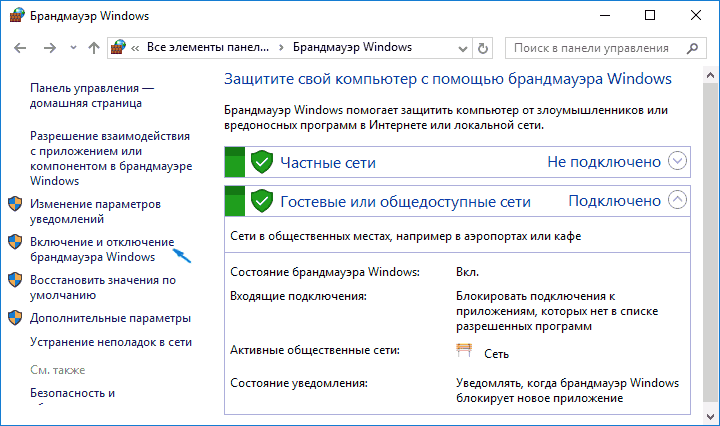Ошибка 0x80070424 появляется при попытке системы автоматически загрузить обновление. А если брать конкретнее, данный код касается именно Центра обновления, Защитника Windows или пакета Microsoft Virtual C++. Я расскажу о причинах появления ошибки 0x80070424, а также способах ее устранения.
В основном, код ошибки 0x80070424 появляется по нескольким причинам:
- отключение службы, отвечающей за загрузку обновлений;
- поражение системных файлов вирусами;
- блокировка сторонним антивирусом;
- наличие ошибок в магазине Microsoft Store.
Способы устранения неполадки
Ошибка с кодом 0x80070424 устраняется несколькими методами, и прибегать к ним можно как поочередно, так и в любом другом порядке, по желанию пользователя. Самое главное – точно следовать инструкции.
Повторная регистрация dll в командной строке
Для начала я открываю командную строку. Сделать это можно несколькими способами – ввести в поисковой строке на панели «Пуск» соответствующий запрос или же открыть окно «Выполнить» нажатием на комбинацию Win + R, затем в поле «Открыть» ввести cmd и нажать на кнопку ОК.
Показываю два способа открытия командной строки – через поисковик в строке «Пуск» и окно «Выполнить»
В новом открывшемся окне даю команду на регистрацию нужного dll-файла, и выглядеть он будет таким образом:
regsvr32 Qmgr.dll /s, или
regsvr32 Qmgrprxy.dll /s
Запускаю одну из них нажатием на кнопку Enter. После завершения процедуры перезагружаю компьютер и проверяю, появляется ли ошибка вновь.
Запуск службы устранения неполадок
В Windows 10 есть специальная служба для устранения неполадок. Обычно в окне с ошибкой есть кнопка со ссылкой на нее. В других случаях ее можно открыть через раздел «Параметры», категорию «Обновление и безопасность». Во вкладке «Устранение неполадок» ищу пункт «Центр обновления Windows», жму по нему, затем по кнопке «Запустить средство устранения неполадок».
Во вкладке «Устранение неполадок» запускаю соответствующее средство для поиска ошибок в работе «Центра обновлений Windows»
Следую пошаговой инструкции. Программа просканирует службу, и если какая-то неполадка обнаружится, то устранит ее. Если же наоборот, в результатах сканирования не было ничего выявлено, перехожу к следующему способу.
Включение службы «Центр обновления Windows»
Также нужно проверить, включена ли в компьютере служба «Центр обновления Windows». Сначала для этого надо открыть раздел «Службы». Вызываю окно «Выполнить», ввожу в поле запрос «services.msc» и жму на кнопку ОК. В результате откроется окно диспетчера служб. В списке я нахожу элемент «Центр обновления Windows». Открываю его двойным кликом по пункту и проверяю, запущена ли служба. Если нет, тогда жму на кнопку «Запустить» и во вкладке «Общие» указываю тип запуска «Вручную» или «Автоматически», по усмотрению пользователя.
Если служба не активирована, запускаю ее нажатием на соответствующую кнопку, применяю изменения и проверяю, появляется ли теперь ошибка 0x80070424
Сбросить настройки магазина Microsoft
Также допустимо, что дело кроется в работе официального магазина приложений Microsoft. Исправить ошибки можно посредством сброса его настроек через командную строку. Для начала ее необходимо открыть, способ я указывала выше – через окно «Выполнить» или поисковик в панели «Пуск». Далее даю команду wsreset и жму на кнопку Enter для ее запуска. Жду окончания процедуры, перезагружаю компьютер. После этого проверяю, появляется ли опять та же ошибка.
Изменение настроек в реестре
Сначала надо открыть редактор реестра – жму на комбинацию Win + R и ввожу в поле запрос regedit.
Открываю «Редактор реестра» для исправления ошибки 0x80070424
Далее в новом открывшемся окне следую такому пути, ну или просто ввожу его в верхней строке: HKEY_LOCAL_MACHINESOFTWAREPoliciesMicrosoftWindowsWindowsUpdate. Далее создаю параметр DWORD (32 бита), даю ему наименование DisableWindowsUpdateAccess и значение 0. Сохраняю изменения нажатием на кнопку ОК и перезагружаю компьютер.
Создаю вот такой параметр, перезагружаю компьютер и проверяю, не исчезла ли ошибка
Сканирование системы антивирусом
Не помешало бы и просканировать систему антивирусом — вполне вероятно, что именно вредоносное ПО блокирует работу Центра обновлений. Запускаю ту антивирусную программу, что установлена у меня в системе, провожу сканирование системы, и если в ней есть какие-то вирусы, удаляю их, лечу или перемещаю в карантин. Далее перезагружаю компьютер и проверяю работу службы.
Заключение
Если ни один из вышеперечисленных способов не помог устранить проблему, можно попробовать провести восстановление с установленной точки или же полностью переустановить систему. Есть и вариант возврата к предыдущей версии через настройки – так хотя бы данные пользователя и важные файлы сохранятся, а обновление можно провести и потом.
Загрузка …
Post Views: 3 401
Если при запуске обновлений, Защитника Windows или брандмауэра в Windows 10 вы столкнулись с ошибкой 0×80070424, то ваш компьютер может иметь проблему с установщиком модулей Windows (Windows Module Installer). Эта служба позволяет устанавливать, изменять и удалять обновления Windows и некоторые другие компоненты системы. Рассмотрим варианты решения этой проблемы.
Средство устранения неполадок Windows создано разработчиками для исправления любых проблем в системе. Попробуйте исправить ошибку 0×80070424 с его помощью:
- Откройте меню «Пуск» и войдите в «Настройки»;
- Откройте раздел «Обновление и безопасность», а затем найдите пункт «Устранение неполадок»;
- В новом окне найдите Центр обновления Windows и нажмите «Запустить средство устранения неполадок»;
- Следуйте всем инструкциям от утилиты устранения неполадок;
- Перезагрузите компьютер.
Если после перезагрузки ошибка все еще воспроизводиться, переходите к следующему шагу.
2. Восстановите файлы Центра обновления Windows
Вы можете получить ошибку 0×80070424 если файлы Центра обновления Windows были повреждены. К счастью, существует утилита DISM, предназначена для исправления поврежденных файлов.
- Запустите командную строку от имени администратора
- Вставьте команду
dism.exe /Online /Cleanup-image /Restorehealth - Нажмите Enter
3. Перерегистрируйте системные файлы
Откройте командную строку (клавиши Windows + R) и выполните команду: regsvr32 Qmgr.dll / s regsvr32 Qmgrprxy.dll / s Нажмите Enter, после завершения команды перезагрузите систему и запустите Центр обновления Windows, чтоб проверить исправлена ли ошибка.
4. Запуск службы обновления Windows
Откройте командную строку (клавиши Windows + R) введите команду services.msc и нажмите Enter. Эта команда откроет Диспетчер служб. В списке служб найдите:
- Служба обновления Windows, откройте свойства и установите типу запуска — Вручную (активировать запуск);
- Фоновая интеллектуальная служба передачи, в свойствах установите тип запуска — Вручную;
- Рабочая станция — типу запуска Автоматический.
Если одна из служб не запущена, то запустите ее нажатием кнопки «Запустить» в свойствах. Потом откройте Центр обновления Windows для проверки исправления.
5. Сбросьте компоненты Центра обновлений Windows
Запустите командную строку от имени администратора и выполните следующие команды: net stop wuauserv net stop cryptSvc net stop bits net stop msiserver Ren C:windowsSoftwareDistribution SoftwareDistribution.old Ren C:windowsSystem32catroot2 Catroot2.old net start wuauserv net start cryptSvc net start bits net start msiserver
После каждой команды следует нажимать Enter. После выполнения всех этих команд проверьте, решена ли проблема.
Послесловие
Удалось ли вам устранить ошибку 0×80070424 следую нашим инструкциям? Какой метод подошел вам? У вас есть лучшее решение для ошибки Windows 0×80070424? Мы будем очень рады, если вы поделитесь с нами своим мнением.
Ошибка обновления Windows 0x80070424 часто возникает, когда необходимые файлы DLL не зарегистрированы в системе. Обычно проявляет себя, когда пытаемся обновить систему через автономного установщика Центра обновления Windows или с локального сервера WSUS.
Автономный установщик Центра обновления Windows (Wusa.exe) – это встроенная утилита, которая использует API агента обновления для загрузки и установки пакетов.
Пользователи сталкивались с ошибкой 0x80070424 еще в версии XP, и она еще преследует кого-то время от времени. Но есть способы полностью от нее избавится. Можно найти решение проблемы, если известны причины ее возникновения.
Причины возникновения ошибки
Поскольку ошибка замечена у довольно равно, причины ее появления уже известны:
- При обновлении требуются определенные службы, которые должны быть запущены, чтобы загрузить, установить и обновить систему. Следовательно, если одна из служб не запущена, то не удастся обновить ОС.
- Не зарегистрированы системные файлы. Еще одна причина, когда некоторые библиотеки DLL, необходимые для обновления не зарегистрированы в системе.
Майкрософт обновляет свои средства устранения неполадок для различных задач. Можно с уверенностью сказать, что эти инструменты теперь намного лучше, чем раньше.
При появлении ошибки 0x80070424 выполните следующие действия:
- Нажмите вместе клавиши Win + I для входа в Параметры, перейдите в раздел «Обновление и безопасность».
- Откройте вкладку исправления неисправностей и найдите Центр обновления Windows.
- Перейдите на него и нажмите кнопку «Запустить средство устранения неисправностей».
Регистрация файлов DLL
В ходе обновления используются определенные системные файлы для безопасной загрузки и установки пакетов. Если эти файлы не зарегистрированы, будет всплывать ошибка.
Выполните следующие шаги для регистрации библиотек DLL.
Выведите на экран окно «Выполнить» (Win + R), по очереди введите следующие команды:
regsvr32 Qmgr.dll /s
regsvr32 Qmgrprxy.dll /s
Перезагрузите компьютер. Проверьте, выбрасывает ли система ошибку 0x80070424.
Проверка автоматического запуска служб Центра обновления
Проблема также может возникнуть, когда не запущены такие службы: Центр обновления Windows, Фоновая интеллектуальная служба передачи (BITS) и Рабочая станция. В таком случае, нужно перейти в системные службы и запустить их вручную.
Откройте диалоговое окно «Выполнить» (Win + R), впишите services.msc.
Найдите указанные службы и дважды кликните по каждой. Проверьте, что у каждой установлен автоматический тип запуска и все они работают.
Перезапустите компьютер и попробуйте обновить ОС.
Исправление через Редактор реестра
Системный реестр — важный компонент Windows. Иногда неполадки возникают через ограничение, наложенное реестром. Можно исправить ошибку 0x80070424, выполнив следующие шаги:
- В диалоговом окне «Выполнить» (Win + R) наберите команду regedit.
- В левой части окна перейдите по пути:
HKEY_LOCAL_MACHINESOFTWAREPoliciesMicrosoftWindowsWindowsUpdate
- В правой части найдите параметр DisableWindowsUpdateAccess. Дважды кликните на него и установите значение «0».
Выйдите из редактора реестра и перезагрузите компьютер, чтобы изменения вступили в силу. Посмотрите, удалось ли устранить ошибку при обновлении 0x80070424.
Сброс компонентов Центра обновления Windows
При запуске обновления используются компоненты Центра для загрузки, хранения и установки пакетов. Проблема может возникнуть, если эти компоненты работают неправильно. В этом случае нужно их сбросить.
Есть два способа сброса– путем ввода ряда команд в командной строке или с помощью готового скрипта. Воспользуемся более простым способом с помощью скрипта.
Введите в поисковую строку Google — Reset Windows Update Agent и для его загрузки перейдите на сайт Майкрософта.
После его загрузки, распакуйте ZIP архив и запустите файл ResetWUEng.cmd от имени администратора.
Восстановление системы
Если не удалось исправить ошибку с кодом 0x80070424 указанными методами, остается еще один вариант. Придется восстановить Windows, при котором он автоматически обновится до последней версии, а также восстановятся все системные файлы.
Ошибка обновления Windows 0x80070424 часто возникает, когда необходимые файлы DLL не зарегистрированы в системе. Обычно проявляет себя, когда пытаемся обновить систему через автономного установщика Центра обновления Windows или с локального сервера WSUS.
Автономный установщик Центра обновления Windows (Wusa.exe) – это встроенная утилита, которая использует API агента обновления для загрузки и установки пакетов. Пользователи сталкивались с ошибкой 0x80070424 еще в версии XP, и она еще преследует кого-то время от времени. Но есть способы полностью от нее избавится. Можно найти решение проблемы, если известны причины ее возникновения.
Майкрософт обновляет свои средства устранения неполадок для различных задач. Можно с уверенностью сказать, что эти инструменты теперь намного лучше, чем раньше.
При появлении ошибки 0x80070424 выполните следующие действия:
- Нажмите вместе клавиши Win + I для входа в Параметры, перейдите в раздел «Обновление и безопасность».
- Откройте вкладку исправления неисправностей и найдите Центр обновления Windows.
- Перейдите на него и нажмите кнопку «Запустить средство устранения неисправностей».
Как восстановить код ошибки брандмауэра Windows 0x80070424
Основная причина ошибки 0x80070424 связана с вирусом. Код ошибки 0x80070424 (или 0x80070422) возникает при попытке активировать Брандмауэр Windowsили Защитник обычно указывает на наличие троянца / руткита в 7-бите Windows 64 / Vista.
Ключом к решению этой проблемы является запуск антивируса для удаления инфекции. Некоторые вирусы, такие как руткиты, удалить немного сложнее, но это возможно. Вирусы могут оставлять остатки, которые все еще могут вызывать проблемы, такие как невозможность активировать или настроить брандмауэр или другие приложения безопасности. Как только вирус исчезнет, работайте над решением других проблем, которые он вызвал.
Сначала ищите вирусы и другие вредоносные программы. Если у вас нет антивирусного приложения, попробуйте Microsoft Security Essentials здесь. Существует также новый инструмент, Windows Defender Offline Beta, вы загружаете инструмент, записываете компакт-диск и загружаетесь с него, этот инструмент ищет вредоносные программы, которые загружаются сразу после запуска компьютера.
Регистрация файлов DLL
В ходе обновления используются определенные системные файлы для безопасной загрузки и установки пакетов. Если эти файлы не зарегистрированы, будет всплывать ошибка. Выполните следующие шаги для регистрации библиотек DLL.
Выведите на экран окно «Выполнить» (Win + R), по очереди введите следующие команды:
regsvr32 Qmgr.dll /s regsvr32 Qmgrprxy.dll /s
Перезагрузите компьютер. Проверьте, выбрасывает ли система ошибку 0x80070424.
Проверка автоматического запуска служб Центра обновления
Проблема также может возникнуть, когда не запущены такие службы: Центр обновления Windows, Фоновая интеллектуальная служба передачи (BITS) и Рабочая станция. В таком случае, нужно перейти в системные службы и запустить их вручную.
Откройте диалоговое окно «Выполнить» (Win + R), впишите services.msc.
Найдите указанные службы и дважды кликните по каждой. Проверьте, что у каждой установлен автоматический тип запуска и все они работают.
Перезапустите компьютер и попробуйте обновить ОС.
Error code 0x80070424 causes
Как отключить Центр обновления Windows 10
Disclaimers: Before you attempt to fix an issue with the windows update, we highly recommend you to take a registry backup and create a system restore point as a precaution method. In case if something goes wrong, we can restore your computer to the same stage and fix the issues. (In case if you not sure how to back it up, talk to an expert for assistance.)
This .NET Framework 3.5 for Windows 8 or Windows 8.1 won’t come with pre-installed .Windows 8, Windows 8.1 or Windows 10, and must be separately enabled to run applications that depend on it. To enable the .NET Framework 3.5 in Control Panel to avoid error code 0x80070424.
Note: Make sure you have set the correct Date and time on your computer, try to install pending updates through other available networks. Run windows update troubleshooter.
Live support
I Can Assist You
Solution steps
- Control Panel> Programs and Features.
- Turn Windows features on or off then check .NET framework 3.5 . The pre-requisites should installed.
- If it is not successful uninstall the KB’s related to .NET framework 3.5 and then re-install them.
- Restart your computer if needed.
If the windows update error code 0x80070424 still exists, follow some more steps to fix the issue and install/upgrade/update your operating system.
Simple SFC scan method for common file system issues to fix windows update error:-
The system file scanning process is very simple to try while fixing issues with windows issues. Just follow these steps.
- Open command prompt in admin mode, to do this Type CMD in windows start menu search and right-click on CMD application to get through Run as admin option.
- In the command prompt window, type SFC/SCANNOW and press enter,
- The scanning process takes some time to return results.
Live Support
Using restore health option to fix corrupted files:-
For most of the serious issues, and to save your time the best way to fix these critical issues is restoring to good healthy partition. Before doing this stop the windows update services.
Open the command prompt as admin (Mentioned above in sfc scan process), Then instead of running sfc scannow command type this following command in the window.
DISM.exe /Online /Cleanup-image /Restorehealth
After sometime your machine will be restored to a good healthy state. Now you can start your windows updates as usual.
Windows update troubleshooter/fix it tool:-
Microsoft has released several fix it tools/patches for most of the updates issues. Depends on your requirement choose a right fix it tool for your issue and run it on your machine. This will help you when there are simple issues like folder missing errors, permissions related issues.
Download fix it tool- for WINDOWS 10 click here, for window 7/8/8.1 click here.
SDF cleaning method:-
In this method, we clean and recreate the software distribution folder by deleting all temporary files in it.
- Go to C:/ drive, then open windows named folder in it.
- Open SoftwareDistribution folder (SDF)
- Open DataStore folder and then delete all files and folders in it.
- Again go back to the SoftwareDistribution folder, open the Download folder and delete all files in it. Note: while deleting, it may prompt for admin permission. If you are logged in as an admin user. just click on ok to proceed.
Resetting Operating system:-
Follow this when you have less knowledge in windows technology about command prompts, files and registry fixing steps.
- If you are using windows 10, just type in “RESET PC” in the Cortana search bar(windows start button search) and select RESET PC from the results.
- Then under the RESET PC, click on get started button to proceed.
- There are two options to keep your files and complete clean. (You must take back up of your desktop files, pictures, downloads, documents before proceeding to complete clean.)
- After reset, you may do updates cleanly without any issue. This resetting process takes time so please do it when you don’t have any urgent work with your computer.
Read More Error code solutions:
Исправление через Редактор реестра
Системный реестр — важный компонент Windows. Иногда неполадки возникают через ограничение, наложенное реестром. Можно исправить ошибку 0x80070424, выполнив следующие шаги:
- В диалоговом окне «Выполнить» (Win + R) наберите команду regedit.
- В левой части окна перейдите по пути: HKEY_LOCAL_MACHINESOFTWAREPoliciesMicrosoftWindowsWindowsUpdate
- В правой части найдите параметр DisableWindowsUpdateAccess. Дважды кликните на него и установите значение «0».
Выйдите из редактора реестра и перезагрузите компьютер, чтобы изменения вступили в силу. Посмотрите, удалось ли устранить ошибку при обновлении 0x80070424.
Сброс компонентов Центра обновления Windows
При запуске обновления используются компоненты Центра для загрузки, хранения и установки пакетов. Проблема может возникнуть, если эти компоненты работают неправильно. В этом случае нужно их сбросить.
Есть два способа сброса– путем ввода ряда команд в командной строке или с помощью готового скрипта. Воспользуемся более простым способом с помощью скрипта.
Введите в поисковую строку Google — Reset Windows Update Agent и для его загрузки перейдите на сайт Майкрософта.
После его загрузки, распакуйте ZIP архив и запустите файл ResetWUEng.cmd от имени администратора.
Fix Update Error 0x80248007 on Windows 10
You are not only one who is facing this problem. There are thousands Windows 10 users, who have been reported about the same error code. Fortunately, You can fix it by following a few practical techniques. Let’s go through the article to know them step by step.
Run Windows Update Troubleshooter
When you run update troubleshooter, it repairs update components and reset a few things. As a result, Windows can download or install updates smoothly. It should be the primary solution for any kind of update errors. To run it,
- At first, Press on Win + I on the keyboard. It will open the Settings window.
- Now, Go to Update & Security > Troubleshoot.
- Then, Find Windows Update, click on it and then click on Run the troubleshooter.
- Go ahead and follow onscreen instructions.
It has an excellent chance to fix update error 0x80248007.
Restart Windows Installer Service
It should be your second method to get rid of this error code. Maybe, You don’t know how to restart Windows installer service. So, follow these instructions.
- At first, Open start menu, type services.msc and hit enter.
- In the new window, find the option Windows Installer.
- Then, Right click on it and choose Restart. If you see the restart option is grayed, just click on Start.
Now, Try to update Windows. You should not face the problem anymore.
Reset Software Distribution Folder
When you download an update file, Windows stores some components in SoftwareDistribution folder. If these get corrupted, you will see various error codes in the update window. If you delete software distribution folder, Windows will automatically recreate it and the components. So, Deleting this folder sometimes helps to troubleshoot Windows update errors. But, I suggest you rename it instead of deleting so that you can restore it when you need. To do it,
- First of all, Open start menu, type cmd, right click on the command prompt and choose Run as administrator.
- Then, Run the following commands.
After that, Try to update again. It should solve update error 0x80248007. If it fails, follow the method 1. It will fix your problem.
Reset Catroot2 Folder
Catroot2 is another important folder where Windows stores update components. You also should reset it if you still encounter the error. Read: how to reset catroo2 folder.
5. Direct Download and Install the Update File
If the problem keeps repeating, you can skip Windows Update error 0x80248007 by doing a trick. Instead of the automatic update, you can do it manually. If it is a major update like spring creators update, go to Microsoft Website and download the Windows 10 upgrade assistant. Now, Run it on your PC and install update from it.
If it is a cumulative update, go here: https://www.catalog.update.microsoft.com/Home.aspx and find specific update like KB4093110. Then, Download and install manually.
These are the best ways to fix update error 0x80248007. You may know other effective ways to resolve this problem. If you want to share, do it in the comment box.
Довольно часто пользователи сталкиваются с проблемами при установке обновлений операционной системы Windows. Нередко и сами обновления становятся причиной ошибок в системе. В этой статье будет рассмотрена ошибка 0x80070424 в Windows 10 и как её исправить.
Ошибка появляется в результате попытки установить Visual C++. Система оповещает о том, что служба не активна, при попытке системы установить некоторые обновления. Пользователь видит перед собой код ошибки 0x80070424 и соответствующее сообщение. Можно попробовать просмотреть список служб Майкрософт и убедиться, что они все запущены. Для этого необходимо открыть строку ввода (WIN+R) и ввести следующую команду «services.msc».
Ошибка может появляться в результате удаления старого антивирусного программного обеспечения и установки нового. Или наличия вирусов на компьютере пользователя.
Устраняем ошибку в Windows 10
Для начала нам нужно убедиться, что система чиста и не содержит вирусов. Иначе большинство проделанных методов просто не смогут помочь вам устранить ошибку 0x80070424 в Windows 10. Для начала попробуйте это сделать установленным на вашем компьютере антивирусом. Запустите его и выберите полное сканирование. Если антивирус ничего не нашел, воспользуйтесь специальной утилитой от Windows — https://www.microsoft.com/ru-ru/download/confirmation.aspx?id=9905. Её нужно скачать и запустить.
Дополнительно можно воспользоваться утилитой от других не менее надежных разработчиков — Dr.Web CureIt!. Скачать её можно по следующей ссылке https://free.dataprotection.com.ua/cureit/. В использовании этих утилит нет ничего сложного. Для начала сканирования нужно только запустить скачанный файл и выбрать режим сканирования. Если программы найдут подозрительные файлы — удалите или вылечите все, даже если утилиты посчитают вредоносными ваши игры или программы.
Рекомендуем: Windows не удалось создать необходимую папку установки — решение.
Запускаем Брандмауэр Windows 10
Ошибка 0x80070424 при обновлении может возникать из-за отключенного Брандмауэра Windows. Если он выключен, нам необходимо исправить это. Если даже вы сами не отключали его на своем компьютере, это часто делают вирусы, чтобы убрать помехи для дальнейших действий в системе.
- Откройте на своем компьютере меню «Пуск» и выберите «Панель управления».
- Далее найдите здесь пункт «Система и безопасность». Если такого пункта нет, выберите вверху справа ссылку с маленькой стрелочкой пункта «Просмотр». Установите значение «Категории».
- В следующем окне выберите «Брандмауэр Windows».
- В следующем окне у вас он должен быть включен. При отключенном Брандмауэре вы увидите красные ярлычки разделов «Частные сети», «Гостевые, общедоступные…». Для включения этого модуля нажмите слева в блоке «Включение и отключение Брандмауэра» и активируйте его.
Запускаем необходимую службу Windows 10 и редактируем реестр
Проверьте, появляется ли ошибка 0x80070424 в Windows 10, возможно на этом этапе она уже устранена. Если это не так, откройте службы Майкрософт.
- Для этого нажмите две клавиши вместе WIN+R и введите в строке команду для вызова служб: services.msc.
- В следующем окне найдите Windows Modules Installer Service и запустите эту службу, если она отключена.
- Для запуска необходимо нажать на нужную службу левой кнопкой мыши и выбрать слева вверху «Запустить службу».
Следующий метод основан на копировании параметров из определенной ветки реестра рабочей операционной системы. Для этого вам можно воспользоваться компьютером друга, но есть одно условие — версии Windows должны быть одинаковыми (дополнения Home, Pro не имеют значения). Если есть такая возможность, вы можете скопировать параметры на флешку или память телефона, после чего перенести его на свой ПК.
- На «здоровом» компьютере откройте редактор реестра, нажав WIN+R и записав команду: regedit.
- Откройте ветку Перейдите на System, откройте ветку CurrentControlSet. Выберите следующую — Services и найдите здесь TrustedInstaller.
- Далее вам нужно выделить или создать фокус на последней ветке «TrustedInstaller» и вверху окна нажать «Файл», затем пункт «Экспорт». Пишем ветке такое же имя, чтобы не запутаться.
- Открываем на своем компьютере. На этом этапе файл необходимо переименовать и проследить, чтобы он содержал именно такое имя «trustedinstaller.reg», иначе система его не распознает. Запускаем файл двойным кликом и подтверждаем замену.
Теперь перезагрузите компьютер и снова войдите в систему. Проверьте, удалось ли нам исправить ошибку 0x80070424 в Widows 10. Обычно после этого система не выдает ошибки, а исправно работает. Для того, чтобы проверить свой жесткий диск на наличие проблем с файловой системой, воспользуйтесь утилитой sfc /scannow. Её нужно запускать в командной строке, которую нужно открыть от имени администратора.
Summary
Article Name
Ошибка 0x80070424 windows 10 — как исправить
Description
Довольно часто пользователи сталкиваются с проблемами при установке обновлений операционной системы Windows. Нередко и сами обновления становятся причиной ошибок в системе. В этой статье будет рассмотрена ошибка 0x80070424 в Windows 10 и как её исправить.
Author
Publisher Name
Игорь
Publisher Logo