Ошибки 0x8007045d 0x8007025d при установке Windows от 7 до 10 версии
Содержание
- 1 Ошибка 0x8007045d
- 1.1 Какие бывают разновидности ошибки?
- 1.2 Во время установки Windows
- 1.3 Как исправить ошибку
- 2 Ошибка 0x8007025d
- 2.1 Как исправить ошибку, если причина в нехватке места
- 2.2 Удаление лишних системных языков
- 2.3 Дополнительные особенности
- 3 Видео по теме
Ошибки при установке Windows — штука пренеприятная. Однако большинство их можно исправить, если немного разобраться в причинах их возникновения и способах устранения. Чаще всего они исправляются при приложении небольших затрат сил. В этой статье вначале мы расскажем о том, что делать, если у вас возникла ошибка 0x8007045d, а затем расскажем как выйти из положения, в случае появления ошибки 0x8007025d.
Одна из часто встречающихся неполадок имеет код 0x8007045d. Она встречается при инсталляции операционных систем разных поколений — 7, 8, 10. Наиболее частая причина возникновения — физическая поломка жесткого диска. Но встречаются и другие причины.
Какие бывают разновидности ошибки?
Кроме того, что подобный код в большинстве случаев обозначает ошибку во время установки операционной системы, он может проявляться при возникновении некоторых других проблем. Код 0x8007045d может возникнуть еще и при:
- Архивации файлов встроенной утилитой Windows;
- Переносе объемных файлов через Card Reader на flash-карту;
- При работе с файлами (их копированием, перемещением внутри системы, переносом в архивы).
Во время установки Windows
Ошибка 0x8007045d встречается чаще всего при установке Windows, когда имеются какие-либо проблемы с HDD или SSD. Это сигнализирует о физической неисправности. Здесь может быть два варианта: неисправен установочный диск или USB-накопитель, либо проблема с жестким диском самого компьютера. Наиболее частый случай: физическая поломка жесткого диска, при котором все исправляется исключительно заменой этого компонента.
Конечно, может присутствовать и неисправность непосредственно носителя, но её исключить проще всего — просто вставьте его в другой компьютер и попробуйте запустить. С некорректно функционирующим винчестером все сложнее.
В этом случае во время инсталляции создание разделов под операционную систему проходит без сбоев, как и форматирование дисков. Но когда начинается непосредственно установка – происходит прерывание с выводом кода ошибки. Первым делом при возникновении такой неполадки следует проверить винчестер и носитель с операционной системой на сбои, сделать это можно с помощью специального программного обеспечения.
Как исправить ошибку
Для эффективного устранения этой ошибки во время установки Windows 7, 8, 10 или иных версий, нужно придерживаться определенного алгоритма. Придерживаясь его, можно спокойно разобраться с подобной проблемой самостоятельно, не привлекая профессионалов. Как минимум, пользователь сможет самостоятельно протестировать неполадки с HDD, и если невозможно будет исправить их самостоятельно — обратиться к специалисту за консультацией.
В первую очередь, нужно вставить в компьютер носитель, на котором содержится операционная система. Затем нужно перезагрузить компьютер и войти в BIOS. В меню Boot необходимо найти носитель и указать его в качестве загрузочного. После этого в норме должна начаться установка.
Должно будет открыться окно установщика. Не стоит нажимать на кнопку Установить. Необходимо отыскать неприметную надпись «Восстановление системы» и запустить его.
Откроется меню. Необходимо перейти к командной строке через соответствующий пункт. В самой строке требуется нажать Enter и напечатать команду: diskpart затем еще раз нажать на Enter и ввести команду: list volume После еще одного нажатия на клавишу запустится система восстановления, которая изучит жесткий диск и выведет детальные сведения.
После этого надо найти загрузочный диск. Смотреть нужно в разделе «Сведения». После нахождения диска следует запомнить его имя. Ввести exit и снова использовать кнопку Enter.
Затем набрать команду chkdsk X: /F /R. Причем вместо Х нужно будет указать ту букву, которой помечен носитель с операционной системой. В завершение этого нажимается клавиша Enter.
Итогом станет запуск тестирования того раздела, который указал пользователь. При наличии неисправностей, негативно влияющих на установку операционной системы Windows 7, 8, 10 или иной другой, система будет пытаться их исправить. Это способно привести к возврату HDD в рабочее состояние.
Ошибка 0x8007025d
В некоторых случаях может возникать такая ошибка, как 0x8007025d. Она говорит, что на этапе копирования файлов произошла ошибка, поэтому все внесенные изменения будут отменены. Она связана с тем, что производится некорректная запись файлов обновления на жесткий диск компьютера. Чаще всего установщику не хватает свободного места на диске, но возможны и другие причины.
Имейте в виду, что, к примеру, 32-х разрядная версия Windows 10 требует не менее 16 Гб свободной памяти, а 64-х разрядная — 20 Гб. Проверьте свободное место на вашем диске. Убедитесь, что ваш ПК располагает достаточным запасом свободного пространства для конкретной версии ОС.
Если свободного пространства достаточно, тогда попробуйте предпринять следующие действия:
- Отключите от компьютера лишнее оборудование кроме: монитора, клавиатуры и мыши;
- Если вы используете более одного жесткого диска — отключите все HDD, кроме того, на который устанавливается операционная система;
- Если установка производится из операционной системы: полностью отключите ее антивирусное программное обеспечение.
Еще одна возможная причина появления ошибки: испорченные файлы на установочном диске. Попробуйте перезаписать инсталлятор еще раз, с помощью стабильных версий рекомендуемых программных средств, заново скачав их с официальных сайтов разработчиков.
Как исправить ошибку, если причина в нехватке места
В первую очередь нужно почистить тот диск, где установлена текущая операционная система. Это делается при помощи автоматической очистки. Чтобы запустить её, нужно выполнять следующие действия:
Открыть Проводник, там найти раздел «Компьютер» и войти в него.
- Найти системный раздел и кликнуть правой кнопкой мыши по нему, там найти подпункт «Свойства» и войти в них.
- Во всплывшем окне найти кнопку Очистить диск и нажать на нее. Она находится под статистикой использования раздела.
- Произойдет сканирование диска. Нужно отобрать необходимые опции, и затем начать процесс очистки.
Удаление лишних системных языков
После выполнения этих действий для экономии памяти после установки операционной системы (10, 8 или любой иной Windows), можно удалить лишние системные языки, которые не применяются в работе компьютера. Для этого нужно:
- Открыть Командную строку, используя права администратора. Ввести Cmd, нажать Enter.
- Ввести команду
lpksetup /uи нажать на клавишу Ввод. - Перезагрузить компьютер по завершении удаления языков.
Дополнительные особенности
В случае, когда происходит обновление на Windows 10, лучше перепроверить — а не скачан ли уже пакет обновления? Чаще всего он хранится на диске «C:/». Если он скачан, лучше его удалить и установить обновление повторно, во избежание ошибок. Храниться он может в следующих каталогах:
- C:WindowsSoftwareDistributionDownload
- C:WindowsSoftwareDistributionDataStore
Лучше всего будет их перепроверить и при необходимости почистить. После этого компьютер следует перезагрузить. И можно начинать установку операционной системы Windows 10 заново.
Видео по теме
21.09.2019
Просмотров: 6000
На этапе выбора раздела для установки Windows 7, 8 и 10 пользователь может столкнуться с сообщением: «Не удалось создать новый раздел» и рядом будет код ошибки 0x8007045D. Также на этапе копирования файлов во время инсталляции Windows 7 и выше может вылететь ошибка с таким же самым кодом, только сообщением «Windows не удается установить необходимые файлы. Убедитесь, что имеются все файлы, необходимые для установки и перезапустите установку». Поскольку две ошибки имеют одинаковый код, расшифруем его. Ошибка 0x8007045D свидетельствует о проблеме с вводом и выводом данных. Это значит, что не удается прочитать данные с установочного носителя, так как тот поврежден или неправильно записан. Также данный код указывает на проблемы с HDD или SSD, на который собственно и производится запись операционной системы.
Читайте также: Ошибка 0x80300024 при установке Windows 10
Методы исправления ошибки 0x8007045D при установке Windows 7
Если во время установки операционной системы Windows 7 или новых версий Windows 8/8.1 и 10 на экране появилась ошибка 0x8007045D, то стоит предпринять следующие действия.
- Если ошибка вылетела сразу после выбора логического раздела для инсталляции Windows 7 с сообщением «Нам не удалось создать новый раздел», а вы при этом выбираете большое незанятое пространство, то попробуйте вручную создать раздел на этом пространстве. Для этого нужно кликнуть «Создать» и задать размер от 50 до 100 Гб (иногда размеры указываются мегабайтах, поэтому нужно учитывать этот момент). После создания раздела можно продолжить установку.
ВАЖНО! Если в программе установки нажать «Shift+F10» либо «Shift+Fn+F10», то откроется окно командной строки. Используя команду DISKPART можно также создать логический раздел.
- Запускаем командную строку и вводим diskpart.
- Прописываем list disk. Появится перечень всех созданных разделов.
- select disk N, где N – это раздел под Виндовс.
- create partition primary size=размер в мегабайтах (НЕ ГИГАБАЙТАХ!!!)
- format fs=fat32 quick – команда для форматирования диска.
- В случае, если ошибка 0x8007045D появилась при подключении нового диска или флешки к ПК, то нужно отключить от системного ящика все устройства, оставив только диск, на который производится запись Windows.
- Если неполадка была обнаружена на этапе копирования файлов, то рекомендуем проверить диск на ошибки. Для этого можно записать на диск программу Victoria HDD и проверить накопитель. Также проверить накопитель можно не выходя из программы установки. Для этого нужно вызвать командную строку той же комбинацией клавиш и ввести команду chkdsk C: /f /r (где C: — буква проверяемого диска).
ВАЖНО! Начиная от версии Victoria HDD 8.5… в программу включена поддержка SDD. Все версии программы Victoria HDD нужно запускать с правами Администратора, так как без этих прав софт выдаст ошибку и потребует установку ненужных драйверов.
- Если ошибка сопровождается сообщением, что не удалось скопировать файлы, то стоит переставить флешку в другой разъем (нужно учитывать тип USB 2.0 или USB 3.0). Не помешает перезаписать диск, если установку выполняете через него.
- Одновременно такая ошибка может свидетельствовать о проблемах с оперативной памятью. Установку в данном случае придется прекратить, проверить ОЗУ с помощью программы MemTest86. Она выполняется в обход Windows.
Также необходимо отметить, что при инсталляции Windows 7 в режиме UEFI на GPT диск самой системе потребуется раздел для загрузчика с файловой системой FAT32. Система сама его создаст после разбивки вами диска (когда создадите разделы, увидите небольшое пространство в 100 Мб).
В случае, если вы проверили накопитель, образ и ОЗУ, а ошибка все же остается, то предлагаем скачать с сайта Майкрософт специальную утилиту для записи установочных флешок и дисков, проверить все компоненты на работоспособность (процессор, ОЗУ, блок питания и т д), отформатировать полностью диск (сохранив данные на другой носитель) и повторить установку. Если ошибка не решается, советуем написать в службу поддержки Майкрософт.
В один прекрасный момент система может полностью выйти из строя, и никакие методы исправить ситуацию не помогут, если только переустановка системы. К сожалению, при установке Windows 7, 8 или 10 некоторые пользователи могут наблюдать ошибку 0x8007045d, которая также возникает при копировании файлов на флешку и другие различные внешние и внутренние накопители. При этом часто можно наблюдать сообщение «Windows не удается установить необходимые файлы». Та же самая проблема появляется при копировании, архивации данных.
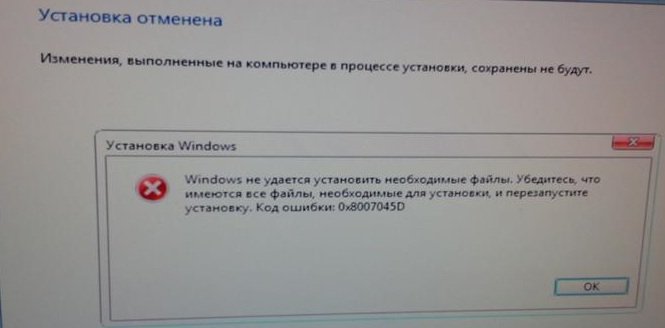
Содержание
- Как исправить код ошибки 0x8007045d?
- При копировании файлов
- Использование утилиты проверки диска
- Проблема появилась на карте памяти или флешке
- При установке Windows 7, 8, 10
- Полезное видео
Как исправить код ошибки 0x8007045d?
При копировании файлов
Если проблема возникла при работе с файлами, например, вы перемещали их, копировали на носители, или использовали инструменты архивации, то исправить это можно следующим образом:
- Надо осуществить проверку системного раздела и того диска, куда перекидывали файлы. Запускаем командную строку с повышенными привилегиями.
- В открывшемся окошке выполняем команду chkdsk C: /F /R. Где (C:) – буква системного раздела, поэтому можно проверить и любой другой носитель.
- Дальше появится сообщение с предложением начать полную проверку при следующей загрузки системы. Обязательно соглашаемся.

Использование утилиты проверки диска
Как на старых, так и на современных ОС есть утилита для проверки диска. Для этого:
- Зайдите в «Этот компьютер» или «Мой компьютер», нажмите правой кнопкой мышки по системному разделу и перейдите в свойства.
- В открывшемся окошке переключитесь на вкладку «Сервис» и нажмите «Проверить».
- Подтвердите начало процесса нажатием по кнопке «Проверить диск». И ждите.
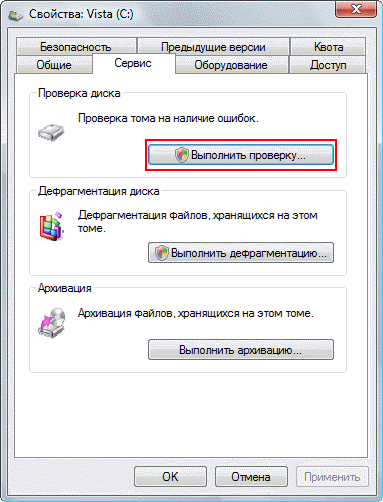
Обратите внимание! Осуществить проверку HDD или SSD накопителя и узнать его состояние можно при помощи специальных сторонних утилит. Используйте Victoria или HDDScan.
Проблема появилась на карте памяти или флешке
При работе с картами памяти или флешками может возникнуть код 0x8007045d. Это также бывает при копировании файлов на носитель.
Если такое случилось, попробуйте вместо того, чтобы перемещать файлы в корень карты или флешки, создать там отдельную папку и переместить их туда. Также можно попробовать сохранить содержимое накопителя в отдельный диск и отформатировать его, а потом заново пробовать копировать данные.
Если вставляете карту памяти с помощью карт-ридера, есть смысл использовать другой.
При установке Windows 7, 8, 10
Для начала необходимо узнать букву носителя, куда будете устанавливать систему. В окне установки перейдите слева внизу в раздел «Восстановление системы». В открывшемся окошке запустите командную строку.
Вводим в строке следующие команды:
- diskpart – утилита для работы с дисковыми накопителями.
- list volume – отображение всех томов списком. В списке ищем загрузочный раздел (находится в столбце «Сведения») и запоминаем букву этого диска.
- exit – выход из утилиты diskpart.
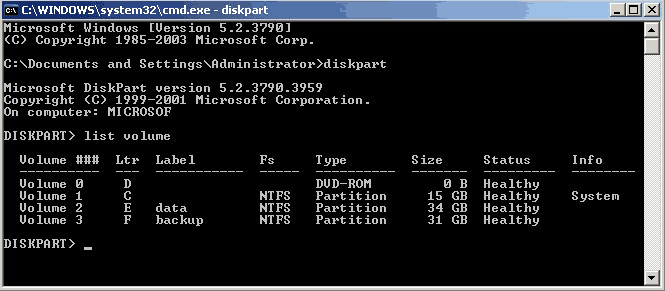
Мы разобрали несколько способов, позволяющих исправить ошибку 0x8007045d в разных ситуациях. Самая главная рекомендация, позволяющая сохранить важные данные – делать резервные копии. Никогда не пренебрегайте этой возможностью, иначе придется попрощаться с файлами.
Полезное видео
Наглядное решение рассматриваемой проблемы вы можете посмотреть на этом видео:
Ошибка 0x8007045d – частый гость у пользователей операционной системы Windows. Особенностью этого кода является то, что увидеть его можно не в одной, а в нескольких ситуациях. Как правило, пользователи могут увидеть ошибку 0x8007045d при следующих действиях:
- во время установки операционной системы Windows, причем неважно какой версии: Windows 7, Windows 8 или Windows 10;
- во время перемещения, копирования или архивации каких-то файлов в системе Windows;
- во время использования службы архивации Windows;
- при копировании файлов из системы на SD-носитель посредством картридера.
Как видите, перед нами находится достаточно непростая ошибка, которая способна проявляться во многих аспектах системы. Однако, что же связывает все эти случаи проявления кода 0x8007045d между собой? Ошибка, в большинстве случаев, возникает из-за проблемы с физическим носителем, на который вы пытаетесь установить другую версию Windows или перемещать/копировать/архивировать файлы. В случае же появления ошибки 0x8007045d при работе с SD-носителем – виноват носитель либо картридер.
Давайте разберем каждый из случаев появления ошибки 0x8007045d поближе.
Ошибка 0x8007045d во время установки Windows
Один из самых распространенных случаев появления ошибки 0x8007045d – это во время установки операционной системы Windows. К сожалению, в данном случае ошибку исправить достаточно непросто, тем не менее возможно. Однако, вам придется немного повозиться. Итак, вы наверняка полностью форматировали свой системный раздел во время процесс установки новой ОС Windows, что собственно, делают практически все из нас. Это означает, что вы оставили свою машину без работоспособной системы.
Именно поэтому, вам придется пробовать исправить ошибку 0x8007045d с помощью среды восстановления Windows(Windows RE), к которой можно получить доступ как раз через установочный носитель, подготовленный вами заранее. Понятно дело, что вы уже выставили в BIOS/UEFI приоритет загрузки на привод/USB, так что давайте опустим этот пункт. Загрузитесь через установочный диск и доберитесь до уже знакомого экрана с кнопкой «Установить».
Чтобы добраться до среды восстановления Windows, вам нужно нажать на кнопку «Восстановление системы». Перед вами далее появится экран с выбором действия – выберете раздел «Поиск и устранение неисправностей». К этому моменту, возвращать уже нечего, так что кликните на подраздел «Дополнительные параметры» и выберите инструмент «Командная строка».
Итак, как мы уже говорили в самом начале, ошибка 0x8007045d зачастую является признаком того, что жесткий диск испытывает какие-то проблемы. Зачастую, этими проблемами являются битые сектора и повреждения файловой системы диска. Утилита CHKDSK может помочь вам в устранении этих неполадок. Прежде чем мы используем ее, вам нужно узнать, под какой буквой представлен ваш системный раздел.
Открыв Командную строку в Windows RE, впишите в нее команду diskpart и нажмите Enter. Затем впишите в строку команду list volume и нажмите Enter. Перед вами будет изложен список разделов вашего жесткого диска. Запомните букву, под которой представляется системный раздел. Сделав это, впишите в строку команду exit и нажмите Enter. Обычно, системный раздел представляется буквой C, и у вас, вероятно, все точно также.
Теперь у вас на руках есть все, что нужно для восстановления работоспособности диска и, следовательно, решения ошибки 0x8007045d при установки Windows 7/8/8.1/10. Введите во все еще открытую Командую строку chkdsk C: /F /R и нажмите Enter. Начнется процесс проверки жесткого диска и его восстановление, если будут найдены какие-то повреждения. Как только процесс будет завершен, вернитесь к установке Windows, и попытайтесь снова.
Если же ошибка 0x8007045d все еще присутствует при установке – это не самая утешительная новость для вас. Вероятно, ваш диск чрезвычайно поврежден, вследствие чего программа CHKDSK не смогла в полной мере вернуть его к работоспособному состоянию. Вы рекомендуем вам воспользоваться Victoria HDD – программа, которая сможет проверить состояние вашего жесткого диска, просканировать его на наличие бэд-блоков и устранить их. Однако, есть вероятность, что ваш диск попросту уже отжил свое, к сожалению.
Ошибка 0x8007045d при перемещении/копировании/архивации файлов в Windows
Давайте перейдем к другому случаю. Ошибка 0x8007045d, как уже было сказано, может также проявлять себя при перемещении/копировании/архивации файлов в Windows. Если вы столкнулись с такой проблемой, то знайте, что ее причина точно также заключается в вашем жестком диске, с которым возникли явные неисправности, например, повреждение файловой системы, поврежденные сектора.
Чтобы исправить ошибку 0x8007045d в данном случае, вам нужно точно также попытаться восстановить его с помощью системной утилиты CHKDSK. Учитывая, что с вашей операционной системой сейчас все в порядке, и вы можете спокойно получить доступ к ней – вы можете воспользоваться графическим интерфейсом данной утилиты.
Откройте окно системы с разделами, нажмите правой кнопкой мыши на системный раздел, например, раздел под буквой C, и выберите «Свойства». Далее перейдите во вкладку «Сервис» и кликните на кнопку «Проверить», находящеюся в разделе «Проверка на наличие ошибок». После нажатия на кнопку начнется сканирование вашего жесткого диска. Следуйте инструкции на экране, если утилита найдет какие-то неполадки с диском.
После окончания работы программы снова попытайтесь переместить или копировать то, что вы изначально хотели, чтобы проверить наличие ошибки 0x8007045d. Вероятно, вам удалось избавиться от ошибки, если нет – попробуйте воспользоваться утилитой Victoria HDD, которую мы уже советовали в предыдущем пункте статьи, чтобы проверить провести тщательную проверку жесткого диска и восстановить его, если это возможно.
Ошибка 0x8007045d при использовании SD-носителя и картридера
Последнее место, в котором может показываться ошибка 0x8007045d, – это при копировании или перемещении файлов с SD-носителя, установленного в систему посредством картридера. Сразу же нужно сказать – проблема, скорее всего, заключается в карте памяти либо в картридере.
Проверьте, будет ли корректно работать ваша SD-карта на другом устройстве. Если все будет работать как надо, например, файлы спокойно копируются или перемещаются – попробуйте использовать другой картридер, так как, возможно, он работает не идеально и ошибка 0x8007045d возникла из-за него.
Наверняка вы сталкивались с кодом ошибки 0×8007025d при установке Windows. Стоит заметить, что проблема связана с программными сбоями и технические неполадки тут не причём.
Согласно поддержке Windows, 0×8007025D = ERROR_BAD_COMPRESSION_BUFFER = указанный буфер содержит неверно сформированные данные. Для связи с системой USB 3.0 использует режим прерывания сообщения (MSI). USB 2.0 задействует гораздо более старую систему запросов на прерывание (IRQ). Одной из особенностей нового режима MSI, используемого устройствами USB 3.0, является асинхронная обработка передачи данных между оборудованием и системой. Для этого требуется буфер, через который данные переносятся с высокой скоростью передачи («SuperSpeed»), а затем декодируются системой. Если вы получаете сообщение об ошибке 0×8007025D, то, вероятно, устройства PNY отправляют в буферы плохие или поврежденные данные, буферы вашего оборудования забиты или оно не может правильно декодировать файлы. Вот причины, по которым вы можете получить эту ошибку.
Поврежденные файлы на USB-накопителе нельзя правильно декодировать, что приводит к прерыванию установки.
- возможно, для создания загрузочной флешки вы использовали неисправный образ ISO. Если файл, который должен быть скопирован, отсутствует или поврежден, вы получите эту ошибку;
- виновником проблемы может быть плохой накопитель. В итоге система не сможет прочитать данные в определенном разделе. Отправленные в буфер данные приведут к возникновению ошибки, если подключить новое USB-устройство, которое считывается как другой диск.
Общие способы решения
- В первую очередь следует проверить наличие обновлений для Windows 10. Они находятся на диске C:/ в каталоге SoftwareDistribution и их при наличии следует удалить.
- Также стоит убедиться, что на диске, где будет установлена ОС доступно хотя бы 20 ГБ памяти.
- Причина также может крыться в установочном накопителе. Если это физически поврежденный CD/DVD, проще записать установщик на новый, если флеш-карта — перезаписать ее заново. В Этом случае ошибка будет возникать при копировании файлов.
Конечно, если ошибка связана с винчестером, то исправить ее поможет обычная проверка встроенной утилитой. С дисками CD/DVD ниже приведенные способы не будут работать.
Для этого достаточно нажать кнопку «Пуск» и в поле для поиска набрать команду cmd. В полученных результатах нужно нажать по программе правой кнопкой и выбрать пункт запуска с правами администратора. В открывшемся окне останется ввести команду chkdsk C: /F /R и запустить ее кнопкой Enter.
Практически всегда система сделает запрос на проверку накопителя во время следующего ее запуска. Нужно подтвердить действие и выполнить перезагрузку. Windows в процессе загрузки проверить том который было указан. Это может занять много времени, в зависимости от характеристик ПК и объема диска.
Проблема во время установки Windows, когда старую версию запустить невозможно, а новая еще не работает решается следующим образом. Во время этого процесса, когда будет открыто окно с выбором дисков для будущей разметки, следует нажать Shift+F10. Это позволяет открыть консоль, где нужно набрать команду: chkdsk C: /F /R.
При работе с кардридером
- попытаться создать на накопителе пустой каталог и скопировать в него нужные файлы. Возможно на флеш-карте стоит ограничение на количество допустимых файлов. Если лимит превысить, может появиться ошибка;
- проверить в сети совместимость своей карты и кардридера. Возможно, устройство не поддерживает работу с нужным накопителем и тогда сделать ничего невозможно.
Поврежденный HDD или SSD-диск
- причиной неисправности может быть диск, который использовался длительное время (например, для воспроизведения компьютерных игр) или накопитель, требующий проверки или форматирования;
- неисправный жесткий диск также может быть причиной возникновения ошибки 0×8007025D.
Перед устранением ошибки 0×8007045D следует тщательно проверить жесткий диск компьютера на наличие сбоев. Это можно сделать несколькими способами:
Для проверки диска на ошибки командной строкой следует запустить её с правами администратора. Это можно сделать через контекстное меню, вызываемое из любого файлового проводника сочетанием клавиш Cntrl + F10. В появившемся окне вводится директива chkdsk /scan и нажимается клавиша ввода. При обнаружении ошибок утилита выполнит их исправление при перезагрузке ПК. Для непосредственного запуска операции нужно набрать команду chkdsk /F.
В некоторых случаях нельзя осуществить проверку диска из-за того, что отдельные файлы жестко блокированы системой. Тогда утилита предложит осуществить эту операцию при перезагрузке Windows.
Проверку диска также можно запустить из окна его свойств.
Еще один способ проверки диска заключается в использовании сторонних программ. Одной из них является Defraggler. Она содержит встроенный инструмент проверки, для работы которого не требуется выход из системы. Для запуска проверки через Defraggler следует запустить эту программу и в меню продвинутых действий выбрать пункт поиска ошибок на диске. Ход выполнения этой операции будет отображаться в окне приложения. При обнаружении существенных ошибок программа предложит запустить утилиту chkdsk.
Небольшие повреждения или неисправности, оперативной памяти могут вызвать ошибку 0×8007025D
Суть ошибок и причина возникновения
- во время установки операционной системы;
- при копировании или перемещении файлов;
- при использовании системного архиватора;
- во время копирования информации на объемные flash карты через устаревший кардридер.
В случае с 0×8007025d ситуация похожая. Диалоговое окно с ошибкой 0×8007025d и предупреждением появляется во время установки Windows 7, 8, 10 и указывает, что скопировать файлы на винчестер не удалось.
Если первый метод не работает, перейдите к следующему, поскольку вышеупомянутую проблему вызывают многие неисправности. Мы перечислили все популярные методы, начиная с самого простого до наиболее сложного.
После копирования файлов системы попробуйте извлечь из порта USB-накопитель. Просто уберите его и посмотрите, продолжится ли установка с того места, где она была остановлена.
Способ 2. Уменьшите размер пространства на жестком диске и отформатируйте его
Чтобы установить Windows 10 вам нужно всего лишь около 20 ГБ свободного места. Мы рекомендуем сократить установочный раздел до 125 ГБ. Это уменьшит вероятность столкновения с поврежденными секторами в процессе копирования файлов. Вы можете сократить дисковое пространство при установке системы, нажав на кнопку «Расширить» после выбора пользовательских настроек.
Убедитесь, что жесткий диск находится в хорошем состоянии и не поврежден каким-либо образом.
Вполне возможно, что загруженный образ ISO имеет поврежденный компонент, который нельзя декодировать или скопировать. Также он может отсутствовать на USB-накопителе или диске, особенно если вы загрузили ISO с помощью средства создания образа.
Если флешка повреждена или имеет нечитаемый раздел, то буферизация обнаружит ошибку и выдаст ее под кодовым именем 0×8007025D.
Запишите файлы на новую флешку и повторите установку. Только используйте для этого другой компьютер и программу UltraISO.
Способ 5. Запустите диагностику оперативной памяти и замените плохую RAM-карту
Если все вышеперечисленные методы потерпели неудачу, тогда остается использовать наиболее дорогостоящий. Windows 10 вряд ли установится, если компьютер имеет проблемы с оперативной памятью.
Чтобы войти в окно настройки BIOS сразу при загрузке ПК несколько раз нажмите F2, F8 или F10 (в зависимости от компьютера).
Some Causes of Error Code 0×8007025d
For example, a user with Lenovo G500 was trying to do clean install from a corrupted Windows 8.1 to Windows 10. He formatted the system and created new partitions and still getting the error.
You should understand that Windows does not work on MBR systems any more. It tried to convert your partition to GPT scheme, which is the new norm. It supports large hard-drives. Also make sure that, your system drive is not too large where you install your OS.
Other Solutions
One had a Crucial1TB M2 2280 SSD and he partitioned it into 2 or 3 separate ones. Finally, Windows 10 installed using a USB flash drive. So as I mentioned earlier using a too large disk space partition can also cause this error code.
Another user switched off the power to the PC and turned the power on. Then he put the USB installation media in a different slot which was USB 3.0 and the installation process went smooth.
One had a different configuration.
So if you are having multiple RAM sticks, its better you switch them and try the install again. Otherwise, remove one and see if it works out. That can be a fix sometimes.
«Windows Resource Protection found corrupt files and successfully repaired them. Details are included in the CBS.log…..»
Запрос не был выполнен из-за ошибки вводавывода на устройстве
На некоторых сайтах пользователям также рекомендуют при возникновении ошибки 0×8007045d выполнить проверку оперативной памяти или вытащить из компьютера одну из плашек RAM. Совет весьма неоднозначный, так как ошибка в первую очередь касается системы хранения данных, а не оперативной памяти. В любом случае, если ничего из описанного в статье вам не помогло, можно все-таки попытаться выполнить встроенными в Windows средствами или при помощи сторонних приложений. Обо всем этом у нас рассказывается в отдельных статях.











