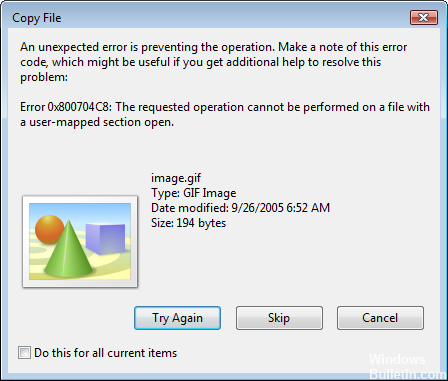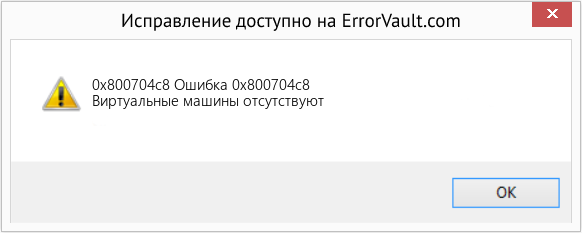Сообщается, что некоторые пользователи Windows 10 получают ошибку 0x800704C8 (запрошенная операция не может быть выполнена с файлом с открытым разделом, отображаемым пользователем) при попытке скопировать определенные файлы.
Код ошибки 0x800704C8
После тщательного изучения этой конкретной проблемы выясняется, что существует несколько различных основных причин, которые могут вызывать этот конкретный код ошибки. Вот список потенциальных виновников, которые могут вызывать ошибку 0x800704C8 в Windows 10:
- Отсутствует право собственности на файл. Как выясняется, эта конкретная проблема может быть вызвана проблемой владения, которая не позволяет вам управлять определенными файлами, поскольку ваша ОС считает, что они в настоящее время используются. Если этот сценарий применим, вы сможете решить проблему с помощью такого инструмента, как Unlocker, чтобы предоставить полное право собственности на файл и свободно перемещать его.
- Стороннее вмешательство AV. При определенных обстоятельствах вы можете столкнуться с этим кодом ошибки из-за какого-либо вмешательства, создаваемого сторонним антивирусом или брандмауэром. В этом случае вы можете решить проблему, отключив защиту в реальном времени (если вы используете антивирусный пакет) или полностью удалив инструмент безопасности (если вы используете брандмауэр).
- Отсутствует доступ администратора. Если вы столкнулись с этой проблемой при попытке переместить файл, который в настоящее время является частью проекта Visual Studio, вы сможете завершить операцию, закрыв Visual Studio или создав правило свойств, которое заставляет программу работать с правами администратора в любое время.
- Повреждение системного файла. Если вы сталкиваетесь с этой ошибкой при перемещении любого типа файла, скорее всего, вы имеете дело с каким-либо типом повреждения системы, которое влияет на способность вашей ОС перемещать файлы и управлять ими. В этом случае вам следует запустить сканирование SFC и DISM, чтобы восстановить поврежденные зависимости, или выполнить чистую установку или ремонтную установку в более серьезных обстоятельствах.
Теперь, когда вы знакомы со всеми потенциальными виновниками, которые могут вызывать эту проблему, вот список проверенных исправлений, которые другие затронутые пользователи успешно использовали для устранения этого конкретного кода ошибки:
Метод 1. Принятие права собственности на файл
Как выясняется, чаще всего ошибка 0x800704C8 возникает из-за какой-то проблемы с разрешениями, которая препятствует копированию файла за пределы диска, на котором он в настоящее время находится.
Несколько затронутых пользователей, которые также столкнулись с этой проблемой, сообщили, что им, наконец, удалось решить проблему « Запрошенная операция не может быть выполнена с файлом с открытым разделом, отображаемым пользователем », используя стороннюю программу под названием Unlocker, чтобы получить полное право собственности на перед повторной попыткой копирования.
Это бесплатная программа, которая позволит вам контролировать свои файлы и предоставлять необходимые разрешения, чтобы вы могли без проблем перемещать их куда угодно.
Если вам удобно использовать бесплатную программу для разблокировки и копирования файлов, которые в противном случае не могут быть перемещены, следуйте приведенным ниже инструкциям, чтобы установить и использовать Unlocker:
- Начните с открытия браузера по умолчанию и посетите Softpedia. страница загрузки Unlocker.
- Как только вы попадете в правильный список, нажмите кнопку «Загрузить сейчас», выберите зеркало и дождитесь завершения процесса.
Загрузка программного обеспечения для разблокировки
- После завершения загрузки дважды щелкните установщик, затем нажмите Да в UAC (Контроль учетных записей пользователей), если вам будет предложено сделать это.
- Затем следуйте инструкциям, чтобы завершить установку Unlocker, а затем перезагрузите компьютер в конце этого процесса.
Установка Unlocker
- После того, как Unlocker будет окончательно установлен, откройте его, затем используйте окно браузера, чтобы перейти к местоположению файла / папки, затем щелкните его один раз, чтобы выбрать его, прежде чем нажимать ОК.
- В следующем запросе используйте раскрывающееся меню «Нет действий», чтобы выбрать «Переместить», затем нажмите «ОК», чтобы успешно переместить заблокированный объект.
Копирование заблокированного файла
Если использование Unlocker приводит к такому же результату Запрошенная операция не может быть выполнена с файлом с ошибкой открытия раздела, сопоставленного пользователем, или вы ищете другой метод решения этой проблемы, перейдите к следующему потенциальному исправлению ниже.
Метод 2: отключить или удалить антивирусное программное обеспечение
Если вы используете сторонний пакет безопасности или брандмауэр, возможно, ложное срабатывание фактически влияет на операцию перемещения и вызывает ошибку 0x800704C8.
Эта проблема чаще всего подтверждается затронутыми пользователями, использующими как сторонние брандмауэры, так и сторонние пакеты безопасности.
Примечание. Если вы используете Защитник Windows, полностью пропустите этот метод, поскольку нет никаких доказательств того, что Защитник Windows может конфликтовать со службой, отвечающей за перемещение / копирование файлов в Windows 10.
Если вы используете стороннюю опцию безопасности, вам следует начать с отключения пакета безопасности перед открытием архивации Windows — большинство сторонних пакетов позволяют сделать это непосредственно с помощью значка в области уведомлений пакета безопасности.
Отключение антивирусного инструмента
С помощью большинства сторонних инструментов безопасности вы можете сделать это, просто щелкнув правой кнопкой мыши значок панели задач стороннего антивирусного пакета и найдите параметр, позволяющий отключить защиту в реальном времени.
Примечание: имейте в виду, что если эта проблема вызвана брандмауэром, отключения стороннего пакета, скорее всего, будет недостаточно, поскольку тот же пакет безопасности останется на месте даже после отключения меры безопасности.
Если вы используете брандмауэр или простого отключения защиты в реальном времени было недостаточно для решения проблемы, следуйте приведенным ниже инструкциям, чтобы удалить сторонний брандмауэр, и посмотрите, решит ли это проблему в вашем случае:
- Нажмите клавишу Windows + R, чтобы открыть диалоговое окно «Выполнить». Затем введите appwiz.cpl и нажмите Enter, чтобы открыть меню «Программы и компоненты». Если вам будет предложено UAC (Контроль учетных записей пользователей), нажмите Да, чтобы предоставить доступ администратора.
Доступ к меню «Программы и компоненты»
- Зайдя в меню «Программы и файлы», прокрутите список установленных приложений и найдите сторонний брандмауэр, который вы хотите удалить.
- Когда вам, наконец, удастся найти правильный список, щелкните правой кнопкой мыши список стороннего антивируса или брандмауэра и выберите «Удалить» во вновь появившемся контекстном меню.
Удаление стороннего антивируса или брандмауэра
- После этого следуйте инструкциям на экране, чтобы завершить удаление.
- Перезагрузите компьютер и посмотрите, устранена ли проблема после завершения следующего запуска, попытавшись скопировать файл еще раз.
Если этот метод был неприменим или вы все еще сталкиваетесь с тем же 0x800704C8 даже после отключения или удаления стороннего пакета, перейдите к следующему потенциальному исправлению ниже.
Метод 3: откройте Visual Studio с доступом администратора (если применимо)
Если вы столкнулись с этой проблемой при попытке переместить файл, который в настоящее время является частью проекта Visual Studio, возможно, программе не хватает необходимых административных разрешений для свободного перемещения файлов во время загрузки проекта.
Если вы оказались в этом конкретном сценарии, вы сможете решить проблему, закрыв Visual Studio при перемещении файлов, которые в настоящее время запускают 0x800704C8 (Запрошенная операция не может быть выполнена для файла с открытым разделом, сопоставленным пользователем).
Если вы хотите иметь возможность динамически перемещать файлы (при открытии Visual Studio), вам необходимо открыть программу с правами администратора.
Для этого просто щелкните правой кнопкой мыши исполняемый файл, который вы используете для запуска Visual Studio, и выберите «Запуск от имени администратора» в только что появившемся контекстном меню.
Запуск установщика Google Планета Земля от имени администратора
Запуск Visual Studio от имени администратора
Если проблема решена и вы не хотите выполнять описанные выше действия каждый раз, когда вам нужно открыть Visual Studio, следуйте приведенным ниже инструкциям, чтобы заставить вашу ОС открывать этот исполняемый файл с правами администратора каждый раз, когда вам нужно открыть программу:
- Перво-наперво убедитесь, что Visual Studio закрыта и никакие связанные процессы не работают в фоновом режиме.
- После этого откройте «Мой компьютер» или «Проводник» и перейдите в то место, где вы установили Steam. По умолчанию Steam установлен в следующем месте: C: Program Files (x86) Microsoft Visual Studio 2019 {editionName}
- Затем щелкните правой кнопкой мыши VisualStudio.exe и выберите «Свойства» в появившемся контекстном меню.
- Как только вы окажетесь на экране «Свойства», перейдите на вкладку «Совместимость» в меню ленты вверху. Затем перейдите в категорию «Настройки» и установите флажок «Запускать эту программу от имени администратора».
Настройка Visual Basic для работы с правами администратора
- Наконец, нажмите «Применить», чтобы сохранить изменения, прежде чем пытаться запустить Visual Studio в обычном режиме (двойным щелчком).
Если этот сценарий неприменим или вы все еще сталкиваетесь с тем же 0x800704C8 даже после выполнения описанных выше шагов, перейдите к следующему потенциальному исправлению ниже.
Метод 4: запуск сканирования SFC и DISM
Если ни одно из вышеперечисленных исправлений не позволило вам исправить проблему 0x800704C8 в вашем случае, следующее, что вам следует сделать, это использовать пару утилит (SFC и DISM), которые способны исправить повреждение системного файла, которое может повлиять на вашу работу. способность системы управлять файлами.
Проверка системных файлов и Обслуживание образов развертывания и управление ими — это два встроенных инструмента, которые предназначены для исправления наиболее распространенных случаев повреждения, которые могут вызвать ошибку 0x800704C8 при копировании или перемещении файлов в Windows 10.
Если вы еще не развернули эту утилиту, начните с сканирования System File Checker, так как вы можете сделать это, не требуя активного подключения к Интернету.
Запуск сканирования SFC
Примечание. Важно понимать, что SFC — это полностью локальный инструмент, который работает, используя локально сохраненный кеш для замены поврежденных элементов системного файла на исправные эквиваленты. После развертывания этого метода важно не прерывать этот тип сканирования, поскольку прерывание может привести к возникновению дополнительных логических ошибок.
ВАЖНО: если вы используете традиционный жесткий диск вместо более современного SSD, вы можете рассчитывать, что эта операция займет пару часов. Имейте в виду, что эта утилита имеет тенденцию временно зависать — в этом случае не закрывайте окно и не ждите, пока не вернется отслеживание в реальном времени.
Когда сканирование SFC, наконец, завершится, перезагрузите компьютер и посмотрите, исправлен ли код ошибки «Запрошенная операция не может быть выполнена с файлом с открытым разделом, отображаемым пользователем».
Если это не так, начните сканирование DISM.
Запуск сканирования DISM
Примечание. В отличие от обычного сканирования SFC, DISM использует компонент Центра обновления Windows для замены поврежденных экземпляров файлов Windows работоспособными копиями, загруженными через Интернет. Из-за этого вам необходимо убедиться, что ваше интернет-соединение стабильно, прежде чем начинать эту операцию.
После того, как вы завершили сканирование DISM и SFC, перезагрузите компьютер и используйте его в обычном режиме, чтобы увидеть, по-прежнему ли вы видите код ошибки 0x8078012D при запуске резервного копирования Windows 10.
Если проблема не исчезнет, перейдите к способу 5 ниже.
Метод 5: сброс всех компонентов ОС
Если вы попробовали все возможные исправления, указанные выше, и при попытке переместить или скопировать файлы в Windows 10 по-прежнему сталкиваетесь с той же ошибкой 0x8078012D, скорее всего, вы имеете дело с каким-либо повреждением системного файла, которое влияет на зависимость, используемую последовательность резервного копирования.
Если ни одно из вышеперечисленных исправлений не помогло в вашей конкретной ситуации, следующим логическим шагом является сброс каждого компонента Windows с помощью такой процедуры, как чистая установка или восстановление после установки (восстановление на месте).
Если вы ищете легкий путь, выберите чистую установку. Но если вы не сделаете резервную копию своих данных заранее, вы можете ожидать, что потеряете все свои личные данные, имеющиеся в драйвере ОС.
Примечание. Для выполнения этой процедуры не потребуется использовать совместимый установочный носитель.
Чистая установка Windows 10
Если вы ищете целенаправленный подход, при котором ваши личные файлы будут храниться только на диске с ОС, вам понадобится совместимый установочный носитель, чтобы начать установку для восстановления (процедура восстановления на месте).
Примечание: этот процесс более утомительный, чем первый, но главное преимущество заключается в том, что вы сможете обновить каждый потенциально поврежденный компонент без потери данных из ваших приложений, игр, документов и личных носителей, которые в настоящее время хранятся на вашем диске с ОС. .
Когда пользователи Windows 10 пытаются скопировать файл, обычно с жесткого диска на компьютер, они сообщают о следующей ошибке, в которой говорится, что запрошенная операция не может быть выполнена в файле с разделом, отображаемым пользователем, открытым с кодом ошибки 0x800704C8.
Полное сообщение об ошибке показано ниже:
Непредвиденная ошибка не позволяет вам скопировать файл. Если вы продолжаете получать эту ошибку, вы можете использовать код ошибки для поиска справки по этой проблеме.
Ошибка 0x800704C8: запрошенная операция не может быть выполнена для файла с открытым разделом, отображаемым пользователем.
Проблема может наблюдаться по следующим причинам:
- Поврежденные системные файлы
- Неадекватные права доступа/владения
- Антивирус в системе блокирует файл
В этой статье давайте рассмотрим различные способы решения этой проблемы копирования с кодом ошибки 0x800704C8.
Исправление 1: использование приложения Unlocker
Шаг 1: Загрузите бесплатное приложение Unlocker.Head на Страница загрузки разблокировщика
Шаг 2: Нажмите кнопку «Загрузить сейчас», как показано ниже.
Шаг 3: В появившемся окне нажмите на любое из зеркал.
Шаг 4: Вы можете видеть, что файл MSI начинает загружаться. После завершения загрузки дважды щелкните файл, чтобы запустить его.
Шаг 5. В появившемся окне с предупреждением о безопасности нажмите «Выполнить».
Шаг 6: В открывшемся окне «Настройка Unlocker» нажмите кнопку «Далее» и следуйте инструкциям на экране, чтобы завершить установку.
Шаг 7: Откройте приложение Unlocker.
Шаг 8: Найдите нужный файл, как показано ниже.
Шаг 9: Нажмите кнопку ОК
Шаг 10: Появится окно Unlocker с просьбой выбрать действие, которое будет выполнено с выбранным файлом. В раскрывающемся списке выберите «Переместить» и нажмите кнопку «ОК».
Шаг 11: снова откроется окно «Обзор файлов и папок». Найдите место, куда вы хотите переместить файл.
Проверьте, помогает ли это снять блокировку файла и решить проблему копирования. Если нет, попробуйте следующее исправление.
Исправление 2: отключить антивирус в системе
Чтобы отключить брандмауэр Защитника Windows в вашей системе, выполните следующие действия:
Шаг 1. В области уведомлений панели задач щелкните стрелку вверх.
Шаг 2. Щелкните значок «Безопасность Windows», как показано ниже.
Шаг 3. Щелкните плитку Брандмауэр и защита сети.
Шаг 4: В появившемся окне нажмите «Домен сети».
Шаг 5. В разделе «Брандмауэр Microsoft Defender» отключите кнопку
Шаг 6: может появиться UAC с запросом разрешения, нажмите «Да».
Шаг 7: Вернитесь в окно Брандмауэр и защита сети. Отключите брандмауэр защитника Windows в частной сети и общедоступной сети.
также
ПРИМЕЧАНИЕ. Если вы установили какой-либо сторонний антивирус, попробуйте временно отключить антивирус и проверить, не является ли он причиной проблемы. Если ошибка связана с системным антивирусом, возможно, вам придется удалить его из системы. Чтобы удалить, выполните следующие действия:
Шаг 1: Удерживая Windows + r, откройте «Выполнить терминал».
Шаг 2: Введите appwiz.cpl и нажмите Enter.
Шаг 3. В окне «Программы и компоненты» найдите приложение, вызывающее проблему. Нажмите «Удалить», как показано ниже.
Теперь проверьте, устранена ли ошибка.
Исправление 3. Откройте Visual Studio с правами администратора.
Если проблема возникает при перемещении какого-либо файла, являющегося частью Visual Studio, попробуйте закрыть Visual Studio, а затем переместить файл. Если вы хотите переместить файл, когда Visual Studio работает в системе, вам нужно открыть Visual Studio от имени администратора. Для этого
Шаг 1. Щелкните правой кнопкой мыши исполняемый файл, который вы используете для запуска Visual Studio.
Шаг 2. Выберите «Запуск от имени администратора» в контекстном меню.
Если вы видите, что ошибка при копировании файла устранена, выполните следующие действия, чтобы всегда открывать исполняемый файл с правами администратора. Прежде чем двигаться дальше, убедитесь, что Visual Studio и связанные с ней процессы закрыты.
Шаг 3: Используя Windows + E, откройте проводник и скопируйте и вставьте указанный ниже адрес в адресную строку.
C:Program Files (x86)Microsoft Visual Studio19{editionName}
Шаг 4. Щелкните правой кнопкой мыши файл приложения VisualStudio (файл .exe) и выберите «Свойства».
Шаг 5: В окне «Свойства» перейдите на вкладку «Совместимость».
Шаг 6. Установите флажок «Запустить эту программу от имени администратора».
Шаг 7: Наконец, нажмите «Применить», а затем «ОК».
Исправление 4: восстановление поврежденных системных файлов с помощью сканирования DISM
ПРИМЕЧАНИЕ. Убедитесь, что у вас стабильное подключение к Интернету.
Шаг 1: Откройте диалоговое окно «Выполнить». Используйте сочетание клавиш Окно+r
Шаг 2: В диалоговом окне введите cmd и нажмите Ctrl+Shift+Enter.
Шаг 3: В открывшемся окне командной строки введите следующие команды. Пожалуйста, не забывайте нажимать Enter после каждой команды.
Dism /Online /Cleanup-Image /ScanHealth Dism /Online /Cleanup-Image /RestoreHealth sfc /SCANNOW
Шаг 4. Перезагрузите систему
Проверьте, помогает ли это. Если нет, попробуйте следующее исправление.
Исправление 5: восстановить обновление Windows 10
Если вы испробовали все вышеперечисленные исправления, и ни одно из них не сработало в вашем случае, вы можете попробовать восстановить систему.
Шаг 1: Посетите это страница и загрузите установочный носитель Windows 10 по ссылке
Шаг 2. После завершения загрузки щелкните файл правой кнопкой мыши и выберите «Запуск от имени администратора».
Шаг 3: Вы увидите окно установки Windows 10.
Шаг 4: В появившемся окне вы увидите лицензионное соглашение, нажмите кнопку «Принять».
Шаг 5: В окне, где вас спросят, что вы хотите сделать, отметьте «Обновить этот компьютер сейчас» и нажмите кнопку «Далее».
Шаг 6. Следуйте инструкциям на экране в следующих мастерах.
Шаг 7. В окне «Все готово к установке» нажмите «Изменить, чтобы сохранить параметр».
Шаг 8. Установите флажок «Сохранить личные файлы и приложения» и нажмите кнопку «Далее».
Шаг 9: Наконец, в появившемся окне мастера нажмите кнопку «Установить» и завершите процесс обновления.
Шаг 10: Перезагрузите систему
Это все
Мы надеемся, что эта статья была информативной. Спасибо за чтение
Пожалуйста, прокомментируйте и сообщите нам, какое из вышеуказанных исправлений помогло вам решить проблему.
В последнее время многие пользователи Windows сообщали об общей проблеме, известной как Ошибка 0x800704C8. Хотя возникает ошибка 0x800704C8, она не позволяет пользователю копировать определенные файлы и папки из-за различных возможных причин. Кроме того, отображается ошибка со следующим сообщением: «Запрошенная операция не может быть выполнена с файлом с открытым разделом, отображаемым пользователем».
Сегодня в этой статье мы составили список всех возможных причин, которые, как известно, вызывают ошибку 0x800704C8, и решения для нее. Если вы тоже страдаете той же проблемой, обязательно прочитайте статью до конца. Взглянуть:
Содержание страницы
- 1 Что такое ошибка 0x800704C8?
-
2 Исправления «Ошибка 0x800704C8 при копировании файлов».
- 2.1 ИСПРАВЛЕНИЕ 1. Получите право собственности на файл:
- 2.2 ИСПРАВЛЕНИЕ 2: Откройте Visual Studio с правами администратора (если применимо):
- 2.3 ИСПРАВЛЕНИЕ 3: Запустите сканирование SFC и сканирование DISM:
- 2.4 ИСПРАВЛЕНИЕ 4: Отключите или удалите антивирусное программное обеспечение:
- 2.5 ИСПРАВЛЕНИЕ 5: Сбросьте все компоненты ОС:
Что такое ошибка 0x800704C8?
Ошибка 0x800704C8 — это распространенная ошибка в операционной системе Windows, которая обычно возникает, когда пользователь пытается скопировать определенные файлы из одного места в другое. Это может произойти по разным причинам, основными из которых являются отсутствие права собственности на файл и повреждение системного файла. Однако, помимо этого, отсутствие доступа администратора и стороннее вмешательство AV также могут привести к срабатыванию ошибки 0x800704C8. Кроме того, всякий раз, когда возникает это сообщение об ошибке, он не позволяет пользователю копировать определенные файлы и оставлять их в исходном месте.
Исправления «Ошибка 0x800704C8 при копировании файлов».
ИСПРАВЛЕНИЕ 1. Получите право собственности на файл:
Ошибка 0x800704C8, когда пользователь копирует определенные файлы, может в первую очередь быть результатом «Недостаточного разрешения», которое препятствует копированию файла куда-либо за пределы диска. Здесь наиболее подходящее решение — стать владельцем файла. Теперь вы можете стать владельцем вручную или автоматически. Вот оба объяснения, посмотрите:
Вручную:
- Во-первых, щелкните правой кнопкой мыши файл, владельцем которого вы хотите стать, и выберите Безопасность таб.
- Теперь под Группы и другие пользователи раздел, проверьте, есть ли у вас соответствующее разрешение. Если нет, выберите Пользователь и нажмите на Редактировать а потом ТИК в Позволять из Полный контроль вариант.
Автоматически:
- Вы также можете использовать бесплатную программу, которая позволяет вам контролировать файлы и принимать необходимые разрешения. Таким образом, вы можете копировать файлы куда угодно без каких-либо препятствий. В Интернете доступно несколько таких инструментов; убедитесь, что вы используете надежный.
После того, как вы станете владельцем файла любым из вышеперечисленных методов, указанная проблема с ошибкой будет решена в кратчайшие сроки.
ИСПРАВЛЕНИЕ 2: Откройте Visual Studio с правами администратора (если применимо):
Если файл, который вы пытаетесь переместить, в настоящее время является частью Visual Studio, вам может потребоваться предоставить права администратора / право собственности, чтобы переместить файл сюда. В этой ситуации, чтобы избавиться от ошибки, пользователю необходимо закрыть Visual Studio при перемещении файлов. Если вам нужно перемещать файлы динамически (при открытии Visual Studio), выполните следующие действия:
- Во-первых, щелкните правой кнопкой мыши на исполняемом файле, который вы используете для запуска Visual Studio а затем нажмите на опцию Запустить от имени администратора из подменю.
ПРИМЕЧАНИЕ: Проблема может быть решена простым запуском Visual Studio с правами администратора; однако вы хотите избежать выполнения вышеуказанных шагов все время, когда вы хотите запустить Visual Studio, а затем выполните расширенные шаги, указанные ниже:
Перед тем как начать, убедитесь, что Visual Studio не работает, а также что в фоновом режиме не работает дополнительная программа.
- Теперь сначала запустите Мой компьютер или же Проводник и перейдите к
C: Program Files (x86) Microsoft Visual Studio 2019 {editionName} (Это в основном место, где вы должны были установить Steam.
- Далее найдите VisualStudio.exe, щелкните его правой кнопкой мыши и выберите параметр Характеристики.
- В окне «Свойства» перейдите к Совместимость вкладка, а затем под Настройки раздел, поставьте галочку примыкающий к опции Запустите эту программу от имени администратора.
- Наконец, нажмите на Применять внести изменения.
ИСПРАВЛЕНИЕ 3: Запустите сканирование SFC и сканирование DISM:
Если поврежденные файлы системы влияют на способность вашей операционной системы управлять файлами, это также может вызвать ошибку 0x800704C8 при копировании файлов. Здесь все, что вы можете сделать, это запустить сканирование SFC и DISM и проверить, помогает это или нет. Для этого выполните следующие действия:
Для сканирования SFC:
Прежде чем начать сканирование SFC, убедитесь, что если вы используете традиционный жесткий диск вместо более современного SSD, процесс сканирования может занять больше времени, чем обычно (возможно, пару часов). Кроме того, есть вероятность, что утилита зависнет на некоторое время, но если это произойдет, вы не должны закрывать или прерывать окно командной строки.
- Во-первых, перейдите в панель поиска на рабочем столе, введите «cmd » и запустить Командная строка окно. Убедитесь, что вы запускаете его с правами администратора.
- Теперь в окне командной строки введите sfc / scannow а затем нажмите Входить.
- Позвольте сканированию обрабатывать самостоятельно. Не пытайтесь закрыть окно во время сканирования.
Для сканирования DISM:
DISM Scan использует подключение к Интернету; Таким образом, прежде чем начать, убедитесь, что вы подключены к непрерывному Интернет-соединению.
- В окне командной строки введите илиКопировать + Вставить следующую команду.
DISM / Онлайн / Очистка-Образ / ScanHealth
- После этого нажмите Входить.
- Как только процесс сканирования будет завершен, перезагрузите компьютер, и попробуйте скопировать файл. Проверьте, решена ли проблема или сохраняется.
ИСПРАВЛЕНИЕ 4: Отключите или удалите антивирусное программное обеспечение:
Пользователи Windows, использующие сторонний пакет безопасности или брандмауэр, также могут увидеть ошибку 0x800704C8 при копировании файлов. Здесь лучшее решение — отключить или удалить антивирусное программное обеспечение. Для этого выполните следующие действия:
Для сторонних пользователей пакета безопасности:
- Начните с отключения пакета безопасности, прежде чем открывать резервную копию Windows. Вы можете сделать то же самое просто с помощью значка на панели задач пакета безопасности.
- Перейдите к значку в трее, щелкните правой кнопкой мыши по стороннему пакету безопасности а затем выберите вариант, позволяющий отключить защиту в реальном времени.
Для сторонних пользователей брандмауэра:
Теперь для пользователей брандмауэра, если проблема вызвана брандмауэром, отключение защиты в реальном времени вам не поможет. Здесь пользователю потребуется удалить сторонний брандмауэр и проверить, помогает он или нет.
- Сначала запустите Запрос RUN нажав WINDOWS + R все вместе.
- Теперь внутри пустого текстового поля введите appwiz.cpl а затем нажмите Входить. Здесь, если будет предложено UAC (Контроль учетных записей пользователей), нажмите да дать разрешение. Вы будете перенаправлены на Программы и компоненты меню.
- Теперь на Программы и компоненты прокрутите список установленных приложений, найдите сторонний брандмауэр, который вы хотите удалить, щелкните его правой кнопкой мыши и выберите параметр Удалить из подменю.
- Следуйте инструкциям на экране, чтобы завершить процесс удаления.
- Один раз сделал, перезагрузите компьютер и проверьте, решена ли указанная проблема.
ИСПРАВЛЕНИЕ 5: Сбросьте все компоненты ОС:
Если ни одно из вышеупомянутых исправлений не работает для вас, возможно, ваша система имеет дело с повреждением некоторых системных файлов, которое влияет на зависимость, используемую последовательностью резервного копирования, что в результате показывает вам ошибку 0x800704C8 при копировании файлы. Здесь лучшее решение — сбросить все компоненты ОС. Теперь для этого есть два способа, посмотрите на них ниже:
- Первый и самый быстрый — это Чистая установка. Вам не потребуется использовать совместимый установочный носитель.
Примечание: Прежде чем продолжить, убедитесь, что вы создали резервную копию всех ваших личных данных, так как вы можете потерять все свои файлы и папки, присутствующие в драйвере ОС.
Или же
- Второй — это установить ремонт (ремонт на месте). Для этого потребуется совместимый установочный носитель. Хотя установка и восстановление — это утомительный и трудоемкий процесс, он не повредит никаким вашим личным данным, а также обновит все потенциально поврежденные компоненты.
Это все проверенные, проверенные и проверенные исправления ошибки 0x800704C8. Мы специально собрали и перечислили исправления по нескольким причинам; таким образом, можно использовать решение, которое он сочтет наиболее подходящим для его случая.
Мы надеемся, что к концу этой статьи вы найдете всю информацию, упомянутую здесь, полезной и актуальной. Если у вас есть какие-либо вопросы или отзывы, напишите комментарий в поле для комментариев ниже.
Рекламные объявления Все мы используем компьютер ежедневно, иногда в личных, а иногда и в служебных целях. Но…
Рекламные объявления Вы, вероятно, оказались здесь потому, что не можете открыть файл с расширением «.rtf» на своем компьютере.…
Рекламные объявления Для сборки ПК нужно много чего делать, кроме знания компонентов и периферийных устройств ПК.…
Вы копируете файлы на свое устройство Windows и занимаетесь своим делом, когда внезапно сталкиваетесь с сообщением об ошибке, которое гласит: «Ошибка 0x800704C8: запрошенная операция не может быть выполнена». Но что вызывает эту проблему и как ее решить?
Обычно это сообщение об ошибке появляется, если вы не являетесь владельцем конкретного файла или если есть стороннее приложение, которое мешает процессу. Итак, давайте посмотрим, как можно решить эту проблему.
1. Перезапустите проводник.
Вы, вероятно, столкнетесь с этим сообщением об ошибке, если одновременно используете несколько окон проводника . В этом случае закрытие нескольких активных окон и перезапуск проводника может помочь решить эту проблему.
Давайте посмотрим, как можно перезапустить проводник :
- Нажмите Win + X и выберите Диспетчер задач из вариантов.
- Щелкните правой кнопкой мыши проводник Windows и выберите « Перезагрузить» .
Если это не решит проблему, закройте проводник через диспетчер задач, а затем снова откройте его вручную. Вот как это сделать:
- Откройте диспетчер задач, как описано выше.
- Щелкните правой кнопкой мыши проводник Windows и выберите Завершить задачу .
- Наконец, откройте проводник вручную, щелкнув его значок на панели задач. Вы также можете найти в строке поиска Windows « Проводник» и выбрать « Лучшее совпадение» .
2. Станьте владельцем файла
Если у вас нет прав собственности на определенный файл, становится трудно обрабатывать или даже удалять этот конкретный файл. В этом случае принятие права собственности на файл, о котором идет речь, может помочь решить проблему, с которой вы сейчас сталкиваетесь.
Вот как стать владельцем любого файла в Windows:
- Щелкните правой кнопкой мыши проблемный файл, выберите « Свойства» и перейдите на вкладку « Безопасность ».
- Щелкните свое имя пользователя в поле « Группы или имена пользователей» и проверьте, есть ли у вас полный контроль над файлом в поле « Разрешения» .
Если у вас нет доступа к файлу, нажмите кнопку « Изменить» под полем « Группы или имена пользователей» .
В следующем окне перейдите в поле « Разрешения» и установите флажок « Разрешить» рядом с параметром « Полный доступ». Нажмите Применить, а затем нажмите ОК, когда закончите.
Снова нажмите « Применить», а затем нажмите « ОК» в окне « Свойства», чтобы применить эти изменения.
Кроме того, вы можете легко стать владельцем файлов Windows с помощью сторонних приложений . Это может пригодиться всякий раз, когда вы сталкиваетесь с какими-либо проблемами, связанными с владением файлами.
3. Запустите средство устранения неполадок с файлами и папками.
Чтобы помочь вам быстро устранить проблемы с файлами на вашем ПК, Microsoft предлагает надежный инструмент, называемый средством устранения неполадок с файлами и папками . Этот инструмент также может пригодиться для устранения неполадок с кодом ошибки 0x800704C8.
Давайте посмотрим, как можно использовать средство устранения неполадок с файлами и папками Microsoft для решения возникшей проблемы:
- Загрузите средство устранения неполадок с файлами и папками .
- Запустите программу, выберите параметр « Дополнительно» и установите флажок « Применить исправление автоматически» . По завершении нажмите кнопку « Далее» .
В следующем окне установите флажок « Переименование или перемещение файлов и папок» и нажмите « Далее» .
Следуйте инструкциям на экране, чтобы завершить процесс, а затем перезагрузите компьютер, когда закончите.
4. Выполните чистую загрузку или удалите неисправные программы.
В некоторых случаях эта проблема возникает из-за поврежденного стороннего приложения. Итак, вам может потребоваться найти любое подозрительное приложение на вашем устройстве и что-то с этим сделать. Сначала попробуйте выполнить чистую загрузку и посмотрите, решит ли она вашу проблему. В противном случае вы можете рассмотреть возможность удаления или обновления любой подозрительной программы, которую вы недавно установили на свой компьютер.
Если вы хотите удалить подозрительную программу, удалите ее с помощью надежного стороннего деинсталлятора . Это поможет удалить все остаточные файлы и ненужные данные, которые могут остаться и вызвать дальнейшие проблемы с системой.
5. Исправьте поврежденные файлы с помощью DISM и SFC
Если эта проблема вызвана поврежденными системными файлами, вы можете положиться на инструменты DISM и SFC. Это некоторые из встроенных инструментов Windows, которые можно использовать для поиска и легкого восстановления поврежденных системных файлов .
Давайте начнем и посмотрим, как можно запустить инструмент DISM:
- Нажмите Win + R, чтобы открыть диалоговое окно «Выполнить команду».
- Введите CMD и нажмите Ctrl + Shift + Enter, чтобы открыть командную строку с повышенными привилегиями.
- Введите следующую команду и нажмите Enter :
DISM /Online /Cleanup-Image /ScanHealth
Подождите, пока сканирование завершится, а затем введите следующую команду:
DISM /Online /Cleanup-Image /RestoreHealth
Нажмите Enter, чтобы запустить команду, а затем перезагрузите компьютер после завершения процесса.
После перезагрузки устройства откройте командную строку, как описано выше. Затем введите следующую команду и нажмите Enter, чтобы запустить сканирование SFC:
sfc /scannow
Когда процесс будет завершен, закройте командную строку и перезагрузите компьютер, чтобы сохранить эти изменения.
6. Настройте параметры оптимизации папки.
Настройка параметров оптимизации папок может помочь ускорить работу проводника и повысить его эффективность. Эти настройки не только улучшат скорость отклика проводника, но также помогут решить любые проблемы, связанные с обработкой файлов и папок. В этом случае оптимизация папки может помочь бороться с кодом ошибки 0x800704C8, который появляется при копировании файлов.
Итак, давайте посмотрим, как вы можете настроить параметры оптимизации папки, чтобы решить возникшую проблему:
- Щелкните правой кнопкой мыши проблемную папку и выберите « Свойства» .
- Перейдите на вкладку « Настройка », щелкните раскрывающееся меню « Оптимизировать эту папку для» и выберите « Общие элементы» .
- Установите флажок Также применить этот шаблон ко всем подпапкам .
Наконец, нажмите Применить, а затем нажмите ОК, чтобы применить эти изменения.
Если все остальное не помогло, перезагрузка компьютера может помочь решить эту проблему и другие системные проблемы. После сброса настроек устройства вы сможете восстановить заводские настройки без потери файлов. Но просто убедитесь, что вы сначала создали резервную копию своего устройства Windows на случай, если что-то пойдет не так.
Теперь вот как можно сбросить настройки устройства Windows:
- Перейдите в Win Start Menu> Настройки ПК> Обновление и безопасность .
- Выберите параметр « Восстановление» на левой панели.
- Затем нажмите кнопку « Начать работу» под параметром « Сбросить этот компьютер» .
Следуйте инструкциям на экране, чтобы завершить процесс.
Скопируйте любой файл на свой ПК с Windows без проблем
Когда вы не можете скопировать файлы и папки на свое устройство с Windows, это действительно неприятно. Если вы столкнетесь с кодом ошибки 0x800704C8 при копировании файлов, советы в этой статье – все, что вам нужно. Как только эта проблема будет решена, вы, возможно, начнете думать о том, как ускорить процесс копирования ваших файлов.
Сообщается, что некоторые пользователи Windows 10 получают ошибку 0x800704C8 (запрошенная операция не может быть выполнена с файлом с открытым разделом, отображаемым пользователем) при попытке скопировать определенные файлы.
Код ошибки 0x800704C8
После тщательного изучения этой конкретной проблемы выясняется, что существует несколько различных основных причин, которые могут вызывать этот конкретный код ошибки. Вот список потенциальных виновников, которые могут вызывать ошибку 0x800704C8 в Windows 10:
- Отсутствует право собственности на файл. Как выясняется, эта конкретная проблема может быть вызвана проблемой владения, которая не позволяет вам управлять определенными файлами, поскольку ваша ОС считает, что они в настоящее время используются. Если этот сценарий применим, вы сможете решить проблему с помощью такого инструмента, как Unlocker, чтобы предоставить полное право собственности на файл и свободно перемещать его.
- Стороннее вмешательство AV. При определенных обстоятельствах вы можете столкнуться с этим кодом ошибки из-за какого-либо вмешательства, создаваемого сторонним антивирусом или брандмауэром. В этом случае вы можете решить проблему, отключив защиту в реальном времени (если вы используете антивирусный пакет) или полностью удалив инструмент безопасности (если вы используете брандмауэр).
- Отсутствует доступ администратора. Если вы столкнулись с этой проблемой при попытке переместить файл, который в настоящее время является частью проекта Visual Studio, вы сможете завершить операцию, закрыв Visual Studio или создав правило свойств, которое заставляет программу работать с правами администратора в любое время.
- Повреждение системного файла. Если вы сталкиваетесь с этой ошибкой при перемещении любого типа файла, скорее всего, вы имеете дело с каким-либо типом повреждения системы, которое влияет на способность вашей ОС перемещать файлы и управлять ими. В этом случае вам следует запустить сканирование SFC и DISM, чтобы восстановить поврежденные зависимости, или выполнить чистую установку или ремонтную установку в более серьезных обстоятельствах.
Теперь, когда вы знакомы со всеми потенциальными виновниками, которые могут вызывать эту проблему, вот список проверенных исправлений, которые другие затронутые пользователи успешно использовали для устранения этого конкретного кода ошибки:
Метод 1. Принятие права собственности на файл
Как выясняется, чаще всего ошибка 0x800704C8 возникает из-за какой-то проблемы с разрешениями, которая препятствует копированию файла за пределы диска, на котором он в настоящее время находится.
Несколько затронутых пользователей, которые также столкнулись с этой проблемой, сообщили, что им, наконец, удалось решить проблему « Запрошенная операция не может быть выполнена с файлом с открытым разделом, отображаемым пользователем », используя стороннюю программу под названием Unlocker, чтобы получить полное право собственности на перед повторной попыткой копирования.
Это бесплатная программа, которая позволит вам контролировать свои файлы и предоставлять необходимые разрешения, чтобы вы могли без проблем перемещать их куда угодно.
Если вам удобно использовать бесплатную программу для разблокировки и копирования файлов, которые в противном случае не могут быть перемещены, следуйте приведенным ниже инструкциям, чтобы установить и использовать Unlocker:
- Начните с открытия браузера по умолчанию и посетите Softpedia. страница загрузки Unlocker.
- Как только вы попадете в правильный список, нажмите кнопку «Загрузить сейчас», выберите зеркало и дождитесь завершения процесса.Загрузка программного обеспечения для разблокировки
- После завершения загрузки дважды щелкните установщик, затем нажмите Да в UAC (Контроль учетных записей пользователей), если вам будет предложено сделать это.
- Затем следуйте инструкциям, чтобы завершить установку Unlocker, а затем перезагрузите компьютер в конце этого процесса.Установка Unlocker
- После того, как Unlocker будет окончательно установлен, откройте его, затем используйте окно браузера, чтобы перейти к местоположению файла / папки, затем щелкните его один раз, чтобы выбрать его, прежде чем нажимать ОК.
- В следующем запросе используйте раскрывающееся меню «Нет действий», чтобы выбрать «Переместить», затем нажмите «ОК», чтобы успешно переместить заблокированный объект.Копирование заблокированного файла
Если использование Unlocker приводит к такому же результату Запрошенная операция не может быть выполнена с файлом с ошибкой открытия раздела, сопоставленного пользователем, или вы ищете другой метод решения этой проблемы, перейдите к следующему потенциальному исправлению ниже.
Метод 2: отключить или удалить антивирусное программное обеспечение
Если вы используете сторонний пакет безопасности или брандмауэр, возможно, ложное срабатывание фактически влияет на операцию перемещения и вызывает ошибку 0x800704C8.
Эта проблема чаще всего подтверждается затронутыми пользователями, использующими как сторонние брандмауэры, так и сторонние пакеты безопасности.
Примечание. Если вы используете Защитник Windows, полностью пропустите этот метод, поскольку нет никаких доказательств того, что Защитник Windows может конфликтовать со службой, отвечающей за перемещение / копирование файлов в Windows 10.
Если вы используете стороннюю опцию безопасности, вам следует начать с отключения пакета безопасности перед открытием архивации Windows — большинство сторонних пакетов позволяют сделать это непосредственно с помощью значка в области уведомлений пакета безопасности.
Отключение антивирусного инструмента
С помощью большинства сторонних инструментов безопасности вы можете сделать это, просто щелкнув правой кнопкой мыши значок панели задач стороннего антивирусного пакета и найдите параметр, позволяющий отключить защиту в реальном времени.
Примечание: имейте в виду, что если эта проблема вызвана брандмауэром, отключения стороннего пакета, скорее всего, будет недостаточно, поскольку тот же пакет безопасности останется на месте даже после отключения меры безопасности.
Если вы используете брандмауэр или простого отключения защиты в реальном времени было недостаточно для решения проблемы, следуйте приведенным ниже инструкциям, чтобы удалить сторонний брандмауэр, и посмотрите, решит ли это проблему в вашем случае:
- Нажмите клавишу Windows + R, чтобы открыть диалоговое окно «Выполнить». Затем введите appwiz.cpl и нажмите Enter, чтобы открыть меню «Программы и компоненты». Если вам будет предложено UAC (Контроль учетных записей пользователей), нажмите Да, чтобы предоставить доступ администратора.Доступ к меню «Программы и компоненты»
- Зайдя в меню «Программы и файлы», прокрутите список установленных приложений и найдите сторонний брандмауэр, который вы хотите удалить.
- Когда вам, наконец, удастся найти правильный список, щелкните правой кнопкой мыши список стороннего антивируса или брандмауэра и выберите «Удалить» во вновь появившемся контекстном меню.Удаление стороннего антивируса или брандмауэра
- После этого следуйте инструкциям на экране, чтобы завершить удаление.
- Перезагрузите компьютер и посмотрите, устранена ли проблема после завершения следующего запуска, попытавшись скопировать файл еще раз.
Если этот метод был неприменим или вы все еще сталкиваетесь с тем же 0x800704C8 даже после отключения или удаления стороннего пакета, перейдите к следующему потенциальному исправлению ниже.
Метод 3: откройте Visual Studio с доступом администратора (если применимо)
Если вы столкнулись с этой проблемой при попытке переместить файл, который в настоящее время является частью проекта Visual Studio, возможно, программе не хватает необходимых административных разрешений для свободного перемещения файлов во время загрузки проекта.
Если вы оказались в этом конкретном сценарии, вы сможете решить проблему, закрыв Visual Studio при перемещении файлов, которые в настоящее время запускают 0x800704C8 (Запрошенная операция не может быть выполнена для файла с открытым разделом, сопоставленным пользователем).
Если вы хотите иметь возможность динамически перемещать файлы (при открытии Visual Studio), вам необходимо открыть программу с правами администратора.
Для этого просто щелкните правой кнопкой мыши исполняемый файл, который вы используете для запуска Visual Studio, и выберите «Запуск от имени администратора» в только что появившемся контекстном меню.
Запуск установщика Google Планета Земля от имени администратораЗапуск Visual Studio от имени администратора
Если проблема решена и вы не хотите выполнять описанные выше действия каждый раз, когда вам нужно открыть Visual Studio, следуйте приведенным ниже инструкциям, чтобы заставить вашу ОС открывать этот исполняемый файл с правами администратора каждый раз, когда вам нужно открыть программу:
- Перво-наперво убедитесь, что Visual Studio закрыта и никакие связанные процессы не работают в фоновом режиме.
- После этого откройте «Мой компьютер» или «Проводник» и перейдите в то место, где вы установили Steam. По умолчанию Steam установлен в следующем месте: C: Program Files (x86) Microsoft Visual Studio 2019 {editionName}
- Затем щелкните правой кнопкой мыши VisualStudio.exe и выберите «Свойства» в появившемся контекстном меню.
- Как только вы окажетесь на экране «Свойства», перейдите на вкладку «Совместимость» в меню ленты вверху. Затем перейдите в категорию «Настройки» и установите флажок «Запускать эту программу от имени администратора». Настройка Visual Basic для работы с правами администратора
- Наконец, нажмите «Применить», чтобы сохранить изменения, прежде чем пытаться запустить Visual Studio в обычном режиме (двойным щелчком).
Если этот сценарий неприменим или вы все еще сталкиваетесь с тем же 0x800704C8 даже после выполнения описанных выше шагов, перейдите к следующему потенциальному исправлению ниже.
Метод 4: запуск сканирования SFC и DISM
Если ни одно из вышеперечисленных исправлений не позволило вам исправить проблему 0x800704C8 в вашем случае, следующее, что вам следует сделать, это использовать пару утилит (SFC и DISM), которые способны исправить повреждение системного файла, которое может повлиять на вашу работу. способность системы управлять файлами.
Проверка системных файлов и Обслуживание образов развертывания и управление ими — это два встроенных инструмента, которые предназначены для исправления наиболее распространенных случаев повреждения, которые могут вызвать ошибку 0x800704C8 при копировании или перемещении файлов в Windows 10.
Если вы еще не развернули эту утилиту, начните с сканирования System File Checker, так как вы можете сделать это, не требуя активного подключения к Интернету.
Запуск сканирования SFC
Примечание. Важно понимать, что SFC — это полностью локальный инструмент, который работает, используя локально сохраненный кеш для замены поврежденных элементов системного файла на исправные эквиваленты. После развертывания этого метода важно не прерывать этот тип сканирования, поскольку прерывание может привести к возникновению дополнительных логических ошибок.
ВАЖНО: если вы используете традиционный жесткий диск вместо более современного SSD, вы можете рассчитывать, что эта операция займет пару часов. Имейте в виду, что эта утилита имеет тенденцию временно зависать — в этом случае не закрывайте окно и не ждите, пока не вернется отслеживание в реальном времени.
Когда сканирование SFC, наконец, завершится, перезагрузите компьютер и посмотрите, исправлен ли код ошибки «Запрошенная операция не может быть выполнена с файлом с открытым разделом, отображаемым пользователем».
Если это не так, начните сканирование DISM.
Запуск сканирования DISM
Примечание. В отличие от обычного сканирования SFC, DISM использует компонент Центра обновления Windows для замены поврежденных экземпляров файлов Windows работоспособными копиями, загруженными через Интернет. Из-за этого вам необходимо убедиться, что ваше интернет-соединение стабильно, прежде чем начинать эту операцию.
После того, как вы завершили сканирование DISM и SFC, перезагрузите компьютер и используйте его в обычном режиме, чтобы увидеть, по-прежнему ли вы видите код ошибки 0x8078012D при запуске резервного копирования Windows 10.
Если проблема не исчезнет, перейдите к способу 5 ниже.
Метод 5: сброс всех компонентов ОС
Если вы попробовали все возможные исправления, указанные выше, и при попытке переместить или скопировать файлы в Windows 10 по-прежнему сталкиваетесь с той же ошибкой 0x8078012D, скорее всего, вы имеете дело с каким-либо повреждением системного файла, которое влияет на зависимость, используемую последовательность резервного копирования.
Если ни одно из вышеперечисленных исправлений не помогло в вашей конкретной ситуации, следующим логическим шагом является сброс каждого компонента Windows с помощью такой процедуры, как чистая установка или восстановление после установки (восстановление на месте).
Если вы ищете легкий путь, выберите чистую установку. Но если вы не сделаете резервную копию своих данных заранее, вы можете ожидать, что потеряете все свои личные данные, имеющиеся в драйвере ОС.
Примечание. Для выполнения этой процедуры не потребуется использовать совместимый установочный носитель.
Чистая установка Windows 10
Если вы ищете целенаправленный подход, при котором ваши личные файлы будут храниться только на диске с ОС, вам понадобится совместимый установочный носитель, чтобы начать установку для восстановления (процедура восстановления на месте).
Примечание: этот процесс более утомительный, чем первый, но главное преимущество заключается в том, что вы сможете обновить каждый потенциально поврежденный компонент без потери данных из ваших приложений, игр, документов и личных носителей, которые в настоящее время хранятся на вашем диске с ОС. .
Когда пользователи Windows 10 пытаются скопировать файл, обычно с жесткого диска на компьютер, они сообщают о следующей ошибке, в которой говорится, что запрошенная операция не может быть выполнена в файле с разделом, отображаемым пользователем, открытым с кодом ошибки 0x800704C8.
Полное сообщение об ошибке показано ниже:
Непредвиденная ошибка не позволяет вам скопировать файл. Если вы продолжаете получать эту ошибку, вы можете использовать код ошибки для поиска справки по этой проблеме.
Ошибка 0x800704C8: запрошенная операция не может быть выполнена для файла с открытым разделом, отображаемым пользователем.
Проблема может наблюдаться по следующим причинам:
- Поврежденные системные файлы
- Неадекватные права доступа/владения
- Антивирус в системе блокирует файл
В этой статье давайте рассмотрим различные способы решения этой проблемы копирования с кодом ошибки 0x800704C8.
Исправление 1: использование приложения Unlocker
Шаг 1: Загрузите бесплатное приложение Unlocker.Head на Страница загрузки разблокировщика
Шаг 2: Нажмите кнопку «Загрузить сейчас», как показано ниже.
Шаг 3: В появившемся окне нажмите на любое из зеркал.
Шаг 4: Вы можете видеть, что файл MSI начинает загружаться. После завершения загрузки дважды щелкните файл, чтобы запустить его.
Шаг 5. В появившемся окне с предупреждением о безопасности нажмите «Выполнить».
Шаг 6: В открывшемся окне «Настройка Unlocker» нажмите кнопку «Далее» и следуйте инструкциям на экране, чтобы завершить установку.
Шаг 7: Откройте приложение Unlocker.
Шаг 8: Найдите нужный файл, как показано ниже.
Шаг 9: Нажмите кнопку ОК
Шаг 10: Появится окно Unlocker с просьбой выбрать действие, которое будет выполнено с выбранным файлом. В раскрывающемся списке выберите «Переместить» и нажмите кнопку «ОК».
Шаг 11: снова откроется окно «Обзор файлов и папок». Найдите место, куда вы хотите переместить файл.
Проверьте, помогает ли это снять блокировку файла и решить проблему копирования. Если нет, попробуйте следующее исправление.
Исправление 2: отключить антивирус в системе
Чтобы отключить брандмауэр Защитника Windows в вашей системе, выполните следующие действия:
Шаг 1. В области уведомлений панели задач щелкните стрелку вверх.
Шаг 2. Щелкните значок «Безопасность Windows», как показано ниже.
Шаг 3. Щелкните плитку Брандмауэр и защита сети.
Шаг 4: В появившемся окне нажмите «Домен сети».
Шаг 5. В разделе «Брандмауэр Microsoft Defender» отключите кнопку
Шаг 6: может появиться UAC с запросом разрешения, нажмите «Да».
Шаг 7: Вернитесь в окно Брандмауэр и защита сети. Отключите брандмауэр защитника Windows в частной сети и общедоступной сети.
также
ПРИМЕЧАНИЕ. Если вы установили какой-либо сторонний антивирус, попробуйте временно отключить антивирус и проверить, не является ли он причиной проблемы. Если ошибка связана с системным антивирусом, возможно, вам придется удалить его из системы. Чтобы удалить, выполните следующие действия:
Шаг 1: Удерживая Windows + r, откройте «Выполнить терминал».
Шаг 2: Введите appwiz.cpl и нажмите Enter.
Шаг 3. В окне «Программы и компоненты» найдите приложение, вызывающее проблему. Нажмите «Удалить», как показано ниже.
Теперь проверьте, устранена ли ошибка.
Исправление 3. Откройте Visual Studio с правами администратора.
Если проблема возникает при перемещении какого-либо файла, являющегося частью Visual Studio, попробуйте закрыть Visual Studio, а затем переместить файл. Если вы хотите переместить файл, когда Visual Studio работает в системе, вам нужно открыть Visual Studio от имени администратора. Для этого
Шаг 1. Щелкните правой кнопкой мыши исполняемый файл, который вы используете для запуска Visual Studio.
Шаг 2. Выберите «Запуск от имени администратора» в контекстном меню.
Если вы видите, что ошибка при копировании файла устранена, выполните следующие действия, чтобы всегда открывать исполняемый файл с правами администратора. Прежде чем двигаться дальше, убедитесь, что Visual Studio и связанные с ней процессы закрыты.
Шаг 3: Используя Windows + E, откройте проводник и скопируйте и вставьте указанный ниже адрес в адресную строку.
C:Program Files (x86)Microsoft Visual Studio19{editionName}
Шаг 4. Щелкните правой кнопкой мыши файл приложения VisualStudio (файл .exe) и выберите «Свойства».
Шаг 5: В окне «Свойства» перейдите на вкладку «Совместимость».
Шаг 6. Установите флажок «Запустить эту программу от имени администратора».
Шаг 7: Наконец, нажмите «Применить», а затем «ОК».
Исправление 4: восстановление поврежденных системных файлов с помощью сканирования DISM
ПРИМЕЧАНИЕ. Убедитесь, что у вас стабильное подключение к Интернету.
Шаг 1: Откройте диалоговое окно «Выполнить». Используйте сочетание клавиш Окно+r
Шаг 2: В диалоговом окне введите cmd и нажмите Ctrl+Shift+Enter.
Шаг 3: В открывшемся окне командной строки введите следующие команды. Пожалуйста, не забывайте нажимать Enter после каждой команды.
Dism /Online /Cleanup-Image /ScanHealth Dism /Online /Cleanup-Image /RestoreHealth sfc /SCANNOW
Шаг 4. Перезагрузите систему
Проверьте, помогает ли это. Если нет, попробуйте следующее исправление.
Исправление 5: восстановить обновление Windows 10
Если вы испробовали все вышеперечисленные исправления, и ни одно из них не сработало в вашем случае, вы можете попробовать восстановить систему.
Шаг 1: Посетите это страница и загрузите установочный носитель Windows 10 по ссылке
Шаг 2. После завершения загрузки щелкните файл правой кнопкой мыши и выберите «Запуск от имени администратора».
Шаг 3: Вы увидите окно установки Windows 10.
Шаг 4: В появившемся окне вы увидите лицензионное соглашение, нажмите кнопку «Принять».
Шаг 5: В окне, где вас спросят, что вы хотите сделать, отметьте «Обновить этот компьютер сейчас» и нажмите кнопку «Далее».
Шаг 6. Следуйте инструкциям на экране в следующих мастерах.
Шаг 7. В окне «Все готово к установке» нажмите «Изменить, чтобы сохранить параметр».
Шаг 8. Установите флажок «Сохранить личные файлы и приложения» и нажмите кнопку «Далее».
Шаг 9: Наконец, в появившемся окне мастера нажмите кнопку «Установить» и завершите процесс обновления.
Шаг 10: Перезагрузите систему
Это все
Мы надеемся, что эта статья была информативной. Спасибо за чтение
Пожалуйста, прокомментируйте и сообщите нам, какое из вышеуказанных исправлений помогло вам решить проблему.
В последнее время многие пользователи Windows сообщали об общей проблеме, известной как Ошибка 0x800704C8. Хотя возникает ошибка 0x800704C8, она не позволяет пользователю копировать определенные файлы и папки из-за различных возможных причин. Кроме того, отображается ошибка со следующим сообщением: «Запрошенная операция не может быть выполнена с файлом с открытым разделом, отображаемым пользователем».
Сегодня в этой статье мы составили список всех возможных причин, которые, как известно, вызывают ошибку 0x800704C8, и решения для нее. Если вы тоже страдаете той же проблемой, обязательно прочитайте статью до конца. Взглянуть:
Содержание страницы
- 1 Что такое ошибка 0x800704C8?
-
2 Исправления «Ошибка 0x800704C8 при копировании файлов».
- 2.1 ИСПРАВЛЕНИЕ 1. Получите право собственности на файл:
- 2.2 ИСПРАВЛЕНИЕ 2: Откройте Visual Studio с правами администратора (если применимо):
- 2.3 ИСПРАВЛЕНИЕ 3: Запустите сканирование SFC и сканирование DISM:
- 2.4 ИСПРАВЛЕНИЕ 4: Отключите или удалите антивирусное программное обеспечение:
- 2.5 ИСПРАВЛЕНИЕ 5: Сбросьте все компоненты ОС:
Ошибка 0x800704C8 — это распространенная ошибка в операционной системе Windows, которая обычно возникает, когда пользователь пытается скопировать определенные файлы из одного места в другое. Это может произойти по разным причинам, основными из которых являются отсутствие права собственности на файл и повреждение системного файла. Однако, помимо этого, отсутствие доступа администратора и стороннее вмешательство AV также могут привести к срабатыванию ошибки 0x800704C8. Кроме того, всякий раз, когда возникает это сообщение об ошибке, он не позволяет пользователю копировать определенные файлы и оставлять их в исходном месте.
Исправления «Ошибка 0x800704C8 при копировании файлов».
ИСПРАВЛЕНИЕ 1. Получите право собственности на файл:
Ошибка 0x800704C8, когда пользователь копирует определенные файлы, может в первую очередь быть результатом «Недостаточного разрешения», которое препятствует копированию файла куда-либо за пределы диска. Здесь наиболее подходящее решение — стать владельцем файла. Теперь вы можете стать владельцем вручную или автоматически. Вот оба объяснения, посмотрите:
Вручную:
- Во-первых, щелкните правой кнопкой мыши файл, владельцем которого вы хотите стать, и выберите Безопасность таб.
- Теперь под Группы и другие пользователи раздел, проверьте, есть ли у вас соответствующее разрешение. Если нет, выберите Пользователь и нажмите на Редактировать а потом ТИК в Позволять из Полный контроль вариант.
Автоматически:
- Вы также можете использовать бесплатную программу, которая позволяет вам контролировать файлы и принимать необходимые разрешения. Таким образом, вы можете копировать файлы куда угодно без каких-либо препятствий. В Интернете доступно несколько таких инструментов; убедитесь, что вы используете надежный.
После того, как вы станете владельцем файла любым из вышеперечисленных методов, указанная проблема с ошибкой будет решена в кратчайшие сроки.
ИСПРАВЛЕНИЕ 2: Откройте Visual Studio с правами администратора (если применимо):
Если файл, который вы пытаетесь переместить, в настоящее время является частью Visual Studio, вам может потребоваться предоставить права администратора / право собственности, чтобы переместить файл сюда. В этой ситуации, чтобы избавиться от ошибки, пользователю необходимо закрыть Visual Studio при перемещении файлов. Если вам нужно перемещать файлы динамически (при открытии Visual Studio), выполните следующие действия:
- Во-первых, щелкните правой кнопкой мыши на исполняемом файле, который вы используете для запуска Visual Studio а затем нажмите на опцию Запустить от имени администратора из подменю.
ПРИМЕЧАНИЕ: Проблема может быть решена простым запуском Visual Studio с правами администратора; однако вы хотите избежать выполнения вышеуказанных шагов все время, когда вы хотите запустить Visual Studio, а затем выполните расширенные шаги, указанные ниже:
Перед тем как начать, убедитесь, что Visual Studio не работает, а также что в фоновом режиме не работает дополнительная программа.
- Теперь сначала запустите Мой компьютер или же Проводник и перейдите к
C: Program Files (x86) Microsoft Visual Studio 2019 {editionName} (Это в основном место, где вы должны были установить Steam.
- Далее найдите VisualStudio.exe, щелкните его правой кнопкой мыши и выберите параметр Характеристики.
- В окне «Свойства» перейдите к Совместимость вкладка, а затем под Настройки раздел, поставьте галочку примыкающий к опции Запустите эту программу от имени администратора.
- Наконец, нажмите на Применять внести изменения.
ИСПРАВЛЕНИЕ 3: Запустите сканирование SFC и сканирование DISM:
Если поврежденные файлы системы влияют на способность вашей операционной системы управлять файлами, это также может вызвать ошибку 0x800704C8 при копировании файлов. Здесь все, что вы можете сделать, это запустить сканирование SFC и DISM и проверить, помогает это или нет. Для этого выполните следующие действия:
Для сканирования SFC:
Прежде чем начать сканирование SFC, убедитесь, что если вы используете традиционный жесткий диск вместо более современного SSD, процесс сканирования может занять больше времени, чем обычно (возможно, пару часов). Кроме того, есть вероятность, что утилита зависнет на некоторое время, но если это произойдет, вы не должны закрывать или прерывать окно командной строки.
- Во-первых, перейдите в панель поиска на рабочем столе, введите «cmd » и запустить Командная строка окно. Убедитесь, что вы запускаете его с правами администратора.
- Теперь в окне командной строки введите sfc / scannow а затем нажмите Входить.
- Позвольте сканированию обрабатывать самостоятельно. Не пытайтесь закрыть окно во время сканирования.
Для сканирования DISM:
DISM Scan использует подключение к Интернету; Таким образом, прежде чем начать, убедитесь, что вы подключены к непрерывному Интернет-соединению.
- В окне командной строки введите илиКопировать + Вставить следующую команду.
DISM / Онлайн / Очистка-Образ / ScanHealth
- После этого нажмите Входить.
- Как только процесс сканирования будет завершен, перезагрузите компьютер, и попробуйте скопировать файл. Проверьте, решена ли проблема или сохраняется.
ИСПРАВЛЕНИЕ 4: Отключите или удалите антивирусное программное обеспечение:
Пользователи Windows, использующие сторонний пакет безопасности или брандмауэр, также могут увидеть ошибку 0x800704C8 при копировании файлов. Здесь лучшее решение — отключить или удалить антивирусное программное обеспечение. Для этого выполните следующие действия:
Для сторонних пользователей пакета безопасности:
- Начните с отключения пакета безопасности, прежде чем открывать резервную копию Windows. Вы можете сделать то же самое просто с помощью значка на панели задач пакета безопасности.
- Перейдите к значку в трее, щелкните правой кнопкой мыши по стороннему пакету безопасности а затем выберите вариант, позволяющий отключить защиту в реальном времени.
Для сторонних пользователей брандмауэра:
Теперь для пользователей брандмауэра, если проблема вызвана брандмауэром, отключение защиты в реальном времени вам не поможет. Здесь пользователю потребуется удалить сторонний брандмауэр и проверить, помогает он или нет.
- Сначала запустите Запрос RUN нажав WINDOWS + R все вместе.
- Теперь внутри пустого текстового поля введите appwiz.cpl а затем нажмите Входить. Здесь, если будет предложено UAC (Контроль учетных записей пользователей), нажмите да дать разрешение. Вы будете перенаправлены на Программы и компоненты меню.
- Теперь на Программы и компоненты прокрутите список установленных приложений, найдите сторонний брандмауэр, который вы хотите удалить, щелкните его правой кнопкой мыши и выберите параметр Удалить из подменю.
- Следуйте инструкциям на экране, чтобы завершить процесс удаления.
- Один раз сделал, перезагрузите компьютер и проверьте, решена ли указанная проблема.
ИСПРАВЛЕНИЕ 5: Сбросьте все компоненты ОС:
Если ни одно из вышеупомянутых исправлений не работает для вас, возможно, ваша система имеет дело с повреждением некоторых системных файлов, которое влияет на зависимость, используемую последовательностью резервного копирования, что в результате показывает вам ошибку 0x800704C8 при копировании файлы. Здесь лучшее решение — сбросить все компоненты ОС. Теперь для этого есть два способа, посмотрите на них ниже:
- Первый и самый быстрый — это Чистая установка. Вам не потребуется использовать совместимый установочный носитель.
Примечание: Прежде чем продолжить, убедитесь, что вы создали резервную копию всех ваших личных данных, так как вы можете потерять все свои файлы и папки, присутствующие в драйвере ОС.
Или же
- Второй — это установить ремонт (ремонт на месте). Для этого потребуется совместимый установочный носитель. Хотя установка и восстановление — это утомительный и трудоемкий процесс, он не повредит никаким вашим личным данным, а также обновит все потенциально поврежденные компоненты.
Это все проверенные, проверенные и проверенные исправления ошибки 0x800704C8. Мы специально собрали и перечислили исправления по нескольким причинам; таким образом, можно использовать решение, которое он сочтет наиболее подходящим для его случая.
Мы надеемся, что к концу этой статьи вы найдете всю информацию, упомянутую здесь, полезной и актуальной. Если у вас есть какие-либо вопросы или отзывы, напишите комментарий в поле для комментариев ниже.
Рекламные объявления Все мы используем компьютер ежедневно, иногда в личных, а иногда и в служебных целях. Но…
Рекламные объявления Вы, вероятно, оказались здесь потому, что не можете открыть файл с расширением «.rtf» на своем компьютере.…
Рекламные объявления Для сборки ПК нужно много чего делать, кроме знания компонентов и периферийных устройств ПК.…
Вы копируете файлы на свое устройство Windows и занимаетесь своим делом, когда внезапно сталкиваетесь с сообщением об ошибке, которое гласит: «Ошибка 0x800704C8: запрошенная операция не может быть выполнена». Но что вызывает эту проблему и как ее решить?
Обычно это сообщение об ошибке появляется, если вы не являетесь владельцем конкретного файла или если есть стороннее приложение, которое мешает процессу. Итак, давайте посмотрим, как можно решить эту проблему.
1. Перезапустите проводник.
Вы, вероятно, столкнетесь с этим сообщением об ошибке, если одновременно используете несколько окон проводника . В этом случае закрытие нескольких активных окон и перезапуск проводника может помочь решить эту проблему.
Давайте посмотрим, как можно перезапустить проводник :
- Нажмите Win + X и выберите Диспетчер задач из вариантов.
- Щелкните правой кнопкой мыши проводник Windows и выберите « Перезагрузить» .
Если это не решит проблему, закройте проводник через диспетчер задач, а затем снова откройте его вручную. Вот как это сделать:
- Откройте диспетчер задач, как описано выше.
- Щелкните правой кнопкой мыши проводник Windows и выберите Завершить задачу .
- Наконец, откройте проводник вручную, щелкнув его значок на панели задач. Вы также можете найти в строке поиска Windows « Проводник» и выбрать « Лучшее совпадение» .
2. Станьте владельцем файла
Если у вас нет прав собственности на определенный файл, становится трудно обрабатывать или даже удалять этот конкретный файл. В этом случае принятие права собственности на файл, о котором идет речь, может помочь решить проблему, с которой вы сейчас сталкиваетесь.
Вот как стать владельцем любого файла в Windows:
- Щелкните правой кнопкой мыши проблемный файл, выберите « Свойства» и перейдите на вкладку « Безопасность ».
- Щелкните свое имя пользователя в поле « Группы или имена пользователей» и проверьте, есть ли у вас полный контроль над файлом в поле « Разрешения» .
Если у вас нет доступа к файлу, нажмите кнопку « Изменить» под полем « Группы или имена пользователей» .
В следующем окне перейдите в поле « Разрешения» и установите флажок « Разрешить» рядом с параметром « Полный доступ». Нажмите Применить, а затем нажмите ОК, когда закончите.
Снова нажмите « Применить», а затем нажмите « ОК» в окне « Свойства», чтобы применить эти изменения.
Кроме того, вы можете легко стать владельцем файлов Windows с помощью сторонних приложений . Это может пригодиться всякий раз, когда вы сталкиваетесь с какими-либо проблемами, связанными с владением файлами.
3. Запустите средство устранения неполадок с файлами и папками.
Чтобы помочь вам быстро устранить проблемы с файлами на вашем ПК, Microsoft предлагает надежный инструмент, называемый средством устранения неполадок с файлами и папками . Этот инструмент также может пригодиться для устранения неполадок с кодом ошибки 0x800704C8.
Давайте посмотрим, как можно использовать средство устранения неполадок с файлами и папками Microsoft для решения возникшей проблемы:
- Загрузите средство устранения неполадок с файлами и папками .
- Запустите программу, выберите параметр « Дополнительно» и установите флажок « Применить исправление автоматически» . По завершении нажмите кнопку « Далее» .
В следующем окне установите флажок « Переименование или перемещение файлов и папок» и нажмите « Далее» .
Следуйте инструкциям на экране, чтобы завершить процесс, а затем перезагрузите компьютер, когда закончите.
4. Выполните чистую загрузку или удалите неисправные программы.
В некоторых случаях эта проблема возникает из-за поврежденного стороннего приложения. Итак, вам может потребоваться найти любое подозрительное приложение на вашем устройстве и что-то с этим сделать. Сначала попробуйте выполнить чистую загрузку и посмотрите, решит ли она вашу проблему. В противном случае вы можете рассмотреть возможность удаления или обновления любой подозрительной программы, которую вы недавно установили на свой компьютер.
Если вы хотите удалить подозрительную программу, удалите ее с помощью надежного стороннего деинсталлятора . Это поможет удалить все остаточные файлы и ненужные данные, которые могут остаться и вызвать дальнейшие проблемы с системой.
5. Исправьте поврежденные файлы с помощью DISM и SFC
Если эта проблема вызвана поврежденными системными файлами, вы можете положиться на инструменты DISM и SFC. Это некоторые из встроенных инструментов Windows, которые можно использовать для поиска и легкого восстановления поврежденных системных файлов .
Давайте начнем и посмотрим, как можно запустить инструмент DISM:
- Нажмите Win + R, чтобы открыть диалоговое окно «Выполнить команду».
- Введите CMD и нажмите Ctrl + Shift + Enter, чтобы открыть командную строку с повышенными привилегиями.
- Введите следующую команду и нажмите Enter :
DISM /Online /Cleanup-Image /ScanHealth
Подождите, пока сканирование завершится, а затем введите следующую команду:
DISM /Online /Cleanup-Image /RestoreHealth
Нажмите Enter, чтобы запустить команду, а затем перезагрузите компьютер после завершения процесса.
После перезагрузки устройства откройте командную строку, как описано выше. Затем введите следующую команду и нажмите Enter, чтобы запустить сканирование SFC:
sfc /scannow
Когда процесс будет завершен, закройте командную строку и перезагрузите компьютер, чтобы сохранить эти изменения.
6. Настройте параметры оптимизации папки.
Настройка параметров оптимизации папок может помочь ускорить работу проводника и повысить его эффективность. Эти настройки не только улучшат скорость отклика проводника, но также помогут решить любые проблемы, связанные с обработкой файлов и папок. В этом случае оптимизация папки может помочь бороться с кодом ошибки 0x800704C8, который появляется при копировании файлов.
Итак, давайте посмотрим, как вы можете настроить параметры оптимизации папки, чтобы решить возникшую проблему:
- Щелкните правой кнопкой мыши проблемную папку и выберите « Свойства» .
- Перейдите на вкладку « Настройка », щелкните раскрывающееся меню « Оптимизировать эту папку для» и выберите « Общие элементы» .
- Установите флажок Также применить этот шаблон ко всем подпапкам .
Наконец, нажмите Применить, а затем нажмите ОК, чтобы применить эти изменения.
Если все остальное не помогло, перезагрузка компьютера может помочь решить эту проблему и другие системные проблемы. После сброса настроек устройства вы сможете восстановить заводские настройки без потери файлов. Но просто убедитесь, что вы сначала создали резервную копию своего устройства Windows на случай, если что-то пойдет не так.
Теперь вот как можно сбросить настройки устройства Windows:
- Перейдите в Win Start Menu> Настройки ПК> Обновление и безопасность .
- Выберите параметр « Восстановление» на левой панели.
- Затем нажмите кнопку « Начать работу» под параметром « Сбросить этот компьютер» .
Следуйте инструкциям на экране, чтобы завершить процесс.
Скопируйте любой файл на свой ПК с Windows без проблем
Когда вы не можете скопировать файлы и папки на свое устройство с Windows, это действительно неприятно. Если вы столкнетесь с кодом ошибки 0x800704C8 при копировании файлов, советы в этой статье – все, что вам нужно. Как только эта проблема будет решена, вы, возможно, начнете думать о том, как ускорить процесс копирования ваших файлов.
Когда вы получаете сообщение об ошибке 0x800704C8 при попытке переместить файл внутри Windows 10, операция останавливается, и она не может продолжать оставлять вас с файлом в исходном месте без копии. Несколько проблем могут быть причиной такого поведения и ошибки, и после некоторого рытья и анализа мы предлагаем вам различные решения для этой ошибки и способы ее исправления.
Вопросы собственности
Оказывается, отсутствие права собственности на fie может вызвать эту ошибку и помешать вам ее скопировать. По какой-то причине Windows может предположить, что файл принадлежит или используется другим приложением или процессом, и, таким образом, не позволяет вам сделать копию, поскольку вы не являетесь владельцем этого файла. Для решения этой конкретной проблемы вам потребуется установить стороннее приложение, предназначенное для такого рода задач.
После некоторых разговоров и исследований мы обнаружили, что существует бесплатное приложение, которое может довольно быстро решить эту проблему. Unlocker — это имя, а ссылка для скачивания — здесь. После загрузки установите его и запустите. Оказавшись внутри приложения, перейдите к месту, где вам нужно сменить владельца, нажмите на него, чтобы выберите это и щелкните OK.
Использовать Действие отсутствует выпадающее меню для выбора Двигаемся, затем нажмите OK
Проблема с антивирусом
Как и в случае с другими проблемами с файлами и приложениями, эта ошибка также может быть результатом того, что антивирус пометил его как недоступный для Windows и, таким образом, предотвратил операцию копирования или перемещения с ним.
внимание: Не выключайте Защитник Windows, поскольку было доказано, что он не является причиной такого рода ошибок, поэтому, если вы используете только Защитник Windows, вы можете пропустить это решение.
Насколько временное отключение каждого пакета безопасности отличается, и это зависит от самого приложения, мы не можем подробно описывать здесь процедуру. Перейдите на веб-сайт производителя вашего пакета безопасности и получите информацию там или, если хотите, перейдите непосредственно к приложениям и функциям внутри Windows и удалите программное обеспечение.
Проблема с Visual Studio
- Если файл, который вы пытаетесь переместить, является частью проекта Visual Studio, проблема может быть связана непосредственно с самой Visual Studio, к счастью, решение довольно простое. Все, что вам нужно сделать, это выйти из Visual Studio, а затем запустить ее с правами администратора.
- Чтобы запустить Visual Studio с повышенными привилегиями, найдите его исполняемый файл и щелкните его правой кнопкой мыши.
- Выберите свойства и перейти к совместимость таб
- Флажок на вкладке «Совместимость» с надписью запустить эту программу от имени администратора
Поврежденные системные файлы
Если предыдущие решения не дали результатов, значит, у вас есть повреждение системного файла, которое необходимо исправить. Переходите от одного решения к другому, как показано ниже:
-
Запуск сканирования SFC
Сканирование SFC — это встроенный инструмент Windows для решения проблем с поврежденными системными файлами, он полностью автоматизирован и не требует от пользователя каких-либо знаний или информации. Чтобы запустить его и просканировать систему, сделайте следующее:
Нажмите ⊞ ОКНА + X открыть секретное меню
Щелкните левой кнопкой мыши на командная строка (администратор)
В командной строке введите SFC / SCANNOW и нажмите ENTER
Дождитесь завершения процесса, не прерывайте его, и как только он будет завершен, перезагрузите компьютер. -
Запустить сканирование DISM
Сканирование DISM похоже на сканирование SFC, но оно борется с различными типами повреждения системных файлов, и рекомендуется запускать его также после завершения SFC. Обратите внимание, что для успешного сканирования DISM вам потребуется стабильное подключение к Интернету, поскольку DISM заменит поврежденные файлы на новые, загруженные из Microsoft. Для его запуска сделайте следующее:
Нажмите ⊞ ОКНА + X открыть секретное меню
Щелкните левой кнопкой мыши на командная строка (администратор)
внутри командной строки введите: exe / онлайн / очистка изображения / scanhealth последующей ENTER, затем введите: Dism.exe / online / cleanup-image / restorehealth также последовал ENTER.
Оставьте сканирование до завершения и перезагрузите компьютер.
Расширенный ремонт системы Pro
Автоматизированное решение для ремонта ПК в один клик
С Advanced System Repair Pro вы можете легко
Замените поврежденные файлы
Восстановить производительность
Удалить вредоносные программы
СКАЧАТЬ
Advanced System Repair Pro совместим со всеми версиями Microsoft Windows, включая Windows 11.
Поделиться этой статьей:
Вас также может заинтересовать
Загрузка вашего компьютера с Windows 10 не всегда проходит гладко, так как это сложный процесс, и вы можете столкнуться с некоторыми проблемами в процессе. Во время загрузки операционной системы Windows 10 загружаются и запускаются различные файлы. Вы можете встретить страницу со следующим сообщением об ошибке:
«Загрузчик операционной системы не имеет подписи. Несовместимо с SecureBoot. Все загрузочные устройства не прошли проверку безопасной загрузки ».
Эта ошибка может быть вызвана двумя основными причинами: возможно, ваш компьютер использует неверный не аутентичный файл образа загрузки или операционная система Windows установлена в режиме BIOS. Чтобы исправить эту ошибку, вы можете попробовать выполнить «холодную» загрузку или перезагрузить BIOS или перезагрузить компьютер с Windows 10.
Вариант 1 — Попробуйте выполнить холодную загрузку
Чтобы выполнить холодную загрузку, все, что вам нужно сделать, это нажать и удерживать кнопку питания вашего процессора, пока он не погаснет. Как только он выключен, загрузите ваш компьютер нормально, а затем проверьте, исправлена ли проблема.
Вариант 2 — попробуйте сбросить BIOS
Если выполнение холодной загрузки не помогло решить проблему, вместо этого вы можете выполнить сброс BIOS.
- Запустите компьютер и нажмите клавишу F10 во время загрузки, чтобы войти в BIOS. Если это не работает, вы можете попробовать нажать клавишу F1 или F2, а также клавишу Del.
- После того, как вы уже находитесь в BIOS, нажмите клавишу F9, чтобы получить запрос на восстановление конфигурации по умолчанию для BIOS.
- Затем нажмите Да и следуйте инструкциям на экране, чтобы вернуть BIOS к настройкам по умолчанию.
- После того, как вы восстановите настройки BIOS по умолчанию, перезагрузите компьютер и проверьте, правильно ли он загружается.
Вариант 3 — Попробуйте изменить последовательность загрузки
Вы также можете попробовать изменить последовательность загрузки, чтобы исправить ошибку. Чтобы изменить последовательность загрузки, выполните следующие действия.
- Откройте настройки Windows, затем перейдите в раздел «Обновление и безопасность»> «Восстановление расширенного запуска» и нажмите «Перезагрузить сейчас».
- После перезагрузки компьютера вы должны увидеть дополнительные параметры.
- Затем выберите Устранение неполадок> Дополнительные параметры. Это предложит другой набор опций, и оттуда выберите настройки прошивки UEFI, и это позволит вашему компьютеру перезагрузить.
- После перезагрузки вы перейдете к настройкам прошивки, а оттуда переключитесь на вкладку Boot, где вы увидите «Boot Priority», который содержит список подключенных жестких дисков, CD / DVD, ROM и USB-накопителей. .
- Используйте клавиши со стрелками на клавиатуре, чтобы изменить последовательность загрузки.
- Как только вы закончите, сохраните и выйдите.
Вариант 4. Перезагрузите компьютер
- Нажмите кнопку Win или нажмите кнопку «Пуск», расположенную на панели задач.
- Затем нажмите кнопку питания в нижней правой части экрана.
- Затем нажмите и удерживайте клавишу Shift на клавиатуре, а затем нажмите «Перезагрузить». Это перезапустит ваш ПК в опциях Advanced Startup.
Примечание: Как только у вас появится доступ к параметрам расширенного запуска, вам нужно перейти к настройке, которая позволяет сбросить настройки компьютера с Windows 10. Все, что вам нужно сделать, это выбрать Устранение неполадок> Сбросить этот компьютер, чтобы перейти к следующему экрану.
- После этого выберите вариант «Сохранить мои файлы» и перейдите к следующим инструкциям на экране, чтобы выполнить сброс компьютера с Windows 10 без потери файлов.
Узнать больше
Как вы знаете, восстановление системы — это полезный инструмент в операционной системе Windows, который помогает пользователям устранять системные проблемы, отменяя все недавние изменения на компьютере, которые могли вызвать проблему. Однако бывают случаи, когда вы можете столкнуться с некоторыми проблемами при запуске этого инструмента, и одна из этих проблем заключается в том, что восстановление системы внезапно зависает или зависает при инициализации восстановления реестра в Windows 10. Если вы столкнулись с похожей проблемой, читайте дальше. так как этот пост расскажет вам, что вы можете сделать в таких случаях. Есть несколько вещей, которые вы можете сделать, когда столкнетесь с такой проблемой в восстановлении системы. Во-первых, вы можете попробовать подождать, дать ему больше времени для загрузки, которая не должна занимать более 5 минут. И если он все еще застрял после этого времени, дайте ему еще час. Однако, если по прошествии часа ничего не изменилось, значит, нужно искать проблему дальше. Имейте в виду, что вы не должны прерывать восстановление системы, резко закрывая его, это может привести к невозможности загрузки системы. Чтобы приступить к устранению проблемы, вам необходимо выполнить каждое из предложенных ниже предложений.
Вариант 1. Попробуйте использовать среду восстановления Windows.
Первый вариант устранения неполадок, который вам нужно попробовать, — это просто нажать кнопку питания в течение примерно 10 секунд. Это то, что вы должны сделать, когда вам нужно прервать восстановление системы или перезагрузить компьютер с Windows 10. Если в течение 10 секунд нажать кнопку питания, произойдет полное выключение, а после выключения компьютера перезагрузите компьютер и выполните следующие действия, но перед тем, как это сделать, убедитесь, что у вас есть загрузочный USB или DVD-диск Windows.
- Сначала вставьте загрузочный USB или DVD, загрузитесь с него и выберите вариант «Восстановить компьютер».
- Затем, когда вы увидите логотип производителя на своем компьютере, нажмите кнопку, чтобы войти в среду восстановления Windows.
- После этого измените последовательность загрузки на привод DVD в настройках прошивки UEFI и перезагрузите компьютер.
- После перезагрузки компьютера выберите порядок загрузки и внесите соответствующие изменения, как показано в BIOS.
Вариант 2. Попробуйте запустить утилиту автоматического восстановления.
Вы также можете использовать автоматическое восстановление для исправления ошибки. Для этого выполните следующие действия.
- Вы можете начать с создания и загрузки с загрузочной флешки Windows 10 USB.
- После этого нажмите «Восстановить компьютер», расположенный в левом нижнем углу, когда вы находитесь на начальном экране запуска Windows.
- Затем нажмите «Устранение неполадок», а затем на другом экране нажмите «Восстановление при загрузке».
- Теперь выберите операционную систему, которую вы хотите восстановить. Как только вы это сделаете, он начнет восстанавливать вашу операционную систему. Подождите, пока процесс не будет завершен, а затем проверьте, устранена ли проблема.
Вариант 3. Попробуйте запустить восстановление системы в безопасном режиме.
Если вы не можете загрузиться с компьютера под управлением Windows 10, попробуйте снова запустить Восстановление системы в разделе Дополнительные параметры запуска.
- Загрузите компьютер в безопасный режим.
- После этого выберите параметр> Устранение неполадок> Дополнительные параметры> Параметры запуска> Перезагрузить.
- После перезагрузки компьютера нажмите клавишу F6, чтобы включить безопасный режим с командной строкой и запустить восстановление системы оттуда.
- Теперь в командной строке введите «рструи.ехе», Чтобы запустить восстановление системы в безопасном режиме. Это поможет исправить проблему, так как было бы безопаснее выполнить восстановление системы компьютера.
Узнать больше
Код ошибки 0x8000222 — Что это?
Код ошибки 0x8000222 — это ошибка, возникающая в процессе установки Windows 10. Она также присутствует в предыдущих версиях программного обеспечения, вплоть до Windows 7 и даже влияет на программные продукты Windows, включая Microsoft Word, PowerPoint и другие. элементы в Microsoft Office Suite.
Общие симптомы включают в себя:
- Невозможность завершить процесс установки новых версий операционной системы, программ Microsoft Office или другого программного обеспечения на базе Windows
Хотя существует несколько факторов, которые могут способствовать появлению кода ошибки 0x8000222 в процессе установки, большинство из этих факторов можно устранить с помощью нескольких высокоуровневых методов. Эти методы требуют некоторых дополнительных знаний и навыков работы с компьютером, поэтому, если вы не можете выполнить перечисленные ниже шаги успешно или не уверены в своей способности самостоятельно выполнить эти методы, обратитесь в квалифицированную службу по ремонту компьютеров, знакомую с Windows. 10 процесс установки.
Решения
 Причины ошибок
Причины ошибок
Существует несколько различных проблем, которые могут привести к возникновению ошибки с кодом 0x8000222 в процессе установки в операционной системе Windows. Первый — это поврежденный файл в вашей системной библиотеке или библиотеке динамических ссылок, также называемый DLL. Второе — это вмешательство вашего прокси-сервера, брандмауэра или антивирусного программного обеспечения, которое ограничивает доступ компьютера к файлам, необходимым для успешного завершения установки операционной системы или программного обеспечения Windows.
Дополнительная информация и ручной ремонт
Чтобы устранить и устранить код ошибки 0x8000222 в вашей операционной системе Windows, независимо от версии используемого вами программного обеспечения, есть несколько шагов, которые вы можете предпринять. Имейте в виду, что эти шаги требуют некоторых дополнительных навыков и знаний о вашем компьютере, поэтому, если вы не уверены, что можете выполнить эти шаги самостоятельно или если приведенные ниже методы не полностью решают проблему на вашем устройстве, обратитесь к квалифицированный специалист по ремонту компьютеров для помощи.
Вот лучшие способы исправить код ошибки 0x8000222 на вашем компьютере с Windows:
Метод первый: исправить реестр зависимостей DLL
Перед реализацией этого метода убедитесь, что прокси не активен на вашем компьютере. Чтобы проверить, есть ли активный прокси, просто нажмите клавишу Windows вместе с клавишей «R» и введите команду «CMD», Затем, когда откроется приглашение, введите следующую команду:«netsh winhttp import proxy source = ie». В появившемся окне, если вы видите сообщение о том, что произошла ошибка записи в настройках прокси и что доступ запрещен, это означает, что вы можете отключить настройку прокси в Internet Explorer, и ошибка исчезнет сам по себе.
Если у вас нет активного прокси, самое время проверить и проверить, правильно ли установлены ваши зависимости DLL. Для этого снова откройте командную строку, одновременно нажав клавишу Windows и клавишу «R» и введя «CMD». Когда командная строка активна, просто введите «regsvr32 Officevalidator.dll», Затем попытайтесь возобновить установку после ее завершения.
В некоторых случаях вам может потребоваться перезагрузить компьютер перед попыткой установки Windows.
Метод второй: выключите брандмауэры и антивирусное программное обеспечение перед установкой
Если описанный выше способ не помог решить проблему, вы можете зайти в панель управления и отключить все брандмауэры или антивирусные программы, которые могут помешать вам завершить процесс установки Windows. В зависимости от программ, которые вы используете для своих антивирусных программ, вам может потребоваться перезагрузить компьютер, прежде чем попытаться выполнить процесс установки.
Вы сможете снова включить брандмауэр и антивирусные программы после завершения процесса установки.
В большинстве случаев выполнение указанных выше действий полностью устранит появление кода ошибки 0x8000222 на компьютере с Windows 10.
Метод третий: использование автоматизированного инструмента
Если вы хотите всегда иметь в своем распоряжении утилиту для исправления этих Windows 10 и других связанных с ними проблем, когда они возникают, Загрузить и установить мощный автоматизированный инструмент.
Узнать больше
Код 0x80200056 — Что это?
Код ошибки 0x80200056 будет появляться в нескольких разных случаях, но всегда относится к прерванной загрузке. Windows 10 быстро обнаружит, что их обновление и/или загрузка не работают правильно. Не каждый пользователь, который обновится до Microsoft Windows 10, столкнется с этой проблемой, возникнут только несколько случайных случаев. Общие симптомы включают в себя:
- Появится диалоговое окно с кодом ошибки 0x80200056.
- Обновление Microsoft Windows 10 не удалось
- Пользователи не могут открывать какие-либо приложения после завершения установки Microsoft Windows 10
Решения
 Причины ошибок
Причины ошибок
Эта ошибка может быть вызвана рядом общих проблем, первую из которых легче всего диагностировать.
- Если во время процесса обновления вы случайно перезагрузили компьютер или случайно вышли из него, произойдет ошибка.
- Это сообщение об ошибке может быть вызвано конфликтами стороннего программного обеспечения во время обновления Microsoft Windows 10.
- Код ошибки 0x80200056 может также появиться, если у вас повреждены системные файлы на вашем компьютере.
- Изменение даты и времени во время обновления Microsoft Windows 10 может вызвать эту ошибку.
Ни одна из этих причин не должна явно влиять на работу вашего ПК, а лишь препятствует правильному функционированию обновления и / или загрузки. Если на вашем компьютере появляются ошибки операционной системы в дополнение к коду ошибки 0x80200056, было бы целесообразно обратиться в службу поддержки Microsoft, прежде чем проблемы приведут к возможному катастрофическому отказу.
Дополнительная информация и ручной ремонт
В самой последней версии Microsoft Windows 10 мы видим, как многие пользователи обсуждают код ошибки 0x80200056. К счастью, есть три различных метода, которые любой домашний пользователь может использовать для устранения ошибки и успешного завершения загрузки Microsoft Windows 10.
Метод 1
Используйте, если ваш компьютер случайно перезагрузился во время обновления или вы случайно вышли из Windows во время обновления.
- Убедитесь, что ваш ПК или ноутбук подключен, чтобы избежать случайного перезапуска.
- Включите компьютер или убедитесь, что он работает. (Закройте все ненужные программы)
- Попытайтесь выполнить обновление еще раз, и вы сможете успешно запустить обновление без каких-либо проблем.
Следующие методы решения будут применяться, если поврежденные файлы, изменение даты / времени или вмешательство стороннего программного обеспечения являются проблемой, вызывающей код ошибки 0x80200056.
Метод 2
Следующие методы решения будут применяться, если поврежденные файлы, изменение даты / времени или вмешательство стороннего программного обеспечения являются проблемой, вызывающей код ошибки 0x80200056.
- Нажмите на иконку «Пуск» и выберите опцию CMD (командная строка).
- Щелкните правой кнопкой мыши «командную строку» и выберите «Запуск от имени администратора».
- Вставьте команду «bitsadmin.exe / reset / allusers» в командную строку и нажмите клавишу ВВОД.
- Перезагрузите компьютер и повторите попытку обновления до Microsoft Windows 10.
Метод 3
- Нажмите на иконку «Пуск» и выберите опцию CMD (командная строка).
- Выберите «Запуск от имени администратора» (введите пароль, если потребуется).
- Введите следующую команду в командной строке: «sfc / scannow», нажмите ENTER.
- Не закрывайте окно командной строки, пока не завершится весь процесс.
- Сканирование определит, есть ли у вас отсутствующие или поврежденные файлы. Вы получите сообщение, которое гласит: «Защита ресурсов Windows не обнаружила никаких нарушений целостности». Или «Защита ресурсов Windows не смогла выполнить запрошенную операцию».
- Если вы получили первое сообщение, то ваши файлы в порядке. Второе сообщение указывает на наличие проблем с повреждением файла.
- Чтобы восстановить несвязанные файлы, перезагрузите компьютер в БЕЗОПАСНОМ РЕЖИМЕ и снова откройте окно командной строки.
- Введите следующую команду в командной строке: «sfc / scannow», нажмите ENTER.
- После повторного запуска сканирования вы получите сообщение о том, что файлы были успешно восстановлены.
- Перезагрузите компьютер в обычном режиме и снова запустите обновление Microsoft Windows 10.
Чтобы использовать мощный инструмент для решения проблемы обновления Windows 10 Error Code 0x80200056, загрузите мощный инструмент.
Открыть скачать Ресторо. Если какой-либо из этих методов не позволяет успешно обновить вашу систему Windows, обратитесь в службу поддержки Microsoft. Не забудьте указать в своем сообщении, какие исправления вы пытались исправить и каковы были результаты. Поскольку Microsoft Windows 10 невероятно нова, она обязательно будет выпущена, пока программа находится в зачаточном состоянии. К счастью, большинство этих проблем должны быть решены Microsoft относительно быстро.
Узнать больше
Ошибка Bad_Pool_Header — Что это?
BAD_POOL_HEADER является одним из типов кодов ошибок BSOD (синий экран смерти). Эта ошибка вызывает проблему с выделением памяти Windows. Когда появляется это сообщение об ошибке, экран становится синим и блокирует пользователя от приложения, работающего в системе. Компьютер выключается или перезагружается.
Решения
 Причины ошибок
Причины ошибок
Нет единой конкретной причины появления кода ошибки Bad_Pool_Header. Он может появиться в вашей системе по нескольким причинам, таким как:
- Проблемы с драйвером устройства
- Загроможденный диск
- Проблемы с записью на диск
- Неисправное оборудование памяти
Проблемы с драйверами и записи на диск возникают при попытке обновить новые версии драйверов. Во время этого процесса пользователи часто забывают удалить файлы неустановленной версии из реестра. А из-за наличия неустановленных файлов драйверов в реестре обновление и запись на диск становится сложной задачей, что приводит к отображению Bad_Pool_Header на экране компьютера. Основной базой данных вашей системы является реестр, поэтому вам необходимо содержать его в чистоте, чтобы избежать беспорядка на диске. Жесткий диск беспорядок, потому что реестр сохраняет все действия, которые вы выполняете в вашей системе. Он сохраняет ненужные файлы, историю интернета, недействительные записи и другие ненужные файлы. Это занимает много места на вашем диске, что приводит к беспорядку на диске и неисправное оборудование памяти проблемы с запуском Bad_Pool_Header. Игнорировать ошибку Bad_Pool_Header неразумно. Рекомендуется сразу исправить Bad_Pool_Header, так как это может привести к серьезным угрозам, таким как сбой системы и потеря данных.
Дополнительная информация и ручной ремонт
Самый простой, экономящий время и деньги способ устранить ошибку Bad_Pool_Header в вашей системе — установить Restoro. Это мощный и многофункциональный инструмент восстановления, который имеет мощный встроенный очиститель реестра, антивирус и оптимизатор системы. Этот инструмент является универсальным решением для всех ваших ошибок, связанных с ПК, включая синий экран ошибки Bad_Pool_Header. Будь то проблема с драйвером, неисправная память или загроможденный диск, все причины, вызывающие код ошибки Bad_Pool_Header, относятся к реестру, поэтому рекомендуется установить Restoro. Его инновационная и мощная программа очистки реестра обнаруживает и восстанавливает все ошибки, связанные с реестром за один раз, включая ошибки Bad_Pool_Header. С помощью этого помощника вы сможете легко удалить все ненужные файлы, загромождающие ваш жесткий диск и повреждающие ваш компьютер. реестра. Он убирает беспорядок за секунды и освобождает место на диске.
Зачем чистить реестр?
Иногда реестр также засоряется вредоносными программами, такими как вирусы, шпионское и вредоносное ПО. Они также могут занять место на диске и помешать вам успешно выполнить запись на диск, а также повредить реестр. Утилита поиска ошибок конфиденциальности, встроенная в Restoro, помогает вам сканировать такие вредоносные программы в вашей системе и немедленно их удалять. Он придает программному обеспечению антивирусные свойства. Когда дело доходит до использования инструментов для ремонта, многие пользователи, которые технически не здоровы, часто беспокоятся. Они думают, что это может быть трудно работать. Если вы думаете так же, скажем вам, что Restoro очень прост в использовании. Он интегрирован с высокофункциональным, но удобным интерфейсом, дополненным простой навигацией.
Особенности Restoro
Это упрощает работу с ним для всех уровней пользователей, независимо от того, являются ли они техническими специалистами или нет. Restoro совместим со всеми версиями Windows. Вы можете легко загрузить его и запустить для сканирования на любая версия Windows вы установили в своей системе. Чтобы начать, все, что вам нужно сделать, это:
- Открыть установить Restoro.
- После завершения установки запустите его для поиска ошибок, таких как Bad_Pool_Header
- После этого просто нажмите кнопку «ремонт», чтобы решить
Узнать больше
Что такое солимба?
Solimba — это исполняемая программа в комплекте. Он был создан для запуска в качестве рекламного инструмента для загрузки рекламы в систему пользователя после установки. В комплекте Solimba предлагает установку различных программ с целью продвижения различных товаров и услуг. Он использует неэтичные методы, как в случае с тактикой рекламного ПО, чтобы повлиять или, если не сказать лучше, захватить интернет-браузер, чтобы повлиять на результат веб-сайта на странице результатов поиска. В этой оценке Solimba распространяла рекламу в браузерах Internet Explorer, Chrome и Mozilla, взламывая различные интернет-браузеры, чтобы изменить работу пользователя. (Изображения показаны ниже)
Технические подробности о Solimba PUP включают в себя:
Цифровая подпись: POPELER SYSTEM, SL
Точка входа: 0x0000C1DC
Оценка потенциально нежелательной программы Solimba
Solimba PUP — это реклама. Как только этот исполняемый файл установлен, он проникает в вашу компьютерную систему и рассылает рекламу по всему вашему интернет-браузеру — Chrome, Internet Explorer, Mozilla Firefox и им подобным. Для этой оценки ПНП Solimba.exe были выполнены две установки. С точки зрения непрофессионала, я фактически устанавливал Solimba дважды, чтобы расшифровать истинную природу ПНП. Было шокирующим обнаружить, что обе установки показали разные связанные программы и рекламу. В первом случае (как показано ниже) Solimba показала более агрессивную рекламу для повышения доходов.
Солимба использовал агрессивные методы рекламы
Важно отметить, что в результате установки Solimba были украдены результаты. Это повлияло на результаты веб-сайта в интернет-браузере и повысило его рейтинг, даже без использования поисковой системы. Реклама, отображаемая на странице поиска Internet Explorer, направляет пользователя на сайт установки программного обеспечения. Речь идет о служебном средстве «Восстановление ПК с Windows 8.1», используемом для выявления угроз, присутствующих в ОС Windows 8.1.
Реклама, отображаемая на странице поиска браузера Chrome, перенаправляет пользователя на веб-сайт журнала о красоте и здоровье. Этот сайт пропагандирует здоровье и красоту, особенно вопросы, касающиеся похудения. На сайте было видно несколько рекламных объявлений, демонстрирующих продукты, помогающие людям похудеть. Во время установки Solimba мастер установки подчеркнул, что будут загружены четыре программы. Эти программы включали N8Fanclub.com_KinoniRemoteDesktop, Lolliscan, PaceItUp и SearchProtect. Интересно, что только две программы из списка были явными или очевидными. N8Fanclub.com_KinoniRemoteDesktop файл был сделан на рабочем столе и SearchProtect был замечен в «Все программы», а также файлы, хранящиеся на локальном диске компьютера. Другие программы, которые якобы были установлены, оставались скрытыми. Был проведен тест, чтобы определить, считаются ли они расширениями или надстройками для различных веб-браузеров, но ни в одном из протестированных браузеров — Google Chrome, Internet Explorer и Mozilla Firefox ничего не было найдено.
Описание 4 установленных файлов
N8Fanclub.com_KinoniRemoteDesktop
Когда этот файл был впервые обнаружен на рабочем столе, на ум пришел руткит. Руткит использовался как средство для достижения цели. Кто бы ни был на стороне получателя этого нежелательного файла, он сможет подключиться к зараженной системе без ведома пользователя. После запуска файла для определения его поведения ничего особенного не произошло. Появилось сообщение о том, что программное обеспечение не может быть запущено на компьютере. Это было довольно сложно, так как, во-первых, я не размещал этот конкретный файл на рабочем столе, но он пришел вместе с территорией, и поэтому мне пришлось смириться с этим. Дальнейшее онлайн-исследование N8Fanclub.com_KinoniRemoteDesktop оказался очень полезным. Поиск по всему имени файла не помог, поэтому мне пришлось исследовать оба термина отдельно. После приземления на N8Fanclub.com, Меня вежливо попросили отключить блокировщик рекламы. Казалось, что на сайте нет ничего вредного. Однако из-за того, что это было не то, что я изначально установил, программа оказалась нежелательной. Это именно то, что делает Солимба. Он устанавливает несколько других программ, которые не были запрошены пользователем в попытке заработать на рекламе. Сам факт того, что эта программа была установлена, означал, что она должна была продвигать онлайн-сервис.
KinoniRemoteДесктоп
была отдельная программа. Он был объединен с N8Fanclub как способ позволить пользователям использовать свой компьютер, «как если бы они сидели перед ним». Пользователь сможет использовать полноценный веб-браузер, смотреть Flash-видео, играть в игры и даже использовать офисные приложения. Это будет сделано с устройства Nokia пользователя. Это реклама в лучшем виде.
Лоллискан
Эта программа не позволила мне многое увидеть, так как не оставила никаких физических следов. Однако во время установки Lolliscan был указан как одна из четырех программ, которые будут установлены. В целом, предположительно, Lolliscan сможет сэкономить людям деньги, поскольку эта форма рекламы фокусируется на показе купонов при посещении таких сайтов, как Amazon. Хотя это кажется хорошей сделкой, эта реклама вторгнется в ваше личное пространство и будет распространять всплывающие окна в самый неподходящий момент.
PaceItUp
Как следует из названия, PaceItUp — это программа, добавляемая в браузер с целью ускорения работы вашего компьютера. Напротив, PaceItUp делает полную противоположность, поскольку устанавливает связанные программы, замедляющие работу компьютерной системы. PaceItUp также известен тем, что отображает рекламу и отслеживает действия пользователя в своей компьютерной системе.
SearchProtect
Он известен тем, что угонял домашнюю страницу вашего компьютера. На самом деле, это дополнение очень упрямо и часто сталкивается с трудностями, когда делается запрос на удаление.
Дополнительная информация о Солимбе
У второй установки Solimba также была своя порция комплектов для демонстрации. По сравнению с первой установкой две программы из комплекта отличались, а две остались прежними. две дополнительные программы были установлены вместе со второй установкой этого пакета. Их назвали Optimizer Pro и GamesDesktop. SearchProtect и N8Fanclub.com_KinoniRemoteDesktop остались триумфальными и непобедимыми. Они повторялись в рамках инсталляции. Чтобы полностью удалить Solimba с вашего компьютера, нажмите здесь. скачать и установить Spyhunter.
Узнать больше
Если вы используете Windows PowerShell, и он внезапно выдает сообщение об ошибке: «Файл не может быть загружен, потому что в этой системе отключены запущенные сценарии», то читайте дальше, поскольку этот пост расскажет, как решить эту проблему на компьютере с Windows 10. . Такая ошибка в PowerShell, скорее всего, связана с тем, что ваша учетная запись пользователя не имеет необходимых разрешений для выполнения сценария. Хотя это не означает, что вам нужны разрешения на уровне администратора, так как это также может указывать на то, что у вас не должно быть ограничений для запуска этих типов сценариев или командлетов PowerShell. Таким образом, чтобы исправить ошибку и выполнить задачу, вы должны установить неограниченную политику выполнения. И для этого вам нужно использовать приведенные ниже шаги в качестве справки.
Шаг 1: Для начала вам необходимо проверить, какие политики установлены для отдельных групп пользователей на вашем компьютере, нажав комбинацию клавиш Win + X или щелкнув правой кнопкой мыши кнопку «Пуск» и выбрав Windows PowerShell (Admin). Вы также можете выполнить поиск PowerShell в меню «Начать поиск», затем щелкнуть правой кнопкой мыши Windows PowerShell и выбрать «Запуск от имени администратора».
Шаг 2: Если появится запрос управления учетными записями пользователей или UAC, просто нажмите Да, чтобы продолжить. После того, как вы загрузили Windows PowerShell, введите следующую команду, чтобы получить список политик выполнения для всех областей на вашем компьютере.
Get-ExecutionPolicy – список
Шаг 3: После того, как вы выполните команду, она предоставит вам список групп пользователей, а также их статус политики выполнения, а в столбце «Область действия» найдите «LocalMachine». Как только вы найдете его политику выполнения, вы заметите, что для нее установлено значение Undefined или Restricted.
Шаг 4: Теперь, когда вы определили политику выполнения, вам нужно установить для нее значение «Без ограничений», если для нее установлено значение «Ограничено». Для этого вам нужно ввести следующую команду в том же окне PowerShell.
Set-ExecutionPolicy Неограниченный
Шаг 5: После выполнения команды вы увидите сообщение с запросом различных разрешений, для которых вам нужно либо нажать Y, чтобы сказать «Да» каждому из сообщений по отдельности, либо нажать кнопку A, чтобы сказать «Да» всем сообщениям один раз. Однако, если команда вызывает другую ошибку, вы можете просто принудительно изменить политику выполнения, выполнив следующую команду.
Set-ExecutionPolicy Unrestricted -Force
Шаг 6: Как только вы закончите, он, наконец, установит для политики выполнения для сценариев Windows PowerShell, а также командлетов значение «Неограниченное» и исправит ошибку «Файл не может быть загружен, поскольку в этой системе отключены запущенные сценарии».
Узнать больше
В этом посте вы узнаете, как исправить ошибку «синий экран» rtwlane.sys. Этот тип ошибки BSOD относится к категории стоп-ошибок «DRIVER IRQL NOT LESS OR EQUAL». Если вы столкнулись с такой стоп-ошибкой, это означает, что драйвер режима ядра пытался получить доступ к выгружаемой памяти при слишком высоком IRQL процесса. Основная проблема с ошибкой «синий экран» rtwlane.sys связана с драйвером Realtek PCI-E Wireless LAN PCI-E NIC. Другими словами, у него есть некоторые проблемы с беспроводной картой вашего компьютера, созданной Realtek. И поскольку эта ошибка касается вашей беспроводной карты, у вас также могут возникнуть проблемы с подключением к компьютеру, поскольку беспроводная карта отказывается находить какие-либо сетевые подключения и даже отключается случайным образом. Чтобы решить эту проблему, вам необходимо обратиться к приведенным ниже вариантам.
Вариант 1. Запустите средство устранения неполадок синего экрана
Средство устранения неполадок синего экрана — это встроенный инструмент в Windows 10, который помогает пользователям исправлять ошибки BSOD, такие как ошибка синего экрана rtwlane.sys. Его можно найти на странице средств устранения неполадок настроек. Чтобы использовать его, выполните следующие действия:
- Нажмите клавиши Win + I, чтобы открыть панель «Настройки».
- Затем перейдите в Обновление и безопасность> Устранение неполадок.
- Оттуда найдите опцию «Синий экран» с правой стороны, а затем нажмите кнопку «Запустить средство устранения неполадок», чтобы запустить средство устранения неполадок «Синий экран», а затем перейдите к следующим параметрам на экране. Обратите внимание, что вам может потребоваться загрузить ваш компьютер в безопасном режиме.
Вариант 2. Попробуйте обновить или откатить сетевой драйвер.
Если вы недавно обновили программное обеспечение драйвера и неожиданно получили эту ошибку BSOD, возможно, вам придется откатить драйвер устройства — другими словами, вернуться к предыдущей рабочей версии. Для этого выполните следующие действия:
- Нажмите клавиши Win + R, чтобы открыть окно «Выполнить», а затем введите «MSC”И нажмите Enter, чтобы открыть окно диспетчера устройств.
- Под Диспетчером устройств вы увидите список драйверов. Оттуда найдите сетевые адаптеры и разверните их.
- В списке сетевых драйверов найдите «Realtek Беспроводная локальная сеть 802.11n PCI-E NIC», А затем щелкните его правой кнопкой мыши и выберите« Обновить драйвер ».
- Перезагрузите компьютер и посмотрите, помогло ли это исправить ошибку BSOD.
Примечание: Если вы видите какие-либо из следующих записей в разделе «Сетевые драйверы», возможно, вы захотите загрузить их последние доступные версии с каждого из веб-сайтов их производителей.
- Realtek High-Definition (HD) Audio Driver
- Realtek Card Reader Driver
- Realtek локальной сети (LAN) Driver
С другой стороны, если обновление сетевого драйвера не помогло, вы также можете попробовать вернуться к его предыдущей версии.
- Снова откройте диспетчер устройств и найдите драйверы сети.
- Затем выберите Realtek Беспроводная локальная сеть 802.11n PCI-E NIC из списка сетевых драйверов, а затем дважды щелкните, чтобы открыть новое мини-окно.
- После этого убедитесь, что вы находитесь на вкладке «Драйвер», а если нет, просто перейдите к ней и нажмите кнопку «Откатить драйвер», чтобы вернуться к предыдущей версии драйвера Realtek.
- Теперь перезагрузите компьютер, чтобы успешно применить сделанные изменения.
Вариант 3. Попробуйте запустить сканирование проверки системных файлов.
Сканирование SFC или System File Checker может обнаружить и автоматически восстановить поврежденные системные файлы, которые могут вызывать ошибку BSOD Netwtw04.sys. SFC — это встроенная командная утилита, которая помогает восстанавливать как поврежденные, так и отсутствующие файлы. Он заменяет плохие и поврежденные системные файлы хорошими системными файлами. Чтобы запустить команду SFC, выполните действия, указанные ниже.
- Нажмите Win + R, чтобы запустить Run.
- Введите CMD в поле и нажмите Enter.
- После открытия командной строки введите ПФС / SCANNOW
Команда запустит сканирование системы, которое займет несколько секунд, прежде чем завершится. Как только это будет сделано, вы можете получить следующие результаты:
- Защита ресурсов Windows не обнаружила нарушений целостности.
- Защита ресурсов Windows обнаружила поврежденные файлы и успешно восстановила их.
- Windows Resource Protection обнаружила поврежденные файлы, но не смогла исправить некоторые из них.
Узнать больше
Как вы знаете, каждое обновление Windows необходимо для каждой операционной системы Windows. Они должны регулярно устанавливаться, тем более что они включают в себя различные обновления безопасности, важные для системы. Однако бывают случаи, когда Центр обновления Windows не работает должным образом, и вы получаете ошибки, такие как код ошибки 0x80070BC9. Когда вы сталкиваетесь с этой конкретной ошибкой Центра обновления Windows, на экране появляется следующее сообщение об ошибке:
«0x80070BC9 — ERROR_FAIL_REBOOT_REQUIRED. Запрошенная операция завершилась неудачно. Для отката внесенных изменений требуется перезагрузка системы ».
Этот тип ошибки Центра обновления Windows, скорее всего, вызван недавно установленным проблемным программным обеспечением, поврежденными файлами Центра обновления Windows или политиками, которые ограничивают поведение установщика модулей Windows. Установщик модуля Windows, также известный как «WMIW» или «TiWorker.exe», — это тот, который проверяет наличие новых обновлений с сервера Windows и устанавливает их на ваш компьютер. Вот почему вам нужно убедиться, что у вас нет никаких политик, которые управляют поведением при запуске установщика модулей Windows, поскольку эта служба не должна быть жестко закреплена до какого-либо начального значения и должна управляться операционной системой. Чтобы устранить код ошибки Центра обновления Windows 0x80070BC9, вы можете проверить варианты, указанные ниже.
Вариант 1. Попробуйте проверить состояние службы установщика модулей Windows.
Поскольку код ошибки Центра обновления Windows 0x80070BC9 как-то связан со службой Windows Installer Module Worker, необходимо проверить ее состояние в Service Manager. Для этого обратитесь к следующим шагам.
- В поле поиска Cortana введите «services» и щелкните значок «Services», чтобы открыть диспетчер служб. Кроме того, вы также можете нажать клавиши Win + R, чтобы запустить приглашение «Выполнить», а затем набрать «MSC”И нажмите Enter, чтобы открыть Диспетчер служб.
- После открытия диспетчера служб найдите рабочую службу установщика модулей Windows.
- Как только вы нашли его, проверьте его состояние и убедитесь, что его тип запуска установлен на Вручную.
- Теперь нажмите на кнопку «Пуск» и посмотрите, исправляет ли она ошибку Windows Update.
Вариант 2. Запустите средство устранения неполадок Центра обновления Windows.
Возможно, вы захотите запустить встроенное средство устранения неполадок Центра обновления Windows, чтобы устранить ошибку Центра обновления Windows. Это одна из вещей, которую вы можете проверить, поскольку она, как известно, автоматически устраняет любые ошибки Центра обновления Windows, такие как код ошибки 0x80072EE2. Чтобы запустить это средство устранения неполадок, перейдите в «Настройки» и выберите «Устранение неполадок» в списке вариантов. Оттуда нажмите Центр обновления Windows, а затем нажмите кнопку «Запустить средство устранения неполадок». После этого следуйте следующим инструкциям на экране, и все будет в порядке.
Вариант 3. Попробуйте обратиться к ИТ-администратору для изменения групповых политик.
Вы также можете попытаться связаться с ИТ-администратором, чтобы изменить групповые политики. Этот вариант применим для систем, управляемых компанией. Как уже упоминалось, одной из возможных причин ошибки Центра обновления Windows 0x80072EE2 являются политики, которые контролируют поведение при запуске установщика модулей Windows. Таким образом, вам необходимо удалить их, чтобы служба установщика модулей Windows управлялась самой операционной системой. А поскольку политик может быть много, настоятельно рекомендуется обратиться к ИТ-администратору вашей компании, чтобы он сделал эту работу за вас.
Вариант 4. Попробуйте установить обновления Windows в состоянии чистой загрузки.
В некоторых случаях некоторые конфликтующие программы, установленные на вашем компьютере, могут вызывать ошибку с кодом Центра обновления Windows 0x80070BC9. Чтобы определить, какая программа вызывает проблему, необходимо перевести компьютер в состояние чистой загрузки. Для этого выполните следующие действия.
- Войдите на свой компьютер как администратор.
- Введите MSConfig в Начальном поиске, чтобы открыть утилиту конфигурации системы.
- Оттуда перейдите на вкладку Общие и нажмите «Выборочный запуск».
- Снимите флажок «Загрузить элементы запуска» и убедитесь, что установлены флажки «Загрузить системные службы» и «Использовать исходную конфигурацию загрузки».
- Затем щелкните вкладку «Службы» и установите флажок «Скрыть все службы Microsoft».
- Нажмите Отключить все.
- Нажмите Apply / OK и перезагрузите компьютер. (Это переведет ваш компьютер в состояние чистой загрузки. И настройте Windows на обычный запуск, просто отмените изменения.)
- Оттуда начните изолировать проблему, проверив, какая из программ, которые вы недавно установили, является основной причиной проблемы.
Узнать больше

- Нажмите ⊞ ОКНА + I открыть настройки
- Нажмите на Персонализация
- Справа прокрутите вниз и нажмите Начать
- Нажмите на переключатель рядом Показывать недавно открытые элементы в меню «Пуск», в списках переходов и в проводнике.
- Закрыть настройки
Настройки будут применены автоматически, и в вашем меню «Пуск» больше не будет элементов, рекомендуемых для создания беспорядка, оно будет красивым и чистым.
Узнать больше
Авторское право © 2022, ErrorTools, Все права защищены
Товарные знаки: логотипы Microsoft Windows являются зарегистрированными товарными знаками Microsoft. Отказ от ответственности: ErrorTools.com не аффилирован с Microsoft и не претендует на прямую аффилированность.
Информация на этой странице предоставлена исключительно в информационных целях.
Ремонт вашего ПК одним щелчком мыши
Имейте в виду, что наше программное обеспечение необходимо установить на ПК с ОС Windows. Откройте этот веб-сайт на настольном ПК и загрузите программное обеспечение для простого и быстрого устранения ваших проблем.
Обновлено 2023 января: перестаньте получать сообщения об ошибках и замедлите работу вашей системы с помощью нашего инструмента оптимизации. Получить сейчас в эту ссылку
- Скачайте и установите инструмент для ремонта здесь.
- Пусть он просканирует ваш компьютер.
- Затем инструмент почини свой компьютер.
Перезапустите проводник.
Владейте файлом.
Запустите папку с файлами и средство устранения неполадок.
Чистая загрузка или удаление вредоносных программ.
Исправлены поврежденные файлы с DISM и SFC.
Настройте параметры оптимизации папки.
Перезагрузите компьютер.
Многие пользователи сталкиваются с ошибкой при попытке скопировать файл: Ошибка 0x800704C8: Запрошенная операция не может быть выполнена с файлом с открытым разделом, сопоставленным пользователем. Эта ошибка обычно вызвана отсутствием разрешения или сторонним приложением, нарушающим ваши права.
Перезагрузите компьютер. Первое решение самое простое и очевидное: перезагрузите компьютер.
Запустите SFC и CHKDSK. SFC и CHKDSK — это системные утилиты Windows, которые можно использовать для восстановления поврежденной файловой системы.
Обновите Windows 10.
Проблемы с 0x80070404c8 могут возникать из-за неправильно настроенных системных файлов в вашей операционной системе Windows. И легко увидеть, что ваше текущее приложение замедляется и задерживает время отклика. Что еще более важно, если вы запустите несколько программ одновременно, ваш компьютер внезапно выйдет из строя и неожиданно зависнет. Основными причинами проблем с 0x800704c8 являются перегрузка при загрузке, ошибки записи, регресс ОЗУ, фрагментированные файлы, ненужные или избыточные установки программ.
Проблема с этим Ошибка Windows коды коварны. Это может быть антивирусное программное обеспечение, установленное на хосте Hyper-V. Компонент сканирования в реальном времени антивирусного программного обеспечения может быть настроен на мониторинг файлов на виртуальном жестком диске виртуальной машины Hyper-V (VHD).
Сообщение об ошибке похоже на это:
Сервер обнаружил ошибку при настройке памяти на новой виртуальной машине. Wizard Не удалось откатить созданную виртуальную машину. Пожалуйста, удалите его вручную позже.
Не удалось добавить устройство «Синтетический Ethernet-порт Microsoft»
GUID конфигурации виртуальных машин в «C: Program Data Microsoft Windows Hyper-V» больше недоступен: запрошенная операция не может быть выполнена для файла с открытым разделом, сопоставленным пользователем. (0x800704C8)
Сканирование компьютера сторонним антивирусом
Это может быть вызвано антивирусным или антишпионским программным обеспечением, которое сканирует файл одновременно с загрузкой, поэтому отключите его и убедитесь, что он удаляется.
Проверка на отсутствующие или поврежденные файлы
Обновление за январь 2023 года:
Теперь вы можете предотвратить проблемы с ПК с помощью этого инструмента, например, защитить вас от потери файлов и вредоносных программ. Кроме того, это отличный способ оптимизировать ваш компьютер для достижения максимальной производительности. Программа с легкостью исправляет типичные ошибки, которые могут возникнуть в системах Windows — нет необходимости часами искать и устранять неполадки, если у вас под рукой есть идеальное решение:
- Шаг 1: Скачать PC Repair & Optimizer Tool (Windows 10, 8, 7, XP, Vista — Microsoft Gold Certified).
- Шаг 2: Нажмите «Начать сканирование”, Чтобы найти проблемы реестра Windows, которые могут вызывать проблемы с ПК.
- Шаг 3: Нажмите «Починить все», Чтобы исправить все проблемы.
Запустить проверку системного файла:
- Чтобы выполнить команду, откройте командную строку верхнего уровня, введя ее в окне «Найти», щелкните правой кнопкой мыши командную строку и выберите «Запуск от имени администратора».
- Введите sfc / scannow в командной строке и дождитесь успешного завершения процесса проверки.
Запустите Checkdisk:
Chkdsk исправляет множество несоответствий с операционной системой. Системные ошибки также могут быть исправлены с помощью этого инструмента. Чтобы начать это,
- Откройте командную строку, введя ее в поле поиска, и, когда вы увидите результат в списке, щелкните ее правой кнопкой мыши и выберите «Запуск от имени администратора».
- Ваша система может сказать, что вы не можете запустить его прямо сейчас, потому что вы все еще обрабатываете данные, и спросит вас, хотите ли вы запустить его перед следующим запуском, просто нажмите y для подтверждения, затем выйдите с экрана и перезагрузите компьютер. .
- После перезагрузки компьютера вы увидите контрольный диск за пределами Windows, просто дайте ему закончить, пока он не даст вам отчет о том, что было найдено, отремонтировано или помечено.
- Выйдите из окна и перезагрузите компьютер в обычном режиме.
Исключить эти каталоги из сканирования антивирусом
Чтобы решить эту проблему, настройте компонент антивирусного программного обеспечения в режиме реального времени, чтобы исключить следующие каталоги и файлы:
• Каталог конфигурации виртуальной машины по умолчанию (C: ProgramData Microsoft Windows Hyper-V)
• Пользовательские каталоги конфигурации виртуальных машин
• Каталог виртуальных жестких дисков по умолчанию (C: Users Public Documents Hyper-V Virtual Hard Disks)
• Пользовательские каталоги виртуальных жестких дисков
• Снимки каталогов
• Vmms.exe (Примечание. Может потребоваться настроить как исключения процесса в антивирусном программном обеспечении)
• Vmwp.exe (Примечание. Может потребоваться настройка в качестве исключений процессов в антивирусном программном обеспечении)
Кроме того, при использовании динамической миграции вместе с общими томами кластера в Windows Server 2008 R2 исключите путь CSV «C: Clusterstorage» и все его подкаталоги.
https://github.com/Microsoft/WSL/issues/2842
Совет экспертов: Этот инструмент восстановления сканирует репозитории и заменяет поврежденные или отсутствующие файлы, если ни один из этих методов не сработал. Это хорошо работает в большинстве случаев, когда проблема связана с повреждением системы. Этот инструмент также оптимизирует вашу систему, чтобы максимизировать производительность. Его можно скачать по Щелчок Здесь
CCNA, веб-разработчик, ПК для устранения неполадок
Я компьютерный энтузиаст и практикующий ИТ-специалист. У меня за плечами многолетний опыт работы в области компьютерного программирования, устранения неисправностей и ремонта оборудования. Я специализируюсь на веб-разработке и дизайне баз данных. У меня также есть сертификат CCNA для проектирования сетей и устранения неполадок.
Сообщение Просмотров: 143
В этой статье рассматривается ошибка 0x800704c8, также известная как Ошибка 0x800704c8 и означающая Виртуальные машины отсутствуют
Об ошибке Windows
Операционная система Windows сегодня используется миллионами пользователей персональных компьютеров и ноутбуков. И вполне вероятно, что большинство из них в свое время сталкивались с тем или иным типом ошибки Windows. Отчеты об ошибках были представлены компанией Microsoft для обеспечения средств сбора и отправки отладочной информации после ошибки или для применения шагов по устранению неполадок в зависимости от того, получил ли пользователь синтаксическую, логическую ошибку или ошибку времени выполнения.
Если пользователь получает код остановки, то вместе с сообщением об ошибке предоставляется краткая информация по устранению неполадок. Затем пользователь может найти конкретное сообщение об ошибке и применить исправление, предоставленное на сайтах поддержки Microsoft, а также в других доступных в Интернете статьях и журналах по данной теме.
В других случаях пользователь получает только уведомление о сбое компьютера, после чего ему предлагается отправить отчет о сбое в Microsoft. Это делается для сбора данных для анализа, чтобы компания Microsoft могла отправить пользователю решение проблемы.
Каким бы ни был случай, вот некоторые общие сведения об устранении неполадок, которые можно использовать для устранения ошибок Windows.
Определения (Бета)
Здесь мы приводим некоторые определения слов, содержащихся в вашей ошибке, в попытке помочь вам понять вашу проблему. Эта работа продолжается, поэтому иногда мы можем неправильно определить слово, так что не стесняйтесь пропустить этот раздел!
- Виртуальный — расширяемый или смоделированный артефакт.
Симптомы 0x800704c8 — Ошибка 0x800704c8
Ошибки Windows можно классифицировать как синтаксические ошибки, логические ошибки или ошибки времени выполнения.
Когда пользователь получает синтаксическую ошибку, компьютер просто внезапно выдает сообщение об ошибке, что в фоновом режиме произошел сбой. Программы, к которым обращается пользователь, могут застопориться или полностью завершиться. Пользователь может продолжать использовать другие приложения, но время от времени появляется непонятное сообщение о том, что запущенная программа не может запуститься, потому что какой-то процесс не работает.
Ошибки времени выполнения происходят во время работы приложения. Поэтому, когда ошибка возникает, она просто происходит без предупреждения, и компьютер выдает уведомление о том, что произошла ошибка.
Логические ошибки связаны с программированием. Ошибка вызывает непреднамеренный вывод или поведение. Если говорить о компьютерных системах, которые прошли все испытания и поступили в продажу, то логические ошибки случаются только тогда, когда произошли значительные изменения в физическом состоянии логической платы. Возможно, часть шин расплавилась или возникла подобная ситуация. Это может привести к тому, что компьютер внезапно издаст громкий звуковой сигнал или скрежещущий звук, и даже может перейти к внезапной нестабильной работе, замерзнуть или резко изменить температуру перед фактическим сбоем.
(Только для примера)
Причины ошибок Ошибка 0x800704c8 — 0x800704c8
Ошибки Windows могут быть вызваны неисправностью аппаратных компонентов или повреждением ОС. Некоторые из них могут быть даже связаны с проблемами программирования, которые не были решены, поскольку ошибки не были устранены на этапе проектирования. Иногда ошибки Windows могут возникать из-за изменений, внесенных в компьютер.
Методы исправления
Для разных категорий ошибок Windows существуют разные шаги по устранению неполадок. Однако существуют общие шаги, которые можно применить, столкнувшись с этими ошибками. Вот они.
Если метод ремонта вам подошел, пожалуйста, нажмите кнопку upvote слева от ответа, это позволит другим пользователям узнать, какой метод ремонта на данный момент работает лучше всего.
Обратите внимание: ни ErrorVault.com, ни его авторы не несут ответственности за результаты действий, предпринятых при использовании любого из методов ремонта, перечисленных на этой странице — вы выполняете эти шаги на свой страх и риск.
Метод 1 — Восстановить базу данных Центра обновления Windows
Когда хороший компьютер внезапно начинает работать странным образом, причиной могут быть обновления Windows. Чтобы исправить это, пользователи могут запустить Восстановление системы, если есть дата восстановления, сохраненная до ошибки. Вот как это делается.
Восстановление в Windows 7:
- Нажмите Пуск и введите Восстановление системы в поле поиска, затем нажмите клавишу ввода.
- Когда появится окно восстановления системы, нажимайте Далее , пока не дойдете до окна, в котором вы можете выбрать точку восстановления. Вы увидите список дат восстановления с описанием.
- Затем снова нажмите Далее и подтвердите процесс восстановления. Подождите, пока он прекратит обработку, и появится окно, в котором вы можете нажать кнопку Готово . Закройте окно и дайте компьютеру перезагрузиться.
Вы также можете восстановить свой компьютер с помощью установочного диска ОС .
- Для этого загрузитесь с компакт-диска с ОС или с носителя для восстановления.
- Следуйте инструкциям, пока не дойдете до экрана, на котором будет предложена опция Восстановить мой компьютер , нажмите и выберите Восстановление системы из списка инструментов восстановления.
- Вы можете выбрать любую точку восстановления в окне «Восстановление системы», но убедитесь, что вы восстановили дату, при которой ваш компьютер работает нормально.
- Дождитесь завершения процесса и позвольте вашему компьютеру перезагрузиться на рабочий стол.
Вы также можете загрузиться в безопасном режиме .
- Загрузите компьютер и нажмите F8. Выберите Безопасный режим с командной строкой , нажимая стрелки на клавиатуре, чтобы переместить выделение вниз к этому элементу.
- В безопасном режиме введите rstrui.exe и нажмите Enter в командной строке. Следуйте указаниям мастера восстановления и перезагрузите компьютер в обычном режиме.
Восстановление в Windows 8:
Восстановление в среде Windows
- В Windows 8 щелкните значок поиска и введите Восстановление системы.
- Продолжайте нажимать кнопку «Далее», пока не дойдете до окна, в котором можно выбрать дату восстановления.
- Подтвердите восстановление, выполнив оставшиеся шаги. После этого перезагрузите компьютер в обычном режиме.
Восстановить при загрузке
- Перезагрузите компьютер и нажмите F11, чтобы начать восстановление системы.
- Вы увидите экран «Дополнительные параметры», на котором вы найдете пункт «Восстановление системы».
- Вам будет предложено выбрать учетную запись администратора, просто выберите и войдите в свою учетную запись администратора.
- Нажимайте кнопку «Далее», пока не дойдете до экрана, на котором можно выбрать даты восстановления.
- Нажимайте кнопку «Далее», пока не дойдете до конца процесса восстановления и не увидите кнопку «Готово».
- Перезагрузите компьютер в обычном режиме.
Восстановление в Windows 10:
Внутри окна
- Запустите восстановление системы, введя его в поле поиска. Щелкните элемент, который появится в результатах поиска.
- Когда откроется окно «Восстановление системы», нажимайте «Далее», пока не получите список для выбора даты восстановления, выберите ту, которая, как вы знаете, лучше всего подходит для вас.
- Подтвердите процесс, нажав «Далее», затем «Да» и, наконец, «Готово». После закрытия окна перезагрузите компьютер.
Использование установочного носителя
- Если вы не можете загрузиться в Windows, вам лучше загрузить файл Media Creator из Microsoft. Создайте загрузочный диск с помощью DVD или флэш-диска.
- После этого перезагрузите компьютер и войдите в BIOS, чтобы изменить загрузочное устройство на DVD или флэш-диск.
- Когда вы перейдете к экрану установки, выберите «Устранение неполадок»> «Дополнительные параметры»> «Восстановление системы» и выполните процесс таким же образом.
Метод 2 — Исправить неправильную системную дату и время
Иногда Windows может работать неправильно из-за неправильной настройки времени. Чтобы установить время и дату:
В Windows 7
- Нажмите «Пуск», затем «Панель управления».
- Нажмите «Дата и время».
- В окне «Дата и время» нажмите «Изменить часовой пояс», чтобы выбрать правильный часовой пояс.
- Нажмите «Применить» и «ОК».
В Windows 8
- Откройте «Настройки», переместив указатель мыши вправо, при открытии вкладки щелкните значок шестеренки.
- Откроется новая всплывающая вкладка «Настройки», нажмите «Панель управления».
- На панели управления нажмите «Часы, язык и регион». Затем нажмите «Установить время и дату» в разделе «Дата и время».
- Когда откроется окно «Дата и время», нажмите «Изменить дату и время» и перейдите к нужной дате и времени в следующем окне. Чтобы подать заявку, просто нажмите «ОК».
В Windows 10
- Просто щелкните правой кнопкой мыши дату и время на панели задач, расположенной в правой нижней части экрана.
- Нажмите «Настроить дату и время». Откроются настройки даты и времени.
- Вы можете выбрать часовой пояс, а затем закрыть окно. Это автоматически обновит время и дату на панели задач.
Метод 3 — Проверьте отсутствие или повреждение файлов
- Запустить проверку системных файлов
- Чтобы запустить команду, откройте командную строку с повышенными привилегиями, набрав ее в окне поиска, затем щелкните правой кнопкой мыши командную строку и выберите «Запуск от имени администратора».
- Введите в командной строке sfc / scannow и дождитесь успешного завершения процесса проверки.
- Запустите Checkdisk — Chkdsk исправляет многие несоответствия с ОС. Системные ошибки также можно исправить с помощью этой утилиты. Чтобы запустить это,
- Откройте командную строку, введя ее в поле поиска, а затем, когда вы увидите результат в верхней части списка, щелкните его правой кнопкой мыши и выберите «Запуск от имени администратора».
- Ваша система может сказать, что вы не можете запустить ее в данный момент, потому что вы все еще обрабатываете данные, и спросит вас, хотите ли вы запустить ее перед следующим запуском, просто нажмите y для подтверждения, а затем выйдите с экрана и перезагрузите компьютер.
- После перезагрузки компьютера вы увидите, что checkdisk работает вне Windows, просто дайте ему закончить, пока он не даст вам отчет о том, что было найдено, исправлено или отмечено.
- Закройте окно и дайте компьютеру нормально перезагрузиться.
Другие языки:
How to fix 0x800704c8 (Error 0x800704c8) — Virtual machines are missing
Wie beheben 0x800704c8 (Fehler 0x800704c8) — Virtuelle Maschinen fehlen
Come fissare 0x800704c8 (Errore 0x800704c8) — Mancano le macchine virtuali
Hoe maak je 0x800704c8 (Fout 0x800704c8) — Virtuele machines ontbreken
Comment réparer 0x800704c8 (Erreur 0x800704c8) — Il manque des machines virtuelles
어떻게 고치는 지 0x800704c8 (오류 0x800704c8) — 가상 머신이 없습니다.
Como corrigir o 0x800704c8 (Erro 0x800704c8) — Máquinas virtuais estão faltando
Hur man åtgärdar 0x800704c8 (Fel 0x800704c8) — Virtuella maskiner saknas
Jak naprawić 0x800704c8 (Błąd 0x800704c8) — Brak maszyn wirtualnych
Cómo arreglar 0x800704c8 (Error 0x800704c8) — Faltan máquinas virtuales
Об авторе: Фил Харт является участником сообщества Microsoft с 2010 года. С текущим количеством баллов более 100 000 он внес более 3000 ответов на форумах Microsoft Support и создал почти 200 новых справочных статей в Technet Wiki.
Следуйте за нами:
Рекомендуемый инструмент для ремонта:
Этот инструмент восстановления может устранить такие распространенные проблемы компьютера, как синие экраны, сбои и замораживание, отсутствующие DLL-файлы, а также устранить повреждения от вредоносных программ/вирусов и многое другое путем замены поврежденных и отсутствующих системных файлов.
ШАГ 1:
Нажмите здесь, чтобы скачать и установите средство восстановления Windows.
ШАГ 2:
Нажмите на Start Scan и позвольте ему проанализировать ваше устройство.
ШАГ 3:
Нажмите на Repair All, чтобы устранить все обнаруженные проблемы.
СКАЧАТЬ СЕЙЧАС
Совместимость
Требования
1 Ghz CPU, 512 MB RAM, 40 GB HDD
Эта загрузка предлагает неограниченное бесплатное сканирование ПК с Windows. Полное восстановление системы начинается от $19,95.
ID статьи: ACX014334RU
Применяется к: Windows 10, Windows 8.1, Windows 7, Windows Vista, Windows XP, Windows 2000
Собственно говоря, именно эта ошибка подвергла меня на создание данного блога. Найти хоть какую либо информацию оказалось довольно не просто, и я решил поиграть в альтруиста и создать пост с «рецептом лечения», а вдруг кому пригодится. Но обо всём по порядку.
С чего же всё началось? Как всегда с великой невинной глупости. После удаления Chrom’а, решил, что было бы не плохо вручную «подчистить» за этим засранцем (ой, простите-простите). Один из таких моментов была папочка по адресу {system.drive}:Users{user.name}AppDataLocalGoogle, которая весила не много не мало порядка 5ГБ. Т.к. ничего от google на тот момент, кроме как Chrome, у меня не стояло, то я решил смело снести это чудо. Удалил и забыл. Но прошло не так много времени, как мне вновь понадобился Chrome на этой машине. Какого же было моё удивление, когда инсталлятор-загрузчик выдал мне следующую ошибку:
Ошибка установки обновления Google : 0x800704c8
Покрутился вокруг этой ошибки и злополучного окошка, погуглил проблему. Как выяснилось, не у одного меня такая беда, при чём такого «потрясающего эффекта» каждый достигал по-своему. А вот метода лечения — не видать. Из-за всей это чертовщины пришлось порядка трёх недель юзать Safari (for Win), что оказалось несколько неудобно на фоне Chrom’a.
Но мир не без добрых людей и эти самые люди подсказали мне следующее решение.
- Запускаем редактор регистра (Пуск → Выполнить → набираем regedit.exe)
- Находим ключ
- ImageState в HKEY_LOCAL_MACHINESOFTWAREMicrosoft WindowsCurrentVersionSetupState (Vista или Windows 7)
- AuditInProgress в HKLMSystemSetup
- Кликаем изменить и удаляем значение.
- ??????
- Profit!
После всего этого я вновь попробовал установить браузер, но меня ожидало до боли знакомое окошко с ошибкой. Не сильно огорчившись, перезапустил систему и уже успешно, без каких либо загвоздок установил Chrome.
Не спрашивайте меня, как это работает. Надеюсь, всё это Вам хоть как-то было полезно.
Спасибо.
Ваш, UraharaGin.

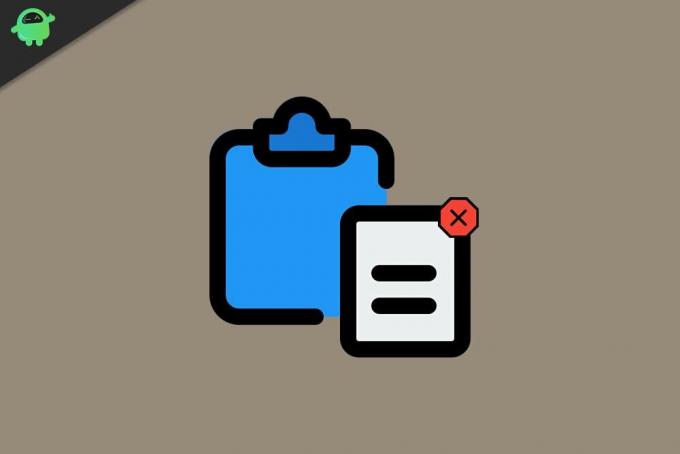












 Причины ошибок
Причины ошибок