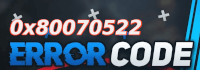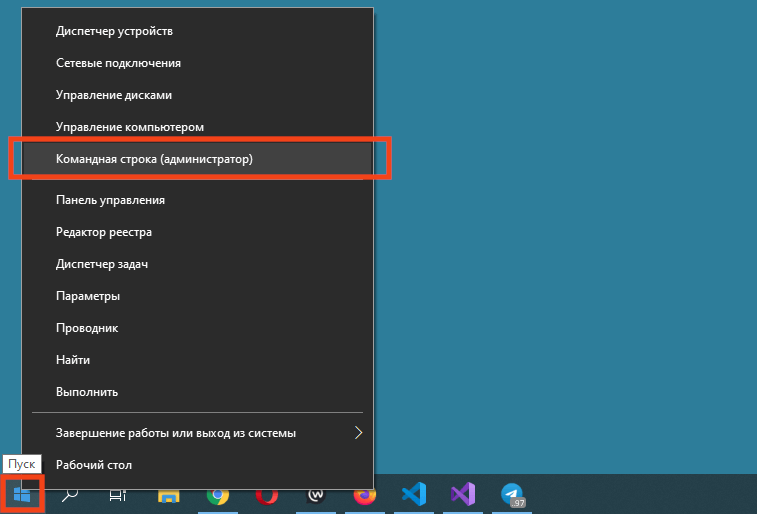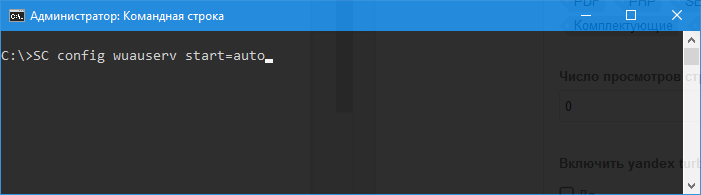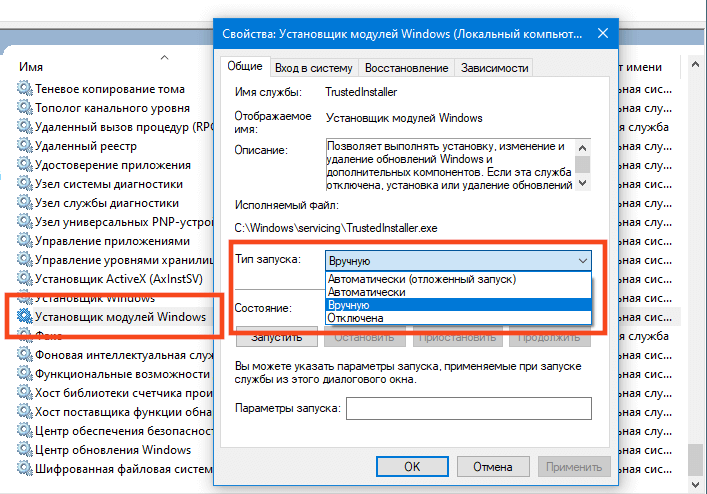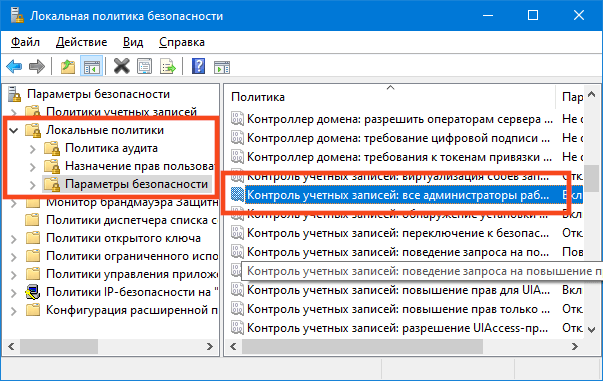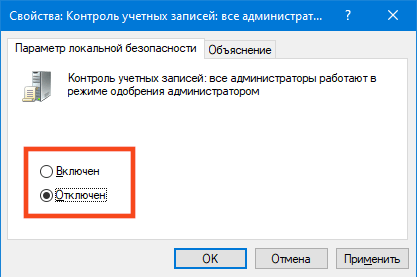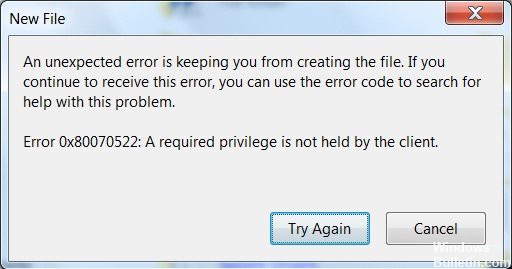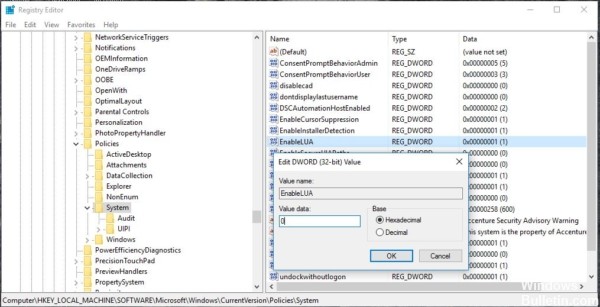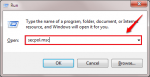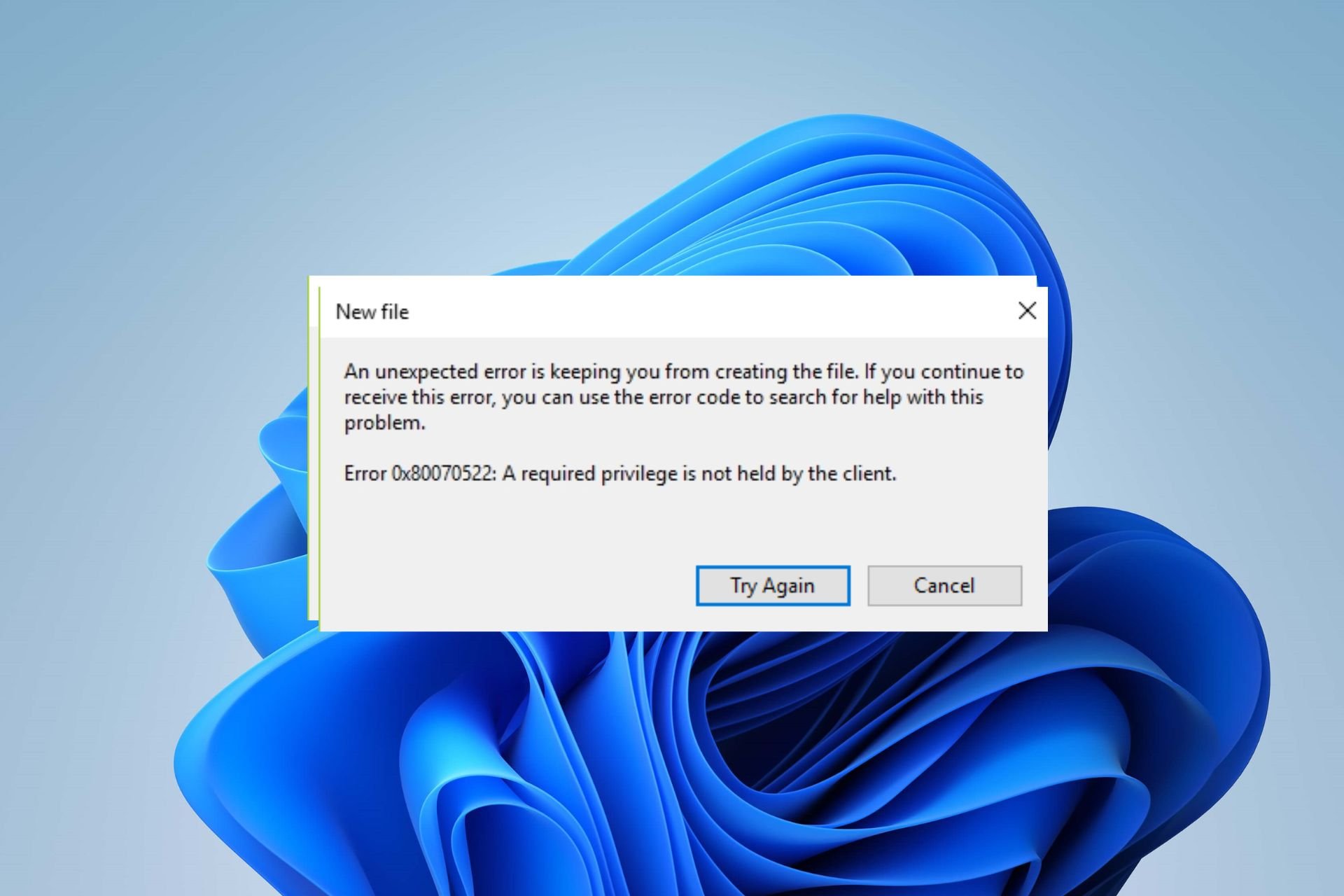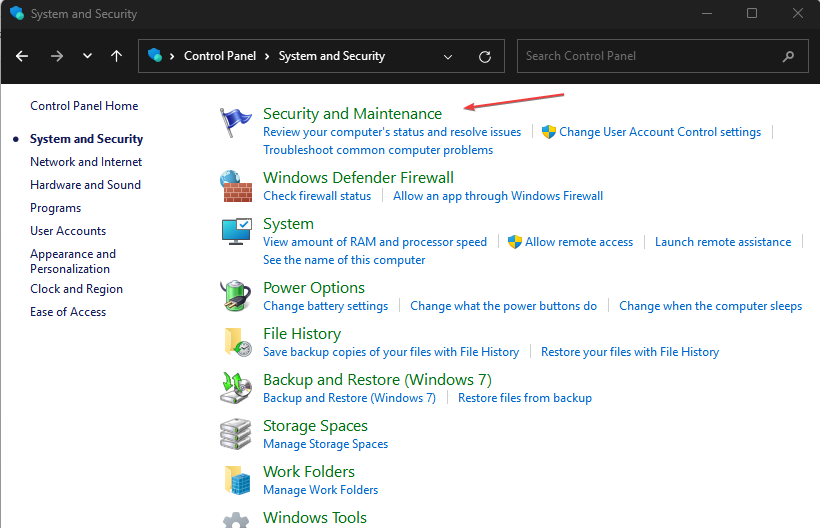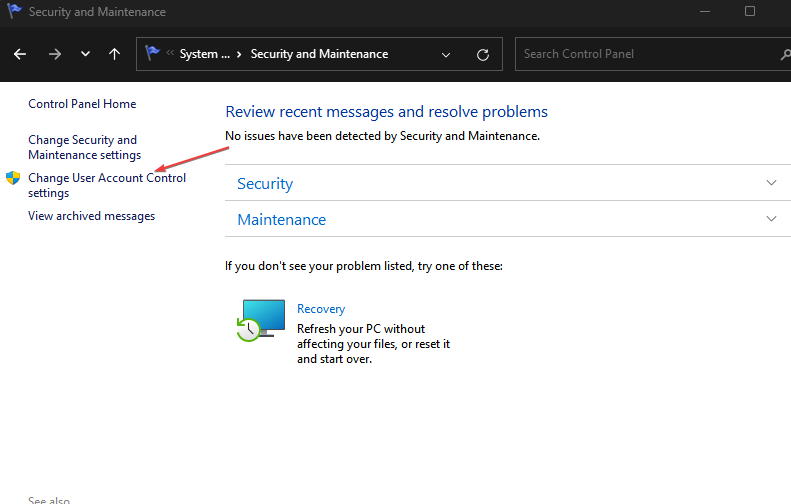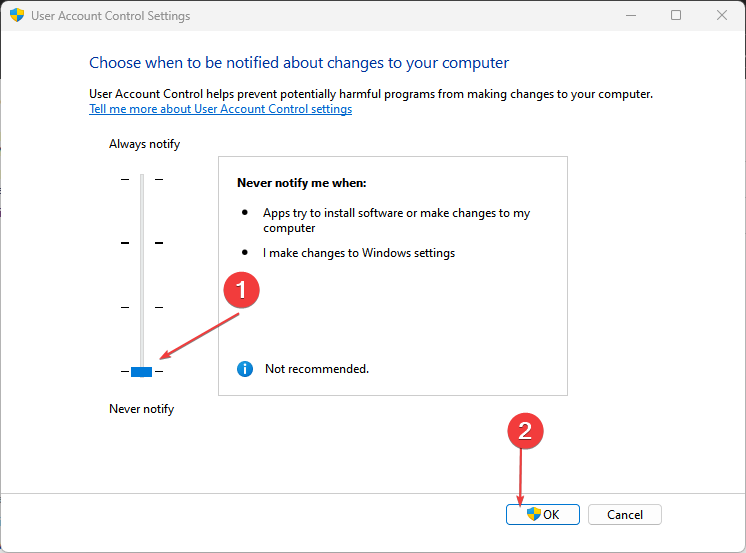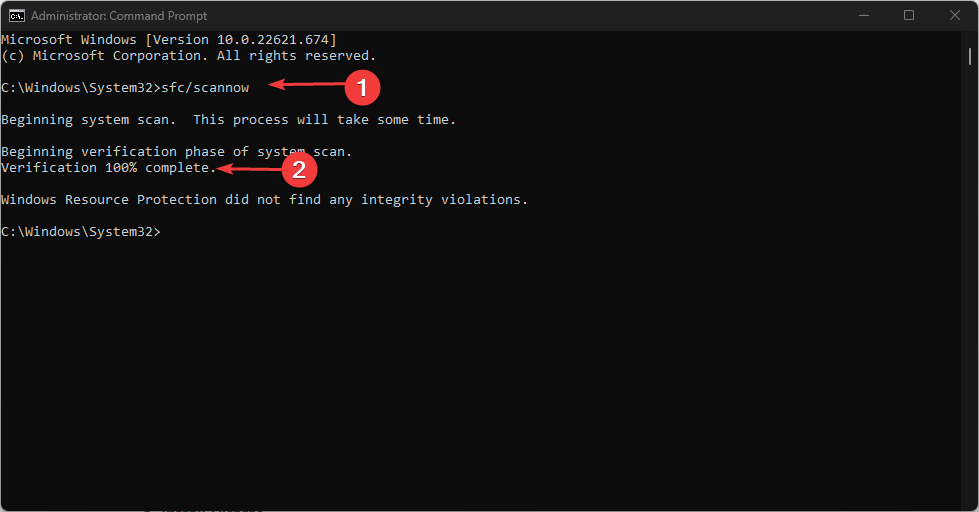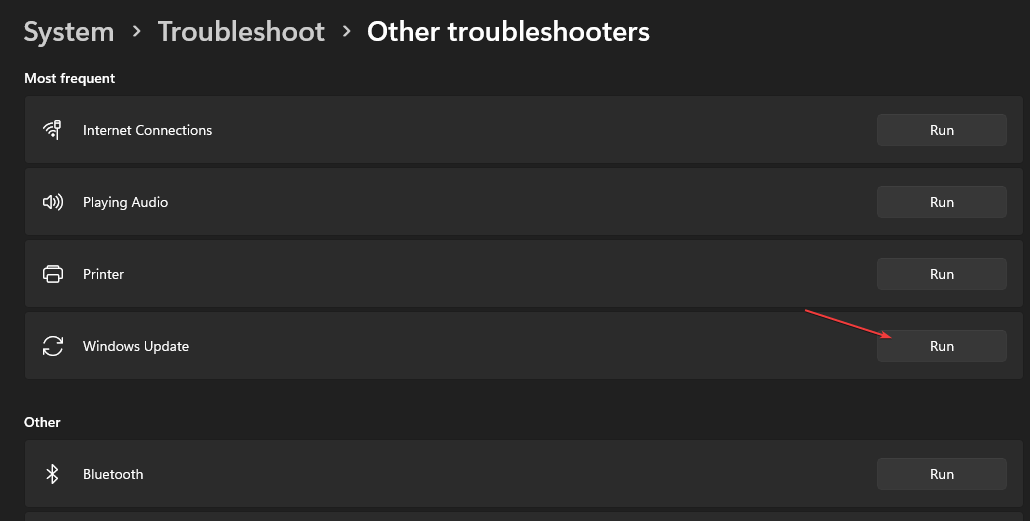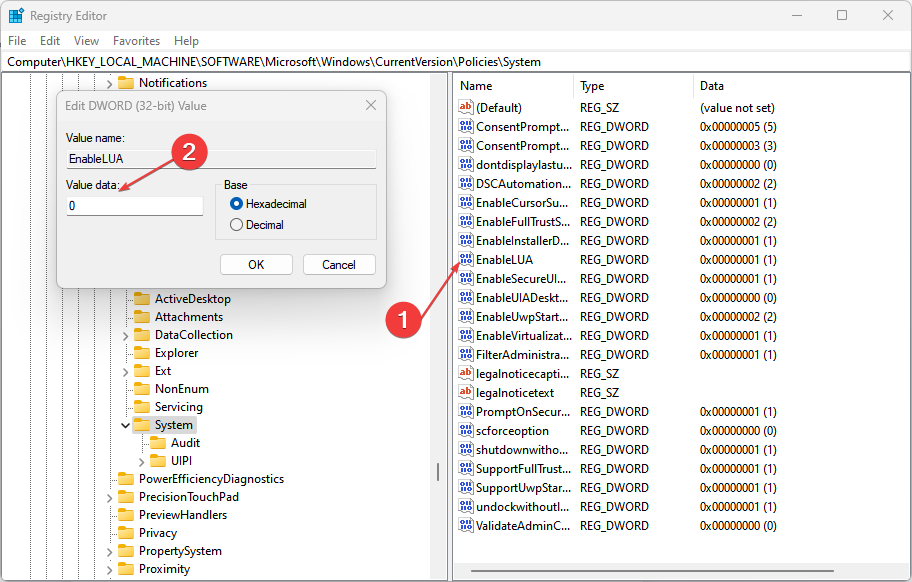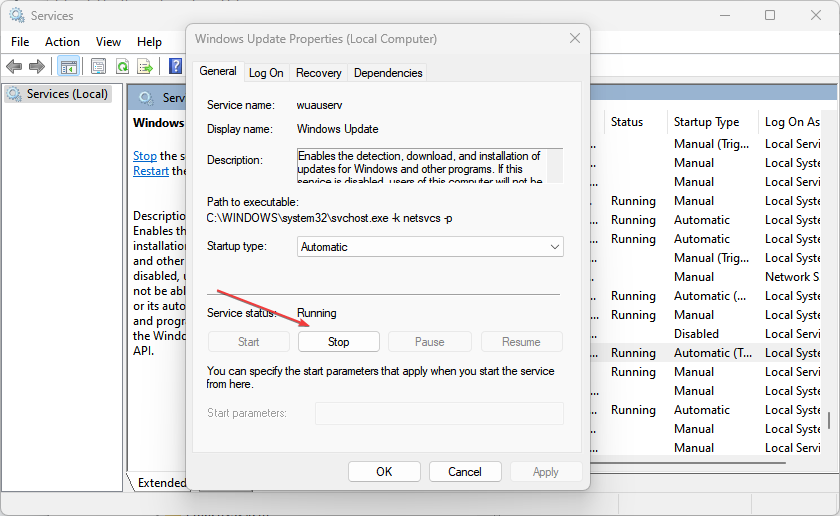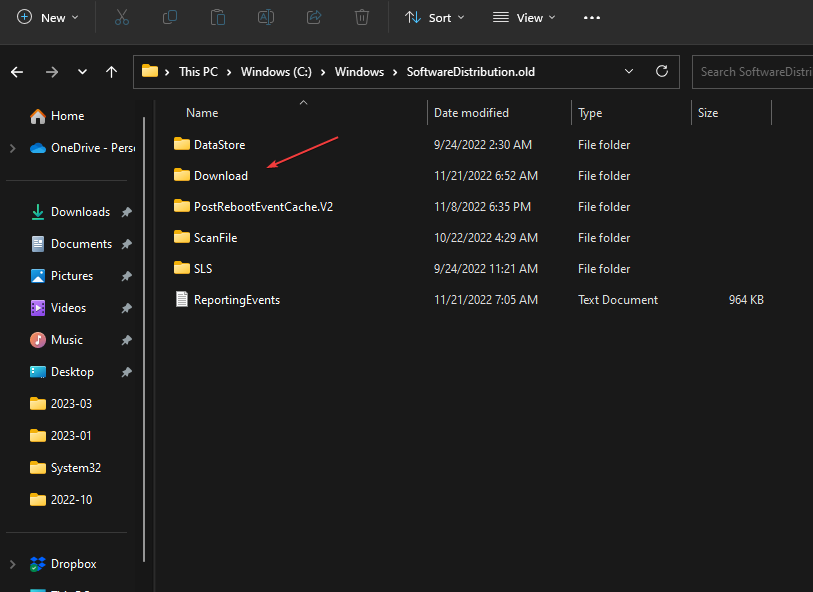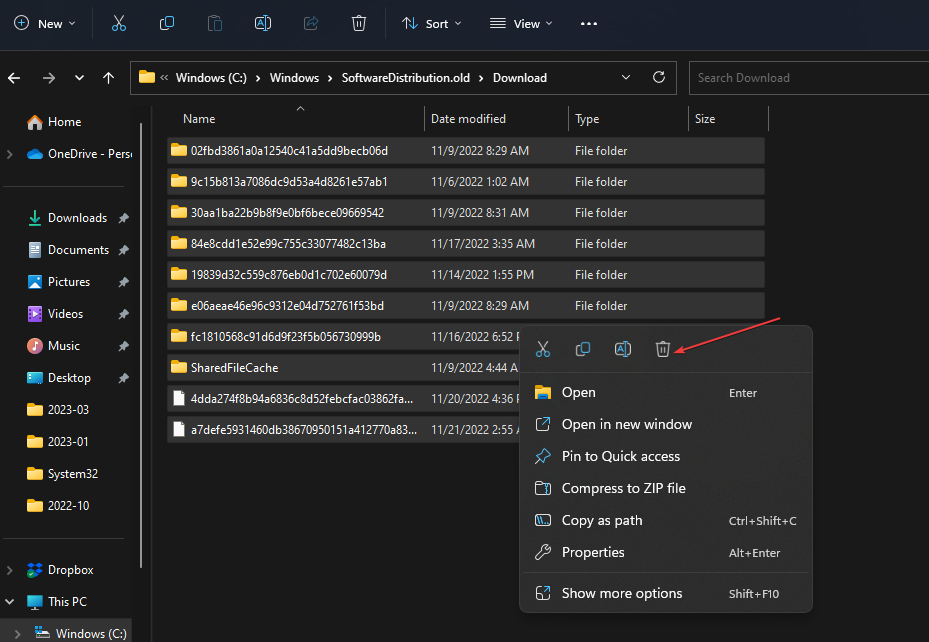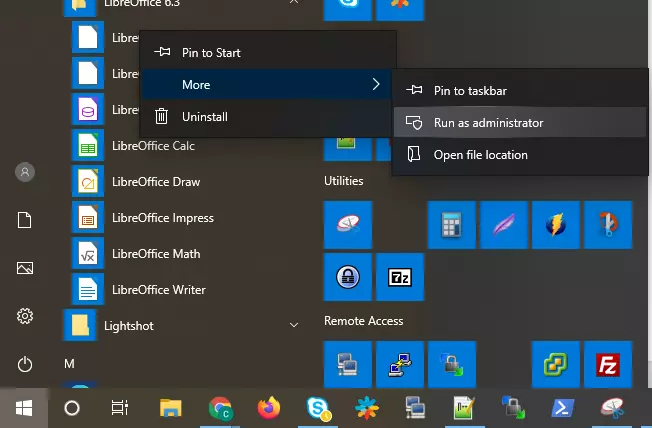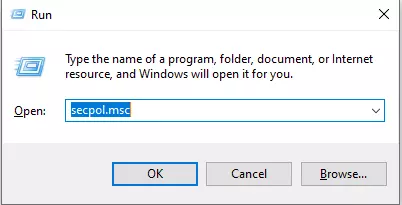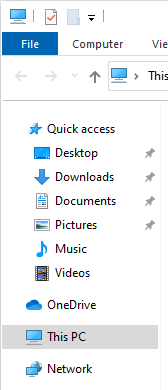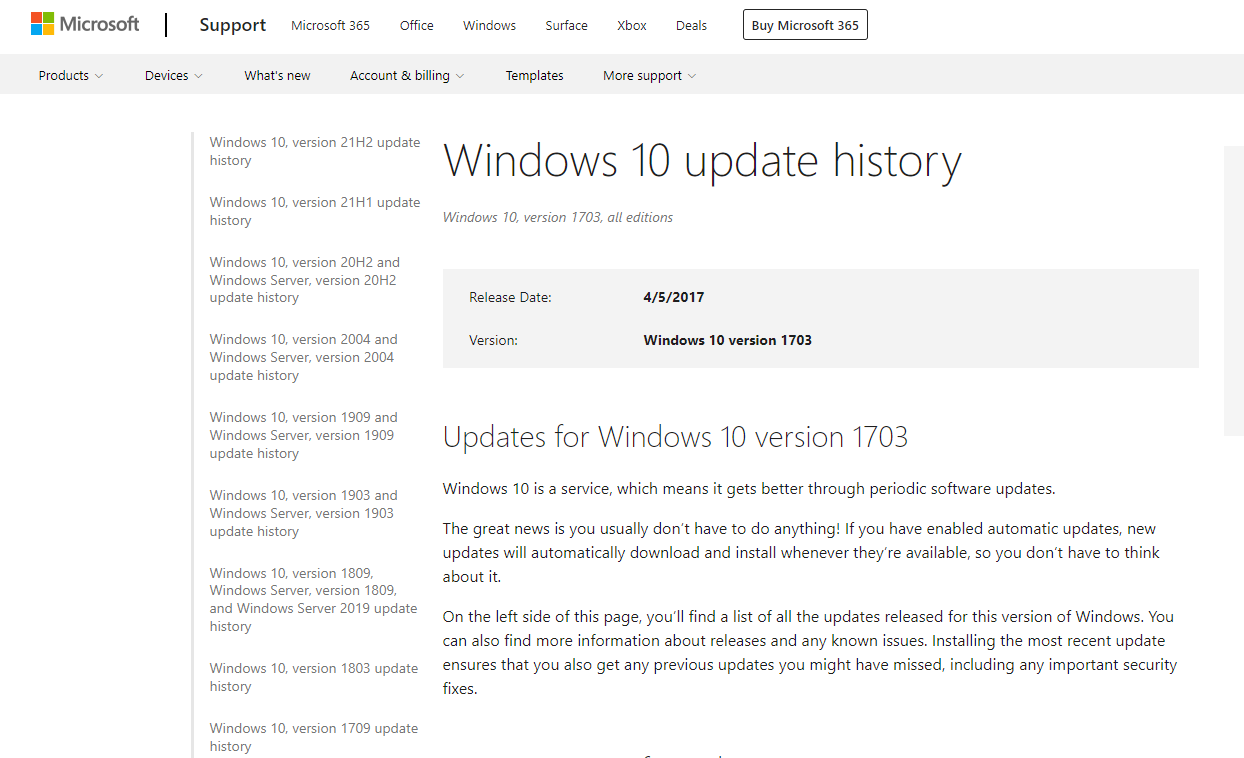При выполнении каких либо задач на компьютере, будь то копирование, перемещение, переименование, редактирование или еще что-то подобное, вы можете столкнуться с тем, что операционная система Windows не даст вам этого сделать, и выдаст ошибку 0x80070522 Клиент не обладает требуемыми правами.
Данная ошибка говорит о том, что у пользователя недостаточно прав для выполняемой операции. Мне известно два метода как убрать или обойти ограничение прав, приступим.
[ads1]1. Зажимаем одновременно кнопки Win+R, тем самым запуская диалоговое окно «Выполнить«.
2. Вписываем в него команду «secpol.msc» и жмем «Enter».
3. Откроется окно «Локальная политика безопасности». В нем переходим по следующему пути: Локальные политики->Параметры безопасности, и там среди списка нужно найти «Контроль учетных записей: все администраторы работают в режиме одобрения администратором.«
4. Щелкаем дважды на этот параметр и устанавливаем режим «Отключен».
5. Перезагружаем пк, после этого ранее не доступные действия должны работать.
Также можно выполнить отключение с помощью редактора реестра. Для этого жмем также две клавиши Win+R, в окно вписываем команду «regedit», жмем «Enter». Откроется редактор реестра, в нем нужно пройти по пути: [HKEY_LOCAL_MACHINESOFTWAREMicrosoftWindowsCurrentVersionPoliciesSystem], найдите параметр «EnableLUA» кликните на него дважды установите значение в 0.
Жмете «OK». Далее следует перезагрузить ПК.
Обход ошибки 0x80070522 с помощью запуска программ с правами администратора.
Если вам нужно единожды скопировать или переместить файл и вы не хотите лезть в системные настройки, то можно например запустить программу «Total Commander» кликнув на значок правой клавишей мыши, и в диалоговом окне выбрать «Запуск от имени администратора», все функции ранее не работающие, будут работать как положено. Если нужно редактировать документ, то запускаем таким же образом любой текстовый редактор.
Надеюсь данная инструкция помогла вам в решении проблем.
Ошибка с кодом 0x80070522 может возникать в Windows при разных сценариях использования. Одним из частных случаев является обновление операционной системы. Связана проблема с отсутствием необходимых клиентских прав на доступ к системным файлам.
Быстрый и простой способ исправления ошибки возможен через командную строку.
-
Нажмите правой кнопкой мыши на кнопке «Пуск» и запустите командную строку от имени администратора.
-
Выполните команду — скопируйте её в командную строку и нажмите «Enter».
SC config wuauserv start=auto
Устанавливает автоматический запуск для службы «wuauserv» (Центр обновления Windows). Требуется, если ошибка возникает в момент обновления операционной системы.
Команда «SC config» позволяет менять значение записей служб в реестре и в базе данных диспетчера управления службами.
-
Включаем автозапуск службы «bits»:
SC config bits start=auto
Предназначена для пересылки данных в фоновом режиме. Используется службами обновления и безопасности Windows.
-
Включаем автозапуск службы «cryptsvc»:
SC config cryptsvc start=auto
Отвечает за шифрование данных в системе, обавляет и удаляет сертификаты доверенного корневого центра сертификации.
-
Включаем автозапуск службы «trustedinstaller»:
SC config trustedinstaller start=auto
Установщик модулей, является единоличным владельцем всех системных файлов. Даже из под учётной записи администратора невозможно получить доступ к редактированию компонентов системы, пока этого не одобрит «trustedinstaller».
-
Перезагружаем компьютер и пробуем повторить действия, вызвавшие ошибку.
Дополнительные пояснения
В большинстве случаев причиной ошибки «0x80070522» является отключенная служба «TrustedInstaller». Запуск «demand» (вручную) иногда приводит к невозможности выполнения некоторых действий, связанных с изменением системных файлов.
Кроме типов запуска «auto» и «demand» можно отметить ещё несколько:
- «boot» — стартует вместе с запуском операционной системы.
- «delayed-auto» — стартует автоматически после полной загрузки Windows.
- «disabled» — отключена.
Правки без командной строки
Установить все нужные параметры запуска для служб можно и без командной строки. В поиске Windows найдит приложение «Службы». Найдите и установите автоматический запуск для:
- Центр обновления Windows.
- Фоновая интеллектуальная служба передачи.
- Службы криптографии.
- Установщик модулей Windows.
Другие причины ошибки
Если предыдущее решение не помогло, то возможно причина кроется в локальных политиках безопасности.
-
В поиске (рядом с кнопкой пуск в Windows 10 и 11) найдите приложение «Локальная политика безопасности».
-
Раскройте ветку «Локальные политики» и перейдите к «Параметры безопасности».
-
В правом списке найдите пункт «Контроль учетных записей: все администраторы работают в режиме одобрения администратором».
-
Установите для настройки статус «Отключен».
В завершение, убедитесь что вы вошли в систему как администратор, а не как гость или пользователь.
Содержание
- Ошибка 0x80070522, как исправить? Инструкция!
- Избавляемся от ошибки 0x80070522, отключив режим одобрения администратора.
- Обход ошибки 0x80070522 с помощью запуска программ с правами администратора.
- Как исправить Windows не может установить необходимые файлы ошибки в Windows 10
- Windows не может установить необходимые файлы, ошибка при установке Windows, как это исправить?
- Решение 1. Убедитесь, что ваш DVD-привод чистый
- Решение 2. Удалить настройки разгона
- Решение 3. Подключите жесткий диск к другому порту SATA
- Решение 4. Убедитесь, что вы устанавливаете правильную версию Windows
- Решение 5 – Отключить опцию Execute Disable Bit в BIOS
- Решение 6. Убедитесь, что вы не устанавливаете Windows на большой раздел
- Решение 7. Измените тип жесткого диска на IDE
- Решение 8 – Проверьте ваше оборудование
- 0X80070522: требуемая привилегия не содержится в руководстве по ремонту клиента
- Отключить режим одобрения администратором
- Использование редактора реестра для активации LUA
- Изменение локальной политики
- Windows не удается установить необходимые файлы код ошибки 0x80070522
- Asked by:
- Question
- All replies
- Как исправить ошибку 0x80070422 в Центре обновления Windows 10
- Почему Центр обновления Windows показывает ошибку 0x80070422?
- Другое сообщение об ошибке
- Исправляем ошибку 0x80070422 Центра обновления Windows
- Cлужба «Центр обновления Windows» отключена
Ошибка 0x80070522, как исправить? Инструкция!
При выполнении каких либо задач на компьютере, будь то копирование, перемещение, переименование, редактирование или еще что-то подобное, вы можете столкнуться с тем, что операционная система Windows не даст вам этого сделать, и выдаст ошибку 0x80070522 Клиент не обладает требуемыми правами.
Данная ошибка говорит о том, что у пользователя недостаточно прав для выполняемой операции. Мне известно два метода как убрать или обойти ограничение прав, приступим.
Избавляемся от ошибки 0x80070522, отключив режим одобрения администратора.
1. Зажимаем одновременно кнопки Win+R, тем самым запуская диалоговое окно «Выполнить«.
2. Вписываем в него команду «secpol.msc» и жмем «Enter».
3. Откроется окно «Локальная политика безопасности». В нем переходим по следующему пути: Локальные политики->Параметры безопасности, и там среди списка нужно найти «Контроль учетных записей: все администраторы работают в режиме одобрения администратором.«
4. Щелкаем дважды на этот параметр и устанавливаем режим «Отключен».
5. Перезагружаем пк, после этого ранее не доступные действия должны работать.
Также можно выполнить отключение с помощью редактора реестра. Для этого жмем также две клавиши Win+R, в окно вписываем команду «regedit», жмем «Enter». Откроется редактор реестра, в нем нужно пройти по пути: [HKEY_LOCAL_MACHINESOFTWAREMicrosoftWindowsCurrentVersionPoliciesSystem], найдите параметр «EnableLUA» кликните на него дважды установите значение в 0.
Жмете «OK». Далее следует перезагрузить ПК.
Обход ошибки 0x80070522 с помощью запуска программ с правами администратора.
Если вам нужно единожды скопировать или переместить файл и вы не хотите лезть в системные настройки, то можно например запустить программу «Total Commander» кликнув на значок правой клавишей мыши, и в диалоговом окне выбрать «Запуск от имени администратора», все функции ранее не работающие, будут работать как положено. Если нужно редактировать документ, то запускаем таким же образом любой текстовый редактор.
Надеюсь данная инструкция помогла вам в решении проблем.
Источник
Windows не может установить требуемые файлы Сообщение не позволит вам установить Windows. Говоря об этой ошибке, вот некоторые похожие проблемы, о которых сообщили пользователи:
Windows не может установить необходимые файлы, ошибка при установке Windows, как это исправить?
Решение 1. Убедитесь, что ваш DVD-привод чистый
Есть несколько способов сделать это, и вы можете почистить диск с помощью кисти. Кроме того, вы можете открыть свой DVD-привод и почистить его, однако это может привести к аннулированию гарантии. Если вы не будете осторожны, вы можете даже повредить DVD-привод, поэтому, если вы не знаете, что делаете, мы советуем вам избегать этого метода.
После очистки диска проверьте, устранена ли проблема. Если у вас нет необходимых инструментов для очистки диска, убедитесь, что на вашем DVD-диске нет царапин. Если ваш диск поцарапан, мы советуем вам создать новый установочный диск и попробовать вместо него.
Решение 2. Удалить настройки разгона
Многие пользователи, как правило, разгоняют свое оборудование для достижения повышенной производительности. Разгоняя ваше оборудование, вы создаете дополнительную нагрузку на него, и иногда настройки разгона могут помешать вам установить Windows.
Несколько пользователей сообщали, что Windows не может установить требуемые файлы при попытке установить Windows на разогнанном ПК. По их словам, единственный способ решить эту проблему – войти в BIOS и удалить настройки разгона. После отключения настроек разгона, попробуйте снова установить Windows и проверить, сохраняется ли проблема.
Решение 3. Подключите жесткий диск к другому порту SATA
Для этого вам нужно выключить компьютер, отсоединить его от электрической розетки, открыть корпус и подключить кабель SATA, который идет к вашему жесткому диску, к другому порту SATA на материнской плате. Если вы устанавливаете Windows с оптического носителя, вы также можете подключить свой DVD-привод к другому порту SATA и проверить, помогает ли это.
Имейте в виду, что открытие корпуса компьютера приведет к аннулированию гарантии, если вы приобрели готовый компьютер.
Решение 4. Убедитесь, что вы устанавливаете правильную версию Windows
Поэтому, прежде чем пытаться установить Windows 10, проверьте, какой тип материнской платы и процессора вы используете. Почти все новое оборудование использует 64-битную архитектуру, поэтому, если вы приобрели новый ПК, вполне вероятно, что у вас 64-битный процессор. Тем не менее, вы всегда можете посетить веб-сайт производителя и перепроверить его на всякий случай.
Решение 5 – Отключить опцию Execute Disable Bit в BIOS
По словам пользователей, иногда Windows не может установить требуемые файлы может появиться сообщение из-за определенных настроек в BIOS. По словам пользователей, похоже, что настройка Execute Disable Bit вызывала эту проблему в BIOS.
Чтобы устранить проблему, войдите в BIOS, найдите этот параметр и отключите его. Чтобы узнать, как получить доступ к BIOS и отключить этот параметр на вашем компьютере, обязательно ознакомьтесь с руководством по материнской плате для получения подробных инструкций. После того, как вы отключите эту функцию, проверьте, сохраняется ли проблема.
Решение 6. Убедитесь, что вы не устанавливаете Windows на большой раздел
Windows не может установить требуемые файлы иногда может появляться сообщение, если вы пытаетесь установить Windows 10 на большой SSD. Немногие пользователи сообщили об этой проблеме при попытке установить Windows 10 на SSD-диск с одним большим разделом.
По словам пользователей, они должны были создать два раздела на своем SSD-диске, и после этого проблема была решена, и Windows установилась без проблем. Мы не уверены, как и почему возникает эта проблема, но если вы пытаетесь установить Windows 10 на SSD с одним разделом, обязательно попробуйте это решение.
Решение 7. Измените тип жесткого диска на IDE
Если вы получаете Windows не может установить необходимые файлы при попытке установить Windows 10, возможно, проблема в конфигурации BIOS. По словам пользователей, иногда эта проблема может возникнуть, если ваш жесткий диск настроен для работы в качестве устройства AHCI.
Чтобы устранить проблему, просто войдите в BIOS и измените тип жесткого диска на IDE. Как только вы это сделаете, вы сможете установить Windows без каких-либо проблем. После установки Windows вы можете вернуться в режим AHCI, и все должно работать без проблем.
Решение 8 – Проверьте ваше оборудование
Наиболее распространенной причиной этой проблемы является ваша оперативная память, и для проверки вашей оперативной памяти мы советуем вам попробовать удалить дополнительные модули оперативной памяти и попытаться установить Windows только с одним модулем оперативной памяти на вашем компьютере.
Если вы хотите быть уверены, что ваша ОЗУ является проблемой, мы советуем вам использовать инструмент MemTest86 + и использовать его для тестирования вашей ОЗУ. Просто запустите это приложение с флешки и дайте ему поработать пару часов. Если он выдает какие-либо ошибки, он наверняка поврежден.
Чтобы выяснить, какой модуль является проблемой, вы можете проверить их по отдельности с помощью MemTest86 +, но это может занять некоторое время. Если ваша ОЗУ не является проблемой, возможно, вам следует проверить другие компоненты и проверить, правильно ли они работают.
Windows не может установить требуемые файлы Сообщение может помешать вам установить Windows, но вы должны быть в состоянии решить эту проблему с помощью одного из наших решений.
Источник
0X80070522: требуемая привилегия не содержится в руководстве по ремонту клиента
Обновление: Перестаньте получать сообщения об ошибках и замедляйте работу своей системы с помощью нашего инструмента оптимизации. Получите это сейчас на эту ссылку
Ошибка 0x80070522 является идентификацией того, что ваша деятельность на компьютере может потенциально повредить его систему. Этот код предупреждает, что пользователь пытается получить доступ к важным файлам в операционной системе, которые НЕ должны быть изменены или перенесены в другое место. Точно так же, если вы столкнетесь с этим сообщением, есть большая вероятность, что вы немедленно остановитесь
Это сообщение обычно появляется при попытке скопировать или создать файлнапример, текстовый файл, в одной из корневых папок раздела, на котором установлена операционная система. Может возникнуть ошибка 0x80070522: клиентское сообщение в Windows не удерживает требуемую привилегию при попытке изменить местоположение или сам файл в следующих папках:
Однако в некоторых ситуациях вам просто нужно иметь этот конкретный файл в этой конкретной папке, и полезно знать, что есть несколько способов решения проблемы 0X80070522.
Отключить режим одобрения администратором
Использование редактора реестра для активации LUA
Прежде чем продолжить с этим методом, создайте точку восстановления системы.
Откройте команду «Выполнить», нажав Windows + R, введите regedit в поле и нажмите Enter.
Следуйте по пути ниже.
HKEY_LOCAL_MACHINE SOFTWARE Microsoft Windows CurrentVersion Policies System
Нажмите на систему, и вы найдете EnableLUA справа. Теперь щелкните правой кнопкой мыши на EnableLUA и установите для dword значение 0.
Теперь подайте заявку и согласитесь. Перезагрузите систему один раз и проверьте, можете ли вы изменить файл.
Используйте локальную политику безопасности, чтобы изменить права администратора. Перейдите в Локальные политики> Параметры безопасности. Найдите контроль учетных записей пользователей: запустите всех администраторов в режиме утверждения администратором справа.
Эта ошибка может возникнуть из-за конфликтов в учетной записи администратора.
Изменение локальной политики
Настоятельно рекомендуется создать точку восстановления системы, прежде чем переходить к следующим шагам, потому что это вопрос прав редактирования и доступности вашего компьютера. Вы можете прочитать нашу статью «Как создать точку восстановления в Windows 10» в пошаговом руководстве.
ШАГ 1
Нажмите одновременно WIN + R, чтобы открыть диалоговое окно «Выполнить». Когда он откроется, введите secpol.msc и нажмите Enter.
Откроется окно локальной политики безопасности. Затем необходимо расширить локальные политики, а затем дважды щелкнуть запись «Параметры безопасности» ниже. На правой панели найдите и дважды щелкните параметр «Управление учетными записями пользователей: запускать всех администраторов в режиме одобрения администратором». Прочитайте следующий скриншот, если у вас есть какие-либо сомнения.
Откроется окно «Управление учетными записями пользователей: запустить всех администраторов в режиме одобрения администратором». На вкладке «Параметры локальной безопасности» установите переключатель, соответствующий параметру «Выкл.», Как показано, затем нажмите кнопки «Применить» и «ОК».
CCNA, веб-разработчик, ПК для устранения неполадок
Я компьютерный энтузиаст и практикующий ИТ-специалист. У меня за плечами многолетний опыт работы в области компьютерного программирования, устранения неисправностей и ремонта оборудования. Я специализируюсь на веб-разработке и дизайне баз данных. У меня также есть сертификат CCNA для проектирования сетей и устранения неполадок.
Источник
Windows не удается установить необходимые файлы код ошибки 0x80070522
This forum has migrated to Microsoft Q&A. Visit Microsoft Q&A to post new questions.
Asked by:
Question
This is the first time i am trying to install feature update via windows updates. I have always used task sequence without any issue.
I am getting below error:
I have tried below:
— third party firewall not blocking anything
— stop windows update service, delete software distribution folder and restart service
— WSUS is on Windows 2016 server so i assume no additional hotfix required
— all the other monthly security updates are going fine. its just feature update to 1803 not working.
Can you please advise.
What log is the above from?
Is the ConfigMgr service (SMS Agent Host aka ccmexec) running as the local System account?
Jason | https://home.configmgrftw.com | @jasonsandys
This log is from WUAHandler.log
Yes my SMS Agent Host service is running as Local System
The update is downloading fine to ccmcache folder but as soon as it starts, it fails
0x80070522: A required privilege is not held by the client. Source: Windows
Did you try to manually install the 1803 feature update on the client, will it return the same error?
Error 0x80070522 is an identification that your activity on the computer can potentially harm its system. This code warns that the user is trying to access essential operating system files which should NOT be modified or transferred to another place.
In some cases this alert can be triggered by a malware on the system.
So please use anti-virus software first to eliminate possible viruses.
If it’s all ok, we could try to get rid of Error 0x80070522 by disabling Admin Approval Mode
Reference:
https://ugetfix.com/ask/how-to-fix-error-0x80070522-a-required-privilege-is-not-held-by-the-client/
Please remember to mark the replies as answers if they help. If you have feedback for TechNet Subscriber Support, contact tnmff@microsoft.com.
Jason | https://home.configmgrftw.com | @jasonsandys
How about Windows update on the system, is it also running as Local System?
Also, is this happening on all systems or just one?
Jason | https://home.configmgrftw.com | @jasonsandys
Yes Windows Update is also running as Local System
I deployed to 3 more machines..2 same error and one is even showing as «Compliant» even its on 1607 and i am deploying 1803. lol
i think i will stick to the old solution of Task Sequence.
In my company we have more than 400 remote users who are on direct access via 3G card. They are required to come to office in order to get upgraded since Task Sequence has limitation which doesn’t support installation over slow network..I was assuming that deploying Windows Feature updates via windows updates would be a better solution for them so they dont have to come down to office every time we upgrade them
no it didnt fix the issue.
As Jason mentioned this is only relevant if i am running the update as user but i am running as Local System
How did you get on with this?
I have the same issue. 4100 have updated fine so far via the 1709 Feature Update I released to ConfigMgr clients. However, a number of clients still require the update. Using Bryan Dam’s excellent (and recently updated) Software Update installation failures report shows me 940 are failing for the same:
«0x80070522: A required privilege is not held by the client.«.
Running the update manually fails also, as do all the troubleshooting tips I’ve tried. Interestingly, on the few that I have tested, the Microsoft Update Assistant works without issue. but takes the OS to 1803, which globally we aren’t quite ready for.
I have a PSS case just opened today also but..forum 🙂
I think I have solved this issue myself. My issue was for a feature update to 1709 (from 1607) but I assume this could be valid for [insert version] > 1803 etc.
Comparing the WUAUSERV (sc query wuauserv) process type between working & non-working systems, I found that the Type was different different. A failing system has TYPE: WIN32_OWN_PROCESS whereas a successful system has TYPE: WIN32_SHARE_PROCESS.
Configuring the failing system using the command
sc config wuauserv type= share
and then restarting the system (or using the remote command sc.exe sidtype wuauserv none to avoid a restart) and starting the service using the command
sc start wuauserv
the Feature update started installing successfully for my broken system.
Question 1: What is the difference for SHARE and OWN process for WUAUSERV
Question 2: Is there any impact you might think of that means I should not remediate these systems and set the process type to SHARE. I plan to use a script/compliance/something exciting.
It seems this issue has been seen before but in my case it only mattered when the Feature Update was being deployed via ConfigMgr.
Источник
Как исправить ошибку 0x80070422 в Центре обновления Windows 10
Обычно ошибки обновления Windows 10 возникают при запуске проверки доступности обновлений, при автоматической проверке обновлений или когда система пытается установить обновления.
В таких случаях иногда Windows может выводить следующее сообщение об ошибке:
С установкой обновлений возникли некоторые проблемы, но попытка будет повторена позже. Если вы продолжаете видеть это сообщение и хотите получить сведения, выполнив поиск в Интернете или обратившись в службу поддержки, вам может помочь это: (0x80070422)
Вы можете нажать кнопку «Повторить», но ошибка может повториться снова. В Интернете можно найти много сообщений на форумах и различные статьи с возможными решениями. Многие подобные материалы используются для продажи специализированных утилит для устранения неполадок и приложений резервного копирования, а некоторые инструкции оказываются очень объемными и сложными.
Почему Центр обновления Windows показывает ошибку 0x80070422?
В описании ошибки Microsoft приводит очень скудную информацию и не предлагает альтернативные решения, кроме опции «Повторить». Впрочем, обычно она не помогает решить проблему.
Очевидно, что ошибка связана с процессом обновления, ведь она возникает при проверке или установке обновлений. Основная причина появления кода ошибки 0x80070422 заключается в том, что основная служба обновлений Windows не запущена на устройстве или не запускается в случае необходимости.
Вполне возможно, что служба была отключена администратором устройства или сторонним программным обеспечением, предназначенным для настройки Windows.
Другое сообщение об ошибке
Обратите внимание, что в новых версиях Windows вы можете получить другое, более информативное сообщение об ошибке:
Одна из служб обновления работает неправильно, но вы можете попытаться запустить средство устранения неполадок, чтобы устранить эту проблему. Нажмите кнопку «Пуск» > «Параметры» > «Обновление и безопасность» > «Устранение неполадок», а затем выберите «Центр обновления Windows».
Запуск средства устранения неполадок Центра обновления Windows в большинстве случаев решает проблему, потому что сбрасывает службы Центра обновления Windows.
По всей видимости, старое сообщение об ошибке отображается в более ранних версиях Windows 10, а новое оптимизированное описание встречается в более новых версиях. Однако, Microsoft официально не объясняла данный момент.
Исправляем ошибку 0x80070422 Центра обновления Windows
Вы можете запустить средство устранения неполадок или исправить ошибку вручную, выполнив следующие действия:
Cлужба «Центр обновления Windows» отключена
Теперь, когда вы запустите проверку обновлений, служба обновления должна работать корректно. Если же ручной подход не сработал, вы можете попробовать запустить средство устранения неполадок Центра обновления Windows.
Иногда вы можете столкнуться с кодом ошибки 0x80070422 при попытке установить обновления Windows. Опытные пользователи и системные администраторы обычно знают, как ее исправить, но обычным пользователям бывает трудно установить, в чем дело. Однако, очень важно восстановить работоспособность службы обновления Windows, потому что в противном случае система будет уязвима для атак.
А вы сталкиваетесь с ошибками при обновлении Windows?
Источник
Without proper permission, the error may be prompted on your PC
by Henderson Jayden Harper
Passionate about technology, Crypto, software, Windows, and everything computer-related, he spends most of his time developing new skills and learning more about the tech world. He also enjoys… read more
Updated on March 14, 2023
Reviewed by
Alex Serban
After moving away from the corporate work-style, Alex has found rewards in a lifestyle of constant analysis, team coordination and pestering his colleagues. Holding an MCSA Windows Server… read more
- Error code 0x80070522 appears during a Windows update process.
- One of the major causes that prompt this error is corrupt or missing system files.
- You can resolve the error by resetting the SoftwareDistribution folder and running an SFC scan.
XINSTALL BY CLICKING THE DOWNLOAD FILE
This software will repair common computer errors, protect you from file loss, malware, hardware failure and optimize your PC for maximum performance. Fix PC issues and remove viruses now in 3 easy steps:
- Download Restoro PC Repair Tool that comes with Patented Technologies (patent available here).
- Click Start Scan to find Windows issues that could be causing PC problems.
- Click Repair All to fix issues affecting your computer’s security and performance
- Restoro has been downloaded by 0 readers this month.
Some of our readers have reported that the error 0x80070522 Required privilege is not held appears on their PCs. It indicates the Update process lacks permission to access the needed components. So, you need to resolve the privileges issue to install, download or apply updates.
Hence, we will proffer possible solutions to fix this. Likewise, we have a similar guide on fixing the Windows Update error 0x8007045b.
What causes the error 0x80070522?
Many factors may trigger Error 0x80070522: A required privilege is not held by the client on your PC during a Windows update. Also, it can occur when trying to alter the location of a file. Other causes are:
- Insufficient permission – Every user account has a specific amount of privileges assigned to them. So, the error may occur if your account lacks enough permissions to alter system properties.
- Corrupt or faulty update files – Since the error also appears during Windows Update processes, it may be that the update files you’ve downloaded are corrupt.
- Viruses and malware infections – Malware and viruses may infect system files or disguise them as legitimate files, interrupting the Windows update process. It can cause corrupted system files on your computer.
Though the error is critical and can be hard to deal with, there are some fixes you can follow to resolve it.
What can I do to fix the error code 0x80070522?
Before attempting any advanced troubleshooting steps, go through the following:
- Turn off background apps running on your PC.
- Disconnect external devices plugged into the computer.
- Restart Windows in Safe Mode and check if the error persists.
If you can’t resolve the error, try the steps below:
1. Disable User Account Control (UAC)
- Press Windows + R key to open the Run dialog box, type control, then press Enter to open the Control Panel.
- Click on Security and Maintenance.
- Click Change User Account Control Settings from the left pane.
- Drag the slider control from Always notify to Never notify and click OK to save the changes.
- Try restarting your PC to see if the error persists.
Disabling the User Account Control allows the system services to run in administrative mode without permission.
2. Run an SFC scan
- Left-click the Start button, type Command Prompt, and click the Run as administrator option.
- Click Yes on the User Account Control prompt.
- Type the following and press Enter:
sfc /scannow - Restart your PC and check if the error persists.
Some PC issues are hard to tackle, especially when it comes to corrupted repositories or missing Windows files. If you are having troubles fixing an error, your system may be partially broken.
We recommend installing Restoro, a tool that will scan your machine and identify what the fault is.
Click here to download and start repairing.
Running an SFC scan will detect and repair corrupt system files causing the insufficient permissions error. You can check how to fix the run as administrator option if it’s not working on your PC.
- Fix: Windows Update May Have Automatically Replaced AMD
- Compname is Not Accessible: 3 Ways to Fix it
3. Run Windows Update Troubleshooter
- Press Windows + I key to open Windows Settings app.
- Click System and select Troubleshoot.
- Then click on the Run button beside Windows Update.
- Follow the on-screen instructions and restart your PC afterward.
The troubleshooter will repair issues causing the Windows Update not to work on your PC. You can also check other ways to run the Windows Update troubleshooter in Windows 10 if you can’t get around the steps above.
4. Modify a Registry Key
- Press Windows + R key to open the Run dialog box, type Regedit, and press OK to open the Registry Editor.
- Click Yes if prompted by UAC.
- Navigate to the following path:
HKEY_LOCAL_MACHINESOFTWAREMicrosoftWindowsCurrentVersionPoliciesSystem - Select EnableLUA key, double-click on DWORD, go to the Edit DWORD Value section, set its Value Data to 0, then click OK.
- Exit the Registry Editor and restart your computer.
Tweaking the Registry Editor can fix the Registry key causing the error.
5. Clear the SoftwareDistribution folder
- Press Windows + R key to open the Run dialogue box, type services.msc, then click OK to open the Services app.
- Double-click Windows Update and select Stop.
- Open the File Explorer, and go to the:
C:WindowsSoftwareDistributionDownload folder - Press Ctrl + A to highlight all files, then press the Delete button.
- Find and double-click on Windows Update, then click Start.
- Restart your computer.
Clearing the SoftwareDistribution folder deletes Windows Update cache files and lets the system rebuild a usable distribution folder.
If your Windows Update services not running on your PC, read our guide to getting solutions.
Alternatively, you may be interested in fixing slow Windows updates on your PC. Likewise, check our guide on Windows Update stuck at 100% and some fixes.
Should you have further questions or suggestions, kindly drop them in the comments section.
Still having issues? Fix them with this tool:
SPONSORED
If the advices above haven’t solved your issue, your PC may experience deeper Windows problems. We recommend downloading this PC Repair tool (rated Great on TrustPilot.com) to easily address them. After installation, simply click the Start Scan button and then press on Repair All.
Reading time: 9 Minutes
Windows 10/11 is a reliable and secure operating system that regularly receives updates from Microsoft. Users have the flexibility to choose whether to install updates immediately or delay them. However, it is highly recommended to install these updates promptly, as they include essential security enhancements and fixes for known issues.
Unfortunately, these updates are often not without a flaw. Most of the time, after an update is rolled out, issues arise, making users think twice about installing them. One of these problems is the error 0x80070522.
What Is the Error 0x80070522?
The error 0x80070522 manifests itself in many different ways. However, it commonly shows with the Windows 10/11 upgrade error 0x80070522 code and the message “A required privilege is not held by the client.”
In most cases, it shows because your system has detected an unusual activity that is potentially harmful. It may also be your system’s way of warning you that you are accessing essential operating system files, which should not be tampered with or modified. Regardless of what the error code is suggesting, one thing is clear. Your system is telling you to stop whatever you are doing.
You need to understand that the Windows update error 0x80070522 is only protecting you from unconsciously causing damage to your system. So, you have to be mindful of your actions before you proceed. Experts even suggest not doing any significant transfers or moves to prevent any unwanted consequences.
What Causes the Error Code 0x80070522?
Many factors may trigger the error code 0x80070522 to appear. But based on experience and user reports, below are the most notorious causes:
- Lack of Privileges – The error 0x80070522 may appear because you are trying to create or duplicate a file in a root folder of the partition where your operating system is installed. This folder can either be the System32, Windows, or Applications folder. Since these are important folders that are needed for the proper functioning of Windows, it is pretty understandable why Microsoft has implemented such a measure. To resolve this, you need to change user account controls.
- Corrupted Update Files – It is possible that the update files you have downloaded are corrupted or damaged. To fix them, you may need to use the System File Checker utility. Alternatively, you can install the update manually.
- Damaged External Devices – Did you connect an external device like a printer or a scanner before installing the update? Then it may be causing the problem. Try disconnecting it from your computer during the update process and see if it eliminates the error.
- Outdated Device Drivers – Perhaps outdated drivers are messing with the entire update process. To resolve this, install the latest device drivers manually or use a driver updater tool.
- Malware Entities – Malware entities may disguise as legitimate system files on your device and interrupt the update process. To rule this out, consider running a malware scan to ensure no malware entity is hiding on your system.
Known Error 0x80070522 Fixes
Below, we have provided some ways to help fix the error 0x80070522. You don’t need to go through each fix, though. We suggest that you choose the one that you think is the most applicable to your situation.
Fix #1: Create the File with Administrator Access
Since you are creating a file in a root folder of Windows, consider running the program with administrator rights. For instance, if you are creating a Microsoft Excel sheet, right-click on the Excel application’s icon and choose the Run as Administrator option. You can also do the same with other programs, such as Adobe Photoshop and Notepad. But we have to warn you that running an application with administrator privileges isn’t always the safest way to use your computer.
Fix #2: Use the Command Prompt with Admin Rights
The Command Prompt is a command-line tool that can be used to execute commands and troubleshoot errors. It can also help you fix the error 0x80070522. You can use it to copy the files you are having problems with.
To use this tool, follow these steps:
- Press the Win + X combination and choose Command Prompt (Admin).
- Type the copy E:troubleshooter.txt C: command and hit Enter. Make sure to replace the “E:troubleshooter.txt” section with the actual address of the source file. Also, change “C:” with the destination where you want the file to be copied.
- After running the command, your file will be automatically copied to the new location.
Fix #3: Disable Admin Approval Mode
In some cases, disabling admin approval mode works to get rid of the 0x80070522 error. Here’s how to proceed with this fix:
- Launch the Run dialog box by pressing the Win + R shortcut.
- Into the text field, type secpol.msc and hit Enter. If a confirmation window appears, click OK. This will launch the Local Security Policy window.
- Next, navigate to the Local Policies section and select Security Options.
- And then, scroll down and find the User Account Control: Run all administrators in Admin Approval Mode option. By default, it should be set to Enabled.
- Select Disable and click Apply.
- Finally, click OK to save your changes.
- Close the Local Security Policy window.
- Restart your computer.
Fix #4: Use File Explorer
Alternatively, you can use File Explorer to change permission settings. While this may sound like a technical fix, it is actually easy to perform. Just make sure that you go through each step carefully.
Here’s how to proceed:
- Right-click on your system drive in File Explorer.
- Select Properties.
- Go to the Sharing tab of the window and click the Advanced Sharing button. Doing this should launch the Advanced Sharing window.
- Here, tick the box next to the Share this folder option and select Permissions.
- Make sure that Everyone is listed under the Group or user names section. If not, click the Add button and input Everyone.
- Select the Check Names option and click OK.
- Next, check the Full Control, Change, and Read option to give full control to all users.
- Lastly, click OK and Apply.
- Close File Explorer and restart it.
- Check if the update error 0x80070522 is still there.
Fix #5: Change the Permissions of the C: Drive
In some cases, changing the permissions of the C: drive will resolve the error. Here’s what you should do:
- Press the Win + E combo to launch File Explorer.
- Next, select This PC.
- Right-click on Local Disk (C:) and find Properties. Click on it.
- Navigate to the Sharing tab and select Advanced Sharing to start changing the settings.
- Check the Share This Folder option and select Permissions.
- Select the Everyone group.
- Go to Permissions for Everyone and select the Full Control option.
- Click Apply and OK to apply the changes.
- Open the Advanced Sharing window and click Apply and OK.
- In the Local Disk C: Properties window, select Apply and close it.
- Modify the folder or file once again and see if it resolves the problem.
Fix #6: Modify a Registry Key
With all the numbers and data in the Windows Registry, you may be scared to play with it at first. However, tech-savvy and power users are confident in making changes to Windows settings using this tool.
If you need to modify registry keys to resolve the error 0x80070522, don’t worry. Just follow the steps below and you should be alright. Here you go:
- Press the Win + R shortcut to launch the Run window.
- Type regedit into the text box and execute it by pressing Enter.
- If prompted by UAC, click OK.
- Next, navigate to this location: HKEY_LOCAL_MACHINESOFTWAREMicrosoftWindowsCurrentVersionPoliciesSystem.
- Then search for the registry key named EnableLUA. Its Value Data parameter is often set to 1. Double-click on DWORD, go to the Edit DWORD Value section and set its Value Data to 0.
- Click OK to continue.
- Exit the Registry Editor.
- Restart your computer.
Fix #7: Disable User Account Control
For security purposes, the User Account Control feature is enabled by default. But there are times when it causes errors like the 0x80070522 error code. If you want to fix this, change its level of control or disable it. Here’s how to do it:
- Go to Control Panel and find the System and Security section. Click on it.
- Click Change User Account Control Settings to launch the User Account Control Settings window.
- You will see a section with a slider that can be adjusted under UAC settings. Adjust the slider to a level that best suits your preferences.
- Then click the OK button to confirm your action.
Fix #8: Use the Official Update Assistant App
For this fix, you need to make sure you are currently logged in as an administrator. After verifying that, follow these steps:
- Visit the official Microsoft website.
- Download the official Update Assistant by clicking the Get the Anniversary Update Now button.
- Once the tool has been downloaded, click the Update Now button.
- A window will now appear with three categories: disk space, memory, and CPU. Check all the categories and click Next to start downloading the update.
- You will then see a notification and a timer telling you when the restart will begin. Be sure to exit all programs before clicking the Restart Now button.
- Your computer will restart a couple of times. Once done, you will see a user login screen.
- Select an administrator account to see a screen with privacy features. Change the settings based on your preferences by clicking Customize or Use Express Settings.
- Navigate to the Privacy section and scroll down to turn off the options.
- Click Next.
- Finally, make sure the three browser security settings are active.
- Click Next and your PC will now restart with an updated OS.
Wrapping Up
The Windows 10/11 update error 0x80070522 is a common issue among Windows users. However, like most other Windows errors, it can be resolved. While some of the fixes in this guide seem a bit technical, as long as the steps are followed properly, then there should be nothing to be worried about.
If the error pops up because of the lack of administrator rights, you can try creating the file with administrator access. You can also use the Command Prompt to copy the file to the new location without any problem.
You can also consider disabling admin approval mode and see if that resolves the error. Or you can modify a certain registry key to make changes to your Windows settings.
If all else fails, do not hesitate to ask for help from professionals. You can check Windows forums or visit the official Microsoft support website to ask for a step-by-step guide on what to do. But if you think the error needs to be urgently resolved, seek help from a professional and licensed Windows technician.
We’d like to know your thoughts! If you know other ways to resolve the update error 0x80070522, comment below.
Give us some love and rate our post!

John Viszneveczky
John is a tech enthusiast who loves to explore and improve the latest technology. He shares his knowledge and opinions on the latest gadgets, apps, software, and games on Software Tested. With years of experience in writing about technology, John has a keen eye for identifying new and noteworthy products. His articles offer in-depth, opinionated insights for both tech enthusiasts and casual readers alike.