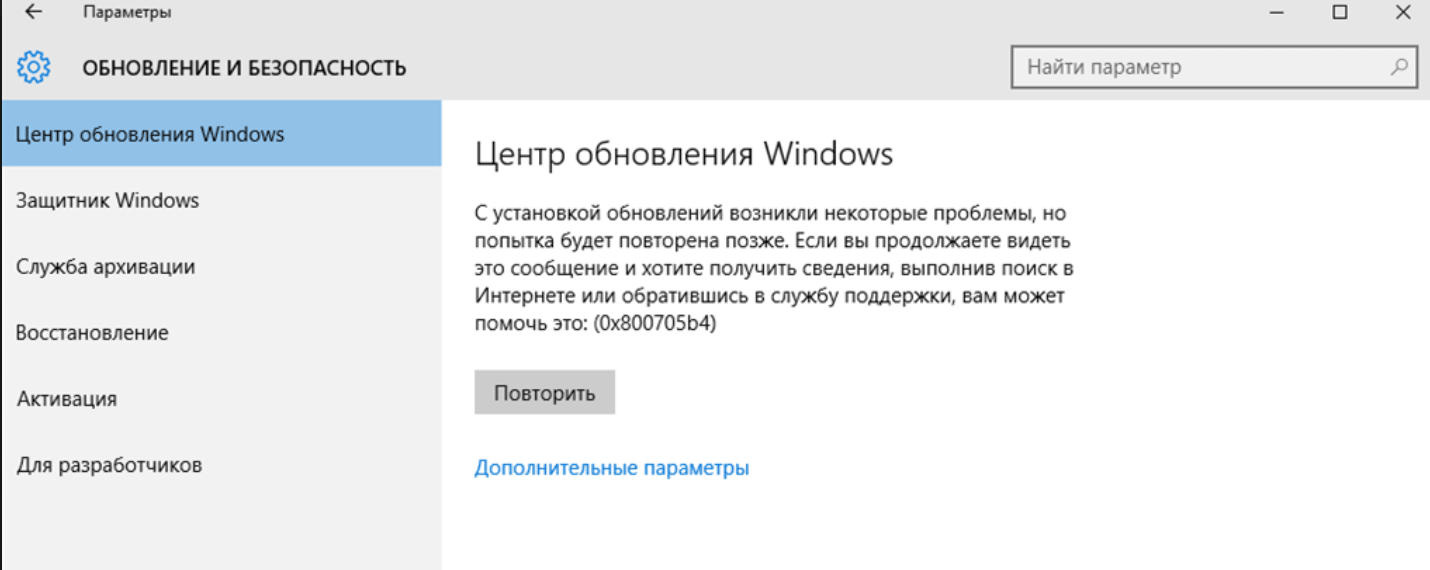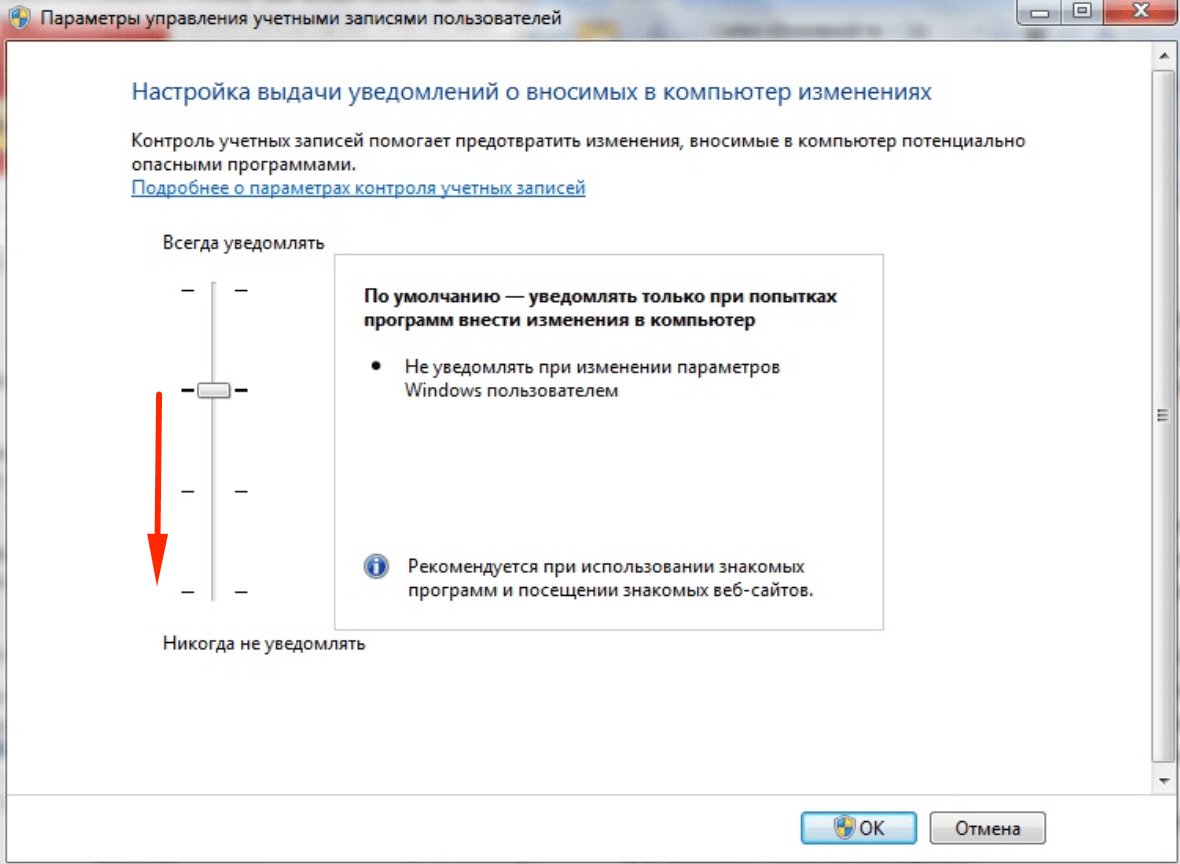Обновлено 16.12.2019

Ошибка обновления 0x800705b4
И так у моего приятеля есть Windowsw 10 релиз 1511, уведев, что Microsoft выпустила новую версию своей операционной системы, он попытлся до него обновиться и в момент скачивания, он получил ошибку 0x800705b4.
При попытке повторить скачивание обновления, ошибка воспроизводилась.
Как исправить ошибку 0x800705b4
Сразу покажу, в чем проблема у данной заразы. Все дело в том, что в вашей системе поврежден ряд, системных файлов и компонентов Windows, которые требуют восстановления, чем мы и займемся.
В моем случае и в 99% это поврежденные файлы, которые лечатся утилитой sfc. Откройте командную строку cmd от имени администратора.
Как видите по результатам сканирования систмеы, у меня появилось предупреждение.
Программа защиты ресурсов Windows обнаружила поврежденные файлы, но ек может восстановить некоторые из них. Подробные сведения см. в файле CBS.Log, который находится по следующему пути: windirLogsCBS.log. Например, в настоящее время не поддерживается для автономного обслуживания
Наши опасения подтвердились и ошибка обновления Windows 10 обнаружена, повреждены системные файлы. В итоге ошибка windows 0x800705b4 исправляется одной командой:
Если найдутся какие либо проблемы, то выполните команду по восстановлению:
dism /online /Cleanup-Image /RestoreHealth
Если данная команда не помогла, то попробуйте перерегистрировать библиотеку wups2.dll.
- net stop wuauserv (Производим остановку службы обновления Windows 10).
- regsvr32 %WinDir%Sistem32wups2.dll.
- net start wuauserv (Производим запуск службы обновления Windows 10)
Заходим снова в центр обновления Windows и пробуем найти свежие апдейты. Как видите у меня все завелось.
Альтернативные причины ошибки 0x800705b4
И так рассмотрим альтернативные методы решения.
- Проверьте не идет ли в этот момент скачивания каких либо данных в браузере или раздаче торрента, которая отъедает всю скорость вашего интернет соединения.
- Ваш роутер может подвиснуть или на нем может зависнуть сессия, особенно на старых Dir-100. Как лечится, простой перезагрузкой.
- Бывает небольшой процент ситуаций, что вам необходимо выключить все ваши внешние устройства, принтеры, флешки, съемные диски
- Попробуйте отключить антивирус
- Попробуйте обновить драйвера устройства, может быть проблема в кривом драйвере.
- Воспользуйтесь утилитой Windows Update Troubleshooter (Средство устранения неполадок Центра обновления)
https://support.microsoft.com/ru-ru/help/4027322/windows-update-troubleshooter
Либо с моего сайта, скопировав ссылку в браузер https://cloud.mail.ru/public/5Fr4/5Nauv83fT
Запускаете ее и следуете по мастеру устранения проблем, по результатам которого либо у вас исправиться ошибка 0x800705b4, либо вы получите новую, которую можно исправить соответствующими методами, однозначной ошибки нет, все зависит от конфигурации. Выбираете «Центр обновления Windows»
У вас начнется поиск проблем.
Как видите утилита отработала, исправила код ошибки 0x800705b4 и предлагает скачать обновление Windows 10.
Надеюсь, что данная заметка вам помогла обновиться до последних заплаток безопасности.
Иногда во время очередного обновления Windows 10 возникает ошибка 0x800705b4, как её исправить и с чем она связана разберемся ниже!
Причина по которой возникает
Идентификатор ошибки имеет десятизначное значение из восьми цифр и двух букв. После появления этого оповещения операция по обновлению блокируется, то есть она не может быть проведена.
Из-за чего неожиданно на экране «всплывает» код ошибки 0х800705b4 Windows 10. Рассмотрим основные причины:
- Отсутствие или неустойчивое интернет-соединение, сбои в работе системы доменных имен.
- Сбой в работе драйверов, отвечающих за функционирование некоторых компонентов системы. Необходимость обновления драйверов.
- Воздействие на работу системы вирусами.
- Блокировка службами антивирусной программы или брандмауэра Виндовс.
- Неполадки с оборудованием, обеспечивающим подключение к интернету (роутер).
Устраняем ошибку
После того как причины выяснены, можно приступить к разбору вопросов, как исправить код ошибки 0х800705b4 на Windows 10. Существует несколько возможностей решить проблему:
- перезагрузить устройство, на котором выдается ошибка;
- проверить исправность работы оборудования, обеспечивающего доступ к сети интернет;
- перезагрузить роутер;
- отключить от устройства все внешнее оборудование (камеру, флешки, принтер и т. д.);
- проверить настройки DNS-серверов;
- временно деактивировать антивирус и брандмауэр;
- воспользоваться инструментом sfc для проверки целостности системных файлов;
- отключить загрузку новых файлов стороннего ПО;
- выполнить команды через командную строку от имени Администратора;
- загрузить Windows Repair Tool, приложение призвано находить и решать ошибки в файлах и службах ОС;
- скачать утилиту Windows Update Troubleshooter, продукт направлен на решение подобных задач;
- произвести обновление драйверов;
- произвести откат системы до точки, когда затруднений не было выявлено.
Рассмотрим пошаговые действия при применении нескольких способов.
Работа в командной строке. Сначала заходим в систему от имени Администратора:
- Жмем Win+X
- Выбираем соответствующую строку от имени администратора (в более современных сборках Windows PowerShell)
- Даем согласие на внесение изменений
- Вводим в командной строке значение «net user администратор /active:yes».
- После успешного выполнения закрываем окно.
- Возвращаемся в «Пуск» и заходим от имени Администратора.
Приступаем к устранению системной неполадки через инструмент sfc:
- в командной строке набираем «sfc /scannow»;
- ввод;
- будет произведена проверка системных файлов и их исправление.
Если не помогло, в командной строке вводим последовательно несколько команд (после каждого ввода жмем ввод):
- net stop wuauserv.
- regsvr32 %WinDir%Sistem32wups2.dll.
- net start wuauserv.
Один из вышеперечисленных способов должен помочь устранить ошибку центра обновления Windows 0х800705b4 на Windows 10.
Отличного Вам дня!
Код ошибки 0x800705b4 — Что это?
Код ошибки 0x800705b4 — это ошибка, которая появляется, когда компьютер нестабилен, и очень важные системные файлы не будут отвечать или они начнут пропадать. Это произойдет, если компьютер не обслуживается должным образом. Проблема должна быть решена немедленно, чтобы избежать дальнейшего повреждения или потери данных. Этот код ошибки можно рассматривать как одну из наиболее серьезных проблем с компьютером, которые могут возникнуть.
Общие симптомы включают в себя:
- Произойдет сбой при установке обновлений и отобразится сообщение об ошибке.
- Код ошибки 0x800705b4 отобразится сам.
- После обновления системы компьютер не сможет установить новые драйверы.
Решения
 Причины ошибок
Причины ошибок
Ошибка обновления Windows 10 0x800705b4 может быть вызвана, когда пользователь хочет обновить свою систему Windows, когда важные реестры или файлы DLL отсутствуют или повреждены. Это также может произойти, когда пользователь пытается установить или удалить программы неправильным образом или может быть заражен троянским вирусом. Кроме того, этот код ошибки будет отображаться, если драйверы ПК либо устарели, либо установлены неправильно. Это может быть ошибка реестра, сбой обновления операционной системой или даже сбой автоматического обновления устройства.
Дополнительная информация и ручной ремонт
Существует несколько способов устранить появление кода ошибки 0x800705b4 на устройствах Windows. Если вы не знакомы с исправлением кодов ошибок на компьютере или у вас возникли проблемы с исправлением этого, попробуйте обратиться к специалисту по Windows, чтобы помочь с исправлением ошибки. Компьютер должен работать в режиме администратора независимо от того, какие шаги вы предпринимаете или какими методами вы пользуетесь. В зависимости от того, какую версию Windows вы используете, шаги для каждого метода могут немного отличаться, но основной процесс останется прежним.
Способ первый: исправление с помощью обновлений
Запустите компьютер в безопасном режиме, чтобы начать устранение неполадок с кодом ошибки 0x800705b4. Когда компьютер запускается, нажмите F8 — это переведет компьютер в безопасный режим.
Теперь вам нужно будет вручную обновить устаревшие драйверы вашего компьютера. Для этого нажмите Пуск. Затем введите «Диспетчер устройств» в поле поиска, чтобы узнать, есть ли устаревшие или поврежденные драйверы.
Метод второй: запустить сканирование SFC
Это позволит пользователям находить в Windows файлы, которые повреждены, повреждены или утеряны.
- Запустите командную строку. Для этого нажмите «Пуск» и введите cmd в поле поиска, чтобы увидеть значок. Щелкните правой кнопкой мыши и выберите Запуск от имени администратора. Если будет предложено, введите пароль администратора.
- При просмотре командной строки введите «sfc / scannnow» и нажмите клавишу ВВОД. Это будет сканировать все защищенные системные файлы и исправить поврежденные файлы. Не закрывайте командную строку, пока это не будет сделано.
Метод третий: восстановление системы
Это наиболее эффективный способ исправить любую проблему или состояние системы. Резервное копирование системы жизненно важно при выполнении этого.
Нажмите кнопку «Пуск», а затем введите «восстановление системы» в поле поиска. Щелкните правой кнопкой мыши на «Восстановление системы» и выберите «Запуск от имени администратора». Это также можно найти в панели управления. Теперь вы выберете момент времени для восстановления системы. Вы сможете выбрать рекомендуемое или конкретное восстановление в зависимости от ситуации. Теперь вы можете просмотреть точку восстановления и нажать кнопку «Готово».
Способ четвертый: для Windows 10
- Возможно, вам потребуется обновить Защитника Windows в центре безопасности. Чтобы найти это, нажмите Пуск, Настройки, Обновление и безопасность, Защитник Windows.
- Перейдите в раздел «Обновления Windows» и нажмите «Дополнительные параметры». Нажмите на опцию, которая будет получать обновления для других продуктов Microsoft.
- Перезагрузите компьютер, а затем снова проверьте наличие обновлений. Этот процесс обновления сможет быть выполнен без проблем. Когда появится сообщение «Ваше устройство обновлено», вам нужно будет еще раз щелкнуть «Дополнительные параметры» и проверить параметры обновления.
- Проверьте наличие обновлений еще раз, и теперь правильные обновления должны быть в состоянии загружаться и устанавливаться правильно.
Метод пятый: использование автоматизированного инструмента
Если вы хотите всегда иметь в своем распоряжении утилиту для исправления этих Windows 10 и других связанных с ними проблем, когда они возникают, Загрузить и установить мощный автоматизированный инструмент.
Вам нужна помощь с вашим устройством?
Наша команда экспертов может помочь
Специалисты Troubleshoot.Tech всегда готовы помочь вам!
Замените поврежденные файлы
Восстановить производительность
Удалить вредоносные программы
ПОЛУЧИТЬ ПОМОЩЬ
Специалисты Troubleshoot.Tech работают со всеми версиями Microsoft Windows, включая Windows 11, с Android, Mac и другими.
Поделиться этой статьей:
Вас также может заинтересовать
Если вы подключили жесткий диск, USB-накопитель или SD-карту к компьютеру с Windows 10 и внезапно столкнулись с ошибкой «Windows не удалось восстановить диск», читайте дальше, так как этот пост поможет вам решить проблему. Такая ошибка указывает на то, что файловая система на диске была повреждена и ChkDsk не смог устранить проблему. Вы также можете столкнуться с этой ошибкой при попытке запустить утилиту ChkDsk для восстановления системы. Такая ошибка, скорее всего, связана с общим повреждением содержимого диска. Также возможно, что вы удалили внешний диск, не используя опцию «Безопасное извлечение оборудования», или может быть так, что диск все еще используется. Чтобы решить эту проблему, очевидно, что нужно безопасно удалить внешний диск с помощью параметра «Безопасное извлечение оборудования». Если это не сработало, вы можете попробовать запустить утилиту CHKDSK из командной строки или перезагрузить компьютер в состоянии чистой загрузки, а затем запустить сканирование. Прежде чем приступить к возможным исправлениям, представленным ниже, убедитесь, что вы сначала создали точку восстановления системы, или вы также можете создать резервную копию данных на внешнем диске.
Вариант 1. Запустите утилиту CHKDSK из командной строки.
Хотя некоторые пользователи сообщали, что при запуске сканирования CHKDSK «Windows не удалось восстановить диск», другие пользователи сообщали, что при его запуске также была исправлена ошибка. Таким образом, вы можете попробовать запустить его и посмотреть, работает он или нет.
- В поле поиска Windows введите «командная строка» и в результатах поиска щелкните правой кнопкой мыши командную строку и выберите «Запуск от имени администратора».
- После открытия командной строки введите эту команду и нажмите Enter: chkdsk : / f
- Введенная вами команда начнет проверять ошибки и автоматически их исправлять. В противном случае будет выдано сообщение об ошибке «Chkdsk не может быть запущен, поскольку том используется другим процессом. Хотите ли вы проверить график этого объема при следующем перезапуске системы? (Y / N)».
- Нажмите клавишу Y, чтобы запланировать проверку диска при следующей перезагрузке компьютера.
Вариант 2. Перезагрузите компьютер в состоянии чистой загрузки.
В некоторых случаях некоторые конфликтующие программы, установленные на вашем компьютере, могут вызывать ошибку «Windows не удалось восстановить диск», которая появляется при подключении внешнего диска или запуске утилиты CHKDSK. Чтобы определить, какая программа вызывает проблему, необходимо перевести компьютер в состояние чистой загрузки. Для этого выполните следующие действия.
- Войдите на свой компьютер как администратор.
- Введите MSConfig в Начальном поиске, чтобы открыть утилиту конфигурации системы.
- Оттуда перейдите на вкладку Общие и нажмите «Выборочный запуск».
- Снимите флажок «Загрузить элементы запуска» и убедитесь, что установлены флажки «Загрузить системные службы» и «Использовать исходную конфигурацию загрузки».
- Затем щелкните вкладку «Службы» и установите флажок «Скрыть все службы Microsoft».
- Нажмите Отключить все.
- Нажмите Apply / OK и перезагрузите компьютер. (Это переведет ваш компьютер в состояние чистой загрузки. И настройте Windows на обычный запуск, просто отмените изменения.)
- После перезагрузки компьютера в состоянии чистой загрузки снова выполните сканирование и посмотрите, работает ли оно сейчас, а затем начните изолировать проблему, проверив, какая из программ, которые вы недавно установили, является основной причиной проблемы.
Узнать больше
Если вы всегда используете Google Chrome при работе в Интернете, возможно, вы столкнулись с ошибкой: «Эта веб-страница недоступна, DNS PROBE FINISHED BAD CONFIG». Если вы это сделаете, то эта проблема, безусловно, имеет какое-то отношение к DNS, поскольку любой код ошибки, в котором есть «DNS», указывает на сетевую проблему на компьютере. Получение ошибки DNS_PROBE_FINISHED_BAD_CONFIG указывает на то, что ваш компьютер не может подключиться к веб-сайту, поскольку сервер доменных имен или DNS не смог преобразовать имя веб-сайта в IP-адрес или он вообще недоступен. Итак, в этом руководстве мы поможем вам решить эту проблему в Chrome на ПК с Windows 10.
Вариант 1 — проверьте сетевые кабели и перезапустите маршрутизатор, затем снова подключите
Самое очевидное, что вы можете сделать в первую очередь, это попробовать проверить, правильно ли подключены сетевые кабели, подключенные к вашему компьютеру или маршрутизатору. Если окажется, что некоторые сетевые кабели не подключены должным образом, возможно, именно поэтому вы получаете ошибку DNS_PROBE_FINISHED_BAD_CONFIG в Chrome. И если ваш компьютер подключен через Wi-Fi, вам необходимо один раз перезагрузить маршрутизатор. Кроме того, вы также можете забыть о Wi-Fi, к которому в данный момент подключен ваш компьютер, а затем попробовать снова подключиться, чтобы проверить, будет ли он работать.
Вариант 2 — очистить DNS и сбросить TCP / IP
Очистка DNS и сброс TCP / IP также могут помочь исправить ошибку DNS_PROBE_FINISHED_BAD_CONFIG в Chrome. Для этого обратитесь к этим шагам:
- Нажмите кнопку «Пуск» и введите «командная строка» в поле.
- В появившихся результатах поиска щелкните правой кнопкой мыши Командную строку и выберите параметр «Запуск от имени администратора».
- После открытия командной строки необходимо ввести каждую из перечисленных ниже команд. Просто убедитесь, что после ввода каждой команды, вы нажимаете Enter
- IPCONFIG / выпуск
- IPCONFIG / все
- IPCONFIG / flushdns
- IPCONFIG / обновить
- netsh int ip set dns
- Netsh сброс Winsock
После того, как вы введете команды, перечисленные выше, кэш DNS будет очищен, и Winsock, а также TCP / IP будут сброшены.
Вариант 3 — Попробуйте удалить прокси
Вы также можете попытаться удалить прокси-сервер, поскольку он также может помочь вам исправить ошибку DNS_PROBE_FINISHED_BAD_CONFIG. Вот как вы можете это сделать:
- Нажмите клавиши Win + R, чтобы открыть диалоговое окно «Выполнить».
- Затем введите «inetcpl.cpl» в поле и нажмите Enter, чтобы открыть Свойства Интернета.
- После этого перейдите на вкладку «Подключения» и выберите настройки локальной сети.
- Оттуда. Снимите флажок «Использовать прокси-сервер» для вашей локальной сети, а затем убедитесь, что установлен флажок «Автоматически определять настройки».
- Теперь нажмите кнопку ОК и кнопку Применить.
- Перезагрузите компьютер.
Примечание. Если вы используете стороннюю прокси-службу, ее необходимо отключить.
Вариант 4 — изменить DNS
Попробуйте использовать общедоступный DNS Google. Если первый вариант не сработал, вы можете попробовать использовать общедоступный DNS от Google и посмотреть, поможет ли он исправить ошибку DNS. Вы должны явно изменить настройки DNS в своей системе и использовать IP-адреса DNS.
- Первое, что вам нужно сделать, это щелкнуть правой кнопкой мыши значок сети на панели задач и выбрать Центр управления сетями и общим доступом.
- Затем нажмите «Изменить настройки адаптера».
- После этого выполните поиск сетевого подключения, которое вы используете для подключения к Интернету. Обратите внимание, что этот параметр может быть «Беспроводное подключение» или «Подключение по локальной сети».
- Щелкните правой кнопкой мыши свое сетевое соединение и выберите Свойства.
- Затем выберите новое окно, чтобы выбрать «Протокол Интернета 4 (TCP / IPv4)».
- После этого нажмите кнопку «Свойства» и установите флажок в новом окне для параметра «Использовать следующие адреса DNS-серверов».
- Печатать «8.8.8(Основной ключ) и 8.8.4.4”И нажмите OK и выйдите.
Вариант 5. Очистить данные просмотра Chrome
Если ваши данные для просмотра в Chrome в течение некоторого времени не очищались, то это может быть причиной внезапного появления ошибки DNS_PROBE_FINISHED_BAD_CONFIG при просмотре веб-страниц. Чтобы исправить эту ошибку, вам нужно очистить данные вашего веб-браузера. Для этого обратитесь к следующим шагам.
- Нажмите кнопки Ctrl + Shift + Delete, чтобы перейти в раздел «Очистить данные браузера» в Chrome.
- Затем установите временной диапазон «Все время» и отметьте все поля, а затем нажмите кнопку «Очистить данные».
- После этого перезапустите браузер Chrome и попробуйте открыть веб-сайт, который вы пытались открыть ранее.
Вариант 6. Попробуйте запустить инструмент очистки Chrome.
Если вы не знаете, на самом деле в Chrome есть встроенный сканер вредоносных программ и инструмент очистки, который поможет вам избавиться от нежелательной рекламы, всплывающих окон и даже вредоносных программ, а также от необычных стартовых страниц, панелей инструментов и другие вещи, которые могут повлиять на производительность браузера.
Узнать больше
Это действительно отстой, когда вы не можете в полной мере насладиться новейшей версией вашей любимой ОС.
Windows 11 все еще относительно свежа и, следовательно, имеет несколько раздражающих мелких ошибок, которые действительно портят нам впечатление. Хорошая новость заключается в том, что вы не одиноки, и большинство из них легко исправить.
Вот 5 часто встречающихся проблем с Windows 11 и способы их устранения.
1. Проблемы со звуком в Windows 11
Одна из самых раздражающих вещей в мире — это проблемы со звуком на вашем компьютере. Пользователи Windows 11 сообщают, что сталкиваются с проблемой слабого звука или его отсутствия. Если вы в настоящее время испытываете такое же разочарование, вы можете почувствовать облегчение. Скорее всего, исправление займет всего несколько минут.
Первое, что нужно проверить, — не отключили ли вы звук своего устройства случайно, нажав кнопку отключения звука на клавиатуре. Да, мы знаем, что это звучит очень похоже на старое «вы пробовали выключить и снова включить?» Но важно не оставлять камня на камне, и самые очевидные вещи обычно те, которые мы легко упускаем из виду.
Более того, если у вас несколько источников вывода звука, проверьте, выбран ли правильный. Вы можете сделать это через Центр поддержки или через Настройки. Если вы хотите каждый раз использовать один и тот же источник, мы также рекомендуем установить его по умолчанию.
Также важно иметь хороший, современный звуковой драйвер. Чаще всего это будет истинной причиной ваших проблем со звуком. Обязательно обновите драйвер, и если это не сработает, вы всегда можете удалить и переустановить его или установить другой.
Наконец, если все попытки остаются безуспешными, запустите средство устранения неполадок со звуком, чтобы выяснить, что на самом деле происходит не так.
2. Не удается найти файлы
Такая мощная новая операционная система, но кажется, что она не может делать простейшие вещи, какие только можно вообразить? Проводник, не отвечающий в Windows 11, является одной из самых неприятных и наиболее распространенных проблем с новейшей итерацией замечательной ОС Microsoft.
Однако в 9/10 случаях это можно исправить, просто перезагрузив компьютер. Вы также можете попробовать убить процесс Windows Explorer в диспетчере задач, а затем перезапустить его.
Если это не помогает, проверьте, есть ли ожидающие обновления Windows 11. Одно отсутствующее обновление может поставить под угрозу функциональность вашего ПК, поэтому всегда устанавливайте их все вовремя.
Если ничего из этого не работает, есть другие способы решить проблему с проводником. Однако тогда проблема, вероятно, немного глубже, и она больше не находится на территории «легкого решения».
3. Меню «Пуск» не работает
Как и проводник, меню «Пуск» является фундаментальным элементом вашей ОС. Так что вполне естественно, что его неисправность перемалывает ваши шестерни. Он может быть более настраиваемым, чем в предыдущих версиях Windows, но не всегда работает гладко.
Если вы столкнулись с так называемой критической ошибкой меню «Пуск», это может быть вызвано несколькими причинами. Обычно это означает, что вы выключили систему во время установки важного обновления, на вашем компьютере поврежден файл или Windows принудительно остановила программу.
Какой бы ни была причина, решение должно быть довольно простым. Попробуйте выполнить основные шаги: перезапустите проводник (как мы объяснили выше), выйдите из своей учетной записи и снова войдите в нее. Если это ничего не дает, вы можете попробовать удалить сторонние приложения меню «Пуск» (если они у вас есть), поскольку они могут мешать работе ваших программ по умолчанию.
Теперь это простые исправления. Если вы ничего с ними не сделаете, вам может потребоваться определить основную причину и найти более сложные решения.
4. Ножницы не работают
Наш любимый инструмент для создания снимков экрана был представлен в Windows 10, и Microsoft решила сохранить его. Однако вы, вероятно, были так же разочарованы, как и мы, когда попытались запустить его и потерпели неудачу.
Обычно это можно исправить, установив последнее обновление Out-of-band (OOB) или даже отложенные обновления в целом. Даже если ваша система выглядит обновленной, на всякий случай запустите программу проверки.
Еще одна интересная вещь, которую Windows 11 позволяет вам делать, — это «Восстановление» и «Сброс», что является самым простым способом устранения неполадок с вашим инструментом Snipping. Если это не помогло, вы также можете попробовать старый добрый метод удаления и переустановки. Просто удалите инструмент через панель управления и переустановите его из магазина Microsoft.
Кроме того, в случае обновления с Windows 10 до 11 может случиться так, что старая версия Snipping будет мешать запуску новой. Если вас не слишком интересуют дополнительные параметры, доступные в расширенном инструменте для создания снимков экрана, вместо этого вы можете использовать старую версию.
Просто перейдите на диск C, найдите папку Windows.old, найдите инструмент и откройте его оттуда. Не забудьте также закрепить его на панели задач, если вы знаете, что собираетесь его часто использовать.
5. Не могу установить последнее обновление
Последняя версия Windows 11, 22H2, принесла массу улучшений в нашу любимую операционную систему. К сожалению, многие пользователи до сих пор не имели возможности испытать его. Простое обновление версии вашей ОС должно пройти гладко, но иногда это не так.
Невозможность установить 22H2 может быть вызвана несколькими причинами. Чаще всего проблема вызвана нехваткой места для хранения или поврежденными файлами, но могут быть и другие виновники.
Есть несколько вещей, которые вы можете попробовать. Например, крайне важно, чтобы ваши драйверы были обновлены, а некоторые важные службы были включены. Это: установщик модулей Windows, фоновая интеллектуальная служба передачи, криптографическая служба, службы обновления Windows.
Чтобы включить их, выполните поиск «Услуги», найдите нужную услугу и щелкните ее правой кнопкой мыши. Откройте «Свойства» и выберите тип запуска «Автоматически».
Также может потребоваться отключить все периферийные устройства, которые не имеют решающего значения, и отключить сторонние антивирусные инструменты до завершения обновления.
В конечном счете, вы можете запустить средство устранения неполадок Центра обновления Windows, чтобы обнаружить и устранить другие возможные проблемы.
Итоги
В таких крошечных жучках нет ничего необычного. Тем не менее, мы все еще ненавидим, когда это происходит.
Надеемся, что некоторые из наших решений помогли вам сделать работу с Windows 11 более плавной. Но если вы все еще боретесь, не стесняйтесь обращаться к нам. Будем рады помочь!
Узнать больше
Если вы хотите, чтобы ваш компьютер был доступен для обнаружения в вашей сети и чтобы вы могли использовать печать и общий доступ к файлам, вам придется изменить свой сетевой профиль на вашем компьютере с общедоступного на частный.
Следуйте предоставленному руководству шаг за шагом, чтобы изменить настройки вашего сетевого профиля:
Переключиться на закрытый профиль в Windows 10
Найдите значок Wi-Fi на панели задач и нажмите на него. Нажмите на свойства вашей сети WI-FI, чтобы открыть меню сети. В меню в разделе «Сетевой профиль» включите параметр «Частный».
Ваши изменения будут автоматически сохранены.
Переключить профиль на частный в Windows 11
Найдите значок WI-FI на панели задач и щелкните его правой кнопкой мыши, затем выберите «Настройки сети и Интернета». Откройте страницу «Сеть и Интернет», найдите имя своей сети вверху и выберите свойства.
На странице WI-FI в разделе Тип профиля сети выберите Частный. Как и в Windows 10, ваши изменения будут автоматически списаны, и вы сразу же сможете начать их использовать.
Другой путь вокруг
Если вы хотите вернуться к общедоступному профилю, выполните указанные шаги, но отключите частную опцию.
Узнать больше
- В настройках графики выберите r5apex.exe и измените предпочтение «Производительность графики» на «Классическое приложение», установите для него «Высокая производительность», а затем запустите игру от имени администратора, когда захотите играть.
- На панели управления Nvidia нажмите «Управление настройками 3D», выберите Apex Legends и измените его на «Предпочитать максимальную мощность».
- Вы также можете изменить «предварительно обработанные кадры» на 1, но это приведет к небольшому отставанию.
- Включение кеша шейдера может помочь улучшить FPS, но в некоторых системах это может вызвать дополнительные отрицательные изменения производительности.
- Если у вас есть возможность использовать G-Sync, используйте и ее (доступно только на некоторых мониторах и видеокартах).
- В диспетчере задач измените приоритет r5apex.exe на «Высокий» и закройте другие приложения.
- Обновите графические драйверы.
- Убедитесь, что ваш компьютер соответствует минимальным системным требованиям игр:
- ОС: 64-битная Windows 10
- Процессор: Intel Core i3-6300 3.8 ГГц / AMD FX-4350 4.2 ГГц четырехъядерный процессор
- Оперативная память: 6GB
- Графический процессор: NVIDIA GeForce GT 640 / Radeon HD 7700
- Оперативная память графического процессора: 1 ГБ
- ЖЕСТКИЙ ДИСК: минимум 30 ГБ свободного места
- Проверьте, соответствует ли ваша система рекомендуемым для игры требованиям к оборудованию:
- ОС: 64-битная Windows 10
- Процессор: Intel i5 3570K или аналогичный
- Оперативная память: 8GB
- Графический процессор: Nvidia GeForce GTX 970 / AMD Radeon R9 290
- Оперативная память графического процессора: 8 ГБ
- ЖЕСТКИЙ ДИСК: минимум 30 ГБ свободного места
- В игре попробуйте установить следующие настройки:
- Полноэкранный
- Отключить V-Sync
- Anti-Aliasing to Disabled / TSAA (небольшая разница в производительности)
- Использовать собственное разрешение
- Сохраняйте поле зрения на уровне 80-100
- Бюджет потоковой передачи текстур слишком высок
- Фильтрация текстур настолько низкая, насколько это возможно, при этом можно играть
- Минимальная окклюзия окружающей среды
- Оттенять все к низкому / самому низкому
- Низкая детализация модели
- Детализация эффектов низкая
- Объемное освещение / Динамические пятна теней отключено
- Рэгдоллы низкие
- Знаки ударов самые низкие
- Убедитесь, что другие приложения не размещают оверлеи (Discord, GeForce, Xbox Gaming)
- Очистите временные файлы и удалите другие игры, чтобы освободить место на компьютере для запуска игры.
- Не используйте такие продукты, как CCleaner, так как они могут удалить необходимые файлы с вашего компьютера.
- Закрытие Chrome, когда вы играете в игру или следуйте нашему руководству по оптимизации производительности Chrome
Узнать больше
Если при попытке загрузить обновление для Windows 0 вы получили код ошибки 80072x2EE10, возможно, что-то блокирует службу Windows Update на вашем компьютере с Windows 10 и не позволяет подключиться к серверу Microsoft. Кроме того, код ошибки 0x80072EE2 также указывает «ERROR_INTERNET_TIMEOUT», и вместе с этим сообщением вы также можете увидеть сообщение о том, что Центр обновления Windows обнаружил неизвестную ошибку, или вам может быть трудно найти новые обновления. Так что в этом посте вы узнаете, как исправить ошибку Windows Update с кодом 0x80072EE2. Обязательно следуйте инструкциям ниже.
Вариант 1. Перезагрузите компьютер и попробуйте снова установить обновления.
Вы можете перезагрузить компьютер, а затем попытаться установить обновления еще раз. Есть случаи, когда простой перезапуск устраняет ошибки Центра обновления Windows. Кроме того, было бы лучше, если бы вы убедились, что ваше интернет-соединение работает и что оно стабильно. И поэтому после перезагрузки компьютера проверьте наличие обновлений еще раз и посмотрите, по-прежнему ли вы получаете сообщение об ошибке или нет.
Вариант 2. Запустите средство устранения неполадок Центра обновления Windows.
Запуск встроенного средства устранения неполадок Центра обновления Windows — это одна из вещей, которую вы можете сначала проверить, поскольку известно, что она автоматически устраняет любые ошибки Центра обновления Windows, такие как код ошибки 0x80072EE2. Чтобы запустить его, перейдите в «Настройки», а затем выберите «Устранение неполадок». Оттуда нажмите Центр обновления Windows, а затем нажмите кнопку «Запустить средство устранения неполадок». После этого следуйте следующим инструкциям на экране, и все будет хорошо.
Вариант 3. Попробуйте отключить антивирусную программу.
Отключение антивирусной программы или любого программного обеспечения безопасности, установленного на вашем компьютере, — это всегда хорошая идея, которую вы можете попробовать, если процесс обновления Windows не проходит гладко. Поэтому перед повторным обновлением компьютера обязательно отключите антивирусную программу или программу безопасности, и после завершения обновления Windows не забудьте снова включить антивирусную программу.
Вариант 4. Попробуйте перезапустить фоновую интеллектуальную службу передачи.
Фоновая интеллектуальная служба передачи или BITS является частью службы Центра обновления Windows и является той, которая управляет фоновой загрузкой Центра обновления Windows, а также проверяет наличие новых обновлений и т. Д. И если Центр обновления Windows испытывает некоторые проблемы, вы можете попробовать перезапустить BITS, но убедитесь, что у вас есть права администратора для этого.
- Нажмите клавиши Win + R, чтобы открыть диалоговое окно «Выполнить».
- Затем введите «services.msc» в поле и нажмите Enter, чтобы открыть службы Windows.
- В списке служб найдите фоновую интеллектуальную службу передачи и дважды щелкните ее, чтобы открыть свойства.
- После этого вам нужно установить тип запуска «Автоматический (отложенный запуск)» и нажать «Применить».
- Теперь нажмите кнопку Стоп, чтобы остановить BITS, а затем нажмите кнопку Пуск, чтобы перезапустить службу.
- Нажмите кнопку ОК, чтобы сохранить внесенные изменения, а затем перезагрузите компьютер.
Вариант 5. Попробуйте установить обновления в состоянии чистой загрузки.
Возможно, проблема связана с каким-то сторонним приложением, поэтому лучше всего перевести компьютер в состояние чистой загрузки. В этом состоянии вы можете запустить систему с минимальным количеством драйверов и программ запуска, которые наверняка помогут вам определить основную причину проблемы.
- Войдите на свой компьютер как администратор.
- Введите MSConfig в Начальном поиске, чтобы открыть утилиту конфигурации системы.
- Оттуда перейдите на вкладку Общие и нажмите «Выборочный запуск».
- Снимите флажок «Загрузить элементы запуска» и убедитесь, что установлены флажки «Загрузить системные службы» и «Использовать исходную конфигурацию загрузки».
- Затем щелкните вкладку «Службы» и установите флажок «Скрыть все службы Microsoft».
- Нажмите Отключить все.
- Нажмите Apply / OK и перезагрузите компьютер. (Это переведет ваш компьютер в состояние чистой загрузки. И настройте Windows на обычный запуск, просто отмените изменения.)
- После этого попробуйте установить приложение Windows снова.
Примечание: Если вы можете установить приложение без каких-либо проблем, это означает, что ошибка вызвана каким-то сторонним приложением на вашем компьютере. Вам нужно найти виновника и удалить его, как только вы его нашли.
Вариант 6. Запустите онлайн-средство устранения неполадок Microsoft
Запуск Microsoft устранения неполадок в Интернете может также помочь исправить ошибку обновления Windows с кодом 0x80072EE2. Известно, что этот онлайн-модуль устранения неполадок помогает исправить ошибки Центра обновления Windows, он сканирует ваш компьютер на наличие проблем, которые могут быть причиной проблемы, а затем устраняет их автоматически.
Узнать больше
Уже не секрет, что веб-сайты, социальные сети и другие различные места в Интернете отслеживают вас и ваши сообщения и электронные письма по ключевым словам, которые они позже будут использовать для продвижения и показа ваших конкретных объявлений, связанных с этими ключевыми словами. Хотя процесс полностью автоматизирован, он кажется немного вынужденным и непростым. Вот почему мы представляем вам эту статью, в которой мы покажем вам, как остановить отслеживание веб-сайтов в самых популярных и используемых браузерах.
SAFARI
Браузер Apple Safari позволяет блокировать межсайтовое отслеживание. Он также имеет отчет о конфиденциальности, в котором отображаются все сайты и агентства, собирающие информацию о вас. Прежде чем блокировать эти трекеры, вы можете проверить, какие именно сайты отслеживают вас в Интернете и собирают информацию о вас. Вооружившись этой информацией, вы можете решить, что межсайтовое отслеживание не является серьезной проблемой для ваших конкретных привычек просмотра, или вы можете решить полностью избегать определенных веб-сайтов. Чтобы получить доступ к отчету о конфиденциальности Safari:
- Запустите веб-браузер Safari.
- На панели инструментов выберите Safari> Отчет о конфиденциальности.
- Выберите Веб-сайты таб. Это отобразит информацию обо всех веб-сайтах, которые вас профилируют.
- Выберите трекеры таб. Это отображает список всех трекеров, которые собирают информацию о вас. Сюда входят компании, создавшие эти трекеры, и количество раз, когда Safari обнаруживал эти трекеры во время ваших сеансов просмотра.
Вы также можете проверить, насколько навязчивым является конкретный веб-сайт, перейдя на соответствующий веб-сайт и выбрав значок щита, который появляется рядом с адресной строкой Safari. Затем вы можете выбрать Трекеры на этой веб-странице, и Safari отобразит список всех трекеров, которые активны на этой конкретной веб-странице. После того, как вы увидите все веб-сайты и агентства, которые отслеживают вас, если вы хотите заблокировать эти трекеры:
- На панели инструментов Safari выберите Safari> Настройки…
- Выберите Конфиденциальность меню.
- Установите следующий флажок: Предотвратить межсайтовое отслеживание.
Safari теперь не позволит этим трекерам следить за вами во всемирной паутине.
CHROME
Когда вы просматриваете веб-страницы, Chrome может отправлять веб-сайтам запрос, чтобы они не собирали и не отслеживали ваши данные о просмотре. Важно отметить, что это запрос, поэтому нет никакой гарантии, что каждый веб-сайт выполнит запрос. К сожалению, Chrome не предоставляет информацию о веб-сайтах, которые отслеживают вас в Интернете. Тем не менее, мы все же рекомендуем включить эту функцию, так как она может помочь свести к минимуму количество веб-сайтов, отслеживающих ваши действия в Интернете:
- В правом верхнем углу Chrome выберите значок меню с тремя точками, затем Настройки.
- В меню слева выберите Конфиденциальность и безопасность.
- Нажмите Файлы cookie и другие данные сайтов.
- Найдите Не отслеживать ползунок и вставьте его в On позиции.
Теперь Chrome отправит Не отслеживать запрос на каждый посещаемый вами веб-сайт. Поскольку это всего лишь запрос, вы можете предпринять дополнительные шаги для защиты своей конфиденциальности в Интернете.
Ghostery — это расширение Chrome, которое позволяет просматривать и блокировать онлайн-трекеры. После установки Ghostery вы можете просмотреть все трекеры, которые активны на определенном веб-сайте:
- Перейдите на соответствующий сайт.
- Нажмите Расширения на панели инструментов Chrome.
- Выберите Ghostery чтобы увидеть список всех трекеров, обнаруженных этим расширением.
- Вы можете заблокировать все эти трекеры, выбрав Подробный вкладка, а затем щелкнув Ограничить сайт.
Повторите этот процесс для каждого посещаемого сайта.
МОЗИЛЛА ФАЙРЕФОКС
Firefox имеет функцию улучшенной защиты от отслеживания, которая может блокировать все межсайтовые трекеры, идентифицированные Отключить. Эта функция также может защитить вашу конфиденциальность в Интернете, блокируя трекеры социальных сетей, отпечатки пальцев и крипто-майнеры, что делает ее отличным универсальным средством для пользователей Интернета, заботящихся о безопасности. Улучшенная защита от отслеживания должна быть включена по умолчанию. Однако вы можете проверить, активен ли он для вашей конкретной установки Firefox, перейдя на любой веб-сайт. Затем щелкните маленький значок щита, который появляется рядом с адресной строкой Firefox, и вы должны увидеть сообщение, подтверждающее, что расширенная защита от отслеживания включена.
Если Enhanced Tracking Protection не включена, мы рекомендуем активировать ее:
- В правом верхнем углу Firefox выберите трехстрочный значок, затем Настройки.
- В меню слева выберите Приватность и Защита.
- Теперь вы можете выбрать Стандарт or Строгий, Обратите внимание, что Строгий может повлиять на функциональность определенных веб-сайтов, поэтому рекомендуется выбрать Стандарт если вам специально не требуется более высокий уровень защиты.
Подобно Chrome, Firefox может отправлять Не отслеживать запрос. Пока ты в Приватность и Защита меню, вы можете рассмотреть возможность активации функции Mozilla Do Not Track.
ОПЕРА
Когда вы впервые установили Opera, у вас была возможность заблокировать трекеры. Если вы не воспользовались предложением Opera тогда, вы можете начать блокировать трекеры сейчас:
- В левой части браузера Opera щелкните значок винтиком значок. Это открывает настройки Opera.
- В меню слева выберите Базовый.
- Найдите Блок-трекеры ползунок и вставьте его в On позиции.
- Блокировка трекеров может повлиять на работу определенных веб-сайтов. Если вы начали замечать странное поведение на определенном веб-сайте, вы можете добавить этот сайт в свой Исключения список. Разрешив этому сайту использовать трекеры, вы сможете решить любые возникающие у вас проблемы.
Чтобы сделать исключение для одного или нескольких веб-сайтов:
- Запустите настройки Opera, щелкнув маленькую винтиком значку.
- Перейдите в Базовый> Управление исключениями.
- Нажмите Добавить а затем введите адрес сайта, на котором вы хотите разрешить трекеры.
Повторите эти действия для всех сайтов, которые вы хотите добавить в список исключений.
Узнать больше
Бывают случаи, когда поиск Windows не работает, и вы понятия не имеете, почему это произошло, поскольку он не дает никаких кодов ошибок. В таких случаях вы должны проверить журналы ошибок в средстве просмотра событий, чтобы узнать больше о проблеме. Оттуда найдите ошибку с идентификатором события 3104 в журналах ошибок Windows, и если вы увидите сообщение об ошибке, в котором говорится: «Не удалось перечислить сеансы пользователей для создания пулов фильтров», читайте дальше, так как этот пост поможет вам решить проблему. . Помимо сообщения об ошибке, вы также можете увидеть дополнительную информацию в разделе сведений журнала, который говорит: «(HRESULT: 0x80040210) (0x80040210)». Такая ошибка, скорее всего, вызвана чем-то, что запрещает инициализацию функции поиска. Многие пользователи предполагали, что это может быть связано с Кортаной, но на самом деле это не так. Хотя некоторые пользователи также сообщали, что сталкиваются с проблемой после перезагрузки компьютеров. Об этой ошибке также сообщается с тем же идентификатором события 3104 на сервере Windows. По словам исследователей безопасности, эта ошибка может быть вызвана проблемами в записи реестра поиска Windows. Это также может быть связано с проблемой с учетной записью SYSTEM, из-за которой она не была добавлена в систему безопасности DCOM. Также возможно, что функция поиска Windows не была инициализирована. Чтобы исправить эту ошибку, вы можете попробовать перестроить индекс поиска вручную или запустить средство устранения неполадок поиска и индексирования. Вы также можете проверить тип запуска службы поиска Windows или попробовать некоторые настройки реестра.
Вариант 1. Попробуйте перестроить поисковый индекс вручную.
Первое, что вы можете сделать, чтобы решить проблему, — это вручную перестроить поисковый индекс. Вы можете сделать это, перейдя в Панель управления> Параметры индексирования, а затем нажмите «Дополнительно». После этого перейдите на вкладку «Параметры индекса» и нажмите «Восстановить»> «ОК». Как только вы закончите, проверьте, устранила ли проблема.
Вариант 2. Попробуйте запустить средство устранения неполадок поиска и индексирования.
Вы также можете запустить средство устранения неполадок поиска и индексирования в Windows 10, поскольку оно проверяет правильность настроек и автоматически исправляет любые проблемы с функцией поиска в Windows 10. Чтобы запустить это средство устранения неполадок, просто нажмите кнопку «Пуск» и выберите «Параметры»> «Обновления и безопасность»> «Устранение неполадок». Оттуда выберите средство устранения неполадок поиска и индексирования. Как только средство устранения неполадок будет выполнено, перезагрузите компьютер и посмотрите, исправила ли он ошибку.
Вариант 3. Попробуйте проверить тип запуска службы поиска Windows.
В этом случае необходимо проверить тип запуска службы поиска Windows, поскольку служба не запускается. Для этого обратитесь к этим шагам:
- Нажмите клавиши Win + R, чтобы открыть утилиту «Выполнить», введите «services.msc» в поле и нажмите «Ввод», чтобы открыть диспетчер служб.
- Затем в списке служб найдите службу поиска Windows или WSearch. Найдя его, щелкните его правой кнопкой мыши и выберите «Свойства».
- После этого измените тип запуска на автоматический и нажмите кнопку «Пуск», если служба находится в состоянии «Стоп».
- Теперь нажмите кнопку «Применить» и «ОК», чтобы сохранить внесенные изменения, а затем перезагрузите компьютер.
Вариант 4. Попробуйте изменить запись в реестре для поиска Windows.
Прежде чем применить некоторые настройки реестра, вам необходимо сначала создать точку восстановления системы. Как только вы это осветите, выполните следующие действия:
- Нажмите клавиши Win + R, чтобы открыть служебную программу «Выполнить», введите в поле «Regedit» и нажмите «Ввод», чтобы открыть редактор реестра.
- Если появится запрос управления учетными записями пользователей, просто нажмите Да, чтобы продолжить.
- После открытия редактора реестра перейдите по следующему пути реестра: HKEY_LOCAL_MACHINESOFTWAREMicrosoftWindows Search
- Оттуда нажмите Windows Search, найдите ключ с именем «SetupCompletedSuccessfully» и измените его значение на «0». Просто щелкните его правой кнопкой мыши и выберите «Изменить».
- Затем введите «0» в качестве данных значения и нажмите «ОК», чтобы сохранить сделанные изменения.
- Закройте редактор реестра и перезагрузите компьютер.
- Теперь проверьте, исправлен ли Enumerating user session для генерации пулов фильтров.
Узнать больше
My Maps Wizard — это расширение браузера для Google Chrome, разработанное Mindspark Inc. Это расширение предлагает пользователям доступ к различным веб-сайтам, которые предлагают планирование маршрута, просмотр карт и другие инструменты для путешествий.
Хотя все это может показаться интересным и полезным, это расширение было отмечено как угонщик браузера несколькими популярными антивирусными приложениями.
После установки это расширение изменяет вашу домашнюю страницу по умолчанию и страницу новой вкладки на MyWay.com или Ask.com в зависимости от версии расширения. Он также отслеживает и записывает активность пользователей в браузере, которую позже использует для отображения спонсируемой / нежелательной рекламы во время сеансов просмотра. При просмотре веб-страниц с активным и установленным расширением вы увидите дополнительные всплывающие окна с рекламой, спонсорские ссылки и рекламные объявления в результатах поиска.
О браузере угонщиков
Взлом браузера — это форма нежелательного программного обеспечения, часто надстройки или расширения браузера, которое вызывает изменения в настройках браузера. Есть много причин, по которым вы можете столкнуться с захватом браузера; однако коммерция, реклама и маркетинг являются основными причинами их создания. Он перенаправляет вас на спонсируемые веб-сайты и вставляет рекламу в ваш интернет-браузер, что помогает его создателю получать прибыль. Хотя это может показаться наивным, эти инструменты были созданы злоумышленниками, которые всегда пытаются использовать вас в полной мере, чтобы хакеры могли легко заработать деньги на вашей наивности и отвлечении. Злоумышленники также могут позволить другим вредоносным программам без вашего ведома нанести дальнейший ущерб вашему персональному компьютеру.
Как узнать, что веб-браузер взломан?
Существует множество симптомов угона веб-браузера:
1. вы заметили несанкционированные изменения на домашней странице вашего браузера
2. Вы найдете новые нежелательные избранное или закладки добавлены, как правило, направлены на рекламные заполненные или порнографических сайтов
3. поисковая система по умолчанию и настройки веб-браузера по умолчанию изменены.
4. Вы найдете много панелей инструментов в интернет-браузере
5. появляются бесконечные всплывающие окна и / или блокировщик всплывающих окон в вашем браузере отключен.
6. в вашем браузере есть проблемы с нестабильностью или вы видите частые ошибки
7. Вы не можете посещать определенные веб-сайты, например, домашние страницы антивирусного программного обеспечения.
Так как же компьютер может заразиться угонщиком браузера?
Есть несколько способов, которыми ваш компьютер может быть заражен угонщиком браузера. Как правило, они приходят в виде спама по электронной почте, через веб-сайты для обмена файлами или путем загрузки из машины. Они также могут исходить от любого BHO, расширения браузера, панели инструментов, надстройки или подключаемого модуля со злым умыслом. Угонщик браузера также может поставляться в комплекте с некоторым бесплатным программным обеспечением, которое вы невольно загружаете на свой компьютер, ставя под угрозу вашу интернет-безопасность. Примером печально известного угонщика браузера являются Conduit, Anyprotect, Babylon, SweetPage, DefaultTab, RocketTab и Delta Search, однако их имена часто меняются. Взлом браузера может привести к серьезным проблемам с конфиденциальностью и даже к краже личных данных, повлиять на ваш просмотр веб-страниц, взяв под контроль исходящий трафик, резко замедлить работу вашего персонального компьютера, потребляя много системных ресурсов, а также вызвать нестабильность системы.
Узнайте, как удалить угонщик браузера
Определенный взлом браузера можно довольно легко остановить, найдя и удалив соответствующее вредоносное ПО через панель управления. Сказав это, большинство угонщиков довольно живучи и нуждаются в специальных инструментах, чтобы удалить их. Кроме того, ручное удаление требует глубоких знаний системы и, следовательно, может быть очень сложной задачей для начинающих пользователей компьютеров. Отраслевые эксперты всегда предлагают пользователям удалять любое вредоносное программное обеспечение, включая угонщик браузера, с помощью автоматического инструмента удаления, который проще, безопаснее и быстрее, чем решение для ручного удаления. SafeBytes Anti-Malware — один из лучших инструментов для исправления заражения браузера угонщиками. Это поможет вам удалить все ранее существовавшие вредоносные программы в вашей системе и обеспечит вам мониторинг в реальном времени и защиту от новых интернет-угроз. Используйте системный оптимизатор (например, Total System Care) вместе с антивирусным программным обеспечением, чтобы исправить различные проблемы с реестром, устранить уязвимости компьютера и повысить его производительность.
Что делать, если вы не можете установить Safebytes Anti-Malware?
Все вредоносные программы — это плохо, но одни типы вредоносных программ наносят гораздо больший вред вашему компьютеру или ноутбуку, чем другие. Некоторые варианты вредоносного ПО изменяют настройки веб-браузера, добавляя прокси-сервер или изменяя настройки конфигурации DNS ПК. В этих случаях вы не сможете посещать некоторые или все сайты и, следовательно, не сможете загрузить или установить необходимое программное обеспечение безопасности для устранения компьютерного вируса. Итак, что делать, если вредоносное ПО не дает вам загрузить или установить Anti-Malware? Есть несколько действий, которые вы можете предпринять, чтобы обойти эту проблему.
Установите антивирус в безопасном режиме
Безопасный режим на самом деле является уникальной базовой версией Microsoft Windows, в которой загружается только минимум служб, чтобы остановить загрузку вирусов, а также других проблемных приложений. Если вирус настроен на автоматическую загрузку при загрузке ПК, переход в этот режим может помешать ему это сделать. Чтобы войти в безопасный режим или безопасный режим с загрузкой сетевых драйверов, нажмите F8 во время запуска системы или запустите MSConfig и найдите параметры «Безопасная загрузка» на вкладке «Загрузка». Как только вы перейдете в безопасный режим, вы можете попробовать установить антивирусное приложение без помех со стороны вредоносного программного обеспечения. Теперь вы можете запустить антивирусное сканирование, чтобы удалить компьютерные вирусы и вредоносное ПО без помех со стороны другого вредоносного приложения.
Загрузите программное обеспечение безопасности в альтернативном браузере
Вредоносный код может использовать уязвимости в определенном интернет-браузере и блокировать доступ ко всем сайтам с антивирусным программным обеспечением. Лучшее решение, чтобы избежать этой проблемы, — использовать браузер, который хорошо известен своими функциями безопасности. Firefox содержит встроенную защиту от вредоносных программ и фишинга для обеспечения вашей безопасности в сети.
Запустите антивирус с пера
Другой способ — загрузить и перенести антивирусное программное обеспечение с чистого компьютера, чтобы запустить проверку на вирусы на зараженном компьютере. Попробуйте эти простые меры, чтобы очистить зараженный компьютер с помощью портативного средства защиты от вредоносных программ.
1) Загрузите Safebytes Anti-Malware или Windows Defender Offline на компьютерную систему без вирусов.
2) Установите USB-накопитель на тот же компьютер.
3) Дважды щелкните загруженный файл, чтобы открыть мастер установки.
4) Когда появится запрос, выберите место, где вы хотите сохранить файлы программного обеспечения. Следуйте инструкциям по активации.
5) Снимите перьевой привод. Теперь вы можете использовать этот портативный антивирус на зараженном компьютере.
6) Дважды щелкните значок Safebytes Anti-malware на флэш-накопителе, чтобы запустить приложение.
7) Нажмите кнопку «Сканировать сейчас», чтобы начать сканирование на наличие вредоносных программ.
Давайте поговорим о SafeBytes Anti-Malware!
Если вы хотите загрузить приложение для защиты от вредоносных программ для своего ПК, существует множество инструментов, которые следует учитывать, однако вы не можете слепо доверять кому-либо, независимо от того, платное это программное обеспечение или бесплатное. Некоторые из них очень хорошие, некоторые достойные, а некоторые просто поддельные антивирусные приложения, которые сами нанесут вред вашему компьютеру! Вы должны выбрать тот, который эффективен, практичен и имеет хорошую репутацию в плане защиты от вредоносных программ. Одной из рекомендуемых программ является SafeBytes Anti-Malware. SafeBytes имеет превосходную историю превосходного обслуживания, и клиенты очень им довольны. Safebytes входит в число хорошо зарекомендовавших себя фирм, занимающихся компьютерными решениями, которые предоставляют это полное программное обеспечение для защиты от вредоносных программ. Используя свою передовую технологию, это программное обеспечение поможет вам удалить несколько типов вредоносных программ, таких как вирусы, ПНП, трояны, черви, программы-вымогатели, рекламное ПО и угонщики браузера.
Антивирус вредоносных программ SafeBytes предоставляет множество расширенных функций, которые отличают его от всех остальных. Ниже приведены некоторые функции, которые могут вам понравиться в SafeBytes.
Защита от вредоносных программ мирового класса: Созданное на основе широко известного антивирусного ядра, это приложение для удаления вредоносных программ может выявлять и устранять многочисленные устойчивые вредоносные угрозы, такие как угонщики браузеров, потенциально нежелательные программы и программы-вымогатели, которые могут пропустить другие типичные антивирусные программы.
Живая защита: SafeBytes предлагает полную безопасность вашего ПК в режиме реального времени. Он будет постоянно контролировать ваш компьютер на предмет активности хакеров, а также обеспечивает пользователям превосходную защиту с помощью брандмауэра.
Безопасный просмотр: Благодаря уникальному рейтингу безопасности SafeBytes сообщает вам, безопасен ли сайт для посещения. Это гарантирует, что вы всегда будете уверены в своей онлайн-безопасности при просмотре веб-страниц.
Легкая утилита: SafeBytes — это легкое и удобное решение для защиты от вирусов и вредоносных программ. Поскольку оно использует минимум ресурсов компьютера, это приложение оставляет мощность компьютера именно там, где оно и должно быть: у вас.
Фантастическая команда техподдержки: Вы можете получить высокий уровень поддержки 24/7, если используете их платную версию. SafeBytes может автоматически защищать ваш персональный компьютер от новейших угроз вредоносного ПО, тем самым обеспечивая безопасность и надежность работы в Интернете. Вы можете быть уверены, что ваша компьютерная система будет защищена в режиме реального времени, как только вы воспользуетесь этим инструментом. Если вам нужны расширенные функции защиты и обнаружения угроз, покупка SafeBytes Anti-Malware может стоить денег!
Технические детали и удаление вручную (для опытных пользователей)
Чтобы вручную удалить My Maps Wizard, перейдите в список «Установка и удаление программ» на панели управления Windows и выберите программу-нарушитель, от которой вы хотите избавиться. Для расширений интернет-браузера перейдите в диспетчер дополнений/расширений вашего браузера и выберите надстройку, которую вы хотите удалить или отключить. Кроме того, вы также можете полностью сбросить настройки веб-браузера по умолчанию. Чтобы обеспечить полное удаление, найдите следующие записи реестра Windows на своем компьютере и удалите их или сбросьте значения соответствующим образом. Но имейте в виду, что это может быть сложной задачей, и только компьютерные профессионалы могут выполнить ее безопасно. Кроме того, некоторые вредоносные программы способны защитить от его удаления. Рекомендуется выполнять этот процесс в безопасном режиме.
Реестр:
[HKEY_LOCAL_MACHINESoftwareMicrosoftWindowsCurrentVersionexplorerПапки оболочки] Общий запуск = C:windowsменю Пускпрограммызапуск [HKEY_LOCAL_MACHINESoftwareMicrosoftWindowsCurrentVersionexplorerПапки оболочки пользователя] Общий запуск = C:windowsstart menuprogramsstartup [HKEY_LOCAL_MACHINESoftwareMicrosoftWindowsCurrentVersionRunServices] Что угодно = c:runfolderprogram.exe
Узнать больше

Узнать больше
Авторское право © 2022, ErrorTools, Все права защищены
Товарный знак: логотипы Microsoft Windows являются зарегистрированными товарными знаками Microsoft. Отказ от ответственности: ErrorTools.com не имеет отношения к Microsoft и не претендует на прямую связь.
Информация на этой странице предоставлена исключительно в информационных целях.
При попытке обновить Windows 10 через Центр обновлений Windows может появляться ошибка 0x800705b4. Ошибка также может появляться на старых версиях Windows (7, 8, 8.1), в зависимости от устанавливаемого обновления.
Ошибка может появляться в следующих обновлениях (но ими не ограничивается):
- Средство удаления вредоносных программ Windows для Windows 8, 8.1, 10 и Windows Server 2012, 2012 R2 x64 Edition — октябрь 2015 г. (KB890830).
- Обновление для системы безопасности Internet Explorer Flash Player в составе Windows 10 для систем на базе 64-разрядных (x64) процессоров (KB3099406).
- Накопительный пакет обновления для Windows 10 для систем на базе процессоров x64 (KB3097617).
Как видно, проблема старая, поэтому пути исправления ошибки давно известны. Причин для сбоя работы центра обновлений и появления кода 0x800705b4 несколько, поэтому придется последовательно выполнить ряд действий, после чего повторить попытку.
Отключение антивируса, Windows Defender и UAC
При ошибке обновления с кодом 0x800705b4 на Windows 10 следует отключить сторонний антивирус (если установлен), перезапустить (или вообще отключить) встроенную защиту Windows Defender и отключить UAC — контроль учетных записей пользователей.
Отключение службы Windows Defender и Контроля учетных записей требуется только на время установки обновления. Иногда дополнительно требуется очистка содержимого папки Центра обновления. Это простое решение было предложено на Reddit — по версии одного из пользователей, UAC блокирует обновление в ожидании подтверждения от пользователя. Подтверждения же не приходит, поскольку пользователь не видит никаких системных окон или уведомлений.
Отключение стороннего антивируса
В Windows 10 разработчиками не гарантируется поддержка и корректная работа стороннего антивирусного ПО, поскольку есть своя система защиты — Windows Defender. Более того, работоспособность Windows 10 в принципе не гарантируется после того, как были установлены сторонние антивирусы.
Инструкцию по полному отключению любого популярного антивируса не сложно найти в интернете или на сайте разработчика. Важно не просто приостановить защиту, а полностью отключить антивирус и выйти из него. Удалять его не обязательно — достаточно деактивировать защиту на время обновления.
Отключение службы Контроля учетных записей
Служба Контроля учетных записей может блокировать загрузку файлов обновлений. При попытке обновиться в разделе «Обновления и безопасность» Windows 10 будет появляться сообщение:
С установкой обновлений возникли некоторые проблемы, но попытка будет повторена позже. Если вы продолжаете видеть это сообщение и хотите получить сведения, выполнив поиск в интернете или обратившись в службу поддержки, вам может помочь это: (0x800705b4).
«Это» — код ошибки, говорящий о необходимости отключить UAC. Для этого требуется:
- Нажать «Пуск», в строке поиска ввести UAC.
- В появившемся окне выбрать «Изменение параметров контроля учетных записей».
- В открывшемся окне переместить ползунок в положение «Никогда не уведомлять».
- Нажать «Ок».
Для вступления изменений в силу требуется перезагрузка компьютера. После перезагрузки нужно повторить попытку обновления. Если не получилось — отключить Windows Defender и попробовать снова, затем переходить к следующим шагам.
Перезагрузка или отключение Windows Defender
Защитник Windows — встроенный антивирус от компании Microsoft. Программа хорошо работает и защищает систему, но при этом периодически дает сбои и блокирует важные процессы.
Для отключения Защитника в Windows нужно:
- Открыть Пуск, перейти в Панель управления.
- Перейти в раздел «Администрирование».
- Открыть окно «Службы».
- В списке служб найти Служба Защитника Windows.
- Нажать ПКМ и выбрать «Остановить».
Многим пользователям для исправления проблемы достаточно простой перезагрузки службы. Для гарантии, стоит её все-таки отключить на время установки обновлений, а потом запустить снова. Windows Defender может продолжать давать сбои при одновременной работе с другими антивирусами.
Отключенная служба Защитника автоматически запустится снова после перезагрузки компьютера, если не были изменены настройки автозапуска. Поэтому, если отключение UAC и защиты не помогло, можно просто переходить к следующим действиям. Перезагружать ПК еще придется в любом случае.
Сканирование и очистка системы, регистрация wups2.dll
На следующем шаге потребуется Командная строка: «Пуск» -> «Выполнить» (или в строке поиска) -> cmd.exe. Все действия (команды) через Командную строку нужно выполнять в аккаунте администратора, либо файл cmd.exe должен быть запущен от имени администратора.
Ошибки в разделе «Обновления и безопасность» в Windows 10 могут возникать из-за скопившихся системных файлов. Очистить нужные папки можно, последовательно введя несколько команд в Командной строке (Пуск -> Выполнить -> cmd.exe).
Для очистки папки Центра обновления вводим в Командной строке (после ввода каждой команды нужно нажать Enter):
net stop wuauserv
net stop BITS
net stop CryptSvc
cd %systemroot%
ren SoftwareDistribution SoftwareDistribution.old
net start wuauserv
net start bits
net start CryptSvc
rd /s /q SoftwareDistribution.old
Дожидаемся выполнения операции, запускаем диагностику системы:
- Вводим команду sfc /scannow в cmd.exe.
- Нажимаем Enter.
- Дожидаемся окончания сканирования системы.
Утилита scannow проверяет системные файлы и библиотеки Windows на целостность. При обнаружении поврежденных или отсутствующих файлов Windows пытается самостоятельно их восстановить. Это решает огромное количество проблем, в том числе помогает исправить ошибку 0x800705b4, если её источник был в поврежденных системных файлах.
После сканирования системы может появиться сообщение, что системе не удалось восстановить некоторые файлы:
Программа защиты ресурсов Windows обнаружила поврежденные файлы, но не может восстановить некоторые из них. Подробные сведения см. в файле CBS.Log, который находится по следующему пути: windirLogsCBSCBS.log. Например, С:WindowslogsCBSCBS.log. Например, в настоящее время не поддерживается для автономного обслуживания.
В данном случае Windows даже не написал, что именно не поддерживается для обслуживания, но тут помогают логи. Не углубляясь в подробности, для исправления ситуации нужно ввести в командной строке команду для восстановления dism /online /Cleanup-Image /RestoreHealth и нажать Enter. После этого нужно дождаться окончания процесса и перезагрузить ПК.
У команды есть несколько вариантов (подробнее на сайте Microsoft Dev Center):
- Dism /Online /Cleanup-Image /ScanHealth — проверка образа на наличие повреждений, занимает несколько минут.
- Dism /Online /Cleanup-Image /CheckHealth — проверка образов с уведомлением, работоспособны ли образа и подлежат ли файлы восстановлению.
- dism /online /Cleanup-Image /RestoreHealth — команда для восстановления образа.
Команда /RestoreHealth позволяет указать путь и источник обновлений — стоит ознакомиться с инструкцией на сайте Microsoft. При отсутствии доступа к Центру обновлений или интернету вообще, Windows запустит инструменты самостоятельного восстановления. Команды ScanHealth, CheckHealth и RestoreHealth на Windows 7, 8 и 10.
Если не помогло, стоит попробовать заново зарегистрировать библиотеку wups2.dll:
- В командной строке ввести net stop wuauserv и нажать Enter — останавливается служба обновлений Windows.
- Ввести команду regsvr32 %WinDir%Sistem32wups2.dll, нажать Enter — регистрируется библиотека.
- Ввести net start wuauserv, Enter -> служба обновлений запускается обратно.
После перезагрузки компьютера любые обновления должны без проблем загрузиться и установиться. Указанных действий достаточно, чтобы исправить ошибку с кодом 0x800705b4 в 99% случаев.
В оставшемся 1% ошибка может быть вызвана: сбоем службы DNS (если интернет не работает вообще, нужно перезагрузить), ошибками с драйверами (обновить драйвера видеокарты и аудиокарты для последней версии), сбоем самой службы обновления (можно использовать бесплатную утилиту Windows Update Troubleshooter для лечения).
На чтение 9 мин. Просмотров 1.3k. Опубликовано 03.09.2019
Во многих отношениях Windows 10 является значительным шагом вперед по сравнению с Windows 8.1. Одной из значительно улучшенных функций является Центр обновления Windows, с лучшей поддержкой и большим влиянием на общую стабильность и безопасность вашего ПК.
Однако обновление, которое вы не можете получить, ничего не стоит. И это та часть Windows 10, с которой у нас проблемы. А именно, по разным причинам ваша система либо не обновится, либо поставленное обновление повреждено. Одна из многих ошибок, с которыми вы можете столкнуться, это ошибка с кодом 0x800705b4 . Тем не менее, у каждой проблемы есть решение, и мы постараемся решить его для вас сегодня.
Содержание
- Как исправить ошибку Windows 10 Update 0x800705b4
- Решение 1. Сброс компонентов Центра обновления Windows
- Решение 2. Выполните сканирование SFC и DISM
- Решение 3 – Проверьте антивирусное программное обеспечение
- Решение 4. Убедитесь, что служба Защитника Windows работает
- Решение 5 – Выполните мягкий перезапуск
- Решение 6 – Изменить настройки Центра обновления Windows
- Решение 7 – Выполнить сканирование chkdsk
- Решение 8. Выполните чистую установку Windows 10
Как исправить ошибку Windows 10 Update 0x800705b4
Ошибка 0x800705b4 может быть довольно проблематичной, поскольку она не позволит обновить вашу систему. Говоря об ошибках, вот связанные проблемы, о которых сообщили пользователи:
- Ошибка обновления Windows Server 2016 0x800705b4 – . Эта проблема может возникать в Windows Server 2016, и если вы столкнетесь с ней, вы сможете исправить ее с помощью одного из наших решений.
- Ошибка активации Windows 10 0x800705b4 . Многие пользователи сообщили, что этот код ошибки не позволяет им активировать Windows. Это может быть большой проблемой, но вы сможете исправить ее, временно отключив антивирус.
- 0x800705b4 Windows 7 . Эта проблема может затрагивать более старые версии Windows, и даже если вы не используете Windows 10, вы сможете применить почти все наши решения для более старых версий Windows.
Решение 1. Сброс компонентов Центра обновления Windows
Как заявили технические специалисты Microsoft, эта ошибка возникает из-за повреждения обновлений. Кажется, что он появляется только для пользователей, которые обновились до Windows 10 с Windows 7 и 8.1 вместо чистой установки системы.
Первое, что вы можете попробовать, чтобы решить эту проблему, – сброс компонентов обновления. Вы можете сделать это, следуя этим инструкциям:
- Нажмите правой кнопкой мыши на Пуск и откройте Командная строка (Admin)
-
В командной строке введите следующие команды и нажмите Enter после каждой команды:
- чистые стоповые биты
- net stop wuauserv
- net stop appidsvc
-
net stop cryptsvc .
- После того, как вы остановили соответствующие службы, следующим шагом будет удаление определенного файла.
-
В командной строке введите следующую команду и нажмите Enter:
- Удалить «% ALLUSERSPROFILE% ApplicationData Microsoft Network Downloader qmgr * .dat»
- После этого мы перейдем к следующей команде: cd/d% windir% system32
-
Теперь вам нужно перезапустить все файлы BITS. Введите следующие команды и нажмите клавишу ВВОД после каждой команды:
- regsvr32.exe oleaut32.dll
- regsvr32.exe ole32.dll
- regsvr32.exe shell32.dll
- regsvr32.exe initpki.dll
- regsvr32.exe wuapi.dll
- regsvr32.exe wuaueng.dll
- regsvr32.exe wuaueng1.dll
- regsvr32.exe wucltui.dll
- regsvr32.exe wups.dll
- regsvr32.exe wups2.dll
- regsvr32.exe wuweb.dll
- regsvr32.exe qmgr.dll
- regsvr32.exe qmgrprxy.dll
- regsvr32.exe wucltux.dll
- regsvr32.exe muweb.dll
- regsvr32.exe wuwebv.dll
- regsvr32.exe atl.dll
- regsvr32.exe urlmon.dll
- regsvr32.exe mshtml.dll
- regsvr32.exe shdocvw.dll
- regsvr32.exe browseui.dll
- regsvr32.exe jscript.dll
- regsvr32.exe vbscript.dll
- regsvr32.exe scrrun.dll
- regsvr32.exe msxml.dll
- regsvr32.exe msxml3.dll
- regsvr32.exe msxml6.dll
- regsvr32.exe actxprxy.dll
- regsvr32.exe softpub.dll
- regsvr32.exe wintrust.dll
- regsvr32.exe dssenh.dll
- regsvr32.exe rsaenh.dll
- regsvr32.exe gpkcsp.dll
- regsvr32.exe sccbase.dll
- regsvr32.exe slbcsp.dll
- regsvr32.exe cryptdlg.длл
- После этого перезапустите Winshock с помощью этой команды и нажмите клавишу ВВОД: netsh winsock reset
-
Теперь вам нужно запустить остановленные сервисы. Введите эти команды и нажмите клавишу ВВОД после каждого:
- чистые стартовые биты
- net start wuauserv
- net start appidsvc
- net start cryptsvc
- Закройте командную строку и перезагрузите компьютер.
После этого проблема с ошибкой обновления должна быть решена. Если проблема не устранена, попробуйте другие объясненные решения ниже.
Решение 2. Выполните сканирование SFC и DISM
По словам пользователей, иногда проблемы с повреждением файла могут привести к появлению ошибки 0x800705b4. Повреждение файла может произойти по разным причинам, но вы можете решить проблему, просто выполнив сканирование SFC. Это довольно просто, и вы можете сделать это, выполнив следующие действия:
-
Нажмите Windows Key + X , чтобы открыть меню Win + X. Теперь выберите Командная строка (Администратор) . Кроме того, вы можете использовать Powershell (Admin) .
-
В командной строке введите sfc/scannow.
- Нажмите клавишу ВВОД и запустите процесс.
- Через несколько минут ваша проблема должна быть решена.
Если сканирование SFC не устранило проблему, или если вы не смогли запустить сканирование SFC, вы могли бы решить проблему, запустив сканирование DISM. Для этого просто запустите командную строку от имени администратора и введите команду DISM/Online/Cleanup-Image/RestoreHealth .

По завершении сканирования проверьте, устранена ли проблема. Если вам не удалось запустить сканирование SFC ранее или проблема не устранена, попробуйте запустить сканирование SFC еще раз и проверьте, помогает ли это.
Решение 3 – Проверьте антивирусное программное обеспечение

По словам пользователей, иногда ошибка обновления 0x800705b4 может появляться из-за вашего антивирусного программного обеспечения. Наличие хорошего антивируса важно, но иногда ваш антивирус может влиять на вашу систему и вызывать появление этой ошибки.
Чтобы устранить проблему, попробуйте отключить определенные антивирусные функции и проверить, помогает ли это. Если проблема все еще существует, вы можете попробовать полностью отключить антивирус. В худшем случае вам может потребоваться полностью удалить антивирус, чтобы решить эту проблему. Многие пользователи сообщали, что McAfee Firewall вызвал эту проблему, поэтому, если вы используете его, обязательно отключите его или удалите.
Даже если вы удалите антивирус, вам не нужно беспокоиться о вашей безопасности, поскольку Windows 10 поставляется с Защитником Windows, который действует как антивирус по умолчанию. Если удаление антивируса решает проблему, возможно, стоит подумать о переходе на новое антивирусное программное обеспечение.
На рынке есть много отличных антивирусных инструментов, но Bitdefender выделяется на фоне остальных своими функциями и высоким уровнем безопасности. Если вы ищете новый антивирус, мы настоятельно рекомендуем вам рассмотреть это программное обеспечение.
Решение 4. Убедитесь, что служба Защитника Windows работает
Для загрузки обновлений на вашем компьютере должны быть запущены определенные службы. Говоря об услугах, пользователи сообщили, что ошибка обновления 0x800705b4 может возникнуть, если служба Защитника Windows не запущена, поэтому обязательно включите ее. Чтобы проверить, работает ли этот сервис, вам нужно сделать следующее:
-
Нажмите Windows Key + R и введите services.msc . Теперь нажмите Enter или нажмите ОК .
-
Когда откроется окно «Службы», проверьте, работают ли Брандмауэр Защитника Windows и Антивирусная служба Защитника . При необходимости вы можете проверить их свойства, просто дважды щелкнув по ним.
-
Теперь проверьте, работают ли сервисы. Если нет, нажмите кнопку Пуск . Кроме того, установите для Тип запуска значение Автоматически . Теперь нажмите Применить и ОК , чтобы сохранить изменения.
После запуска этих служб вы сможете загружать обновления без каких-либо проблем.
Решение 5 – Выполните мягкий перезапуск
Иногда самое простое решение является лучшим, и многие пользователи сообщают, что они решили проблему, просто выполнив мягкий перезапуск. Иногда может быть определенный сбой, который препятствует установке обновления, но вы можете исправить проблему, просто перезапустив свою систему.
Чтобы выполнить мягкий перезапуск, просто откройте Меню «Пуск» и выберите параметр Перезагрузить .После перезагрузки компьютера проверьте, не устранена ли проблема.
Решение 6 – Изменить настройки Центра обновления Windows
По словам пользователей, иногда эта ошибка обновления 0x800705b4 может возникать из-за ваших настроек. Чтобы решить эту проблему, вам просто нужно изменить пару параметров Центра обновления Windows, выполнив следующие действия:
- Нажмите Ключ Windows + I , чтобы открыть приложение Настройки .
-
Когда откроется Приложение настроек , перейдите в раздел Обновление и безопасность .
-
Перейдите в раздел Дополнительные параметры .
-
Отключите Давать мне обновления для других продуктов Microsoft, когда я обновляю Windows .
- После этого перезагрузите компьютер.
После перезагрузки компьютера попробуйте загрузить обновления еще раз и проверьте, сохраняется ли проблема.
Решение 7 – Выполнить сканирование chkdsk
По мнению пользователей, частой причиной ошибки обновления 0x800705b4 может быть повреждение файла. Если ваши файлы повреждены, это может привести к возникновению этой и других ошибок. Тем не менее, вы можете попытаться решить проблему с повреждением файла, просто выполнив проверку chkdsk. Для этого выполните следующие действия:
- Откройте Командную строку от имени администратора.
-
После запуска командной строки введите команду chkdsk/f X: . Обязательно замените X системным диском, по умолчанию это должно быть C.
- Вы получите сообщение с просьбой запланировать сканирование системы при следующем перезапуске. Введите Y и нажмите Enter для подтверждения.
Теперь проверка chkdsk начнется после перезагрузки компьютера. Когда сканирование завершено, проверьте, сохраняется ли проблема.
Решение 8. Выполните чистую установку Windows 10
Если предыдущие обходные пути были напрасны, вы должны создать резервную копию вашей системы и начать новую установку. Как мы уже говорили, эта ошибка чаще всего возникает у пользователей, которые обновились до Windows 10 вместо чистой установки. Мы знаем, что это представленный вариант, но, как вы видите, он может вызвать много проблем. Итак, наш совет – выполнить новую установку.
Для этого сначала нужно создать установочный носитель с помощью Media Creation Tool. После этого вам необходимо сделать следующее:
-
Откройте меню «Пуск» , нажмите кнопку Мощность , нажмите и удерживайте клавишу Shift и выберите Перезагрузить .
/>
- Выберите Устранение неполадок> Сбросить этот компьютер> Удалить все .
- Вставьте установочный носитель Windows 10, если потребуется.
- Выберите Только диск, на котором установлена Windows> Просто удалите мои файлы .
- Просмотрите список изменений, которые выполнит сброс, и нажмите Сбросить .
- Следуйте инструкциям для завершения сброса.
Когда все будет сделано, у вас будет новая установка Windows 10, и проблема будет решена.
Это были наши обходные пути для этой проблемы. Если у вас есть какие-либо вопросы или предложения, не стесняйтесь сообщить нам в комментариях.
Чтобы узнать больше об обходах Windows Update и получить дополнительную информацию, обязательно посетите наш Центр обновления Windows.
Примечание редактора . Этот пост был первоначально опубликован в марте 2017 года и с тех пор был полностью переработан и обновлен для обеспечения свежести, точности и полноты.
Код 0x800705b4 – это ошибка, связанная с Защитником Windows. Это довольно общая ошибка, которая не даёт подробных сведений о том, в чём заключается проблема. Есть два возможных сценария, когда вы можете столкнуться с этой проблемой. Одним из них является то, что у вас есть проблемы с Защитником Windows, например, если он не работает или даёт сбой, и если это так, то вы найдёте своё решение здесь. Другая ситуация – если у вас возникли эти проблемы с Центром обновления Windows, или, более конкретно, вы не можете обновить свою систему, Центр обновления Windows зависает с сообщением об ошибке и т. д. Это не позволит вам установить обновления на ваше устройство, а некоторые из них могут быть критичными по нескольким причинам, таким как безопасность или исправление ошибок, и их установка важна.
Защитник Windows – это бесплатный инструмент, предоставляемый Microsoft в Windows 8 и Windows 10 с целью защиты систем от внешних угроз, включая вредоносные и шпионские программы. Таким образом, это очень полезно для пользователей Windows, поскольку устраняет необходимость загрузки дополнительных сторонних программ для защиты. Но с защитником Windows связана ошибка 0x800705b4, из-за которой он перестаёт работать. Это отличная программа, несмотря на то, что она бесплатная. Он выполняет ту же работу, что и другие платные программы. Но эти проблемы могут быть причиной разрыва, способствующего проникновению вирусов. Таким образом, эти ошибки должны быть исправлены, чтобы иметь полностью защищённую систему.
Причины неисправности
Эта ошибка обычно возникает при обновлении, когда вместе с защитником Windows установлена другая сторонняя служба защиты. Таким образом, возникает конфликт между двумя программами, выполняющими одинаковые функции. В этом случае сторонняя антивирусная программа должна быть отключена или удалена, чтобы защитник Windows работал без сбоев.
Как исправить эту ошибку
К счастью, есть несколько решений, которые вы можете применить для решения этой проблемы. Сообщалось, что не все из них работают, и поэтому их так много. Если какое-то не работает, не стесняйтесь идти дальше и попробовать следующий вариант.
Вручную загрузить обновление
Если Центру обновления Windows не удаётся обновить ваше устройство, вы можете посмотреть номер обновления, которое не удалось установить. Затем вы можете перейти в каталог обновлений Microsoft и загрузить обновление, которое вызывает у вас проблемы. После этого вам просто нужно открыть папку «Загрузки» и дважды щёлкнуть файл установки для обновления. Обязательно перезагрузите компьютер, когда это будет сделано. Это особенно полезно для обновлений большего размера, таких как Anniversary Update.
Проверка интернет-оборудования
Чтобы исправить ошибку обновления 0x800705b4 на Windows 10 или другой версии, необходимо убедиться, что у вас правильно подключено и настроено интернет-оборудование. В первую очередь необходимо обратиться к инструкции пользователя вашего модема или роутера, если вы ими пользуетесь. Следующим шагом проверки будет определение автоматических или ручных настроек подключения. Для получения полной информации обратитесь к своему интернет-провайдеру.
Проверка сетевых настроек
Если оборудование работает правильно, возможно, у вас есть серьёзная проблема с конфигурацией сети. Часто журнал событий или диспетчер устройств устраняет эти проблемы, но, если они этого не делают, вы можете установить другой пакет инструментов для проверки конфигурации сети компьютера. Если ваш компьютер не может общаться с другими пользователями вашей локальной сети, после проверки журнала событий и диспетчера устройств используйте утилиту командной строки ipconfig, чтобы узнать, имеет ли ваш компьютер действительный IP-адрес. Проверьте и другие компьютеры в локальной сети, чтобы убедиться, что они тоже. В командной строке (которую вы открываете, выбрав Пуск, Все программы, Стандартные, Командная строка), введите следующую команду:
ipconfig/all
Наиболее важными элементами для поиска являются следующие:
- Host name – должно быть установлено на желаемое имя для каждого компьютера. Если вы можете переписываться с некоторыми компьютерами, но не с другими, убедитесь, что те, которые не работают, включены и имеют правильные имена. Убедитесь, что у вас нет двух компьютеров с одинаковыми именами, и что ни одно из имён компьютеров не совпадает с именем рабочей группы.
- IP address – это должно быть установлено в соответствии с вашей сетью. Если в вашей локальной сети используется общий доступ к подключению к интернету, адресом будет число в диапазоне от 192.168.0.1 до 192.168.0.254. Если ваша локальная сеть использует DHCP для автоматической настройки, ваш сетевой менеджер может сказать вам, является ли IP-адрес правильным. В сетях с маршрутизаторами с совместным использованием кабелей/DSL обычно используются номера, начиная с 192.168.x, где x – это число от 0 до 15.
- Если вы видите число в диапазоне от 169.254.0.1 до 169.254.255.254, ваш компьютер настроен на автоматическую настройку, но DHCP-сервер не найден, поэтому Windows сама выбрала IP-адрес. Это хорошо, если ваша локальная сеть использует эту систему автоматической настройки. Однако, если должен был быть сервер DHCP, или если вы используете общий доступ к подключению к Интернету или аппаратный маршрутизатор подключения к Интернету, это проблема. Перезагрузите ICS или маршрутизатор, а затем перезагрузите компьютер и повторите попытку.
- Network mask – обычно это выглядит как 255.255.255.0, но возможны и другие настройки. По крайней мере, все компьютеры в одной локальной сети должны иметь одинаковую маску сети.
Каждый компьютер в одной локальной сети должен иметь одинаковый действительный IP-адрес и одинаковую маску сети. Если они этого не делают, проверьте конфигурацию вашей сети. Встроенная функция Windows «Восстановить» также может использоваться для устранения проблем с автоматическим назначением IP-адреса на основе DHCP. Чтобы узнать больше об IP-адресации, сетевых масках и конфигурации, посетите веб-сайт support.microsoft.com и найдите номер статьи 164015, озаглавленный «Общие сведения об TCP/IP-адресации и основах подсетей». Вы можете проверить идентификацию своего компьютера и настройки членства в рабочей группе или домене из окна «Компьютер». Для этого нажмите Пуск, Компьютер. Найдите в области сведений в нижней части экрана имя компьютера и имя домена или рабочей группы.
В сети Windows Workgroup имя рабочей группы должно быть одинаковым на всех компьютерах в локальной сети рабочей группы. Все имена компьютеров должны отличаться друг от друга. Ни один из ваших компьютеров не может использовать имя рабочей группы или домена в качестве имени компьютера. Например, если ваша рабочая группа MSHOME, вы также не можете назвать компьютер MSHOME. Если вы найдёте это на одном из ваших компьютеров, измените имя этого компьютера.
В доменной сети Windows вы должны увидеть имя вашего компьютера, отображаемое как часть имени домена Windows (например, мой компьютер с именем myvpc-hb будет называться myvpc-hb.mycompany.com в доменной сети) и имя домена. Ваше доменное имя может не включать .com. Вместо этого оно может содержать .local или использовать другое окончание. В любом случае, убедитесь, что ваш компьютер действительно является членом домена. Если вместо этого появляется слово «рабочая группа», ваш компьютер не является членом домена и не сможет использовать доменные имена входа или некоторые доменные ресурсы.
Вы можете вручную проверить все установленные сетевые протоколы и службы и их конфигурацию, просмотрев Сетевые подключения и проверив свойства для подключения по локальной сети. Для просмотра этого экрана нажмите Пуск, Сеть. В верхней части окна «Сеть» нажмите «Центр управления сетями и общим доступом». На левой панели этого окна нажмите Управление настройками сети. Затем щёлкните правой кнопкой мыши значок подключения по локальной сети (или соответствующий значок беспроводного подключения) и выберите «Свойства».
Чтобы устранить ошибку обновления 0x800705b4, убедитесь, что каждый требуемый протокол установлен и правильно настроен. В общем, настройки на каждом компьютере в вашей локальной сети должны совпадать, за исключением того, что IP-адрес отличается (обычно только в последнем из четырёх чисел, разделённых точками). Если ваша локальная сеть использует автоматическую настройку IP-адреса, вам нужно использовать команду ipconfig, описанную ранее, для проверки настроек.
Ошибочная блокировка файлов обновления антивирусом
Сторонние антивирусные программы или брандмауэры могут конфликтовать с загрузкой Центра обновления Windows 7 или другой версии, поэтому вы можете отключить их и посмотреть, сможете ли вы загрузить обновления прямо сейчас. Большинство из них можно отключить, щёлкнув правой кнопкой мыши по их значку на панели задач и выбрав «Отключить». Если у вас установлен сторонний антивирус, а также брандмауэр, вам может потребоваться отключить. Также следует убедиться, что брандмауэр Windows включён. Вы можете включить его внутри панели управления. Для этого перейдите на панель управления, нажав Win + X и выберите его из списка. На панели управления нажмите «Брандмауэр Windows» и включите или выключите «Брандмауэр Windows» на левой панели. В следующем окне включите брандмауэр и после этого нажмите OK.
Теперь найдите панель служб Windows, введя msc в поле поиска cortana. Щёлкните правой кнопкой мыши программу, указанную в результатах поиска, и запустите её от имени администратора. После открытия Служб найдите Защитника Windows в списке и проверьте, является ли столбец Состояние пустым или нет. Если оно пустое, щёлкните правой кнопкой мыши на Защитнике Windows и выберите «Пуск». Если он не запускается, просто измените запуск на автоматический и перезагрузите компьютер снова. Проверьте, сохраняется ли проблема по-прежнему или нет.
Устаревшие драйвера
Если у вас проблемы с компьютером, например, ваш компьютер не распознает USB-устройство, не может подключиться к Wi-Fi или не имеет звука, вы получите совет от специалистов по обновлению устаревших драйверов на вашем компьютере. Так что же это за драйвер? Как проверить устаревшие драйверы на моей Windows 10/8/7/XP? И как обновить драйверы до самых новых? Вот всё, что вы должны знать об обновлении устаревших драйверов на ноутбуке Windows или настольном компьютере. Вообще говоря, драйвер – это программное обеспечение, помогающее операционной системе Windows взаимодействовать с аппаратными устройствами. Система не знает, как использовать аппаратные компоненты, такие как видеокарта, материнская плата, звуковая карта, сетевая карта, USB-устройство, и ей нужны драйверы для связи с устройствами. Драйверы обычно пишутся производителями, которые разрабатывают и производят аппаратные устройства.
Операционная система Windows обычно включает в себя встроенные драйверы и предоставляет обновления для драйверов. Однако драйверы, предоставляемые Microsoft, всегда не самый быстрый выбор. Вы можете получить последние версии драйверов на сайтах производителей устройств. Большую часть времени вам не нужно регулярно обновлять драйверы. Если ваш компьютер работает нормально, вы можете просто забыть обо всем этом. Но вам действительно следует обновить драйверы, если выполняется одно из следующих условий:
- Устаревший драйвер вызывает проблемы на вашем компьютере;
- Ваш компьютер работает медленно и предлагает обновить драйверы;
- Вы хотите максимально оптимизировать свою систему.
Обновление вашей видеокарты, набора микросхем, сетевых драйверов и драйверов звуковой карты до официальной версии производителя может иметь значение. Для тех, кто играет в компьютерные игры, необходимо обязательно обновить устаревший графический драйвер. Вот несколько простых бесплатных инструментов, которые помогут вам поддерживать установленные драйвера в актуальном состоянии.
Driver Talent
Driver Talent (ранее назывался DriveTheLife) – это суперлёгкая программа для решения проблемы обновления драйверов, которая может сканировать ваш компьютер на наличие доступных драйверов. Программное обеспечение найдёт устаревшие, сломанные или отсутствующие драйверы и решит проблемы в один клик. Чтобы получить информацию о ваших драйверах, установите и запустите программное обеспечение и нажмите кнопку «Сканировать». Driver Talent также может отслеживать драйверы для видео/видеокарты, аудио/звуковой карты, сетевого и/или беспроводного адаптера, материнской платы, USB, принтера, мыши, клавиатуры, сканера и других устройств. Вы можете использовать бесплатную версию или перейти на PRO. Первая показывает доступные драйверы, но не загружает их автоматически. PRO версия за $16,95 сделает всю работу за вас. Driver Talent PRO также позволит вам создавать резервные копии драйверов и восстанавливать их.
Кроме того, программное обеспечение может создать пакет драйверов для текущего ПК или для того, который вы планируете использовать. Чтобы использовать эту функцию, перейдите на вкладку «Предварительная загрузка» и выберите необходимую опцию. Чтобы подготовить пакет драйверов для другого компьютера, вы должны импортировать его аппаратный профиль. В общем, Driver Talent – необходимая утилита, если вы используете ПК или ноутбук с Win XP или выше. С этим программным обеспечением вы забудете о любых проблемах с вашими драйверами.
Driver Booster
Это бесплатное средство обновления драйверов для ОС Windows. Он поддерживает все версии Windows и может быть легко установлен и использован даже неопытным пользователем. Как Driver Talent, Driver Booster ищет текущие драйверы ПК и проверяет их обновления. Программное обеспечение может управлять тысячами драйверов устройств от Intel, HP, Samsung и оборудования других компаний. Опять же есть бесплатная и платная версия. Разница почти такая же, как в Driver Talent. Платная версия обновляет всё автоматически, а при использовании бесплатной вам нужно сделать пару кликов.
После того, как программное обеспечение сканирует ваш компьютер, рядом с каждым устаревшим драйвером отображается специальная метка, указывающая, требует ли оно срочного обновления или может подождать некоторое время. Для каждого драйвера, который необходимо обновить, Driver Booster отображает его номер версии, размер и дату выпуска. Таким образом, вы можете увидеть размер и возраст нового драйвера и выбрать оптимальный период времени для обновления. Ещё одна замечательная вещь – это тихая установка. Программное обеспечение будет обновлять всё в фоновом режиме, не оставляя открытых окон. Короче говоря, Driver Booster – хороший инструмент для быстрого обновления драйверов.
WinZip Driver Updater
Как видно из названия, WinZip Driver Updater принадлежит к бесплатному архиватору. Это ещё один инструмент, который поможет вам легко обновить драйверы вашего компьютера. WinZip Driver Updater буквально является одним из самых простых и интуитивно понятных инструментов обновления драйверов. Он позволяет загружать и устанавливать обновления всего одним щелчком мыши. Однако имейте в виду, что программное обеспечение не даёт никаких гарантий того, что оно будет получать обновления с сайтов официальных производителей. Так что будьте готовы, что некоторые обновления могут быть не идеальными.
У инструмента есть возможность сделать резервную копию существующих драйверов перед обновлениями. Таким образом, если вы боитесь столкнуться с проблемами с новыми драйверами, не пропустите эту функцию. Среди других приятных опций WinZip Driver Updater – планировщик. Вы можете настроить его на периодическое сканирование системы на наличие обновлений драйверов, поэтому вам не придётся делать это вручную. WinZip Driver Updater – хороший выбор для всех поклонников этой компании. Софт эффективен, хотя иногда отправляет ложные уведомления об обновлениях. Не забывайте, что в бесплатной версии иногда будет отображаться всплывающее окно с запросом на обновление лицензии.
Free Driver Scout
Это удивительная утилита, на которую обязательно стоит обратить внимание. Будучи бесплатным, инструмент действительно автоматический. Утилита ищет обновления, загружает и устанавливает их без вашего участия. Как и другие подобные инструменты, Free Driver Scout имеет возможность резервного копирования и восстановления. Ещё одна особенность, которую стоит упомянуть, – инструмент обеспечивает миграцию ОС. Он работает как Предварительная загрузка в Driver Talent. Если вы собираетесь перейти на другой компьютер, вы можете заранее загрузить все необходимые драйверы и сохранить их на USB-накопителе, DVD-диске или внешнем жёстком диске. К сожалению, здесь есть пара недостатков. Прежде всего, будьте внимательны при установке программы. Поскольку программное обеспечение является бесплатным, в установщике есть рекламное ПО. Внимательно прочитайте, что вы устанавливаете, и откажитесь от предложений, которые вам не интересны. Во-вторых, программное обеспечение не отслеживает все драйверы, которые у вас есть. Таким образом, останется то, что вам придётся обновить вручную.
DriverPack Solution
DriverPack Solution – последнее, но не менее важное обновление драйверов в этом списке. Он работает безупречно на Windows XP, Vista, 7/8/8.1 и Windows 10. Программное обеспечение полностью портативно и может быть запущено как с жёсткого диска, так и с USB-накопителя. Что интересно в DriverPack Solution, так это то, что он может загружать обновления драйверов без подключения к Интернету. Вам просто нужно скачать драйвер DriverPack Network или автономную версию DriverPack и установить инструмент на ПК без интернета. Программное обеспечение не слишком богато опциями и станет идеальным выбором для тех, кто нуждается в простом инструменте и не хочет думать о каких-либо функциях резервного копирования или восстановления. Будьте осторожны при работе с программным обеспечением, оно может устанавливать панели инструментов без вашего разрешения. Как видите, все утилиты практически одинаковы по своему основному назначению – обновлению драйверов. Это зависит только от вашего выбора, какой из них установить на вашем компьютере. Мы рекомендуем использовать инструмент Driver Talent. Он находит почти все устаревшие драйверы и имеет все дополнительные функции, которые могут вам понадобиться.
Сбой настроек центра обновления
Встроенные средства устранения неполадок Виндовс errors – это инструменты, которые, как правило, в некоторых ситуациях просто не решат вашу проблему, независимо от того, что вы делаете. Это, однако, не тот случай, так как запуск средства устранения неполадок помог более чем одному человеку, имеющему эту проблему.
- Нажмите клавишу Windows на клавиатуре и введите «устранение неполадок», затем нажмите Enter, чтобы открыть результат.
- С левой стороны нажмите «Просмотреть все».
- В открывшемся списке выберите Центр обновления Windows внизу. Нажмите Advanced в следующем окне, а затем Далее.
- Нажмите «Дополнительно», а затем «Запуск от имени администратора».
- Убедитесь, что флажок «Применить исправление автоматически» установлен и нажмите кнопку Далее.
- Нажмите кнопку «Закрыть», чтобы завершить поиск и устранение неисправностей, или, если вы хотите увидеть более подробную информацию о проблемах, которые могли быть найдены и устранены, нажмите «Просмотр подробной информации».
Отключите обновления для других продуктов Microsoft
Обновления для других продуктов Microsoft могут фактически препятствовать загрузке критических обновлений для Windows. Чтобы это исправить, вам просто нужно отключить эту функцию до тех пор, пока вы не загрузите критические обновления, и затем вы можете снова включить её.
Они должны завершиться успешно, но имейте в виду, что вам может потребоваться запустить обновление несколько раз, чтобы получить все последние выпуски апдейтов. Теперь вы можете снова перейти к дополнительным параметрам и включить обновления для других продуктов Microsoft. Теперь вы сможете продолжить регулярные обновления.
Комментарии пользователей и их решения
Чтобы лучше понять ошибку 0x800705b4, мы исследовали несколько технических форумов, чтобы узнать, что люди говорят. В целом, они интересовались ошибкой обновления Windows 10 0x800705b4, исправлением ошибки 0x800705b4 и кодом обновления Windows 10 0x800705b4. Человек прокомментировал, что он обновил свой ноутбук с Windows 8.1 до Windows 10 и что в течение нескольких дней все работало как надо. Однако недавно он узнал, что не может проверить наличие обновлений или установить их. Он получил сообщение об ошибке, что была проблема с установкой, и код ошибки был 0x800705b4. Пользователь спросил, почему он испытывает такую проблему на форуме поддержки Microsoft, и они ответили ему, что код ошибки связан с Защитником Windows – встроенной антивирусной программой для Windows 10.
Другой участник форума поделился тем, что у него была такая же проблема с обновлением Windows 10, и что ему помогало, это загрузить устройство в Clean Boot. Однако ему было нелегко, пока он не пришёл к решению, потому что поддержка Microsoft не очень помогала. Человек сказал, что вы можете попробовать изменить настройки обновления Windows, поскольку ошибка может быть вызвана изменением настроек, которые мешают обновлению:
- Пользователь сообщает, что вы можете сделать это, набрав Windows Update в Cortana и выбрав Проверить наличие обновлений.
- Затем вам нужно перейти в «Дополнительные параметры» и отменить выбор «Давать мне обновления для других продуктов Microsoft, когда я обновляю Windows». После этого вы перезагружаете своё устройство, открываете настройки Центра обновления Windows и выбираете «Проверить наличие обновлений».
Тем не менее, некоторые люди указали, что решение не работает для них и что они потратили время на перезагрузку ноутбука несколько раз. Человек сообщил, что его проблемы с Windows исчезли, когда он обновил устройство до Windows Fall Creator. Тем не менее, некоторые другие люди утверждают, что ошибка 0x800705b4 появилась, когда они пытаются перейти на Fall Creator. Другой участник форума сказал, что снятие флажка «Давать мне обновления для других продуктов Microsoft, когда я обновляю Windows» работает для него. Однако проблема вернулась, как только он снова установил флажок. Он искал способы исправить это, потому что не хотел каждый раз проверять наличие обновлений вручную.
Комментатор также отметил, что ему понравились новые функции Windows 10, однако ему не понравился тот факт, что он не смог установить все необходимые обновления из-за ошибки 0x800705b4. Он попытался перезапустить своё устройство и снова запустить процесс обновления, но ему это не удалось. К счастью, проблема исчезла сама по себе через пару недель, хотя он не сделал ничего, чтобы это исправить. Он предположил, что Microsoft, возможно, выпустила исправление для этого. Другой пользователь сообщает, что он не может получить последние обновления для Windows 10 из-за ошибки 0x800705b4, и ему было интересно, что он мог сделать, чтобы это исправить. Служба поддержки порекомендовала ему установить версию Fall Creator вручную, потому что таким образом он получит самую последнюю версию, которая должна устранить любые ошибки или проблемы с Центром обновления Windows.
Кто-то заметил, что ошибка 0x800705b4 может быть связана с высокими запросами на обновление на серверах обновлений. Служба поддержки Microsoft посоветовала ему закрыть обновление Windows и открыть его через 10-15 минут, чтобы проверить, будет ли он успешным. Он последовал их совету, но это ничего не изменило. Он даже запускал средство устранения неполадок Центра обновления Windows, чтобы диагностировать проблемы, но не смогло исправить обновление.
Другой владелец ноутбука упомянул, что он получил ошибку 0x800705b4 при попытке запустить Защитник Windows – антивирус Windows 10. Из того, что он выяснил на своих собственных исследованиях форумов, ошибка могла появиться, если вы уже установили другую антивирусную или антивирусную программу, и это вызывало конфликт с Защитником Windows. Однако у него не было установлено никаких других антивирусных программ, и он не смог исправить ошибку путём обновления Защитника Windows или установки новейших обновлений. Человек заметил, что наконец-то смог решить проблему 0x800705b4, сняв флажок в каждом поле в дополнительных параметрах Центра обновления Windows. Он добавил, что после нескольких месяцев сбоев он смог обновить Windows 10 1511 до Windows 10 1607. Некоторые другие пользователи компьютеров также утверждали, что это единственное исправление, в котором удалось избавиться от кода ошибки 0x800705b4.
В общем, ошибка 0x800705b4 обычно влияет на Центр обновления Windows и Защитник Windows. Такая ошибка не должна игнорироваться, поскольку она может вызвать дальнейшие проблемы на вашем компьютере. Надеемся, что упомянутые пошаговые исправления помогут решить проблему. Если вы продолжаете видеть ошибку после попытки рекомендованных выше методов, проблема может быть вызвана другими факторами. В этом случае мы рекомендуем нанять квалифицированного компьютерного техника.














 Причины ошибок
Причины ошибок