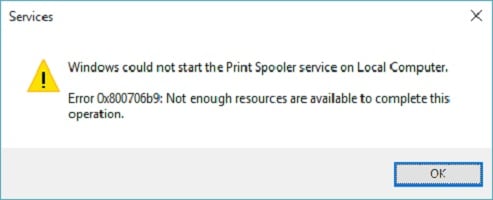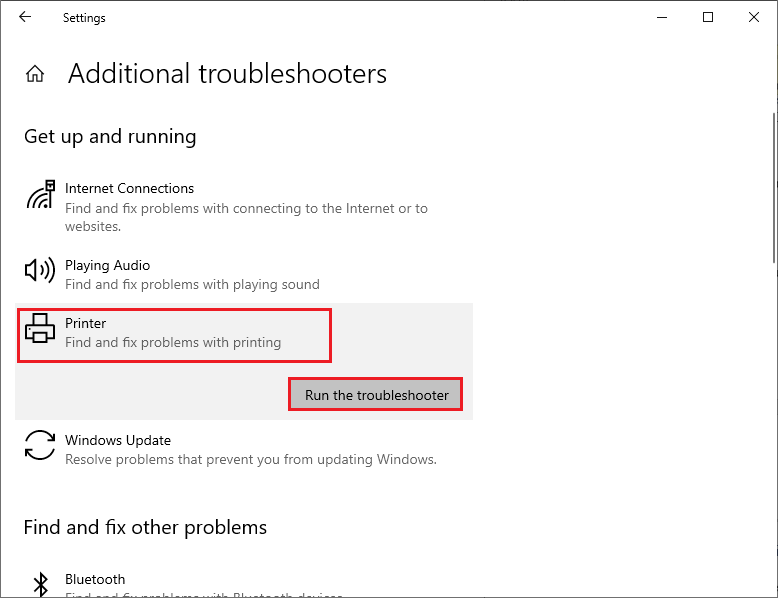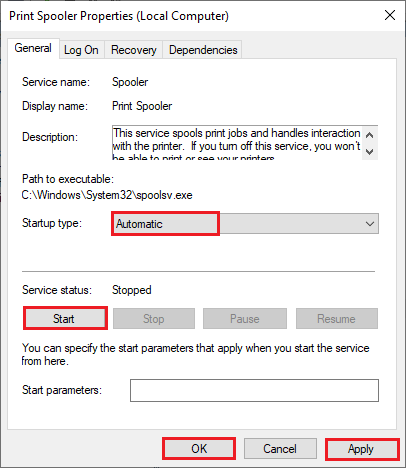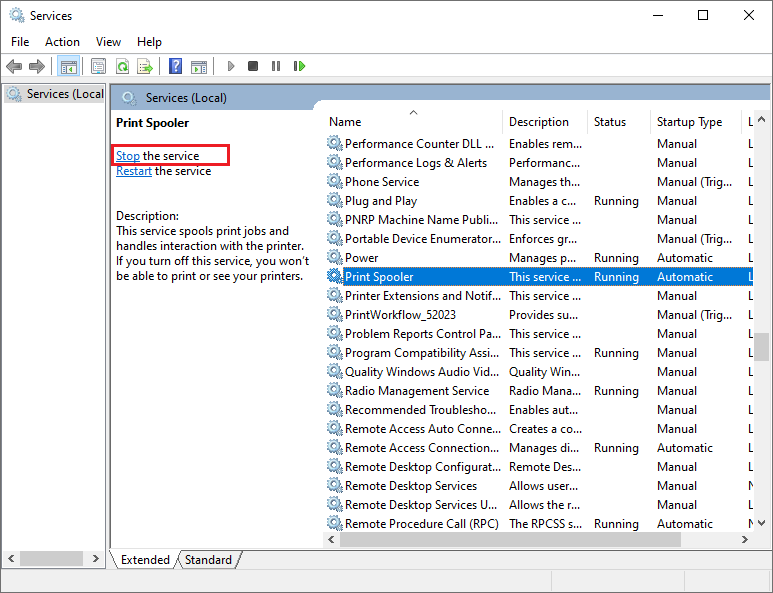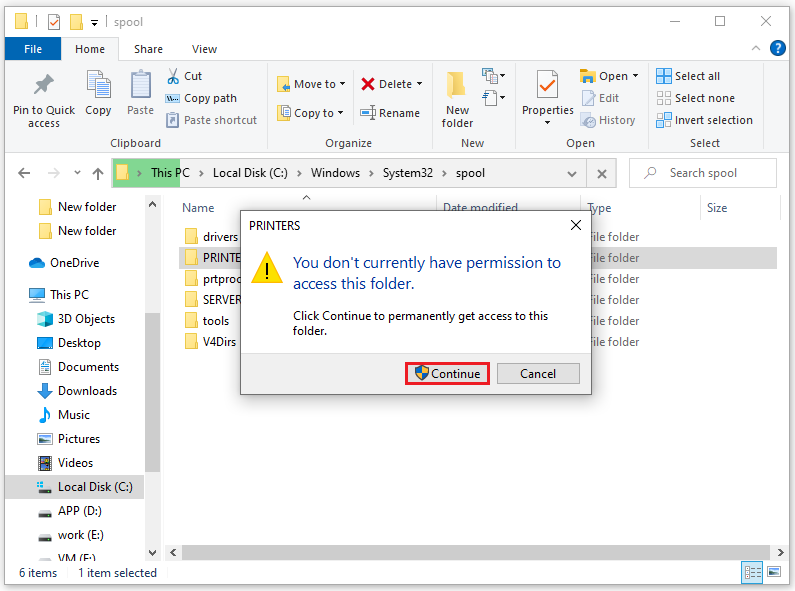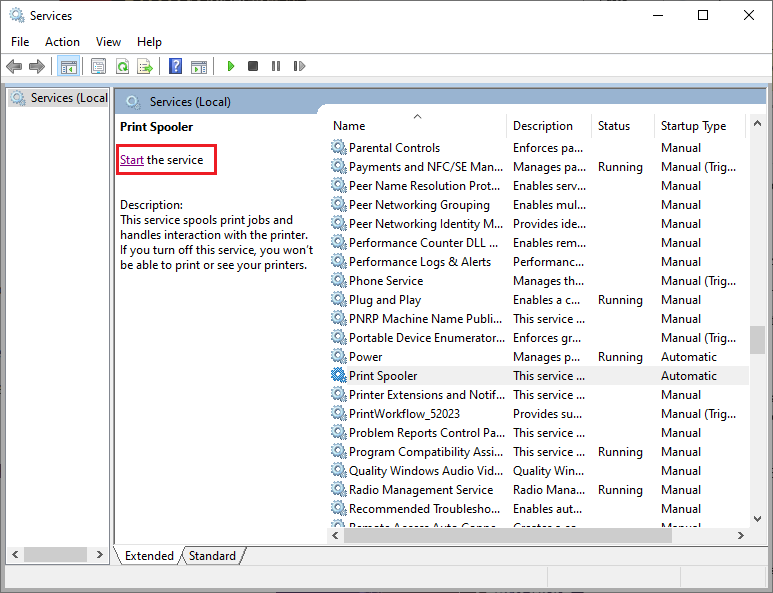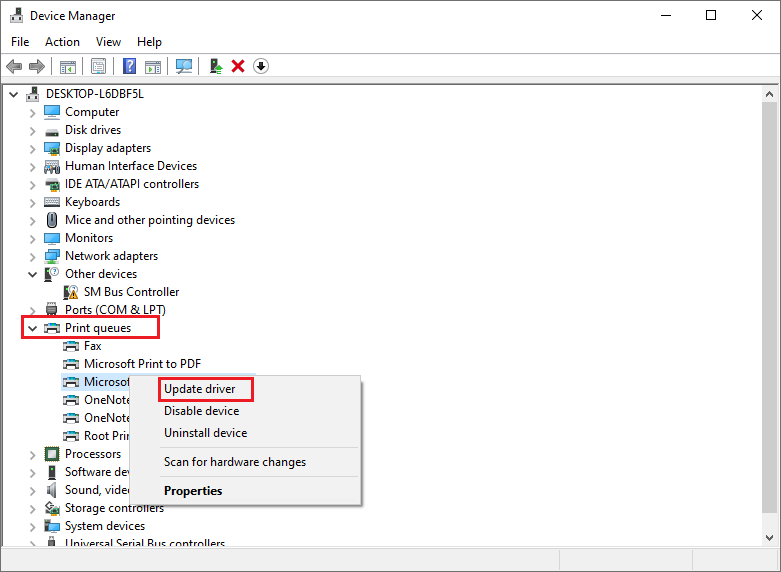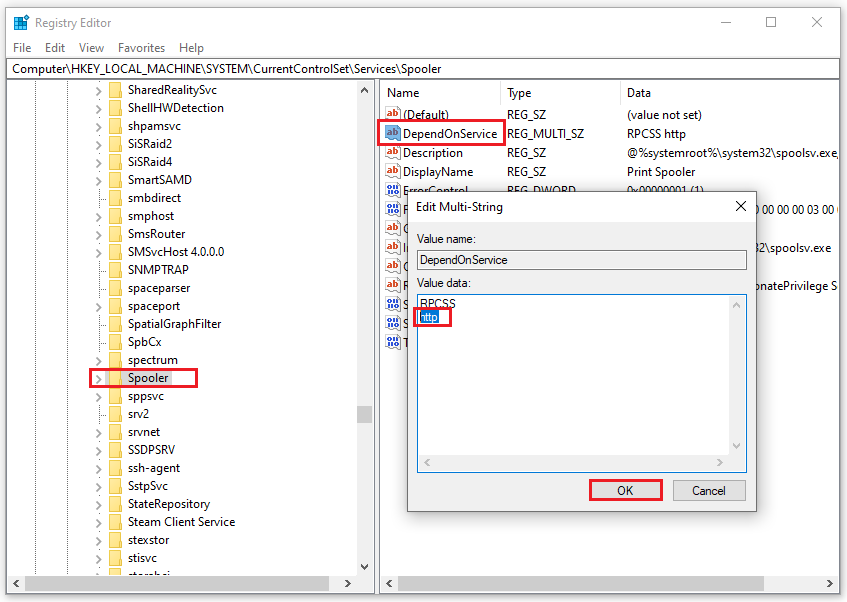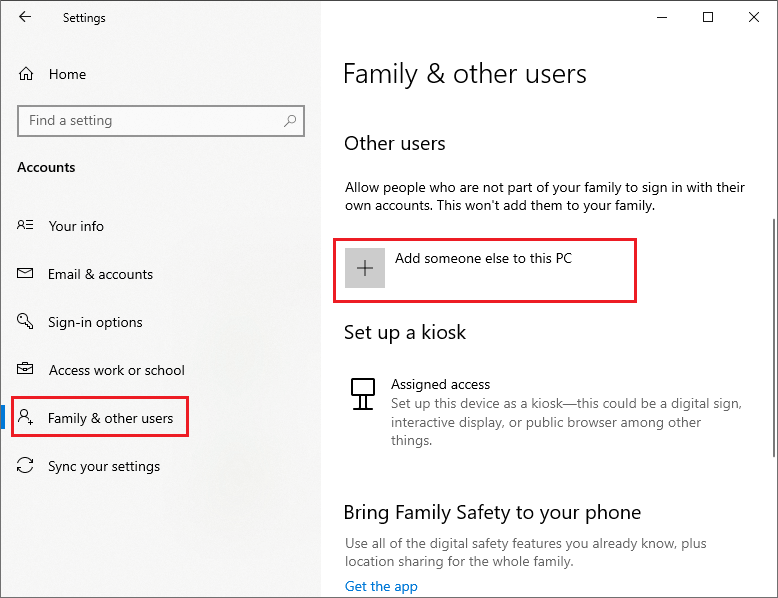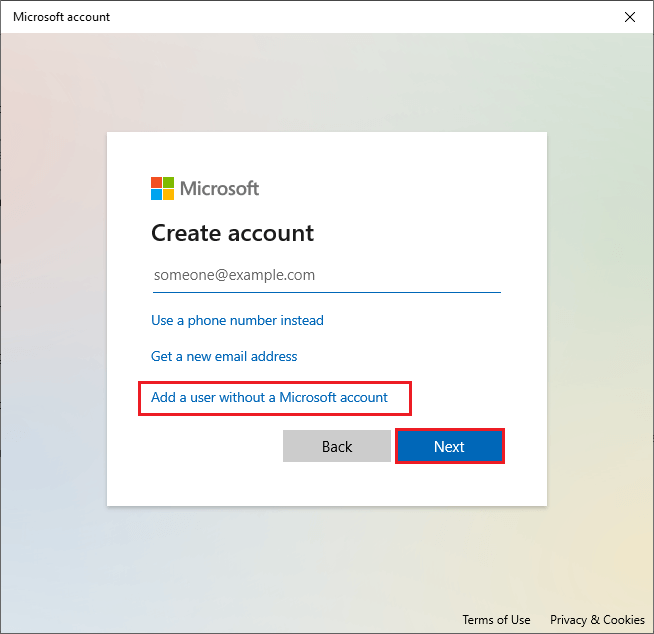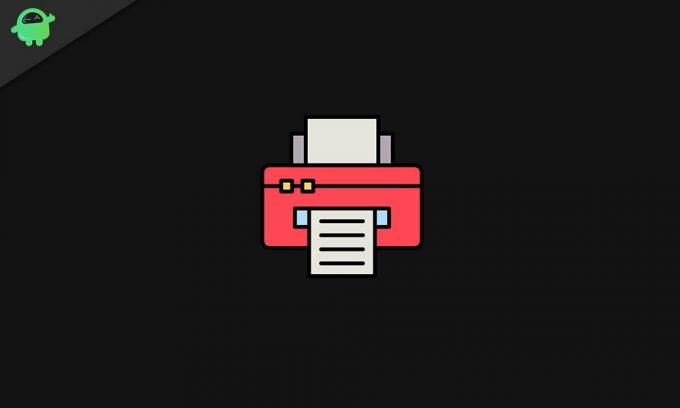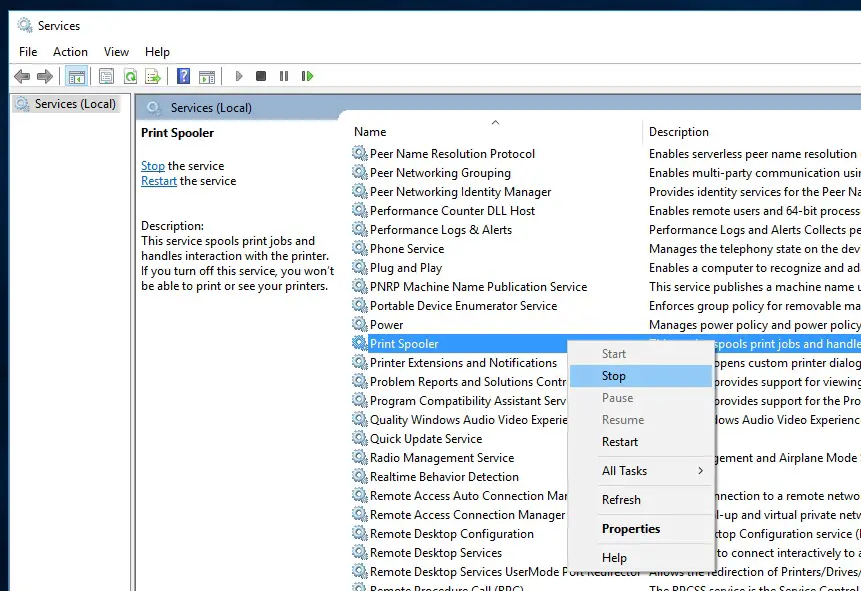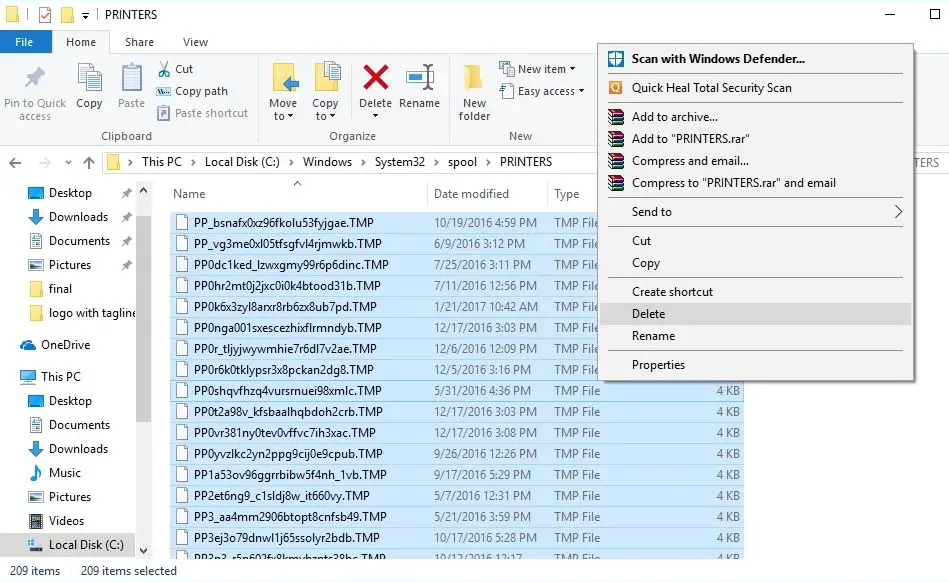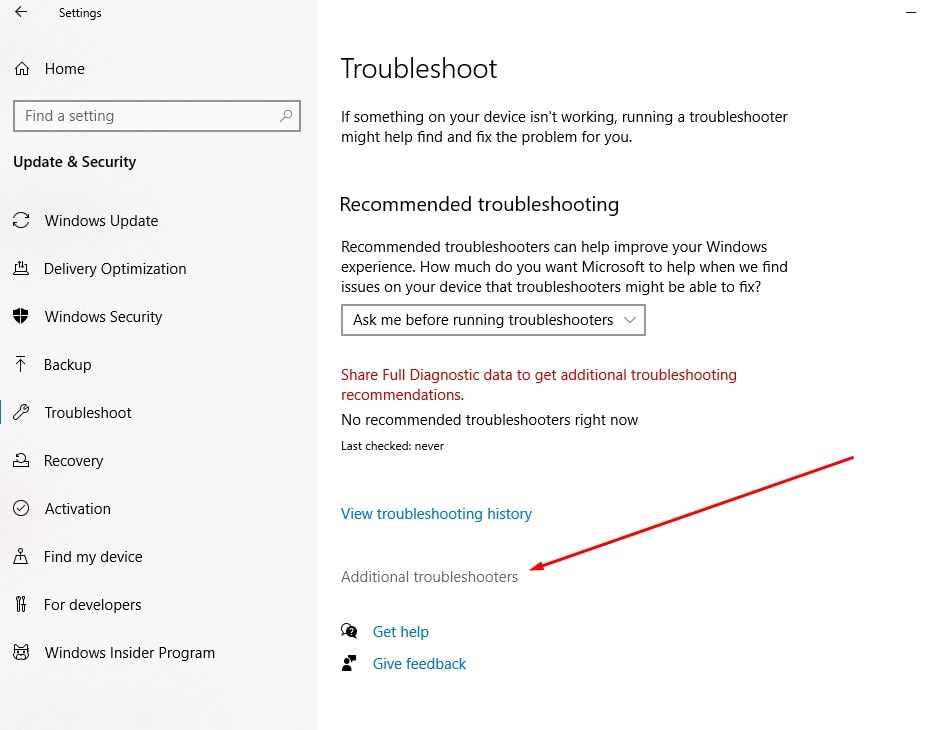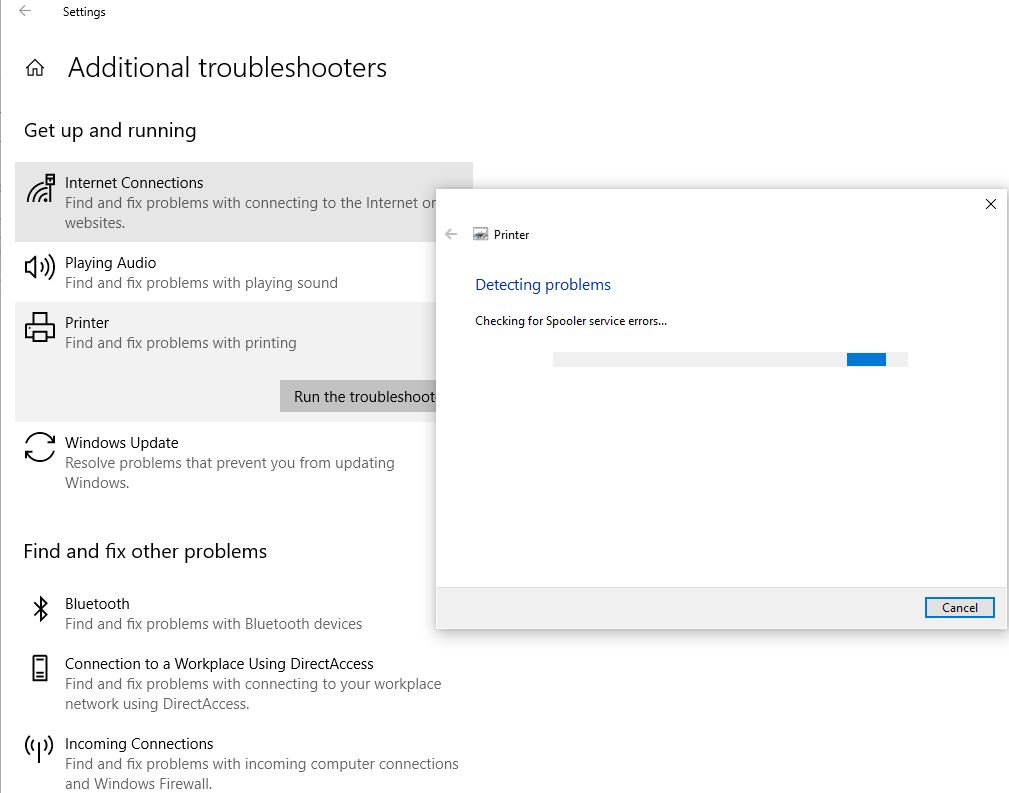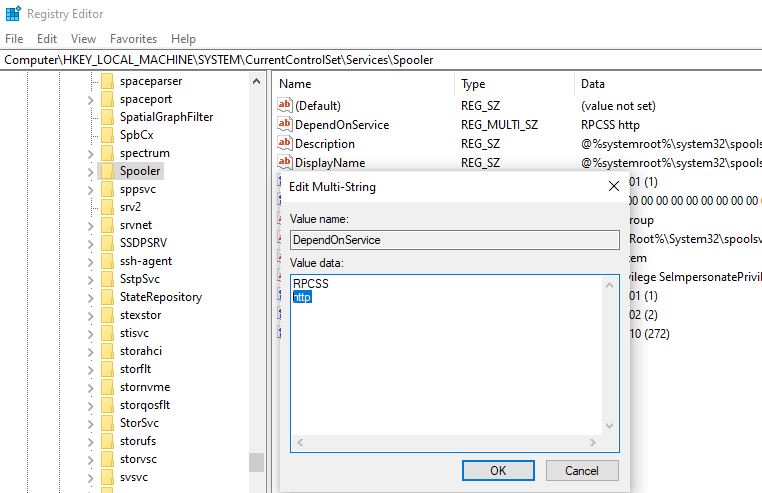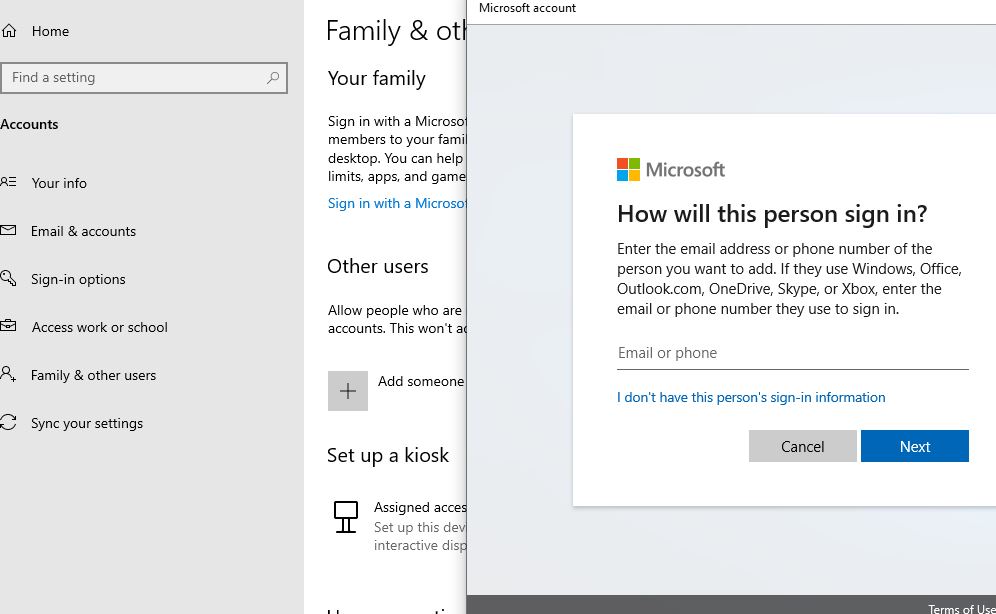Во время использования принтера можно увидеть ошибку очереди печати 0x800706b9. Как правило, подобный код можно встретить, если диспетчер очереди печати (spooler) не работает либо ему не хватает ресурсов для завершения конкретной операции. Ниже вы сможете найти список методов, которые помогли пользователям избавиться от ошибки 0x800706b9.
Содержание
- Методы решения ошибки 0x800706b9
- Метод №1 Проверка ПК на наличие вирусов
- Метод №2 Создание новой учетной записи
- Метод №3 Модификация реестра системы
- Метод №4 Сброс Winsock
- Метод №5 Запуск средства устранения неполадок с принтером
- Метод №6 Перезапуск диспетчера очереди печати
- Метод №7 Восстановление системы
- Метод №8 Обновление драйвера принтера
Методы решения ошибки 0x800706b9
Метод №1 Проверка ПК на наличие вирусов
Давайте сразу же с вами исключим подобную возможность. В некоторых довольно редких случаях вирусы и различное вредоносное ПО действительно могут вызывать неполадки во время печати. Воспользуйтесь удобным для вас антивирусом (можно прибегнуть даже к Защитнику Windows). Если в вашей системе действительно что-то найдется, то удалите это, а затем перезагрузите компьютер. Попытайтесь снова использовать принтер и проверьте, была ли исправлена ошибка 0x800706b9.
Метод №2 Создание новой учетной записи
Если вы сталкиваетесь с ошибкой 0x800706b9 во время печати, то проблема может заключаться в поврежденных данных вашей учетной записи. Это очень просто проверить, создав на своем компьютере новый аккаунт. Для это можно следующим образом:
- нажмите на клавиатуре Windows+I;
- перейдите путем:
- ↓Учетные записи;
- ↓Семья и другие люди;
- нажмите на кнопку «Добавить пользователя для этого компьютера»;
- далее — на строчку «У меня нет данных для входа этого человека»;
- потом — «Добавить пользователя без учетной записи Майкрософт»;
- введите свои данные и нажмите «Далее»;
- выйдете из своей основной учетки и зайдите под только что созданной.
Проверьте, получится ли у вас использовать принтер по назначению. Ошибка 0x800706b9 к этому моменту могла исчезнуть.
Метод №3 Модификация реестра системы
В некоторых случаях ошибка очереди печати может возникать из-за определенных системных настроек. Сейчас мы попытаемся с вами изменить эти проблемные настройки через реестр системы.
- Нажмите Windows+R;
- пропишите значение regedit и нажмите Enter;
- пройдите путем HKEY_LOCAL_MACHINESYSTEMCurrentControlSetServicesSpooler;
- дважды кликните левой кнопкой мыши на DependOnService;
- удалите из поля значения http и сохраните изменения;
- перезагрузите свой компьютер.
Проверьте наличие ошибки 0x800706b9. Перед выполнением этого метода мы настоятельно рекомендуем вам создать бэкап реестра Windows, если что-то вдруг пойдет не так.
Метод №4 Сброс Winsock
Множество пользователей утверждает, что им в решении данной неполадки печати помог сброс Winsock. Давайте и мы попробуем с вами сбросить его. Сделайте следующее:
- нажмите на клавиатуре Windows+X и выберите пункт «Командная строка (администратор)»;
- пропишите команду netsh winsock reset и нажмите Enter.
Перезагрузите ПК и проверьте, помогло ли это исправить ошибку 0x800706b9.
Метод №5 Запуск средства устранения неполадок с принтером
Давайте попробуем воспользоваться автоматизированными системными средствами.
- Нажмите комбинацию Windows+R;
- пропишите значение ms-settings:troubleshoot и нажмите Enter;
- выберите пункт «Принтер» и кликните на кнопку «Запустить средство устранения неполадок»;
- нажмите на кнопку «Применить это исправление» либо следуйте любым другим указаниям от средства, чтобы попытаться устранить неполадку.
Перезагружаем свой компьютер и пытаемся еще раз что-то распечатать. Ошибка 0x800706b9 к этому моменту могла исчезнуть.
Метод №6 Перезапуск диспетчера очереди печати
Порой диспетчер очереди печати (системная служба Windows) прекращает работать на компьютере пользователя по тем или иным причинам. Это можно довольно просто исправить, перезапустив эту службу и очистить кое-какую папку в ОС. Попробуйте выполнить следующее:
- нажмите комбинацию Windows+R;
- пропишите значение services.msc и нажмите Enter;
- найдите в открывшемся списке службу «Диспетчер очереди печати» и дважды кликните на нее левой кнопкой мыши;
- нажмите на кнопку «Остановить»;
- далее перейдите в директорию C:Windowssystem32spoolPRINTERS;
- удалите все файлы, находящиеся в папке PRINTERS, и закройте Проводник;
- вернитесь к окошку со свойствами службы «Диспетчер очереди печати» и нажмите на кнопку «Запустить».
Попробуйте что-то напечатать и проверьте, была ли исправлена ошибка 0x800706b9.
Метод №7 Восстановление системы
Если вы столкнулись с этой ошибкой печати совсем недавно, то имеет смысл использовать точку восстановления. Очень полезная функция, которая позволяет вернуть свою систему в стабильное состояние. Восстановления проводится следующим образом:
- нажмите Windows+R;
- пропишите значение rstrui и нажмите Enter;
- нажмите дважды «Далее», выберите точку, при создании которой с печатью не наблюдалось никаких проблем, и еще раз нажмите «Далее»;
- следуйте инструкциям на экране и запустите процесс восстановления системы.
При учете, что ошибка 0x800706b9 появилась не так давно — проблемы с печатью должны были исчезнуть.
Метод №8 Обновление драйвера принтера
В определенных случаях ошибка 0x800706b9 может возникать из-за устаревшего драйвера для принтера. Вам нужно узнать модель своего принтера, перейти на официальный сайт его производителя и скачать установщик самого свежего драйвера. Как только скачаете установщик, дважды кликните на него левой кнопкой мыши и следуйте инструкциям на экране для установки драйвера последней версии. Процесс очень прост — вы определенно справитесь.
Мы надеемся, что данный материал был полезен в исправлении ошибки 0x800706b9 при печати.
It’s reported that some users cannot use their printers and received the error code 0x800706b9. What does the error code 0x800706b9 mean? How to fix this error? You can check out this post of MiniTool Partition Wizard to find out the answers and several useful fixes.
My print spooler stopped after upgraded from window7 and I tried to restart but does not work as shown the error code as «Error 0x800706b9: Not enough resources are available to complete this operation».
—from Microsoft Community
The error code 0x800706b9, which refers to a Print Spooler error, mostly occurs when Windows cannot communicate with the printer and the Printer Spooler fails to open. In most cases, the specific error message states as follows.
Windows could not start the Print Spooler service on Local Computer.
Error 0x800706b9: Not enough resources are available to complete this operation.
The printer spooler error 0x800706b9 error occurs for different reasons. For instance, a third-party antivirus software or Windows Firewall prevent the launch of the Print Spooler. Besides, corrupt files, outdated or corrupt drivers, or incorrect Print Spooler settings may also lead to this error.
How to Repair the Error Code 0x800706b9
Solution 1. Run the Printer Troubleshooter
You can run the printer troubleshooter through the following steps to repair the printer spooler error 0x800706b9.
Step 1. Go to Settings > Update & Security > Troubleshoot > Additional troubleshooters. Then click the Printer option and select Run the troubleshooter.
Step 2. The computer will detect problems automatically. You can follow the on-screen wizard to complete troubleshoooting.
Step 3. Once done, restart your computer and check if the error is repaired.
Solution 2. Modify the Print Spooler Service Settings
You can check if the Startup type of the Print Spooler service is set to automatic in Services settings. Then you can restart the Print Spooler service. Follow the detailed steps below.
Step 1. Press Win + R keys to open Run box. Then type services.msc command in the box and press Enter key to open the Services window.
Step 2. Then find and double-click Print Spooler option on the list of Services (Local).
Step 3. In the Print Spooler Properties window, ensure the Startup type is set to Automatic. Then if the Print Spooler service is stopped, click Start to start the service. Click Apply and OK sequentially to save the change.
Step 4. Once done, restart your PC and check if the print spooler error 0x800706b9 is repaired.
Step 5. If the error still exists, you can open the Services window and find the Print Spooler service. Then click Stop the service.
Step 6. Once the service is stopped, open File explorer and navigate to C:Windowssystem32spoolPRINTERS. Click Continue in the prompted window.
Step 7. After opening the PRINTERS folder, delete all the files in this folder. Then close File explorer and go back to the Services window. Click Start the service in the Services window to restart the Print Spooler service.
Solution 3. Update the Printer Drivers
Outdated drivers can also cause the “Windows could not start the print spooler service on local computer” error. You can update your printer drivers in Device Manager.
Step 1. Right-click the Windows icon and select Device Manager.
Step 2. In the Device Manager window, click Print queues to expand it. Then right-click your printer that is not working correctly and select Update driver option.
Step 3. Follow the on-screen wizard to update the driver. After updating, you can check if the error is repaired.
Solution 4. Edit the Computer’s Registry
You can follow the steps below to edit your system’s registry.
Step 1. Press Win + R keys to open the Run box. Then type regedit and press Enter key to open Registry Editor.
Step 2. Go to HKEY_LOCAL_MACHINESYSTEMCurrentControlSetServicesSpooler. Then double-click DependOnService. In the Edit Multi-String window, delete http and then click OK.
Step 3. Once done, restart your PC and check if the printer spooler error is solved.
Solution 5. Create a New User Account
You can try to create a new user account to fix the printer spooler error.
Step 1. Go to Settings > Accounts > Family & other users. Then click Add someone else to this PC under the Other users section.
Step 2. In the pop-up window, click I don’t have this person’s sign-in information. Then click Add a user without a Microsoft account and Next.
Step 3. Then you can follow the on-screen instructions to finish creating an account for this PC. Once done, click Change account type to set your account to administrator type. Then you can check if the issue is fixed.
Solution 6. Disable Antivirus
The third-party antivirus software or Windows firewall may block the computer’s communication with your printer. You can refer to this article to disable the third-party antivirus software and Windows Firewall temporarily.
Then you can check if the print spooler error 0x800706b9 is repaired. Remember to enable Windows Firewall to protect your PC from malware attacks.
Conclusion
Now, this post comes to an end. There are six methods introduced to fix the print spooler error 0x800706b9. Hope these methods can solve your problem successfully. If you still have problems or better ideas, you can tell us in the comment zone below.
На чтение 8 мин. Просмотров 796 Опубликовано 03.09.2019
Многие пользователи используют принтеры почти каждый день, но некоторые пользователи сообщали об ошибке Print Spooler 0x800706b9 на своем ПК. Эта проблема не позволит вам распечатать, поэтому в сегодняшней статье мы покажем, как ее исправить.
Ошибки принтера могут вызвать много проблем и помешать вам печатать документы, и, говоря об ошибках, вот некоторые распространенные проблемы печати, о которых сообщили пользователи:
- Ошибка 0x800706b9: недостаточно ресурсов для выполнения этой операции . Это полное сообщение об ошибке, с которым вы можете столкнуться, и если вы видите это сообщение, обязательно выполните полное сканирование системы.
- Диспетчер очереди печати Windows 10 не запускает недостаточно ресурсов . Это еще одна распространенная ошибка, которая может появиться. Если вы столкнулись с этой проблемой, обязательно создайте новую учетную запись пользователя и проверьте, помогает ли это.
- Диспетчер очереди печати недостаточно места для выполнения этой операции . Иногда при попытке печати документа может появиться это сообщение об ошибке. Если это произойдет, внесите пару небольших изменений в реестр, и проблема будет решена.
Содержание
- Ошибка диспетчера очереди печати 0x800706b9, как это исправить?
- Решение 1. Проверьте вашу систему на наличие вредоносных программ
- Решение 2 – Создать новую учетную запись пользователя
- Решение 3 – Изменить ваш реестр
- Решение 4 – Сброс winsock
- Решение 5. Запустите средство устранения неполадок принтера
- Решение 6. Остановите службу диспетчера очереди печати
- Решение 7 – Выполнить восстановление системы
- Решение 8. Обновите драйверы принтера
Ошибка диспетчера очереди печати 0x800706b9, как это исправить?
- Проверьте вашу систему на наличие вредоносных программ
- Создать новую учетную запись пользователя
- Измените свой реестр
- Сброс winsock
- Запустите средство устранения неполадок принтера .
- Остановите службу диспетчера очереди печати
- Выполните восстановление системы
- Обновите драйверы принтера
Решение 1. Проверьте вашу систему на наличие вредоносных программ

Несколько пользователей сообщили, что ошибка Print Spooler 0x800706b9 была вызвана заражением вредоносным ПО. Для решения этой проблемы рекомендуется выполнить полное сканирование системы и удалить все вредоносные программы с вашего компьютера.
Вы можете использовать любой антивирус для сканирования вашего ПК, но имейте в виду, что не все антивирусные инструменты одинаково эффективны. Даже если вы сканируете свой компьютер с помощью Защитника Windows или любого другого антивируса, вредоносное ПО может остаться незамеченным.
Поэтому рекомендуется использовать надежный антивирус, такой как Bitdefender . Этот антивирус предлагает максимальную защиту, поэтому он сможет найти любую вредоносную программу и удалить ее с вашего ПК. После того, как вы сканируете и удаляете вредоносное ПО, проблема должна быть решена.
- Загрузите Bitdefender Antivirus 2019 со специальной скидкой 35% .
Многие пользователи сообщали, что причиной этой проблемы было вредоносное ПО, но после его устранения проблема исчезла.
- Читайте также: решено: принтер HP Envy не печатает после обновления Windows 10
Решение 2 – Создать новую учетную запись пользователя
Если вы получаете ошибку диспетчера очереди печати 0x800706b9, возможно, проблема связана с повреждением учетной записи пользователя. Восстановление поврежденной учетной записи является утомительной и сложной задачей, поэтому обычно лучше просто создать новую учетную запись пользователя. Для этого просто выполните следующие простые шаги:
-
Откройте приложение Настройки и перейдите в раздел Аккаунты . Если вы хотите быстро получить доступ к приложению Настройки , просто используйте ярлык Ключ Windows + I .
-
Теперь выберите Семья и другие люди на левой панели. Теперь нажмите кнопку Добавить кого-то еще на этот компьютер на правой панели.
-
Выберите У меня нет информации для входа этого человека .
-
Выберите Добавить пользователя без учетной записи Microsoft .
-
Введите желаемое имя пользователя и пароль и нажмите Далее .
После создания новой учетной записи пользователя переключитесь на нее и проверьте, сохраняется ли проблема. Если проблема не появляется в новой учетной записи, вам нужно переместить свои личные файлы в новую учетную запись и начать использовать ее вместо старой.
Решение 3 – Изменить ваш реестр
Иногда Print Spooler error 0x800706b9 может произойти из-за определенных настроек. Доступ к этим настройкам возможен только через ваш реестр, поэтому для решения проблемы вам необходимо изменить его. Для этого вам просто нужно выполнить следующие шаги:
-
Нажмите Windows Key + R и введите regedit . Теперь нажмите Enter или нажмите ОК .
-
Перейдите к HKEY_LOCAL_MACHINESYSTEMCurrentControlSetServicesSpooler на левой панели.Если вы хотите, вы можете экспортировать этот ключ и использовать его в качестве резервной копии на случай, если что-то пойдет не так после изменения реестра. На правой панели дважды нажмите DependOnService .
-
Теперь удалите http из поля Значение данных и нажмите ОК .
После внесения этих изменений перезагрузите компьютер и проверьте, сохраняется ли проблема. Несколько пользователей сообщили, что этот метод работает для них, поэтому вы можете попробовать его. Просто будьте осторожны при изменении реестра и создайте резервную копию на всякий случай.
Решение 4 – Сброс winsock
По словам пользователей Print Spooler ошибка 0x800706b9, может появиться по разным причинам, но вы можете решить эту проблему, просто сбросив winsock. Эта процедура довольно проста, и вы можете выполнить ее, просто запустив одну команду в командной строке. Для этого выполните следующие действия:
-
Нажмите Windows Key + X , чтобы открыть меню Win + X. Теперь выберите Командная строка (Администратор) или PowerShell (Администратор) .
- При запуске Командная строка выполните команду netsh winsock reset . Теперь перезагрузите компьютер.
После перезагрузки компьютера проверьте, сохраняется ли проблема. Несколько пользователей исправили эту проблему, выполнив эту команду, поэтому обязательно попробуйте ее.
- ЧИТАЙТЕ ТАКЖЕ: ИСПРАВЛЕНИЕ: невозможно установить принтер в Windows 10
Решение 5. Запустите средство устранения неполадок принтера
Если вы получаете ошибку диспетчера очереди печати 0x800706b9, возможно, вы можете решить эту проблему, просто запустив встроенное средство устранения неполадок. Windows поставляется с различными средствами устранения неполадок, и вы можете использовать их для автоматического устранения распространенных проблем.
Чтобы устранить эту проблему, вам просто нужно запустить средство устранения неполадок принтера, выполнив следующие действия:
- Откройте приложение Настройки и перейдите в раздел Обновление и безопасность .
-
Выберите Устранение неполадок в меню слева. Теперь вам просто нужно выбрать Принтер и нажать кнопку Запустить средство устранения неполадок .
- Процесс устранения неполадок начнется. Следуйте инструкциям на экране, чтобы завершить его.
После устранения неполадок проверьте, устранена ли проблема с вашим принтером. Устранение неполадок может быть не самым эффективным решением, но если у вас есть небольшие проблемы в вашей системе, вы можете исправить это с помощью этого решения.
Решение 6. Остановите службу диспетчера очереди печати
Если у вас возникли проблемы с ошибкой диспетчера очереди печати 0x800706b9, проблема может быть связана со службой диспетчера очереди печати. Чтобы устранить проблему, рекомендуется перезапустить эту службу и удалить определенные файлы. Это довольно просто, и вы можете сделать это, выполнив следующие действия:
-
Нажмите Windows Key + R и введите services.msc . Теперь нажмите Enter или нажмите ОК .
-
Найдите в списке службу Print Spooler , щелкните ее правой кнопкой мыши и выберите в меню Стоп .
- Сверните окно Службы .
-
Теперь откройте Проводник и вставьте C: Windowssystem32spoolPRINTERS в адресную строку. Когда появится подтверждающее сообщение, нажмите Продолжить .
- Как только вы войдете в папку PRINTERS, удалите все файлы из нее и закройте проводник.
- Вернитесь в окно Службы , щелкните правой кнопкой мыши службу Диспетчер очереди печати и выберите в меню Пуск .
После этого проблема должна быть решена, и вы сможете печатать снова без каких-либо проблем.
Решение 7 – Выполнить восстановление системы
Если ошибка диспетчера очереди печати 0x800706b9 появилась недавно, вы можете исправить ее, используя функцию восстановления системы. Если вы не знакомы, эта функция позволяет восстановить вашу систему до более ранней даты и исправить все недавние проблемы. Чтобы использовать восстановление системы, просто выполните следующие действия:
-
Введите восстановление системы в поле поиска. Теперь выберите Создать точку восстановления из списка.
-
Когда появится окно Свойства системы , нажмите кнопку Восстановление системы .
-
Откроется окно Восстановление системы . Нажмите кнопку Далее , чтобы продолжить.
-
Появится список доступных точек восстановления.Если доступно, установите флажок Показать больше точек восстановления . Выберите нужную точку восстановления и нажмите Далее .
- Следуйте инструкциям на экране, чтобы завершить процесс восстановления.
После восстановления системы ваша проблема должна быть полностью решена, и принтер снова начнет работать.
Решение 8. Обновите драйверы принтера
В некоторых случаях ошибка диспетчера очереди печати 0x800706b9 может появиться, если ваши драйверы устарели. Ваши драйверы являются важным компонентом, и если ваши драйверы принтера устарели или повреждены, вы можете столкнуться с различными ошибками.
Однако большинство этих проблем можно легко исправить, обновив драйверы. Для этого вам просто нужно найти модель вашего принтера, посетить веб-сайт производителя и загрузить последние версии драйверов для вашего принтера.
После того, как вы загрузите и установите последнюю версию драйвера, проблема должна быть полностью решена, и ваш принтер начнет работать. Имейте в виду, что загрузка драйверов вручную иногда может быть утомительной задачей, и многие пользователи, как правило, используют сторонние инструменты, такие как TweakBit Driver Updater , для обновления своих драйверов.
- Загрузите программу обновления драйверов Tweakbit
Это простой инструмент, и вы сможете автоматически обновлять драйверы всего за пару кликов.
Ошибка диспетчера очереди печати 0x800706b9 может быть проблематичной и препятствовать печати документов, и в большинстве случаев эта проблема вызвана вредоносным ПО или поврежденной учетной записью пользователя. Однако мы надеемся, что вам удалось решить эту проблему с помощью одного из наших решений.
Printer Spooler — это программа Windows, которая помогает вашему компьютеру взаимодействовать с принтером и выполнять желаемые действия. А поскольку принтеры являются одним из важнейших компонентов настройки вашей системы, диспетчер очереди печати принтера должен работать постоянно, не вызывая сбоев или ошибок. Однако, согласно некоторым отчетам пользователей, было замечено, что диспетчер очереди печати в некоторых случаях не открывается и в конечном итоге показывает код ошибки 0x800706b9.
Теперь такие ошибки могут сильно раздражать пользователей, которые используют принтеры в повседневной работе. Однако ошибка 0x800706b9 не является серьезной проблемой и известна тем, что закрывается с Windows 8.1. К счастью, сегодня мы перечислили некоторые из наиболее полезных обходных путей, которые помогут вам устранить «Ошибка диспетчера очереди печати 0x800706b9 в Windows 10».
Содержание страницы
- 1 Ошибка диспетчера очереди печати 0x800706b9 в Windows 10
-
2 Как исправить ошибку диспетчера очереди печати 0x800706b9 в Windows 10?
- 2.1 ИСПРАВЛЕНИЕ 1. Измените тип запуска службы диспетчера очереди печати на автоматический:
- 2.2 ИСПРАВЛЕНИЕ 2: перезапустите службы диспетчера очереди печати:
- 2.3 ИСПРАВЛЕНИЕ 3: Обновите драйверы принтера:
- 2.4 ИСПРАВЛЕНИЕ 4: Создайте новую учетную запись пользователя Microsoft:
- 2.5 ИСПРАВЛЕНИЕ 5: Запустите средство устранения неполадок:
- 2.6 ИСПРАВЛЕНИЕ 6. Отредактируйте системный реестр:
Ошибка диспетчера очереди печати 0x800706b9 в Windows 10
Согласно отчетам, пользователи, которые недавно обновились до Windows 10, заявили, что их компьютер не может подключиться к принтеру, потому что диспетчер очереди печати не открывается. Эта проблема заканчивается сообщением об ошибке:
“Windows не может запустить службу диспетчера очереди печати на локальном компьютере.
Ошибка 0x800706b9. Недостаточно ресурсов для завершения этой операции ».
Причина этого сообщения об ошибке может быть следующей:
- Если программа брандмауэра или стороннее программное обеспечение блокирует запуск диспетчера очереди печати.
- Из-за поврежденного ключа реестра.
- Из-за устаревших или поврежденных драйверов принтера.
- Неправильные настройки в диспетчере очереди печати.
Как исправить ошибку диспетчера очереди печати 0x800706b9 в Windows 10?
ИСПРАВЛЕНИЕ 1. Измените тип запуска службы диспетчера очереди печати на автоматический:
Иногда, если конфигурация не установлена как автоматическая, диспетчер очереди печати может не отображать сообщение об ошибке 0x800706b9. Здесь, в этом случае, может помочь изменение конфигурации на автоматическую. Для этого
- Открой Запрос RUN полностью нажав Windows + R.
- В командной строке RUN введите ‘Services.msc’ и нажмите на ОК.
- Теперь в окне «Службы» найдите Диспетчер очереди печати, щелкните его правой кнопкой мыши и выберите Характеристики.
- В следующем запросе откройте раскрывающееся меню рядом с Тип запуска и выберите Автоматический.
- Теперь нажмите на Применять а потом ОК.
- Тем временем проверьте, запущена ли служба диспетчера очереди печати. Если нет, щелкните его правой кнопкой мыши и выберите Начинать.
- Наконец, перезагрузите компьютер и проверьте, исправлена ли ошибка диспетчера очереди печати 0x800706b9 или нет.
ИСПРАВЛЕНИЕ 2: перезапустите службы диспетчера очереди печати:
Перезапуск служб диспетчера очереди печати поможет вам устранить «ошибку диспетчера очереди печати 0x800706b9 в Windows 10». Для этого
- Выполните 1-й и 2-й шаг из Исправления 1.
- Здесь найдите Диспетчер очереди печати, щелкните его правой кнопкой мыши и выберите Стоп.
- Теперь откройте Файловый проводник. (Не закрывайте служебное окно, а на время сверните его).
- В проводнике введите в адресной строке следующее.
C: Windows system32 spool ПРИНТЕРЫ
- В запросе подтверждения нажмите на Продолжать.
- После входа в папку принтера, удалите оттуда все файлы и тем временем закройте проводник.
- Теперь увеличьте Окно служб, затем щелкните правой кнопкой мыши Служба диспетчера очереди печати и выберите Начинать.
После того, как вы закончите, диспетчер очереди печати не запустится без отображения обсуждаемой ошибки.
ИСПРАВЛЕНИЕ 3: Обновите драйверы принтера:
Драйверы — это важные программные компоненты, которые работают как коммуникатор между операционной системой и устройством. Все компоненты оборудования нуждаются в драйвере, который помогает им в их работе. То же самое и с вашим принтером. Если драйвер принтера поврежден или устарел, вы можете столкнуться с ошибкой 0x800706b9 или несколькими другими. Чтобы отметить эту возможность и обновить драйвер:
- Во-первых, найдите свой Модель принтера.
- Перейти к Сайт производителя, найдите подходящий Драйвер принтера, и продолжите процесс обновления.
После успешной загрузки и установки последней версии драйвера «Ошибка диспетчера очереди печати принтера 0x800706b9 в Windows 10» будет полностью устранена.
Более того, если вы не уверены в модели своего принтера и правильном драйвере, вы также можете использовать специальное программное обеспечение / инструмент для обновления драйверов. Такие инструменты завершают весь процесс автоматически, без значительного ручного вмешательства.
ИСПРАВЛЕНИЕ 4: Создайте новую учетную запись пользователя Microsoft:
При переключении на новую учетную запись пользователя Microsoft может не отображаться ошибка диспетчера очереди печати 0x800706b9 в Windows 10. Если это вам поможет, подумайте о том, чтобы переместить все важные файлы в новую учетную запись пользователя и использовать ее вместо старой. Чтобы создать новую учетную запись пользователя, выполните следующие действия:
Как было сказано выше, теперь вы должны полностью переключиться на вновь созданную учетную запись пользователя и продолжить.
ИСПРАВЛЕНИЕ 5: Запустите средство устранения неполадок:
Windows 10 поставляется со встроенным средством устранения неполадок, которое в большинстве случаев помогает исправить ошибки. Здесь мы также можем попробовать запустить средство устранения неполадок принтера, чтобы избавиться от ошибки 0x800706b9. Для этого
ПРИМЕЧАНИЕ: Встроенное средство устранения неполадок Windows 10 решает только незначительные системные проблемы. Если это исправление не работает для вас, это указывает на то, что сбой, вызывающий ошибку 0x800706b9, может быть значительным.
- На панели поиска Windows откройте Настройки.
- Перейти к Обновление и безопасность, и в меню левой панели выберите Устранение неполадок.
- Теперь на правой панели найдите Принтер и нажмите на Запустите вкладку устранения неполадок. Следуйте инструкциям на экране. Теперь он начнет процесс устранения неполадок.
- После завершения процесса проверьте, запускается ли диспетчер очереди печати принтера без ошибок или нет.
ИСПРАВЛЕНИЕ 6. Отредактируйте системный реестр:
Редактирование или изменение реестра вашей системы — сложный процесс. Один неверный ввод также может навредить вашей системе. Поэтому мы рекомендуем вам попробовать это исправление с вашего согласия. Кроме того, не забудьте создать точку восстановления системы, прежде чем продолжить.
- В строке поиска Windows введите ‘Regedit ’ и в результатах поиска выберите вариант Редактор реестра.
- Теперь в окне редактора реестра перейдите на левую панель и следуйте за ключом,
HKEY_LOCAL_MACHINE SYSTEM CurrentControlSet Services Spooler
ПРИМЕЧАНИЕ: Вы также можете экспортировать этот ключ и позже использовать его как резервную копию. Это поможет вам, если после редактирования реестра что-то пойдет не так.
- В меню правой панели найдите и дважды щелкните DependOnService.
- В поле данных значения удалите или удалите http а затем нажмите на ОК.
- Наконец, перезагрузите компьютер и проверьте, нормально ли работает диспетчер очереди печати.
ИСПРАВЛЕНИЕ 7. Сброс Windows Sockets API (Winsock):
Winsock — это технический интерфейс, который обрабатывает запросы ввода / вывода для Интернет-приложений. По сообщениям, многие пользователи утверждали, что сброс Winsock помог им устранить «ошибку диспетчера очереди печати 0x800706b9 в Windows 10». Для этого
- В строке поиска Windows введите ‘cmd ’.
- В результатах поиска командной строки перейдите на правую панель и выберите Запустить от имени администратора.
- Теперь в окне командной строки введите следующую команду и нажмите Входить.
сброс WinSock Netsh
- Как только процесс будет завершен, перезапустите ПК.
- Теперь попробуйте запустить диспетчер очереди печати и проверьте, работает ли он без ошибок или нет.
Помимо всех этих исправлений, упомянутых в статье выше, вы также можете попробовать некоторые другие распространенные обходные пути для устранения этой ошибки.
- Используйте стороннее антивирусное программное обеспечение и просканируйте свою систему на наличие вирусов или вредоносных программ.
- Выполните восстановление системы. Таким образом ваша система вернется в последнее исходное положение. Если ошибка 0x800706b9 возникает из-за каких-либо изменений, внесенных после предыдущей даты восстановления, вам поможет восстановление системы. Просто убедитесь, что он также отменит различные другие системные изменения (кроме затрагивающих ваши личные файлы).
Наш принтер и компьютерная система должны работать без сбоев. И когда возникают такие проблемы, как ошибка 0x800706b9, пользователи должны исправить ее быстро. Все исправления, упомянутые в этой статье, безопасны и доказали свою эффективность для многих пользователей, столкнувшихся с аналогичной ошибкой.
Мы рекомендуем сначала попробовать необходимые обходные пути, а потом переходить к другим исправлениям. Надеюсь, вы найдете все необходимые и функциональные преимущества из полной информации, упомянутой в статье выше. Если у вас есть какие-либо вопросы или отзывы, напишите комментарий в поле для комментариев ниже.
Реклама В наши дни смартфоны становятся одним из самых полезных предметов повседневной жизни, с которыми люди не могут жить или…
Рекламные объявления Здесь мы расскажем, как загрузиться в режиме восстановления на UMI Super. Если вы хотите…
Рекламные объявления Вы ищете Как изменить язык на Tecno W4? Если да, то вы правы…
Многие пользователи используют принтеры почти каждый день, но некоторые пользователи сообщали об ошибке Print Spooler 0x800706b9 на своем ПК. Эта проблема не позволит вам печатать, поэтому в сегодняшней статье мы покажем, как ее исправить.
Ошибки принтера могут вызвать много проблем и помешать вам печатать документы, и если говорить об ошибках, вот некоторые распространенные проблемы печати, о которых сообщили пользователи:
- Ошибка 0x800706b9: недостаточно ресурсов для выполнения этой операции — это полное сообщение об ошибке, с которым вы можете столкнуться, и если вы видите это сообщение, обязательно выполните полное сканирование системы.
- Диспетчер очереди печати Windows 10 не запускается из-за недостатка ресурсов. Это еще одна распространенная ошибка, которая может появиться. Если вы столкнулись с этой проблемой, обязательно создайте новую учетную запись пользователя и проверьте, помогает ли это.
- Диспетчер очереди печати недостаточно места для выполнения этой операции — иногда вы можете получить это сообщение об ошибке при попытке распечатать документ. Если это произойдет, просто внесите пару небольших изменений в ваш реестр, и проблема будет решена.
- Проверьте вашу систему на наличие вредоносных программ
- Создать новую учетную запись пользователя
- Изменить ваш реестр
- Сброс winsock
- Запустите средство устранения неполадок принтера
- Остановите службу диспетчера очереди печати
- Выполните восстановление системы
- Обновите драйверы принтера
Решение 1. Проверьте вашу систему на наличие вредоносных программ
Несколько пользователей сообщили, что ошибка Print Spooler 0x800706b9 была вызвана заражением вредоносным ПО. Чтобы решить эту проблему, рекомендуется выполнить полное сканирование системы и удалить все вредоносные программы с вашего компьютера.
Вы можете использовать любой антивирус для сканирования вашего компьютера, но имейте в виду, что не все антивирусные инструменты одинаково эффективны. Даже если вы сканируете свой компьютер с помощью Защитника Windows или любого другого антивируса, вредоносное ПО может остаться незамеченным.
Поэтому рекомендуется использовать надежный антивирус, такой как Bitdefender . Этот антивирус предлагает максимальную защиту, поэтому он сможет найти любую вредоносную программу и удалить ее с вашего ПК. После того, как вы сканируете и удаляете вредоносное ПО, проблема должна быть решена.
- Загрузите Bitdefender Antivirus 2019 по специальной цене со скидкой 35%.
Многие пользователи сообщали, что причиной этой проблемы было вредоносное ПО, но после его устранения проблема исчезла.
Решение 2 — Создать новую учетную запись пользователя
Если вы получаете сообщение об ошибке Print Spooler 0x800706b9, возможно, проблема связана с повреждением учетной записи пользователя. Восстановление поврежденной учетной записи — это утомительная и сложная задача, поэтому обычно лучше просто создать новую учетную запись пользователя. Для этого просто выполните следующие простые шаги:
- Откройте приложение «Настройки» и перейдите в раздел « Учетные записи ». Если вы хотите быстро получить доступ к приложению «Настройки», просто используйте комбинацию клавиш Windows + I.
- Теперь выберите Семья и другие люди из левой панели. Теперь нажмите кнопку « Добавить кого-то еще» к этому ПК на правой панели.
- Выберите У меня нет информации для входа этого человека .
- Выберите Добавить пользователя без учетной записи Microsoft .
- Введите желаемое имя пользователя и пароль и нажмите Далее .
После создания новой учетной записи пользователя переключитесь на нее и проверьте, сохраняется ли проблема. Если проблема не появляется в новой учетной записи, вам нужно переместить свои личные файлы в новую учетную запись и начать использовать ее вместо старой.
Решение 3 — Изменить ваш реестр
Иногда Print Spooler error 0x800706b9 может произойти из-за определенных настроек. Доступ к этим настройкам возможен только через ваш реестр, поэтому для решения проблемы вам необходимо изменить его. Для этого вам просто нужно выполнить следующие шаги:
- Нажмите Windows Key + R и введите regedit . Теперь нажмите Enter или нажмите ОК .
- Перейдите к HKEY_LOCAL_MACHINESYSTEMCurrentControlSetServicesSpooler на левой панели. Если вы хотите, вы можете экспортировать этот ключ и использовать его в качестве резервной копии на случай, если что-то пойдет не так после изменения реестра. На правой панели дважды щелкните DependOnService .
- Теперь удалите http из поля данных Value и нажмите OK .
После внесения этих изменений перезагрузите компьютер и проверьте, сохраняется ли проблема. Несколько пользователей сообщили, что этот метод работает для них, поэтому вы можете попробовать его. Просто будьте осторожны при изменении реестра и создайте резервную копию на всякий случай.
Решение 4 — Сброс winsock
По словам пользователей Print Spooler ошибка 0x800706b9, может появиться по разным причинам, но вы можете решить эту проблему, просто сбросив winsock. Эта процедура довольно проста, и вы можете выполнить ее, просто запустив одну команду в командной строке. Для этого выполните следующие действия:
- Нажмите Windows Key + X, чтобы открыть меню Win + X. Теперь выберите Командная строка (Администратор) или PowerShell (Администратор) .
- После запуска командной строки выполните команду сброса netsh winsock . Теперь перезагрузите компьютер.
После перезагрузки компьютера проверьте, сохраняется ли проблема. Несколько пользователей устранили эту проблему, выполнив эту команду, поэтому обязательно попробуйте ее.
Решение 5. Запустите средство устранения неполадок принтера
Если вы получаете ошибку диспетчера очереди печати 0x800706b9, возможно, вы можете решить эту проблему, просто запустив встроенное средство устранения неполадок. Windows поставляется с различными средствами устранения неполадок, и вы можете использовать их для автоматического устранения распространенных проблем.
Чтобы устранить эту проблему, вам просто нужно запустить средство устранения неполадок принтера, выполнив следующие действия:
- Откройте приложение «Настройки» и перейдите в раздел « Обновление и безопасность ».
- Выберите « Устранение неполадок» в меню слева. Теперь вам просто нужно выбрать принтер и нажать кнопку « Запустить средство устранения неполадок» .
- Процесс устранения неполадок начнется. Следуйте инструкциям на экране, чтобы завершить его.
После устранения неполадок проверьте, устранена ли проблема с вашим принтером. Устранение неполадок может быть не самым эффективным решением, но если у вас есть небольшие проблемы в вашей системе, вы можете исправить это с помощью этого решения.
Решение 6. Остановите службу диспетчера очереди печати
Если у вас возникли проблемы с ошибкой диспетчера очереди печати 0x800706b9, проблема может быть связана со службой диспетчера очереди печати. Чтобы решить эту проблему, рекомендуется перезапустить этот сервис и удалить определенные файлы. Это довольно просто, и вы можете сделать это, выполнив следующие действия:
- Нажмите Windows Key + R и введите services.msc . Теперь нажмите Enter или нажмите ОК .
- Найдите сервис « Диспетчер очереди печати» в списке, щелкните его правой кнопкой мыши и выберите « Стоп» в меню.
- Сверните окно служб .
- Теперь откройте проводник и вставьте C: Windowssystem32spoolPRINTERS в адресную строку. Когда появится подтверждающее сообщение, нажмите « Продолжить» .
- Как только вы войдете в папку PRINTERS, удалите все файлы из нее и закройте проводник.
- Вернитесь в окно « Службы», щелкните правой кнопкой мыши службу « Диспетчер очереди печати» и выберите « Пуск» в меню.
После этого проблема должна быть решена, и вы сможете печатать снова без каких-либо проблем.
Решение 7 — Выполнить восстановление системы
Если ошибка диспетчера очереди печати 0x800706b9 появилась недавно, вы можете исправить ее с помощью функции восстановления системы. Если вы не знакомы, эта функция позволяет восстановить вашу систему до более ранней даты и исправить все недавние проблемы. Чтобы использовать восстановление системы, просто выполните следующие действия:
- Введите восстановление системы в поле поиска. Теперь выберите Создать точку восстановления из списка.
- Когда появится окно « Свойства системы», нажмите кнопку « Восстановление системы» .
- Откроется окно восстановления системы . Нажмите кнопку Далее, чтобы продолжить.
- Появится список доступных точек восстановления. Если доступно, установите флажок Показать больше точек восстановления . Выберите нужную точку восстановления и нажмите « Далее» .
- Следуйте инструкциям на экране, чтобы завершить процесс восстановления.
После восстановления системы ваша проблема должна быть полностью решена, и принтер снова начнет работать.
Решение 8. Обновите драйверы принтера
В некоторых случаях ошибка диспетчера очереди печати 0x800706b9 может появиться, если ваши драйверы устарели. Ваши драйверы являются важным компонентом, и если ваши драйверы принтера устарели или повреждены, вы можете столкнуться с различными ошибками.
Однако большинство этих проблем можно легко исправить, обновив драйверы. Для этого вам просто нужно найти модель вашего принтера, посетить веб-сайт производителя и загрузить последние версии драйверов для вашего принтера.
После того, как вы загрузите и установите последнюю версию драйвера, проблема должна быть полностью решена, и ваш принтер начнет работать. Помните, что загрузка драйверов вручную иногда может быть утомительной задачей, и многие пользователи, как правило, используют сторонние инструменты, такие как TweakBit Driver Updater, для обновления своих драйверов.
- Получить сейчас Tweakbit Driver Updater
Это простой инструмент, и вы сможете автоматически обновлять драйверы всего парой кликов.
Ошибка диспетчера очереди печати 0x800706b9 может быть проблематичной и препятствовать печати документов, и в большинстве случаев эта проблема вызвана вредоносным ПО или поврежденной учетной записью пользователя. Однако мы надеемся, что вам удалось решить эту проблему с помощью одного из наших решений.
Spooler — это программа в Microsoft Windows., Отвечает за управление всеми заданиями на печать, отправляемыми на принтер или сервер печати.
Иногда, если служба диспетчера очереди печати зависает, вы можете получитьОшибка 0x800706B9 — «Windows не может запустить службу диспетчера очереди печати на локальном компьютере.Ошибка 0x800706B9: недостаточно ресурсов для выполнения этой операции. «
Причиной ошибки диспетчера очереди печати 10x0b800706 на ПК с Windows 9 может быть поврежденный ключ или значение реестра, любая причина, по которой сторонняя антивирусная программа или программа брандмауэра препятствует запуску диспетчера очереди печати.
Вот несколько решений, верноWindows 10Устранение ошибок диспетчера очереди печати-0x800706b9.
Содержание
- 1 Ошибка принтера 0x800706B9
- 1.1 Перезапустите диспетчер очереди печати
- 1.2 Запустите средство устранения неполадок принтера
- 1.3 Ремонт реестра
- 1.4 Обновите драйвер принтера
- 1.5 Используйте другую учетную запись пользователя, чтобы проверить
- 2 О, привет, приятно познакомиться.
Если вы впервые обнаруживаете, что принтер прекращает печать или возникает ошибка диспетчера очереди печати 0x800706b9, мы рекомендуем перезапустить службу диспетчера очереди печати в соответствии со следующими шагами.
Перезапустите диспетчер очереди печати
- Нажмите клавиши Windows + R, введите services.msc и нажмите «ОК»,
- Это откроет консоль служб Windows, прокрутите вниз и найдите службу диспетчера очереди печати,
- Щелкните правой кнопкой мыши службу диспетчера очереди печати, выберите Остановить,
- Затем нажмите клавиши Windows + E, чтобы открыть проводник, а затем откройтеC: Windowssystem32spool ПРИНТЕРЫ, Нажмите «Продолжить» при запросе разрешения,
- Теперь удалите все файлы и папки в папке принтера (см. Изображение ниже).
Таким образом, вернитесь к службе диспетчера очереди печати, (services.msc) щелкните правой кнопкой мыши, чтобы найти службу диспетчера очереди печати, на этот раз выберите «запустить».
Если это вызывает сбой / сбой службы диспетчера очереди печати, выполните описанные выше действия, а затем исправьте ошибку принтера 0x800706B9.
Запустите средство устранения неполадок принтера
Windows 10 поставляется со множеством встроенных инструментов для устранения неполадок, которые используются только для решения проблем.Запустите специально разработанную программу устранения неполадок принтера, чтобы обнаружить и устранить распространенные проблемы, связанные с принтером.
Примечание. При запуске программы устранения неполадок принтера убедитесь, что принтер подключен к компьютеру и включен.
- Нажмите клавишу Windows + I, чтобы открыть приложение «Настройки»,
- Нажмите «Обновление и безопасность», затем «Устранение неполадок»,
- Щелкните другие ссылки для устранения неполадок (см. Изображение ниже)
Затем щелкните параметр «Принтер», а затем нажмите кнопку «Запустить средство устранения неполадок».
- Начнется диагностика проблемы, предотвращение нормальной работы принтера Windows, проверка службы диспетчера очереди печати, проверка и устранение проблем с программным обеспечением или определенных проблем, мешающих работе.
- По завершении перезагрузите компьютер и проверьте, нет ли на нем ошибок диспетчера очереди печати 0x800706b9.
Ремонт реестра
- Нажмите клавиши Windows + R, введите regedit и нажмите ОК, чтобы открыть редактор реестра,
- Перейдите к HKEY_LOCAL_MACHINESYSTEMCurrentControlSetServicesSpooler
- Здесь нажмите кнопку «Диспетчер очереди печати» на левой панели, а затем найдите канал DependOnService на правой панели.
- двойной щелчокDependOnServiceString и измените его значение, удалив часть HTTP и оставив только часть RPCSS.
- Закройте редактор реестра и перезагрузите компьютер.
Точно так же вы можете использовать командную строку для достижения той же функции, просто откройте командную строку от имени администратора, затем введите CMD / K SC CONFIG SPOOLER DEPEND = RPCSS и нажмите Enter.
Обновите драйвер принтера
Опять же, причиной проблемы может быть более старый, устаревший драйвер принтера. Давайте обновим текущий драйвер принтера до последней версии.
- Используйте devmgmt.msc, чтобы открыть диспетчер устройств,
- Это отобразит список всех установленных драйверов устройств, развернет очередь принтера,
- Щелкните правой кнопкой мыши принтер, вызывающий проблему, и выберите параметр «Обновить драйвер»,
- Нажмите на Автоматический поиск обновленного программного обеспечения драйвера Опции.
- Если есть более новое обновление, диспетчер устройств автоматически загрузит и установит пакет программного обеспечения, аналогично Центру обновления Windows, использующему серверы Microsoft.
Как вариант, вы можете прямо с сайта поддержки производителяNVIDIA, AMD, IntelЗагрузите последнюю версию драйвера видеокарты,Затем следуйте инструкциям производителя, чтобы завершить установку.
Используйте другую учетную запись пользователя, чтобы проверить
Поврежденная учетная запись пользователя может вызвать проблемы, давайте проверим с другой учетной записью.
- Нажмите клавишу Windows + I, чтобы открыть «Настройки», а затем нажмите «Учетные записи».
- Щелкните вкладку Семья и другие в левом меню, а затем щелкните Добавить других людей на этот компьютер в разделе «Другие».
- Нажмите внизу у меня нет данных для входа этого человека.
- Внизу выберите добавление пользователей, у которых нет учетной записи Microsoft.
- Теперь введите имя пользователя и пароль новой учетной записи и нажмите «Далее».
Таким образом выйдите из системы текущего пользователя и войдите в систему с новой учетной записью, чтобы проверить, правильно ли работает принтер.
Кроме того, источником проблемы может быть сторонняя программа защиты системы, временно отключите на компьютере антивирус, антивирус или брандмауэр и проверьте, помогает ли это.
Ошибка диспетчера очереди печати 0x800706B9 в Windows 10 (06.04.23)
Операционная система Windows 10 может показаться безупречной, но на самом деле она далека от совершенства. Как и во многих других операционных системах, он не привыкать к сообщениям об ошибках. Одна из наиболее распространенных ошибок, с которыми могут столкнуться пользователи Windows 10, связана с принтерами: Ошибка диспетчера очереди печати 0x800706B9.
Что такое ошибка диспетчера очереди печати 0x800706B9?
Диспетчер очереди печати — это законная программа для Windows, предназначенная для управления всеми заданиями на печать, которые необходимо обработать. Всякий раз, когда обнаруживается задание на печать, оно ставится в очередь в программе до тех пор, пока не будет обработано.
Однако бывают случаи, когда служба диспетчера очереди печати по какой-то причине зависает. В результате выдается ошибка 0x800706B9. Чаще всего код ошибки сопровождается сообщением об ошибке:
«Windows не может запустить службу диспетчера очереди печати на локальном компьютере. Ошибка 0x800706B9: Недостаточно reimgs для выполнения этой операции ».
Совет для профессионалов: просканируйте свой компьютер на наличие проблем с производительностью, нежелательных файлов, вредоносных приложений и угроз безопасности
, которые могут вызвать системные проблемы или снижение производительности.
Бесплатное сканирование для ПК: проблемы с загрузкой 3.145.873Совместимость с: Windows 10, Windows 7, Windows 8
Специальное предложение. Об Outbyte, инструкции по удалению, лицензионное соглашение, политика конфиденциальности.
Что вызывает ошибку диспетчера очереди печати 0x800706B9?
Есть много возможных причин, по которым отображается ошибка 0x800706B9. Это может быть что угодно, от поврежденных записей реестра из-за недавнего обновления или сторонней антивирусной программы, препятствующей запуску программы диспетчера очереди печати.
Но независимо от причины проблемы, есть хорошие новости. Есть эффективные способы устранения ошибки. Фактически, доказано, что большинство решений работают. Подробнее об этом мы узнаем ниже.
Как исправить ошибку диспетчера очереди печати 0x800706B9
Попробуйте любое из приведенных ниже исправлений, чтобы устранить ошибку диспетчера очереди печати 0x800706B9.
Исправление №1: измените диспетчер очереди печати тип запуска службы.
Одна из причин, по которой программа диспетчера очереди печати на вашем ПК не работает должным образом, заключается в том, что она не настроена на автоматический запуск. В этом случае вам просто нужно перенастроить программу для автоматического запуска, а затем она должна продолжить выполнение всех заданий печати.
Вот как:
Исправление №2: отредактируйте реестр компьютера.
Иногда поврежденные записи реестра могут вызывать появление ошибки диспетчера очереди печати. Чтобы исправить это, выполните следующие действия.
Исправление №3: удалите или отключите все сторонние программы защиты.
Некоторые пользователи Windows 10, столкнувшиеся с кодом ошибки, смогли решить проблему, удалив или отключив свои сторонние программы защиты. Итак, если у вас все еще возникают проблемы с ошибкой диспетчера очереди печати, стоит попробовать это решение.
Если вы подозреваете, что сторонняя программа не запускает службу диспетчера очереди печати, перейдите к Панель управления и выберите Установка и удаление программ . Удалите стороннюю программу, нажав Удалить . Перезагрузите компьютер и проверьте, появляется ли сообщение об ошибке.
Исправление №4: Обновите компьютер.
Если ни одно из трех исправлений не помогло, попробуйте обновить компьютер. На вашем ПК с Windows 10 есть эта функция, которая обновляет ваш компьютер, удаляя программы и приложения, которые не поставлялись с ним. Не беспокойтесь об использовании этой функции, потому что она сохранит все ваши данные и файлы.
Вот как выполнить обновление системы:
Исправление №5: запустите средство устранения неполадок принтера.
Как и другие проблемы, связанные с принтером, вы можете попытаться устранить код ошибки, запустив встроенное средство устранения неполадок принтера в Windows. Чтобы запустить его, следуйте инструкциям ниже:
Исправление №6: Создайте новую учетную запись пользователя.
Также возможно, что ошибка вызвана поврежденной учетной записью пользователя. Поскольку создать и восстановить учетную запись непросто, лучше всего создать новую. Чтобы создать новую учетную запись пользователя в Windows, вам следует сделать следующее:
Исправление №7: сбросьте Winsock.
Ошибка диспетчера очереди печати также может быть устранена путем сброса приложения Winsock. Вот как:
Другие методы устранения неполадок
Помимо перечисленного выше, вы можете попробовать и другие методы устранения неполадок. Вы можете выполнить восстановление системы, чтобы вернуть настройки вашего ПК к предыдущей точке восстановления. Вы также можете обновить драйвер принтера с помощью надежного средства обновления драйверов.
Но если у вас действительно возникают проблемы с ошибкой 0x800706b9, свяжитесь с экспертами.
06, 2023
Обновлено май 2023: перестаньте получать сообщения об ошибках и замедлите работу вашей системы с помощью нашего инструмента оптимизации. Получить сейчас в эту ссылку
- Скачайте и установите инструмент для ремонта здесь.
- Пусть он просканирует ваш компьютер.
- Затем инструмент почини свой компьютер.
Диспетчер очереди печати не открывается, пользователь встречает код ошибки 0x800706b9 и сообщение об ошибке, которое в большинстве случаев указывает на то, что на компьютере недостаточно ресурсов для запуска службы диспетчера очереди печати.
Диспетчер очереди печати — это программа для Windows, которая позволяет компьютеру Windows взаимодействовать с принтером, заказывать и запускать печать, сканирование, отправку факсов и фотокопирование. Последняя и лучшая версия Windows в настоящее время — Windows 10, и ряд пользователей, которые обновили ее до Windows 10, также жаловались на то, что их компьютеры не могут связываться со своими принтерами и что ящики печати на их компьютерах не открываются.
Пользователи больше не могут использовать свои принтеры с ошибкой и когда они открывают окно services.msc для запуска служб диспетчера очереди печати, они получают следующее сообщение об ошибке:
Windows не удалось запустить службу диспетчера очереди печати на локальном компьютере.
Ошибка 0x800706b9: Недостаточно ресурсов для выполнения этой операции.
Обновление за май 2023 года:
Теперь вы можете предотвратить проблемы с ПК с помощью этого инструмента, например, защитить вас от потери файлов и вредоносных программ. Кроме того, это отличный способ оптимизировать ваш компьютер для достижения максимальной производительности. Программа с легкостью исправляет типичные ошибки, которые могут возникнуть в системах Windows — нет необходимости часами искать и устранять неполадки, если у вас под рукой есть идеальное решение:
- Шаг 1: Скачать PC Repair & Optimizer Tool (Windows 10, 8, 7, XP, Vista — Microsoft Gold Certified).
- Шаг 2: Нажмите «Начать сканирование”, Чтобы найти проблемы реестра Windows, которые могут вызывать проблемы с ПК.
- Шаг 3: Нажмите «Починить все», Чтобы исправить все проблемы.
Проверьте диспетчер очереди печати:
- Откройте главный экран, выбрав клавишу Windows в левом нижнем углу экрана компьютера или клавишу Windows в нижнем левом углу клавиатуры, справа от клавиши Ctrl.
- Введите тип выполнения на начальном экране.
- Нажмите Run, чтобы открыть диалоговое окно Run.
- В поле «Выполнить» введите имя services.msc и выберите «ОК».
- Когда откроется окно «Службы», прокрутите вниз до экрана диспетчера очереди печати.
- Нажмите один раз на Print Spooler, чтобы выделить его.
- Если вы видите Start в верхнем левом углу, это означает, что ваш диспетчер очереди печати остановлен (не очень хорошо). Но мы пока оставим это.
- Если вы видите Стоп или Перезапуск в верхнем левом углу, это означает, что ваш диспетчер очереди печати действительно запущен. Пожалуйста, нажмите Стоп, чтобы временно остановить сервис.
- Минимизируйте это окно, потому что мы должны вернуться сюда.
Устранение неполадок принтера
Выполните поиск и устранение неисправностей принтера. Пожалуйста, следуйте этим шагам:
а. Нажмите кнопки Windows + W, введите устранение неполадок в поле поиска и нажмите Enter.
б. Нажмите «Показать все», затем «Принтер».
c. Щелкните «Далее» и следуйте инструкциям на экране.
Удалите все сторонние программы, которые защищают вашу систему.
Многие пользователи Windows 10, которые столкнулись с ошибкой 0x800706b9 и преодолели ее, сообщили, что виновником проблемы была сторонняя программа защиты системы (в большинстве случаев программа Kaspersky). Поэтому, если у вас есть эта проблема и на вашем компьютере есть сторонний антивирус, антивирус или брандмауэр, особенно если у вас установлены программы Kaspersky, у этого решения есть хорошие шансы найти правильное решение для вас.
Registry Fix
1. нажмите Windows + R, введите regedit и нажмите Enter, чтобы открыть редактор реестра.
2. перейдите к следующему разделу реестра:
HKEY_LOCAL_MACHINE SYSTEM CurrentControlSet Services шпульница
3. выберите кнопку Spooler на левой панели, а затем найдите канал DependOnService на правой панели.
Дважды щелкните строку DependOnService и измените ее значение, удалив часть HTTP и просто оставив часть RPCSS.
https://h30434.www3.hp.com/t5/Inkjet-Printing/print-spooler-error-0x800706b9/td-p/5104060
Совет экспертов: Этот инструмент восстановления сканирует репозитории и заменяет поврежденные или отсутствующие файлы, если ни один из этих методов не сработал. Это хорошо работает в большинстве случаев, когда проблема связана с повреждением системы. Этот инструмент также оптимизирует вашу систему, чтобы максимизировать производительность. Его можно скачать по Щелчок Здесь
CCNA, веб-разработчик, ПК для устранения неполадок
Я компьютерный энтузиаст и практикующий ИТ-специалист. У меня за плечами многолетний опыт работы в области компьютерного программирования, устранения неисправностей и ремонта оборудования. Я специализируюсь на веб-разработке и дизайне баз данных. У меня также есть сертификат CCNA для проектирования сетей и устранения неполадок.
Сообщение Просмотров: 442