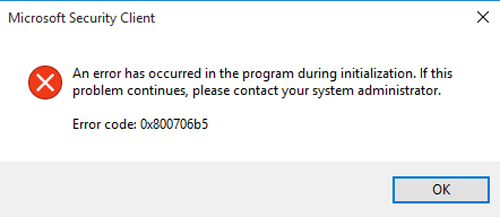На чтение 5 мин. Просмотров 26.2k. Опубликовано 03.09.2019
Код ошибки 0x800706be обычно относится к обновлениям Windows. Некоторые пользователи заявили на форумах, что они получают сообщение об ошибке для обновлений Windows, содержащее код ошибки 0x800706be. Следовательно, Windows не обновляется при возникновении ошибки 0x800706be. Некоторые пользователи также сталкивались с ошибками 0x800706be при попытке обновить платформы Windows. Вот несколько решений, которые могут исправить ошибку 0x800706be в Windows 10.
Содержание
- Исправить ошибку обновления Windows 10 0x800706be
- 1. Сканирование реестра
- 2. Исправить поврежденные системные файлы
- 3. Откройте средство устранения неполадок Центра обновления Windows.
- 4. Сброс служб Windows Update и очистка временных файлов
- 5. Восстановите Windows до точки восстановления
Исправить ошибку обновления Windows 10 0x800706be
- Сканирование реестра
- Исправить поврежденные системные файлы
- Откройте средство устранения неполадок Центра обновления Windows
- Сброс служб Windows Update и очистка временных файлов
- Восстановить Windows до точки восстановления
1. Сканирование реестра
Ошибка 0x800706be может быть связана с повреждением записей реестра. Таким образом, сканирование реестра с помощью утилит очистки (или восстановления) реестра может решить эту проблему. Windows не включает встроенный очиститель реестра, но есть много сторонних оптимизаторов системы, которые включают инструменты восстановления реестра. CCleaner – это один из очистителей реестра с обширной базой пользователей. Вы можете сканировать реестр с помощью бесплатного CCleaner следующим образом.
- Нажмите Загрузить на этой веб-странице, чтобы сохранить мастер установки CCleaner в папке.
- Откройте мастер установки CCleaner в папке, в которой вы его сохранили, чтобы добавить утилиту в Windows.
- Запустите CCleaner и нажмите Реестр , чтобы открыть утилиту очистки реестра.

- Установите все флажки реестра для самого тщательного сканирования.
- Нажмите кнопку Сканировать на наличие проблем .
- Выберите Исправить выбранные проблемы , чтобы очистить реестр. Затем вы можете нажать Да , чтобы создать резервную копию реестра, если хотите.

- Нажмите кнопку Устранить все выбранные проблемы .

– СВЯЗАННЫЕ : Как исправить ошибку обновления Windows 10 8024afff
2. Исправить поврежденные системные файлы
Поврежденные системные файлы являются еще одним потенциальным фактором ошибки 0x800706be. В состав Windows входит утилита проверки системных файлов, которая сканирует и восстанавливает поврежденные файлы, что, вероятно, решит проблему при наличии поврежденных файлов. Проверка системных файлов – это утилита командной строки, которую вы можете использовать в командной строке следующим образом.
- Сначала откройте командную строку от имени администратора, нажав горячую клавишу Windows + X и выбрав Командная строка (администратор) .
- Перед сканированием с помощью утилиты SFC введите «DISM.exe/Online/Cleanup-image/Restorehealth» в приглашении и нажмите «Return». Обратите внимание, что средство службы образов развертывания может не работать, если клиент Центра обновления Windows не работает.
- Введите «sfc/scannow» и нажмите «Return», чтобы начать сканирование SFC.

- Сканирование может занять до 30 минут, и после его завершения в сообщении командной строки будет указано, исправила ли защита ресурсов Windows что-либо. Если WRP восстанавливает файлы, перезагрузите компьютер или ноутбук.
3. Откройте средство устранения неполадок Центра обновления Windows.
Средство устранения неполадок Центра обновления Windows – это еще один ресурс, который может пригодиться для исправления ошибки 0x800706be. Это средство устранения неполадок может выявлять и исправлять ошибки обновления Windows. Вот как вы можете открыть средство устранения неполадок Центра обновления Windows в Windows 10.
- Нажмите кнопку Cortana, чтобы открыть окно поиска этого приложения.
- Введите ключевое слово «устранение неполадок» в поле поиска.
- Выберите «Устранение неполадок», чтобы открыть список средств устранения неполадок в приложении «Настройки».

- Выберите Центр обновления Windows и нажмите его кнопку Запустить средство устранения неполадок , чтобы открыть средство устранения неполадок, показанное непосредственно ниже.

- Затем вы можете пройти через средство устранения неполадок, которое может обнаружить некоторые проблемы и предоставить решения.
– СВЯЗАННО: сообщается об ошибках BSOD в обновлении Windows 10 от апреля
4. Сброс служб Windows Update и очистка временных файлов
Некоторые пользователи обнаружили, что сброс компонентов Центра обновления Windows и удаление временных файлов может исправить ошибку 0x800706be. Это может звучать как два отдельных разрешения, но вы можете свернуть их в одно с помощью пакетного файла. Таким образом, вы можете настроить пакетный файл для удаления временных файлов и сброса служб Центра обновления Windows.
- Сначала введите «Блокнот» в поле поиска Cortana; и выберите, чтобы открыть Блокнот.
- Скопируйте этот код пакетного файла с помощью сочетания клавиш Ctrl + C:
чистая остановка wuauserv
чистая остановка Cryptsvc
ren% windir% SoftwareDistribution sdold.old
ren% windir% system32 catroot2 crt2old.old
чистый старт wuauserv
чистый старт Cryptsvc
- Вставьте указанный выше пакетный файл в Блокнот, нажав Ctrl + V.

- Нажмите Сохранить и выберите Сохранить как , чтобы открыть окно «Сохранить как».
- Выберите Все файлы в раскрывающемся меню Тип файла.

- Введите «temp.bat» в поле «Имя файла», как показано ниже.

- Выберите, чтобы сохранить пакетный файл на рабочем столе, и нажмите кнопку Сохранить .
- Затем вы можете щелкнуть правой кнопкой мыши файл temp.bat на рабочем столе и выбрать Запуск от имени администратора .
- Перезагрузите Windows после запуска командного файла.
– СВЯЗАННО: ошибка Windows 10 0x80004005: есть 6 способов быстро исправить это
5. Восстановите Windows до точки восстановления
Утилита восстановления системы также может исправить ошибку 0x800706be, поскольку она отменяет изменения реестра и восстанавливает системные файлы. С помощью этой утилиты вы можете откатить Windows до даты, предшествующей ошибке 0x800706be на вашем ноутбуке или настольном компьютере. Таким образом, восстановление Windows может быть полезным, и именно так вы можете сделать это с помощью утилиты восстановления системы.
- Откройте аксессуар «Выполнить» в Windows с помощью сочетания клавиш Windows + R.
- Введите “rstrui” в поле “Выполнить” и нажмите ОК , чтобы открыть окно восстановления системы.

- Нажмите кнопку Далее в окне восстановления системы.
- Нажмите Показать больше точек восстановления , чтобы расширить выбор точек восстановления системы.

- Выберите точку восстановления для возврата Windows.
- Вы также можете нажать кнопку Сканировать на наличие уязвимых программ , чтобы проверить, какое программное обеспечение удаляется для точки восстановления.

- Чтобы подтвердить выбранную точку восстановления, нажмите кнопки Далее и Готово . Windows перезапустится в точке восстановления.
Это несколько исправлений, которые могут устранить ошибку 0x800706be, чтобы Windows обновлялась. Кроме того, некоторые из утилит восстановления, включенных в это руководство по программному обеспечению, также могут пригодиться для исправления ошибки 0x800706be.
I’ve searched all the help items I can find and none helps.
The installer for .NET 3.5 always fails with «The Remote Procedure Call failed» (0x800706BE). RPC services are running. I’ve run
DISM.exe /Online /Cleanup-image /Restorehealth successfully and tried every other fix I can. A new Windows 10 install from media might fix the problem but I’ve been reluctant to go that far. Is that my only
option at this point?
I’ve also tried this from an admistrator command prompt:
C:WINDOWSsystem32>DISM /Online /Enable-Feature /FeatureName:NetFx3 /All /LimitAccess /Source:X:sourcessxs
Deployment Image Servicing and Management tool
Version: 10.0.16299.15
Image Version: 10.0.16299.125
Enabling feature(s)
[==========================100.0%==========================]
Error: 2
The system cannot find the file specified.
The DISM log file can be found at C:WINDOWSLogsDISMdism.log
Log contents:
2018-01-23 14:45:14, Info DISM PID=6956 TID=8228 Scratch directory set to ‘C:UsersmpipkornAppDataLocalTemp’. — CDISMManager::put_ScratchDir
2018-01-23 14:45:14, Info DISM PID=6956 TID=8228 DismCore.dll version: 10.0.16299.15 — CDISMManager::FinalConstruct
2018-01-23 14:45:14, Info DISM Initialized Panther logging at C:WINDOWSLogsDISMdism.log
2018-01-23 14:45:14, Info DISM PID=6956 TID=8228 Successfully loaded the ImageSession at «C:WINDOWSsystem32Dism» — CDISMManager::LoadLocalImageSession
2018-01-23 14:45:14, Info DISM Initialized Panther logging at C:WINDOWSLogsDISMdism.log
2018-01-23 14:45:14, Info DISM DISM Provider Store: PID=6956 TID=8228 Found and Initialized the DISM Logger. — CDISMProviderStore::Internal_InitializeLogger
2018-01-23 14:45:14, Info DISM DISM Provider Store: PID=6956 TID=8228 Failed to get and initialize the PE Provider. Continuing by assuming
that it is not a WinPE image. — CDISMProviderStore::Final_OnConnect
2018-01-23 14:45:14, Info DISM DISM Provider Store: PID=6956 TID=8228 Finished initializing the Provider Map. — CDISMProviderStore::Final_OnConnect
2018-01-23 14:45:14, Info DISM Initialized Panther logging at C:WINDOWSLogsDISMdism.log
2018-01-23 14:45:14, Info DISM DISM Manager: PID=6956 TID=8228 Successfully created the local image session and provider store. — CDISMManager::CreateLocalImageSession
2018-01-23 14:45:14, Info DISM DISM.EXE:
2018-01-23 14:45:14, Info DISM DISM.EXE: <—— Starting Dism.exe session ——>
2018-01-23 14:45:14, Info DISM DISM.EXE:
2018-01-23 14:45:14, Info DISM DISM.EXE: Host machine information: OS Version=10.0.16299, Running architecture=amd64, Number of processors=4
2018-01-23 14:45:14, Info DISM DISM.EXE: Dism.exe version: 10.0.16299.15
2018-01-23 14:45:14, Info DISM DISM.EXE: Executing command line: DISM /Online /Enable-Feature /FeatureName:NetFx3 /All /LimitAccess /Source:X:sourcessxs
2018-01-23 14:45:14, Info DISM DISM Provider Store: PID=6956 TID=8228 Connecting to the provider located at C:WINDOWSsystem32DismFolderProvider.dll.
— CDISMProviderStore::Internal_LoadProvider
2018-01-23 14:45:14, Info DISM DISM Manager: PID=6956 TID=8228 physical location path: C: — CDISMManager::CreateImageSession
2018-01-23 14:45:14, Info DISM DISM Manager: PID=6956 TID=8228 Event name for current DISM session is Global{FF8425B8-9797-4A5E-BAF7-1498F43958F3}
— CDISMManager::CheckSessionAndLock
2018-01-23 14:45:14, Info DISM DISM Manager: PID=6956 TID=8228 Create session event 0x1a8 for current DISM session and event name is Global{FF8425B8-9797-4A5E-BAF7-1498F43958F3}
— CDISMManager::CheckSessionAndLock
2018-01-23 14:45:14, Info DISM DISM Manager: PID=6956 TID=8228 Copying DISM from «C:WINDOWSSystem32Dism» — CDISMManager::CreateImageSessionFromLocation
2018-01-23 14:45:15, Info DISM DISM Manager: PID=6956 TID=8228 Successfully loaded the ImageSession at «C:UsersmpipkornAppDataLocalTemp96A3409B-53FC-4026-8645-3215CECBCEF5»
— CDISMManager::LoadRemoteImageSession
2018-01-23 14:45:15, Info DISM DISM Image Session: PID=6960 TID=5472 Instantiating the Provider Store. — CDISMImageSession::get_ProviderStore
2018-01-23 14:45:15, Info DISM DISM Provider Store: PID=6960 TID=5472 Initializing a provider store for the IMAGE session type. — CDISMProviderStore::Final_OnConnect
2018-01-23 14:45:15, Info DISM DISM Provider Store: PID=6960 TID=5472 Connecting to the provider located at C:UsersmpipkornAppDataLocalTemp96A3409B-53FC-4026-8645-3215CECBCEF5OSProvider.dll.
— CDISMProviderStore::Internal_LoadProvider
2018-01-23 14:45:15, Info DISM DISM OS Provider: PID=6960 TID=5472 Defaulting SystemPath to C: — CDISMOSServiceManager::Final_OnConnect
2018-01-23 14:45:15, Info DISM DISM OS Provider: PID=6960 TID=5472 Defaulting Windows folder to C:Windows — CDISMOSServiceManager::Final_OnConnect
2018-01-23 14:45:15, Info DISM DISM OS Provider: PID=6960 TID=5472 Host OS verion is 10.0 — CDISMOSServiceManager::SetDllSearchPath
2018-01-23 14:45:15, Warning DISM DISM OS Provider: PID=6960 TID=5472 Unable to set the DLL search path to the servicing stack folder. C:Windows may not point to
a valid Windows folder. — CDISMOSServiceManager::Final_OnConnect
2018-01-23 14:45:15, Info DISM DISM Provider Store: PID=6960 TID=5472 Attempting to initialize the logger from the Image Session. — CDISMProviderStore::Final_OnConnect
2018-01-23 14:45:15, Info DISM DISM Provider Store: PID=6960 TID=5472 Connecting to the provider located at C:UsersmpipkornAppDataLocalTemp96A3409B-53FC-4026-8645-3215CECBCEF5LogProvider.dll.
— CDISMProviderStore::Internal_LoadProvider
2018-01-23 14:45:15, Info DISM Initialized Panther logging at C:WINDOWSLogsDISMdism.log
2018-01-23 14:45:15, Info DISM DISM Provider Store: PID=6960 TID=5472 Found and Initialized the DISM Logger. — CDISMProviderStore::Internal_InitializeLogger
2018-01-23 14:45:15, Warning DISM DISM Provider Store: PID=6960 TID=5472 Failed to load the provider: C:UsersmpipkornAppDataLocalTemp96A3409B-53FC-4026-8645-3215CECBCEF5PEProvider.dll.
— CDISMProviderStore::Internal_GetProvider(hr:0x8007007e)
2018-01-23 14:45:15, Info DISM DISM Provider Store: PID=6960 TID=5472 Failed to get and initialize the PE Provider. Continuing by assuming
that it is not a WinPE image. — CDISMProviderStore::Final_OnConnect
2018-01-23 14:45:15, Info DISM DISM Provider Store: PID=6960 TID=5472 Finished initializing the Provider Map. — CDISMProviderStore::Final_OnConnect
2018-01-23 14:45:15, Info DISM Initialized Panther logging at C:WINDOWSLogsDISMdism.log
2018-01-23 14:45:15, Info DISM Initialized Panther logging at C:WINDOWSLogsDISMdism.log
2018-01-23 14:45:15, Info DISM DISM Manager: PID=6956 TID=8228 Image session successfully loaded from the temporary location: C:UsersmpipkornAppDataLocalTemp96A3409B-53FC-4026-8645-3215CECBCEF5
— CDISMManager::CreateImageSession
2018-01-23 14:45:15, Info DISM DISM.EXE: Target image information: OS Version=10.0.16299.125, Image architecture=amd64
2018-01-23 14:45:15, Info DISM DISM.EXE: Image session version: 10.0.16299.15
2018-01-23 14:45:15, Info DISM DISM Provider Store: PID=6960 TID=5472 Getting the collection of providers from an image provider store type. —
CDISMProviderStore::GetProviderCollection
2018-01-23 14:45:15, Info DISM DISM Provider Store: PID=6960 TID=5472 Connecting to the provider located at C:UsersmpipkornAppDataLocalTemp96A3409B-53FC-4026-8645-3215CECBCEF5CbsProvider.dll.
— CDISMProviderStore::Internal_LoadProvider
2018-01-23 14:45:15, Info DISM DISM Provider Store: PID=6960 TID=5472 Encountered a servicing provider, performing additional servicing initializations.
— CDISMProviderStore::Internal_LoadProvider
2018-01-23 14:45:15, Info DISM DISM Package Manager: PID=6960 TID=5472 Finished initializing the CbsConUI Handler. — CCbsConUIHandler::Initialize
2018-01-23 14:45:15, Info DISM DISM Package Manager: PID=6960 TID=5472 CBS is being initialized for online use. More information about CBS actions
can be located at: %windir%logscbscbs.log — CDISMPackageManager::Initialize
2018-01-23 14:45:15, Info DISM DISM Package Manager: PID=6960 TID=5472 Loaded servicing stack for online use only. — CDISMPackageManager::CreateCbsSession
2018-01-23 14:45:15, Info DISM DISM Provider Store: PID=6960 TID=5472 Connecting to the provider located at C:UsersmpipkornAppDataLocalTemp96A3409B-53FC-4026-8645-3215CECBCEF5MsiProvider.dll.
— CDISMProviderStore::Internal_LoadProvider
2018-01-23 14:45:15, Info DISM DISM Provider Store: PID=6960 TID=5472 Encountered a servicing provider, performing additional servicing initializations.
— CDISMProviderStore::Internal_LoadProvider
2018-01-23 14:45:15, Info DISM DISM Provider Store: PID=6960 TID=5472 Connecting to the provider located at C:UsersmpipkornAppDataLocalTemp96A3409B-53FC-4026-8645-3215CECBCEF5IntlProvider.dll.
— CDISMProviderStore::Internal_LoadProvider
2018-01-23 14:45:15, Info DISM DISM Provider Store: PID=6960 TID=5472 Encountered a servicing provider, performing additional servicing initializations.
— CDISMProviderStore::Internal_LoadProvider
2018-01-23 14:45:15, Info DISM DISM Provider Store: PID=6960 TID=5472 Connecting to the provider located at C:UsersmpipkornAppDataLocalTemp96A3409B-53FC-4026-8645-3215CECBCEF5IBSProvider.dll.
— CDISMProviderStore::Internal_LoadProvider
2018-01-23 14:45:15, Info DISM DISM Provider Store: PID=6960 TID=5472 Encountered a servicing provider, performing additional servicing initializations.
— CDISMProviderStore::Internal_LoadProvider
2018-01-23 14:45:15, Info DISM DISM Provider Store: PID=6960 TID=5472 Connecting to the provider located at C:UsersmpipkornAppDataLocalTemp96A3409B-53FC-4026-8645-3215CECBCEF5DmiProvider.dll.
— CDISMProviderStore::Internal_LoadProvider
2018-01-23 14:45:15, Info DISM DISM Provider Store: PID=6960 TID=5472 Encountered a servicing provider, performing additional servicing initializations.
— CDISMProviderStore::Internal_LoadProvider
2018-01-23 14:45:15, Info DISM DISM Driver Manager: PID=6960 TID=5472 Further logs for driver related operations can be found in the target operating
system at %WINDIR%infsetupapi.offline.log — CDriverManager::Initialize
2018-01-23 14:45:15, Info DISM DISM Provider Store: PID=6960 TID=5472 Connecting to the provider located at C:UsersmpipkornAppDataLocalTemp96A3409B-53FC-4026-8645-3215CECBCEF5UnattendProvider.dll.
— CDISMProviderStore::Internal_LoadProvider
2018-01-23 14:45:15, Info DISM DISM Provider Store: PID=6960 TID=5472 Encountered a servicing provider, performing additional servicing initializations.
— CDISMProviderStore::Internal_LoadProvider
2018-01-23 14:45:15, Info DISM DISM Provider Store: PID=6960 TID=5472 Connecting to the provider located at C:UsersmpipkornAppDataLocalTemp96A3409B-53FC-4026-8645-3215CECBCEF5SmiProvider.dll.
— CDISMProviderStore::Internal_LoadProvider
2018-01-23 14:45:15, Info DISM DISM Provider Store: PID=6960 TID=5472 Encountered a servicing provider, performing additional servicing initializations.
— CDISMProviderStore::Internal_LoadProvider
2018-01-23 14:45:15, Warning DISM DISM Provider Store: PID=6960 TID=5472 Failed to load the provider: C:UsersmpipkornAppDataLocalTemp96A3409B-53FC-4026-8645-3215CECBCEF5EmbeddedProvider.dll.
— CDISMProviderStore::Internal_GetProvider(hr:0x8007007e)
2018-01-23 14:45:15, Info DISM DISM Provider Store: PID=6960 TID=5472 Connecting to the provider located at C:UsersmpipkornAppDataLocalTemp96A3409B-53FC-4026-8645-3215CECBCEF5AppxProvider.dll.
— CDISMProviderStore::Internal_LoadProvider
2018-01-23 14:45:15, Info DISM DISM Provider Store: PID=6960 TID=5472 Encountered a servicing provider, performing additional servicing initializations.
— CDISMProviderStore::Internal_LoadProvider
2018-01-23 14:45:15, Info DISM DISM Provider Store: PID=6960 TID=5472 Connecting to the provider located at C:UsersmpipkornAppDataLocalTemp96A3409B-53FC-4026-8645-3215CECBCEF5ProvProvider.dll.
— CDISMProviderStore::Internal_LoadProvider
2018-01-23 14:45:15, Info DISM DISM Provider Store: PID=6960 TID=5472 Encountered a servicing provider, performing additional servicing initializations.
— CDISMProviderStore::Internal_LoadProvider
2018-01-23 14:45:15, Info DISM DISM Provider Store: PID=6960 TID=5472 Connecting to the provider located at C:UsersmpipkornAppDataLocalTemp96A3409B-53FC-4026-8645-3215CECBCEF5AssocProvider.dll.
— CDISMProviderStore::Internal_LoadProvider
2018-01-23 14:45:15, Info DISM DISM Provider Store: PID=6960 TID=5472 Encountered a servicing provider, performing additional servicing initializations.
— CDISMProviderStore::Internal_LoadProvider
2018-01-23 14:45:15, Info DISM DISM Provider Store: PID=6960 TID=5472 Connecting to the provider located at C:UsersmpipkornAppDataLocalTemp96A3409B-53FC-4026-8645-3215CECBCEF5GenericProvider.dll.
— CDISMProviderStore::Internal_LoadProvider
2018-01-23 14:45:15, Info DISM DISM Provider Store: PID=6960 TID=5472 Encountered a servicing provider, performing additional servicing initializations.
— CDISMProviderStore::Internal_LoadProvider
2018-01-23 14:45:15, Info DISM DISM Provider Store: PID=6960 TID=5472 Connecting to the provider located at C:UsersmpipkornAppDataLocalTemp96A3409B-53FC-4026-8645-3215CECBCEF5OfflineSetupProvider.dll.
— CDISMProviderStore::Internal_LoadProvider
2018-01-23 14:45:15, Info DISM DISM Provider Store: PID=6960 TID=5472 Encountered a servicing provider, performing additional servicing initializations.
— CDISMProviderStore::Internal_LoadProvider
2018-01-23 14:45:15, Info DISM DISM Provider Store: PID=6960 TID=5472 Connecting to the provider located at C:UsersmpipkornAppDataLocalTemp96A3409B-53FC-4026-8645-3215CECBCEF5SysprepProvider.dll.
— CDISMProviderStore::Internal_LoadProvider
2018-01-23 14:45:15, Info DISM DISM Provider Store: PID=6960 TID=5472 Encountered a servicing provider, performing additional servicing initializations.
— CDISMProviderStore::Internal_LoadProvider
2018-01-23 14:45:15, Info DISM DISM Provider Store: PID=6960 TID=5472 Connecting to the provider located at C:UsersmpipkornAppDataLocalTemp96A3409B-53FC-4026-8645-3215CECBCEF5TransmogProvider.dll.
— CDISMProviderStore::Internal_LoadProvider
2018-01-23 14:45:15, Info DISM DISM Provider Store: PID=6960 TID=5472 Encountered a servicing provider, performing additional servicing initializations.
— CDISMProviderStore::Internal_LoadProvider
2018-01-23 14:45:15, Info DISM DISM Transmog Provider: PID=6960 TID=5472 Current image session is [ONLINE] — CTransmogManager::GetMode
2018-01-23 14:45:15, Info DISM DISM Transmog Provider: PID=6960 TID=5472 Audit Mode: [No] — CTransmogManager::Initialize
2018-01-23 14:45:15, Info DISM DISM Transmog Provider: PID=6960 TID=5472 GetProductType: ProductType = [WinNT] — CTransmogManager::GetProductType
2018-01-23 14:45:15, Info DISM DISM Transmog Provider: PID=6960 TID=5472 Product Type: [WinNT] — CTransmogManager::Initialize
2018-01-23 14:45:15, Info DISM DISM Transmog Provider: PID=6960 TID=5472 Product Type ServerNT : [No] — CTransmogManager::Initialize
2018-01-23 14:45:15, Info DISM DISM.EXE: Got the collection of providers. Now enumerating them to build the command table.
2018-01-23 14:45:15, Info DISM DISM.EXE: Attempting to add the commands from provider: DISM Log Provider
2018-01-23 14:45:15, Info DISM DISM.EXE: Attempting to add the commands from provider: OSServices
2018-01-23 14:45:15, Info DISM DISM.EXE: Attempting to add the commands from provider: DISM Package Manager
2018-01-23 14:45:15, Info DISM DISM.EXE: Succesfully registered commands for the provider: DISM Package Manager.
2018-01-23 14:45:15, Info DISM DISM.EXE: Attempting to add the commands from provider: MsiManager
2018-01-23 14:45:15, Info DISM DISM.EXE: Succesfully registered commands for the provider: MsiManager.
2018-01-23 14:45:15, Info DISM DISM.EXE: Attempting to add the commands from provider: IntlManager
2018-01-23 14:45:15, Info DISM DISM.EXE: Succesfully registered commands for the provider: IntlManager.
2018-01-23 14:45:15, Info DISM DISM.EXE: Attempting to add the commands from provider: IBSManager
2018-01-23 14:45:15, Info DISM DISM.EXE: Attempting to add the commands from provider: DriverManager
2018-01-23 14:45:15, Info DISM DISM.EXE: Succesfully registered commands for the provider: DriverManager.
2018-01-23 14:45:15, Info DISM DISM.EXE: Attempting to add the commands from provider: DISM Unattend Manager
2018-01-23 14:45:15, Info DISM DISM.EXE: Succesfully registered commands for the provider: DISM Unattend Manager.
2018-01-23 14:45:15, Info DISM DISM.EXE: Attempting to add the commands from provider: SmiManager
2018-01-23 14:45:15, Info DISM DISM.EXE: Attempting to add the commands from provider: AppxManager
2018-01-23 14:45:15, Info DISM DISM.EXE: Succesfully registered commands for the provider: AppxManager.
2018-01-23 14:45:15, Info DISM DISM.EXE: Attempting to add the commands from provider: ProvManager
2018-01-23 14:45:15, Info DISM DISM.EXE: Succesfully registered commands for the provider: ProvManager.
2018-01-23 14:45:15, Info DISM DISM.EXE: Attempting to add the commands from provider: AssocManager
2018-01-23 14:45:15, Info DISM DISM.EXE: Succesfully registered commands for the provider: AssocManager.
2018-01-23 14:45:15, Info DISM DISM.EXE: Attempting to add the commands from provider: GenericManager
2018-01-23 14:45:15, Info DISM DISM.EXE: Succesfully registered commands for the provider: GenericManager.
2018-01-23 14:45:15, Info DISM DISM.EXE: Attempting to add the commands from provider: OfflineSetupManager
2018-01-23 14:45:15, Info DISM DISM.EXE: Succesfully registered commands for the provider: OfflineSetupManager.
2018-01-23 14:45:15, Info DISM DISM.EXE: Attempting to add the commands from provider: SysprepManager
2018-01-23 14:45:15, Info DISM DISM.EXE: Succesfully registered commands for the provider: SysprepManager.
2018-01-23 14:45:15, Info DISM DISM.EXE: Attempting to add the commands from provider: Edition Manager
2018-01-23 14:45:15, Info DISM DISM.EXE: Succesfully registered commands for the provider: Edition Manager.
2018-01-23 14:45:15, Info DISM DISM Package Manager: PID=6960 TID=5472 Processing the top level command token(enable-feature). — CPackageManagerCLIHandler::Private_ValidateCmdLine
2018-01-23 14:45:15, Info DISM DISM Package Manager: PID=6960 TID=5472 Attempting to route to appropriate command handler. — CPackageManagerCLIHandler::ExecuteCmdLine
2018-01-23 14:45:15, Info DISM DISM Package Manager: PID=6960 TID=5472 Routing the command… — CPackageManagerCLIHandler::ExecuteCmdLine
2018-01-23 14:45:15, Info DISM DISM Package Manager: PID=6960 TID=5472 Encountered the option «featurename» with value «NetFx3»
— CPackageManagerCLIHandler::Private_GetPackagesFromCommandLine
2018-01-23 14:45:15, Info DISM DISM Package Manager: PID=6960 TID=5472 Encountered an unknown option «featurename» with value «NetFx3»
— CPackageManagerCLIHandler::Private_GetPackagesFromCommandLine
2018-01-23 14:45:15, Info DISM DISM Package Manager: PID=6960 TID=5472 Encountered the option «source» with value «X:sourcessxs»
— CPackageManagerCLIHandler::Private_GetPackagesFromCommandLine
2018-01-23 14:45:15, Info DISM DISM Package Manager: PID=6960 TID=5472 Encountered an unknown option «source» with value «X:sourcessxs»
— CPackageManagerCLIHandler::Private_GetPackagesFromCommandLine
2018-01-23 14:45:15, Info DISM DISM Package Manager: PID=6960 TID=5472 Initiating Changes on Package with values: 5, 7 — CDISMPackage::Internal_ChangePackageState
2018-01-23 14:45:15, Warning DISM DISM Package Manager: PID=6960 TID=5472 CBS AddSource failed with HRESULT=0x80070003! — CDISMPackageManager::Internal_Finalize
2018-01-23 14:45:15, Info DISM DISM Package Manager: PID=6960 TID=5472 CBS session options=0x20100! — CDISMPackageManager::Internal_Finalize
2018-01-23 14:46:06, Info DISM DISM Package Manager: PID=6960 TID=8832 Error in operation: (null) (CBS HRESULT=0x80070002) — CCbsConUIHandler::Error
2018-01-23 14:46:10, Error DISM DISM Package Manager: PID=6960 TID=5472 Failed finalizing changes. — CDISMPackageManager::Internal_Finalize(hr:0x80070002)
2018-01-23 14:46:10, Error DISM DISM Package Manager: PID=6960 TID=5472 Failed processing package changes with session options — CDISMPackageManager::ProcessChangesWithOptions(hr:0x80070002)
2018-01-23 14:46:10, Error DISM DISM Package Manager: PID=6960 TID=5472 Failed ProcessChanges. — CPackageManagerCLIHandler::Private_ProcessFeatureChange(hr:0x80070002)
2018-01-23 14:46:11, Error DISM DISM Package Manager: PID=6960 TID=5472 Failed while processing command enable-feature. — CPackageManagerCLIHandler::ExecuteCmdLine(hr:0x80070002)
2018-01-23 14:46:11, Info DISM DISM Package Manager: PID=6960 TID=5472 Further logs for online package and feature related operations can be found
at %WINDIR%logsCBScbs.log — CPackageManagerCLIHandler::ExecuteCmdLine
2018-01-23 14:46:11, Error DISM DISM.EXE: DISM Package Manager processed the command line but failed. HRESULT=80070002
2018-01-23 14:46:11, Info DISM DISM Provider Store: PID=6960 TID=5472 Found the OSServices. Waiting to finalize it until all other providers
are unloaded. — CDISMProviderStore::Final_OnDisconnect
2018-01-23 14:46:11, Info DISM DISM Provider Store: PID=6960 TID=5472 Found the OSServices. Waiting to finalize it until all other providers
are unloaded. — CDISMProviderStore::Final_OnDisconnect
2018-01-23 14:46:11, Info DISM DISM Provider Store: PID=6960 TID=5472 Found the PE Provider. Waiting to finalize it until all other providers
are unloaded. — CDISMProviderStore::Final_OnDisconnect
2018-01-23 14:46:11, Info DISM DISM Provider Store: PID=6960 TID=5472 Finalizing the servicing provider(DISM Package Manager) — CDISMProviderStore::Internal_DisconnectProvider
2018-01-23 14:46:11, Info DISM DISM Package Manager: PID=6960 TID=5472 Finalizing CBS core. — CDISMPackageManager::Finalize
2018-01-23 14:46:11, Info DISM DISM Provider Store: PID=6960 TID=5472 Disconnecting Provider: DISM Package Manager — CDISMProviderStore::Internal_DisconnectProvider
2018-01-23 14:46:11, Info DISM DISM Provider Store: PID=6960 TID=5472 Finalizing the servicing provider(MsiManager) — CDISMProviderStore::Internal_DisconnectProvider
2018-01-23 14:46:11, Info DISM DISM Provider Store: PID=6960 TID=5472 Disconnecting Provider: MsiManager — CDISMProviderStore::Internal_DisconnectProvider
2018-01-23 14:46:11, Info DISM DISM Provider Store: PID=6960 TID=5472 Finalizing the servicing provider(IntlManager) — CDISMProviderStore::Internal_DisconnectProvider
2018-01-23 14:46:11, Info DISM DISM Provider Store: PID=6960 TID=5472 Disconnecting Provider: IntlManager — CDISMProviderStore::Internal_DisconnectProvider
2018-01-23 14:46:11, Info DISM DISM Provider Store: PID=6960 TID=5472 Finalizing the servicing provider(IBSManager) — CDISMProviderStore::Internal_DisconnectProvider
2018-01-23 14:46:11, Info DISM DISM Provider Store: PID=6960 TID=5472 Disconnecting Provider: IBSManager — CDISMProviderStore::Internal_DisconnectProvider
2018-01-23 14:46:11, Info DISM DISM Provider Store: PID=6960 TID=5472 Finalizing the servicing provider(DriverManager) — CDISMProviderStore::Internal_DisconnectProvider
2018-01-23 14:46:11, Info DISM DISM Provider Store: PID=6960 TID=5472 Disconnecting Provider: DriverManager — CDISMProviderStore::Internal_DisconnectProvider
2018-01-23 14:46:11, Info DISM DISM Provider Store: PID=6960 TID=5472 Finalizing the servicing provider(DISM Unattend Manager) — CDISMProviderStore::Internal_DisconnectProvider
2018-01-23 14:46:11, Info DISM DISM Provider Store: PID=6960 TID=5472 Disconnecting Provider: DISM Unattend Manager — CDISMProviderStore::Internal_DisconnectProvider
2018-01-23 14:46:11, Info DISM DISM Provider Store: PID=6960 TID=5472 Finalizing the servicing provider(SmiManager) — CDISMProviderStore::Internal_DisconnectProvider
2018-01-23 14:46:11, Info DISM DISM Provider Store: PID=6960 TID=5472 Disconnecting Provider: SmiManager — CDISMProviderStore::Internal_DisconnectProvider
2018-01-23 14:46:11, Info DISM DISM Provider Store: PID=6960 TID=5472 Finalizing the servicing provider(AppxManager) — CDISMProviderStore::Internal_DisconnectProvider
2018-01-23 14:46:11, Info DISM DISM Provider Store: PID=6960 TID=5472 Disconnecting Provider: AppxManager — CDISMProviderStore::Internal_DisconnectProvider
2018-01-23 14:46:11, Info DISM DISM Provider Store: PID=6960 TID=5472 Finalizing the servicing provider(ProvManager) — CDISMProviderStore::Internal_DisconnectProvider
2018-01-23 14:46:11, Info DISM DISM Provider Store: PID=6960 TID=5472 Disconnecting Provider: ProvManager — CDISMProviderStore::Internal_DisconnectProvider
2018-01-23 14:46:11, Info DISM DISM Provider Store: PID=6960 TID=5472 Finalizing the servicing provider(AssocManager) — CDISMProviderStore::Internal_DisconnectProvider
2018-01-23 14:46:11, Info DISM DISM Provider Store: PID=6960 TID=5472 Disconnecting Provider: AssocManager — CDISMProviderStore::Internal_DisconnectProvider
2018-01-23 14:46:11, Info DISM DISM Provider Store: PID=6960 TID=5472 Finalizing the servicing provider(GenericManager) — CDISMProviderStore::Internal_DisconnectProvider
2018-01-23 14:46:11, Info DISM DISM Provider Store: PID=6960 TID=5472 Disconnecting Provider: GenericManager — CDISMProviderStore::Internal_DisconnectProvider
2018-01-23 14:46:11, Info DISM DISM Provider Store: PID=6960 TID=5472 Finalizing the servicing provider(OfflineSetupManager) — CDISMProviderStore::Internal_DisconnectProvider
2018-01-23 14:46:11, Info DISM DISM Provider Store: PID=6960 TID=5472 Disconnecting Provider: OfflineSetupManager — CDISMProviderStore::Internal_DisconnectProvider
2018-01-23 14:46:11, Info DISM DISM Provider Store: PID=6960 TID=5472 Finalizing the servicing provider(SysprepManager) — CDISMProviderStore::Internal_DisconnectProvider
2018-01-23 14:46:11, Info DISM DISM Provider Store: PID=6960 TID=5472 Disconnecting Provider: SysprepManager — CDISMProviderStore::Internal_DisconnectProvider
2018-01-23 14:46:11, Info DISM DISM Provider Store: PID=6960 TID=5472 Finalizing the servicing provider(Edition Manager) — CDISMProviderStore::Internal_DisconnectProvider
2018-01-23 14:46:11, Info DISM DISM Provider Store: PID=6960 TID=5472 Disconnecting Provider: Edition Manager — CDISMProviderStore::Internal_DisconnectProvider
2018-01-23 14:46:11, Info DISM DISM Provider Store: PID=6960 TID=5472 Releasing the local reference to OSServices. — CDISMProviderStore::Internal_DisconnectProvider
2018-01-23 14:46:11, Info DISM DISM Provider Store: PID=6960 TID=5472 Disconnecting Provider: OSServices — CDISMProviderStore::Internal_DisconnectProvider
2018-01-23 14:46:11, Info DISM DISM Provider Store: PID=6960 TID=5472 Releasing the local reference to DISMLogger. Stop logging. — CDISMProviderStore::Internal_DisconnectProvider
2018-01-23 14:46:12, Info DISM DISM Manager: PID=6956 TID=8228 Closing session event handle 0x1a8 — CDISMManager::CleanupImageSessionEntry
2018-01-23 14:46:13, Info DISM DISM.EXE: Image session has been closed. Reboot required=no.
2018-01-23 14:46:13, Info DISM DISM.EXE:
2018-01-23 14:46:13, Info DISM DISM.EXE: <—— Ending Dism.exe session ——>
2018-01-23 14:46:13, Info DISM DISM.EXE:
2018-01-23 14:46:13, Info DISM DISM Provider Store: PID=6956 TID=8228 Found the OSServices. Waiting to finalize it until all other providers
are unloaded. — CDISMProviderStore::Final_OnDisconnect
2018-01-23 14:46:13, Info DISM DISM Provider Store: PID=6956 TID=8228 Disconnecting Provider: FolderManager — CDISMProviderStore::Internal_DisconnectProvider
2018-01-23 14:46:13, Info DISM DISM Provider Store: PID=6956 TID=8228 Releasing the local reference to DISMLogger. Stop logging. — CDISMProviderStore::Internal_DisconnectProvider
Автор:
Laura McKinney
Дата создания:
4 Апрель 2021
Дата обновления:
1 Июнь 2023
Содержание
- Список версий Windows:
- Windows 10:
- Ключевые особенности Windows 10:
- Недостатки Windows 10:
- Ошибка обновления Windows 10 0x800706be:
- Удаление старых файлов:
- Сброс компонентов Windows:
- Зарегистрируйте сканирование:
- Шаги по очистке реестра:
- Выберите средство устранения неполадок Центра обновления Windows:
- Исправьте поврежденные системные файлы:
- Восстановите Windows до точки восстановления:
- Ниже приведены шаги для восстановления ошибки:
- Вывод:
- Похожие сообщения:
Здесь мы предлагаем решение 0x800706be ошибка и как исправить эту ошибку в Windows 10. Получите всю ценную информацию о 0x800706be.
Microsoft объявил Окна в качестве операционной системы 10 ноября 1983 г. Окна был назван в честь прямоугольныйдиалоговые окна которые появляются на экране при отображении информации. Изначально Windows проектировалась как графический пользовательский интерфейс для MS-DOS.
Список версий Windows:
- Windows 1.0
- Windows 2.0
- Windows 2.1x
- Windows 3.x
- Windows 9x
- Windows NT
- Windows XP
- Виндоус виста
- Windows 7
- Windows 8 и 8.1
- Windows 10
Windows 10:
Windows 10 является частью Windows NT операционной системы и была представлена 15 июля 2015 года. Она является преемником Windows 8.1.
Ключевые особенности Windows 10:
- Интерфейс Windows 10 может быть доступен обоими способами: один с помощью клавиатуры, а другой — с помощью клавиатуры. Режим планшета который является сенсорным интерфейсом.
- Кроме того, в Windows 10 включена универсальные приложения для платформы Windows которые применимы для всех устройств Microsoft, включая ПК, планшеты, смартфоны, XboxOne и т. д.
- В Windows 10 есть веб-браузер, известный как Microsoft Edge.
- Windows 10 предлагает Переключаемый виртуальный рабочий стол система, позволяющая пользователям переключаться между двумя виртуальными копиями рабочих столов. Например, с Доступ к удаленному рабочему столу, пользователь может управлять задачами между двумя рабочими столами.
На изображении выше показано, как рабочие окна разделяют пространство экрана.
- Есть вариант под названием Просмотр задач, где пользователь видит все открытые на экране рабочие окна и пытается переключаться между ними.
- Пользователи могут использовать Отпечаток пальца и Распознавание лица функции для их соответствующих логинов. Этот атрибут называется многофакторным. аутентификация.
- Windows 10 поддерживается интеграцией с Xbox Live, где приложение Xbox позволяет нам искать в библиотеке игр. А Game DVR доступен с помощью сочетания клавиш для пользователей, чтобы сохранить свои 30 секунд игры в виде видео, и им можно поделиться в Xbox Live, OneDrive и т. Д.
- Windows 10 используется с голосовая активированная программа называется Кортана. Это поддерживается как для голосового, так и для текстового ввода. Предлагаемые функции: напоминания, поиск файлов, воспроизведение музыки, запуск приложений и установка напоминаний для электронных писем.
- Стартовое меню разработан в новом формате: список мест и других параметров отображается слева, а приложения — справа. Стартовое меню можно развернуть в полноэкранный режим или изменить его размер.
- Snap Assist в Windows 10 позволяет пользователям эффективно использовать пространство экрана, организуя все рабочие окна на рабочем столе.
- Windows 10 удалила Чары (панель, содержащая пять сочетаний клавиш, например Поиск, Начинать, доля, Устройства и Настройки) и их использование включено в Команды приложения меню в строке заголовка.
- ДействиеЦентр в Окна10 перечислит все уведомления и настройки.
- Windows 10 предлагает дополнительные функции безопасности, такие как Устройство Guard где администраторы могут настроить свои политики для шифрования конфиденциальных данных и приложений, получающих доступ к зашифрованным данным.
- Windows 10 использует Консоль Win32.
- Дистрибутив Linux поддерживается Windows 10 и Ubuntu может быть установлен в Windows 10. Мы можем выполнить Оболочка Bash и 64-разрядная командная строка программы в этой среде.
- Windows 10 предлагает функцию безопасности под названием Семейная безопасность Microsoft, где члены семьи будут иметь возможность проверить использование компьютера, когда их дети попробуют t. Родители также будут получать еженедельные отчеты по электронной почте об использовании компьютера их ребенком. Это известно как родительский контроль.
- Windows 10 предоставляет Функция WiFi Sense, при этом он позволяет пользователям подключаться к Интернету из общедоступных точек доступа и беспроводных локальных сетей.
- По умолчанию Windows 10 устанавливает Candy Crush Saga и Коллекция пасьянсов Microsoft.
Смотрите также: Netspeedmonitor для Windows 10
Недостатки Windows 10:
- Личная информация пользователей передается в Microsoft для повышения производительности системы.
- Обновление Windows 10 на старых компьютерах приведет к сбоям системы и потребует много времени на устранение этих ошибок.
- Есть смешанные отзывы о сенсорном интерфейсе в Windows 10.
- Кортана отстает в гонке из-за конкурентов, таких как Google, Siri, Alexa и т. Д.
Помимо вышеуказанных недостатков, ниже приводится описание кода ошибки, появляющегося при обновлении Windows 10.
Ошибка обновления Windows 10 0x800706be:
Код ошибки 0x800706be появляется при обновлении Windows 10. Эта ошибка объясняет, что произошел сбой в обновлении Windows 10. Следовательно, обновление не происходит должным образом. Эта ошибка возникает даже после перезагрузки или многократного обновления окон, а причина сбоя обновления связана с повреждением компонентов обновления Windows.
Ниже приведены исправления для устранения кода ошибки обновления Windows:
Сброс компонентов Windows в командной строке:
Удаление старых файлов и сброс компонентов помогли во многих случаях решить проблему.
Выполните следующие шаги для удаления и сброса компонентов Windows:
- Нажмите на Клавиша Windows.
- Тип командная строка в Windows Начать поиск.
- Затем щелкните правой кнопкой мыши Командная строка из результатов поиска и выберите запустить от имени администратора.
Удаление старых файлов:
- Тип 1 сетьостановить wuauserv и нажмите Входить.
- Тип 2 чистая остановкаcryptSvc и нажмите Входить.
- Тип 3 чистые стоповые биты и нажмите Входить.
- Тип4 net stop msiserver и нажмите Входить.
- Тип5 Ren C: Windows SoftwareDistribution SoftwareDistribution.old и нажмите Входить.
- Тип6 RenC: Windows System32 catroot2 Catroot2.old и нажмите Входить.
Сброс компонентов Windows:
- Тип 1 чистый старт wuauserv и нажмите Входить.
- Тип 2 чистый старт cryptSvc и нажмите Входить.
- Тип 3 чистые стартовые биты и нажмите Входить.
- Тип4 чистый старт msiserver и нажмите Входить.
Теперь закройте командную строку и снова обновите Windows.
Зарегистрируйте сканирование:
Код ошибки 0x800706be также появится из-за поврежденных записей реестра. Для очистки записей реестра нет такого встроенного программного обеспечения для очистки реестров. Мы можем выбрать сторонние инструменты для восстановления регистров. CC очиститель это один из инструментов, который может сканировать реестры.
Шаги по очистке реестра:
- Тип CC Cleaner.com и загрузите Мастер установки CC Cleaner в папку.
- Открыть Мастер настройки CCleaner в папке и добавить утилиту в Windows.
- Откройте CCleaner и нажмите Реестр чтобы открыть утилиту очистки реестра.
- Установите все флажки в реестре и нажмите кнопку Поиск проблем кнопка для сканирования.
- Выбирать Исправить отдельные вопросы вариант для очистки реестра, а затем нажмите кнопку Да, чтобы создать резервную копию реестра.
- Теперь нажмите на Исправить все выбранные проблемы кнопка.
Выберите средство устранения неполадок Центра обновления Windows:
- Нажать на Кортана открыть это окно поиска приложения.
- Введите ключевое слово средство устранения неполадок в поле поиска.
- Выберите Устранение неполадок, чтобы открыть список средств устранения неполадок в приложении «Настройки».
- Выбирать Центр обновления Windows вариант и нажмите на Бегать.
- Таким образом, средство устранения неполадок отобразит проблемы и предложит решения.
Исправьте поврежденные системные файлы:
Окна встроены в Проверка системных файлов утилита, которая сканирует и восстанавливает поврежденные файлы. Действия по восстановлению поврежденных системных файлов с помощью Проверка системных файлов в командной строке выглядят следующим образом:
- Открыть Командная строка как администратор, нажав Windows + X горячая клавиша и выберите Командная строка (администратор).
- Перед сканированием с Проверка системных файлов, входить DISM.exe / Онлайн / Очистить-образ / Восстановить здоровье в командной строке и нажмите Входить. Обратите внимание, что средство «Служба образов развертывания» может не работать, если клиент Центра обновления Windows не работает.
- Входить sfc / scannow и нажмите Входить начать Проверка системных файлов сканировать.
- Сканирование займет до 30 минут, а после его завершения появится командная строка сообщение сообщит вам, если Защита ресурсов Windows исправил что-либо или нет. Если WRP восстанавливает ваши файлы, перезагрузите компьютер.
- Восстановить Windows до точки восстановления
Восстановите Windows до точки восстановления:
Восстановить окно восстановит вашу систему до более раннего состояния. Это вернет ваши окна к ошибке 0x800706be состояние, когда это действительно произошло.
Ниже приведены шаги для восстановления ошибки:
- Откройте аксессуар Run в Windows, нажав на Windows + R ярлык.
- Тип Rstrui в Бегать а затем щелкните В ПОРЯДКЕ , чтобы открыть окно восстановления системы.
- нажмите Следующий в окне восстановления системы.
- Щелкните значок Показать больше точек восстановления возможность просмотреть все точки восстановления.
- Выберите точку восстановления, которая описывает вашу ошибку.
- Попробуйте нажать на Сканировать на наличие уязвимых программ, чтобы проверить, какое программное обеспечение удаляется для точки восстановления.
- После выбора точки восстановления нажмите кнопку Следующий и Заканчивать кнопки. И Windows перезагрузится в точке восстановления.
Вывод:
Вышеуказанные шаги попытаются исправить код ошибки 0x800706be при выполнении обновления Windows 10. Надеюсь, что пользователи найдут плодотворное решение из этих вышеупомянутых шагов.
Похожие сообщения:
- Windows 20 — новая концепция
- ПРОЦЕСС АНДРОИДА ACORE
- Ошибка 504: 100% исправление
- Как исправить случайное зависание Windows 10?
- Автоматическая перезагрузка компьютера после выключения: как…
- Разрешение дисплея FHD QHD WQHD UHD
Сообщение об ошибке 0x800706be возникает при попытке обновления ОС либо же непредсказуемо во время работы. Проблема вызывается:
- внутренним конфликтом системных файлов Windows;
- несовместимостью сторонних приложений и системы;
- сбоями файлов ОС и программ.
Убедитесь, что на диске нет вирусов и подобного вредоносного ПО. Не полагайтесь лишь на антивирус Windows или сторонний антивирус. Предпочтительней проверить систему повторно при помощи утилит, которые запускаются еще до запуска ОС — к примеру, Kaspersky Rescue Disk.
Проверьте, что в Диспетчере устройств нет сбоящих драйверов. Они видны во вопросительному знаку или красному кресту. Обновите драйвера либо же удалите их и установите ту версию, которая до этого не использовалась на вашем ПК. Если не поможет, то переходите к следующим способам.
Способы решения ошибки 0x800706be
№1: ручная установка обновления Windows KB4049370
Скачайте это обновление для Windows 10. Убедитесь, что скачивайте версию, подходящую под вашу ОС — 32-х или 64-х битную. Откройте скачанный файл и подтвердите, что будет устанавливаться обновление ОС. По окончании в финишном окне подтвердите, что желаете перегрузить компьютер.
№2: сброс временных файлов
Убедитесь, что в системе вы под администраторским аккаунтом. Создайте на рабочем столе текстовый документ (Блокнот). Внесите в него следующую информацию:
- net stop wuauserv
- net stop Cryptsvc
- ren %windir%SoftwareDistribution sdold.old
- ren %windir%system32catroot2 crt2old.old
- net start wuauserv
- net start Cryptsvc
Перейдите в «Файл» => «Сохранить как». В окне сохранения назовите этот файл как «Temp.bat», а строке «Тип файла» выберете все файлы. После выполните запуск этого документа от имени администратора.
Если после всего ошибка 0x800706be не пропадает, то стоит откатить систему до предыдущей точки восстановления.
Ошибка 0x800706be — это код ошибки Windows, который появляется при возникновении проблемы с конкретным системным файлом. Эта ошибка появляется в другом Windows-совместимом программном обеспечении, а также у поставщиков драйверов. Эта ошибка означает неправильно настроенный или поврежденный системный файл, поэтому вы можете столкнуться с этой ошибкой в разных случаях. Например, эта ошибка может появиться, когда вы щелкаете значок звука на панели задач или когда не удалось выполнить обновление Windows или обновление. Само собой разумеется, что эта ошибка может быть вызвана разными факторами. В любом случае, этот пост покажет вам, что вы можете сделать, чтобы решить проблему, когда ошибка появляется во время обновления Windows или обновления. Если вы видите эту ошибку при попытке установить последние обновления Windows, появится сообщение об ошибке Центра обновления Windows, и вы, очевидно, не сможете обновить свой компьютер с Windows 10, пока не исправите эту ошибку. Вы будете продолжать видеть эту ошибку, даже если попытаетесь перезагрузить или обновить ее несколько раз.
Как уже упоминалось, код ошибки 0x800706be появляется, когда что-то не так с вашими системными файлами — они либо повреждены, либо неправильно настроены. Эта ошибка, скорее всего, вызвана повреждением компонентов Центра обновления Windows. Повреждение этих файлов не является необычным, и это может произойти в любое время. Таким образом, поскольку файлы или компоненты Центра обновления Windows повреждены, вы не сможете успешно установить последние обновления Windows.
Вот несколько вариантов, которые вы можете попробовать исправить.
Вариант 1. Попробуйте запустить средство устранения неполадок Центра обновления Windows.
Запуск средства устранения неполадок Центра обновления Windows — это одна из основных задач, возникающих при возникновении любых проблем с обновлениями Windows. Пока это возможно, он обнаружит проблему и автоматически решит ее, так что вам не нужно будет выполнять дополнительные технические действия для решения проблемы.
- Нажмите клавиши Windows и R на клавиатуре, чтобы открыть диалоговое окно «Выполнить».
- Затем введите в поле «control.exe / name Microsoft.Trou Troubleshooting» и нажмите Enter, чтобы открыть средство устранения неполадок Центра обновления Windows.
- После этого щелкните Центр обновления Windows и следуйте следующим инструкциям на экране.
Вариант 2. Попробуйте сбросить компоненты Центра обновления Windows.
Это еще одна базовая вещь, которую нужно сделать при исправлении ошибки 0x800706be. Это также одно из решений, которое в основном работает для пользователей, которые также получили эту ошибку при попытке установить обновления Windows. А поскольку проблема вызвана поврежденными компонентами обновлений Windows, наиболее логичным является удаление старых файлов и сброс компонентов.
Для сброса компонентов Центра обновления Windows внимательно следуйте приведенным ниже инструкциям.
- Нажмите клавишу Windows один раз.
- Затем в Windows Start Search введите «командная строка».
- В отображаемых результатах поиска щелкните правой кнопкой мыши Командную строку и выберите параметр «Запуск от имени администратора».
- После этого введите «net stop wuauserv”И нажмите Enter.
- Затем введите «net stop cryptSvc”И нажмите Enter.
- Затем введите «чистые стоповые бит”И нажмите Enter.
- Печатать «ren C: Windows Программное обеспечение Распространение программного обеспечения Distribution.old”И затем нажмите Enter.
- После этого введите «C: Windows System32 catroot2 Catroot2.old”И нажмите Enter.
- Далее введите «net start cryptSvc”И нажмите Enter.
- Затем введите «чистые стартовые биты”И нажмите Enter.
- Наконец, введите «net start msiserver”И нажмите Enter.
- Теперь закройте командную строку и попробуйте обновить Windows еще раз.
Вам нужна помощь с вашим устройством?
Наша команда экспертов может помочь
Специалисты Troubleshoot.Tech всегда готовы помочь вам!
Замените поврежденные файлы
Восстановить производительность
Удалить вредоносные программы
ПОЛУЧИТЬ ПОМОЩЬ
Специалисты Troubleshoot.Tech работают со всеми версиями Microsoft Windows, включая Windows 11, с Android, Mac и другими.
Поделиться этой статьей:
Вас также может заинтересовать
Если вы вдруг обнаружите, что среда восстановления Windows не работает, и вы видите сообщение об ошибке «Не удалось найти среду восстановления», то вы попали в нужное место, так как этот пост расскажет вам, как это можно исправить. Когда вы не можете загрузиться в среду восстановления Windows, этому может быть несколько причин. Однако задумывались ли вы когда-нибудь, где именно на вашем компьютере находится среда восстановления Windows? Изначально Windows помещает файл образа Windows RE в установочный раздел во время установки Windows, поэтому, если вы установили Windows на диск C, вы можете найти Windows RE в папке C:/Windows/System32/Recovery или C:/Recovery. Имейте в виду, что эта папка скрыта, и позже система копирует файл образа в раздел инструментов восстановления, чтобы убедиться, что можно загрузиться в восстановление, если возникнут какие-либо проблемы с разделом диска. Ошибка «Не удалось найти среду восстановления» чаще всего возникает, если среда восстановления Windows отключена или поврежден файл «Winre.wim». Таким образом, чтобы исправить эту ошибку, вам необходимо обратиться к приведенным ниже предложениям.
Вариант 1. Попробуйте включить среду восстановления Windows.
- В Windows Start Search введите «PowerShell» и в появившихся результатах поиска щелкните правой кнопкой мыши Windows PowerShell, а затем выберите параметр «Запуск от имени администратора», чтобы открыть его с правами администратора.
- Затем введите «reagentc / info”И нажмите Enter, чтобы выполнить его.
- После этого, если на выходе указано, что Status включен, то все готово.
- Теперь введите «reagentc / enable”И нажмите Enter, чтобы включить среду восстановления Windows. В конце вы увидите сообщение об успехе, означающее, что Windows RE доступна.
Вариант 2. Попробуйте исправить поврежденный или отсутствующий файл Winre.wim.
Если файл Winre.wim поврежден или отсутствует, вам необходимо получить новую копию этого файла с другого компьютера, на котором работает Windows RE. Как только вы сможете получить новую копию файла Winre.wim, вы должны установить путь к изображению в новом месте. Для получения дополнительной информации обратитесь к этим шагам:
- Сначала введите «Powershell» в Windows Start Search, щелкните правой кнопкой мыши Windows PowerShell в результатах и выберите «Запуск от имени администратора».
- Затем выполните указанную ниже команду, чтобы изменить путь к файлу WIM в новое место. Обратите внимание, что эти шаги следует использовать, когда путь к файлу среды восстановления Windows отличается от обычного.
Реагент / setreimage / путь C: RecoveryWindowsRE
- Как уже упоминалось, если файл поврежден, вам просто нужно получить новую копию с другого компьютера, но прежде чем вы это сделаете, убедитесь, что WINRE на этом компьютере отключен (просто включите его позже), а затем поместите его в папку C : / Recovery path, а затем снова задайте его путь, используя указанную выше команду, а затем проверьте его путь, выполнив следующую команду.
команда reagentc / info
Примечание: Поскольку папка восстановления скрыта, как и папка WINRE в ней, и вы не сможете получить к ним доступ с помощью проводника Windows, вам необходимо использовать Windows PowerShell или командную строку, чтобы вы могли получить к ним доступ.
Вариант 3. Попробуйте проверить и исправить ссылку WinRE в загрузчике Windows.
Загрузчик Windows — это тот, который определяет, должен ли он загружать среду восстановления Windows. Возможно, загрузчик указывает на неправильное местоположение, поэтому вы получаете сообщение об ошибке. Чтобы решить эту проблему, вы должны проверить и исправить ссылку WinRE в загрузчике. Как? Следуй этим шагам:
- В Windows Start Search введите «PowerShell» и в появившихся результатах поиска щелкните правой кнопкой мыши Windows PowerShell, а затем выберите параметр «Запуск от имени администратора», чтобы открыть его с правами администратора.
- После этого выполнитеbcdedit / enum всеКоманда.
- Затем найдите запись в идентификаторе загрузчика Windows, установленную как текущую, и найдите «последовательность восстановления» в этом разделе и запишите GUID.
- Убедитесь, что устройство и элементы osdevice показывают путь к файлу Winre.wim и совпадают. Если нет, вам нужно указать текущий идентификатор на тот, который имеет тот же.
- Как только вы нашли новый GUID, выполните эту команду: bcdedit / set {current} recoverysequence {GUID_which_has_same_path_of_device_and_device}
- Теперь проверьте, исправлена ли ошибка в Среде восстановления или нет.
Вариант 4. Попробуйте создать носитель для восстановления.
Вы также можете попробовать создать носитель для восстановления, чтобы устранить ошибку в Windows RE. Все, что вам нужно сделать, это загрузить ISO-файл Windows 10 с помощью инструмента «Создание носителя», а затем создать диск восстановления. Как только вы закончите, проверьте, решает ли это проблему или нет.
Узнать больше
Если вы столкнулись с сообщением об ошибке, в котором говорится: «Порядковый номер xxx не может быть расположен в библиотеке динамической компоновки C:/Program Files (x86)/Microsoft VS Code Insiderscode — Insiders.exe», и вы видите ссылку на отсутствующий файл DLL, тогда это указывает на то, что программное обеспечение пытается найти связанный файл DLL, однако он отсутствует, отсюда и ошибка. В ошибке упоминается «Порядковый номер», который относится к порядку чисел математически, например, 1-й, 2-й и т. д. И в этом сообщении об ошибке порядковый номер относится к X-му файлу файла XX.DLL, который отсутствует, поэтому вы получаешь такую ошибку. Когда вы получаете эту конкретную ошибку, это означает, что на вашем компьютере отсутствует распространяемая программа Microsoft Visual C++. Согласно сообщению об ошибке, XXX — это число, которое, в свою очередь, является порядковым номером. Существует также еще одна распространенная ошибка, связанная с порядковым номером, которая гласит: «Порядковый номер 12404 не может быть расположен в библиотеке динамической компоновки mfc90u.dl». Сообщение об ошибке может относиться к любой DLL в сообщении. И поскольку все эти DLL-файлы являются частью пакета, ошибка немного меняется, когда Visual Studio ищет этот DLL-файл. Чтобы исправить эту ошибку, вот несколько советов, которые могут вам помочь.
Вариант 1. Попробуйте установить распространяемый компонент Microsoft Visual C ++.
Как указывалось ранее, ошибка появляется, когда на вашем компьютере отсутствует распространяемая программа Microsoft Visual C ++. Таким образом, вам необходимо скачать его с официального сайта Microsoft. Загрузив распространяемый пакет Microsoft Visual C ++ Feature Pack, установите его и проверьте, исправлена ли теперь ошибка.
Вариант 2 — попробуйте установить OpenSSL
Если вы получаете то же сообщение об ошибке, но в нем указывается, что файл LIBEAY32.DLL отсутствует, вам необходимо установить OpenSSL. В таком случае вы увидите следующее сообщение об ошибке:
«Порядковый номер не найден. Порядковый номер [Xxxx] не может быть расположен в библиотеке динамических ссылок Libeay32.dll ».
Убедитесь, что при установке OpenSSL вы делаете это в системном каталоге Windows, поскольку файл Libeay32.dll имеет отношение к безопасности.
Вариант 3. Попробуйте проверить обновления Windows.
Бывают случаи, когда Microsoft выпускает фреймворк и связанные с ним обновления через Центр обновления Windows. Возможно, обновление, связанное с DLL, все еще не завершено, поэтому вам нужно проверить обновления Windows. Для этого перейдите в «Настройки»> «Обновление и безопасность» и проверьте наличие ожидающих обновлений. Если есть, вам необходимо установить это обновление, а затем при необходимости перезагрузить компьютер.
Узнать больше
0x800ccc92 — Что это?
Вы сталкивались с сообщением об ошибке «Прием»? ошибка (0x800ccc92): «Ваш почтовый сервер отклонил ваш логин»? Подтвердите свое имя пользователя и пароль в свойствах учетной записи. Сервер ответил: «ERR неверные имена пользователей и пароль», когда вы пытаетесь отправить или открыть электронную почту, используя свою учетную запись Outlook? Если да, то эта статья обязательна к прочтению, поскольку мы объясняем, почему возникает эта ошибка и как ее устранить. Начнем с того, что 0x800ccc92 — это распространенная ошибка Microsoft Outlook. Эта ошибка ограничивает вашу возможность отправлять и получать электронные письма на адрес электронной почты Outlook. Другими словами, он блокирует вас и препятствует вашей способности успешно использовать свою учетную запись, вызывая массу неудобств, особенно если вы используете свою учетную запись Outlook для общения в офисе и между ними.
Решения
 Причины ошибок
Причины ошибок
Сообщение об ошибке 0x800ccc92 может появляться по многим причинам, поэтому сузить его до одной конкретной причины возникновения нелегко. Однако здесь мы перечислили некоторые из наиболее распространенных причин этого кода ошибки:
- Неверные настройки конфигурации Outlook
- Неверный пароль или имя пользователя
- PST-файл пересекает фиксированный размер файла
- Сбой POP3 и протокола STMP в соединении с сервером базы данных
- Неправильная синхронизация между Outlook и сервером
- Вирусная инфекция
- Неверные записи реестра
Дополнительная информация и ручной ремонт?
Чтобы исправить код ошибки 0x800ccc92 в вашей системе, вот несколько быстрых, эффективных и простых решений для самостоятельной сборки, которые вы можете попробовать:
Решение 1:
Иногда код ошибки может возникать из-за неверного пароля и ввода имени пользователя. Поэтому сначала перепроверьте ID пользователя и пароль. Если вы ввели неправильный пароль, попробуйте ввести правильный пароль для доступа к своей учетной записи.
Решение 2:
Если ошибка не устранена, попробуйте установка последнего доступного пакета обновления для сервера Exchange, Это решение работает лучше всего, если проблема заключается в совместимости, а основной причиной ошибки является неправильная синхронизация между Outlook и сервером.
Решение 3:
Наличие вредоносных программ и вирусов также может привести к таким ошибкам. Поэтому рекомендуется сканировать весь компьютер на наличие вредоносных программ и вирусов с помощью мощный антивирус.
Решение 4:
Если проблема возникает из-за плохих и недействительных записей реестра, важно удалить их сразу. Из-за таких записей вы можете столкнуться с ошибкой 0x800ccc92 на вашем ПК. Чтобы удалить их, вам нужно скачать очиститель реестра. Загрузка двух программ, антивируса и очистки реестра по отдельности, может замедлить скорость вашего ПК. Поэтому, чтобы этого не произошло, рекомендуется установить Restoro Restoro — передовое и многофункциональное средство для исправления ошибок ПК. Это программное обеспечение развертывается с помощью интуитивно понятного алгоритма и нескольких мощных утилит восстановления ПК, включая очистку реестра, антивирус и оптимизатор системы. Это универсальное решение для всех проблем, связанных с ПК. С помощью этого инструмента вы можете за считанные секунды просканировать весь компьютер и удалить все типы вредоносного программного обеспечения, включая вредоносное ПО, вирусы, шпионское ПО и трояны. Одновременно он также удаляет все неверные ключи и записи реестра и сохраняет поврежденный системный файл, тем самым восстанавливая реестр до нормального состояния. Утилита системного оптимизатора гарантирует, что скорость вашего ПК не пострадает из-за процесса восстановления. Это программное обеспечение безопасно, не содержит ошибок, эффективно и удобно для пользователя. Он совместим со всеми версиями Windows.
Открыть чтобы загрузить Restoro на свой компьютер, чтобы мгновенно удалить вирусы и недействительные записи реестра, чтобы устранить сообщение об ошибке 0x800ccc92 в вашей системе прямо сейчас!
Узнать больше
Если вы получили сообщение об ошибке «Произошла неустановленная ошибка во время восстановления системы (0x800700b7)» при попытке восстановить ПК с Windows 10, не беспокойтесь, так как этот пост поможет вам решить проблему. Этот тип ошибки обычно возникает, когда восстановление системы не было успешно завершено и вместо этого происходит сбой с этой ошибкой. Перед началом работы нельзя резко выключать компьютер и ждать появления ошибки. Вы можете получить эту ошибку из-за многих возможных причин. Это может быть вызвано вашей антивирусной программой, которая не позволяет завершить процесс или поврежденными системными файлами, что вызывает сбой, или это также может быть вызвано неудачной установкой Центра обновления Windows. Вот некоторые исправления, которые вы можете проверить, если вы все еще можете загрузиться на свой компьютер:
Вариант 1. Попробуйте отключить антивирусную программу.
Отключение антивирусной программы или любого программного обеспечения безопасности, установленного на вашем компьютере, всегда хорошая идея, которую вы можете попробовать, если процесс восстановления системы не проходит гладко. Поэтому, прежде чем пытаться обновить компьютер снова, обязательно отключите антивирусную программу или программу безопасности, а затем снова запустите восстановление системы, не забудьте снова включить антивирусную программу.
Вариант 2 — Запустите инструмент DISM
Следующее, что вы можете сделать, это запустить инструмент DISM. Этот инструмент, как известно, восстанавливает потенциально поврежденные файлы в вашей системе, поскольку их наличие может также привести к системным проблемам, таким как пустые диалоговые окна. Чтобы восстановить эти поврежденные системные файлы, вы можете запустить команды DISM:
- Нажмите клавиши Win + X и нажмите «Командная строка (Admin)».
- После этого последовательно введите каждую из команд, перечисленных ниже, чтобы выполнить их:
- Dism / Online / Очистка-изображение / CheckHealth
- Dism / Online / Очистка-изображение / ScanHealth
- Dism / Online / Очистка-изображение / RestoreHealth
- Выполнив приведенные выше команды, перезагрузите компьютер и проверьте, устранена ли проблема.
Вариант 3 — Запустите средство проверки системных файлов
Проверка системных файлов или SFC — это встроенная командная утилита, которая помогает восстановить поврежденные и отсутствующие файлы. Он заменяет испорченные и поврежденные системные файлы хорошими системными файлами, которые могут быть причиной возникновения ошибок 0x8024a11a и 0x8024a112. Для запуска команды SFC выполните шаги, указанные ниже.
- Введите «cmd» в поле «Начать поиск» и щелкните правой кнопкой мыши соответствующий результат поиска.
- Затем выберите «Запуск от имени администратора», чтобы открыть командную строку с правами администратора.
- После открытия командной строки введите ПФС / SCANNOW
Команда запустит сканирование системы, которое займет несколько секунд, прежде чем завершится. Как только это будет сделано, вы можете получить следующие результаты:
- Защита ресурсов Windows не обнаружила нарушений целостности.
- Защита ресурсов Windows обнаружила поврежденные файлы и успешно восстановила их.
- Windows Resource Protection обнаружила поврежденные файлы, но не смогла исправить некоторые из них.
- Теперь перезагрузите компьютер и посмотрите, исправлена ли проблема.
Вариант 4. Попробуйте запустить восстановление системы в состоянии чистой загрузки.
Если первые три заданных параметра не сработали, и служба по-прежнему не работает, даже если служба запущена, вы можете попробовать перевести компьютер в состояние чистой загрузки, а затем снова запустить восстановление системы.
- Войдите на свой компьютер как администратор.
- Введите MSConfig в Начальном поиске, чтобы открыть утилиту конфигурации системы.
- Оттуда перейдите на вкладку Общие и нажмите «Выборочный запуск».
- Снимите флажок «Загрузить элементы запуска» и убедитесь, что установлены флажки «Загрузить системные службы» и «Использовать исходную конфигурацию загрузки».
- Затем щелкните вкладку «Службы» и установите флажок «Скрыть все службы Microsoft».
- Нажмите Отключить все.
- Нажмите Apply / OK и перезагрузите компьютер. (Это переведет ваш компьютер в состояние чистой загрузки. И настройте Windows на обычный запуск, просто отмените изменения.)
- Теперь попробуйте снова запустить Восстановление системы и посмотрите, идет ли процесс гладко.
Вариант 5. Запустите средство устранения неполадок Центра обновления Windows.
Вы также можете запустить средство устранения неполадок Центра обновления Windows, поскольку оно также может помочь в устранении проблемы с восстановлением системы. Чтобы запустить его, перейдите в «Настройки», а затем выберите «Устранение неполадок» в параметрах. Оттуда щелкните Центр обновления Windows, а затем нажмите кнопку «Запустить средство устранения неполадок». После этого следуйте следующим инструкциям на экране, и все будет готово. С другой стороны, если вы не можете загрузиться на свой компьютер с Windows 10, вот несколько исправлений, которые вы можете попробовать вместо этого:
Вариант 6. Попробуйте запустить восстановление системы в расширенных параметрах запуска.
Если вы не можете загрузиться на свой компьютер с Windows 10, попробуйте снова запустить Восстановление системы в разделе Дополнительные параметры запуска.
- Загрузите компьютер в окне «Дополнительные параметры запуска».
- Оттуда вы увидите некоторые варианты устранения неполадок, когда вы не можете войти в Windows обычным способом.
- Теперь выберите Устранение неполадок> Дополнительные параметры> Командная строка.
- После этого введите «rstrui”И нажмите Enter, чтобы выполнить команду, которая запустит процесс восстановления системы.
Вариант 7. Запустите сканирование SFC и DISM с помощью дополнительных параметров запуска.
Как и в первом варианте, вы можете использовать дополнительные параметры запуска для запуска как средства проверки системных файлов, так и DISM. Все, что вам нужно сделать, это загрузиться в Дополнительные параметры запуска и оттуда выбрать Устранение неполадок> Дополнительные параметры> Командная строка. После доступа к командной строке вы можете сначала запустить сканирование средства проверки системных файлов, введя «ПФС / SCANNOW». Что касается DISM, вы можете запуститьDism / Online / Очистка-изображение / RestoreHealthКоманда.
Вариант 8. Попробуйте запустить утилиту автоматического восстановления.
Вы также можете использовать автоматическое восстановление для исправления ошибки. Для этого выполните следующие действия.
- Вы можете начать с создания и загрузки с загрузочной флешки Windows 10 USB.
- После этого нажмите Восстановить компьютер, расположенный в нижнем левом углу, когда вы находитесь на начальном экране запуска Windows.
- Затем нажмите «Устранение неполадок», а затем на другом экране нажмите «Восстановление при загрузке».
- Теперь выберите операционную систему, которую вы хотите восстановить. Как только вы это сделаете, он начнет восстанавливать вашу операционную систему. Подождите, пока процесс не будет завершен, а затем проверьте, устранена ли проблема.
Узнать больше
Если вы используете браузер Google Chrome для серфинга в Интернете, вы могли столкнуться с ситуацией, когда вы пытаетесь подключиться к веб-сайту, но не можете этого сделать, поскольку Chrome не может загрузить веб-сайт в браузер и выдает ошибку, которая говорит: «Это веб-страница недоступна — Err Connection Timed Out. Помимо проблемы с сетевым подключением, есть и другие причины, по которым эта ошибка внезапно появляется, читайте дальше, чтобы исправить это. Бывают случаи, когда компьютер с Windows несет ответственность за такого рода проблемы. И это может случиться не только с Google Chrome, но и с другими браузерами. Чтобы решить эту проблему, вот несколько советов, которые могут помочь.
Вариант 1. Попробуйте проверить сетевые кабели, а затем перезапустите маршрутизатор и подключите заново.
Первое, что вы можете сделать, это проверить, правильно ли все сетевые кабели подключены к вашему компьютеру или маршрутизатору. И если ваш компьютер подключен через Wi-Fi, вам нужно перезагрузить маршрутизатор один раз. И, конечно, вы всегда можете забыть данные Wi-Fi, а затем снова подключиться, просто убедитесь, что вы знаете пароль.
Вариант 2 — проверьте файл хоста Windows
Вы также можете попробовать перепроверить файл Windows Hosts, чтобы узнать, заблокирован ли веб-сайт, который вы пытаетесь открыть, потому что если это так, то неудивительно, почему вы получаете ошибку ERR CONNECTION TIMED OUT в Chrome. Бывают случаи, когда какое-то стороннее приложение изменяет файл и добавляет некоторые веб-сайты в черные списки. Поэтому, если сайт действительно заблокирован, вам нужно удалить его из списка.
Вариант 3 — попробуйте удалить прокси
Удаление прокси-сервера также может помочь исправить ошибку ERR CONNECTION TIMED OUT. Вот как вы можете это сделать:
- Нажмите клавиши Win + R, чтобы открыть диалоговое окно «Выполнить».
- Затем введите «inetcpl.cpl» в поле и нажмите Enter, чтобы открыть Свойства Интернета.
- После этого перейдите на вкладку «Подключения» и выберите настройки локальной сети.
- Оттуда. Снимите флажок «Использовать прокси-сервер» для вашей локальной сети, а затем убедитесь, что установлен флажок «Автоматически определять настройки».
- Теперь нажмите кнопку ОК и кнопку Применить.
- Перезагрузите компьютер.
Примечание: Если вы используете стороннюю прокси-службу, вы должны отключить ее.
Вариант 4. Попробуйте очистить данные просмотра в Google Chrome.
Если ваши данные для просмотра в Chrome в течение некоторого времени не очищались, то это может быть причиной, по которой вы внезапно получаете ошибку ERR CONNECTION TIMED OUT при просмотре веб-страниц. Чтобы исправить эту ошибку, вам нужно очистить данные вашего веб-браузера. Для этого обратитесь к следующим шагам.
- Нажмите кнопки Ctrl + Shift + Delete, чтобы перейти в раздел «Очистить данные браузера» в Chrome.
- Затем установите временной диапазон «Все время» и отметьте все поля, а затем нажмите кнопку «Очистить данные».
- После этого перезапустите браузер Chrome и попробуйте открыть веб-сайт, который вы пытались открыть ранее.
Вариант 5 — очистить DNS и сбросить TCP / IP
Вы также можете захотеть очистить DNS и сбросить TCP / IP, поскольку это может помочь в исправлении ошибки ERR CONNECTION TIMED OUT. Для этого обратитесь к этим шагам:
- Нажмите кнопку «Пуск» и введите «командная строка» в поле.
- В появившихся результатах поиска щелкните правой кнопкой мыши Командную строку и выберите параметр «Запуск от имени администратора».
- После открытия командной строки необходимо ввести каждую из перечисленных ниже команд. Просто убедитесь, что после ввода каждой команды, вы нажимаете Enter
- IPCONFIG / выпуск
- IPCONFIG / все
- IPCONFIG / flushdns
- IPCONFIG / обновить
- netsh int ip set dns
- Netsh сброс Winsock
После того, как вы введете команды, перечисленные выше, кэш DNS будет очищен, и Winsock, а также TCP / IP будут сброшены.
- Теперь перезагрузите компьютер и откройте Google Chrome, затем попробуйте открыть веб-сайт, который вы пытались открыть ранее.
Вариант 6. Запустите встроенный сканер вредоносных программ и инструмент очистки в Chrome.
Если вы не знаете, на самом деле в Chrome есть встроенный сканер вредоносных программ и инструмент очистки, который поможет вам избавиться от нежелательной рекламы, всплывающих окон и даже вредоносных программ, а также от необычных стартовых страниц, панелей инструментов и другие вещи, которые могут повлиять на производительность браузера.
Вариант 7. Сбросить Chrome
Сброс Chrome также может помочь вам избавиться от ошибки ERR CONNECTION TIMED OUT. Сброс Chrome означает восстановление его настроек по умолчанию, отключение всех расширений, надстроек и тем. Кроме того, будут сброшены настройки содержимого, а также удалены файлы cookie, кеш и данные сайта. Чтобы сбросить Chrome, вам нужно сделать следующее:
- Откройте Google Chrome, затем нажмите клавиши Alt + F.
- После этого нажмите на «Настройки».
- Далее, прокрутите вниз, пока не увидите опцию Advanced, как только вы ее увидите, нажмите на нее.
- После выбора параметра «Дополнительно» перейдите к параметру «Восстановить и очистить» и нажмите «Восстановить исходные настройки по умолчанию», чтобы сбросить Google Chrome.
- Теперь перезапустите Google Chrome.
Узнать больше
SysPlayer — это потенциально нежелательное мультимедийное приложение с поддержкой рекламы от Goobzo.com. Он может отображать целевые объявления, захватывать результаты поиска в браузере и отображать всплывающие окна. Этот игрок собирает информацию о ваших посещенных веб-сайтах, количестве кликов на каждом веб-сайте и информацию cookie, содержащую конфиденциальные данные, которую он иногда отправляет обратно на сервер.
На момент публикации этого видео несколько антивирусных программ обнаруживают SysPlayer как вредоносный или потенциально нежелательный. Он был связан в пакетах с iWebar, который также отмечен многими антивирусами.
От издателя:
SysPlayer — чрезвычайно легкий бесплатный медиаплеер со встроенными кодеками, который поддерживает самые популярные видео и аудио форматы, а также DVD, аудио CD, веб-камеры и другие устройства. Он позволяет воспроизводить видеофайлы и просматривать изображения.
О потенциально нежелательных приложениях
Люди испытали это на себе: вы загружаете и устанавливаете часть бесплатного программного обеспечения, затем вы видите какие-то нежелательные программы в своей компьютерной системе, находите странную панель инструментов в своем веб-браузере или обнаруживаете, что поисковая система по умолчанию была изменена. Вы их не настраивали, так как же они появились? Потенциально нежелательная программа, также известная как ПНП, на самом деле представляет собой программное обеспечение, которое содержит рекламное ПО, устанавливает панели инструментов или преследует другие скрытые цели. Эти типы программ почти всегда связаны с бесплатным программным обеспечением, которое вы загружаете через Интернет, или также могут быть включены в пользовательские установщики многих сайтов загрузки. Несмотря на то, что они считаются очень разрушительными, ПНП не обязательно являются компьютерными вирусами или вредоносными программами. Основная причина этого заключается в том, что большинство ПНП попадают на компьютеры пользователей не потому, что они используют слабые места в системе безопасности, например, а потому, что пользователи дают согласие на скачать и установить его — в общем, по незнанию. С другой стороны, нет никаких сомнений в том, что ПНП по-прежнему являются плохой новостью для пользователей ПК, поскольку они могут быть невероятно опасны для компьютера во многих отношениях.
Что на самом деле делают щенки на вашем компьютере?
Нежелательные программы могут быть найдены во многих формах. Чаще всего их можно найти в сборщиках рекламного ПО, которые, как известно, используют агрессивную и вводящую в заблуждение рекламу. Большинство сборщиков устанавливают множество рекламных приложений от нескольких компаний, каждая из которых имеет собственную политику EULA. Total System Care полностью устраняет эту угрозу и защищает ваш компьютер от нежелательных программ или заражения вредоносным ПО. ПНП, которые входят в состав надстроек и панелей инструментов браузера, легко узнаваемы. Они изменят настройки веб-браузера, изменят поставщика поиска по умолчанию, заменят домашнюю страницу по умолчанию своими собственными веб-сайтами, снизят скорость интернета и могут испортить вашу систему. Они могут выглядеть невинно, но ПНП обычно являются шпионскими программами. Они могут включать в себя такие вещи, как код для сбора информации, который может собирать и отправлять вашу личную информацию организациям. Даже если ПНП на самом деле не являются вредоносными по своей сути, эти программы все равно практически не приносят пользы вашему компьютеру — они отнимают ценные системные ресурсы, замедляют работу вашего компьютера, ослабляют безопасность вашего компьютера и делают вашу систему более уязвимой для троянов.
Защитите себя от щенков
• Прочтите условия и положения, чтобы лицензионное соглашение с конечным пользователем (EULA), которое вы принимаете, касалось только той программы, которую вы действительно собираетесь загрузить.
• Выбирайте «выборочную» установку при установке программного обеспечения. В частности, обратите внимание на те крошечные поля, которые отмечены по умолчанию, где вы можете «согласиться» получать рекламу или устанавливать комплекты программного обеспечения.
• Иметь первоклассную антивирусную программу, такую как Total System Care, которая защитит вашу персональную машину от ПНП. После установки этого программного обеспечения защита от вирусов и ПНП уже включена.
• Избегайте установки бесплатных программ, которые вы не будете использовать. Прежде чем добавлять панель инструментов или расширение браузера, подумайте, действительно ли это нужно.
• Всегда загружайте программы с исходного веб-сайта. Большинство ПНП попадают в вашу компьютерную систему через порталы загрузки, поэтому держитесь от них подальше.
Что делать, если вы не можете установить антивирус?
Практически все вредоносные программы плохи, но одни виды вредоносных программ наносят гораздо больший ущерб вашему компьютеру или ноутбуку, чем другие. Некоторые варианты вредоносного ПО изменяют настройки веб-браузера, включая прокси-сервер, или изменяют настройки конфигурации DNS компьютера. В этих случаях вы не сможете посещать некоторые или все сайты и, следовательно, не сможете загрузить или установить необходимое программное обеспечение безопасности для устранения вредоносного ПО. Если вы читаете эту статью, вы, вероятно, пострадали от вредоносного ПО, которое мешает вам установить программное обеспечение безопасности, такое как Safebytes Anti-Malware. Несмотря на то, что эту проблему будет сложнее решить, вы можете предпринять некоторые шаги.
Уничтожить вирусы в безопасном режиме
Операционная система Windows включает специальный режим, известный как «Безопасный режим», в котором загружаются только минимально необходимые приложения и службы. Если вредоносное ПО препятствует доступу к Интернету и влияет на ваш компьютер, запуск его в безопасном режиме позволяет загрузить антивирус и запустить диагностическое сканирование, ограничивая при этом возможные повреждения. Чтобы войти в безопасный режим или безопасный режим с поддержкой сети, нажмите F8 во время загрузки компьютера или запустите MSCONFIG и найдите параметры «Безопасная загрузка» на вкладке «Загрузка». После перезапуска в безопасном режиме с загрузкой сетевых драйверов вы можете загрузить, установить и обновить программу защиты от вредоносных программ оттуда. На этом этапе вы можете запустить антивирусное сканирование, чтобы избавиться от компьютерных вирусов и вредоносных программ без помех со стороны другого приложения.
Используйте альтернативный веб-браузер для загрузки антивирусной программы
Некоторые вредоносные программы нацелены только на определенные интернет-браузеры. В этом случае используйте другой веб-браузер, так как он может обойти компьютерный вирус. Если вы не можете загрузить антивирусное приложение с помощью Internet Explorer, это означает, что вирус может быть нацелен на уязвимости IE. Здесь вам следует переключиться на другой интернет-браузер, например Firefox или Chrome, чтобы загрузить программу Safebytes Anti-malware.
Создать портативный USB-антивирус для удаления вредоносных программ
Другим вариантом будет сделать портативную антивирусную программу на USB-накопителе. Выполните следующие действия, чтобы использовать USB-накопитель для очистки поврежденной системы.
1) На компьютере без вирусов загрузите и установите Safebytes Anti-Malware.
2) Подключите USB-накопитель к незараженному компьютеру.
3) Дважды щелкните загруженный файл, чтобы открыть мастер установки.
4) Выберите флэш-накопитель в качестве места, когда мастер спросит вас, где именно вы хотите установить программное обеспечение. Следуйте инструкциям по активации.
5) Перенесите USB-накопитель с незараженного ПК на зараженный компьютер.
6) Дважды щелкните файл EXE, чтобы запустить инструмент Safebytes прямо с флэш-накопителя.
7) Нажмите кнопку «Сканировать», чтобы запустить полное сканирование компьютера и автоматически удалить вредоносное ПО.
SafeBytes Anti-Malware: легкая защита от вредоносных программ для компьютера с Windows
Если вы хотите купить антивредоносное ПО для своей компьютерной системы, вам следует рассмотреть множество брендов и приложений. Некоторые из них хорошо справляются с устранением угроз, в то время как многие сами наносят вред вашему компьютеру. Важно выбрать компанию, которая создает лучшие в отрасли средства защиты от вредоносных программ и заслужила репутацию надежной компании. При рассмотрении надежных приложений Safebytes AntiMalware, безусловно, является наиболее рекомендуемым. SafeBytes можно охарактеризовать как мощное антивирусное приложение, работающее в режиме реального времени, которое создано, чтобы помочь конечному пользователю в повседневной работе защитить свой компьютер от вредоносных угроз. После того, как вы установили эту программу, превосходная система защиты SafeBytes гарантирует, что никакие вирусы или вредоносное программное обеспечение не смогут проникнуть через ваш компьютер. Антивредоносное ПО SafeBytes выводит защиту компьютера на совершенно новый уровень благодаря расширенным функциям. Ниже приведены некоторые из замечательных функций, включенных в продукт.
Защита от вредоносных программ мирового класса: Эта программа глубокой очистки от вредоносных программ гораздо глубже, чем большинство антивирусных инструментов, для очистки вашего персонального компьютера. Признанный критиками антивирусный движок находит и отключает трудно удаляемые вредоносные программы, которые прячутся глубоко внутри вашего компьютера.
Активная защита: SafeBytes обеспечивает активный контроль и защиту в реальном времени от всех известных вирусов и вредоносных программ. Они чрезвычайно эффективны при проверке и устранении многочисленных угроз, поскольку регулярно улучшаются с помощью новых обновлений и предупреждений.
Быстрое многопоточное сканирование: Safebytes Anti-Malware с его усовершенствованным механизмом сканирования обеспечивает чрезвычайно быстрое сканирование, которое быстро устраняет любую активную онлайн-угрозу.
Веб-защита: SafeBytes проверяет и предоставляет уникальный рейтинг безопасности для каждого посещаемого вами сайта и блокирует доступ к веб-страницам, которые считаются фишинговыми, тем самым защищая вас от кражи личных данных или заведомо содержащих вредоносное ПО.
Легкая утилита: SafeBytes обеспечивает полную защиту от онлайн-угроз при небольшой нагрузке на ЦП благодаря усовершенствованному механизму и алгоритмам обнаружения.
Премиум-поддержка 24/7: Служба поддержки доступна 24 x 7 x 365 дней в чате и по электронной почте, чтобы ответить на ваши вопросы.
Технические детали и удаление вручную (для опытных пользователей)
Если вы хотите удалить SysPlayer вручную без использования автоматизированного инструмента, это можно сделать, удалив программу из меню «Установка и удаление программ» Windows или, в случае расширений браузера, перейдя в диспетчер дополнений и расширений браузера. и удаление его. Вероятно, вы также захотите сбросить настройки браузера. Чтобы обеспечить полное удаление, вручную проверьте жесткий диск и реестр на наличие всего следующего и удалите или сбросьте значения соответственно. Обратите внимание, что это предназначено только для опытных пользователей и может быть затруднено из-за неправильного удаления файла, вызывающего дополнительные ошибки ПК. Кроме того, некоторые вредоносные программы способны воспроизводить или предотвращать удаление. Рекомендуется делать это в безопасном режиме.
Следующие файлы, папки и записи реестра создаются или изменяются SysPlayer
файлы:
Поиск и удаление: SysPlayer.lnk Поиск и удаление: sysp.exe Поиск и удаление: AccDownload.dll Поиск и удаление: SysPlayer.lnk Поиск и удаление: SysPlayerMenu.dll Поиск и удаление: SysPlayerMenu64.dll Поиск и удаление: imageformatsqjpeg4.dll Поиск и Удалить: libvlc.dll Поиск и удаление: libvlccore.dll Поиск и удаление: msvcp100.dll Поиск и удаление: msvcr100.dll Поиск и удаление: QtCore4.dll Поиск и удаление: QtGui4.dll Поиск и удаление: QtNetwork4.dll Поиск и Удалить: QtSql4.dll Поиск и удаление: QtXml4.dll Поиск и удаление: sqldriversqsqlite4.dll Поиск и удаление: SysPlayer.exe Поиск и удаление: uninstall.exe Поиск и удаление: Updater.exe Поиск и удаление: SPMupdate1.job Поиск и удаление : SysPlayerUpd.job
Реестр:
Key HKCUSoftwareTrolltechOrganizationDefaultsQt Plugin Cache 4.8.false Key HKCUSoftwareTrolltechOrganizationDefaultsQt Factory Cache 4.8 Key HKLMSOFTWARESysPlayer Ключ HKLMSOFTWAREMicrosoftWindowsCurrentVersionUninstallSysPlayer Ключ HKLMSOFTWAREClassesSysPlayerFile Ключ HKLMSOFTWAREClassesFoldershellexContextMenuHandlersSysPlayerMenuExt Ключ HKLMSOFTWAREClassesDirectoryshellexContextMenuHandlersSysPlayerMenuExt Ключ HKLMSOFTWAREClassesAppIDSysMenu.DLL Ключ HKLMSOFTWAREClasses * shellexContextMenuHandlersSysPlayerMenuExt
Узнать больше
Один из самых неприятных моментов в Windows 10 — это обновление с одной версии на другую. Хотя эти обновления необходимы для исправления некоторых ошибок или улучшения взаимодействия с пользователем, некоторые из них фактически приносят ошибки в компьютеры. И в одном из недавних обновлений Windows 10 было обнаружено много проблем, особенно для пользователей, которые ежедневно используют удаленный рабочий стол. Ошибка возникает из-за того, что клиент протокола удаленного рабочего стола Windows 10 не работает или не подключается и не может найти компьютер HOSTNAME в целом. Судя по сообщениям пользователей, столкнувшихся с этой проблемой, существует два случая:
- Пользователи, которые пытаются получить доступ к определенному веб-сайту или папке в сети
Некоторые пользователи сталкиваются с этой ошибкой при попытке запустить средство устранения неполадок с сетью. Даже если они добавят имя сервера в него, это все равно не определит проблему, и непредсказуемо, драйвер, кажется, время от времени появляется и исчезает. И даже после подключения сетевые команды вообще не работают. Это действительно неприятно для пользователей, у которых много компьютеров, а все остальные системы не отображаются в сети.
- Удаленный рабочий стол не может найти компьютер HOSTNAME
Некоторые другие пользователи сообщили, что ошибка появлялась при использовании классического программного обеспечения для удаленного рабочего стола. Он продолжает давать сбой и выдает сообщение об ошибке «Удаленный рабочий стол не может найти компьютер «HOSTNAME». Если это тот же сценарий, что и у вас, это означает, что «HOSTNAME» не принадлежит указанной сети. Поэтому вам нужно проверить имя компьютера и домен, к которому вы пытаетесь подключиться. Бывали случаи, когда он работал после того, как некоторые пользователи пытались подключиться к домену пару раз. Однако, когда пользователи пытаются использовать версию удаленного рабочего стола UWP, в большинстве случаев он подключается. Такая проблема определенно связана с DNS. Возможно, на DNS-сервере есть две разные записи, поэтому он подключается, а иногда нет. Когда он может определить правильный адрес, диски подключаются к ПК, однако через пару минут они внезапно пропадают. Используя «nslookup» для имени хоста несколько раз, вы можете проверить это и убедиться, что вы всегда будете получать одинаковые результаты.
nslookup [-SubCommand …] [{ComputerToFind | [-Server]}]
Если вы определили, что диски каждый раз исчезают, возможно, вам придется изменить DNS-сервер или попросить администратора решить проблему за вас. Кроме того, вы также можете проверить другой вариант, который сработал для многих пользователей. Этот второй вариант отключает IPv6 на сетевом адаптере. Если вы не знаете, Windows 10 предпочитает IPv6, а не IPv4, поэтому, если у вас теперь есть проблемы с использованием IPv6 для подключения к серверам, вы можете изменить настройки своего компьютера, чтобы он использовал только IPv4 вместо IPv6. Для этого следуйте этим инструкциям:
- Откройте Настройки> Сеть и Интернет> Ethernet> Изменить параметры адаптера.
- Оттуда щелкните правой кнопкой мыши адаптер там, где вы хотите его отключить, и выберите «Свойства».
- Затем найдите флажок «Протокол Интернета версии 6 (TCP / IPv6)» и снимите его.
- Теперь нажмите OK и перезагрузите компьютер, чтобы сохранить сделанные изменения.
Узнать больше
Прерывания спроектированы таким образом, чтобы запросы ресурсов не попадали в блокировку, когда дело доходит до аппаратного уровня. Проще говоря, он используется для разрыва цикла, который никогда не заканчивается. Кроме того, разработчики также разработали уровни для определения приоритета прерываний. Он также известен как «уровень запроса на прерывание» или IRQL. И если вы вдруг столкнулись с ошибкой «Bugcode 0xA –IRQL_NOT_LESS_OR_EQUAL», это означает, что драйвер нелегально получил доступ к ячейке памяти, пока NT работает с определенным IRQL. Код ошибки 0xA –IRQL_NOT_LESS_OR_EQUAL является фатальной ошибкой кодирования драйвера, и как конечный пользователь вы мало что можете сделать для ее устранения, но если вы разработчик, то это означает, что ваш код пытается получить доступ к недействительному коду. место памяти. Вы можете проверить различные параметры, такие как место в памяти, на которое ссылаются, и адрес кода, который ссылается на память. Технические параметры:
- ячейка памяти, на которую была сделана ссылка
- IRQL на момент обращения
- 0 = чтение, 1 = запись
- код, на который ссылается память
Как упоминалось ранее, если вы являетесь конечным пользователем, вы ничего не можете сделать для решения этой проблемы, но не беспокойтесь, поскольку все еще существуют возможные решения, которые могут помочь вам в ее решении. Обратитесь к предложениям, изложенным ниже, чтобы исправить ошибку Bugcode 0xA –IRQL_NOT_LESS_OR_EQUAL.
Вариант 1. Попробуйте запустить средство устранения неполадок оборудования и устройств.
Первое, что вы можете сделать, чтобы решить эту проблему, — запустить средство устранения неполадок оборудования. Хотя это не будет иметь большого значения, все же есть вероятность, что это может автоматически решить проблему. Чтобы использовать это, обратитесь к этим шагам:
- Первое, что вам нужно сделать, это нажать на Пуск, а затем на иконку в виде шестеренки, чтобы открыть окно настроек.
- После открытия настроек найдите параметр «Обновление и безопасность» и выберите его.
- Оттуда перейдите к варианту устранения неполадок, расположенному в левой части списка.
- Далее выберите «Оборудование и устройства» из списка, откройте средство устранения неполадок и запустите его. Когда он выполнит свою работу, подождите, пока он завершит процесс, а затем перезапустите систему.
- После перезагрузки системы проверьте, не устранена ли проблема. Если нет, обратитесь к следующей опции, приведенной ниже.
Вариант 2. Попробуйте обновить или откатить драйверы вашего устройства.
Если первый вариант вам не подошел, то пора либо обновить, либо откатить драйверы устройств. Скорее всего, после того, как вы обновили свой компьютер с Windows, ваш драйвер также нуждается в обновлении. С другой стороны, если вы только что обновили драйверы устройства, вам необходимо откатить драйверы до их предыдущих версий. В зависимости от того, что применимо к вам, следуйте приведенным ниже инструкциям.
- Откройте Диспетчер устройств из меню Win X.
- Затем найдите драйверы устройств и щелкните их правой кнопкой мыши, чтобы открыть окно «Свойства».
- После этого перейдите на вкладку «Драйвер» и нажмите кнопку «Удалить устройство».
- Следуйте опции экрана, чтобы полностью удалить его.
- Наконец, перезагрузите компьютер. Это просто переустановит драйверы устройства автоматически.
Примечание: Вы можете установить специальный драйвер на свой компьютер, если он у вас есть, или вы также можете найти его прямо на веб-сайте производителя.
Вариант 3. Запустите средство диагностики памяти для проверки утечек памяти.
- Нажмите клавиши Win + R, чтобы открыть Run и введите ехе и нажмите Enter, чтобы открыть средство диагностики памяти Windows.
- После этого он даст два варианта, таких как:
- Перезапустите сейчас и проверьте наличие проблем (рекомендуется)
- Проверьте проблемы при следующем запуске компьютера
- После перезагрузки компьютера выполните базовое сканирование, или вы также можете воспользоваться опциями «Advanced», такими как «Test mix» или «Pass count». Просто нажмите клавишу F10, чтобы начать тестирование.
Примечание: После того, как вы выберете эту опцию, ваш компьютер перезагрузится и проверит наличие проблем с памятью. Если он обнаружит какие-либо проблемы, он автоматически их исправит, а если проблем не обнаружено, то, скорее всего, это не проблема, связанная с памятью, поэтому вам следует попробовать другие варианты, указанные ниже.
Узнать больше
В последнее время ряд пользователей Windows 10 получают на своих компьютерах сообщение об ошибке «Windows не может найти один из файлов в этой теме». По словам затронутых пользователей, эта ошибка возникает в случайное время, даже если они не вносили никаких изменений в тему своего компьютера до получения ошибки. Если вы один из этих пользователей, читайте дальше, так как этот пост поможет вам решить эту проблему. Если вы нажмете кнопку «Да» в диалоговом окне, где отображается ошибка, это не решит проблему, поскольку время от времени вы все равно будете получать ту же ошибку. Такая ошибка может быть вызвана исполняемым файлом с именем «SettingSyncHost.exe». Возможно, этот исполняемый файл не может синхронизировать вашу тему на вашем компьютере. С другой стороны, это также может быть связано с некоторыми проблемами с активной темой. Чтобы решить эту проблему, вы можете попробовать изменить активную тему, отключить пользовательскую заставку или отключить синхронизацию тем на вашем компьютере, а также запустить средство проверки системных файлов или запустить инструмент DISM. Для получения дополнительных инструкций следуйте приведенным ниже параметрам.
Вариант 1. Попробуйте сменить активную тему.
Первое, что вы можете сделать, чтобы исправить ошибку, — это изменить активную тему вашего компьютера, так как файл SettingSyncHost.exe не сможет правильно синхронизировать тему на компьютере.
- Зайдите в Настройки и нажмите на Персонализация.
- Затем нажмите «Темы» и прокрутите вниз, чтобы применить тему и изменить тему операционной системы.
- После этого нажмите клавиши Win + R, чтобы открыть диалоговое окно «Выполнить», и введите в поле «% windir% ResourcesThemes», а затем нажмите «Ввод», чтобы открыть папку, в которой находятся файлы темы.
- По завершении щелкните правой кнопкой мыши и выберите «Удалить» для активной темы, чтобы удалить тему и ее ресурсы. Это должно устранить основную причину проблемы. Если нет, вы можете попробовать создать новую тему Windows 10 и сохранить ее.
Вариант 2 — Попробуйте отключить пользовательскую заставку
Кастомная заставка является частью механизма блокировки экрана. Хотя они были необходимы в более ранних версиях Windows для предотвращения обесцвечивания экранов монитора ЭЛТ, они больше не нужны в текущей версии Windows. Таким образом, вы можете попытаться отключить его, так как это может быть причиной проблемы.
- Нажмите кнопку «Пуск» и выберите «Настройки»> «Персонализация»> «Экран блокировки».
- Здесь прокрутите вниз и нажмите на настройки заставки.
- После этого выберите опцию «Заставка для (Нет)» в раскрывающемся меню. Это отключит пользовательскую заставку.
Вариант 3. Попробуйте отключить синхронизацию тем на своем компьютере.
Вы также можете попробовать отключить функцию синхронизации тем, чтобы решить проблему. У некоторых пользователей это получилось. Для этого выполните следующие действия:
- Нажмите кнопку «Пуск» и выберите «Настройки»> «Учетная запись»> «Синхронизировать настройки».
- Оттуда отключите Темы в отдельном столбце настроек синхронизации. Это отключит синхронизацию темы.
- Перезагрузите компьютер и посмотрите, исправлена ли проблема.
Вариант 4 — Запустите инструмент DISM
Следующее, что вы можете сделать, это запустить инструмент DISM. Известно, что этот инструмент восстанавливает потенциально поврежденные файлы в вашей системе, поскольку наличие таких файлов также может привести к системным проблемам, таким как ошибка «Windows не может найти один из файлов в этой теме». Чтобы восстановить эти поврежденные системные файлы, вы можете запустить команды DISM:
- Нажмите клавиши Win + X и нажмите «Командная строка (Admin)».
- После этого последовательно введите каждую из команд, перечисленных ниже, чтобы выполнить их:
- Dism / Online / Очистка-изображение / CheckHealth
- Dism / Online / Очистка-изображение / ScanHealth
- Dism / Online / Очистка-изображение / RestoreHealth
- Выполнив приведенные выше команды, перезагрузите компьютер и проверьте, устранена ли проблема.
Вариант 5 — Запустите средство проверки системных файлов
Проверка системных файлов или SFC — это встроенная командная утилита, которая помогает восстановить поврежденные и отсутствующие файлы. Он заменяет испорченные и поврежденные системные файлы на хорошие системные файлы, которые могут быть причиной ошибки «Windows не может найти один из файлов в этой теме». Для запуска команды SFC выполните шаги, указанные ниже.
- Введите «cmd» в поле «Начать поиск» и щелкните правой кнопкой мыши соответствующий результат поиска.
- Затем выберите «Запуск от имени администратора», чтобы открыть командную строку с правами администратора.
- После открытия командной строки введите ПФС / SCANNOW
Команда запустит сканирование системы, которое займет несколько секунд, прежде чем завершится. Как только это будет сделано, вы можете получить следующие результаты:
- Защита ресурсов Windows не обнаружила нарушений целостности.
- Защита ресурсов Windows обнаружила поврежденные файлы и успешно восстановила их.
- Windows Resource Protection обнаружила поврежденные файлы, но не смогла исправить некоторые из них.
- Теперь перезагрузите компьютер и посмотрите, исправлена ли проблема.
Узнать больше
Если вы проверяете наличие обновлений на своем ПК с Windows 10 и получили ошибку 0x80070005 из-за какой-либо проблемы с разрешениями ACCESS DENIED, читайте дальше, так как этот пост покажет вам, что вы можете сделать, чтобы решить эту проблему. По какой-то причине у Центра обновления Windows недостаточно прав или разрешений для продолжения, поэтому вместо этого вы получаете сообщение об ошибке. Таким образом, первое, что вы можете сделать перед дальнейшим устранением неполадок, — это убедиться, что вы вошли в систему как администратор. Однако, если вы уже вошли в систему как один из них, вот несколько советов, которые могут помочь вам исправить ошибку установки Центра обновления Windows 0x80070005.
Вариант 1. Перезагрузите компьютер и попробуйте снова установить обновления.
Вы можете перезагрузить компьютер, а затем попытаться установить обновления еще раз. Есть случаи, когда простой перезапуск устраняет ошибки Центра обновления Windows. Таким образом, после перезагрузки компьютера еще раз проверьте наличие обновлений и посмотрите, по-прежнему ли вы получаете сообщение об ошибке или нет.
Вариант 2. Удалите содержимое папки «Распространение программного обеспечения» и папки Catroot2.
- Откройте меню WinX.
- Оттуда откройте командную строку от имени администратора.
- Затем введите следующую команду — не забудьте нажать Enter сразу после ввода каждого из них.
net stop wuauserv
net start cryptSvc
чистые стартовые биты
net start msiserver
- После ввода этих команд он остановит службу обновления Windows, фоновую интеллектуальную службу передачи (BITS), криптографию и установщик MSI.
- Затем перейдите в папку C: / Windows / SoftwareDistribution и избавьтесь от всех папок и файлов, нажав клавиши Ctrl + A, чтобы выбрать их все, а затем нажмите «Удалить». Обратите внимание: если файлы уже используются, вы не сможете их удалить.
После сброса папки SoftwareDistribution вам необходимо сбросить папку Catroot2, чтобы перезапустить только что остановленные службы. Для этого выполните следующие действия:
- Введите каждую из следующих команд.
net start wuauserv
net start cryptSvc
чистые стартовые биты
net start msiserver
- После этого выйдите из командной строки и перезагрузите компьютер, а затем попробуйте запустить Центр обновления Windows еще раз.
Вариант 3. Попробуйте запустить средство устранения неполадок Центра обновления Windows.
Запуск встроенного средства устранения неполадок Центра обновления Windows — это одна из вещей, которую вы можете сначала проверить, поскольку известно, что она автоматически устраняет любые ошибки Центра обновления Windows, такие как ошибка 0x80070005. Чтобы запустить его, перейдите в «Настройки», а затем выберите «Устранение неполадок» в настройках. Оттуда нажмите Центр обновления Windows, а затем нажмите кнопку «Запустить средство устранения неполадок». После этого следуйте следующим инструкциям на экране, и все будет хорошо.
Вариант 4 — Возьмите под контроль данные пользовательского приложения
Бывают случаи, когда разрешение на доступ к файлам настроено неправильно. В результате он блокирует загрузку обновлений. Таким образом, вы должны получить полный контроль над данными пользовательского приложения, которые находятся в C: / Users / USERNAME / AppData.
- Сначала перейдите в C: / Users / USERNAME / AppData и щелкните его правой кнопкой мыши, затем выберите «Свойства».
- Затем нажмите кнопку «Изменить» в окне «Свойства» и нажмите «ОК», чтобы подтвердить, что вы получили запрос на повышение прав контроля учетных записей.
- После этого выберите пользователя / группу в окнах разрешений или нажмите кнопку «Добавить», чтобы добавить другого пользователя или группу. Было бы лучше, если бы вы добавили «Все», чтобы дать разрешение.
- Затем установите флажок «Полный доступ» в столбце «Разрешить», чтобы назначить разрешения на полный доступ.
- Теперь измените разрешение на Полный доступ для «Все».
- Нажмите кнопку ОК, чтобы сохранить внесенные изменения, а затем выйдите.
Вариант 5. Попробуйте обновить Windows через пару минут или час.
Есть моменты, когда проблема связана с Microsoft. Может быть, есть какая-то проблема с сервером Microsoft, поэтому было бы лучше, если вы дадите ему пару минут или час или около того, прежде чем пытаться снова запустить Центр обновления Windows.
Узнать больше
Авторское право © 2022, ErrorTools, Все права защищены
Товарный знак: логотипы Microsoft Windows являются зарегистрированными товарными знаками Microsoft. Отказ от ответственности: ErrorTools.com не имеет отношения к Microsoft и не претендует на прямую связь.
Информация на этой странице предоставлена исключительно в информационных целях.
Методы решения ошибки 0x800706be
Сообщение об ошибке 0x800706be возникает при попытке обновления ОС либо же непредсказуемо во время работы. Проблема вызывается:
- внутренним конфликтом системных файлов Windows;
- несовместимостью сторонних приложений и системы;
- сбоями файлов ОС и программ.
Убедитесь, что на диске нет вирусов и подобного вредоносного ПО. Не полагайтесь лишь на антивирус Windows или сторонний антивирус. Предпочтительней проверить систему повторно при помощи утилит, которые запускаются еще до запуска ОС — к примеру, Kaspersky Rescue Disk.
Проверьте, что в Диспетчере устройств нет сбоящих драйверов. Они видны во вопросительному знаку или красному кресту. Обновите драйвера либо же удалите их и установите ту версию, которая до этого не использовалась на вашем ПК. Если не поможет, то переходите к следующим способам.
Способы решения ошибки 0x800706be
№1: ручная установка обновления Windows KB4049370
Скачайте это обновление для Windows 10. Убедитесь, что скачивайте версию, подходящую под вашу ОС — 32-х или 64-х битную. Откройте скачанный файл и подтвердите, что будет устанавливаться обновление ОС. По окончании в финишном окне подтвердите, что желаете перегрузить компьютер.
№2: сброс временных файлов
Убедитесь, что в системе вы под администраторским аккаунтом. Создайте на рабочем столе текстовый документ (Блокнот). Внесите в него следующую информацию:
- net stop wuauserv
- net stop Cryptsvc
- ren %windir%SoftwareDistribution sdold.old
- ren %windir%system32catroot2 crt2old.old
- net start wuauserv
- net start Cryptsvc
Перейдите в «Файл» => «Сохранить как». В окне сохранения назовите этот файл как «Temp.bat», а строке «Тип файла» выберете все файлы. После выполните запуск этого документа от имени администратора.
Если после всего ошибка 0x800706be не пропадает, то стоит откатить систему до предыдущей точки восстановления.
Источник
Как исправить ошибку обновления Windows код ошибки 0x800706b5.
в Windows 7/8/10 24.09.2017 0 1,934 Просмотров
Windows – это наиболее часто используемая платформа и это популярная операционная система, так как она имеет удивительные новые функции. Но пользователи, помимо своей популярности операционной системы Windows, могут найти проблемы во время обновления на Windows 7/8/8.1/10 ОС с последними обновления Windows. Как правило, пользователь может успешно войти в сервис и запустить поиск обновлений.
Установлено, что существует два типа ошибок обновления Windows, такие как поиск не удается, и покажет нулевое обновление, а во-вторых, выходит сообщение об ошибке или список доступных обновлений, но они не могут быть установлены из-за различных неприятных причин. Здесь, в этой статье мы собираемся обсудить одно из самых раздражающих обновлений Windows ошибка 0x800706b5.
Это раздражает, код ошибки не такой уж и последний, но многие пользователи до сих пор сталкиваются с этим:
Опыт пользователя:
Я столкнулся с проблемой с центром обновления Windows при попытке установки обновлений, я получаю ошибку с кодом 0x800706b5 и никакие обновления не устанавливаются. Я не знаю, как это исправить? Пожалуйста, помогите.
Это действительно трудно определить, что является причиной ошибки обновления Windows, но есть некоторые общие проблемы, которые могут вызвать этот вопрос и их устранение помогает избавляться от ошибки обновления Windows для многих пользователей.
Частой причиной ошибки 0x800706b5 обновления Windows являются:
Из-за ошибки установки файлов.
Может возникнуть из-за неправильно настроенных файлов обновлений.
Обновления службы Windows.
Из-за поврежденных файлов Windows.
Устаревшие драйверы могут привести к ошибке.
Несовместимая конфигурация прокси-сервера Интернета.
Из-за неприятных вредоносных программ или вирусов в ОС Windows.
Эти общие причины отвечают за ошибку 0x800706b5, чтобы исправить её нужно придерживаться некоторых рабочих методов, которые помогают восстановить центр обновления Windows и устранить код ошибки 0x800706b5.
Способ 1: Запуск средства устранения неполадок центра обновления Windows.
Вы можете использовать средство устранения неполадок центра обновления Windows, этот инструмент разработан Microsoft для обнаружения и устранения проблем с обновлениями Windows. Но, тем не менее в некоторых случаях, люди сообщают, что устранение неполадок не удается решить вопросы, но обычно это помогает, значит, стоит дать попробовать.
Нажмите на сочетание клавиш Windows + X и выберите Панель управления.
Введите Устранение неполадок – Troubleshooter и выберите Устранение неполадок в результатах поиска.
Затем выберите система и безопасность и нажмите на фиксировать проблемы с Windows обновлением.
Подождите, пока процесс завершится, а затем проверьте, повторяется ошибка с обновлением Windows или нет.
Способ 2: Перезапуск службы обновления Windows.
Нажмите на клавиш Win + R, и напишите services.msc, нажмите Ввод.
Найдите службы центра обновления Windows, фоновая Интеллектуальная служба передачи, и Криптографические услуги.
Теперь дважды щелкните на каждой из них и выберите из выпадающего меню остановить – Stop.
Далее переходим к C:WindowsSoftwareDistribution расположение и удалите всё в папке.
Теперь после его окончания, нажмите сочетание клавиш Windows + R, и введите тип services.msc, нажмите Ввод снова.
Найдите службы центра обновления Windows, фоновая Интеллектуальная служба передачи, и Криптографические услуги.
И дважды щелкните на каждом из них и из выпадающего меню выберите запустить – Start.
Закройте всё и перезагрузите систему и попробуйте запустить обновления Windows.
Надеюсь, что это поможет вам исправить ошибку, а если нет, то вы можете выполнить некоторые другие инструкции, такие как просканировать компьютер с помощью антивирусной программы, обновить устаревшие драйверы, вы можете попробовать выполнить обновления Windows, временно отключить брандмауэр Windows, так как это также вызывать вопросы, а как только проблема будет решена, можете снова включить брандмауэр Windows.
Это может работать, чтобы исправить ошибку, но если ещё нет, то вы можете сканировать ваш компьютер с помощью лучшего инструмента для ремонта ПК.
Альтернативное решение для решения проблемы обновления Windows код ошибки 0x800706b5
Рекомендуется проверить ваш компьютер с помощью профессионального рекомендуемого инструмента, который поможет вам устранить ошибки Windows – Windows Error Fixer. Это рекомендуемый профессиональный и самый лучший инструмент, который разработан с передовым алгоритмом обнаружения и автоматическим исправлением ошибок. Это программа восстановления, которая поможет вам восстановить операционную систему Windows из-за повреждений, вызванных программами-шпионами, вредоносными программами, шпионскими программами и решить многие другие проблемы с ПК. Это отличный инструмент для исправления различных ошибок в операционной системе, так как он может исправить различные ошибки, такие как dll ошибка, ошибка Windows, ошибка приложения, утилиты для восстановления реестра, ошибки ПК, такие как синий экран смерти ошибок, медленный компьютер, и другие различные сообщения об ошибках в Windows.
Источник
ОШИБКИ ОБНОВЛЕНИЙ — Windows Update errors — Способы устранения ошибок центра обновления — FixIt
Часто задаваемые вопросы по Windows Update
Автоматическое устранение неисправностей — Fix It
Выберите «Все проблемные области» и нажмите «Запустить сейчас». Все остальное сделается автоматически!

Появится диалоговое окно поиска.
Введите сообщение об ошибке в соответствующее поле окна и нажмите клавишу ВВОД. Ищите сообщение об ошибке без префикса «0x», например: ошибки 0x80070422 и 80070422 — это одна и та же ошибка.
ПОЛЕЗНЫЕ ИНСТРУМЕНТЫ:
Если не удается зайти на сайт Microsoft Это свидетельсвует о наличии на вашем компьютере вредоносного ПО. Попробуйте загрузить компьютер в «Безопасном режиме с загрузкой сетевых драйверов» и выполнить:
>> Компьютер неоднократно пытается загрузить одно и то же обновление
Существуют две причины подобного поведения: обновления не были установлены или обновления были установлены, но файлы не были обновлены после перезагрузки компьютера. Общие рекомендации по устранению данной ошибки представлены >> ТУТ
>> Если регулярно предлагается обновить .NET Framework:
Как правило, данная ошибка появляется при обновлении компонентов .NET Framework. Этот компонент не играет никакой важной роли в ОС WIndows и его можно совсем удалить, при желании. Однако, эта платформа может потребоваться для работы различных программ (графические программы, игры и т.п.).
Если на Вашем компьютере установлены антивирусные приложения, временно удалите их (зачастую отключение не двсегда ает нужного эффекта, например при использовании антивируса Касперского).
Загрузите установочный пакет . NET Cleanup Tool , перейдя по следующей ссылке: http ://blogs.msdn.com/astebner/attachment/8904493.ashx . Установите программу и с её помощью удалите все версии .NET Framework, которые установлены на компьютере.
Далее по очереди загрузите и установите следующие пакеты:
(Внимание: Самая последняя версия не всегда включает в себя предыдущие. Подробнее о составе пакетов .net framework можно прочитать тут).
Выполните перезагрузку компьютера, если появится соответствующий запрос.
>> Если регулярно предлагается обновить систему безопасности служб MSXML:
Проделайте рекомендации, описанные в данной статье.
>> Ошибка MSE и Defender — «0x8*******» — при обновлении определений вирусов и шпионских программ или обновлении продукта ( Microsoft Security Essentials — MSE , Windows Defender — Защитник Windows )
Важные обновления windows live 2011 (KB2434419) не хотят устанавливаться
Источник
















 Причины ошибок
Причины ошибок