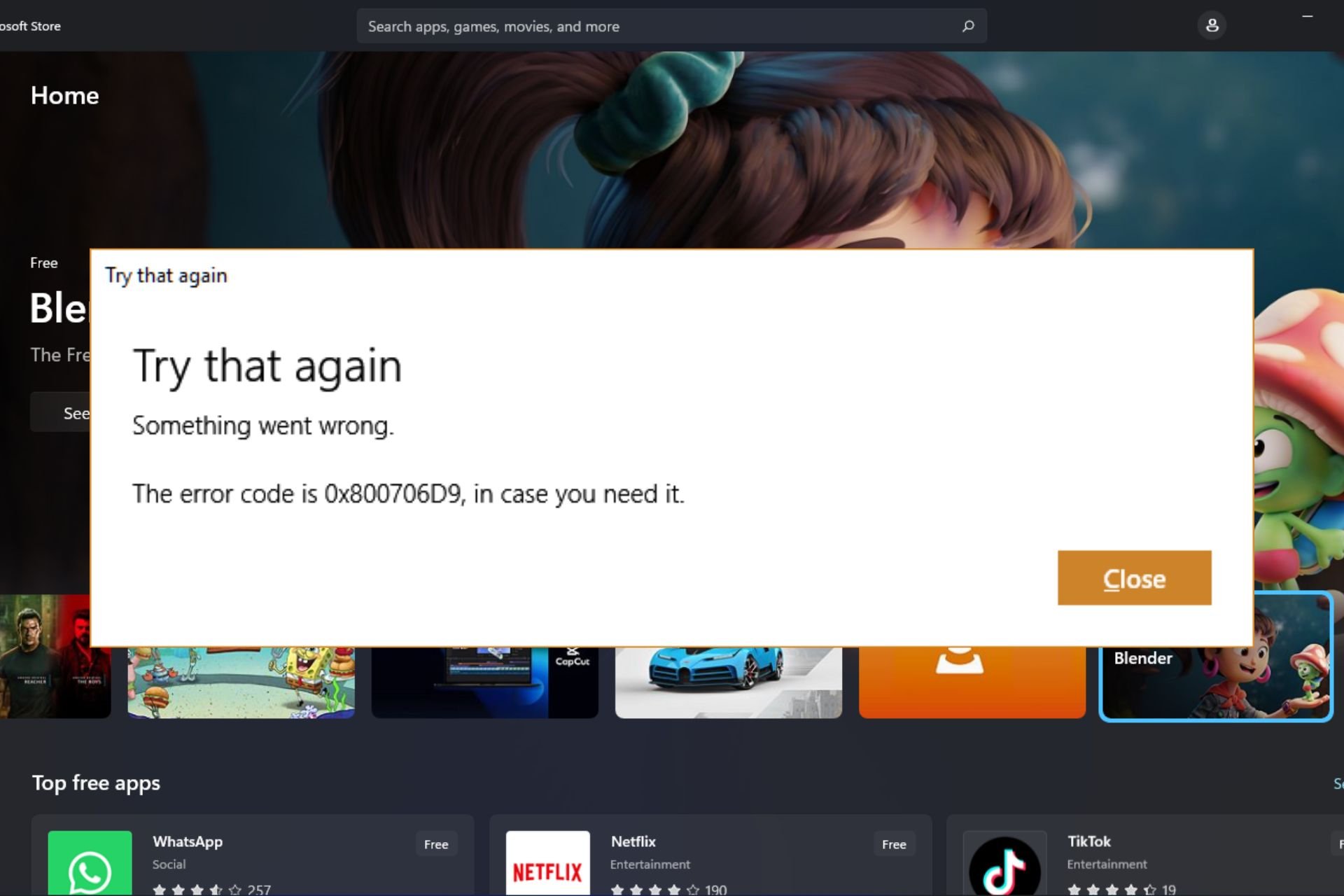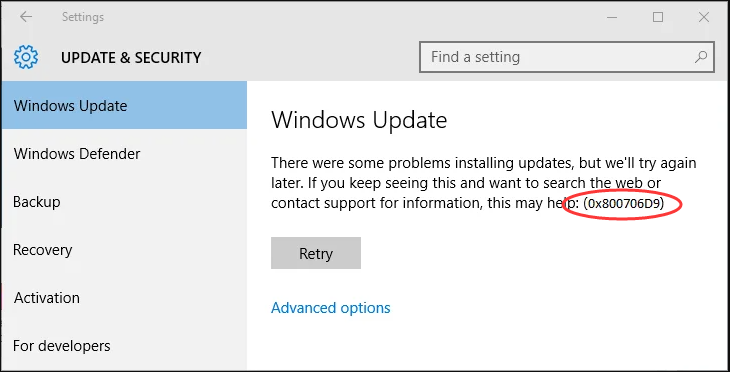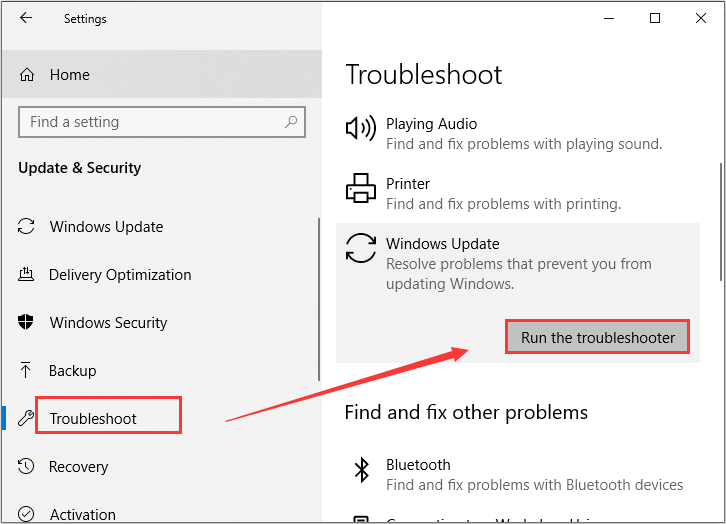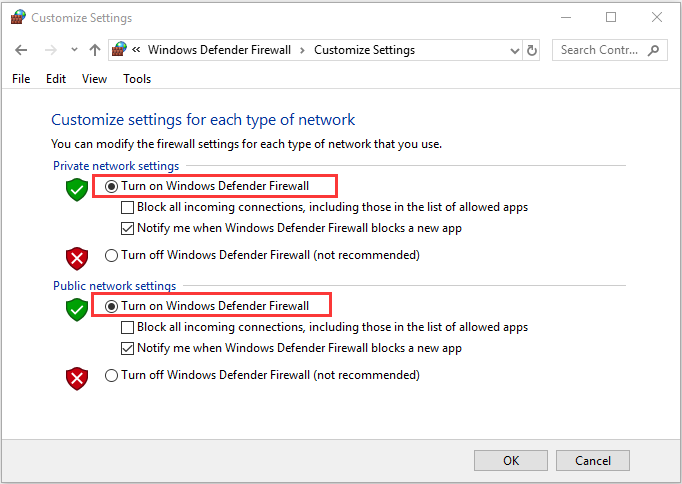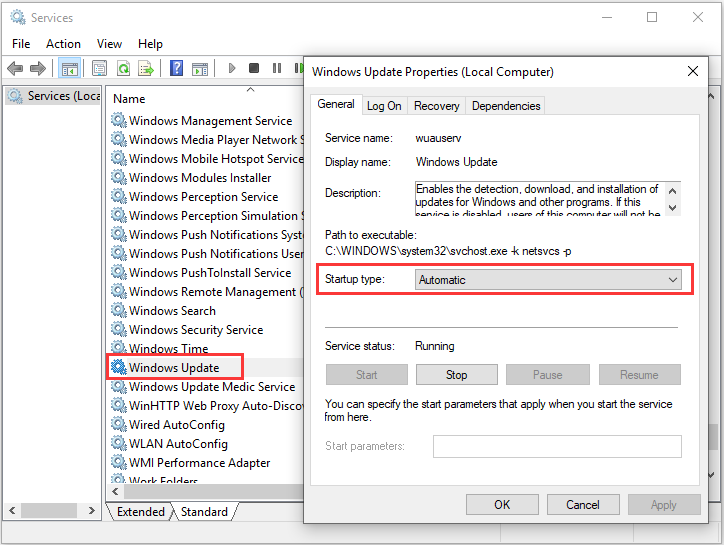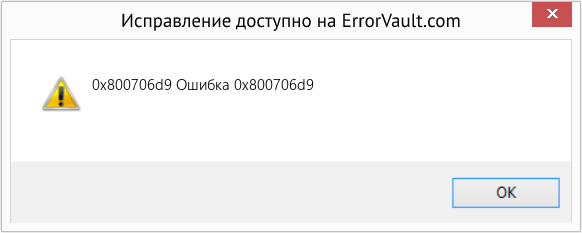Во время обновления ПК на базе Windows 10 некоторые пользователи могут сталкиваться с ошибкой 0x800706d9. Самая частая причина за этой неполадок — деактивированный брандмауэр Windows. Впрочем, иногда она может возникать из-за проблем с компонентами Центра обновления.
Содержание
- Как исправить ошибку 0x800706d9?
- Метод №1 Включение брандмауэра Windows
- Метод №2 Проверка параметров служб брандмауэра и Центра обновления
- Метод №3 Запуск средства устранения неполадок Центра обновления
- Метод №4 Сброс компонентов Центра обновления
Как исправить ошибку 0x800706d9?
Прежде всего, создайте точку восстановления на вашем компьютере. Она поможет вам в случае того, если что-то пойдет не так. Нажмите Win+S и пропишите в поисковую строку запрос «Создание точки восстановления». В появившемся окошке выполните все необходимые действия и создайте точку на одном из разделов диска. Как только закончите, переходите к методам ниже.
Метод №1 Включение брандмауэра Windows
Ошибка 0x800706d9 может возникать в процессе обновления Windows, если в вашей системе отключен брандмауэр. Чтобы включить его, сделайте следующее:
- нажмите Win+S для вызова поисковой строки;
- пропишите запрос «Брандмауэр Защитника Windows»;
- кликните на ссылку «Включение и выключение брандмауэра Защитника Windows» в левой части окошка;
- выберите опции по включению брандмауэра и сохраните внесенные изменения;
- перезагрузите компьютер и попробуйте запустить апдейт ОС Windows еще раз.
Метод №2 Проверка параметров служб брандмауэра и Центра обновления
Возможно, параметры служб брандмауэра и Центра обновления были изменены, вследствие чего те перестали нормально функционировать. Вот что вам нужно сделать:
- нажмите комбинацию Win+R;
- пропишите в пустой строчке services.msc и нажмите Enter;
- найдите в списке службу «Центр обновления Windows» и дважды кликните на нее ЛКМ;
- выставьте в типе запуске значение «Автоматически»;
- сохраните выставленные настройки и закройте окно свойств службы;
- сделайте все вышеописанное для службы «Брандмауэр Защитника Windows»;
- перезагрузите компьютер и проверьте наличие ошибки 0x800706d9.
Метод №3 Запуск средства устранения неполадок Центра обновления
В некоторых случаях приходится положиться на системное средство устранения неполадок. Оно не всегда помогает, но попробовать все же стоит. Сделать это можно вот так:
- нажмите Win+S;
- пропишите «Устранение общих проблем» и выберите результат;
- выберите пункт «Центр обновления Windows» и нажмите на кнопку «Запустить средство устранения неполадок»;
- следуйте инструкциям, которые предлагает вам средство;
- перезагрузите компьютер, если в этом будет необходимость.
Как только зайдете в Windows, запустите процесс обновления и проверьте, была ли решена ошибка 0x800706d9.
Метод №4 Сброс компонентов Центра обновления
Если ничего из вышеуказанного не помогло, предлагаем вам заняться сбросом компонентом Центра обновления. Да, звучит сложно, но на деле процедура крайне простая. Вот что вам нужно сделать:
- нажмите Win+R;
- напишите notepad.exe и нажмите Enter;
- вставьте в окно Блокнота следующие команды:
:: Run the reset Windows Update components.
:: void components();
:: /*************************************************************************************/
:components
:: —— Stopping the Windows Update services ——
call :print Stopping the Windows Update services.
net stop bitscall :print Stopping the Windows Update services.
net stop wuauservcall :print Stopping the Windows Update services.
net stop appidsvccall :print Stopping the Windows Update services.
net stop cryptsvccall :print Canceling the Windows Update process.
taskkill /im wuauclt.exe /f
:: —— Checking the services status ——
call :print Checking the services status.sc query bits | findstr /I /C:»STOPPED»
if %errorlevel% NEQ 0 (
echo. Failed to stop the BITS service.
echo.
echo.Press any key to continue . . .
pause>nul
goto :eof
)call :print Checking the services status.sc query wuauserv | findstr /I /C:»STOPPED»
if %errorlevel% NEQ 0 (
echo. Failed to stop the Windows Update service.
echo.
echo.Press any key to continue . . .
pause>nul
goto :eof
)call :print Checking the services status.
sc query appidsvc | findstr /I /C:»STOPPED»
if %errorlevel% NEQ 0 (
sc query appidsvc | findstr /I /C:»OpenService FAILED 1060″
if %errorlevel% NEQ 0 (
echo. Failed to stop the Application Identity service.
echo.
echo.Press any key to continue . . .
pause>nul
if %family% NEQ 6 goto :eof
)
)call :print Checking the services status.
sc query cryptsvc | findstr /I /C:»STOPPED»
if %errorlevel% NEQ 0 (
echo. Failed to stop the Cryptographic Services service.
echo.
echo.Press any key to continue . . .
pause>nul
goto :eof
):: —— Delete the qmgr*.dat files ——
call :print Deleting the qmgr*.dat files.del /s /q /f «%ALLUSERSPROFILE%Application DataMicrosoftNetworkDownloaderqmgr*.dat»
del /s /q /f «%ALLUSERSPROFILE%MicrosoftNetworkDownloaderqmgr*.dat»:: —— Renaming the softare distribution folders backup copies ——
call :print Deleting the old software distribution backup copies.cd /d %SYSTEMROOT%
if exist «%SYSTEMROOT%winsxspending.xml.bak» (
del /s /q /f «%SYSTEMROOT%winsxspending.xml.bak»
)
if exist «%SYSTEMROOT%SoftwareDistribution.bak» (
rmdir /s /q «%SYSTEMROOT%SoftwareDistribution.bak»
)
if exist «%SYSTEMROOT%system32Catroot2.bak» (
rmdir /s /q «%SYSTEMROOT%system32Catroot2.bak»
)
if exist «%SYSTEMROOT%WindowsUpdate.log.bak» (
del /s /q /f «%SYSTEMROOT%WindowsUpdate.log.bak»
)call :print Renaming the software distribution folders.
if exist «%SYSTEMROOT%winsxspending.xml» (
takeown /f «%SYSTEMROOT%winsxspending.xml»
attrib -r -s -h /s /d «%SYSTEMROOT%winsxspending.xml»
ren «%SYSTEMROOT%winsxspending.xml» pending.xml.bak
)
if exist «%SYSTEMROOT%SoftwareDistribution» (
attrib -r -s -h /s /d «%SYSTEMROOT%SoftwareDistribution»
ren «%SYSTEMROOT%SoftwareDistribution» SoftwareDistribution.bak
if exist «%SYSTEMROOT%SoftwareDistribution» (
echo.
echo. Failed to rename the SoftwareDistribution folder.
echo.
echo.Press any key to continue . . .
pause>nul
goto :eof
)
)
if exist «%SYSTEMROOT%system32Catroot2» (
attrib -r -s -h /s /d «%SYSTEMROOT%system32Catroot2»
ren «%SYSTEMROOT%system32Catroot2» Catroot2.bak
)
if exist «%SYSTEMROOT%WindowsUpdate.log» (
attrib -r -s -h /s /d «%SYSTEMROOT%WindowsUpdate.log»
ren «%SYSTEMROOT%WindowsUpdate.log» WindowsUpdate.log.bak
):: —— Reset the BITS service and the Windows Update service to the default security descriptor ——
call :print Reset the BITS service and the Windows Update service to the default security descriptor.sc.exe sdset wuauserv D:(A;;CCLCSWLOCRRC;;;AU)(A;;CCDCLCSWRPWPDTLOCRSDRCWDWO;;;BA)(A;;CCDCLCSWRPWPDTLCRSDRCWDWO;;;SO)(A;;CCLCSWRPWPDTLOCRRC;;;SY)S:(AU;FA;CCDCLCSWRPWPDTLOCRSDRCWDWO;;WD)
sc.exe sdset bits D:(A;;CCLCSWLOCRRC;;;AU)(A;;CCDCLCSWRPWPDTLOCRSDRCWDWO;;;BA)(A;;CCDCLCSWRPWPDTLCRSDRCWDWO;;;SO)(A;;CCLCSWRPWPDTLOCRRC;;;SY)S:(AU;FA;CCDCLCSWRPWPDTLOCRSDRCWDWO;;WD)
sc.exe sdset cryptsvc D:(A;;CCLCSWLOCRRC;;;AU)(A;;CCDCLCSWRPWPDTLOCRSDRCWDWO;;;BA)(A;;CCDCLCSWRPWPDTLCRSDRCWDWO;;;SO)(A;;CCLCSWRPWPDTLOCRRC;;;SY)S:(AU;FA;CCDCLCSWRPWPDTLOCRSDRCWDWO;;WD)
sc.exe sdset trustedinstaller D:(A;;CCLCSWLOCRRC;;;AU)(A;;CCDCLCSWRPWPDTLOCRSDRCWDWO;;;BA)(A;;CCDCLCSWRPWPDTLCRSDRCWDWO;;;SO)(A;;CCLCSWRPWPDTLOCRRC;;;SY)S:(AU;FA;CCDCLCSWRPWPDTLOCRSDRCWDWO;;WD):: —— Reregister the BITS files and the Windows Update files ——
call :print Reregister the BITS files and the Windows Update files.cd /d %SYSTEMROOT%system32
regsvr32.exe /s atl.dll
regsvr32.exe /s urlmon.dll
regsvr32.exe /s mshtml.dll
regsvr32.exe /s shdocvw.dll
regsvr32.exe /s browseui.dll
regsvr32.exe /s jscript.dll
regsvr32.exe /s vbscript.dll
regsvr32.exe /s scrrun.dll
regsvr32.exe /s msxml.dll
regsvr32.exe /s msxml3.dll
regsvr32.exe /s msxml6.dll
regsvr32.exe /s actxprxy.dll
regsvr32.exe /s softpub.dll
regsvr32.exe /s wintrust.dll
regsvr32.exe /s dssenh.dll
regsvr32.exe /s rsaenh.dll
regsvr32.exe /s gpkcsp.dll
regsvr32.exe /s sccbase.dll
regsvr32.exe /s slbcsp.dll
regsvr32.exe /s cryptdlg.dll
regsvr32.exe /s oleaut32.dll
regsvr32.exe /s ole32.dll
regsvr32.exe /s shell32.dll
regsvr32.exe /s initpki.dll
regsvr32.exe /s wuapi.dll
regsvr32.exe /s wuaueng.dll
regsvr32.exe /s wuaueng1.dll
regsvr32.exe /s wucltui.dll
regsvr32.exe /s wups.dll
regsvr32.exe /s wups2.dll
regsvr32.exe /s wuweb.dll
regsvr32.exe /s qmgr.dll
regsvr32.exe /s qmgrprxy.dll
regsvr32.exe /s wucltux.dll
regsvr32.exe /s muweb.dll
regsvr32.exe /s wuwebv.dll:: —— Resetting Winsock ——
call :print Resetting Winsock.
netsh winsock reset:: —— Resetting WinHTTP Proxy ——
call :print Resetting WinHTTP Proxy.if %family% EQU 5 (
proxycfg.exe -d
) else (
netsh winhttp reset proxy
):: —— Set the startup type as automatic ——
call :print Resetting the services as automatics.
sc.exe config wuauserv start= auto
sc.exe config bits start= delayed-auto
sc.exe config cryptsvc start= auto
sc.exe config TrustedInstaller start= demand
sc.exe config DcomLaunch start= auto:: —— Starting the Windows Update services ——
call :print Starting the Windows Update services.
net start bitscall :print Starting the Windows Update services.
net start wuauservcall :print Starting the Windows Update services.
net start appidsvccall :print Starting the Windows Update services.
net start cryptsvccall :print Starting the Windows Update services.
net start DcomLaunch:: —— End process ——
call :print The operation completed successfully.echo.Press any key to continue . . .
pause>nul
goto :eof
:: /*************************************************************************************/
- нажмите на пункт «Файл» в строке меню и выберите «Сохранить как…»;
- задайте файлу имя «WinUpdReset.cmd» (обязательно укажите расширение CMD в конце!) и сохраните его в удобное для вас место;
- дважды кликните ЛКМ на созданный WinUpdReset.cmd и следуйте инструкциям в окошке Командной строки;
- перезагрузите компьютер по окончанию сброса компонентов Центра обновления.
После выполнения этого процесса ошибка 0x800706d9 не должна вас больше донимать.
- 16/03/202317/03/2023
- 🕑 1 minute read
- 316 Views

0x800706d9 — это код ошибки, который появляется при установке приложения из Магазина Microsoft. Microsoft Store — одно из самых важных приложений в Windows 11, так как это универсальный магазин для всех ваших приложений.
Quickly fix Windows 11, 10, 8 and 7 errors with Outbyte PC Repair
Take the bull by the horns: identify and fix performance issues that may be affecting your PC.
Outbyte PC Repair is a comprehensive computer repair tool designed to solve a number of different system problems, clean up your disk, optimize performance, and improve privacy and security.
- Compatible with: Windows 11, 10, 8 and 7
- Trial: Free trial by category for at least 2 days*
- Full version: from $29.95 (for a 3-month subscription)
*Free trial allows you to fix all detected items in each category
Если Microsoft Store не работает, вы не сможете обновлять или загружать приложения. Это может повлиять на многие приложения, поэтому вам нужно немедленно разобраться в сути этой проблемы. К счастью, мы собрали для вас лучшие решения, о которых сообщают пользователи.
Что такое проблема 0x800706d9?
Проблема 0x800706d9 — это распространенная ошибка, возникающая в процессе установки или обновления приложения из Магазина Microsoft. Эта ошибка имеет много причин, но наиболее распространенными из них являются:
- Настройки брандмауэра. Если вы видите это сообщение при загрузке приложения, это может означать, что ваш сетевой администратор или брандмауэр заблокировал приложение.
- Поврежденные установочные файлы. Ошибка обычно вызывается поврежденным или неполным установочным пакетом. Это также может быть вызвано поврежденными системными файлами.
- Проблемы с подключением к Интернету. Если ваше подключение к Интернету не работает должным образом, вы не сможете получить доступ к Microsoft Store или загрузить/установить приложения и игры.
- Поврежденные файлы кэша. Иногда поврежденные файлы кэша могут накапливаться со временем и вызывать эту проблему.
- Недостаточно средств. Если вы пытаетесь купить и загрузить приложение, загрузка может завершиться неудачно, поскольку на вашем счету недостаточно средств.
Как исправить код ошибки 0x800706d9?
Чтобы устранить эту ошибку, сначала попробуйте выполнить следующие основные действия по устранению неполадок:
- Убедитесь, что вы подключили свой компьютер к Интернету, предпочтительно через кабель Ethernet вместо Wi-Fi.
- Проверьте настройки даты и времени. Дата и время на вашем компьютере могут влиять на поведение программ, поэтому важно убедиться, что в Windows установлены правильные время и дата.
- Попробуйте выйти из своей учетной записи Microsoft, а затем снова войдите через 30 секунд.
- Убедитесь, что в вашей учетной записи Майкрософт достаточно средств, если вы пытались приобрести приложение.
- Убедитесь, что информация о вашей кредитной карте верна в файле, чтобы она совпадала с тем, что отображается на вашем экране.
- Убедитесь, что ваше программное обеспечение безопасности не блокирует связь Microsoft Store с его серверами.
- Удалите и переустановите приложение, которое выдает ошибку.
1. Запустите средство устранения неполадок Магазина Windows.
- Нажмите Windows клавишу и нажмите «Настройки».
- Нажмите «Система» на левой панели, затем «Устранение неполадок» на правой панели.
- Выберите Другие средства устранения неполадок.
- Прокрутите вниз, найдите Приложения Магазина Windows и нажмите кнопку «Выполнить».
2. Перезапустите службы Windows.
- Нажмите клавиши Windows + R, чтобы открыть команду «Выполнить».
- Введите services.msc в диалоговом окне и нажмите OK.
- Найдите службу Windows Update , щелкните ее правой кнопкой мыши и выберите «Свойства».
- В разделе «Тип запуска» выберите «Автоматически» в раскрывающемся меню, нажмите «Пуск», затем нажмите «Применить» и «ОК», чтобы сохранить изменения.
- Повторите шаги с 1 по 4 также со службой хранилища и брандмауэром Защитника Windows.
3. Запустите сканирование DISM и SFC.
- Нажмите Windows клавишу, введите cmd и нажмите «Запуск от имени администратора».
- Введите следующие команды и нажмите Enter после каждой:
DISM /Online /Cleanup-Image /RestoreHealthsfc /scannow
4. Сброс кэша Магазина Microsoft
- Нажмите значок поиска Windows.
- Введите WSReset.exe в строке поиска и нажмите «Запуск от имени администратора».
5. Восстановить/сбросить Microsoft Store
- Нажмите Windows клавишу и нажмите «Настройки».
- Нажмите «Приложения» на левой панели, затем «Приложения и функции» на правой панели.
- Найдите приложение Microsoft Store, нажмите на три вертикальных многоточия и выберите «Дополнительные параметры».
- Нажмите Восстановить.
- Вернитесь назад и нажмите «Сброс», если вариант восстановления не удался.
6. Переустановите Магазин Microsoft.
- Одновременно нажмите клавиши Windows + I , чтобы открыть настройки.
- Введите Powershell в строке поиска и нажмите «Запуск от имени администратора».
- Enter следующая команда:
Get-AppxPackage -allusers Microsoft.WindowsStore | Foreach {Add-AppxPackage -DisableDevelopmentMode -Register "$($_.InstallLocation)AppXManifest.xml"
Помимо кода ошибки 0x8007069d, вы также можете столкнуться с проблемой, когда Microsoft Store не может ничего загрузить. Это не должно вызывать тревогу, так как мы уже рассмотрели способы преодоления этого препятствия.
Quickly fix Windows 11, 10, 8 and 7 errors with Outbyte PC Repair
Take the bull by the horns: identify and fix performance issues that may be affecting your PC.
Outbyte PC Repair is a comprehensive computer repair tool designed to solve a number of different system problems, clean up your disk, optimize performance, and improve privacy and security.
- Compatible with: Windows 11, 10, 8 and 7
- Trial: Free trial by category for at least 2 days*
- Full version: from $29.95 (for a 3-month subscription)
*Free trial allows you to fix all detected items in each category
Если вы часто посещаете Microsoft Store, со временем вам может надоесть стандартная тема. Не волнуйтесь, так как мы здесь, чтобы помочь обновить вещи.
Сообщите нам, какое решение устранило эту ошибку, в разделе комментариев ниже.
Related post
Многие пользователи сообщают о возникновении кода ошибки 0x800706d9 при попытке войти в приложение Магазина Windows, используя учетные данные учетной записи Microsoft. Отображаемое сообщение об ошибке выглядит следующим образом:
Что-то пошло не так
Пожалуйста, повторите попытку позже.
0x800706d9
Из сопоставителя конечных точек больше нет доступных конечных точек.
Если вы один из них, столкнувшись с той же проблемой, значит, вы нашли нужную статью, которая поможет вам решить эту проблему.
1. Нажмите Windows + R, чтобы открыть «Выполнить».
2. Введите ms-settings: appsfeatures, чтобы открыть «Приложения и функции».
3. Введите Microsoft Store в поле поиска под списком приложений.
4. Щелкните три вертикальные точки, связанные с Microsoft Store.
5. В открывшемся меню выберите Дополнительные параметры.
6. На странице «Дополнительные параметры» найдите раздел «Сброс» и нажмите кнопку «Сброс».
7. Снова нажмите «Сброс» в запросе подтверждения.
8. Перезапустите приложение Store и проверьте, устранена ли проблема.
Исправление 2 — изменение настроек DNS-сервера
1. Откройте «Выполнить» с помощью клавиш Windows и R на клавиатуре.
2. Введите ncpa.cpl, чтобы открыть сетевые подключения.
3. Щелкните правой кнопкой мыши на сетевом адаптере и выберите Свойства.
4. В окне «Свойства» выберите «Протокол Интернета версии 4 (TCP / IPv4)».
5. Теперь нажмите кнопку «Свойства» ниже.
6. Установите переключатель, связанный с параметром Использовать следующие адреса DNS-серверов.
7. В поле рядом с Предпочтительным DNS-сервером введите значение 1.1.1.1.
8. Установите для альтернативного DNS-сервера значение 1.0.0.1.
9. Нажмите ОК, чтобы сохранить изменения.
10. Теперь проверьте, устранена ли ошибка входа в учетную запись Microsoft.
Исправление 3 — Очистить кеш MS Store
1. Нажмите клавишу Windows и введите wsreset в поле поиска.
2. Щелкните wsreset.exe, чтобы начать процесс сброса.
3. Дождитесь восстановления Магазина Windows и сброса его кеша.
4. После завершения процесса откроется MS Store.
5. Закройте Магазин. Перезагрузите компьютер.
6. Проверьте, помогло ли это вам преодолеть ошибку.
Исправление 4 — Выполнение кода с помощью PowerShell
1. Нажмите одновременно клавиши Windows и R, чтобы открыть диалоговое окно «Выполнить».
2. Введите powershell и нажмите Ctrl + Shift + Enter, чтобы открыть PowerShell от имени администратора.
3. Нажмите Да, когда будет предложено Управление учетными записями пользователей.
4. Скопируйте приведенный ниже код.
# Get all the provisioned packages
$Packages = (get-item 'HKLM:SoftwareMicrosoftWindowsCurrentVersionAppxAppxAllUserStoreApplications') | Get-ChildItem
# Filter the list if provided a filter
$PackageFilter = $args[0]
if ([string]::IsNullOrEmpty($PackageFilter))
{
echo "No filter specified, attempting to re-register all provisioned apps."
}
else
{
$Packages = $Packages | where {$_.Name -like $PackageFilter}
if ($Packages -eq $null)
{
echo "No provisioned apps match the specified filter."
exit
}
else
{
echo "Registering the provisioned apps that match $PackageFilter"
}
}
ForEach($Package in $Packages)
{
# get package name & path
$PackageName = $Package | Get-ItemProperty | Select-Object -ExpandProperty PSChildName
$PackagePath = [System.Environment]::ExpandEnvironmentVariables(($Package | Get-ItemProperty | Select-Object -ExpandProperty Path))
# register the package
echo "Attempting to register package: $PackageName"
Add-AppxPackage -register $PackagePath -DisableDevelopmentMode
}
5. Вернитесь в PowerShell и вставьте скопированный код. Нажмите Enter, чтобы выполнить код.
6. Дождитесь завершения выполнения.
7. Закройте PowerShell и перезагрузите систему.
8. После запуска проверьте, можете ли вы войти в свою учетную запись Microsoft в Магазине.
Вот и все!
Мы надеемся, что эта статья была достаточно информативной, чтобы помочь вам устранить ошибку входа в учетную запись Microsoft с кодом 0x800706d9. Прокомментируйте и дайте нам знать, какое исправление сработало для вас.
Сегодня расскажем, что делать если у вас 0x800706d9 в windows 10 при установке обновлений.
Это достаточно распространненная ошибка у тех, кто не любит в ОС ничего лишнего 
Итак, если у вас выскочила ошибка 0x800706d9 в windows 10, то сделайте следующее:
— нажмите WIN+R и в открывшееся окно вставьте следующее:
services.msc и нажмите Enter
— в открывшемся окне ищем службу «Брандмауэр Windows»
— Нашли? Отлично, щелкаем дважды по службе, откроется окно настроек
— Ставим тип запуска «Вручную», жмем «Применить»
— Щелкаем кнопку запустить и «ОК»
Пробуем обновиться — все должно получиться! Потом можно опять остановить службу 
Restart essential associated services to easily fix this error
by Claire Moraa
Claire likes to think she’s got a knack for solving problems and improving the quality of life for those around her. Driven by the forces of rationality, curiosity,… read more
Updated on March 16, 2023
Reviewed by
Alex Serban
After moving away from the corporate work-style, Alex has found rewards in a lifestyle of constant analysis, team coordination and pestering his colleagues. Holding an MCSA Windows Server… read more
- The Microsoft Store is an all-in-one hub for downloading apps, so it is concerning when it fails to do so.
- Usually, a restart of the application should do the trick to salvage the situation. However, if this fails, try other troubleshooting steps, such as the SFC scan.
XINSTALL BY CLICKING THE DOWNLOAD FILE
This software will repair common computer errors, protect you from file loss, malware, hardware failure and optimize your PC for maximum performance. Fix PC issues and remove viruses now in 3 easy steps:
- Download Restoro PC Repair Tool that comes with Patented Technologies (patent available here).
- Click Start Scan to find Windows issues that could be causing PC problems.
- Click Repair All to fix issues affecting your computer’s security and performance
- Restoro has been downloaded by 0 readers this month.
0x800706d9 is an error code that appears when installing an app from the Microsoft Store. The Microsoft Store is one of the most important apps in Windows 11 as it is the one-stop shop for all your apps.
If Microsoft Store isn’t working, you’ll be unable to update or download apps. This can affect many applications, so you need to get to the bottom of this issue immediately. Luckily, we have compiled the top solutions for you, as reported by users.
What is problem 0x800706d9?
Problem 0x800706d9 is a common error that occurs during the installation or update process of an app from the Microsoft Store. This error has many causes, but the most common ones are:
- Firewall settings – If you see this message while downloading an app, it could mean your network administrator or firewall blocked the app.
- Corrupt installation files – The error is usually caused by an installation package that’s corrupted or incomplete. It can also be triggered by system files that have been damaged.
- Internet connection problems – If your internet connection isn’t working properly, you won’t be able to access Microsoft Store or download/install apps and games.
- Corrupted cache files – Sometimes, corrupted cache files can accumulate over time and cause this issue.
- Insufficient funds – If you’re trying to purchase and download an app, the download may fail because you don’t have enough money in your account.
How do I fix error code 0x800706d9?
To resolve this error, try these basic troubleshooting steps first:
- Ensure you have connected your PC to the internet, preferably via Ethernet cable instead of Wi-Fi.
- Check your date and time settings. The date and time on your computer can affect how programs behave, so it’s important to make sure Windows has the correct time and date set.
- Try signing out of your Microsoft account, then sign back in after 30 seconds.
- Ensure that you have sufficient funds in your Microsoft account if you were trying to purchase an app.
- Make sure that your credit card information is correct on file so that it matches up with what is on your screen.
- Verify that your security software isn’t blocking Microsoft Store from communicating with its servers.
- Delete and reinstall the app that is giving you the error.
1. Run the Windows Store troubleshooter
- Hit the Windows key and click on Settings.
- Click on System on the left pane then Troubleshoot on the right pane.
- Select Other troubleshooters.
- Scroll down, locate Windows Store Apps and click the Run button.
2. Restart Windows services
- Hit the Windows + R keys to open the Run command.
- Type services.msc in the dialog box and click OK.
- Find the Windows Update service, right-click on it, and select Properties.
- Under Startup type, select Automatic from the drop-down menu, click Start then press Apply and OK to save changes.
- Repeat steps 1 to 4 with Storage Service and Windows Defender Firewall as well.
3. Run the DISM and SFC scans
- Hit the Windows key, type cmd and hit Run as administrator.
- Type the following commands and press Enter after each one:
DISM /Online /Cleanup-Image /RestoreHealthsfc /scannow
4. Reset the Microsoft Store cache
- Hit the Windows Search icon.
- Type WSReset.exe in the search bar and hit Run as administrator.
5. Repair/reset Microsoft Store
- Hit the Windows key and click on Settings.
- Click on Apps on the left pane then Apps & features on the right pane.
- Locate the Microsoft Store app, click on the three vertical ellipses and select Advanced options.
- Click on Repair.
- Go back and click on Reset if the repair option failed.
Some PC issues are hard to tackle, especially when it comes to corrupted repositories or missing Windows files. If you are having troubles fixing an error, your system may be partially broken.
We recommend installing Restoro, a tool that will scan your machine and identify what the fault is.
Click here to download and start repairing.
In case Microsoft Store is missing from the Apps and features section, here’s what to do to restore it.
- Error 1200: How to Fix This Microsoft Sign-in Issue
- Deployment Failed With HRESULT: 0x80073D06 [Fix]
6. Reinstall the Microsoft Store
- Press the Windows + I keys simultaneously to open Settings.
- Type Powershell in the search bar and click Run as administrator.
- Enter the following command:
Get-AppxPackage -allusers Microsoft.WindowsStore | Foreach {Add-AppxPackage -DisableDevelopmentMode -Register "$($_.InstallLocation)AppXManifest.xml"
Aside from the error code 0x8007069d, you may also come across an issue where the Microsoft Store fails to download anything. This should not be a cause for alarm, as we have already covered ways to overcome this hurdle.
If you frequent the Microsoft Store, you may get bored of the default theme over time. Don’t worry, as we are here to help refresh things. Check out our impressive library of the best Microsoft Store themes that will elevate your browsing experience.
Find out more in our in-depth review of the Microsoft Store and get to learn about all that it has to offer.
Let us know which solution fixed this error in the comment section below.
Still having issues? Fix them with this tool:
SPONSORED
If the advices above haven’t solved your issue, your PC may experience deeper Windows problems. We recommend downloading this PC Repair tool (rated Great on TrustPilot.com) to easily address them. After installation, simply click the Start Scan button and then press on Repair All.
The error code 0x800706D9 might appear when you are trying to update your Windows. How to get rid of the issue and perform Windows update properly? In this guide from MiniTool Partition Wizard, you will learn about several methods to fix the problem.
Many problems have been reported with Windows Update and the error code 0x800706D9 is one of them. According to the reports from the affected users, the Windows update error 0x800706D9 could happen when they are trying to download or install certain updates for the system.
In most cases, the error 0x800706D9 is related to the Windows Firewall. Some other potential factors could also cause this problem and prevent you from updating your Windows. If you are facing the problem, the following fixes may help you get out of trouble. Just try the following solutions one by one until you fix the issue effectively.
Fix 1: Run Windows Update Troubleshooter
As for any problems related to Windows Update, you can use the built-in troubleshooter tool to detect and resolve potential problems. To run Windows Update troubleshooter, you need to:
Step 1: Press Windows + I to open Settings.
Step 2: Navigate to Update & Security > Troubleshoot.
Step 3: In the right pane, select Windows Update and click the Run the troubleshooter button.
Then, this tool will start detecting problems. If there are any fix strategies available, choose the Apply the fix option. After the troubleshooting process is completed, restart your computer and check if you can update your Windows without the error code 0x800706D9.
Fix 2: Turn on Windows Firewall
In Windows 10, if the Windows Firewall is turned off, most programs including Windows updates cannot install at all. But sometimes, certain third-party security programs may disable Windows Firewall automatically, or some users disable Windows Firewall for specific reasons.
Therefore, if you come across the Windows update error 0x800706D9, you need to make sure Windows Firewall is enabled. If not, turn it on. Just follow the following instructions.
Step 1: Press Windows + S, input control panel, and click the search result to open it.
Step 2: Choose the System and Security category and click Windows Defender Firewall in the right pane. Then, click the Turn Windows Defender Firewall on or off option.
Step 3: In the pop-up window, make sure the Turn on Windows Defender Firewall option has been checked for both Private and Public network settings.
Now, you can try installing the specific Windows update again to check if the error 0x800706D9 has been resolved.
Fix 3: Make Sure the Windows Update Service Is Running
If you fail to update your Windows due to the error 0x800706D9, perhaps the problem lies in the Windows Update service. To perform the Windows update successfully, you have to make sure the service is running.
Note: You should also make sure the Windows Defender Firewall service is enabled.
Here’s what you need to do.
Step 1: Press Windows + R to invoke the Run window.
Step 2: Input services.msc in the empty box and click the OK button to open the Services app.
Step 3: Double-click the Windows Update service to open its properties and set its Startup type to Automatic. Make sure its status is Running. If not, click the Start button to enable it.
Step 4: Click Apply and OK to save changes.
Fix 4: Rename Windows Update Folders
Besides, you may be able to fix the problem by renaming Windows Update folders. If you don’t know how to rename the involved folder, you can follow the steps below.
Step 1: Input cmd in the Run dialog and press Ctrl + Shift + Enter to launch Command Prompt as administrator.
Step 2: Type the following commands and press Enter after each to stop services related to Windows Update including Windows Update, Cryptographic Services, Background Intelligent Transfer Service, and Windows Installer.
- net stop wuauserv
- net stop cryptSvc
- net stop bits
- net stop msiserver
Step 3: Execute the following commands to rename Windows Update folders:
- ren C:WindowsSoftwareDistribution SoftwareDistribution.old
- ren C:WindowsSystem32catroot2 Catroot2.old
Step 4: Finally, restart the previously disabled services by running the commands below:
- net start wuauserv
- net start cryptSvc
- net start bits
- net start msiserver
Fix 5: Disable Your Third-party Antivirus Temporarily
It turns out that certain antivirus problems may interfere with Windows update and trigger the error code 0x800706D9. If you are using any third-party antivirus applications and the above methods fail to work for you, then you can try disabling you’re your antivirus temporarily. Then, check if you can update your Windows properly with the antivirus disabled.
If your antivirus is the culprit of the Windows update error 0x800706D9, you can choose to uninstall the program and turn to another reliable one.
The error code 0x800706D9 might appear when you are trying to update your Windows. How to get rid of the issue and perform Windows update properly? In this guide from MiniTool Partition Wizard, you will learn about several methods to fix the problem.
Many problems have been reported with Windows Update and the error code 0x800706D9 is one of them. According to the reports from the affected users, the Windows update error 0x800706D9 could happen when they are trying to download or install certain updates for the system.
In most cases, the error 0x800706D9 is related to the Windows Firewall. Some other potential factors could also cause this problem and prevent you from updating your Windows. If you are facing the problem, the following fixes may help you get out of trouble. Just try the following solutions one by one until you fix the issue effectively.
Fix 1: Run Windows Update Troubleshooter
As for any problems related to Windows Update, you can use the built-in troubleshooter tool to detect and resolve potential problems. To run Windows Update troubleshooter, you need to:
Step 1: Press Windows + I to open Settings.
Step 2: Navigate to Update & Security > Troubleshoot.
Step 3: In the right pane, select Windows Update and click the Run the troubleshooter button.
Then, this tool will start detecting problems. If there are any fix strategies available, choose the Apply the fix option. After the troubleshooting process is completed, restart your computer and check if you can update your Windows without the error code 0x800706D9.
Fix 2: Turn on Windows Firewall
In Windows 10, if the Windows Firewall is turned off, most programs including Windows updates cannot install at all. But sometimes, certain third-party security programs may disable Windows Firewall automatically, or some users disable Windows Firewall for specific reasons.
Therefore, if you come across the Windows update error 0x800706D9, you need to make sure Windows Firewall is enabled. If not, turn it on. Just follow the following instructions.
Step 1: Press Windows + S, input control panel, and click the search result to open it.
Step 2: Choose the System and Security category and click Windows Defender Firewall in the right pane. Then, click the Turn Windows Defender Firewall on or off option.
Step 3: In the pop-up window, make sure the Turn on Windows Defender Firewall option has been checked for both Private and Public network settings.
Now, you can try installing the specific Windows update again to check if the error 0x800706D9 has been resolved.
Fix 3: Make Sure the Windows Update Service Is Running
If you fail to update your Windows due to the error 0x800706D9, perhaps the problem lies in the Windows Update service. To perform the Windows update successfully, you have to make sure the service is running.
Note: You should also make sure the Windows Defender Firewall service is enabled.
Here’s what you need to do.
Step 1: Press Windows + R to invoke the Run window.
Step 2: Input services.msc in the empty box and click the OK button to open the Services app.
Step 3: Double-click the Windows Update service to open its properties and set its Startup type to Automatic. Make sure its status is Running. If not, click the Start button to enable it.
Step 4: Click Apply and OK to save changes.
Fix 4: Rename Windows Update Folders
Besides, you may be able to fix the problem by renaming Windows Update folders. If you don’t know how to rename the involved folder, you can follow the steps below.
Step 1: Input cmd in the Run dialog and press Ctrl + Shift + Enter to launch Command Prompt as administrator.
Step 2: Type the following commands and press Enter after each to stop services related to Windows Update including Windows Update, Cryptographic Services, Background Intelligent Transfer Service, and Windows Installer.
- net stop wuauserv
- net stop cryptSvc
- net stop bits
- net stop msiserver
Step 3: Execute the following commands to rename Windows Update folders:
- ren C:WindowsSoftwareDistribution SoftwareDistribution.old
- ren C:WindowsSystem32catroot2 Catroot2.old
Step 4: Finally, restart the previously disabled services by running the commands below:
- net start wuauserv
- net start cryptSvc
- net start bits
- net start msiserver
Fix 5: Disable Your Third-party Antivirus Temporarily
It turns out that certain antivirus problems may interfere with Windows update and trigger the error code 0x800706D9. If you are using any third-party antivirus applications and the above methods fail to work for you, then you can try disabling you’re your antivirus temporarily. Then, check if you can update your Windows properly with the antivirus disabled.
If your antivirus is the culprit of the Windows update error 0x800706D9, you can choose to uninstall the program and turn to another reliable one.
Обновления Windows предназначены для исправления ошибок в операционной системе, внедрения новых функций и повышения повседневной производительности вашего компьютера. Вы можете настроить загрузку обновлений в фоновом режиме по определенному расписанию или вручную загружать их одно за другим на свой компьютер.
Но иногда процесс обновления прерывается из-за различных ошибок, включая код ошибки 0x800706d9 в Windows 10. Итак, если вы ищете лучший способ исправить ошибку входа в учетную запись Microsoft 0x800706d9 в Windows 10, то вы попали в нужное место.
Что такое ошибка входа 0x800706d9 на Windows 10?
Ошибка входа 0x800706d9 на самом деле не появляется только при установке обновлений. Эта проблема может появиться всякий раз, когда выполняемый вами процесс требует доступа к информации вашей учетной записи Microsoft, такой как установка приложений из Microsoft Store, сохранение файлов в OneDrive или, как в примере выше, установка обновлений системы на вашем ПК с Windows.
Вот некоторые из сообщений об ошибках, с которыми вы можете столкнуться:
Совет для профессионалов: просканируйте свой компьютер на предмет проблем с производительностью, нежелательных файлов, вредоносных приложений и угроз безопасности
, которые могут вызвать системные проблемы или низкая производительность.
Бесплатное сканирование для ПК, проблемы с загрузкой 3.145.873Совместимость с: Windows 10, Windows 7, Windows 8
Специальное предложение. Об Outbyte, инструкции по удалению, лицензионное соглашение, политика конфиденциальности.
- Что-то пошло не так
Повторите попытку позже.
0x800706d9
Больше нет доступных конечных точек из сопоставитель конечных точек. - Накопительное обновление для Windows 10 версии 1511 для (32- или 64-разрядных) систем — ошибка 0x800706d9
- При установке обновлений возникли некоторые проблемы, но мы попробуем еще раз позже. Если вы продолжаете видеть это и хотите поискать информацию в Интернете или обратиться в службу поддержки, это может помочь: 0x800706d9
- Windows Sandbox не запускается.
Ошибка 0x800706d9. В сопоставлении конечных точек больше нет доступных конечных точек.
Хотите отправить отзыв об этой проблеме?
Что вызывает ошибку входа в Windows 10 0x800706d9?
Это сообщение об ошибке может появляться по разным причинам, в том числе :
- Сверхзащитное стороннее программное обеспечение безопасности, которое не позволяет Windows установить обновление. Большинство сторонних антивирусов очень строги, когда дело доходит до установки нового программного обеспечения на ваш компьютер, прерывая загрузку ваших установочных файлов или препятствуя самому процессу установки.
- Отключенный брандмауэр Windows. Если вы случайно или намеренно отключили брандмауэр Windows по какой-либо причине, вы не сможете устанавливать обновления, поскольку он отслеживает входящий и исходящий трафик вашего компьютера. Если Windows не может отслеживать трафик, она предотвращает установку программ и другого программного обеспечения по умолчанию, даже если это программное обеспечение из самой Windows.
- Когда ваш компьютер заражен вредоносным ПО. Это особенно актуально для тех типов вредоносных программ, которые сначала отключают функции безопасности системы, включая брандмауэр Windows и Защитник, чтобы они не были обнаружены.
Как исправить ошибку входа 0x800706d9 в Windows 10
С ошибкой входа в Windows 10 0x800706d9 легче справиться по сравнению с другими ошибками Центра обновления Windows, поскольку мы знаем, какие факторы ее вызывают. Это просто вопрос поиска правильного решения проблемы. И вот некоторые из вещей, которые вы можете сделать:
Исправление №1: включите брандмауэр.
Первое, что вам нужно проверить при появлении этой ошибки, — это брандмауэр Windows. Следуйте приведенным ниже инструкциям, чтобы узнать, был ли ваш брандмауэр отключен и как его снова включить. Обратите внимание, что вам нужно будет войти в систему как администратор, чтобы иметь возможность выполнять эту задачу. Если вы вошли в систему как гость или другой пользователь, переключитесь на учетную запись с правами администратора, прежде чем выполнять инструкции здесь: 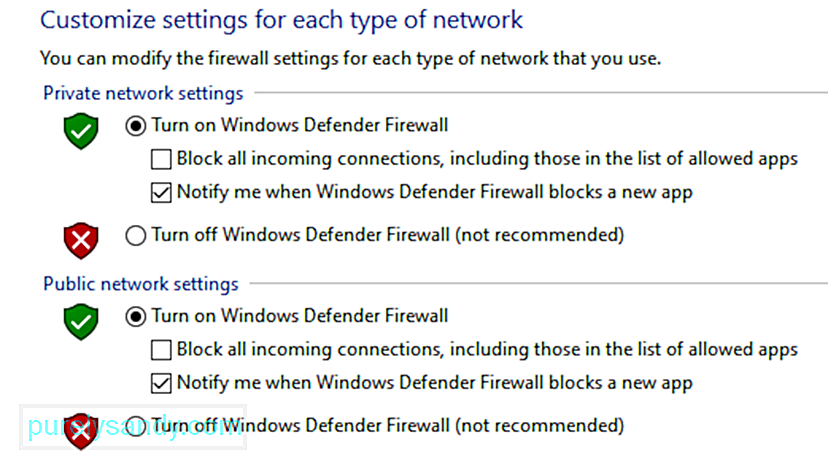
Исправление №2: переименуйте папки Центра обновления Windows.
Старые загрузки иногда могут вызывать ошибки при установке новых обновлений для Windows, поэтому вам необходимо переименовать старые папки обновлений, чтобы Центр обновления Windows создал новую папку для последних загрузок. Для этого выполните следующие действия: 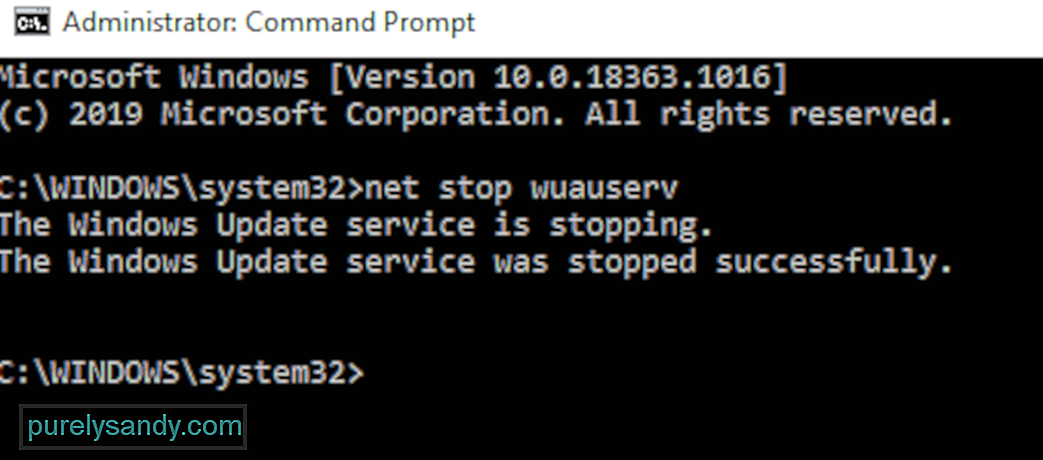
- net stop wuauserv
- net stop cryptSvc
- net стоповые биты
- net stop msiserver
- ren% systemroot% System32 Catroot2 Catroot2.old
- ren% systemroot% SoftwareDistribution SoftwareDistribution.old
- net start wuauserv
- net start cryptSvc
- чистые стартовые биты
- net start msiserver
Затем попробуйте загрузить обновление еще раз и посмотрите, появляется ли по-прежнему ошибка 0x800706d9.
Исправление №3: сканирование на наличие вредоносных программ.
Некоторые вредоносные программы работают, отключая брандмауэр Windows и Защитник Windows в самом начале, чтобы пользователи не могли обнаружить их присутствие. Даже если вы включите эти службы, вирус просто продолжит их выключать. Если вы попытались включить брандмауэр Windows только для того, чтобы обнаружить, что он снова выключен, то, вероятно, у вас есть неприятное вредоносное ПО, от которого вам нужно избавиться, чтобы эта ошибка исчезла. Вам необходимо использовать надежный антивирус, такой как Outbyte Antivirus, чтобы избавиться даже от самых незначительных инфекций на вашем компьютере.
Исправление №4: временно отключите сторонний антивирус.
Если вы используете сверхактивного программного обеспечения безопасности, было бы неплохо отключить его на время, пока вы устраняете эту ошибку. Обычно вы можете отключить защиту с помощью панели управления приложения. После отключения вы можете попробовать установить обновления еще раз. 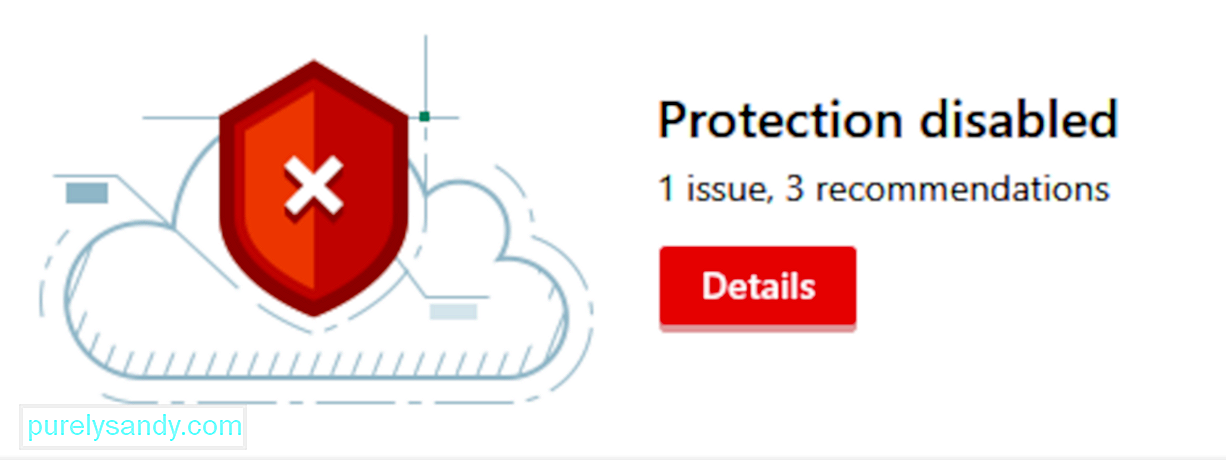
Не забудьте включить защиту сразу после завершения исправления этой ошибки.
Исправление №5: запустите средство устранения неполадок Центра обновления Windows.
Windows оснащена различными средствами устранения неполадок, такими как средство устранения неполадок Центра обновления Windows, предназначенными для исправления распространенных ошибок. Чтобы получить доступ к этому инструменту: 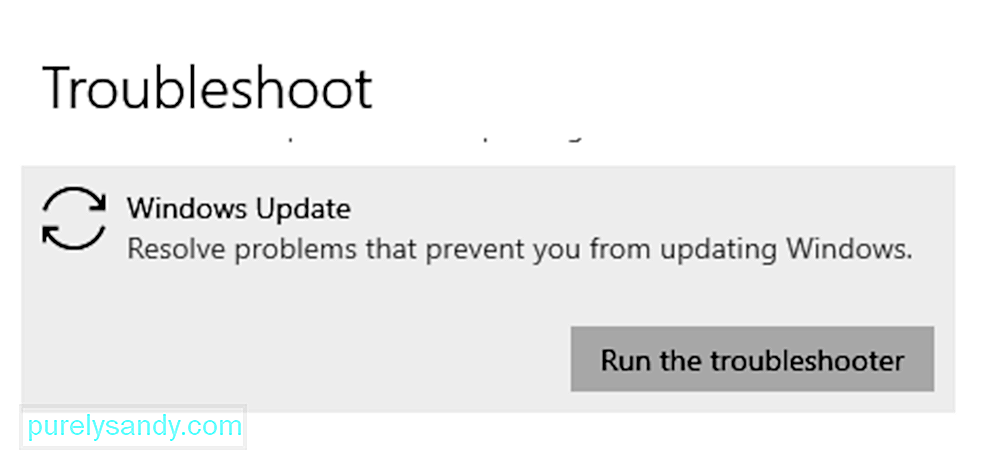
Этот инструмент должен автоматически сканировать и устранять распространенные ошибки Центра обновления Windows, обнаруженные на вашем компьютере.
Резюме
В большинстве случаев ошибка 0x800706d9 возникает из-за того, что брандмауэр Windows отключен, поэтому мы рекомендуем вам начать с этого решения. Ошибка 0x800706d9 — одна из самых простых ошибок Windows, с которой легче всего справиться, но это не значит, что вы должны подождать. Имейте в виду, что чем дольше ваш компьютер устарел, тем больше уязвимостей вашей системы угрожает опасность. Кроме того, вы можете упустить некоторые интересные или полезные улучшения.
YouTube видео: 5 способов исправить ошибку входа в учетную запись Microsoft 0x800706d9 в Windows 10
01, 2023
Во время работы с «Десяткой» пользователи иногда обнаруживают, что магазин перестал запускаться или пропал вовсе. Часто также наблюдается ситуация, когда приложение выдает ошибку после попытки совершить какое-либо действие.
Магазин Windows – очень нужная и востребованная программа. Тут есть огромное множество хороших приложений, которые дополняют функционал новой системы.
Ниже мы как раз поговорим о том, почему не работает магазин Windows 10 и как с этим бороться.
Причины, по которым Windows Store перестает работать
Перед тем как приступить к решению проблемы и рассказать, как «вылечить» магазин «Десятки», разберемся, почему же он сбоит:
Также могут возникать следующие ошибки: «0x80d0000a», «0x80072ee7», «0x80070005», «0x800706d9», «0x8024401c» или «0x803f8001»
Ясно, что неполадки в работе программы могут появиться не только по этим причинам, но все же указанные чаще всего вызывают сбой.
Главное, перед тем как мы начнем исправлять проблемы в работе магазина Windows 10, знайте: программа является неотъемлемым компонентом системы и «лечить» ее отдельно не выйдет.
Исправлять неполадки придется, правя саму ОС.
Решение проблемы
Для того чтобы исправить сбои в работе магазина, воспользуйтесь одним из перечисленных ниже вариантов.
Применяем Troubleshooter
Разработчики из Microsoft создали собственный инструмент, который в автоматическом режиме должен исправлять любые возникнувшие неполадки. Для того чтобы использовать программу, делаем следующее:
Запускать утилиту нужно только с правами администратора. Для того чтобы это сделать, кликните по файлу правой клавишей мышки и жмите по записи запуска от имени администратора.
В итоге видим следующую картину. Исправлены служба (которая была повреждена или вовсе отсутствовала), а также были применены обновления, которые были доступными, но не устанавливались. Нам остается лишь нажать кнопку с надписью «Закрыть».
Используем Software Repair Tool
В середине лета 2016 года в Microsoft создали и передали пользователям инструмент под названием Software Repair Tool – утилиту для комплексного решения проблем с ОС Windows 10, которая поможет нам разобраться, почему не работает магазин в Windows 10. Приложение создает контрольную точку восстановления перед тем, как приступать к работе.
Возможности Software Repair Tool:
Приступаем к работе с программой:
Восстанавливаем системные файлы
Windows Store, который не открывается или имеет другие проблемы, можно попробовать исправить, восстановив его файлы. Для этого делаем следующее:
В процессе сканирования всех данных Windows 10 проверит их целостность, и, если понадобится, заменит поврежденные.
Заметка: второй проход может идти очень долго, порой даже кажется, что утилита зависла, но нам нужно терпеливо ждать завершения операции.
Сбрасываем кэш
Иногда сбои в работе Windows Store наблюдаются из-за забитого под завязку кэша. Часто по той же причине не устанавливаются приложения из магазина Windows 10.
В таком случае пользователи видят сообщение: «Кэш магазина windows может быть поврежден», «Возникла внутренняя проблема» или код ошибки «0x80240438».
Для того чтобы очистить временные файлы, делаем следующее:
Начнется процесс очистки кэша. Если все получится, то приложение Магазин откроется по завершении операции. Если этого не произошло, переходите к вариантам, описанным ниже.
Повторная регистрации Windows Store через PowerShell
Для того чтобы перерегистрировать (переустановить) магазин Windows 10, в PowerShell делаем следующие шаги:
Ошибка 0x80070643 в процессе установки обновления Windows 10
Обновление KB4048955 для Windows 10 ввело некоторые улучшения качества и другие элементы, которые требовали разрешения уязвимостей безопасности. Микропатч вызывал ошибку 0x80070643, когда пользователи пытались установить обновление.
Ошибка 0x80070643 — это общий код ошибки установки Windows Update, который может отображаться на экране вашего компьютера во время установки.
Ошибка установки пакета MSI в Windows 10 является одним из наиболее частых сообщений об ошибках по сравнению с предыдущими версиями. В общем случае эта проблема возникает при установке KB3106246, KB2267602 патчей.
В таких сценариях обновление Windows не позволяет получить доступ к определенным пользовательским данным и приводит к этой проблеме на вашем ПК. В этой статье мы обсудим несколько решений, чтобы решить ошибку 0x80070643 в Windows 10.
Способы устранения ошибки 0x80070643 Windows 10
Разберем пару способов, которые помогут вам избавится от неприятной ошибки 0x80070643 в windows 10.
Рекомендую:
Устаревший или поврежденный файл может нести ответственность за появление кода ошибки 0x80070643.
Поэтому, если вы встречаете ошибку «Не удалось установить пакет MSI в Windows 10» вы должны обновить их все.
«Net Framework» — это приложение для установки программного обеспечения и обновления системы.
Ошибка 0x800706d9 обновление Windows 10
Во время работы с «Десяткой» пользователи иногда обнаруживают, что магазин перестал запускаться или пропал вовсе. Часто также наблюдается ситуация, когда приложение выдает ошибку после попытки совершить какое-либо действие.
Магазин Windows – очень нужная и востребованная программа. Тут есть огромное множество хороших приложений, которые дополняют функционал новой системы.
Ниже мы как раз поговорим о том, почему не работает магазин Windows 10 и как с этим бороться.
Ошибка обновления Windows 10 (0x800705b4, 0x800706d9 и другие)
Часто может возникнуть ситуация, когда при попытке установить обновления на Windows 10 появляется системная ошибка, блокирующая установку обновления на ПК. Что делать в этом случае и как с этими ошибками бороться? В этой статье я расскажу, как исправить наиболее частые ошибки при обновлении ОС Windows 10.
0x800705b4
Отчего возникает эта ошибка? Наиболее распространенные причины – это:
Как решить?
0x800706d9
Указанная ошибка всплывает при попытке установить обновления при выключенном брэндмауэре Windows. Включите стандартный фаерволл и повторите попытку загрузки.
0x80070643
Решение
0xa0000400
Указанная проблема обычно всплывает, когда вы пытаетесь обновиться до Виндоус 10.
Удаление страницы hi. ru с компьютера и браузеров
Решение
В качестве альтернативного варианта могу посоветовать создать установочный носитель на компакт-диске или флэш-накопителе, воспользовавшись инструментом Media Creation Tool. После этого запустите установочный файл и наблюдайте за процессом инсталляции.
80070002
Как правило, пользователи сталкиваются с подобной проблемой, когда на их ПК неверно указаны настройки времени и даты. Еще одна вероятная причина – поврежденная папка Windows Update, в результате чего установить обновление и не удается.
Как решить?
На открывшейся форме отыщите сервис «Центр обновленияWindows» и приостановите его.
Зайдите в папку C:Windows и отыщите в ней каталог Software Dstribution.
Переименуйте указанную папку на свой вкус, к примеру, PrevSoftwareDistribution. Снова зайдите на форму «Службы» и запустите сервис центра обновления.
Попробуйте выполнить процедуру обновления сначала.
0x80248007
Наиболее очевидная причина возникновения такой проблемы – нарушение целостности службы обновления Виндовс 10.
Как проверить какая версия DirectX установлена на компьютере
Как решить?
Для исправления этой ошибки воспользуйтесь вот этим средством для ликвидации неисправностей в службе обновления Вин 10.
0x80070070
Одна из самых распространенных ошибок, связанных с обновлением до новой версии Win 10. Причиной ей может быть несколько факторов, среди которых:
Решение
0x8007045b
Такая проблема чаще всего возникает при попытке загрузить одно из обновлений для 64-битных процессоров. В силу новой архитектуры устанавливаемое обновление может конфликтовать с программной средой Виндоус 10.
Как решить?
DISM. exe /Online /Cleanup-image /Scanhealth
DISM. exe /Online /Cleanup-image /Restorehealth
0x80070057
Указанная проблема вызвана возникновением сбоя при попытке осуществить резервное копирование файлов, используя штатную программу архивации в Windows 10.
Как решить?
Наиболее вероятная причина – это неверный десятичный разделитель в региональных настройках. В качестве значения десятичного разделителя должен быть установлен символ «.» (точка).
Чтобы проверить, какое значение задано у вас, выполните следующие шаги:
Командная строка Windows 10
Еще один способ исправить приведенную выше ошибку – это поменять значение одного из ключей реестра:
0x8007001f
Указанная проблема возникает при попытке обновить старую версию операционки (Win7/8.1) до Виндовс 10.
Решение
Для исправления ситуации рекомендуем перед попыткой инсталлировать апдейт на время отключить все защитные механизмы системы (антивирус, фаерволл и т. п.). Это действие сделает ваш ПК уязвимым, поэтому сразу после попытки установить обновления снова включите все защитное ПО обратно.
0x80004005
Ошибка с этим кодом может появляться, когда вы:
Как решить?
Рекомендации к исправлению ситуации самые общие: проверьте ПК на наличие вирусов и троянов, выполните чистку системного диска от ненужных файлов и удалите ненужные программы, почистите реестр от мусора.
В этой статье я достаточно подробно описал наиболее часто появляющиеся ошибки, причины их возникновения и способы их исправить. Смею надеяться, что ни одной из них вы так и не увидите, а если она и появится, то вы будете уже во всеоружии, и знать, что же делать.
Reader Interactions
Что делать, если во время установки Windows 10 возникают ошибки — топовые методы устранения
При установке Windows 10 или при обновлении до неё с предыдущей версии операционной системы могут возникнуть неожиданные ошибки, прерывающие процесс. Если проблема не решилась перезапуском процедуры установки, то устранять ошибку придётся другими методами.
Что делать, если процесс прерывается из-за отсутствия драйверов
В процессе перехода на Windows 10 может возникнуть ошибка, в которой говорится, что на компьютере отсутствуют драйверы. Подобная проблема может возникнуть как при установке с DVD-диска, так и с USB-флешки. Ошибка появляется в случае, если установочный носитель не может найти драйверы, которые могут понадобиться для установки системы, т. е. при отсутствии драйверов для USB-портов или DVD-приводов.
Чтобы решить эту проблему и продолжить установку нужно попробовать следующие методы:
Один из вышеперечисленных способов должен помочь вам устранить проблему. Нельзя точно сказать, какой именно способ поможет, так как невозможно сразу угадать, в чём причина появления проблемы.
Ошибки с кодом
Большинство ошибок, останавливающих процесс установки Windows 10, сопровождаются уникальным кодом, ориентируясь на который можно найти способ устранения проблемы.
Коды 0x8007025d, 0x80004005
Ошибка появляется в том случае, если установочному носителю не удалось перенести некоторые файлы на компьютер. Произойти это может из-за того, что перегружен жёсткий диск или повреждены файлы, находящиеся на нём. А также ошибку могут вызвать иные подключённые к компьютеру устройства. Чтобы избавиться от проблемы, проделайте следующие действия:
Коды 0x8007000d, 0xc1900101 0x2000c, 0х80000001
Коды 0x80070017, 0xc00000e9
Код 0xc190020e
Ошибка появляется из-за малого количества свободного места на разделе диска, на который выполняется установка. Учтите, что для корректной установки как минимум 20 ГБ. Отформатируйте раздел или используйте другой способ, чтобы освободить место на нём.
Коды 0x8004242d, 0x80300001, 0x80300024
Эти ошибки возникают при попытке отформатировать один из разделов жёсткого диска или при выборе раздела для установки.
Коды 0x80070003, 0x80070002, 0xc0000005, 0x80070490
Эта ошибка возникает во время обновления до Windows 10 через центр обновлений. Чтобы её решить, можно сбросить настройки «Центра обновлений» до значений по умолчанию, а также очистить папки с кэшем и скачанными обновлениями. Но лучше использовать другой метод обновления:
Запуск чистой установки Windows 10 осуществляется при выборе типf установки «Полная установка»
Код 0xc0000605
Данная ошибка оповещает о том, что вы пытаетесь установить устаревшую сборку Windows 10 Technical Preview. Номер сборки и то, когда её действие закончилось, можно просмотреть в таблице ниже.
Fix Microsoft Account sign in error 0x800706d9 on Windows 10
If when you attempt to sign in to the Windows Store with your Microsoft Account and you encounter the error code 0x800706d9, then this post is intended to help you. In this post, we will identify the possible causes, as well as provide the appropriate solutions you can try to help you remediate this issue.
When you encounter this issue, you’ll receive the following error message;
Something went wrong
Please try again later.
0x800706d9
There are no more endpoints available from the endpoint mapper.
Corrupted Windows Store components are one of the possible reasons why this error 0x800706d9 is occurring.
Microsoft Account sign-in error 0x800706d9
Let’s take a look at the description of the process involved concerning each of the listed solutions.
1] Reset the Microsoft Store cache
This solution requires you to clear/reset the Microsoft Store cache and then retry the sign-in with your Microsoft Account. If the error 0x800706d9 is still unresolved, continue with the next solution.
2] Create a new User Account
You may have a corrupted user account and that might be triggering the error 0x800706d9. In which case, you can try creating a new user account and then use it to sign in to the Windows Store and see if the issue will persist.
3] Run SFC and DISM scan
If you have system file errors, you may encounter the Microsoft Account sign in error 0x800706d9.
TheВ SFC/DISMВ is a utility in Windows that allows users to scan for corruptions in Windows system files and restore corrupted files.
For the purposes of ease and convenience, you can run the scan using the procedure below.
Try to sign in again and see if the issue is resolved. If not proceed with the next solution.
4] Reset Firewall settings to default
Reset Firewall settings to default and then try again.
5] Perform System Restore
If you noticed that the error started to occur recently, it’s entirely possible that the issue was facilitated by a change that your system has gone through recently.
If you have no idea what changed that might have ended up breaking the printing functionality of your Office applications, you can use System Restore (any changes like application install, user preferences and anything else made after the restore point will be lost) to revert to a date where you’re certain that the printer was working properly.
At the next system startup, your older computer state will be enforced.
If the issue is still unresolved, try the next solution.
6] Perform a Fresh Start, In-place upgrade repair or Cloud Reset
At this point, if the problem is still unresolved, it’s most likely due to some kind of system corruption that cannot be resolved conventionally. In this case, you can try Fresh Start, In-place upgrade repair to reset every Windows component. Also, if you’re running Windows 10 version 1909 and later, you can try Cloud Reset and see if that helps.
Any of these solutions should work for you!
Date: August 13, 2020 Tags: Windows Store
Fix Microsoft Store error 0x80073d01 when installing apps
Fix Error 0x87e0000d for Xbox, Windows 10 or Microsoft Store
Unable to purchase apps from Microsoft Store
[email protected]
Obinna Onwusobalu, has studied Information & Communication Technology and is a keen follower of the Windows ecosystem. He runs a computer software clinic. He says it’s best practice to create a System Restore Point before making any changes to your PC.
Код ошибки 0x800706d9 как исправить?
Во время работы с «Десяткой» пользователи иногда обнаруживают, что магазин перестал запускаться или пропал вовсе. Часто также наблюдается ситуация, когда приложение выдает ошибку после попытки совершить какое-либо действие.
Магазин Windows – очень нужная и востребованная программа. Тут есть огромное множество хороших приложений, которые дополняют функционал новой системы.
Ниже мы как раз поговорим о том, почему не работает магазин Windows 10 и как с этим бороться.
Причины, по которым Windows Store перестает работать
Перед тем как приступить к решению проблемы и рассказать, как «вылечить» магазин «Десятки», разберемся, почему же он сбоит:
Также могут возникать следующие ошибки: «0x80d0000a», «0x80072ee7», «0x80070005», «0x800706d9», «0x8024401c» или «0x803f8001»
Ясно, что неполадки в работе программы могут появиться не только по этим причинам, но все же указанные чаще всего вызывают сбой.
Главное, перед тем как мы начнем исправлять проблемы в работе магазина Windows 10, знайте: программа является неотъемлемым компонентом системы и «лечить» ее отдельно не выйдет.
Исправлять неполадки придется, правя саму ОС.
Решение проблемы
Для того чтобы исправить сбои в работе магазина, воспользуйтесь одним из перечисленных ниже вариантов.
Применяем Troubleshooter
Разработчики из Microsoft создали собственный инструмент, который в автоматическом режиме должен исправлять любые возникнувшие неполадки. Для того чтобы использовать программу, делаем следующее:
Запускать утилиту нужно только с правами администратора. Для того чтобы это сделать, кликните по файлу правой клавишей мышки и жмите по записи запуска от имени администратора.
В итоге видим следующую картину. Исправлены служба (которая была повреждена или вовсе отсутствовала), а также были применены обновления, которые были доступными, но не устанавливались. Нам остается лишь нажать кнопку с надписью «Закрыть».
Используем Software Repair Tool
В середине лета 2016 года в Microsoft создали и передали пользователям инструмент под названием Software Repair Tool – утилиту для комплексного решения проблем с ОС Windows 10, которая поможет нам разобраться, почему не работает магазин в Windows 10. Приложение создает контрольную точку восстановления перед тем, как приступать к работе.
Возможности Software Repair Tool:
Приступаем к работе с программой:
Восстанавливаем системные файлы
Windows Store, который не открывается или имеет другие проблемы, можно попробовать исправить, восстановив его файлы. Для этого делаем следующее:
В процессе сканирования всех данных Windows 10 проверит их целостность, и, если понадобится, заменит поврежденные.
Заметка: второй проход может идти очень долго, порой даже кажется, что утилита зависла, но нам нужно терпеливо ждать завершения операции.
Сбрасываем кэш
Иногда сбои в работе Windows Store наблюдаются из-за забитого под завязку кэша. Часто по той же причине не устанавливаются приложения из магазина Windows 10.
В таком случае пользователи видят сообщение: «Кэш магазина windows может быть поврежден», «Возникла внутренняя проблема» или код ошибки «0x80240438».
Для того чтобы очистить временные файлы, делаем следующее:
Начнется процесс очистки кэша. Если все получится, то приложение Магазин откроется по завершении операции. Если этого не произошло, переходите к вариантам, описанным ниже.
Повторная регистрации Windows Store через PowerShell
Для того чтобы перерегистрировать (переустановить) магазин Windows 10, в PowerShell делаем следующие шаги:
Ошибка 0x80070643 в процессе установки обновления Windows 10
Обновление KB4048955 для Windows 10 ввело некоторые улучшения качества и другие элементы, которые требовали разрешения уязвимостей безопасности. Микропатч вызывал ошибку 0x80070643, когда пользователи пытались установить обновление.
Ошибка 0x80070643 — это общий код ошибки установки Windows Update, который может отображаться на экране вашего компьютера во время установки.
Ошибка установки пакета MSI в Windows 10 является одним из наиболее частых сообщений об ошибках по сравнению с предыдущими версиями. В общем случае эта проблема возникает при установке KB3106246, KB2267602 патчей.
В таких сценариях обновление Windows не позволяет получить доступ к определенным пользовательским данным и приводит к этой проблеме на вашем ПК. В этой статье мы обсудим несколько решений, чтобы решить ошибку 0x80070643 в Windows 10.
Способы устранения ошибки 0x80070643 Windows 10
Разберем пару способов, которые помогут вам избавится от неприятной ошибки 0x80070643 в windows 10.
Рекомендую:
Устаревший или поврежденный файл может нести ответственность за появление кода ошибки 0x80070643.
Поэтому, если вы встречаете ошибку «Не удалось установить пакет MSI в Windows 10» вы должны обновить их все.
«Net Framework» — это приложение для установки программного обеспечения и обновления системы.
Ошибка 0x800706d9 обновление Windows 10
Во время работы с «Десяткой» пользователи иногда обнаруживают, что магазин перестал запускаться или пропал вовсе. Часто также наблюдается ситуация, когда приложение выдает ошибку после попытки совершить какое-либо действие.
Магазин Windows – очень нужная и востребованная программа. Тут есть огромное множество хороших приложений, которые дополняют функционал новой системы.
Ниже мы как раз поговорим о том, почему не работает магазин Windows 10 и как с этим бороться.
Ошибка обновления Windows 10 (0x800705b4, 0x800706d9 и другие)
Часто может возникнуть ситуация, когда при попытке установить обновления на Windows 10 появляется системная ошибка, блокирующая установку обновления на ПК. Что делать в этом случае и как с этими ошибками бороться? В этой статье я расскажу, как исправить наиболее частые ошибки при обновлении ОС Windows 10.
0x800705b4
Отчего возникает эта ошибка? Наиболее распространенные причины – это:
Как решить?
0x800706d9
Указанная ошибка всплывает при попытке установить обновления при выключенном брэндмауэре Windows. Включите стандартный фаерволл и повторите попытку загрузки.
0x80070643
Решение
0xa0000400
Указанная проблема обычно всплывает, когда вы пытаетесь обновиться до Виндоус 10.
Удаление страницы hi. ru с компьютера и браузеров
Решение
В качестве альтернативного варианта могу посоветовать создать установочный носитель на компакт-диске или флэш-накопителе, воспользовавшись инструментом Media Creation Tool. После этого запустите установочный файл и наблюдайте за процессом инсталляции.
80070002
Как правило, пользователи сталкиваются с подобной проблемой, когда на их ПК неверно указаны настройки времени и даты. Еще одна вероятная причина – поврежденная папка Windows Update, в результате чего установить обновление и не удается.
Как решить?
На открывшейся форме отыщите сервис «Центр обновленияWindows» и приостановите его.
Зайдите в папку C:Windows и отыщите в ней каталог Software Dstribution.
Переименуйте указанную папку на свой вкус, к примеру, PrevSoftwareDistribution. Снова зайдите на форму «Службы» и запустите сервис центра обновления.
Попробуйте выполнить процедуру обновления сначала.
0x80248007
Наиболее очевидная причина возникновения такой проблемы – нарушение целостности службы обновления Виндовс 10.
Как проверить какая версия DirectX установлена на компьютере
Как решить?
Для исправления этой ошибки воспользуйтесь вот этим средством для ликвидации неисправностей в службе обновления Вин 10.
0x80070070
Одна из самых распространенных ошибок, связанных с обновлением до новой версии Win 10. Причиной ей может быть несколько факторов, среди которых:
Решение
0x8007045b
Такая проблема чаще всего возникает при попытке загрузить одно из обновлений для 64-битных процессоров. В силу новой архитектуры устанавливаемое обновление может конфликтовать с программной средой Виндоус 10.
Как решить?
DISM. exe /Online /Cleanup-image /Scanhealth
DISM. exe /Online /Cleanup-image /Restorehealth
0x80070057
Указанная проблема вызвана возникновением сбоя при попытке осуществить резервное копирование файлов, используя штатную программу архивации в Windows 10.
Как решить?
Наиболее вероятная причина – это неверный десятичный разделитель в региональных настройках. В качестве значения десятичного разделителя должен быть установлен символ «.» (точка).
Чтобы проверить, какое значение задано у вас, выполните следующие шаги:
Командная строка Windows 10
Еще один способ исправить приведенную выше ошибку – это поменять значение одного из ключей реестра:
0x8007001f
Указанная проблема возникает при попытке обновить старую версию операционки (Win7/8.1) до Виндовс 10.
Решение
Для исправления ситуации рекомендуем перед попыткой инсталлировать апдейт на время отключить все защитные механизмы системы (антивирус, фаерволл и т. п.). Это действие сделает ваш ПК уязвимым, поэтому сразу после попытки установить обновления снова включите все защитное ПО обратно.
0x80004005
Ошибка с этим кодом может появляться, когда вы:
Как решить?
Рекомендации к исправлению ситуации самые общие: проверьте ПК на наличие вирусов и троянов, выполните чистку системного диска от ненужных файлов и удалите ненужные программы, почистите реестр от мусора.
В этой статье я достаточно подробно описал наиболее часто появляющиеся ошибки, причины их возникновения и способы их исправить. Смею надеяться, что ни одной из них вы так и не увидите, а если она и появится, то вы будете уже во всеоружии, и знать, что же делать.
Reader Interactions
Что делать, если во время установки Windows 10 возникают ошибки — топовые методы устранения
При установке Windows 10 или при обновлении до неё с предыдущей версии операционной системы могут возникнуть неожиданные ошибки, прерывающие процесс. Если проблема не решилась перезапуском процедуры установки, то устранять ошибку придётся другими методами.
Что делать, если процесс прерывается из-за отсутствия драйверов
В процессе перехода на Windows 10 может возникнуть ошибка, в которой говорится, что на компьютере отсутствуют драйверы. Подобная проблема может возникнуть как при установке с DVD-диска, так и с USB-флешки. Ошибка появляется в случае, если установочный носитель не может найти драйверы, которые могут понадобиться для установки системы, т. е. при отсутствии драйверов для USB-портов или DVD-приводов.
Чтобы решить эту проблему и продолжить установку нужно попробовать следующие методы:
Один из вышеперечисленных способов должен помочь вам устранить проблему. Нельзя точно сказать, какой именно способ поможет, так как невозможно сразу угадать, в чём причина появления проблемы.
Ошибки с кодом
Большинство ошибок, останавливающих процесс установки Windows 10, сопровождаются уникальным кодом, ориентируясь на который можно найти способ устранения проблемы.
Коды 0x8007025d, 0x80004005
Ошибка появляется в том случае, если установочному носителю не удалось перенести некоторые файлы на компьютер. Произойти это может из-за того, что перегружен жёсткий диск или повреждены файлы, находящиеся на нём. А также ошибку могут вызвать иные подключённые к компьютеру устройства. Чтобы избавиться от проблемы, проделайте следующие действия:
Коды 0x8007000d, 0xc1900101 0x2000c, 0х80000001
Коды 0x80070017, 0xc00000e9
Код 0xc190020e
Ошибка появляется из-за малого количества свободного места на разделе диска, на который выполняется установка. Учтите, что для корректной установки как минимум 20 ГБ. Отформатируйте раздел или используйте другой способ, чтобы освободить место на нём.
Коды 0x8004242d, 0x80300001, 0x80300024
Эти ошибки возникают при попытке отформатировать один из разделов жёсткого диска или при выборе раздела для установки.
Коды 0x80070003, 0x80070002, 0xc0000005, 0x80070490
Эта ошибка возникает во время обновления до Windows 10 через центр обновлений. Чтобы её решить, можно сбросить настройки «Центра обновлений» до значений по умолчанию, а также очистить папки с кэшем и скачанными обновлениями. Но лучше использовать другой метод обновления:
Запуск чистой установки Windows 10 осуществляется при выборе типf установки «Полная установка»
Код 0xc0000605
Данная ошибка оповещает о том, что вы пытаетесь установить устаревшую сборку Windows 10 Technical Preview. Номер сборки и то, когда её действие закончилось, можно просмотреть в таблице ниже.
Источники:
https://s-insider. ru/kod-oshibki-0x800706d9-kak-ispravit/
https://www. thewindowsclub. com/microsoft-account-sign-in-error-0x800706d9
https://s-insider. ru/kod-oshibki-0x800706d9-kak-ispravit/
В этой статье рассматривается ошибка 0x800706d9, также известная как Ошибка 0x800706d9 и означающая
Об ошибке Windows
Операционная система Windows сегодня используется миллионами пользователей персональных компьютеров и ноутбуков. И вполне вероятно, что большинство из них в свое время сталкивались с тем или иным типом ошибки Windows. Отчеты об ошибках были представлены компанией Microsoft для обеспечения средств сбора и отправки отладочной информации после ошибки или для применения шагов по устранению неполадок в зависимости от того, получил ли пользователь синтаксическую, логическую ошибку или ошибку времени выполнения.
Если пользователь получает код остановки, то вместе с сообщением об ошибке предоставляется краткая информация по устранению неполадок. Затем пользователь может найти конкретное сообщение об ошибке и применить исправление, предоставленное на сайтах поддержки Microsoft, а также в других доступных в Интернете статьях и журналах по данной теме.
В других случаях пользователь получает только уведомление о сбое компьютера, после чего ему предлагается отправить отчет о сбое в Microsoft. Это делается для сбора данных для анализа, чтобы компания Microsoft могла отправить пользователю решение проблемы.
Каким бы ни был случай, вот некоторые общие сведения об устранении неполадок, которые можно использовать для устранения ошибок Windows.
Симптомы 0x800706d9 — Ошибка 0x800706d9
Ошибки Windows можно классифицировать как синтаксические ошибки, логические ошибки или ошибки времени выполнения.
Когда пользователь получает синтаксическую ошибку, компьютер просто внезапно выдает сообщение об ошибке, что в фоновом режиме произошел сбой. Программы, к которым обращается пользователь, могут застопориться или полностью завершиться. Пользователь может продолжать использовать другие приложения, но время от времени появляется непонятное сообщение о том, что запущенная программа не может запуститься, потому что какой-то процесс не работает.
Ошибки времени выполнения происходят во время работы приложения. Поэтому, когда ошибка возникает, она просто происходит без предупреждения, и компьютер выдает уведомление о том, что произошла ошибка.
Логические ошибки связаны с программированием. Ошибка вызывает непреднамеренный вывод или поведение. Если говорить о компьютерных системах, которые прошли все испытания и поступили в продажу, то логические ошибки случаются только тогда, когда произошли значительные изменения в физическом состоянии логической платы. Возможно, часть шин расплавилась или возникла подобная ситуация. Это может привести к тому, что компьютер внезапно издаст громкий звуковой сигнал или скрежещущий звук, и даже может перейти к внезапной нестабильной работе, замерзнуть или резко изменить температуру перед фактическим сбоем.
(Только для примера)
Причины ошибок Ошибка 0x800706d9 — 0x800706d9
Ошибки Windows могут быть вызваны неисправностью аппаратных компонентов или повреждением ОС. Некоторые из них могут быть даже связаны с проблемами программирования, которые не были решены, поскольку ошибки не были устранены на этапе проектирования. Иногда ошибки Windows могут возникать из-за изменений, внесенных в компьютер.
Методы исправления
Для разных категорий ошибок Windows существуют разные шаги по устранению неполадок. Однако существуют общие шаги, которые можно применить, столкнувшись с этими ошибками. Вот они.
Если метод ремонта вам подошел, пожалуйста, нажмите кнопку upvote слева от ответа, это позволит другим пользователям узнать, какой метод ремонта на данный момент работает лучше всего.
Обратите внимание: ни ErrorVault.com, ни его авторы не несут ответственности за результаты действий, предпринятых при использовании любого из методов ремонта, перечисленных на этой странице — вы выполняете эти шаги на свой страх и риск.
Метод 1 — Восстановить базу данных Центра обновления Windows
Когда хороший компьютер внезапно начинает работать странным образом, причиной могут быть обновления Windows. Чтобы исправить это, пользователи могут запустить Восстановление системы, если есть дата восстановления, сохраненная до ошибки. Вот как это делается.
Восстановление в Windows 7:
- Нажмите Пуск и введите Восстановление системы в поле поиска, затем нажмите клавишу ввода.
- Когда появится окно восстановления системы, нажимайте Далее , пока не дойдете до окна, в котором вы можете выбрать точку восстановления. Вы увидите список дат восстановления с описанием.
- Затем снова нажмите Далее и подтвердите процесс восстановления. Подождите, пока он прекратит обработку, и появится окно, в котором вы можете нажать кнопку Готово . Закройте окно и дайте компьютеру перезагрузиться.
Вы также можете восстановить свой компьютер с помощью установочного диска ОС .
- Для этого загрузитесь с компакт-диска с ОС или с носителя для восстановления.
- Следуйте инструкциям, пока не дойдете до экрана, на котором будет предложена опция Восстановить мой компьютер , нажмите и выберите Восстановление системы из списка инструментов восстановления.
- Вы можете выбрать любую точку восстановления в окне «Восстановление системы», но убедитесь, что вы восстановили дату, при которой ваш компьютер работает нормально.
- Дождитесь завершения процесса и позвольте вашему компьютеру перезагрузиться на рабочий стол.
Вы также можете загрузиться в безопасном режиме .
- Загрузите компьютер и нажмите F8. Выберите Безопасный режим с командной строкой , нажимая стрелки на клавиатуре, чтобы переместить выделение вниз к этому элементу.
- В безопасном режиме введите rstrui.exe и нажмите Enter в командной строке. Следуйте указаниям мастера восстановления и перезагрузите компьютер в обычном режиме.
Восстановление в Windows 8:
Восстановление в среде Windows
- В Windows 8 щелкните значок поиска и введите Восстановление системы.
- Продолжайте нажимать кнопку «Далее», пока не дойдете до окна, в котором можно выбрать дату восстановления.
- Подтвердите восстановление, выполнив оставшиеся шаги. После этого перезагрузите компьютер в обычном режиме.
Восстановить при загрузке
- Перезагрузите компьютер и нажмите F11, чтобы начать восстановление системы.
- Вы увидите экран «Дополнительные параметры», на котором вы найдете пункт «Восстановление системы».
- Вам будет предложено выбрать учетную запись администратора, просто выберите и войдите в свою учетную запись администратора.
- Нажимайте кнопку «Далее», пока не дойдете до экрана, на котором можно выбрать даты восстановления.
- Нажимайте кнопку «Далее», пока не дойдете до конца процесса восстановления и не увидите кнопку «Готово».
- Перезагрузите компьютер в обычном режиме.
Восстановление в Windows 10:
Внутри окна
- Запустите восстановление системы, введя его в поле поиска. Щелкните элемент, который появится в результатах поиска.
- Когда откроется окно «Восстановление системы», нажимайте «Далее», пока не получите список для выбора даты восстановления, выберите ту, которая, как вы знаете, лучше всего подходит для вас.
- Подтвердите процесс, нажав «Далее», затем «Да» и, наконец, «Готово». После закрытия окна перезагрузите компьютер.
Использование установочного носителя
- Если вы не можете загрузиться в Windows, вам лучше загрузить файл Media Creator из Microsoft. Создайте загрузочный диск с помощью DVD или флэш-диска.
- После этого перезагрузите компьютер и войдите в BIOS, чтобы изменить загрузочное устройство на DVD или флэш-диск.
- Когда вы перейдете к экрану установки, выберите «Устранение неполадок»> «Дополнительные параметры»> «Восстановление системы» и выполните процесс таким же образом.
Метод 2 — Исправить неправильную системную дату и время
Иногда Windows может работать неправильно из-за неправильной настройки времени. Чтобы установить время и дату:
В Windows 7
- Нажмите «Пуск», затем «Панель управления».
- Нажмите «Дата и время».
- В окне «Дата и время» нажмите «Изменить часовой пояс», чтобы выбрать правильный часовой пояс.
- Нажмите «Применить» и «ОК».
В Windows 8
- Откройте «Настройки», переместив указатель мыши вправо, при открытии вкладки щелкните значок шестеренки.
- Откроется новая всплывающая вкладка «Настройки», нажмите «Панель управления».
- На панели управления нажмите «Часы, язык и регион». Затем нажмите «Установить время и дату» в разделе «Дата и время».
- Когда откроется окно «Дата и время», нажмите «Изменить дату и время» и перейдите к нужной дате и времени в следующем окне. Чтобы подать заявку, просто нажмите «ОК».
В Windows 10
- Просто щелкните правой кнопкой мыши дату и время на панели задач, расположенной в правой нижней части экрана.
- Нажмите «Настроить дату и время». Откроются настройки даты и времени.
- Вы можете выбрать часовой пояс, а затем закрыть окно. Это автоматически обновит время и дату на панели задач.
Метод 3 — Проверьте отсутствие или повреждение файлов
- Запустить проверку системных файлов
- Чтобы запустить команду, откройте командную строку с повышенными привилегиями, набрав ее в окне поиска, затем щелкните правой кнопкой мыши командную строку и выберите «Запуск от имени администратора».
- Введите в командной строке sfc / scannow и дождитесь успешного завершения процесса проверки.
- Запустите Checkdisk — Chkdsk исправляет многие несоответствия с ОС. Системные ошибки также можно исправить с помощью этой утилиты. Чтобы запустить это,
- Откройте командную строку, введя ее в поле поиска, а затем, когда вы увидите результат в верхней части списка, щелкните его правой кнопкой мыши и выберите «Запуск от имени администратора».
- Ваша система может сказать, что вы не можете запустить ее в данный момент, потому что вы все еще обрабатываете данные, и спросит вас, хотите ли вы запустить ее перед следующим запуском, просто нажмите y для подтверждения, а затем выйдите с экрана и перезагрузите компьютер.
- После перезагрузки компьютера вы увидите, что checkdisk работает вне Windows, просто дайте ему закончить, пока он не даст вам отчет о том, что было найдено, исправлено или отмечено.
- Закройте окно и дайте компьютеру нормально перезагрузиться.
Другие языки:
How to fix 0x800706d9 (Error 0x800706d9) —
Wie beheben 0x800706d9 (Fehler 0x800706d9) —
Come fissare 0x800706d9 (Errore 0x800706d9) —
Hoe maak je 0x800706d9 (Fout 0x800706d9) —
Comment réparer 0x800706d9 (Erreur 0x800706d9) —
어떻게 고치는 지 0x800706d9 (오류 0x800706d9) —
Como corrigir o 0x800706d9 (Erro 0x800706d9) —
Hur man åtgärdar 0x800706d9 (Fel 0x800706d9) —
Jak naprawić 0x800706d9 (Błąd 0x800706d9) —
Cómo arreglar 0x800706d9 (Error 0x800706d9) —
Об авторе: Фил Харт является участником сообщества Microsoft с 2010 года. С текущим количеством баллов более 100 000 он внес более 3000 ответов на форумах Microsoft Support и создал почти 200 новых справочных статей в Technet Wiki.
Следуйте за нами:
Последнее обновление:
19/10/20 12:28 : Пользователь Windows 10 проголосовал за то, что метод восстановления 3 работает для него.
Рекомендуемый инструмент для ремонта:
Этот инструмент восстановления может устранить такие распространенные проблемы компьютера, как синие экраны, сбои и замораживание, отсутствующие DLL-файлы, а также устранить повреждения от вредоносных программ/вирусов и многое другое путем замены поврежденных и отсутствующих системных файлов.
ШАГ 1:
Нажмите здесь, чтобы скачать и установите средство восстановления Windows.
ШАГ 2:
Нажмите на Start Scan и позвольте ему проанализировать ваше устройство.
ШАГ 3:
Нажмите на Repair All, чтобы устранить все обнаруженные проблемы.
СКАЧАТЬ СЕЙЧАС
Совместимость
Требования
1 Ghz CPU, 512 MB RAM, 40 GB HDD
Эта загрузка предлагает неограниченное бесплатное сканирование ПК с Windows. Полное восстановление системы начинается от $19,95.
ID статьи: ACX014374RU
Применяется к: Windows 10, Windows 8.1, Windows 7, Windows Vista, Windows XP, Windows 2000