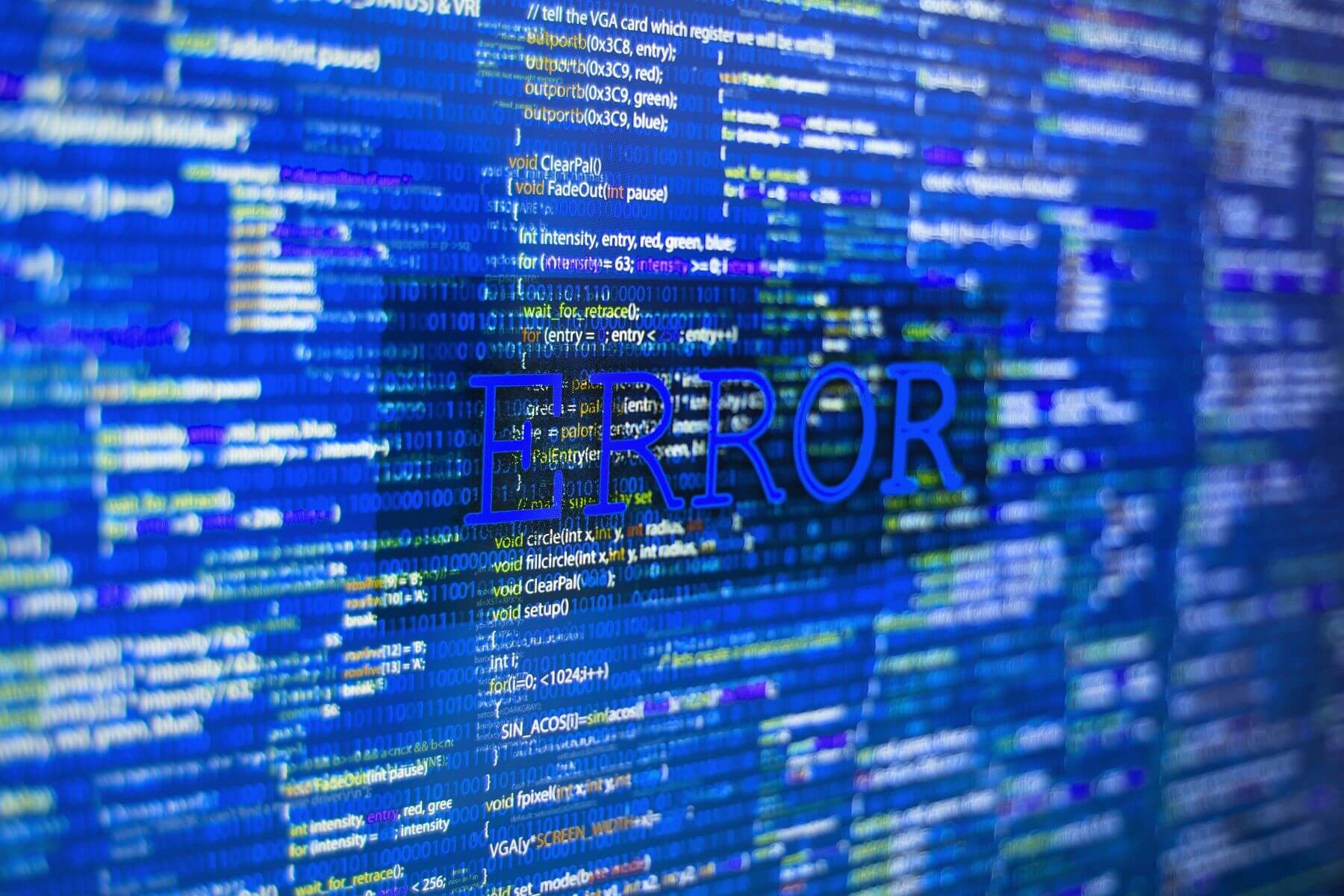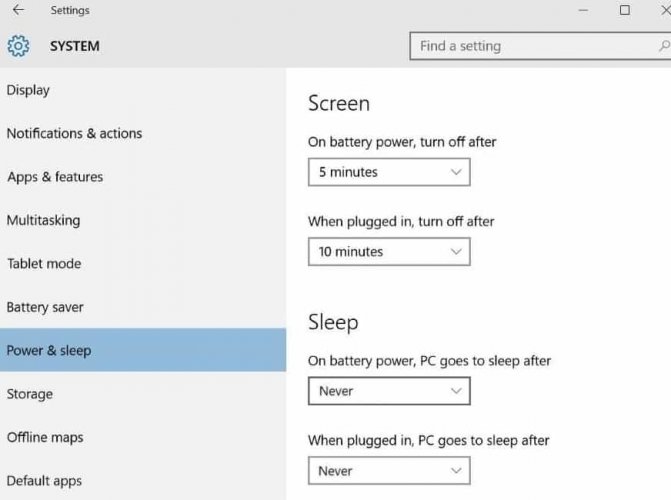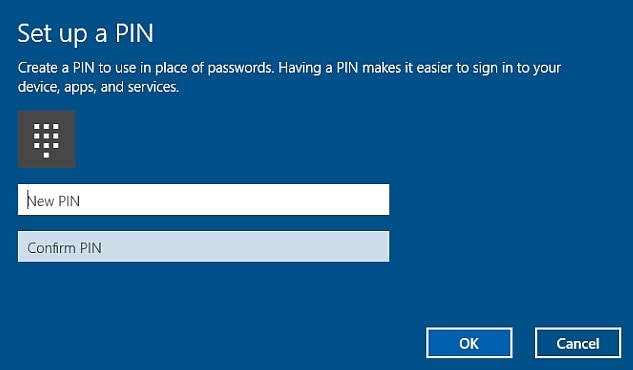Skip to content
На чтение 2 мин. Просмотров 857 Опубликовано 03.09.2019
Ошибки в Windows 10 не редкость. Случайные сбои системы, BSOD, замедление работы системы и проблемы с обновлением – лишь некоторые из многих проблем, с которыми может столкнуться пользователь Windows 10. В этом длинном списке проблем Windows 10 одной из менее распространенных проблем является код ошибки 0x800710d2 .
Вы можете встретить код ошибки 0x800710d2, если вы используете пароль PIN для входа в свою учетную запись Windows. Обычно эта ошибка появляется при попытке загрузить систему или вывести ее из спящего режима. Но он также может отображаться при попытке сделать что-то еще, например при попытке создать пакет обеспечения. Причиной появления этой ошибки является сбой при передаче данных ресурса.
Естественным решением здесь, или, по-видимому, будет удаление ПИН-кода и использование вместо него обычных паролей. Однако использование PIN-кодов дает много преимуществ. Кроме того, PIN-коды не только легче запомнить и войти в систему (поскольку они имеют длину всего 4 цифры), но и добавление пароля учетной записи Windows к PIN-коду также считается отличной мерой безопасности для предотвращения несанкционированного доступа к вашей учетной записи.
Решение? Перезагрузите систему, войдите под своим паролем и сбросьте PIN-код. Это короткая версия. Вот подробное пошаговое руководство о том, как это сделать:
- Нажмите клавишу Windows и в строке поиска введите Панель управления. Выберите и откройте Панель управления ,
- Перейдите в Панель управления> Параметры электропитания> Изменить настройки плана ,
- Найдите параметр Перевести компьютер в спящий режим и разверните раскрывающееся меню справа,
- Выберите Никогда и нажмите Сохранить изменения , чтобы подтвердить изменение.

Обычно отключение спящего режима поможет решить проблему в целом. Но разумно сбросить и пин-код.
- Нажмите клавишу Windows и в строке поиска введите Настройки. Выберите и откройте Настройки ,
- Перейдите в Настройки> Аккаунты> Параметры входа ,
- Найдите вкладку PIN и выберите Удалить , чтобы удалить текущий пароль PIN,
- Вам придется подтвердить это решение, введя свой обычный пароль в окне подтверждения. Закончив, нажмите ОК , чтобы завершить процесс.
- Чтобы добавить новый PIN-код, нажмите кнопку Добавить в разделе PIN-кода.
- Введите новый PIN-код (дважды) и нажмите OK, чтобы настроить его,
- Как только вы закончите, ваш пароль будет сброшен.
Видео: HUGE EGGS Surprise Toys Challenge with Inflatable water slide 2023
Ошибки в Windows 10 не редкость. Случайные сбои системы, BSOD, замедление работы системы и проблемы с обновлением — лишь некоторые из многих проблем, с которыми может столкнуться пользователь Windows 10. В этом длинном списке проблем Windows 10 одной из менее распространенных проблем является код ошибки 0x800710d2.
Вы можете встретить код ошибки 0x800710d2, если вы используете пароль PIN для входа в свою учетную запись Windows. Обычно эта ошибка появляется при попытке загрузить систему или вывести ее из спящего режима. Но он также может отображаться при попытке сделать что-то еще, например при попытке создать пакет обеспечения. Причиной появления этой ошибки является сбой при передаче данных ресурса.
Естественным решением здесь, или, по-видимому, будет удаление ПИН-кода и использование вместо него обычных паролей. Однако использование PIN-кодов дает много преимуществ. Кроме того, PIN-коды не только легче запомнить и войти в систему (поскольку они имеют длину только 4 цифры), но и добавление пароля учетной записи Windows к PIN-коду также считается отличной мерой безопасности для предотвращения несанкционированного доступа к вашей учетной записи.
Решение? Перезагрузите систему, войдите под своим паролем и сбросьте PIN-код. Это короткая версия. Вот подробное пошаговое руководство о том, как это сделать:
- Нажмите клавишу Windows и в строке поиска введите Панель управления. Выберите и откройте панель управления,
- Перейдите в Панель управления> Параметры электропитания> Изменить настройки плана,
- Найдите опцию Перевести компьютер в спящий режим и раскройте раскрывающееся меню справа,
- Выберите Никогда и нажмите Сохранить изменения, чтобы подтвердить изменение.
Обычно отключение спящего режима поможет решить проблему в целом. Но разумно сбросить и пин-код.
- Нажмите клавишу Windows и в строке поиска введите Настройки. Выберите и откройте Настройки,
- Перейдите в « Настройки»> «Аккаунты»> «Параметры входа»,
- Найдите вкладку ПИН и выберите Удалить, чтобы удалить текущий пароль ПИН,
- Вам придется подтвердить это решение, введя свой обычный пароль в окне подтверждения. Как только вы закончите, нажмите ОК, чтобы завершить процесс.
- Чтобы добавить новый PIN-код, нажмите кнопку Добавить в разделе PIN-код,
- Введите новый PIN-код (дважды) и нажмите OK, чтобы настроить его,
- Как только вы закончите, ваш пароль будет сброшен.
Ошибка Xbox One 0x803f8001: почему это происходит и как это исправить
Получаете ошибку 0x803F8001 на вашем Xbox One? Перезагрузите консоль и проверьте, помогает ли это. Если нет, не стесняйтесь попробовать любое другое решение из этой статьи.
Ошибка Xbox 8015d000: что это такое и как это исправить
Иногда геймеры сталкиваются с ошибками, такими как ошибка Xbox 8015D000. Хотя можно получить некоторые значения для большинства ошибок, с которыми вы сталкиваетесь при использовании консоли, не все из них обязательно описаны, но у нас есть все, что вам нужно, чтобы знать, почему вы получаете ошибку 8015D000 на вашем Xbox и как ее исправить Это.
Ошибка Xbox e105: что это такое и как это исправить
Ошибка Xbox e105 происходит во время запуска системы и замораживает систему, поэтому вы получаете сообщение об ошибке, которое гласит: e105 и замороженный экран, который говорит вам, чтобы перезапустить консоль Xbox.

Skip to content
На чтение 2 мин. Просмотров 735 Опубликовано 03.09.2019
Ошибки в Windows 10 не редкость. Случайные сбои системы, BSOD, замедление работы системы и проблемы с обновлением – лишь некоторые из многих проблем, с которыми может столкнуться пользователь Windows 10. В этом длинном списке проблем Windows 10 одной из менее распространенных проблем является код ошибки 0x800710d2 .
Вы можете встретить код ошибки 0x800710d2, если вы используете пароль PIN для входа в свою учетную запись Windows. Обычно эта ошибка появляется при попытке загрузить систему или вывести ее из спящего режима. Но он также может отображаться при попытке сделать что-то еще, например при попытке создать пакет обеспечения. Причиной появления этой ошибки является сбой при передаче данных ресурса.
Естественным решением здесь, или, по-видимому, будет удаление ПИН-кода и использование вместо него обычных паролей. Однако использование PIN-кодов дает много преимуществ. Кроме того, PIN-коды не только легче запомнить и войти в систему (поскольку они имеют длину всего 4 цифры), но и добавление пароля учетной записи Windows к PIN-коду также считается отличной мерой безопасности для предотвращения несанкционированного доступа к вашей учетной записи.
Решение? Перезагрузите систему, войдите под своим паролем и сбросьте PIN-код. Это короткая версия. Вот подробное пошаговое руководство о том, как это сделать:
- Нажмите клавишу Windows и в строке поиска введите Панель управления. Выберите и откройте Панель управления ,
- Перейдите в Панель управления> Параметры электропитания> Изменить настройки плана ,
- Найдите параметр Перевести компьютер в спящий режим и разверните раскрывающееся меню справа,
- Выберите Никогда и нажмите Сохранить изменения , чтобы подтвердить изменение.

Обычно отключение спящего режима поможет решить проблему в целом. Но разумно сбросить и пин-код.
- Нажмите клавишу Windows и в строке поиска введите Настройки. Выберите и откройте Настройки ,
- Перейдите в Настройки> Аккаунты> Параметры входа ,
- Найдите вкладку PIN и выберите Удалить , чтобы удалить текущий пароль PIN,
- Вам придется подтвердить это решение, введя свой обычный пароль в окне подтверждения. Закончив, нажмите ОК , чтобы завершить процесс.
- Чтобы добавить новый PIN-код, нажмите кнопку Добавить в разделе PIN-кода.
- Введите новый PIN-код (дважды) и нажмите OK, чтобы настроить его,
- Как только вы закончите, ваш пароль будет сброшен.
Download PC Repair Tool to quickly find & fix Windows errors automatically
If you encounter the message The library, drive, or media pool is empty error when copying files (pictures or videos) from your digital camera or smartphone to your Windows device, then this post may be able to help you resolve this issue.

This error occurs mostly when copying a corrupted photo or video from your camera or smartphone. This also stops the copying process and you cannot skip it to continue copying the files.
If you’re faced with this issue, you can try either of the solutions below to resolve the issue.
- Identify and exclude copying corrupt file(s)
- Use the USB Storage mode of the connected device
Let’s take a look at the description of the process involved concerning each of the listed solutions.
1] Identify and exclude copying corrupt file(s)
Create a new folder on your Windows device, then select all the files or the DCIM folder on your camera or smartphone and copy-paste them into the folder you just created on your PC.
When the error occurs, do not click OK in the error prompt – make a note of the name of the file in the file copy progress animation window. This is your corrupt file that is causing the problem.
Now, that you have identified the corrupt file, press Ctrl+A keyboard shortcut to select all files in the DCIM folder on your device, then hold Ctrl key and click on the corrupt file to deselect it, then press Ctrl+C to copy the rest of the file to clipboard and then press Ctrl+V to paste them in the folder on your PC.
If you still get the error, it’s due to another corrupt file. Repeat the steps above once again to avoid copying all the corrupt files. This should be done until all the corrupt files are identified and you no longer see any errors.
2] Use the USB Storage mode of the connected device
MTP or PTP is the usual connection for many digital cameras and smartphone devices. This connection protocol verifies the integrity of all the media files being copied – which means that all the corrupt media files will trigger this error and consequently disrupt the file copying process.
To work around this, you need to change the settings in your digital camera or smartphone to avoid the MTP or PTP protocol based connections and instead choose the standard USB Storage connection.
When you connect your Android smartphone, you can swipe down the screen select USB Storage from the USB options for connection over the data cable, and then copy the files without the error.
That’s it!
Related post: Error Copying File or Folder, The requested resource is in use.
Obinna Onwusobalu has studied Information & Communication Technology and is a keen follower of the Windows ecosystem. He has been a Windows Insider MVP (2020). He runs a computer software clinic.
Download PC Repair Tool to quickly find & fix Windows errors automatically
If you encounter the message The library, drive, or media pool is empty error when copying files (pictures or videos) from your digital camera or smartphone to your Windows device, then this post may be able to help you resolve this issue.

This error occurs mostly when copying a corrupted photo or video from your camera or smartphone. This also stops the copying process and you cannot skip it to continue copying the files.
If you’re faced with this issue, you can try either of the solutions below to resolve the issue.
- Identify and exclude copying corrupt file(s)
- Use the USB Storage mode of the connected device
Let’s take a look at the description of the process involved concerning each of the listed solutions.
1] Identify and exclude copying corrupt file(s)
Create a new folder on your Windows device, then select all the files or the DCIM folder on your camera or smartphone and copy-paste them into the folder you just created on your PC.
When the error occurs, do not click OK in the error prompt – make a note of the name of the file in the file copy progress animation window. This is your corrupt file that is causing the problem.
Now, that you have identified the corrupt file, press Ctrl+A keyboard shortcut to select all files in the DCIM folder on your device, then hold Ctrl key and click on the corrupt file to deselect it, then press Ctrl+C to copy the rest of the file to clipboard and then press Ctrl+V to paste them in the folder on your PC.
If you still get the error, it’s due to another corrupt file. Repeat the steps above once again to avoid copying all the corrupt files. This should be done until all the corrupt files are identified and you no longer see any errors.
2] Use the USB Storage mode of the connected device
MTP or PTP is the usual connection for many digital cameras and smartphone devices. This connection protocol verifies the integrity of all the media files being copied – which means that all the corrupt media files will trigger this error and consequently disrupt the file copying process.
To work around this, you need to change the settings in your digital camera or smartphone to avoid the MTP or PTP protocol based connections and instead choose the standard USB Storage connection.
When you connect your Android smartphone, you can swipe down the screen select USB Storage from the USB options for connection over the data cable, and then copy the files without the error.
That’s it!
Related post: Error Copying File or Folder, The requested resource is in use.
Obinna Onwusobalu has studied Information & Communication Technology and is a keen follower of the Windows ecosystem. He has been a Windows Insider MVP (2020). He runs a computer software clinic.
by Madalina Dinita
Madalina has been a Windows fan ever since she got her hands on her first Windows XP computer. She is interested in all things technology, especially emerging technologies… read more
Updated on March 25, 2021
- You may come across error code 0x800710d2 if you’re using a PIN password to log into your Windows account. Normally, this error shows up when trying to boot the system or wake it up from Sleep mode.
- The natural solution here, or so it would seem, would be to remove the PIN code and use regular passwords instead. But that would be only a workaround. Read our solution in the guide below.
- There are plenty of system errors out there but fortunately, every problem has a solution. Find it in our System Errors category.
- We try to bring you the best solutions for your Windows problems so if you find one, you will probably already find a solution for it in the Windows 10 errors Hub.
XINSTALL BY CLICKING THE DOWNLOAD FILE
This software will keep your drivers up and running, thus keeping you safe from common computer errors and hardware failure. Check all your drivers now in 3 easy steps:
- Download DriverFix (verified download file).
- Click Start Scan to find all problematic drivers.
- Click Update Drivers to get new versions and avoid system malfunctionings.
- DriverFix has been downloaded by 0 readers this month.
Errors in Windows 10 aren’t uncommon. Occasional system crashes, BSoDs, system slowdowns, and update problems are only a few among the many problems a Windows 10 user may have to deal with.
In this long list of Windows 10 problems, one of the less common problems is the error code 0x800710d2.
You may come across error code 0x800710d2 if you’re using a PIN password to log into your Windows account. Normally, this error shows up when trying to boot the system or wake it up from Sleep mode.
But it may also show up when trying to do something else, such as trying to create a provisioning package. The reason this error shows up is because of failure in the transmission of resource data.
The natural solution here, or so it would seem, would be to remove the PIN code and use regular passwords instead. However, there are many benefits to using PIN codes.
Not only are PIN codes easier to remember and log in with (because they are only 4 digits long), supplementing your Windows account password with a PIN code is also considered to be a great security measure to prevent unauthorized access to your account.
The solution? Restart the system, login with your password, and reset the PIN code. That’s the short version. Here’s a detailed step by step guide on how to do that:
- Press the Windows key and in the search bar, type Control Panel. Select and open Control Panel,
- Navigate to Control Panel > Power Options > Change plan settings,
- Look for Put the computer to sleep option and expand the drop-down menu on its right,
- Select Never and hit Save changes to confirm the change.
Normally, disabling the sleep mode will help resolve the issue altogether. But it is wise to reset the PIN code too.
- Press the Windows key and in the search bar, type Settings. Select and open Settings,
- Navigate to Settings > Accounts > Sign-in options,
- Look for the PIN tab and select Remove to remove the current PIN password,
- You will have to confirm this decision by entering your regular password in the confirmation window. Once you’re done, hit OK to finish the process.
- To add a new PIN code, click on the Add button in the PIN section,
- Enter a new PIN code (twice) and press OK to set it up,
- Once you’re through, your PIN password will have been reset.
- What is my windows pin?
On the log screen in Windows, click your username and hit the I forgot my password text under the field. If you use a PIN to sign in, you can reset your PIN instead.
Still having issues? Fix them with this tool:
SPONSORED
If the advices above haven’t solved your issue, your PC may experience deeper Windows problems. We recommend downloading this PC Repair tool (rated Great on TrustPilot.com) to easily address them. After installation, simply click the Start Scan button and then press on Repair All.
Newsletter
by Madalina Dinita
Madalina has been a Windows fan ever since she got her hands on her first Windows XP computer. She is interested in all things technology, especially emerging technologies… read more
Updated on March 25, 2021
- You may come across error code 0x800710d2 if you’re using a PIN password to log into your Windows account. Normally, this error shows up when trying to boot the system or wake it up from Sleep mode.
- The natural solution here, or so it would seem, would be to remove the PIN code and use regular passwords instead. But that would be only a workaround. Read our solution in the guide below.
- There are plenty of system errors out there but fortunately, every problem has a solution. Find it in our System Errors category.
- We try to bring you the best solutions for your Windows problems so if you find one, you will probably already find a solution for it in the Windows 10 errors Hub.
XINSTALL BY CLICKING THE DOWNLOAD FILE
This software will keep your drivers up and running, thus keeping you safe from common computer errors and hardware failure. Check all your drivers now in 3 easy steps:
- Download DriverFix (verified download file).
- Click Start Scan to find all problematic drivers.
- Click Update Drivers to get new versions and avoid system malfunctionings.
- DriverFix has been downloaded by 0 readers this month.
Errors in Windows 10 aren’t uncommon. Occasional system crashes, BSoDs, system slowdowns, and update problems are only a few among the many problems a Windows 10 user may have to deal with.
In this long list of Windows 10 problems, one of the less common problems is the error code 0x800710d2.
You may come across error code 0x800710d2 if you’re using a PIN password to log into your Windows account. Normally, this error shows up when trying to boot the system or wake it up from Sleep mode.
But it may also show up when trying to do something else, such as trying to create a provisioning package. The reason this error shows up is because of failure in the transmission of resource data.
The natural solution here, or so it would seem, would be to remove the PIN code and use regular passwords instead. However, there are many benefits to using PIN codes.
Not only are PIN codes easier to remember and log in with (because they are only 4 digits long), supplementing your Windows account password with a PIN code is also considered to be a great security measure to prevent unauthorized access to your account.
The solution? Restart the system, login with your password, and reset the PIN code. That’s the short version. Here’s a detailed step by step guide on how to do that:
- Press the Windows key and in the search bar, type Control Panel. Select and open Control Panel,
- Navigate to Control Panel > Power Options > Change plan settings,
- Look for Put the computer to sleep option and expand the drop-down menu on its right,
- Select Never and hit Save changes to confirm the change.
Normally, disabling the sleep mode will help resolve the issue altogether. But it is wise to reset the PIN code too.
- Press the Windows key and in the search bar, type Settings. Select and open Settings,
- Navigate to Settings > Accounts > Sign-in options,
- Look for the PIN tab and select Remove to remove the current PIN password,
- You will have to confirm this decision by entering your regular password in the confirmation window. Once you’re done, hit OK to finish the process.
- To add a new PIN code, click on the Add button in the PIN section,
- Enter a new PIN code (twice) and press OK to set it up,
- Once you’re through, your PIN password will have been reset.
- What is my windows pin?
On the log screen in Windows, click your username and hit the I forgot my password text under the field. If you use a PIN to sign in, you can reset your PIN instead.
Still having issues? Fix them with this tool:
SPONSORED
If the advices above haven’t solved your issue, your PC may experience deeper Windows problems. We recommend downloading this PC Repair tool (rated Great on TrustPilot.com) to easily address them. After installation, simply click the Start Scan button and then press on Repair All.
Newsletter
0
0
27.12.2014, 18:52
1.Воспроизводится ли ваше видео на телефоне?
2.Через usb не воспроизводится на компьютере или же не перебрасывается на компьютер?
3.Что там пусто? Может видео и нет?
0
0
28.12.2014, 19:31
Смущает объём снятого видео — 4 гигабайта. Скорее всего, сохранять его Вы должны были на карте памяти. А она, в свою очередь, должна быть отформатирована в файловой системе FAT32. Для данной же файловой системы характерно ограничение максимального размера файла в 4 гигабайта как раз. Мне кажется, что проблема именно в этом. Каким-то образом либо видео вообще не сохранилось, либо сохранилось в каком-то непонятном формате, или вообще как повреждённый файл (но это просто предположения).
0
0
29.12.2014, 11:07
Не могу скинуть его на комп ни по блютусу ни через usb.В телефоне оно тоже не воспроизводится.Пишет ошибка прикопировании файла,библиотека,дисковод или носители пусты.это комп выдает когда я пытаюсь скопировать видео в коем через usb.В свойствах написано Тип файла:VLC media file (.mp4) еще при воспроизведении выдает непредвиденную ошибку 0х800710D2это код ошибки.вот не знаю что и делать,видео очень важное.помогите.
0
0
29.12.2014, 16:14
Очевидно причина в том, что описал Sergio87 — вы превысили размер файла и он стал нечитаемым и неопределяемым, ( вашим словам ПК пишет что носитель пуст). Пожелаю вам чтоб причина была не в этом и вы её решили.
0
0
17.04.2015, 16:56
У меня та же самая проблема! 4 Гб, тот же телефон, видео оочень важно для меня! Подскажите, пожалуйста, автор и все остальные! Получилось ли решить проблему?
0
0
15.01.2017, 10:37
и у меня такой же телефон и такая же проблема!!!
0
0
12.05.2018, 18:08
та же проблема на hts m7
Есть скрипт для бэкапа доменных групповых политик и информации о них. Проблема в том, что забэкапив 157 из 450 GPO, скрипт выдает ошибку:
«Backup-GPO : Библиотека, дисковод или носитель пусты. (Исключение из HRESULT: 0x800710D2)
C:TasksGPOBackup-RZDP1.ps1:20 знак:26
+ Get-GPO -All | Backup-GPO <<<< -Path «$BackupFolder$CurrentDateGPO»
+ CategoryInfo : NotSpecified: (:) [Backup-GPO], COMException
+ FullyQualifiedErrorId : System.Runtime.InteropServices.COMException,Microsoft.GroupPolicy.Commands.BackupGpoComm
and»
Вот содержимое самого скрипта:
Import-Module GroupPolicy
$BackupAge = 30
$BackupFolder = «C:GPO Backups»
$CurrentDate = Get-Date -uformat «%Y-%m-%d_%H-%M»
If (![IO.Directory]::Exists(«$BackupFolder$CurrentDateGPO»)) {
[IO.Directory]::CreateDirectory(«$BackupFolder$CurrentDateGPO»)
}
Function Get-AllGPO {
Get-GPOReport -all -ReportType xml | %{
([xml]$_).gpo | select name,@{n=»SOMName»;e={$_.LinksTo | % {$_.SOMName}}},@{n=»SOMPath»;e={$_.LinksTo | %{$_.SOMPath}}}
}
}
Get-GPO -All | Backup-GPO -Path «$BackupFolder$CurrentDateGPO»
Get-AllGPO | Format-List > «$BackupFolder$CurrentDateGPOLinks.txt»
Get-ChildItem «$BackupFolder$CurrentDateGPO» -force | Where-Object {$_.LastWriteTime -le (Get-Date).AddDays(-$BackupAge)} | Remove-Item -force -recurse
Добавление в начало скрипта конструкции
$ErrorActionPreference = «SilentlyContinue»
ничего не изменяет (т.е. бэкапятся опять все те же 157 объектов GPO).
Изменение строки
Get-GPO -All | Backup-GPO -Path «$BackupFolder$CurrentDateGPO»
на
Backup-GPO -All -Path «$BackupFolder$CurrentDateGPO»
тоже ни к чему не приводит.
by Madalina Dinita
Madalina has been a Windows fan ever since she got her hands on her first Windows XP computer. She is interested in all things technology, especially emerging technologies… read more
Updated on March 25, 2021
- You may come across error code 0x800710d2 if you’re using a PIN password to log into your Windows account. Normally, this error shows up when trying to boot the system or wake it up from Sleep mode.
- The natural solution here, or so it would seem, would be to remove the PIN code and use regular passwords instead. But that would be only a workaround. Read our solution in the guide below.
- There are plenty of system errors out there but fortunately, every problem has a solution. Find it in our System Errors category.
- We try to bring you the best solutions for your Windows problems so if you find one, you will probably already find a solution for it in the Windows 10 errors Hub.
XINSTALL BY CLICKING THE DOWNLOAD FILE
This software will keep your drivers up and running, thus keeping you safe from common computer errors and hardware failure. Check all your drivers now in 3 easy steps:
- Download DriverFix (verified download file).
- Click Start Scan to find all problematic drivers.
- Click Update Drivers to get new versions and avoid system malfunctionings.
- DriverFix has been downloaded by 0 readers this month.
Errors in Windows 10 aren’t uncommon. Occasional system crashes, BSoDs, system slowdowns, and update problems are only a few among the many problems a Windows 10 user may have to deal with.
In this long list of Windows 10 problems, one of the less common problems is the error code 0x800710d2.
You may come across error code 0x800710d2 if you’re using a PIN password to log into your Windows account. Normally, this error shows up when trying to boot the system or wake it up from Sleep mode.
But it may also show up when trying to do something else, such as trying to create a provisioning package. The reason this error shows up is because of failure in the transmission of resource data.
The natural solution here, or so it would seem, would be to remove the PIN code and use regular passwords instead. However, there are many benefits to using PIN codes.
Not only are PIN codes easier to remember and log in with (because they are only 4 digits long), supplementing your Windows account password with a PIN code is also considered to be a great security measure to prevent unauthorized access to your account.
The solution? Restart the system, login with your password, and reset the PIN code. That’s the short version. Here’s a detailed step by step guide on how to do that:
- Press the Windows key and in the search bar, type Control Panel. Select and open Control Panel,
- Navigate to Control Panel > Power Options > Change plan settings,
- Look for Put the computer to sleep option and expand the drop-down menu on its right,
- Select Never and hit Save changes to confirm the change.
Normally, disabling the sleep mode will help resolve the issue altogether. But it is wise to reset the PIN code too.
- Press the Windows key and in the search bar, type Settings. Select and open Settings,
- Navigate to Settings > Accounts > Sign-in options,
- Look for the PIN tab and select Remove to remove the current PIN password,
- You will have to confirm this decision by entering your regular password in the confirmation window. Once you’re done, hit OK to finish the process.
- To add a new PIN code, click on the Add button in the PIN section,
- Enter a new PIN code (twice) and press OK to set it up,
- Once you’re through, your PIN password will have been reset.
- What is my windows pin?
On the log screen in Windows, click your username and hit the I forgot my password text under the field. If you use a PIN to sign in, you can reset your PIN instead.
Still having issues? Fix them with this tool:
SPONSORED
Some driver-related issues can be solved faster by using a dedicated tool. If you’re still having problems with your drivers, just download DriverFix and get it up and running in a few clicks. After that, let it take over and fix all of your errors in no time!
Когда вы используете команду состояния сканирования для создания пакета подготовки в своей системе, есть вероятность, что вы столкнетесь с ошибкой ошибки подготовки. Ошибка обычно сопровождается двумя разными кодами ошибок 0x800710d2 или 0x80070057. Полная ошибка показана ниже
Не удалось установить пакет подготовки. Пожалуйста, свяжитесь с автором пакета, чтобы диагностировать проблему
Сообщенный код ошибки: 0x80070057.
ИЛИ
Не удалось установить пакет подготовки. Пожалуйста, свяжитесь с автором пакета, чтобы диагностировать проблему
Сообщенный код ошибки: 0x800710d2.
Хотя коды ошибок разные, способы устранения проблемы одинаковы.
Исправление 1: Запустите проверку ошибок на локальном диске
Шаг 1: Откройте проводник Windows, одновременно нажав клавиши Windows и E.
Шаг 2. В меню слева выберите «Этот компьютер».
Шаг 3: В разделе «Устройства и диски» щелкните правой кнопкой мыши диск, на котором установлена ОС Windows. На диске будет присутствовать символ Windows. Подробную информацию см. на снимке экрана ниже.
Шаг 4: Щелкните правой кнопкой мыши на этом диске и выберите «Свойства».
Шаг 5. Перейдите на вкладку «Инструменты».
Шаг 6: Нажмите кнопку «Проверить».
Шаг 7. В появившемся окне «Проверка ошибок» нажмите «Сканировать диск».
Шаг 8. После завершения сканирования попробуйте проверить, не устранила ли ошибка проблему.
Исправление 2: запуск сканирования SFC
Шаг 1: Откройте диалоговое окно «Выполнить», удерживая вместе клавишу с логотипом Windows и R.
Шаг 2: Введите cmd и нажмите клавиши Ctrl+Shift+Enter, чтобы открыть командную строку с правами администратора.
Шаг 3: В окне управления доступом пользователей, которое отображается с запросом разрешений, нажмите «Да».
Шаг 4: В открывшемся окне командной строки просто введите приведенную ниже команду и нажмите Enter.
sfc /scannow
Обратите внимание, что сканирование занимает некоторое время. Пожалуйста, дождитесь окончания сканирования.
Шаг 5: После завершения сканирования поврежденные файлы будут восстановлены.
Шаг 6: Перезагрузите систему
Это все
Мы надеемся, что это было информативно. Пожалуйста, прокомментируйте и дайте нам знать, если вы смогли решить проблему. Также, пожалуйста, сообщите нам об исправлении, которое помогло в вашем случае.