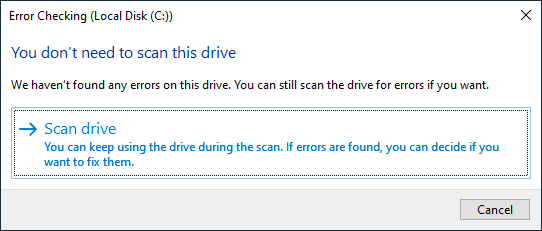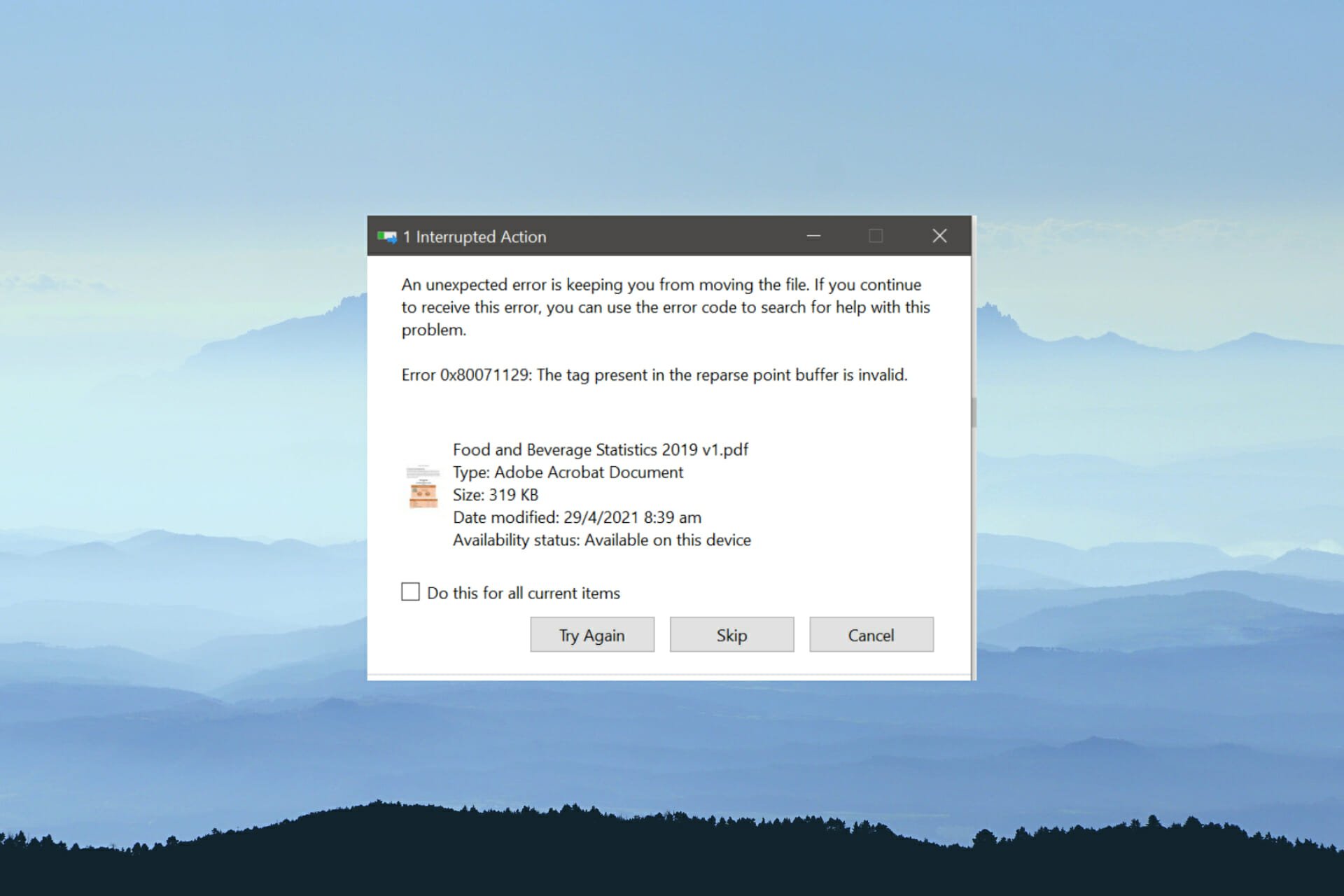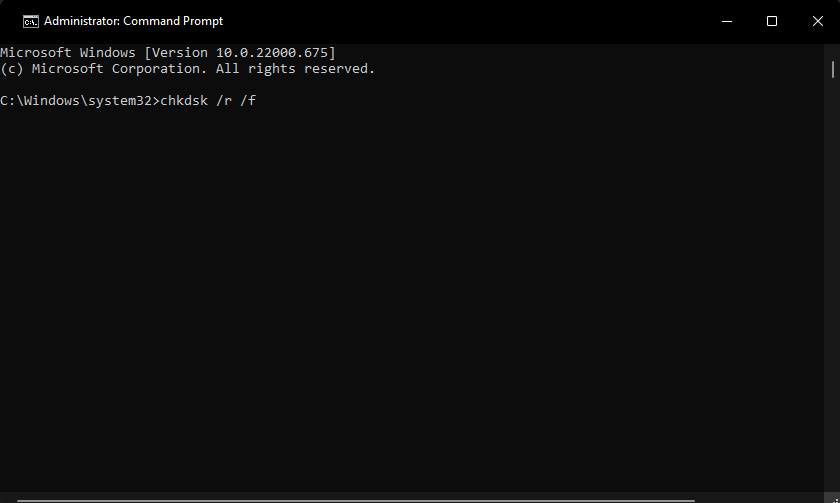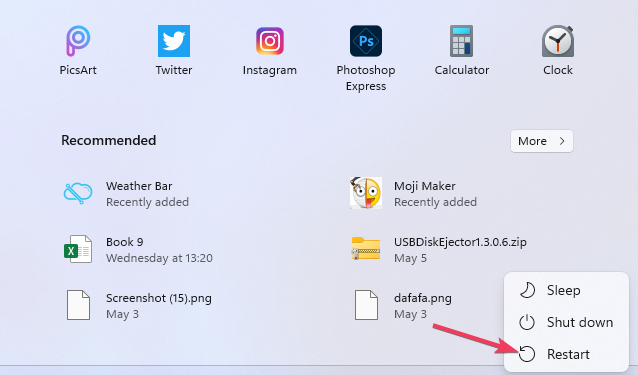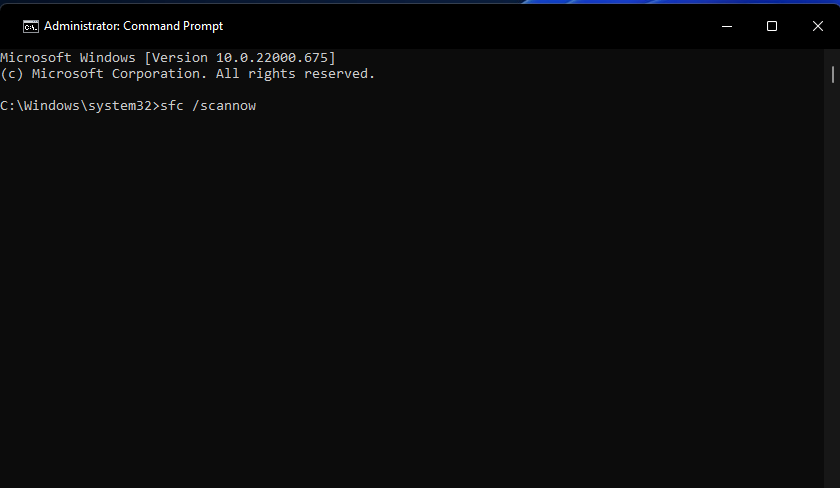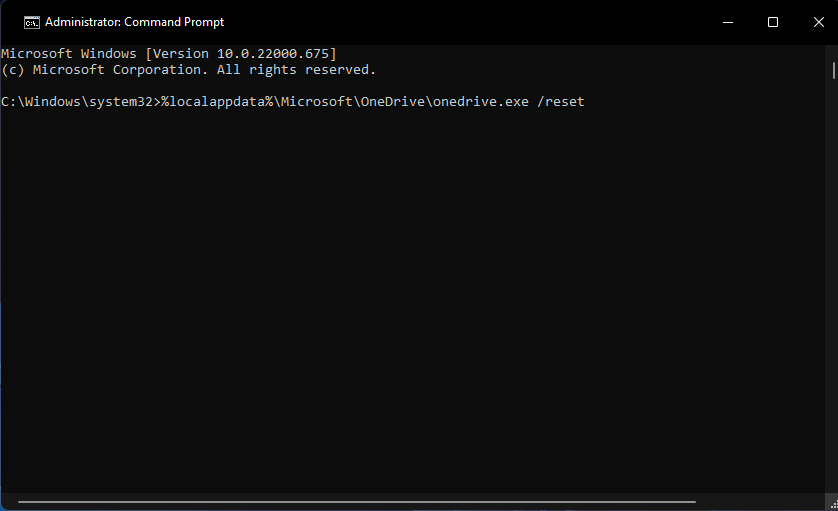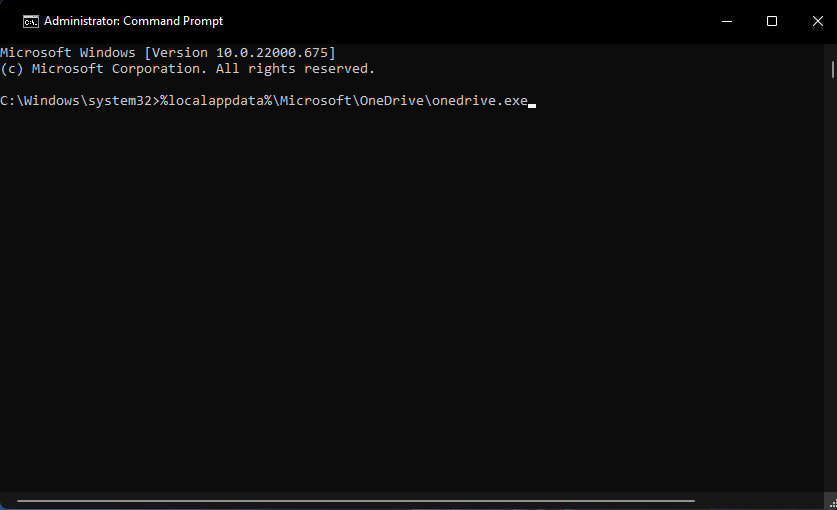При доступе к файлам в папке OneDrive или их удалении может возникать ошибка 0x80071129 или 0x80071128. Подробное сообщение об ошибке приведено ниже.
Error 0x80071129: The tag present in the reparse point buffer is invalid
Error code 1128: The data present in the reparse point buffer is invalid.
Location is not available
The tag present in the reparse point buffer is invalid
onedrive 0x80071128 0x80071129 reparse point error
Перевод ошибки:
Ошибка 0x80071129: тег, присутствующий в буфере точки повторной обработки, недействителен.
Код ошибки 1128: данные в буфере точки повторной обработки недействительны.
Местоположение недоступно
Тег, присутствующий в буфере точки повторной обработки, недействителен.
onedrive 0x80071128 0x80071129 ошибка точки повторной обработки
При использовании инструментов командной строки для копирования файлов в эту папку вы можете увидеть ту же ошибку:
ERROR 4393 (0x00001129) Accessing Destination Directory C:UsersUserNameOneDriveDocuments
The tag present in the reparse point buffer is invalid.
Перевод:
ОШИБКА 4393 (0x00001129) Доступ к целевому каталогу C:UsersUserNameOneDriveDocuments
Тег, присутствующий в буфере точки повторной обработки, недействителен.
Эта проблема возникает, когда вы пытаетесь изменить или удалить файлы, которые помечены как файлы «по запросу», то есть только для онлайн-доступа. «Файлы по запросу» отображаются в Проводнике файлов с помощью иконки с синим облаком.
Файлы, доступные только через Интернет, не занимают место на вашем компьютере. Вы видите значок облака для каждого файла, доступного только в Интернете, в Проводнике, но по факту файл не загружается на ваше устройство, пока вы его не откроете. Очевидно, что вы не можете открывать такие файлы, если ваш компьютер не подключен к Интернету.
Повторная синхронизация, сброс, переустановка OneDrive или выход из него (из вашей учётной записи Майкрософт) и повторный вход в OneDrive обычно не помогает. Тем не менее, вы можете попробовать эти способы.
Почему возникают ошибки 0x80071128 и 0x80071129
Приложение OneDrive использует состояние «Файлы только в Интернете» для файлов, находящимся в облачном хранилище. Для них оно задаёт точки повторной обработки, указывающим на облачное хранилище.
При доступе к файлу драйвер файловой системы (драйвер фильтра облачных файлов Windows cldflt.sys) должен прочитать тег повторной обработки, заданный к этому файлу или папке, и передать его соответствующему приложению. Для каждого файла, доступного только в Интернете, OneDrive назначает тег повторной обработки («0x9000401A») для каждого файла.
Можно увидеть значение тега, выполнив команду fsutil reparsepoint query C:UsersUserNameOneDrivesome-file.txt. Замените UserName именем вашей учётной записи, а some-file.txt — именем файла, хранящимся в OneDrive. Для файлов, заданных как «Файлы только в Интернете», значение тега будет равным 0x9000401a.
Вероятней всего, ошибка 0x80071128 или 0x80071129 вызвана сбоем файловой системы или неправильным значением тега повторной обработки, назначенным для одного или нескольких файлов. Возможно, теги задаётся неправильно из-за ошибки в OneDrive или в драйвере файловой системы. Так или иначе, файловая система содержит некорректные данные, что и приводит к сбою обработки файлов.
Как исправить ошибку OneDrive 0x80071129
Как и в большинстве случаев сбоев файловой системы, данную ошибку можно исправить, выполнив проверку диска.
- Откройте командую строку с правами Администратора.
- Введите следующую команду и нажмите Enter:
chkdsk c: /f /r. Примечание: Если у вас папка OneDrive располагается не на диске C:, то подставьте соответствующую букву в команде проверки диска. - Если команде Chkdsk не удается заблокировать том, она предложит проверить его при следующем запуске компьютера. Если будет предложено заблокировать диск при загрузке, то нажмите Y.
- Перезагрузите Windows, чтобы проверить диск.
После проверки диска вы должны получить доступ к своим локально сохраненным файлам OneDrive.
Вы также можете выполнить проверку диска из интерфейса Проводника. Плюсом этого метода является то, что Windows способна выполнить проверку диска без перезагрузки (но не всегда).
Проверка диска на ошибки из Проводника
- Откройте проводник (Win + E) и перейдите в папку Этот компьютер
- Щелкните правой кнопкой мыши диск C: и выберите Свойства из контекстного меню.
- Перейдите на вкладку «Сервис» и нажмите кнопку «Проверить».
- Выберите «Сканировать диск» и дождитесь окончания процесса.
Если программа проверки ошибок на диске найдёт неисправности в файловой системе и предложит их исправить, просто выполните шаги, указанные на экране. Утилита починит файловую систему и восстановит доступ к OneDrive.
Источник
💡Узнавайте о новых статьях быстрее. Подпишитесь на наши каналы в Telegram и Twitter.
Судя по тому, что вы читаете этот текст, вы дочитали эту статью до конца. Если она вам понравилась, поделитесь, пожалуйста, с помощью кнопок ниже. Спасибо за вашу поддержку!
Microsoft всегда старается довести свои сервисы до предела, чтобы пользователь пристрастился к ним. Одним из таких успешных испытаний является OneDrive.
OneDrive — это безопасное место в облаке Microsoft, где вы можете хранить что угодно, от ваших воспоминаний, таких как фотографии, до сведений о проектах на миллиарды, и вы можете получить доступ к данным, независимо от того, находитесь ли вы на своем телефоне, рабочем столе, персональном iPad или даже в общедоступном устройство.
Еще один убедительный аргумент в пользу использования OneDrive заключается в том, что вам не нужно место на локальном диске для доступа к данным через OneDrive. То есть вы можете использовать данные, которые физически присутствуют где-то еще — в облаке.
Предоставить общий доступ к файлу в OneDrive так же просто, как создать ссылку на него и отправить его на другой конец с правами только на просмотр или редактирование.
Эти уникальные и незаменимые функции OneDrive сделали его основным продуктом для всех пользователей Windows.
Но есть несколько опасений по поводу этого инструмента. Бывают случаи, когда вы сталкиваетесь с ошибкой 0x80071129 при работе с файлами в OneDrive.
Здесь, в этом посте, я помогу вам исправить ошибку 0x80071129. Но перед этим давайте посмотрим, почему вы на самом деле столкнулись с этой ошибкой.
Что за ошибка 0x80071129?
Пользователи OneDrive часто жалуются, что сталкиваются с ошибкой 0x80071129 всякий раз, когда пытаются получить доступ к некоторым файлам или отредактировать их. Ошибка указывает на то, что что-то не так с файлом, к которому вы пытаетесь получить доступ. Файл может быть поврежден или больше не присутствует в хранилище.
Microsoft классифицирует ошибки, чтобы пользователю было легко определить основную проблему, а компании — улучшить свои услуги. Ошибка 0x80071129 в основном относится к категории проблем с доступом к файлам OneDrive, когда функция по запросу включена.
OneDrive обычно назначает уникальный код, называемый тегом повторной обработки, для каждого файла, который он хранит, чтобы он идентифицировал указанные данные с помощью этого тега. Я слышал, вы спрашиваете, как это связано с ошибкой, которую мы пытаемся исправить.
В описании ошибки говорится, что «тег, присутствующий в точке повторной обработки, недействителен». Проще говоря, тег, с которым вы пытаетесь получить доступ к файлу, недействителен, или файл с этим конкретным тегом не сохранен. Следовательно, либо файл хранится в неправильном теге повторной обработки, либо сохраненный файл поврежден.
Что вызывает ошибку 0x80071129?
Функция On-Demand в OneDrive позволяет нам работать с файлами независимо от их местоположения или типа устройства. Однако это может быть причиной этой ошибки, поскольку данные, к которым вы пытаетесь получить доступ, могут быть повреждены или проблема может быть связана с синхронизацией OneDrive.
Поврежденные файлы: измененный или поврежденный исходный файл приведет к повреждению файла. Данные могут быть повреждены из-за вирусной атаки или поломки оборудования. Эти поврежденные файлы могут быть основными источниками ошибки 0x80071129.
Вы сталкиваетесь с ошибкой при попытке доступа или работы с поврежденными файлами.
Однако, чтобы устранить любую ошибку, вы должны устранить основную причину проблемы, и здесь нужно восстановить поврежденные данные.
Удаленный файл без удаления: когда вы устанавливаете программу на свое устройство, она создает внутри себя каталоги и папки для подпрограмм. Таким образом, чтобы полностью стереть программу с вашего компьютера, вы должны правильно удалить ее, чтобы все связанные данные также исчезли.
Однако иногда вы можете поторопиться избавиться от файла и удалить его вручную, не удалив его должным образом, оставив его следы в системе. Если вы попытаетесь установить или удалить его снова, скорее всего, возникнет ошибка 0x80071129.
Другими типичными причинами ошибки 0x80071129 могут быть:
- Ограниченные разрешения
- Вредоносные атаки
- Системные сбои
- Проблемы с хранением
- Устаревшее программное обеспечение Windows
Как исправить ошибку 0x80071129?
Есть несколько проверенных способов исправить ошибку 0x80071129. Вот некоторые из них.
Но прежде чем перейти к основным техническим решениям, давайте попробуем кое-что простое.
Перезагрузите компьютер
Перезагрузите компьютер и попробуйте получить доступ к файлу сейчас.
Заходим в Пуск -> Кнопка питания -> Перезагрузить.
Если это работает, это здорово; в противном случае попробуйте следующие методы.
Исправить с помощью команды CHKDSK
Команда CHKDSK сканирует весь диск и проверяет наличие исправлений в хранилище или файловой системе, и эта команда может помочь вам исправить ошибку 0x80071129.
Вот шаги для запуска команды.
Найдите командную строку в строке поиска Windows, расположенной в левом нижнем углу экрана.
Щелкните правой кнопкой мыши командную строку и запустите от имени администратора. Терминал появится на экране.
Введите команду chkdsk /f /r и нажмите Enter.
CHKDSK, только без параметров f и r, не может решить проблему; вместо этого он просто сканирует диск.
Параметр «f», добавленный в команду CHKDSK, отображает сообщение об ошибке, когда файлы открыты, и исправляет ошибки, в то время как параметр «r» вводится для поиска ошибок физического диска и восстановления данных.
Теперь на экране отображается следующее сообщение.
The type of the file system is NTFS. Cannot lock current drive. Chkdsk cannot run because the volume is in use by another process. Would you like to schedule this volume to be checked the next time the system restarts? (Y/N)
Нажмите «Y», чтобы выбрать «Да», и перезагрузите устройство.
Это уже должно быть ошибкой. Если нет, продолжайте читать пост.
Сканировать системные файлы
В этом методе мы должны выполнять сканирование SFC и DISM.
Откройте командную строку от имени администратора точно так, как показано в предыдущем исправлении.
Выполните следующие команды в терминале.
DISM.exe /Online /Cleanup-image /Restorehealth
sfc /scannow
Это не быстрое решение и может занять некоторое время, так что наберитесь терпения.
После этого перезагрузите компьютер и проверьте, сохраняется ли проблема.
Откатить файл до предыдущей версии
Если проблема с конкретным файлом. Попробуйте это исправление!
Перейдите в OneDrive, щелкните правой кнопкой мыши и найдите историю версий файла, к которому вы пытаетесь получить доступ. Восстановите файл до его предыдущей версии и перезагрузите компьютер.
Вы должны получить доступ к файлу сейчас. Если вы все еще сталкиваетесь с ошибкой, перезагрузите OneDrive, как показано ниже.
Сбросить OneDrive
Кэш в OneDrive может вызвать ошибку 0x80071129. Чтобы это исправить, давайте перезагрузим OneDrive.
Нажмите клавишу Windows + ‘r’.
Введите следующую команду в поле ввода и нажмите «ОК».
%localappdata%MicrosoftOneDriveonedrive.exe /reset
Теперь он должен сбрасывать приложение OneDrive. При этом значок OneDrive исчезает с главного экрана Windows и возвращается через несколько секунд.
Если через несколько секунд вы не увидите значок OneDrive, выполните следующую команду, снова нажав Windows + ‘r’.
%localappdata%MicrosoftOneDriveonedrive.exe
Теперь ваше приложение OneDrive должно работать нормально, а ошибка должна быть исправлена.
Заключение
Я знаю, как неприятно иметь дело с ошибками при работе с файлами. Этот пост содержит возможные исправления для устранения ошибки 0x90071129.
Также узнайте, как исправить неожиданное исключение магазина в Windows.
Когда вы открываете или удаляете файлы в папке OneDrive, возникают ошибки 0x80071129 или 0x80071128 может произойти. Подробное сообщение об ошибке приведено ниже:if(typeof __ez_fad_position!=’undefined’){__ez_fad_position(‘div-gpt-ad-winhelponline_com-medrectangle-3-0′)};if(typeof __ez_fad_position!=’undefined’){__ez_fad_position(‘div-gpt-ad-winhelponline_com-box-3-0’)};
Ошибка 0x80071129: тег, присутствующий в буфере точки повторной обработки, недействителен.или
Код ошибки 1128: данные в буфере точки повторной обработки недействительны.или
Местоположение недоступно Тег, присутствующий в буфере точки повторной обработки, недействителен.
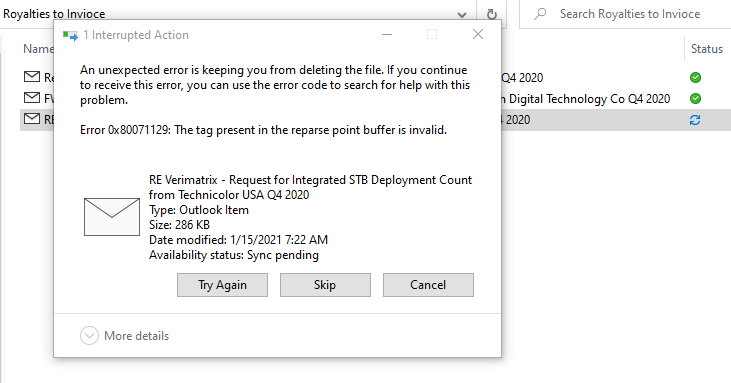
При использовании инструментов командной строки (например, RoboCopy) для копирования файлов в эту папку вы можете увидеть ту же ошибку:if(typeof __ez_fad_position!=’undefined’){__ez_fad_position(‘div-gpt-ad-winhelponline_com-box-4-0’)};
ОШИБКА 4393 (0x00001129) Доступ к целевому каталогу C: Users Ramesh OneDrive Documents Тег, присутствующий в буфере точки повторной обработки, недействителен.
Эта проблема возникает, когда вы пытаетесь изменить или удалить файлы, которые настроены как файлы «по запросу» или только для онлайн-доступа. Элементы «Файлы по запросу» отображаются в Проводнике файлов с помощью значка синего облака.
if(typeof __ez_fad_position!=’undefined’){__ez_fad_position(‘div-gpt-ad-winhelponline_com-medrectangle-4-0’)};
Файлы, доступные только в Интернете, не занимают место на вашем компьютере. Вы видите значок облака для каждого файла, доступного только в Интернете, в проводнике, но файл не загружается на ваше устройство, пока вы его не откроете. Вы не можете открывать файлы, доступные только в Интернете, если ваше устройство не подключено к Интернету.
(Повторная синхронизация, сброс или переустановка OneDrive или отключение и повторное связывание OneDrive может не решить проблему. Тем не менее, не помешает попробовать.)
Причина
Приложение OneDrive использует заполнители для файлов, которые настроены как «только в сети» (функция «Файлы по запросу»). Они аналогичны точкам повторной обработки, указывающим на облачное хранилище. Итак, при доступе к файлу драйвер файловой системы (Windows Cloud Files Filter Driver cldflt.sys) должен прочитать тег повторной обработки, прикрепленный к этому файлу или папке, и передать его соответствующему приложению. Для каждого файла, доступного только в Интернете, OneDrive назначает тег повторной обработки («0x9000401A“) Для каждого файла.
Возможно, ошибка 0x80071128 или 0x80071129 вызвана поврежденной файловой системой или неправильным тегом повторной обработки, назначенным для этих файлов. Это могло быть связано с ошибкой в OneDrive или в драйвере файловой системы, из-за которой файловая система была переведена в плохое состояние.
разрешение
Запуск утилиты Chkdsk или сканирование с помощью инструмента «Проверка ошибок» может исправить ошибку. 0x80071128 или 0x80071129.
Вариант 1: Chkdsk
- Откройте окно командной строки администратора:
- Введите следующую команду и нажмите Входить:
chkdsk c: / f / r
(Предполагается, что папка OneDrive находится на диске C :. Если нет, измените букву диска в указанной выше командной строке.)
- Тип Y когда вы увидите следующее приглашение:
Тип файловой системы - NTFS. Невозможно заблокировать текущий диск. Chkdsk не может работать, потому что том используется другим процесс. Вы хотите запланировать публикацию этого тома? проверил при следующей перезагрузке системы? (Да / Нет)
- Перезагрузите компьютер и позвольте системе автоматически завершить процедуру проверки диска.
if(typeof __ez_fad_position!=’undefined’){__ez_fad_position(‘div-gpt-ad-winhelponline_com-banner-1-0’)};Посмотрите, можете ли вы сейчас получить доступ к своим локально сохраненным файлам OneDrive.
Комментарии пользователей
Chkdsk вроде сработал на все 100%. Вот несколько комментариев пользователей Windows (через):
Работал у меня. Спасибо!
Была эта ситуация с ошибкой повторного анализа буфера пару раз. Обычно появляется после десинхронизации хранилища Teams / Sharepoint в OneDrive и пытается удалить локально синхронизированную папку.
***
Сработало у меня!
Но пришлось зайти в среду SharePoint, чтобы удалить папку после операции chkdsk.if(typeof __ez_fad_position!=’undefined’){__ez_fad_position(‘div-gpt-ad-winhelponline_com-large-leaderboard-2-0’)};
***
Потрясающие! Большое спасибо. У меня более 200 сотрудников на нескольких сайтах Sharepoint. Постоянно нужно запускать команду сброса, отключать компьютер, останавливать синхронизацию и удалять корневые библиотеки и повторно синхронизировать. Постоянно. Кровавая головная боль, и ты помог мне в день.
Вариант 2: средство проверки ошибок диска
Запуск инструмента проверки ошибок диска (альтернативное решение Chkdsk) также может решить проблему без перезагрузки.
- Откройте проводник → Этот компьютер
- Щелкните правой кнопкой мыши диск C: и выберите Свойства.
- Щелкните Инструменты → щелкните кнопку «Проверить».
- Нажмите «Сканировать диск» и завершите процедуру.
Если инструмент проверки ошибок обнаруживает некоторые ошибки файловой системы и предлагает исправить их, следуйте инструкциям на экране и позвольте инструменту исправить ошибки.
Больше информации
Вот некоторые из тегов точек повторной обработки, используемых OneDrive:
0x9000001A
0x9000101A
0x9000201A
0x9000301A
0x9000401A
0x9000501A
0x9000601A
0x9000701A
0x9000801A
0x9000901A
0x9000A01A
0x9000B01A
0x9000C01A
0x9000D01A
0x9000E01A
0x9000F01A
(Ссылка: Теги повторной обработки | Документы Microsoft)
Как было сказано ранее, эти теги используются фильтром Cloud Files для файлов, управляемых механизмом синхронизации, например OneDrive.
К вашему сведению, следующий пример командной строки показывает вам тег повторной обработки, назначенный для указанного файла:
Запрос fsutil reparsepoint C: Users % username% OneDrive filename.txt
На выходе вы увидите что-то вроде этого:
Значение тега повторной обработки: 0x9000401a Значение тега: Microsoft Значение тега: Каталог
Длина данных повторной обработки: 0xcc Повторно проанализировать данные: 0000: 01 80 e8 01 c5 b0 00 46 65 52 70 6e 0a e8 a4 00 ....... FeRpn .... 0010: e4 01 00 00 02 00 0a 00 80 07 00 01 00 60 00 00 ............. `.. 0020: 00 48 08 04 00 64 00 38 06 00 08 00 82 c8 00 6c .H ... d.8 ....... l 0030: 11 00 60 01 68 00 3c 5b 15 08 01 4e d0 00 4e 01 ..`.h.Вы можете увидеть значение тега повторной обработки в выходных данных. Тег повторной обработки 0x9000401A означает, что файл или папка настроены как файл, доступный только в оперативном режиме («Файлы по запросу»).
Я надеюсь, что команда Chkdsk или инструмент проверки ошибок диска помогли вам исправить ошибку 0x80071128 или 0x80071129 на вашем компьютере.
Обновлено Июнь 2023: остановите эти сообщения об ошибках и устраните распространенные проблемы с помощью этого инструмента. Получить сейчас в эту ссылку
- Скачайте и установите программного обеспечения.
- Он просканирует ваш компьютер на наличие проблем.
- Затем инструмент исправить проблемы которые были найдены.
Ошибка «0x80071129» возникает, когда пользователи пытаются удалить определенную папку или ее содержимое. Ошибка также часто возникает при копировании или перемещении затронутой папки из одного места в другое.
Ошибка 0x80071129 всегда сопровождается следующим сообщением:
Непредвиденная ошибка не позволяет применить свойства к папке. Если вы продолжаете получать эту ошибку, вы можете использовать код ошибки, чтобы попросить помощи в решении проблемы.
Ошибка 0x80071129: недопустимый тег в буфере точек восстановления.
Ошибка 0x80071128 или 0x80071129 может быть вызвана повреждением файловой системы или неправильным тегом восстановления для этих файлов. Это может быть связано с ошибкой в OneDrive или драйвером файловой системы, из-за которого файловая система вышла из строя.
Как исправить ошибку 0x80071129 в Windows 10?
Обновлено: июнь 2023 г.
Этот инструмент настоятельно рекомендуется, чтобы помочь вам исправить вашу ошибку. Кроме того, этот инструмент обеспечивает защиту от потери файлов, вредоносных программ и аппаратных сбоев, а также оптимизирует работу вашего устройства для достижения максимальной производительности. Если у вас уже есть проблема с компьютером, это программное обеспечение может помочь вам решить ее и предотвратить повторение других проблем:
- Шаг 1: Установите инструмент восстановления и оптимизации ПК. (Виндовс 10, 8, 7, ХР, Виста).
- Шаг 2: Нажмите Начать сканирование чтобы определить, какие проблемы вы испытываете с вашим компьютером.
- Шаг 3: Нажмите Починить всечтобы решить все проблемы.
Запустите средство проверки системных файлов
- Нажмите кнопку «Пуск» и введите «Командная строка».
- В результатах поиска щелкните правой кнопкой мыши Командную строку и выберите Запуск от имени администратора.
- Когда откроется окно командной строки, выполните следующую команду:
ПФС / SCANNOW - Теперь вы можете перезагрузить компьютер и посмотреть, решена ли проблема.
Запустите команду CHKDSK
- Запустите Windows в безопасном режиме.
- Затем нажмите клавиши Windows + I, чтобы открыть диалоговое окно «Выполнить».
- Введите cmd в поле поиска и нажмите Ctrl+Shift+Enter, чтобы открыть расширенную командную строку.
- Если появится запрос UAC, нажмите Да.
- Введите следующую команду в окне командной строки и нажмите Enter.
CHKDSK / R / F - Теперь нажмите Y и перезагрузите компьютер.
Запустите сканирование DISM
- Нажмите кнопку «Пуск» и введите «Командная строка».
- В результатах поиска щелкните правой кнопкой мыши командную строку и выберите «Запуск от имени администратора».
- Когда откроется окно командной строки, выполните следующую команду:
DISM.exe / Online / Очистка-изображение / Восстановить здоровье - Перезагрузите компьютер и посмотрите, устранена ли ошибка.
ОДОБРЕННЫЙ: Чтобы исправить ошибки Windows, нажмите здесь.
Часто задаваемые вопросы
-
- Перезагрузите компьютер и попробуйте удалить/переместить файл.
-
- Запустите команду CHKDSK.
-
- Запустите программы проверки системных файлов и сканирования DISM.
-
- Перезагрузите OneDrive с помощью CMD.
-
- Восстановите или сбросьте приложение OneDrive через настройки.
Ошибка 0x80071128 или 0x80071129, вероятно, вызвана повреждением файловой системы или неправильным тегом Reparse для этих файлов. Это может быть связано с ошибкой в OneDrive или драйвером файловой системы, из-за которого файловая система вышла из строя.
- Нажмите кнопку «Пуск» и введите «Командная строка».
- В результатах поиска щелкните правой кнопкой мыши Командную строку и выберите Запуск от имени администратора.
- Когда откроется окно командной строки, выполните следующую команду:
ПФС / SCANNOW
- Теперь вы можете перезагрузить компьютер и посмотреть, решена ли проблема.
Сообщение Просмотров: 1,326
OneDrive errors can be quickly tackled thanks to our solutions below
by Matthew Adams
Matthew is a freelancer who has produced a variety of articles on various topics related to technology. His main focus is the Windows OS and all the things… read more
Updated on May 30, 2023
Reviewed by
Vlad Turiceanu
Passionate about technology, Windows, and everything that has a power button, he spent most of his time developing new skills and learning more about the tech world. Coming… read more
- Error code 0x80071129 often arises because of a corrupted OneDrive cache or On-Demand junction file.
- Some users have confirmed running a disk scan can fix OneDrive error 0x80071129.
- As an alternative, you can also find the exact steps that will help you reset OneDrive to fix this dreaded error.
XINSTALL BY CLICKING THE DOWNLOAD FILE
Fortect is a system repair tool that can scan your complete system for damaged or missing OS files and replace them with working versions from its repository automatically.
Boost your PC performance in three easy steps:
- Download and Install Fortect on your PC.
- Launch the tool and Start scanning
- Right-click on Repair, and fix it within a few minutes
- 0 readers have already downloaded Fortect so far this month
OneDrive is the default cloud storage app that comes with Windows 11/10. That app has an On-Demand sync feature that enables users to view and access files within their OneDrive cloud without downloading them.
However, some users have reported a OneDrive 0x80071129 error arising when they try to move, copy, or extract files and apply folder properties with the On-Demand feature enabled.
That error displays the reparse point buffer is invalid message shown directly below when it arises. Users can’t carry out OneDrive file or folder actions whenever that issue occurs.
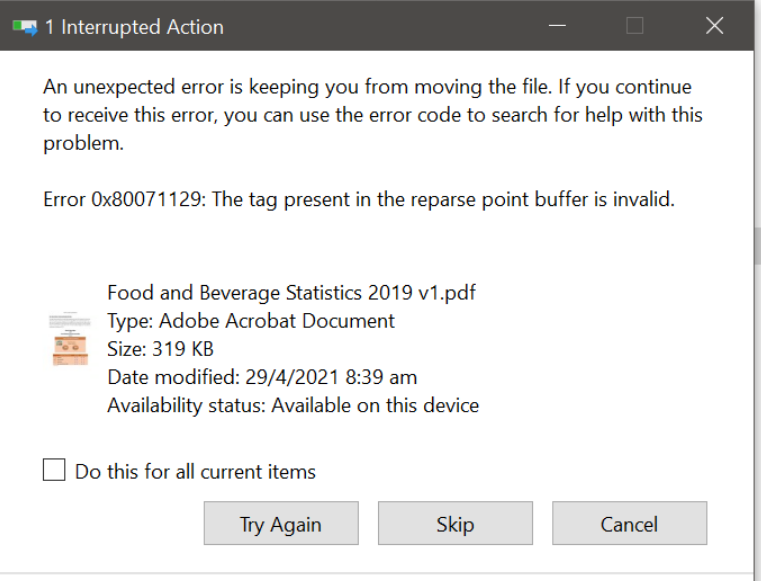
So, for those wondering how do you fix Error 0x80071129: The tag present in the reparse point buffer is invalid, keep reading to find out!
What causes OneDrive error 0x80071129?
The first most probable cause for error 0x80071129 is a corrupted cache. OneDrive’s cache might include some corrupted temporary files. Clearing that cache by resetting OneDrive would then be a likely solution.
The 0x80071129 error message’s description says The tag present in the reparse point buffer is invalid. To put that in clearer English, that description highlights that OneDrive has some corrupted (damaged) On-Demand junction files. CHKDSK scans can fix OneDrive’s junction files.
How do I fix error code 0x80071129?
1. Run a CHKDSK scan
- Open your Start menu, click in the search box, and type cmd there to search for the Command Prompt. Launch it with elevated rights by clicking Run as administrator for its search result.
- To run a Check Disk scan, type in this CHKDSK command and press Enter:
chkdsk /r /f - Press the Y keyboard key to schedule the scan.
- Press the Power Start menu button, and click the Restart option.
2. Scan system files
- Open Command Prompt as specified in steps one and two of the previous resolution.
- First, input the following text in the Command Prompt:
DISM.exe /Online /Cleanup-image /Restorehealth - Press Enter to initiate the command.
- Input this SFC command and press Enter:
sfc /scannow - The SFC scan will take a while. Make sure you wait until the scan is fully completed before closing the Command Prompt.
- What is at.exe & How to Properly Use it
- Link State Power Management: Should You Turn it On or Off?
- 0x80040c97 Error: OneDrive Couldn’t be Installed [Fix]
- What is Netplwiz.exe & How to Properly Use it
3. Reset the OneDrive app
- Bring up the Command Prompt’s window (again, as covered in resolution one).
- Run this reset command and press Enter:
%localappdata%MicrosoftOneDriveonedrive.exe /reset - If OneDrive doesn’t automatically restart, type in this text and hit Enter:
%localappdata%MicrosoftOneDriveonedrive.exe - Some users might need to input a modified reset command. If the command specified above returns a Windows cannot find message, try entering these modified commands:
C:Program FilesMicrosoft OneDriveonedrive.exe /resetC:Program Files (x86)Microsoft OneDriveonedrive.exe /reset
There aren’t that many possible fixes for the OneDrive error 0x80071129. However, many users have confirmed in forums they’ve been able to fix that issue with the resolutions above. So, you might not need any other potential resolutions to resolve error 0x80071129.
However, reinstalling Microsoft OneDrive might also be worth a try. Doing so will completely reset the app’s settings.
Microsoft’s Reinstall OneDrive app page provides instructions for how you can reinstall that cloud storage app.
Have you discovered any other way to fix error 0x80071129? If so, let us know about it in the comments section below. You can also add any questions about the OneDrive error 0x80071129 there.
Still experiencing issues?
SPONSORED
If the above suggestions have not solved your problem, your computer may experience more severe Windows troubles. We suggest choosing an all-in-one solution like Fortect to fix problems efficiently. After installation, just click the View&Fix button and then press Start Repair.

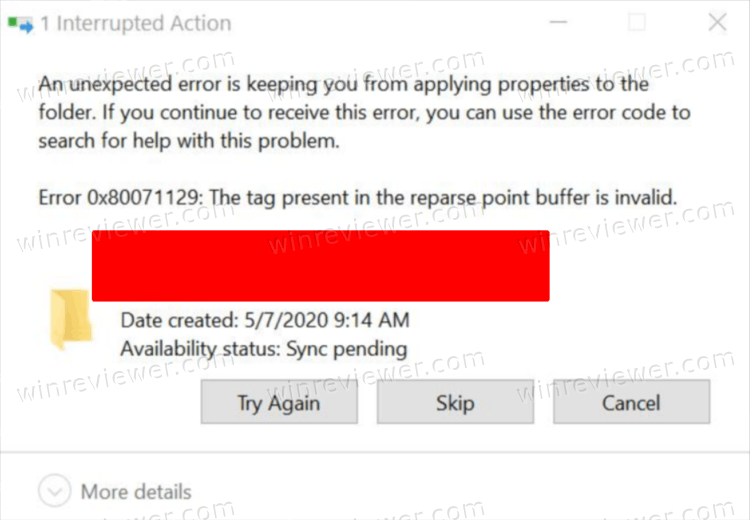
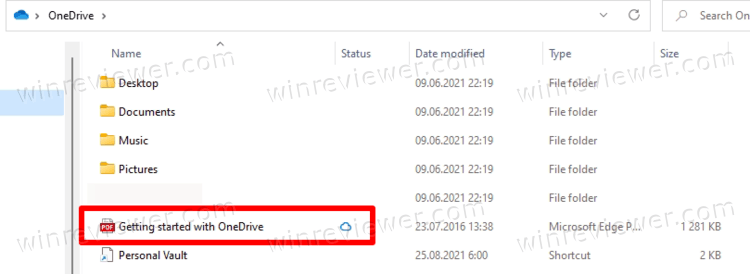
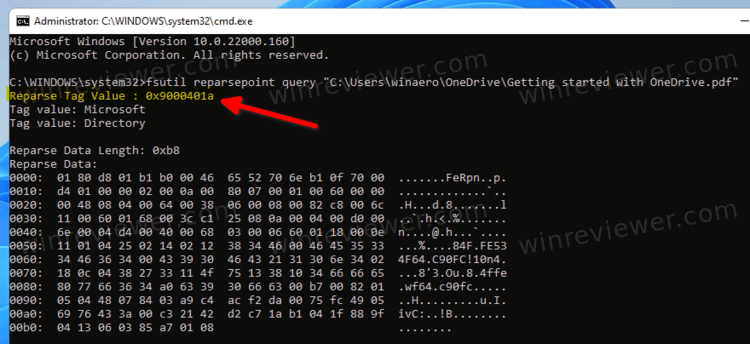
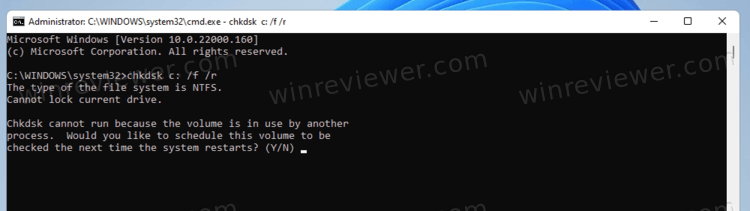
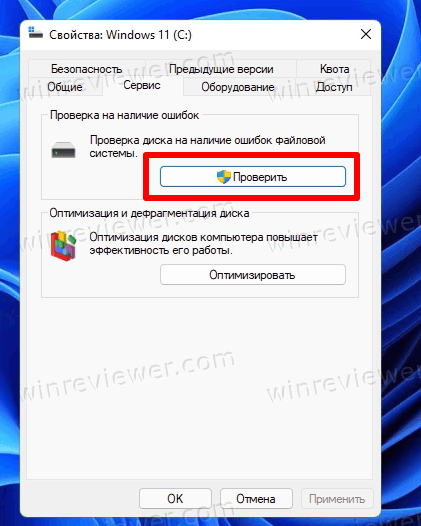
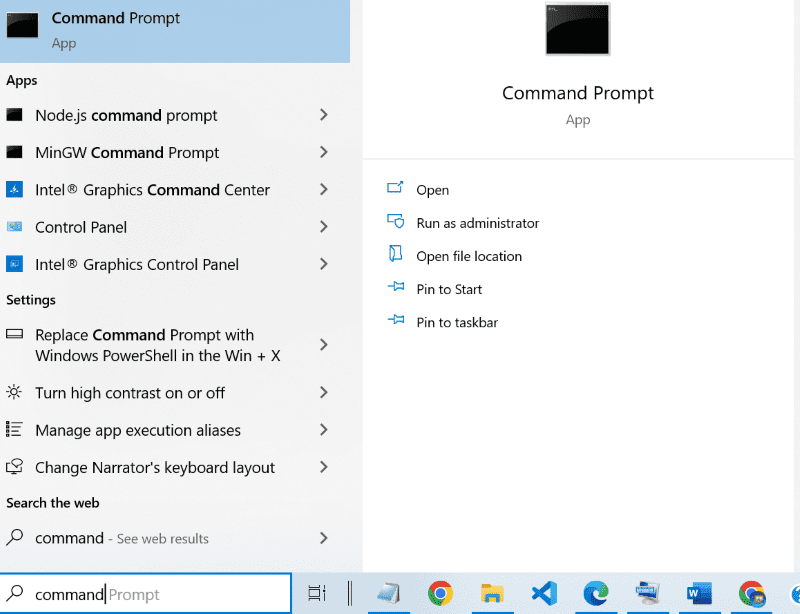
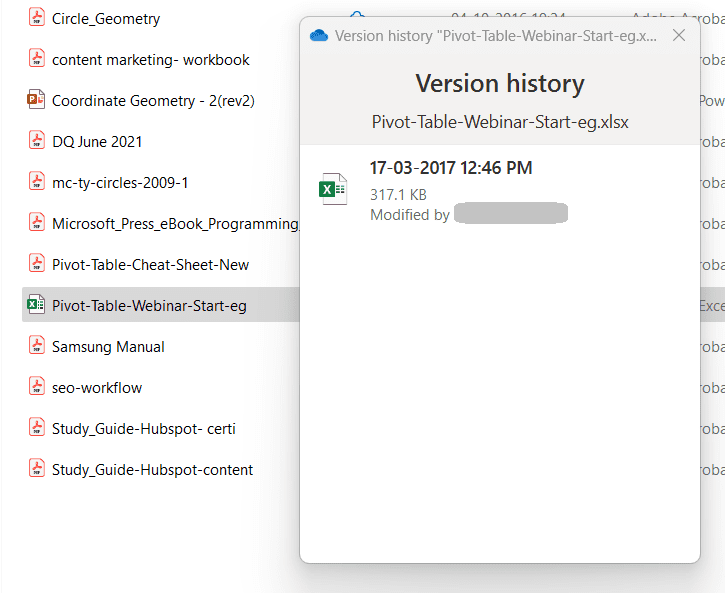
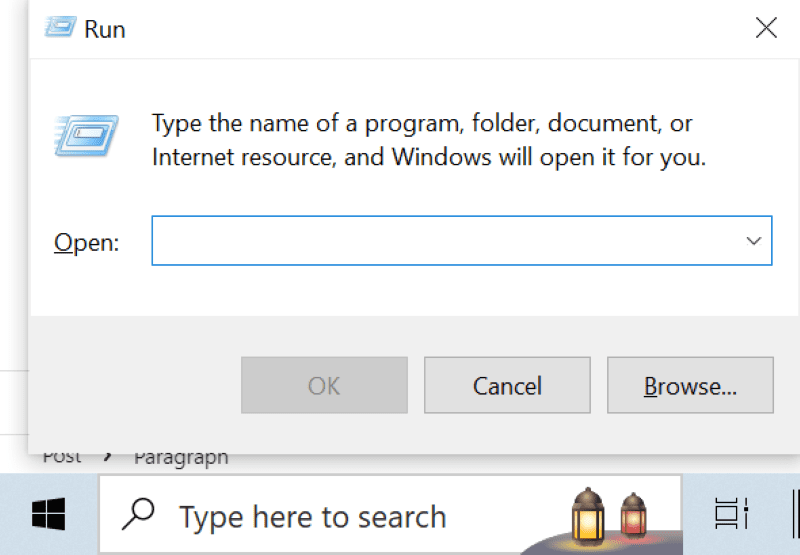
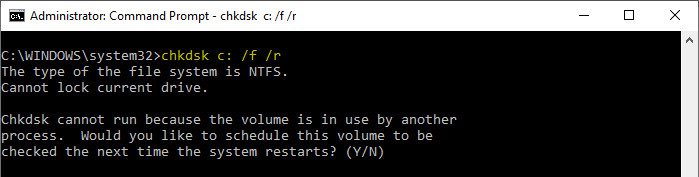 (Предполагается, что папка OneDrive находится на диске C :. Если нет, измените букву диска в указанной выше командной строке.)
(Предполагается, что папка OneDrive находится на диске C :. Если нет, измените букву диска в указанной выше командной строке.)