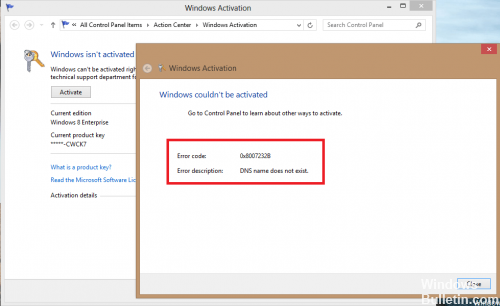Содержание
- Способ 1: Использование средства исправления неполадок
- Способ 2: Сброс кеша DNS
- Способ 3: Использование SLUI 3
- Способ 4: Использование slmg.vbs
- Способ 5: Проверка компьютера на вирусы
- Способ 6: Проверка целостности системных файлов
- Вопросы и ответы
Способ 1: Использование средства исправления неполадок
В качестве первого метода советуем воспользоваться встроенным в Windows 10 средством устранения неполадок, запустив проверку сетевого адаптера, поскольку ошибка с кодом 0x8007232b может быть связана с проблемами сети. Этот вариант не самый эффективный, но анализ и исправление производится в автоматическом режиме, а от пользователя требуется только начать процесс.
- Откройте «Пуск» и перейдите в «Параметры».
- Там выберите последний раздел «Обновление и безопасность».
- Через левую панель переместитесь к категории «Устранение неполадок».
- Опускаясь вниз по списку, отыщите «Сетевой адаптер».
- Щелкните ЛКМ по блоку, а затем по «Запустить средство устранения неполадок».
- Отметьте маркером активный сетевой адаптер, чтобы проверка затронула только его. Если вы не знаете, что указать, оставьте активным пункт «Все сетевые адаптеры» и переходите далее.
- Дождитесь окончания сканирования и прочтите появившееся на экране уведомление. Если нужно будет выполнить дополнительные действия, следуйте инструкциям, которые показываются в этом же окне.

Остается только произвести попытку повторной активации, если какие-то неполадки все же были найдены и исправлены. Перезагружать компьютер для этого не нужно: изменения сетевого адаптера вступают в силу сразу же.
Способ 2: Сброс кеша DNS
Еще одна причина появления ошибки 0x8007232b — невозможность получить доступ к сетевому DNS, который и отвечает за проверку вводимого лицензионного ключа. В большинстве случаев решить этот сбой позволяет банальный сброс кеша DNS, что осуществляется так:
- Запустите «Командную строку» от имени администратора, например, отыскав приложение через «Пуск».
- Там введите
ipconfig /flushdnsи нажмите на Enter. - Вы будете уведомлены об успешной очистке кеша DNS. Теперь можно закрыть консоль и переходить далее.

Перезагрузите компьютер или сетевой адаптер, а уже после проверяйте, решилась ли проблема с регистрацией лицензионного ключа. Если нет, воспользуйтесь следующими методами.
Способ 3: Использование SLUI 3
SLUI расшифровывается как Software Licensing User Interface (программа лицензирования пользовательского интерфейса). Ее можно запустить для дальнейшего ввода ключа, если обычный вариант его проверки вызывает ошибку с кодом 0x8007232b, а сделать это можно через «Командную строку», введя там SLUI 3.
После на экране отобразится привычная форма, где впишите имеющийся ключ активации и нажмите «Далее». Подождите несколько минут, пока произойдет автоматическое считывание данных, а затем на экране появится информация о том, удалось ли активировать ОС.
Способ 4: Использование slmg.vbs
slmg.vbs — еще один системный скрипт, являющийся альтернативной средой лицензирования. Его можно использовать в тех ситуациях, когда предыдущие методы не приносят должного результата.
- Для этого запустите «Командную строку» от имени администратора.
- Введите там
slmg.vbs + ключ активациии нажмите Enter. - Отобразится новая строка ввода, означающая, что лицензирование завершилось успешно.

После выполнения этой операции в обязательном порядке происходит перезагрузка компьютера. Если лицензия сохранилась, соответственно, ошибка успешно решена и активацию Windows можно считать завершенной.
Способ 5: Проверка компьютера на вирусы
Иногда вирусы, заразившие компьютер, могут мешать корректному функционированию средств лицензирования, из-за чего и появляется рассматриваемая сегодня ошибка. Мы советуем произвести сканирование операционной системы на наличие угроз, воспользовавшись одним из доступных методов, о чем более детально читайте далее.
Подробнее: Борьба с компьютерными вирусами
Способ 6: Проверка целостности системных файлов
Последний метод исправления ошибки с кодом 0x8007232b заключается в проверке целостности системных файлов операционной системы при помощи встроенных в нее средств. Это позволит обнаружить, действительно ли неполадка возникает из-за сбоев или отсутствия конкретных объектов, а также автоматически исправить все найденные проблемы. Более детальную информацию по использованию соответствующих утилит вы найдете далее.
Подробнее: Использование и восстановление проверки целостности системных файлов в Windows 10
Еще статьи по данной теме:
- Remove From My Forums
-
Question
-
I download the office 2010 beta from Microsoft, when I install it the serial field not shown it’s directly install, after that comes this error when i try to activate
Error Code: 0x8007232B and this
Error Code: 0x8004F807This error when I check it with this program Microsoft Genuine Advantage Diagnostic Tool
Office Status: 100 Genuine
Microsoft Office FrontPage 2003 — 100 Genuine
OGA Version: Registered, 1.6.28.0
Signed By: N/A, hr = 0x80096010
Office Diagnostics: B4D0AA8B-604-645_025D1FF3-364-80041010_025D1FF3-229-80041010_025D1FF3-230-1_025D1FF3-517-80040154_025D1FF3-237-80040154_025D1FF3-238-2_025D1FF3-244-80070002_025D1FF3-258-3- Moved by
Wednesday, April 28, 2010 10:55 AM
Forum Consolidation (From:Microsoft Office 2010 Volume Activation (to be retired))
- Moved by
Answers
-
Hi there,
The product installs with a default KMS product key. The error code is because Office is attempting to activate against a non existent KMS host. This behavior is Enterprise specific and should not be used if you are using Office in a non Enterprise/commercial environment. Please change the product key via the below steps so you can activate via the Internet:MAK key: 2PWHY-KT4X6-96PYW-XQR7V-HW2W9
Step 1: Open Microsoft Word 2010 Beta and click on the «File» tab. This will take you to the Backstage view. Next click «Help» in the set of tabs on the left.
Step 2: Click “Change Product Key” on the right side of the screen.
Step 3: Enter the Multiple Activation Key (MAK) displayed above. Please check the box to activate automatically or restart the app to activate using the activation dialog box.
Step 4: That’s all you need to do. Entering the MAK key in Microsoft Word 2010 Beta automatically activates all the Office Professional Plus 2010 Beta applications. Click on the «File» tab to return to the Document view.
- Marked as answer by
Ted WayMicrosoft employee
Tuesday, November 24, 2009 6:35 PM
- Marked as answer by
- Remove From My Forums
-
Question
-
I download the office 2010 beta from Microsoft, when I install it the serial field not shown it’s directly install, after that comes this error when i try to activate
Error Code: 0x8007232B and this
Error Code: 0x8004F807This error when I check it with this program Microsoft Genuine Advantage Diagnostic Tool
Office Status: 100 Genuine
Microsoft Office FrontPage 2003 — 100 Genuine
OGA Version: Registered, 1.6.28.0
Signed By: N/A, hr = 0x80096010
Office Diagnostics: B4D0AA8B-604-645_025D1FF3-364-80041010_025D1FF3-229-80041010_025D1FF3-230-1_025D1FF3-517-80040154_025D1FF3-237-80040154_025D1FF3-238-2_025D1FF3-244-80070002_025D1FF3-258-3- Moved by
Wednesday, April 28, 2010 10:55 AM
Forum Consolidation (From:Microsoft Office 2010 Volume Activation (to be retired))
- Moved by
Answers
-
Hi there,
The product installs with a default KMS product key. The error code is because Office is attempting to activate against a non existent KMS host. This behavior is Enterprise specific and should not be used if you are using Office in a non Enterprise/commercial environment. Please change the product key via the below steps so you can activate via the Internet:MAK key: 2PWHY-KT4X6-96PYW-XQR7V-HW2W9
Step 1: Open Microsoft Word 2010 Beta and click on the «File» tab. This will take you to the Backstage view. Next click «Help» in the set of tabs on the left.
Step 2: Click “Change Product Key” on the right side of the screen.
Step 3: Enter the Multiple Activation Key (MAK) displayed above. Please check the box to activate automatically or restart the app to activate using the activation dialog box.
Step 4: That’s all you need to do. Entering the MAK key in Microsoft Word 2010 Beta automatically activates all the Office Professional Plus 2010 Beta applications. Click on the «File» tab to return to the Document view.
- Marked as answer by
Ted WayMicrosoft employee
Tuesday, November 24, 2009 6:35 PM
- Marked as answer by
My laptop is pre-loaded with Microsoft office Professional Plus 2010. Im using windows 7 86 bit. Each time I open any office software, it will prompt me to activate the office. I try using the product key i found in the Certificate of Authenticity (25 alpha-numeric),
it will say «this is not a valid office product key. See above examples to learn more»
I try using the Microsoft Genuine Advantage Diagnostic Tool and the result is:
Diagnostic Report (1.9.0027.0):
——————————————
Windows Validation Data—>
Validation Code: 0
Cached Online Validation Code: N/A, hr = 0xc004f012
Windows Product Key: *****-*****-4F8HK-M4P73-W8DQG
Windows Product Key Hash: Xs1iQgVeo0C+sObJxS7eu+FuBPQ=
Windows Product ID: 00359-OEM-8992687-00057
Windows Product ID Type: 2
Windows License Type: OEM SLP
Windows OS version: 6.1.7601.2.00010300.1.0.003
ID: {B2E4C729-7196-4A62-A61A-CBB128F1135C}(3)
Is Admin: Yes
TestCab: 0x0
LegitcheckControl ActiveX: N/A, hr = 0x80070002
Signed By: N/A, hr = 0x80070002
Product Name: Windows 7 Home Premium
Architecture: 0x00000009
Build lab: 7601.win7sp1_gdr.110622-1506
TTS Error:
Validation Diagnostic:
Resolution Status: N/A
Vista WgaER Data—>
ThreatID(s): N/A, hr = 0x80070002
Version: N/A, hr = 0x80070002
Windows XP Notifications Data—>
Cached Result: N/A, hr = 0x80070002
File Exists: No
Version: N/A, hr = 0x80070002
WgaTray.exe Signed By: N/A, hr = 0x80070002
WgaLogon.dll Signed By: N/A, hr = 0x80070002
OGA Notifications Data—>
Cached Result: N/A, hr = 0x80070002
Version: N/A, hr = 0x80070002
OGAExec.exe Signed By: N/A, hr = 0x80070002
OGAAddin.dll Signed By: N/A, hr = 0x80070002
OGA Data—>
Office Status: 109 N/A
OGA Version: N/A, 0x80070002
Signed By: N/A, hr = 0x80070002
Office Diagnostics: 025D1FF3-364-80041010_025D1FF3-229-80041010_025D1FF3-230-1_025D1FF3-517-80040154_025D1FF3-237-80040154_025D1FF3-238-2_025D1FF3-244-80070002_025D1FF3-258-3
Browser Data—>
Proxy settings: N/A
User Agent: Mozilla/4.0 (compatible; MSIE 8.0; Win32)
Default Browser: C:Program Files (x86)GoogleChromeApplicationchrome.exe
Download signed ActiveX controls: Prompt
Download unsigned ActiveX controls: Disabled
Run ActiveX controls and plug-ins: Allowed
Initialize and script ActiveX controls not marked as safe: Disabled
Allow scripting of Internet Explorer Webbrowser control: Disabled
Active scripting: Allowed
Script ActiveX controls marked as safe for scripting: Allowed
File Scan Data—>
Other data—>
Office Details: <GenuineResults><MachineData><UGUID>{B2E4C729-7196-4A62-A61A-CBB128F1135C}</UGUID><Version>1.9.0027.0</Version><OS>6.1.7601.2.00010300.1.0.003</OS><Architecture>x64</Architecture><PKey>*****-*****-*****-*****-W8DQG</PKey><PID>00359-OEM-8992687-00057</PID><PIDType>2</PIDType><SID>S-1-5-21-2331120870-1031382893-3944525207</SID><SYSTEM><Manufacturer>TOSHIBA</Manufacturer><Model>Satellite
P755</Model></SYSTEM><BIOS><Manufacturer>TOSHIBA</Manufacturer><Version>2.10</Version><SMBIOSVersion major=»2″ minor=»6″/><Date>20110713000000.000000+000</Date></BIOS><HWID>D97F3007018400FE</HWID><UserLCID>0409</UserLCID><SystemLCID>0409</SystemLCID><TimeZone>Malay
Peninsula Standard Time(GMT+08:00)</TimeZone><iJoin>0</iJoin><SBID><stat>3</stat><msppid></msppid><name></name><model></model></SBID><OEM><OEMID>TOSCPL</OEMID><OEMTableID>TOSCPL00</OEMTableID></OEM><GANotification/></MachineData><Software><Office><Result>109</Result><Products/><Applications/></Office></Software></GenuineResults>
Spsys.log Content: 0x80070002
Licensing Data—>
Software licensing service version: 6.1.7601.17514
Name: Windows(R) 7, HomePremium edition
Description: Windows Operating System — Windows(R) 7, OEM_SLP channel
Activation ID: d2c04e90-c3dd-4260-b0f3-f845f5d27d64
Application ID: 55c92734-d682-4d71-983e-d6ec3f16059f
Extended PID: 00359-00178-926-800057-02-1033-7601.0000-0962011
Installation ID: 020180218684905423748312411081960423311936231520351616
Processor Certificate URL: http://go.microsoft.com/fwlink/?LinkID=88338
Machine Certificate URL: http://go.microsoft.com/fwlink/?LinkID=88339
Use License URL: http://go.microsoft.com/fwlink/?LinkID=88341
Product Key Certificate URL: http://go.microsoft.com/fwlink/?LinkID=88340
Partial Product Key: W8DQG
License Status: Licensed
Remaining Windows rearm count: 3
Trusted time: 1/24/2012 11:50:33 PM
Windows Activation Technologies—>
HrOffline: 0x00000000
HrOnline: N/A
HealthStatus: 0x0000000000000000
Event Time Stamp: N/A
ActiveX: Registered, Version: 7.1.7600.16395
Admin Service: Registered, Version: 7.1.7600.16395
HealthStatus Bitmask Output:
HWID Data—>
HWID Hash Current: MAAAAAEAAQABAAEAAAABAAAABAABAAEAonbQ7sTuPOTwDeyxvmC0fnD6keu0Gi5z
OEM Activation 1.0 Data—>
N/A
OEM Activation 2.0 Data—>
BIOS valid for OA 2.0: yes
Windows marker version: 0x20001
OEMID and OEMTableID Consistent: yes
BIOS Information:
ACPI Table Name OEMID Value
OEMTableID Value
APIC TOSCPL
TOSCPL00
FACP TOSCPL
TOSCPL00
HPET TOSCPL
TOSCPL00
MCFG TOSCPL
TOSCPL00
SLIC TOSCPL
TOSCPL00
SSDT PmRef
Cpu0Ist
SSDT PmRef
Cpu0Ist
SSDT PmRef
Cpu0Ist
as above report, the partial key is not the same as i found on the certificate of authenticity. Why?
Im using a genuine windows and positively sure the MAK key is not wrong. Please help me with this.
My laptop is pre-loaded with Microsoft office Professional Plus 2010. Im using windows 7 86 bit. Each time I open any office software, it will prompt me to activate the office. I try using the product key i found in the Certificate of Authenticity (25 alpha-numeric),
it will say «this is not a valid office product key. See above examples to learn more»
I try using the Microsoft Genuine Advantage Diagnostic Tool and the result is:
Diagnostic Report (1.9.0027.0):
——————————————
Windows Validation Data—>
Validation Code: 0
Cached Online Validation Code: N/A, hr = 0xc004f012
Windows Product Key: *****-*****-4F8HK-M4P73-W8DQG
Windows Product Key Hash: Xs1iQgVeo0C+sObJxS7eu+FuBPQ=
Windows Product ID: 00359-OEM-8992687-00057
Windows Product ID Type: 2
Windows License Type: OEM SLP
Windows OS version: 6.1.7601.2.00010300.1.0.003
ID: {B2E4C729-7196-4A62-A61A-CBB128F1135C}(3)
Is Admin: Yes
TestCab: 0x0
LegitcheckControl ActiveX: N/A, hr = 0x80070002
Signed By: N/A, hr = 0x80070002
Product Name: Windows 7 Home Premium
Architecture: 0x00000009
Build lab: 7601.win7sp1_gdr.110622-1506
TTS Error:
Validation Diagnostic:
Resolution Status: N/A
Vista WgaER Data—>
ThreatID(s): N/A, hr = 0x80070002
Version: N/A, hr = 0x80070002
Windows XP Notifications Data—>
Cached Result: N/A, hr = 0x80070002
File Exists: No
Version: N/A, hr = 0x80070002
WgaTray.exe Signed By: N/A, hr = 0x80070002
WgaLogon.dll Signed By: N/A, hr = 0x80070002
OGA Notifications Data—>
Cached Result: N/A, hr = 0x80070002
Version: N/A, hr = 0x80070002
OGAExec.exe Signed By: N/A, hr = 0x80070002
OGAAddin.dll Signed By: N/A, hr = 0x80070002
OGA Data—>
Office Status: 109 N/A
OGA Version: N/A, 0x80070002
Signed By: N/A, hr = 0x80070002
Office Diagnostics: 025D1FF3-364-80041010_025D1FF3-229-80041010_025D1FF3-230-1_025D1FF3-517-80040154_025D1FF3-237-80040154_025D1FF3-238-2_025D1FF3-244-80070002_025D1FF3-258-3
Browser Data—>
Proxy settings: N/A
User Agent: Mozilla/4.0 (compatible; MSIE 8.0; Win32)
Default Browser: C:Program Files (x86)GoogleChromeApplicationchrome.exe
Download signed ActiveX controls: Prompt
Download unsigned ActiveX controls: Disabled
Run ActiveX controls and plug-ins: Allowed
Initialize and script ActiveX controls not marked as safe: Disabled
Allow scripting of Internet Explorer Webbrowser control: Disabled
Active scripting: Allowed
Script ActiveX controls marked as safe for scripting: Allowed
File Scan Data—>
Other data—>
Office Details: <GenuineResults><MachineData><UGUID>{B2E4C729-7196-4A62-A61A-CBB128F1135C}</UGUID><Version>1.9.0027.0</Version><OS>6.1.7601.2.00010300.1.0.003</OS><Architecture>x64</Architecture><PKey>*****-*****-*****-*****-W8DQG</PKey><PID>00359-OEM-8992687-00057</PID><PIDType>2</PIDType><SID>S-1-5-21-2331120870-1031382893-3944525207</SID><SYSTEM><Manufacturer>TOSHIBA</Manufacturer><Model>Satellite
P755</Model></SYSTEM><BIOS><Manufacturer>TOSHIBA</Manufacturer><Version>2.10</Version><SMBIOSVersion major=»2″ minor=»6″/><Date>20110713000000.000000+000</Date></BIOS><HWID>D97F3007018400FE</HWID><UserLCID>0409</UserLCID><SystemLCID>0409</SystemLCID><TimeZone>Malay
Peninsula Standard Time(GMT+08:00)</TimeZone><iJoin>0</iJoin><SBID><stat>3</stat><msppid></msppid><name></name><model></model></SBID><OEM><OEMID>TOSCPL</OEMID><OEMTableID>TOSCPL00</OEMTableID></OEM><GANotification/></MachineData><Software><Office><Result>109</Result><Products/><Applications/></Office></Software></GenuineResults>
Spsys.log Content: 0x80070002
Licensing Data—>
Software licensing service version: 6.1.7601.17514
Name: Windows(R) 7, HomePremium edition
Description: Windows Operating System — Windows(R) 7, OEM_SLP channel
Activation ID: d2c04e90-c3dd-4260-b0f3-f845f5d27d64
Application ID: 55c92734-d682-4d71-983e-d6ec3f16059f
Extended PID: 00359-00178-926-800057-02-1033-7601.0000-0962011
Installation ID: 020180218684905423748312411081960423311936231520351616
Processor Certificate URL: http://go.microsoft.com/fwlink/?LinkID=88338
Machine Certificate URL: http://go.microsoft.com/fwlink/?LinkID=88339
Use License URL: http://go.microsoft.com/fwlink/?LinkID=88341
Product Key Certificate URL: http://go.microsoft.com/fwlink/?LinkID=88340
Partial Product Key: W8DQG
License Status: Licensed
Remaining Windows rearm count: 3
Trusted time: 1/24/2012 11:50:33 PM
Windows Activation Technologies—>
HrOffline: 0x00000000
HrOnline: N/A
HealthStatus: 0x0000000000000000
Event Time Stamp: N/A
ActiveX: Registered, Version: 7.1.7600.16395
Admin Service: Registered, Version: 7.1.7600.16395
HealthStatus Bitmask Output:
HWID Data—>
HWID Hash Current: MAAAAAEAAQABAAEAAAABAAAABAABAAEAonbQ7sTuPOTwDeyxvmC0fnD6keu0Gi5z
OEM Activation 1.0 Data—>
N/A
OEM Activation 2.0 Data—>
BIOS valid for OA 2.0: yes
Windows marker version: 0x20001
OEMID and OEMTableID Consistent: yes
BIOS Information:
ACPI Table Name OEMID Value
OEMTableID Value
APIC TOSCPL
TOSCPL00
FACP TOSCPL
TOSCPL00
HPET TOSCPL
TOSCPL00
MCFG TOSCPL
TOSCPL00
SLIC TOSCPL
TOSCPL00
SSDT PmRef
Cpu0Ist
SSDT PmRef
Cpu0Ist
SSDT PmRef
Cpu0Ist
as above report, the partial key is not the same as i found on the certificate of authenticity. Why?
Im using a genuine windows and positively sure the MAK key is not wrong. Please help me with this.
Ошибка активации 0x8007232B чаще всего встречается пользователям корпоративной Windows 10. Она появляется на экране в момент активации ОС и указывает на то, что в данный момент сервер KMS не отвечает.
Содержание:
- 1 Причины
- 2 Способы устранения
- 2.1 Способ 1. Средство исправления неполадок
- 2.2 Способ. Сброс кэша DNS
- 2.3 Способ 3. Использование SLUI 3
- 2.4 Способ 4. Использование slmg.vbs
- 2.5 Способ 5. Сканирование на вирусы
- 2.6 Способ 6. Проверка целостности системных файлов
Причины
- Сетевые ошибки;
- невозможность подключения к узлу KMS;
- некорректная настройка узла KMS;
- трудности при подключении к серверам Microsoft;
- неправильная работа средства активации;
- повреждение системных файлов.
Способы устранения
Чтобы справиться с ошибкой 0x8007232B, следуйте перечисленным ниже способам.
Способ 1. Средство исправления неполадок
В Windows 10 встроен специальный инструмент для проверки сетевого адаптера. Процедура производится автоматически, пользователю нужно только запустить ее.
Порядок действий:
- Кликнуть по меню «Пуск» и перейти в раздел «Параметры».
- Выбрать блок «Обновление и безопасность».
- В списке слева найти категорию «Устранение неполадок» и щелкнуть по ней.
- В правой части окна кликнуть по блоку «Сетевой адаптер».
- Кликнуть по кнопке «Запустить средство устранения неполадок».
- Выставить маркер напротив пункта «Все сетевые адаптеры» и нажать «Далее».
- Дождаться окончания сканирования. После этого на экране появится соответствующее уведомление. Если в процессе будут выявлены неполадки, то следовать предложенным инструкциям.
Способ. Сброс кэша DNS
Когда пользователь вводит лицензионный ключ и запускает процесс активации, то проверку кода осуществляет сервер DNS. Если в данный момент невозможно подключиться к нему, то на экране появится ошибка 0x8007232B. Чтобы устранить сбой, необходимо сбросить кэш DNS. Алгоритм действий:
- Открыть меню «Пуск» и щелкнуть по разделу «Командная строка (администратор)».
- Ввести в консоль команду «ipconfig /flushdns» и нажать «Enter».
- Дождаться окончания очистки и закрыть консоль.
- Перезагрузить компьютер и проверить, исчезла ли ошибка.
Способ 3. Использование SLUI 3
SLUI – программа лицензирования пользовательского интерфейса. Она помогает справиться с ошибкой 0x8007232B.
Порядок действий:
- Запустить Командную строку от имени администратора через меню «Пуск».
- Ввести запрос «SLUI 3».
- Ввести ключ лицензии в форму активации, которая появится на экране, и нажать кнопку «Далее».
- Дождаться окончания автоматического считывания данных и появления на экране информации об успешной активации ОС.
Способ 4. Использование slmg.vbs
Еще один альтернативный вариант справиться с ошибкой.
Подробная инструкция:
- Открыть меню «Пуск», щелкнуть по разделу «Командная строка» и запустить от имени администратора.
- Ввести в консоль «slmg.vbs», ключ активации и нажать «Enter».
- Дождаться появления сообщения об успешном завершении процесса.
- Перезагрузить ПК.
Способ 5. Сканирование на вирусы
Если компьютер заражен вирусами, то они могут вносить разлад в корректное функционирование средств лицензирования. Поэтому необходимо регулярно проводить сканирование ОС на наличие угроз. Для этого запускается антивирус, который установлен на компьютере. После проверки проблемные файлы удаляются.
Способ 6. Проверка целостности системных файлов
Если файлы и компоненты системы были повреждены, то это может вызывать сбои во время активации лицензии. Чтобы проверить целостность и восстановить проблемные участки, необходимо выполнить следующие действия:
- Открыть командную строку с правами администратора.
- Ввести в консоль «sfc /scannow» и нажать «Enter».
- Если процедура выявит поврежденные файлы, то она сразу же займется их восстановлением. По окончанию на экране появится сообщение с результатами.
- Перезагрузить компьютер и повторно активировать лицензию.
Не всегда процесс активации Windows 10 проходит гладко, препятствовать ему могут всевозможные сбои, вызванные различными причинами. Одна из подобных ошибок сопровождается кодом 0x8007232b и сообщает о том, что устройство не находит сервер KMS. В тексте сообщения может говориться «DNS не существует» или «Не удалось активировать Windows. Узел управления ключами KMS недоступен».
Встретить сбой можно независимо от сборки Windows по неочевидным причинам (от сетевых проблем до использования неподходящего версии системы ключа или пиратской ОС), а потому способов решения будет несколько. Применяя варианты устранения поочерёдно, вы избавитесь от ошибки.
Использование средства исправления неполадок
Если активация Windows 10 не выполняется по вине ошибки 0x8007232b, рекомендуем для начала вооружиться штатным средством системы, рассчитанным на автоматическое устранение неисправностей при обнаружении. Проверка сетевого адаптера целесообразна по причине возможных проблем сети. Для этого выполняем такие манипуляции:
Сброс кэша DNS
Отсутствие доступа к DNS, благодаря которому выполняется проверка подлинности ключа, – одна из частых причин, вызывающих код ошибки 0x8007232b при активации Windows 10. Чаще всего решить вопрос удаётся посредством сброса кэша. Выполняется процедура с применением штатного средства операционной системы:
Использование SLUI 3
Ещё один способ предполагает использование приложения лицензирования пользовательского интерфейса – SLUI (Software Licensing User Interface). Так, если активация не выполняется в штатном режиме и вы получаете ошибку 0x8007232b, для регистрации ключа применим данный инструмент:
Использование slmgr.vbs
SLMGR является средством управления лицензированием ПО в Windows. Если предыдущие способы не дали должного результата, для выполнения активации системы можете применить скрипт, для чего проделываем такие шаги:
Проверка компьютера на вирусы
Вредоносный софт может препятствовать многим системным процессам, включая работу инструментов лицензирования, в результате чего можно получить уведомление 0x8007232b при активации Windows 10. Просканировать операционную систему на наличие угроз можно установленным на компьютере антивирусным софтом и дополнительно сторонними утилитами, например, Dr.Web CureIt!, AdwCleaner, AVZ, Kaspersky Virus Removal Tool и подобными.
Проверка целостности системных файлов
Интегрированные инструменты Windows позволяют решить ряд проблем, вызывающих ошибки, включая сбой с кодом 0x8007232b. Если причина в отсутствии, повреждении отдельных элементов в системе, просканировать и исправить найденные неполадки позволит штатная утилита SFC. Инструмент работает из Командной строки, запущенной с администраторскими правами:
- открываем консоль (с администраторскими правами) через контекстное меню «Пуск» или «Поиск»;
- используем запрос «sfc/scannow», жмём Enter и дожидаемся окончания процесса. Система самостоятельно восстановит повреждённые элементы при обнаружении таковых, а сведения отобразятся на экране;
- перезагружаем устройство и проверяем, исчезла ли ошибка.
Если утилитой были обнаружены повреждённые элементы, при этом восстановить их не удалось, можно также задействовать инструмент DISM:
- открываем Командную строку на правах администратора;
- прописываем в терминале следующие запросы:
dism /Online /Cleanup-Image /CheckHealthdism /Online /Cleanup-Image /ScanHealthdism /Online /Cleanup-Image /RestoreHealth
(после каждого запроса жмём клавишу ввода, на выполнение запросов потребуется некоторое время); - закрываем консоль по окончании манипуляций и перезагружаем девайс.
Проверка установки узла KMS
Если вы являетесь администратором, а клиент не находит узел KMS и не получается выполнить активацию, следует убедиться в его наличии. Также должна быть включена по умолчанию публикация DNS.
Убеждаемся, что на компьютере имеется рабочий узел KMS (применяем зарегистрированный в DNS ключ KMS):
- открываем Командную строку с правами администратора, при необходимости подтверждаем действие путём ввода пароля;
- в терминале применяем команду
«nslookup -type = all _vlmcs.tcp> kms.txt»(жмём Enter);
- переходим к созданному файлу, где будет указано расположение службы SRV.
Серверы KMS автоматически оставляют записи DNS SRV каждые сутки, поэтому следует проверить в реестре, регистрируется ли сервер.
Далее выполняем следующее:
ВНИМАНИЕ. Выполнять манипуляции с реестром следует при наличии определённых навыков работы, неосторожность пользователя может привести к неприятным последствиям, в том числе краху системы. Рекомендуем сделать резервную копию перед выполнением задачи.
Установка многократного ключа активации
Решение заключается в применении ключа многократной активации (МАК), что будет альтернативой активации KMS, если требуется активировать систему, тогда как ключи KMS не срабатывают. Осуществляем манипуляции посредством Командной строки, запущенной на правах администратора, и команды «slmgr -ipk ключ активации». Минус метода в том, что ключи МАК применимы для активации определённого числа устройств, а потому при сбросе параметров или переустановке Windows подсчёт числа активированных девайсов не будет возвращён.
Hi, what is the product that you’ve installed? Click File tab | Help. What’s the product name and build number?
Could you please paste the output from the instructions below?
Open an elevated command prompt
a. Note the long dash may have to be changed to a short dash
b. The path below is the default install path, so it may be different if you’ve customized your install
c. If you’re using 32b Office on a 64b OS, you may need to run it from the “Program Files (x86)” folder
d. Start, search for ‘cmd’, right click on the command prompt window and select “Run as administrator”
e. cscript «%ProgramFiles%Microsoft OfficeOffice14ospp.vbs» -dstatus
2) Enter the MAK key
a. cscript «%ProgramFiles%Microsoft OfficeOffice14ospp.vbs» -inpkey:<the MAK key>
b. Include the dashes in the product key
3) Trigger activation
a. Launching an Office application will then prompt you for activation via the UI. Alternatively you can trigger it using this command:
b. cscript «%ProgramFiles%Microsoft OfficeOffice14ospp.vbs» -act
4) Check the status
a. The following command will show the licensing status. Alternatively in the Office UI you can view the status by clicking File, Help.
b. cscript «%ProgramFiles%Microsoft OfficeOffice14ospp.vbs» -dstatus
Ted Way [MSFT],
Program Manager, Microsoft Office PLEX
Enterprise Licensing, Group Policy, and 64-bit Office
- Marked as answer by
Ted WayMicrosoft employee
Friday, March 5, 2010 8:35 PM
Error code 0x8007232B (Code 0x8007232B) is an error that occurs when you attempt to activate Windows Server 2008 or Windows Vista.
Error code 0x8007232B can be seen when you are trying to activate windows, on several different operating systems. This problem can usually be easily corrected, but in the event that it can’t, please contact a computer repair technician. When you try to install any of the previously mentioned Windows products, they use a generic product key to install the volume-based license software. If you do have a KMS host computer configuration and see these error codes, that means the correct DNS entries are not being seen on the computer. If there is not a KMS host computer setup, you need to do this setup, otherwise switch to a MAK product key method, and activate the volume license installation that way.
Configure a KMS host server for the clients to activate against.
A KMS host server needs to be configured to the clients to activate against. When there are no KMS host servers configured near you, install and activate a KMS server key. After this, configure a computer on the network to host this KMS software and publish the Domain Name System (DNS) settings.
1. Verify that your computer has the KMS host installed and activated by using a KMS key that is registered in DNS. You will follow these steps to do that:
2. A KMS host server registers a DNS SRV record once every 24 hours by default. You should check the registry to see if the KMS host server is registering with the DNS. Follow these steps to do so:
Congratulations, you have just fixed Error Code 0x8007232B in Windows 10 all by yourself. If you would like to read more helpful articles and tips about various software and hardware visit errortools. com daily.
Now that’s how you fix Error Code 0x8007232B in Windows 10 on a computer. On the other hand, if your computer is going through some system-related issues that have to get fixed, there is a one-click solution known as Restoro you could check out to resolve them. This program is a useful tool that could repair corrupted registries and optimize your PC’s overall performance. Aside from that, it also cleans out your computer for any junk or corrupted files that help you eliminate any unwanted files from your system. This is basically a solution that’s within your grasp with just a click. It’s easy to use as it is user-friendly. For a complete set of instructions in downloading and using it, refer to the steps below
Perform a full system scan using Restoro. To do so, follow the instructions below.
-
- Download and install Restoro from the official site.
- Once the installation process is completed, run Restoro to perform a full system scan.
- After the scan is completed click the “Start Repair” button.
Ошибки активации в Windows 10
Во время активации системы, которая была установлена или обновлялась до Windows 10, могут возникать типичные ошибки. Причины сбоя активатора носят разный характер, но способ решения по их устранению достаточно прост. Главное – нужно знать, что обозначают выданные системой ошибки активации в Windows 10, чтобы иметь возможность их правильно устранить.
Каждая ошибка имеет свой уникальный одноименный код, который высвечивается вместе с сообщением в окне при прерванном процессе активации. Расшифровав его можно самостоятельно убрать возникшую ошибку, и продолжить прерванную активизацию системы. Ниже мы рассмотрим список ошибок по кодам и предложим методы их устранения.
0хc004f074 — ошибка активации Windows 10
Ошибка по коду 0хc004f074 достаточно специфическая и возникает при обновлении ОС, во время запуска и работы системы или программного обеспечения, а также в момент активации Windows 10. Данный сбой может появляться не только на продуктах Microsoft тестового периода, но и на активированных тоже.
Причины ошибки кроются в:
- разноверсионном поддержании KMS-клиента и Хост-компьютера;
- в отличии системного времени при изменении часового пояса на Хост-устройстве и KMS-клиенте.
При попытке исправления этого сбоя рекомендуется проверять по очереди каждую причину, ведь они могут быть взаимосвязаны.
Для исправления 0хc004f074 требуется:
Проверить время и правильность часового пояса и при несоответствии с фактическим провести синхронизацию. Для этого нужно:
- войти во «Все параметры» и далее «Время и Язык». При настройке выставляется часовой пояс, после чего нужно отключить и включить опцию «Устанавливать время автоматически».
- «Все параметры» — «Система» — «О системе».
- Состояние ключа ( Win+R – ввод vbs – dlv ).
- Если лицензионный ключ не указан, то его нужно ввести заново посредством поочередного ввода команд Slui 3 и Slui 4 .
- Нужно провести сканирование и восстановление системы — ввод команды sfc /scannow в командной строке от имени Администратора.
- При истечении срока пробной версии Windows 10 лицензионный ключ набирается в формате vbs — ipk yyyyy-yyyyy-yyyyy-yyyyy-yyyyy через командную строку (Администратор). После чего производится активация системы в режиме онлайн.
Если ошибку устранить не удалось, то можно обратится за помощью в службу поддержки Microsoft.
0х80072f8f — ошибка активации Windows 10
Эта ошибка возникает из-за разных факторов. Основные причины данного сбоя в ОС Windows:
- неполная установка или поврежденная загрузка ПО;
- повреждение файла или программных файлов Windows вирусом (вредоносным ПО);
- целенаправленное злонамеренное или случайное удаление файлов по обновлению Windows другой программой;
- повреждение реестра обновления вследствие установки или удаления ПО.
- Восстановление записей реестра. Рекомендуется перед выполнением данного процесса создать резервную копию, сделав экспорт части реестра.
- Полное сканирование ПК на наличие вредоносного ПО.
- Обновление драйверов устройств на компьютере.
- С помощью cleanmgr нужно очистить систему от временных папок и файлов.
Ошибка 0х8007007b при активации Windows 10
Синтаксическая ошибка с кодом 0x8007007b в метке тома, имени файла или папки появляется из-за неправильной настройки сетевых параметров, попытки активации при отключенном интернете, а также при вводе ключа для несоответствующего ему продукта Майкрософт.
Как устранить сбой:
- Нужно удостоверится, что активация системы не произошла – «Пуск» (правая кнопка мыши) — «Командная строка (Администратор)», где прописываем slmgr – dlv (исполняемая команда Windows Script Host).
- Проверка «Состояние лицензии». При ее отсутствии — Win+R с вводом slui 3 .
- Ввод лицензионного ключа для соответствующей версии Windows.
- Если активация не произошла, хотя «ключ установлен успешно», нужно в командной строке от имени Администратора прописать команду vbs /ipk YYYYY-YYYYY-YYYYY-YYYYY-YYYYY и дождаться успешного окончания процесса.
Ошибка 0х803f7001 при активации Windows 10
Если ОС не нашла после обновления до Windows 10 активную лицензию, то появляется в окне сообщение с ошибкой 0х803f7001.
- произошел сбой при передаче информации о лицензионной копии на удаленный сервер с возвратом к источнику;
- ввод неправильных значений в строку активации;
- попытка активации Windows 10 ключом от 7 или 8 версии;
- изменение конфигурации ПК вследствие замены жесткого диска или материнской платы.
Для устранения данной ошибки требуется проверить состояние лицензии:
- «Пуск» — в Командной строке от имени Администратора ввести команду slmgr – dlv .
- Активизация системы вручную, если высветилось «Состояние лицензии: не активировано». Для этого необходимо нажать «Пуск», далее – «Параметры» — «Обновление и безопасность» и завершить «Активация». В строку «Изменить ключ продукта» ввести лицензионный ключ, используемый в версии Windows до обновления.
- При неимении ключа допускается продление на месяц пробного периода Windows посредством ввода slmgr – rearm в командную строку.
Чтобы данная ошибка больше не появлялась, а изменения вступили в силу, требуется провести перезагрузку компьютера.
0xc004f050 — ошибка активации Windows 10
Ошибка под кодом 0xc004f050 появляется только при попытке активировать ОС во время ее чистой установки.
- При наличии лицензионных Windows 7, 8 или 8.1 необходимо, в первую очередь, установить и осуществить активацию этих версий, после чего – сделать обновление до Windows 10.
- Если имеется лицензионный ключ Виндовс 10, то можно установить эту версию, не обращая внимания на допустимые активационные предложения. Также можно запустить активацию на уже установленную операционную систему.
0x80041023 — ошибка активации Windows 10
Данная ошибка обозначает несоответствие ОС с введенным ключом. Сбой в процессе активации мог произойти из-за:
- попытки введения нового ключа вручную;
- возникла программная проблема;
- непреднамеренный запуск утилиты по замене ключа.
Решение: установка и активация предыдущих лицензионных операционных систем Windows 7 или 8, а потом последующее обновление до 10 версии.
0xc004f014 — ошибка активации Windows 10
Ошибка под кодом 0xc004f014 появляется при обновлении до Windows 10 Enterprise предыдущих версий ОС 7, 8 или 8.1.
Активацию системы можно осуществить на основном ПК через KMS клиент. Нужно сделать такие шаги:
- Переход в раздел Products в KMS клиенте.
- Выбор продуктов для постоянной переактивации с конкретным временным промежутком.
- Открытие Select Items, далее Install Product Rey (реестр доступных ключей).
- Запуск автоматического подбора ключей к определенным продуктам.
После окончания процедуры подбора – ошибка устраняется.
0хc004f012 — ошибка активации Windows 10
Данная ошибка указывает на то, что не действует служба «Защита программного обеспечения». Чтобы устранить проблему – нужно сделать запуск системы:
- «Этот компьютер» (правая кнопка мыши), далее – выбор в контекстном меню «Управление».
- «Службы и приложения» — пункт «Службы».
- Нужно найти «Защита программного обеспечения» и нажать на кнопку «Запустить».
0х803f7001 — ошибка активации Windows 10
Самой распространенной при активации системы является ошибка под кодом 0x803f7001.
Причины ошибки и ее устранение:
- Некорректный ввод ключа активации. Нужно внимательно проверить правильность введения цифр.
- Невозможность провести обмен данных между сервером и пользователем. В этой ситуации может быть элементарная перегрузка сервера и он не может принять вашу информацию в этот момент или на компьютере отсутствует подключение к интернету. Решение – сетевая проверка и повторная возможность активации.
- Частичная или полная замена аппаратного обеспечения ПК. Нужно повторно ввести лицензионный ключ. Если ошибка не исчезает, рекомендуется обратиться для уточнения информации в службу поддержки клиентов Microsoft.
Ошибка 0х8007232b при активации Windows 10
Причины возникновения ошибки под кодом 0х8007232b две:
- Отсутствие доступа к сети. Необходимо провести программную диагностику и проверить открывается ли сайт Microsoft. Также перед активацией системы нужно временно отключить действие служб брандмауэра и файервола антивируса, которые могут блокировать сайты, отвечающие за сеть.
- Вставлен ключ, который не соответствует версии (например, установлена версия Enterprise, а ключ – от Home). Требуется ввод в окно активации корректного ключа.
Ошибка 0хc004f210 при активации Windows 10
Данный сбой происходит зачастую при указании некорректного ключа продукта, который отличается от выпуска Windows на вашем ПК. Эту ошибку можно исправить посредством правильного ввода 25-значного ключа, соответствующего установленной на компьютере версии Windows.
Не стоит паниковать, если на мониторе всплыло окно с сообщением и кодом ошибки — переустанавливать ОС или обращаться в сервисный центр. Ознакомившись с данной инструкцией, вы можете самостоятельно решить проблемы возникновения сбоя при активации системы.
Нередко пользователь компьютера сталкивается с тем, что его ПК начинает медленно работать. Он начинает «тормозить» запуск и работу некоторых программ, хотя окно с сообщением и кодом ошибки на мониторе не всплывало. Тут требуется проверка.
Любые критические ошибки в Windows 10 — прямой «нож в сердце» пользователя операционной системы. Кстати, для создателей ОС — это прибыльное дело. Таким образом, они выманивают денежные средства, причем официально. Вместе с этим любой из вас может.
Признаками возникновения ошибки под кодом 0*80072f76 в Windows 10 зачастую являются медленная работа компьютера и слабое.
Источники:
https://errortools. com/windows/fix-error-code-0x8007232b/
https://howwindows. ru/errors/oshibki-aktivacii-v-windows-10/
- Remove From My Forums
-
Question
-
I download the office 2010 beta from Microsoft, when I install it the serial field not shown it’s directly install, after that comes this error when i try to activate
Error Code: 0x8007232B and this
Error Code: 0x8004F807This error when I check it with this program Microsoft Genuine Advantage Diagnostic Tool
Office Status: 100 Genuine
Microsoft Office FrontPage 2003 — 100 Genuine
OGA Version: Registered, 1.6.28.0
Signed By: N/A, hr = 0x80096010
Office Diagnostics: B4D0AA8B-604-645_025D1FF3-364-80041010_025D1FF3-229-80041010_025D1FF3-230-1_025D1FF3-517-80040154_025D1FF3-237-80040154_025D1FF3-238-2_025D1FF3-244-80070002_025D1FF3-258-3-
Moved by
Wednesday, April 28, 2010 10:55 AM
Forum Consolidation (From:Microsoft Office 2010 Volume Activation (to be retired))
-
Moved by
Answers
-
Hi there,
The product installs with a default KMS product key. The error code is because Office is attempting to activate against a non existent KMS host. This behavior is Enterprise specific and should not be used if you are using Office in a non Enterprise/commercial environment. Please change the product key via the below steps so you can activate via the Internet:MAK key: 2PWHY-KT4X6-96PYW-XQR7V-HW2W9
Step 1: Open Microsoft Word 2010 Beta and click on the «File» tab. This will take you to the Backstage view. Next click «Help» in the set of tabs on the left.
Step 2: Click “Change Product Key” on the right side of the screen.
Step 3: Enter the Multiple Activation Key (MAK) displayed above. Please check the box to activate automatically or restart the app to activate using the activation dialog box.
Step 4: That’s all you need to do. Entering the MAK key in Microsoft Word 2010 Beta automatically activates all the Office Professional Plus 2010 Beta applications. Click on the «File» tab to return to the Document view.
-
Marked as answer by
Ted WayMicrosoft employee
Tuesday, November 24, 2009 6:35 PM
-
Marked as answer by
Если на компьютере установлена пробная версия Microsoft Office 2010, 2013, или 2016, после окончания free-trial версии появится сбой активации продукта. Мастер активации будет говорить при каждом запуске, что Эта копия Microsoft Office не активирована. Код ошибки: 0x8007007B.
Убрать сбой активации можно двумя способами: купить лицензию или использовать активатор вроде KMSAUTO NET (для любой версии Office). Поскольку программа стоит действительно дорого, многие пользователи предпочитают использовать бесплатный активатор для Office. Это позволит избавиться от надоедливого сообщения о сбое активации продукта и пользоваться всеми возможностями программ из офисного пакета.
Сбой активации может произойти при запуске любого продукта из офисного пакета Microsoft Office: Word, Excel, PowerPoint. Обычно это происходит после окончания пробной версии программ. Система предлагает ввести лицензионный ключ при каждом запуске. Это изрядно надоедает пользователям, особенно вместе с урезанным функционалом Office.
Изредка ошибка при активации Microsoft Office может появляться на лицензионной версии, где ключ введен и раньше все было нормально. Это происходит в случае, если Windows не может подключиться к серверам Microsoft или проверка подлинности лицензии по каким-то причинам недоступна.
Основные причины сбоев:
- Настройки прокси или брандмауэра блокируют соединение.
- Да компьютере установленные неправильные дата и время, из за чего возможны сбои при синхронизации с серверами.
- Office давно не обновлялся. Касается всех версий: 2010, 2013, 2016 и других, менее популярных.
- Программа запущена не от имени администратора (зависит от настроек).
В реальности все гораздо проще — софт не активирован, потому что никто не приобретал лицензию.
Убрать сбой активации с KMSAuto Net
Проблема с активацией Office происходит из-за отсутствия лицензионного ключа. Если Windows тоже пиратская, то KMSAuto Net — единственный адекватный способ пользоваться системой без проблем с безопасностью и постоянных напоминаний о необходимости активировать Windows и Office.
KSM Auto — небольшая программа, которая создает виртуальный сервер. Виртуальный сервер представляет собой обычный процесс, практически не тратящий ресурсы компьютера. Процесс выдает себя за удаленный сервер Microsoft, подтверждающей лицензию. Получается, Windows сам себе отправляет запрос и получает ответ, что все в порядке (лицензия активна). Сбой активации продукта перестает появляться.
Убираем сбой активации продукта Microsoft Office с KMSAuto Net:
- Загрузить KMSAuto Net. Программа бесплатна и регулярно обновляется под разные версии Office.
- Временно отключить антивирус, защитник Windows и аналогичное ПО. KMSAuto вмешивается в работу системы, что по-умолчанию распознается антивирусами как вредоносное воздействие.
- Запустить KMSAuto_net от имени администратора. По-другому программа не будет корректно работать.
- После запуска программы появится две основные кнопки: активировать Windows целиком или только активировать Office. В зависимости от версии программы, в соседних окнах можно выставлять дополнительные настройки.
- Далее программа будет выводить информацию о своих действиях, время от времени спрашивая разрешение на установку драйверов и другие манипуляции. Во всех случаях нужно нажать Далее или Согласен, поскольку эти действия являются нормой для работы активатора.
- Дождаться, пока программа сообщит об успехе. Сообщение об ошибке активации продуктов Office больше не должны беспокоить.
Иногда KMSAuto NET не может в автоматическом режиме активировать лицензию. В этом случае появляется окно с сообщением «Программа не смогла активировать продукт в автоматическом режиме. Сейчас будет выполнена попытка установить новый GVLK-ключ, после чего необходимо повторить активацию снова.»
Это означает, что придется воспользоваться вторым — ручным способом активации. Он несколько сложнее, однако гарантирует результат практически в 100% случаев.
Ручная активация Office
GVLK-ключ продукта — это тот самый лицензионный ключ, который проверяется на подлинность. Если к программы не получилось самостоятельно определить версию Windows и подобрать к ней ключ, сделать это можно самостоятельно. Нужно зайти в раздел Утилиты и выбрать активируемый продукт из выпадающего списка.
- Первым делом запускается сам KMS-Service — виртуальный сервер активации. В главном окне программы есть две кнопки: «Активировать Windows» и Активировать Office. Нажимаем вторую.
- Далее нужно перейти во вкладку Утилиты и в разделе GVLK Ключи Продуктов и выбрать свою версию операционной системы или активируемой версии Office.
- После выбора версии KMSAuto_NET выдаст лицензионный ключ. Его нужно скопировать в буфер обмена.
- Теперь, когда сервер KMS запущен и есть ключ, нужно открыть вкладку Система и в разделе Установка GVLK ключа нажать Установить ключ Office.
- В открывшемся окне вставить ключ в соответствующую строку.
- Нажать кнопку Продолжить и дождаться окончания процесса. На этом все — Office или Windows нужной версии будет активирован как лицензионный.
Хотя проблема решена, рано или поздно она появится снова. Уменьшить шанс можно, выставив повторную активацию продукта (реактивацию) каждые 10 дней. Но ключ все равно слетит, поскольку каждые 180 дней Windows проходит валидацию. Более того, колючи могут слететь при обновлении системы или обновлении безопасности Windows. Поэтому и программа, и инструкция еще могут пригодиться.
Код ошибки 0x8007232B (код 0x8007232B) — Что это?
Код ошибки 0x8007232B (код 0x8007232B) — это ошибка, возникающая при попытке активации Windows Server 2008 или Windows Vista.
Общие симптомы включают в себя:
- При попытке активировать Windows 7, Windows 8 или Windows Server 2012 появляется сообщение об ошибке.
- В сообщении об ошибке говорится: «Не удалось активировать Windows. Узел служб управления ключами не может быть расположен в системе доменных имен. Попросите системного администратора проверить правильность публикации KMS в DNS »
- В сообщении об ошибке говорится: «Неверное имя каталога, имя файла или синтаксис метки тома».
Причины ошибок
- Код ошибки 0x8007232B возникает при попытке использовать носитель с томом, на который установлена лицензия, для установки: Windows 8, Windows 7, Windows Vista Enterprise, Windows Vista Business, Windows Server 2012, Windows Server 2008, Windows Server 2008 R2.
- Этот код ошибки также возникает, когда мастеру активации не удается подключиться к главному компьютеру службы управления ключами.
Дополнительная информация и ручной ремонт
Код ошибки 0x8007232B можно увидеть, когда вы пытаетесь активировать Windows в нескольких разных операционных системах. Обычно эту проблему можно легко исправить, но если это невозможно, обратитесь к специалисту по ремонту компьютеров. Когда вы пытаетесь установить любой из ранее упомянутых продуктов Windows, они используют общий ключ продукта для установки программного обеспечения с корпоративной лицензией. Если у вас есть конфигурация хост-компьютера KMS и вы видите эти коды ошибок, это означает, что на компьютере не видны правильные записи DNS. Если нет настройки главного компьютера KMS, вам необходимо выполнить эту настройку, в противном случае переключитесь на метод ключа продукта MAK и активируйте установку корпоративной лицензии таким образом.
Первый метод:
Использование ключа многократной активации вместо активации KMS
- Нажмите значок «Пуск», выберите «Все программы», нажмите «Стандартные», щелкните правой кнопкой мыши командную строку.
- Нажмите «Запуск от имени администратора». Введите пароль или предоставьте подтверждение, если потребуется ввести пароль администратора или подтверждение.
- При запросе командной строки введите следующее и нажмите кнопку Enter: slmgr -ipk xxxxx-xxxxx-xxxxx-xxxxx-xxxxx Примечание. Этот заполнитель представляет ключ продукта MAK.
Второй способ:
Сконфигурируйте хост-сервер KMS, чтобы клиенты могли его активировать.
Для активации клиентов необходимо настроить хост-сервер KMS. Если рядом с вами нет настроенных хост-серверов KMS, установите и активируйте ключ KMS-сервера. После этого настройте компьютер в сети для размещения этого программного обеспечения KMS и опубликуйте настройки системы доменных имен (DNS).
Метод третий:
Когда клиент не может найти узел KMS в сети для активации:
1. Убедитесь, что на вашем компьютере установлен и активирован узел KMS, используя ключ KMS, зарегистрированный в DNS. Вы будете следовать этим шагам, чтобы сделать это:
- Нажмите кнопку «Пуск», выберите «Все программы», «Стандартные», а затем щелкните правой кнопкой мыши командную строку.
- Нажмите «Запуск от имени администратора». Введите пароль или предоставьте подтверждение, если вас попросят ввести пароль администратора или подтверждение.
- В поле командной строки введите следующую команду и нажмите клавишу ВВОД: nslookup -type = all _vlmcs.tcp> kms.txt
- Затем откройте файл KMS.txt, созданный этой командой. Файл будет содержать как минимум одну запись, которая определяет местоположение службы SRV.
2. По умолчанию хост-сервер KMS регистрирует запись DNS SRV каждые 24 часа. Вы должны проверить реестр, чтобы узнать, регистрируется ли хост-сервер KMS в DNS. Для этого выполните следующие действия:
- Нажмите Пуск, введите regedit, а затем нажмите Enter.
- Найдите HKEY_LOCAL_MACHINESOFTWAREMicrosoftWindowsNTCurrentVersionSL и затем щелкните по нему.
- Сервер KMS не регистрируется в DNS, если подраздел DisableDnsPublishing существует и имеет значение 1. Если этот подраздел вообще отсутствует, создайте значение DWORD с именем DisableDnsPublishing. Если подходит динамическая регистрация, значение подраздела следует изменить на 0. Щелкните правой кнопкой мыши DisableDnsPublishing, щелкните «Изменить», введите 0 в поле «Значение» и нажмите «ОК».
Вам нужна помощь с вашим устройством?
Наша команда экспертов может помочь
Специалисты Troubleshoot.Tech всегда готовы помочь вам!
Замените поврежденные файлы
Восстановить производительность
Удалить вредоносные программы
ПОЛУЧИТЬ ПОМОЩЬ
Специалисты Troubleshoot.Tech работают со всеми версиями Microsoft Windows, включая Windows 11, с Android, Mac и другими.
Поделиться этой статьей:
Вас также может заинтересовать
Если VirtualBox внезапно отображает черный экран без текста или курсора мыши, когда вы пытаетесь загрузить гостевую операционную систему, читайте дальше, так как этот пост поможет вам решить такую проблему. Этот черный экран возникает, когда Windows 10 не может предоставить конкретный параметр, который требуется VirtualBox. Следовательно, вы не сможете установить или использовать какую-либо гостевую операционную систему в VirtualBox, даже если ваш компьютер поддерживает виртуализацию, лучшее, что вы можете сделать сейчас, — это решить эту проблему с черным экраном. Есть два способа исправить этот черный экран в VirtualBox: вы можете попробовать отключить Hyber-V или отключить 3D-ускорение. Для получения более подробной информации обратитесь к каждому из приведенных ниже вариантов.
Вариант 1. Попробуйте отключить Hyper-V.
Hyper-V — это встроенный инструмент виртуализации, доступный в Windows, который помогает пользователям создавать виртуальные машины, а также устанавливать гостевую операционную систему без использования сторонних инструментов, таких как VMware, VirtualBox и многих других. Однако проблема с этим инструментом виртуализации заключается в том, что некоторые системы не могут запускать его и VirtualBox одновременно, что, скорее всего, является причиной того, что экран внезапно становится черным. Таким образом, вам необходимо отключить Hyper-V, чтобы решить проблему. Как? Обратитесь к этим шагам:
- В Начальном поиске введите «Включение или отключение функций Windows», а затем щелкните его по результатам.
- После того, как вы открыли окно Windows Features, снимите флажок с поля Hyper-V.
- Нажмите кнопку ОК и перезагрузите компьютер.
- Теперь попробуйте снова использовать VirtualBox и посмотрите, исправлена ли проблема.
Вариант 2 — Попробуйте отключить 3D-ускорение
Гостевая операционная система будет использовать графический процессор главного компьютера для визуализации 3D-графики, если вы включите 3D-ускорение для виртуальной машины. Проще говоря, это улучшит графику виртуальной машины и позволит вам использовать 3D-графику. Хотя это может показаться приятным, но на самом деле может вызвать появление черного экрана, поэтому вам, возможно, придется отключить его, чтобы изолировать проблему. Фактически, многие операционные системы не смогли использовать 3D-ускорение для гостевой операционной системы из-за этой проблемы черного экрана. Чтобы отключить его, выполните следующие действия:
- Откройте VirtualBox на своем компьютере и выберите виртуальную машину.
- Далее нажмите кнопку «Настройки» и перейдите в раздел «Дисплей».
- После этого найдите флажок «Включить 3D-ускорение» справа и снимите его.
- Сохраните внесенные изменения и перезагрузите компьютер и посмотрите, сможете ли вы без проблем запустить виртуальную машину.
Узнать больше
Компьютерные вирусы, черви, программы-вымогатели и т. Д. — это виды вредоносного ПО, к которым ни один пользователь не должен относиться легкомысленно. Несколько раз мы затрагивали меры безопасности, которые должен предпринять каждый пользователь, чтобы защитить свою личность и данные. К сожалению, иногда, даже когда приняты все меры предосторожности, некоторые вредоносные программы все равно могут проскользнуть и нанести ущерб. Сегодня мы рассмотрим одни из худших или лучших, в зависимости от вашей точки зрения, которая действительно нанесла большой ущерб.
 10 худших компьютерных вирусов в истории
10 худших компьютерных вирусов в истории
В приведенном ниже списке 10 самых известных компьютерных вирусов мы показываем стоимость, даты, охват и другие ключевые факты. Сначала примечание о терминах: мы используем слова «вирус» и «червь» как синонимы, потому что большинство читателей ищут их именно так. Но есть тонкая разница, которую мы объясним после списка.
1. Mydoom — 38 миллиардов долларов.
В 38 году Mydoom, самая страшная эпидемия компьютерного вируса в истории, нанесла предполагаемый ущерб в размере 2004 миллиардов долларов, но на самом деле его стоимость с поправкой на инфляцию составляет 52.2 миллиарда долларов. Это вредоносное ПО, также известное как Novarg, технически является «червем», распространяемым посредством массовой рассылки по электронной почте. В какой-то момент вирус Mydoom был ответственен за 25% всех отправленных электронных писем. Mydoom собирал адреса с зараженных машин, а затем отправлял на эти адреса свои копии. Он также связал эти зараженные машины в сеть компьютеров, называемую ботнетом, которая выполняла распределенные атаки типа «отказ в обслуживании» (DDoS). Эти атаки были предназначены для отключения целевого веб-сайта или сервера. Mydoom все еще существует сегодня, генерируя 1% всех фишинговых писем. Это немалый подвиг, учитывая 3.4 миллиарда фишинговых писем, отправляемых каждый день. По этой цифре Mydoom зажил собственной жизнью, заражая достаточно плохо защищенных машин, чтобы рассылать 1.2 миллиарда своих копий в год через 16 лет после своего создания. Хотя было предложено вознаграждение в размере 250,000 XNUMX долларов, разработчика этого опасного компьютерного червя так и не поймали. Хотите знать, что делает самые безопасные компьютеры в мире такими безопасными? См. [электронная почта защищена] руководство: Обновление до самого безопасного и управляемого ПК в мире
2. Собиг — 30 миллиардов долларов.
Компьютерный вирус Sobig 2003 года на самом деле является еще одним червем. По своим масштабам он уступает только вирусу Mydoom. Цифра в 30 миллиардов долларов — это общая сумма по всему миру, включая Канаду, Великобританию, США, континентальную Европу и Азию. Несколько версий червя были выпущены в быстрой последовательности, от Sobig.A до Sobig.F, причем Sobig.F оказался наиболее опасным. Эта киберпреступная программа маскировалась под законное компьютерное программное обеспечение, прикрепленное к электронным письмам. Это нарушило продажу билетов в Air Canada и помешало бесчисленному количеству других предприятий. Несмотря на широко распространенный ущерб, создатель удачной ошибки так и не был пойман.
3. Клез — 19.8 миллиарда долларов.
Klez занимает третье место в списке самых страшных когда-либо созданных компьютерных вирусов. При предполагаемом ущербе почти в 20 миллиардов долларов он заразил около 7.2% всех компьютеров в 2001 году, или 7 миллионов ПК. Червь Klez рассылал поддельные электронные письма, подделывал признанных отправителей и, среди прочего, пытался деактивировать другие вирусы. Как и другие вирусы и черви, Klez был выпущен в нескольких вариантах. Он заражал файлы, копировал себя и распространялся по сети каждой жертвы. Это висело годами, и каждая версия была более разрушительной, чем предыдущая. Windows прошла долгий путь с тех пор, как большинство компьютерных вирусов из этого списка попали в Интернет. К счастью, встроенная защита Microsoft Defender всегда на страже.
4. ILOVEYOU — 15 миллиардов долларов.
Вирус ILOVEYOU 2000 года работал, отправляя поддельное «любовное письмо», которое выглядело как безобидный текстовый файл. Как и Mydoom, этот злоумышленник отправлял свои копии на все адреса электронной почты в списке контактов зараженной машины. Вскоре после выпуска 4 мая он распространился на более чем 10 миллионов компьютеров. Вирус был создан студентом филиппинского колледжа по имени Онель де Гусман. Не имея средств, он написал вирус для кражи паролей, чтобы он мог бесплатно входить в онлайн-сервисы, которыми хотел пользоваться. Сообщается, что он понятия не имел, как далеко распространится его творение. Этот вирус также известен как Loveletter. Нужно повысить безопасность удаленной работы, прежде чем в списке самых смертоносных компьютерных вирусов появится еще одна запись? См. наше руководство: Как работать удаленно и безопасно
5. WannaCry — 4 миллиарда долларов.
Компьютерный вирус WannaCry 2017 года — это программа-вымогатель, вирус, который захватывает ваш компьютер (или облачные файлы) и держит их в заложниках. Программа-вымогатель WannaCry взломала компьютеры в 150 странах, что привело к огромным потерям производительности, поскольку предприятия, больницы и государственные организации, которые не платили, были вынуждены восстанавливать системы с нуля. Вредоносная программа бушевала, как лесной пожар, на 200,000 22 компьютеров по всему миру. Он прекратился, когда XNUMX-летний исследователь безопасности из Великобритании нашел способ отключить его. Особенно сильно пострадали компьютеры с устаревшими операционными системами. Вот почему эксперты по безопасности всегда рекомендуют часто обновлять ваши системы.
Программа-вымогатель снова атакует
В сентябре 2020 года Universal Health Services поразила одна из потенциально крупнейших компьютерных вирусных атак в истории болезни. По сообщениям, сеть больниц в США, насчитывающая более 400 пунктов, была поражена вредоносной программой-вымогателем. Атака вынудила отменить операции и заставить медицинских работников перейти на бумажный учет.
6. Zeus — 3 миллиарда долларов.
Компьютерный вирус Zeus — это онлайн-инструмент для кражи, появившийся в сети в 2007 году. В официальном документе Unisys три года спустя подсчитано, что он стоит за 44% всех атак банковского вредоносного ПО. К тому времени он взломал 88% всех компаний из списка Fortune 500, всего 2,500 организаций и 76,000 196 компьютеров в 100 странах. Ботнет Zeus представлял собой группу программ, которые работали вместе, чтобы захватить компьютеры для удаленного «хозяина ботов». Он возник в Восточной Европе и использовался для перевода денег на секретные банковские счета. В 2010 году было арестовано более 100 членов криминальной группировки, стоящей за вирусом, в основном в США. Сегодня это не так заметно, но часть исходного кода вируса продолжает жить в новых ботнет-вирусах и червях. Зевс нанес задокументированный ущерб в размере 3 миллионов долларов. Но реальная стоимость с точки зрения потери производительности, удаления и недокументированного воровства, несомненно, намного выше. Оценка в 3.7 миллиарда долларов с поправкой на инфляцию оценивает стоимость этого вируса в XNUMX миллиарда долларов в сегодняшних долларах.
7. Code Red — 2.4 миллиарда долларов.
Компьютерный вирус Code Red, впервые обнаруженный в 2001 году, был еще одним червем, проникшим на 975,000 2.4 хостов. На нем отображались слова «Взломано китайцами!» через зараженные веб-страницы, и он полностью выполнялся в памяти каждой машины. В большинстве случаев он не оставлял следов на жестких дисках или других хранилищах. Финансовые затраты оцениваются в $XNUMX млрд. Вирус атаковал веб-сайты зараженных компьютеров и осуществил распределенную атаку типа «отказ в обслуживании» (DDoS) на веб-сайте Белого дома США www.whitehouse.gov. Фактически Белому дому пришлось изменить свой IP-адрес, чтобы защититься от Cod Red. Может ли ваш принтер заразиться вирусом? Посмотрите нашу классную инфографику: Состояние безопасности принтеров
8. Slammer — 1.2 миллиарда долларов.
В 750 году червь SQL Slammer стоил около 200,000 миллионов долларов США для 2003 2016 пользователей компьютеров. Этот компьютерный вирус случайным образом выбирал IP-адреса, используя уязвимости и отправляясь на другие машины. Он использовал эти компьютеры-жертвы для запуска DDoS-атаки на несколько интернет-хостов, что значительно замедлило интернет-трафик. Червь Slammer особенно сильно ударил по банкам в США и Канаде, отключив банкоматы во многих местах. Клиенты Imperial Bank of Commerce в Торонто не смогли получить доступ к средствам. Атака снова подняла свою уродливую голову в XNUMX году, начав с IP-адресов в Украине, Китае и Мексике.
9. CryptoLocker — 665 миллионов долларов.
К счастью, атаки программ-вымогателей, таких как вирус CryptoLocker 2013 года, снизились по сравнению с пиком 2017 года. Эта вредоносная программа атаковала более 250,000 133,000 компьютеров, зашифровав их файлы. На нем отображалась красная записка о выкупе, информирующая пользователей о том, что «ваши важные файлы зашифрованы на этом компьютере». Платежное окно сопровождало записку. Создатели вируса использовали червя под названием ботнет Gameover Zeus для создания и отправки копий вируса CryptoLocker. Согласно отчету охранной фирмы Sophos, средняя атака программ-вымогателей обходится бизнесу в 5,000 665 долларов. Если мы оценим, что CryptoLocker поразил XNUMX компаний, то его общая стоимость составит XNUMX миллионов долларов. Куда пойдет кибербезопасность дальше? См. наше руководство: Будущее кибербезопасности
10. Сассер — 500 миллионов долларов.
Червь Sasser был написан 17-летним немецким студентом информатики по имени Свен Яшан. Он был арестован в возрасте 18 лет в 2004 году после того, как за создателя компьютерного вируса была объявлена награда в размере 250,000 18 долларов. Друг Яшана сообщил властям, что юноша сочинил не только червя Sasser, но и разрушительную атаку на Netsky.AC. Яшану дали условный срок после того, как выяснилось, что он был несовершеннолетним, когда написал вредоносное ПО. Червь Sasser привел к сбою миллионов компьютеров, и хотя в некоторых отчетах ущерб оценивается в 500 миллиардов долларов, относительно низкий уровень заражения предполагает более вероятную стоимость в 10 миллионов долларов. Другие известные вирусы Приведенные выше 3 наиболее опасных компьютерных вирусов — лишь уродливая верхушка гигантского цифрового айсберга. Каждые XNUMX года появляется миллион новых вредоносных программ, и мы можем пропустить лес из-за нескольких выдающихся деревьев. Вот еще несколько вирусов, которые сеяли хаос за эти годы:
Моя почта: Этот червь пытался собрать данные с зараженных машин для запуска серии DDoS-атак, но удалить его было относительно легко.
Яха: Еще один червь с несколькими вариантами, который считается результатом кибервойны между Пакистаном и Индией.
Свен: Написанный на C ++, компьютерный червь Swen замаскировался под обновление ОС 2003 года. Его финансовая стоимость оценивается в 10.4 миллиарда долларов, но не совсем достоверно.
Шторм червь: Этот червь появился в 2007 году и атаковал миллионы компьютеров с электронным письмом о приближении плохой погоды.
Танатос / Багбир: Вирус-кейлоггер 2002 года, поразивший финансовые учреждения и распространившийся в 150 странах.
Sircam: Компьютерный червь из 2001 года, который использовал поддельные электронные письма с темой: «Я отправляю вам этот файл, чтобы получить ваш совет».
Исследуйтеzip: Этот червь использовал поддельные электронные письма для распространения на каждую машину в тысячах локальных сетей.
Мелисса: Самый опасный компьютерный вирус в 1999 году. Мелисса разослала свои копии, похожие на картинки NSFW. ФБР США оценило затраты на очистку и ремонт в 80 миллионов долларов.
Воспоминание: Вирус только для Mac, Flashback заразил более 600,000 2012 компьютеров Mac в 2020 году и даже заразил домашнюю базу Apple в Купертино, Калифорния. В XNUMX году теперь на Mac больше вредоносных программ, чем на ПК.
Conficker: Этот вирус 2009 года все еще поражает многие устаревшие системы и может нанести значительный ущерб, если когда-либо активируется.
Stuxnet: Сообщается, что этот червь уничтожил иранские ядерные центрифуги, отправив повреждающие инструкции.
Узнать больше
Если вы хотите, чтобы ваш компьютер был доступен для обнаружения в вашей сети и чтобы вы могли использовать печать и общий доступ к файлам, вам придется изменить свой сетевой профиль на вашем компьютере с общедоступного на частный.
Следуйте предоставленному руководству шаг за шагом, чтобы изменить настройки вашего сетевого профиля:
Переключиться на закрытый профиль в Windows 10
Найдите значок Wi-Fi на панели задач и нажмите на него. Нажмите на свойства вашей сети WI-FI, чтобы открыть меню сети. В меню в разделе «Сетевой профиль» включите параметр «Частный».
Ваши изменения будут автоматически сохранены.
Переключить профиль на частный в Windows 11
Найдите значок WI-FI на панели задач и щелкните его правой кнопкой мыши, затем выберите «Настройки сети и Интернета». Откройте страницу «Сеть и Интернет», найдите имя своей сети вверху и выберите свойства.
На странице WI-FI в разделе Тип профиля сети выберите Частный. Как и в Windows 10, ваши изменения будут автоматически списаны, и вы сразу же сможете начать их использовать.
Другой путь вокруг
Если вы хотите вернуться к общедоступному профилю, выполните указанные шаги, но отключите частную опцию.
Узнать больше

- Создайте новую папку, в которой вы хотите разместить значок режима Бога.
- Rename folder exactly: {ED7BA470-8E54-465E-825C-99712043E01C}
- Наслаждайтесь режимом Бога
Как видите, создание и доступ ко всем настройкам на кончиках ваших пальцев намного проще, чем думает большинство людей. Наслаждайтесь своим максимальным доступом к функциям Windows 11 и, если хотите, вы можете перетаскивать разделы с него на рабочий стол или в любое другое место для быстрого доступа к этой конкретной теме.
Узнать больше
Как известно, функционирование функции Windows Sandbox поддерживается различными компонентами в фоновом режиме операционной системы Windows. И единственный способ включить функцию песочницы Windows на вашем компьютере — использовать утилиту включения или отключения функций Windows. Эта функция будет работать непосредственно на основе виртуализации, которая также поддерживается Hyper-V. Тем не менее, есть некоторые отчеты, в которых утверждается, что на некоторых компьютерах элемент «Песочница» Windows 10 неактивен в утилите включения или отключения функций Windows. Таким образом, в этом посте вы узнаете, что вы можете сделать, чтобы решить такую проблему на вашем компьютере с Windows 10. В такой проблеме вы должны знать, что это как-то связано с преобразованием адресов второго уровня, которое является одним из важных столпов функционирования функции песочницы Windows 10. Таким образом, если функция преобразования адресов второго уровня или SLAT в песочнице Windows не поддерживается процессором вашего компьютера, вы не сможете использовать песочницу Windows на своем компьютере. С другой стороны, если SLAT поддерживается, то вы определенно можете что-то сделать, чтобы решить проблему с серым цветом в Windows 10.
Для начала следуйте инструкциям ниже.
Шаг 1: Во-первых, вам нужно загрузиться в BIOS вашего ПК.
Шаг 2: После этого убедитесь, что для следующих параметров установлены соответствующие конфигурации:
- Hyper-V — Включено
- Режим монитора ВМ — Да
- Виртуализация — Включено
- Преобразование адресов второго уровня (VT-d или RVI) — Включено
- Предотвращение выполнения данных — Включено
Шаг 3: Когда вы закончите, сохраните конфигурацию, а затем перезагрузите компьютер с Windows 10 как обычно.
Шаг 4: После перезагрузки компьютера вы должны увидеть тот же параметр в утилите «Включение или отключение компонентов Windows», и он больше не должен отображаться серым цветом. Затем вы можете включить эту функцию и следовать инструкциям на экране, чтобы использовать эту функцию как можно лучше.
Узнать больше
Поскольку мы находимся в последний день 2021 года, наша команда здесь, в errortools.com выражает всем вам огромную благодарность за то, что вы были с нами все это время, а также желает вам безошибочного 2022 года!!! Спасибо за то, что вы являетесь частью этого сообщества, мы желаем вам всего наилучшего в наступающем 2022 году и надеемся, что увидимся снова От всех членов errotools, С НОВЫМ ГОДОМ!!!

Узнать больше
Ошибка 12031 — Что это?
Ошибка 12031 указывает на то, что соединение с сервером было сброшено или установлено неправильно. Другими словами, это означает, что Протокол пересылки файлов который является стандартным сетевым протоколом, используемым для передачи файлов с одного хоста на другой через Интернет, либо сброшен, либо не работает должным образом. Например, если вы используете беспроводной адаптер, вы можете столкнуться с этим кодом ошибки, когда адаптер теряет связь с точкой доступа. Код ошибки часто отображается в следующем формате:
- «ОШИБКА_ИНТЕРНЕТ_СОЕДИНЕНИЕ_СБРОС»
- «Не удается подключиться к FTP-серверу»
Решения
 Причины ошибок
Причины ошибок
Хотя ошибка 12031 в основном вызвана плохим подключением к Интернету и невозможностью получить файлы с FTP-сервера, однако иногда ошибка может быть вызвана неверными записями реестра и устаревшими драйверами. Кроме того, это также может быть проблема с брандмауэром.
Дополнительная информация и ручной ремонт
Чтобы решить эту проблему в вашей системе, мы перечислили лучшие и простые решения для самостоятельной работы. Эти решения просты в исполнении и не требуют каких-либо технических знаний или знаний. Просто следуйте инструкциям, и вы сможете решить эту проблему за пару минут.
Решение 1. Отключите брандмауэр
Если вам не удается подключиться к серверу, и вы столкнулись с кодом ошибки 12031 в вашей системе, то для решения этой проблемы, отключите брандмауэр на вашем ПК.
Решение 2. Сбросьте настройки IE (Internet Explorer)
Эта ошибка обычно возникает у пользователей IE7. Если вы не можете получить доступ к некоторым веб-сайтам в Internet Explorer и сталкиваетесь с кодом ошибки 12031, попробуйте сбросить настройки IE. Для этого откройте Internet Explorer, нажмите «Инструменты», а затем нажмите «Свойства обозревателя». Теперь перейдите на вкладку «Дополнительно» и выберите «Использовать пассивный FTP». Установив флажок, выйдите и затем попробуйте зайти на те сайты, которые раньше были недоступны. Если после изменения настроек IE вы можете получить доступ к сайтам без отображения сообщений об ошибках, это означает, что ошибка устранена. Тем не менее, если ошибка все еще сохраняется, ошибка может быть вызвана недопустимыми записями реестра.
Решение3: Загрузите и запустите Restoro
Чтобы удалить неверные записи реестра из вашей системы и немедленно устранить ошибку 12031, рекомендуется загрузить и запустить Restoro. Это новый, передовой и многофункциональный инструмент для восстановления ПК, интегрированный с несколькими утилитами, такими как мощная очистка реестра, антивирус и оптимизатор системы. Утилита очистки реестра сканирует ваш компьютер на наличие всех ошибок реестра. Он стирает ненужные файлы, плохие и недействительные записи реестра, восстанавливает поврежденные файлы и восстанавливает реестр, тем самым устраняя ошибку 12031 на вашем ПК. Этот инструмент ошибок имеет удобный интерфейс и простую навигацию. Он прост в использовании и совместим со всеми версиями Windows. В дополнение к этому вы также можете использовать его для сканирования на наличие вредоносного программного обеспечения и удаления вредоносных программ. Он также работает как системный оптимизатор и повышает скорость вашего компьютера драматически.
Открыть чтобы загрузить Restoro на свой компьютер и сразу же устранить ошибку 12031!
Узнать больше
Код ошибки 0x801901F7 — что это?
Код ошибки 0x801901F7, также известный как ошибка «Сервер остановился», потому что он показывает сообщение «Сервер остановился. У всех нас бывают плохие дни» связано с Магазином Windows. Server Stumbled Error 0x801901F7 — это ошибка, связанная с сервером MS. Ошибка возникает из-за поврежденных файлов реестра, вредоносных программ, вирусов и поврежденных данных. Вы должны исправить эту ошибку, чтобы предотвратить сбой системы или ошибку BSOD. Есть некоторые вещи, которые вы можете сделать, чтобы это исправить. Это не так сложно. Таким образом, любой может попробовать эти методы, чтобы исправить ошибку 0x801901F7. Общие симптомы ошибки 0x801901F7:
- Проблемы с запуском Windows
- Система становится очень медленной или система зависает
- Появляется синий экран смерти
- Windows не запускает какой-либо процесс из-за ошибки Stop код 0x801901f7
Решения
 Причины ошибок
Причины ошибок
- Эта ошибка обычно вызвана поврежденными файлами реестра.
- Вирусная инфекция может вызвать эту проблему.
- Устаревший драйвер, отсутствующие файлы .DLL также могут вызывать эту ошибку.
- Перегрузка сервера Microsoft может также вызвать эту проблему.
- Неправильная конфигурация может вызвать эту проблему.
Дополнительная информация и ручной ремонт
Чтобы исправить ошибку 0x801901f7, есть четыре метода, перечисленных ниже. Некоторые могут работать для вас, а некоторые нет. Пожалуйста, попробуйте все из них, чтобы исправить эту ошибку.
Метод 1:
Основной метод исправления кода ошибки 0x801901F7: сброс кэша Магазина Windows В большинстве случаев помогает очистка или сброс кэша. Это не всегда работает, но вы должны сначала попробовать это, прежде чем переходить к некоторым продвинутым методам, которые упомянуты ниже. Чтобы сбросить кэш Магазина Windows, выполните следующие простые действия.
- Откройте RUN, выполнив поиск или нажав «Windows Key + R».
- Введите «wsreset.exe» и нажмите «Ввод» или нажмите «ОК».
- Магазин Windows откроется автоматически вместе с командной строкой.
- Это приведет к перезагрузке Магазина Windows, и вы можете увидеть, что он загружается как следует.
Этот метод может работать, но если он не может решить ошибку 0x801901F7, следуйте приведенному ниже методу.
Метод 2:
Расширенный метод исправления кода ошибки 0x801901F7: удаление файла базы данных Магазина Windows. Используя этот метод, вы удалите файл базы данных для Магазина Windows. Этот файл находится на вашем диске C или на диске, на котором вы установили операционную систему. Следуйте инструкциям ниже.
- Перейдите к C: WindowsSoftwareDistributionDataStoreDataStore.edb.
- Удалите файл DataStore.edb оттуда.
- Теперь откройте Магазин Windows и посмотрите, по-прежнему ли вы получаете код ошибки 0x801901F7.
Удаленный вами файл Datastore.edb будет автоматически создан после выполнения шага 3, запускающего Магазин Windows. Если вы по-прежнему не можете избавиться от этой ошибки, закройте Магазин Windows и перезагрузите компьютер, а затем снова запустите Магазин Windows.
Способ доставки 3:
Изменение свойств обновления Windows. Выполняйте описанные ниже шаги только в том случае, если вышеуказанные методы не помогли. Вы будете настраивать несколько вещей в обновлении Windows, чтобы посмотреть, поможет ли это.
- Откройте диспетчер задач, щелкнув правой кнопкой мыши на панели задач, затем нажмите Диспетчер задач.
- Перейдите на Услуги Tab. Нажмите на Открытые услуги в самом низу окна.
- Теперь появится новое окно. Прокрутите вниз и найдите «Центр обновления Windows«из списка.
- Дважды щелкните обновление Windows, чтобы открыть его Предложения.
- Теперь в раскрывающемся списке Тип запуска выберите Автоматически. Нажмите Применить, начать, а затем ОК.
Теперь вам нужно выполнить еще один шаг. Снова сбросьте Windows Store (см. Способ 1 для получения информации о шагах). Это должно исправить вашу ошибку Windows Store, которая показывает, что Сервер наткнулся с кодом ошибки 0x801901F7.
Метод 4:
Если ошибка вызвана проблемой с драйвером, выполните следующие действия, чтобы удалить текущий драйвер:
- Откройте приложение Run введите команду и введите «sysdm.cpl» в текстовое поле.
- Нажмите Enter.
- Откройте приложение аппаратные средства вкладка в диалоговом окне свойств системы.
- Затем нажмите на Диспетчер устройств.
- Двойное нажатие на Тип устройства а затем нажмите на устройстве, которое сообщает код ошибки 0x801901F7.
- Перейдите в Драйвер нажмите и нажмите на Удалить кнопку, чтобы полностью удалить драйвер устройства.
- Теперь установите новый драйвер на свой компьютер.
- Перезагрузите компьютер.
- Запустите проверку на вирусы на вашем ПК
- Попробуйте использовать другой порт USB.
Если вы не обладаете техническими знаниями, необходимыми для выполнения этого самостоятельно, или не чувствуете себя комфортно, загрузите и установите мощный автоматизированный инструмент, чтобы получить работу.
Узнать больше
Если вы вдруг столкнулись с ошибкой «синий экран» DRIVER_PAGE_FAULT_IN_FREED_SPECIAL_POOL на компьютере с Windows 10 вместе с кодами ошибок 0x000000D5, 0xb10BBD9E, 0x0D82DA24, 0Xfecd479D, 0x779827CB, тогда читайте дальше, так как этот пост содержит несколько советов по устранению неполадок, которые могут помочь вам устранить ошибку BSOD. Получение такой ошибки BSOD означает, что драйвер ссылался на память, которая была освобождена ранее, и это также может означать, что параметр «Специальный пул проверки драйверов» перехватил драйвер, обращающийся к памяти, которая была освобождена ранее. Следуйте указанным ниже параметрам, чтобы исправить ошибку BSOD DRIVER_PAGE_FAULT_IN_FREED_SPECIAL_POOL.
Вариант 1. Используйте диспетчер проверки драйверов
Диспетчер проверки драйверов — это еще один инструмент в Windows, который может помочь вам решить проблемы, связанные с драйверами.
- Введите ключевое слово «Verifier» в поле поиска Cortana для поиска Verifier в Windows 10.
- После этого выберите опцию «Создать пользовательские настройки».
- Убедитесь, что вы проверили все, кроме параметров «Проверка соответствия DDI» и «Рандомизированное моделирование низких ресурсов».
- Далее выберите опцию «Выбрать имена драйверов из списка».
- После этого вы должны выбрать все драйверы от любого неофициального или стороннего поставщика. Проще говоря, вы должны выбрать все драйверы, которые не поставляются Microsoft.
- Затем нажмите кнопку Готово.
- Откройте Командную строку от имени администратора и выполните эту команду — верификатор / запрос настроек
- Команда, которую вы только что выполнили, отобразит настройки Driver Verifier, поэтому, если вы увидите какие-либо из включенных флагов, загрузите ваш компьютер с Windows 10 в безопасном режиме.
- Снова откройте командную строку от имени администратора и выполните эту команду: верификатор / сброс
- Команда сбросит проверку драйвера. После завершения процесса перезагрузите компьютер и проверьте.
Вариант 2. Попробуйте обновить прошивку SSD.
Если вы недавно установили SSD на свой компьютер и с тех пор начали получать ошибку «синий экран» DRIVER_PAGE_FAULT_IN_FREED_SPECIAL_POOL, возможно, вам придется обновить прошивку SSD. Чтобы исправить это, вы можете загрузить Intel Solid-State Drive Toolbox с официального сайта. Этот набор инструментов совместим с Windows 10 и Windows 7 и более поздними версиями.
Вариант 3. Попробуйте запустить средство устранения неполадок синего экрана.
Средство устранения неполадок Blue Screen — это встроенный инструмент в Windows 10, который помогает пользователям исправлять ошибки BSOD, такие как DRIVER_PAGE_FAULT_IN_FREED_SPECIAL_POOL. Его можно найти на странице устранения неполадок с настройками. Чтобы использовать это, обратитесь к этим шагам:
- Нажмите клавиши Win + I, чтобы открыть панель «Настройки».
- Затем перейдите в Обновление и безопасность> Устранение неполадок.
- Оттуда найдите опцию «Синий экран» с правой стороны, а затем нажмите кнопку «Запустить средство устранения неполадок», чтобы запустить средство устранения неполадок «Синий экран», а затем перейдите к следующим параметрам на экране. Обратите внимание, что вам может потребоваться загрузить ваш компьютер в безопасном режиме.
Вариант 4. Попробуйте запустить онлайн-средство устранения неполадок с синим экраном от Microsoft.
Если запуск встроенного средства устранения неполадок с синим экраном не работает, вы также можете попробовать запустить интерактивное средство устранения неполадок с голубым экраном от Microsoft. Все, что вам нужно сделать, это зайти на сайт Microsoft, и оттуда вы увидите простой мастер, который проведет вас через процесс устранения неполадок.
Вариант 5. Попробуйте переустановить или обновить драйверы недавно установленного оборудования.
Если первые несколько вариантов не помогли вам, то пора либо обновить, либо откатить драйверы устройств. Скорее всего, после того, как вы обновили свой компьютер с Windows, ваш драйвер также нуждается в обновлении. С другой стороны, если вы только что обновили драйверы устройства, вам необходимо откатить драйверы до их предыдущих версий. В зависимости от того, что применимо к вам, следуйте приведенным ниже инструкциям.
- Откройте Диспетчер устройств из меню Win X.
- Затем найдите драйверы устройств и щелкните их правой кнопкой мыши, чтобы открыть окно «Свойства».
- После этого перейдите на вкладку «Драйвер» и нажмите кнопку «Удалить устройство».
- Следуйте опции экрана, чтобы полностью удалить его.
- Наконец, перезагрузите компьютер. Это просто переустановит драйверы устройства автоматически.
Примечание: Вы можете установить специальный драйвер на свой компьютер, если он у вас есть, или вы также можете найти его прямо на веб-сайте производителя.
Вариант 6. Попробуйте отключить аппаратное ускорение.
Возможно, вы захотите отключить аппаратное ускорение для всей системы или для конкретной программы, такой как Google Chrome, и посмотреть, устраняет ли она ошибку BSIV DRIVER_PAGE_FAULT_IN_FREED_SPECIAL_POOL
Узнать больше
Код ошибки 49 — Что это?
Код ошибки 49 — это распространенная ошибка драйвера устройства, с которой пользователи сталкиваются в любой операционной системе Windows 2000 и более поздних версиях. Ошибка возникает, когда подключенные периферийные устройства не работают должным образом из-за перегрузки размера системного куста. Ошибка при появлении запроса появляется на вашем экране со следующим сообщением:
«Windows не может запускать новые аппаратные устройства, поскольку системный куст слишком велик (превышает ограничение размера реестра) (код 49)».
Ошибка приводит к отображению неприсоединенных устройств в списке кустов системы.
Решения
 Причины ошибок
Причины ошибок
Код ошибки 49 в основном возникает из-за проблем в системных файлах реестра Windows; системный куст в реестре Windows превышает предельный размер. Системный куст является частью реестра Windows, и в нем содержатся файлы, относящиеся к устройствам, а также пользовательские настройки и приложения. Устройства не будут работать, пока размер системного куста не вернется к нормальному уровню.
Дополнительная информация и ручной ремонт
Есть несколько способов исправить код ошибки. Вот следующее.
Способ 1 — удалить неиспользуемые устройства
Один из лучших способов исправить код ошибки — это удалить неиспользуемые устройства, которые перечислены в кусте системы вашего компьютера. Сделать это:
- Войдите, используя учетную запись администратора
- Нажмите кнопку «Пуск», а затем «Выполнить».
- В поле введите команду:
- «установить devmgr_show_nonpresent_devices=1 cd%SystemRoot%System32 выход»
и нажмите ввод - Откройте диспетчер устройств, нажмите «Просмотр», а затем выберите «Показать скрытые устройства», чтобы увидеть неиспользуемые устройства.
- Когда вы увидите список, щелкните устройство, которое хотите удалить, выбрав вкладку «Драйвер», а затем выберите «Удалить».
- После завершения удаления перезагрузите компьютер.
Способ 2 — Использование восстановления системы
Если ошибка все еще сохраняется, вы можете использовать восстановление системы, чтобы устранить проблему. Вот как вы можете сделать это:
- Войдите, используя учетную запись администратора
- Нажмите кнопку «Пуск» и выберите «Все программы»> «Стандартные»> «Системные инструменты»> «Восстановление системы».
- Нажмите «Восстановить мой компьютер раньше» и нажмите «Далее»
- Выберите последнюю точку восстановления Windows из списка «В этом списке щелкните точку восстановления» и нажмите «Далее».
- Нажмите «Далее» в окне подтверждения, чтобы продолжить
- Перезагрузите компьютер после завершения восстановления
Восстановив систему с помощью последней сохраненной системной контрольной точки, вы можете получить неповрежденные системные файлы Windows, которые помогут предотвратить код ошибки.
Способ 3 — вручную удалить и переустановить драйвер устройства
Если использование восстановления системы также не помогает устранить код ошибки, возможно, вам придется вручную удалить, а затем переустановить драйвер устройства, вызвавший проблему. Это было бы необходимо, поскольку оставшиеся неполные файлы из-за частичного удаления или установки программ приводят к коду ошибки. Удаление и переустановка программы драйвера устройства приведет к завершению файлов. Вы можете сделать это, сначала войдя в систему как администратор и открыв Диспетчер устройств. Выберите устройство, вызывающее проблему, дважды щелкните его и убедитесь, что периферийное устройство правильно подключено к ПК. После открытия нажмите на вкладку «Драйвер» и выберите «Обновить драйвер». Обязательно обратитесь к системной документации, которую вы получили вместе с ПК или компьютером, чтобы узнать подробности о материнской плате и особенностях драйвера.
Метод 4 — Используйте программное обеспечение для автоматической загрузки драйвера
Удаление и переустановка драйвера вручную поможет; однако это может занять много времени, особенно если вам придется обратиться к руководству пользователя вашего оборудования. Поэтому с помощью такой программы, как DriverFIX может сэкономить вам много времени и нервов, если ваше устройство будет работать правильно на вашем компьютере. ВодительFIX, с его удобным подходом, который поможет вам решить проблемы с вашим ПК, поставляется со встроенной базой данных, которая определяет, какие драйверы вам нужно перенастроить, всего за несколько секунд и загружает их автоматически. Это также гарантирует, что ваши драйверы установлены полностью, не оставляя места для каких-либо незавершенных файлов, которые создают код ошибки 49. Это также имеет дополнительное преимущество, заключающееся в возможности резервного копирования и восстановления ваших файлов, если есть малейшая возможность системного файла повреждать. ВодительFIX это ответ на точное и быстрое исправление кодов ошибок вашего ПК.
Открыть скачать драйверFIX исправить код ошибки 49 быстро и эффективно!
Узнать больше
Авторское право © 2022, ErrorTools, Все права защищены
Товарный знак: логотипы Microsoft Windows являются зарегистрированными товарными знаками Microsoft. Отказ от ответственности: ErrorTools.com не имеет отношения к Microsoft и не претендует на прямую связь.
Информация на этой странице предоставлена исключительно в информационных целях.
Решение ошибки с кодом 0x8007232b при активации Windows 10
Способ 1: Использование средства исправления неполадок
В качестве первого метода советуем воспользоваться встроенным в Windows 10 средством устранения неполадок, запустив проверку сетевого адаптера, поскольку ошибка с кодом 0x8007232b может быть связана с проблемами сети. Этот вариант не самый эффективный, но анализ и исправление производится в автоматическом режиме, а от пользователя требуется только начать процесс.
- Откройте «Пуск» и перейдите в «Параметры».
Там выберите последний раздел «Обновление и безопасность».
Опускаясь вниз по списку, отыщите «Сетевой адаптер».
Щелкните ЛКМ по блоку, а затем по «Запустить средство устранения неполадок».
Дождитесь окончания сканирования и прочтите появившееся на экране уведомление. Если нужно будет выполнить дополнительные действия, следуйте инструкциям, которые показываются в этом же окне.
Остается только произвести попытку повторной активации, если какие-то неполадки все же были найдены и исправлены. Перезагружать компьютер для этого не нужно: изменения сетевого адаптера вступают в силу сразу же.
Способ 2: Сброс кеша DNS
Еще одна причина появления ошибки 0x8007232b — невозможность получить доступ к сетевому DNS, который и отвечает за проверку вводимого лицензионного ключа. В большинстве случаев решить этот сбой позволяет банальный сброс кеша DNS, что осуществляется так:
- Запустите «Командную строку» от имени администратора, например, отыскав приложение через «Пуск».
Там введите ipconfig /flushdns и нажмите на Enter.
Вы будете уведомлены об успешной очистке кеша DNS. Теперь можно закрыть консоль и переходить далее.
Перезагрузите компьютер или сетевой адаптер, а уже после проверяйте, решилась ли проблема с регистрацией лицензионного ключа. Если нет, воспользуйтесь следующими методами.
Способ 3: Использование SLUI 3
SLUI расшифровывается как Software Licensing User Interface (программа лицензирования пользовательского интерфейса). Ее можно запустить для дальнейшего ввода ключа, если обычный вариант его проверки вызывает ошибку с кодом 0x8007232b, а сделать это можно через «Командную строку», введя там SLUI 3.
После на экране отобразится привычная форма, где впишите имеющийся ключ активации и нажмите «Далее». Подождите несколько минут, пока произойдет автоматическое считывание данных, а затем на экране появится информация о том, удалось ли активировать ОС.
Способ 4: Использование slmg.vbs
slmg.vbs — еще один системный скрипт, являющийся альтернативной средой лицензирования. Его можно использовать в тех ситуациях, когда предыдущие методы не приносят должного результата.
- Для этого запустите «Командную строку» от имени администратора.
Введите там slmg.vbs + ключ активации и нажмите Enter.
Отобразится новая строка ввода, означающая, что лицензирование завершилось успешно.
После выполнения этой операции в обязательном порядке происходит перезагрузка компьютера. Если лицензия сохранилась, соответственно, ошибка успешно решена и активацию Windows можно считать завершенной.
Способ 5: Проверка компьютера на вирусы
Иногда вирусы, заразившие компьютер, могут мешать корректному функционированию средств лицензирования, из-за чего и появляется рассматриваемая сегодня ошибка. Мы советуем произвести сканирование операционной системы на наличие угроз, воспользовавшись одним из доступных методов, о чем более детально читайте далее.
Способ 6: Проверка целостности системных файлов
Последний метод исправления ошибки с кодом 0x8007232b заключается в проверке целостности системных файлов операционной системы при помощи встроенных в нее средств. Это позволит обнаружить, действительно ли неполадка возникает из-за сбоев или отсутствия конкретных объектов, а также автоматически исправить все найденные проблемы. Более детальную информацию по использованию соответствующих утилит вы найдете далее.
Источник
Как исправить: Ошибка активации Windows 7 0x8007232B
Ошибка 0x8007232b возникает, когда пользователи пытаются активировать Windows после установки операционной системы из поддержки корпоративной лицензии или когда произошел сбой KMS-сервера активации.
В зависимости от версии Windows, пользователи могут не попросить предоставить действительный ключ продукта во время начальной установки. Это поведение вызывает ошибку 0x8007232b, когда пользователи пытаются выполнить активацию с помощью стандартного мастера активации Windows.
Хотя на самом деле это две разные ошибки, они по сути связаны между собой. Как я кратко упомянул во введении к этой статье, эти два кода ошибки появляются только при попытке активировать Windows 8. Фактически, эти два кода ошибок настолько тесно связаны, что имеют одну и ту же причину, и поэтому все возможные решения для кода ошибки 0x8007232b работают так же, как и для код ошибки 0x8007007b.
Ошибка 0x8007232B обычно возникает из-за проблем DNS-сервера. Windows 10 не может получить доступ и активировать серверы Microsoft.
Измените ключ продукта на MAK.
Если активация KMS не используется и сервер KMS отсутствует, ключ продукта должен быть изменен на MAK. Для Microsoft Developer Network (MSDN) или TechNet перечисленные ниже SKU обычно являются носителями корпоративного лицензирования, а предоставленный ключ продукта является ключом MAK.
Чтобы изменить ключ продукта на MAK, выполните следующие действия:
Обновить:
Теперь мы рекомендуем использовать этот инструмент для вашей ошибки. Кроме того, этот инструмент исправляет распространенные компьютерные ошибки, защищает вас от потери файлов, вредоносных программ, сбоев оборудования и оптимизирует ваш компьютер для максимальной производительности. Вы можете быстро исправить проблемы с вашим ПК и предотвратить появление других программ с этим программным обеспечением:
- Шаг 1: Скачать PC Repair & Optimizer Tool (Windows 10, 8, 7, XP, Vista — Microsoft Gold Certified).
- Шаг 2: Нажмите «Начать сканирование”, Чтобы найти проблемы реестра Windows, которые могут вызывать проблемы с ПК.
- Шаг 3: Нажмите «Починить все», Чтобы исправить все проблемы.
Откройте подсвеченное приглашение. Используйте один из следующих методов, в зависимости от вашей операционной системы.
В командной строке введите следующую команду и нажмите клавишу ВВОД:
slmgr -ipk xxxxx-xxxxx-xxxxx-xxxxx-xxxxx
Примечание. Заполнитель xxxxx-xxxxx-xxxxx-xxxxx-xxxxx представляет ключ продукта MAK.
Настройте хост-сервер KMS для клиентов, которые будут активированы.
Хост-сервер KMS должен быть настроен для клиентов, чтобы включить его. Если хост-сервер KMS не настроен в вашем регионе, установите и активируйте ключ сервера KMS. Затем настройте компьютер в сети для размещения этого программного обеспечения KMS и опубликуйте параметры системы доменных имен (DNS).
Проверка системных файлов.
Проверка системных файлов — это утилита Windows, которая позволяет пользователям искать ошибки в системных файлах Windows и помогает восстанавливать поврежденные / поврежденные / отсутствующие файлы.
1. Наведите указатель мыши на правый край экрана и нажмите «Поиск».
2. Введите «Командная строка» в поле поиска, щелкните правой кнопкой мыши на Командная строка.
3. Нажмите «Запуск от имени администратора».
4. В командной строке введите sfc / scannow и нажмите клавишу ВВОД.
Команда sfc / scannow сканирует все защищенные системные файлы и заменяет поврежденные файлы кэшированной копией.
Примечание. Не закрывайте окно командной строки, пока сканирование не завершится на 100%. Результаты сканирования отображаются после завершения процесса.
Все решения, перечисленные выше, являются наиболее распространенными и мощными решениями, которые, безусловно, решат проблему. Однако, если не все вышеперечисленные методы решают проблему, вы можете обратиться за помощью к специалисту, который поможет вам решить ее. Если у вас есть какие-либо вопросы или сомнения, пожалуйста, укажите ваши комментарии ниже.
CCNA, веб-разработчик, ПК для устранения неполадок
Я компьютерный энтузиаст и практикующий ИТ-специалист. У меня за плечами многолетний опыт работы в области компьютерного программирования, устранения неисправностей и ремонта оборудования. Я специализируюсь на веб-разработке и дизайне баз данных. У меня также есть сертификат CCNA для проектирования сетей и устранения неполадок.
Источник
10565 не активирована. Код ошибки 0x8007232B. Нет обновления до 10576
В названии всё написано.
Ответы (30)
* Попробуйте выбрать меньший номер страницы.
* Введите только числа.
* Попробуйте выбрать меньший номер страницы.
* Введите только числа.
Уважаемый г-н Мясников
«Ошибка активации: Код 0x8007232b DNS-имя не существует».
Подобная ошибка также может иметь следующий текст:
«Не удалось активировать Windows.
Управление ключами, которые не удалось найти узел службы (KMS) в доменных имен (DNS), обратитесь к системному администратору для проверки правильности публикации KMS в DNS.
DNS-имя не существует.»
Как оказалось, данная проблема активации аналогична проблеме активации в Windows 7. Решение довольно простое: необходимо открыть командную строку с правами администратора, затем набрать команду:
slmgr /ipk XXXXX-xxxxx-xxxxx-xxxxx-xxxxx
где XXXXX-xxxxx-xxxxx-xxxxx-xxxxx — ключ вашей копии Windows 8″
Как видите проблема Ваша не нова и всего лишь требуется лицензионный ключ
Это недавно подтвердил МС : (анонс к выходу сборки 10565)
«Улучшения процесса активации устройств. Мы получили много отзывов от участников программы предварительной оценки с просьбой упростить активацию Windows 10 на устройствах, для которых поддерживается предложение бесплатного обновления подлинной версии Windows, с помощью существующих ключей продукта Windows 7, Windows 8 или Windows 8.1. Если при установке этой сборки Windows 10 Insider Preview на компьютере не происходит автоматическая активация, то для активации Windows 10 можно ввести ключ продукта Windows 7, Windows 8 или Windows 8.1, использовавшийся для активации прежней версии Windows на данном устройстве. Откройте «Настройки» > «Обновление и безопасность» > «Активация» и выберите «Изменить ключ продукта». Если вы выполняете чистую установку Windows 10 путем загрузки с носителя, то на соответствующих устройствах во время настройки также можно ввести ключ продукта предыдущих версий Windows»
На последних сборках втрого этапа тестирования для активации используется цифровое право:
Которое для инсайдеров МС формулирует примерно так:
You’re a Windows Insider and upgraded to the newest Windows 10 Insider Preview build on an eligible device that was running an activated previous version of Windows and Windows 10 Preview.
Переводить не пробую , но в общих чертах примерно так, автоматически активируется обновление активированной версии Windows . Во всех остальных случаях , в т .числе при чистой установки необходимо вводить лицензионный ключ. Более подробно можно посмотреть здесь :http://windows.microsoft.com/en-us/windows-10/activation-in-windows-10
Рискну предположить: Инсайдеры которые обновляли активированные сборки первого этапа, которые были активированы вне зависимости от наличия лицензии — имеют активацию в настоящее время.
Рискнувшим проводить эксперименты с чистой установкой сборок на втором этапе тестирования для активации нужен лицензионный ключ или вернуться на активированную сборку (при наличии в истории вашего устройства таковой) и с ней начать обновление.
Если Вы не заметили, то выше я писал:
1. У меня нет Лицензионных Windows 7 или Windows 8.1
Я не ставлю перед собой задачу активации сборки 10565.
Далее анонс к выходу сборки 10565 У Вас почему- то выдержка на русском языке.
Анонс на английском.
Я могу предположить, что Вы с какого-то сайта скопировали. Укажите: информацию с какого сайта Вы используете.
В тоже самое время Вы указали ссылку на английский сайт Майкрософт
И при этом извиняетесь, что не можете перевести на русский язык !
Извинения принимаются. В следующий раз, если у Вас будет возможность выбора на русском или на английском цитировать, то цитируйте на русском с официального сайта Майкрософт
Имеется официальная сборка 10565 которую можно скачать с официального сайта Майкрософт.
Если любой пользователь сегодня решил это сделать, то он это может сделать. Ему не обязательно знать, какой этап тестирования существовал и существует. Он устанавливает сборку 10565 на новый компьютер и видит ошибку активации:
Код ошибки: 0x803f7001
И что с этой ошибкой делать:
вначале сборку 10565 обновлять до сборки 10576
или попытаться активировать ?
Alexander Myasnikov попытаюсь Вам ответить, хотя мои разъяснения сути предыдущего ответа не меняют.
1. Заметил — у меня тоже не было лицензионной Windows 7 или Windows 8.1;
2. Центр предварительной оценки (сборка10576) — раздел «ОБЪЯВЛЕНИЯ»
3. На англоязычный сайт меня отсылает система:
о существовании русского варианта я даже не знал , теперь благодаря Вам знаю;
4. читайте ссылки в пункте 3( хоть на английском , хоть на русском):
«Чтобы установить Windows 10 Insider Preview на устройстве, на котором ранее не было активированной копии Windows 10 , потребуется указать ключ продукта Windows 10 или приобрести подлинную копию Windows в Магазине Windows. Это условие также действует, если выпуск устанавливаемой Windows 10 не соответствует выпуску ОС, которая была ранее активирована на вашем устройстве. Дополнительные сведения можно найти в разделе Активация новой установки Windows 10 в этой теме. При переустановке Windows 10 Insider Preview автоматическая активация выполняется с помощью цифрового разрешения, если на вашем устройстве уже был активирован тот же выпуск Windows 10 или Windows 10 Insider Preview ( сборки новее 10240 ). Дополнительные сведения можно найти в разделе Активация после переустановки Windows 10 в этой теме. «
И в заключении все таки решу повториться: для активации нужен лицензионный ключ или вернуться на активированную сборку (при наличии в истории вашего устройства таковой) и с ней начать обновление.
Закон суров но он закон. Таковы правила которые установлены Майкрософт на второй этап тестирования — подчеркиваю в моем понимании ( основанное на анализе выше приведенных фактов ) , возможно есть другое толкование и следовательно другое решение.
P.S. Не пойму почему не нужна активация, хотя у Вас она наверняка была
Майкрософт для Инсайдеров любезно предоставила ISO-файл для сборки 10565.
Предполагается, что можно провести чистую установку на новый компьютер.
При установке выскакивает как чёрт из табакерки, код ошибки:
При обновлении до сборки 10576, Активации по прежнему нет (рис. 1).
Кстати обновление у меня появилось через 23 часа 30 минут.
При чистой установке на новый компьютер у меня в принципе не может быть никаких предыдущих активированных версий Windows 10. И я, как участник Программы предварительной оценки, не обязан использовать ключи от Лицензионных Windows 7 или Windows 8.1
Майкрософт, я надеюсь, осознает свою ошибку и будет в дальнейшем предоставлять вмести с образом-ISO ключ продукта.
Майкрософт для Инсайдеров любезно предоставила ISO-файл для сборки 10565.
Предполагается, что можно провести чистую установку на новый компьютер.
При чистой установке на новый компьютер у меня в принципе не может быть никаких предыдущих активированных версий Windows 10. И я, как участник Программы предварительной оценки, не обязан использовать ключи от Лицензионных Windows 7 или Windows 8.1
Ну как я понимаю, Майкрософт говорит — вот Вам, Инсайдеры дорогие, ISO-образ, делайте чистую установку хоть миллион раз, но только пользуйтесь тем устройством, с которым раньше работали, а на новые компьютеры мы Вам больше не разрешаем устанавливать за так. Мол, раз уж купили новый комп, так извольте купить и лицензию на Windows.
Если у кого есть желание присоединиться, то
1. Открывайте Отзывы о Windows
2. Нажимайте Установка и настройка Windows
3. Нажимайте Установка Windows
4. Нажимайте Недавние
5. Нажимаете Отметка «присоединяюсь»
Если по пути встретите другие аналогичные предложения, не стесняйтесь и присоединяйтесь.
Заставим Майкрософт предоставить Код продукта пробной Windows !
Прошу прощения за навязчивость, но суть моих постов это то, что действительно наболело и желание обозначить красные линии в инсайдерской программе, прежде всего для себя. У меня сейчас активирована цифровым сертификатом крайняя сборка Windows, но лицензионного ключа у меня нет и если по какой либо причине слетит активация , то восстановить ее будет трудно или более того невозможно.
18 августа 2015 года Габриэль в анонсе сборке 10525
сделал несколько программных заявлений, которые как то прошли мало замеченными:
«If you’re already a Windows Insider and have been running Windows 10 Insider Preview builds – there is nothing you need to do. You will automatically be upgraded or you can upgrade your build via Windows Update. If you want to get a Windows 10 Insider Preview build installed on a PC running Windows 7 or Windows 8.1, you should first upgrade to Windows 10 using the free upgrade offer * available to qualified, genuine Windows 7 and 8.1 devices. From there, you can opt in to the Windows Insider Program via Settings app > Update & Security > Advanced options under “Get Insider builds”.
Windows 10 Insider Preview is intended to be installed on genuine Windows 10 devices – before upgrading to Windows 10 Insider Preview Builds or reinstalling Windows 10 please ensure your device is activated. To confirm go to Settings > Update & security > Activation. With the launch of Windows 10 we introduced device based activation. If you’ve previously activated a genuine copy of Windows 10 on your device, you’ll be able to activate Windows 10 Insider Preview builds of the same edition without the need to enter a product key. This will also enable you to re-install the latest public release of Windows 10 without entering a product key if you no longer want Windows Insider Preview on your device.»
Привожу без перевода, но если кому нужно переводчик не большая проблема.
Но выделяю важные на мой взгляд моменты (перевод машино-корявый — все претензии яндекс- переводчику):
1. Если вы уже являетесь Insider Windows и были под управлением Windows 10 инсайдерских сборок – не нужно ничего делать . Вам будет автоматически обновлен Windows 10 или вы можете обновить свою сборку через центр обновления Windows .
2. Что более важное: Окна 10 инсайдерской предварительного просмотра предназначен для установки на подлинной Windows 10 устройствах (читай лицензионной)– перед обновлением до Windows 10 инсайдерских билдов или переустановка Windows 10 пожалуйста, убедитесь, что устройство активируется.
Сейчас на инсайдерах тестируется активация цифровым правом, По крайней мере на RTM сборке у меня активация еще по старинке «ключем». И предоставление ключа активации для инсайдерского ISO , по моему мнению, противоречит политикам Майкрософт.
Предназначение ISO-файл для сборки 10565 в этом свете не совсем понятно, но по аналогии со RTM сборкой лицензионной и предварительно активированной , где ISO применяется для чистых установок для исправления фатальных ошибок — возможно применение ISO для чистых установок/переустановок активированных сборок 10565 или совсем чистая установка + лицензионный ключ.
Источник




























































 10 худших компьютерных вирусов в истории
10 худших компьютерных вирусов в истории
 Причины ошибок
Причины ошибок Причины ошибок
Причины ошибок