Несколько пользователей Windows 10 сталкивались с кодом ошибки 0x8007267C при попытке активировать компьютер с Windows 10 по официальным каналам. В большинстве случаев затронутые пользователи сообщают, что ключ, который они пытаются активировать, совершенно действителен.
Код ошибки Центра обновления Windows 0x8007267C
После тщательного изучения этой конкретной проблемы выясняется, что существует несколько различных основных причин, которые могут вызвать этот конкретный код ошибки. Вот список потенциальных виновников, которые могут нести ответственность за этот конкретный код ошибки:
- Распространенная несогласованность активации — по мнению некоторых затронутых пользователей, вы можете ожидать столкнуться с этой проблемой в тех случаях, когда активации препятствует общая несогласованность, которую ваша установка Windows знает, как исправить автоматически. В этом случае все, что вам нужно сделать, это запустить средство устранения неполадок активации и применить рекомендованное исправление.
- Поврежденный кеш DNS. Другой довольно распространенной причиной, которая может вызвать эту ошибку активации, является несогласованность, вызванная повреждением кеша DNS. В этом случае вы сможете решить проблему, очистив текущий кеш DNS из окна командной строки с повышенными привилегиями.
- Плохой диапазон DNS — в зависимости от вашего интернет-провайдера вы также можете ожидать появления этой ошибки в тех случаях, когда ваш интернет-провайдер назначил вам плохой диапазон DNS, который сервер активации отклоняет. В этом случае вы сможете избежать появления ошибки, перенеся свой DNS на эквиваленты, предоставленные Google.
- Требуется другой тип активации. Если вы пытаетесь активировать ключ, который изначально был перенесен из Windows 7 или Windows 8.1, вам может потребоваться использовать служебную программу SLMGR для его успешной активации. Если этот сценарий применим, вам следует переключиться на попытку активации MAK.
- Основная проблема с вашим лицензионным ключом. При определенных обстоятельствах вам может потребоваться связаться с агентом поддержки Live Microsoft и попросить их активировать лицензионный ключ удаленно на вашем компьютере.
Теперь, когда вы знаете всех потенциальных виновников, которые могут быть ответственны за появление этого кода ошибки, вот список методов, которые были фактически подтверждены другими затронутыми пользователями:
Метод 1. Запуск средства устранения неполадок активации
Чаще всего возникновение этой проблемы можно объяснить несогласованностью лицензирования, которая влияет на способность вашего компьютера взаимодействовать с серверами активации.
Если вы оказались в таком сценарии, мы рекомендуем начать это руководство по устранению неполадок, запустив средство устранения неполадок активации и применив рекомендуемое исправление. В большинстве отчетов пользователей, отмечающих эту проблему, сообщается, что проблема возникла только после того, как они произвели серьезное изменение оборудования (чаще всего заменяя материнскую плату).
Если этот сценарий применим в вашем конкретном сценарии, следуйте приведенным ниже инструкциям, чтобы запустить средство устранения неполадок активации и применить рекомендуемое исправление:
- Откройте диалоговое окно «Выполнить», нажав клавиши Windows + R. Затем введите «ms-settings: activation» и нажмите Enter, чтобы открыть вкладку «Активация» в меню «Настройки».
Открытие средства устранения неполадок активации
- Как только вы окажетесь на вкладке «Активация» в приложении «Настройки», перейдите на правую панель и нажмите кнопку «Устранение неполадок» в разделе «Активировать Windows».
Запуск вкладки «Средство устранения неполадок активации»
- После того, как вам удастся запустить средство устранения неполадок, дождитесь завершения первоначального сканирования, затем нажмите Применить это исправление, если обнаружен жизнеспособный сценарий восстановления.
- Если исправление успешно применено, перезагрузите компьютер и посмотрите, будет ли проблема устранена после завершения следующего запуска, попытавшись активировать лицензионный ключ еще раз.
Если вы все еще видите, что та же ошибка 0x8007267C все еще возникает, перейдите к следующему потенциальному исправлению ниже.
Метод 2: очистка DNS-кеша
Поскольку этот конкретный код ошибки может быть переведен как «DNS-серверы не настроены для локальной системы», вам следует начать это руководство по устранению неполадок, очистив текущий DNS (сервер доменных имен), чтобы устранить большинство сетевых несоответствий, которые могут мешать вашей работе. компьютер от подключения к серверу активации.
Если этот сценарий применим, вы сможете решить проблему, открыв командную строку с повышенными привилегиями и выполнив серию команд, которые успешно очистят и обновят вашу текущую конфигурацию DNS.
Примечание. Переход по этому маршруту не вызовет каких-либо основных изменений в отношении того, как работает ваша сеть. Единственное, что при этом происходит, — это очистка текущих временных данных, связанных с DNS, и принудительное назначение новой информации DNS.
Если вы еще не пробовали исправить ошибку 0x8007267C, очистив текущий DNS, следуйте инструкциям ниже:
- Нажмите клавишу Windows + R, чтобы открыть диалоговое окно «Выполнить». Затем введите cmd в текстовое поле и нажмите Ctrl + Shift + Enter, чтобы открыть командную строку с повышенными правами с повышенным доступом. Когда вам будет предложено UAC (Контроль учетных записей пользователей), нажмите Да, чтобы предоставить доступ администратора.
Открытие командной строки CMD
- Как только вы войдете в командную строку с повышенными привилегиями, введите следующую команду и нажмите Enter, чтобы очистить текущий кеш DNS: ipconfig / flushdns
- Дождитесь завершения операции. Вы должны получить подтверждение о том, что DNS был успешно обновлен.
- После того, как вы увидите сообщение об успешном завершении, введите следующие команды и нажмите Enter, чтобы обновить текущую IP-конфигурацию: ipconfig / Renew.
- После успешной обработки второй команды попробуйте еще раз активировать установку Windows и посмотрите, устранена ли проблема.
Если очистка кеша DNS не позволила вам решить проблему, перейдите к следующему потенциальному исправлению ниже.
Метод 3: переход на Google DNS
Даже если простой не исправил ошибку активации 0x8007267C в вашем случае, это не значит, что проблема не связана с DNS.
Также возможно, что текущий диапазон DNS, используемый вашим интернет-провайдером, больше не принимается сервером активации MS. Если вы попали в этот конкретный сценарий, вы сможете решить эту проблему, изменив диапазон DNS по умолчанию на эквиваленты, предоставленные Google.
Чтобы упростить вам задачу, мы провели вас через весь процесс. Следуйте инструкциям ниже:
- Нажмите клавишу Windows + R, чтобы открыть диалоговое окно «Выполнить». Когда вы находитесь в командной строке «Выполнить», введите ncpla.cpl и нажмите Enter, чтобы открыть меню «Сетевые подключения». Если вам будет предложено UAC (Контроль учетных записей пользователей), нажмите Да, чтобы предоставить доступ администратора.
Открытие вкладки Сетевые подключения
- Как только вы окажетесь в окне «Сетевые подключения», щелкните правой кнопкой мыши Wi-Fi (Беспроводные сетевые подключения) и выберите «Свойства» в контекстном меню. Если вы используете вкладку проводных подключений, щелкните правой кнопкой мыши на Ethernet (подключение по локальной сети).
Доступ к экрану свойств активной сети
Примечание. При появлении запроса UAC нажмите Да, чтобы предоставить доступ администратора.
- Как только вы войдете в меню Ethernet или Wi-Fi (в зависимости от вашего типа подключения), щелкните вкладку «Сеть» и найдите раздел, в котором говорится, что это соединение использует следующие элементы.
- После того, как вам удастся определить правильное соединение, нажмите Internet Protocol Version 4 (TCP / IPv4), затем нажмите кнопку Properties.
Доступ к настройкам IPv4
- В настройках Интернет-протокола версии 4 нажмите «Общие», затем включите поле, связанное с «Использовать следующий адрес DNS-сервера».
- После перехода к следующему экрану замените текущие значения предпочтительных настроек DNS и альтернативного DNS-сервера на следующие значения: 8.8.8.8 8.8.4.4
- Сохраните изменения для принудительного применения диапазона DNS, затем вернитесь к экрану «Начальные свойства» и измените диапазон DNS для Интернет-протокола версии 6 (TCP / IPv6) со следующими значениями Предпочитаемый DNS-сервер и Альтернативный DNS-сервер: 2001: 4860: 4860 :: 8888 2001: 4860: 4860 :: 8844
- Сохраните изменения, нажав кнопку «Применить», затем перезагрузите компьютер и посмотрите, решена ли проблема, снова попытавшись активировать лицензию Windows.
Если та же проблема все еще возникает, перейдите к следующему потенциальному исправлению ниже.
Метод 4: Использование MAK (ключ многократной активации)
Убедившись, что DNS-сервер, к которому вы в настоящее время подключены, не несет ответственности за появление ошибки 0x8007267C, последнее, что вы можете попробовать, прежде чем запрашивать специализированную поддержку, вы можете переключиться на ключ продукта MAK, чтобы активировать корпоративную лицензию. установка.
Несколько затронутых пользователей, которые имели дело с той же проблемой, подтвердили, что использование утилиты SLMGR было единственным, что позволило им решить проблему.
Если вы еще не пытались избежать этой ошибки с помощью SLMGR, следуйте приведенным ниже инструкциям, чтобы использовать инструмент управления лицензированием программного обеспечения, чтобы попытаться активировать лицензионный ключ Windows 10:
- Откройте диалоговое окно «Выполнить», нажав клавиши Windows + R. Затем введите cmd в текстовое поле и нажмите Ctrl + Shift + Enter, чтобы открыть диалоговое окно «Выполнить». Когда вам будет предложено UAC (Контроль учетных записей пользователей), нажмите Да, чтобы предоставить доступ администратора.
Открытие командной строки CMD
- Как только вы попадете в командную строку CMD с повышенными правами, введите следующие команды и нажмите Enter после каждой: slmgr / ipk * License Key * slmgr / ato
Примечание. Имейте в виду, что * Лицензионный ключ * — это только фактический лицензионный ключ, который вы пытаетесь активировать. Итак, замените заполнитель на свой лицензионный ключ Windows 10.
- Как только обе команды будут успешно обработаны и вы получите подтверждающее сообщение, перезагрузите компьютер и дождитесь завершения следующего запуска, прежде чем проверять, была ли активация успешной.
Активация лицензионного ключа через MAK
Если использование MAK не позволило избежать появления кода ошибки 0x8007267C, перейдите к следующему потенциальному исправлению ниже.
Метод 5: обращение к агенту поддержки Майкрософт
Если ни один из вышеперечисленных методов не сработал в вашем случае, и вы убедились, что используете жизнеспособный лицензионный ключ Windows 10, вашим последним средством должно быть обращение к LIVE агенту Microsoft.
Имейте в виду, что существует несколько способов связаться с агентом Microsoft Live, но наиболее распространенный и быстрый путь — это полагаться на официальную контактную страницу MS и воспользуйтесь опцией чата в приложении «Получить справку».
Открытие приложения «Получить справку»
После того, как вы успешно выполнили инструкции по контакту с действующим агентом, будьте готовы ответить на пару обычных вопросов, чтобы подтвердить, что вы являетесь владельцем лицензии.
После того, как все будет проверено, агент поддержки попытается активировать ключ на вашем компьютере удаленно.
Привет ! Сегодня мы рассмотрим самые распространённые ошибки, которые могут возникнуть при активации операционной системы Windows 10. Также вы узнаете способы решения данных проблем. Поехали !
Коды ошибок активации Windows 10
Код ошибки: 0x803f7001, 0x800704cF.
Ошибка означает, что ключ, который вы вводите при активации Windows 10, либо ошибочный, либо устаревший. Лицензия данного ключа не действительна. Попробуйте ещё раз внимательно проверить правильность ввода ключа активации.
Ключ для активации Windows 10 должен быть указан на упаковке компьютера или носителя с Windows, в электронном сообщении о подтверждения покупки Windows, или сертификате подлинности, который отображается на компьютере, внизу или сзади.
Чтобы ввести действительный ключ активации Windows 10, в нижнем левом углу экрана откройте меню «Пуск». В открывшемся окне нажмите на вкладку — Параметры.
Далее, на странице «Параметры», нажмите на вкладку — Обновление и безопасность.
Далее, на странице «Обновление и безопасность», слева в боковой панели нажмите на вкладку — Активация. Нажмите на кнопку — Изменить ключ продукта и введите действительный ключ активации.
Код ошибки: 0xC004C003, 0xC004C060, 0xC004C4A2, 0x803FA067L, 0xC004C001, 0xC004C004, 0xC004F004, 0xC004C007, 0xC004F005, 0xC004C00F, 0xC004C010, 0xC004C00E, 0xC004C4A4, 0xC004C4A5, 0xC004B001, 0xC004F010, 0xC004F050.
Данные ошибки могут возникать также из-за ввода неправильного ключа активации. Вам нужно использовать другой ключ или приобрести новый.
Возможно, что серверы активации Windows 10 оказались заняты. В таком случае вам нужно просто подождать не много, активация Windows 10 пройдёт автоматически. Если проблема не решится, то обратитесь в службу поддержки клиентов.
Вы бесплатно обновили систему до Windows 10, но после переустановки системы Windows 10 не активировалась. Windows 10 должна активироваться автоматически только в том случае, если вы не производили каких-либо аппаратных изменений. Например, замена жёсткого диска или системной платы.
Код ошибки: 0xC004F034.
Ошибка возникла из-за того, что вы ввели недопустимый ключ активации или ключ для другой версии Windows. Вам нужно вводить ключ, который соответствует выпуску вашей системы Windows 10, установленной на вашем компьютере.
Если Windows установлена на устройстве, которое подключается к серверу управления ключами, то вам нужно обратиться к специалисту службы поддержки вашей организации, для получения дополнительных сведений об активации Windows.
Код ошибки: 0xC004F210.
Ошибка может возникнуть, если вы ранее выполнили обновление до Windows 10, но ваш текущий выпуск Windows не соответствует цифровому разрешению. В таком случае ваш компьютер не подходит для обновления до Windows 10.
Код ошибки: 0xC004E016, 0xC004F210, 0xC004F00F.
Вы ввели ключ другой версии и выпуска Windows 10. Ключ активации «Корпоративного» выпуска Windows 10 нельзя использовать для активации выпусков Windows 10 «Домашняя» и «Базовая».
Код ошибки: 0xC004FC03, 0x8007267C.
Ошибка может возникнуть, если отсутствует подключение к интернету или параметры брандмауэра не позволяют Windows завершить активацию через интернет. Вам нужно убедиться, что подключен интернет и брандмауэр не блокирует активацию Windows.
Вы также можете активировать Windows 10 по телефону. Внизу экрана, в панели задач, откройте «Функцию Поиска». В поле поиска введите команду — SLUI 04. У вас появится данная команда, нажмите по ней.
Далее, откроется окно, выберите свою страну и нажмите кнопку — Далее. Затем просто следуйте инструкции !
Код ошибки: 0xD0000272, 0xC0000272, 0xc004C012, 0xC004C013, 0xC004C014.
Временно не доступен сервер активации Windows 10. Когда сервер восстановит подключение, Windows 10 будет автоматически активирована.
Код ошибки: 0xC004C008, 0xC004C770, 0x803FA071, 0xC004C020.
Ошибка возникла из-за того, что ключ активации используется на другом компьютере. Либо превышено максимальное число используемых ключей на нескольких компьютерах. В таком случае вам нужно покупать ключ для каждого вашего компьютера.
Новый ключ можно приобрести через приложение «Магазин Windows».
Код ошибки: 0x8007232B, 0xC004F074, 0xC004F038, 0x8007007B.
Ошибка возникает из-за того, что вы вводите ключ для корпоративного выпуска Windows 10, чтобы активировать Windows 10 «Домашнюю» или Windows 10 «Pro».
Вы пытаетесь активировать рабочий компьютер без подключения к рабочей сети. Если вы подключены к рабочей сети, но ошибка по прежнему возникает, вам может потребоваться изменение сетевых параметров. Обратитесь к специалисту службы поддержки в вашей организации !
Также вы можете сами ещё раз ввести ключ активации. В начале записи показано как это сделать !
Код ошибки: 0x80072F8F.
Данная ошибка возникает когда на вашем компьютере не правильно установлены дата и время. Убедитесь, что на компьютере установлены правильное время и дата ! В нижнем левом углу экрана откройте меню «Пуск». В открывшемся окне нажмите на вкладку — Параметры.
Далее, на странице «Параметры», нажмите на вкладку — Время и язык.
Далее, проверьте дату и время и при необходимости измените их.
Также проверьте подключение к интернету и попробуйте перезагрузить компьютер !
Код ошибки: 0xC004E003.
Ошибка может возникнуть из-за того, что вы устанавливаете на свой компьютер сторонние программы, которые могут изменять системные файлы. В таком случае попробуйте сделать «Сброс системы» и вернуть всё к исходному значению.
Точно также как и показано в примере выше, зайдите на страницу «Параметры». Нажмите на вкладку — Обновление и безопасность.
Далее, слева в боковой панели нажмите на вкладку — Восстановление. Затем на странице нажмите на кнопку — Начать.
Далее, в открывшемся окне выберите первый в списке вариант, при котором все ваши личные файлы сохраняться. Далее следуйте инструкции. Внимательно читайте всю информацию !
Код ошибки: 0x80004005.
Если возникла данная ошибка, то попробуйте заново активировать Windows 10, как показано в самом начале данной записи. Если повторная активация не поможет, попробуйте сбросить систему к настройкам по умолчанию, как показано в предыдущем примере.
Помните ! Не лицензионную копию Windows 10, которую не опубликовала и не лицензировала корпорация Майкрософт, активировать не удастся, так как корпорация Майкрософт не сможет установить соответствие между профилем оборудования компьютера и 25-значным ключом продукта.
У вас остались вопросы ? Напишите комментарий к данной записи ! Удачи вам !
При этом мы действительно хотим сказать вам, что этой операционной системе Redmond для правильной работы необходим ключ активации. Фактически, можно сказать, что одна из задач, которую мы выполняем, как только покупаем новый PC или установить Windows 10 с нуля, чтобы убедиться, что она активирована. Таким образом мы избегаем проблем или того, что со временем он просто становится бесполезным.
Более того, без этой активации мы не сможем получить доступ к определенным функциям самого программного обеспечения, и мы не сможем получать обновления безопасности и обслуживание подписи. Как вы понимаете, для активации Windows 10 ит Необходимо, чтобы у нас был соответствующий ключ, предоставленный тем, кто нам продал лицензию.
Содержание
- Как активировать Windows 10 на ПК
- Устранение наиболее частых проблем при активации Windows
- Используйте средство устранения неполадок
- Используйте CMD, чтобы изменить ключ продукта
- Ошибки при активации Windows 10 и их решения
- Ошибка 0xc0020036
- Ошибка 0xc004f075
- Ошибка 0xC004F074
- Ошибка 0xc004e016
- Ошибка 0xC004F078
- Ошибка 0xC004F012
- Ошибка 0xc004c003
- Ошибка 0x8007267C
- Ошибка 0xC004C008
- Ошибка 0xc004f063
- Ошибка 0xC004E028
Есть несколько способов активировать Windows 10 с соответствующей лицензией, на самом деле фирма пытается упростить нам задачу в этом отношении. Один из самых распространенных — во время самого процесса установки операционной системы. Поэтому, если у нас уже есть пароль для начала, когда мы начнем с установка мастер попросит об этом. Таким образом, когда процесс будет завершен, у нас будет готовая Windows.
Но если мы сделаем это, когда Windows 10 будет на нашем компьютере, нам придется перейти в приложение настройки системы. Например, нажмите комбинацию клавиш Win + I и перейдите в Обновить и Охранник / Активация раздела. Здесь нам просто нужно нажать на Изменить ключ продукта и введите его с клавиатуры.
С другой стороны, у нас есть возможность связать ключ Windows 10 с Microsoft аккаунт, поэтому ключ будет сохранен на серверах фирмы. Фактически, система сама сообщит нам о цифровой лицензии, привязанной к учетной записи. Но как бы то ни было, иногда мы можем столкнуться с определенными проблемами в процессе активации Windows. И иногда мы можем обнаружить проблему, заключающуюся в том, что после покупки ключа для активации Windows 10 появляется сообщение об ошибке, указывающее, что он неправильный или не работает.
Устранение наиболее частых проблем при активации Windows
Вот почему в этих же строках мы поговорим о некоторых из наиболее распространенных ошибок в этом отношении и о том, как мы сможем их решить. Все это поможет нам, чтобы сообщения с ошибкой не появлялись на снова экран . Конечно, мы должны четко понимать, что если мы попытаемся активировать ключ пиратской системы, то, что мы вам здесь покажем, ничего не решит.
Мы также должны помнить, что, в зависимости от источника покупки, полученный ключ может оказаться ложным или недействительным. Поэтому желательно покупать его у Microsoft или у надежного стороннего поставщика.
Используйте средство устранения неполадок
Но если ключ действителен, но для чего-то мы не можем его использовать, то можно сказать, что Windows 10 имеет большое количество функций, позволяющих нам обнаруживать и исправить ошибки . Один из них, который может помочь нам в этом случае, известен как средство решения проблем. Чтобы получить его, нам нужно только зайти в приложение «Настройки» и перейти в раздел «Обновление и безопасность / активация». Затем появится окно, в котором мы можем щелкнуть ссылку Устранение неполадок.
Это ссылка, которая появится только тогда, когда в системе возникнут проблемы с активацией, в противном случае она не появится. Это приведет нас к мастеру, который продолжит исправлять ошибку, в которой мы есть. Если он не обнаружит проблему и не сможет активировать компьютер, Windows предоставит нам возможность купить ключ .
Используйте CMD, чтобы изменить ключ продукта
С другой стороны, если предположить, что мы обновили операционную систему с Windows 7 до Windows 10, мы можем найти этот сбой. И может случиться так, что при попытке активировать систему мы находим неисправность, которая нас не оставляет. Чтобы решить эту ошибку, мы удаляем имеющийся у нас ключ Windows. Для этого мы должны сначала открыть окно командной строки с разрешения администратора . Затем набираем следующие команды:
slmgr.vbs/dlv
Это поможет нам узнать идентификатор активации, чтобы иметь возможность удалить его, поэтому мы указываем его в соответствующем поле. Затем, когда у нас есть указанный идентификатор, мы выполняем следующую команду:
slmgr/upk ID de activación
Теперь мы увидим сообщение, подтверждающее, что мы удалили пароль, поэтому нам нужно только повторно ввести новый. Это должно активировать Windows успешно и без проблем.
Ошибки при активации Windows 10 и их решения
Хотя мы можем найти большое количество ошибок и проблем, это самые частые и распространенные, которые мы можем найти, вместе с их решениями. Это сообщения об ошибках, которые мы можем внезапно обнаружить, когда пытаемся активировать Redmond операционная система.
На самом деле, как и многие сообщения об ошибках, которые мы здесь находим, их сложно понять и расшифровать. Именно здесь мы вам поможем.
Ошибка 0xc0020036
Начнем с этой неудачи, которая в этом смысле является одной из самых распространенных. Чтобы дать нам представление, это сообщение об ошибке указывает на то, что у нас нет действующей цифровой лицензии для активации операционная система . Поэтому, если при его вводе мы обнаруживаем на экране ошибку 0xc0020036, первое, что мы сделаем, это запустим средство устранения неполадок, как мы видели ранее. Таким образом мы обеспечиваем корректную работу активатора Windows как такового. Кроме того, мы также можем убедиться, что поставщик лицензии продал нам действующий ключ. Мы также должны войти в учетную запись Microsoft в том случае, если ключ был связан с ним. Таким образом, мы можем правильно активировать Windows и избежать этого сбоя, который мы комментируем.
Ошибка 0xc004f075
Далее мы поговорим о коде ошибки 0xc004f075, который Центр обновления Windows показывает, обнаруживает ли он проблему активации. Поэтому, когда возникает проблема с собственной функциональностью Windows, первым делом нужно запустить средство устранения неполадок Центра обновления Windows. Мы находим это в разделе «Обновление и безопасность / Устранение неполадок / Дополнительные средства устранения неполадок», где находится Центр обновления Windows.
С другой стороны, мы должны проверить состояние некоторых служб Windows и убедиться, что все они работают или нет. В частности, в этом разделе мы должны принять во внимание следующие службы: Windows Update Medic, DCOM Server Process Launcher, RPC Endpoint Mapper и Update Orchestrator Services. Это гарантирует, что требуемые услуги доступны и работают.
Другое возможное решение можно найти в Команда SLMGR который мы выполняем из командной строки с правами администратора. В этом случае нам нужно только выполнить следующие команды:
slmgr /ipk Clave_Windows slmgr /ato
Ошибка 0xC004F074
Говоря, что это ошибка, связанная со службой управления ключами, она также очень распространена, когда в прошлом использовались триггеры на основе KMS. Таким образом, сообщение об ошибке 0xC004F074 указывает на то, что службу лицензирования программного обеспечения невозможно активировать. Причина всего этого в том, что он не может подключиться к службе управления ключами или KMS. Поэтому на этом этапе первое, что мы рекомендуем, — это убедиться, что мы правильно ввели лицензионный ключ.
С другой стороны, это также поможет нам повторно активировать Windows из CMD или командной строки. Для этого открываем новое окно с Команда CMD с правами администратора и выполните следующее:
slmgr.vbs /upk slmgr.vbs /ipk CLAVE_PRODUCTO
Ошибка 0xc004e016
В случае, если мы внезапно обнаружим ошибку 0xc004e016 при попытке активировать Windows, есть несколько решений, которые мы можем использовать. Первое, что нужно сделать, это убедиться, что у нас есть и мы используем правильный ключ продукта . После этого в этом случае мы должны убедиться, что подключение к Интернету работает нормально. И в том, что в большинстве случаев эта проблема связана с медленным или отсутствующим интернет-соединением.
Поэтому предпочтительно иметь стабильное и надежное соединение, например подключение кабеля вместо использования Wi-Fi. Другое решение, распространенное в подобных проблемах, — использовать Средство устранения неполадок активации Windows 10 , как мы видели раньше. С другой стороны, мы также можем попробовать активировать Windows 10 с помощью чистой загрузки. Иногда проблема может быть связана с вмешательством стороннего приложения в процесс. Поэтому необходимо будет выполнить чистую загрузку системы и повторить попытку. Наконец, ничего из этого не работает, мы можем использовать SLUI. Мы можем сделать это, открыв окно запуска с помощью Win + R, где мы набираем slui.exe 3. Затем мы можем попробовать повторно ввести ключ продукта, чтобы активировать Windows .
Ошибка 0xC004F078
Предполагая, что мы столкнулись с кодом ошибки 0xC004F078, скорее всего, служба лицензирования программного обеспечения сообщила, что ключ не соответствует действующему. Следовательно, способ решения этой проблемы заключается в выполнении тех же шагов, которые мы видели ранее для ошибки 0xC004F074.
Ошибка 0xC004F012
Чтобы дать нам представление, скажем, что эта ошибка 0xC004F012, в частности, связана с тем, что некоторая библиотека, связанная с лицензиями, не установлена. Также может быть, что он по какой-то причине поврежден. Эта ошибка довольно часто встречается при первой установке операционной системы. Конечно, он также может появиться после того, как на наш компьютер пришло какое-то важное обновление Windows.
Поэтому лучшим решением обычно является пересборка Tokens.dat. . Для этого мы говорим вам, что мы должны перейти по пути к диску C: /Windows/System32/SPP/Store/2.0. Здесь мы переименовываем файл tokens.dat в tokens.old, а затем открываем окно CMD с правами администратора. Здесь нам просто нужно выполнить следующие команды:
net start sppsvc cscript.exe slmgr.vbs /rilc
Когда это закончится, мы перезагрузите систему затем запустите средство устранения неполадок активации из приложения «Настройки». Чтобы закончить, мы снова открываем окно CMD с правами администратора и выполняем следующее:
slmgr.vbs.ipk Clave_producto slmgr.vbs/ato
Ошибка 0xc004c003
После установки крупного обновления Windows 10 мы можем столкнуться с кодом ошибки 0xc004c003. Обычно это происходит, когда компонент лицензионного кода пытается получить доступ к части реестра без надлежащего доступа. По факту, Редмонда собственная фирма объясняет, что проблема затрагивает определенные версии Windows, такие как 2004. Таким образом, результирующая ошибка отказа в доступе приводит к неправильному извлечению ключа продукта.
Чтобы решить эту проблему, о которой мы вам сообщаем, первым делом необходимо обновить операционную систему до самой последней версии.
Ошибка 0x8007267C
Предполагая, что мы столкнулись с кодом ошибки 0x8007267C при активации Windows, давайте посмотрим, как это исправить. Для начала скажем вам, что эта ошибка может возникнуть, если на компьютере, который вы пытаетесь активировать, нет зарегистрированного DNS сервер. Это те, которые мы добавляем в свойствах сети, поэтому эта ошибка сообщает нам, что для локальной системы не настроены DNS-серверы.
Таким же образом мы можем найти эту ошибку, если у нас нет подключения к Интернету или сервер активации недоступен. Чтобы решить эту проблему, мы должны повторно подключиться и попытаться активировать компьютер. Если проблема связана с DNS, нам нужно проверить DNS-сервер . Для этого мы открываем окно командной строки с правами администратора из. Далее мы пишем следующую команду:
ipconfig /all
Здесь мы проверяем IP-адрес, маску подсети, шлюз по умолчанию и DNS-серверы. Если все это верно, то мы должны попытаться проверить IP-соединение с DNS-сервером. Для этого напишем следующую команду:
ping Dirección IP_del_DNS
Поэтому, если пакеты не отправляются, мы должны попытаться решить проблему подключения TCP / IP. Мы также можем очистить DNS-кэша с этим:
ipconfig /flushdns
После этого мы получим подтверждающее сообщение, и после исправления DNS-сервера мы повторим процесс активации Windows с помощью следующей команды:
cscript windowssystem32slmgr.vbs -ato
С другой стороны, мы также можем попробовать отключить брандмауэр Защитника Windows, поскольку он может быть причиной этой ошибки. Мы достигаем этого из Панели управления, получая доступ к брандмауэру Защитника Windows, где мы можем его деактивировать.
Ошибка 0xC004C008
Замена третьего, если мы найдем Код ошибки активации Windows 10 0xC004C008 на экране, давайте посмотрим возможные решения. Эта проблема обычно возникает при обновлении Windows 10. В частности, это указывает на то, что ключ продукта Windows 10 мог использоваться на нескольких устройствах, поэтому мы не можем использовать его здесь.
Таким образом, наиболее вероятным в этом случае является то, что этот ключ продукта уже использовался на другом ПК или используется более чем на одном компьютере. Поэтому решение здесь — купить новый ключ Windows 10. Это то, что мы можем сделать прямо из Настройки / Обновление и безопасность / Активация.
Ошибка 0xc004f063
Windows 10 может стать жертвой многочисленных ошибок, когда мы пытаемся активировать ее, как в случае с 0xc004f063. Эта ошибка появляется, особенно когда мы пытаемся активировать Redmond операционная система. Это связано со Службой лицензирования программного обеспечения. Таким образом, можно сказать, что это происходит, когда в системе отсутствуют важные системные файлы, что не позволяет пользователю активировать программное обеспечение . Итак, чтобы исправить ошибку активации с кодом 0xc004f063, у нас есть несколько методов. Первый и самый распространенный — запустить средство устранения неполадок активации, как мы уже видели раньше. С другой стороны, мы можем использовать команду SLMGR в окне командной строки. Здесь можно использовать следующие конкретные команды:
slmgr /ipk Clave_Windows slmgr /ato
Мы также можем попробовать сканировать системные файлы из окна CMD, используя следующие команды:
Dism.exe /online /cleanup-image /scanhealth DISM.exe /Online /Cleanup-image /Restorehealth
Ошибка 0xC004E028
Еще один код ошибки активации, который мы можем найти, — 0xC004E028. Ну, скажем, это обычно происходит, когда мы сокращаем процесс как таковой, когда Активация Windows все еще происходит. Поэтому, если первая попытка активации не удалась, вторая активация не будет завершена, и эта ошибка будет отображена. Например, это может произойти, если мы случайно использовали неверный пароль, а затем попытались изменить его во время самого процесса.
И дело в том, что во время этого Windows отправляет ключ на серверы Microsoft для его проверки, но если результат не будет возвращен, мы не сможем снова активировать Windows. Поэтому лучший совет, которому мы можем здесь следовать, — это проявить терпение и ждать.
Обновлено Июнь 2023: перестаньте получать сообщения об ошибках и замедлите работу вашей системы с помощью нашего инструмента оптимизации. Получить сейчас в эту ссылку
- Скачайте и установите инструмент для ремонта здесь.
- Пусть он просканирует ваш компьютер.
- Затем инструмент почини свой компьютер.

Код ошибки 0x8007267C типичен для Windows 10. Эта ошибка возникает, если DNS-сервер не настроен в настройках сети во время процесс активации. Если вы немного знаете об инструментах командной строки и сетевых проблемах, вы можете выполнить следующие шаги и попытаться исправить код ошибки самостоятельно. В противном случае вам может потребоваться обратиться к квалифицированному специалисту, чтобы успешно исправить ошибку.
Проблема с лицензионным ключом: В некоторых случаях вам может потребоваться связаться с представителем службы поддержки Microsoft Live и попросить его удаленно активировать лицензионный ключ на вашем компьютере.
Поврежденный кеш DNS: Другой распространенной причиной этой ошибки активации является несоответствие, вызванное повреждением кеша DNS. В этом случае вы можете решить проблему, очистив текущий кеш DNS с помощью расширенного запроса.
Частые несоответствия активации: По мнению некоторых заинтересованных пользователей, вы можете ожидать этой проблемы в тех случаях, когда активации мешают частые несоответствия что ваша установка Windows может исправить автоматически. В этом случае вы можете просто запустить средство устранения неполадок активации и применить рекомендованное решение.
Требуется другой тип активации: Если вы пытаетесь активировать ключ, изначально перенесенный из Windows 7 или Windows 8.1, вам может потребоваться использовать служебную программу SLMGR для его успешной активации. Если этот сценарий применим, вам следует перейти к попытке активировать MAK.
Неверный диапазон DNS: В зависимости от вашего интернет-провайдера эта ошибка может также возникать, если ваш интернет-провайдер назначил вам неверный диапазон DNS, который отклонено сервером активации. В этом случае вы можете обойти ошибку, изменив свой DNS на эквиваленты, предоставленные Google.
Как устранить ошибку активации Windows 0x8007267C?
Обновление за июнь 2023 г .:
Теперь вы можете предотвратить проблемы с ПК с помощью этого инструмента, например, защитить вас от потери файлов и вредоносных программ. Кроме того, это отличный способ оптимизировать ваш компьютер для достижения максимальной производительности. Программа с легкостью исправляет типичные ошибки, которые могут возникнуть в системах Windows — нет необходимости часами искать и устранять неполадки, если у вас под рукой есть идеальное решение:
- Шаг 1: Скачать PC Repair & Optimizer Tool (Windows 10, 8, 7, XP, Vista — Microsoft Gold Certified).
- Шаг 2: Нажмите «Начать сканирование”, Чтобы найти проблемы реестра Windows, которые могут вызывать проблемы с ПК.
- Шаг 3: Нажмите «Починить все», Чтобы исправить все проблемы.
Перейти на Google DNS
Другой причиной ошибки 0x8007267C является неправильный диапазон DNS. В этом случае изменение диапазона DNS по умолчанию на эквивалентный диапазон, предоставленный Google, может помочь исправить этот код ошибки.
- Нажмите клавишу Windows + R, чтобы открыть диалоговое окно «Выполнить».
- Введите ncpa.cpl в текстовое поле и нажмите Enter, чтобы открыть меню «Сетевые подключения».
- Теперь щелкните правой кнопкой мыши соединение Wi-Fi или Ethernet (в зависимости от типа соединения, которое вы используете) и выберите в меню «Свойства».
- В меню Wi-Fi или Ethernet перейдите к Это соединение использует следующее, выберите Интернет-протокол версии 4 (TCP / IPv4), а затем нажмите Свойства.
- В окне «Свойства» установите флажок «Использовать следующий адрес DNS-сервера» и замените текущие значения предпочитаемого DNS-сервера на это значение:
8. 8. 8. 8 - Затем перейдите на альтернативный DNS-сервер и замените его на:
8. 8. 4. 4 - Сохраните изменения, нажав ОК.
- Теперь вернитесь в окно «Начальные свойства», выберите Интернет-протокол версии 6 (TCP / IPv6) и щелкните в окне «Свойства».
- Установите флажок Использовать следующий адрес DNS-сервера и замените текущие значения для Предпочтительный DNS-сервер и Альтернативный DNS-сервер следующими значениями:
2001: 4860: 4860: 8888
2001: 4860: 4860: 8844 - Нажмите кнопку ОК, чтобы сохранить изменения.
Использование средства устранения неполадок активации
Иногда общее несоответствие активации может вызвать ошибку 0x8007267C и затруднить активацию Windows 10. В этом случае запуск простого активация устранения неполадок может помочь решить проблему.
- Щелкните правой кнопкой мыши значок Windows и выберите «Выполнить», чтобы открыть диалоговое окно «Выполнить».
- В текстовом поле введите ms-settings: activate и нажмите Enter.
- Откроется вкладка Активация приложения Настройки.
- В разделе «Активация» на правой панели выберите параметр «Устранение неполадок».
- Подождите, пока завершится процесс сканирования.
- Теперь следуйте инструкциям на экране устранения неполадок.
- Перезагрузите компьютер и проверьте, исправлена ли ошибка.
Очистка поврежденного кеша DNS
Поврежденный кеш DNS — одна из основных причин, которые могут вызвать ошибку 0x8007267C. В этом случае на экране вашего компьютера может появиться сообщение «DNS-сервер не настроен для локальной системы». Если вы видите соответствующее сообщение, очистите текущий и поврежденный кеш DNS.
- Откройте командную строку с правами администратора.
- В развернутом окне введите следующую команду и нажмите Enter, чтобы очистить поврежденный кеш DNS.
IPCONFIG / flushdns - Дождитесь завершения процесса.
- После получения подтверждающего сообщения о том, что кэш DNS был очищен, введите следующую команду, чтобы обновить текущую конфигурацию IP, и нажмите Enter.
IPCONFIG / обновить - После выполнения вышеуказанных шагов попробуйте снова включить Windows.
Совет экспертов: Этот инструмент восстановления сканирует репозитории и заменяет поврежденные или отсутствующие файлы, если ни один из этих методов не сработал. Это хорошо работает в большинстве случаев, когда проблема связана с повреждением системы. Этот инструмент также оптимизирует вашу систему, чтобы максимизировать производительность. Его можно скачать по Щелчок Здесь
Часто задаваемые вопросы
- Откройте командную строку в качестве администратора.
- Выполните следующую команду.
- Убедитесь, что IP-адрес, маска подсети, DNS-сервер и шлюз по умолчанию установлены правильно.
- Откройте командную строку в качестве администратора.
- Запустите DNS с помощью следующей команды.
- Удалите временные файлы.
- Загрузите компьютер чисто.
- Запустите сканирование sfc.
- Пингуйте сетевую статистику с серверов Microsoft.
- Убедитесь, что за вашим подключением к Интернету нет прокси-сервера.
- Восстановите свои программы или операционные системы.
Ошибка 0x8007267C означает, что на вашем компьютере возникла проблема с конфигурацией DNS, и ваш компьютер не может быть активирован с помощью лицензионного ключа. Код ошибки 0x8007267C Определение: DNS-сервер не настроен для локальной системы.
- Переключитесь на другой браузер.
- Запустите компьютер в безопасном режиме.
- Временно отключите антивирусное программное обеспечение и брандмауэр.
- Отключите вторичные соединения.
- Отключите функцию одноранговой сети Windows.
- Перезагрузите роутер.
Сообщение Просмотров: 1,036
Код ошибки 0x8007267C — что это?
Код ошибки 0x8007267C специфичен для Windows 10. Эта ошибка возникает, если DNS-сервер в настоящее время не настроен в настройках вашей сети во время процесса активации. Если вы достаточно уверены в своей способности решать проблемы с инструментами командной строки и сетевые проблемы, вы можете выполнить следующие шаги, чтобы попытаться исправить код ошибки самостоятельно. В противном случае вам может потребоваться обратиться к квалифицированному специалисту для успешного устранения ошибки.
Решения
 Причины ошибок
Причины ошибок
Причина появления кода ошибки 0X8007267C в системе Windows 10 довольно проста. Для активации Windows требуется действительный DNS-сервер, чтобы завершить процесс активации; если он недоступен или неправильно настроен, вы можете увидеть этот код ошибки, и активация завершится неудачно.
Дополнительная информация и ручной ремонт
Следующие методы могут помочь вам устранить эту ошибку, но для успешного выполнения этих шагов вам потребуется некоторое знание инструментов командной строки. Если эти методы не работают или вам неудобно использовать командную строку, вам может потребоваться проконсультироваться с техническим специалистом, чтобы полностью устранить этот конкретный код ошибки в системе Windows 10.
Метод 1: Зарегистрируйте DNS-сервер в свойствах вашей сети и проверьте соединение.
Чтобы устранить этот код ошибки, сначала необходимо установить подключение клиента к DNS-серверу. Следующие шаги могут помочь вам определить корневую проблему с вашим состоянием подключения:
- Откройте командную строку, после чего запустите IPCONFIG /all.
- Проверьте следующие значения: IP-адрес, который был назначен, DNS-сервер, маска подсети и шлюз по умолчанию. Сравните каждый из них, чтобы убедиться, что все установлены со значениями, которые соответствуют вашей конкретной среде
- Проверьте базовое IP-соединение с DNS-сервером с помощью команды PING. При использовании команды PING используйте адрес DNS-сервера, найденный на шаге 1
пинг
Если базовое подключение к рассматриваемому DNS-серверу не удается, вам необходимо решить эту проблему, прежде чем идти дальше.
После устранения указанных выше основных проблем с подключением к DNS-серверу вы можете повторить попытку активации Windows, используя приведенную ниже команду из выбора «Повышенные команды»:
cscript windowssystem32slmgr.vbs -ato
Если описанные выше шаги не сработали для вас, вы можете попробовать выполнить действия, описанные в способе 2.
Способ 2: использование аутентификации на основе телефона с MAK (ключ многократной активации).
Если DNS-сервер не подключен к вашей сети, вы можете использовать альтернативный метод для завершения процесса активации Windows. Обходной способ 1, используя вместо этого ключ продукта MAK, чтобы активировать установку корпоративной лицензии. Некоторые поставщики ключей продуктов MAK имеют разные номера ключей, которые вам нужно будет использовать. Если вы используете носитель TechNet или носитель MSDN, вам придется изменить указанный ключ продукта на предоставленный ключ продукта. Ключи продукта, предоставляемые носителями TechNet или MSDN для Windows Server 2008 или Windows Vista Enterprise, будут ключом MAK, который вы введете на более позднем этапе.
Как и в предыдущем методе, вы должны быть знакомы или уверены в своей способности использовать инструменты командной строки, прежде чем продолжить. Найдя ключ продукта MAK, вам нужно открыть командную строку и использовать следующую команду, чтобы изменить ключ продукта в соответствии с ключом продукта MAK, который должен выглядеть примерно так, как показано в следующем примере:
slmgr –ipk ххххх-ххххх-ххххх-ххххх-ххххх-ххххх
После завершения изменения ключа продукта используйте следующую команду, чтобы запустить мастер активации телефона, тем самым завершив активацию системы:
слуй 04
Мастер активации должен иметь возможность пошагово провести вас через оставшуюся часть процесса. Помимо появления кода ошибки в Windows 10, эта конкретная ошибка может относиться к нескольким версиям Windows, включая:
- 7 для Windows Enterprise
- Windows 7 Корпоративная E
- Windows 7 Enterprise N
- Окна 7 Professional
- Windows 7 Professional E
- Windows 7 Professional N
Действия по исправлению кода ошибки могут отличаться в любой из этих других версий Windows. Если вам сложно эффективно устранить ошибку, обратитесь за профессиональной технической помощью.
Вам нужна помощь с вашим устройством?
Наша команда экспертов может помочь
Специалисты Troubleshoot.Tech всегда готовы помочь вам!
Замените поврежденные файлы
Восстановить производительность
Удалить вредоносные программы
ПОЛУЧИТЬ ПОМОЩЬ
Специалисты Troubleshoot.Tech работают со всеми версиями Microsoft Windows, включая Windows 11, с Android, Mac и другими.
Поделиться этой статьей:
Вас также может заинтересовать
Free Download Manager — это программа, разработанная FreeDownloadManager.ORG. По словам издателя:
Это программное обеспечение загружает файлы и конвертирует видео. Его функции включают интеграцию со всеми браузерами, поддержку загрузок из RapidShare, поддержку BitTorrent, регулировку использования трафика, возобновление прерванных загрузок и добавление поддержки BitTorrent, загрузку флеш-видео, диспетчер загрузки, портативный режим и удаленное управление.
Во время установки программа создает точку регистрации запуска в Windows, чтобы автоматически запускаться при загрузке ПК любым пользователем. Он добавляет расширение для браузера, помогающее кэшировать файлы, которые вы загружаете через браузер. Программное обеспечение предназначено для подключения к Интернету и добавляет исключение брандмауэра Windows, чтобы сделать это без помех. Он также подключается для автоматического запуска и кэширования каждой загрузки, даже если он отключен.
Это программное обеспечение поставляется в комплекте с видеопреобразователями, которые некоторые антивирусные программы помечают как вредоносные, и поэтому считается потенциально нежелательной программой.
О потенциально нежелательных приложениях
Если вы когда-либо загружали бесплатное или условно-бесплатное ПО, высока вероятность того, что на ваш компьютер может быть установлена куча нежелательных программ. Эти нежелательные приложения, официально известные как потенциально нежелательные программы (ПНП), часто поставляются в комплекте с другим программным обеспечением и устанавливаются на компьютеры пользователей без их ведома. Некоторым людям они могут не показаться компьютерными вирусами, но они могут сильно раздражать и приводить к серьезным проблемам для пользователей. Это понятно из названия — нежелательные программы — но на самом деле не представляет собой «вредоносное ПО» в традиционном смысле. Что отличает ПНП от вредоносного ПО, так это тот факт, что когда вы загружаете его, вы делаете это с вашего согласия, хотя в большинстве случаев неосознанно и против воли. Тем не менее, нет никаких сомнений в том, что ПНП продолжают быть плохой новостью для пользователей ПК, поскольку они могут быть невероятно вредными для вашего компьютера несколькими способами.
Как нежелательное программное обеспечение влияет на вас?
Нежелательные программы бывают разных форм. Обычно их можно найти в сборщиках рекламного ПО, которые, как известно, используют агрессивную и вводящую в заблуждение рекламу. Большинство сборщиков устанавливают несколько рекламных приложений от нескольких компаний, каждая из которых имеет свою собственную политику EULA. Safebytes Anti-Malware полностью устраняет эту угрозу и защищает ваш компьютер от ПНП или заражения рекламным ПО. Они также будут представлены в виде расширений веб-браузера и панелей инструментов. Мало того, что они бесполезно заполняют пространство на экране вашего компьютера, панели инструментов также могут манипулировать результатами поиска, следить за вашими действиями в Интернете, снижать эффективность вашего интернет-браузера и замедлять ваше сетевое соединение до сканирования. Потенциально нежелательные программы используют агрессивные методы распространения для проникновения на ваш компьютер. Они часто включают в себя такие вещи, как код для сбора информации, который будет собирать и отправлять вашу личную информацию другим компаниям. Из-за этой нежелательной программы ваше приложение может зависнуть, ваши средства защиты могут быть отключены, что может сделать ваш компьютер уязвимым, ваша система может быть повреждена, и этот список можно продолжать и продолжать.
Советы по предотвращению щенков
• Всегда читайте лицензионное соглашение и заявление о конфиденциальности. Не соглашайтесь, если вы точно не понимаете, что вы подтверждаете.
• Всегда выбирайте «Выборочную» или «Расширенную» установку и не нажимайте вслепую кнопку «Далее», которая позволит вам снять отметку с любых нежелательных программ.
• Установить блокировщик рекламы / всплывающих окон; Добавьте продукты для защиты от вредоносных программ, такие как Safebytes Anti-Malware. Эти приложения могут установить стену между компьютером и киберпреступниками.
• Будьте внимательны, если вы устанавливаете бесплатные программы, программы с открытым исходным кодом или условно-бесплатные. В настоящее время «бесплатное программное обеспечение» на самом деле не является бесплатным — но бессмыслица, связанная с «мусорным ПО».
• Всегда загружайте программное обеспечение из надежных источников, таких как официальные веб-сайты, вместо ненадежного совместного использования пространства. По возможности избегайте файловых хостингов.
Не удается установить Safebytes Anti-malware из-за наличия вредоносного ПО? Сделай это!
Вредоносное ПО может нанести серьезный ущерб вашему компьютеру. Некоторые типы вредоносных программ изменяют настройки браузера, включая прокси-сервер, или изменяют конфигурацию DNS компьютера. В этих случаях вы не сможете посещать некоторые или все интернет-сайты и, следовательно, не сможете загрузить или установить необходимое программное обеспечение безопасности для удаления инфекции. Если вы читаете эту статью, возможно, вы заразились вредоносным ПО, которое мешает вам установить программу обеспечения безопасности, например Safebytes Anti-Malware. Есть несколько исправлений, которые вы можете попытаться обойти с этим препятствием.
Избавьтесь от вирусов в безопасном режиме
Если вредоносная программа настроена на загрузку при запуске Windows, загрузку в безопасном режиме следует избегать. Когда вы загружаете компьютер в безопасном режиме, загружаются только минимальные необходимые программы и службы. Чтобы запустить компьютеры с Windows XP, Vista или 7 в безопасном режиме с загрузкой сетевых драйверов, выполните следующие действия.
1) Нажмите клавишу F8 непрерывно, как только ваш компьютер загрузится, однако, прежде чем появится большой логотип Windows. Это вызовет в меню «Дополнительные параметры загрузки».
2) Выберите безопасный режим с сетевым подключением с помощью клавиш со стрелками и нажмите Enter.
3) Как только вы войдете в этот режим, у вас снова должно быть подключение к Интернету. Теперь используйте свой браузер в обычном режиме и перейдите по адресу https://safebytes.com/products/anti-malware/, чтобы загрузить и установить Safebytes Anti-Malware.
4) После установки запустите полное сканирование и дайте программному обеспечению удалить обнаруженные угрозы.
Получите антивирусную программу, используя альтернативный браузер
Веб-вирусы могут быть специфичными для среды, нацелены на конкретный веб-браузер или атаковать определенные версии веб-браузера. Если вы подозреваете, что ваш Internet Explorer был захвачен компьютерным вирусом или иным образом скомпрометирован онлайн-хакерами, наиболее эффективным вариантом будет переключиться на другой браузер, например Chrome, Firefox или Safari, чтобы загрузить выбранную вами программу компьютерной безопасности. — Safebytes Anti-Malware.
Запустите антивирус с вашего пера
Вот еще одно решение, которое создает портативный антивирусный программный пакет USB, который может сканировать ваш компьютер на наличие вредоносного программного обеспечения без необходимости установки. Попробуйте эти простые шаги, чтобы очистить зараженный компьютер с помощью портативного антивируса.
1) На компьютере без вирусов загрузите и установите Safebytes Anti-Malware.
2) Вставьте перо в чистый компьютер.
3) Дважды щелкните загруженный файл, чтобы открыть мастер установки.
4) Выберите букву диска флешки в качестве места, когда мастер спросит вас, где вы хотите установить антивирус. Следуйте инструкциям, чтобы завершить процесс установки.
5) Отключите перьевой привод. Теперь вы можете использовать этот портативный антивирус на зараженной компьютерной системе.
6) Запустите Safebytes Anti-malware прямо с USB-накопителя, дважды щелкнув значок.
7) Нажмите «Сканировать сейчас», чтобы запустить сканирование зараженного компьютера на наличие вредоносных программ.
Особенности и преимущества SafeBytes Anti-Malware
Если вы хотите приобрести антивредоносное ПО для своей компьютерной системы, вам следует рассмотреть множество брендов и приложений. Некоторые из них хорошо справляются с устранением угроз вредоносных программ, в то время как некоторые сами разрушат ваш компьютер. Вы должны выбрать продукт, который имеет хорошую репутацию и обнаруживает не только вирусы, но и другие виды вредоносных программ. Среди немногих хороших программ SafeBytes Anti-Malware является настоятельно рекомендуемым программным обеспечением для пользователей, заботящихся о безопасности. Антивредоносное ПО SafeBytes — очень эффективное и простое в использовании средство защиты, созданное для пользователей с любым уровнем ИТ-грамотности. После того, как вы установили эту программу, превосходная система защиты SafeBytes позаботится о том, чтобы никакие вирусы или вредоносные программы не могли проникнуть на ваш компьютер. Антивредоносное ПО SafeBytes предоставляет набор расширенных функций, которые отличают его от всех остальных. Вот некоторые из хороших: Защита от вредоносных программ мирового класса: Safebytes создан на самом лучшем вирусном движке в отрасли. Эти механизмы могут обнаруживать и удалять угрозы даже на ранних стадиях вспышки вредоносного ПО.
Активная защита в реальном времени: SafeBytes обеспечивает полную безопасность вашей персональной машины в режиме реального времени. Он будет постоянно контролировать ваш персональный компьютер на предмет подозрительной активности и защищать ваш компьютер от несанкционированного доступа.
Быстрое многопоточное сканирование: Safebytes Anti-Malware, используя свой продвинутый механизм сканирования, обеспечивает сверхбыстрое сканирование, которое может немедленно нацелить любую активную онлайн-угрозу.
Безопасный просмотр веб-страниц: Благодаря уникальному рейтингу безопасности SafeBytes уведомляет вас о том, безопасен ли веб-сайт или нет, чтобы получить к нему доступ. Это гарантирует, что вы всегда будете уверены в своей безопасности при просмотре сетевых страниц.
Самая низкая загрузка памяти / процессора: Это легкое программное обеспечение будет работать в фоновом режиме беззвучно, и это не повлияет на эффективность вашего ПК.
Круглосуточная поддержка экспертов в режиме реального времени: Вы можете получить круглосуточную поддержку высокого уровня, если используете их платное программное обеспечение.
Технические детали и удаление вручную (для опытных пользователей)
Если вы хотите вручную удалить FreeDownloadManager без использования автоматизированного инструмента, это можно сделать, удалив программу из меню «Установка и удаление программ» Windows или, в случае расширений браузера, перейдя в диспетчер дополнений и расширений браузера. и удаление его. Вероятно, вы также захотите сбросить настройки браузера. Чтобы обеспечить полное удаление, вручную проверьте жесткий диск и реестр на наличие всего следующего и удалите или сбросьте значения соответственно. Обратите внимание, что это предназначено только для опытных пользователей и может быть затруднено из-за неправильного удаления файла, вызывающего дополнительные ошибки ПК. Кроме того, некоторые вредоносные программы способны воспроизводить или предотвращать удаление. Рекомендуется делать это в безопасном режиме.
Следующие файлы, папки и записи реестра создаются или изменяются FreeDownloadManager
файлы:
С: WINDOWSsystem32netmsg.dll С: DocumentsUserLocalTempfdminst.exe С: DocumentsUserLocalTempis-FJKMF.tmpfdminst.tmp С: WINDOWSsystem32msctfime.ime С: DocumentsUserLocalTempis-FN3E3.tmp_isetup_shfoldr.dll С: WINDOWSsystem32shfolder.dll С: DocumentsUserLocalTempis-FN3E3.tmpfdminno.dll С: DocumentsUserLocalTempis -FN3E3.tmpnsProcessW_modified.dll C:WINDOWSsystem32shell32.dll C:Documents and SettingsUserStart Menudesktop.ini C:Documents and SettingsUserStart MenuProgramsdesktop.ini C:WINDOWSRegistrationR000000000007.clb C:WINDOWSwin.ini
Реестр:
HKEY_CURRENT_USERSoftwareCodeGearLocales
HKEY_LOCAL_MACHINESoftwareCodeGearLocales
HKEY_CURRENT_USERSoftwareBorlandLocales
HKEY_CURRENT_USERSoftwareBorlandDelphiLocales
HKEY_LOCAL_MACHINESoftwareMicrosoftWindows NTCurrentVersionIMM
HKEY_USERSS-1-5-21-1547161642-507921405-839522115-1004SoftwareMicrosoftWindows NTCurrentVersionAppCompatFlagsLayers
HKEY_CURRENT_USERSOFTWAREMicrosoftCTF
HKEY_LOCAL_MACHINESoftwareMicrosoftCTFSystemShared
HKEY_LOCAL_MACHINESOFTWAREMicrosoftWindows NTCurrentVersionFontSubstitutes
HKEY_LOCAL_MACHINESoftwareMicrosoftWindowsCurrentVersion
HKEY_LOCAL_MACHINESOFTWAREMicrosoftWindows NTCurrentVersion
HKEY_CURRENT_USERSoftwareFreeDownloadManager.ORGFree Download Manager 5
HKEY_LOCAL_MACHINESoftwareMicrosoftWindowsCurrentVersionPoliciesExplorer
HKEY_CURRENT_USERSoftwareMicrosoftWindowsCurrentVersionPoliciesExplorer
HKEY_LOCAL_MACHINESOFTWAREMicrosoftWindowsCurrentVersionShellCompatibilityObjects20D04FE0-3AEA-1069-A2D8-08002B30309D
HKEY_CLASSES_ROOTHKEY_LOCAL_MACHINESoftwareClassesCLSID20D04FE0-3AEA-1069-A2D8-08002B30309DInProcServer32
HKEY_CLASSES_ROOTDriveshellexFolderExtensions
HKEY_CLASSES_ROOTDriveshellexFolderExtensionsfbeb8a05-beee-4442-804e-409d6c4515e9
HKEY_CURRENT_USERSoftwareMicrosoftWindowsCurrentVersionExplorerUser Shell Folders
HKEY_LOCAL_MACHINESoftwareMicrosoftWindowsCurrentVersionExplorerUser Shell Folders
HKEY_LOCAL_MACHINESystemCurrentControlSetControlSession Manager
HKEY_CURRENT_USERSoftwareMicrosoftWindowsCurrentVersionExplorerShell Folders
HKEY_CURRENT_USERSoftwareMicrosoftWindowsCurrentVersionExplorerMountPoints2CPCVolume
HKEY_CURRENT_USERSoftwareMicrosoftWindowsCurrentVersionExplorerMountPoints2CPCVolume475c7950-e3d2-11e0-8d7a-806d6172696f
HKEY_CURRENT_USERSoftwareMicrosoftWindowsCurrentVersionExplorerMountPoints2CPCVolume475c7952-e3d2-11e0-8d7a-806d6172696f
HKEY_CURRENT_USERSoftwareMicrosoftWindowsCurrentVersionExplorerMountPoints2475c7952-e3d2-11e0-8d7a-806d6172696f
HKEY_CURRENT_USERSoftwareMicrosoftWindowsCurrentVersionExplorerMountPoints2475c7950-e3d2-11e0-8d7a-806d6172696f
HKEY_CLASSES_ROOTDirectory
HKEY_CLASSES_ROOTDirectoryCurVer
HKEY_CLASSES_ROOTDirectory
HKEY_CURRENT_USERSoftwareMicrosoftWindowsCurrentVersionExplorer
HKEY_CURRENT_USERSoftwareMicrosoftWindowsCurrentVersionExplorer
HKEY_CURRENT_USERSoftwareMicrosoftWindowsCurrentVersionPoliciesSystem
HKEY_CURRENT_USERSoftwareMicrosoftWindowsCurrentVersionExplorerAdvanced
HKEY_CLASSES_ROOTDirectoryShellExIconHandler
HKEY_CLASSES_ROOTDirectoryClsid
HKEY_CLASSES_ROOTFolder
HKEY_CLASSES_ROOTFolderClsid
HKEY_CURRENT_USERSoftwareMicrosoftwindowsCurrentVersionExplorerAutoComplete
HKEY_LOCAL_MACHINESoftwareMicrosoftwindowsCurrentVersionExplorerAutoComplete
HKEY_CURRENT_USERSoftwareMicrosoftWindowsCurrentVersionExplorerAutoComplete
HKEY_LOCAL_MACHINESoftwareMicrosoftWindowsCurrentVersionExplorerAutoComplete
HKEY_LOCAL_MACHINESoftwareMicrosoftCOM3
HKEY_USERSS-1-5-21-1547161642-507921405-839522115-1004_Classes
HKEY_LOCAL_MACHINESoftwareClassesREGISTRYUSER
HKEY_LOCAL_MACHINESoftwareClassesHKEY_LOCAL_MACHINESoftwareClassesCLSID0BB2765-6A77-11D0-A535-00C04FD7D062
HKEY_LOCAL_MACHINESoftwareClassesHKEY_LOCAL_MACHINESoftwareClassesCLSID0BB2765-6A77-11D0-A535-00C04FD7D062TreatAs
HKEY_LOCAL_MACHINESoftwareClassesHKEY_LOCAL_MACHINESoftwareClassesCLSID0BB2765-6A77-11D0-A535-00C04FD7D062
HKEY_LOCAL_MACHINESoftwareClassesHKEY_LOCAL_MACHINESoftwareClassesCLSID0BB2765-6A77-11D0-A535-00C04FD7D062InprocServer32
HKEY_LOCAL_MACHINESoftwareClassesHKEY_LOCAL_MACHINESoftwareClassesCLSID0BB2765-6A77-11D0-A535-00C04FD7D062InprocServerX86
HKEY_LOCAL_MACHINESoftwareClassesHKEY_LOCAL_MACHINESoftwareClassesCLSID0BB2765-6A77-11D0-A535-00C04FD7D062LocalServer32
HKEY_LOCAL_MACHINESoftwareClassesHKEY_LOCAL_MACHINESoftwareClassesCLSID0BB2765-6A77-11D0-A535-00C04FD7D062InprocHandler32
HKEY_LOCAL_MACHINESoftwareClassesHKEY_LOCAL_MACHINESoftwareClassesCLSID0BB2765-6A77-11D0-A535-00C04FD7D062InprocHandlerX86
HKEY_LOCAL_MACHINESoftwareClassesHKEY_LOCAL_MACHINESoftwareClassesCLSID0BB2765-6A77-11D0-A535-00C04FD7D062LocalServer
HKEY_CLASSES_ROOTHKEY_LOCAL_MACHINESoftwareClassesCLSID0BB2765-6A77-11D0-A535-00C04FD7D062
HKEY_CLASSES_ROOTHKEY_LOCAL_MACHINESoftwareClassesCLSID0BB2765-6A77-11D0-A535-00C04FD7D062TreatAs
HKEY_LOCAL_MACHINESoftwareClassesHKEY_LOCAL_MACHINESoftwareClassesCLSID3C036F1-A186-11D0-824A-00AA005B4383
HKEY_LOCAL_MACHINESoftwareClassesHKEY_LOCAL_MACHINESoftwareClassesCLSID3C036F1-A186-11D0-824A-00AA005B4383TreatAs
HKEY_LOCAL_MACHINESoftwareClassesHKEY_LOCAL_MACHINESoftwareClassesCLSID3C036F1-A186-11D0-824A-00AA005B4383
HKEY_LOCAL_MACHINESoftwareClassesHKEY_LOCAL_MACHINESoftwareClassesCLSID3C036F1-A186-11D0-824A-00AA005B4383InprocServer32
HKEY_LOCAL_MACHINESoftwareClassesHKEY_LOCAL_MACHINESoftwareClassesCLSID3C036F1-A186-11D0-824A-00AA005B4383InprocServerX86
HKEY_LOCAL_MACHINESoftwareClassesHKEY_LOCAL_MACHINESoftwareClassesCLSID3C036F1-A186-11D0-824A-00AA005B4383LocalServer32
HKEY_LOCAL_MACHINESoftwareClassesHKEY_LOCAL_MACHINESoftwareClassesCLSID3C036F1-A186-11D0-824A-00AA005B4383InprocHandler32
HKEY_LOCAL_MACHINESoftwareClassesHKEY_LOCAL_MACHINESoftwareClassesCLSID3C036F1-A186-11D0-824A-00AA005B4383InprocHandlerX86
HKEY_LOCAL_MACHINESoftwareClassesHKEY_LOCAL_MACHINESoftwareClassesCLSID3C036F1-A186-11D0-824A-00AA005B4383LocalServer
HKEY_CLASSES_ROOTHKEY_LOCAL_MACHINESoftwareClassesCLSID3C036F1-A186-11D0-824A-00AA005B4383
HKEY_CLASSES_ROOTHKEY_LOCAL_MACHINESoftwareClassesCLSID3C036F1-A186-11D0-824A-00AA005B4383TreatAs
HKEY_LOCAL_MACHINESoftwareClassesCLSID0BB2763-6A77-11D0-A535-00C04FD7D062
HKEY_LOCAL_MACHINESoftwareClassesCLSID0BB2763-6A77-11D0-A535-00C04FD7D062TreatAs
HKEY_LOCAL_MACHINESoftwareClassesCLSID0BB2763-6A77-11D0-A535-00C04FD7D062
HKEY_LOCAL_MACHINESoftwareClassesCLSID0BB2763-6A77-11D0-A535-00C04FD7D062InprocServer32
HKEY_LOCAL_MACHINESoftwareClassesCLSID0BB2763-6A77-11D0-A535-00C04FD7D062InprocServerX86
HKEY_LOCAL_MACHINESoftwareClassesCLSID0BB2763-6A77-11D0-A535-00C04FD7D062LocalServer32
HKEY_LOCAL_MACHINESoftwareClassesCLSID0BB2763-6A77-11D0-A535-00C04FD7D062InprocHandler32
HKEY_LOCAL_MACHINESoftwareClassesCLSID0BB2763-6A77-11D0-A535-00C04FD7D062InprocHandlerX86
HKEY_LOCAL_MACHINESoftwareClassesCLSID0BB2763-6A77-11D0-A535-00C04FD7D062LocalServer
HKEY_CLASSES_ROOTHKEY_LOCAL_MACHINESoftwareClassesCLSID0BB2763-6A77-11D0-A535-00C04FD7D062
HKEY_CLASSES_ROOTHKEY_LOCAL_MACHINESoftwareClassesCLSID0BB2763-6A77-11D0-A535-00C04FD7D062TreatAs
HKEY_CLASSES_ROOTHKEY_LOCAL_MACHINESoftwareClassesCLSID3C036F1-A186-11D0-824A-00AA005B4383InProcServer32
HKEY_CLASSES_ROOTHKEY_LOCAL_MACHINESoftwareClassesCLSID0BB2763-6A77-11D0-A535-00C04FD7D062InProcServer32
HKEY_CURRENT_USERsoftwareMicrosoftWindowsCurrentVersionExplorerAdvanced
HKEY_LOCAL_MACHINEsoftwareMicrosoftWindowsCurrentVersionExplorerAdvanced
HKEY_LOCAL_MACHINESoftwareMicrosoftWindows NTCurrentVersionFontSubstitutes
HKEY_USERSS-1-5-21-1547161642-507921405-839522115-1004
HKEY_LOCAL_MACHINESOFTWAREMicrosoftWindows NTCurrentVersionLanguagePackSurrogateFallback
HKEY_CURRENT_USERSoftwareMicrosoftWindowsCurrentVersionUninstallFree Download Manager_is1
HKEY_LOCAL_MACHINESoftwareMicrosoftWindowsCurrentVersionUninstallFree Download Manager_is1
HKEY_CURRENT_USERSoftwareFreeDownloadManager.ORGFree Download ManagerSettingsCommunity
HKEY_CURRENT_USERSoftwareFreeDownloadManager.ORGFree Download ManagerSettingsNetworkBittorrent
HKEY_CURRENT_USERKeyboard LayoutToggle
HKEY_CURRENT_USERSOFTWAREMicrosoftCTFLangBarAddIn
HKEY_LOCAL_MACHINESOFTWAREMicrosoftCTFLangBarAddIn
Узнать больше
В наше время Wi-Fi – обычное явление, он есть в каждом доме, на городских площадях есть бесплатные точки доступа Wi-Fi и т. д. Но иногда во время отдыха дома WI-Fi может дать сбой и перестать работать. Если это произойдет с вами, не сходите с ума, потому что у нас есть несколько советов по устранению неполадок и способов быстро восстановить их, чтобы вы могли продолжить просмотр и использование Интернета.

Перезагрузите маршрутизатор и компьютер
Да, мы начнем с этого типичного клише в ИТ и технологиях в целом. Удивительно, но этот метод снова и снова доказывает свою эффективность. Со временем некоторые электрические компоненты просто начинают работать немного по-другому, на некоторых деталях может накапливаться электростатическое электричество, что может вызвать проблемы. Выключив прибор и оставив его на некоторое время, вы сбрасываете накопившуюся электростатику и снова переводите его в нормальный рабочий режим.
Отключите маршрутизатор и оставьте его таким образом не менее чем на 30 секунд, рекомендуется полная 1 минута, а затем снова подключите его. Включите его и перезагрузите компьютер, чтобы перезагрузить адреса.
Сбросить DHCP
Если вы просто пытались отключить его и снова подключить, это не сработало, давайте сбросим DHCP. Нажмите кнопку «Пуск» и введите PowerShell, затем нажмите «Запуск от имени администратора». Оказавшись внутри PowerShell, введите следующую команду, а затем нажмите ENTER: IPCONFIG / выпуск и после завершения команды введите: IPCONFIG / обновить также следует клавиша ENTER. Попробуйте снова подключиться.
Сбросить стек TCP / IP
Следующее, что мы попробуем, если предыдущее не удалось, — это сбросить стек TCP/IP, чтобы устранить повреждение файлов настроек. Как и в предыдущем шаге, нажмите «Пуск», введите PowerShell и нажмите «Запуск от имени администратора». внутри введите: netsh int IP reset и нажмите клавишу ВВОД. Дождитесь окончания процесса и перезагрузите компьютер.
Сбросить WinSock
WinSock — это еще одна часть ОС Windows, которая отвечает за сетевое взаимодействие, и ее сброс может решить проблему. Снова перейдите в PowerShell, как описано в предыдущих шагах, и введите на этот раз: сброс winsock и нажмите ВВОД. Дождитесь окончания процесса и перезагрузите компьютер.
Другие вещи, которые вы можете попробовать
Измените настройку TCP IP обратно на автоматическую, если вы вручную установили IP-адрес на своем компьютере.
Обновите сетевой драйвер через веб-сайт производителя вашего сетевого адаптера. Есть вероятность, что доступны некоторые обновления для решения некоторых обнаруженных проблем.
Сбросьте маршрутизатор до заводских настроек на задней панели, найдя на нем кнопку сброса, нажав и удерживая ее около 10 секунд.
Отключите брандмауэр и антивирусную защиту, чтобы они не блокировали ваш доступ в Интернет.
Узнать больше
Search Donkey — это потенциально нежелательная программа для Windows, разработанная Western Web Applications, LLC. Эта программа может вставлять рекламу в ваши сеансы просмотра, давая вам ложные результаты поиска и рекламу.
Как описывают Western Web Applications: «Search Donkey можно использовать совершенно бесплатно. Чтобы сделать Search Donkey бесплатным, мы сотрудничаем с поставщиками высококачественной рекламы, и вы можете видеть дополнительную рекламу, когда Search Donkey установлен.
После установки Search Donkey будет отслеживать ваши поисковые запросы в Интернете, позволяя вам узнать, какие страницы вы уже посетили, однако эти данные также используются для более точного таргетинга нежелательной личной рекламы.
Search Donkey был отмечен несколькими антивирусными сканерами как потенциально нежелательная программа (PUP), а их веб-сайт занесен в черный список Google, что дает предупреждение всем, кто его посещает, и из-за характера этого приложения не рекомендуется сохранять на твоем компьютере.
О рекламном ПО
Что такое рекламное ПО? Если у вас когда-либо был компьютер, то вы, вероятно, слышали это слово много раз, но все же полезно дать ему определение. Термин «рекламное ПО» на самом деле является сокращенной формой программного обеспечения, поддерживаемого рекламой, и включает в себя программы, предназначенные исключительно для показа рекламы на компьютере. Своего рода вредоносное ПО, оно будет поставляться вместе с программным пакетом, который пользователь либо устанавливает, либо получает к нему доступ. Условно-бесплатные или бесплатные программы часто содержат рекламное ПО. Если рекламное ПО проникает в вашу систему без вашего ведома и отправляет информацию о вас или вашем ПК третьим лицам, то это шпионское ПО. Довольно часто рекламное ПО изменяет настройки вашего веб-браузера, чтобы открывать всплывающие окна с рекламой, или изменяет домашнюю страницу браузера и поисковую систему по умолчанию на какой-либо нежелательный веб-сайт. Рекламное ПО — распространенная проблема, затрагивающая большое количество компьютеров по всему миру. Если на вашем компьютере нет программного обеспечения для защиты от вредоносных программ, весьма вероятно, что он может быть заражен рекламным ПО, а также другими вредоносными программами.
Рекламное программное обеспечение и его влияние на ваш компьютер:
Рекламное ПО может генерировать и отображать множество всевозможных рекламных объявлений, которые, в свою очередь, нарушают работу вашего персонального компьютера при просмотре сети. Всплывающие окна также могут появляться на рабочем столе вашего компьютера, даже когда вы не в сети. Рекламное ПО приводит к уменьшению доступной памяти и вычислительной мощности или ресурсов. Это также вызывает медленное сетевое соединение, потому что рекламное ПО использует полосу пропускания всякий раз, когда получает рекламу из Интернета. Рекламное ПО изначально создавалось для поддержки компаний в получении дохода, когда они предлагают программное обеспечение бесплатно. Однако в настоящее время рекламное ПО отображает сотни рекламных объявлений, которые замедляют работу вашего компьютера и даже вызывают его сбой.
Профилактика рекламы:
Как мы уже говорили, рекламное ПО потенциально может быть вредным для вашего компьютера, как правило, не само по себе, а вызывая у вас другие проблемы. Качественная антивирусная программа способна навсегда удалить рекламное ПО. Мы рекомендуем Safebytes Anti-Malware, одну из лучших антивирусных программ, разработанную всемирно известными отраслевыми экспертами. Он будет действовать либо как профилактический инструмент, останавливающий веб-сайты или установки программного обеспечения, содержащие рекламное ПО, либо как инструмент для удаления уже зараженного компьютера. Чтобы предотвратить рекламное ПО, загружайте программное обеспечение с веб-сайтов, которым вы доверяете. Никогда не загружайте файлы с веб-сайтов, о которых вы раньше не знали и не пробовали; Всегда изучайте лицензионное соглашение с конечным пользователем (EULA) любого приложения, которое вы хотите установить; Вам нужно избегать бесплатного и условно-бесплатного ПО, где это возможно; Наконец, следите за ActiveX, так как многие компании, занимающиеся рекламным и шпионским ПО, используют эту технологию для установки своих продуктов на ваш компьютер.
Блокирование вредоносных программ в Интернете и все антивирусные программы? Сделай это!
Все вредоносные программы плохи, и последствия повреждений будут зависеть от конкретного типа вредоносного ПО. Некоторые варианты вредоносного ПО изменяют настройки браузера, добавляя прокси-сервер или изменяя настройки DNS компьютера. В этих случаях вы не сможете посещать некоторые или все интернет-сайты и, следовательно, не сможете загрузить или установить необходимое программное обеспечение безопасности для устранения вредоносного ПО. Итак, что делать, если вредоносное ПО не позволяет вам загрузить или установить Anti-Malware? Есть несколько вариантов решения этой проблемы.
Удалить вирусы в безопасном режиме
В безопасном режиме вы можете изменить настройки Windows, удалить или установить некоторые программы, а также удалить трудно удаляемые вирусы и вредоносные программы. Если вредоносная программа блокирует доступ в Интернет и влияет на компьютер, запуск ее в безопасном режиме позволит вам загрузить антивирус и запустить диагностическое сканирование, ограничив при этом возможные повреждения. Чтобы войти в безопасный режим или безопасный режим с загрузкой сетевых драйверов, нажмите клавишу F8 во время загрузки ПК или запустите MSConfig и найдите параметры «Безопасная загрузка» на вкладке «Загрузка». Находясь в безопасном режиме, вы можете попытаться установить программу защиты от вредоносных программ без помех со стороны вредоносного программного обеспечения. На этом этапе вы можете запустить сканирование на наличие вредоносных программ, чтобы устранить вирусы и вредоносное ПО без помех со стороны другого приложения.
Переключиться на альтернативный браузер
Некоторые вредоносные программы нацелены только на определенные браузеры. Если это похоже на ваш случай, используйте другой веб-браузер, поскольку он может обойти вредоносное ПО. Если вы подозреваете, что ваш Internet Explorer был захвачен вредоносным ПО или иным образом скомпрометирован хакерами, идеальный подход — переключиться на другой интернет-браузер, например Firefox, Chrome или Safari, чтобы загрузить выбранное вами программное обеспечение для обеспечения компьютерной безопасности — Safebytes Anti-Malware.
Создать портативный USB-антивирус для устранения вредоносных программ
Другим решением является создание переносной антивирусной программы на USB-накопителе. Примите эти меры для запуска анти-вредоносных программ на зараженной компьютерной системе.
1) Загрузите антивирусную программу на ПК без вирусов.
2) Подключите флешку к разъему USB на чистом компьютере.
3) Запустите программу установки, дважды щелкнув исполняемый файл загруженного программного обеспечения, имеющий формат файла .exe.
4) Выберите флэш-накопитель в качестве места назначения для сохранения файла программного обеспечения. Следуйте инструкциям, чтобы завершить процесс установки.
5) Перенесите флешку с чистого компьютера на зараженный компьютер.
6) Дважды щелкните значок Safebytes Anti-malware на флэш-накопителе, чтобы запустить программное обеспечение.
7) Нажмите кнопку «Сканировать сейчас», чтобы запустить проверку на вирусы.
Обнаружение и удаление вирусов с помощью SafeBytes Anti-Malware
Сегодня средство защиты от вредоносных программ может защитить компьютер от различных типов онлайн-угроз. Но подождите, как выбрать лучшее из бесчисленного множества доступных приложений для защиты от вредоносных программ? Как вы, возможно, знаете, существует множество компаний и продуктов, занимающихся защитой от вредоносных программ, на которые стоит обратить внимание. Некоторые из них стоят ваших денег, но многие нет. Вам нужно выбрать тот, который надежен, практичен и имеет хорошую репутацию в отношении защиты от источников вредоносных программ. Среди немногих хороших приложений SafeBytes Anti-Malware является настоятельно рекомендуемым программным обеспечением для людей, заботящихся о безопасности. Антивредоносное ПО SafeBytes — это надежный инструмент, который не только надежно защищает ваш компьютер, но и очень прост в использовании для людей с любым уровнем подготовки. Благодаря выдающейся системе защиты этот инструмент легко обнаружит и удалит большинство угроз безопасности, включая рекламное ПО, вирусы, угонщики браузера, программы-вымогатели, трояны, черви и ПНП.
SafeBytes обладает выдающимися функциями по сравнению с другими антивирусными программами. Ниже приведены некоторые из великих:
Реагирование на угрозы в реальном времени: SafeBytes обеспечивает 100% защиту в режиме реального времени без помощи рук и настроен на проверку, блокировку и устранение всех угроз при первом же столкновении. Они очень эффективны при проверке и устранении различных угроз, потому что они постоянно обновляются с добавлением новых обновлений и мер безопасности.
Надежная защита от вредоносных программ: Благодаря усовершенствованному и сложному алгоритму этот инструмент удаления вредоносных программ может эффективно выявлять вредоносные программы, скрывающиеся на ПК, и избавляться от них.
Интернет-безопасность: SafeBytes дает мгновенную оценку безопасности страниц, которые вы собираетесь посетить, автоматически блокируя вредоносные сайты и гарантируя, что вы уверены в своей безопасности при просмотре всемирной паутины.
Возможности «быстрого сканирования»: Механизм антивирусного сканирования SafeBytes является одним из самых быстрых и эффективных в отрасли. Его целевое сканирование серьезно увеличивает вероятность обнаружения вирусов, внедренных в различные компьютерные файлы.
Низкое использование ЦП и памяти: Эта программа не «тяжелая» для ресурсов вашего компьютера, поэтому вы не увидите никаких общих проблем с производительностью, когда SafeBytes работает в фоновом режиме.
Служба поддержки 24 / 7: Вы можете получить бесплатную круглосуточную техническую поддержку от их компьютерных экспертов по любым вопросам, связанным с продуктом или проблемами компьютерной безопасности. В целом, SafeBytes Anti-Malware — это надежная программа, поскольку она имеет множество функций и может выявлять и удалять любые потенциальные угрозы. Проблемы с вредоносным ПО уйдут в прошлое, как только вы начнете использовать это программное обеспечение. Поэтому, если вы ищете лучшее приложение для удаления вредоносных программ и не возражаете заплатить за него немного денег, выберите SafeBytes Anti-Malware.
Технические детали и удаление вручную (для опытных пользователей)
Если вы не хотите использовать программное обеспечение для удаления вредоносных программ и предпочитаете избавиться от Search Donkey вручную, вы можете сделать это, перейдя в меню Windows «Установка и удаление программ» на панели управления и удалив программу-нарушитель; в случае подключаемых модулей веб-браузера вы можете удалить его, посетив менеджер надстроек/расширений браузера. Возможно, вы также захотите сбросить настройки интернет-браузера. Чтобы обеспечить полное удаление, вручную проверьте жесткий диск и реестр на наличие всего следующего и удалите или сбросьте значения соответственно. Но имейте в виду, что редактирование реестра Windows может быть сложной задачей, и только опытные пользователи и профессионалы должны пытаться ее исправить. Кроме того, некоторые вредоносные программы продолжают реплицироваться, что затрудняет их устранение. Рекомендуется выполнять процедуру удаления в безопасном режиме Windows.
файлы:
% Program Files% Search Donkey.exe %UserProfile%Desktop Search Donkey.lnk %UserProfile%Start Menu Search Donkey C:Users%CurrentUserName%AppDataLocalTempnst2A8A.tmpnsDialogs.dll (21 байт) C:ProgramDataSearchDonkeyFirefoxchromecontentoverlay.xul (391 байт) C:Users%CurrentUserName%AppDataLocalTempnst2A8A.tmpSystem.dll (23 байта) C:ProgramDataSearchDonkeyIEcommon.dll (11359 байт) C:ProgramDataSearchDonkeyChromecommon.crx (5843 байт) C:Users%CurrentUserName%AppDataLocalTempnst2A8A.tmp modern-wizard.bmp (4232 байта) C:Users%CurrentUserName%AppDataLocalTempnst2A8A.tmputil_ex.dll (21609 байт) C:ProgramDataSearchDonkeyFirefoxchromecontentmain .js (17 байт) C:ProgramDataSearchDonkeyapp.dat (172455 байт) C:Users%CurrentUserName%AppDataLocalTempnst2A8A.tmpHelper.dll (27542 байт) C:Users %CurrentUserName%AppDataLocalTempnst2A8A.tmpversion.dll (14 байт) C:Users%CurrentUserName%AppDataLocalTempnst2A8A.tmpProcesses.dll(1772 байта) C:ProgramDataSearchDonkeyFirefoxchrome.manifest (196 байт) C:ProgramDataSearchDonkeyUninstall.exe (12729 байт) C:ProgramDataSearchDonkeyFirefoxinstall.rdf (955 байт) C:ProgramDataSearchDonkeySearchDonkey.ico C:ProgramDataSearchDonkeyChromecommon.crx C:ProgramDataSearchDonkeyFirefoxchrome.manifest C:ProgramDataSearchDonkeyFirefoxchromecontentmain.js C:ProgramDataSearchDonkeyFirefoxchromecontentoverlay.xul C:ProgramDataSearchDonkeyFirefoxinstall.rdf C:ProgramDataSearchDonkeyIEcommon.dll C:ProgramDataSearchDonkeySearchDonkey.ico C:ProgramDataSearchDonkeyUninstall.exe C:ProgramDataSearchDonkeyapp.dat
Реестр:
HKEY_CURRENT_USERSoftwareMicrosoftWindowsCurrentVersionUninstallSearchDonkeyDisplayIcon %AppData%%RANDOM CHARACTERS%%RANDOM CHARACTERS%.exe,0 HKEY_CURRENT_USERSoftwareMicrosoftWindowsCurrentVersionUninstallSearchDonkey HKEY_CURRENT_USERSoftwareMicrosoft WindowsCurrentVersionUninstallSearchDonkeyUninstallString %AppData%%RANDOMCHARACTERS%%RANDOM CHARACTERS%.exe
Узнать больше
Функция DirectX Ошибка GetDeviceRemovedReason — это ошибка DirectX, возникающая во время игр в операционной системе Windows 11. Обычно ошибка возникает в игровых системах на базе AMD и очень редко, если вообще возникает, на платформах Nvidia или Intel.

1. Обновите драйверы
Первым делом, конечно, обновите драйвер видеокарты, вы можете сделать это с помощью программного обеспечения панели графических карт или непосредственно в самой Windows, но лучший способ, который я бы порекомендовал, — это перейти на веб-сайт производителя вашей графической карты и загрузить последний драйвер там, а затем установите его внутри Windows 11.
2. Изменить режим питания
Изменение режима питания в Windows 11 может решить эту проблему, поскольку иногда диспетчер питания Windows, если он настроен на что-либо, кроме максимальной производительности, может мешать правильной работе графического адаптера и из-за этой ошибки. Чтобы изменить настройку мощности, выполните следующие действия:
- Нажмите ⊞ ОКНА + I открыть настройки
- Нажмите на Система таб
- Выберите мощность и батарея в правой части
- Нажмите на меню рядом режим мощности
- Выберите лучшее представление
3. Запустите сканирование SFC.
Поврежденные системные файлы также могут вызывать эту ошибку, и если предыдущие шаги не помогли устранить ее, мы будем использовать встроенный в Windows инструмент сканирования SFC, чтобы найти и восстановить все поврежденные файлы в Windows.
- Нажмите ⊞ ОКНА + S чтобы открыть меню поиска
- Введите Терминал Windows и запустить его как администратор
- Если будет предложено, нажмите ДА на ОАК
- Нажмите CTRL + SHIFT + 2 запустить командную строку
- Введите ПФС / SCANNOW и нажмите ENTER
- Подождите, пока весь процесс завершится, а затем перезагрузите систему.
4. Переустановите проблемную игру.
Иногда файлы игры могут быть повреждены и, возможно, даже перезаписаны, попробуйте переустановить игру, если проблема не устранена.
Узнать больше
Если вы пытаетесь установить или обновить Microsoft Edge на своем компьютере с Windows 10, но в итоге получаете ошибку HTTP 500 или ошибку 0x8004xxxx или 0x8007xxxx, то вы попали в нужное место, так как этот пост поможет вам решить эту проблему. Вышеупомянутые ошибки при установке или обновлении браузера Edge возникают из-за проблемы с сетью. На самом деле существует ряд кодов ошибок, связанных с проблемой сетевого подключения. Эти коды ошибок включают ошибку 500 или 0x80010108, 0x80040801, 0x80042193, 0x80042194, 0x800421F4, 0x800421F6, 0x800421F7, 0x800421F8, 0x80072742, 0x80072ee2, 0x80072ee7, 0x80072efd и 0x80072efe. Чтобы исправить их, вы можете попробовать несколько вариантов. Вы можете попробовать запустить средство устранения неполадок сетевого адаптера или обновить или сбросить настройки сетевого адаптера, а также проверить конфигурацию прокси-сервера.
Вариант 1. Попробуйте обновить драйвер сетевого адаптера.
Чтобы обновить драйвер сетевого адаптера, выполните следующие действия:
- Нажмите клавиши Win + R, чтобы открыть окно «Выполнить», а затем введите «MSC”И нажмите Enter, чтобы открыть окно диспетчера устройств.
- Оттуда раскройте список всех сетевых дисков и обновите каждый из них.
Примечание: Если обновление сетевых драйверов не помогло решить проблему, вы также можете попробовать удалить те же самые драйверы и перезагрузить компьютер с Windows 10. После этого система сама переустановит драйверы, которые вы только что удалили. Кроме того, вы также можете загрузить и установить драйверы напрямую с веб-сайта производителя.
Вариант 2. Запустите средство устранения неполадок сетевого адаптера.
Чтобы запустить средство устранения неполадок сети, выполните следующие действия.
- Откройте панель поиска на своем компьютере и введите «устранение неполадок», чтобы открыть параметры устранения неполадок.
- Затем прокрутите вниз и выберите параметр «Сетевой адаптер» на правой панели.
- Затем нажмите кнопку «Выполнить устранение неполадок».
- После этого ваш компьютер проверит все возможные ошибки и, если возможно, определит причину проблемы.
- Перезагрузите компьютер.
Вариант 3. Попробуйте сбросить настройки сетевого адаптера.
Вы также можете попытаться выполнить сброс сети для решения проблемы. Это сбросит всю конфигурацию сети, включая ваш IP-адрес. Чтобы выполнить сброс сети, выполните следующие действия:
- Нажмите клавиши Win + I, чтобы открыть Настройки.
- Оттуда перейдите в раздел «Сеть и Интернет».
- Затем прокрутите вниз и найдите «Сброс сети» под панелью состояния.
- После этого нажмите «Сброс сети», а затем «Сбросить сейчас», чтобы начать сброс конфигурации сети. После этого проверьте, может ли она исправить ошибку или нет.
Вариант 4 — Попытайтесь исправить настройки прокси
- В окне поиска Cortana найдите Internet Explorer, а затем нажмите на соответствующий результат поиска.
- После этого нажмите клавиши Win + T на клавиатуре и нажмите «Свойства обозревателя».
- Далее перейдите на вкладку «Подключения» и нажмите «Настройки локальной сети».
- Затем нажмите кнопку «Дополнительно» и удалите все записи в списке, сгенерированном в разделе «Исключения». А если кнопка «Дополнительно» отключена, потому что опция «Использовать прокси-сервер для вашей локальной сети (эти настройки не будут применяться для удаленного доступа или VPN-подключений)» отключена, тогда все готово. Теперь перейдите к следующему шагу.
- Нажмите клавиши Win + X или щелкните правой кнопкой мыши кнопку «Пуск» и выберите «Командная строка (администратор)», либо вы также можете выполнить поиск «cmd» в поле поиска Cortana и щелкнуть правой кнопкой мыши командную строку в результатах поиска и выбрать « Запуск от имени администратора ».
- Если появится Контроль учетных записей пользователей, нажмите Да, чтобы продолжить. После этого введите каждую из команд, перечисленных ниже, и не забудьте нажать Enter после ввода каждой из них.
- Netsh WinHTTP сброса прокси
- net stop wuauserv
- net start wuauserv
- Теперь перезагрузите компьютер и проверьте, устранена ли проблема, повторно установив или обновив Microsoft Edge.
Узнать больше
Что такое ошибка 0x80040600?
Ошибка 0x80040600 — это распространенная ошибка, которая особенно беспокоит пользователей Outlook. Эта ошибка не позволяет пользователям отправлять или получать электронные письма через Microsoft Outlook. Пользователи также могут столкнуться с этой проблемой при изменении записи в календаре или добавлении нового контакта. Нет очевидного сообщения, которое отображается пользователю при возникновении этой ошибки. Однако Outlook отображает расплывчатое сообщение с кодом 0x80040600.
Решения
Загрузка доступна для восстановления всех потерянных данных Outlook
 Причины ошибок
Причины ошибок
Основной причиной этой ошибки является проблема с Файл PST. Когда файл PST поврежден, отсутствует или поврежден, эта ошибка возникает сразу. Файл PST — это, по сути, важный файл, в котором хранится важная и личная информация об учетных записях отдельных лиц. Иногда эта ошибка возникает из-за того, что файл поврежден, а в других случаях причина ее возникновения заключается в том, что файл слишком заполнен для размещения какой-либо дополнительной информации. Независимо от причин этой проблемы важно, чтобы эта ошибка была оперативно исправлена, чтобы обеспечить правильную и бесперебойную работу Outlook в будущем.
Дополнительная информация и ручной ремонт
Ошибка возникает из-за того, что приложение Outlook сталкивается с проблемами при попытке получить, отправить или прочитать электронную почту. Некоторые решения, которые могут творить чудеса и помогать вам избавиться от проблемы, описаны ниже.
- Как только появляется ошибка, первое решение — перезагрузить систему. Это первое, что нужно сделать, потому что часто эти ошибки можно удалить, просто перезапустив систему. Это, следовательно, избавит пользователя от неудобства ручного решения этой проблемы.
Если перезапуск системы не решает проблему и сообщение об ошибке отображается снова, пользователю рекомендуется использовать «Инструмент восстановления папки «Входящие». Это наиболее часто используемый и эффективный подход к исправлению поврежденного файла PST. Процедура исправления этого файла личной таблицы хранения или файла PST описана ниже.
- Зайдите в стартовое меню. Тип Run и запустите инструмент восстановления папки «Входящие», введя следующий путь: имя диска: Program FilesCommon FilesSystemMapiLocale IDscanpst.exe. Теперь нажмите ОК. Появится всплывающее сообщение. Введите имя файла и путь к поврежденному файлу PST. Теперь нажмите на Start кнопка. Здесь важно отметить, что средство восстановления папки «Входящие» может занять много времени в зависимости от размера файла и объема данных, которые необходимо восстановить. Однако это наиболее эффективный способ решить эту проблему.
Узнать больше
Как вы можете заметить в ошибках «синий экран», большинство из них указывают на файл, связанный с ошибками. Одним из таких файлов является файл Storport.sys, который представляет собой системный файл, связанный с хранением данных в запоминающем устройстве компьютера. Этот файл создается драйвером порта хранилища Microsoft. Поэтому, если этот файл в конечном итоге перетаскивается из-за ошибок синего экрана, может быть ряд причин, по которым это произошло. Ошибки типа «синий экран», связанные с файлом Storport.sys, могут включать конфликты с оборудованием, проблемы с несовместимой прошивкой, поврежденные драйверы, отсутствующие или поврежденные системные файлы и многие другие. Вот некоторые из распространенных ошибок типа «синий экран», связанных с файлом Storport.sys:
- KMODE_EXCEPTION_NOT_HANDLED
- СТРАНИЦА ДАННЫХ ЯДЕР
- СБОЙ СТРАНИЦЫ В НЕПРЕРЫВНОЙ ОБЛАСТИ
- НЕИСПРАВНОСТЬ ИСТОЧНИКА СИСТЕМЫ
- IRQL НЕ МЕНЬШЕ ИЛИ РАВНО
- ИСКЛЮЧЕНИЕ СЕРВИСНОЙ СИСТЕМЫ
Microsoft Windows предоставляет файлу Storport.sys драйвер порта хранения, который особенно подходит для использования высокопроизводительных шин, таких как шины Fibre Channel и адаптеры RAID. Согласно Microsoft, использование Storport вместо порта SCSI дает ряд преимуществ:
- «Повышенная производительность, как с точки зрения пропускной способности, так и используемых системных ресурсов.
- Улучшенный интерфейс драйвера минипорта, который отвечает потребностям поставщиков систем хранения высокого класса, в частности поставщиков RAID-массивов и волоконно-оптических каналов ».
Если вы столкнулись с какой-либо из вышеупомянутых ошибок типа «синий экран смерти», то вот несколько вариантов устранения неполадок, которые могут помочь, но прежде чем вы дойдете до них, вы можете сначала попытаться выполнить восстановление системы, особенно если у вас есть привычка создавать восстановление системы. точки. Это может решить проблему. Чтобы выполнить восстановление системы, выполните следующие действия:
- Сначала нажмите клавиши Win + R, чтобы открыть диалоговое окно «Выполнить».
- После этого введите «sysdm.cpl» в поле и нажмите «Ввод».
- Затем перейдите на вкладку «Защита системы» и нажмите кнопку «Восстановление системы». Откроется новое окно, в котором вы должны выбрать предпочитаемую точку восстановления системы.
- После этого следуйте инструкциям на экране, чтобы завершить процесс, а затем перезагрузите компьютер и проверьте, устранена ли проблема.
Если восстановление системы не помогло исправить ошибку синего экрана, сейчас самое время прибегнуть к советам по устранению неполадок, приведенным ниже, но перед тем, как начать, убедитесь, что вы сначала создали точку восстановления системы. Кроме того, вам также необходимо загрузиться в безопасном режиме с загрузкой сетевых драйверов, прежде чем выполнять шаги по устранению неполадок, указанные ниже.
Вариант 1. Попробуйте обновить или откатить драйверы вашего устройства.
Первое, что вы можете попытаться исправить ошибку синего экрана Storport.sys, — это обновить или откатить драйверы устройства. Скорее всего, после того, как вы обновили свой компьютер с Windows, ваш драйвер также нуждается в обновлении. С другой стороны, если вы только что обновили драйверы устройства, вам необходимо откатить драйверы до их предыдущих версий. В зависимости от того, что применимо к вам, следуйте приведенным ниже инструкциям.
- Откройте Диспетчер устройств из меню Win X.
- Затем найдите драйверы устройств и щелкните их правой кнопкой мыши, чтобы открыть Свойства. Обратите внимание, что основные драйверы, которые могут быть причиной ошибки синего экрана Storport.sys, будут перечислены в разделе «ID контроллеров ATA / ATAPI», а также в разделе «Контроллеры хранилища».
- После этого перейдите на вкладку «Драйвер» и нажмите кнопку «Удалить устройство».
- Следуйте опции экрана, чтобы полностью удалить его.
- Наконец, перезагрузите компьютер. Это просто переустановит драйверы устройства автоматически.
Примечание: Вы также можете напрямую загрузить соответствующие драйверы для своего компьютера с веб-сайта производителя. Поэтому, если у вас SSD, проблема может быть в старом драйвере хранилища.
Вариант 2 — Попробуйте воссоздать файл Storport.sys Если первый вариант не сработал, вы можете заново создать файл Storport.sys. Каждый раз, когда ваш ПК с Windows 10 загружается, он ищет все установленные системные драйверы и, если не может их найти, пытается их создать. Вот почему, если вы удалите поврежденный файл драйвера, скорее всего, вы можете получить исправленный файл, воссозданный специально для вас. Как? См. шаги ниже.
- Загрузите компьютер с Windows 10 в безопасном режиме.
- Затем откройте проводник и перейдите в это место: C: / Windows / System32 / drivers.
- Оттуда ищите файл с именем системы и переименуйте его в Сторпорт.старый.
Примечание: Как видите, расширение файла изменилось с .sys на .old.
- Теперь перезагрузите компьютер и проверьте, исправлена ли ошибка синего экрана Storport.sys.
Вариант 3 — запустить проверку системных файлов или сканирование SFC
Проверка системных файлов или SFC — это встроенная командная утилита, которая помогает восстановить поврежденные и отсутствующие файлы. Он заменяет плохие и поврежденные системные файлы на хорошие системные файлы. Для запуска команды SFC выполните шаги, указанные ниже.
- Нажмите Win + R, чтобы запустить Run.
- Введите CMD в поле и нажмите Enter.
- После открытия командной строки введите ПФС / SCANNOW
Команда запустит сканирование системы, которое займет несколько секунд, прежде чем завершится. Как только это будет сделано, вы можете получить следующие результаты:
- Защита ресурсов Windows не обнаружила нарушений целостности.
- Защита ресурсов Windows обнаружила поврежденные файлы и успешно восстановила их.
- Windows Resource Protection обнаружила поврежденные файлы, но не смогла исправить некоторые из них.
Перезагрузите компьютер.
Вариант 4 — Попробуйте запустить команды DISM
Возможно, вы захотите восстановить потенциально поврежденные файлы в вашей системе, поскольку их наличие может также вызвать ошибку синего экрана Storport.sys. Чтобы восстановить эти поврежденные системные файлы, вы можете запустить команды DISM:
- Нажмите клавиши Win + X и нажмите «Командная строка (Admin)».
- После этого последовательно введите каждую из команд, перечисленных ниже, чтобы выполнить их:
- Dism / Online / Очистка-изображение / CheckHealth
- Dism / Online / Очистка-изображение / ScanHealth
- Dism / Online / Очистка-изображение / RestoreHealth
- После того, как вы выполнили приведенные выше команды, перезагрузите компьютер и проверьте, не устранена ли теперь ошибка Blue Screen dxgkrnl.sys.
Вариант 5. Запустите средство устранения неполадок синего экрана
Устранение неполадок, связанных с ошибками синего экрана смерти, было бы неполным без средства устранения неполадок синего экрана. Как вы знаете, это встроенный инструмент в Windows 10, который помогает пользователям исправлять ошибки BSOD, такие как Storport.sys. Его можно найти на странице средств устранения неполадок настроек. Чтобы использовать его, выполните следующие действия:
- Нажмите клавиши Win + I, чтобы открыть панель «Настройки».
- Затем перейдите в Обновление и безопасность> Устранение неполадок.
- Оттуда найдите опцию «Синий экран» с правой стороны, а затем нажмите кнопку «Запустить средство устранения неполадок», чтобы запустить средство устранения неполадок «Синий экран», а затем перейдите к следующим параметрам на экране. Обратите внимание, что вам может потребоваться загрузить ваш компьютер в безопасном режиме.
Узнать больше
Corsair хорошо известна своими модулями оперативной памяти для ПК, но затем она расширилась до периферийных устройств для ПК и даже продала несколько готовых компьютеров в последние несколько лет. Новое расширение Corsair теперь включает линейку ноутбуков, начиная с их нового игрового ноутбука Voyager.
Ноутбук Voyager оснащен механической клавиатурой и сенсорной панелью, похожей на MacBook, для набора текста и указывания. Он оснащен 16-дюймовым экраном QHD+ с частотой 240 Гц, который работает на графическом процессоре Radeon 6800M. Также внутри скрывается 16-поточный процессор AMD Ryzen 9 6900HS, поддержка Wi-Fi 6E, звук Dolby Atmos и веб-камера Full HD 1080p.
Клавиатура имеет низкопрофильные механические переключатели Cherry MX с подсветкой RGB для каждой клавиши, а над ней находится то, что Corsair называет макробаром, с 10 кнопками быстрого доступа и небольшим ЖК-дисплеем в центре.
Corsair также включает несколько функций, которые связаны с другими продуктами. Во многих клавиатурах, мышах и других аксессуарах компании используется беспроводной USB-адаптер Slipstream, встроенный в ноутбук Voyager. Панель макросов также настраивается с использованием того же программного обеспечения, которое используется для Elgato Stream Deck, популярного продукта, продаваемого Corsair.
Узнать больше
Holiday Photo Edit — это расширение браузера для Google Chrome, разработанное Mindspark Inc., которое предлагает пользователям базовый инструмент для редактирования фотографий вместе со ссылками на некоторые популярные веб-сайты для редактирования.
После установки это расширение изменяет вашу поисковую систему по умолчанию на MyWay и захватывает вашу страницу быстрого доступа, изменяя ее на HolidayPhotoEdit. Он отслеживает активность пользователей, записывая посещенные веб-сайты и переходы по ссылкам, чтобы узнать больше о пользователе, эти данные позже используются / продаются для лучшего таргетинга внедренной рекламы.
При просмотре веб-страниц с включенным расширением HolidayPhotoEdit пользователи увидят больше рекламы в результатах поиска, дополнительные спонсорские ссылки на продукты партнеров, а иногда даже всплывающие объявления со специальными подарками, призванными побудить пользователей что-то купить.
Популярные антивирусные сканеры пометили HolidayPhotoEdit как угонщик браузера, и рекомендуется удалить его с вашего компьютера.
О браузере угонщиков
Угонщики браузера (иногда называемые программами-угонщиками) — это тип вредоносного ПО, которое изменяет настройки конфигурации интернет-браузера без ведома или согласия владельца компьютера. Эти угоны, похоже, растут с угрожающей скоростью во всем мире, и они могут быть на самом деле гнусными и зачастую опасными. Практически все угонщики браузеров созданы в рекламных или маркетинговых целях. В большинстве случаев это будет направлять пользователей на определенные сайты, которые пытаются увеличить доход от своей рекламной кампании. Хотя это может показаться наивным, все угонщики браузера вредны и поэтому всегда рассматриваются как угроза безопасности. Злоумышленники могут даже позволить другим вредоносным программам без вашего ведома нанести дальнейший ущерб вашему компьютеру.
Узнайте, как определить угон браузера
Типичные признаки, которые указывают на наличие этого вредоносного программного обеспечения на вашем компьютере:
1. домашняя страница веб-браузера внезапно меняется
2. Вы наблюдаете новые нежелательные закладки или избранное добавлены, как правило, направлены на рекламные заполненные или порнографических сайтов
3. изменяются основные настройки веб-браузера, а нежелательные или небезопасные ресурсы помещаются в список надежных сайтов.
4. нежелательные новые панели инструментов добавляются в ваш браузер
5. появляется много всплывающих окон и / или ваш браузер отключен.
6. Ваш веб-браузер работает нестабильно или начинает работать медленно
7. вы запретили вход на определенные веб-сайты, например, на сайт разработчика антивирусного программного обеспечения, такого как SafeBytes.
Как угонщик браузера заражает компьютер?
Злоумышленники могут проникнуть в ПК тем или иным способом, в том числе посредством обмена файлами, загрузок и электронной почты. Они также поступают из дополнительного программного обеспечения, также называемого вспомогательными объектами браузера (BHO), подключаемыми модулями веб-браузера или панелями инструментов. Некоторые угонщики интернет-браузеров распространяются на ПК пользователя с помощью обманчивого метода распространения программного обеспечения, называемого «объединение в пакеты» (обычно с помощью бесплатного и условно-бесплатного ПО). Хорошим примером некоторых известных угонщиков браузеров являются Anyprotect, Conduit, Babylon, SweetPage, DefaultTab, Delta Search и RocketTab, но их названия постоянно меняются.
Удаление угонщиков браузера
Некоторые угонщики можно удалить, просто удалив соответствующее бесплатное программное обеспечение или надстройки из «Установка и удаление программ» на панели управления Microsoft Windows. Тем не менее, многие угонщики довольно живучи и требуют специальных инструментов, чтобы избавиться от них. И нельзя отрицать тот факт, что ручные исправления и методы удаления могут быть сложной задачей для пользователя-любителя. Кроме того, существуют различные риски, связанные с изменением файлов реестра ПК. Угонщики браузера можно эффективно удалить, установив и запустив антивирусное программное обеспечение на пораженном ПК. Чтобы уничтожить любой угонщик браузера с вашего ПК, вы можете загрузить эту конкретную профессиональную программу удаления вредоносных программ — SafeBytes Anti-Malware. Вместе с антивирусным инструментом системный оптимизатор, такой как Total System Care от SafeBytes, может помочь вам автоматически удалить все связанные файлы и изменения в реестре.
Не удается установить Safebytes Anti-malware из-за вредоносных программ? Попробуй это!
Вредоносное ПО потенциально может вызвать множество различных повреждений ПК, сетей и данных. Некоторые варианты вредоносного ПО изменяют настройки интернет-браузера, добавляя прокси-сервер или изменяя настройки конфигурации DNS ПК. Когда это произойдет, вы не сможете посещать некоторые или все интернет-сайты и, следовательно, не сможете загрузить или установить необходимое программное обеспечение безопасности для удаления компьютерного вируса. Если вы читаете это прямо сейчас, возможно, вы уже поняли, что заражение вредоносным ПО является причиной заблокированного вами интернет-трафика. Итак, как действовать, если вам нужно загрузить и установить программу защиты от вредоносных программ, такую как Safebytes? Несмотря на то, что эту проблему будет сложно обойти, вы можете предпринять несколько действий.
Установите антивирус в безопасном режиме
Если вредоносная программа настроена на загрузку при запуске Windows, загрузка в безопасном режиме должна предотвратить ее. При запуске компьютера в безопасном режиме загружаются только минимально необходимые приложения и службы. Для удаления вредоносных программ в безопасном режиме вам нужно будет сделать следующее.
1) При включении / запуске нажимайте клавишу F8 с интервалом в 1 секунду. Это вызовет меню «Дополнительные параметры загрузки».
2) Выберите Safe Mode with Networking с помощью клавиш со стрелками и нажмите ENTER.
3) После загрузки этого режима у вас должен быть доступ в Интернет. Теперь используйте свой веб-браузер в обычном режиме и перейдите по адресу https://safebytes.com/products/anti-malware/, чтобы загрузить Safebytes Anti-Malware.
4) После установки запустите полное сканирование и позвольте программе удалить обнаруженные угрозы.
Используйте альтернативный интернет-браузер для загрузки антивирусного программного обеспечения
Код вредоносной программы может использовать уязвимости в определенном интернет-браузере и блокировать доступ ко всем веб-сайтам антивирусного программного обеспечения. Идеальный способ решить эту проблему — выбрать интернет-браузер, известный своими функциями безопасности. Firefox содержит встроенную защиту от вредоносных программ и фишинга, чтобы обеспечить вашу безопасность в сети.
Создайте загрузочный USB-антивирус
Другой способ — загрузить и перенести антивирусную программу с чистого ПК, чтобы запустить сканирование на зараженном компьютере. Примите эти меры, чтобы использовать флэш-диск для очистки вашего поврежденного компьютера.
1) На чистом компьютере загрузите и установите Safebytes Anti-Malware.
2) Подключите флэш-накопитель к незараженному компьютеру.
3) Дважды щелкните значок «Установка» антивирусной программы, чтобы запустить мастер установки.
4) Выберите букву диска флешки в качестве места, когда мастер спросит вас, где вы хотите установить антивирус. Следуйте инструкциям на экране компьютера, чтобы завершить процесс установки.
5) Теперь вставьте перьевой диск в поврежденный компьютер.
6) Дважды щелкните значок Safebytes Anti-malware на флэш-диске, чтобы запустить программное обеспечение.
7) Нажмите кнопку «Сканировать», чтобы запустить полное сканирование компьютера и автоматически удалить вирусы.
Защитите свой компьютер и конфиденциальность с помощью SafeBytes Anti-Malware
Чтобы защитить свой компьютер от различных интернет-угроз, очень важно установить на него антивирусное приложение. Тем не менее, с бесчисленным количеством компаний, занимающихся защитой от вредоносных программ на рынке, в настоящее время трудно решить, какую из них вы должны купить для своего персонального компьютера. Некоторые из них великолепны, а некоторые представляют собой мошеннические приложения, которые выдают себя за подлинное программное обеспечение для защиты от вредоносных программ, ожидающее, чтобы нанести ущерб вашему ПК. Вы должны искать продукт, который имеет хорошую репутацию и обнаруживает не только компьютерные вирусы, но и другие типы вредоносных программ. Одним из рекомендуемых программ является SafeBytes AntiMalware. SafeBytes имеет превосходную репутацию поставщика высококачественных услуг, и клиенты очень довольны этим. Антивредоносное ПО SafeBytes — это высокоэффективный и простой в использовании инструмент защиты, созданный для конечных пользователей с любым уровнем компьютерной грамотности. После того, как вы установили эту программу, система расширенной защиты SafeBytes гарантирует, что никакие вирусы или вредоносное программное обеспечение не смогут проникнуть на ваш компьютер.
SafeBytes Anti-Malware предлагает ряд расширенных функций, которые отличают его от всех остальных. Некоторые из них приведены ниже:
Живая защита: SafeBytes обеспечивает полную безопасность вашей персональной машины в режиме реального времени. Он будет постоянно контролировать ваш компьютер на предмет хакерской активности, а также предоставляет конечным пользователям сложную защиту брандмауэра.
Защита от вредоносных программ мирового класса: Это приложение для удаления вредоносных программ, созданное на основе хорошо зарекомендовавшего себя антивирусного движка, может выявлять и избавляться от многих серьезных вредоносных угроз, таких как угонщики браузеров, ПНП и программы-вымогатели, которые могут пропустить другие типичные антивирусные программы.
Безопасный просмотр: SafeBytes проверяет и присваивает уникальный рейтинг безопасности каждому посещаемому вами веб-сайту и блокирует доступ к веб-страницам, которые считаются фишинговыми, тем самым защищая вас от кражи личных данных или заведомо содержащих вредоносное ПО.
Легкое приложение: SafeBytes — это легкое и удобное решение для защиты от вирусов и вредоносных программ. Поскольку он использует минимальные ресурсы компьютера, этот инструмент оставляет мощность компьютера именно там, где она должна быть: у вас.
Фантастическая команда техподдержки: Вы можете получить высокий уровень поддержки 24/7, если используете их платное программное обеспечение. SafeBytes разработала прекрасное решение для защиты от вредоносных программ, которое поможет вам справиться с новейшими компьютерными угрозами и вирусными атаками. Нет никаких сомнений в том, что ваша компьютерная система будет защищена в режиме реального времени, как только вы начнете использовать эту программу. Вы получите наилучшую всестороннюю защиту за деньги, которые вы платите за подписку на защиту от вредоносных программ SafeBytes, в этом нет никаких сомнений.
Технические детали и удаление вручную (для опытных пользователей)
Если вы не хотите использовать программное обеспечение для удаления вредоносных программ и предпочитаете избавиться от HolidayPhotoEdit вручную, вы можете сделать это, перейдя в меню Windows «Установка и удаление программ» на панели управления и удалив вредоносное программное обеспечение; в случае подключаемых модулей веб-браузера вы можете удалить их, посетив менеджер надстроек/расширений браузера. Возможно, вы также захотите полностью сбросить настройки своего интернет-браузера по умолчанию. Наконец, проверьте свой жесткий диск на наличие всего следующего и очистите реестр компьютера вручную, чтобы удалить оставшиеся записи приложений после удаления. Но имейте в виду, что это часто сложная задача, и только специалисты по компьютерам могут безопасно ее выполнить. Кроме того, некоторые вредоносные программы продолжают реплицироваться, что затрудняет их удаление. Рекомендуется выполнять эту задачу в безопасном режиме.
файлы:
%LOCALAPPDATA%HolidayPhotoEditTooltab %LOCALAPPDATA%GoogleChromeUser DataDefaultLocal Extension Settingsompcmhnafgchjgmdcdopfhlebohkgall %UserProfile%Local SettingsApplication DataGoogleChromeUser DataDefaultLocal Extension Settingsompcmhnafgchjgmdcdopfhlebohkgall %LOCALAPPDATA% GoogleChromeUser DataDefaultExtensionsompcmhnafgchjgmdcdopfhlebohkgall %UserProfile%Local SettingsApplication DataGoogleChromeUser DataDefaultExtensionsompcmhnafgchjgmdcdopfhlebohkgall
Реестр:
HKEY_LOCAL_MACHINESoftwareMicrosoftInternet ExplorerDOMStoragewww.holidayphotoedit.com HKEY_LOCAL_MACHINESoftwareGoogleChromePreferenceMACsDefaultextensions.settings, значение: ompcmhnafgchjgmdcdopfhlebohkgall HKEY_LOCAL_MACHINESoftwareMicrosoftInternet ExplorerDOMStorage.dholi.day myway.com HKEY_LOCAL_MACHINESoftwareMicrosoftInternet ExplorerDOMStorageholidayphotoedit.dl.tb.ask.com HKEY_CURRENT_USERSOFTWAREHolidayPhotoEdit HKEY_CURRENT_USERSOFTWAREWow6432NodeHolidayPhotoEdit HKEY_LOCAL_MACHINESoftware[APPLICATION]UninstallCMicrosoftWindowss ..Деинсталлятор HolidayPhotoEditTooltab Удаление Internet Explorer
Узнать больше
Если вы столкнулись с ошибкой Центра обновления Windows 0x80092004 при попытке обновить компьютер с Windows 10, то этот пост для вас. Такая ошибка Центра обновления Windows может быть вызвана многими причинами, но ни одна из них не включает ваше оборудование или установленное программное обеспечение драйвера. Microsoft выпускает обновления, которые либо не должны выходить, либо вы устанавливаете их, когда нажимаете кнопку «Проверить наличие обновлений», которая может устанавливать обновления, которые еще не прошли тестирование. В результате вы можете столкнуться с ошибкой Центра обновления Windows 0x80092004. Чтобы устранить ошибку Центра обновления Windows 0x80092004, вы можете попробовать следующие исправления.
Вариант 1. Попробуйте удалить последние обновления и пакеты.
При сбое Центра обновления Windows он в основном откатывается и очищает все остатки. Однако бывают случаи, когда этого не происходит, и вы можете очистить этот пакет вручную. Чтобы удалить последние обновления и пакеты, вы можете зайти в «Историю обновлений» и узнать, какие обновления KB были установлены, и, как только вы выяснили это, вы можете запустить инструмент DISM, чтобы удалить его вручную.
- Нажмите клавиши Win + X и нажмите «Командная строка (Admin)».
- После этого выполнитеDism / онлайн / Get-пакеты». Это даст вам список пакетов, которые были недавно установлены.
- Теперь запустите программу Remove Package, чтобы удалить соответствующее обновление и пакет.
dism.exe /online /remove-package /packagename:Package_for_RollupFix_Wrapper~31bf3856ad364e35~amd64~~16299.248.1.17 /packagename:Package_for_RollupFix~31bf3856ad364e35~amd64~~16299.125.1.6 /packagename:Package_for_RollupFix_Wrapper~31bf3856ad364e35~amd64~~16299.192.1.9 /packagename:Package_for_RollupFix~31bf3856ad364e35~amd64~~16299.192.1.9 /norestart
- Теперь перезагрузите компьютер и войдите снова.
- После этого выполните следующую команду:
Dism.exe / онлайн / Очистка-Image / StartComponentCleanup
- Затем просмотрите обновления.
Примечание: Имейте в виду, что команда remove package предназначена специально для 64-битных машин AMD.
Вариант 2. Попробуйте удалить файлы из папки SoftwareDistribution и сбросить настройки папки Catroot2.
Загруженные обновления Windows находятся в папке «SoftwareDistribution». Файлы, загруженные в эту папку, автоматически удаляются после завершения установки. Однако, если файлы не очищены или установка еще не завершена, вы можете удалить все файлы в этой папке после приостановки службы Windows Update. Для получения полных инструкций см. Шаги ниже.
- Откройте меню WinX.
- Оттуда откройте командную строку от имени администратора.
- Затем введите следующую команду — не забудьте нажать Enter сразу после ввода каждого из них.
net stop wuauserv
net start cryptSvc
чистые стартовые биты
net start msiserver
- После ввода этих команд он остановит службу обновления Windows, фоновую интеллектуальную службу передачи (BITS), криптографию и установщик MSI.
- Затем перейдите в папку C: / Windows / SoftwareDistribution и избавьтесь от всех папок и файлов, нажав клавиши Ctrl + A, чтобы выбрать их все, а затем нажмите «Удалить». Обратите внимание: если файлы уже используются, вы не сможете их удалить.
После сброса папки SoftwareDistribution вам необходимо сбросить папку Catroot2, чтобы перезапустить только что остановленные службы. Для этого выполните следующие действия:
- Введите каждую из следующих команд.
net start wuauserv
net start cryptSvc
чистые стартовые биты
net start msiserver
- После этого выйдите из командной строки и перезагрузите компьютер.
Вариант 3. Попробуйте запустить средство устранения неполадок Центра обновления Windows.
Запуск встроенного средства устранения неполадок Центра обновления Windows также может помочь устранить ошибку «Не удалось установить некоторые обновления, поскольку компьютер был выключен». Чтобы запустить его, перейдите в «Настройки», а затем выберите «Устранение неполадок» в настройках. Оттуда нажмите Центр обновления Windows, а затем нажмите кнопку «Запустить средство устранения неполадок». После этого следуйте следующим инструкциям на экране, и все будет хорошо.
Вариант 4. Попробуйте установить обновления Windows вручную.
Ошибка Центра обновления Windows 0x80092004 может быть связана с ошибкой Центра обновления Windows. Поэтому, если это не обновление функций, а только накопительное обновление, вы можете загрузить Центр обновления Windows и установить его вручную. Но сначала вам нужно выяснить, какое обновление не удалось, и для этого выполните следующие действия:
- Перейдите в Настройки и оттуда перейдите в Обновление и безопасность> Просмотреть историю обновлений.
- Затем проверьте, какое именно обновление не удалось. Обратите внимание, что обновления, которые не удалось установить, будут отображаться в столбце «Состояние» с меткой «Ошибка».
- После этого перейдите в Центр загрузки Microsoft и найдите это обновление по номеру КБ, а после того, как найдете его, загрузите, а затем установите его вручную.
Примечание: Вы также можете использовать каталог обновлений Microsoft — службу от Microsoft, которая предоставляет список обновлений программного обеспечения, которые можно распространять по корпоративной сети. С помощью этой службы вам может быть проще найти обновления программного обеспечения Microsoft, драйверы, а также исправления.
Узнать больше
Авторское право © 2022, ErrorTools, Все права защищены
Товарный знак: логотипы Microsoft Windows являются зарегистрированными товарными знаками Microsoft. Отказ от ответственности: ErrorTools.com не имеет отношения к Microsoft и не претендует на прямую связь.
Информация на этой странице предоставлена исключительно в информационных целях.
Несколько пользователей Windows 10 сталкивались с кодом ошибки 0x8007267C при попытке активировать компьютер с Windows 10 по официальным каналам. В большинстве случаев затронутые пользователи сообщают, что ключ, который они пытаются активировать, совершенно действителен.
После тщательного изучения этой конкретной проблемы выясняется, что существует несколько различных основных причин, которые могут вызвать этот конкретный код ошибки. Вот список потенциальных виновников, которые могут нести ответственность за этот конкретный код ошибки:
Теперь, когда вы знаете всех потенциальных виновников, которые могут быть ответственны за появление этого кода ошибки, вот список методов, которые были фактически подтверждены другими затронутыми пользователями:
Метод 1. Запуск средства устранения неполадок активации
Чаще всего возникновение этой проблемы можно объяснить несогласованностью лицензирования, которая влияет на способность вашего компьютера взаимодействовать с серверами активации.
Если вы оказались в таком сценарии, мы рекомендуем начать это руководство по устранению неполадок, запустив средство устранения неполадок активации и применив рекомендуемое исправление. В большинстве отчетов пользователей, отмечающих эту проблему, сообщается, что проблема возникла только после того, как они произвели серьезное изменение оборудования (чаще всего заменяя материнскую плату).
Если этот сценарий применим в вашем конкретном сценарии, следуйте приведенным ниже инструкциям, чтобы запустить средство устранения неполадок активации и применить рекомендуемое исправление:
Если вы все еще видите, что та же ошибка 0x8007267C все еще возникает, перейдите к следующему потенциальному исправлению ниже.
Метод 2: очистка DNS-кеша
Поскольку этот конкретный код ошибки может быть переведен как «DNS-серверы не настроены для локальной системы», вам следует начать это руководство по устранению неполадок, очистив текущий DNS (сервер доменных имен), чтобы устранить большинство сетевых несоответствий, которые могут мешать вашей работе. компьютер от подключения к серверу активации.
Если этот сценарий применим, вы сможете решить проблему, открыв командную строку с повышенными привилегиями и выполнив серию команд, которые успешно очистят и обновят вашу текущую конфигурацию DNS.
Примечание. Переход по этому маршруту не вызовет каких-либо основных изменений в отношении того, как работает ваша сеть. Единственное, что при этом происходит, – это очистка текущих временных данных, связанных с DNS, и принудительное назначение новой информации DNS.
Если вы еще не пробовали исправить ошибку 0x8007267C, очистив текущий DNS, следуйте инструкциям ниже:
Если очистка кеша DNS не позволила вам решить проблему, перейдите к следующему потенциальному исправлению ниже.
Метод 3: переход на Google DNS
Даже если простой не исправил ошибку активации 0x8007267C в вашем случае, это не значит, что проблема не связана с DNS.
Также возможно, что текущий диапазон DNS, используемый вашим интернет-провайдером, больше не принимается сервером активации MS. Если вы попали в этот конкретный сценарий, вы сможете решить эту проблему, изменив диапазон DNS по умолчанию на эквиваленты, предоставленные Google.
Чтобы упростить вам задачу, мы провели вас через весь процесс. Следуйте инструкциям ниже:
Примечание. При появлении запроса UAC нажмите Да, чтобы предоставить доступ администратора.
Если та же проблема все еще возникает, перейдите к следующему потенциальному исправлению ниже.
Метод 4: Использование MAK (ключ многократной активации)
Убедившись, что DNS-сервер, к которому вы в настоящее время подключены, не несет ответственности за появление ошибки 0x8007267C, последнее, что вы можете попробовать, прежде чем запрашивать специализированную поддержку, вы можете переключиться на ключ продукта MAK, чтобы активировать корпоративную лицензию. установка.
Несколько затронутых пользователей, которые имели дело с той же проблемой, подтвердили, что использование утилиты SLMGR было единственным, что позволило им решить проблему.
Если вы еще не пытались избежать этой ошибки с помощью SLMGR, следуйте приведенным ниже инструкциям, чтобы использовать инструмент управления лицензированием программного обеспечения, чтобы попытаться активировать лицензионный ключ Windows 10:
Примечание. Имейте в виду, что * Лицензионный ключ * – это только фактический лицензионный ключ, который вы пытаетесь активировать. Итак, замените заполнитель на свой лицензионный ключ Windows 10.
Если использование MAK не позволило избежать появления кода ошибки 0x8007267C, перейдите к следующему потенциальному исправлению ниже.
Метод 5: обращение к агенту поддержки Майкрософт
Если ни один из вышеперечисленных методов не сработал в вашем случае, и вы убедились, что используете жизнеспособный лицензионный ключ Windows 10, вашим последним средством должно быть обращение к LIVE агенту Microsoft.
Имейте в виду, что существует несколько способов связаться с агентом Microsoft Live, но наиболее распространенный и быстрый путь – это полагаться на официальную контактную страницу MS и воспользуйтесь опцией чата в приложении «Получить справку».
Открытие приложения “Получить справку”
После того, как вы успешно выполнили инструкции по контакту с действующим агентом, будьте готовы ответить на пару обычных вопросов, чтобы подтвердить, что вы являетесь владельцем лицензии.
После того, как все будет проверено, агент поддержки попытается активировать ключ на вашем компьютере удаленно.
Что такое slui. exe? Безопасен ли запуск slui. exe?
Вы наткнулись на эту статью, потому что вам интересно узнать о slui. exe.
В качестве небольшого вступления вы когда-нибудь задумывались о том, что происходит, когда вы включаете компьютер?
Миллиард строк кода компилируются в исполняемые файлы и системные процессы вашего компьютера.
Эти процессы могут варьироваться от небольших процессов, таких как приложение YourPhone, до более сложных, таких как системное ядро Windows.
Из более мелких процессов у нас есть slui. exe.
Проще говоря, это процесс, который отвечает за активацию Windows 10.
Он будет отслеживать подлинность лицензии Windows.
В этой статье мы полностью погрузимся в раскрытие этого процесса.
Что такое Slui. exe
Вкратце, позвольте мне объяснить, что именно представляет собой этот процесс.
Если вы не уверены, безопасно ли это для вашего компьютера, я отвечу и на этот вопрос.
«Клиент активации Windows» или процесс slui. exe играет жизненно важную роль в активации лицензий Windows 10.
Чтобы пользователь имел доступ ко всем функциям ОС Windows 10, требуется лицензия.
Это не означает, что ваша ОС Windows 10 перестанет работать без лицензии.
Это только означает, что доступ к его функциям будет постоянно ухудшаться.
Это будет продолжаться до тех пор, пока Windows не перестанет работать, если лицензия не будет активирована.
Фактически, это способ Microsoft убедиться, что вы платите за услуги, которые вам нужны или которыми вы пользуетесь.
Лицензии могут стоить от 139 до 309 долларов. Использование ПК с Windows без лицензии, обход лицензии или использование кодов активации означает ограничение потока доходов гигантской корпорации.
Slui. exe — это проверка на сбой, которая запускается всякий раз, когда пользователь пытается активировать Windows 10 или изменить ключ продукта Windows 10.
Процесс также может быть запущен автоматически для Windows для проверки подлинности работающей ОС.
Безопасен ли запуск slui. exe?
Единственный раз, когда я бы посоветовал не запускать процесс — это если вы пытались обойти исходный ключ Windows или пытались использовать инструменты подделки активации.
В таких случаях лучшим вариантом будет сбросить заводские настройки Windows или вообще выполнить переустановку Windows.
Вот основные факты о slui. exe:
Как удалить процесс slui. exe из Windows 10?
Для тех, кто рассматривает возможность вмешательства в этот процесс, мой экспертный совет — не делайте этого.
Этот процесс вместе с некоторыми другими процессами, важными для активации или лицензирования Windows 10, часто защищается и рассматривается как очень важный.
Это означает, что их использование может привести к аннулированию лицензии Windows, и вы потеряете доступ к некоторым ключевым функциям.
Я также настоятельно не рекомендую использовать онлайн-инструменты для обхода активации.
Потому что избавиться от этого процесса активации практически не возможно.
Slui. exe вместе со всеми другими службами, связанными с проверкой подлинности вашей ОС, никуда не денется.
Как найти процесс Slui. exe на вашем компьютере?
Вот одно предостережение: если клиент активации Windows или slui. exe в настоящее время работают в вашем диспетчере задач, я советую вам не останавливать их и не пытаться завершить процессы.
Это может привести к повреждению работоспособности вашей ОС, что будет исправлено только путем полной переустановки или сброса заводских настроек.
Но есть опасения, что запущенный процесс, который вы видите, может быть дубликатом или какой-то разновидностью вредоносного ПО.
Вы можете проверить это в диспетчере задач.
Чтобы перейти к диспетчеру задач, щелкните меню «Пуск» или щелкните правой кнопкой мыши панель задач чуть ниже рабочего стола, затем выберите «Диспетчер задач».
В «Диспетчере задач» щелкните вкладку «Процессы» и найдите либо «Клиент активации Windows», либо «Активацию Windows».
Если ни один из этих двух вариантов недоступен, на вкладке «Подробности» найдите процесс slui. exe.
Затем щелкните правой кнопкой мыши процесс slui. exe и выберите опцию открытия файла.
Это открывает файловый менеджер, в котором должна быть видна часть процесса slui. exe.
Подлинный процесс будет находиться в папке C:WindowsSystem32.
Если ваш отображается в другой части, важно запустить полную проверку компьютера на вирусы.
Как изменить или активировать лицензию в Windows 10 с помощью Slui. exe
В этой статье я постоянно говорил о важности подлинной ОС Windows.
Что ж, чтобы ваша Windows стала подлинной, ее необходимо активировать.
Это можно сделать вручную с помощью приложения для запуска.
Но если вам нужно изменить или обновить лицензионный ключ ОС, вам нужно будет использовать процесс slui. exe.
Как вручную запустить процесс Slui. exe?
Выберите параметр «Выполнить», щелкнув правой кнопкой мыши меню «Пуск» и выполнив поиск параметра.
Кроме того, с помощью сочетания клавиш «Windows + R» можно открыть приложение запуска.
Когда появится диалоговое окно, введите «slui», затем нажмите «ОК» или клавишу ввода.
Если вам будет показан запрос, выберите «Да».
Теперь введите ключ продукта и нажмите «Далее».
Если этот метод не работает, возможно, вам потребуется обратиться в службу поддержки.
В этом случае вместо того, чтобы вводить «slui» в диалоговом окне запуска, введите «slui 4».
Появится диалоговое окно, в котором вы можете выбрать свою страну и следовать подсказкам.
Как запустить процесс Slui. exe с помощью настроек Windows?
Диалоговое окно «Выполнить» — это всего лишь один из способов получить доступ к slui. exe.
Кроме того, пользователи могут найти этот процесс в настройках Windows.
Для этого найдите настройку «Параметры» в меню «Пуск».
После открытия этих параметров перейдите в раздел «Обновление и безопасность — Активация».
Обратите внимание, что внешний вид меню активации меняется в зависимости от того, является ли ОС Windows подлинной, активированной или нет.
Теперь щелкните синее меню ключа продукта.
Откроется новое окно, в которое вы можете вставить ключ продукта.
После ввода нового ключа нажмите кнопку «Далее» и следуйте инструкциям, чтобы завершить процесс.
Сообщения об ошибках Slui. exe, которые вы можете увидеть
Сообщения об ошибках — это способ связи вашего компьютера с вами.
У каждого процесса есть набор сообщений, которые он может отображать.
Эти сообщения жизненно важны для устранения проблем с компьютером.
Вот наиболее частые сообщения, которые вы можете получить в процессе slui. exe:
Невозможно определить, когда появится сообщение об ошибке, но чаще всего вы можете увидеть вышеупомянутые ошибки во время установки программ, при выполнении некоторых связанных программ или при запуске или завершении работы ОС.
Важно отметить, когда появляется сообщение об ошибке, так как это будет очень важно для устранения неполадок и решения проблемы.
Лучшие способы исправить проблемы с slui. exe
Как говорится, профилактика лучше лечения.
Вы можете избежать любых связанных с этим проблем, если будете содержать компьютер в чистоте и порядке.
Как правило, это подразумевает регулярное сканирование на наличие вредоносных программ, удаление неактивных или неиспользуемых программ, уделение внимания программам автозапуска, которые могут быть запущены, и обеспечение того, чтобы на компьютере было включено автоматическое обновление.
Быстрый способ решить любую проблему, связанную с slui. exe — удалить последнюю установленную программу.
Если это серьезная проблема, вы можете подумать о ремонте Windows, прежде чем рассматривать возможность новой установки.
Заключительные мысли о процессе slui. exe
Я попытался подробно рассказать о процессе slui. exe в этом руководстве.
Следует отметить один важный момент: это важный процесс для вашей ОС Windows.
Это также один из самых защищенных процессов в ОС Windows 10.
Наблюдение за этим процессом не должно вызывать тревогу, за исключением редких случаев, когда вредоносное ПО захватывает ваш компьютер и маскируется под законный процесс.
Держаться подальше от взломов или инструментов онлайн-активации — один из лучших способов избежать этого.
Но очень хороший антивирус поможет избавиться от вредоносного ПО на вашем компьютере.
В заключение, вы можете связать ключ активации/продукт со своим адресом Microsoft.
Это гарантирует, что ваш ключ будет передан во время обновления, но если это не удастся, то, как было показано в этой статье, вам придется вручную выполнить активацию.
Источники:
Https://ddok. ru/kak-ispravit-oshibku-aktivacii-windows-0x8007267c/
Https://ucompa. ru/windows-10/chto-takoe-slui-exe-bezopasen-li-zapusk-slui-exe











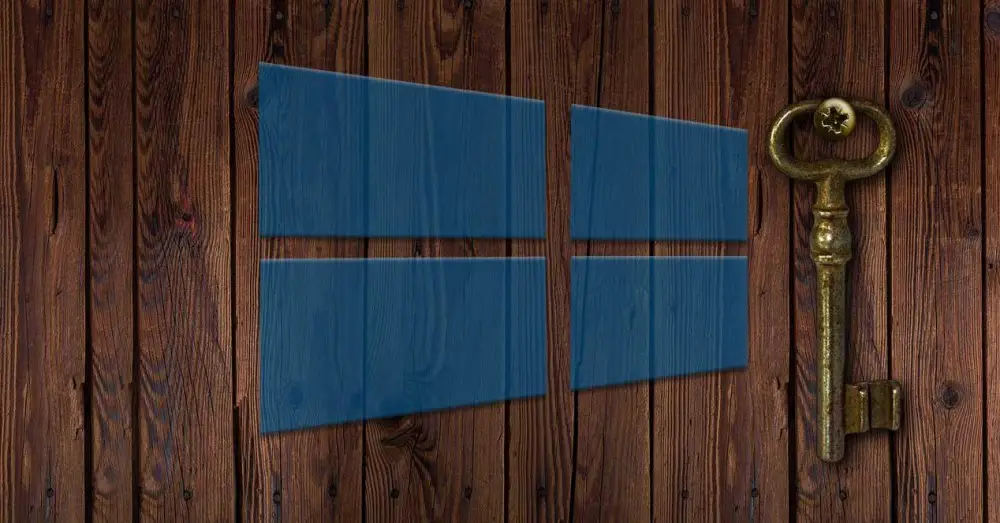
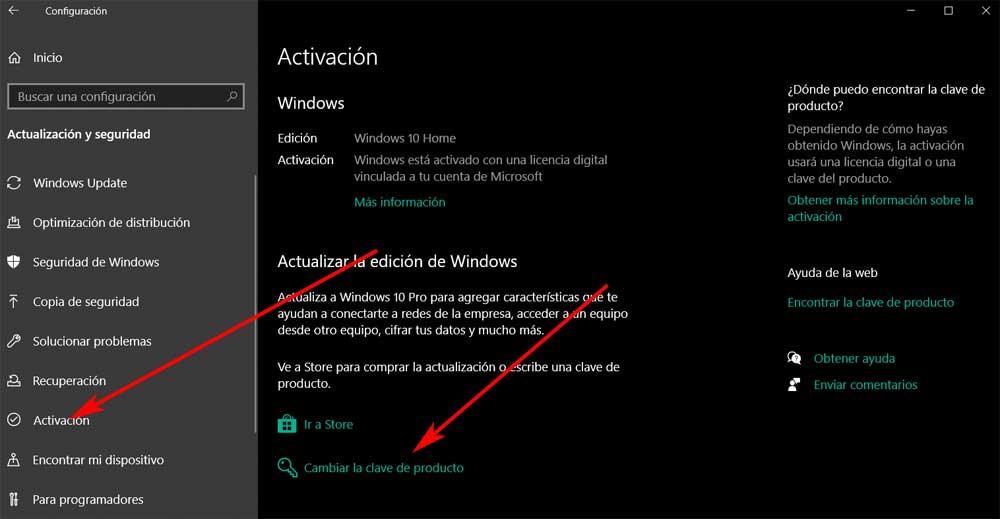




 Причины ошибок
Причины ошибок

