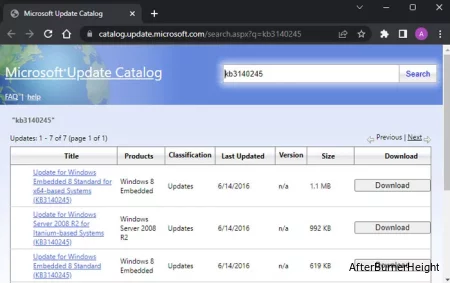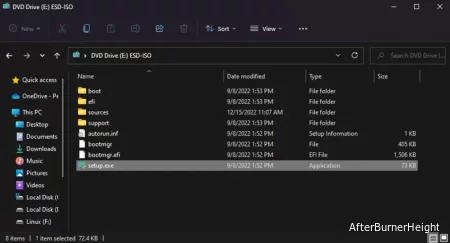Обновлено: 28.01.2023
Обычно ошибки обновления Windows 10 возникают при запуске проверки доступности обновлений, при автоматической проверке обновлений или когда система пытается установить обновления.
Почему Центр обновления Windows показывает ошибку 0x80070422?
В описании ошибки Microsoft приводит очень скудную информацию и не предлагает альтернативные решения, кроме опции «Повторить». Впрочем, обычно она не помогает решить проблему.
Очевидно, что ошибка связана с процессом обновления, ведь она возникает при проверке или установке обновлений. Основная причина появления кода ошибки 0x80070422 заключается в том, что основная служба обновлений Windows не запущена на устройстве или не запускается в случае необходимости.
Вполне возможно, что служба была отключена администратором устройства или сторонним программным обеспечением, предназначенным для настройки Windows.
Запуск средства устранения неполадок Центра обновления Windows в большинстве случаев решает проблему, потому что сбрасывает службы Центра обновления Windows.
Исправляем ошибку 0x80070422 Центра обновления Windows
- Откройте окно Выполнить, нажав Win + R , введите команду services.msc и нажмите ОК, чтобы запустить приложение «Службы».
- Прокрутите вниз основное окно приложения и найдите службу «Центр обновления Windows».
Cлужба «Центр обновления Windows» отключена
- Кликните правой кнопкой мыши по службе и выберите Свойства.
- В поле Типа запуска выберите опцию Автоматически.
- Нажмите Применить.
- Кликните правой кнопкой мыши по службе «Центр обновления Windows» и выберите Запустить.
Теперь, когда вы запустите проверку обновлений, служба обновления должна работать корректно. Если же ручной подход не сработал, вы можете попробовать запустить средство устранения неполадок Центра обновления Windows.
Операционная система Windows 10 — последняя разработка компании Microsoft. Она подходит для широкого круга пользователей, т. к. имеет понятный простой интерфейс, удобную рабочую панель, а также оригинальное дизайнерское решение. Но к сожалению, без ошибок и здесь не обошлось. Как и в предыдущих версиях, в Windows 10 встречаются проблемы. Одна из самых распространённых — ошибки при обновлении системы. Причин этому может быть много, но все они разрешимы, если разобраться в их сути.
Бесконечное обновление Windows 10: что с этим делать
Компания Microsoft работает над обновлением своих продуктов без остановок, пытаясь довести их до идеала. Поэтому проводить обновления системы на своих устройствах, конечно же, нужно. Тем более процедура эта автоматическая и требует от пользователя всего несколько кликов мышью. Однако не всегда этот процесс проходит гладко и без сбоёв.
Проблема с обновлением ОС Windows 10 может протекать двумя путями:
- обновление зацикливается, т. е. загружается до определённого места, а дальше происходит откат;
- обновление приводит к прерыванию или к зависанию устройства.
Как устранить зацикливание обновления
Если компьютер оповещает вас о невозможности завершения обновления, а после перезагрузки устройства ситуация не меняется, значит, произошло зацикливание. Этапы зацикливания обновления выглядят следующим образом:
- При подключении к интернету (или просто после включения устройства) Windows Update предлагает обновить систему.
- Пользователь подтверждает это действие. Если на гаджете установлено автообновление, то никакого участия или подтверждения не потребуется.
- В период между обновлениями происходит сбой в системе, из-за которого процесс не может быть завершён.
- «Центр обновления Windows» оповещает о невозможности завершения обновления (иногда такое оповещение может отсутствовать).
- Компьютер или ноутбук перезагружается и весь процесс начинается заново. Иногда устройство просто зависает. И это может происходить бесконечно.
Система оповещает о возникшей проблеме и указывает код ошибки, по которому можно выявить причину сбоя
Если с вами произошла подобная ситуация, необходимо записать код ошибки и по нему найти причину сбоя и способы его устранения.
Ещё один неприятный нюанс зацикливания обновления заключается в том, что из-за бесконечной перезагрузки устройства пользователь не может войти в учётную запись и внести какие-либо правки в настройки системы.
Поэтому существует два пути решения данной проблемы:
- устранение ошибки с помощью входа в Windows;
- устранение ошибки без возможности входа в Windows из-за бесконечной перезагрузки устройства.
Решение проблемы с помощью входа в учётную запись
Часто бывает так, что система обновляется без остановки из-за лишних или неправильно удалённых учётных записей. Поэтому для начала стоит проверить наличие данной проблемы. Для этого выполните следующие действия:
- В меню «Пуск» найдите строку «Выполнить».
- Впишите в строку regedit и подтвердите команду.
- Далее в разделе «Редактор реестра» вставьте regeditС в открывшемся списке. Для этого необходимо пройти путь: HKEY_LOCAL_MACHINE — SOFTWARE — Microsoft — Windows NT — CurrentVersion — ProfileList.
- В ProfileList выберите все неиспользуемые ярлыки и деактивируйте их.
- Перезагрузите устройство и попробуйте запустить обновление.
Из папки ProfileList удалите учётные записи, которые больше не используются
Перед удалением учётных записей необходимо произвести экспорт папки ProfileList. Это действие поможет вам восстановить активную учётную запись, если она случайно будет удалена.
Решение проблемы с помощью другого устройства
Такой вариант реанимации устройства используется, если его владелец не может войти в Windows. Также он подойдёт, если первый способ не дал результатов. Вам потребуется другое устройство с возможностью выхода в интернет и флеш-накопитель объёмом не меньше 4 ГБ. Устранение ошибки будет произведено путём создания установочного носителя с Windows 10. Для этого нужно:
- Отформатировать флешку, даже если она абсолютно чистая.
- С компьютера зайти на официальный сайт Microsoft, найти раздел «Загрузка программного обеспечения» и скачать средство установки Windows 10.
- После скачивания в открывшемся файле указать те же данные, которые были обозначены на проблемном устройстве.
- В запрашиваемом уведомлении указать, что созданная версия будет установлена на другом устройстве.
- После завершения создания образа извлечь флешку и вставить в проблемный компьютер.
- Войти в BIOS (F2 или DELETE) и выбрать приоритетным загружаемым диском флеш-накопитель.
- Нажать F10 и перезагрузить компьютер.
- Пройти все шаги до момента, когда система запросит указать действие, и выбрать «обновить устройство».
- Дождаться завершения обновления и ещё раз перезагрузить устройство.
При использовании этого алгоритма все данные на проблемном компьютере сохранятся.
Как устранить прерывание обновления
Процесс обновления системы иногда буксует и прерывается на одном из этапов. Это видно в процентах, которые указаны при обрывании установки. Как правило, это 30%, 42% либо 99%. Но также может быть 25, 32, 44 или 84%.
Не следует паниковать, если процент обновления некоторое время не меняет показатели. Процесс обновления довольно долгий и иногда может длиться до 12 часов. Также надо учитывать возможности устройства и его производительность. В любом случае необходимо дать компьютеру некоторое время, чтобы он всё-таки смог произвести обновление.
Если спустя длительное время процентные показатели обновления так и не изменились, необходимо выполнить следующее:
- отключить все периферийные подключения: флешки, принтер, наушники и т. д.;
- отключить или удалить антивирус (после обновления его можно будет включить или установить новый);
- проверить подключение к интернету;
- оставить устройство в покое, отключив или закрыв все приложения: игры, браузер, офисные программы.
Если эти действия не помогли и компьютер не изменяет показатели или завис, то причина этого может быть в неисправности в «Центре обновления Windows».
Если процентные показатели обновления не меняются длительное время, возможны проблемы в «Центре обновления Windows»
Исправление ошибок в «Центре обновления Windows»
Часто бывает, что «Центр обновления» из-за неосторожного обращения пользователя или из-за вирусов может быть повреждён. Чтобы восстановить прежнюю деятельность системы необязательно переустанавливать ОС. Просто нужно восстановить систему, перезапустив устройство. Но перед этим стоит почистить систему следующим образом:
- Удалить все обновления (поскольку есть вероятность, что именно они нанесли ущерб системе). Для этого в папке «Проводник» нужно открыть вкладку Windows, далее — SoftwareDistribution, а в ней — папку Download.
- Удалить из папки Download всё её содержимое, но саму папку оставить.
- После этого открыть новый документ Word или блокнот и вставить в него код: @ECHO OFF echo Sbros Windows Update echo. PAUSE echo. attrib -h -r -s %windir%system32catroot2 attrib -h -r -s %windir%system32catroot2*.* net stop wuauserv net stop CryptSvc net stop BITS ren %windir%system32catroot2 catroot2.old ren %windir%SoftwareDistribution SoftwareDistribution.old ren «%ALLUSERSPROFILE%application dataMicrosoftNetworkdownloader» downloader.old net Start BITS net start CryptSvc net start wuauserv echo. echo Gotovo echo. PAUSE.
- Далее следует сохранить документ в формате «.bat».
- Запустить документ (это получится только у пользователей, которые обладают правами администратора).
- Все последующие действия будут произведены автоматически. После завершения этого процесса произойдёт восстановление «Центра обновления». Далее необходимо проверить, стабильно ли проходит обновление.
Устранение ошибок с помощью утилиты от Microsoft
Для подключения утилиты необходимо пройти путь: «Панель управления» — «Устранение неполадок» (или «Поиск и исправление проблем») — «Система и безопасность» — «Устранение неполадок с помощью Центра обновления Windows». Дальше программа произведёт поиск возможных проблем. Некоторые исправления, возникшие при обновлении, будут решены в автоматическом режиме, для других потребуется подтверждение пользователем. После завершения проверки на дисплее появится отчёт о найденных проблемах, об исправлениях и, если такие будут, о проблемах, которые не удалось решить. После этой операции нужно перезагрузить устройство и проверить, обновляется ли система или ситуация не изменилась.
Ошибки обновления Windows 10 и их решения по коду
Если все вышеуказанные способы испробованы, а проблема никак не устраняется, нужно искать её решение по коду неисправности.
Таблица: коды ошибок обновления и их решения
В результате этой процедуры может быть утеряна некоторая информация. Для сохранности данных нужно скопировать всю необходимую информацию на флешку или внешний жёсткий диск.
- отключить антивирусную программу;
- очистить жёсткий диск;
- снова запустить обновление.
- net stop wuauserv;
- CD %systemroot%SoftwareDistribution;
- Ren Download Download.old;
- net start wuauserv.
После ввода каждой команды нажимать Enter.
- Нажать сочетание клавиш Win+R.
- Ввести команду services.msc и нажать Enter.
- Найти в списке «Автоматическое обновление» и выбрать позицию «остановить».
- Произвести обновление вручную.
Если процедура прошла успешно можно снова выбрать автообновление.
- отключить антивирус (возможно, он блокирует доступ);
- очистить устройство от ненужных файлов;
- обновить недавно установленные драйверы (особенно драйверы программ и утилит для очистки компьютера).
- Нажать сочетание клавиш Win+R.
- Ввести команду UAC и подтвердить её, нажав Enter.
- Открыть найденный раздел.
- Выбрать пункт «Всегда уведомлять».
- Перезагрузить ПК.
- net stop wuauserv;
- net stop cryptSvc;
- net stop bits;
- net stop msiserver;
- en C:WindowsSoftwareDistribution SoftwareDistribution.old;
- ren C:WindowsSystem32catroot2 Catroot2.old;
- net start wuauserv;
- net start cryptSvc;
- net start bits;
- net start msiserver.
После ввода каждой команды нужно подтверждать действие нажатием Enter.
- Перезагрузить устройство, нажать F8 и перейти в безопасный режим.
- Зайти в системную папку: диск С — Windows — System32 — Drivers.
- Найти oem-drv64.sys и удалить его.
- Перезагрузить компьютер.
Видео: как устранить ошибки при обновлении Windows 10
Windows 10 предлагает различные улучшения по сравнению со своими предшественниками, сохраняя при этом известные функции. Тем не менее, после нескольких обновлений мы столкнулись и с большой частью проблем.
Некоторые из этих проблем не устранены и связаны с функциями обновления Windows. Как мы все знаем, Windows 10 сильно зависит от обновлений. И если вы не можете получить определенное обновление, вы не можете рассчитывать на новейшую защиту и функции. За одной из этих проблем следует код ошибки 0x8007042B . Он запрещает пользователям устанавливать последнюю сборку и происходит после второй фазы загрузки при переносе данных. Итак, если вы столкнулись с той же проблемой, мы подготовили возможные обходные пути, чтобы помочь вам решить эту проблему.
Ошибка обновления 0x8007042B: исправьте это сейчас
Решение 1. Отключите или удалите антивирус
Если у вас есть проблемы с ошибкой 0x8007042B, вы можете попробовать отключить некоторые антивирусные функции и проверить, решает ли это проблему. Если проблема не устранена, следующим шагом будет полное отключение антивируса.
В некоторых случаях отключение антивируса не поможет, поэтому следующим шагом будет полное удаление антивируса. Как только антивирус удален, проверьте, появляется ли проблема снова.
Если удаление антивируса решит вашу проблему, вы можете рассмотреть возможность перехода на другое антивирусное решение. Существует множество отличных антивирусных инструментов, но одним из лучших является Bitdefender . Это приложение обеспечивает отличную защиту, и оно никак не повлияет на вашу систему, поэтому обязательно попробуйте.
Пользователи сообщали, что Avast, Kaspersky и Comodo Internet Security вызвали появление этой ошибки, и если вы используете какое-либо из этих приложений, обязательно удалите их и попробуйте выполнить обновление снова.
- ЧИТАЙТЕ ТАКЖЕ: что делать, если обновление Windows 10, 8.1 не отображается
Решение 2. Удалите дополнительные периферийные устройства USB
Если вы использовали Media Creation Tool для установки обновлений или обновления ОС, у вас могут возникать конфликты с USB. Чтобы предотвратить это, вытащите все другие устройства, кроме системного диска.
Некоторые пользователи сообщили об этом как о решении этой проблемы. Как только они удалили периферийные устройства, вторая ошибка загрузки прекратилась, и система обновилась, как и предполагалось.
Решение 3. Загрузите и установите обновление вручную
Если вы не можете загрузить или установить обновления из-за ошибки 0x8007042B, вы можете обойти эту ошибку, установив обновление вручную. Это относительно просто, и вы можете сделать это, выполнив следующие действия:
- На панели поиска Windows введите Обновления . Выберите Проверить наличие обновлений .
- Как только вы увидите, какое обновление должно быть установлено, запишите код обновления.
- Откройте веб-браузер и найдите каталог Microsoft.
- Введите имя КБ в строке поиска.
- Загрузите указанный файл обновления и сохраните его на рабочем столе.
- Запустите файл и установите его.
- Для завершения установки может потребоваться перезагрузить компьютер.
По словам пользователей, иногда список последних элементов может вызвать ошибку 0x8007042B. Похоже, что у Windows могут быть некоторые проблемы с недавним списком, и для решения этой проблемы вам необходимо удалить элементы из недавнего списка.
После этого попробуйте установить обновление еще раз и проверить, устранена ли проблема.
- ЧИТАЙТЕ ТАКЖЕ: исправлено: «Ошибка установки Windows» Ошибка обновления Windows 10
По словам пользователей, иногда ошибка 0x8007042B может появиться из-за повреждения файла. Чтобы решить эту проблему, вам нужно выполнить сканирование SFC и восстановить ваши файлы. Это довольно просто, и вы можете сделать это, выполнив следующие действия:
Сканирование SFC может занять до 15 минут, поэтому не вмешивайтесь в него. После того, как сканирование завершено, проверьте, не устранена ли проблема.
Если вам не удалось запустить сканирование SFC или если сканирование SFC не устранило проблему, следующим шагом будет сканирование DISM. Для этого необходимо запустить командную строку от имени администратора и запустить команду DISM/Online/Cleanup-Image/RestoreHealth .
Теперь начнется сканирование DISM, так что будьте терпеливы, пока он ремонтирует ваш компьютер. Сканирование может занять до 20 минут, поэтому не мешайте ему. После того, как сканирование завершено, проверьте, не устранена ли проблема. Если проблема все еще существует или вы не смогли запустить сканирование SFC ранее, повторите сканирование SFC еще раз, и проблема будет окончательно решена.
По словам пользователей, если у вас возникла эта проблема, вы можете решить ее путем сброса компонентов Центра обновления Windows. Ваша система полагается на определенные службы для правильной работы, и если эти службы прослушиваются, вы столкнетесь с ошибкой 0x8007042B.
Однако вы можете решить эту проблему, просто запустив пару команд в командной строке. Это довольно просто, и вы можете сделать это, выполнив следующие действия:
- Откройте Командную строку от имени администратора.
- Когда откроется Командная строка , выполните следующие команды:
- net stop wuauserv
- net stop cryptSvc
- чистые стоповые биты
- Чистый стоп-сервер
- ren C: Windows SoftwareDistribution SoftwareDistribution.old
- ren C: Windows System32 catroot2 catroot2.old
- net start wuauserv
- net start cryptSvc
- чистые стартовые биты
- net start msiserver
- пауза
После выполнения этих команд проверьте, решена ли проблема. Если вы не хотите вручную запускать каждую команду, вы всегда можете создать сценарий сброса Центра обновления Windows и запустить его для быстрого сброса всех служб Центра обновления Windows.
- ЧИТАЙТЕ ТАКЖЕ: Исправлено: код ошибки 0xc00001 в Windows 10, 8.1
После восстановления ПК попробуйте выполнить обновление еще раз и проверьте, сохраняется ли проблема.
Решение 8. Установите обновление с помощью Windows Media Creation Tool.
- Загрузите Media Creation Tool здесь и установите его.
- Выберите Обновить этот компьютер сейчас и нажмите Далее .
- Программа установки начнет готовить необходимые файлы.
- Теперь выберите Загрузить и установить обновления (рекомендуется) и нажмите Далее .
- Подождите, пока программа установки загрузит необходимые файлы.
- Следуйте инструкциям на экране, пока не дойдете до Готов к установке экрана . Теперь нажмите Изменить то, что оставить .
- Убедитесь, что выбран Сохранить личные файлы и приложения , и нажмите Далее .
- Следуйте инструкциям на экране, чтобы завершить настройку.
После завершения установки у вас будет установлена последняя версия Windows, и все ваши файлы и приложения должны быть сохранены, чтобы вы могли продолжить с того места, где остановились.
Это должно быть последним обходным путем для вас. Если у вас есть какие-либо вопросы или альтернативные обходные пути, пожалуйста, сообщите нам в комментариях.
Примечание редактора . Этот пост был первоначально опубликован в апреле 2017 года и с тех пор был полностью переработан и обновлен для обеспечения свежести, точности и полноты.
Проблемы
Если обновление до Windows 10 завершилось неудачно и вы записали код ошибки, в этом посте предлагаются некоторые базовые решения для устранения неполадок и устранения проблемы. Мы видели, как устранять ошибки установки и обновления Windows 10. В этом посте я перечислю коды ошибок обновления и процесс их разрешения, которые были получены от Microsoft.
Как определить, что означает код ошибки:
Допустим, код ошибки 0x80070070
Допустим, код ошибки 0xC1900107
Некоторые коды результатов не требуют пояснений, тогда как другие являются общими и требуют анализа.
Коды ошибок обновления Windows 10
0xC1800118 : следуйте инструкциям KB3194588.
0xC1900200 . Убедитесь, что система, которую вы пытаетесь обновить, соответствует минимальным системным требованиям. См. Спецификации Windows 10 для информации.
0x80090011 . Обратитесь к поставщику оборудования и обновите все драйверы устройств. Рекомендуется иметь активное подключение к Интернету во время процесса обновления. Убедитесь, что «Загрузка и установка обновлений (рекомендуется)» принята в начале процесса обновления.
0xC7700112 . Эта проблема решена в последней версии помощника по обновлению. Убедитесь, что «Загрузка и установка обновлений (рекомендуется)» принята в начале процесса обновления.
0xC1900201 . Обратитесь к поставщику оборудования, чтобы получить последние обновления.
0x80240017 . Административные политики, применяемые вашей организацией, могут препятствовать обновлению. Обратитесь к своему ИТ-администратору.
0x80070020 . Используйте инструмент MSCONFIG, чтобы выполнить чистую загрузку на компьютере, а затем повторите попытку обновления. Для получения дополнительной информации см. Как выполнить чистую загрузку в Windows.
0x80070522 . Убедитесь, что вы вошли в систему как локальный администратор или у вас есть права локального администратора.
0xC1900107 . Перезагрузите устройство и снова запустите программу установки. Если перезагрузка устройства не решает проблему, используйте утилиту очистки диска и очистите как временные, так и системные файлы. Для получения дополнительной информации см. Очистка диска в Windows 10.
0xC1900209 : несовместимое программное обеспечение блокирует процесс обновления. Удалите приложение и повторите попытку обновления. Для получения дополнительной информации см. Проверка перед обновлением Windows 10 с использованием SETUP.EXE. Вы также можете загрузить комплект средств для оценки и развертывания Windows (ADK) для Windows 10 и установить средства обеспечения совместимости приложений.
0x8007002 . Чтобы устранить эту проблему, попробуйте выполнить тест развертывания ОС на клиенте в той же VLAN, что и сервер Configuration Manager. Проверьте конфигурацию сети на случайные проблемы подключения клиент-сервер, возникающие в удаленной VLAN. Кроме того, проанализируйте SMSTS.log.
Для подробного прочтения вы можете посетить Microsoft.
Стандартный процесс разрешения или общие быстрые исправления включают в себя:
- Убедитесь, что доступно не менее 16 ГБ свободного места
- Отключите все внешнее оборудование
- Запустите средство устранения неполадок Центра обновления Windows
- Запустите Центр обновления Windows
- Удалите антивирусное программное обеспечение сторонних производителей
- Удалить несущественное программное обеспечение
- Освободить место на диске
- Обновление прошивки и драйверов
- Запустите SFC и DISM
- Наконец, запустите процесс обновления до Windows 10.
Распространенная ошибка 0x8007042b Сценарии обновления Windows 10
Метод 1: отключение или удаление антивируса
Если это не сработает, вам следует полностью удалить программное обеспечение безопасности. Тем не менее, возможно, пришло время рассмотреть другой инструмент безопасности. Когда вы заходите в Интернет, вы найдете несколько антивирусных программ, которые могут обеспечить отличную производительность. Однако для Windows 10 мы настоятельно рекомендуем Auslogics Anti-Malware.
Это может обнаруживать угрозы и атаки, которые ваш встроенный антивирус пропустит. Кроме того, он разработан для совместимости с Windows 10. Это означает, что он не будет мешать работе вашего основного антивируса.
Метод 2: загрузка и установка обновления вручную
Один из простейших способов устранения ошибки 0x8007042B — установка обновления вручную. Вам просто нужно выполнить следующие действия:
- Щелкните значок поиска на панели задач.
- Введите «обновления» (без кавычек), затем выберите «Проверить наличие обновлений» из списка.
- Если вы видите обновление, которое необходимо установить, обратите внимание на код.
- Запустите веб-браузер, затем выполните поиск в каталоге Microsoft.
- В строке поиска введите имя базы знаний.
- Скачайте и установите файл обновления.
- Перезагрузите компьютер, чтобы завершить процесс установки.
Метод 4: запуск сканирования SFC и сканирования DISM
Некоторые пользователи сообщили, что ошибка 8007042B может быть вызвана повреждением файла. Вы можете запустить сканирование SFC, чтобы восстановить файлы и решить проблему. Просто следуйте инструкциям ниже:
- На клавиатуре нажмите Windows Key + X.
- В списке выберите Командная строка (администратор) или Powershell (администратор).
- Введите «sfc / scannow» (без кавычек), затем нажмите Enter.
Сканирование SFC должно занять пару минут. Просто подождите и не перебивайте. После завершения процесса проверьте, решена ли проблема.
Если сканирование SFC не избавляет от ошибки, следующим шагом будет запуск сканирования DISM. Для этого просто повторите шаги первых двух шагов при выполнении сканирования SFC. В командной строке введите «DISM / Online / Cleanup-Image / RestoreHealth» (без кавычек). Опять же, вам нужно дождаться завершения сканирования DISM. Процесс может занять больше времени. Так что наберитесь терпения и не мешайте этому.
Метод 5: сброс компонентов Центра обновления Windows
Некоторые пользователи сообщили, что им удалось устранить ошибку 0x8007042B путем сброса компонентов Центра обновления Windows. Чтобы ваша система работала должным образом, она должна полагаться на определенные службы. Если эти службы повреждены, вы можете столкнуться с ошибкой 8007042B при установке обновлений.
С другой стороны, вы можете решить эту проблему, выполнив пару команд. Тем не менее, выполните следующие действия:
- На клавиатуре нажмите клавиши Windows + S.
- Введите «командная строка» (без кавычек).
- Щелкните правой кнопкой мыши командную строку в списке и выберите «Запуск от имени администратора».
- После запуска командной строки вставьте следующие команды:
чистая остановка wuauserv
чистая остановка cryptSvc
чистые стоповые биты
net stop msiserver
ren C: Windows SoftwareDistribution SoftwareDistribution.old
ren C: Windows System32 catroot2 catroot2.old
чистый старт wuauserv
чистый старт cryptSvc
чистые стартовые биты
чистый запуск msiserver
После выполнения команд проверьте, не избавились ли вы от ошибки.
Метод 6: восстановление системы
Вы также можете попробовать вернуть свою систему в предыдущее состояние, в котором она работала нормально. Таким образом, ошибка 0x8007042B не появится, что позволит вам без проблем установить обновления. Вот шаги:
- Перейдите на панель задач и щелкните значок поиска.
- Введите «восстановление системы» (без кавычек).
- В списке выберите «Создать точку восстановления».
- Вы увидите окно свойств системы.
- Щелкните кнопку Восстановление системы.
- Когда откроется окно «Восстановление системы», нажмите «Далее».
- Выберите желаемую точку восстановления и нажмите Далее.
- Следуйте инструкциям на экране, чтобы завершить процесс.
После восстановления системы до предыдущего состояния попробуйте установить обновление, а затем проверьте, исправлена ли ошибка.
Метод 7. Использование Windows Media Creation Tool для установки обновления
- Перейдите на веб-сайт Microsoft и загрузите Media Creation Tool.
- Сохраните его на USB-накопитель, затем установите на свой компьютер.
- Выберите «Обновить этот компьютер сейчас», затем нажмите «Далее».
- Теперь инструмент начнет подготовку необходимых файлов.
- Выберите вариант «Загрузить и установить обновления (рекомендуется)», затем нажмите «Далее».
- Подождите, пока программа установки загрузит необходимые файлы.
- Следуйте инструкциям на экране, пока не дойдете до экрана «Готово к установке».
- Выберите вариант «Изменить, что нужно сохранить».
- Не забудьте выбрать опцию «Сохранить личные файлы и приложения», а затем нажмите «Далее».
- Следуйте инструкциям на экране, чтобы завершить настройку.
Чтобы обеспечить бесперебойную работу вашего компьютера после установки обновлений, мы также рекомендуем использовать Auslogics Driver Updater. Этот инструмент распознает вашу систему и найдет последние совместимые драйверы. Он будет работать с отсутствующими, устаревшими и поврежденными драйверами, обеспечивая оптимальную производительность вашего компьютера.
Читайте также:
- Mafia definitive edition как запустить на windows 7
- Полноэкранный режим windows 10 горячие клавиши
- Поиск в диспетчере задач windows 10
- Pfsense аналоги на linux
- Менеджер дисплеев windows 7 где находится
Многие пользователи Windows не могут обновить свою операционную систему Windows с помощью Media Creation Tool. При запуске приложения выскакивает следующая ошибка.
Возникла проблема с запуском этого инструмента
Мы не знаем, что произошло, но не можем запустить этот инструмент на вашем компьютере. Если у вас по-прежнему возникают проблемы, укажите код ошибки при обращении в службу поддержки. Код ошибки: 0X80072F8F — 0X20000.
В этом посте мы поговорим об ошибке обновления Windows 0X80072F8F — 0X20000 и посмотрим, что вы можете сделать для ее устранения.

Что означает код ошибки 0x80072f8f 0x20000?
Код ошибки 0x80072f8f 0x20000 — это ошибка Media Creation Tool, которая появляется, когда пользователь пытается запустить инструмент для обновления своей ОС. Это происходит по разным причинам, это может быть сбой, который можно устранить путем перезагрузки системы, или инструмент требует прав администратора или его необходимо разблокировать.
Вы также можете столкнуться с рассматриваемым кодом ошибки, если протокол TLS или Transport Layer Security отключен. Это протокол безопасности, который используется для обозначения зашифрованных соединений для отправки данных в приложения по сети.
Существуют и другие причины, такие как неправильно настроенный реестр, поврежденные временные файлы и т. д. Чтобы решить эту проблему, давайте перейдем к руководству по устранению неполадок.
Если вы столкнулись с ошибкой Fix 0X80072F8F — 0X20000 Windows Upgrade, попробуйте следующие решения.
- Запустите Media Creation Tool от имени администратора.
- Разблокировать инструмент для создания мультимедиа
- Переместите Media Creation Tool на рабочий стол и попробуйте
- Удалить папку распространения программного обеспечения
- Изменить реестр
- Включить TLS
- Устранение неполадок в чистой загрузке
Поговорим о них подробно.
1]Запустите Media Creation Tool от имени администратора.
Начнем с запуска Media Creation Tool от имени администратора. Просто щелкните правой кнопкой мыши инструмент и выберите «Запуск от имени администратора». Вы увидите окно UAC с просьбой подтвердить ваши действия, поэтому нажмите «ОК». Теперь вы можете просто использовать инструмент в обычном режиме и обновить его.
2]Разблокировать инструмент для создания мультимедиа
Некоторым пользователям удалось решить проблему, просто разблокировав Media Creation Tool. Итак, вы должны попробовать сделать то же самое и посмотреть, сработает ли это для вас. Выполните предписанные шаги, чтобы разблокировать Media Creation Tool.
- Щелкните правой кнопкой мыши инструмент создания носителя и выберите Характеристики.
- Убедитесь, что вы находитесь на вкладке «Общие» и установите флажок «Разблокировать».
- Нажмите Применить> Хорошо.
Теперь попробуйте запустить инструмент и посмотрите, поможет ли это.
3]Переместите Media Creation Tool на рабочий стол и попробуйте
Для некоторых пользователей решение было таким же простым, как перемещение загруженного Media Creation Tool на рабочий стол. Вы также можете попробовать это, так как это не займет у вас много времени. Просто щелкните правой кнопкой мыши инструмент создания мультимедиа и выберите «Копировать», перейдите на рабочий стол и нажмите Ctrl + V, чтобы вставить файл. Или перетащите инструмент из проводника на рабочий стол на правой панели. Это сделает работу за вас.
4]Удалить папку распространения программного обеспечения
Папка распространения программного обеспечения содержит временные файлы, которые могут мешать процессу и вызывать рассматриваемый код ошибки. Мы собираемся очистить содержимое этой папки и посмотреть, работает ли это.
Прежде всего, откройте командную строку от имени администратора и выполните следующую команду.
стоповые биты остановки сети wuauservnet
Теперь перейдите в папку C:WindowsSoftwareDistributionDownload и удалите все файлы и папки внутри. Вы можете нажать Ctrl + A, чтобы выбрать все содержимое, а затем Ctrl + D, чтобы удалить его.
Теперь в окнах командной строки введите следующие команды по одной и нажмите Enter:
стартовые биты запуска сети wuauservnet
Наконец, выполните следующую команду.
wuauclt.exe /updatenow
Теперь вы можете перезагрузить компьютер и запустить Media Creation Tool. Надеюсь, в этот раз получится.
5]Редактировать реестр
Если очистка папки Software Distribution не сработала, давайте отредактируем реестры и посмотрим, поможет ли это. Для некоторых пользователей проблема была вызвана неправильно настроенным редактором реестра и была легко решена с помощью следующих шагов.
Откройте редактор реестра, выполнив поиск в меню «Пуск».
Перейдите к следующему местоположению.
КомпьютерHKEY_LOCAL_MACHINEПРОГРАММНОЕ ОБЕСПЕЧЕНИЕMicrosoftWindowsCurrentVersionWindowsUpdateАвтообновление
Щелкните правой кнопкой мыши пустое место и выберите Создать > Значение DWORD (32-разрядное).
Назовите его AllowOSUpgrade и установите значение 1.
Сохраните изменения, нажав Ok.
Наконец, перезагрузите компьютер и попробуйте запустить Media Creation Tool. Надеюсь, на этот раз вы сможете обновиться.
6]Включить TLS
TLS или Transport Layer Security — это протокол, и он необходим для запуска инструмента. Если протокол отключен, вы можете увидеть соответствующий код ошибки при попытке обновить ОС с помощью Media Creation Tool. Итак, давайте включим его и посмотрим, поможет ли это.
Прежде чем двигаться дальше, вы должны сделать резервную копию вашего реестра, если что-то пойдет не так. После резервного копирования реестров откройте Блокнот и вставьте следующее содержимое.
Редактор реестра Windows версии 5.00
[HKEY_LOCAL_MACHINESOFTWAREMicrosoftWindowsCurrentVersionInternet SettingsWinHttp]
«DefaultSecureProtocols»=dword:00000a00
[HKEY_LOCAL_MACHINESOFTWAREWow6432NodeMicrosoftWindowsCurrentVersionInternet SettingsWinHttp]
«DefaultSecureProtocols»=dword:00000a00
[HKEY_LOCAL_MACHINESYSTEMCurrentControlSetControlSecurityProvidersSCHANNELProtocolsTLS 1.1Client]
«DisabledByDefault»=dword:00000000 «Включено»=dword:00000001
[HKEY_LOCAL_MACHINESYSTEMCurrentControlSetControlSecurityProvidersSCHANNELProtocolsTLS 1.2Client]
«DisabledByDefault»=dword:00000000 «Включено»=dword:00000001
Теперь сохраните файл под любым именем, но обязательно добавьте .reg в качестве расширения. Лучше сохранить файл на рабочем столе и с легко запоминающимся именем для быстрого доступа.
Наконец, дважды щелкните файл на рабочем столе, и реестр будет добавлен.
Осталось только перезагрузить компьютер и воспользоваться инструментом Media Creation.
6]Устранение неполадок в чистой загрузке
Если ничего не работает, то мы собираемся выполнить чистую загрузку. Это позволит вам остановить все другие процессы и просто запустить этот. Итак, выполните чистую загрузку и вручную включите процессы. Как только вы узнаете, какое приложение является причиной, вы можете легко удалить его и решить проблему.
Надеюсь, теперь вы можете использовать Media Creation Tool для обновления своего ПК.
Как исправить ошибку 0x80072f8f?
Вы можете исправить код ошибки создания носителя 0x80072f8f, используя решения, упомянутые здесь. Но есть и другие ошибки 0x80072f8f. Вы можете ознакомиться с нашим руководством по устранению ошибок 0x80072F8F для Центра обновления Windows, активации и Магазина Microsoft. У нас есть решения, которые легко исправят вашу ошибку.
Читайте также: Средство создания Windows Media не работает.

Ошибка 0x80072f8f 0x20000 появляется при двух распространенных ситуациях. Первая из них – при обновлении с Windows 7 до более свежей версии или просто при установке Windows 10. Вторая частая ситуация заключается в появлении ошибки при запуске Media Creation Tool. Причины появления, как и особенности проявления в каждой них, будут разными. Но есть и хорошая новость, она заключается в том, что есть довольно четкое представление об ошибке и эффективное решение к каждой вариации проблемы.
Почему появляется ошибка 0x80072f8f 0x20000?
Нам придется разделять две ситуации появления ошибки. Хотя они и имеют идентичный код, но во всем остальном сильно отличаются. Основная причина сбой с кодом 0x80072f8f 0x20000 при установке Windows 10 – отсутствие поддержки протоколов безопасности TLS. В Windows 7 Service Pack 1 по умолчанию включена поддержка только TLS 1.0. Сейчас же сервера Microsoft более не поддерживают столь устаревший стандарт. Требуется версия TLS 1.1 и TLS 1.2, которые по умолчанию отключены в старой операционной системе Windows 7. Их включение должно исправить проблему.
Если ошибка появляется при обновлении Windows, в основном через официальную утилиту Media Creation Tool, то проблема в некорректных файлах обновления. Видимо, система пыталась загрузить файлы для апдейта, но они оказались поврежденными. Нужно принудительно удалить их.
Как исправить ошибку 0x80072f8f 0x20000 при установке Windows 10?
Как мы и писали, нам нужно заставить Windows 7 работать с TLS 1.1 и TLS 1.2. Это вполне реально сделать, если подкорректировать реестр операционной системы. Можно запустить Windows в безопасном режиме и сделать необходимые изменения. Это можно сделать вручную, но есть и более быстрый способ – запустить файл. Нам нужен один из файлов Microsoft, вот ссылка. Скачиваем его, запускаем и через пару секунд исправления должны быть внесены. Можно перезагружать ПК и снова пытаться установить Windows 10.
Что нужно сделать вручную:
- Нажимаем комбинацию Win + R, вводим regedit и нажимаем Enter.
- Идем по пути HKEY_LOCAL_MACHINESYSTEMCurrentControlSetControlSecurityProvidersSCHANNELProtocolsTLS 1.1Client.
- Изменяем значение параметра DisabledByDefault на 0 (если его нет, то просто создаем его).
- Переходим в ветку HKEY_LOCAL_MACHINESYSTEMCurrentControlSetControlSecurityProvidersSCHANNELProtocolsTLS 1.2Client.
- Тоже создаем или изменяем существующий параметр DisabledByDefault в значение 0.
Важно! Есть еще один интересный способ – запустить установку через ISO. Для этого нужно войти на сайт Microsoft с клиентом Windows и скачать его. Обязательно следует использовать для этого телефон. Затем передаем файл на ПК и запускаем его. У многих такое решение сработало.
Как исправить ошибку при обновлении через Media Creation Tool?
Для решения проблемы нужно зачистить файлы в одной из важных директорий, а также запустить обновление другим способом.
Пошаговая инструкция:
- Переходим по пути C:WindowsSoftwareDistributionDownload.
- Удаляем все файлы, которые хранятся в этой папке.
- Кликаем правой кнопкой мыши по Пуску и выбираем «Командная строка (администратор).
- Вводим команду wuauclt.exe /updatenow.
Теперь вы знаете, что делать, если появляется ошибка 0x80072f8f 0x20000 при разных обстоятельствах. Включение поддержки TLS 1.1 и новее поможет успешно завершить установку операционной системы, а очистка файлов и обновление через консоль избавит от неполадки при апдейте Windows.
Будем рады увидеть ваши комментарии в отношении данной ошибки. Давайте вместе сделаем статью максимально полной.

Media Creation Tool — отличный способ обновить Windows. Его можно использовать для установки последней версии на компьютер, на котором он работает, или для создания установочного носителя для другого ПК. Но многие сталкивались с кодом ошибки Media Creation Tool 0x80072f8f — 0x20000.
Ошибка может возникать по нескольким причинам, начиная от проблем с установленными драйверами, неправильно настроенных параметров, проблем с критически важными службами или конфликта антивируса с инструментом обновления.
Независимо от того, какой из них вызывает проблему или итерацию, с которой вы сталкиваетесь, вот наиболее эффективные исправления для кода ошибки Media Creation Tool 0x80072f8f — 0x20000 для всех итераций, выпущенных после Windows 7.
Как исправить код ошибки Media Creation Tool 0x80072f8f — 0x20000 в Windows 10/7?
Код ошибки 0x80072f8f — решения для Windows 10:
1. Запустите инструмент создания носителя от имени администратора.
- Найдите папку, в которой хранится Media Creation Tool, щелкните ее правой кнопкой мыши и выберите «Запуск от имени администратора» в контекстном меню.
- Нажмите «Да» в появившемся окне UAC (Контроль учетных записей).
Если вы не используете инструмент с правами администратора, есть вероятность, что из-за этого вы столкнетесь с кодом ошибки Media Creation Tool 0x80072f8f — 0x20000. Если этот метод не работает в Windows 10, перейдите к следующему.
2. Выполните чистую загрузку
Перевод вашей системы в режим чистой загрузки помогает определить, вызывают ли проблему какие-либо сторонние приложения или начальные элементы.
Вы должны войти в систему в качестве администратора на своем ПК, чтобы получить доступ к этим параметрам, и обычно рекомендуется создать точку восстановления системы, прежде чем продолжить.
- Введите MSConfig в поле «Начать поиск» и нажмите Enter, чтобы открыть утилиту настройки системы.
- На вкладке «Общие» выберите «Выборочный запуск».
- Установите флажок Загрузить системные службы.
- Перейдите на вкладку «Службы» и выберите «Скрыть все службы Microsoft».
- Выберите «Отключить все».
- Нажмите «Применить/ОК» и перезагрузите компьютер.
Если проблема не появляется при чистой загрузке, теперь вы можете попытаться найти виновную программу или службу.
Самый простой способ справиться с этим — использовать стороннее специализированное приложение для удаления, чтобы полностью удалить упрямые приложения в режиме чистой загрузки.
CCleaner предоставляет широкий выбор средств для очистки и очистки трудноуправляемых приложений, а программное обеспечение относительно простое в использовании.
⇒ Получить CCleaner
3. Очистите папку с дистрибутивом программного обеспечения.
- Нажмите Windows+ R, чтобы запустить команду «Выполнить», вставьте следующий путь в текстовое поле и либо нажмите «ОК», либо нажмите Enter, чтобы запустить папку «Распространение программного обеспечения».
C:WindowsSoftwareDistributionDownload
- Нажмите Ctrl+ A, чтобы выбрать все файлы здесь, щелкните их правой кнопкой мыши и выберите «Удалить» в контекстном меню. Кроме того, вы можете выбрать их и нажать Deleteклавишу.
- После этого нажмите Windows+, Sчтобы запустить меню поиска, введите «Командная строка» в текстовом поле, а затем нажмите «Запуск от имени администратора» справа.
- Нажмите «Да» в появившемся приглашении UAC.
- Вставьте следующую команду и нажмите Enter:
wuauclt.exe /updatenow
После выполнения этих шагов перезагрузите компьютер, чтобы изменения вступили в силу, и проверьте, исправлен ли код ошибки Media Creation Tool 0x80072f8f — 0x20000.
4. Измените реестр
- Нажмите Windows+ R, чтобы открыть диалоговое окно «Выполнить команду», введите regedit в текстовое поле и нажмите «ОК», чтобы запустить редактор реестра.
- Нажмите «Да» в появившемся окне UAC.
- Вставьте следующий путь в адресную строку вверху и нажмите Enter:
ComputerHKEY_LOCAL_MACHINESOFTWAREMicrosoftWindowsCurrentVersionWindowsUpdateAuto Update
- Теперь щелкните правой кнопкой мыши пустую часть справа, наведите курсор на New, выберите DWORD (32-bit) Value в контекстном меню и назовите его AllowOSUpgrade.
- Дважды щелкните только что созданный ключ, чтобы изменить его значение.
- Наконец, введите 1 в поле «Значение» и нажмите «ОК» внизу, чтобы сохранить изменения.
Это исправление реестра помогло многим пользователям устранить код ошибки Media Creation Tool 0x80072f8f — 0x20000, поэтому обязательно попробуйте его в Windows 10. По всей вероятности, после этого ошибка должна быть исправлена.
Код ошибки 0x80072f8f — решения для Windows 7:
5. Удалите конфликтующие приложения
- Щелкните значок «Пуск» или нажмите Windowsклавишу, чтобы запустить меню «Пуск», а затем выберите «Панель управления» в параметрах справа.
- Нажмите «Удалить программу» в разделе «Программы» из перечисленных здесь вариантов. Убедитесь, что для параметра «Просмотр» в правом верхнем углу установлено значение «Категория», чтобы вы видели то же окно.
- Теперь выберите программу, которую вы хотите удалить, а затем нажмите «Удалить» вверху.
- Следуйте инструкциям на экране, если таковые имеются, чтобы завершить процесс.
Если вы столкнулись с кодом ошибки Media Creation Tool 0x80072f8f — 0x20000 из-за проблемного или конфликтующего приложения, немедленно удалите его.
Вероятно, за проблемой стоит сторонний антивирус, поэтому обязательно сначала отключите его, а если все получится, удалите программное обеспечение, поскольку оно может вызывать аналогичные проблемы и в будущем. Также ознакомьтесь с лучшими и самыми надежными антивирусами для Windows.
6. Сканировать на наличие вредоносных программ
- Щелкните значок «Пуск», найдите Windows Security Essentials и щелкните соответствующий результат поиска.
- Теперь выберите «Полное сканирование» в параметрах сканирования.
- Наконец, нажмите «Сканировать сейчас» и дождитесь завершения сканирования.
Многие пользователи обнаружили, что это вредоносное ПО или вирус, вызвавший код ошибки Media Creation Tool 0x80072f8f — 0x20000. Итак, попробуйте запустить сканирование с помощью встроенного Microsoft Security Essentials и устранить любую угрозу.
Поскольку вам может потребоваться сторонний инструмент обнаружения вирусов, который предупреждает вас о потенциально опасных угрозах или веб-сайтах, мы рекомендуем вам выбрать тот, который подходит для вашего ПК с Windows 7.
Таким образом, вы будете защищены в случае атаки опасного вредоносного ПО, и вас не угонят с ошибкой Media Creation Tool 0x80072f8f — 0x20000. Кроме того, поскольку Windows 7 больше не поддерживается Microsoft, требуется дополнительная защита.
7. Запустите критические службы
- Нажмите Windows+ R, чтобы открыть диалоговое окно «Выполнить команду», введите services.msc в текстовое поле и либо нажмите «ОК», либо нажмите Enter, чтобы запустить приложение «Службы».
- Найдите и дважды щелкните фоновую службу передачи данных (BITS), чтобы открыть ее свойства.
- Теперь щелкните раскрывающееся меню «Тип запуска» и выберите «Автоматически» в списке параметров.
- Затем нажмите кнопку «Пуск» в разделе «Статус службы», если она не запущена, а затем нажмите «ОК», чтобы сохранить изменения.
- Внесите аналогичные изменения в Application Identity, Cryptographic и службу Windows Update.
Эти четыре службы имеют решающее значение, и если какая-либо из них либо не работает, либо обнаружила ошибку, следующие шаги должны сработать.
После внесения изменений перезагрузите компьютер, чтобы эти изменения вступили в силу, и ошибка обновления Windows 0x80072F8F-0x20000 будет исправлена.
Это шесть наиболее эффективных способов исправить код ошибки, и к тому времени, когда вы дойдете до этой части статьи, он уже должен исчезнуть.
Кроме того, узнайте, что делать, если Media Creation Tool не работает в Windows 11/10 и выдает другую ошибку, поскольку они распространены в экосистеме Windows.
Сообщите нам, какое исправление сработало, и версию Windows, в которой вы столкнулись с проблемой, в разделе комментариев ниже.
0x80072F8F - 0x20000 Ошибка может появиться при обновлении вашей системы с Windows 7 до Windows 10 с помощью средства создания мультимедиа, если не удается связаться с требуемыми серверами Microsoft.
Эта проблема возникает из-за отсутствия необходимых протоколов безопасности транспортного уровня (TLS) в Windows 7. Таким образом, вам необходимо включить их или использовать другие методы обновления Windows, чтобы устранить проблему.
Включить последние версии TLS
Для работы средства создания мультимедиа необходимо взаимодействовать с некоторыми серверами. Однако некоторые из этих серверов поддерживают только TLS 1.1 или TLS 1.2, которые не включены в версии Windows 7 SP1.
К счастью, корпорация Майкрософт предоставила обновления и инструкции по некоторым изменениям в реестре для включения этих протоколов.
- Убедитесь, что у вас уже есть пакет обновления 1 (SP1) для Windows 7 или Server 2008 R2.
- Затем перейдите в Каталог Центра обновления Майкрософт и найдите обновление KB3140245.
- Загрузите обновление для вашей версии Windows и архитектуры (x64 или x86), но не устанавливайте его сейчас.
- Затем вам нужно добавить некоторые записи реестра.
- Вы также можете запустить это Microsoft easyfix, чтобы автоматически внести эти изменения в редактор реестра.
- Затем вам может потребоваться внести дополнительные изменения в реестр в зависимости от вашей системы. Итак, лучше сделать это на всякий случай.
- Теперь установите обновление KB3140245, которое вы загрузили ранее.
- Перезагрузите компьютер и попробуйте снова запустить средство создания мультимедиа.
Загрузите ISO-файл с мобильного телефона
Поскольку ошибка возникает из-за того, что средству создания мультимедиа не удается подключиться к серверу из-за отсутствия TLS 1.1 или TLS 1.2, вы можете избежать этой проблемы, используя другое устройство для загрузки файла ISO.
- Вы можете использовать мобильный телефон для загрузки файла, если у вас есть 6-8 ГБ свободного места на устройстве. По какой-то причине загрузка файла с помощью компьютера не работает.
- Раньше Microsoft размещала архивированный ISO-файл, но теперь вам нужно использовать другие сторонние веб-сайты, поэтому сначала убедитесь в его надежности.
- Перенесите файл на свой компьютер с помощью кабеля для передачи данных или другим способом.
- Затем извлеките ISO-файл на свой компьютер с помощью 7-zip или WinRAR. Или смонтировать его на виртуальный CD / DVD. После этого запустите
Setup.exe, чтобы инициировать обновление.В качестве альтернативы вы можете создать ISO-файл на другом компьютере с Windows 10 с помощью Media Creation, а затем использовать его для обновления вашего компьютера.