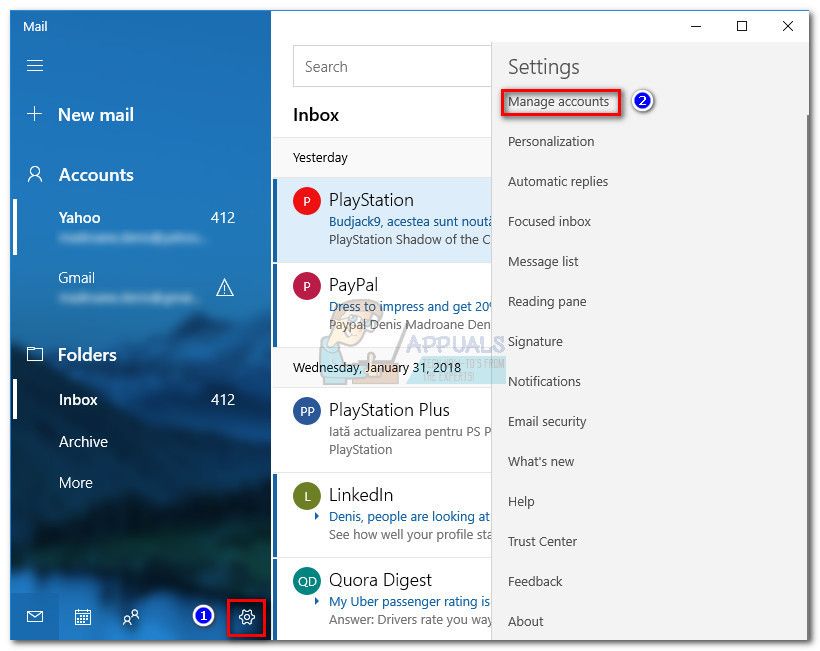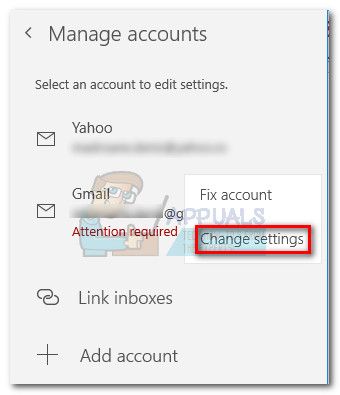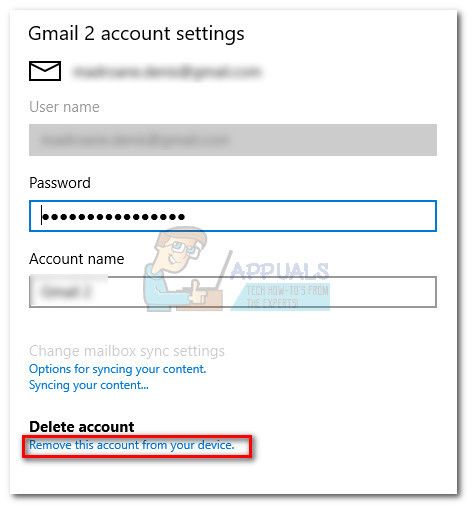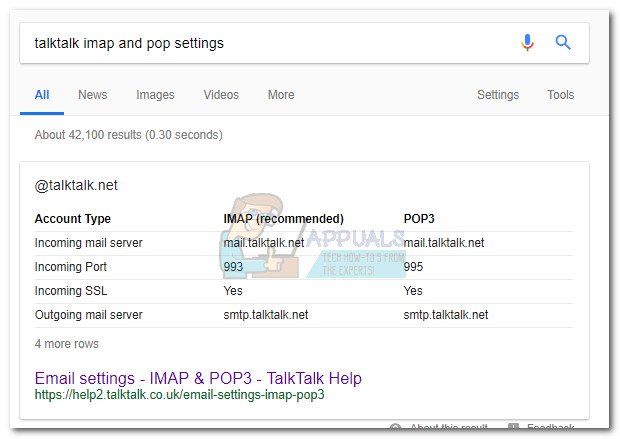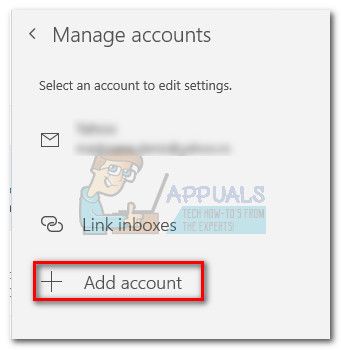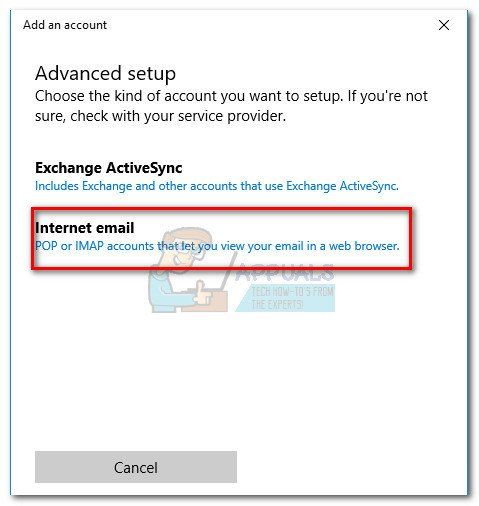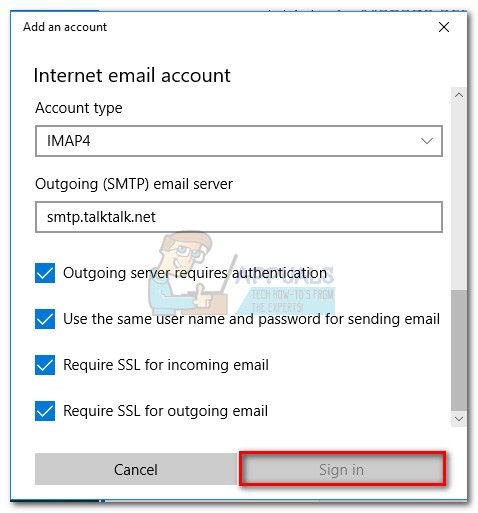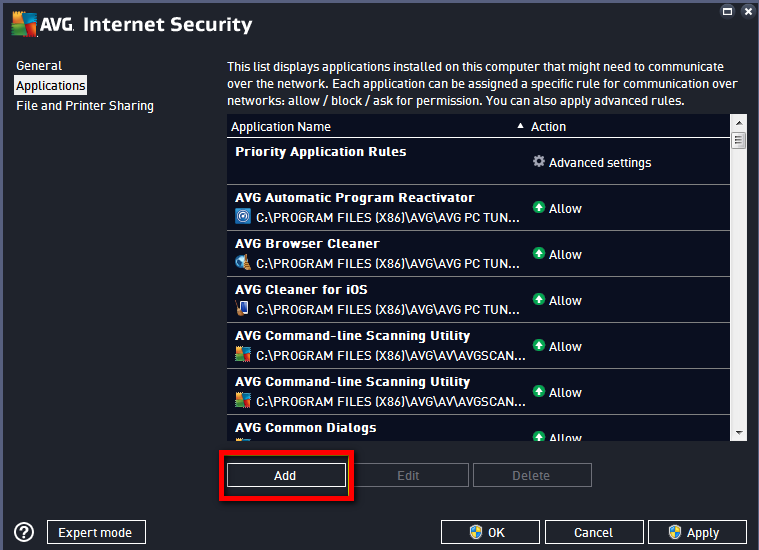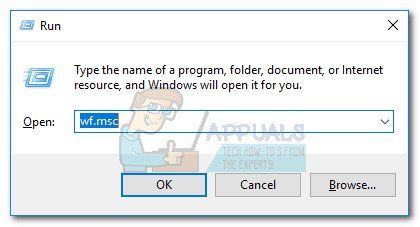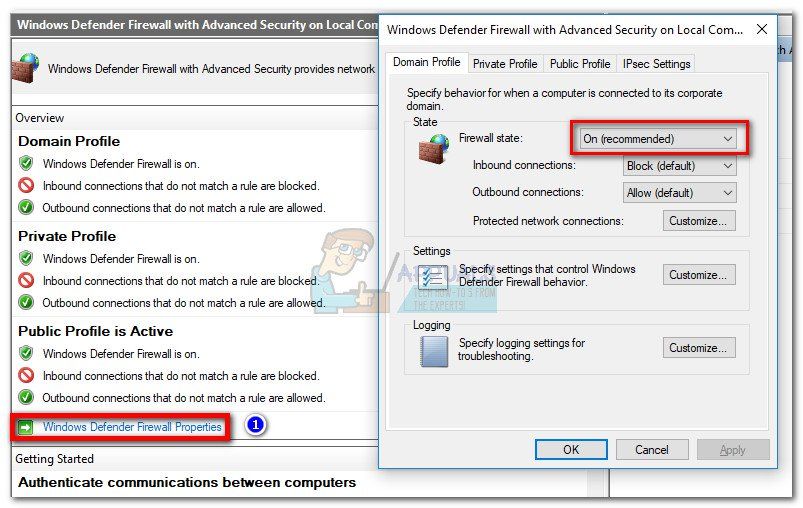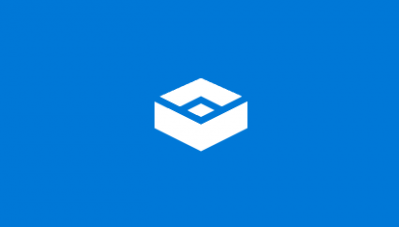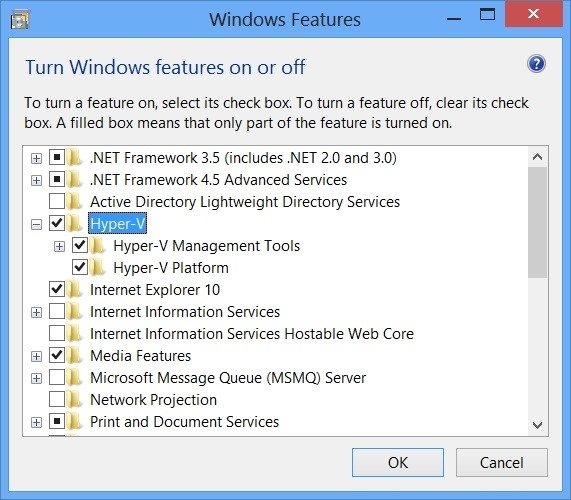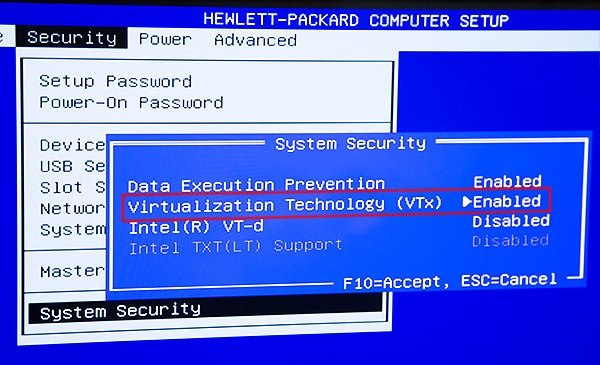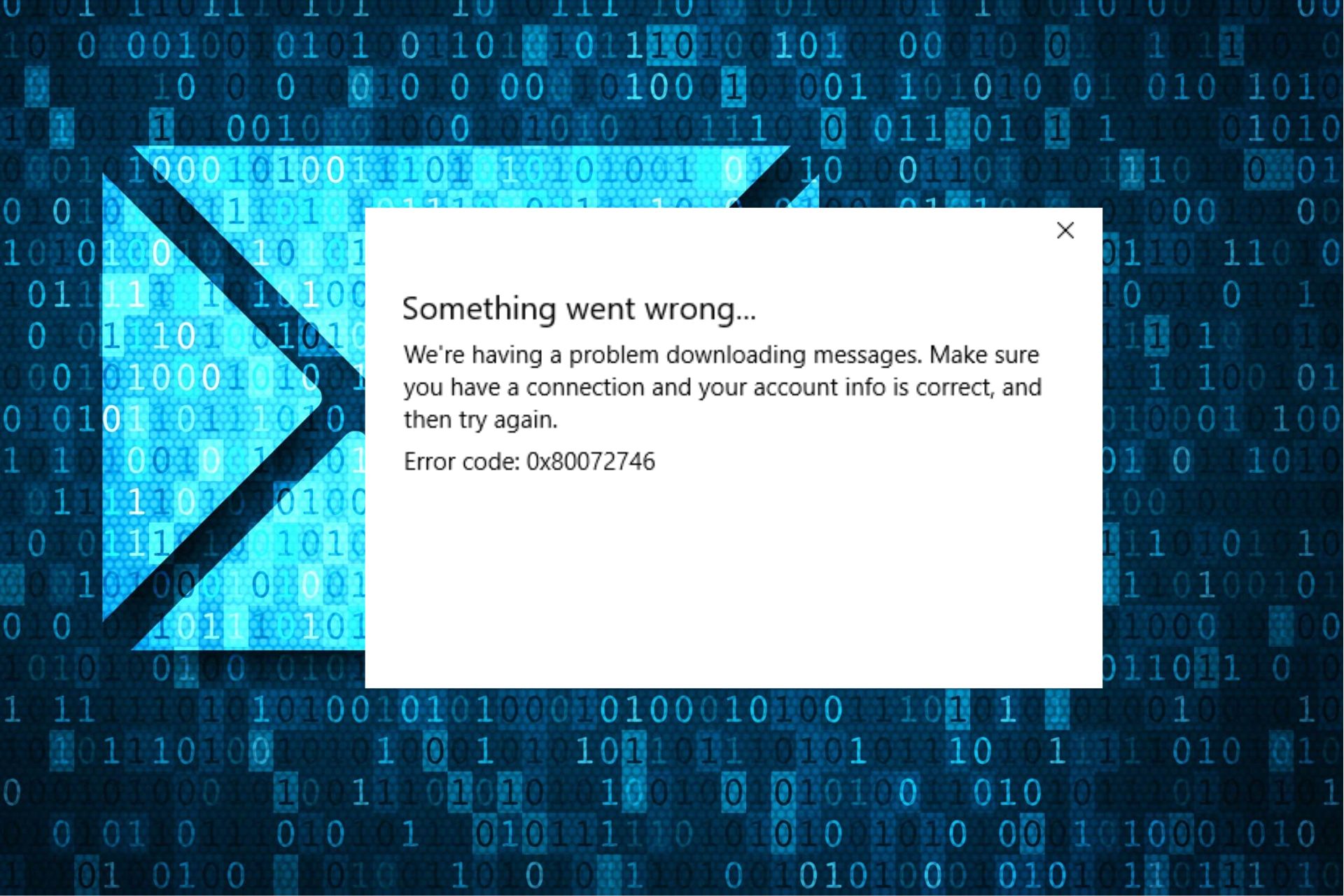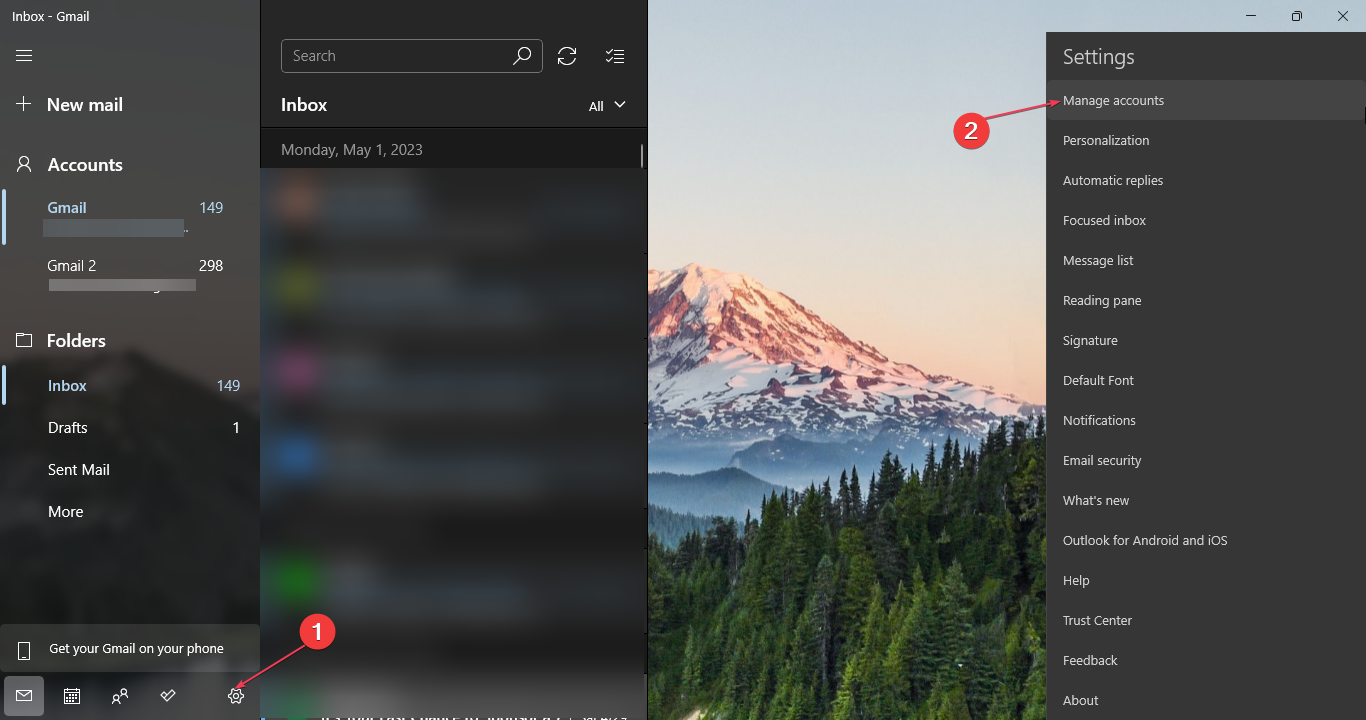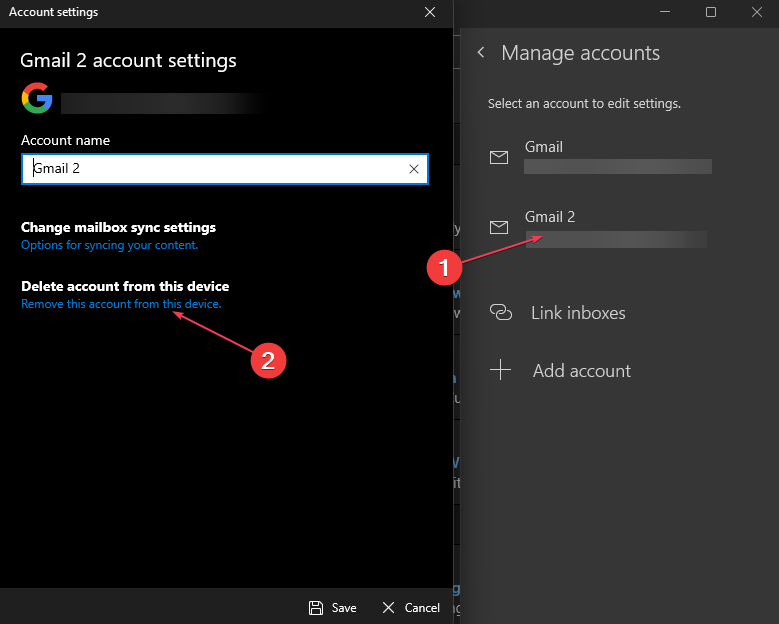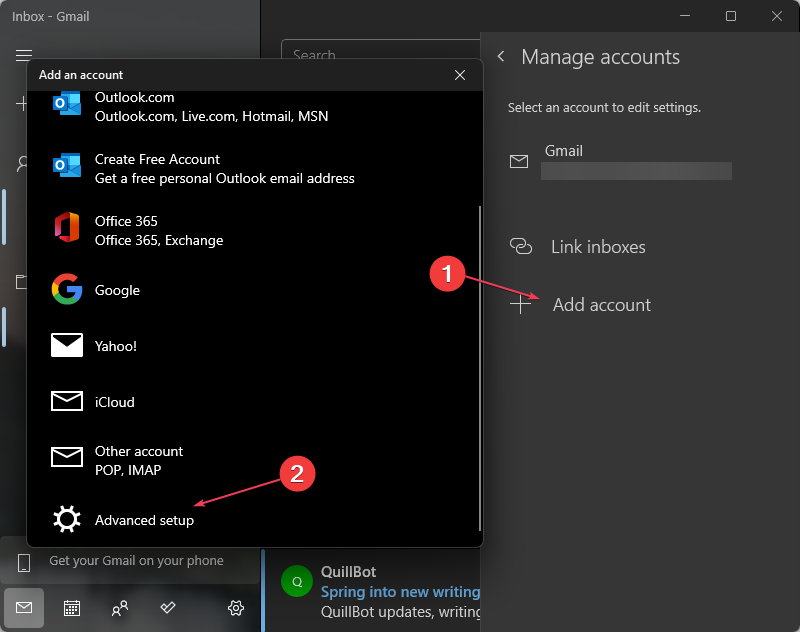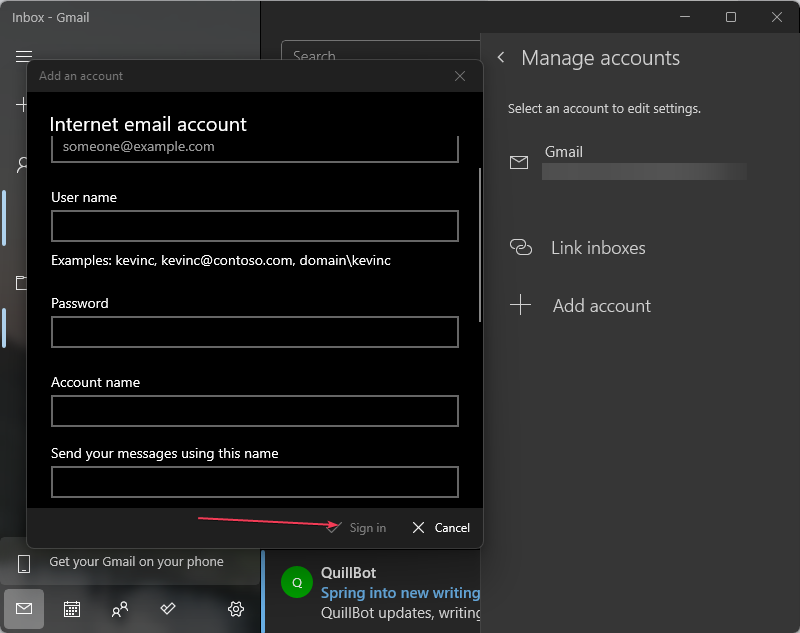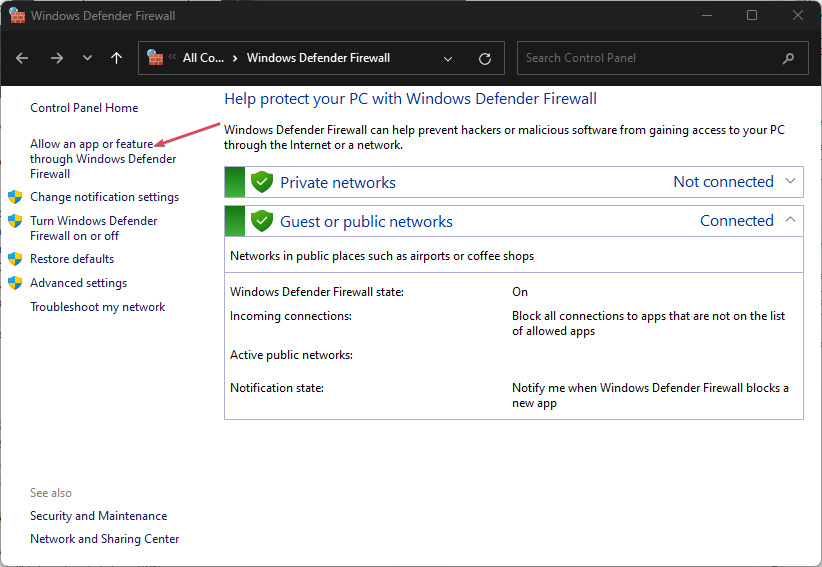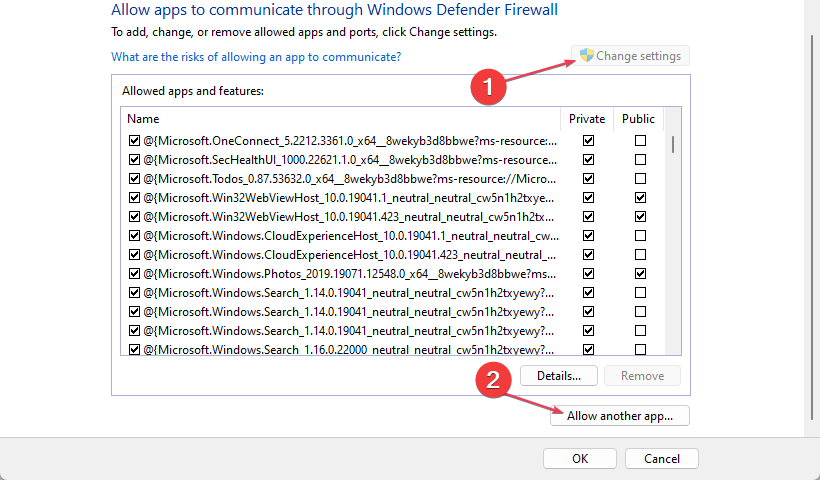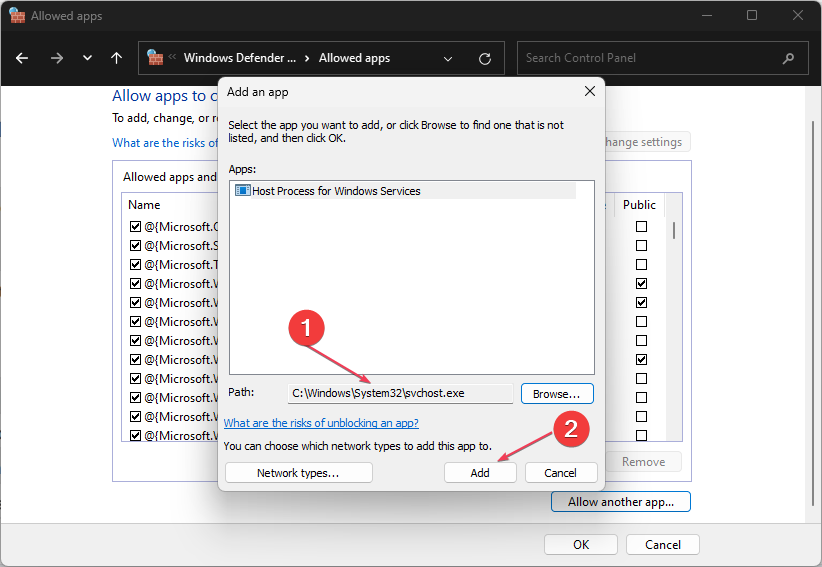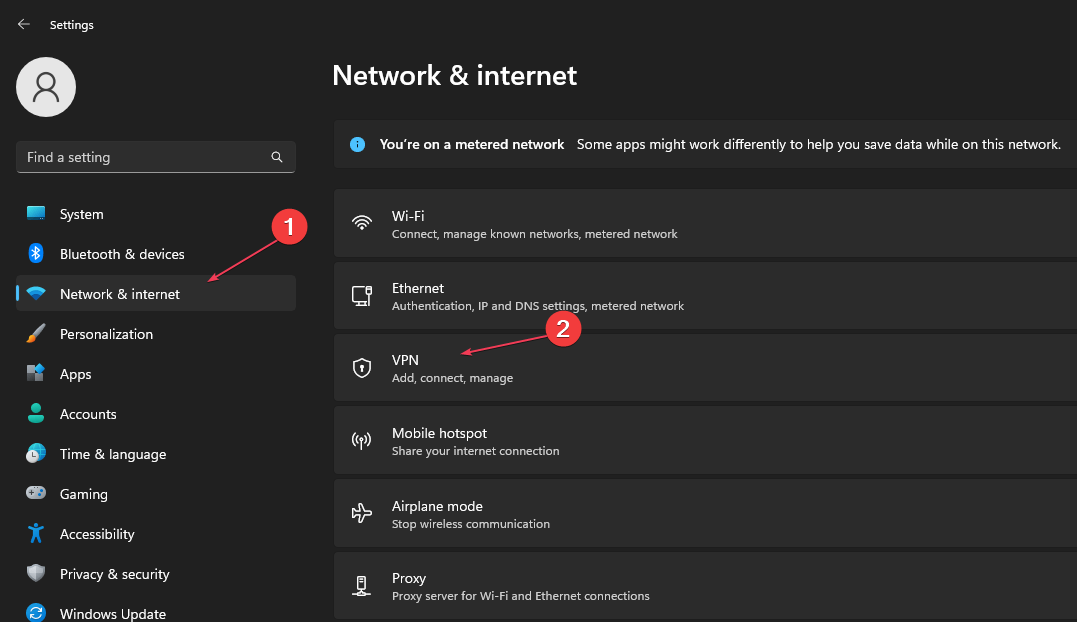Содержание
- Исправлено: Код ошибки 0x80072746 в Windows 10 —
- Способ 1: настроить учетную запись вручную
- Способ 2: разрешение svchost.exe в стороннем брандмауэре
- Способ 3: установить тип сети для доверенной сети (BitDefender)
- Способ 4. Использование брандмауэра Защитника Windows
- Information Security Squad
- 👨⚕️️ Песочница Windows не загружается, не открывается или не работает
- Песочница Windows не загружается, не открывается или не работает
- 1] Проверьте наличие обновлений Windows
- 2] Включить все службы, необходимые для песочницы
- 3] Включить поддержку виртуализации, Hyper-V и SLAT
- Getting error code 0x80072746
- Replies (14)
Исправлено: Код ошибки 0x80072746 в Windows 10 —
0x80072746 ошибка указывает на то, что существующее соединение было принудительно закрыто удаленным хостом. Эта ошибка обычно встречается в приложении Почта Windows, когда пользователи пытаются синхронизировать приложение, чтобы увидеть новые электронные письма. Как правило, пользователи видят сообщение «У нас проблема с загрузкой сообщений. Убедитесь, что у вас есть подключение и данные вашей учетной записи верны, а затем повторите попытку”Сопровождается Ошибка 0x80072746 код.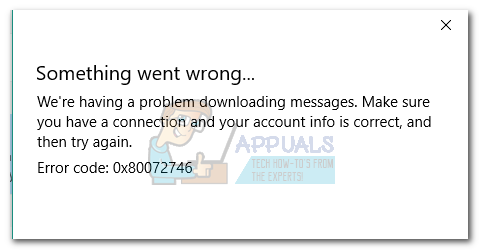
Если вы не используете VPN-подключение для защиты своей конфиденциальности, существует высокая вероятность того, что код ошибки вызван внешним брандмауэром. Хотя встроенный брандмауэр (брандмауэр Защитника Windows) не вызовет проблем с приложением электронной почты, BitDefender и AVG, как известно, вызывают эту конкретную проблему.
Если вы в настоящее время боретесь с этой проблемой, начните устранение неполадок с выбора возможных исправлений ниже. Пожалуйста, следуйте каждому методу по порядку, пока не найдете решение, которое работает для вас.
Замечания: Если вы столкнулись с этой проблемой только при использовании VPN / прокси-сервера, обратитесь к поставщику услуг за конкретными инструкциями по устранению неполадок.
Способ 1: настроить учетную запись вручную
Если вы используете менее популярный почтовый клиент (например, TalkTalk, GoDaddy или электронную почту, предоставленную компанией), клиент Windows может быть не знаком с соответствующими автоматическими настройками. В этом случае решение будет искать ручные настройки для POP IMAP и настроить настроить учетную запись электронной почты вручную в клиенте Windows Mail. Вот краткое руководство по всему этому:
- Откройте свой почтовый клиент Windows, нажмите значок настроек и выбрать Управлять счетами.
- в Управление учетными записями нажмите на учетную запись, которая вызывает проблемы и выберите Изменить настройки.
- В Настройки аккаунта, нажмите на Удалить эту учетную запись с вашего устройства под Удалить аккаунт и ударил удалять Нажмите кнопку еще раз, чтобы подтвердить.
- Как только учетная запись была успешно удалена, зайдите на веб-сайт своего поставщика услуг электронной почты и скопируйте настройки IMAP вручную (или POP3, если IMAP недоступен).
- Вернитесь в почтовый клиент Windows, щелкните значок настройки и перейдите к Управление учетными записями> Добавить учетную запись.
- в Добавить аккаунт прокрутите окно до конца и нажмите Дополнительные настройки.
- выберите Электронная почта и начните добавлять свои учетные данные и ручные настройки для IMAP что вы ранее получили от вашего почтового провайдера.
- После того, как вы настроили ручные настройки, нажмите Войти в систему и посмотрите, сможет ли ваш почтовый клиент синхронизировать оставшиеся сообщения.
Если вы все еще не можете синхронизировать свои электронные письма и получать то же самое Ошибка 0x80072746, перейти к Способ 2
Способ 2: разрешение svchost.exe в стороннем брандмауэре
В случае, если вы используете внешний брандмауэр, есть большая вероятность, что он отвечает за Ошибка 0x80072746. Чтобы подтвердить это, временно отключите брандмауэр, снова откройте почтовый клиент Windows и посмотрите, можете ли вы синхронизировать без Ошибка 0x80072746. Если это так, это означает, что ваш внешний брандмауэр предотвращает соединение между вашим почтовым клиентом и почтовым сервером.
Одним из способов решения этой проблемы является разрешение Svchost.exe в настройках вашего брандмауэра. Как вы, вероятно, представляете, эти точные шаги будут отличаться в зависимости от вашего решения брандмауэра. Однако большинство брандмауэров имеют Разрешить / Исключение список в настройках приложения. Как только вы найдете его, нажмите добавлять кнопку, перейдите к C: Windows system32 и разрешить svchost.exe.
однажды Svchost разрешено в настройках брандмауэра, вернитесь к почтовому клиенту Windows и посмотрите, можете ли вы синхронизировать свою электронную почту без Ошибка 0x80072746. Если вы все еще сталкиваетесь с той же проблемой, переходите к следующему способу.
Замечания: позволяющий svchost.exe в вашем брандмауэре, скорее всего, это решит проблему, но потенциально может открыть вашу систему для определенных эксплойтов безопасности.
Способ 3: установить тип сети для доверенной сети (BitDefender)
Если вы используете брандмауэр BitDefender, вы можете исправить проблему и удалить Ошибка 0x80072746 изменяя Брандмауэр / Адаптер настройки из Домашний офис в Доверенные.
Для этого откройте BitDefender, перейдите в настройки AV и нажмите адаптеры Вкладка. Затем используйте раскрывающееся меню, связанное с вашим Подключение по локальной сети изменить Тип сети в Доверенные. 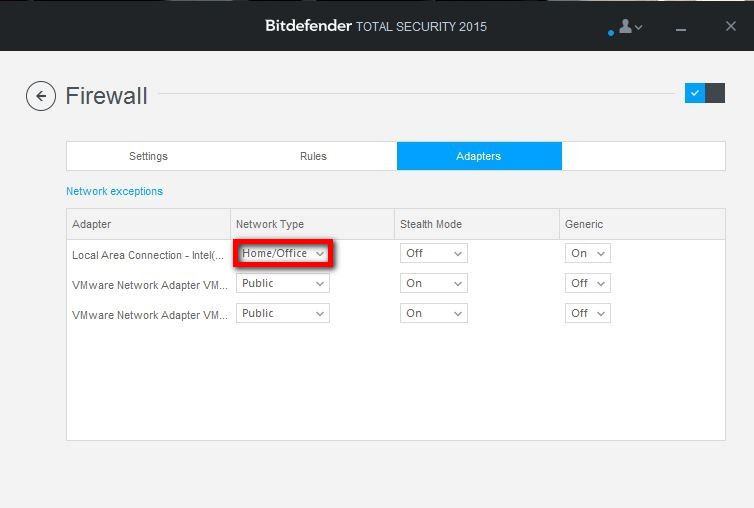
Замечания: Если у вас есть другой внешний брандмауэр, вы можете найти эквивалентные настройки для них в BitDefender.
Способ 4. Использование брандмауэра Защитника Windows
В зависимости от вашего поставщика брандмауэра вы не сможете использовать два последних метода, чтобы не дать брандмауэру прервать соединение между почтой Windows и почтовым сервером. В этом случае вы можете полностью отключить сторонний брандмауэр и использовать Брандмауэр Защитника Windows. Защитник WindowsБрандмауэр будет отлично работать с почта и не требует дополнительных настроек.
Заметка: Если вы не хотите избавляться от пакета AV-безопасности, вы можете продолжать его использовать, просто отключите брандмауэр.
Если вы решите отключить сторонний брандмауэр, имейте в виду, что вам, вероятно, потребуется повторно добавить почтовый клиент для возобновления синхронизации. Вот пошаговое руководство по всему этому:
- Отключите внешний брандмауэр или удалите пакет безопасности из вашей системы.
- Откройте свой почтовый клиент Windows, нажмите значок настроек и выбрать Управлять счетами.
- в Управление учетными записями нажмите на учетную запись, которая вызывает проблемы и выберите Изменить настройки.
- В Настройки аккаунта, нажмите на Удалить эту учетную запись с вашего устройства под Удалить аккаунт и ударил удалять Нажмите кнопку еще раз, чтобы подтвердить.
- Вернитесь в почтовый клиент Windows, щелкните значок настройки и перейдите к Управление аккаунтами> Добавить аккаунт и повторно добавьте соответствующий почтовый клиент.
- включить Защитник Firewall открыв окно Run (Windows ключ + R) и набрав «wf.msc«. Удар Войти открыть Брандмауэр Защитника Windows с повышенной безопасностью.
- Прокрутите весь путь вниз в обзор вкладку и нажмите на Свойства брандмауэра Защитника Windows. Затем перейдите к Профиль домена и установить Состояние брандмауэра в На. Завершите, нажав Применять.
Information Security Squad
stay tune stay secure
- Home
- 2019
- Июль
- 15
- 👨⚕️️ Песочница Windows не загружается, не открывается или не работает
👨⚕️️ Песочница Windows не загружается, не открывается или не работает
Если ваша песочница Windows не загрузилась, не открывалась и не работала, а система показывала различные коды ошибок, такие как 0x80070057, 0x800706d9, 0x80070002, 0x80070569 и 0xc0370106, тогда это руководство может помочь вам.
Код ошибки 0x80070002 дает два сообщения об ошибке:
- Песочница Windows может не запуститься с кодом ошибки 0x80070002.
- Песочница Windows может не запуститься с «ERROR_FILE_NOT_FOUND (0x80070002)» – особенно на устройствах, на которых язык операционной системы изменяется в процессе обновления при установке Windows 10 версии 1903.
Песочница Windows не загружается, не открывается или не работает
Существует ограниченное число методов, которые помогут вам исправить проблему с песочницей Windows. Они заключаются в следующем:
- Проверьте наличие обновлений Windows.
- Включите все службы, необходимые для песочницы
- Включить поддержку виртуализации, Hyper-V и SLAT.
1] Проверьте наличие обновлений Windows
Проверьте наличие обновлений для вашего компьютера.
Возможно, Microsoft выпустила исправления или обновления драйверов для вашей системы.
2] Включить все службы, необходимые для песочницы
Откройте диспетчер служб Windows.
Это означает, что вам нужно убедиться, что тип запуска установлен так, как указано ниже.
При желании вы можете запустить или перезапустить эти службы в следующем порядке:
- Network Virtualization Service. . (Тип запуска: ручной).
- Virtual Disk. (Тип запуска: ручной).
- Hyper–V Virtual Machine. (Тип запуска: ручной).
- Hyper-V Host Computer Service. (Тип запуска: ручной).
- Container Manager Services. (Тип запуска: автоматический).
Убедившись, что эти службы запущены, вы можете снова запустить Windows Sandbox.
3] Включить поддержку виртуализации, Hyper-V и SLAT
Поддержка виртуализации, Hyper-V и SLAT – это три основных взаимосвязанных компонента, которые поддерживают работу этой изолированной программной среды Windows.
Убедитесь, что ваш компьютер поддерживает виртуализацию и она включена.
Вам также необходимо включить Hyper-V на вашем компьютере.
Кроме того, убедитесь, что на вашем ЦПУ включена поддержка трансляции адресов SLAT или второго уровня.
Даже если один из компонентов, упомянутых выше, имеет плохую конфигурацию или недоступен, могут возникнуть проблемы с запуском Windows Sandbox, и единственным исправлением будет обновление спецификаций вашего компьютера.
Getting error code 0x80072746
* Please try a lower page number.
* Please enter only numbers.
* Please try a lower page number.
* Please enter only numbers.
Thank you for posting your query on Microsoft Community.
I would suggest you to try the steps from the below Microsoft help article and check if it helps:
Troubleshoot problem with an app
(Steps applies to Windows 10 as well)
Please do let us know if you need any further assistance related to Windows, we will be glad to assist you.
2 people found this reply helpful
Was this reply helpful?
Sorry this didn’t help.
Great! Thanks for your feedback.
How satisfied are you with this reply?
Thanks for your feedback, it helps us improve the site.
How satisfied are you with this reply?
Thanks for your feedback.
I’m having the same problem with email and have not received email for the past two days!. Not very happy with Windows 10 so fare.
How can I fix this problem in very easy and simple steps. I followed the link above but I’m not on Window’s 8 any more now using Windows 10.
Also my computer is running much much slower now on Windows 10 then when I had Windows 8. Oh and it’s not my computer is the new Windows 10 set up that’s causing the problem.
Was this reply helpful?
Sorry this didn’t help.
Great! Thanks for your feedback.
How satisfied are you with this reply?
Thanks for your feedback, it helps us improve the site.
How satisfied are you with this reply?
Thanks for your feedback.
Thank you for posting your query on Microsoft Community.
I would suggest you to try the steps from the below Microsoft help article and check if it helps:
Troubleshoot problem with an app
(Steps applies to Windows 10 as well)
Please do let us know if you need any further assistance related to Windows, we will be glad to assist you.
This just shows how useless Microsoft engineers really are, the apps trouble shooter for win 8 does not work with win 10 , surely you should know that, how about giving us a decent & actual answer for once,
why does this code 0x80072746 come up on your new useless mail client supplied on win 10, I can download mail but when I try to send it I get this code when it syncs, like others I want an answer to why it is happening, not a link to some standard thing that does not work with the new win 10, & if you don’t know why say so & admit you new email client is **** & recommend that every body use Mozill Thunderbird in the first place, why don’t u people just answer a question for once in your lives, someone must know why this error code appears & what it means, for gods sake tell us.
56 people found this reply helpful
Was this reply helpful?
Sorry this didn’t help.
Great! Thanks for your feedback.
How satisfied are you with this reply?
Thanks for your feedback, it helps us improve the site.
How satisfied are you with this reply?
Thanks for your feedback.
I upgraded to Windows 10, and set up the Mail app. Some e-mail show up, but when I try to sync it to get new e-mails, I get error code 0x80072746. Anyone know what this is, and how to fix it?
I found this not tried it yet but so far sounds the best answer, didn’t come from the **** at Microsoft though.
It sounds like you may have disabled the Software Licensing service. If you are unable to get back to Services through normal mode you may try opening through Safe Mode with command prompt by doing the following:
1. Remove all floppy disks, CDs, and DVDs from your computer, and then restart your computer.
2. Click the Start button, click the arrow next to the Lock button, and then click Restart.
3. Do one of the following:
· If your computer has a single operating system installed, press and hold the F8 key as your computer restarts. You need to press F8 before the Windows logo appears. If the Windows logo appears, you will need to try again by waiting until the Windows logon prompt appears, and then shutting down and restarting your computer.
· If your computer has more than one operating system, use the arrow keys to highlight the operating system you want to start in safe mode, and then press F8.
4. On the Advanced Boot Options screen, use the arrow keys to highlight Safe Mode with command prompt, press Enter
5. Log on to your computer with a user account that has administrator rights.
Now in the command prompt:
1. Type services.msc, and then press Enter.
2. In the list of services locate Software Licensing
3. Right-click it, select Properties
4. Change “Startup type:” to Automatic, then click OK
5. You may then need to select Software Licensing again then click “Restart the service” located in the top-left corner for it to take effect immediately, or just restart the computer if doing this from Safe Mode.
I hope that this resolves the issue. We look forward to hearing back from you on your results.
При попытке синхронизировать почтовый клиент Windows или загрузку новых писем вы видели недавно ошибку 0x80072746 в своей системе? В этом случае, когда вы загружаете определенную почту; вы видите сообщение об ошибке, которое гласит:
У нас проблема с загрузкой сообщений. Убедитесь, что у вас есть соединение и данные вашей учетной записи верны, а затем повторите попытку. Код ошибки. 0x80072746.
Ошибка VPN 0x80072746 указывает на то, что существующее соединение было принудительно закрыто удаленным узлом или существующий HTTP не поддерживает VPN-соединения. Сегодня мы рассмотрим лучшие исправления для устранения этой ошибки.
Обычно пользователь сталкивается с этой ошибкой в приложении Windows Mail при попытке синхронизировать приложение для просмотра новых сообщений электронной почты. Немногие пользователи сталкивались с этой проблемой при использовании VPN-подключения из Outlook (или аналогичного почтового клиента) к Почте Windows. Если проблема возникает явно в VPN-соединении, скорее всего, потому, что:
- Привязка сертификата серверного компьютера к HTTPS не выполняется на VPN-сервере.
- Сертификат серверного компьютера не установлен на VPN-сервере.
Если вы не используете VPN-соединение для защиты своей конфиденциальности, велика вероятность, что причиной проблемы является внешний брандмауэр. Несмотря на то, что встроенный брандмауэр (брандмауэр Защитника Windows) не вызовет проблем с почтовым приложением, определено, что BitDefender и AVG вызывают именно эту проблему.
Теперь мы собираемся перечислить лучшие возможные способы решения этой проблемы:
- Настройте свой почтовый клиент вручную
- Разрешить svchost.exe в стороннем брандмауэре
- Изменить настройки VPN
- Использование брандмауэра Защитника Windows
- Проверьте, установлен ли соответствующий сертификат машины на VPN-сервере.
В большинстве случаев использование менее популярного почтового клиента, такого как GoDaddy, TalkTalk или любой другой адрес электронной почты, предоставленный компанией, может вызвать ошибку 0x80072746. В этом случае клиент Windows может не знать соответствующих автоматических настроек. Следовательно, вам нужно будет найти ручные настройки для POP и IMAP и настроить свою учетную запись электронной почты. Вот пошаговое руководство:
- От ‘Начинать‘откройте свой почтовый клиент Windows
- Щелкните значок «Настройки‘значок и перейти к’Управлять аккаунтами‘
- Щелкните учетную запись электронной почты, вызывающую ошибку, и ‘Изменить настройки‘
- В ‘Настройки учетной записи‘, щелкните’Удалите эту учетную запись с вашего устройства‘ под ‘Удалить аккаунт’ и нажмите ‘Удалить‘кнопка для подтверждения
- Это приведет к удалению учетной записи электронной почты.
- Теперь посетите веб-сайт поставщика услуг электронной почты и скопируйте ручные настройки для IMAP. Если настройки IMAP здесь нет, выберите POP3.
- Вернитесь в почтовый клиент Windows, щелкните значок ‘Настройки‘значок и перейти к’Управлять аккаунтами‘ и ‘Добавить аккаунт. ‘
- Прокрутите вниз и нажмите «Advanced Setup.’
- Выбирать ‘Электронная почта в Интернете‘, чтобы добавить свои учетные данные и ручные настройки для IMAP, которые вы получили от своего провайдера электронной почты, и применить настройки
Теперь нажмите ‘Войти‘, чтобы узнать, появляется ли сообщение об ошибке.
Если вам по-прежнему не удается синхронизировать электронную почту и появляется та же ошибка 0x80072746, попробуйте следующий вариант.
Вариант 2: разрешить svchost.exe в стороннем брандмауэре:
Настроить svchost.exe приложение в брандмауэре Windows. Точные шаги для этого будут отличаться в зависимости от вашего брандмауэра. Но у большинства брандмауэров естьРазрешить / исключить‘в настройках своего приложения. Как только вы его определите, нажмите «Добавлять’ кнопку, перейдите к C: Windows system32 и позвольте ‘svchost.exe‘.
После того, как Svchost будет разрешен в настройках вашего брандмауэра, вернитесь к своему почтовому клиенту Windows и проверьте, можете ли вы синхронизировать свои электронные письма без ошибки 0x80072746.
Вариант 3. Измените настройки VPN:
По мнению некоторых пользователей, изменение настроек VPN может исправить ошибку 0x80072746 на ПК с Windows. Вот краткое описание шагов:
- Нажмите ‘Win + I‘ открыть ‘Настройки.’
- Идти к ‘Сеть и Интернет«раздел, а затем нажмите»VPN‘на левой панели
- Гарантировать ‘Разрешить VPN через сеть с лимитом‘тумблер повернут’НА. ‘
- Теперь выберите ‘Изменить параметры адаптера‘ под ‘Связанные настройки‘
- Щелкните правой кнопкой мыши подключение к локальной сети (Wi-Fi) и выберите ‘Характеристики‘из контекстного меню
- Выбирать ‘Интернет-протокол версии 6 (TCP / PV6)‘попадание в список’Ok‘чтобы сохранить изменения
Теперь закройте все вкладки и проверьте, исправлена ли ошибка.
Вариант 4: Использование брандмауэра Защитника Windows:
Иногда временное отключение брандмауэра с последующим удалением и повторным добавлением проблемной учетной записи в почтовый клиент помогает устранить эту ошибку. Как только электронное письмо будет успешно добавлено обратно, вам нужно будет снова включить брандмауэр Windows. Вот шаги:
Чтобы удалить и повторно добавить учетную запись электронной почты:
- От ‘Стартовое меню‘ открыто ‘Почта‘и нажмите’Настройки. ‘
- Во всплывающем окне выберите ‘Управлять аккаунтами‘и нажмите на нарушителя спокойствия
- Выбирать ‘Удалить эту учетную запись‘и нажмите’Удалить‘кнопка для подтверждения
- Вернитесь на домашнюю страницу почты Windows и выберите категорию «Учетная запись» в левом столбце.
- На правой панели под ‘Управлять счетом‘ Выбрать ‘Добавить аккаунт. ‘
Теперь выполните процедуру, чтобы повторно добавить электронное письмо, следуя инструкциям на экране.
Чтобы включить брандмауэр Защитника Windows:
- Щелкните правой кнопкой мыши значок «Окна‘и выберите’Пробег‘вариант из меню
- В пустом поле введите «wf.msc‘и ударил’Ok‘ запускать ‘Брандмауэр Защитника Windows в режиме повышенной безопасности. ‘
- Выберите «Свойства брандмауэра Защитника Windows«ссылка под»Общедоступный профиль‘
- В окне свойств щелкните значок «Профиль домена«вкладка и установка»Состояние брандмауэра‘ к ‘На. ‘
- Ударить ‘Подать заявление‘ и ‘Ok‘чтобы сохранить изменения
- Перезагрузите вашу систему
Теперь снова откройте свой почтовый клиент, он может запуститься без ошибки 0x80072746.
Вариант 5: проверьте, установлен ли соответствующий сертификат машины на сервере VPN:
Эта опция работает, когда проблема связана с VPN-соединением. Здесь вам нужно будет связаться с администратором вашего VPN-сервера, чтобы проверить, установлен ли соответствующий машинный сертификат на VPN-сервере или нет. Если он установлен правильно, вам необходимо проверить привязку HTTPS, выполнив следующую команду в командной строке сервера VPN: «netsh http показать ssl».
Мы надеемся, что одно из перечисленных выше исправлений помогло вам исправить эту распространенную ошибку. Если у вас есть какие-либо вопросы, задайте их нам в разделе комментариев ниже.
Также читайте: Устранение неполадок с распространенными кодами ошибок VPN и их решения.
Try to manually set up your email account when this error occurs
by Henderson Jayden Harper
Passionate about technology, Crypto, software, Windows, and everything computer-related, he spends most of his time developing new skills and learning more about the tech world. He also enjoys… read more
Updated on May 3, 2023
Reviewed by
Alex Serban
After moving away from the corporate work-style, Alex has found rewards in a lifestyle of constant analysis, team coordination and pestering his colleagues. Holding an MCSA Windows Server… read more
- Error 0x80072746 indicates an existing connection was closed abruptly by the remote host.
- It can be due to VPN connection settings, firewall interference, or other connection issues.
- Fix the error by resetting your account manually using the IMAP details from the email provider.
Error 0x80072746 is an error Windows users encounter when trying to sync Windows Mail clients or loading new emails. It indicates an existing connection was closed abruptly by the remote host. However, this article will discuss why you encounter the error and how to fix it.
Also, our readers may be interested in our guide on 0x800CCC79 Windows Live Mail Error ID on the PC.
What causes the 0x80072746 error?
You can encounter We’re having a problem downloading messages. Make sure you have a connection and your account info is correct, and then try again, Error code 0x80072746 error for many reasons. Some notable ones are:
- Using a VPN connection with Outlook or Mail app – The error can occur when the connection is bordered by a VPN or network-related devices, causing the Mail client not to download emails. Also, incompatible server machine certificates binding to HTTPS can cause it.
- Firewall interference – Firewall services running on your computer can block the connection between the mail app and its server. For instance, BitDefender, AVG, and Windows Firewall can block the svchost.exe file, leading to Mail error code 0x80072746.
- Machine certificate issues – If the relevant machine certificate is not installed on the VPN server, it can cause problems with its connection. Also, HTTPS binding may be faulty or improperly configured.
The above-listed factors are liable to vary on different computers. Regardless, you can fix the issue by following the solutions to be discussed as we go further into the guide.
How can I fix the 0x80072746 error code?
Before trying any advanced steps, go through the following:
- Temporarily disable third-party antivirus software on your computer.
- Fix network congestion or other network-related issues.
- Perform a clean boot to disable startup apps interfering with the Email client.
Some PC issues are hard to tackle, especially when it comes to corrupted repositories or missing Windows files. If you are having troubles fixing an error, your system may be partially broken.
We recommend installing Restoro, a tool that will scan your machine and identify what the fault is.
Click here to download and start repairing.
Proceed with the solutions below if you can’t fix the issue with the checks above:
1. Set up your account manually
- Left-click the Start button, type Windows Mail in the text box, then click on it from the search bar.
- Click the Settings icon and tap the Manage Accounts button from the drop-down.
- Select the mail account generating the error, then click the Remove this account from your device link.
- Go to the Delete account section and click the Delete button to confirm the process.
- Visit the email provider’s website and copy the manual settings for IMAP. If the IMAP setting is not listed here, select POP3.
- Go to the Windows Mail client, click the Settings icon, and tap on the Manage Accounts button from the drop-down.
- Click on the Add Account button. Scroll down and select Advanced Setup.
- Select Internet email to add the credentials and manual settings you got from your email provider for IMAP, and Apply settings.
- Click the Sign In button and check if the error message persists.
The above steps will reset account settings and resolve account-related issues causing the error.
2. Allowing Svchost.exe through Windows Firewall
- Left-click the Start button, type firewall, and open Windows Defender Firewall.
- Go to Allow an app or feature through Windows Defender Firewall on the left pane.
- Click the Change Settings button, then the Allow another app button.
- Tap on the Browse button.
- Navigate to the Windows directory and then system32, select svchost.exe from the list, then click the Add button.
- Click OK to save the changes and restart your PC.
- Go to the Mail client and check if you can access your email without errors.
Allowing Svchost.exe as an exception in Windows Firewall prevents the firewall from checking or blocking its processes.
- Diskpart Failed to Clear Disk Attributes: 4 Ways to Fix
- Winsock Error 10038: How to Fix It
- Wininet.dll Not Found: How to Fix or Download it Again
- Recycle Bin is Greyed Out? How to Quickly Fix it
3. Change VPN settings
- Press Windows + I key to launch the Settings app.
- Select Network & Internet and click on VPN.
- Ensure to toggle On the Allow VPN over metered network option.
- Click the Change adapter options link and select your current internet connectivity network.
- Right-click on your LAN (Wi-Fi) connectivity, then select Properties from the drop-down menu.
- Select Internet Protocol Version 6 (TCP/PV6) and tap OK to confirm the changes.
Tweaking the VPN settings will resolve the error 0x80072746 on Windows PC.
Conclusively, our readers can check our list of the best email apps for Windows 11. Also, you can read about Microsoft Account’s unusual sign-in activity spam.
If you have further questions or suggestions regarding this guide, kindly drop them in the comments section.
Still having issues? Fix them with this tool:
SPONSORED
If the advices above haven’t solved your issue, your PC may experience deeper Windows problems. We recommend downloading this PC Repair tool (rated Great on TrustPilot.com) to easily address them. After installation, simply click the Start Scan button and then press on Repair All.
В ошибка 0x80072746 означает, что существующее соединение было принудительно закрыто удаленным хостом. Эта ошибка обычно возникает в приложении Windows Mail, когда пользователи пытаются синхронизировать приложение, чтобы увидеть новые электронные письма. Обычно пользователи видят сообщение «Возникла проблема с загрузкой сообщений. Убедитесь, что у вас есть соединение и данные вашей учетной записи верны, а затем повторите попытку.», За которым следует 0x80072746 ошибка код.
Если вы не используете VPN-соединение для защиты своей конфиденциальности, высока вероятность, что код ошибки вызван внешним брандмауэром. Хотя встроенный брандмауэр (брандмауэр Защитника Windows) не вызовет проблем с почтовым приложением, известно, что BitDefender и AVG вызывают именно эту проблему.
Если вы в настоящее время боретесь с этой проблемой, начните устранение неполадок с выбора возможных исправлений ниже. Пожалуйста, следуйте каждому методу по порядку, пока не найдете решение, которое подходит именно вам.
Примечание: Если вы столкнулись с этой проблемой только при использовании VPN / прокси, обратитесь к своему поставщику услуг за конкретными руководствами по устранению неполадок.
Способ 1. Настройте учетную запись вручную
Если вы используете менее популярный почтовый клиент (например, TalkTalk, GoDaddy или электронную почту, предоставленную компанией), клиент Windows может не знать соответствующих автоматических настроек. В этом случае решением будет поиск ручных настроек для POP и IMAP и настройка вашей учетной записи электронной почты вручную в почтовом клиенте Windows. Вот краткое руководство по всему этому:
- Откройте свой почтовый клиент Windows, щелкните значок значок настроек и выберите Управлять аккаунтами.
- в Управлять аккаунтами нажмите на учетную запись, которая вызывала проблемы, и выберите Изменить настройки.
- В Настройки учетной записи, нажмите на Удалите эту учетную запись с вашего устройства под Удалить аккаунт и ударил Удалить еще раз для подтверждения.
- После успешного удаления учетной записи перейдите на веб-сайт поставщика услуг электронной почты и скопируйте ручные настройки для IMAP (или POP3, если IMAP недоступен).
- Вернитесь в почтовый клиент Windows, щелкните значок настройки и перейдите в Управление учетными записями> Добавить учетную запись.
- в Добавить учетную запись окна, прокрутите вниз и нажмите Дополнительные настройки.
- выберите Электронная почта в Интернете и начните добавлять свои учетные данные и ручные настройки для IMAP который вы ранее получили от своего провайдера электронной почты.
- После того, как вы настроили ручные настройки, нажмите Войти в систему и посмотрите, может ли ваш почтовый клиент синхронизировать оставшиеся сообщения.
Если вам по-прежнему не удается синхронизировать электронную почту и получать такие же 0x80072746 ошибка, перейти к Способ 2.
Метод 2: разрешение svchost.exe в стороннем брандмауэре
Если вы используете внешний брандмауэр, велика вероятность, что он отвечает за 0x80072746 ошибка. Чтобы убедиться в этом, временно отключите брандмауэр, повторно откройте почтовый клиент Windows и посмотрите, сможете ли вы выполнить синхронизацию без 0x80072746 ошибка. Если да, это означает, что внешний брандмауэр препятствует соединению между вашим почтовым клиентом и почтовым сервером.
Один из способов решить эту проблему — разрешить Svchost.exe в настройках брандмауэра. Как вы, наверное, догадались, эти точные шаги будут разными в зависимости от вашего брандмауэра. Однако у большинства брандмауэров есть Разрешить / исключить list в настройках своего приложения. Как только вы найдете его, нажмите Добавить кнопку, перейдите к C: Windows system32 и разрешить svchost.exe.
однажды Svchost разрешено в настройках брандмауэра, вернитесь в почтовый клиент Windows и посмотрите, сможете ли вы синхронизировать электронную почту без 0x80072746 ошибка. Если вы по-прежнему сталкиваетесь с той же проблемой, перейдите к следующему методу.
Примечание: Разрешение svchost.exe в вашем брандмауэре, скорее всего, решит проблему, но потенциально может открыть вашу систему для определенных эксплойтов безопасности.
Метод 3: Установите Тип сети на Надежную сеть (BitDefender)
Если вы используете брандмауэр BitDefender, вы можете решить проблему и удалить 0x80072746 ошибка путем изменения Брандмауэр / адаптер настройки из Домашний офис к Надежный.
Для этого откройте BitDefender, перейдите в настройки AV и нажмите кнопку Адаптеры таб. Затем используйте раскрывающееся меню, связанное с вашим Подключение по локальной сети изменить Тип сети к Надежный.
Как только вы установите Подключение по локальной сети к Доверенный, перезапустите почтовый клиент Windows и убедитесь, что теперь он может правильно синхронизироваться. Если вы не используете ни один из двух приведенных ниже методов.
Примечание: Если у вас другой внешний брандмауэр, вы можете найти аналогичные настройки для этих настроек в BitDefender.
Метод 4: Использование брандмауэра Защитника Windows
В зависимости от вашего поставщика брандмауэра вы не сможете использовать два последних метода, чтобы запретить брандмауэру прерывать соединение между почтой Windows и почтовым сервером. В этом случае вы можете полностью отключить сторонний брандмауэр и использовать Брандмауэр Защитника Windows. Защитник WindowsБрандмауэр отлично работает с Почта и не требует дополнительных настроек.
Заметка: Если вы не хотите избавляться от своего антивирусного пакета безопасности, вы можете продолжать его использовать, просто убедитесь, что вы отключили в нем брандмауэр.
Если вы решите отключить сторонний брандмауэр, имейте в виду, что вам, вероятно, потребуется повторно добавить почтовый клиент, чтобы синхронизация возобновила работу. Вот пошаговое руководство по всему этому:
- Отключите внешний брандмауэр или удалите пакет безопасности из вашей системы.
- Откройте свой почтовый клиент Windows, щелкните значок значок настроек и выберите Управлять аккаунтами.
- в Управлять аккаунтами нажмите на учетную запись, которая вызывала проблемы, и выберите Изменить настройки.
- В Настройки учетной записи, нажмите на Удалите эту учетную запись с вашего устройства под Удалить аккаунт и ударил Удалить еще раз для подтверждения.
- Вернитесь в почтовый клиент Windows, щелкните значок настройки и перейдите в Управление учетными записями> Добавить учетную запись и повторно добавьте соответствующий почтовый клиент.
- включить Брандмауэр Защитника открыв окно запуска (Клавиша Windows + R) и набрав «wf.msc«. Ударить Войти открыть Брандмауэр Защитника Windows в режиме повышенной безопасности.
- Прокрутите до конца Обзор вкладка и нажмите Свойства брандмауэра Защитника Windows. Затем перейдите к Профиль домена и установите Состояние брандмауэра к На. Закончите, нажав Подать заявление.
The error 0x80072746 is indicating that an existing connection was forcibly closed by the remote host. This error is typically encountered in the Windows Mail app when users try to sync the application in order to see the new e-mails. Typically, users see the message “We’re having a problem downloading messages. Make sure you have a connection and your account info is correct, and then try again” followed by the 0x80072746 error code.
If you’re not using a VPN connection to protect your privacy, there’s a high chance that the error code is caused by an external firewall. While the built-in firewall (Windows Defender Firewall) will not cause problems with the email app, BitDefender and AVG are known to cause this particular issue.
In the event that you’re currently struggling with this issue, start troubleshooting with the selection of potential fixes below. Please follow each method in order until you find a solution that works for you.
Note: If you’re only encountering this issue while using VPN / proxy, please refer to your service provider for specific troubleshooting guides.
Method 1: Set up your account manually
If you’re using an email client that is less popular (like TalkTalk, GoDaddy, or a company-provided email), the Windows client might not be familiar with the appropriate automatic settings. In this case, the solution would be to look up the manual settings for POP & IMAP and configure set up your email account manually in the Windows Mail client. Here’s a quick guide through the whole thing:
- Open your Windows Mail client, click the settings icon and choose Manage Accounts.
- In the Manage accounts tab, click on the account that has been causing problems and select Change Settings.
- In Account Settings, click on Remove this account from your device under Delete account and hit the Delete button again to confirm.
- Once the account has been successfully removed, go your email provider website and copy the manual settings for IMAP (or POP3 if IMAP is not available).
- Return to Windows Mail client, click the setting icon and go to Manage accounts > Add account.
- In the Add an account window, scroll all the way down and click on Advanced Setup.
- Choose Internet email and start adding your credentials and manual settings for IMAP that you previously fetched from your email provider.
- Once you’ve configured the manual settings, click Sign In and see if your email client is able to sync the remaining messages.
If you’re still unable to sync your emails and receive the same 0x80072746 error, move to Method 2.
Method 2: Allowing svchost.exe in your 3rd party Firewall
In case you’re using an external firewall, there’s a high chance that it’s responsible for the 0x80072746 error. To confirm this, temporarily disable your firewall, re-open the Windows Mail client and see whether you’re able to sync without the 0x80072746 error. If you are, it means that your external firewall is preventing the connection between your email client and the email server.
One of the ways you can remedy this problem is by allowing Svchost.exe in your firewall settings. As you probably imagine, this exact steps of doing this will be different depending on your firewall solution. However, most firewall solutions have an Allow / Exclusion list in their application settings. Once you locate it, hit the Add button, navigate to C:Windowssystem32 and allow svchost.exe.
Once Svchost is allowed in your Firewall settings, return to the Windows Mail client and see whether you’re able to sync your emails without the 0x80072746 error. If you’re still encountering the same issue, move to the next method.
Note: Allowing svchost.exe in your firewall will most likely fix the issue, but it can potentially open up your system to certain security exploits.
Method 3: Set Network Type to Trusted Network (BitDefender)
If you’re using BitDefender’s firewall, you can fix the issue and remove the 0x80072746 error by changing the Firewall / Adapter settings from Home / Office to Trusted.
To do this, open BitDefender, go to AV settings and click on the Adapters tab. Then, use the drop-down menu associated with your Local Area Connection to change the Network Type to Trusted.

Note: If you have a different external firewall, you might be able to find the equivalent settings for the ones in BitDefender.
Method 4: Using Windows Defender Firewall
Depending on your firewall provider, you might not be able to follow the latest two methods in order to stop your firewall from interrupting the connection between Windows mail and the email server. In this case, you can disable your 3rd party firewall entirely and use Windows Defender Firewall. Windows Defender‘s firewall will work perfectly with Mail and doesn’t require additional tweaks.
Note: If you don’t want to get rid of your AV security suite you can keep using it, just make sure you disable the firewall from it.
If you decide to disable your 3rd party firewall, keep in mind that you’ll likely need to re-add the email client in order for the sync to resume working. Here’s a step-by-step guide through the whole thing:
- Disable the external firewall or uninstall the security suite from your system.
- Open your Windows Mail client, click the settings icon and choose Manage Accounts.
- In the Manage accounts tab, click on the account that has been causing problems and select Change Settings.
- In Account Settings, click on Remove this account from your device under Delete account and hit the Delete button again to confirm.
- Return to Windows Mail client, click the setting icon and go to Manage accounts > Add account and re-add the respective email client.
- Enable Defender’s Firewall by opening a Run window (Windows key + R) and typing “wf.msc“. Hit Enter to open Windows Defender Firewall with Advanced Security.
- Scroll all the way down in the Overview tab and click on Windows Defender Firewall Properties. Then, go to Domain Profile and set the Firewall state to On. Finish it off by clicking Apply.
Kevin Arrows
Kevin Arrows is a highly experienced and knowledgeable technology specialist with over a decade of industry experience. He holds a Microsoft Certified Technology Specialist (MCTS) certification and has a deep passion for staying up-to-date on the latest tech developments. Kevin has written extensively on a wide range of tech-related topics, showcasing his expertise and knowledge in areas such as software development, cybersecurity, and cloud computing. His contributions to the tech field have been widely recognized and respected by his peers, and he is highly regarded for his ability to explain complex technical concepts in a clear and concise manner.