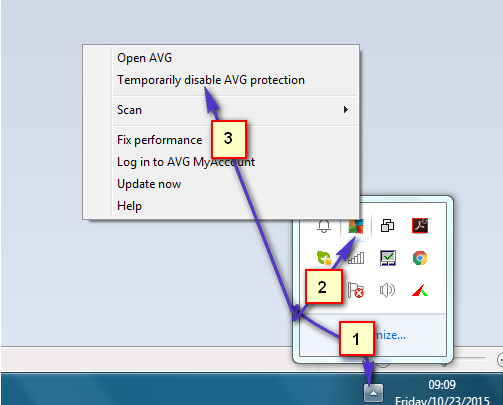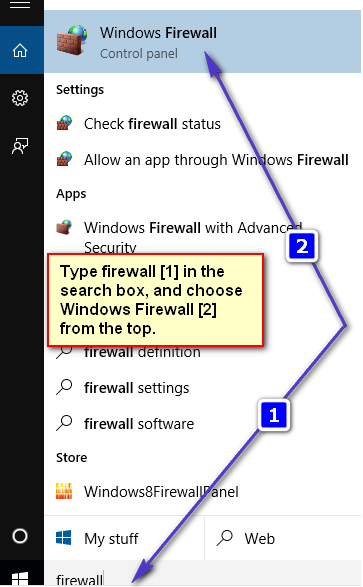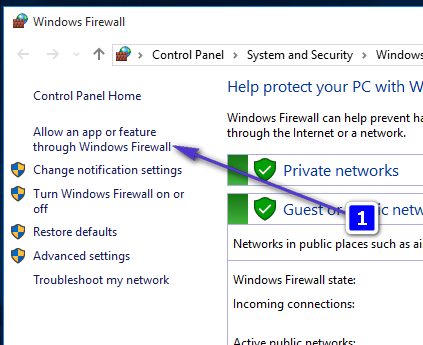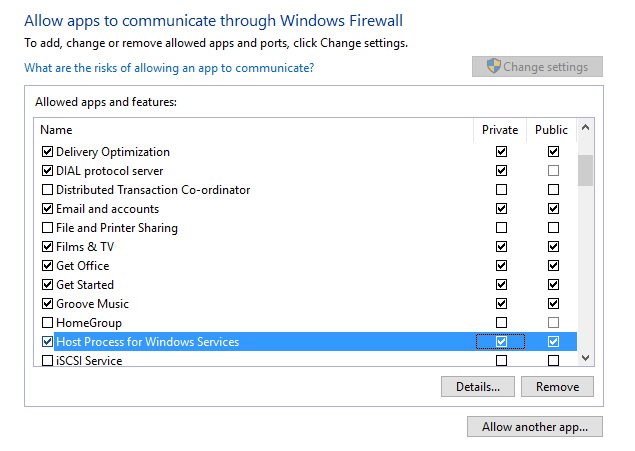|
Ошибки 0x800706ba, 0x8007274d при подключению к серверу Indeed-id Автор Nikolay Ilin, Last modified by Vladislav Fomichev на 27 декабря 2019 11:18 AM |
|
Описание:
Возможные решения:
|
|
Эта статья полезна Эта статья бесполезна |
Содержание
- Исправлено: ошибка синхронизации почты 0x80072726 и 0x8007274 —
- Способ 1. Отключите сторонний брандмауэр, который вы используете
- Разрешить процессу svchost.exe связываться (брандмауэр Windows)
- Добавление svchost.exe в BitDefender
- Добавление svchost.exe в AVG
- Миграция ВМ в прямом эфире сбой с ошибкой 0x8007274D в System Center 2012 диспетчер виртуальных машин SP1
- Симптомы
- Причина
- Решение
- Дополнительные сведения
- 0x8007000d ошибка обновления Windows 10
- Почему появляется ошибка?
- Методы решения ошибки
- Метод 1: запуск проверки файлов
- Метод 2: средства устранения неполадок
- Метод 3: применить редактор групповой политики
- Вывод
- Как исправить ошибку синхронизации почтового приложения 0x80048830 в Windows 10
- Исправлена ошибка синхронизации почтового приложения 0x80048830 в Windows 10
- 1. Разрешить доступ к SVCHOST.EXE
- 2. Отключите брандмауэр Windows и антивирус
- 3. Обновление Windows
- Как исправить ошибку 0x80070422 в Центре обновления Windows 10
- Почему Центр обновления Windows показывает ошибку 0x80070422?
- Другое сообщение об ошибке
- Исправляем ошибку 0x80070422 Центра обновления Windows
- Cлужба «Центр обновления Windows» отключена
Исправлено: ошибка синхронизации почты 0x80072726 и 0x8007274 —
Было довольно много жалоб на то, что приложение Windows 8 / 8.1 и 10 Mail не может синхронизироваться с учетными записями электронной почты и не может отправлять или получать любые электронные письма, приветствуя пользователя сообщением об ошибке в виде У нас проблема с загрузкой сообщений. Попробуйте позже. Код ошибки 0x8007274c и 0x80072726. Среднестатистический пользователь компьютера, безусловно, должен иметь возможность отправлять и получать электронные письма, и, учитывая, что приложение «Почта» является довольно удобным почтовым клиентом, доступным для всех пользователей Windows 8 / 8.1 и 10, эта проблема крайне актуальна.
Ниже приведены различные методы, которые можно использовать для устранения любых проблем, связанных с синхронизацией / отправкой / получением электронной почты, в связи с кодами ошибок 0x8007274c и 0x80072726.
Способ 1. Отключите сторонний брандмауэр, который вы используете
Самый распространенный виновник код ошибки 0x8007274c и 0x80072726 являются сторонними приложениями брандмауэра, такими как BitDefender и AVG, которые не позволяют приложению «Почта» обмениваться данными с Интернетом через брандмауэр, что ограничивает возможности приложения синхронизировать, получать и отправлять электронные письма. Простое отключение любых сторонних программ брандмауэра (или, если на то пошло, их полное удаление) и использование вместо этого брандмауэра Windows по умолчанию вернет почтовое приложение к нормальному состоянию. При отсутствии стороннего брандмауэра между ним и Всемирной паутиной приложение «Почта» сможет легко синхронизировать любые учетные записи электронной почты, а также получать и отправлять электронные письма.
Большинство сторонних приложений можно легко отключить, щелкнув правой кнопкой мыши значок приложения (брандмауэр / антивирус) в правом нижнем углу, где находятся часы, и выбрав «Временно отключите защиту AVG»Или аналогичный, если используется другое стороннее приложение. Вы также можете обратиться к шагам внизу, чтобы разрешить только процесс svchost.exe.
Если вы не хотите его отключать, вы можете использовать приведенные ниже методы, чтобы добавить его в качестве исключения; так как есть много антивирусных и сторонних приложений; Я собираюсь перечислить шаги для наиболее распространенных из них.
Разрешить процессу svchost.exe связываться (брандмауэр Windows)
Если вы получаете коды ошибок 0x8007274c и 0x80072726, когда вы не используете стороннюю программу брандмауэра, а единственным брандмауэром, защищающим ваш компьютер, является брандмауэр Windows, отключение брандмауэра является полной противоположностью правильному движению. Отключение брандмауэра Windows может сделать ваш компьютер чрезвычайно уязвимым, поэтому попробуйте следующее:
Нажмите кнопку «Пуск» в левом нижнем углу и введите Брандмауэр Windows. затем выберите его из списка результатов.
Тогда выбирай «Разрешить приложение или функцию через брандмауэр Windows» находится на левой панели.
Из окна, которое открывается; выбирать Разрешить другое приложение и найдите два файла svchost.exe и добавьте его.
Добавьте следующее
C: Windows System32 svchost.exe
C: Windows SysWOW64 svchost.exe
После его добавления в списке брандмауэров вы увидите новое приложение с именем «Процесс хоста для службы Windows». Убедитесь, что он соответствует изображению ниже.
Нажмите OK, чтобы выйти и проверить. Если вы используете сторонний брандмауэр, выберите метод, который лучше всего подходит для вас (программа AV снизу), и выполните инструкции.
Разрешение svchost.exe в Защитнике Windows
В левом нижнем углу нажмите Начните и введите Защитник Windows. Нажмите и выберите Защитник Windows из списка. Прокрутите вниз, пока не увидите Исключения, нажмите и добавьте исключение. В разделе Процессы выберите «Исключить процесс exe, com или str» и исключить следующее:
C: Windows System32 svchost.exe
C: Windows SysWOW64 svchost.exe
Добавление svchost.exe в BitDefender
Добавление svchost.exe в AVG
Если вы используете AVG, вам нужно добавить порты TCP в брандмауэре AVG, которые являются 993 и 465. Это делается с помощью функции брандмауэра в AVG. AVG имеет инструкции, перечисленные здесь
Источник
Миграция ВМ в прямом эфире сбой с ошибкой 0x8007274D в System Center 2012 диспетчер виртуальных машин SP1
В этой статье вы можете устранить проблему, из-за которой сбой переноса виртуальной машины с ошибкой 0x8007274D в System Center 2012 диспетчер виртуальных машин (VMM) Пакет обновления 1 (SP1).
Оригинальная версия продукта: System Center 2012 диспетчер виртуальных машин Пакет обновления 1
Исходный номер КБ: 2853203
Симптомы
Рассмотрим следующий сценарий.
В этом сценарии при попытке выполнить живую миграцию виртуальной машины с одного хоста на другой будет отображаться нулевой рейтинг для нужного хоста и будет отображаться следующий текст в поле Разъяснение рейтинга:
Проверка миграции для виртуальной машины не удалось создать запланированную виртуальную машину в целевом хосте. Подробное сообщение об ошибке. Служба управления виртуальными машинами не смогла установить подключение для переноса виртуальной машины с хост-serverName.contoso.com. Подключение невозможно было сделать, так как целевая машина активно отказывала ему. (Ox8007274D).
Причина
Ошибка подключения возникает, когда служба VMM пытается выстроить виртуальную машину на целевом хосте. Если хост настроен на использование определенной подсети для живой миграции, и если служба VMM не использует эту подсеть во время постановки виртуальной машины, хост отказывается от команды WSMan вызова. VMM интерпретирует ошибку, которая означает, что хост не принимает входящий перенос.
Помощник по размещению в VMM делает это намеренно, чтобы повысить вероятность успеха во время живой миграции. Если VMM не может подтвердить, что данный хост будет принимать входящий перенос в прямом эфире, пользователь может выбрать хост в мастере.
Решение
Чтобы устранить эту проблему, убедитесь, что vMM имеет параметры переноса хостов, настроенные для использования любой доступной сети.
Чтобы настроить этот параметр, выполните следующие действия:
Эта проблема была решена в System Center 2012 R2 диспетчер виртуальных машин.
Дополнительные сведения
Дополнительные сведения о том, как выполнять живую миграцию на виртуальных машинах, не имеющих кластера (также известных как общая миграция без живого использования), см. в следующих ресурсах:
Источник
0x8007000d ошибка обновления Windows 10
Многие пользователи сталкиваются с ошибкой 0x8007000d при попытке обновить Виндовс 10 до последней версии. После появления этого сообщения, пользователи операционной системы от Microsoft больше не могут получать ежемесячные обновления безопасности. Иногда получается инициализировать процесс получения новой версии, но неисправность опять появится на старте закачки файлов или уже в процессе интеграции нововведений.
Почему появляется ошибка?
0x8007000d ошибка обновления Windows 10 происходит в основном из-за двух причин:
Код 0x8007000d появляется при попытке загрузки и установки обновлений или при активации ОС или продукта MS Office. Эта неисправность также известна как сбой активации и появляется, когда файлы активации не найдены.
Любое изменение ОС затрагивает основные файлы. Причем постоянно идет сверка на соответствие с «заводским» состоянием. Если какой-либо элемент не отвечает заданным параметрам, то система отказывается проводить обновление. Потому что, это потенциально приведет к окончательной поломке.
Для того, чтобы исправить эту проблему, необходимо проверить различные элементы системы.
Методы решения ошибки
Поскольку современные операционные системы – это сложный модульный инструмент, в нем часто возникают сбои. Поэтому Microsoft также разрабатывает специальные штатные утилиты, способные восстановить системные файлы, устранить проблемы и восстановить предыдущее рабочее состояние Виндовс без ошибки 0x8007000d.
Метод 1: запуск проверки файлов
Данная программа является штатной для ОС и запускается из командной строки. Чтобы попробовать исправить код неисправности 0x8007000d сделайте:
dism /online /cleanup-image /restorehealth
dism /online /cleanup-image /StartComponentCleanup
Метод 2: средства устранения неполадок
Это встроенная утилита, которая может помочь вам исправить некоторые общие проблемы, в том числе 0x8007000d ошибку обновления Windows 10.
Программа работает автоматически. Придется подождать пока операция закончится.
Метод 3: применить редактор групповой политики
Редактор групповой политики также может быть полезен для исправления неисправности с кодом 0x8007000d. Некоторые пользователи подтверждают, что это может помочь. Так что, стоит попробовать.
Вывод
Вышеперечисленные способы исправления кода ошибки 0x8007000d помогают большинству пользователей. Тем не менее, у некоторых пользователей может не получиться избавиться от проблемы. Самым верным способом устранить неполадку является чистая переустановка операционной системы. В любом случае, изначально попробуйте представленные методы.
Источник
Как исправить ошибку синхронизации почтового приложения 0x80048830 в Windows 10
Код ошибки 0x80048830 : ошибка синхронизации, которая не позволяет приложению Windows 10 Mail загружать сообщения с сервера. Скриншот сообщения об ошибке показан ниже:
Причиной этой ошибки является либо брандмауэр Windows, либо ваше антивирусное программное обеспечение. Одним из этих двух является конфликт действий приложения Почта и, следовательно, предотвращение синхронизации. В этой статье мы рассмотрим некоторые методы устранения неполадок для устранения кода ошибки 0x80048830 в Windows 10.
Исправлена ошибка синхронизации почтового приложения 0x80048830 в Windows 10
1. Разрешить доступ к SVCHOST.EXE
Первое и самое простое решение, которое вам нужно попробовать – это разрешить доступ к svchost.exe на брандмауэре Windows. Следуй этим шагам:
1. Нажмите клавишу Пуск и в строке поиска введите «Брандмауэр».
2. Нажмите «Брандмауэр Windows в режиме повышенной безопасности», чтобы открыть его.
3. На левой панели найдите «Входящие правила» и нажмите на нее.
4. Теперь на правой панели найдите и выберите «Новое правило» в группе «Действия».
5. На левой панели открывшегося нового окна выберите «Программа».
6. Нажмите «Путь к этой программе» и в поле «Тест» ниже введите следующее:
7. Система, скорее всего, выдаст предупреждение о svchost. Не обращайте внимания на предупреждающее сообщение и просто нажмите «Да».
8. В другом открывшемся диалоговом окне нажмите «Разрешить соединение» и продолжайте, чтобы установить все следующие поля.
10. Добавьте имя в правило «Входящие» и нажмите «Готово», чтобы завершить процесс. Вы не закончили здесь. Следуй этим шагам:
11. Опять же, на правой панели окна «Брандмауэр Windows в режиме повышенной безопасности» найдите и выберите «Новое правило» в группе «Действия».
12. Нажмите «Протокол и порты» и выберите «Определенные локальные порты».
13. В текстовом поле рядом с «Выбрать локальные порты» введите следующие порты: 6412,993,56161,56161,56164
14. Укажите, какие подключения разрешить, и нажмите «Разрешить подключение», а затем установите все следующие флажки.
15. Добавьте имя к правилу и нажмите ОК.
В идеале это должно исправить ошибку синхронизации почтового приложения 0x80048830. Если это не переходит к следующему решению.
2. Отключите брандмауэр Windows и антивирус
В решении 2 вы пытаетесь полностью отключить брандмауэр Windows и свою антивирусную программу.
Брандмауэр Windows может иногда препятствовать процессу синхронизации приложения Почта. Чтобы отключить брандмауэр, выполните следующие действия:
1. Нажмите клавишу Пуск и в строке поиска введите «Панель управления». Нажмите и откройте его.
2. Перейдите в Панель управления> Система и безопасность> Брандмауэр Windows.
3. На левой панели найдите и нажмите «Включить или выключить брандмауэр Windows».
4. В окне «Настройка параметров» выберите обе кнопки «Отключить брандмауэр Windows».
5. Нажмите кнопку ОК, чтобы отключить брандмауэр Windows.
Если ваше антивирусное программное обеспечение не позволяет синхронизировать почтовое приложение, вы также можете использовать альтернативное решение. Дополнительную информацию о лучших антивирусных инструментах для использования в Windows 10 можно найти в этой статье.
Если ни один из них не работает для вас, ваш последний выстрел может быть обновление Windows.
3. Обновление Windows
Microsoft часто выпускает небольшие и большие обновления для Windows 10, а вместе с ними исправления, исправляющие ошибки, такие как код ошибки 0x80048830. Поэтому стоит убедиться, что обновления устанавливаются автоматически. Следуй этим шагам:
1. Нажмите клавишу Windows и в строке поиска введите «Обновить настройки». Выберите его в настройках поиска.
2. Нажмите «Дополнительные параметры» и в новом окне установите флажок «Давать мне обновления для других продуктов Microsoft при обновлении Windows».
3. Вернувшись в диалоговое окно Windows Update, нажмите «Проверить наличие обновлений».
4. Это отправит запрос на обновление на серверы Microsoft, и, если появятся какие-либо новые обновления, вы получите уведомление.
Надеюсь, одно из этих решений сработало для вас.Если нет, попробуйте связаться со службой поддержки Microsoft.
Источник
Как исправить ошибку 0x80070422 в Центре обновления Windows 10
Обычно ошибки обновления Windows 10 возникают при запуске проверки доступности обновлений, при автоматической проверке обновлений или когда система пытается установить обновления.
В таких случаях иногда Windows может выводить следующее сообщение об ошибке:
С установкой обновлений возникли некоторые проблемы, но попытка будет повторена позже. Если вы продолжаете видеть это сообщение и хотите получить сведения, выполнив поиск в Интернете или обратившись в службу поддержки, вам может помочь это: (0x80070422)
Вы можете нажать кнопку «Повторить», но ошибка может повториться снова. В Интернете можно найти много сообщений на форумах и различные статьи с возможными решениями. Многие подобные материалы используются для продажи специализированных утилит для устранения неполадок и приложений резервного копирования, а некоторые инструкции оказываются очень объемными и сложными.
Почему Центр обновления Windows показывает ошибку 0x80070422?
В описании ошибки Microsoft приводит очень скудную информацию и не предлагает альтернативные решения, кроме опции «Повторить». Впрочем, обычно она не помогает решить проблему.
Очевидно, что ошибка связана с процессом обновления, ведь она возникает при проверке или установке обновлений. Основная причина появления кода ошибки 0x80070422 заключается в том, что основная служба обновлений Windows не запущена на устройстве или не запускается в случае необходимости.
Вполне возможно, что служба была отключена администратором устройства или сторонним программным обеспечением, предназначенным для настройки Windows.
Другое сообщение об ошибке
Обратите внимание, что в новых версиях Windows вы можете получить другое, более информативное сообщение об ошибке:
Одна из служб обновления работает неправильно, но вы можете попытаться запустить средство устранения неполадок, чтобы устранить эту проблему. Нажмите кнопку «Пуск» > «Параметры» > «Обновление и безопасность» > «Устранение неполадок», а затем выберите «Центр обновления Windows».
Запуск средства устранения неполадок Центра обновления Windows в большинстве случаев решает проблему, потому что сбрасывает службы Центра обновления Windows.
По всей видимости, старое сообщение об ошибке отображается в более ранних версиях Windows 10, а новое оптимизированное описание встречается в более новых версиях. Однако, Microsoft официально не объясняла данный момент.
Исправляем ошибку 0x80070422 Центра обновления Windows
Вы можете запустить средство устранения неполадок или исправить ошибку вручную, выполнив следующие действия:
Cлужба «Центр обновления Windows» отключена
Теперь, когда вы запустите проверку обновлений, служба обновления должна работать корректно. Если же ручной подход не сработал, вы можете попробовать запустить средство устранения неполадок Центра обновления Windows.
Иногда вы можете столкнуться с кодом ошибки 0x80070422 при попытке установить обновления Windows. Опытные пользователи и системные администраторы обычно знают, как ее исправить, но обычным пользователям бывает трудно установить, в чем дело. Однако, очень важно восстановить работоспособность службы обновления Windows, потому что в противном случае система будет уязвима для атак.
А вы сталкиваетесь с ошибками при обновлении Windows?
Источник
Windows 10: Windows Mail App: Error code 0x8007274d
Discus and support Windows Mail App: Error code 0x8007274d in Windows 10 Software and Apps to solve the problem; Hi,Today I opened my Windows Mail app and attempted to send emails, however, Windows said it was unable to send my emails so they were saved as drafts…
Discussion in ‘Windows 10 Software and Apps’ started by AbrahamAvendano, Aug 10, 2021.
-
Windows Mail App: Error code 0x8007274d
Hi,Today I opened my Windows Mail app and attempted to send emails, however, Windows said it was unable to send my emails so they were saved as drafts instead. I had no issue receiving previous emails through the Mail app. I proceeded to follow the instructions here Method 2 in an attempt to fix this, with no effect. I then uninstalled the app and tried to download the app, but the app wouldn’t download. Eventually, the app installed but I was still unable to send any emails I didn’t receive any emails either. Then, I deleted my email which is a school email from the Mail app, restarted
-
Windows Mail — error in sending mails — error code: 0x8007274d
Hi! I am a student and I have a webmail address given by the university. Whenever I want to send a message from my webmail address via Windows Mail, I have this error code: 0x8007274d. Also, the mail that I want to send remains in the outbox.
I used the same sending server as the receiving one. I do not have problems in receiving mails.
Could you give me some advices?
-
Mail app will not open on 10041.
Hello Adam,
This is the suggested solution below if you haven’t already tried it.
In this Windows 10 build 10041, the Mail, Calendar, and People apps may be broken due to a licensing issue with the Store Beta. To get these apps working again, you need to follow these steps:
- Open powershell as administrator
- Run the command Get-appxprovisionedpackage –online | where-object {$_.packagename –like “*windowscommunicationsapps*”} | remove-appxprovisionedpackage –online
- Re-install Mail, People and Calendar from the Store (green tile)
-
Windows Mail App: Error code 0x8007274d
Error code 0x85050041 on Mail app in Windows 10
Hello Barb,
Do let us know if you are referring to Office Outlook (Mail client version)/ Mail app/ Windows Live Mail?
If you are referring to Windows Mail app, let us try the below troubleshooting steps and check if it helps.
Step 1: I suggest you to check if there are any updates for Mail app in Windows Store. If found try to update the app.
Step 2: I suggest you to run Windows Store Apps Troubleshooter,
troubleshoots problems that may prevent Windows Store Apps from working correctly.Refer: Run the troubleshooter for Windows apps
Step 3: Follow the below steps to
change the Mailbox sync settings.- Open the Mail app and sign in to your account.
- Click on the gear icon (Settings) from the bottom left corner.
- Click on the Accounts under
Settings. - Click on your account and select Change settings.
- Click on the Change mailbox sync settings and check in the
Sync options.
Hope it helps. Reply to the post with the required information for further assistance.
Thank you.
Windows Mail App: Error code 0x8007274d
-
Windows Mail App: Error code 0x8007274d — Similar Threads — Mail App Error
-
Windows 10 Mail App not sending/receiving emails. Error Code: 0x8007274d
in Windows 10 Gaming
Windows 10 Mail App not sending/receiving emails. Error Code: 0x8007274d: I have been using the Microsoft mail app on Windows 10 for some time, without any issues. All of a sudden, I try to send emails and they get stuck in my outbox. I then tried to sync my emails via the app itself but that is when I get the error code: 0x8007274d. My email… -
Windows 10 Mail App not sending/receiving emails. Error Code: 0x8007274d
in Windows 10 Software and Apps
Windows 10 Mail App not sending/receiving emails. Error Code: 0x8007274d: I have been using the Microsoft mail app on Windows 10 for some time, without any issues. All of a sudden, I try to send emails and they get stuck in my outbox. I then tried to sync my emails via the app itself but that is when I get the error code: 0x8007274d. My email… -
Error code — 0x80070490 in mail app
in Windows 10 Gaming
Error code — 0x80070490 in mail app: Hello,When I sign in to the mail app with google account it’s showing an error how can I fix this issue. Error code — 0x80070490https://answers.microsoft.com/en-us/windows/forum/all/error-code-0x80070490-in-mail-app/e1119302-36f8-4b78-8214-63087d7eb477
-
Error code — 0x80070490 in mail app
in Windows 10 Software and Apps
Error code — 0x80070490 in mail app: Hello,When I sign in to the mail app with google account it’s showing an error how can I fix this issue. Error code — 0x80070490https://answers.microsoft.com/en-us/windows/forum/all/error-code-0x80070490-in-mail-app/e1119302-36f8-4b78-8214-63087d7eb477
-
Error code — 0x80070490 in mail app
in Windows 10 BSOD Crashes and Debugging
Error code — 0x80070490 in mail app: Hello,When I sign in to the mail app with google account it’s showing an error how can I fix this issue. Error code — 0x80070490https://answers.microsoft.com/en-us/windows/forum/all/error-code-0x80070490-in-mail-app/e1119302-36f8-4b78-8214-63087d7eb477
-
Windows Mail — error in sending mails — error code: 0x8007274d
in Windows 10 Software and Apps
Windows Mail — error in sending mails — error code: 0x8007274d: Hi! I am a student and I have a webmail address given by the university. Whenever I want to send a message from my webmail address via Windows Mail, I have this error code: 0x8007274d. Also, the mail that I want to send remains in the outbox.I used the same sending server…
-
Can’t sync mail to Mail App with error code 0x80000b
in Windows 10 Software and Apps
Can’t sync mail to Mail App with error code 0x80000b: I tried to sync my gmail account to Mail App, but it turned out saying that ‘something went wrong with error code 0x80000b’.When I tried to sync with my other gmail account, it works. However, there’s only one email that it popped up with this error code.
Could you…
-
Mail App. error code 0x80072ee7
in Browsers and Email
Mail App. error code 0x80072ee7: My mail app is syncing fine with my gmail and ISP emails, however my outlook email has stopped syncing. I get the following message: Mail App. error code 0x80072ee7 and says it cannot connect at the moment. It was fine until 23 days ago. I have removed AVG…checked firewall… -
error code 0x80070032 in mail app
in Browsers and Email
error code 0x80070032 in mail app: Hi again to you all at Windows Ten Forums.Has anyone experienced or is experiencing this here error displayed below, when force syncing user account? This has been going on for just over a month now. I’m about to get in touch with Microsoft and see what they can do to…

How to fix the issue reported by «error code 0x8007274d»
Special Offer
Instructions
The following steps should fix the 0x8007274d issue:
- Step 1.Download Outbyte PC Repair application See more information about Outbyte uninstall instructions EULA Privacy Policy
- Step 2.Install and launch the application
- Step 3.Click the Scan Now button to detect issues and abnormalities
- Step 4.Click the Repair All button to fix the issues
| Compatibility | Win 11, 10, 8, 7 |
| Download Size | 21.2 MB |
| Requirements | 300 MHz Processor, 256 MB RAM, 50 MB HDD |
Limitations: trial version offers an unlimited number of scans, backups and restores of your Windows system elements for free. Registration for the full version starts from USD 29.95.
Installation: When you install software, it gives our advertisers a chance to speak to you. ALL OFFERS ARE OPTIONAL. There is no obligation to accept. Simply choose to decline the offer if you are not interested. If you are interested and choose to accept, you’ll help us to offer more software in the future. Again, there is no obligation to accept any offers. You have the option to decline all advertisements and still install and use the software for free.
Web Companion is your first line of defence. With hundreds of thousands of new virus strands created every day, Ad-Aware Web Companion is the perfect complement to your antivirus and web browser security.
A malfunction reported by «error code 0x8007274d» may happen due to a number of different factors. Common causes include incorrectly configured system settings or irregular entries in the system elements, to name a few. Such issues may be resolved with special software that repairs system elements and tunes system settings to restore stability.
The article provides details on what the issue means, potential causes, and ways to resolve the issue.
- 1Meaning of the «error code 0x8007274d»
- 2Causes of the «error code 0x8007274d»
- 3Ways to repair the «error code 0x8007274d»
Meaning of the «error code 0x8007274d»
«Error code 0x8007274d» is an issue name that usually contains details of the malfunction, including why it occurred, which system component or application malfunctioned, along with some other information. The numerical code in the issue name usually contains data that can be deciphered by the manufacturer of the component or application that malfunctioned. The issue with using this code may occur in many different locations within the system, so even though it carries some details in its name, it is still difficult for a user to pinpoint and fix the issue cause without specific technical knowledge or appropriate software.
Causes of the «error code 0x8007274d»
If you have received this warning on your PC, it means that there was a malfunction in your system operation. «Error code 0x8007274d» is one of the issues that users get as a result of the incorrect or failed installation or uninstallation of software that may have left invalid entries in your system elements, improper system shutdown due to a power failure or another factor, someone with little technical knowledge accidentally deleting a necessary system file or system element entry, as well as a number of other causes.
Ways to repair the «error code 0x8007274d»
For an immediate fix of such issues, advanced PC users may be able to repair it by manually editing system elements, and others may want to hire a technician to do it for them. However, since any manipulations with Windows system elements carry a risk of rendering the operating system unbootable, whenever a user is in any doubt of their technical skills or knowledge, they should use a special type of software that is meant to repair Windows system elements without requiring any special skills from the user.
The following steps should help fix the issue:
- Download Outbyte PC Repair application Special offer. See more information about Outbyte uninstall instructions EULA Privacy Policy
- Install and launch the application
- Click the Scan Now button to detect potential issue causes
- Click the Repair All button to fix found abnormalities
The same application can be used to run preventative measures to reduce the chance of this or other system issues appearing in the future.
Всем нам нужно время от времени обновлять Windows 10, но порой на нашем пути может встать ошибка 0x8007139f. Наткнуться на данный код можно в процессе загрузки или установки обновлений для системы. В сегодняшней материале мы посмотрим с вами, как можно избавиться от этой ошибки в нескольких методах.
Метод №1 Проверка антивируса
Иногда причиной появление ошибки 0x8007139f может стать антивирус, установленный на компьютере пользователя. Предположим, что это действительно так — что делать? Самое просто решение — отключить активную защиту антивируса. Как только отключите антивирус, попытайтесь снова обновить Windows.
Стоит отметить, что порой может потребоваться полностью удалить антивирус из системы. Если вы готовы пойти на такой шаг, то мы рекомендуем вам это сделать, а затем посмотреть, будет ли разрешена проблема.
Метод №2 Запуск средства устранения неполадок
В некоторых случаях с ошибкой 0x8007139f может помочь системное средство устранения неполадок Центра обновления. Откройте параметры своей системы и перейдите в раздел «Обновление и безопасность». В этом разделе перейдите в подраздел «Устранение неполадок».
Тут вы увидите множество пунктов для самых разных компонентов системы, однако вам нужно найти «Центр обновления Windows» и кликнуть не него левой кнопкой мыши. Как только вы это сделаете, под этим пунктом появится кнопка «Запустить средство устранения неполадок — нажмите не нее.
Далее просто следуйте инструкциям на экране и примените решение, которое предложит вам средство устранения неполадок. Как только закончите работать со средством, зайдите в Центр обновления и снова попытайтесь установить апдейт для Windows. Ошибка 0x8007139f могла исчезнуть.
Метод №3 Запуск SFC и DISM
Подобная ошибка могла возникнуть из-за повреждения системных файлов. Вы можете попытаться восстановить их при помощи таких средств, как SFC и DISM. Чтобы воспользоваться ими, вам нужно для начала вызвать перед собой Командную строку (Windows+X). После этого выполните следующие две команды:
Обязательно перезагружайте свой компьютер после выполнения каждой из команд. Как только закончите с SFC и DISM, проверьте, исчезла ли ошибка 0x8007139f.
Метод №4 Создание нового аккаунта
Некоторые пользователи утверждают, что им удалось исправить проблему, создав в своей Windows новую учетную запись. Возможно, с вашей основной учеткой не все в порядке, что и вызывает проблемы при обновлении системы.
Откройте параметры системы и перейдите в раздел «Учетные записи». Далее перейдите в подраздел «Семья и другие люди». Тут вам потребуется нажать на кнопку «Добавить пользователя для этого компьютера». В появившемся окошке кликните на строчку «У меня нет данных для входа этого человека».
Теперь кликните на строчку «Добавить пользователя без учетной записи Майкрософт». Укажите имя для своего нового аккаунта и нажмите кнопку «Далее». Как только создадите новый локальный аккаунт, перезайдите под ним в свою Windows и попытайтесь установить обновления. Если дело заключалось в аккаунте, то ошибка 0x8007139f исчезнет.
Метод №5 Сброс компонентов Центра обновления
Согласно утверждениям некоторых пользователей, избавиться от этой ошибки (и других подобных) возможно при помощи сброса компонентов Центра обновления Windows. Как правило, данный процесс осуществляется при помощи Командной строки, тем не менее вы можете обойтись особым bat-файлом с набором необходимых команд. Создайте на своем рабочем столе самый обычный текстовый документ (.txt). Далее откройте текстовик и вставьте в него следующие строчки:
Метод №6 Восстановление системы
Если вы все еще продолжаете получать рассматриваемую ошибку, то можно попробовать восстановить систему. Подобный подход наверняка избавит вас от ошибки 0x8007139f раз и навсегда. Нажмите на клавиатуре Windows+S и пропишите в поисковой строке «Восстановление».
Открыв соответствующий раздел Панели управления, кликните на строчку «Запуск восстановления системы». Подождите немного, после чего перед вами появится небольшое окошко. Тут вам нужно выбрать точку восстановления, созданную до появления ошибки, и запустить восстановление. Знайте: ваш ПК может перезагружаться в процессе.
Метод №7 Установка обновления вручную
Вы всегда можете плюнуть на автоматические средства установки обновлений и попытаться установить нужное обновление самостоятельно. Откройте параметры системы и перейдите в раздел «Обновление и безопасность». Далее откройте подраздел «Центр обновления Windows».
Тут вам нужно кликнуть на пункт «Просмотр журнала обновлений» и найти номер обновления, возле которого красуется код 0x8007139f. После этого перейдите по следующей ссылке в Каталог обновлений Майкрософт и загрузите проблемное обновление. Скачав установщик, дважды кликните на него ЛКМ и следуйте инструкциям на экране. Никакой ошибки 0x8007139f при этом появиться не должно, ведь мы исключили из процесса Центр обновления.
Способы избавления от ошибки 0x80070490 в Windows
Появление окна с сообщением об ошибке 0x80070490 – не такое уж редкое событие, во всяком случае, пользователи Windows 7/8, как и последней версии ОС, сообщают о таких случаях регулярно. О том же свидетельствует частое упоминание этой темы на специализированных форумах. Но и причины возникновения проблемы, и способы её решения могут быть разными. Мы попытаемся рассказать о наиболее эффективных и безопасных из них.
Что означает ошибка 0x80070490
Несмотря на немалое количество проявлений данного состояния, оно обусловлено повреждениями в файлах, относящихся к двум службам Виндовс: проверки ресурсов (создающие лог CBS) и хранилище компонентов системы. Обе службы имеют отношение к работе Windows Update Center, то есть отвечают за запуск операций обновления ОС. Как следствие, ошибки в файлах этих служб могут нарушить функционирование Центра обновления Windows.
Как правило, ошибка с кодом 0x80070490 проявляется во время процедуры установки Windows, не менее часто – при автоматическом обновлении компонентов Windows. Реже она возникает при выполнении обновления приложений через Microsoft Store. Известно немало случаев, когда ошибка возникала в момент миграции с Windows 7/8.1 до «десятки». Наконец, пользователи сообщают о возникновении подобной проблемы при покупке игры или другого ПО в магазине Microsoft Store.
Причины появления ошибочного окна с кодом 0x80070490
Как вы уже поняли, возникновение окна с ошибочным контентом связано с работой Центра обновлений Виндовс. Конкретных причин может быть много. Подозреваем, что и сами разработчики затруднились бы привести полный перечень, но мы можем выделить основные из них:
Очищаем ПК от системного мусора, избавляясь от 0x80070490
Существует несколько критериев, указывающих на то, что компьютер необходимо подвергнуть основательной чистке:
Вы полагаете, что описанные проблемы не имеют отношения к нашей ошибке? Ошибаетесь. Непорядок на диске является следствием вашей хаотичной деятельности, что не может не сказаться на реестре. Частая установка и удаление программ, дефрагментация диска и накопление неиспользуемых файлов – это не только «непорядок в квартире», но и прямая угроза системе. И если с наведением порядка на диске можно справиться самостоятельно, то о чистке системы этого не скажешь.
Но в Windows имеются собственные средства уборки системы. Давайте для начала рассмотрим именно этот вариант.
Начнём с того, что при установке новых программ и во время их работы создаются временные файлы, которые после завершения работы ПО удаляются автоматически. Но в случае неправильного завершения работы программ и по другим причинам иногда такие файлы не удаляются, накапливаясь на диске.
Рассмотрим, как исправить ошибку 0x80070490 встроенными средствами Windows 7:
В Windows 10 процедура выглядит по-другому:
Следует признать, что многие утилиты от сторонних производителей справляются с чисткой системы намного лучше штатных средств Виндовс, в частности, речь идёт о весьма популярной программе – CCleaner. Если вы пользователь со стажем, то наверняка слышали о ней, а может, и использовали её. А умеет она многое: удалять мусор, временные и неиспользуемые файлы, производить чистку реестра, удалять файлы cookie, находить и чистить кэш браузеров. Отметим, что хотя утилита бесплатная, имеется и платная версия. Здесь вы можете защитить ПК в режиме реального времени, а также планировать запуск «генеральных уборок» системы. Но и без этих возможностей CCleaner оптимизирует работу компьютера лучше других аналогичных бесплатных программ. Так что стоит скачать утилиту и попробовать её в деле – в любом случае всегда можно откатиться до прежнего состояния.
Откат системы
Ещё один действенный и очень эффективный способ улучшить работоспособность компьютера – восстановить операционную систему на ту дату, когда она функционировала безупречно. Инструмент восстановления системы хорош тем, что он затрагивает только системные файлы, не касаясь пользовательских данных. Однако те программы, которые были установлены на диск после точки восстановления, исчезнут. Это нужно учитывать. Имеется ещё одно важное ограничение – функция должна быть включена. В XP это нужно было делать вручную, в более поздних версиях восстановление системы включено по умолчанию.
Предлагаем вашему вниманию пошаговую инструкцию по восстановлению предыдущего состояния системы:
Если в результате проблема не исчезнет, повторите процедуру, выбрав более раннюю дату, в конце концов, это средство обязательно сработает.
Как исправить error 0x80070490 в Windows 10 сканированием на ошибки
Если вы не хотите восстанавливать систему из-за многих установленных и критически важных программ, можно попробовать другое встроенное средство, производящее проверку и исправление важных системных файлов и реестра.
Работает эта утилита в командной строке, при условии наличия у пользователя ПК прав администратора.
Приводим пошаговую инструкцию:
Использование функции dism
Если в результате предыдущего шага мы получили сообщение о повреждении хранилища CBS, выходить из командной строки не нужно, поскольку нам потребуется запуск ещё одной системной утилиты (Dism с параметрами /Online, /Cleanup-Image, а также /RestoreHealth).
После завершения работы утилиты выйдите из командной строки и нажмите Windows+R, в консоли «Выполнить» наберите services. msc, подтвердите нажатием Enter. Запустится утилита «Службы», в окне которой необходимо на строчке «Центр обновления Windows» щёлкнуть ПКМ и в открывшемся меню выбрать пункт «Перезапустить». Затем проделайте то же самое со строкой «Установщик модуля Windows».
Если исправить ошибку 0x80070490 таким образом не удалось, попробуйте оставшиеся способы.
Другие методы устранения проблемы
Их осталось немного. Попробуйте удалить каталог SoftwareDistribution, который содержит все файлы обновления Windows. Если ошибка закралась именно здесь, такой шаг должен помочь:
Нужно также проверить, не остановлена ли работа важных системных служб Windows (отвечающая за криптографию, служба Bits, установщик MSI). Все они завязаны на процедуре обновления операционной системы, и если хотя бы одна из них будет остановлена, процесс обновления может завершиться ошибочно.
Итак, снова заходим в «Службы», находим каждую из упомянутых и смотрим на статус. Если они приостановлены, жмём на службе ПКМ и активируем нажатием пункта Start.
Наконец, можно попытаться запустить такое штатное средство Виндовс, как «Поиск и устранение неисправностей». Хотя, по отзывам пользователей, эффективность этой функции достаточно низкая, попробовать стоит.
Для запуска утилиты выполняем следующие действия:
Мы перечислили практически все способы избавления от ошибки 0x80070490, связанные с работой WUC. Если вам также приходилось сталкиваться с этой проблемой, и вы её решили по-другому, поделитесь с читателями в комментариях.
Источники:
https://gamesqa. ru/kompyutery/0x8007139f-15275/
https://nastroyvse. ru/opersys/win/kak-ispravit-oshibku-0x80070490-pri-ustanovke-obnovlenii-windows. html