Как исправить ошибку Windows с кодом 0x80072ee2?
Во время обновления операционной системы Windows, пользователи могут столкнуться с ошибкой 0x80072ee2, которая свидетельствует об изменении параметров сети.
Однако как оказалось, в Windows XP, 7 и 8, такая ошибка может появиться в результате поражения ПК вирусом, загруженности сети и наличия ошибок в базе данных.
Для того, чтобы решить проблему 0x80072ee2, стоит выполнить ряд несложных действий. Необходимо проверить браундмауэр и убедиться, что служба Windows Update не была заблокирована. Кроме того, если у вас установлен антивирус, стоит также перепроверить аналогичный факт. Для этого открываем антивирус (на примере Nod32) и жмём «Настройки», «Перейти к расширенным настройкам».
Выбираем ветку «Компьютер», далее «Защита от вирусов» и кликаем «Исключения». Жмём «Добавить».
Находим и добавляем в исключения папку обновления системы. Если это не помогло, смотрим файл WindowsUpdate.log в папке Windows.
Это своеобразный журнал, в котором отображены попытки соединения Windows Update.
Здесь не должно быть ссылок на прокси-сервер, так как служба использует свой личный адрес, прописанный в реестре. Если ссылка всё же имеется, стоит проверить ПК на вирусы, которые перенаправляют службу обновления. Далее рекомендуется запустить командную строку с правами Администратора. Жмём «Пуск», вводим «cmd» и выбираем нужное действие.
Вводим команду «netsh», а после «WinHTTP». Далее прописываем «import proxy source=ie».
Это будет настроен импорт обновлений через IE, если проблема была в соединении. Также стоит перезагрузить маршрутизатор и проверить его настройки.
Если же эти методы не помогли, стоит проверить наличие обновления КВ3072318 и удалить его.
Крайней мерой может стать восстановление системы, откат её до более раннего состояния.
Источник
Updating Windows 10 Error 0x80072ee2
Replies (4)
I’m Ugo, a Microsoft Certified technician willing to help other Microsoft customers.
Regarding your question, you can try following one of the methods described below:
2) Alternatively, you can try the below:
a) Start –> All Programs –> Accessories –> right click on Command Prompt -> select «Run as Administrator». Type net stop wuauserv to stop Windows Update Service.
Wait till you get : The windows update service was stopped successfully. » (DO NOT CLOSE COMMAND PROMPT).
b) — Go to C:WindowsSoftwareDistribution
— Delete all files in «DataStore» folder
— Delete all files in «Download» folder.
c) In the Command prompt window, type net start wuauserv to start Windows Update service.
Restart your computer and try to get update again (this should fix the issue permanently).
3) Other 5 additional tips can be found here:
Please let me know if this helped somehow.
4 people were helped by this reply
Did this solve your problem?
Sorry this didn’t help.
Great! Thanks for marking this as the answer.
How satisfied are you with this reply?
Thanks for your feedback, it helps us improve the site.
How satisfied are you with this response?
Thanks for your feedback.
Before carrying out this procedure, disconnect from the Internet. That means turning off Wi-Fi and disconnecting from a wired connection. If you don’t, Windows 10 will indicate some files are in use and cannot be modified or the command will be non-responsive. Also, you should restart your computer after disconnecting from the Internet. The easiest way to do it is to enable Airplane mode from the Action Center — Windows key + A.
Open Start, type: CMD
Right click CMD
Click Run as administrator
Type each of the following then hit Enter
taskkill /f /fi «SERVICES eq wuauserv» (do this multiple times)
net stop cryptSvc
net stop bits
net stop msiserver
ren C:WindowsSoftwareDistribution SoftwareDistribution.old
rmdir C:WindowsSoftwareDistributionDataStore
rmdir C:WindowsSoftwareDistributionDownload
When complete, hit Enter, then restart, then try updating again.
Try this additional tips to see if they work:
Troubleshoot Windows Update Problems in Windows 10 Using These Five Tips
If that does not work.
Please be advised some users are reporting issues with the Windows 10 1709 update. Make sure you backup before attempting to upgrade:
What is the make and model of your computer?
Источник
Исправление ошибки обновления 80072ee2 (решено)
Ошибка 80072ee2 является общей для всех версий Windows. Эта ошибка может возникать при установке обновлений через WSUS или при загрузке обновлений из Центра обновлений Windows в Интернете. Код ошибки 80072ee2 в соответствии с Ошибка обновления Windows Таблица на стороне MSFT интерпретируется следующим образом: ERROR_INTERNET_TIMEOUT (-2147012894) Срок действия запроса истек. Это означает, что система не может получить доступ к страницам Microsoft Update или WSUS.
После установки новой машины Windows с последней версией агента обновления Windows проверка обновления программного обеспечения, инициированная Configuration Manager, завершится неудачно с ошибкой 80072ee2 (что приведет к задержке соединения).
Удаление проблемного содержимого Центра обновления Windows и разделов реестра
Ошибка может быть вызвана поврежденными файлами и ключами реестра. Если это так, вы можете удалить файлы и ключи, которые вызывают проблемы. Неправильное удаление ключей реестра может вызвать серьезные проблемы. Перед этим рекомендуется сделать резервную копию ключей реестра. Затем вы можете восстановить удаленные ключи реестра, если это необходимо.
Затем выполните следующие действия:
Обновить:
Теперь мы рекомендуем использовать этот инструмент для вашей ошибки. Кроме того, этот инструмент исправляет распространенные компьютерные ошибки, защищает вас от потери файлов, вредоносных программ, сбоев оборудования и оптимизирует ваш компьютер для максимальной производительности. Вы можете быстро исправить проблемы с вашим ПК и предотвратить появление других программ с этим программным обеспечением:
- Шаг 1: Скачать PC Repair & Optimizer Tool (Windows 10, 8, 7, XP, Vista — Microsoft Gold Certified).
- Шаг 2: Нажмите «Начать сканирование”, Чтобы найти проблемы реестра Windows, которые могут вызывать проблемы с ПК.
- Шаг 3: Нажмите «Починить все», Чтобы исправить все проблемы.
1. Одновременно нажмите Win + R (клавиша с логотипом Windows и клавиша R). Откроется диалоговое окно «Выполнить».
2. введите services.msc в поле выполнения и нажмите кнопку ОК.
3. поиск службы обновления Windows. Щелкните правой кнопкой мыши и выберите Стоп в контекстном меню.
4. Откройте C: Windows SoftwareDistribution и удалите все содержимое.
5. перезапустите службу Центра обновления Windows. Щелкните правой кнопкой мыши службу обновления Windows и выберите «Пуск».
6. Снова откройте диалоговое окно «Выполнить». Введите regedit в поле выполнения и нажмите ОК. Открывает редактор реестра.
7. В редакторе реестра откройте HKEY_LOCAL_MACHINE SOFTWARE Policies Microsoft Windows WindowsUpdate.
8. В правой части вы видите клавиши WUServer и WUStatusServer. Щелкните правой кнопкой мыши по каждому элементу и выберите «Удалить».
Проверьте настройки прокси и брандмауэра
Проверьте, используете ли вы прокси-сервер. В этом случае проверьте настройки в Internet Explorer и убедитесь, что прокси-сервер не требует имени пользователя или пароля для входа в систему. В этом случае самый простой способ — отключить прокси-сервер на время обновления Windows, хотя вы также можете создать обходной путь, настроив брандмауэр, чтобы разрешить подключение к Центру обновления Windows напрямую без использования прокси-сервера.
Если вы подключаетесь к Интернету через брандмауэр, убедитесь, что в настройках указаны следующие адреса веб-сайтов:
HTTP: //*.update.microsoft.com HTTPS: //*.update.microsoft.com http://download.windowsupdate.com
Обратитесь к официальной документации Microsoft
В некоторых случаях, если вы используете сервер Windows, вам следует проверить официальную документацию Microsoft и посмотреть, относится ли она к вам. Кажется, что некоторые обновления были заменены другими обновлениями операционной системы.
Эта проблема встречается довольно часто, поэтому Windows официально опубликовала документацию, показывающую, как ее решить. Просмотрите их и полностью перезагрузите компьютер после применения всех исправлений.
CCNA, веб-разработчик, ПК для устранения неполадок
Я компьютерный энтузиаст и практикующий ИТ-специалист. У меня за плечами многолетний опыт работы в области компьютерного программирования, устранения неисправностей и ремонта оборудования. Я специализируюсь на веб-разработке и дизайне баз данных. У меня также есть сертификат CCNA для проектирования сетей и устранения неполадок.
Источник
При попытке загрузить обновление Windows 10, если вы получите код ошибки 0x80072EE2 в центре обновлений Windows 10, тогда что-то блокирует службу обновления и не позволяет подключиться к серверу Microsoft. Этот код ошибки означает ERROR_INTERNET_TIMEOUT, и вместе с этим вы можете получить следующее сообщение — «Центр обновления Windows обнаружил неизвестную ошибку» или «Windows не смогла найти новые обновления». Давайте разберем пару рекомендаций, как исправить ошибку 80072EE2 Обновления Windows.
Как исправить ошибку 0x80072EE2 обновления Windows 10
1. Перезагрузите компьютер и убедитесь, что Интернет работает
Скорее всего, Windows 10 не может правильно подключиться к Интернету. Перезапустите ПК, роутер и проверьте устраняет это ли вашу проблему. Попробуйте подключиться к к другому источнику интернета, к примеру через мобильную точку доступа. Если ничего не помогло, то ниже два способа помогут Вам исправить ошибку 0x80072EE2.
- Сбросьте DNS, Winsock и TCP/IP протокол.
- Попробуйте изменить DNS на общедоступный, как Google — 8.8.8.8 — 8.8.4.4.
2. Запустите средство устранения неполадок Windows Update
Запустите встроенный инструмент устранения неполадок «Исправление ошибок в Центре обновления Windows«, чтобы устранить наиболее распространенные проблемы с обновлением в Windows 10.
- Также, его можно запустить через «Параметры» > «Обновление и безопасность» > «Устранение неполадок» > «Центр обновления Windows«.
3. Запустите средство устранения неполадок Microsoft в Интернете
Вы также можете исправить ошибки обновления Windows с помощью устранения неполадок диагностики сетей от Microsoft. Он сканирует ваш компьютер на наличие проблем и устраняет проблемы.
- Перейдите и скачайте «Диагностика сетевых адаптеров и устранение проблем с интернетом«.
4. Перезапустите службу BITS
BITS или Фоновая интеллектуальная служба передачи является частью службы Windows Update, которая управляет загрузкой фонотеки Центра обновления Windows, сканирования новых обновлений и т. Д. Если ваше обновление терпит неудачу несколько раз, вы можете перезапустить службу BITS.
- Нажмите Win+R и введите services.msc.
- Найдите службу «Фоновая интеллектуальная служба передачи (BITS)» и нажмите на нее два раза.
- Остановите, а затем запустите эту службу. Проверьте, появляется ли ошибка 0x80072EE2 при обновлении.
- Если она появляется, то установите для параметра «Тип запуска» значение «Автоматически (отложенный запуск)» и нажмите «Применить«. Затем используйте кнопку «Остановить» , а затем используйте кнопку «Запустить«, чтобы перезапустить службу.
5. Временно отключить антивирус
Известно, что Антивирусное программное обеспечение может блокировать запуск обновления системы Windows. Вы можете отключить антивирус на время или удалить его полностью, а потом проверить, решена ли проблема.
6. Попробуйте обновить в состоянии чистой загрузки
Загрузитесь в состояние чистой загрузки и запустите Обновление Windows 10. Это загрузит вашу систему с процессами от Microsoft и отключит другие различные предустановленные службы, которые могут блокировать обновление.
Смотрите еще:
- Как исправить ошибки обновлений Windows 10
- Как удалить старые обновления Windows 10
- Ошибка 0x80242006 обновления в Windows 10
- Ошибка 0x80070643: Не удалось установить обновления Windows 10
- Как отключить обновление Windows 10
[ Telegram | Поддержать ]
Содержание
- Исправить ошибку 0x80072EE2 при обновлении Windows 10
- Как исправить ошибку 0x80072EE2 обновления Windows 10
- Как исправить ошибку 0x80072ee2 в Защитнике Windows?
- Как исправить ошибку 0x80072ee2 в Защитнике Windows?
- Метод №1 Перезапуск и Центр обновления Windows
- Метод №2 Ручная установка обновлений
- Ошибка обновления 0x80072EE2 в Windows 10 [STEP-BY-STEP GUIDE]
- Как я могу исправить ошибку 0x80072EE2 в Windows 10?
- 1. Проверьте ваше интернет соединение
- 2. Отключите брандмауэр
- 3. Белый список серверов Windows Update
- 4. Запустите средство устранения неполадок Центра обновления Windows.
- 5. Сброс компонентов обновления Windows 10
- 6. Запустите сканирование SFC
Исправить ошибку 0x80072EE2 при обновлении Windows 10
При попытке загрузить обновление Windows 10, если вы получите код ошибки 0x80072EE2 в центре обновлений Windows 10, тогда что-то блокирует службу обновления и не позволяет подключиться к серверу Microsoft. Этот код ошибки означает ERROR_INTERNET_TIMEOUT, и вместе с этим вы можете получить следующее сообщение — «Центр обновления Windows обнаружил неизвестную ошибку» или «Windows не смогла найти новые обновления». Давайте разберем пару рекомендаций, как исправить ошибку 80072EE2 Обновления Windows.
Как исправить ошибку 0x80072EE2 обновления Windows 10
1. Перезагрузите компьютер и убедитесь, что Интернет работает
Скорее всего, Windows 10 не может правильно подключиться к Интернету. Перезапустите ПК, роутер и проверьте устраняет это ли вашу проблему. Попробуйте подключиться к к другому источнику интернета, к примеру через мобильную точку доступа. Если ничего не помогло, то ниже два способа помогут Вам исправить ошибку 0x80072EE2.
- Сбросьте DNS, Winsock и TCP/IP протокол .
- Попробуйте изменить DNS на общедоступный, как Google — 8.8.8.8 — 8.8.4.4.
2. Запустите средство устранения неполадок Windows Update
Запустите встроенный инструмент устранения неполадок «Исправление ошибок в Центре обновления Windows«, чтобы устранить наиболее распространенные проблемы с обновлением в Windows 10.
- Также, его можно запустить через «Параметры» > «Обновление и безопасность» > «Устранение неполадок» > «Центр обновления Windows«.
3. Запустите средство устранения неполадок Microsoft в Интернете
Вы также можете исправить ошибки обновления Windows с помощью устранения неполадок диагностики сетей от Microsoft. Он сканирует ваш компьютер на наличие проблем и устраняет проблемы.
4. Перезапустите службу BITS
BITS или Фоновая интеллектуальная служба передачи является частью службы Windows Update, которая управляет загрузкой фонотеки Центра обновления Windows, сканирования новых обновлений и т. Д. Если ваше обновление терпит неудачу несколько раз, вы можете перезапустить службу BITS.
- Нажмите Win+R и введите services.msc.
- Найдите службу «Фоновая интеллектуальная служба передачи (BITS)» и нажмите на нее два раза.
- Остановите, а затем запустите эту службу. Проверьте, появляется ли ошибка 0x80072EE2 при обновлении.
- Если она появляется, то установите для параметра «Тип запуска» значение «Автоматически (отложенный запуск)» и нажмите «Применить«. Затем используйте кнопку «Остановить» , а затем используйте кнопку «Запустить«, чтобы перезапустить службу.
5. Временно отключить антивирус
Известно, что Антивирусное программное обеспечение может блокировать запуск обновления системы Windows. Вы можете отключить антивирус на время или удалить его полностью, а потом проверить, решена ли проблема.
6. Попробуйте обновить в состоянии чистой загрузки
Загрузитесь в состояние чистой загрузки и запустите Обновление Windows 10. Это загрузит вашу систему с процессами от Microsoft и отключит другие различные предустановленные службы, которые могут блокировать обновление.
Источник
Как исправить ошибку 0x80072ee2 в Защитнике Windows?
Ошибка с кодом 0x80072ee2 – это проблема, которая появляется в случае невозможности Windows установить соединение с Центром обновления Windows, что и приводит к появлению указанного кода. Следственно, данная проблема может возникать в различных приложениях из Windows Store, плюс, проблема также не обходит стороной и такие системные утилиты, как Защитник Windows.
Например, при попытке обновить Защитник Windows, вы можете получить сообщение, в котором вам укажут, что база данных вирусов и вредоносного программного обеспечения не может быть обновлена, а затем напишут о том, что ваш компьютер может быть находится не в сети. Опираясь на это можно с уверенностью сказать, что проблема заключается в соединении с сервером.
В Windows 10 разработчики смогли, в большинстве своем, исправить эту проблему, которая ранее часто наблюдалась в старших версиях операционной системы Windows. В настоящее время же проблема в виде ошибки 0x80072ee2 решается относительно легко с помощью небольшого гайда, который мы сейчас с вами и рассмотрим.
Как исправить ошибку 0x80072ee2 в Защитнике Windows?
Метод №1 Перезапуск и Центр обновления Windows
Подобный баг довольно часто случается в Windows 10 и зачастую простая перезагрузка системы помогает разрешить его. В этом же методе мы зайдем немного дальше, нежели простая перезагрузка.
- Нажмите комбинацию клавиш Win+X на вашей клавиатуре и перезагрузите вашу систему.
- После перезагрузки, откройте Защитник Windows с помощью нажатия на клавишу Win и вписыванием в поисковую строку “Защитник Windows”. Затем откройте найденный результат.
- Зайдите в опции сканирования и выберите “Полное сканирование”.
- Затем перезагрузите свой компьютер.
- После выполнения перезагрузки не обновляйте Защитник Windows с помощью его встроенной утилиты. Просто нажмите на кнопку Win и впишите в поисковую строку “Проверка наличия обновлений”, а затем нажмите на результат.
- Нажмите на кнопку “Проверка наличие обновлений”. Центр обновления Windows должен будет обнаружить все отложенные обновления и установить их. По окончанию процесса перезагрузите свой компьютер.
Метод №2 Ручная установка обновлений
Если вышеописанный метод не помог справиться вам с проблемой в виде ошибки 0x80072ee2, то пройдите по этой ссылке и установите последние обновления самостоятельно. Просто найдите пункт “Antimalware and antispyware updates” и вы найдете нужный вам список обновлений прямо за ним.
Источник
Ошибка обновления 0x80072EE2 в Windows 10 [STEP-BY-STEP GUIDE]
Код ошибки 0x80072EE2 , который вы получаете в Windows 10, обычно вызывается компонентами обновления операционной системы.
Это в основном не позволит вам обновить вашу систему. Эта ошибка может быть вызвана несколькими элементами. В этой статье мы поговорим о том, что вызывает ошибку 0x80072EE2 и как ее можно исправить.
Когда Windows 10 не может подключиться к серверу обновлений, обычно выдается ошибка 0x80072EE2. По сути, если ваша операционная система Windows не получает ответ от сервера обновлений в течение определенного периода времени, вы получите это сообщение об ошибке.
Эта ошибка может быть вызвана плохим интернет-соединением, ваш брандмауэр Windows 10 блокирует ваш доступ к серверу обновлений или, возможно, у вас есть система Windows 10, которая прерывает связь с сервером обновлений.
Как я могу исправить ошибку 0x80072EE2 в Windows 10?
- Проверьте ваше интернет соединение
- Выключите брандмауэр
- Белый список серверов Windows Update
- Запустите средство устранения неполадок Центра обновления Windows
- Сброс компонентов обновления Windows 10
- Запустить сканирование SFC
1. Проверьте ваше интернет соединение
Убедитесь, что у вас есть работающее подключение к Интернету. Например, вы можете открыть браузер Internet Explorer/Edge или любой другой браузер, установленный на компьютере с Windows 10, и попытаться получить доступ к веб-сайту.
Примечание. Например, вы можете зайти на сайт www.google.com и посмотреть, правильно ли работает ваше интернет-соединение.
Если ваше интернет-соединение не работает должным образом, я бы предложил позвонить вашему провайдеру интернет-услуг и выяснить, в чем именно заключается проблема.
Часто сталкиваетесь с потерей интернет-соединения в Windows 10? Не волнуйтесь, мы вас обеспечим.
2. Отключите брандмауэр
- Если подключение к Интернету не является проблемой, вам следует отключить брандмауэр Windows 10 только на время пробной версии и посмотреть, не является ли это причиной, по которой ошибка 0x80072EE2 возникла в первую очередь.
- Нажмите на кнопку «Пуск» в Windows 10
- Тип panel панель управления ’> выберите функцию« Панель управления »(это должен быть первый результат).
- У вас будет окно поиска в правом углу, где вы сможете ввести «Брандмауэр» без кавычек.
- После завершения поиска выберите значок «Брандмауэр Windows», который у вас есть.
- Выберите опцию «Включить или выключить брандмауэр Windows».
- Вас могут попросить ввести административную учетную запись и пароль, и в этом случае вам нужно будет ввести учетную запись администратора и пароль.
- Выберите параметр «Параметры общедоступной сети» и установите флажок «Отключить брандмауэр Windows (не рекомендуется)».
- Выберите параметр «Параметры частной сети» и установите флажок «Отключить брандмауэр Windows (не рекомендуется)».
- Нажмите кнопку ОК, чтобы применить внесенные изменения.
- Проверьте и убедитесь, что ошибка 0x80072EE2 по-прежнему отображается после выключения брандмауэра Windows.
- Если у вас все еще появляется это сообщение об ошибке после выполнения действий, перечисленных выше, включите брандмауэр Windows, выполнив те же действия, но на этот раз установите флажок «Включить брандмауэр Windows».
Говоря об отключении брандмауэра, вы также можете попытаться временно отключить антивирусное и VPN-программное обеспечение. Может быть, это поможет.
Имейте в виду, что ваш антивирус может заблокировать ваше интернет-соединение. Ознакомьтесь с этой статьей, чтобы узнать больше о том, как антивирус блокирует ваше соединение и как его остановить.
Вы не можете открыть панель управления в Windows 10? Посмотрите на это пошаговое руководство, чтобы найти решение.
Знаете ли вы, что ваш брандмауэр может блокировать определенные порты или приложения? Ознакомьтесь с этим руководством, чтобы узнать больше.
3. Белый список серверов Windows Update
- Если перечисленные выше решения не помогли вам, и вы по-прежнему получаете это сообщение об ошибке, попробуйте добавить адреса серверов обновлений в список доверенных веб-сайтов, чтобы выяснить, является ли это основной причиной проблемы.
- Перейдите в Пуск> введите “Свойства обозревателя”> откройте Свойства обозревателя
- Выберите вкладку «Безопасность» в верхнем меню окна «Свойства обозревателя».
- Выберите опцию «Надежные сайты», доступную в окне «Безопасность».
- Нажмите на «Сайты».
- Снимите флажок «Требовать проверку сервера (https 🙂 для всех сайтов в этой зоне».
- Теперь у вас будет поле с надписью «Добавить этот сайт в зону».Введите следующие адреса: http://update.microsoft.com и http://windowsupdate.microsoft.com.
- Нажмите на кнопку «Добавить» после того, как вы ввели адреса выше.
- Нажмите на кнопку «ОК», чтобы сохранить настройки.
- Посмотрите, есть ли у вас это сообщение об ошибке после выполнения вышеуказанных действий.
- Если вы больше не получаете сообщение об ошибке 0x80072EE2, оставьте соответствующие адреса в списке доверенных веб-сайтов.
4. Запустите средство устранения неполадок Центра обновления Windows.
В Windows 10 имеется ряд средств устранения неполадок, которые позволяют пользователям быстро решать различные проблемы, влияющие на ОС. Все, что вам нужно сделать, это найти подходящее средство устранения неполадок для вас и просто запустить его.
Итак, чтобы исправить ошибку Windows 10 0x80072EE2, перейдите в Настройки> Обновление и безопасность> Устранение неполадок. Выберите средство устранения неполадок Центра обновления Windows, запустите его и следуйте инструкциям на экране, чтобы устранить проблему.
После запуска средства устранения неполадок, попробуйте снова установить проблемные обновления и проверьте, сохраняется ли ошибка. Если вы столкнулись с ошибкой во время запуска средства устранения неполадок, ознакомьтесь с этим полезным руководством.
Если средство устранения неполадок останавливается до завершения процесса, исправьте его с помощью этого полного руководства.
5. Сброс компонентов обновления Windows 10
Проблемы с повреждением Центра обновления Windows также могут вызывать ошибку 0x80072EE2. К счастью, вы можете решить эту проблему, сбросив компоненты Windows 10 Update в командной строке:
- Перейдите в Пуск> введите cmd >, щелкните правой кнопкой мыши Командная строка> Запустите командную строку от имени администратора
- Введите следующие команды и нажмите Enter после каждой, чтобы остановить все компоненты Центра обновления Windows:
- net stop wuauserv
- net stop cryptSvc
- чистые стоповые биты
- Чистый стоп-сервер
- Теперь переименуйте папку SoftwareDistribution, введя следующие команды:
- ren C: WindowsSoftwareDistribution SoftwareDistribution.old
- ren C: WindowsSystem32catroot2 Catroot2.old
- Перезапустите компоненты обновления, которые ранее были остановлены на шаге 2. Для этого введите следующие команды:
- net start wuauserv
- net start cryptSvc
- чистые стартовые биты
- net start msiserver
- Закройте командную строку, перезагрузите компьютер и проверьте, сохраняется ли ошибка.
Если вы уверены, что ошибка вызвана поврежденными файлами, вы можете попытаться исправить их. В этой удивительной статье мы собрали 11 лучших инструментов, которые помогут вам восстановить поврежденные файлы.
Если у вас возникли проблемы с доступом к командной строке от имени администратора, вам лучше ознакомиться с этим руководством.
6. Запустите сканирование SFC
Сброс компонентов Центра обновления Windows вручную помогает избавиться от проблем с повреждением обновлений. Однако, если некоторые из ваших системных файлов отсутствуют или повреждены, вам нужно использовать другой подход.
Средство проверки системных файлов позволяет сканировать систему и устранять проблемы с повреждением файлов.
Итак, снова запустите командную строку от имени администратора и введите sfc/scannow .
Дождитесь завершения процесса сканирования и перезагрузите компьютер. Надеюсь, ошибка 0x80072EE2 теперь в истории.
Команда сканирования теперь остановлена до завершения процесса? Не волнуйтесь, у нас есть простое решение для вас.
Шаги, перечисленные выше, должны помочь вам решить код ошибки 0x80072EE2 и предотвратить его повторение. Напишите нам в разделе комментариев ниже и скажите, сработали ли для вас решения, доступные в этой статье.
Кроме того, оставьте там любые другие вопросы, которые могут у вас возникнуть, и мы обязательно рассмотрим.
Источник
Thanks to the solutions below, you’ll be able to bring your OS up to date
by Ivan Jenic
Passionate about all elements related to Windows and combined with his innate curiosity, Ivan has delved deep into understanding this operating system, with a specialization in drivers and… read more
Updated on November 28, 2022
Reviewed by
Vlad Turiceanu
Passionate about technology, Windows, and everything that has a power button, he spent most of his time developing new skills and learning more about the tech world. Coming… read more
- Some OS update components most likely trigger the 0x80072EE2 error you’re seeing.
- In this case, make sure to use a non-intrusive antivirus and try to check your Internet connection.
- To solve the 0x80072EE2 error code and prevent it from happening again, make sure you follow all of the solutions.
XINSTALL BY CLICKING THE DOWNLOAD FILE
This software will repair common computer errors, protect you from file loss, malware, hardware failure and optimize your PC for maximum performance. Fix PC issues and remove viruses now in 3 easy steps:
- Download Restoro PC Repair Tool that comes with Patented Technologies (patent available here).
- Click Start Scan to find Windows issues that could be causing PC problems.
- Click Repair All to fix issues affecting your computer’s security and performance
- Restoro has been downloaded by 0 readers this month.
If you get the Windows Update failed to check for updates with the error 0x80072ee2 in Windows 11, it is usually triggered by the operating system’s update components.
It will prevent you from updating your system. Several elements can cause this error. This article will discuss what is causing error 0x80072EE2 and how you can fix it.
When Windows 10/11 cannot connect to the update server, you usually get the error 0x80072EE2.
If your Windows operating system does not receive a response from the update server in a specific time frame, you will get this error message.
This error can be caused by having a poor Internet connection, your Windows 11 Firewall blocking your access to the update server, or perhaps you have a Windows 10 system that interrupts the communication with the update server.
In one case, Windows Updates should not be there or stay too long. So, let’s see what you can do about this precise 0x80072EE2 error.
What does error code 0x80072EE2 mean?
Several distinct causes might have brought on the problem identified by the error code 0x80072ee2. Among the most common reasons are settings on the system that have been poorly configured or irregular entries made in the system elements.
The error code 0x80072ee2 is one of the problems users could experience due to improper or unsuccessful program installation or uninstallation, which might have resulted in faulty entries in various system components.
Here are some iterations of the OS on which you can encounter the error:
- Error code 0x80072ee2 Windows 10 update
- 0x80072ee2 Windows 7
- 0x80072ee2 Windows Server 2016
- add-windowscapability failed. error code = 0x80072ee2
- exception from hresult: 0x80072ee2
But don’t worry; you can fix this error by following our solutions below. Keep on reading!
How can I fix the Windows Update error 0x80072EE2?
- What does error code 0x80072EE2 mean?
- How can I fix the Windows Update error 0x80072EE2?
- 1. Check your Internet connection
- 2. Turn off your firewall
- 3. Use a non-intrusive antivirus
- 4. Whitelist the Windows Update servers
- 5. Run the Windows Update Troubleshooter
- 6. Reset the Windows 10 Update components
- 7. Run SFC scan
- How do I fix the 0x80072EE2 error on Windows 11?
- Why is Windows 10 failing to update?
1. Check your Internet connection
Make sure you have a working Internet connection. Then, you can open your Internet Explorer/Edge browser, for example, or any other browser installed on your Windows computer and try to access a website.
You can access www.google.com, for example, and see if your Internet connection is working correctly.
If your Internet connection is not working correctly, I suggest calling your Internet Service Provider and finding out precisely what the issue is.
2. Turn off your firewall
- If the Internet connection is not the problem, then you should turn off your Windows 10 firewall for the duration of this trial and see if this is why error 0x80072EE2 occurred in the first place.
- Click on the Start button on Windows. Next, type control panel and select the Control Panel feature (it should be the first result).
- You will have a search box in the right-hand corner where you can type firewall and select Windows Firewall afterward.
- Select the option that says Turn Windows Firewall On or off.
- Select the Public network settings option and check the Turn off Windows Firewall (not recommended) box. Next, select the Private network settings option and check the Turn off Windows Firewall (not recommended) box.
- Click the OK button to apply the changes you made.
- Check if you still get the error 0x80072EE2 after your Windows Firewall is turned off.
- If you still have this error message after you follow the steps listed above, turn on your Windows Firewall by following the same steps but this time, check the Turn on Windows Firewall box.
Speaking of turning off your firewall, you may also temporarily try to disable your antivirus and VPN software. Maybe this will help fix the 0x80072ee2 Windows Update error.
3. Use a non-intrusive antivirus
You should know that your antivirus can easily block your Wi-Fi. Unfortunately, this prevents you from connecting to the Internet in the first place. Therefore no update is possible.
There is a multitude of software available on the market, and we encourage you to look for a reliable antivirus alternative that better fits your needs.
Eset Antivirus is just one example of a great antivirus that offers real-time protection without interfering with other apps on your PC.
This one is a reliable, easy to use and ideal for users concerned about privacy, online shopping and web-surfing.

ESET Internet Security
Use this efficient tool which protects all aspects of your digital life with cutting-edge expertise.
4. Whitelist the Windows Update servers
- Press Windows, then type Internet Options and access the top result.
- Select the Security tab that you have in the upper menu of the Internet Options window. Then select the Trusted Sites option available, followed by Sites.
- Uncheck the Require server verification (https:) for all sites in this zone feature.
- You will now have a box that says Add this website to the zone. Type in the following addresses:
http://update.microsoft.comandhttp://windowsupdate.microsoft.com. - Click on the Add button after you type in the addresses above.
- Click on the OK button to save your settings.
Leave the respective addresses in the trusted website list if you don’t get the error 0x80072EE2 anymore.
If the solutions listed above did not work for you and you’re still getting this error message, try to add the updated server addresses to your list of trusted websites to see if this is the root cause.
5. Run the Windows Update Troubleshooter
- Press Windows and type troubleshoot settings, then open the top result.
- Here, click Additional troubleshooters.
- Click the Windows Update troubleshooter and select Run the troubleshooter.
Windows features a series of troubleshooters allowing users to fix various issues affecting the OS quickly. All you need to do is find the right troubleshooter and run it. This should fix the Windows activation error 0x80072ee2 in no time.
After you run the troubleshooter, try to install the problematic updates again and check if the error persists. If you encounter an error while trying to run the troubleshooter, check for malware or run an SFC scan.
6. Reset the Windows 10 Update components
- Press Windows, then type cmd and open the Command Prompt result as an administrator.
- Type the following commands and hit Enter after each one to stop all the Windows Update Components:
net stop wuauservnet stop cryptSvcnet stop bitsnet stop msiserver - Now, rename the SoftwareDistribution folder by entering the following commands:
ren C:WindowsSoftwareDistributionSoftwareDistribution.oldren C:WindowsSystem32Catroot2Catroot2.old - Restart the Update Components that you previously stopped at step 2. To do this, enter the following commands and press Enter after each:
net start wuauservnet start cryptSvcnet start bitsnet start msiserver - Close Command Prompt, restart your computer and check if the error persists.
Windows Update corruption issues may also trigger error 0x80072EE2. Fortunately, you can fix this problem by resetting Windows 10’s Update components in Command Prompt:
If you’re confident that corrupted files trigger the error, you can try to repair them. We’ve compiled the best tools that will help you repair corrupted files.
We also have a guide on how to fix the can’t access Command Prompt as an admin, in case you experience that issue.
7. Run SFC scan
Manually resetting your Windows Update components helps you get rid of update corruption issues. However, if some of your system files are missing or corrupted, you need to use a different approach.
The System File Checker tool allows you to scan your system and fix file corruption issues.
- Press Windows, then type cmd and open the Command Prompt result as an administrator below.
- Paste or type the following command and press Enter:
sfc /scannow
Wait until the scanning process completes, and then restart your computer. Hopefully, error 0x80072EE2 is history now.
A good way to skip those manual steps and have the scan done automatically is to try out a third-party software that will identify your corrupted Windows updates components for you.
Restoro is a complex Windows system repair solution that scans your PC for various issues and fixes all critical system files and registry errors, as well as the damage left by viruses (not antivirus software). With a few clicks, the program frees up space on your disk and restores all compromised Windows settings to their default value.
Here’s how you can perform this action:
- Download and install Restoro.
- Launch Restoro.
- Wait for it to find any system stability issues and possible malware infections.
- Press Start Repair.
- Restart your PC for all the changes to take effect.
Restoro’s technology replaces severely damaged Windows system files with clean, up-to-date ones from its secure online database. You can allow it to perform this action without harming your user data.
This the ideal all-in-one tool for fixing Windows errors, PC crashes, or registry issues. It can boost the performance of your device and make it more secure within a few minutes.
⇒ Get Restoro
Disclaimer: This program needs to be upgraded from the free version in order to perform some specific actions.
How do I fix the 0x80072EE2 error on Windows 11?
- Press Windows + I, then scroll down to the Troubleshoot section and click it.
- Click Other troubleshooters.
- Please scroll down the page, find the Windows Update troubleshooter, and click Run next.
Why is Windows 10 failing to update?
When Windows needs more than one update, it’s a common reason for this problem and is also one of the most prevalent causes.
Suppose your personal computer does not have sufficient free space on its hard drive to perform a Windows 10 update successfully. In that case, the update will be terminated, and Windows will indicate that the update was unsuccessful.
In most cases, resolving this issue will require deleting the corrupted update files. However, you may have a gadget attached that’s preventing the software from updating correctly.
The steps listed above should help your solve the 0x80072EE2 error code and prevent it from ever occurring again.
You can also visit this Troubleshooters section and make your own choice to try to fix the issue. We’ve got a whole collection of similar guides, so check out this Windows 10 Errors Hub.
Drop us a line in the comments section below and tell us if the solutions available in this article worked for you. Also, leave any other questions, and we’ll certainly take a look.
Still having issues? Fix them with this tool:
SPONSORED
If the advices above haven’t solved your issue, your PC may experience deeper Windows problems. We recommend downloading this PC Repair tool (rated Great on TrustPilot.com) to easily address them. After installation, simply click the Start Scan button and then press on Repair All.
Newsletter
Thanks to the solutions below, you’ll be able to bring your OS up to date
by Ivan Jenic
Passionate about all elements related to Windows and combined with his innate curiosity, Ivan has delved deep into understanding this operating system, with a specialization in drivers and… read more
Updated on November 28, 2022
Reviewed by
Vlad Turiceanu
Passionate about technology, Windows, and everything that has a power button, he spent most of his time developing new skills and learning more about the tech world. Coming… read more
- Some OS update components most likely trigger the 0x80072EE2 error you’re seeing.
- In this case, make sure to use a non-intrusive antivirus and try to check your Internet connection.
- To solve the 0x80072EE2 error code and prevent it from happening again, make sure you follow all of the solutions.
XINSTALL BY CLICKING THE DOWNLOAD FILE
This software will repair common computer errors, protect you from file loss, malware, hardware failure and optimize your PC for maximum performance. Fix PC issues and remove viruses now in 3 easy steps:
- Download Restoro PC Repair Tool that comes with Patented Technologies (patent available here).
- Click Start Scan to find Windows issues that could be causing PC problems.
- Click Repair All to fix issues affecting your computer’s security and performance
- Restoro has been downloaded by 0 readers this month.
If you get the Windows Update failed to check for updates with the error 0x80072ee2 in Windows 11, it is usually triggered by the operating system’s update components.
It will prevent you from updating your system. Several elements can cause this error. This article will discuss what is causing error 0x80072EE2 and how you can fix it.
When Windows 10/11 cannot connect to the update server, you usually get the error 0x80072EE2.
If your Windows operating system does not receive a response from the update server in a specific time frame, you will get this error message.
This error can be caused by having a poor Internet connection, your Windows 11 Firewall blocking your access to the update server, or perhaps you have a Windows 10 system that interrupts the communication with the update server.
In one case, Windows Updates should not be there or stay too long. So, let’s see what you can do about this precise 0x80072EE2 error.
What does error code 0x80072EE2 mean?
Several distinct causes might have brought on the problem identified by the error code 0x80072ee2. Among the most common reasons are settings on the system that have been poorly configured or irregular entries made in the system elements.
The error code 0x80072ee2 is one of the problems users could experience due to improper or unsuccessful program installation or uninstallation, which might have resulted in faulty entries in various system components.
Here are some iterations of the OS on which you can encounter the error:
- Error code 0x80072ee2 Windows 10 update
- 0x80072ee2 Windows 7
- 0x80072ee2 Windows Server 2016
- add-windowscapability failed. error code = 0x80072ee2
- exception from hresult: 0x80072ee2
But don’t worry; you can fix this error by following our solutions below. Keep on reading!
How can I fix the Windows Update error 0x80072EE2?
- What does error code 0x80072EE2 mean?
- How can I fix the Windows Update error 0x80072EE2?
- 1. Check your Internet connection
- 2. Turn off your firewall
- 3. Use a non-intrusive antivirus
- 4. Whitelist the Windows Update servers
- 5. Run the Windows Update Troubleshooter
- 6. Reset the Windows 10 Update components
- 7. Run SFC scan
- How do I fix the 0x80072EE2 error on Windows 11?
- Why is Windows 10 failing to update?
1. Check your Internet connection
Make sure you have a working Internet connection. Then, you can open your Internet Explorer/Edge browser, for example, or any other browser installed on your Windows computer and try to access a website.
You can access www.google.com, for example, and see if your Internet connection is working correctly.
If your Internet connection is not working correctly, I suggest calling your Internet Service Provider and finding out precisely what the issue is.
2. Turn off your firewall
- If the Internet connection is not the problem, then you should turn off your Windows 10 firewall for the duration of this trial and see if this is why error 0x80072EE2 occurred in the first place.
- Click on the Start button on Windows. Next, type control panel and select the Control Panel feature (it should be the first result).
- You will have a search box in the right-hand corner where you can type firewall and select Windows Firewall afterward.
- Select the option that says Turn Windows Firewall On or off.
- Select the Public network settings option and check the Turn off Windows Firewall (not recommended) box. Next, select the Private network settings option and check the Turn off Windows Firewall (not recommended) box.
- Click the OK button to apply the changes you made.
- Check if you still get the error 0x80072EE2 after your Windows Firewall is turned off.
- If you still have this error message after you follow the steps listed above, turn on your Windows Firewall by following the same steps but this time, check the Turn on Windows Firewall box.
Speaking of turning off your firewall, you may also temporarily try to disable your antivirus and VPN software. Maybe this will help fix the 0x80072ee2 Windows Update error.
3. Use a non-intrusive antivirus
You should know that your antivirus can easily block your Wi-Fi. Unfortunately, this prevents you from connecting to the Internet in the first place. Therefore no update is possible.
There is a multitude of software available on the market, and we encourage you to look for a reliable antivirus alternative that better fits your needs.
Eset Antivirus is just one example of a great antivirus that offers real-time protection without interfering with other apps on your PC.
This one is a reliable, easy to use and ideal for users concerned about privacy, online shopping and web-surfing.

ESET Internet Security
Use this efficient tool which protects all aspects of your digital life with cutting-edge expertise.
4. Whitelist the Windows Update servers
- Press Windows, then type Internet Options and access the top result.
- Select the Security tab that you have in the upper menu of the Internet Options window. Then select the Trusted Sites option available, followed by Sites.
- Uncheck the Require server verification (https:) for all sites in this zone feature.
- You will now have a box that says Add this website to the zone. Type in the following addresses:
http://update.microsoft.comandhttp://windowsupdate.microsoft.com. - Click on the Add button after you type in the addresses above.
- Click on the OK button to save your settings.
Leave the respective addresses in the trusted website list if you don’t get the error 0x80072EE2 anymore.
If the solutions listed above did not work for you and you’re still getting this error message, try to add the updated server addresses to your list of trusted websites to see if this is the root cause.
5. Run the Windows Update Troubleshooter
- Press Windows and type troubleshoot settings, then open the top result.
- Here, click Additional troubleshooters.
- Click the Windows Update troubleshooter and select Run the troubleshooter.
Windows features a series of troubleshooters allowing users to fix various issues affecting the OS quickly. All you need to do is find the right troubleshooter and run it. This should fix the Windows activation error 0x80072ee2 in no time.
After you run the troubleshooter, try to install the problematic updates again and check if the error persists. If you encounter an error while trying to run the troubleshooter, check for malware or run an SFC scan.
6. Reset the Windows 10 Update components
- Press Windows, then type cmd and open the Command Prompt result as an administrator.
- Type the following commands and hit Enter after each one to stop all the Windows Update Components:
net stop wuauservnet stop cryptSvcnet stop bitsnet stop msiserver - Now, rename the SoftwareDistribution folder by entering the following commands:
ren C:WindowsSoftwareDistributionSoftwareDistribution.oldren C:WindowsSystem32Catroot2Catroot2.old - Restart the Update Components that you previously stopped at step 2. To do this, enter the following commands and press Enter after each:
net start wuauservnet start cryptSvcnet start bitsnet start msiserver - Close Command Prompt, restart your computer and check if the error persists.
Windows Update corruption issues may also trigger error 0x80072EE2. Fortunately, you can fix this problem by resetting Windows 10’s Update components in Command Prompt:
If you’re confident that corrupted files trigger the error, you can try to repair them. We’ve compiled the best tools that will help you repair corrupted files.
We also have a guide on how to fix the can’t access Command Prompt as an admin, in case you experience that issue.
7. Run SFC scan
Manually resetting your Windows Update components helps you get rid of update corruption issues. However, if some of your system files are missing or corrupted, you need to use a different approach.
The System File Checker tool allows you to scan your system and fix file corruption issues.
- Press Windows, then type cmd and open the Command Prompt result as an administrator below.
- Paste or type the following command and press Enter:
sfc /scannow
Wait until the scanning process completes, and then restart your computer. Hopefully, error 0x80072EE2 is history now.
A good way to skip those manual steps and have the scan done automatically is to try out a third-party software that will identify your corrupted Windows updates components for you.
Restoro is a complex Windows system repair solution that scans your PC for various issues and fixes all critical system files and registry errors, as well as the damage left by viruses (not antivirus software). With a few clicks, the program frees up space on your disk and restores all compromised Windows settings to their default value.
Here’s how you can perform this action:
- Download and install Restoro.
- Launch Restoro.
- Wait for it to find any system stability issues and possible malware infections.
- Press Start Repair.
- Restart your PC for all the changes to take effect.
Restoro’s technology replaces severely damaged Windows system files with clean, up-to-date ones from its secure online database. You can allow it to perform this action without harming your user data.
This the ideal all-in-one tool for fixing Windows errors, PC crashes, or registry issues. It can boost the performance of your device and make it more secure within a few minutes.
⇒ Get Restoro
Disclaimer: This program needs to be upgraded from the free version in order to perform some specific actions.
How do I fix the 0x80072EE2 error on Windows 11?
- Press Windows + I, then scroll down to the Troubleshoot section and click it.
- Click Other troubleshooters.
- Please scroll down the page, find the Windows Update troubleshooter, and click Run next.
Why is Windows 10 failing to update?
When Windows needs more than one update, it’s a common reason for this problem and is also one of the most prevalent causes.
Suppose your personal computer does not have sufficient free space on its hard drive to perform a Windows 10 update successfully. In that case, the update will be terminated, and Windows will indicate that the update was unsuccessful.
In most cases, resolving this issue will require deleting the corrupted update files. However, you may have a gadget attached that’s preventing the software from updating correctly.
The steps listed above should help your solve the 0x80072EE2 error code and prevent it from ever occurring again.
You can also visit this Troubleshooters section and make your own choice to try to fix the issue. We’ve got a whole collection of similar guides, so check out this Windows 10 Errors Hub.
Drop us a line in the comments section below and tell us if the solutions available in this article worked for you. Also, leave any other questions, and we’ll certainly take a look.
Still having issues? Fix them with this tool:
SPONSORED
If the advices above haven’t solved your issue, your PC may experience deeper Windows problems. We recommend downloading this PC Repair tool (rated Great on TrustPilot.com) to easily address them. After installation, simply click the Start Scan button and then press on Repair All.
Newsletter
На чтение 7 мин. Просмотров 2.2k. Опубликовано 03.09.2019
Код ошибки 0x80072EE2 , который вы получаете в Windows 10, обычно вызывается компонентами обновления операционной системы.
Это в основном не позволит вам обновить вашу систему. Эта ошибка может быть вызвана несколькими элементами. В этой статье мы поговорим о том, что вызывает ошибку 0x80072EE2 и как ее можно исправить.
Когда Windows 10 не может подключиться к серверу обновлений, обычно выдается ошибка 0x80072EE2. По сути, если ваша операционная система Windows не получает ответ от сервера обновлений в течение определенного периода времени, вы получите это сообщение об ошибке.
Эта ошибка может быть вызвана плохим интернет-соединением, ваш брандмауэр Windows 10 блокирует ваш доступ к серверу обновлений или, возможно, у вас есть система Windows 10, которая прерывает связь с сервером обновлений.
Содержание
- Как я могу исправить ошибку 0x80072EE2 в Windows 10?
- 1. Проверьте ваше интернет соединение
- 2. Отключите брандмауэр
- 3. Белый список серверов Windows Update
- 4. Запустите средство устранения неполадок Центра обновления Windows.
- 5. Сброс компонентов обновления Windows 10
- 6. Запустите сканирование SFC
Как я могу исправить ошибку 0x80072EE2 в Windows 10?
- Проверьте ваше интернет соединение
- Выключите брандмауэр
- Белый список серверов Windows Update
- Запустите средство устранения неполадок Центра обновления Windows
- Сброс компонентов обновления Windows 10
- Запустить сканирование SFC
1. Проверьте ваше интернет соединение
Убедитесь, что у вас есть работающее подключение к Интернету. Например, вы можете открыть браузер Internet Explorer/Edge или любой другой браузер, установленный на компьютере с Windows 10, и попытаться получить доступ к веб-сайту.
Примечание. Например, вы можете зайти на сайт www.google.com и посмотреть, правильно ли работает ваше интернет-соединение.
Если ваше интернет-соединение не работает должным образом, я бы предложил позвонить вашему провайдеру интернет-услуг и выяснить, в чем именно заключается проблема.
Часто сталкиваетесь с потерей интернет-соединения в Windows 10? Не волнуйтесь, мы вас обеспечим.
2. Отключите брандмауэр
- Если подключение к Интернету не является проблемой, вам следует отключить брандмауэр Windows 10 только на время пробной версии и посмотреть, не является ли это причиной, по которой ошибка 0x80072EE2 возникла в первую очередь.
- Нажмите на кнопку «Пуск» в Windows 10
- Тип panel панель управления ’> выберите функцию« Панель управления »(это должен быть первый результат).
-
У вас будет окно поиска в правом углу, где вы сможете ввести «Брандмауэр» без кавычек.
- После завершения поиска выберите значок «Брандмауэр Windows», который у вас есть.
- Выберите опцию «Включить или выключить брандмауэр Windows».
- Вас могут попросить ввести административную учетную запись и пароль, и в этом случае вам нужно будет ввести учетную запись администратора и пароль.
- Выберите параметр «Параметры общедоступной сети» и установите флажок «Отключить брандмауэр Windows (не рекомендуется)».
-
Выберите параметр «Параметры частной сети» и установите флажок «Отключить брандмауэр Windows (не рекомендуется)».
- Нажмите кнопку ОК, чтобы применить внесенные изменения.
- Проверьте и убедитесь, что ошибка 0x80072EE2 по-прежнему отображается после выключения брандмауэра Windows.
- Если у вас все еще появляется это сообщение об ошибке после выполнения действий, перечисленных выше, включите брандмауэр Windows, выполнив те же действия, но на этот раз установите флажок «Включить брандмауэр Windows».
Говоря об отключении брандмауэра, вы также можете попытаться временно отключить антивирусное и VPN-программное обеспечение. Может быть, это поможет.
Имейте в виду, что ваш антивирус может заблокировать ваше интернет-соединение. Ознакомьтесь с этой статьей, чтобы узнать больше о том, как антивирус блокирует ваше соединение и как его остановить.
Вы не можете открыть панель управления в Windows 10? Посмотрите на это пошаговое руководство, чтобы найти решение.
Знаете ли вы, что ваш брандмауэр может блокировать определенные порты или приложения? Ознакомьтесь с этим руководством, чтобы узнать больше.
3. Белый список серверов Windows Update
- Если перечисленные выше решения не помогли вам, и вы по-прежнему получаете это сообщение об ошибке, попробуйте добавить адреса серверов обновлений в список доверенных веб-сайтов, чтобы выяснить, является ли это основной причиной проблемы.
-
Перейдите в Пуск> введите “Свойства обозревателя”> откройте Свойства обозревателя
- Выберите вкладку «Безопасность» в верхнем меню окна «Свойства обозревателя».
- Выберите опцию «Надежные сайты», доступную в окне «Безопасность».
-
Нажмите на «Сайты».
-
Снимите флажок «Требовать проверку сервера (https 🙂 для всех сайтов в этой зоне».
-
Теперь у вас будет поле с надписью «Добавить этот сайт в зону».Введите следующие адреса: http://update.microsoft.com и http://windowsupdate.microsoft.com.
- Нажмите на кнопку «Добавить» после того, как вы ввели адреса выше.
- Нажмите на кнопку «ОК», чтобы сохранить настройки.
- Посмотрите, есть ли у вас это сообщение об ошибке после выполнения вышеуказанных действий.
- Если вы больше не получаете сообщение об ошибке 0x80072EE2, оставьте соответствующие адреса в списке доверенных веб-сайтов.
4. Запустите средство устранения неполадок Центра обновления Windows.
В Windows 10 имеется ряд средств устранения неполадок, которые позволяют пользователям быстро решать различные проблемы, влияющие на ОС. Все, что вам нужно сделать, это найти подходящее средство устранения неполадок для вас и просто запустить его.
Итак, чтобы исправить ошибку Windows 10 0x80072EE2, перейдите в Настройки> Обновление и безопасность> Устранение неполадок. Выберите средство устранения неполадок Центра обновления Windows, запустите его и следуйте инструкциям на экране, чтобы устранить проблему.

После запуска средства устранения неполадок, попробуйте снова установить проблемные обновления и проверьте, сохраняется ли ошибка. Если вы столкнулись с ошибкой во время запуска средства устранения неполадок, ознакомьтесь с этим полезным руководством.
Если средство устранения неполадок останавливается до завершения процесса, исправьте его с помощью этого полного руководства.
5. Сброс компонентов обновления Windows 10
Проблемы с повреждением Центра обновления Windows также могут вызывать ошибку 0x80072EE2. К счастью, вы можете решить эту проблему, сбросив компоненты Windows 10 Update в командной строке:
- Перейдите в Пуск> введите cmd >, щелкните правой кнопкой мыши Командная строка> Запустите командную строку от имени администратора
-
Введите следующие команды и нажмите Enter после каждой, чтобы остановить все компоненты Центра обновления Windows:
- net stop wuauserv
- net stop cryptSvc
- чистые стоповые биты
-
Чистый стоп-сервер
-
Теперь переименуйте папку SoftwareDistribution, введя следующие команды:
- ren C: WindowsSoftwareDistribution SoftwareDistribution.old
- ren C: WindowsSystem32catroot2 Catroot2.old
-
Перезапустите компоненты обновления, которые ранее были остановлены на шаге 2. Для этого введите следующие команды:
- net start wuauserv
- net start cryptSvc
- чистые стартовые биты
- net start msiserver
- Закройте командную строку, перезагрузите компьютер и проверьте, сохраняется ли ошибка.
Если вы уверены, что ошибка вызвана поврежденными файлами, вы можете попытаться исправить их. В этой удивительной статье мы собрали 11 лучших инструментов, которые помогут вам восстановить поврежденные файлы.
Если у вас возникли проблемы с доступом к командной строке от имени администратора, вам лучше ознакомиться с этим руководством.
6. Запустите сканирование SFC
Сброс компонентов Центра обновления Windows вручную помогает избавиться от проблем с повреждением обновлений. Однако, если некоторые из ваших системных файлов отсутствуют или повреждены, вам нужно использовать другой подход.
Средство проверки системных файлов позволяет сканировать систему и устранять проблемы с повреждением файлов.
Итак, снова запустите командную строку от имени администратора и введите sfc/scannow .

Дождитесь завершения процесса сканирования и перезагрузите компьютер. Надеюсь, ошибка 0x80072EE2 теперь в истории.
Команда сканирования теперь остановлена до завершения процесса? Не волнуйтесь, у нас есть простое решение для вас.
Шаги, перечисленные выше, должны помочь вам решить код ошибки 0x80072EE2 и предотвратить его повторение. Напишите нам в разделе комментариев ниже и скажите, сработали ли для вас решения, доступные в этой статье.
Кроме того, оставьте там любые другие вопросы, которые могут у вас возникнуть, и мы обязательно рассмотрим.
Ошибка с кодом 0x80072ee2 – это проблема, которая появляется в случае невозможности Windows установить соединение с Центром обновления Windows, что и приводит к появлению указанного кода. Следственно, данная проблема может возникать в различных приложениях из Windows Store, плюс, проблема также не обходит стороной и такие системные утилиты, как Защитник Windows.
Например, при попытке обновить Защитник Windows, вы можете получить сообщение, в котором вам укажут, что база данных вирусов и вредоносного программного обеспечения не может быть обновлена, а затем напишут о том, что ваш компьютер может быть находится не в сети. Опираясь на это можно с уверенностью сказать, что проблема заключается в соединении с сервером.
В Windows 10 разработчики смогли, в большинстве своем, исправить эту проблему, которая ранее часто наблюдалась в старших версиях операционной системы Windows. В настоящее время же проблема в виде ошибки 0x80072ee2 решается относительно легко с помощью небольшого гайда, который мы сейчас с вами и рассмотрим.
Как исправить ошибку 0x80072ee2 в Защитнике Windows?
Метод №1 Перезапуск и Центр обновления Windows
Подобный баг довольно часто случается в Windows 10 и зачастую простая перезагрузка системы помогает разрешить его. В этом же методе мы зайдем немного дальше, нежели простая перезагрузка.
- Нажмите комбинацию клавиш Win+X на вашей клавиатуре и перезагрузите вашу систему.
- После перезагрузки, откройте Защитник Windows с помощью нажатия на клавишу Win и вписыванием в поисковую строку “Защитник Windows”. Затем откройте найденный результат.
- Зайдите в опции сканирования и выберите “Полное сканирование”.
- Затем перезагрузите свой компьютер.
- После выполнения перезагрузки не обновляйте Защитник Windows с помощью его встроенной утилиты. Просто нажмите на кнопку Win и впишите в поисковую строку “Проверка наличия обновлений”, а затем нажмите на результат.
- Нажмите на кнопку “Проверка наличие обновлений”. Центр обновления Windows должен будет обнаружить все отложенные обновления и установить их. По окончанию процесса перезагрузите свой компьютер.
Метод №2 Ручная установка обновлений
Если вышеописанный метод не помог справиться вам с проблемой в виде ошибки 0x80072ee2, то пройдите по этой ссылке и установите последние обновления самостоятельно. Просто найдите пункт “Antimalware and antispyware updates” и вы найдете нужный вам список обновлений прямо за ним.
Мы знаем, как неприятно получать непредвиденные ошибки при попытке обновить свою систему. Эффект может длиться достаточно долго, чтобы подорвать ваше терпение и лишиться возможности получать дальнейшие обновления. Несмотря на то, что каждую неделю появляется все больше новых ошибок обновления, сегодня мы взглянем на Код ошибки 80072ee2 , который возникает во время поиска обновлений. К счастью, проблема уже исследована, поэтому мы знаем как ее решить. Из последних лабораторных отчетов выяснилось, что наиболее частыми причинами его появления являются поврежденные файлы и значения регистра, а также некоторых папок, которые отвечают за правильную работу обновлений. Устранение ошибки 15ee30 и конечная установка обновлений без сбоев займет не более 80072–2 минут. Также, вы можете смело применять наши инструкции для решения ошибок 8024400A и 8024400D, они имеют общий источник возникновения.
Скачать средство восстановления Windows
Скачать средство восстановления Windows
Существуют специальные утилиты для восстановления Windows, которые могут решить проблемы, связанные с повреждением реестра, неисправностью файловой системы, нестабильностью драйверов Windows. Мы рекомендуем вам использовать Advanced System Repair Pro для исправления «Ошибка Центра обновления Windows 80072ee2» в Windows 10, Windows 8, Windows 7, Vista или XP.
1. Воспользуйтесь средством устранения неполадок Центра обновления Windows
Некоторые ошибки, такие как 80072ee2, можно решить с помощью обычного средства устранения неполадок обновления Windows. Это встроенная утилита, предназначенная для поиска и устранения потенциальных причин ошибок при обновлении. Несмотря на то, что этот инструмент не так часто приводит к успешному разрешению проблемы, все же стоит попробовать этот простой, но иногда эффективный метод. Windows просканирует вашу систему на предмет потенциальных проблем и попытается исправить их в конечном итоге. Узнайте, как это сделать, следуя приведенным ниже инструкциям:
- Откройте Настройки , а затем в Обновление и безопасность > Устранение неполадок.
- На правой панели найдите Центр обновления Windows и нажмите Запустить средство устранения неполадок.
- Завершите процесс, следуя инструкциям на экране, и перезагрузите компьютер.
Если это не помогло, переходите к другим решениям ниже.
2. Измените значения в Редакторе реестра.
Редактор реестра — это специальная среда, в которой содержаться записи и значения многих процессов, реализуемых в Windows. Если знать потенциальную причину, то можете отредактировать или удалить некоторые значения самом реестре, чтобы вернуть работу служб и процессов в нормальное состояние. Именно это мы и сделаем в этом методе. Внимательно следуйте этим инструкциям, чтобы не пропустить ничего важного.
Сначала необходимо приостановить работу службы обновления Windows, чтобы предотвратить любые повреждения или конфликты во время изменения значений реестра. Мы также советуем очистить все файлы в папке SoftwareDistribution, чтобы заставить Windows восстановить их с нуля. Выполняйте каждый шаг в указанном ниже порядке:
- Нажмите Windows Key + R кнопки, вставьте
services.msc, и нажмите Enter , чтобы открыть редактор. - Найдите Центр обновления Windows в списке, щелкните по нему правой кнопкой мыши и выберите Stop чтобы прекратить ее работу на некоторое время.
- После этого перейдите в папку SoftwareDistribution по этому пути
C:WindowsSoftwareDistributionи удалите из него все содержимое. Вы также можете вставить этот путь в строку, нажав Windows Key + R кнопки еще раз. - Теперь вернитесь к службе Центр обновления Windows , которую мы нашли выше, щелкните по ней правой кнопкой мыши и выберите Начать.
- Нажмите Windows Key + R кнопки, как мы уже делали, и вставьте regedit. Разрешите действие, если всплывет окно с запросом.
- Как только вы войдете в Редактор реестра, перейдите в
- После нажатия на Центр обновления Windowsнайдите две записи с именем WUServer и WUStatusServer. Щелкните по ним правой кнопкой мыши и выберите Удалить.
- Перезагрузите компьютер и попробуйте снова установить обновления. Теперь все должно работать без проблем.
По завершении этих четырех шагов настало время внести необходимые изменения в редакторе реестра.
HKEY_LOCAL_MACHINESOFTWAREPoliciesMicrosoftWindowsWindowsUpdate
3. Проверьте целостность системных файлов.
Поврежденные или отсутствующие элементы, задействованные в различных функциях системы, могут стать причиной ошибок обновлений. Ниже мы запустим SFC (средство проверки системных файлов) вместе с DISM (обслуживание и управление образами развертывания), дабы проверить, существует есть ли такая проблема. Оба сканирования помогут обнаружить и восстановить отсутствующие компоненты, если таковые имеются. Обязательно используйте оба сканирования, поскольку они могут по-разному влиять на решение ошибки. Вот как:
С помощью SFC
- Откройте Командная строка , введя
cmdв поле поиска рядом с Меню Пуск кнопку. - Щелкните правой кнопкой мыши по Командная строка , а затем выберите Запуск от имени администратора.
- После открытия консоли введите
sfc /scannowкоманду и нажмите Enter. - Когда процесс восстановления будет завершен, перезагрузите компьютер.
С помощью DISM
- Откройте Командная строка как мы это делали на предыдущем шаге.
- Скопируйте и вставьте эту команду
DISM.exe /Online /Cleanup-image /Restorehealth. - Нажмите Enter и подождите, пока Windows закончит сканирование и исправление.
- После этого перезагрузите компьютер и снова установите обновление.
После завершения обоих сканирований попробуйте снова запустить установку обновлений. Если это не сработает, переходите к альтернативным решениям ошибок ниже.
4. Сбросьте компоненты Центра обновления Windows.
После выполнения трех решений выше, скорее всего вы уже устранили ошибку и больше не читаете это руководство. Если это не так, попробуйте восстановить все компоненты Центра обновления Windows с нуля. Некоторые процедуры, выполняемые в этом методе, аналогичны тем, что мы сделали во втором решении, однако имеют более глубокое влияние и потенциал решения. Весь процесс включает перезапуск служб BITS, Cryptographic, MSI Installer и Windows Update, а также переименование некоторых папок обновлений (SoftwareDistribution и Catroot2). Эти папки содержат временные файлы, необходимые для установки обновлений Windows. Исходя из этого, мы заставим Windows удалить поврежденные элементы и создать компоненты обновлений с нуля. Ниже мы покажем два способа использования этого метода. Первый потребует ввода и выполнения каждой консольной команды в ручной последовательности. Другой выполняется с помощью так называемого пакетного сценария, написанного в Блокноте и сохраненного в формате WUReset.bat. Нет никакой реальной разницы в том, какой из них вы выберете. Хотя вся процедура может показаться сложной, она не займет много времени и знаний. Просто следуйте последовательности, указанной ниже:
Вручную
- Откройте Командная строка , введя
cmdв поле поиска рядом с Меню Пуск кнопку. - Щелкните правой кнопкой мыши по Командная строка , а затем выберите Запуск от имени администратора.
- Скопируйте и вставьте этот список команд одну за другой, нажимая Enter после каждой. (Это действие отключит службы, ответственные за Обновления Windows)
- Затем мы должны переименовать вышеупомянутые папки. Просто вставьте эти команды, нажимая Enter после каждой.
- Наконец, все, что осталось сделать, это вернуть отключенные службы. Введите эти команды так же, как мы делали ранее.
- На этом все. Перейдите в центр обновления Windows и попробуйте выполнить установку снова.
net stop wuauserv
net stop cryptSvc
net stop bits
net stop msiserver
ren C:WindowsSoftwareDistribution SoftwareDistribution.old
ren C:WindowsSystem32catroot2 Catroot2.old
net start wuauserv
net start cryptSvc
net start bits
net start msiserver
С помощью Пакетного файла
Это альтернативный метод описанному выше. Пакетный сценарий используется для выполнения тех же команд для сброса всех компонентов Центра обновления Windows, криптографических служб и папок, таких как SoftwareDistribution. В какой-то степени, этот способ даже проще, чем предыдущий. Все, что вам нужно, — это обычный блокнот Windows и немного копирования и вставки. Пакетные сценарии лучше ручного набора текста, поскольку они позволяют выполнять все необходимые команды сразу в один клик. Если вы когда-нибудь столкнетесь с подобными проблемами в будущем, просто запустите уже созданный .bat файл и для сброса компонентов обновления:
- Откройте новый Блокнот . Для этого щелкните правой кнопкой мыши на любую свободную область на рабочем столе, выберите Новинки и Текстовый документ.
- Затем вставьте этот список команд в блокнот:
- После вставки всех команд, нажмите Файл > Сохранить как и назовите файл WUReset.bat, Обязательно установите Кодирование в ANSI и сохраните файл в любом месте.
- Наконец, нажмите на файл правой кнопкой мыши и выберите Запуск от имени администратора и наслаждайтесь автоматическим сбросом компонентов обновлений Windows.
@ECHO OFF
echo Simple Script to Reset / Clear Windows Update
echo.
PAUSE
echo.
attrib -h -r -s %windir%system32catroot2
attrib -h -r -s %windir%system32catroot2*.*
net stop wuauserv
net stop CryptSvc
net stop BITS
ren %windir%system32catroot2 catroot2.old
ren %windir%SoftwareDistribution sold.old
ren "%ALLUSERSPROFILE%Application DataMicrosoftNetworkDownloader" downloader.old
net Start BITS
net start CryptSvc
net start wuauserv
echo.
echo Task completed successfully...
echo.
PAUSE
5. Используйте Помощник по обновлению для загрузки проблемных обновлений.
Исходя из названия, Помощник по обновлению Windows 10 — это официальная утилита, помогающая людям получить последние обновления, доступные для их системы. Она отлично подходит в качестве решение для пользователей, которые не могут обновить систему традиционным способом. Утилита совершенно бесплатна и не требует много времени для загрузки. Просто выполните следующие действия:
- Сначала посетите официальный сайт Помощник по обновлению и нажмите на Обновить сейчас кнопку.
- Затем откройте загруженный файл и нажмите Обновить сейчас снова.
- Windows выполнить проверку вашего ПК на совместимость в течение нескольких секунд. После этого нажмите Далее и подождите, пока Windows обновит ваш компьютер.
- В конце нажмите Перезапустить сейчас чтобы Windows завершила установку обновлений.
Вот и все. После выполнения этих шагов ваш компьютер должен быть обновлен и не сталкиваться с проблемами, как это было раньше.
В качестве альтернативы вы можете самостоятельно загрузить проблемное обновление прямо из каталога обновлений Microsft. Для этого вам необходимо знать название обновления, при установке которого возникают проблемы:
- Нажмите Windows key + I одновременно.
- Затем перейдите в Обновление и безопасность.
- В правой части окна выберите Просмотр журнала обновлений.
- После этого найдите и запишите самое последнее обновление (вверху списка).
- Вы также можете непосредственно узнать название через обновление, которое приводит к ошибке (если оно отображается).
- Далее найдите и загрузите записанное вами обновление из Microsoft Update Catalog.
Заключение
В какой-то момент постоянные ошибки обновления могут стать последней каплей в море, чтобы окончательно подорвать ваше терпение. Надеемся, что ситуация не зашла настолько далеко и вам удалось устранить ошибку 80072ee2 в Windows. Мы будем рады услышать ваши отзывы о том, какое решение помогло, и возникли ли у вас какие-либо трудности при выполнении всех шагов.
При попытке загрузить обновление Windows 10, если вы получите код ошибки 0x80072EE2 в центре обновлений Windows 10, тогда что-то блокирует службу обновления и не позволяет подключиться к серверу Microsoft. Этот код ошибки означает ERROR_INTERNET_TIMEOUT, и вместе с этим вы можете получить следующее сообщение — «Центр обновления Windows обнаружил неизвестную ошибку» или «Windows не смогла найти новые обновления». Давайте разберем пару рекомендаций, как исправить ошибку 80072EE2 Обновления Windows.
Как исправить ошибку 0x80072EE2 обновления Windows 10
1. Перезагрузите компьютер и убедитесь, что Интернет работает
Скорее всего, Windows 10 не может правильно подключиться к Интернету. Перезапустите ПК, роутер и проверьте устраняет это ли вашу проблему. Попробуйте подключиться к к другому источнику интернета, к примеру через мобильную точку доступа. Если ничего не помогло, то ниже два способа помогут Вам исправить ошибку 0x80072EE2.
- Сбросьте DNS, Winsock и TCP/IP протокол.
- Попробуйте изменить DNS на общедоступный, как Google — 8.8.8.8 — 8.8.4.4.
2. Запустите средство устранения неполадок Windows Update
Запустите встроенный инструмент устранения неполадок «Исправление ошибок в Центре обновления Windows«, чтобы устранить наиболее распространенные проблемы с обновлением в Windows 10.
- Также, его можно запустить через «Параметры» > «Обновление и безопасность» > «Устранение неполадок» > «Центр обновления Windows«.
3. Запустите средство устранения неполадок Microsoft в Интернете
Вы также можете исправить ошибки обновления Windows с помощью устранения неполадок диагностики сетей от Microsoft. Он сканирует ваш компьютер на наличие проблем и устраняет проблемы.
- Перейдите и скачайте «Диагностика сетевых адаптеров и устранение проблем с интернетом«.
4. Перезапустите службу BITS
BITS или Фоновая интеллектуальная служба передачи является частью службы Windows Update, которая управляет загрузкой фонотеки Центра обновления Windows, сканирования новых обновлений и т. Д. Если ваше обновление терпит неудачу несколько раз, вы можете перезапустить службу BITS.
- Нажмите Win+R и введите services.msc.
- Найдите службу «Фоновая интеллектуальная служба передачи (BITS)» и нажмите на нее два раза.
- Остановите, а затем запустите эту службу. Проверьте, появляется ли ошибка 0x80072EE2 при обновлении.
- Если она появляется, то установите для параметра «Тип запуска» значение «Автоматически (отложенный запуск)» и нажмите «Применить«. Затем используйте кнопку «Остановить» , а затем используйте кнопку «Запустить«, чтобы перезапустить службу.
5. Временно отключить антивирус
Известно, что Антивирусное программное обеспечение может блокировать запуск обновления системы Windows. Вы можете отключить антивирус на время или удалить его полностью, а потом проверить, решена ли проблема.
6. Попробуйте обновить в состоянии чистой загрузки
Загрузитесь в состояние чистой загрузки и запустите Обновление Windows 10. Это загрузит вашу систему с процессами от Microsoft и отключит другие различные предустановленные службы, которые могут блокировать обновление.
Смотрите еще:
- Как исправить ошибки обновлений Windows 10
- Как удалить старые обновления Windows 10
- Ошибка 0x80242006 обновления в Windows 10
- Ошибка 0x80070643: Не удалось установить обновления Windows 10
- Как отключить обновление Windows 10
[ Telegram | Поддержать ]
Мы знаем, как неприятно получать непредвиденные ошибки при попытке обновить свою систему. Эффект может длиться достаточно долго, чтобы подорвать ваше терпение и лишиться возможности получать дальнейшие обновления. Несмотря на то, что каждую неделю появляется все больше новых ошибок обновления, сегодня мы взглянем на Код ошибки 80072ee2 , который возникает во время поиска обновлений. К счастью, проблема уже исследована, поэтому мы знаем как ее решить. Из последних лабораторных отчетов выяснилось, что наиболее частыми причинами его появления являются поврежденные файлы и значения регистра, а также некоторых папок, которые отвечают за правильную работу обновлений. Устранение ошибки 15ee30 и конечная установка обновлений без сбоев займет не более 80072–2 минут. Также, вы можете смело применять наши инструкции для решения ошибок 8024400A и 8024400D, они имеют общий источник возникновения.
Скачать средство восстановления Windows
Скачать средство восстановления Windows
Существуют специальные утилиты для восстановления Windows, которые могут решить проблемы, связанные с повреждением реестра, неисправностью файловой системы, нестабильностью драйверов Windows. Мы рекомендуем вам использовать Advanced System Repair Pro для исправления «Ошибка Центра обновления Windows 80072ee2» в Windows 10, Windows 8, Windows 7, Vista или XP.
1. Воспользуйтесь средством устранения неполадок Центра обновления Windows
Некоторые ошибки, такие как 80072ee2, можно решить с помощью обычного средства устранения неполадок обновления Windows. Это встроенная утилита, предназначенная для поиска и устранения потенциальных причин ошибок при обновлении. Несмотря на то, что этот инструмент не так часто приводит к успешному разрешению проблемы, все же стоит попробовать этот простой, но иногда эффективный метод. Windows просканирует вашу систему на предмет потенциальных проблем и попытается исправить их в конечном итоге. Узнайте, как это сделать, следуя приведенным ниже инструкциям:
- Откройте Настройки , а затем в Обновление и безопасность > Устранение неполадок.
- На правой панели найдите Центр обновления Windows и нажмите Запустить средство устранения неполадок.
- Завершите процесс, следуя инструкциям на экране, и перезагрузите компьютер.
Если это не помогло, переходите к другим решениям ниже.
2. Измените значения в Редакторе реестра.
Редактор реестра — это специальная среда, в которой содержаться записи и значения многих процессов, реализуемых в Windows. Если знать потенциальную причину, то можете отредактировать или удалить некоторые значения самом реестре, чтобы вернуть работу служб и процессов в нормальное состояние. Именно это мы и сделаем в этом методе. Внимательно следуйте этим инструкциям, чтобы не пропустить ничего важного.
Сначала необходимо приостановить работу службы обновления Windows, чтобы предотвратить любые повреждения или конфликты во время изменения значений реестра. Мы также советуем очистить все файлы в папке SoftwareDistribution, чтобы заставить Windows восстановить их с нуля. Выполняйте каждый шаг в указанном ниже порядке:
- Нажмите Windows Key + R кнопки, вставьте
services.msc, и нажмите Enter , чтобы открыть редактор. - Найдите Центр обновления Windows в списке, щелкните по нему правой кнопкой мыши и выберите Stop чтобы прекратить ее работу на некоторое время.
- После этого перейдите в папку SoftwareDistribution по этому пути
C:WindowsSoftwareDistributionи удалите из него все содержимое. Вы также можете вставить этот путь в строку, нажав Windows Key + R кнопки еще раз. - Теперь вернитесь к службе Центр обновления Windows , которую мы нашли выше, щелкните по ней правой кнопкой мыши и выберите Начать.
- Нажмите Windows Key + R кнопки, как мы уже делали, и вставьте regedit. Разрешите действие, если всплывет окно с запросом.
- Как только вы войдете в Редактор реестра, перейдите в
- После нажатия на Центр обновления Windowsнайдите две записи с именем WUServer и WUStatusServer. Щелкните по ним правой кнопкой мыши и выберите Удалить.
- Перезагрузите компьютер и попробуйте снова установить обновления. Теперь все должно работать без проблем.
По завершении этих четырех шагов настало время внести необходимые изменения в редакторе реестра.
HKEY_LOCAL_MACHINESOFTWAREPoliciesMicrosoftWindowsWindowsUpdate
3. Проверьте целостность системных файлов.
Поврежденные или отсутствующие элементы, задействованные в различных функциях системы, могут стать причиной ошибок обновлений. Ниже мы запустим SFC (средство проверки системных файлов) вместе с DISM (обслуживание и управление образами развертывания), дабы проверить, существует есть ли такая проблема. Оба сканирования помогут обнаружить и восстановить отсутствующие компоненты, если таковые имеются. Обязательно используйте оба сканирования, поскольку они могут по-разному влиять на решение ошибки. Вот как:
С помощью SFC
- Откройте Командная строка , введя
cmdв поле поиска рядом с Меню Пуск кнопку. - Щелкните правой кнопкой мыши по Командная строка , а затем выберите Запуск от имени администратора.
- После открытия консоли введите
sfc /scannowкоманду и нажмите Enter. - Когда процесс восстановления будет завершен, перезагрузите компьютер.
С помощью DISM
- Откройте Командная строка как мы это делали на предыдущем шаге.
- Скопируйте и вставьте эту команду
DISM.exe /Online /Cleanup-image /Restorehealth. - Нажмите Enter и подождите, пока Windows закончит сканирование и исправление.
- После этого перезагрузите компьютер и снова установите обновление.
После завершения обоих сканирований попробуйте снова запустить установку обновлений. Если это не сработает, переходите к альтернативным решениям ошибок ниже.
4. Сбросьте компоненты Центра обновления Windows.
После выполнения трех решений выше, скорее всего вы уже устранили ошибку и больше не читаете это руководство. Если это не так, попробуйте восстановить все компоненты Центра обновления Windows с нуля. Некоторые процедуры, выполняемые в этом методе, аналогичны тем, что мы сделали во втором решении, однако имеют более глубокое влияние и потенциал решения. Весь процесс включает перезапуск служб BITS, Cryptographic, MSI Installer и Windows Update, а также переименование некоторых папок обновлений (SoftwareDistribution и Catroot2). Эти папки содержат временные файлы, необходимые для установки обновлений Windows. Исходя из этого, мы заставим Windows удалить поврежденные элементы и создать компоненты обновлений с нуля. Ниже мы покажем два способа использования этого метода. Первый потребует ввода и выполнения каждой консольной команды в ручной последовательности. Другой выполняется с помощью так называемого пакетного сценария, написанного в Блокноте и сохраненного в формате WUReset.bat. Нет никакой реальной разницы в том, какой из них вы выберете. Хотя вся процедура может показаться сложной, она не займет много времени и знаний. Просто следуйте последовательности, указанной ниже:
Вручную
- Откройте Командная строка , введя
cmdв поле поиска рядом с Меню Пуск кнопку. - Щелкните правой кнопкой мыши по Командная строка , а затем выберите Запуск от имени администратора.
- Скопируйте и вставьте этот список команд одну за другой, нажимая Enter после каждой. (Это действие отключит службы, ответственные за Обновления Windows)
- Затем мы должны переименовать вышеупомянутые папки. Просто вставьте эти команды, нажимая Enter после каждой.
- Наконец, все, что осталось сделать, это вернуть отключенные службы. Введите эти команды так же, как мы делали ранее.
- На этом все. Перейдите в центр обновления Windows и попробуйте выполнить установку снова.
net stop wuauserv
net stop cryptSvc
net stop bits
net stop msiserver
ren C:WindowsSoftwareDistribution SoftwareDistribution.old
ren C:WindowsSystem32catroot2 Catroot2.old
net start wuauserv
net start cryptSvc
net start bits
net start msiserver
С помощью Пакетного файла
Это альтернативный метод описанному выше. Пакетный сценарий используется для выполнения тех же команд для сброса всех компонентов Центра обновления Windows, криптографических служб и папок, таких как SoftwareDistribution. В какой-то степени, этот способ даже проще, чем предыдущий. Все, что вам нужно, — это обычный блокнот Windows и немного копирования и вставки. Пакетные сценарии лучше ручного набора текста, поскольку они позволяют выполнять все необходимые команды сразу в один клик. Если вы когда-нибудь столкнетесь с подобными проблемами в будущем, просто запустите уже созданный .bat файл и для сброса компонентов обновления:
- Откройте новый Блокнот . Для этого щелкните правой кнопкой мыши на любую свободную область на рабочем столе, выберите Новинки и Текстовый документ.
- Затем вставьте этот список команд в блокнот:
- После вставки всех команд, нажмите Файл > Сохранить как и назовите файл WUReset.bat, Обязательно установите Кодирование в ANSI и сохраните файл в любом месте.
- Наконец, нажмите на файл правой кнопкой мыши и выберите Запуск от имени администратора и наслаждайтесь автоматическим сбросом компонентов обновлений Windows.
@ECHO OFF
echo Simple Script to Reset / Clear Windows Update
echo.
PAUSE
echo.
attrib -h -r -s %windir%system32catroot2
attrib -h -r -s %windir%system32catroot2*.*
net stop wuauserv
net stop CryptSvc
net stop BITS
ren %windir%system32catroot2 catroot2.old
ren %windir%SoftwareDistribution sold.old
ren "%ALLUSERSPROFILE%Application DataMicrosoftNetworkDownloader" downloader.old
net Start BITS
net start CryptSvc
net start wuauserv
echo.
echo Task completed successfully...
echo.
PAUSE
5. Используйте Помощник по обновлению для загрузки проблемных обновлений.
Исходя из названия, Помощник по обновлению Windows 10 — это официальная утилита, помогающая людям получить последние обновления, доступные для их системы. Она отлично подходит в качестве решение для пользователей, которые не могут обновить систему традиционным способом. Утилита совершенно бесплатна и не требует много времени для загрузки. Просто выполните следующие действия:
- Сначала посетите официальный сайт Помощник по обновлению и нажмите на Обновить сейчас кнопку.
- Затем откройте загруженный файл и нажмите Обновить сейчас снова.
- Windows выполнить проверку вашего ПК на совместимость в течение нескольких секунд. После этого нажмите Далее и подождите, пока Windows обновит ваш компьютер.
- В конце нажмите Перезапустить сейчас чтобы Windows завершила установку обновлений.
Вот и все. После выполнения этих шагов ваш компьютер должен быть обновлен и не сталкиваться с проблемами, как это было раньше.
В качестве альтернативы вы можете самостоятельно загрузить проблемное обновление прямо из каталога обновлений Microsft. Для этого вам необходимо знать название обновления, при установке которого возникают проблемы:
- Нажмите Windows key + I одновременно.
- Затем перейдите в Обновление и безопасность.
- В правой части окна выберите Просмотр журнала обновлений.
- После этого найдите и запишите самое последнее обновление (вверху списка).
- Вы также можете непосредственно узнать название через обновление, которое приводит к ошибке (если оно отображается).
- Далее найдите и загрузите записанное вами обновление из Microsoft Update Catalog.
Заключение
В какой-то момент постоянные ошибки обновления могут стать последней каплей в море, чтобы окончательно подорвать ваше терпение. Надеемся, что ситуация не зашла настолько далеко и вам удалось устранить ошибку 80072ee2 в Windows. Мы будем рады услышать ваши отзывы о том, какое решение помогло, и возникли ли у вас какие-либо трудности при выполнении всех шагов.
Содержание
- Ошибка обновления 80072ee2
- Способ 1: Удаление программ
- Способ 2: Перезапуск службы
- Способ 3: Очистка реестра
- Способ 4: Отключение функции
- Заключение
- Вопросы и ответы
Многие пользователи «семерки» сталкиваются с проблемами при получении обновлений для операционной системы и других продуктов Майкрософт. В этой статье мы рассмотрим способы устранения сбоя с кодом 80072ee2.
Данный код ошибки говорит нам о том, что «Центр обновления Windows» не может нормально взаимодействовать с сервером, передающим нам рекомендованные апдейты (не путать с обязательными). Это пакеты для различных продуктов Microsoft, например, Office или Skype. Причиной могут стать установленные программы (если система была установлена давно, то их может быть довольно много), сбои в работе службы, а также ошибки в системном реестре.
Способ 1: Удаление программ
Препятствовать нормальному течению процесса обновления могут любые программы, особенно их пиратские копии, но главной причиной обычно становятся устаревшие версии различных шифровальщиков, например, КриптоПРО. Именно это приложение чаще всего влияет на сбои при взаимодействии с сервером Майкрософт.
Читайте также:
Как установить сертификат в КриптоПро с флешки
Скачать драйвер Рутокен для КриптоПро
Плагин КриптоПро для браузеров
Решение здесь довольно простое: во-первых, удалите с компьютера все лишние программы, тем более «крякнутые». Во вторых, деинсталлируйте КриптоПРО, а если она вам нужна для работы, то после установки апдейтов верните ее обратно. Желательно, чтобы это была актуальная версия, иначе неизбежны проблемы в будущем.
Подробнее: Установка и удаление программ в Windows 7
После того как действия будут выполнены, в обязательном порядке следует перейти к способу 3, а затем перезагрузить систему.
Способ 2: Перезапуск службы
Служба «Центра обновлений» имеет свойство работать со сбоями в силу различных причин. Решить проблему поможет ее перезапуск в соответствующей оснастке.
- Открываем строку «Выполнить» (делается это с помощью комбинации клавиш Windows+R) и прописываем команду для доступа к разделу «Службы».
services.msc - Проматываем список вниз и находим «Центр обновления Windows».
- Выделяем данный пункт, переключаемся в расширенный режим просмотра, а затем останавливаем службу нажатием на ссылку, указанную на скриншоте.
- Снова запускаем «Центр», кликнув по соответствующей ссылке.
Для верности можно применить один прием: после остановки перезагрузить машину, а затем уже выполнить запуск.
Способ 3: Очистка реестра
Данная процедура поможет удалить из системного реестра лишние ключи, которые могут препятствовать нормальной работе не только «Центра обновлений», но и системы в целом. Если вы уже воспользовались первым способом, то это нужно сделать обязательно, так как после удаления программ остаются «хвосты», которые могут указывать ОС на несуществующие файлы и пути.
Вариантов выполнения этой работы несколько, но самым простым и надежным является использование бесплатной программы CCleaner.

Подробнее:
Как пользоваться CCleaner
Чистка реестра с помощью CCleaner
Способ 4: Отключение функции
Поскольку рекомендованные обновления не являются обязательными и не влияют на безопасность системы, то их загрузку можно отключить в настройках «Центра обновлений». Этот способ не устраняет причин проблемы, но исправить ошибку может помочь.
- Открываем меню «Пуск» и в строке поиска начинаем вводить «Центр обновления». В самом начале списка появится необходимый нам пункт, по которому нужно кликнуть.
- Далее переходим к настройке параметров (ссылка в левом блоке).
- Снимаем галку в разделе «Рекомендуемые обновления» и жмем ОК.
Заключение
Действия по исправлению ошибки обновления с кодом 80072ee2 в большинстве своем не являются технически сложными и могут быть выполнены даже неопытным пользователем. Если никакие методы не помогают справиться с проблемой, то остаются только два варианта: отказаться от получения апдейтов или переустановить систему.
Еще статьи по данной теме:
На чтение 7 мин. Просмотров 2.2k. Опубликовано 03.09.2019
Код ошибки 0x80072EE2 , который вы получаете в Windows 10, обычно вызывается компонентами обновления операционной системы.
Это в основном не позволит вам обновить вашу систему. Эта ошибка может быть вызвана несколькими элементами. В этой статье мы поговорим о том, что вызывает ошибку 0x80072EE2 и как ее можно исправить.
Когда Windows 10 не может подключиться к серверу обновлений, обычно выдается ошибка 0x80072EE2. По сути, если ваша операционная система Windows не получает ответ от сервера обновлений в течение определенного периода времени, вы получите это сообщение об ошибке.
Эта ошибка может быть вызвана плохим интернет-соединением, ваш брандмауэр Windows 10 блокирует ваш доступ к серверу обновлений или, возможно, у вас есть система Windows 10, которая прерывает связь с сервером обновлений.
Содержание
- Как я могу исправить ошибку 0x80072EE2 в Windows 10?
- 1. Проверьте ваше интернет соединение
- 2. Отключите брандмауэр
- 3. Белый список серверов Windows Update
- 4. Запустите средство устранения неполадок Центра обновления Windows.
- 5. Сброс компонентов обновления Windows 10
- 6. Запустите сканирование SFC
Как я могу исправить ошибку 0x80072EE2 в Windows 10?
- Проверьте ваше интернет соединение
- Выключите брандмауэр
- Белый список серверов Windows Update
- Запустите средство устранения неполадок Центра обновления Windows
- Сброс компонентов обновления Windows 10
- Запустить сканирование SFC
1. Проверьте ваше интернет соединение
Убедитесь, что у вас есть работающее подключение к Интернету. Например, вы можете открыть браузер Internet Explorer/Edge или любой другой браузер, установленный на компьютере с Windows 10, и попытаться получить доступ к веб-сайту.
Примечание. Например, вы можете зайти на сайт www.google.com и посмотреть, правильно ли работает ваше интернет-соединение.
Если ваше интернет-соединение не работает должным образом, я бы предложил позвонить вашему провайдеру интернет-услуг и выяснить, в чем именно заключается проблема.
Часто сталкиваетесь с потерей интернет-соединения в Windows 10? Не волнуйтесь, мы вас обеспечим.
2. Отключите брандмауэр
- Если подключение к Интернету не является проблемой, вам следует отключить брандмауэр Windows 10 только на время пробной версии и посмотреть, не является ли это причиной, по которой ошибка 0x80072EE2 возникла в первую очередь.
- Нажмите на кнопку «Пуск» в Windows 10
- Тип panel панель управления ’> выберите функцию« Панель управления »(это должен быть первый результат).
- У вас будет окно поиска в правом углу, где вы сможете ввести «Брандмауэр» без кавычек.
- После завершения поиска выберите значок «Брандмауэр Windows», который у вас есть.
- Выберите опцию «Включить или выключить брандмауэр Windows».
- Вас могут попросить ввести административную учетную запись и пароль, и в этом случае вам нужно будет ввести учетную запись администратора и пароль.
- Выберите параметр «Параметры общедоступной сети» и установите флажок «Отключить брандмауэр Windows (не рекомендуется)».
- Выберите параметр «Параметры частной сети» и установите флажок «Отключить брандмауэр Windows (не рекомендуется)».
- Нажмите кнопку ОК, чтобы применить внесенные изменения.
- Проверьте и убедитесь, что ошибка 0x80072EE2 по-прежнему отображается после выключения брандмауэра Windows.
- Если у вас все еще появляется это сообщение об ошибке после выполнения действий, перечисленных выше, включите брандмауэр Windows, выполнив те же действия, но на этот раз установите флажок «Включить брандмауэр Windows».
Говоря об отключении брандмауэра, вы также можете попытаться временно отключить антивирусное и VPN-программное обеспечение. Может быть, это поможет.
Имейте в виду, что ваш антивирус может заблокировать ваше интернет-соединение. Ознакомьтесь с этой статьей, чтобы узнать больше о том, как антивирус блокирует ваше соединение и как его остановить.
Вы не можете открыть панель управления в Windows 10? Посмотрите на это пошаговое руководство, чтобы найти решение.
Знаете ли вы, что ваш брандмауэр может блокировать определенные порты или приложения? Ознакомьтесь с этим руководством, чтобы узнать больше.
3. Белый список серверов Windows Update
- Если перечисленные выше решения не помогли вам, и вы по-прежнему получаете это сообщение об ошибке, попробуйте добавить адреса серверов обновлений в список доверенных веб-сайтов, чтобы выяснить, является ли это основной причиной проблемы.
- Перейдите в Пуск> введите “Свойства обозревателя”> откройте Свойства обозревателя
- Выберите вкладку «Безопасность» в верхнем меню окна «Свойства обозревателя».
- Выберите опцию «Надежные сайты», доступную в окне «Безопасность».
- Нажмите на «Сайты».
- Снимите флажок «Требовать проверку сервера (https 🙂 для всех сайтов в этой зоне».
- Теперь у вас будет поле с надписью «Добавить этот сайт в зону».Введите следующие адреса: http://update.microsoft.com и http://windowsupdate.microsoft.com.
- Нажмите на кнопку «Добавить» после того, как вы ввели адреса выше.
- Нажмите на кнопку «ОК», чтобы сохранить настройки.
- Посмотрите, есть ли у вас это сообщение об ошибке после выполнения вышеуказанных действий.
- Если вы больше не получаете сообщение об ошибке 0x80072EE2, оставьте соответствующие адреса в списке доверенных веб-сайтов.
4. Запустите средство устранения неполадок Центра обновления Windows.
В Windows 10 имеется ряд средств устранения неполадок, которые позволяют пользователям быстро решать различные проблемы, влияющие на ОС. Все, что вам нужно сделать, это найти подходящее средство устранения неполадок для вас и просто запустить его.
Итак, чтобы исправить ошибку Windows 10 0x80072EE2, перейдите в Настройки> Обновление и безопасность> Устранение неполадок. Выберите средство устранения неполадок Центра обновления Windows, запустите его и следуйте инструкциям на экране, чтобы устранить проблему.

После запуска средства устранения неполадок, попробуйте снова установить проблемные обновления и проверьте, сохраняется ли ошибка. Если вы столкнулись с ошибкой во время запуска средства устранения неполадок, ознакомьтесь с этим полезным руководством.
Если средство устранения неполадок останавливается до завершения процесса, исправьте его с помощью этого полного руководства.
5. Сброс компонентов обновления Windows 10
Проблемы с повреждением Центра обновления Windows также могут вызывать ошибку 0x80072EE2. К счастью, вы можете решить эту проблему, сбросив компоненты Windows 10 Update в командной строке:
- Перейдите в Пуск> введите cmd >, щелкните правой кнопкой мыши Командная строка> Запустите командную строку от имени администратора
-
Введите следующие команды и нажмите Enter после каждой, чтобы остановить все компоненты Центра обновления Windows:
- net stop wuauserv
- net stop cryptSvc
- чистые стоповые биты
- Чистый стоп-сервер
-
Теперь переименуйте папку SoftwareDistribution, введя следующие команды:
- ren C: WindowsSoftwareDistribution SoftwareDistribution.old
- ren C: WindowsSystem32catroot2 Catroot2.old
-
Перезапустите компоненты обновления, которые ранее были остановлены на шаге 2. Для этого введите следующие команды:
- net start wuauserv
- net start cryptSvc
- чистые стартовые биты
- net start msiserver
- Закройте командную строку, перезагрузите компьютер и проверьте, сохраняется ли ошибка.
Если вы уверены, что ошибка вызвана поврежденными файлами, вы можете попытаться исправить их. В этой удивительной статье мы собрали 11 лучших инструментов, которые помогут вам восстановить поврежденные файлы.
Если у вас возникли проблемы с доступом к командной строке от имени администратора, вам лучше ознакомиться с этим руководством.
6. Запустите сканирование SFC
Сброс компонентов Центра обновления Windows вручную помогает избавиться от проблем с повреждением обновлений. Однако, если некоторые из ваших системных файлов отсутствуют или повреждены, вам нужно использовать другой подход.
Средство проверки системных файлов позволяет сканировать систему и устранять проблемы с повреждением файлов.
Итак, снова запустите командную строку от имени администратора и введите sfc/scannow .

Дождитесь завершения процесса сканирования и перезагрузите компьютер. Надеюсь, ошибка 0x80072EE2 теперь в истории.
Команда сканирования теперь остановлена до завершения процесса? Не волнуйтесь, у нас есть простое решение для вас.
Шаги, перечисленные выше, должны помочь вам решить код ошибки 0x80072EE2 и предотвратить его повторение. Напишите нам в разделе комментариев ниже и скажите, сработали ли для вас решения, доступные в этой статье.
Кроме того, оставьте там любые другие вопросы, которые могут у вас возникнуть, и мы обязательно рассмотрим.
Thanks to the solutions below, you’ll be able to bring your OS up to date
by Ivan Jenic
Passionate about all elements related to Windows and combined with his innate curiosity, Ivan has delved deep into understanding this operating system, with a specialization in drivers and… read more
Updated on November 28, 2022
Reviewed by
Vlad Turiceanu
Passionate about technology, Windows, and everything that has a power button, he spent most of his time developing new skills and learning more about the tech world. Coming… read more
- Some OS update components most likely trigger the 0x80072EE2 error you’re seeing.
- In this case, make sure to use a non-intrusive antivirus and try to check your Internet connection.
- To solve the 0x80072EE2 error code and prevent it from happening again, make sure you follow all of the solutions.
XINSTALL BY CLICKING THE DOWNLOAD FILE
This software will repair common computer errors, protect you from file loss, malware, hardware failure and optimize your PC for maximum performance. Fix PC issues and remove viruses now in 3 easy steps:
- Download Restoro PC Repair Tool that comes with Patented Technologies (patent available here).
- Click Start Scan to find Windows issues that could be causing PC problems.
- Click Repair All to fix issues affecting your computer’s security and performance
- Restoro has been downloaded by 0 readers this month.
If you get the Windows Update failed to check for updates with the error 0x80072ee2 in Windows 11, it is usually triggered by the operating system’s update components.
It will prevent you from updating your system. Several elements can cause this error. This article will discuss what is causing error 0x80072EE2 and how you can fix it.
When Windows 10/11 cannot connect to the update server, you usually get the error 0x80072EE2.
If your Windows operating system does not receive a response from the update server in a specific time frame, you will get this error message.
This error can be caused by having a poor Internet connection, your Windows 11 Firewall blocking your access to the update server, or perhaps you have a Windows 10 system that interrupts the communication with the update server.
In one case, Windows Updates should not be there or stay too long. So, let’s see what you can do about this precise 0x80072EE2 error.
What does error code 0x80072EE2 mean?
Several distinct causes might have brought on the problem identified by the error code 0x80072ee2. Among the most common reasons are settings on the system that have been poorly configured or irregular entries made in the system elements.
The error code 0x80072ee2 is one of the problems users could experience due to improper or unsuccessful program installation or uninstallation, which might have resulted in faulty entries in various system components.
Here are some iterations of the OS on which you can encounter the error:
- Error code 0x80072ee2 Windows 10 update
- 0x80072ee2 Windows 7
- 0x80072ee2 Windows Server 2016
- add-windowscapability failed. error code = 0x80072ee2
- exception from hresult: 0x80072ee2
But don’t worry; you can fix this error by following our solutions below. Keep on reading!
How can I fix the Windows Update error 0x80072EE2?
- What does error code 0x80072EE2 mean?
- How can I fix the Windows Update error 0x80072EE2?
- 1. Check your Internet connection
- 2. Turn off your firewall
- 3. Use a non-intrusive antivirus
- 4. Whitelist the Windows Update servers
- 5. Run the Windows Update Troubleshooter
- 6. Reset the Windows 10 Update components
- 7. Run SFC scan
- How do I fix the 0x80072EE2 error on Windows 11?
- Why is Windows 10 failing to update?
1. Check your Internet connection
Make sure you have a working Internet connection. Then, you can open your Internet Explorer/Edge browser, for example, or any other browser installed on your Windows computer and try to access a website.
You can access www.google.com, for example, and see if your Internet connection is working correctly.
If your Internet connection is not working correctly, I suggest calling your Internet Service Provider and finding out precisely what the issue is.
2. Turn off your firewall
- If the Internet connection is not the problem, then you should turn off your Windows 10 firewall for the duration of this trial and see if this is why error 0x80072EE2 occurred in the first place.
- Click on the Start button on Windows. Next, type control panel and select the Control Panel feature (it should be the first result).
- You will have a search box in the right-hand corner where you can type firewall and select Windows Firewall afterward.
- Select the option that says Turn Windows Firewall On or off.
- Select the Public network settings option and check the Turn off Windows Firewall (not recommended) box. Next, select the Private network settings option and check the Turn off Windows Firewall (not recommended) box.
- Click the OK button to apply the changes you made.
- Check if you still get the error 0x80072EE2 after your Windows Firewall is turned off.
- If you still have this error message after you follow the steps listed above, turn on your Windows Firewall by following the same steps but this time, check the Turn on Windows Firewall box.
Speaking of turning off your firewall, you may also temporarily try to disable your antivirus and VPN software. Maybe this will help fix the 0x80072ee2 Windows Update error.
3. Use a non-intrusive antivirus
You should know that your antivirus can easily block your Wi-Fi. Unfortunately, this prevents you from connecting to the Internet in the first place. Therefore no update is possible.
There is a multitude of software available on the market, and we encourage you to look for a reliable antivirus alternative that better fits your needs.
Eset Antivirus is just one example of a great antivirus that offers real-time protection without interfering with other apps on your PC.
This one is a reliable, easy to use and ideal for users concerned about privacy, online shopping and web-surfing.

ESET Internet Security
Use this efficient tool which protects all aspects of your digital life with cutting-edge expertise.
4. Whitelist the Windows Update servers
- Press Windows, then type Internet Options and access the top result.
- Select the Security tab that you have in the upper menu of the Internet Options window. Then select the Trusted Sites option available, followed by Sites.
- Uncheck the Require server verification (https:) for all sites in this zone feature.
- You will now have a box that says Add this website to the zone. Type in the following addresses:
http://update.microsoft.comandhttp://windowsupdate.microsoft.com. - Click on the Add button after you type in the addresses above.
- Click on the OK button to save your settings.
Leave the respective addresses in the trusted website list if you don’t get the error 0x80072EE2 anymore.
If the solutions listed above did not work for you and you’re still getting this error message, try to add the updated server addresses to your list of trusted websites to see if this is the root cause.
5. Run the Windows Update Troubleshooter
- Press Windows and type troubleshoot settings, then open the top result.
- Here, click Additional troubleshooters.
- Click the Windows Update troubleshooter and select Run the troubleshooter.
Windows features a series of troubleshooters allowing users to fix various issues affecting the OS quickly. All you need to do is find the right troubleshooter and run it. This should fix the Windows activation error 0x80072ee2 in no time.
After you run the troubleshooter, try to install the problematic updates again and check if the error persists. If you encounter an error while trying to run the troubleshooter, check for malware or run an SFC scan.
6. Reset the Windows 10 Update components
- Press Windows, then type cmd and open the Command Prompt result as an administrator.
- Type the following commands and hit Enter after each one to stop all the Windows Update Components:
net stop wuauservnet stop cryptSvcnet stop bitsnet stop msiserver - Now, rename the SoftwareDistribution folder by entering the following commands:
ren C:WindowsSoftwareDistributionSoftwareDistribution.oldren C:WindowsSystem32Catroot2Catroot2.old - Restart the Update Components that you previously stopped at step 2. To do this, enter the following commands and press Enter after each:
net start wuauservnet start cryptSvcnet start bitsnet start msiserver - Close Command Prompt, restart your computer and check if the error persists.
Windows Update corruption issues may also trigger error 0x80072EE2. Fortunately, you can fix this problem by resetting Windows 10’s Update components in Command Prompt:
If you’re confident that corrupted files trigger the error, you can try to repair them. We’ve compiled the best tools that will help you repair corrupted files.
We also have a guide on how to fix the can’t access Command Prompt as an admin, in case you experience that issue.
7. Run SFC scan
Manually resetting your Windows Update components helps you get rid of update corruption issues. However, if some of your system files are missing or corrupted, you need to use a different approach.
The System File Checker tool allows you to scan your system and fix file corruption issues.
- Press Windows, then type cmd and open the Command Prompt result as an administrator below.
- Paste or type the following command and press Enter:
sfc /scannow
Wait until the scanning process completes, and then restart your computer. Hopefully, error 0x80072EE2 is history now.
A good way to skip those manual steps and have the scan done automatically is to try out a third-party software that will identify your corrupted Windows updates components for you.
Restoro is a complex Windows system repair solution that scans your PC for various issues and fixes all critical system files and registry errors, as well as the damage left by viruses (not antivirus software). With a few clicks, the program frees up space on your disk and restores all compromised Windows settings to their default value.
Here’s how you can perform this action:
- Download and install Restoro.
- Launch Restoro.
- Wait for it to find any system stability issues and possible malware infections.
- Press Start Repair.
- Restart your PC for all the changes to take effect.
Restoro’s technology replaces severely damaged Windows system files with clean, up-to-date ones from its secure online database. You can allow it to perform this action without harming your user data.
This the ideal all-in-one tool for fixing Windows errors, PC crashes, or registry issues. It can boost the performance of your device and make it more secure within a few minutes.
⇒ Get Restoro
Disclaimer: This program needs to be upgraded from the free version in order to perform some specific actions.
How do I fix the 0x80072EE2 error on Windows 11?
- Press Windows + I, then scroll down to the Troubleshoot section and click it.
- Click Other troubleshooters.
- Please scroll down the page, find the Windows Update troubleshooter, and click Run next.
Why is Windows 10 failing to update?
When Windows needs more than one update, it’s a common reason for this problem and is also one of the most prevalent causes.
Suppose your personal computer does not have sufficient free space on its hard drive to perform a Windows 10 update successfully. In that case, the update will be terminated, and Windows will indicate that the update was unsuccessful.
In most cases, resolving this issue will require deleting the corrupted update files. However, you may have a gadget attached that’s preventing the software from updating correctly.
The steps listed above should help your solve the 0x80072EE2 error code and prevent it from ever occurring again.
You can also visit this Troubleshooters section and make your own choice to try to fix the issue. We’ve got a whole collection of similar guides, so check out this Windows 10 Errors Hub.
Drop us a line in the comments section below and tell us if the solutions available in this article worked for you. Also, leave any other questions, and we’ll certainly take a look.
Still having issues? Fix them with this tool:
SPONSORED
If the advices above haven’t solved your issue, your PC may experience deeper Windows problems. We recommend downloading this PC Repair tool (rated Great on TrustPilot.com) to easily address them. After installation, simply click the Start Scan button and then press on Repair All.
Newsletter
Thanks to the solutions below, you’ll be able to bring your OS up to date
by Ivan Jenic
Passionate about all elements related to Windows and combined with his innate curiosity, Ivan has delved deep into understanding this operating system, with a specialization in drivers and… read more
Updated on November 28, 2022
Reviewed by
Vlad Turiceanu
Passionate about technology, Windows, and everything that has a power button, he spent most of his time developing new skills and learning more about the tech world. Coming… read more
- Some OS update components most likely trigger the 0x80072EE2 error you’re seeing.
- In this case, make sure to use a non-intrusive antivirus and try to check your Internet connection.
- To solve the 0x80072EE2 error code and prevent it from happening again, make sure you follow all of the solutions.
XINSTALL BY CLICKING THE DOWNLOAD FILE
This software will repair common computer errors, protect you from file loss, malware, hardware failure and optimize your PC for maximum performance. Fix PC issues and remove viruses now in 3 easy steps:
- Download Restoro PC Repair Tool that comes with Patented Technologies (patent available here).
- Click Start Scan to find Windows issues that could be causing PC problems.
- Click Repair All to fix issues affecting your computer’s security and performance
- Restoro has been downloaded by 0 readers this month.
If you get the Windows Update failed to check for updates with the error 0x80072ee2 in Windows 11, it is usually triggered by the operating system’s update components.
It will prevent you from updating your system. Several elements can cause this error. This article will discuss what is causing error 0x80072EE2 and how you can fix it.
When Windows 10/11 cannot connect to the update server, you usually get the error 0x80072EE2.
If your Windows operating system does not receive a response from the update server in a specific time frame, you will get this error message.
This error can be caused by having a poor Internet connection, your Windows 11 Firewall blocking your access to the update server, or perhaps you have a Windows 10 system that interrupts the communication with the update server.
In one case, Windows Updates should not be there or stay too long. So, let’s see what you can do about this precise 0x80072EE2 error.
What does error code 0x80072EE2 mean?
Several distinct causes might have brought on the problem identified by the error code 0x80072ee2. Among the most common reasons are settings on the system that have been poorly configured or irregular entries made in the system elements.
The error code 0x80072ee2 is one of the problems users could experience due to improper or unsuccessful program installation or uninstallation, which might have resulted in faulty entries in various system components.
Here are some iterations of the OS on which you can encounter the error:
- Error code 0x80072ee2 Windows 10 update
- 0x80072ee2 Windows 7
- 0x80072ee2 Windows Server 2016
- add-windowscapability failed. error code = 0x80072ee2
- exception from hresult: 0x80072ee2
But don’t worry; you can fix this error by following our solutions below. Keep on reading!
How can I fix the Windows Update error 0x80072EE2?
- What does error code 0x80072EE2 mean?
- How can I fix the Windows Update error 0x80072EE2?
- 1. Check your Internet connection
- 2. Turn off your firewall
- 3. Use a non-intrusive antivirus
- 4. Whitelist the Windows Update servers
- 5. Run the Windows Update Troubleshooter
- 6. Reset the Windows 10 Update components
- 7. Run SFC scan
- How do I fix the 0x80072EE2 error on Windows 11?
- Why is Windows 10 failing to update?
1. Check your Internet connection
Make sure you have a working Internet connection. Then, you can open your Internet Explorer/Edge browser, for example, or any other browser installed on your Windows computer and try to access a website.
You can access www.google.com, for example, and see if your Internet connection is working correctly.
If your Internet connection is not working correctly, I suggest calling your Internet Service Provider and finding out precisely what the issue is.
2. Turn off your firewall
- If the Internet connection is not the problem, then you should turn off your Windows 10 firewall for the duration of this trial and see if this is why error 0x80072EE2 occurred in the first place.
- Click on the Start button on Windows. Next, type control panel and select the Control Panel feature (it should be the first result).
- You will have a search box in the right-hand corner where you can type firewall and select Windows Firewall afterward.
- Select the option that says Turn Windows Firewall On or off.
- Select the Public network settings option and check the Turn off Windows Firewall (not recommended) box. Next, select the Private network settings option and check the Turn off Windows Firewall (not recommended) box.
- Click the OK button to apply the changes you made.
- Check if you still get the error 0x80072EE2 after your Windows Firewall is turned off.
- If you still have this error message after you follow the steps listed above, turn on your Windows Firewall by following the same steps but this time, check the Turn on Windows Firewall box.
Speaking of turning off your firewall, you may also temporarily try to disable your antivirus and VPN software. Maybe this will help fix the 0x80072ee2 Windows Update error.
3. Use a non-intrusive antivirus
You should know that your antivirus can easily block your Wi-Fi. Unfortunately, this prevents you from connecting to the Internet in the first place. Therefore no update is possible.
There is a multitude of software available on the market, and we encourage you to look for a reliable antivirus alternative that better fits your needs.
Eset Antivirus is just one example of a great antivirus that offers real-time protection without interfering with other apps on your PC.
This one is a reliable, easy to use and ideal for users concerned about privacy, online shopping and web-surfing.

ESET Internet Security
Use this efficient tool which protects all aspects of your digital life with cutting-edge expertise.
4. Whitelist the Windows Update servers
- Press Windows, then type Internet Options and access the top result.
- Select the Security tab that you have in the upper menu of the Internet Options window. Then select the Trusted Sites option available, followed by Sites.
- Uncheck the Require server verification (https:) for all sites in this zone feature.
- You will now have a box that says Add this website to the zone. Type in the following addresses:
http://update.microsoft.comandhttp://windowsupdate.microsoft.com. - Click on the Add button after you type in the addresses above.
- Click on the OK button to save your settings.
Leave the respective addresses in the trusted website list if you don’t get the error 0x80072EE2 anymore.
If the solutions listed above did not work for you and you’re still getting this error message, try to add the updated server addresses to your list of trusted websites to see if this is the root cause.
5. Run the Windows Update Troubleshooter
- Press Windows and type troubleshoot settings, then open the top result.
- Here, click Additional troubleshooters.
- Click the Windows Update troubleshooter and select Run the troubleshooter.
Windows features a series of troubleshooters allowing users to fix various issues affecting the OS quickly. All you need to do is find the right troubleshooter and run it. This should fix the Windows activation error 0x80072ee2 in no time.
After you run the troubleshooter, try to install the problematic updates again and check if the error persists. If you encounter an error while trying to run the troubleshooter, check for malware or run an SFC scan.
6. Reset the Windows 10 Update components
- Press Windows, then type cmd and open the Command Prompt result as an administrator.
- Type the following commands and hit Enter after each one to stop all the Windows Update Components:
net stop wuauservnet stop cryptSvcnet stop bitsnet stop msiserver - Now, rename the SoftwareDistribution folder by entering the following commands:
ren C:WindowsSoftwareDistributionSoftwareDistribution.oldren C:WindowsSystem32Catroot2Catroot2.old - Restart the Update Components that you previously stopped at step 2. To do this, enter the following commands and press Enter after each:
net start wuauservnet start cryptSvcnet start bitsnet start msiserver - Close Command Prompt, restart your computer and check if the error persists.
Windows Update corruption issues may also trigger error 0x80072EE2. Fortunately, you can fix this problem by resetting Windows 10’s Update components in Command Prompt:
If you’re confident that corrupted files trigger the error, you can try to repair them. We’ve compiled the best tools that will help you repair corrupted files.
We also have a guide on how to fix the can’t access Command Prompt as an admin, in case you experience that issue.
7. Run SFC scan
Manually resetting your Windows Update components helps you get rid of update corruption issues. However, if some of your system files are missing or corrupted, you need to use a different approach.
The System File Checker tool allows you to scan your system and fix file corruption issues.
- Press Windows, then type cmd and open the Command Prompt result as an administrator below.
- Paste or type the following command and press Enter:
sfc /scannow
Wait until the scanning process completes, and then restart your computer. Hopefully, error 0x80072EE2 is history now.
A good way to skip those manual steps and have the scan done automatically is to try out a third-party software that will identify your corrupted Windows updates components for you.
Restoro is a complex Windows system repair solution that scans your PC for various issues and fixes all critical system files and registry errors, as well as the damage left by viruses (not antivirus software). With a few clicks, the program frees up space on your disk and restores all compromised Windows settings to their default value.
Here’s how you can perform this action:
- Download and install Restoro.
- Launch Restoro.
- Wait for it to find any system stability issues and possible malware infections.
- Press Start Repair.
- Restart your PC for all the changes to take effect.
Restoro’s technology replaces severely damaged Windows system files with clean, up-to-date ones from its secure online database. You can allow it to perform this action without harming your user data.
This the ideal all-in-one tool for fixing Windows errors, PC crashes, or registry issues. It can boost the performance of your device and make it more secure within a few minutes.
⇒ Get Restoro
Disclaimer: This program needs to be upgraded from the free version in order to perform some specific actions.
How do I fix the 0x80072EE2 error on Windows 11?
- Press Windows + I, then scroll down to the Troubleshoot section and click it.
- Click Other troubleshooters.
- Please scroll down the page, find the Windows Update troubleshooter, and click Run next.
Why is Windows 10 failing to update?
When Windows needs more than one update, it’s a common reason for this problem and is also one of the most prevalent causes.
Suppose your personal computer does not have sufficient free space on its hard drive to perform a Windows 10 update successfully. In that case, the update will be terminated, and Windows will indicate that the update was unsuccessful.
In most cases, resolving this issue will require deleting the corrupted update files. However, you may have a gadget attached that’s preventing the software from updating correctly.
The steps listed above should help your solve the 0x80072EE2 error code and prevent it from ever occurring again.
You can also visit this Troubleshooters section and make your own choice to try to fix the issue. We’ve got a whole collection of similar guides, so check out this Windows 10 Errors Hub.
Drop us a line in the comments section below and tell us if the solutions available in this article worked for you. Also, leave any other questions, and we’ll certainly take a look.
Still having issues? Fix them with this tool:
SPONSORED
If the advices above haven’t solved your issue, your PC may experience deeper Windows problems. We recommend downloading this PC Repair tool (rated Great on TrustPilot.com) to easily address them. After installation, simply click the Start Scan button and then press on Repair All.
Newsletter
Ошибка 80072ee2 – это ошибка обновления Windows, которая возникает, когда файлы в вашей системе повреждены или обновления зависли. Исправление, описанное в этом методе, также относится к ошибкам 8024400A и 8024400D .
Прежде чем продолжить с приведенным ниже исправлением, убедитесь, что ваш интернет работает на ПК, подверженном этой ошибке, так как ему нужно будет подключиться к серверам обновлений Windows, чтобы заново скачать обновления.
Содержание
- Решение 1. Редактирование реестра
- Решение 2. Запуск средства устранения неполадок Центра обновления Windows
- Решение 3. Удаление распространения программного обеспечения
- Решение 4. Проверка официальной документации Microsoft
- Решение 5. Полная перезагрузка модулей Центра обновления Windows
Решение 1. Редактирование реестра
Лучшим исправлением этой ошибки является изменение реестра и удаление некоторых ключей. Заранее следует упомянуть, что не все пользователи могут иметь раздел реестра на своем компьютере, поскольку они используют Windows в домашней среде (не является частью какого-либо домена). Это в первую очередь означает, что домашние пользователи не будут иметь ключ.
- Удерживайте клавишу Windows и нажмите R
- В открывшемся диалоговом окне запуска введите services.msc и нажмите кнопку «ОК».
- В консоли служб найдите службу под названием « Центр обновления Windows ». Щелкните правой кнопкой мыши этот сервис и выберите « Стоп».
- Мы должны остановить службу «Центр обновления Windows», ответственную за обновление Windows, прежде чем вносить изменения, чтобы исправить повреждение. Если вы продолжите останавливать его, это вернет ошибку.
- Теперь нажмите клавишу Windows и снова нажмите R
- В диалоговом окне запуска введите:
C: Windows SoftwareDistribution
- и нажмите ОК.
- Удалите содержимое этой папки.
- Теперь вернитесь в консоль служб . Снова щелкните правой кнопкой мыши службу Windows Update и выберите « Пуск».
- Удерживайте клавишу Windows и снова нажмите R
- Введите regedit в диалоговом окне запуска.
- В редакторе реестра перейдите по следующему пути:
HKEY_LOCAL_MACHINE SOFTWARE Policies Microsoft Windows WindowsUpdate
- На правой панели найдите ключи WUServer и WUStatusServer.
- Щелкните правой кнопкой мыши по каждой из этих клавиш и выберите « Удалить» .
- Теперь вернитесь в консоль служб и убедитесь, что служба Windows Update все еще работает.
- После этого вы сможете обновить Windows без ошибок.
Решение 2. Запуск средства устранения неполадок Центра обновления Windows
Средство устранения неполадок обновления Windows проверяет все параметры и реестры вашего компьютера, проверяет их на соответствие требованиям обновления Windows, а затем предлагает возможные изменения для устранения проблемы. Убедитесь, что у вас есть учетная запись администратора, прежде чем запускать средство устранения неполадок.
- Нажмите Windows + S, чтобы запустить панель поиска в меню «Пуск». Введите « устранение неполадок » в диалоговом окне и нажмите на первый результат, который появляется.
- В меню устранения неполадок выберите « Центр обновления Windows » и нажмите кнопку « Запустить средство устранения неполадок ». Если вы используете Windows 7, вы можете перейти к средству устранения неполадок вручную с помощью панели управления.
- Теперь Windows запустит процесс устранения неполадок и обнаружит любые расхождения. Может появиться сообщение о том, что для устранения неполадок требуется доступ администратора для проверки проблем с вашей системой. Выберите опцию « Попробуйте устранить неполадки как администратор ».
- После внесения исправлений перезагрузите компьютер и проверьте, устранена ли проблема.
Примечание. Для этого решения требуется активное подключение к Интернету для достижения оптимальных результатов. Кроме того, попробуйте запустить средство устранения неполадок несколько раз, а не только один раз.
Решение 3. Удаление распространения программного обеспечения
SoftwareDistribution – это папка, расположенная в каталоге Windows, которая используется для временного хранения файлов, которые могут потребоваться для установки последних обновлений Windows на ваш компьютер. Это является обязательным требованием для модуля обновления, и операция чтения / записи для него управляется WUagent.
Примечание. Этот метод также удалит всю историю обновлений.
- Нажмите Windows + S, введите « командная строка » в диалоговом окне, щелкните правой кнопкой мыши приложение и выберите « Запуск от имени администратора ».
- В командной строке введите следующие команды одну за другой:
net stop cryptSvc net stop wuauserv net stop msiserver net stop bits
Теперь мы перейдем в каталог Windows Update и удалим все обновленные файлы, которые уже есть. Откройте проводник или Мой компьютер и следуйте инструкциям.
- Перейдите по адресу, указанному ниже. Вы также можете запустить приложение «Запустить» и скопировать и вставить адрес для непосредственного доступа.
C: Windows SoftwareDistribution - Удалите все содержимое папки «Распространение программного обеспечения» (вы также можете вырезать и вставить их в другое место на случай, если вы захотите поместить их обратно).
Примечание. Вместо этого можно также переименовать папку распространения программного обеспечения. Назовите это как «SoftwareDistributionold».
Теперь нам нужно снова включить службу Windows Update и запустить ее снова. Первоначально диспетчеру обновлений может потребоваться несколько минут для вычисления деталей и подготовки манифеста для загрузки.
- Откройте командную строку с повышенными привилегиями и попробуйте выполнить следующие команды, чтобы повторно инициализировать все службы, которые мы остановили.
net start cryptSvc net start wuauserv net start msiserver net start bits
- Теперь перезагрузите компьютер и попробуйте обновить Windows снова.
Примечание: Вы также можете попробовать выполнить следующие команды по порядку в командной строке с повышенными правами.
net stop wuauserv rmdir / q / sc: windows softwaredistribution . wuauclt / Detenow
Если проблема связана с настройками вашей сети, следующая команда в командной строке с повышенными правами устранит вашу проблему.
netsh int tcp set global autotuninglevel=disabled
Решение 4. Проверка официальной документации Microsoft
В некоторых случаях, если вы используете сервер Windows, вы должны проверить официальную документацию Microsoft и посмотреть, относится ли этот случай к вам. Похоже, что некоторые обновления были заменены дальнейшими обновлениями для операционной системы.
Эта проблема довольно распространена, поэтому Windows официально выпустила документацию, в которой показано, как это можно исправить. Просмотрите их и после применения всех исправлений полностью перезагрузите компьютер.
Решение 5. Полная перезагрузка модулей Центра обновления Windows
Если все вышеперечисленные методы не работают для вас, вы можете попробовать принудительно сбросить все модули обновления Windows, а затем попытаться запустить их снова через перезагрузку. Обсуждаемое сообщение об ошибке очень широко распространено и всплыло после ошибки самой Microsoft, когда она изменила дату действия на стороне сервера в основном XML-файле обновления. Поскольку редактирование XML-файла привело бы к аннулированию цифровой подписи на нашей стороне, Microsoft изменила XML в их конце, но ошибка все еще сохраняется. Возможно, повторная инициализация всех модулей решит проблему для нас.
- Нажмите Windows + S, введите « командная строка », щелкните правой кнопкой мыши приложение и выберите « Запуск от имени администратора ».
- Один раз в командной строке с повышенными привилегиями, выполняя следующие команды одну за другой.
net stop wuauserv cd %systemroot% ren SoftwareDistribution SoftwareDistribution.old net start wuauserv net stop bits net start bits net stop cryptsvc cd %systemroot%system32 ren catroot2 catroot2.old net start cryptsvc regsvr32 Softpub.dll /s regsvr32 Wintrust.dll /s regsvr32 Initpki.dll /s regsvr32 Mssip32.dll /s
- После выполнения всех команд полностью перезагрузите компьютер и проверьте, решена ли проблема.
Просмотров 5.9к.
Обновлено 11.06.2020
Код ошибки Windows 10 0x80072EE2 обычно происходит в результате сбоя в процессе обновления, когда пользователи пытаются обновить свою операционную систему с помощью Центра обновления Windows. Нарушение может быть вызвано потерей подключения к Интернету. Код ошибки 0x80072EE2 также может возникать из-за проблем, связанных с брандмауэром. Общие признаки этого кода ошибки включают следующее:
- Процесс обновления не завершен
- Появляется окно сообщения, в котором указывается наличие кода ошибки 0x80072EE2.
Решения
 Причины ошибок
Причины ошибок
Коды ошибок обновления, такие как код ошибки 0x80072EE2, обычно возникают, когда сбои или проблемы, связанные с системными файлами, или сторонние приложения не позволяют Центру обновления Windows завершить обновление. В случае кода ошибки 0x80072EE2 наиболее вероятной причиной является плохое подключение к Интернету.
Дополнительная информация и ручной ремонт
Коды ошибок Windows 10 многочисленны, как и решения этих проблем. В большинстве случаев пользователи Windows имеют доступ к нескольким решениям по восстановлению вручную в зависимости от кода ошибки, присутствующего на их устройстве. Эти ручные методы ремонта обычно легко внедрить, за исключением нескольких решений, которые требуют технических знаний и навыков. В таких случаях вам может потребоваться рассмотреть вопрос об использовании эффективного автоматизированного инструмента или вы можете обратиться к специалисту по ремонту Windows, чтобы помочь вам.
Однако с точки зрения кода ошибки 0x80072EE2 никаких технических навыков не требуется. Решения по исправлению вручную для этого кода ошибки включают проверку и устранение неполадок в сети, если ваше соединение было разорвано. Кроме того, вам может потребоваться проверить настройки брандмауэра и временно отключить его, чтобы убедиться, что брандмауэр не позволяет вам получить доступ к обновлению. Более подробная информация представлена ниже.
Способ первый: проверка интернет-соединения
Если по какой-либо причине вы потеряли подключение к Интернету при попытке обновить операционную систему через Центр обновления Windows, обновление произойдет по истечении времени ожидания, и в Windows 0 может появиться код ошибки 80072x2EE10. По этой причине важно проверить соединение, как только вы заметите наличие кода ошибки 0x80072EE2 на вашем устройстве.
Существует много способов проверить подключение к Интернету, но один из самых простых способов — сначала открыть предпочитаемый Интернет-браузер и ввести веб-адрес сайта, который вы обычно посещаете. Как только вы сможете получить доступ к веб-сайту, вы будете точно знать, что ваше соединение не является проблемой. Просто перезагрузите компьютер и повторите попытку обновления.
Однако если вы не можете завершить процесс обновления, это просто означает, что существует другая проблема, вызывающая ошибку 0x80072EE2. Перейдите к следующему ручному способу ремонта. Этот метод также может применяться, если вы не смогли подключиться к Интернету.
Способ второй: устранение неполадок в сети
Хотя вы можете получить доступ к веб-сайту или открыть свой интернет-браузер, могут возникнуть другие проблемы, влияющие на вашу сеть, которые вызывают появление кода ошибки. Чтобы убедиться в том, что проблема, вызывающая код ошибки 0x80072EE2 в Windows 10, связана с вашей сетью, устраните неполадки в сети с помощью средства устранения неполадок сети, установленного на вашем ПК.
- Шаг XNUMX. Введите средство устранения неполадок сети в поле поиска рядом с кнопкой «Пуск».
- Шаг второй: Выберите «Определить и устранить проблемы с сетью».
- Шаг третий: дождитесь, пока средство устранения неполадок не проверит и исправит проблемы, связанные с сетью
- Шаг четвертый: перезагрузите компьютер
Как только проблема была решена, пришло время проверить, исправлен ли код ошибки. Откройте Центр обновления Windows, затем выберите параметр, который позволяет получить доступ к последним обновлениям на вашем компьютере. Подождите, чтобы увидеть, если код ошибки повторяется или теперь вы можете получить доступ к обновлению операционной системы. Если код ошибки повторяется, перейдите к следующему способу восстановления вручную.
Способ третий: отключить настройки брандмауэра
Другая проблема, которая может вызывать появление кода ошибки, — это ваш брандмауэр. Чтобы убедиться, что ваш брандмауэр не мешает вам получить доступ к обновлению, отключите брандмауэр. Если вы используете стороннее программное обеспечение безопасности, просто откройте приложение безопасности и проверьте его настройки брандмауэра. Выберите отключить или выключить брандмауэр.
Перезагрузите компьютер, затем откройте Центр обновления Windows, чтобы повторить попытку обновить устройство. Если это окажется успешным, вы сможете получить доступ к обновлению. Код ошибки 0x80072EE2 в Windows 10 больше не будет присутствовать.
Метод четвертый: загрузка автоматизированного инструмента
Если вы хотите всегда иметь в своем распоряжении утилиту для исправления этих Windows 10 и других связанных с ними проблем, когда они возникают, Загрузить и установить мощный автоматизированный инструмент.
Расширенный ремонт системы Pro
Автоматизированное решение для ремонта ПК в один клик
С Advanced System Repair Pro вы можете легко
Замените поврежденные файлы
Восстановить производительность
Удалить вредоносные программы
СКАЧАТЬ
Advanced System Repair Pro совместим со всеми версиями Microsoft Windows, включая Windows 11.
Поделиться этой статьей:
Вас также может заинтересовать
Недавно ряд пользователей сообщили об ошибке при попытке открыть приложения с интенсивной графикой, например видеоигры. По словам пользователей, когда они пытались открыть приложение, вместо этого они получали ошибку «Не удалось запустить драйвер дисплея». Таким образом, если вы столкнулись с той же ошибкой, то вы попали в нужное место, поскольку этот пост расскажет, как именно вы можете ее исправить.
Вот полное содержание сообщения об ошибке:
«Не удалось запустить драйвер дисплея; вместо этого используется Microsoft Basic Display Driver. Проверьте Центр обновления Windows на наличие более нового драйвера дисплея ».
Такая ошибка может быть вызвана несколькими факторами. Возможно, это вызвано повреждением или устареванием графического драйвера. Кроме того, это также может быть связано с некоторыми проблемами с настройками системы. Не волнуйтесь, есть потенциальные исправления, которые могут помочь вам решить проблему. Но прежде чем устранять проблему, вам необходимо сначала обновить компьютер с Windows 10, и если это не помогло решить проблему, то вот возможные исправления, которые должны помочь устранить ошибку «Не удалось запустить драйвер дисплея».
Вариант 1. Попробуйте перезапустить графический драйвер.
Хотя Windows 10 может восстановить графический драйвер самостоятельно в случае сбоя, бывают случаи, когда он не справляется со своей работой. Чтобы перезапустить графический драйвер на вашем компьютере, просто нажмите комбинацию клавиш Win + Ctrl + Shift + B. После этого графический драйвер вернется менее чем за секунду.
Вариант 2. Попробуйте запустить средство устранения неполадок оборудования и устройств.
Запуск встроенного средства устранения неполадок оборудования и устройств также может помочь вам исправить ошибку «Не удалось запустить драйвер дисплея».
- Первое, что вам нужно сделать, это нажать на Пуск, а затем на иконку в виде шестеренки, чтобы открыть окно настроек.
- После открытия настроек найдите параметр «Обновление и безопасность» и выберите его.
- Оттуда перейдите к варианту устранения неполадок, расположенному в левой части списка.
- Затем выберите «Клавиатура» из списка, откройте средство устранения неполадок и запустите его. Когда он выполнит свою работу, подождите, пока он завершит процесс, а затем перезапустите систему.
- После перезагрузки системы проверьте, не устранена ли проблема. Если нет, обратитесь к следующей опции, приведенной ниже.
Вариант 3. Попробуйте обновить или откатить графический драйвер.
Вы можете попытаться обновить драйвер видеокарты с помощью диспетчера устройств на своем компьютере, чтобы устранить ошибку «Драйвер дисплея не удалось запустить», или вы также можете перейти непосредственно на веб-сайт производителей видеокарт, таких как NVIDIA, Intel или AMD, и перейти в раздел «Драйверы», затем проверьте, есть ли новое доступное обновление — если оно есть, загрузите и установите его. Чтобы обновить графический драйвер через диспетчер устройств, выполните следующие действия:
- Сначала загрузите компьютер в безопасном режиме.
- После этого нажмите клавиши Win + R, чтобы запустить Run.
- Введите devmgmt.MSC в поле и нажмите Enter или нажмите OK, чтобы открыть диспетчер устройств.
- После этого отобразится список драйверов устройств. Оттуда найдите адаптеры дисплея и щелкните по ним.
- После этого щелкните правой кнопкой мыши каждую запись в разделе «Видеоадаптеры» и выберите в меню пункт «Удалить устройство».
- Теперь перезагрузите компьютер.
- После перезагрузки компьютера перейдите в приложение «Настройки» и проверьте наличие обновлений в разделе «Центр обновления Windows».
Вариант 4. Попробуйте настроить свою систему на максимальную производительность.
Если первые три параметра не устранили ошибку, вы можете попробовать настроить компьютер на максимальную производительность, поскольку Windows 10 позволяет вам выбрать эффекты, которые вы хотите активировать в своей системе, и вы можете сделать это, изменив соотношение производительности. Регулирование коэффициента производительности может быть выполнено с помощью определенной настройки на вашем компьютере — и эта настройка должна быть установлена на «Максимальная производительность» для устранения ошибки.
- На панели поиска Windows введите «производительность» и в появившихся результатах поиска выберите параметр «Настройка внешнего вида и производительности Windows».
- Затем появится мини-окно, и оттуда нажмите переключатель, который говорит: «Настройтесь на лучшую производительность».
- После этого нажмите кнопку «Применить» и «ОК», чтобы сохранить внесенные изменения. Это должно решить проблему.
Узнать больше
Если вы используете браузер Google Chrome для серфинга в Интернете, вы могли столкнуться с ситуацией, когда вы пытаетесь подключиться к веб-сайту, но не можете этого сделать, поскольку Chrome не может загрузить веб-сайт в браузер и выдает ошибку, которая говорит: «Это веб-страница недоступна — Err Connection Timed Out. Помимо проблемы с сетевым подключением, есть и другие причины, по которым эта ошибка внезапно появляется, читайте дальше, чтобы исправить это. Бывают случаи, когда компьютер с Windows несет ответственность за такого рода проблемы. И это может случиться не только с Google Chrome, но и с другими браузерами. Чтобы решить эту проблему, вот несколько советов, которые могут помочь.
Вариант 1. Попробуйте проверить сетевые кабели, а затем перезапустите маршрутизатор и подключите заново.
Первое, что вы можете сделать, это проверить, правильно ли все сетевые кабели подключены к вашему компьютеру или маршрутизатору. И если ваш компьютер подключен через Wi-Fi, вам нужно перезагрузить маршрутизатор один раз. И, конечно, вы всегда можете забыть данные Wi-Fi, а затем снова подключиться, просто убедитесь, что вы знаете пароль.
Вариант 2 — проверьте файл хоста Windows
Вы также можете попробовать перепроверить файл Windows Hosts, чтобы узнать, заблокирован ли веб-сайт, который вы пытаетесь открыть, потому что если это так, то неудивительно, почему вы получаете ошибку ERR CONNECTION TIMED OUT в Chrome. Бывают случаи, когда какое-то стороннее приложение изменяет файл и добавляет некоторые веб-сайты в черные списки. Поэтому, если сайт действительно заблокирован, вам нужно удалить его из списка.
Вариант 3 — попробуйте удалить прокси
Удаление прокси-сервера также может помочь исправить ошибку ERR CONNECTION TIMED OUT. Вот как вы можете это сделать:
- Нажмите клавиши Win + R, чтобы открыть диалоговое окно «Выполнить».
- Затем введите «inetcpl.cpl» в поле и нажмите Enter, чтобы открыть Свойства Интернета.
- После этого перейдите на вкладку «Подключения» и выберите настройки локальной сети.
- Оттуда. Снимите флажок «Использовать прокси-сервер» для вашей локальной сети, а затем убедитесь, что установлен флажок «Автоматически определять настройки».
- Теперь нажмите кнопку ОК и кнопку Применить.
- Перезагрузите компьютер.
Примечание: Если вы используете стороннюю прокси-службу, вы должны отключить ее.
Вариант 4. Попробуйте очистить данные просмотра в Google Chrome.
Если ваши данные для просмотра в Chrome в течение некоторого времени не очищались, то это может быть причиной, по которой вы внезапно получаете ошибку ERR CONNECTION TIMED OUT при просмотре веб-страниц. Чтобы исправить эту ошибку, вам нужно очистить данные вашего веб-браузера. Для этого обратитесь к следующим шагам.
- Нажмите кнопки Ctrl + Shift + Delete, чтобы перейти в раздел «Очистить данные браузера» в Chrome.
- Затем установите временной диапазон «Все время» и отметьте все поля, а затем нажмите кнопку «Очистить данные».
- После этого перезапустите браузер Chrome и попробуйте открыть веб-сайт, который вы пытались открыть ранее.
Вариант 5 — очистить DNS и сбросить TCP / IP
Вы также можете захотеть очистить DNS и сбросить TCP / IP, поскольку это может помочь в исправлении ошибки ERR CONNECTION TIMED OUT. Для этого обратитесь к этим шагам:
- Нажмите кнопку «Пуск» и введите «командная строка» в поле.
- В появившихся результатах поиска щелкните правой кнопкой мыши Командную строку и выберите параметр «Запуск от имени администратора».
- После открытия командной строки необходимо ввести каждую из перечисленных ниже команд. Просто убедитесь, что после ввода каждой команды, вы нажимаете Enter
- IPCONFIG / выпуск
- IPCONFIG / все
- IPCONFIG / flushdns
- IPCONFIG / обновить
- netsh int ip set dns
- Netsh сброс Winsock
После того, как вы введете команды, перечисленные выше, кэш DNS будет очищен, и Winsock, а также TCP / IP будут сброшены.
- Теперь перезагрузите компьютер и откройте Google Chrome, затем попробуйте открыть веб-сайт, который вы пытались открыть ранее.
Вариант 6. Запустите встроенный сканер вредоносных программ и инструмент очистки в Chrome.
Если вы не знаете, на самом деле в Chrome есть встроенный сканер вредоносных программ и инструмент очистки, который поможет вам избавиться от нежелательной рекламы, всплывающих окон и даже вредоносных программ, а также от необычных стартовых страниц, панелей инструментов и другие вещи, которые могут повлиять на производительность браузера.
Вариант 7. Сбросить Chrome
Сброс Chrome также может помочь вам избавиться от ошибки ERR CONNECTION TIMED OUT. Сброс Chrome означает восстановление его настроек по умолчанию, отключение всех расширений, надстроек и тем. Кроме того, будут сброшены настройки содержимого, а также удалены файлы cookie, кеш и данные сайта. Чтобы сбросить Chrome, вам нужно сделать следующее:
- Откройте Google Chrome, затем нажмите клавиши Alt + F.
- После этого нажмите на «Настройки».
- Далее, прокрутите вниз, пока не увидите опцию Advanced, как только вы ее увидите, нажмите на нее.
- После выбора параметра «Дополнительно» перейдите к параметру «Восстановить и очистить» и нажмите «Восстановить исходные настройки по умолчанию», чтобы сбросить Google Chrome.
- Теперь перезапустите Google Chrome.
Узнать больше
Ошибка 400 — Что это?
Ошибка 400 — ошибка неверного запроса, которая отображается в интернет-браузере как веб-страница. Он появляется, когда запрошенная вами веб-страница не может быть найдена. Ошибка 400 может отображаться в одном из следующих форматов на экране компьютера:
- ‘ошибка 400, неверный запрос’
- Неверный запрос — неверный URL»
- «Ошибка HTTP 400 — неверный запрос»
- «Неверный запрос. Ваш браузер отправил запрос, который этот сервер не может понять».
- «Ошибка HTTP 400. Недопустимое имя узла запроса».
- «400 — неверный запрос. Запрос не может быть понят сервером из-за искаженного синтаксиса. Клиент не должен повторять запрос без изменений».
Решения
 Причины ошибок
Причины ошибок
Ошибка 400 может быть сгенерирована по нескольким причинам. К ним относятся:
- Неправильный адрес
- Файлы cookie браузера
- Устаревший кеш DNS
Хотя этот код ошибки не является фатальным, как синий экран смерти и ошибки времени выполнения, тем не менее, рекомендуется исправить его, чтобы получить доступ к желаемому веб-сайту без каких-либо неудобств.
Дополнительная информация и ручной ремонт
Вот некоторые из лучших способов исправить ошибку 400 на вашем компьютере без какой-либо профессиональной помощи. Попробуйте эти методы для устранения ошибки 400:
Метод 1
Вас может удивить тот факт, что наиболее распространенной причиной ошибки 400 Bad Request является неправильный ввод URL-адреса веб-сайта. Итак, в первую очередь убедитесь, что URL-адрес, который вы вставили, правильный. Если введенный URL правильный, попробуйте другие методы, показанные ниже.
Метод 2
Иногда может появиться ошибка 400 из-за устаревших записей DNS. Кэш DNS хранит местоположение (IP-адреса) веб-серверов, содержащих страницы, которые вы недавно просматривали. Вы не сможете получить доступ к сайту, если местоположение веб-сервера изменится до обновления записи в кэше DNS. Если это причина ошибки, просто очистите кеш DNS, чтобы устранить ее. Выполните следующие действия, чтобы очистить кэш DNS в Windows 8.
- Нажмите Win + X, чтобы открыть меню WinX.
- Теперь щелкните правой кнопкой мыши в командной строке и выберите RUN в качестве администратора. Введите следующую команду:
- IPCONFIG / flushdns
Если команда выполнена успешно, вы увидите следующее сообщение: Конфигурация IP-адреса Windows успешно сбросила кэш преобразователя DNS. Надеемся, что этот метод исправит ошибку 400 на экране вашего компьютера.
Метод 3
Еще одной причиной ошибки 400 могут быть файлы cookie браузера. Многие сайты сообщают об ошибке 400, когда файл cookie, который он читает, поврежден или слишком стар. В такой ситуации рекомендуется очистить файлы cookie браузера. Вы можете сделать это вручную, но виртуально это может занять много времени, потому что шаги, связанные с удалением файлов cookie, значительно различаются в зависимости от того, какой веб-браузер вы используете. Таким образом, чтобы избежать хлопот, рекомендуется загрузить Reimage, чтобы немедленно удалить файлы cookie браузера. Это удобный PC Fixer, развернутый с мощным очистителем реестра. Он удаляет все устаревшие и ненужные файлы с вашего ПК, включая ненужные файлы, историю Интернета и файлы cookie за считанные секунды.
Открыть скачать Ресторо.
Узнать больше
Несколько пользователей Windows 10 недавно сообщили об ошибке «Группа или ресурс не находятся в правильном состоянии для выполнения запрошенной операции» при открытии приложений UWP, а также при доступе к проводнику. Вы можете столкнуться с ошибкой такого рода в основном в проводнике, приложении Microsoft Store и других приложениях UWP. Это указывает на то, что эта ошибка возникает как в классическом приложении Windows, так и в приложениях универсальной платформы Windows. Есть несколько способов исправить эту ошибку. Вы можете попробовать запустить проверку системных файлов, запустить средство DISM, средство устранения неполадок совместимости программ или средство устранения неполадок приложений Магазина Windows, либо попытаться сбросить или переустановить Windows 10 или затронутое приложение, которое не работает. Однако, прежде чем выполнять какие-либо из этих советов по устранению неполадок, вы можете сначала попробовать выполнить восстановление системы, так как это может отменить изменения, внесенные вами в систему, которые могли вызвать ошибку.
- Нажмите клавиши Win + R, чтобы открыть диалоговое окно «Выполнить».
- После этого введите «sysdm.cpl» в поле и нажмите «Ввод».
- Затем перейдите на вкладку «Защита системы» и нажмите кнопку «Восстановление системы». Откроется новое окно, в котором вы должны выбрать предпочитаемую точку восстановления системы.
- После этого следуйте инструкциям на экране, чтобы завершить процесс, а затем перезагрузите компьютер и проверьте, устранена ли проблема.
Если восстановление системы не удалось исправить ошибку, вы можете обратиться к каждому из следующих вариантов.
Вариант 1. Попробуйте использовать инструмент DISM.
Возможно, вы захотите восстановить потенциально поврежденные файлы в вашей системе, поскольку их наличие может также вызвать «Группа или ресурс не в правильном состоянии для выполнения запрошенной операции». Чтобы восстановить эти поврежденные системные файлы, вы можете запустить команды DISM:
- Нажмите клавиши Win + X и нажмите «Командная строка (Admin)».
- После этого последовательно введите каждую из команд, перечисленных ниже, чтобы выполнить их:
- Dism / Online / Очистка-изображение / CheckHealth
- Dism / Online / Очистка-изображение / ScanHealth
- Dism / Online / Очистка-изображение / RestoreHealth
- Выполнив приведенные выше команды, перезагрузите компьютер и проверьте, исправлена ли ошибка DCOM.
Вариант 2 — Запустить проверку системных файлов
Помимо инструмента DISM, вы также можете запустить сканирование проверки системных файлов. Это еще одна встроенная командная утилита, которая помогает восстанавливать поврежденные и отсутствующие файлы. Он заменяет испорченные и поврежденные системные файлы хорошими системными файлами, которые могут быть причиной возникновения ошибки. Для запуска команды SFC выполните шаги, указанные ниже.
- Нажмите Win + R, чтобы запустить Run.
- Введите CMD в поле и нажмите Enter.
- После открытия командной строки введите ПФС / SCANNOW
Команда запустит сканирование системы, которое займет несколько секунд, прежде чем завершится. Как только это будет сделано, вы можете получить следующие результаты:
- Защита ресурсов Windows не обнаружила нарушений целостности.
- Защита ресурсов Windows обнаружила поврежденные файлы и успешно восстановила их.
- Windows Resource Protection обнаружила поврежденные файлы, но не смогла исправить некоторые из них.
- Перезагрузите компьютер.
Вариант 3. Попробуйте запустить средство устранения неполадок совместимости программ.
Вы также можете запустить средство устранения неполадок совместимости программ. Это встроенное средство устранения неполадок доступно в разделе Центр обновления и безопасности Windows. Оттуда выберите Устранение неполадок. Вы найдете список программ для вас, и, поскольку вы уже загрузили файлы драйверов, просто нажмите «Нет в списке», расположенный вверху списка программ. После этого просмотрите и выберите файлы драйверов, а затем дайте программе выполнить свою работу. Кроме того, вы можете попробовать запустить средство устранения неполадок приложений Магазина Windows, так как оно также может помочь вам решить проблему.
Вариант 4. Перезагрузите компьютер
- Нажмите кнопку Win или нажмите кнопку «Пуск», расположенную на панели задач.
- Затем нажмите кнопку питания в нижней правой части экрана.
- Затем нажмите и удерживайте клавишу Shift на клавиатуре, а затем нажмите «Перезагрузить». Это перезапустит ваш ПК в опциях Advanced Startup.
Примечание: Как только у вас появится доступ к параметрам расширенного запуска, вам нужно перейти к настройке, которая позволяет сбросить настройки компьютера с Windows 10. Все, что вам нужно сделать, это выбрать Устранение неполадок> Сбросить этот компьютер, чтобы перейти к следующему экрану.
- После этого выберите вариант «Сохранить мои файлы» и перейдите к следующим инструкциям на экране, чтобы выполнить сброс компьютера с Windows 10 без потери файлов.
Узнать больше
Измените размер значков на рабочем столе в Windows 10 за считанные секунды! Всем привет и добро пожаловать на сегодняшнюю краткую подсказку. Если вы когда-либо были недовольны размером значков на рабочем столе, и любой из размеров по умолчанию, таких как маленький, средний, большой и т. д., не подходил, знайте, что есть быстрый способ изменить размер значков на рабочем столе между размерами. Все, что вам нужно сделать, чтобы использовать эту встроенную функцию, это: Нажмите и удерживайте CTRL и листайте мышкой. Вот и все! Найдите подходящий размер для иконок и наслаждайтесь.
Узнать больше
Магазин Microsoft готов к официальному выпуску Windows 11 5 октября.th и это преподносит некоторые сюрпризы.

Узнать больше
Код 41 — Что это?
Плохое обслуживание ПК может привести к появлению всплывающих сообщений об ошибках, таких как код ошибки 41. Код 41 — один из нескольких Коды ошибок диспетчера устройств.
Эта ошибка указывает на две вещи: проблемы с драйвером устройства для оборудования, которое вы хотите использовать, или аппаратное устройство неправильно подключено к вашей системе.
Код ошибки 41 обычно отображается в следующем формате:
«Windows успешно загрузила драйвер устройства для этого оборудования, но не может найти устройство».
Код 41
Решения
 Причины ошибок
Причины ошибок
Для успешной установки нового аппаратного обеспечения необходимо правильно выполнить процедуру установки и обеспечить ее правильное выполнение, особенно с USB-устройствами.
Это важно во многом потому, что если установка не выполняется и не выполняется должным образом, может появиться код 41.
Код 41 также связан с проблемами драйвера устройства. Это может произойти, если ваши системные драйверы устройства устарели. Кроме того, если устройство представляет собой привод CD / DVD, код 41 может возникнуть из-за конфликтов с программным обеспечением для записи дисков сторонних производителей.
Хотя код ошибки диспетчера устройств 41 не причиняет вреда, все же рекомендуется восстановить его как можно быстрее. Код 41 может негативно повлиять на ваш компьютер. Оно может:
- Понизьте производительность вашего ПК
- Ограничьте вашу возможность использовать желаемую часть аппаратного устройства
Дополнительная информация и ручной ремонт
По сравнению с синим экраном ошибок смерти, коды ошибок диспетчера устройств решаются гораздо проще.
Вот некоторые из лучших, эффективных и простых в решении методов, которые помогут вам исправить код 41 на вашем компьютере за несколько минут.
Чтобы обойти эти методы, вам не нужно быть техническим специалистом или программистом. Просто выполните следующие шаги, чтобы решить:
Способ 1 — удалить неисправные драйверы, а затем переустановить
Чтобы восстановить код 41 в вашей системе, попробуйте удалить проблемные драйверы, а затем переустановить новые драйверы. Для этого выполните следующие инструкции:
- Нажмите кнопку запуска
- Затем введите Диспетчер устройств в строке поиска и нажмите Enter
- После открытия диспетчера устройств найдите проблемные устройства.
- Нажмите на устройство, драйвер которого вы хотите удалить
- Дважды щелкните, чтобы удалить
- Windows предложит вам подтвердить удаление устройства.
- Принять изменения и подтвердить, нажав ОК
- Теперь перезагрузите компьютер, чтобы активировать изменения
- Следующим шагом является правильная переустановка драйвера. Для этого просто выполните те же шаги. Как только вы получите доступ к диспетчеру устройств,
- Щелкните вкладку «Действие» на панели инструментов.
- После этого выберите опцию «Сканировать на предмет изменений оборудования»
Мы надеемся, что это разрешит код ошибки 41 в вашей системе, и вы сможете без проблем использовать желаемое аппаратное устройство. Тем не менее, если код ошибки продолжает сохраняться, попробуйте другие методы, показанные ниже.
Способ 2. Замените оборудование или попробуйте переподключить его к системе.
Иногда ошибка может выскакивать из-за плохо настроенных устройств. Это обычное явление, если это устройство plug-and-play. Лучший способ решить эту проблему — удалить устройство, правильно его снова подключить и затем снова попробовать использовать.
Однако, если проблема связана с оборудованием, рекомендуется заменить его на новое устройство, совместимое с вашей версией Windows.
Способ 3 — обновить драйверы вручную
Если основной причиной появления кода ошибки 41 являются устаревшие или поврежденные драйверы, рекомендуется обновить драйверы.
Однако при обновлении драйверов и обеспечении безупречной работы вновь установленных драйверов убедитесь, что вы устанавливаете версии, совместимые с вашим устройством и Windows. Несовместимые драйверы никуда не годятся.
Вы будете продолжать сталкиваться Ошибки диспетчера устройств если вы устанавливаете несовместимые драйверы.
Чтобы обновить драйверы, вот что вам нужно сделать:
- Определите проблемные драйверы
- Зайдите в диспетчер устройств и найдите все драйверы с желтыми восклицательными знаками
- Теперь установите новые и совместимые версии драйверов с сайта производителя
Способ 4. Загрузите Driver Assist для автоматического обновления драйверов
Обновление драйверов вручную займет время, поэтому выполняйте эту задачу, когда вы свободны и ни о чем другом не думаете. Однако, если вы хотите немедленно решить проблему и у вас есть время, чтобы инвестировать в обновления вручную, подумайте о загрузке драйвера.FIX.
ДрайверFIX — это многофункциональная и инновационная программа, использующая интеллектуальную систему программирования и интуитивно понятные технологии.
Он предназначен исключительно для решения проблем с драйверами ПК. После установки в вашей системе, он сканирует ваш компьютер и определяет проблемные драйверы.
После этого он сопоставляет последние и совместимые версии драйверов и немедленно обновляет их в течение нескольких секунд. ВодительFIX обновляет драйверы как автоматически, так и на регулярной основе.
Открыть скачать драйверFIX для обновления драйверов и исправления кода ошибки 41.
Узнать больше
Если вы используете ПК с Windows 10, на котором объединены разные процессоры, скорее всего, вы можете столкнуться с ошибкой «МУЛЬТИПРОЦЕССОРНАЯ КОНФИГУРАЦИЯ НЕ ПОДДЕРЖИВАЕТСЯ» во время обновления Windows или установки программного обеспечения. Эта ошибка на самом деле вызвана проверкой ошибок со значением 0x0000003E. Эта ошибка также указывает на то, что процессоры вашего компьютера асимметричны по отношению друг к другу. Поэтому, если вы хотите обновиться, вам нужно иметь все процессоры одного типа и уровня. Но не беспокойтесь, это руководство поможет вам исправить эту ошибку. Ошибка MULTIPROCESSOR_CONFIGURATION_NOT_SUPPORTED может возникать в нескольких случаях, например, во время установки Windows 10, при загрузке драйвера или при запуске или завершении работы Windows, и вероятность появления синего экрана очень высока. Чтобы исправить эту ошибку, обратитесь к приведенным ниже параметрам и внимательно следуйте им.
Вариант 1. Попробуйте отключить Hyper-Threading в BIOS.
Hyper-Threading в BIOS позволяет процессору (многопоточному) выполнять различные задачи одновременно. Чтобы отключить это, вот что вы должны сделать:
- Перезагрузите компьютер и загрузитесь в него сразу после. Чтобы сделать это, нажмите клавишу F2.
- Как только вы войдете в BIOS, найдите опцию Hyper-Threading, которая должна находиться в разделе «Производительность» вместе с другими опциями, такими как поддержка многоядерных процессоров, технология Rapid Start и многие другие.
- Отключите Hyper-Threading, а затем обязательно сохраните изменения и выйдите из BIOS.
Примечание: Хотя Hyper-Threading используется только при необходимости, есть некоторые OEMS, у которых нет возможности отключить его, и в этом случае вам нужно попробовать другие варианты, указанные ниже.
Вариант 2 — Попробуйте отключить виртуализацию в BIOS
Виртуализация в BIOS позволяет пользователям запускать один физический ресурс, такой как сервер или устройство хранения, так, чтобы он выглядел как несколько логических ресурсов. Его также правильно называют «HYPER-V». Чтобы отключить его, выполните следующие действия:
- Загрузитесь в BIOS, как делали ранее.
- Затем найдите параметры безопасности.
- После этого в параметрах безопасности найдите технологию виртуализации или VTX среди указанных параметров.
- Затем выключите его и перезагрузите компьютер.
Примечание. Хотя Windows 10 предлагает такие функции, как защита устройства для изоляции ядра и целостность памяти, если вы отключите их на программном уровне, это не поможет вообще. Если вам удастся устранить ошибку, вы можете провести дальнейшие исследования и посмотреть, какое программное или аппаратное обеспечение вы можете использовать для дальнейшей помощи.
Вариант 3. Попробуйте проверить, доступны ли обновления BIOS для вашего ПК.
Обновление BIOS может помочь устранить ошибку «МНОГОПРОЦЕССОРНАЯ КОНФИГУРАЦИЯ НЕ ПОДДЕРЖИВАЕТСЯ». Вы можете просто зайти на сайт OEM-производителя, поскольку он предлагает служебное программное обеспечение, которое может загрузить прошивку BIOS и обновить ее без каких-либо проблем. Обновления BIOS обычно предлагают улучшения и исправления некоторых проблем, подобных этой.
Узнать больше
PFN_LIST_CORRUPT Синий экран — что это?
PFN_LIST_CORRUPT — это синий экран с кодом ошибки смерти. Это происходит, когда PFN (номер фрейма страницы) список становится поврежденным. Номер кадра страницы в основном используется вашим жестким диском для определения местоположения каждого из ваших файлов на диске. Эта ошибка может возникать при запуске программы или во время ее использования. Синий экран ошибок смерти возникает без каких-либо предупреждений. Программа внезапно прерывается, и экран компьютера становится синим.
Решения
 Причины ошибок
Причины ошибок
PFN_LIST_CORRUPT Ошибка синего экрана может возникнуть по нескольким причинам. Некоторые из распространенных причин включают в себя:
- Аппаратные проблемы
- Проблемы с драйвером устройства
- Проблемы с реестром
- Вирусная инфекция
Рекомендуется устранить ошибку «синий экран смерти» PFN_LIST_CORRUPT практически немедленно, без каких-либо задержек, потому что эта ошибка может быть фатальной для вашего ПК. Это может представлять серьезные угрозы для вашей системы, такие как зависание системы, сбой, сбой и потеря ценных данных. Кроме того, если ошибка связана с вирусным заражением, она может подвергнуть вас проблемам конфиденциальности, утечке данных и киберпреступности.
Дополнительная информация и ручной ремонт
Это критическая ошибка ПК, но ее легко устранить. Вам не нужно никаких технических знаний, чтобы исправить эту ошибку на вашем компьютере. Вот несколько быстрых и простых способов устранить ошибку PFN_LIST_CORRUPT Blue Screen:
Способ 1. Установите совместимые драйверы устройств
Иногда, когда к ПК добавляется новое оборудование, вам необходимо установить обновленные версии драйверов устройств, чтобы исключить проблемы несовместимости. Несовместимость между оборудованием и драйверами устройств может генерировать PFN_LIST_CORRUPT Синий экран смерти ошибка на вашем экране. Для решения проблемы рекомендуется загрузить и установить последние обновленные версии драйверов устройств с веб-сайта производителя.
Метод 2: Сканирование на вирусы
Ошибка PFN_LIST_CORRUPT «Синий экран смерти» может возникать и из-за вирусной инфекции. Вирусы и шпионское ПО попадают на ваш компьютер, когда вы заходите на ненадежные веб-сайты и загружаете оттуда программы или открываете фишинговые электронные письма на своем компьютере. Эти вирусы портят и повреждают программы и файлы, что приводит к таким ошибкам. Чтобы решить эту проблему, вам необходимо установить мощный антивирус и убедиться, что все виды вирусов и шпионских программ обнаруживаются и удаляются из вашей системы.
Способ 3: очистить и восстановить реестр
Ошибка синего экрана PFN_LIST_CORRUPT указывает на плохое обслуживание ПК. Если вы не очищаете и не удаляете ненужные и устаревшие файлы, такие как ненужные файлы, поврежденные ключи реестра, файлы cookie, историю Интернета, временные файлы и недействительные записи из реестра, реестр перегружается и повреждается. Эти файлы накапливаются, занимая много места на диске, а также портят системные файлы. Если эти файлы не будут удалены своевременно, это приведет к проблемам с реестром, таким как синий экран ошибок смерти и ошибок времени выполнения. Чтобы удалить эти файлы и очистить реестр, вам необходимо установить мощный очиститель реестра. Независимо от того, является ли основной причиной ошибки PFN_LIST_CORRUPT «Синий экран смерти» на вашем ПК вирусная инфекция или проблемы с реестром, для устранения кода ошибки BSOD за считанные секунды загрузите Restoro. Это передовое и многофункциональное средство для исправления ПК, развернутое как с антивирусом, так и с очистителем реестра. Дополнительные функции также включают системный оптимизатор. Он удобен и прост в эксплуатации. Вы можете скачать его на все версии Windows без каких-либо проблем. Это безопасно и без ошибок. Функция очистки реестра сканирует и удаляет все ненужные файлы, очищает и восстанавливает реестр, в то время как антивирусная утилита одновременно удаляет все виды вредоносного программного обеспечения, включая шпионское ПО, вирусы, трояны и вредоносное ПО.
Открыть чтобы загрузить Restoro сейчас и немедленно устранить ошибку PFN_LIST_CORRUPT Blue Screen of Death!
Узнать больше
Как известно, одной из полезных и эффективных утилит в Windows 10 является инструмент DISM. Его можно использовать с командной строкой командной строки, которая позволяет пользователям выполнять различные задачи. Однако бывают случаи, когда инструмент DISM может столкнуться с некоторыми ошибками при попытке выполнить команду. Одна из этих ошибок гласит: «Хранилище компонентов повреждено». Такая ошибка DISM возникает из-за ошибки в файле образа. Когда вы столкнетесь с ошибкой DISM 14098 при запуске инструмента DISM, вы увидите следующее содержимое в командной строке:
«C:> Dism / Online / Cleanup-Image / RestoreHealth / Source: c: testmountwindows / LimitAccess.
Инструмент обслуживания изображений и управления развертыванием
Версия: 10.0.10586.0
Версия изображения: 10.0.10586.0
[========================== 100.0%
Ошибка: 14098
Хранилище компонентов повреждено.
Файл журнала DISM можно найти по адресу C: WINDOWSLogsDISMdism.log
C:> ”
Существует несколько исправлений, которые можно проверить, чтобы исправить ошибку DISM 14098 «Хранилище компонентов повреждено». Вы можете попробовать выполнить команду «Восстановить работоспособность» или сбросить компоненты Центра обновления Windows или внести в белый список файл dism.exe в антивирусной программе, а также попытаться удалить все недавно установленные обновления. Следуйте приведенным ниже параметрам для получения более подробной информации.
Вариант 1. Запустите команду восстановления работоспособности в состоянии чистой загрузки.
- Во-первых, вам нужно перевести компьютер в состояние чистой загрузки.
- Введите MSConfig в Начальном поиске, чтобы открыть утилиту конфигурации системы.
- Оттуда перейдите на вкладку Общие и нажмите «Выборочный запуск».
- Снимите флажок «Загрузить элементы запуска» и убедитесь, что установлены флажки «Загрузить системные службы» и «Использовать исходную конфигурацию загрузки».
- Затем щелкните вкладку «Службы» и установите флажок «Скрыть все службы Microsoft».
- Нажмите Отключить все.
- Нажмите Apply / OK и перезагрузите компьютер. (Это переведет ваш компьютер в состояние чистой загрузки. И настройте Windows на обычный запуск, просто отмените изменения.)
- Теперь откройте командную строку с правами администратора.
- Затем введите и введите эту команду, чтобы выполнить ее: Dism / Online / Очистка-изображение / RestoreHealth
- Дождитесь завершения процесса и перезагрузите компьютер.
Примечание: Если команда Restore Health не работает, вы можете использовать параметр «/ StartComponentCleanup», выполнив эту команду: Dism / Online / Cleanup-Image / StartComponentCleanup
Вариант 2. Попробуйте сбросить компоненты Центра обновления Windows.
Если по какой-либо причине второй вариант не сработал, сброс компонентов Центра обновления Windows также может помочь решить проблему. Как? Обратитесь к следующим шагам:
- Откройте командную строку с правами администратора.
- После этого введите каждую из следующих команд и нажмите Enter после ввода одной за другой.
- net stop wuauserv
- net stop cryptsvc
- чистые стоповые бит
- net stop msiserver
Примечание: Введенные вами команды остановят компоненты Центра обновления Windows, такие как служба Центра обновления Windows, Криптографические службы, BITS и установщик MSI.
- После отключения компонентов WU необходимо переименовать папки SoftwareDistribution и Catroot2. Для этого введите каждую из следующих команд ниже и не забудьте нажать Enter после ввода одной команды за другой.
- ren C: /Windows/SoftwareDistribution/SoftwareDistribution.old
- ren C: /Windows/System32/catroot2/Catroot2.old
- Затем перезапустите службы, которые вы остановили, введя другую серию команд. Не забудьте нажать Enter после ввода одной команды за другой.
- net start wuauserv
- net start cryptsvc
- чистые стартовые биты
- net start msiserver
- Закройте командную строку и перезагрузите компьютер.
Вариант 3. Внесите файл «DISM.exe» в белый список антивирусной программы.
Ошибка DISM 14098 также может быть вызвана антивирусной программой, которая может мешать ее работе. Чтобы это исправить, вы должны внести белый список dism.exe. Как? Обратитесь к этим шагам:
- Откройте Центр безопасности Защитника Windows в области уведомлений.
- Затем выберите «Защита от вирусов и угроз» и откройте «Настройки защиты от вирусов и угроз».
- После этого прокрутите вниз, пока не найдете «Исключения» и нажмите «Добавить или удалить исключения».
- Затем нажмите кнопку «плюс» и выберите тип исключения, которое вы хотите добавить, и в раскрывающемся списке выберите «Папка».
- Далее перейдите по этому пути и выберите папку WinSxS: C: / Windows / WinSxS
- Когда появится запрос контроля учетных записей или контроля учетных записей, просто нажмите «Да», чтобы продолжить.
Вариант 4. Попробуйте удалить недавно установленные обновления.
Иногда при обновлении компьютера с Windows 10 некоторые обновления Windows влияют на какой-либо механизм. В результате это вызывает проблемы с другими компонентами операционной системы, которые могут быть причиной возникновения ошибки DISM 14098.
- Зайдите в Настройки и выберите Обновление и безопасность> Центр обновления Windows.
- Оттуда, нажмите на «Просмотр истории обновлений», а затем нажмите «Удалить обновления».
- Откроется новое окно со списком установленных обновлений Windows.
- Теперь щелкните правой кнопкой мыши на Windows Update, который вы хотите удалить, и нажмите «Удалить».
Узнать больше
Авторское право © 2022, ErrorTools, Все права защищены
Товарные знаки: логотипы Microsoft Windows являются зарегистрированными товарными знаками Microsoft. Отказ от ответственности: ErrorTools.com не аффилирован с Microsoft и не претендует на прямую аффилированность.
Информация на этой странице предоставлена исключительно в информационных целях.
Ремонт вашего ПК одним щелчком мыши
Имейте в виду, что наше программное обеспечение необходимо установить на ПК с ОС Windows. Откройте этот веб-сайт на настольном ПК и загрузите программное обеспечение для простого и быстрого устранения ваших проблем.
Ошибка с кодом 0x80072ee2 – это проблема, которая появляется в случае невозможности Windows установить соединение с Центром обновления Windows, что и приводит к появлению указанного кода. Следственно, данная проблема может возникать в различных приложениях из Windows Store, плюс, проблема также не обходит стороной и такие системные утилиты, как Защитник Windows.
Например, при попытке обновить Защитник Windows, вы можете получить сообщение, в котором вам укажут, что база данных вирусов и вредоносного программного обеспечения не может быть обновлена, а затем напишут о том, что ваш компьютер может быть находится не в сети. Опираясь на это можно с уверенностью сказать, что проблема заключается в соединении с сервером.
В Windows 10 разработчики смогли, в большинстве своем, исправить эту проблему, которая ранее часто наблюдалась в старших версиях операционной системы Windows. В настоящее время же проблема в виде ошибки 0x80072ee2 решается относительно легко с помощью небольшого гайда, который мы сейчас с вами и рассмотрим.
Как исправить ошибку 0x80072ee2 в Защитнике Windows?
Метод №1 Перезапуск и Центр обновления Windows
Подобный баг довольно часто случается в Windows 10 и зачастую простая перезагрузка системы помогает разрешить его. В этом же методе мы зайдем немного дальше, нежели простая перезагрузка.
- Нажмите комбинацию клавиш Win+X на вашей клавиатуре и перезагрузите вашу систему.
- После перезагрузки, откройте Защитник Windows с помощью нажатия на клавишу Win и вписыванием в поисковую строку “Защитник Windows”. Затем откройте найденный результат.
- Зайдите в опции сканирования и выберите “Полное сканирование”.
- Затем перезагрузите свой компьютер.
- После выполнения перезагрузки не обновляйте Защитник Windows с помощью его встроенной утилиты. Просто нажмите на кнопку Win и впишите в поисковую строку “Проверка наличия обновлений”, а затем нажмите на результат.
- Нажмите на кнопку “Проверка наличие обновлений”. Центр обновления Windows должен будет обнаружить все отложенные обновления и установить их. По окончанию процесса перезагрузите свой компьютер.
Метод №2 Ручная установка обновлений
Если вышеописанный метод не помог справиться вам с проблемой в виде ошибки 0x80072ee2, то пройдите по этой ссылке и установите последние обновления самостоятельно. Просто найдите пункт “Antimalware and antispyware updates” и вы найдете нужный вам список обновлений прямо за ним.
In this post, we are going to discuss on How to fix Error 0x80072ee2 – 0x20000 in Windows 10/8/7. You will be guided with easy steps/methods to resolve the issue.
‘Error 0x80072ee2 – 0x20000’: It is common Windows Problem considered as Windows Update error. This error is usually appeared when you try to update in your Windows 10/8/7 OS computer. This issue indicates you are unable to update your Windows OS in computer for some reasons.
There could be several reasons behind the issue including poor internet connection, interference of third-party antivirus/firewall, corrupted Windows update component, corruption in system files or system images and other system issues.
You should make sure you have stable internet connection and speed, and there is no issue with internet connection at all in computer. Also, make sure no program/services is interfering Windows update process in computer and if so, you can fix the issue by disable such programs or adding Windows Update to Exclusion List of the program/service. Let’s go for the solution.
How to fix Error 0x80072ee2 – 0x20000 in Windows 10/8/7?
Method 1: Fix ‘Error 0x80072ee2 – 0x20000’ with ‘PC Repair Tool’
‘PC Repair Tool’ is easy & quick way to find and fix BSOD errors, DLL errors, EXE errors, problems with programs/applications, malware or viruses issues, system files or registry issues and other system issues with just few clicks.
Method 2: Check your internet connection
This issue can be occurred due to some issue with your internet connection. You can try to fix the internet issue by restart/resetting your network device like router/modem. Also, you can turn ON/OFF Airplane Mode in your device in order to fix network issue, and check if it works for you.
Method 3: Disable third-party antivirus/firewall or built-in Windows Firewall
This issue can be occurred due to interference of third-party antivirus/firewall program installed in computer. You can fix the issue by disabling your third-party antivirus/firewall program in computer, and check if it works for you. If not, you can disable Windows built-in Windows Firewall in computer and check if the issue is resolved. To so, you need to open ‘Control Panel’ in Windows PC via Windows Search Box and go to ‘System and Security > Windows Firewall > Turn Windows Firewall ON or OFF’, tick ‘Turn OFF Windows Firewall (not recommended)’ checkboxes under ‘Private’ and ‘Public’ network settings and then hit ‘Ok’ button to save the changes.
Method 4: Whitelist the ‘Windows Update Servers’
Step 1: Open ‘Internet Options/Internet Properties’ window via Windows Search Box
Step 2: Click ‘Security’ tab, choose ‘Trusted Sites’ option available in ‘Security’ window, and click ‘Sites’
Step 3: Uncheck ‘Require server verification (Https:) for all sites in this zone’ option, Type ‘http://update.microsoft.com’ and ‘http://windowsupdate.microsoft.com’ in ‘Add this website to the zone’ field and then hit ‘Add > Ok’ button to save the changes. Once done, check if the issue is resolved.
Method 5: Run Windows Update troubleshooter
Step 1: Open ‘Settings’ App in Windows PC via Windows Search Box and go to ‘Update & Security > Troubleshoot’
Step 2: Find and select ‘Windows Update’ troubleshooter, and click ‘Run the troubleshooter’ and follow on-screen instructions to finish troubleshooting process and once finished, check if the issue is resolved.
Method 6: Reset Windows Update Components via Command Prompt
You can also try to fix the issue by resetting Windows Update Components in your Windows computer.
Step 1: Press ‘Windows + R’ keys on keyboard, type ‘cmd’ in ‘Run’ window and press ‘CTRL + SHIFT + ENTER’ keys on keyboard to open ‘Command Prompt as Administrator’
Step 2: Type the following commands one-by-one and hit ‘Enter’ key after each to execute.
net stop wuauserv
net stop cryptSvc
net stop bits
net stop msiserver
ren C:WindowsSoftwareDistribution SoftwareDistribution.old
ren C:WindowsSystem32catroot2 Catroot2.old
net start wuauserv
net start cryptSvc
net start bits
net start msiserver
Step 3: Once executed, restart your computer and check if the issue is resolved.
Conclusion
I am sure this post helped you on How to fix Error 0x80072ee2 – 0x20000 in Windows 10/8/7 with several easy steps/methods. You can read & follow our instructions to do so. That’s all. For any suggestions or queries, please write on comment box below.


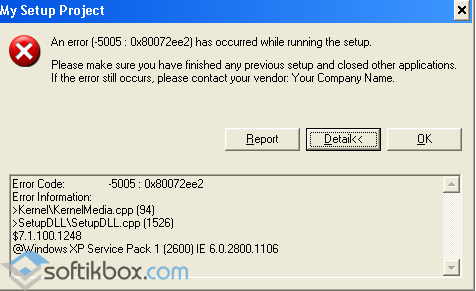
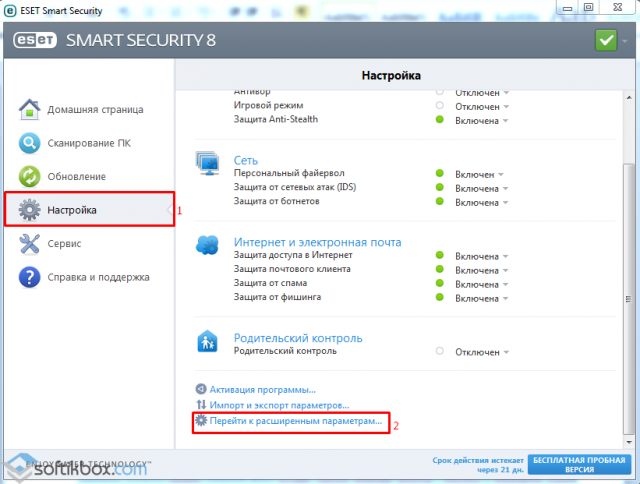
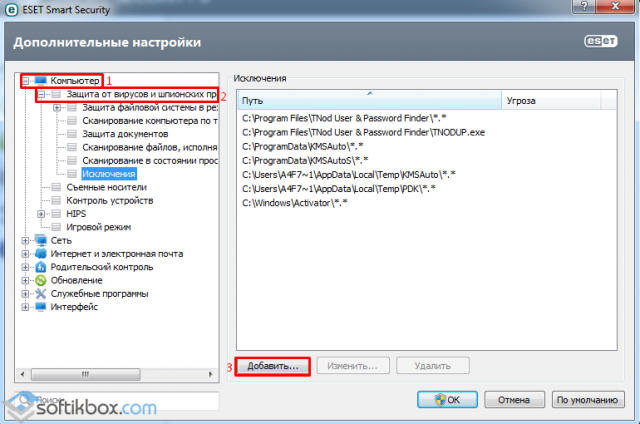
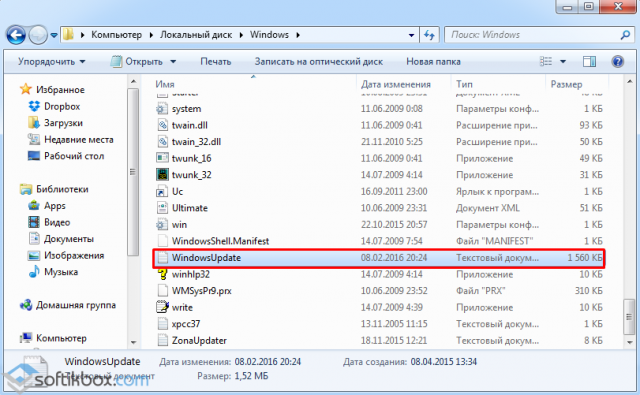
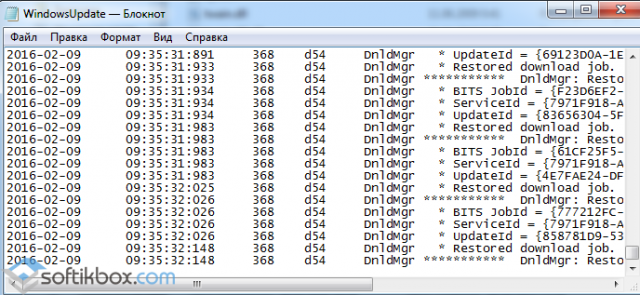
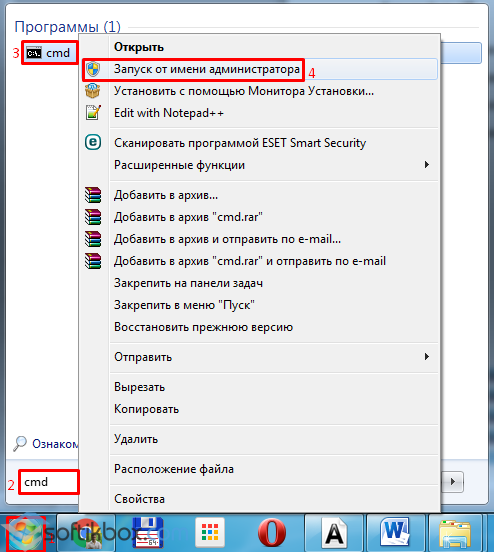
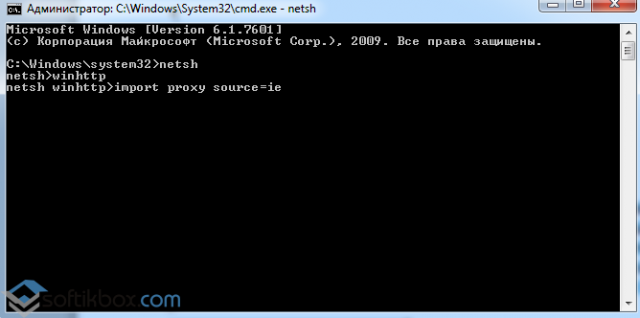
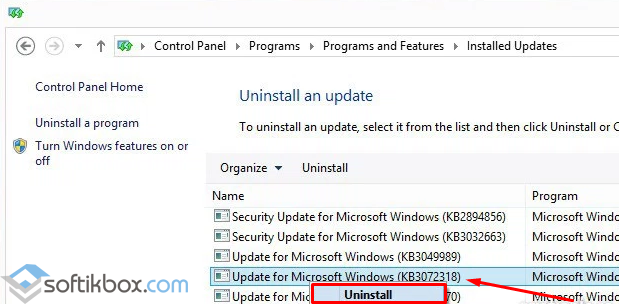





































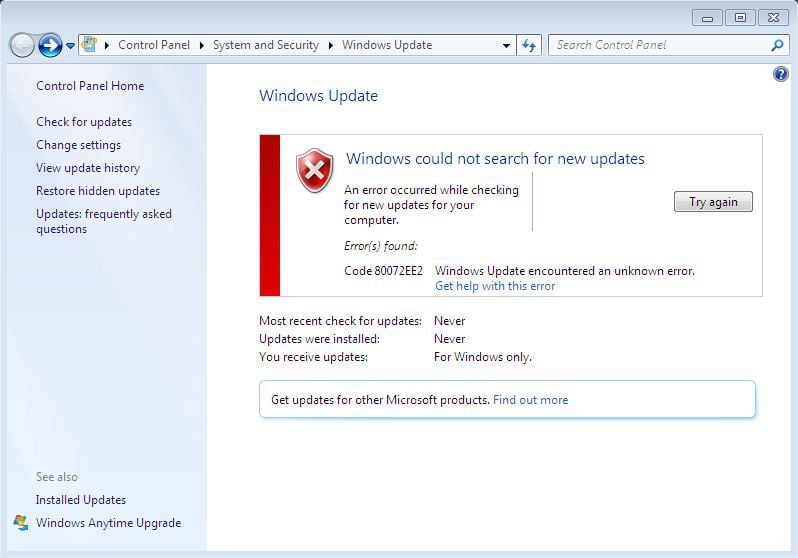















 Причины ошибок
Причины ошибок
 Причины ошибок
Причины ошибок

