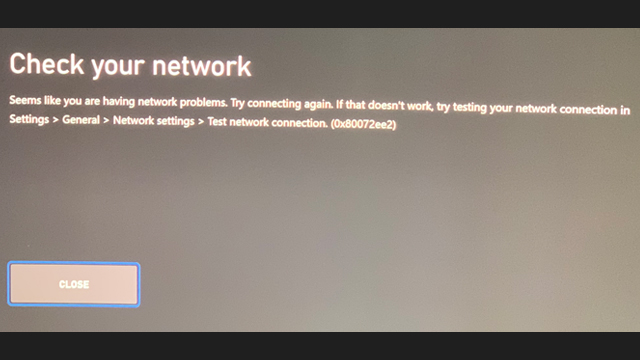Пользователи Xbox серии X недавно столкнулись с часто встречающейся проблемой, получившей название Error Code 0x80072ee2. Указанная ошибка в основном возникает, когда пользователь пытается установить любую игру из магазина Xbox Live. Кроме того, это также может произойти, когда пользователь устанавливает игру Xbox Game Pass на устройстве с Windows 10.
Содержание страницы
-
Как исправить «Код ошибки Xbox 0x80072ee2»?
- ИСПРАВЛЕНИЕ 1. Перезагрузите Xbox:
- ИСПРАВЛЕНИЕ 2: Загрузите игру снова:
- ИСПРАВЛЕНИЕ 3: Подключитесь к проводному соединению:
- ИСПРАВЛЕНИЕ 4: Измените настройки DNS:
Как исправить «Код ошибки Xbox 0x80072ee2»?
Учитывая, что код ошибки Xbox 0x80072ee2 беспокоит многих пользователей в наши дни, мы составили список быстрых и простых исправлений, которые помогут им избавиться от него. Теперь, прежде чем приступить к исправлениям, сначала проверьте, работает ли ваше интернет-соединение плавно или это медленное интернет-соединение, которое может вызвать указанную ошибку. Однако, если ваше интернет-соединение работает бесперебойно и стабильно, подумайте о том, чтобы перейти к исправлениям, описанным ниже:
ИСПРАВЛЕНИЕ 1. Перезагрузите Xbox:
Пользователи, которые сталкиваются с кодом ошибки Xbox 0x80072ee2, должны сначала перезагрузить Xbox и проверить, помогает ли это. Для этого выполните следующие действия:
- На вашем контроллере, нажмите Кнопка Xbox и откройте руководство.
- Теперь выберите вариант Профиль и система а затем нажмите на Настройки.
- Теперь перейдите к Вкладка Общие а затем нажмите на Режим питания и запуск.
- Наконец, нажмите на Перезагрузить сейчас таб.
- После перезагрузки Xbox проверьте, устранена ли указанная проблема или сохраняется.
ИСПРАВЛЕНИЕ 2: Загрузите игру снова:
Как мы упоминали ранее в этой статье, код ошибки Xbox 0x80072ee2 также может быть результатом проблемы с подключением между серверами Xbox Live и вашей консолью Xbox. Пока вы загружали игру, к указанной ошибке мог привести некоторый технический сбой из-за проблем с подключением.
Здесь лучше всего удалить игру, а затем загрузить ее еще раз. Во время загрузки во второй раз убедитесь, что соединение между серверами Xbox Live и вашей консолью Xbox стабильное.
ИСПРАВЛЕНИЕ 3: Подключитесь к проводному соединению:
Если вы используете подключение к Интернету через маршрутизатор, попробуйте проводное подключение и проверьте, сохраняется ли код ошибки Xbox 0x80072ee2. Это простой обходной путь, который сработал для многих пострадавших пользователей, и поэтому мы рекомендуем вам попробовать то же самое.
ИСПРАВЛЕНИЕ 4: Измените настройки DNS:
Если ни одно из вышеупомянутых исправлений не помогло вам, мы рекомендуем вам изменить настройки DNS и проверить, помогает ли это. Для этого выполните следующие действия:
Это были 4 основных решения, которые помогут вам устранить код ошибки Xbox 0x80072ee2. Однако даже после того, как вы попробовали их все, если ни один вам не поможет; то мы рекомендуем вам обратиться с этой проблемой в службу поддержки Xbox.
В конце этой статьи мы надеемся, что предоставили вам достаточно актуальной и полезной информации относительно кода ошибки Xbox 0x80072ee2. Если у вас есть какие-либо вопросы или отзывы, напишите комментарий в поле для комментариев ниже.
Пользователи Xbox серии X недавно столкнулись с часто встречающейся проблемой, получившей название Error Code 0x80072ee2. Указанная ошибка в основном возникает, когда пользователь пытается установить любую игру из магазина Xbox Live. Кроме того, это также может произойти, когда пользователь устанавливает игру Xbox Game Pass на устройстве с Windows 10.
Содержание страницы
- Как исправить «Код ошибки Xbox 0x80072ee2»?
- ИСПРАВЛЕНИЕ 1. Перезагрузите Xbox:
- ИСПРАВЛЕНИЕ 2: Загрузите игру снова:
- ИСПРАВЛЕНИЕ 3: Подключитесь к проводному соединению:
- ИСПРАВЛЕНИЕ 4: Измените настройки DNS:
Учитывая, что код ошибки Xbox 0x80072ee2 беспокоит многих пользователей в наши дни, мы составили список быстрых и простых исправлений, которые помогут им избавиться от него. Теперь, прежде чем приступить к исправлениям, сначала проверьте, работает ли ваше интернет-соединение плавно или это медленное интернет-соединение, которое может вызвать указанную ошибку. Однако, если ваше интернет-соединение работает бесперебойно и стабильно, подумайте о том, чтобы перейти к исправлениям, описанным ниже:
ИСПРАВЛЕНИЕ 1. Перезагрузите Xbox:
Пользователи, которые сталкиваются с кодом ошибки Xbox 0x80072ee2, должны сначала перезагрузить Xbox и проверить, помогает ли это. Для этого выполните следующие действия:
- На вашем контроллере, нажмите Кнопка Xbox и откройте руководство.
- Теперь выберите вариант Профиль и система а затем нажмите на Настройки.
- Теперь перейдите к Вкладка Общие а затем нажмите на Режим питания и запуск.
- Наконец, нажмите на Перезагрузить сейчас таб.
- После перезагрузки Xbox проверьте, устранена ли указанная проблема или сохраняется.
ИСПРАВЛЕНИЕ 2: Загрузите игру снова:
Как мы упоминали ранее в этой статье, код ошибки Xbox 0x80072ee2 также может быть результатом проблемы с подключением между серверами Xbox Live и вашей консолью Xbox. Пока вы загружали игру, к указанной ошибке мог привести некоторый технический сбой из-за проблем с подключением.
Здесь лучше всего удалить игру, а затем загрузить ее еще раз. Во время загрузки во второй раз убедитесь, что соединение между серверами Xbox Live и вашей консолью Xbox стабильное.
ИСПРАВЛЕНИЕ 3: Подключитесь к проводному соединению:
Если вы используете подключение к Интернету через маршрутизатор, попробуйте проводное подключение и проверьте, сохраняется ли код ошибки Xbox 0x80072ee2. Это простой обходной путь, который сработал для многих пострадавших пользователей, и поэтому мы рекомендуем вам попробовать то же самое.
ИСПРАВЛЕНИЕ 4: Измените настройки DNS:
Если ни одно из вышеупомянутых исправлений не помогло вам, мы рекомендуем вам изменить настройки DNS и проверить, помогает ли это. Для этого выполните следующие действия:
Это были 4 основных решения, которые помогут вам устранить код ошибки Xbox 0x80072ee2. Однако даже после того, как вы попробовали их все, если ни один вам не поможет; то мы рекомендуем вам обратиться с этой проблемой в службу поддержки Xbox.
В конце этой статьи мы надеемся, что предоставили вам достаточно актуальной и полезной информации относительно кода ошибки Xbox 0x80072ee2. Если у вас есть какие-либо вопросы или отзывы, напишите комментарий в поле для комментариев ниже.
Thanks to the solutions below, you’ll be able to bring your OS up to date
by Ivan Jenic
Passionate about all elements related to Windows and combined with his innate curiosity, Ivan has delved deep into understanding this operating system, with a specialization in drivers and… read more
Updated on November 28, 2022
Reviewed by
Vlad Turiceanu
Passionate about technology, Windows, and everything that has a power button, he spent most of his time developing new skills and learning more about the tech world. Coming… read more
- Some OS update components most likely trigger the 0x80072EE2 error you’re seeing.
- In this case, make sure to use a non-intrusive antivirus and try to check your Internet connection.
- To solve the 0x80072EE2 error code and prevent it from happening again, make sure you follow all of the solutions.
XINSTALL BY CLICKING THE DOWNLOAD FILE
This software will repair common computer errors, protect you from file loss, malware, hardware failure and optimize your PC for maximum performance. Fix PC issues and remove viruses now in 3 easy steps:
- Download Restoro PC Repair Tool that comes with Patented Technologies (patent available here).
- Click Start Scan to find Windows issues that could be causing PC problems.
- Click Repair All to fix issues affecting your computer’s security and performance
- Restoro has been downloaded by 0 readers this month.
If you get the Windows Update failed to check for updates with the error 0x80072ee2 in Windows 11, it is usually triggered by the operating system’s update components.
It will prevent you from updating your system. Several elements can cause this error. This article will discuss what is causing error 0x80072EE2 and how you can fix it.
When Windows 10/11 cannot connect to the update server, you usually get the error 0x80072EE2.
If your Windows operating system does not receive a response from the update server in a specific time frame, you will get this error message.
This error can be caused by having a poor Internet connection, your Windows 11 Firewall blocking your access to the update server, or perhaps you have a Windows 10 system that interrupts the communication with the update server.
In one case, Windows Updates should not be there or stay too long. So, let’s see what you can do about this precise 0x80072EE2 error.
What does error code 0x80072EE2 mean?
Several distinct causes might have brought on the problem identified by the error code 0x80072ee2. Among the most common reasons are settings on the system that have been poorly configured or irregular entries made in the system elements.
The error code 0x80072ee2 is one of the problems users could experience due to improper or unsuccessful program installation or uninstallation, which might have resulted in faulty entries in various system components.
Here are some iterations of the OS on which you can encounter the error:
- Error code 0x80072ee2 Windows 10 update
- 0x80072ee2 Windows 7
- 0x80072ee2 Windows Server 2016
- add-windowscapability failed. error code = 0x80072ee2
- exception from hresult: 0x80072ee2
But don’t worry; you can fix this error by following our solutions below. Keep on reading!
How can I fix the Windows Update error 0x80072EE2?
- What does error code 0x80072EE2 mean?
- How can I fix the Windows Update error 0x80072EE2?
- 1. Check your Internet connection
- 2. Turn off your firewall
- 3. Use a non-intrusive antivirus
- 4. Whitelist the Windows Update servers
- 5. Run the Windows Update Troubleshooter
- 6. Reset the Windows 10 Update components
- 7. Run SFC scan
- How do I fix the 0x80072EE2 error on Windows 11?
- Why is Windows 10 failing to update?
1. Check your Internet connection
Make sure you have a working Internet connection. Then, you can open your Internet Explorer/Edge browser, for example, or any other browser installed on your Windows computer and try to access a website.
You can access www.google.com, for example, and see if your Internet connection is working correctly.
If your Internet connection is not working correctly, I suggest calling your Internet Service Provider and finding out precisely what the issue is.
2. Turn off your firewall
- If the Internet connection is not the problem, then you should turn off your Windows 10 firewall for the duration of this trial and see if this is why error 0x80072EE2 occurred in the first place.
- Click on the Start button on Windows. Next, type control panel and select the Control Panel feature (it should be the first result).
- You will have a search box in the right-hand corner where you can type firewall and select Windows Firewall afterward.
- Select the option that says Turn Windows Firewall On or off.
- Select the Public network settings option and check the Turn off Windows Firewall (not recommended) box. Next, select the Private network settings option and check the Turn off Windows Firewall (not recommended) box.
- Click the OK button to apply the changes you made.
- Check if you still get the error 0x80072EE2 after your Windows Firewall is turned off.
- If you still have this error message after you follow the steps listed above, turn on your Windows Firewall by following the same steps but this time, check the Turn on Windows Firewall box.
Speaking of turning off your firewall, you may also temporarily try to disable your antivirus and VPN software. Maybe this will help fix the 0x80072ee2 Windows Update error.
3. Use a non-intrusive antivirus
You should know that your antivirus can easily block your Wi-Fi. Unfortunately, this prevents you from connecting to the Internet in the first place. Therefore no update is possible.
There is a multitude of software available on the market, and we encourage you to look for a reliable antivirus alternative that better fits your needs.
Eset Antivirus is just one example of a great antivirus that offers real-time protection without interfering with other apps on your PC.
This one is a reliable, easy to use and ideal for users concerned about privacy, online shopping and web-surfing.

ESET Internet Security
Use this efficient tool which protects all aspects of your digital life with cutting-edge expertise.
4. Whitelist the Windows Update servers
- Press Windows, then type Internet Options and access the top result.
- Select the Security tab that you have in the upper menu of the Internet Options window. Then select the Trusted Sites option available, followed by Sites.
- Uncheck the Require server verification (https:) for all sites in this zone feature.
- You will now have a box that says Add this website to the zone. Type in the following addresses:
http://update.microsoft.comandhttp://windowsupdate.microsoft.com. - Click on the Add button after you type in the addresses above.
- Click on the OK button to save your settings.
Leave the respective addresses in the trusted website list if you don’t get the error 0x80072EE2 anymore.
If the solutions listed above did not work for you and you’re still getting this error message, try to add the updated server addresses to your list of trusted websites to see if this is the root cause.
5. Run the Windows Update Troubleshooter
- Press Windows and type troubleshoot settings, then open the top result.
- Here, click Additional troubleshooters.
- Click the Windows Update troubleshooter and select Run the troubleshooter.
Windows features a series of troubleshooters allowing users to fix various issues affecting the OS quickly. All you need to do is find the right troubleshooter and run it. This should fix the Windows activation error 0x80072ee2 in no time.
After you run the troubleshooter, try to install the problematic updates again and check if the error persists. If you encounter an error while trying to run the troubleshooter, check for malware or run an SFC scan.
6. Reset the Windows 10 Update components
- Press Windows, then type cmd and open the Command Prompt result as an administrator.
- Type the following commands and hit Enter after each one to stop all the Windows Update Components:
net stop wuauservnet stop cryptSvcnet stop bitsnet stop msiserver - Now, rename the SoftwareDistribution folder by entering the following commands:
ren C:WindowsSoftwareDistributionSoftwareDistribution.oldren C:WindowsSystem32Catroot2Catroot2.old - Restart the Update Components that you previously stopped at step 2. To do this, enter the following commands and press Enter after each:
net start wuauservnet start cryptSvcnet start bitsnet start msiserver - Close Command Prompt, restart your computer and check if the error persists.
Windows Update corruption issues may also trigger error 0x80072EE2. Fortunately, you can fix this problem by resetting Windows 10’s Update components in Command Prompt:
If you’re confident that corrupted files trigger the error, you can try to repair them. We’ve compiled the best tools that will help you repair corrupted files.
We also have a guide on how to fix the can’t access Command Prompt as an admin, in case you experience that issue.
7. Run SFC scan
Manually resetting your Windows Update components helps you get rid of update corruption issues. However, if some of your system files are missing or corrupted, you need to use a different approach.
The System File Checker tool allows you to scan your system and fix file corruption issues.
- Press Windows, then type cmd and open the Command Prompt result as an administrator below.
- Paste or type the following command and press Enter:
sfc /scannow
Wait until the scanning process completes, and then restart your computer. Hopefully, error 0x80072EE2 is history now.
A good way to skip those manual steps and have the scan done automatically is to try out a third-party software that will identify your corrupted Windows updates components for you.
Restoro is a complex Windows system repair solution that scans your PC for various issues and fixes all critical system files and registry errors, as well as the damage left by viruses (not antivirus software). With a few clicks, the program frees up space on your disk and restores all compromised Windows settings to their default value.
Here’s how you can perform this action:
- Download and install Restoro.
- Launch Restoro.
- Wait for it to find any system stability issues and possible malware infections.
- Press Start Repair.
- Restart your PC for all the changes to take effect.
Restoro’s technology replaces severely damaged Windows system files with clean, up-to-date ones from its secure online database. You can allow it to perform this action without harming your user data.
This the ideal all-in-one tool for fixing Windows errors, PC crashes, or registry issues. It can boost the performance of your device and make it more secure within a few minutes.
⇒ Get Restoro
Disclaimer: This program needs to be upgraded from the free version in order to perform some specific actions.
How do I fix the 0x80072EE2 error on Windows 11?
- Press Windows + I, then scroll down to the Troubleshoot section and click it.
- Click Other troubleshooters.
- Please scroll down the page, find the Windows Update troubleshooter, and click Run next.
Why is Windows 10 failing to update?
When Windows needs more than one update, it’s a common reason for this problem and is also one of the most prevalent causes.
Suppose your personal computer does not have sufficient free space on its hard drive to perform a Windows 10 update successfully. In that case, the update will be terminated, and Windows will indicate that the update was unsuccessful.
In most cases, resolving this issue will require deleting the corrupted update files. However, you may have a gadget attached that’s preventing the software from updating correctly.
The steps listed above should help your solve the 0x80072EE2 error code and prevent it from ever occurring again.
You can also visit this Troubleshooters section and make your own choice to try to fix the issue. We’ve got a whole collection of similar guides, so check out this Windows 10 Errors Hub.
Drop us a line in the comments section below and tell us if the solutions available in this article worked for you. Also, leave any other questions, and we’ll certainly take a look.
Still having issues? Fix them with this tool:
SPONSORED
If the advices above haven’t solved your issue, your PC may experience deeper Windows problems. We recommend downloading this PC Repair tool (rated Great on TrustPilot.com) to easily address them. After installation, simply click the Start Scan button and then press on Repair All.
Newsletter
Thanks to the solutions below, you’ll be able to bring your OS up to date
by Ivan Jenic
Passionate about all elements related to Windows and combined with his innate curiosity, Ivan has delved deep into understanding this operating system, with a specialization in drivers and… read more
Updated on November 28, 2022
Reviewed by
Vlad Turiceanu
Passionate about technology, Windows, and everything that has a power button, he spent most of his time developing new skills and learning more about the tech world. Coming… read more
- Some OS update components most likely trigger the 0x80072EE2 error you’re seeing.
- In this case, make sure to use a non-intrusive antivirus and try to check your Internet connection.
- To solve the 0x80072EE2 error code and prevent it from happening again, make sure you follow all of the solutions.
XINSTALL BY CLICKING THE DOWNLOAD FILE
This software will repair common computer errors, protect you from file loss, malware, hardware failure and optimize your PC for maximum performance. Fix PC issues and remove viruses now in 3 easy steps:
- Download Restoro PC Repair Tool that comes with Patented Technologies (patent available here).
- Click Start Scan to find Windows issues that could be causing PC problems.
- Click Repair All to fix issues affecting your computer’s security and performance
- Restoro has been downloaded by 0 readers this month.
If you get the Windows Update failed to check for updates with the error 0x80072ee2 in Windows 11, it is usually triggered by the operating system’s update components.
It will prevent you from updating your system. Several elements can cause this error. This article will discuss what is causing error 0x80072EE2 and how you can fix it.
When Windows 10/11 cannot connect to the update server, you usually get the error 0x80072EE2.
If your Windows operating system does not receive a response from the update server in a specific time frame, you will get this error message.
This error can be caused by having a poor Internet connection, your Windows 11 Firewall blocking your access to the update server, or perhaps you have a Windows 10 system that interrupts the communication with the update server.
In one case, Windows Updates should not be there or stay too long. So, let’s see what you can do about this precise 0x80072EE2 error.
What does error code 0x80072EE2 mean?
Several distinct causes might have brought on the problem identified by the error code 0x80072ee2. Among the most common reasons are settings on the system that have been poorly configured or irregular entries made in the system elements.
The error code 0x80072ee2 is one of the problems users could experience due to improper or unsuccessful program installation or uninstallation, which might have resulted in faulty entries in various system components.
Here are some iterations of the OS on which you can encounter the error:
- Error code 0x80072ee2 Windows 10 update
- 0x80072ee2 Windows 7
- 0x80072ee2 Windows Server 2016
- add-windowscapability failed. error code = 0x80072ee2
- exception from hresult: 0x80072ee2
But don’t worry; you can fix this error by following our solutions below. Keep on reading!
How can I fix the Windows Update error 0x80072EE2?
- What does error code 0x80072EE2 mean?
- How can I fix the Windows Update error 0x80072EE2?
- 1. Check your Internet connection
- 2. Turn off your firewall
- 3. Use a non-intrusive antivirus
- 4. Whitelist the Windows Update servers
- 5. Run the Windows Update Troubleshooter
- 6. Reset the Windows 10 Update components
- 7. Run SFC scan
- How do I fix the 0x80072EE2 error on Windows 11?
- Why is Windows 10 failing to update?
1. Check your Internet connection
Make sure you have a working Internet connection. Then, you can open your Internet Explorer/Edge browser, for example, or any other browser installed on your Windows computer and try to access a website.
You can access www.google.com, for example, and see if your Internet connection is working correctly.
If your Internet connection is not working correctly, I suggest calling your Internet Service Provider and finding out precisely what the issue is.
2. Turn off your firewall
- If the Internet connection is not the problem, then you should turn off your Windows 10 firewall for the duration of this trial and see if this is why error 0x80072EE2 occurred in the first place.
- Click on the Start button on Windows. Next, type control panel and select the Control Panel feature (it should be the first result).
- You will have a search box in the right-hand corner where you can type firewall and select Windows Firewall afterward.
- Select the option that says Turn Windows Firewall On or off.
- Select the Public network settings option and check the Turn off Windows Firewall (not recommended) box. Next, select the Private network settings option and check the Turn off Windows Firewall (not recommended) box.
- Click the OK button to apply the changes you made.
- Check if you still get the error 0x80072EE2 after your Windows Firewall is turned off.
- If you still have this error message after you follow the steps listed above, turn on your Windows Firewall by following the same steps but this time, check the Turn on Windows Firewall box.
Speaking of turning off your firewall, you may also temporarily try to disable your antivirus and VPN software. Maybe this will help fix the 0x80072ee2 Windows Update error.
3. Use a non-intrusive antivirus
You should know that your antivirus can easily block your Wi-Fi. Unfortunately, this prevents you from connecting to the Internet in the first place. Therefore no update is possible.
There is a multitude of software available on the market, and we encourage you to look for a reliable antivirus alternative that better fits your needs.
Eset Antivirus is just one example of a great antivirus that offers real-time protection without interfering with other apps on your PC.
This one is a reliable, easy to use and ideal for users concerned about privacy, online shopping and web-surfing.

ESET Internet Security
Use this efficient tool which protects all aspects of your digital life with cutting-edge expertise.
4. Whitelist the Windows Update servers
- Press Windows, then type Internet Options and access the top result.
- Select the Security tab that you have in the upper menu of the Internet Options window. Then select the Trusted Sites option available, followed by Sites.
- Uncheck the Require server verification (https:) for all sites in this zone feature.
- You will now have a box that says Add this website to the zone. Type in the following addresses:
http://update.microsoft.comandhttp://windowsupdate.microsoft.com. - Click on the Add button after you type in the addresses above.
- Click on the OK button to save your settings.
Leave the respective addresses in the trusted website list if you don’t get the error 0x80072EE2 anymore.
If the solutions listed above did not work for you and you’re still getting this error message, try to add the updated server addresses to your list of trusted websites to see if this is the root cause.
5. Run the Windows Update Troubleshooter
- Press Windows and type troubleshoot settings, then open the top result.
- Here, click Additional troubleshooters.
- Click the Windows Update troubleshooter and select Run the troubleshooter.
Windows features a series of troubleshooters allowing users to fix various issues affecting the OS quickly. All you need to do is find the right troubleshooter and run it. This should fix the Windows activation error 0x80072ee2 in no time.
After you run the troubleshooter, try to install the problematic updates again and check if the error persists. If you encounter an error while trying to run the troubleshooter, check for malware or run an SFC scan.
6. Reset the Windows 10 Update components
- Press Windows, then type cmd and open the Command Prompt result as an administrator.
- Type the following commands and hit Enter after each one to stop all the Windows Update Components:
net stop wuauservnet stop cryptSvcnet stop bitsnet stop msiserver - Now, rename the SoftwareDistribution folder by entering the following commands:
ren C:WindowsSoftwareDistributionSoftwareDistribution.oldren C:WindowsSystem32Catroot2Catroot2.old - Restart the Update Components that you previously stopped at step 2. To do this, enter the following commands and press Enter after each:
net start wuauservnet start cryptSvcnet start bitsnet start msiserver - Close Command Prompt, restart your computer and check if the error persists.
Windows Update corruption issues may also trigger error 0x80072EE2. Fortunately, you can fix this problem by resetting Windows 10’s Update components in Command Prompt:
If you’re confident that corrupted files trigger the error, you can try to repair them. We’ve compiled the best tools that will help you repair corrupted files.
We also have a guide on how to fix the can’t access Command Prompt as an admin, in case you experience that issue.
7. Run SFC scan
Manually resetting your Windows Update components helps you get rid of update corruption issues. However, if some of your system files are missing or corrupted, you need to use a different approach.
The System File Checker tool allows you to scan your system and fix file corruption issues.
- Press Windows, then type cmd and open the Command Prompt result as an administrator below.
- Paste or type the following command and press Enter:
sfc /scannow
Wait until the scanning process completes, and then restart your computer. Hopefully, error 0x80072EE2 is history now.
A good way to skip those manual steps and have the scan done automatically is to try out a third-party software that will identify your corrupted Windows updates components for you.
Restoro is a complex Windows system repair solution that scans your PC for various issues and fixes all critical system files and registry errors, as well as the damage left by viruses (not antivirus software). With a few clicks, the program frees up space on your disk and restores all compromised Windows settings to their default value.
Here’s how you can perform this action:
- Download and install Restoro.
- Launch Restoro.
- Wait for it to find any system stability issues and possible malware infections.
- Press Start Repair.
- Restart your PC for all the changes to take effect.
Restoro’s technology replaces severely damaged Windows system files with clean, up-to-date ones from its secure online database. You can allow it to perform this action without harming your user data.
This the ideal all-in-one tool for fixing Windows errors, PC crashes, or registry issues. It can boost the performance of your device and make it more secure within a few minutes.
⇒ Get Restoro
Disclaimer: This program needs to be upgraded from the free version in order to perform some specific actions.
How do I fix the 0x80072EE2 error on Windows 11?
- Press Windows + I, then scroll down to the Troubleshoot section and click it.
- Click Other troubleshooters.
- Please scroll down the page, find the Windows Update troubleshooter, and click Run next.
Why is Windows 10 failing to update?
When Windows needs more than one update, it’s a common reason for this problem and is also one of the most prevalent causes.
Suppose your personal computer does not have sufficient free space on its hard drive to perform a Windows 10 update successfully. In that case, the update will be terminated, and Windows will indicate that the update was unsuccessful.
In most cases, resolving this issue will require deleting the corrupted update files. However, you may have a gadget attached that’s preventing the software from updating correctly.
The steps listed above should help your solve the 0x80072EE2 error code and prevent it from ever occurring again.
You can also visit this Troubleshooters section and make your own choice to try to fix the issue. We’ve got a whole collection of similar guides, so check out this Windows 10 Errors Hub.
Drop us a line in the comments section below and tell us if the solutions available in this article worked for you. Also, leave any other questions, and we’ll certainly take a look.
Still having issues? Fix them with this tool:
SPONSORED
If the advices above haven’t solved your issue, your PC may experience deeper Windows problems. We recommend downloading this PC Repair tool (rated Great on TrustPilot.com) to easily address them. After installation, simply click the Start Scan button and then press on Repair All.
Newsletter
Error Code 0x80072ee2 is one of the most common issues faced by Xbox Series X users. This issue is faced by the Xbox users when they are trying to download or install a game from the Xbox Live Store. It can also occur when you’re trying to install an Xbox Game Pass Game on a Windows 10 device. Read this blog to learn to fix the Error Code 0x80072ee2 on your Xbox Series X console.
Make sure to check your internet connection because this issue mainly occurs due to slow internet connection between your Xbox series X console and the Xbox Live servers. If you still are getting the Error Code 0x80072ee2, follow these easy steps.
How to fix Error Code 0x80072ee2?
1. Restarting Your Xbox
This is a classic tech solution many Xbox users have recommended. It is simple yet works most of the times.
To restart your Xbox,
- Press the Xbox button on your controller to open the guide.
- Click on Profile & system
- Select Settings
- Navigate to General
- Then, click on Power mode & startup.
- Finally, select Restart now.
2. Redownload the game
As mentioned earlier, this issue may occur due to connectivity issue between Xbox Live servers and your Xbox console while downloading your game. You just have to delete the game and then redownload it. Most probably, this solution might work for you.
3. Connect to Wired Connection
If you think you have downloaded the game properly and there is no issue with your Xbox console. We would recommend you to connect to a wired connection. There could be a problem with your router connection so switching to wired connection from wireless connection would be a good idea.
4. Change your DNS Settings
You can resolve Error Code 0x80072ee2 by going to network settings and then clicking advanced settings. Adjust the DNS settings to manual and change the primary DNS to 8.4.4.8 and the secondary DNS to 8.8.8.8. After you have changed the DNS setings, don’t forget to save it.
If none of the above methods seem to be working for you, we would recommend you to contact and address this issue to the Xbox support team.
You may receive the error code 0x80072EE2 when you try to install an Xbox Game Pass game on your Windows 11 or Windows 10 gaming rig, or when you try to install the latest operating system (OS) update to your Xbox Series X|S or Xbox One console. This post provides the most suitable solutions to the issue.
0x80072EE2
Try the download again. The connection was lost during download.
This error code means that the operation has timed out. So, if you are getting Error 0x80072EE2 when installing game on PC or updating Xbox, you can try the recommended solutions below to fix the error on your gaming device.
- Restart Internet and Gaming device
- Check Xbox server status and Network/Internet connection
- Update Xbox console offline
- Reset gaming device
- Contact Xbox Support
Read: Can’t download or install Xbox Game Pass Games on Windows PC
Let’s take a look at the description of the process involved concerning each of the listed solutions.
1] Restart Internet and Gaming device
You can start off troubleshooting the Error 0x80072EE2 when installing game on PC or updating Xbox with the basics. This solution requires you to restart your internet device (modem/router), as well as give your gaming PC or your Xbox console a quick restart. Console gamers can also power cycle their device, or hard reboot your Windows 11/10 gaming system- and see if that helps.
To manually power cycle your Xbox console, do the following:
- Press and hold the Xbox button on the front of the console for approximately 10 seconds to turn off your console.
- Unplug your Xbox from the mains.
- Wait at least 30-60 seconds.
- Once the time elapses, plug your Xbox back into the power outlet.
- Now, press the Xbox button on the console or the Xbox button on your controller to turn your console back on.
Read: Fix Error Code 0x80242022 when installing Xbox games on Windows PC
2] Check Xbox server status and Network/Internet connection
Every other things being equal, a quick restart of your gaming and internet device should clear up any temporary network or internet glitches at your end. But, if this isn’t the case for you and the issue in hand persists, you will need to probe further, and that requires you to check the check Xbox server status, as well as check if you are having network/internet connection problems so you can take the necessary actions to fix any internet connectivity issues.
This error could be due to a transient issue at Xbox end – so, you can wait a while and check the Xbox Live status then try again if all services are up and running. If the Xbox Live status is all green for all services, you can try installing the game again. If that doesn’t resolve the problem, try the following on your PC:
Windows 11
- Open the Xbox Console Companion app.
- Select Settings, and then select the Network tab.
- Under Xbox multiplayer, make sure Server connectivity says Connected.
If your network doesn’t appear as Connected, or if you’re having connectivity problems, select Click here for more information and follow the troubleshooting instructions.
Windows 10
- Select the Windows logo key on your device or keyboard, or you can select the Windows key in the lower-left corner of the main screen.
- Select Settings > Gaming, and then select Xbox Networking.
- Under Xbox Live multiplayer, make sure Internet connection says Connected.
If your network doesn’t appear as Connected, or if you’re having connectivity problems, select Fix It and follow the troubleshooting instructions.
3] Update Xbox console offline
If you have chosen to skip an Xbox console update and keep your console in offline mode, the console can’t perform a network test to determine if you’re connected to the internet. To install a system update on your Xbox console:
- Make sure that your Xbox console is connected to the network by pressing the Xbox button to open the guide.
- Navigate to Profile & system > Settings > General > Network settings > Test network connection.
- If you’re connected, reboot the console by pressing and holding the Xbox button to open the Power Center, and then selecting Restart console.
After the reboot, try the console update again. If you’re experiencing issues connecting to the Xbox network, try changing between a wired and wireless connection. If you’re still unable to update to the latest OS update, you can perform an offline system update.
Read: Xbox Error 0x800705B4, 0x00000000, 0x00000206 after console, game, or app update
4] Reset gaming device
On the unlikely event the above suggestions wasn’t helpful in resolve the issue in highlight, this solution requires you to reset your gaming device and see if that helps. You can reset your Xbox console – but make sure to select the Reset and keep my games & apps option. PC gamers can reset your Windows PC – but choose the option to keep your personal files.
5] Contact Xbox Support
If nothing else worked to fix the error you are currently encountering on your Windows 11/10 gaming rig or Xbox console, you can contact Xbox Support and see if they can be of any useful assistance.
Hope this helps!
Related post: Fix Windows Update Error 0x80072EE2
How do you fix Xbox error code 0x8007000E?
To fix Xbox error code 0x8007000E, you simply need to cancel the game installation, restart the console, and then reinstall the game. Do the following:
- Open My games & apps.
- Select Queue and highlight the game you’re trying to download.
- Press the Menu button on your controller, and then select Cancel.
- Restart your console.
How do you fix Xbox error code 0x80072F8F?
The error code 0x80072F8F occurs on your gaming device when your connection to Xbox Live fails. To resolve this issue, restart your network device. For example, restart your router or gateway.
Опубликовано 2021-06-28
Гиды
2021-06-28
Владельцы Xbox Series X | S и Xbox One сталкиваются с системной ошибкой 0x80072ee2. Эта проблема с сетью Xbox может помешать пользователям загружать и даже запускать различные игры и развлекательные приложения. В результате пользователи ищут быстрое и простое исправление ошибки Xbox 0x80072ee2. Вот что нужно знать о том, как решить это сообщение с уведомлением «проверьте свою сеть».
Исправление ошибки Xbox 0x80072ee2

Вот как перестать получать ошибку Xbox 0x80072ee2 при загрузке или запуске игр и приложений:
- (Примечание: если консоль уже обновлена, параметр «Обновить консоль» нельзя выбрать)
- Переключитесь с Wi-Fi на проводное соединение Ethernet
- Используйте точку доступа мобильной передачи данных
- Присоединитесь к другой беспроводной сети Интернет
Если 0x80072ee2 всплывающее окно с ошибкой продолжает появляться, затем обратитесь в службу поддержки Xbox.
На экране появляется следующее сообщение об ошибке Xbox 0x80072ee2:
«Проверьте свою сеть. Похоже, у вас проблемы с сетью. Попробуйте подключиться еще раз. Если это не помогло, попробуйте проверить сетевое соединение в Настройках > Общие > Настройки сети > Проверить сетевое соединение. (0x80072ee2) »
Следуя этой инструкции, вы будете информировать игроков о любых проблемах службы Xbox Live, которыеможет вызвать проблему, но, к сожалению, мало что другое. Устранение всех вышеперечисленных шагов по перезагрузке, обновлению и изменению сети должно охватывать каждую базу и устранять системную ошибку 0x80072ee2.
Нужны дополнительные технические советы по Xbox Series X | S? Вот что делать, если меню Гид не открывается. Кроме того, вокруг новой кнопки «Поделиться» есть несколько досадных проблем. Загрузка снимков экрана и Gameclip может завершиться ошибкой, хотя, к счастью, по соответствующим ссылкам есть исправления.
На чтение 7 мин. Просмотров 2.2k. Опубликовано 03.09.2019
Код ошибки 0x80072EE2 , который вы получаете в Windows 10, обычно вызывается компонентами обновления операционной системы.
Это в основном не позволит вам обновить вашу систему. Эта ошибка может быть вызвана несколькими элементами. В этой статье мы поговорим о том, что вызывает ошибку 0x80072EE2 и как ее можно исправить.
Когда Windows 10 не может подключиться к серверу обновлений, обычно выдается ошибка 0x80072EE2. По сути, если ваша операционная система Windows не получает ответ от сервера обновлений в течение определенного периода времени, вы получите это сообщение об ошибке.
Эта ошибка может быть вызвана плохим интернет-соединением, ваш брандмауэр Windows 10 блокирует ваш доступ к серверу обновлений или, возможно, у вас есть система Windows 10, которая прерывает связь с сервером обновлений.
Содержание
- Как я могу исправить ошибку 0x80072EE2 в Windows 10?
- 1. Проверьте ваше интернет соединение
- 2. Отключите брандмауэр
- 3. Белый список серверов Windows Update
- 4. Запустите средство устранения неполадок Центра обновления Windows.
- 5. Сброс компонентов обновления Windows 10
- 6. Запустите сканирование SFC
Как я могу исправить ошибку 0x80072EE2 в Windows 10?
- Проверьте ваше интернет соединение
- Выключите брандмауэр
- Белый список серверов Windows Update
- Запустите средство устранения неполадок Центра обновления Windows
- Сброс компонентов обновления Windows 10
- Запустить сканирование SFC
1. Проверьте ваше интернет соединение
Убедитесь, что у вас есть работающее подключение к Интернету. Например, вы можете открыть браузер Internet Explorer/Edge или любой другой браузер, установленный на компьютере с Windows 10, и попытаться получить доступ к веб-сайту.
Примечание. Например, вы можете зайти на сайт www.google.com и посмотреть, правильно ли работает ваше интернет-соединение.
Если ваше интернет-соединение не работает должным образом, я бы предложил позвонить вашему провайдеру интернет-услуг и выяснить, в чем именно заключается проблема.
Часто сталкиваетесь с потерей интернет-соединения в Windows 10? Не волнуйтесь, мы вас обеспечим.
2. Отключите брандмауэр
- Если подключение к Интернету не является проблемой, вам следует отключить брандмауэр Windows 10 только на время пробной версии и посмотреть, не является ли это причиной, по которой ошибка 0x80072EE2 возникла в первую очередь.
- Нажмите на кнопку «Пуск» в Windows 10
- Тип panel панель управления ’> выберите функцию« Панель управления »(это должен быть первый результат).
- У вас будет окно поиска в правом углу, где вы сможете ввести «Брандмауэр» без кавычек.
- После завершения поиска выберите значок «Брандмауэр Windows», который у вас есть.
- Выберите опцию «Включить или выключить брандмауэр Windows».
- Вас могут попросить ввести административную учетную запись и пароль, и в этом случае вам нужно будет ввести учетную запись администратора и пароль.
- Выберите параметр «Параметры общедоступной сети» и установите флажок «Отключить брандмауэр Windows (не рекомендуется)».
- Выберите параметр «Параметры частной сети» и установите флажок «Отключить брандмауэр Windows (не рекомендуется)».
- Нажмите кнопку ОК, чтобы применить внесенные изменения.
- Проверьте и убедитесь, что ошибка 0x80072EE2 по-прежнему отображается после выключения брандмауэра Windows.
- Если у вас все еще появляется это сообщение об ошибке после выполнения действий, перечисленных выше, включите брандмауэр Windows, выполнив те же действия, но на этот раз установите флажок «Включить брандмауэр Windows».
Говоря об отключении брандмауэра, вы также можете попытаться временно отключить антивирусное и VPN-программное обеспечение. Может быть, это поможет.
Имейте в виду, что ваш антивирус может заблокировать ваше интернет-соединение. Ознакомьтесь с этой статьей, чтобы узнать больше о том, как антивирус блокирует ваше соединение и как его остановить.
Вы не можете открыть панель управления в Windows 10? Посмотрите на это пошаговое руководство, чтобы найти решение.
Знаете ли вы, что ваш брандмауэр может блокировать определенные порты или приложения? Ознакомьтесь с этим руководством, чтобы узнать больше.
3. Белый список серверов Windows Update
- Если перечисленные выше решения не помогли вам, и вы по-прежнему получаете это сообщение об ошибке, попробуйте добавить адреса серверов обновлений в список доверенных веб-сайтов, чтобы выяснить, является ли это основной причиной проблемы.
- Перейдите в Пуск> введите “Свойства обозревателя”> откройте Свойства обозревателя
- Выберите вкладку «Безопасность» в верхнем меню окна «Свойства обозревателя».
- Выберите опцию «Надежные сайты», доступную в окне «Безопасность».
- Нажмите на «Сайты».
- Снимите флажок «Требовать проверку сервера (https 🙂 для всех сайтов в этой зоне».
- Теперь у вас будет поле с надписью «Добавить этот сайт в зону».Введите следующие адреса: http://update.microsoft.com и http://windowsupdate.microsoft.com.
- Нажмите на кнопку «Добавить» после того, как вы ввели адреса выше.
- Нажмите на кнопку «ОК», чтобы сохранить настройки.
- Посмотрите, есть ли у вас это сообщение об ошибке после выполнения вышеуказанных действий.
- Если вы больше не получаете сообщение об ошибке 0x80072EE2, оставьте соответствующие адреса в списке доверенных веб-сайтов.
4. Запустите средство устранения неполадок Центра обновления Windows.
В Windows 10 имеется ряд средств устранения неполадок, которые позволяют пользователям быстро решать различные проблемы, влияющие на ОС. Все, что вам нужно сделать, это найти подходящее средство устранения неполадок для вас и просто запустить его.
Итак, чтобы исправить ошибку Windows 10 0x80072EE2, перейдите в Настройки> Обновление и безопасность> Устранение неполадок. Выберите средство устранения неполадок Центра обновления Windows, запустите его и следуйте инструкциям на экране, чтобы устранить проблему.

После запуска средства устранения неполадок, попробуйте снова установить проблемные обновления и проверьте, сохраняется ли ошибка. Если вы столкнулись с ошибкой во время запуска средства устранения неполадок, ознакомьтесь с этим полезным руководством.
Если средство устранения неполадок останавливается до завершения процесса, исправьте его с помощью этого полного руководства.
5. Сброс компонентов обновления Windows 10
Проблемы с повреждением Центра обновления Windows также могут вызывать ошибку 0x80072EE2. К счастью, вы можете решить эту проблему, сбросив компоненты Windows 10 Update в командной строке:
- Перейдите в Пуск> введите cmd >, щелкните правой кнопкой мыши Командная строка> Запустите командную строку от имени администратора
-
Введите следующие команды и нажмите Enter после каждой, чтобы остановить все компоненты Центра обновления Windows:
- net stop wuauserv
- net stop cryptSvc
- чистые стоповые биты
- Чистый стоп-сервер
-
Теперь переименуйте папку SoftwareDistribution, введя следующие команды:
- ren C: WindowsSoftwareDistribution SoftwareDistribution.old
- ren C: WindowsSystem32catroot2 Catroot2.old
-
Перезапустите компоненты обновления, которые ранее были остановлены на шаге 2. Для этого введите следующие команды:
- net start wuauserv
- net start cryptSvc
- чистые стартовые биты
- net start msiserver
- Закройте командную строку, перезагрузите компьютер и проверьте, сохраняется ли ошибка.
Если вы уверены, что ошибка вызвана поврежденными файлами, вы можете попытаться исправить их. В этой удивительной статье мы собрали 11 лучших инструментов, которые помогут вам восстановить поврежденные файлы.
Если у вас возникли проблемы с доступом к командной строке от имени администратора, вам лучше ознакомиться с этим руководством.
6. Запустите сканирование SFC
Сброс компонентов Центра обновления Windows вручную помогает избавиться от проблем с повреждением обновлений. Однако, если некоторые из ваших системных файлов отсутствуют или повреждены, вам нужно использовать другой подход.
Средство проверки системных файлов позволяет сканировать систему и устранять проблемы с повреждением файлов.
Итак, снова запустите командную строку от имени администратора и введите sfc/scannow .

Дождитесь завершения процесса сканирования и перезагрузите компьютер. Надеюсь, ошибка 0x80072EE2 теперь в истории.
Команда сканирования теперь остановлена до завершения процесса? Не волнуйтесь, у нас есть простое решение для вас.
Шаги, перечисленные выше, должны помочь вам решить код ошибки 0x80072EE2 и предотвратить его повторение. Напишите нам в разделе комментариев ниже и скажите, сработали ли для вас решения, доступные в этой статье.
Кроме того, оставьте там любые другие вопросы, которые могут у вас возникнуть, и мы обязательно рассмотрим.
Пользователи Xbox серии X недавно столкнулись с часто встречающейся проблемой, получившей название Error Code 0x80072ee2. Указанная ошибка в основном возникает, когда пользователь пытается установить любую игру из магазина Xbox Live. Кроме того, это также может произойти, когда пользователь устанавливает игру Xbox Game Pass на устройстве с Windows 10.
Содержание страницы
-
Как исправить «Код ошибки Xbox 0x80072ee2»?
- ИСПРАВЛЕНИЕ 1. Перезагрузите Xbox:
- ИСПРАВЛЕНИЕ 2: Загрузите игру снова:
- ИСПРАВЛЕНИЕ 3: Подключитесь к проводному соединению:
- ИСПРАВЛЕНИЕ 4: Измените настройки DNS:
Учитывая, что код ошибки Xbox 0x80072ee2 беспокоит многих пользователей в наши дни, мы составили список быстрых и простых исправлений, которые помогут им избавиться от него. Теперь, прежде чем приступить к исправлениям, сначала проверьте, работает ли ваше интернет-соединение плавно или это медленное интернет-соединение, которое может вызвать указанную ошибку. Однако, если ваше интернет-соединение работает бесперебойно и стабильно, подумайте о том, чтобы перейти к исправлениям, описанным ниже:
ИСПРАВЛЕНИЕ 1. Перезагрузите Xbox:
Пользователи, которые сталкиваются с кодом ошибки Xbox 0x80072ee2, должны сначала перезагрузить Xbox и проверить, помогает ли это. Для этого выполните следующие действия:
- На вашем контроллере, нажмите Кнопка Xbox и откройте руководство.
- Теперь выберите вариант Профиль и система а затем нажмите на Настройки.
- Теперь перейдите к Вкладка Общие а затем нажмите на Режим питания и запуск.
- Наконец, нажмите на Перезагрузить сейчас таб.
- После перезагрузки Xbox проверьте, устранена ли указанная проблема или сохраняется.
ИСПРАВЛЕНИЕ 2: Загрузите игру снова:
Как мы упоминали ранее в этой статье, код ошибки Xbox 0x80072ee2 также может быть результатом проблемы с подключением между серверами Xbox Live и вашей консолью Xbox. Пока вы загружали игру, к указанной ошибке мог привести некоторый технический сбой из-за проблем с подключением.
Здесь лучше всего удалить игру, а затем загрузить ее еще раз. Во время загрузки во второй раз убедитесь, что соединение между серверами Xbox Live и вашей консолью Xbox стабильное.
ИСПРАВЛЕНИЕ 3: Подключитесь к проводному соединению:
Если вы используете подключение к Интернету через маршрутизатор, попробуйте проводное подключение и проверьте, сохраняется ли код ошибки Xbox 0x80072ee2. Это простой обходной путь, который сработал для многих пострадавших пользователей, и поэтому мы рекомендуем вам попробовать то же самое.
ИСПРАВЛЕНИЕ 4: Измените настройки DNS:
Если ни одно из вышеупомянутых исправлений не помогло вам, мы рекомендуем вам изменить настройки DNS и проверить, помогает ли это. Для этого выполните следующие действия:
Это были 4 основных решения, которые помогут вам устранить код ошибки Xbox 0x80072ee2. Однако даже после того, как вы попробовали их все, если ни один вам не поможет; то мы рекомендуем вам обратиться с этой проблемой в службу поддержки Xbox.
В конце этой статьи мы надеемся, что предоставили вам достаточно актуальной и полезной информации относительно кода ошибки Xbox 0x80072ee2. Если у вас есть какие-либо вопросы или отзывы, напишите комментарий в поле для комментариев ниже.
Error Code 0x80072ee2 is one of the most common issues faced by Xbox Series X users. This issue is faced by the Xbox users when they are trying to download or install a game from the Xbox Live Store. It can also occur when you’re trying to install an Xbox Game Pass Game on a Windows 10 device. Read this blog to learn to fix the Error Code 0x80072ee2 on your Xbox Series X console.
Make sure to check your internet connection because this issue mainly occurs due to slow internet connection between your Xbox series X console and the Xbox Live servers. If you still are getting the Error Code 0x80072ee2, follow these easy steps.
How to fix Error Code 0x80072ee2?
1. Restarting Your Xbox
This is a classic tech solution many Xbox users have recommended. It is simple yet works most of the times.
To restart your Xbox,
- Press the Xbox button on your controller to open the guide.
- Click on Profile & system
- Select Settings
- Navigate to General
- Then, click on Power mode & startup.
- Finally, select Restart now.
2. Redownload the game
As mentioned earlier, this issue may occur due to connectivity issue between Xbox Live servers and your Xbox console while downloading your game. You just have to delete the game and then redownload it. Most probably, this solution might work for you.
3. Connect to Wired Connection
If you think you have downloaded the game properly and there is no issue with your Xbox console. We would recommend you to connect to a wired connection. There could be a problem with your router connection so switching to wired connection from wireless connection would be a good idea.
4. Change your DNS Settings
You can resolve Error Code 0x80072ee2 by going to network settings and then clicking advanced settings. Adjust the DNS settings to manual and change the primary DNS to 8.4.4.8 and the secondary DNS to 8.8.8.8. After you have changed the DNS setings, don’t forget to save it.
If none of the above methods seem to be working for you, we would recommend you to contact and address this issue to the Xbox support team.
You may receive the error code 0x80072EE2 when you try to install an Xbox Game Pass game on your Windows 11 or Windows 10 gaming rig, or when you try to install the latest operating system (OS) update to your Xbox Series X|S or Xbox One console. This post provides the most suitable solutions to the issue.

0x80072EE2
Try the download again. The connection was lost during download.
This error code means that the operation has timed out. So, if you are getting Error 0x80072EE2 when installing game on PC or updating Xbox, you can try the recommended solutions below to fix the error on your gaming device.
- Restart Internet and Gaming device
- Check Xbox server status and Network/Internet connection
- Update Xbox console offline
- Reset gaming device
- Contact Xbox Support
Read: Can’t download or install Xbox Game Pass Games on Windows PC
Let’s take a look at the description of the process involved concerning each of the listed solutions.
1] Restart Internet and Gaming device
You can start off troubleshooting the Error 0x80072EE2 when installing game on PC or updating Xbox with the basics. This solution requires you to restart your internet device (modem/router), as well as give your gaming PC or your Xbox console a quick restart. Console gamers can also power cycle their device, or hard reboot your Windows 11/10 gaming system- and see if that helps.
To manually power cycle your Xbox console, do the following:
- Press and hold the Xbox button on the front of the console for approximately 10 seconds to turn off your console.
- Unplug your Xbox from the mains.
- Wait at least 30-60 seconds.
- Once the time elapses, plug your Xbox back into the power outlet.
- Now, press the Xbox button on the console or the Xbox button on your controller to turn your console back on.
Read: Fix Error Code 0x80242022 when installing Xbox games on Windows PC
2] Check Xbox server status and Network/Internet connection
Every other things being equal, a quick restart of your gaming and internet device should clear up any temporary network or internet glitches at your end. But, if this isn’t the case for you and the issue in hand persists, you will need to probe further, and that requires you to check the check Xbox server status, as well as check if you are having network/internet connection problems so you can take the necessary actions to fix any internet connectivity issues.
This error could be due to a transient issue at Xbox end – so, you can wait a while and check the Xbox Live status then try again if all services are up and running. If the Xbox Live status is all green for all services, you can try installing the game again. If that doesn’t resolve the problem, try the following on your PC:
Windows 11
- Open the Xbox Console Companion app.
- Select Settings, and then select the Network tab.
- Under Xbox multiplayer, make sure Server connectivity says Connected.
If your network doesn’t appear as Connected, or if you’re having connectivity problems, select Click here for more information and follow the troubleshooting instructions.
Windows 10
- Select the Windows logo key on your device or keyboard, or you can select the Windows key in the lower-left corner of the main screen.
- Select Settings > Gaming, and then select Xbox Networking.
- Under Xbox Live multiplayer, make sure Internet connection says Connected.
If your network doesn’t appear as Connected, or if you’re having connectivity problems, select Fix It and follow the troubleshooting instructions.
3] Update Xbox console offline
If you have chosen to skip an Xbox console update and keep your console in offline mode, the console can’t perform a network test to determine if you’re connected to the internet. To install a system update on your Xbox console:
- Make sure that your Xbox console is connected to the network by pressing the Xbox button to open the guide.
- Navigate to Profile & system > Settings > General > Network settings > Test network connection.
- If you’re connected, reboot the console by pressing and holding the Xbox button to open the Power Center, and then selecting Restart console.
After the reboot, try the console update again. If you’re experiencing issues connecting to the Xbox network, try changing between a wired and wireless connection. If you’re still unable to update to the latest OS update, you can perform an offline system update.
Read: Xbox Error 0x800705B4, 0x00000000, 0x00000206 after console, game, or app update
4] Reset gaming device
On the unlikely event the above suggestions wasn’t helpful in resolve the issue in highlight, this solution requires you to reset your gaming device and see if that helps. You can reset your Xbox console – but make sure to select the Reset and keep my games & apps option. PC gamers can reset your Windows PC – but choose the option to keep your personal files.
5] Contact Xbox Support
If nothing else worked to fix the error you are currently encountering on your Windows 11/10 gaming rig or Xbox console, you can contact Xbox Support and see if they can be of any useful assistance.
Hope this helps!
Related post: Fix Windows Update Error 0x80072EE2
How do you fix Xbox error code 0x8007000E?
To fix Xbox error code 0x8007000E, you simply need to cancel the game installation, restart the console, and then reinstall the game. Do the following:
- Open My games & apps.
- Select Queue and highlight the game you’re trying to download.
- Press the Menu button on your controller, and then select Cancel.
- Restart your console.
How do you fix Xbox error code 0x80072F8F?
The error code 0x80072F8F occurs on your gaming device when your connection to Xbox Live fails. To resolve this issue, restart your network device. For example, restart your router or gateway.
Xbox Series X|S and Xbox One owners are encountering the 0x80072ee2 system error. This Xbox networking issue can prevent users from downloading and even launching various games and entertainment apps. As a result, users are seeking a quick and easy Xbox 0x80072ee2 error fix. Here’s the need-to-know on solving this “check your network” notification message.
Xbox 0x80072ee2 error fix
Here’s how to stop getting Xbox error 0x80072ee2 when downloading or launching games and apps:
- Press the Xbox button, then navigate to Profile & System > Power > Restart console > RESTART
- Still no luck? Go to Profile & System > Settings > System > Updates > Update console > START UPDATE
- (Note: If the console is already up to date, the “Update console” option is not selectable)
- Should the error persist, go to Settings > General > Network Settings > Test network connection
- If there are no known service issues, try switching network connection:
- Swap from Wi-Fi to a wired Ethernet connection
- Utilize a mobile data hotspot
- Join a different wireless internet network
- Lastly, try again at an off-peak time when connection speeds are likely to be higher
If the 0x80072ee2 error pop-up continues to reoccur, then contact Xbox Support.
The Xbox 0x80072ee2 error message appears on-screen as follows:
“Check your network. Seems like you are having network problems. Try connecting again. If that doesn’t work, try testing your network connection in Settings > General > Network Settings > Test network connection. (0x80072ee2)”
Following that instruction will inform players of any Xbox Live service issues that may cause the problem, but sadly, very little else. Troubleshooting all of the above steps to reboot, update, and change the network should cover every base and fix the 0x80072ee2 system error.
Need more Xbox Series X|S tech tips? Here’s what to do if the Guide menu won’t open. Additionally, there are some annoying issues surrounding the new Share button. Screenshot and Gameclip uploads can both fail, though, thankfully, there are fixes at the relevant links.
Thanks to the solutions below, you’ll be able to bring your OS up to date
by Ivan Jenic
Passionate about all elements related to Windows and combined with his innate curiosity, Ivan has delved deep into understanding this operating system, with a specialization in drivers and… read more
Updated on November 28, 2022
Reviewed by
Vlad Turiceanu
Passionate about technology, Windows, and everything that has a power button, he spent most of his time developing new skills and learning more about the tech world. Coming… read more
- Some OS update components most likely trigger the 0x80072EE2 error you’re seeing.
- In this case, make sure to use a non-intrusive antivirus and try to check your Internet connection.
- To solve the 0x80072EE2 error code and prevent it from happening again, make sure you follow all of the solutions.
XINSTALL BY CLICKING THE DOWNLOAD FILE
This software will repair common computer errors, protect you from file loss, malware, hardware failure and optimize your PC for maximum performance. Fix PC issues and remove viruses now in 3 easy steps:
- Download Restoro PC Repair Tool that comes with Patented Technologies (patent available here).
- Click Start Scan to find Windows issues that could be causing PC problems.
- Click Repair All to fix issues affecting your computer’s security and performance
- Restoro has been downloaded by 0 readers this month.
If you get the Windows Update failed to check for updates with the error 0x80072ee2 in Windows 11, it is usually triggered by the operating system’s update components.
It will prevent you from updating your system. Several elements can cause this error. This article will discuss what is causing error 0x80072EE2 and how you can fix it.
When Windows 10/11 cannot connect to the update server, you usually get the error 0x80072EE2.
If your Windows operating system does not receive a response from the update server in a specific time frame, you will get this error message.
This error can be caused by having a poor Internet connection, your Windows 11 Firewall blocking your access to the update server, or perhaps you have a Windows 10 system that interrupts the communication with the update server.
In one case, Windows Updates should not be there or stay too long. So, let’s see what you can do about this precise 0x80072EE2 error.
What does error code 0x80072EE2 mean?
Several distinct causes might have brought on the problem identified by the error code 0x80072ee2. Among the most common reasons are settings on the system that have been poorly configured or irregular entries made in the system elements.
The error code 0x80072ee2 is one of the problems users could experience due to improper or unsuccessful program installation or uninstallation, which might have resulted in faulty entries in various system components.
Here are some iterations of the OS on which you can encounter the error:
- Error code 0x80072ee2 Windows 10 update
- 0x80072ee2 Windows 7
- 0x80072ee2 Windows Server 2016
- add-windowscapability failed. error code = 0x80072ee2
- exception from hresult: 0x80072ee2
But don’t worry; you can fix this error by following our solutions below. Keep on reading!
How can I fix the Windows Update error 0x80072EE2?
- What does error code 0x80072EE2 mean?
- How can I fix the Windows Update error 0x80072EE2?
- 1. Check your Internet connection
- 2. Turn off your firewall
- 3. Use a non-intrusive antivirus
- 4. Whitelist the Windows Update servers
- 5. Run the Windows Update Troubleshooter
- 6. Reset the Windows 10 Update components
- 7. Run SFC scan
- How do I fix the 0x80072EE2 error on Windows 11?
- Why is Windows 10 failing to update?
1. Check your Internet connection
Make sure you have a working Internet connection. Then, you can open your Internet Explorer/Edge browser, for example, or any other browser installed on your Windows computer and try to access a website.
You can access www.google.com, for example, and see if your Internet connection is working correctly.
If your Internet connection is not working correctly, I suggest calling your Internet Service Provider and finding out precisely what the issue is.
2. Turn off your firewall
- If the Internet connection is not the problem, then you should turn off your Windows 10 firewall for the duration of this trial and see if this is why error 0x80072EE2 occurred in the first place.
- Click on the Start button on Windows. Next, type control panel and select the Control Panel feature (it should be the first result).
- You will have a search box in the right-hand corner where you can type firewall and select Windows Firewall afterward.
- Select the option that says Turn Windows Firewall On or off.
- Select the Public network settings option and check the Turn off Windows Firewall (not recommended) box. Next, select the Private network settings option and check the Turn off Windows Firewall (not recommended) box.
- Click the OK button to apply the changes you made.
- Check if you still get the error 0x80072EE2 after your Windows Firewall is turned off.
- If you still have this error message after you follow the steps listed above, turn on your Windows Firewall by following the same steps but this time, check the Turn on Windows Firewall box.
Speaking of turning off your firewall, you may also temporarily try to disable your antivirus and VPN software. Maybe this will help fix the 0x80072ee2 Windows Update error.
3. Use a non-intrusive antivirus
You should know that your antivirus can easily block your Wi-Fi. Unfortunately, this prevents you from connecting to the Internet in the first place. Therefore no update is possible.
There is a multitude of software available on the market, and we encourage you to look for a reliable antivirus alternative that better fits your needs.
Eset Antivirus is just one example of a great antivirus that offers real-time protection without interfering with other apps on your PC.
This one is a reliable, easy to use and ideal for users concerned about privacy, online shopping and web-surfing.

ESET Internet Security
Use this efficient tool which protects all aspects of your digital life with cutting-edge expertise.
4. Whitelist the Windows Update servers
- Press Windows, then type Internet Options and access the top result.
- Select the Security tab that you have in the upper menu of the Internet Options window. Then select the Trusted Sites option available, followed by Sites.
- Uncheck the Require server verification (https:) for all sites in this zone feature.
- You will now have a box that says Add this website to the zone. Type in the following addresses:
http://update.microsoft.comandhttp://windowsupdate.microsoft.com. - Click on the Add button after you type in the addresses above.
- Click on the OK button to save your settings.
Leave the respective addresses in the trusted website list if you don’t get the error 0x80072EE2 anymore.
If the solutions listed above did not work for you and you’re still getting this error message, try to add the updated server addresses to your list of trusted websites to see if this is the root cause.
5. Run the Windows Update Troubleshooter
- Press Windows and type troubleshoot settings, then open the top result.
- Here, click Additional troubleshooters.
- Click the Windows Update troubleshooter and select Run the troubleshooter.
Windows features a series of troubleshooters allowing users to fix various issues affecting the OS quickly. All you need to do is find the right troubleshooter and run it. This should fix the Windows activation error 0x80072ee2 in no time.
After you run the troubleshooter, try to install the problematic updates again and check if the error persists. If you encounter an error while trying to run the troubleshooter, check for malware or run an SFC scan.
6. Reset the Windows 10 Update components
- Press Windows, then type cmd and open the Command Prompt result as an administrator.
- Type the following commands and hit Enter after each one to stop all the Windows Update Components:
net stop wuauservnet stop cryptSvcnet stop bitsnet stop msiserver - Now, rename the SoftwareDistribution folder by entering the following commands:
ren C:WindowsSoftwareDistributionSoftwareDistribution.oldren C:WindowsSystem32Catroot2Catroot2.old - Restart the Update Components that you previously stopped at step 2. To do this, enter the following commands and press Enter after each:
net start wuauservnet start cryptSvcnet start bitsnet start msiserver - Close Command Prompt, restart your computer and check if the error persists.
Windows Update corruption issues may also trigger error 0x80072EE2. Fortunately, you can fix this problem by resetting Windows 10’s Update components in Command Prompt:
If you’re confident that corrupted files trigger the error, you can try to repair them. We’ve compiled the best tools that will help you repair corrupted files.
We also have a guide on how to fix the can’t access Command Prompt as an admin, in case you experience that issue.
7. Run SFC scan
Manually resetting your Windows Update components helps you get rid of update corruption issues. However, if some of your system files are missing or corrupted, you need to use a different approach.
The System File Checker tool allows you to scan your system and fix file corruption issues.
- Press Windows, then type cmd and open the Command Prompt result as an administrator below.
- Paste or type the following command and press Enter:
sfc /scannow
Wait until the scanning process completes, and then restart your computer. Hopefully, error 0x80072EE2 is history now.
A good way to skip those manual steps and have the scan done automatically is to try out a third-party software that will identify your corrupted Windows updates components for you.
Restoro is a complex Windows system repair solution that scans your PC for various issues and fixes all critical system files and registry errors, as well as the damage left by viruses (not antivirus software). With a few clicks, the program frees up space on your disk and restores all compromised Windows settings to their default value.
Here’s how you can perform this action:
- Download and install Restoro.
- Launch Restoro.
- Wait for it to find any system stability issues and possible malware infections.
- Press Start Repair.
- Restart your PC for all the changes to take effect.
Restoro’s technology replaces severely damaged Windows system files with clean, up-to-date ones from its secure online database. You can allow it to perform this action without harming your user data.
This the ideal all-in-one tool for fixing Windows errors, PC crashes, or registry issues. It can boost the performance of your device and make it more secure within a few minutes.
⇒ Get Restoro
Disclaimer: This program needs to be upgraded from the free version in order to perform some specific actions.
How do I fix the 0x80072EE2 error on Windows 11?
- Press Windows + I, then scroll down to the Troubleshoot section and click it.
- Click Other troubleshooters.
- Please scroll down the page, find the Windows Update troubleshooter, and click Run next.
Why is Windows 10 failing to update?
When Windows needs more than one update, it’s a common reason for this problem and is also one of the most prevalent causes.
Suppose your personal computer does not have sufficient free space on its hard drive to perform a Windows 10 update successfully. In that case, the update will be terminated, and Windows will indicate that the update was unsuccessful.
In most cases, resolving this issue will require deleting the corrupted update files. However, you may have a gadget attached that’s preventing the software from updating correctly.
The steps listed above should help your solve the 0x80072EE2 error code and prevent it from ever occurring again.
You can also visit this Troubleshooters section and make your own choice to try to fix the issue. We’ve got a whole collection of similar guides, so check out this Windows 10 Errors Hub.
Drop us a line in the comments section below and tell us if the solutions available in this article worked for you. Also, leave any other questions, and we’ll certainly take a look.
Still having issues? Fix them with this tool:
SPONSORED
If the advices above haven’t solved your issue, your PC may experience deeper Windows problems. We recommend downloading this PC Repair tool (rated Great on TrustPilot.com) to easily address them. After installation, simply click the Start Scan button and then press on Repair All.
Newsletter
Thanks to the solutions below, you’ll be able to bring your OS up to date
by Ivan Jenic
Passionate about all elements related to Windows and combined with his innate curiosity, Ivan has delved deep into understanding this operating system, with a specialization in drivers and… read more
Updated on November 28, 2022
Reviewed by
Vlad Turiceanu
Passionate about technology, Windows, and everything that has a power button, he spent most of his time developing new skills and learning more about the tech world. Coming… read more
- Some OS update components most likely trigger the 0x80072EE2 error you’re seeing.
- In this case, make sure to use a non-intrusive antivirus and try to check your Internet connection.
- To solve the 0x80072EE2 error code and prevent it from happening again, make sure you follow all of the solutions.
XINSTALL BY CLICKING THE DOWNLOAD FILE
This software will repair common computer errors, protect you from file loss, malware, hardware failure and optimize your PC for maximum performance. Fix PC issues and remove viruses now in 3 easy steps:
- Download Restoro PC Repair Tool that comes with Patented Technologies (patent available here).
- Click Start Scan to find Windows issues that could be causing PC problems.
- Click Repair All to fix issues affecting your computer’s security and performance
- Restoro has been downloaded by 0 readers this month.
If you get the Windows Update failed to check for updates with the error 0x80072ee2 in Windows 11, it is usually triggered by the operating system’s update components.
It will prevent you from updating your system. Several elements can cause this error. This article will discuss what is causing error 0x80072EE2 and how you can fix it.
When Windows 10/11 cannot connect to the update server, you usually get the error 0x80072EE2.
If your Windows operating system does not receive a response from the update server in a specific time frame, you will get this error message.
This error can be caused by having a poor Internet connection, your Windows 11 Firewall blocking your access to the update server, or perhaps you have a Windows 10 system that interrupts the communication with the update server.
In one case, Windows Updates should not be there or stay too long. So, let’s see what you can do about this precise 0x80072EE2 error.
What does error code 0x80072EE2 mean?
Several distinct causes might have brought on the problem identified by the error code 0x80072ee2. Among the most common reasons are settings on the system that have been poorly configured or irregular entries made in the system elements.
The error code 0x80072ee2 is one of the problems users could experience due to improper or unsuccessful program installation or uninstallation, which might have resulted in faulty entries in various system components.
Here are some iterations of the OS on which you can encounter the error:
- Error code 0x80072ee2 Windows 10 update
- 0x80072ee2 Windows 7
- 0x80072ee2 Windows Server 2016
- add-windowscapability failed. error code = 0x80072ee2
- exception from hresult: 0x80072ee2
But don’t worry; you can fix this error by following our solutions below. Keep on reading!
How can I fix the Windows Update error 0x80072EE2?
- What does error code 0x80072EE2 mean?
- How can I fix the Windows Update error 0x80072EE2?
- 1. Check your Internet connection
- 2. Turn off your firewall
- 3. Use a non-intrusive antivirus
- 4. Whitelist the Windows Update servers
- 5. Run the Windows Update Troubleshooter
- 6. Reset the Windows 10 Update components
- 7. Run SFC scan
- How do I fix the 0x80072EE2 error on Windows 11?
- Why is Windows 10 failing to update?
1. Check your Internet connection
Make sure you have a working Internet connection. Then, you can open your Internet Explorer/Edge browser, for example, or any other browser installed on your Windows computer and try to access a website.
You can access www.google.com, for example, and see if your Internet connection is working correctly.
If your Internet connection is not working correctly, I suggest calling your Internet Service Provider and finding out precisely what the issue is.
2. Turn off your firewall
- If the Internet connection is not the problem, then you should turn off your Windows 10 firewall for the duration of this trial and see if this is why error 0x80072EE2 occurred in the first place.
- Click on the Start button on Windows. Next, type control panel and select the Control Panel feature (it should be the first result).
- You will have a search box in the right-hand corner where you can type firewall and select Windows Firewall afterward.
- Select the option that says Turn Windows Firewall On or off.
- Select the Public network settings option and check the Turn off Windows Firewall (not recommended) box. Next, select the Private network settings option and check the Turn off Windows Firewall (not recommended) box.
- Click the OK button to apply the changes you made.
- Check if you still get the error 0x80072EE2 after your Windows Firewall is turned off.
- If you still have this error message after you follow the steps listed above, turn on your Windows Firewall by following the same steps but this time, check the Turn on Windows Firewall box.
Speaking of turning off your firewall, you may also temporarily try to disable your antivirus and VPN software. Maybe this will help fix the 0x80072ee2 Windows Update error.
3. Use a non-intrusive antivirus
You should know that your antivirus can easily block your Wi-Fi. Unfortunately, this prevents you from connecting to the Internet in the first place. Therefore no update is possible.
There is a multitude of software available on the market, and we encourage you to look for a reliable antivirus alternative that better fits your needs.
Eset Antivirus is just one example of a great antivirus that offers real-time protection without interfering with other apps on your PC.
This one is a reliable, easy to use and ideal for users concerned about privacy, online shopping and web-surfing.

ESET Internet Security
Use this efficient tool which protects all aspects of your digital life with cutting-edge expertise.
4. Whitelist the Windows Update servers
- Press Windows, then type Internet Options and access the top result.
- Select the Security tab that you have in the upper menu of the Internet Options window. Then select the Trusted Sites option available, followed by Sites.
- Uncheck the Require server verification (https:) for all sites in this zone feature.
- You will now have a box that says Add this website to the zone. Type in the following addresses:
http://update.microsoft.comandhttp://windowsupdate.microsoft.com. - Click on the Add button after you type in the addresses above.
- Click on the OK button to save your settings.
Leave the respective addresses in the trusted website list if you don’t get the error 0x80072EE2 anymore.
If the solutions listed above did not work for you and you’re still getting this error message, try to add the updated server addresses to your list of trusted websites to see if this is the root cause.
5. Run the Windows Update Troubleshooter
- Press Windows and type troubleshoot settings, then open the top result.
- Here, click Additional troubleshooters.
- Click the Windows Update troubleshooter and select Run the troubleshooter.
Windows features a series of troubleshooters allowing users to fix various issues affecting the OS quickly. All you need to do is find the right troubleshooter and run it. This should fix the Windows activation error 0x80072ee2 in no time.
After you run the troubleshooter, try to install the problematic updates again and check if the error persists. If you encounter an error while trying to run the troubleshooter, check for malware or run an SFC scan.
6. Reset the Windows 10 Update components
- Press Windows, then type cmd and open the Command Prompt result as an administrator.
- Type the following commands and hit Enter after each one to stop all the Windows Update Components:
net stop wuauservnet stop cryptSvcnet stop bitsnet stop msiserver - Now, rename the SoftwareDistribution folder by entering the following commands:
ren C:WindowsSoftwareDistributionSoftwareDistribution.oldren C:WindowsSystem32Catroot2Catroot2.old - Restart the Update Components that you previously stopped at step 2. To do this, enter the following commands and press Enter after each:
net start wuauservnet start cryptSvcnet start bitsnet start msiserver - Close Command Prompt, restart your computer and check if the error persists.
Windows Update corruption issues may also trigger error 0x80072EE2. Fortunately, you can fix this problem by resetting Windows 10’s Update components in Command Prompt:
If you’re confident that corrupted files trigger the error, you can try to repair them. We’ve compiled the best tools that will help you repair corrupted files.
We also have a guide on how to fix the can’t access Command Prompt as an admin, in case you experience that issue.
7. Run SFC scan
Manually resetting your Windows Update components helps you get rid of update corruption issues. However, if some of your system files are missing or corrupted, you need to use a different approach.
The System File Checker tool allows you to scan your system and fix file corruption issues.
- Press Windows, then type cmd and open the Command Prompt result as an administrator below.
- Paste or type the following command and press Enter:
sfc /scannow
Wait until the scanning process completes, and then restart your computer. Hopefully, error 0x80072EE2 is history now.
A good way to skip those manual steps and have the scan done automatically is to try out a third-party software that will identify your corrupted Windows updates components for you.
Restoro is a complex Windows system repair solution that scans your PC for various issues and fixes all critical system files and registry errors, as well as the damage left by viruses (not antivirus software). With a few clicks, the program frees up space on your disk and restores all compromised Windows settings to their default value.
Here’s how you can perform this action:
- Download and install Restoro.
- Launch Restoro.
- Wait for it to find any system stability issues and possible malware infections.
- Press Start Repair.
- Restart your PC for all the changes to take effect.
Restoro’s technology replaces severely damaged Windows system files with clean, up-to-date ones from its secure online database. You can allow it to perform this action without harming your user data.
This the ideal all-in-one tool for fixing Windows errors, PC crashes, or registry issues. It can boost the performance of your device and make it more secure within a few minutes.
⇒ Get Restoro
Disclaimer: This program needs to be upgraded from the free version in order to perform some specific actions.
How do I fix the 0x80072EE2 error on Windows 11?
- Press Windows + I, then scroll down to the Troubleshoot section and click it.
- Click Other troubleshooters.
- Please scroll down the page, find the Windows Update troubleshooter, and click Run next.
Why is Windows 10 failing to update?
When Windows needs more than one update, it’s a common reason for this problem and is also one of the most prevalent causes.
Suppose your personal computer does not have sufficient free space on its hard drive to perform a Windows 10 update successfully. In that case, the update will be terminated, and Windows will indicate that the update was unsuccessful.
In most cases, resolving this issue will require deleting the corrupted update files. However, you may have a gadget attached that’s preventing the software from updating correctly.
The steps listed above should help your solve the 0x80072EE2 error code and prevent it from ever occurring again.
You can also visit this Troubleshooters section and make your own choice to try to fix the issue. We’ve got a whole collection of similar guides, so check out this Windows 10 Errors Hub.
Drop us a line in the comments section below and tell us if the solutions available in this article worked for you. Also, leave any other questions, and we’ll certainly take a look.
Still having issues? Fix them with this tool:
SPONSORED
If the advices above haven’t solved your issue, your PC may experience deeper Windows problems. We recommend downloading this PC Repair tool (rated Great on TrustPilot.com) to easily address them. After installation, simply click the Start Scan button and then press on Repair All.
Newsletter
Xbox error code 0x80072EE2 is one of the most annoying problems that can occur on Xbox Series X and Series S. However, this error does not only affect these advanced consoles.
(Photo: Billy Freeman on Unsplash)
Apart from that, various games also won’t launch when the error message pops up on your screen as explained by Game Revolution.
If you encounter this problem, here are the troubleshooting methods you can rely on.
How to Fix Xbox Error Code Ox0x80072EE2?
According to the latest report from The Windows Club, there are several troubleshooting methods that you can try to fix annoying Xbox error code 0x80072EE2.
(Photo: JUNG YEON-JE/AFP via Getty Images)
Microsoft’s Xbox Series X (black) and Series S (white) game consoles are displayed at a SK Telecom flagship store in Seoul on November 10, 2020.
Also Read: Xbox Game Pass Ultimate Perks July 2022: ‘The Elder Scrolls Online’, ‘Assassin’s Creed Origins’ and More
The main method is to check your Xbox server status and network. This will tell you if your internet connection is the main reason for the error:
windows 10
- First, click on the Windows logo icon and select the Settings option.
- After that, you need to go to the Gaming section and tap on the Xbox Networking option.
- From there, click the Xbox Live Multiplayer button and make sure the internet connection says “Connected”.
Windows11
- First, access your Xbox Console Companion app.
- After that, visit your settings and click on the Network button.
- Then tap on the Xbox Multiplayer option and make sure the internet is properly connected.
Other troubleshooting methods
If the two methods for Windows 11 and Windows 10 show the internet is not connecting, you can follow the remaining troubleshooting methods below:
Update the Xbox console offline
- First, try pressing the Xbox button to open the guide (do this even if the internet connection says it’s not connected).
- Once you are able to open the guide, go to the “Profile and system” section and then click on Settings.
- After that, visit the General section and select the Network Settings option.
- Then select Test the network connection. Once properly connected, press the Xbox button again to open the Power Center.
- From there, click the Restart Console button.
If you want to see more details about annoying Xbox error code 0x80072EE2, you can click this link.
Meanwhile, Xbox, Twitch, and Google Stadia can now play games through Samsung Smart TVs.
On the other hand, Xbox Games with Gold is expected to remove Xbox 360 games next October.
For more news on Xbox and other popular gaming consoles, keep your tabs open here at TechTimes.
Related Article: Xbox Cloud Gaming Keyboard and Mouse Support to Improve Streaming Experience! Restriction, start date and more
This article is owned by TechTimes
Written by: Griffin Davis
ⓒ 2022 TECHTIMES.com All rights reserved. Do not reproduce without permission.
(function(d, s, id) {var js, fjs = d.getElementsByTagName(s)[0];if (d.getElementById(id)) return;js = d.createElement(s); js.id = id;js.src = “//connect.facebook.net/en_US/sdk.js#xfbml=1&version=v2.6&appId=1047242882033344”;fjs.parentNode.insertBefore(js, fjs);}(document, ‘script’, ‘facebook-jssdk’)); .
amzn_assoc_placement = “adunit0”;
amzn_assoc_search_bar = “true”;
amzn_assoc_tracking_id = “toinews-20”;
amzn_assoc_search_bar_position = “bottom”;
amzn_assoc_ad_mode = “search”;
amzn_assoc_ad_type = “smart”;
amzn_assoc_marketplace = “amazon”;
amzn_assoc_region = “US”;
amzn_assoc_title = “Shop Related Products”;
amzn_assoc_default_search_phrase = “apple watches”;
amzn_assoc_default_category = “All”;
amzn_assoc_linkid = “86274e81e52382c77fc03f4ec324aa09”;
Download PC Repair Tool to quickly find & fix Windows errors automatically
You may receive the error code 0x80072EE2 when you try to install an Xbox Game Pass game on your Windows 11 or Windows 10 gaming rig, or when you try to install the latest operating system (OS) update to your Xbox Series X|S or Xbox One console. This post provides the most suitable solutions to the issue.
0x80072EE2
Try the download again. The connection was lost during download.
This error code means that the operation has timed out. So, if you are getting Error 0x80072EE2 when installing game on PC or updating Xbox, you can try the recommended solutions below to fix the error on your gaming device.
- Restart Internet and Gaming device
- Check Xbox server status and Network/Internet connection
- Update Xbox console offline
- Reset gaming device
- Contact Xbox Support
Read: Can’t download or install Xbox Game Pass Games on Windows PC
Let’s take a look at the description of the process involved concerning each of the listed solutions.
1] Restart Internet and Gaming device
You can start off troubleshooting the Error 0x80072EE2 when installing game on PC or updating Xbox with the basics. This solution requires you to restart your internet device (modem/router), as well as give your gaming PC or your Xbox console a quick restart. Console gamers can also power cycle their device, or hard reboot your Windows 11/10 gaming system- and see if that helps.
To manually power cycle your Xbox console, do the following:
- Press and hold the Xbox button on the front of the console for approximately 10 seconds to turn off your console.
- Unplug your Xbox from the mains.
- Wait at least 30-60 seconds.
- Once the time elapses, plug your Xbox back into the power outlet.
- Now, press the Xbox button on the console or the Xbox button on your controller to turn your console back on.
Read: Fix Error Code 0x80242022 when installing Xbox games on Windows PC
2] Check Xbox server status and Network/Internet connection
Every other things being equal, a quick restart of your gaming and internet device should clear up any temporary network or internet glitches at your end. But, if this isn’t the case for you and the issue in hand persists, you will need to probe further, and that requires you to check the check Xbox server status, as well as check if you are having network/internet connection problems so you can take the necessary actions to fix any internet connectivity issues.
This error could be due to a transient issue at Xbox end – so, you can wait a while and check the Xbox Live status then try again if all services are up and running. If the Xbox Live status is all green for all services, you can try installing the game again. If that doesn’t resolve the problem, try the following on your PC:
Windows 11
- Open the Xbox Console Companion app.
- Select Settings, and then select the Network tab.
- Under Xbox multiplayer, make sure Server connectivity says Connected.
If your network doesn’t appear as Connected, or if you’re having connectivity problems, select Click here for more information and follow the troubleshooting instructions.
Windows 10
- Select the Windows logo key on your device or keyboard, or you can select the Windows key in the lower-left corner of the main screen.
- Select Settings > Gaming, and then select Xbox Networking.
- Under Xbox Live multiplayer, make sure Internet connection says Connected.
If your network doesn’t appear as Connected, or if you’re having connectivity problems, select Fix It and follow the troubleshooting instructions.
3] Update Xbox console offline
If you have chosen to skip an Xbox console update and keep your console in offline mode, the console can’t perform a network test to determine if you’re connected to the internet. To install a system update on your Xbox console:
- Make sure that your Xbox console is connected to the network by pressing the Xbox button to open the guide.
- Navigate to Profile & system > Settings > General > Network settings > Test network connection.
- If you’re connected, reboot the console by pressing and holding the Xbox button to open the Power Center, and then selecting Restart console.
After the reboot, try the console update again. If you’re experiencing issues connecting to the Xbox network, try changing between a wired and wireless connection. If you’re still unable to update to the latest OS update, you can perform an offline system update.
Read: Xbox Error 0x800705B4, 0x00000000, 0x00000206 after console, game, or app update
4] Reset gaming device
On the unlikely event the above suggestions wasn’t helpful in resolve the issue in highlight, this solution requires you to reset your gaming device and see if that helps. You can reset your Xbox console – but make sure to select the Reset and keep my games & apps option. PC gamers can reset your Windows PC – but choose the option to keep your personal files.
5] Contact Xbox Support
If nothing else worked to fix the error you are currently encountering on your Windows 11/10 gaming rig or Xbox console, you can contact Xbox Support and see if they can be of any useful assistance.
Hope this helps!
Related post: Fix Windows Update Error 0x80072EE2
How do you fix Xbox error code 0x8007000E?
To fix Xbox error code 0x8007000E, you simply need to cancel the game installation, restart the console, and then reinstall the game. Do the following:
- Open My games & apps.
- Select Queue and highlight the game you’re trying to download.
- Press the Menu button on your controller, and then select Cancel.
- Restart your console.
How do you fix Xbox error code 0x80072F8F?
The error code 0x80072F8F occurs on your gaming device when your connection to Xbox Live fails. To resolve this issue, restart your network device. For example, restart your router or gateway.
Obinna has completed B.Tech in Information & Communication Technology. He has worked as a System Support Engineer, primarily on User Endpoint Administration, as well as a Technical Analyst, primarily on Server/System Administration. He also has experience as a Network and Communications Officer. He has been a Windows Insider MVP (2020) and currently owns and runs a Computer Clinic.