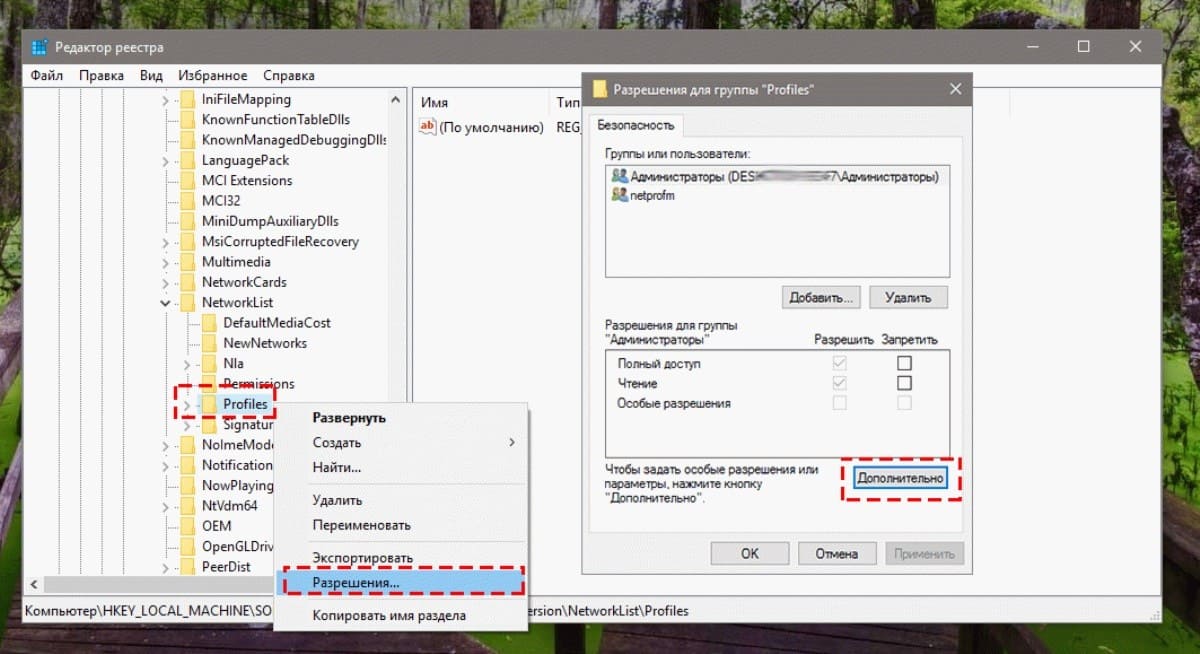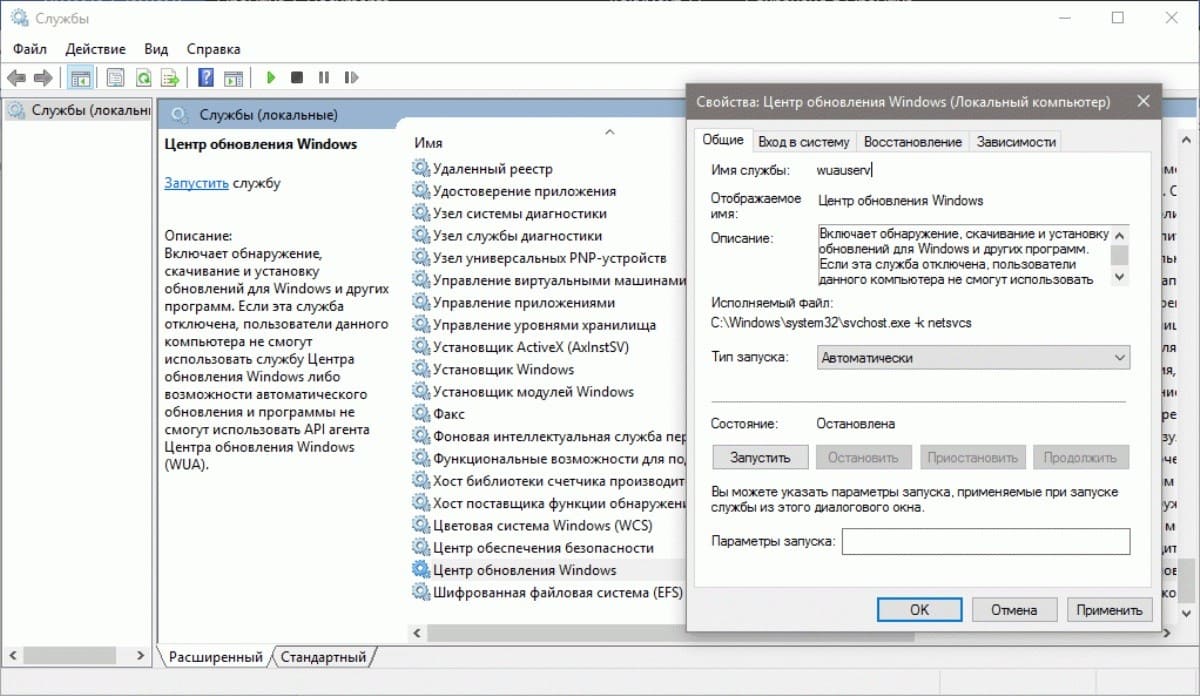Пользователи, у которых на устройствах стоит операционная система Windows 10, получили много новых возможностей, однако приложения работают не совсем стабильно и часто возникают баги. Если при скачивании игр или других приложений через магазин Windows 10, он вылетает, тормозит и виснет, то можно постараться исправить это самостоятельно. Попробуем вместе разобраться в том, как это сделать.
Ошибка 0x80072EFD может возникать, если вы пытаетесь войти в Магазин Виндовс 10 или когда пытаетесь его обновить.
Обычно ошибка сопровождается таким комментарием: «Подключение к Store не было выполнено. Может быть, это произошло из-за проблем на сервере либо вышло время ожидания отклика программы. Вы можете попробовать подключиться снова через несколько минут».
Стоит сказать, что перед тем, как пробовать исправить ошибку, стоит сделать сохранение настроек устройства с помощью системы восстановления. Тогда в случае появления проблем вы сможете откатить систему к заданной точке и восстановить работоспособность системы.
Фиксим ошибку с кодом 0x80072EFD
Перечислим основные причины и методы устранения ошибки:
- Иногда бывает, что проблема со входом в Windows Store 10 временная, поэтому стоит попробовать перезапустить утилиту через несколько минут и проверить, не устранена ли проблема.
- Возможно, проблема Windows Store 10 вызвана тем, что установлена старая версия программы. В таком случае следует обновить программу до последней версии. Нелишним будет обновить все другие программы, установленные на устройстве.
- Как вариант, бывает, что работа магазина Windows 10 блокируется брандмауэром или антивирусной системой, установленной на вашем девайсе. Проверить это довольно просто: выключите антивирус и приостановите работу брандмауэра на некоторое время. Проверьте, работает ли магазин при таких условиях. Если ошибка исчезла, стоит перенастроить брандмауэр и антивирусник, добавив программу в список разрешённых.
- Иногда ошибка с кодом 0x80072EFD возникает из-за отсутствия прав доступа. В таком случае следует перезапустить устройство от имени администратора, запустить редактор реестровых данных и найти директорию профилей. Путь к директории обычно такой: HKEY_LOCAL_MACHINESOFTWAREMicrosoftWindowsNTCurrentVersionNetworkListProfiles.
Далее, кликая правой клавишей мышки по пункту Профили, находим пункт Разрешения. В появившемся окне выбираем опцию дополнительных настроек.
Ставим галочку в пункте, в котором указан доступ других пользователей и применяем изменения.
Теперь следует перезагрузить устройство и проверить, устранены ли ошибка магазина Windows 10 с изменёнными настройками администрирования.
- Если неизвестна причина возникновения ошибки или нет времени разбираться, то можно воспользоваться стандартным для ОС Windows 10 Мастером устранения ошибок. Открываем Мастер, далее переходим к разделу «Сети и интернет», выбираем «Сетевой адаптер» и следуем инструкциям, которые предлагает Мастер настройки.
- Довольно частым багом для Windows Store 10 является проблемы со входом и скачиванием приложений из-за некорректно установленных временных и региональных настроек. Чтобы устранить эту причину, проверяем, правильная ли дата и время отображены на экране, заходим в «Язык и Региональные стандарты» через «Панель управления». Корректируем время, дату и выбираем правильную область проживания.
- Иногда ошибка с кодом 0x80072EFD появляется из-за замусоренности кэша Windows Store 10. Тогда для устранения проблемы нужно очистить реестр. Для этого перезагружаем устройство с правами администрирования и в командной строке набираем wsreset и вводим Enter. Эта команда автоматически сбрасывает реестр магазина и, возможно, восстановит работу магазина.
Команда wsreset
- Проблемы могут быть вызваны использованием proxy-сервера. Проверить это очень просто: нужно выключить proxy-сервер и попробовать запустить Windows Store 10 без него. Для этого открываем Internet Explorer, выбираем вкладку «Сервис», далее «Свойства обозревателя», выбираем вкладку «Подключения» и «Настройка сети». Чуть ниже пункта «proxy-сервер» убираем галочку в строке про использование proxy-сервера. Применяем изменения и перезапускаем устройство с новыми настройками.
Настройка Internet Explorer
Если изменения ничего не дали, можно попробовать отключить proxy-сервер с помощью командной строки. Открываем командную строку с правами администратора, прописываем команду netshwinhttp reset proxy и нажимаем Enter.
- Ещё один действенный способ устранения ошибки с кодом 0x80072EFD — очищение внутреннего содержимого директории Распределения программного обеспечения. Открываем командную строку с правами администратора, прописываем две команды, после каждой нажимаем Enter:
net stop wuauserv
net stop bits.
Остановка работы обновлений Windows 10
Эти команды останавливают работу обновлений.
Далее, находим папку Распределения программного обеспечения в C: Windows, выделяем всё содержимое директории и отправляем в корзину. Для удобства можно воспользоваться горячими клавишами:
- комбинация кнопок Ctrl + A отмечает всё содержимое, затем нажимаем кнопку Del на клавиатуре.
Затем нам стоит выполнить перезагрузку устройства либо обновить службы Windows 10 с помощью команд:
- Сначала в командной строке с правами администратора прописываем net start wuauserv, нажимаем Enter.
- Затем там же прописываем net start bits и нажимаем Enter.
- В случае когда после проведённых изменений код ошибки 0x80072EFD поменялся на другой, но проблемы всё равно остались, можно выполнить следующие шаги:
- Код 80072EFF подразумевает, что на вашем устройстве выключен TLS.
Чтобы снова его включить, запускаем Internet Explorer, открываем «Свойства браузера», далее открываем дополнительные настройки и выбираем вкладку «Безопасность». В строке «Использовать TLS 1.2» должна стоять галочка. Убеждаемся в этом или ставим сами, применяем изменения.
Дополнительные настройки Internet Explorer
- Код 801901F7 подразумевает, что на вашем устройстве проблемы со службой обновлений. Попробуем запустить её, используя Services.msc.
Запускаем «Службы», во вкладке «Службы (локальные)» открываем «Центр обновления Windows». В появившемся окне устанавливаем тип запуска «Автоматический» и применяем настройки.
Заключение
Если ваш Windows Store 10 плохо работает и появляется ошибка с кодом 80072EFD, то эту проблему можно устранить самостоятельно. Для этого нужно понимать причину и выбрать правильный способ, чтобы её пофиксить.
Многие пользователи Windows не могут обновить свою операционную систему Windows с помощью Media Creation Tool. При запуске приложения выскакивает следующая ошибка.
Возникла проблема с запуском этого инструмента
Мы не знаем, что произошло, но не можем запустить этот инструмент на вашем компьютере. Если у вас по-прежнему возникают проблемы, укажите код ошибки при обращении в службу поддержки. Код ошибки: 0X80072F8F — 0X20000.
В этом посте мы поговорим об ошибке обновления Windows 0X80072F8F — 0X20000 и посмотрим, что вы можете сделать для ее устранения.

Что означает код ошибки 0x80072f8f 0x20000?
Код ошибки 0x80072f8f 0x20000 — это ошибка Media Creation Tool, которая появляется, когда пользователь пытается запустить инструмент для обновления своей ОС. Это происходит по разным причинам, это может быть сбой, который можно устранить путем перезагрузки системы, или инструмент требует прав администратора или его необходимо разблокировать.
Вы также можете столкнуться с рассматриваемым кодом ошибки, если протокол TLS или Transport Layer Security отключен. Это протокол безопасности, который используется для обозначения зашифрованных соединений для отправки данных в приложения по сети.
Существуют и другие причины, такие как неправильно настроенный реестр, поврежденные временные файлы и т. д. Чтобы решить эту проблему, давайте перейдем к руководству по устранению неполадок.
Если вы столкнулись с ошибкой Fix 0X80072F8F — 0X20000 Windows Upgrade, попробуйте следующие решения.
- Запустите Media Creation Tool от имени администратора.
- Разблокировать инструмент для создания мультимедиа
- Переместите Media Creation Tool на рабочий стол и попробуйте
- Удалить папку распространения программного обеспечения
- Изменить реестр
- Включить TLS
- Устранение неполадок в чистой загрузке
Поговорим о них подробно.
1]Запустите Media Creation Tool от имени администратора.
Начнем с запуска Media Creation Tool от имени администратора. Просто щелкните правой кнопкой мыши инструмент и выберите «Запуск от имени администратора». Вы увидите окно UAC с просьбой подтвердить ваши действия, поэтому нажмите «ОК». Теперь вы можете просто использовать инструмент в обычном режиме и обновить его.
2]Разблокировать инструмент для создания мультимедиа
Некоторым пользователям удалось решить проблему, просто разблокировав Media Creation Tool. Итак, вы должны попробовать сделать то же самое и посмотреть, сработает ли это для вас. Выполните предписанные шаги, чтобы разблокировать Media Creation Tool.
- Щелкните правой кнопкой мыши инструмент создания носителя и выберите Характеристики.
- Убедитесь, что вы находитесь на вкладке «Общие» и установите флажок «Разблокировать».
- Нажмите Применить> Хорошо.
Теперь попробуйте запустить инструмент и посмотрите, поможет ли это.
3]Переместите Media Creation Tool на рабочий стол и попробуйте
Для некоторых пользователей решение было таким же простым, как перемещение загруженного Media Creation Tool на рабочий стол. Вы также можете попробовать это, так как это не займет у вас много времени. Просто щелкните правой кнопкой мыши инструмент создания мультимедиа и выберите «Копировать», перейдите на рабочий стол и нажмите Ctrl + V, чтобы вставить файл. Или перетащите инструмент из проводника на рабочий стол на правой панели. Это сделает работу за вас.
4]Удалить папку распространения программного обеспечения
Папка распространения программного обеспечения содержит временные файлы, которые могут мешать процессу и вызывать рассматриваемый код ошибки. Мы собираемся очистить содержимое этой папки и посмотреть, работает ли это.
Прежде всего, откройте командную строку от имени администратора и выполните следующую команду.
стоповые биты остановки сети wuauservnet
Теперь перейдите в папку C:WindowsSoftwareDistributionDownload и удалите все файлы и папки внутри. Вы можете нажать Ctrl + A, чтобы выбрать все содержимое, а затем Ctrl + D, чтобы удалить его.
Теперь в окнах командной строки введите следующие команды по одной и нажмите Enter:
стартовые биты запуска сети wuauservnet
Наконец, выполните следующую команду.
wuauclt.exe /updatenow
Теперь вы можете перезагрузить компьютер и запустить Media Creation Tool. Надеюсь, в этот раз получится.
5]Редактировать реестр
Если очистка папки Software Distribution не сработала, давайте отредактируем реестры и посмотрим, поможет ли это. Для некоторых пользователей проблема была вызвана неправильно настроенным редактором реестра и была легко решена с помощью следующих шагов.
Откройте редактор реестра, выполнив поиск в меню «Пуск».
Перейдите к следующему местоположению.
КомпьютерHKEY_LOCAL_MACHINEПРОГРАММНОЕ ОБЕСПЕЧЕНИЕMicrosoftWindowsCurrentVersionWindowsUpdateАвтообновление
Щелкните правой кнопкой мыши пустое место и выберите Создать > Значение DWORD (32-разрядное).
Назовите его AllowOSUpgrade и установите значение 1.
Сохраните изменения, нажав Ok.
Наконец, перезагрузите компьютер и попробуйте запустить Media Creation Tool. Надеюсь, на этот раз вы сможете обновиться.
6]Включить TLS
TLS или Transport Layer Security — это протокол, и он необходим для запуска инструмента. Если протокол отключен, вы можете увидеть соответствующий код ошибки при попытке обновить ОС с помощью Media Creation Tool. Итак, давайте включим его и посмотрим, поможет ли это.
Прежде чем двигаться дальше, вы должны сделать резервную копию вашего реестра, если что-то пойдет не так. После резервного копирования реестров откройте Блокнот и вставьте следующее содержимое.
Редактор реестра Windows версии 5.00
[HKEY_LOCAL_MACHINESOFTWAREMicrosoftWindowsCurrentVersionInternet SettingsWinHttp]
«DefaultSecureProtocols»=dword:00000a00
[HKEY_LOCAL_MACHINESOFTWAREWow6432NodeMicrosoftWindowsCurrentVersionInternet SettingsWinHttp]
«DefaultSecureProtocols»=dword:00000a00
[HKEY_LOCAL_MACHINESYSTEMCurrentControlSetControlSecurityProvidersSCHANNELProtocolsTLS 1.1Client]
«DisabledByDefault»=dword:00000000 «Включено»=dword:00000001
[HKEY_LOCAL_MACHINESYSTEMCurrentControlSetControlSecurityProvidersSCHANNELProtocolsTLS 1.2Client]
«DisabledByDefault»=dword:00000000 «Включено»=dword:00000001
Теперь сохраните файл под любым именем, но обязательно добавьте .reg в качестве расширения. Лучше сохранить файл на рабочем столе и с легко запоминающимся именем для быстрого доступа.
Наконец, дважды щелкните файл на рабочем столе, и реестр будет добавлен.
Осталось только перезагрузить компьютер и воспользоваться инструментом Media Creation.
6]Устранение неполадок в чистой загрузке
Если ничего не работает, то мы собираемся выполнить чистую загрузку. Это позволит вам остановить все другие процессы и просто запустить этот. Итак, выполните чистую загрузку и вручную включите процессы. Как только вы узнаете, какое приложение является причиной, вы можете легко удалить его и решить проблему.
Надеюсь, теперь вы можете использовать Media Creation Tool для обновления своего ПК.
Как исправить ошибку 0x80072f8f?
Вы можете исправить код ошибки создания носителя 0x80072f8f, используя решения, упомянутые здесь. Но есть и другие ошибки 0x80072f8f. Вы можете ознакомиться с нашим руководством по устранению ошибок 0x80072F8F для Центра обновления Windows, активации и Магазина Microsoft. У нас есть решения, которые легко исправят вашу ошибку.
Читайте также: Средство создания Windows Media не работает.

Media Creation Tool — отличный способ обновить Windows. Его можно использовать для установки последней версии на компьютер, на котором он работает, или для создания установочного носителя для другого ПК. Но многие сталкивались с кодом ошибки Media Creation Tool 0x80072f8f — 0x20000.
Ошибка может возникать по нескольким причинам, начиная от проблем с установленными драйверами, неправильно настроенных параметров, проблем с критически важными службами или конфликта антивируса с инструментом обновления.
Независимо от того, какой из них вызывает проблему или итерацию, с которой вы сталкиваетесь, вот наиболее эффективные исправления для кода ошибки Media Creation Tool 0x80072f8f — 0x20000 для всех итераций, выпущенных после Windows 7.
Как исправить код ошибки Media Creation Tool 0x80072f8f — 0x20000 в Windows 10/7?
Код ошибки 0x80072f8f — решения для Windows 10:
1. Запустите инструмент создания носителя от имени администратора.
- Найдите папку, в которой хранится Media Creation Tool, щелкните ее правой кнопкой мыши и выберите «Запуск от имени администратора» в контекстном меню.
- Нажмите «Да» в появившемся окне UAC (Контроль учетных записей).
Если вы не используете инструмент с правами администратора, есть вероятность, что из-за этого вы столкнетесь с кодом ошибки Media Creation Tool 0x80072f8f — 0x20000. Если этот метод не работает в Windows 10, перейдите к следующему.
2. Выполните чистую загрузку
Перевод вашей системы в режим чистой загрузки помогает определить, вызывают ли проблему какие-либо сторонние приложения или начальные элементы.
Вы должны войти в систему в качестве администратора на своем ПК, чтобы получить доступ к этим параметрам, и обычно рекомендуется создать точку восстановления системы, прежде чем продолжить.
- Введите MSConfig в поле «Начать поиск» и нажмите Enter, чтобы открыть утилиту настройки системы.
- На вкладке «Общие» выберите «Выборочный запуск».
- Установите флажок Загрузить системные службы.
- Перейдите на вкладку «Службы» и выберите «Скрыть все службы Microsoft».
- Выберите «Отключить все».
- Нажмите «Применить/ОК» и перезагрузите компьютер.
Если проблема не появляется при чистой загрузке, теперь вы можете попытаться найти виновную программу или службу.
Самый простой способ справиться с этим — использовать стороннее специализированное приложение для удаления, чтобы полностью удалить упрямые приложения в режиме чистой загрузки.
CCleaner предоставляет широкий выбор средств для очистки и очистки трудноуправляемых приложений, а программное обеспечение относительно простое в использовании.
⇒ Получить CCleaner
3. Очистите папку с дистрибутивом программного обеспечения.
- Нажмите Windows+ R, чтобы запустить команду «Выполнить», вставьте следующий путь в текстовое поле и либо нажмите «ОК», либо нажмите Enter, чтобы запустить папку «Распространение программного обеспечения».
C:WindowsSoftwareDistributionDownload
- Нажмите Ctrl+ A, чтобы выбрать все файлы здесь, щелкните их правой кнопкой мыши и выберите «Удалить» в контекстном меню. Кроме того, вы можете выбрать их и нажать Deleteклавишу.
- После этого нажмите Windows+, Sчтобы запустить меню поиска, введите «Командная строка» в текстовом поле, а затем нажмите «Запуск от имени администратора» справа.
- Нажмите «Да» в появившемся приглашении UAC.
- Вставьте следующую команду и нажмите Enter:
wuauclt.exe /updatenow
После выполнения этих шагов перезагрузите компьютер, чтобы изменения вступили в силу, и проверьте, исправлен ли код ошибки Media Creation Tool 0x80072f8f — 0x20000.
4. Измените реестр
- Нажмите Windows+ R, чтобы открыть диалоговое окно «Выполнить команду», введите regedit в текстовое поле и нажмите «ОК», чтобы запустить редактор реестра.
- Нажмите «Да» в появившемся окне UAC.
- Вставьте следующий путь в адресную строку вверху и нажмите Enter:
ComputerHKEY_LOCAL_MACHINESOFTWAREMicrosoftWindowsCurrentVersionWindowsUpdateAuto Update
- Теперь щелкните правой кнопкой мыши пустую часть справа, наведите курсор на New, выберите DWORD (32-bit) Value в контекстном меню и назовите его AllowOSUpgrade.
- Дважды щелкните только что созданный ключ, чтобы изменить его значение.
- Наконец, введите 1 в поле «Значение» и нажмите «ОК» внизу, чтобы сохранить изменения.
Это исправление реестра помогло многим пользователям устранить код ошибки Media Creation Tool 0x80072f8f — 0x20000, поэтому обязательно попробуйте его в Windows 10. По всей вероятности, после этого ошибка должна быть исправлена.
Код ошибки 0x80072f8f — решения для Windows 7:
5. Удалите конфликтующие приложения
- Щелкните значок «Пуск» или нажмите Windowsклавишу, чтобы запустить меню «Пуск», а затем выберите «Панель управления» в параметрах справа.
- Нажмите «Удалить программу» в разделе «Программы» из перечисленных здесь вариантов. Убедитесь, что для параметра «Просмотр» в правом верхнем углу установлено значение «Категория», чтобы вы видели то же окно.
- Теперь выберите программу, которую вы хотите удалить, а затем нажмите «Удалить» вверху.
- Следуйте инструкциям на экране, если таковые имеются, чтобы завершить процесс.
Если вы столкнулись с кодом ошибки Media Creation Tool 0x80072f8f — 0x20000 из-за проблемного или конфликтующего приложения, немедленно удалите его.
Вероятно, за проблемой стоит сторонний антивирус, поэтому обязательно сначала отключите его, а если все получится, удалите программное обеспечение, поскольку оно может вызывать аналогичные проблемы и в будущем. Также ознакомьтесь с лучшими и самыми надежными антивирусами для Windows.
6. Сканировать на наличие вредоносных программ
- Щелкните значок «Пуск», найдите Windows Security Essentials и щелкните соответствующий результат поиска.
- Теперь выберите «Полное сканирование» в параметрах сканирования.
- Наконец, нажмите «Сканировать сейчас» и дождитесь завершения сканирования.
Многие пользователи обнаружили, что это вредоносное ПО или вирус, вызвавший код ошибки Media Creation Tool 0x80072f8f — 0x20000. Итак, попробуйте запустить сканирование с помощью встроенного Microsoft Security Essentials и устранить любую угрозу.
Поскольку вам может потребоваться сторонний инструмент обнаружения вирусов, который предупреждает вас о потенциально опасных угрозах или веб-сайтах, мы рекомендуем вам выбрать тот, который подходит для вашего ПК с Windows 7.
Таким образом, вы будете защищены в случае атаки опасного вредоносного ПО, и вас не угонят с ошибкой Media Creation Tool 0x80072f8f — 0x20000. Кроме того, поскольку Windows 7 больше не поддерживается Microsoft, требуется дополнительная защита.
7. Запустите критические службы
- Нажмите Windows+ R, чтобы открыть диалоговое окно «Выполнить команду», введите services.msc в текстовое поле и либо нажмите «ОК», либо нажмите Enter, чтобы запустить приложение «Службы».
- Найдите и дважды щелкните фоновую службу передачи данных (BITS), чтобы открыть ее свойства.
- Теперь щелкните раскрывающееся меню «Тип запуска» и выберите «Автоматически» в списке параметров.
- Затем нажмите кнопку «Пуск» в разделе «Статус службы», если она не запущена, а затем нажмите «ОК», чтобы сохранить изменения.
- Внесите аналогичные изменения в Application Identity, Cryptographic и службу Windows Update.
Эти четыре службы имеют решающее значение, и если какая-либо из них либо не работает, либо обнаружила ошибку, следующие шаги должны сработать.
После внесения изменений перезагрузите компьютер, чтобы эти изменения вступили в силу, и ошибка обновления Windows 0x80072F8F-0x20000 будет исправлена.
Это шесть наиболее эффективных способов исправить код ошибки, и к тому времени, когда вы дойдете до этой части статьи, он уже должен исчезнуть.
Кроме того, узнайте, что делать, если Media Creation Tool не работает в Windows 11/10 и выдает другую ошибку, поскольку они распространены в экосистеме Windows.
Сообщите нам, какое исправление сработало, и версию Windows, в которой вы столкнулись с проблемой, в разделе комментариев ниже.
Вы можете получить эту ошибку при попытке открыть Магазин Windows 10 или при его обновлении. Не удалось подключиться к Магазину. Возможно, возникла проблема с сервером или истекло время ожидания подключения. Подождите пару минут и попробуйте еще раз. Код ошибки 0x80072EFD, Давайте исправим это досадное недоразумение.
Перед тем, как начать, пожалуйста, создайте точку восстановления системы, вы сможете восстановить ваш компьютер обратно к этой точке, если что то пойдет не так, как вы хотите.
Если вы получили это сообщение вместе с кодом ошибки 0x80072EFD, то это указывает на то, что соединение с сервером не может быть установлено.
Вот несколько советов по устранению неполадок которые вы можете попробовать:
Шаг 1: В Windows 10 1809 для нормальной работы — приложений, Windows Store и браузера Microsoft Edge требуется в настройках включить протокол сети IPv6. Подробнее в нашей статье: Как включить протокол сети IPv6.
Попробуйте обновить страницу через некоторое время и посмотрите, работает ли это.
Шаг 2: Убедитесь, что у вас установлены последние обновления Windows 10.
Шаг 3: Временно отключите брандмауэр и антивирус и проверьте работу Магазина Windows 10.
Шаг 4: Завершите работу Microsoft Store
- Откройте приложение «Параметры» и перейдите в раздел «Приложения и возможности».
- Найдите в списке Магазин (Microsoft Store) нажав на нем вы увидите ссылку «Дополнительные параметры» откройте ее.
- В открывшимся окне найдите «Немедленное завершение этого приложения и связанных с ним процессов» (см. картинку) и нажмите кнопку «Завершить».
- Попробуйте снова открыть магазин Windows 10.
Шаг 5: С помощью Редактора реестра
- С учетной записью администратора, откройте редактор реестра и перейдите к следующему разделу
HKEY_LOCAL_MACHINESOFTWAREMicrosoftWindowsNTCurrentVersionNetworkListProfiles
- Кликните правой кнопкой мыши на подраздел «Profiles» и выберите в контекстном меню «Разрешения».
- В открывшимся окне нажмите на кнопку «Дополнительно».
- Теперь установите флажок «Заменить все записи разрешений дочернего объекта наследуемыми от этого объекта» и нажмите кнопку «Применить».
- Перезагрузите компьютер.
Попробуйте подключиться к магазину Windows 10.
Шаг 6: Запустить встроенный инструмент устранения неполадок
Откройте «Параметры» перейдите «Обновление и безопасность» → «Устранение неполадок» → «Сетевой адаптер» нажмите кнопку «Запустить средство устранения неполадок», выберите в списке свою сетевую карту и нажмите кнопку «Далее», посмотрите поможет ли это вам.
Шаг 7: Проверьте дату и время для вашего часового пояса на вашем устройстве. Убедитесь, что оно правильное.
Шаг 8: Сбросьте кеш Магазина (Windows Store Cache).
- Откройте PowerSell от имени администратора, введите команду и нажмите Enter:
wsreset
Данная команда используется для сброса кэша магазина и вполне может решить данную неполадку.
После того как команда будет выполнена Магазин будет запущен автоматически.
Шаг 9: Временно отключите прокси сервер
- Если вы используете прокси — отключите прокси сервер и проверьте работу магазина. Чтобы отключить прокси, откройте «Internet Explorer» → «Сервис» → «Свойства обозревателя» → вкладка «Подключения» → «Настройка Сети» → Под строкой «Прокси сервер» снимите флажок «Использовать прокси» и нажмите кнопку «Применить».
- Если это не работает, вы можете сбросить Proxy с помощью команды для сброса WinHTTP прокси. Введите следующую команду в командной строке с правами администратора и нажмите клавишу Enter.
netshwinhttp reset proxy
Шаг 10: Удалите содержимое папки Software Distribution.
- Откройте командную строку как администратор, Введите следующие команды одну за другой нажимая клавишу Enter:
net stop wuauserv net stop bits
Это остановит службу «Windows Update» и «Background Intelligent Transfer Service».
- Теперь перейдите к C:WindowsSoftwareDistribution и удалите все файлы и папки внутри папки.
Вы можете нажать Ctrl + A, чтобы выбрать все, а затем нажать кнопку «Удалить».
После того, как вы очистили эту папку, вы перезагрузите компьютер или вы можете выполнить следующие команды, по одной в командной строке, для запуска связанных служб Windows 10.
net start wuauserv net start bits
Дополнительно:
Если сопровождающий код ошибки изменился, попробуйте выполнить следующие рекомендации:
80072EFF : Это означает, что TLS отключен, и должен быть повторно включен.
Откройте Свойства браузера. Перейдите на вкладку «Дополнительно» — убедитесь что флажка рядом с Использовать TLS 1.2. Выберите «Применить / OK».
801901F7 : Этот код ошибки указывает, что служба обновления Windows не запущена. Включите ее с помощью Services.msc.
Вот и все.
Пользователи, у которых на устройствах стоит операционная система Windows 10, получили много новых возможностей, однако приложения работают не совсем стабильно и часто возникают баги. Если при скачивании игр или других приложений через магазин Windows 10, он вылетает, тормозит и виснет, то можно постараться исправить это самостоятельно. Попробуем вместе разобраться в том, как это сделать.
Код ошибки 0x80072EFD — что это
Ошибка 0x80072EFD может возникать, если вы пытаетесь войти в Магазин Виндовс 10 или когда пытаетесь его обновить.
Обычно ошибка сопровождается таким комментарием: «Подключение к Store не было выполнено. Может быть, это произошло из-за проблем на сервере либо вышло время ожидания отклика программы. Вы можете попробовать подключиться снова через несколько минут».
Стоит сказать, что перед тем, как пробовать исправить ошибку, стоит сделать сохранение настроек устройства с помощью системы восстановления. Тогда в случае появления проблем вы сможете откатить систему к заданной точке и восстановить работоспособность системы.
Фиксим ошибку с кодом 0x80072EFD
Перечислим основные причины и методы устранения ошибки:
- Иногда бывает, что проблема со входом в Windows Store 10 временная, поэтому стоит попробовать перезапустить утилиту через несколько минут и проверить, не устранена ли проблема.
- Возможно, проблема Windows Store 10 вызвана тем, что установлена старая версия программы. В таком случае следует обновить программу до последней версии. Нелишним будет обновить все другие программы, установленные на устройстве.
- Как вариант, бывает, что работа магазина Windows 10 блокируется брандмауэром или антивирусной системой, установленной на вашем девайсе. Проверить это довольно просто: выключите антивирус и приостановите работу брандмауэра на некоторое время. Проверьте, работает ли магазин при таких условиях. Если ошибка исчезла, стоит перенастроить брандмауэр и антивирусник, добавив программу в список разрешённых.
- Иногда ошибка с кодом 0x80072EFD возникает из-за отсутствия прав доступа. В таком случае следует перезапустить устройство от имени администратора, запустить редактор реестровых данных и найти директорию профилей. Путь к директории обычно такой: HKEY_LOCAL_MACHINESOFTWAREMicrosoftWindowsNTCurrentVersionNetworkListProfiles.
Далее, кликая правой клавишей мышки по пункту Профили, находим пункт Разрешения. В появившемся окне выбираем опцию дополнительных настроек.
Ставим галочку в пункте, в котором указан доступ других пользователей и применяем изменения.
Теперь следует перезагрузить устройство и проверить, устранены ли ошибка магазина Windows 10 с изменёнными настройками администрирования.
- Если неизвестна причина возникновения ошибки или нет времени разбираться, то можно воспользоваться стандартным для ОС Windows 10 Мастером устранения ошибок. Открываем Мастер, далее переходим к разделу «Сети и интернет», выбираем «Сетевой адаптер» и следуем инструкциям, которые предлагает Мастер настройки.
- Довольно частым багом для Windows Store 10 является проблемы со входом и скачиванием приложений из-за некорректно установленных временных и региональных настроек. Чтобы устранить эту причину, проверяем, правильная ли дата и время отображены на экране, заходим в «Язык и Региональные стандарты» через «Панель управления». Корректируем время, дату и выбираем правильную область проживания.
- Иногда ошибка с кодом 0x80072EFD появляется из-за замусоренности кэша Windows Store 10. Тогда для устранения проблемы нужно очистить реестр. Для этого перезагружаем устройство с правами администрирования и в командной строке набираем wsreset и вводим Enter. Эта команда автоматически сбрасывает реестр магазина и, возможно, восстановит работу магазина.
Команда wsreset
- Проблемы могут быть вызваны использованием proxy-сервера. Проверить это очень просто: нужно выключить proxy-сервер и попробовать запустить Windows Store 10 без него. Для этого открываем Internet Explorer, выбираем вкладку «Сервис», далее «Свойства обозревателя», выбираем вкладку «Подключения» и «Настройка сети». Чуть ниже пункта «proxy-сервер» убираем галочку в строке про использование proxy-сервера. Применяем изменения и перезапускаем устройство с новыми настройками.
Настройка Internet Explorer
Если изменения ничего не дали, можно попробовать отключить proxy-сервер с помощью командной строки. Открываем командную строку с правами администратора, прописываем команду netshwinhttp reset proxy и нажимаем Enter.
- Ещё один действенный способ устранения ошибки с кодом 0x80072EFD — очищение внутреннего содержимого директории Распределения программного обеспечения. Открываем командную строку с правами администратора, прописываем две команды, после каждой нажимаем Enter:
net stop wuauserv
net stop bits.
Остановка работы обновлений Windows 10
Эти команды останавливают работу обновлений.
Далее, находим папку Распределения программного обеспечения в C: Windows, выделяем всё содержимое директории и отправляем в корзину. Для удобства можно воспользоваться горячими клавишами:
- комбинация кнопок Ctrl + A отмечает всё содержимое, затем нажимаем кнопку Del на клавиатуре.
Затем нам стоит выполнить перезагрузку устройства либо обновить службы Windows 10 с помощью команд:
- Сначала в командной строке с правами администратора прописываем net start wuauserv, нажимаем Enter.
- Затем там же прописываем net start bits и нажимаем Enter.
- В случае когда после проведённых изменений код ошибки 0x80072EFD поменялся на другой, но проблемы всё равно остались, можно выполнить следующие шаги:
- Код 80072EFF подразумевает, что на вашем устройстве выключен TLS.
Чтобы снова его включить, запускаем Internet Explorer, открываем «Свойства браузера», далее открываем дополнительные настройки и выбираем вкладку «Безопасность». В строке «Использовать TLS 1.2» должна стоять галочка. Убеждаемся в этом или ставим сами, применяем изменения.
Дополнительные настройки Internet Explorer
- Код 801901F7 подразумевает, что на вашем устройстве проблемы со службой обновлений. Попробуем запустить её, используя Services.msc.
Запускаем «Службы», во вкладке «Службы (локальные)» открываем «Центр обновления Windows». В появившемся окне устанавливаем тип запуска «Автоматический» и применяем настройки.
Заключение
Если ваш Windows Store 10 плохо работает и появляется ошибка с кодом 80072EFD, то эту проблему можно устранить самостоятельно. Для этого нужно понимать причину и выбрать правильный способ, чтобы её пофиксить.
Archived Forums 821-840
>
Setup Deployment
-
Question
-
0
Sign in to vote
I tried ugrading my windows 8.1 single language with bing to windows 10 using the media creation tool but get this error code 0X80072EFD-0X20000 .response will be appreciated
Sunday, October 4, 2015 12:28 PM
Answers
-
0
Sign in to vote
This one may help.
http://windows.microsoft.com/en-us/windows-8/windows-update-error-0x80072efd
They’ll help you more over here.
http://answers.microsoft.com/en-us/windows/forum/windows_10-update?
Regards, Dave Patrick ….
Microsoft Certified Professional
Microsoft MVP [Windows]Disclaimer: This posting is provided «AS IS» with no warranties or guarantees , and confers no rights.
-
Edited by
Dave PatrickMVP
Sunday, October 4, 2015 2:05 PM -
Proposed as answer by
Amy Wang_
Tuesday, October 13, 2015 7:55 AM -
Marked as answer by
Amy Wang_
Monday, October 19, 2015 1:55 AM
Sunday, October 4, 2015 1:18 PM
-
Edited by
Вы можете получить эту ошибку при попытке открыть Магазин Windows 10 или при его обновлении. Не удалось подключиться к Магазину. Возможно, возникла проблема с сервером или истекло время ожидания подключения. Подождите пару минут и попробуйте еще раз. Код ошибки 0x80072EFD, Давайте исправим это досадное недоразумение.
Перед тем, как начать, пожалуйста, создайте точку восстановления системы, вы сможете восстановить ваш компьютер обратно к этой точке, если что то пойдет не так, как вы хотите.
Если вы получили это сообщение вместе с кодом ошибки 0x80072EFD, то это указывает на то, что соединение с сервером не может быть установлено.
Вот несколько советов по устранению неполадок которые вы можете попробовать:
Шаг 1: В Windows 10 1809 для нормальной работы — приложений, Windows Store и браузера Microsoft Edge требуется в настройках включить протокол сети IPv6. Подробнее в нашей статье: Как включить протокол сети IPv6.
Попробуйте обновить страницу через некоторое время и посмотрите, работает ли это.
Шаг 2: Убедитесь, что у вас установлены последние обновления Windows 10.
Шаг 3: Временно отключите брандмауэр и антивирус и проверьте работу Магазина Windows 10.
Шаг 4: Завершите работу Microsoft Store
- Откройте приложение «Параметры» и перейдите в раздел «Приложения и возможности».
- Найдите в списке Магазин (Microsoft Store) нажав на нем вы увидите ссылку «Дополнительные параметры» откройте ее.
- В открывшимся окне найдите «Немедленное завершение этого приложения и связанных с ним процессов» (см. картинку) и нажмите кнопку «Завершить».
- Попробуйте снова открыть магазин Windows 10.
Шаг 5: С помощью Редактора реестра
- С учетной записью администратора, откройте редактор реестра и перейдите к следующему разделу
HKEY_LOCAL_MACHINESOFTWAREMicrosoftWindowsNTCurrentVersionNetworkListProfiles
- Кликните правой кнопкой мыши на подраздел «Profiles» и выберите в контекстном меню «Разрешения».
- В открывшимся окне нажмите на кнопку «Дополнительно».
- Теперь установите флажок «Заменить все записи разрешений дочернего объекта наследуемыми от этого объекта» и нажмите кнопку «Применить».
- Перезагрузите компьютер.
Попробуйте подключиться к магазину Windows 10.
Шаг 6: Запустить встроенный инструмент устранения неполадок
Откройте «Параметры» перейдите «Обновление и безопасность» → «Устранение неполадок» → «Сетевой адаптер» нажмите кнопку «Запустить средство устранения неполадок», выберите в списке свою сетевую карту и нажмите кнопку «Далее», посмотрите поможет ли это вам.
Шаг 7: Проверьте дату и время для вашего часового пояса на вашем устройстве. Убедитесь, что оно правильное.
Шаг 8: Сбросьте кеш Магазина (Windows Store Cache).
- Откройте PowerSell от имени администратора, введите команду и нажмите Enter:
wsreset
Данная команда используется для сброса кэша магазина и вполне может решить данную неполадку.
После того как команда будет выполнена Магазин будет запущен автоматически.
Шаг 9: Временно отключите прокси сервер
- Если вы используете прокси — отключите прокси сервер и проверьте работу магазина. Чтобы отключить прокси, откройте «Internet Explorer» → «Сервис» → «Свойства обозревателя» → вкладка «Подключения» → «Настройка Сети» → Под строкой «Прокси сервер» снимите флажок «Использовать прокси» и нажмите кнопку «Применить».
- Если это не работает, вы можете сбросить Proxy с помощью команды для сброса WinHTTP прокси. Введите следующую команду в командной строке с правами администратора и нажмите клавишу Enter.
netshwinhttp reset proxy
Шаг 10: Удалите содержимое папки Software Distribution.
- Откройте командную строку как администратор, Введите следующие команды одну за другой нажимая клавишу Enter:
net stop wuauserv net stop bits
Это остановит службу «Windows Update» и «Background Intelligent Transfer Service».
- Теперь перейдите к C:WindowsSoftwareDistribution и удалите все файлы и папки внутри папки.
Вы можете нажать Ctrl + A, чтобы выбрать все, а затем нажать кнопку «Удалить».
После того, как вы очистили эту папку, вы перезагрузите компьютер или вы можете выполнить следующие команды, по одной в командной строке, для запуска связанных служб Windows 10.
net start wuauserv net start bits
Дополнительно:
Если сопровождающий код ошибки изменился, попробуйте выполнить следующие рекомендации:
80072EFF : Это означает, что TLS отключен, и должен быть повторно включен.
Откройте Свойства браузера. Перейдите на вкладку «Дополнительно» — убедитесь что флажка рядом с Использовать TLS 1.2. Выберите «Применить / OK».
801901F7 : Этот код ошибки указывает, что служба обновления Windows не запущена. Включите ее с помощью Services.msc.
Вот и все.
Многие пользователи Windows не могут обновить свою операционную систему Windows с помощью Media Creation Tool. При запуске приложения выскакивает следующая ошибка.
Возникла проблема с запуском этого инструмента
Мы не знаем, что произошло, но не можем запустить этот инструмент на вашем компьютере. Если у вас по-прежнему возникают проблемы, укажите код ошибки при обращении в службу поддержки. Код ошибки: 0X80072F8F — 0X20000.
В этом посте мы поговорим об ошибке обновления Windows 0X80072F8F — 0X20000 и посмотрим, что вы можете сделать для ее устранения.

Что означает код ошибки 0x80072f8f 0x20000?
Код ошибки 0x80072f8f 0x20000 — это ошибка Media Creation Tool, которая появляется, когда пользователь пытается запустить инструмент для обновления своей ОС. Это происходит по разным причинам, это может быть сбой, который можно устранить путем перезагрузки системы, или инструмент требует прав администратора или его необходимо разблокировать.
Вы также можете столкнуться с рассматриваемым кодом ошибки, если протокол TLS или Transport Layer Security отключен. Это протокол безопасности, который используется для обозначения зашифрованных соединений для отправки данных в приложения по сети.
Существуют и другие причины, такие как неправильно настроенный реестр, поврежденные временные файлы и т. д. Чтобы решить эту проблему, давайте перейдем к руководству по устранению неполадок.
Если вы столкнулись с ошибкой Fix 0X80072F8F — 0X20000 Windows Upgrade, попробуйте следующие решения.
- Запустите Media Creation Tool от имени администратора.
- Разблокировать инструмент для создания мультимедиа
- Переместите Media Creation Tool на рабочий стол и попробуйте
- Удалить папку распространения программного обеспечения
- Изменить реестр
- Включить TLS
- Устранение неполадок в чистой загрузке
Поговорим о них подробно.
1]Запустите Media Creation Tool от имени администратора.
Начнем с запуска Media Creation Tool от имени администратора. Просто щелкните правой кнопкой мыши инструмент и выберите «Запуск от имени администратора». Вы увидите окно UAC с просьбой подтвердить ваши действия, поэтому нажмите «ОК». Теперь вы можете просто использовать инструмент в обычном режиме и обновить его.
2]Разблокировать инструмент для создания мультимедиа
Некоторым пользователям удалось решить проблему, просто разблокировав Media Creation Tool. Итак, вы должны попробовать сделать то же самое и посмотреть, сработает ли это для вас. Выполните предписанные шаги, чтобы разблокировать Media Creation Tool.
- Щелкните правой кнопкой мыши инструмент создания носителя и выберите Характеристики.
- Убедитесь, что вы находитесь на вкладке «Общие» и установите флажок «Разблокировать».
- Нажмите Применить> Хорошо.
Теперь попробуйте запустить инструмент и посмотрите, поможет ли это.
3]Переместите Media Creation Tool на рабочий стол и попробуйте
Для некоторых пользователей решение было таким же простым, как перемещение загруженного Media Creation Tool на рабочий стол. Вы также можете попробовать это, так как это не займет у вас много времени. Просто щелкните правой кнопкой мыши инструмент создания мультимедиа и выберите «Копировать», перейдите на рабочий стол и нажмите Ctrl + V, чтобы вставить файл. Или перетащите инструмент из проводника на рабочий стол на правой панели. Это сделает работу за вас.
4]Удалить папку распространения программного обеспечения
Папка распространения программного обеспечения содержит временные файлы, которые могут мешать процессу и вызывать рассматриваемый код ошибки. Мы собираемся очистить содержимое этой папки и посмотреть, работает ли это.
Прежде всего, откройте командную строку от имени администратора и выполните следующую команду.
стоповые биты остановки сети wuauservnet
Теперь перейдите в папку C:WindowsSoftwareDistributionDownload и удалите все файлы и папки внутри. Вы можете нажать Ctrl + A, чтобы выбрать все содержимое, а затем Ctrl + D, чтобы удалить его.
Теперь в окнах командной строки введите следующие команды по одной и нажмите Enter:
стартовые биты запуска сети wuauservnet
Наконец, выполните следующую команду.
wuauclt.exe /updatenow
Теперь вы можете перезагрузить компьютер и запустить Media Creation Tool. Надеюсь, в этот раз получится.
5]Редактировать реестр
Если очистка папки Software Distribution не сработала, давайте отредактируем реестры и посмотрим, поможет ли это. Для некоторых пользователей проблема была вызвана неправильно настроенным редактором реестра и была легко решена с помощью следующих шагов.
Откройте редактор реестра, выполнив поиск в меню «Пуск».
Перейдите к следующему местоположению.
КомпьютерHKEY_LOCAL_MACHINEПРОГРАММНОЕ ОБЕСПЕЧЕНИЕMicrosoftWindowsCurrentVersionWindowsUpdateАвтообновление
Щелкните правой кнопкой мыши пустое место и выберите Создать > Значение DWORD (32-разрядное).
Назовите его AllowOSUpgrade и установите значение 1.
Сохраните изменения, нажав Ok.
Наконец, перезагрузите компьютер и попробуйте запустить Media Creation Tool. Надеюсь, на этот раз вы сможете обновиться.
6]Включить TLS
TLS или Transport Layer Security — это протокол, и он необходим для запуска инструмента. Если протокол отключен, вы можете увидеть соответствующий код ошибки при попытке обновить ОС с помощью Media Creation Tool. Итак, давайте включим его и посмотрим, поможет ли это.
Прежде чем двигаться дальше, вы должны сделать резервную копию вашего реестра, если что-то пойдет не так. После резервного копирования реестров откройте Блокнот и вставьте следующее содержимое.
Редактор реестра Windows версии 5.00
[HKEY_LOCAL_MACHINESOFTWAREMicrosoftWindowsCurrentVersionInternet SettingsWinHttp]
«DefaultSecureProtocols»=dword:00000a00
[HKEY_LOCAL_MACHINESOFTWAREWow6432NodeMicrosoftWindowsCurrentVersionInternet SettingsWinHttp]
«DefaultSecureProtocols»=dword:00000a00
[HKEY_LOCAL_MACHINESYSTEMCurrentControlSetControlSecurityProvidersSCHANNELProtocolsTLS 1.1Client]
«DisabledByDefault»=dword:00000000 «Включено»=dword:00000001
[HKEY_LOCAL_MACHINESYSTEMCurrentControlSetControlSecurityProvidersSCHANNELProtocolsTLS 1.2Client]
«DisabledByDefault»=dword:00000000 «Включено»=dword:00000001
Теперь сохраните файл под любым именем, но обязательно добавьте .reg в качестве расширения. Лучше сохранить файл на рабочем столе и с легко запоминающимся именем для быстрого доступа.
Наконец, дважды щелкните файл на рабочем столе, и реестр будет добавлен.
Осталось только перезагрузить компьютер и воспользоваться инструментом Media Creation.
6]Устранение неполадок в чистой загрузке
Если ничего не работает, то мы собираемся выполнить чистую загрузку. Это позволит вам остановить все другие процессы и просто запустить этот. Итак, выполните чистую загрузку и вручную включите процессы. Как только вы узнаете, какое приложение является причиной, вы можете легко удалить его и решить проблему.
Надеюсь, теперь вы можете использовать Media Creation Tool для обновления своего ПК.
Как исправить ошибку 0x80072f8f?
Вы можете исправить код ошибки создания носителя 0x80072f8f, используя решения, упомянутые здесь. Но есть и другие ошибки 0x80072f8f. Вы можете ознакомиться с нашим руководством по устранению ошибок 0x80072F8F для Центра обновления Windows, активации и Магазина Microsoft. У нас есть решения, которые легко исправят вашу ошибку.
Читайте также: Средство создания Windows Media не работает.