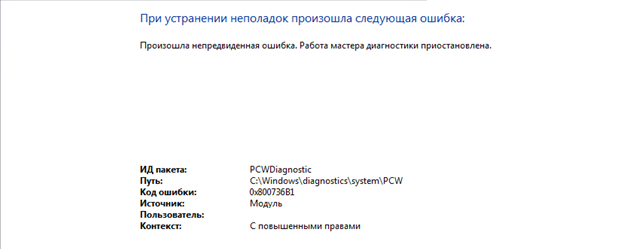Содержание
- Код ошибки 0x800736b1 windows 7 нет интернета
- DNS probe finished no Internet — что это значит и что делать?
- Как исправить ошибку DNS_PROBE_FINISHED_NO_INTERNET?
- Используем альтернативные DNS
- Чистим кэш DNS
- Проверяем работу DNS-клиента (служба Windows)
- Отключаем прокси
- Обновление: проверяем сетевой профиль сети
- 0X800736b1 исправить код ошибки
- Код ошибки 0x800736b1 windows
- Способ 1. Удалите обновления Microsoft. NET Framework 3.5.
- Способ 3. Попробуйте загрузить автономный установщик для Net Framework
- Способ 4. Перейдите в редактор групповой политики.
- Способ 5: Запустите средство устранения неполадок обновления
- Способ 6: сброс компонентов Windows Update
- Способ 7. Убедитесь, что служба Windows Update работает
- Способ 8: измените настройки DNS
- Коды ошибок Центра обновления Windows
- Устранить ошибку 0x800736B3.
- More from my site
- Solution
- Error Causes
- How to Resolve the Error Code 0x80073b01?
- 0X800736b1 исправить код ошибки
- Код ошибки 0x800736b1 windows
- Способ 1. Удалите обновления Microsoft. NET Framework 3.5.
- Способ 3. Попробуйте загрузить автономный установщик для Net Framework
- Способ 4. Перейдите в редактор групповой политики.
- Способ 5: Запустите средство устранения неполадок обновления
- Способ 6: сброс компонентов Windows Update
- Способ 7. Убедитесь, что служба Windows Update работает
- Способ 8: измените настройки DNS
- Коды ошибок Центра обновления Windows
- Устранить ошибку 0x800736B3.
- More from my site
- Solution
- Error Causes
- How to Resolve the Error Code 0x80073b01?
Код ошибки 0x800736b1 windows 7 нет интернета
Из-за отказа, или некорректной работы DNS (в статье я расскажу, что это такое и почему так происходит) пользователи очень часто наблюдают в браузере разные ошибки. И одна из таких ошибок — DNS PROBE FINISHED NO INTERNET. Но проблема даже не в ошибке, а в том, что браузеру не удается получить доступ к сайту. Чаще всего это сообщение отображается в Google Chrome. В Opera, Firefox, Edge, или в Яндекс Браузере сама ошибка, или описание может немного отличаться.
В итоге получается, что интернет на компьютере подключен и вроде как работает, но сайты не открываются ни в одном браузере. Разве что интернет в некоторых программах может работать. Но это только в очередной раз подтверждает то, что возникли неполадки с DNS.
Кроме ошибки DNS probe finished no Internet, есть еще одна похожая и очень популярная ошибка — «dns probe finished nxdomain». В статье по ссылке я писал, как от нее избавится и все исправить. Решения очень похожи.
Исходя из собственного опыта, могу сказать, что исправить эту проблему не сложно. Есть несколько проверенных решений, которые должны сработать. Я тут посмотрел в интернете, что пишут по поводу этой ошибки. Ну такой бред попадается. Например, советую делать сброс настроек роутера! Что делать точно не нужно в этой ситуации. И после таких советов, кроме ошибки с DNS появляется еще не настроенный роутер. И интернет перестает работать совсем.
DNS probe finished no Internet — что это значит и что делать?
Так же проблема можем быть на стороне конкретного интернет-ресурса. Или же в настройках самого компьютера. Например, в работе службы DNS-клиент. Не редко какие-то вредоносные программы (а иногда и сами пользователи) меняют сетевые настройки в Windows, после чего DNS-сервер перестает отвечать и вылезают подобные ошибки.
Как исправить ошибку DNS_PROBE_FINISHED_NO_INTERNET?
В Windows 10, Windows 8, Windows 7 и Windows XP эту ошибку можно исправить практически одинаковыми методами, о которых я подробно расскажу в этой статье. Но для начала внимательно пройдитесь по этим пунктам:
Используем альтернативные DNS
Среди всех решений, я советую первым делом в свойствах своего подключения к интернету прописать DNS-сервера от Goggle. Лично я использую их постоянно.
Делается это очень просто. Чтобы быстро открыть окно «Сетевые подключения», нажмите сочетание клавиш Win + R, введите команду ncpa.cpl и нажмите Ok.
Или откройте это окно любым удобным для вас способом.
Правой кнопкой мыши нажмите на то подключение, через которое ваш компьютер подключен к интернету и выберите «Свойства». Если по Wi-Fi, то это скорее всего «Беспроводная сеть». Если по кабелю — «Ethernet». Это в Windows 10.
Выделив протокол «IP версии 4» нажимаем на кнопку «Свойства» и прописываем адреса:
Дальше нажимаем Ok и еще раз Ok.
После выполнения этих действий ошибка должна исчезнуть.
Чистим кэш DNS
Еще одно решение, которое по моим наблюдениями не редко помогает исправить ошибку с кодом DNS_PROBE_FINISHED_NO_INTERNET. Суть в том, чтобы выполнить очистку кэша DNS. Сделать это не сложно.
Запустите командную строку от имени администратора.
Копируем в командную строку и выполняем (нажав Ентер) эту команду:
Должно появится сообщение, что кэш успешно очищен. После этого желательно перезагрузить компьютер.
А еще лучше, сделать полный сброс настроек сети. Инструкции:
Можете попробовать сбросить параметры сети, если ни одно решение из статьи не поможет вам решить проблему с доступом к сайтам.
Проверяем работу DNS-клиента (служба Windows)
За работу DNS в Windows отвечает служба DNS-клиент. Нужно проверить, работает ли она. Возможно, перезапустить ее.
Зайдите в «Службы». Проще всего запустить это окно через поиск в Windows 10.
В Windows 7, например, можно нажать правой кнопкой мыши на «Компьютер», выбрать «Управление» и там уже перейти в «Службы».
Дальше находим службу «DNS-клиент» и смотрим состояние. Оно должно быть: «Выполняется». А тип запуска — «Автоматически».
Если у вас состояние и тип запуска не такие как на скриншоте выше, то откройте свойства этой службы и установите автоматический запуск. После чего перезагрузите ПК, или запустите службу вручную.
Если появление ошибки DNS PROBE FINISHED NO INTERNET в Windows было связано с DNS-клиентом на компьютере, то все должно заработать.
Отключаем прокси
Некоторые программы, или даже сами пользователи задают настройки прокси, после чего перестает работать интернет. Вернее интернет работает, но сайты не открываются. Нужно убедится, что на вашем компьютере прокси отключены.
Я не буду подробно расписывать как это проверить, так как уже писал подробную инструкцию на эту тему: https://help-wifi.com/raznye-sovety-dlya-windows/kak-otklyuchit-proksi-server-v-windows/
Обновление: проверяем сетевой профиль сети
Каждому подключению (Wi-Fi сети) Windows присваивает профиль частной сети (домашней), или общественной (общедоступной). Выбор профиля обычно появляется в момент перового подключения к сети.
Источник
0X800736b1 исправить код ошибки
Код ошибки 0x800736b1 windows
Есть много причин, которые могут вызвать код ошибки 0x800736b3 во время работы системы Windows. Некоторые из них:
Ниже приведены решения ошибки NET Framework с кодом 0x800736b.
Способ 1. Удалите обновления Microsoft. NET Framework 3.5.
- Сначала перейдите на страницу для загрузки NET Framework 3.5 – https://www.microsoft.com/ru-ru/download/details.aspx? >

Способ 3. Попробуйте загрузить автономный установщик для Net Framework
Этот процесс обычно занимает несколько минут.
Способ 4. Перейдите в редактор групповой политики.
Способ 5: Запустите средство устранения неполадок обновления
Microsoft представила простой в использовании инструмент для исправления различных типов системных проблем, таких как ошибки обновления и многое другое.
В этом способе мы запускаем помощь по обновлению:
Способ 6: сброс компонентов Windows Update
Чтобы сбросить компонент “Центра обновления Windows”, выполните следующие действия. При использовании этого метода необходимо выполнить команды, перечисленные ниже, по одной, чтобы вручную сбросить все компоненты “Центра обновления Windows”.
net stop msiserver
ren C:WindowsSoftwareDistribution SoftwareDistribution.old
ren C:WindowsSystem32catroot2 Catroot2.old
net start wuauserv
net start cryptSvc
net start msiserver
Способ 7. Убедитесь, что служба Windows Update работает
После сброса компонентов обновления Windows рекомендуется проверить службу “Центра обновления Windows” и убедиться, что она работает без проблем.
Способ 8: измените настройки DNS
Чтобы изменить настройки DNS, выполните следующие действия:
При обновлении системы или установке пакетов через Центр обновлений Windows могут появляться ошибки. На этой странице собраны все распространенные коды ошибок, которые можно увидеть при попытке обновить Windows 7, 8 или 10.
Большинство кодов ошибок универсальны и позволяют исправить проблему вне зависимости от версии Windows. Нажатие на любой код откроет страницу с инструкцией, где подробно расписаны методы решения.
Универсальная инструкция по исправлению ошибок Центра обновления:
Если простой способ не помог, следует найти свою ошибку в списке и попробовать решить её при помощи подробной инструкции.
0x80070002 ERROR_FILE_NOT_FOUND — Не удается найти указанный файл.
Центру обновлений не удается найти файлы, нужные для установки. Решение: сканирование системы, восстановление системных файлов, в случае неудачи — установка нужного обновления вручную из каталога Microsoft.
0x8007000D ERROR_INVALID_DATA — Недопустимые данные.
Ошибка появляется при установке Windows (файлы повреждены, может потребоваться новый установочный архив), при восстановлении системы (повреждена точка восстановления), при активации (ошибка в разделе реестра CurrentControlSetEnumRoot), а также при обновлении Windows через Центр обновлений.
Решение: использовать Microsoft Easy Fix или установить обновление вручную. Программа Fix It более не поддерживается Microsoft, поэтому придется искать её в неофициальных источниках. Также можно использовать Media Creation Tool или ISO-образ системы (для Windows 10).
Для исправления ошибки нужно проверить, правильно ли указан путь, есть ли нужные файлы/обновления по адресу и есть ли у пользователя доступ на чтение этих файлов. При обновлении Windows может помочь ручная установка и утилита DISM.exe.
0x80073712 ERROR_SXS_COMPONENT_STORE_CORRUPT — Хранилище компонентов находится в несогласованном состоянии.
Причиной ошибки является поврежденный компонент манифеста CBS. Это чисто системная ошибка, из-за которой система не может установить обновление. До Windows 10 ошибку можно исправить при помощи утилиты CheckSUR.
В Windows 10 нужно загрузить с сайта Microsoft программу MediaCreationTool.exe, нажать «Обновить этот компьютер сейчас» и следовать инструкции на экране. Использование загрузочного образа Win 10 (формат ISO) позволит устранить системные ошибки, при этом личные документы и файлы на компьютере останутся без изменений.
Решение: использовать команду Dism /online /enable-feature /featurename:NetFx3 /All в командной строке от имени администратора для установки фреймфорка. Альтернативный вариант — загрузить ISO-образ нужной версии Windows и использовать команду dism.exe /online /enable-feature /featurename:NetFX3 /Source:d:sourcesico, где d:sourcesico — диск и расположение образа системы. Без установленного NET Framework 3.5 Центр обновления Windows работать не будет, поэтому придется использовать командную строку.
0x800705B9 ERROR_XML_PARSE_ERROR — Не удалось обработать запрошенные XML-данные.
Сравнительно редкая системная ошибка при обновлении. Если код 0x800705B9 появился на Windows 7, Vista или 8/8.1, для исправления ситуации нужно:
В Windows 10 для восстановления системных файлов также используется Media Creation Tool и ISO-образ системы. Также можно ввести в командную строку ряд команд, которые очистят все системные файлы и сбросят настройки.
0x80070246 ERROR_ILLEGAL_CHARACTER — Обнаружен недопустимый символ.
Нестандартная ошибка, которая может быть связана как с системным сбоем, так и с ошибками со стороны пользователя. Решение ошибка 0x80070246 «Обнаружен недопустимый символ» осложняется тем, что при ней нельзя запустить утилиту swf /scannow (и ряд других системных служб).
Для исправления этого кода ошибки Центра обновлений нужно:
Если это не помогло, придется восстановить исходное состояние Центра обновления Windows. Вручную это может занять до часа времени и более — желательно иметь хотя бы общее понимание своих действий, а также резервные копии важных данных и реестра Windows.
0x8007370D ERROR_SXS_IDENTITY_PARSE_ERROR — Строка удостоверения повреждена.
На сайте Microsoft ошибка с кодом 0x8007370D описана как ошибка повреждения, возникающая при повреждении системных файлов. Это стандартная ошибка, решить которую может центр исправления неполадок. Встроенная утилита восстановит целостность системных файлов, после чего перестанут появляться ошибки при скачивании и установке обновлений.
В Windows Vista или XP нужно запустить средство устранения неполадок Центра управления Windows. Найти его можно через поиск в меню Пуск или в Панели управления.
В Windows 7, 8/8.1 и 10 все также просто, но для полноценной работы средства устранения неполадок требуется подключение к интернету. В противном случае шанс на успешное решение проблемы уменьшается, поскольку система не сможет загрузить недостающие файлы.
Microsoft советует использовать этот метод для следующих кодов ошибок (для Windows 7, Vista, XP):
В Windows 10 для восстановления системы после ошибок также может использоваться ISO-образ системы (доступен на сайте Microsoft) и встроенная утилита DISM.exe.
0x8007370B ERROR_SXS_INVALID_IDENTITY_ATTRIBUTE_NAME — Имя атрибута в удостоверении находится вне допустимого диапазона.
Ошибка обновления Windows с кодом 0x8007370B обозначает, что хранилище компонентов Windows повреждено. Вне зависимости от причины, нужен доступ в интернет, сканирование системы и дозагрузка поврежденных или недостающих файлов. Как и в других случаях, ошибка исправляется при помощи DISM.exe или средства проверки готовности системы к обновлению.
0x8007370A ERROR_SXS_INVALID_IDENTITY_ATTRIBUTE_VALUE — Значение атрибута в удостоверении находится вне допустимого диапазона.
В большинстве случаев ошибка возникает на Windows 10. На сайте поддержки Microsoft советуется решать проблему при помощи одной из двух команд, которые требуется ввести в Командную строку от имени администратора: DISM /Online /Enable-Feature /FeatureName:NetFx3 /All /LimitAccess /Source:d:sourcessxs или DISM /online /cleanup-image /RestoreHealth /source:d:sources /LimitAccess, если первая команда не помогла.
Вместо d: должен быть указан диск, на который установлена Windows 10 (или располагается виртуальный образ). Если проблема связана с Net Framework 3.5, может потребоваться полная переустановка этого фреймворка. Если ничего не помогает, остается запустить процесс установки Windows и выбрать пункт «обновление с сохранением данных». Предварительно можно сохранить на внешнем носителе все нужные файлы во избежание потери важной информации (хотя риск при восстановлении минимален).
0x80070057 ERROR_INVALID_PARAMETER — Неправильный параметр.
При появлении ошибки с кодом 0x80070057 в Центре обновления стоит попробовать установить его вручную, загрузив файлы из каталога Microsoft или центра обновлений.
Если ошибка при обновлении остается, стоит сделать резервную копию редактора реестра и удалить следующий ключ: KEY_LOCAL_MACHINE SYSTEM CurrentControlSet services eventlog Microsoft-Windows-PrintService /Operational. Ключ также может находиться в разделе HKEY_LOCAL_MACHINE SYSTEM CurrentControlSet services eventlog. После удаления ключа нужно перезагрузить компьютер и запустить установку обновления заново.
0x800B0100 TRUST_E_NOSIGNATURE — В этом объекте нет подписи.
При появлении ошибки 0x800B0100 следует убедиться, что все файлы типа .mum и .cat находятся в каталоге %windir%TempCheckSURservicing, а все файлы типа .manifest должны быть в каталоге %windir%TempCheckSURmanifests.
При помощи DISM.exe, команды sfc /scannow, средства проверки готовности системы к обновлению и загрузочного образа Windows также можно исправить следующие проблемы:
Надпись ERROR_NOT_FOUND может говорить о временных ошибках с сетью или проблемах с интернет-соединением. Если проблема не пропадает, нужно попробовать установить обновление вручную.
Статья находится в состоянии редактирования, поскольку кодов ошибок у Центра обновлений достаточно. По мере появления новой информации, информация на странице будет обновляться.
При установке некоторых программ в Windows может возникнуть ошибка 0x800736B3.
Устранить ошибку 0x800736B3.
More from my site
The 0x80073b01 is an error message that often pops up on the screen when you run Windows Defender. Windows Defender is an antispyware by Microsoft integrated into Windows Vista and Windows 7. The error code 0x80073b01 is considered to be a critical Windows error which must be fixed immediately.
This error code locks you out of Windows Defender thus putting your computer at risk potential security loopholes in the Windows environment such as notorious software like spyware, adware, and viruses.
This is dangerous especially if you have confidential data saved on your PC as it can be exploited easily if you don’t remove such malicious software the right way. This can lead to data breaches, cybercrime, and the worst-case scenario can be identity theft.
Error code 0x80073b01 symptoms include:
Solution
 Error Causes
Error Causes
The error code 0x80073b01 occurs when Windows Defender gets damaged due to misconfigured files and registry corruption. It is advisable to fix this error right away to avoid serious damages.
How to Resolve the Error Code 0x80073b01?
To repair the error code 0x80073b01 on your PC you don’t necessarily have to call a professional; you can fix it on your own with the help of Restoro.
It’s very easy to use and does not require you to be technically sound. Besides, it can be downloaded for free thus helping you save hundreds of dollars that you are likely to spend on hiring a technician for the error code repair job.
Restoro is the latest and a multi-functional system optimizer and a repair tool. This software is integrated with highly functional features that enable you to resolve almost all types of PC-related errors including the error code 0x80073b01.
It includes powerful and value-adding features like registry cleaner, system stability detector, privacy error finder with anti-virus properties, and Active X and Class issues detector.
With the help of its ‘registry cleaner’, you can easily scan for 0x80073b01 error codes on your PC. It offers in-depth registry cleaning scanning all the underlying causes of registry corruption that triggers 0x80073b01 error.
The underlying cause for registry corruption is the accumulation of unnecessary and malicious files in the registry like junk files, temporary internet files, and invalid entries.
Restoro with the help of its registry cleaning utility clears the clutter in seconds, frees up your disk space, and repairs the registry.
And since the error 0x80073b01 hampered your ability to scan for viruses and spyware with Windows Defender, your computer may be exposed to serious data security threats by such malware. However, with Restoro you can remove malware from your system too.
Restoro also functions as a powerful anti-virus. With the help of its privacy error detector, it scans for malicious viruses, adware and spyware on your PC ensuring that you are safe and protected from data breaches and cybercrime.
This tool resolves the error 0x80073b01 successfully while repairing your registry and simultaneously optimizing the speed of your PC.
It has a user-friendly interface and a simple design. There is absolutely nothing complex about it. All you have to do is download and install Restoro on your system and run it to scan for errors.
After the scanning is complete, you will see a comprehensive and detailed error report specifying the number and the types of errors your PC is inflicted with. Now all you have to do is click on the Repair button to fix the issues on your PC including the error 0x80073b01 right away. Restoro is a safe and efficient tool that helps you resolve PC issues in seconds.
For optimum results, it is advisable to run it on your PC regularly. This will help you keep the registry clean, PC error-free, reduce boot time, and ensure speedy PC performance.
Источник
0X800736b1 исправить код ошибки
Код ошибки 0x800736b1 windows
Есть много причин, которые могут вызвать код ошибки 0x800736b3 во время работы системы Windows. Некоторые из них:
Ниже приведены решения ошибки NET Framework с кодом 0x800736b.
Способ 1. Удалите обновления Microsoft. NET Framework 3.5.
- Сначала перейдите на страницу для загрузки NET Framework 3.5 – https://www.microsoft.com/ru-ru/download/details.aspx? >

Способ 3. Попробуйте загрузить автономный установщик для Net Framework
Этот процесс обычно занимает несколько минут.
Способ 4. Перейдите в редактор групповой политики.
Способ 5: Запустите средство устранения неполадок обновления
Microsoft представила простой в использовании инструмент для исправления различных типов системных проблем, таких как ошибки обновления и многое другое.
В этом способе мы запускаем помощь по обновлению:
Способ 6: сброс компонентов Windows Update
Чтобы сбросить компонент “Центра обновления Windows”, выполните следующие действия. При использовании этого метода необходимо выполнить команды, перечисленные ниже, по одной, чтобы вручную сбросить все компоненты “Центра обновления Windows”.
net stop msiserver
ren C:WindowsSoftwareDistribution SoftwareDistribution.old
ren C:WindowsSystem32catroot2 Catroot2.old
net start wuauserv
net start cryptSvc
net start msiserver
Способ 7. Убедитесь, что служба Windows Update работает
После сброса компонентов обновления Windows рекомендуется проверить службу “Центра обновления Windows” и убедиться, что она работает без проблем.
Способ 8: измените настройки DNS
Чтобы изменить настройки DNS, выполните следующие действия:
При обновлении системы или установке пакетов через Центр обновлений Windows могут появляться ошибки. На этой странице собраны все распространенные коды ошибок, которые можно увидеть при попытке обновить Windows 7, 8 или 10.
Большинство кодов ошибок универсальны и позволяют исправить проблему вне зависимости от версии Windows. Нажатие на любой код откроет страницу с инструкцией, где подробно расписаны методы решения.
Универсальная инструкция по исправлению ошибок Центра обновления:
Если простой способ не помог, следует найти свою ошибку в списке и попробовать решить её при помощи подробной инструкции.
Коды ошибок Центра обновления Windows
0x80070002 ERROR_FILE_NOT_FOUND — Не удается найти указанный файл.
Центру обновлений не удается найти файлы, нужные для установки. Решение: сканирование системы, восстановление системных файлов, в случае неудачи — установка нужного обновления вручную из каталога Microsoft.
0x8007000D ERROR_INVALID_DATA — Недопустимые данные.
Ошибка появляется при установке Windows (файлы повреждены, может потребоваться новый установочный архив), при восстановлении системы (повреждена точка восстановления), при активации (ошибка в разделе реестра CurrentControlSetEnumRoot), а также при обновлении Windows через Центр обновлений.
Решение: использовать Microsoft Easy Fix или установить обновление вручную. Программа Fix It более не поддерживается Microsoft, поэтому придется искать её в неофициальных источниках. Также можно использовать Media Creation Tool или ISO-образ системы (для Windows 10).
Для исправления ошибки нужно проверить, правильно ли указан путь, есть ли нужные файлы/обновления по адресу и есть ли у пользователя доступ на чтение этих файлов. При обновлении Windows может помочь ручная установка и утилита DISM.exe.
0x80073712 ERROR_SXS_COMPONENT_STORE_CORRUPT — Хранилище компонентов находится в несогласованном состоянии.
Причиной ошибки является поврежденный компонент манифеста CBS. Это чисто системная ошибка, из-за которой система не может установить обновление. До Windows 10 ошибку можно исправить при помощи утилиты CheckSUR.
В Windows 10 нужно загрузить с сайта Microsoft программу MediaCreationTool.exe, нажать «Обновить этот компьютер сейчас» и следовать инструкции на экране. Использование загрузочного образа Win 10 (формат ISO) позволит устранить системные ошибки, при этом личные документы и файлы на компьютере останутся без изменений.
Решение: использовать команду Dism /online /enable-feature /featurename:NetFx3 /All в командной строке от имени администратора для установки фреймфорка. Альтернативный вариант — загрузить ISO-образ нужной версии Windows и использовать команду dism.exe /online /enable-feature /featurename:NetFX3 /Source:d:sourcesico, где d:sourcesico — диск и расположение образа системы. Без установленного NET Framework 3.5 Центр обновления Windows работать не будет, поэтому придется использовать командную строку.
0x800705B9 ERROR_XML_PARSE_ERROR — Не удалось обработать запрошенные XML-данные.
Сравнительно редкая системная ошибка при обновлении. Если код 0x800705B9 появился на Windows 7, Vista или 8/8.1, для исправления ситуации нужно:
В Windows 10 для восстановления системных файлов также используется Media Creation Tool и ISO-образ системы. Также можно ввести в командную строку ряд команд, которые очистят все системные файлы и сбросят настройки.
0x80070246 ERROR_ILLEGAL_CHARACTER — Обнаружен недопустимый символ.
Нестандартная ошибка, которая может быть связана как с системным сбоем, так и с ошибками со стороны пользователя. Решение ошибка 0x80070246 «Обнаружен недопустимый символ» осложняется тем, что при ней нельзя запустить утилиту swf /scannow (и ряд других системных служб).
Для исправления этого кода ошибки Центра обновлений нужно:
Если это не помогло, придется восстановить исходное состояние Центра обновления Windows. Вручную это может занять до часа времени и более — желательно иметь хотя бы общее понимание своих действий, а также резервные копии важных данных и реестра Windows.
0x8007370D ERROR_SXS_IDENTITY_PARSE_ERROR — Строка удостоверения повреждена.
На сайте Microsoft ошибка с кодом 0x8007370D описана как ошибка повреждения, возникающая при повреждении системных файлов. Это стандартная ошибка, решить которую может центр исправления неполадок. Встроенная утилита восстановит целостность системных файлов, после чего перестанут появляться ошибки при скачивании и установке обновлений.
В Windows Vista или XP нужно запустить средство устранения неполадок Центра управления Windows. Найти его можно через поиск в меню Пуск или в Панели управления.
В Windows 7, 8/8.1 и 10 все также просто, но для полноценной работы средства устранения неполадок требуется подключение к интернету. В противном случае шанс на успешное решение проблемы уменьшается, поскольку система не сможет загрузить недостающие файлы.
Microsoft советует использовать этот метод для следующих кодов ошибок (для Windows 7, Vista, XP):
В Windows 10 для восстановления системы после ошибок также может использоваться ISO-образ системы (доступен на сайте Microsoft) и встроенная утилита DISM.exe.
0x8007370B ERROR_SXS_INVALID_IDENTITY_ATTRIBUTE_NAME — Имя атрибута в удостоверении находится вне допустимого диапазона.
Ошибка обновления Windows с кодом 0x8007370B обозначает, что хранилище компонентов Windows повреждено. Вне зависимости от причины, нужен доступ в интернет, сканирование системы и дозагрузка поврежденных или недостающих файлов. Как и в других случаях, ошибка исправляется при помощи DISM.exe или средства проверки готовности системы к обновлению.
0x8007370A ERROR_SXS_INVALID_IDENTITY_ATTRIBUTE_VALUE — Значение атрибута в удостоверении находится вне допустимого диапазона.
В большинстве случаев ошибка возникает на Windows 10. На сайте поддержки Microsoft советуется решать проблему при помощи одной из двух команд, которые требуется ввести в Командную строку от имени администратора: DISM /Online /Enable-Feature /FeatureName:NetFx3 /All /LimitAccess /Source:d:sourcessxs или DISM /online /cleanup-image /RestoreHealth /source:d:sources /LimitAccess, если первая команда не помогла.
Вместо d: должен быть указан диск, на который установлена Windows 10 (или располагается виртуальный образ). Если проблема связана с Net Framework 3.5, может потребоваться полная переустановка этого фреймворка. Если ничего не помогает, остается запустить процесс установки Windows и выбрать пункт «обновление с сохранением данных». Предварительно можно сохранить на внешнем носителе все нужные файлы во избежание потери важной информации (хотя риск при восстановлении минимален).
0x80070057 ERROR_INVALID_PARAMETER — Неправильный параметр.
При появлении ошибки с кодом 0x80070057 в Центре обновления стоит попробовать установить его вручную, загрузив файлы из каталога Microsoft или центра обновлений.
Если ошибка при обновлении остается, стоит сделать резервную копию редактора реестра и удалить следующий ключ: KEY_LOCAL_MACHINE SYSTEM CurrentControlSet services eventlog Microsoft-Windows-PrintService /Operational. Ключ также может находиться в разделе HKEY_LOCAL_MACHINE SYSTEM CurrentControlSet services eventlog. После удаления ключа нужно перезагрузить компьютер и запустить установку обновления заново.
0x800B0100 TRUST_E_NOSIGNATURE — В этом объекте нет подписи.
При появлении ошибки 0x800B0100 следует убедиться, что все файлы типа .mum и .cat находятся в каталоге %windir%TempCheckSURservicing, а все файлы типа .manifest должны быть в каталоге %windir%TempCheckSURmanifests.
При помощи DISM.exe, команды sfc /scannow, средства проверки готовности системы к обновлению и загрузочного образа Windows также можно исправить следующие проблемы:
Надпись ERROR_NOT_FOUND может говорить о временных ошибках с сетью или проблемах с интернет-соединением. Если проблема не пропадает, нужно попробовать установить обновление вручную.
Статья находится в состоянии редактирования, поскольку кодов ошибок у Центра обновлений достаточно. По мере появления новой информации, информация на странице будет обновляться.
При установке некоторых программ в Windows может возникнуть ошибка 0x800736B3.
Устранить ошибку 0x800736B3.
More from my site
The 0x80073b01 is an error message that often pops up on the screen when you run Windows Defender. Windows Defender is an antispyware by Microsoft integrated into Windows Vista and Windows 7. The error code 0x80073b01 is considered to be a critical Windows error which must be fixed immediately.
This error code locks you out of Windows Defender thus putting your computer at risk potential security loopholes in the Windows environment such as notorious software like spyware, adware, and viruses.
This is dangerous especially if you have confidential data saved on your PC as it can be exploited easily if you don’t remove such malicious software the right way. This can lead to data breaches, cybercrime, and the worst-case scenario can be identity theft.
Error code 0x80073b01 symptoms include:
Solution
 Error Causes
Error Causes
The error code 0x80073b01 occurs when Windows Defender gets damaged due to misconfigured files and registry corruption. It is advisable to fix this error right away to avoid serious damages.
How to Resolve the Error Code 0x80073b01?
To repair the error code 0x80073b01 on your PC you don’t necessarily have to call a professional; you can fix it on your own with the help of Restoro.
It’s very easy to use and does not require you to be technically sound. Besides, it can be downloaded for free thus helping you save hundreds of dollars that you are likely to spend on hiring a technician for the error code repair job.
Restoro is the latest and a multi-functional system optimizer and a repair tool. This software is integrated with highly functional features that enable you to resolve almost all types of PC-related errors including the error code 0x80073b01.
It includes powerful and value-adding features like registry cleaner, system stability detector, privacy error finder with anti-virus properties, and Active X and Class issues detector.
With the help of its ‘registry cleaner’, you can easily scan for 0x80073b01 error codes on your PC. It offers in-depth registry cleaning scanning all the underlying causes of registry corruption that triggers 0x80073b01 error.
The underlying cause for registry corruption is the accumulation of unnecessary and malicious files in the registry like junk files, temporary internet files, and invalid entries.
Restoro with the help of its registry cleaning utility clears the clutter in seconds, frees up your disk space, and repairs the registry.
And since the error 0x80073b01 hampered your ability to scan for viruses and spyware with Windows Defender, your computer may be exposed to serious data security threats by such malware. However, with Restoro you can remove malware from your system too.
Restoro also functions as a powerful anti-virus. With the help of its privacy error detector, it scans for malicious viruses, adware and spyware on your PC ensuring that you are safe and protected from data breaches and cybercrime.
This tool resolves the error 0x80073b01 successfully while repairing your registry and simultaneously optimizing the speed of your PC.
It has a user-friendly interface and a simple design. There is absolutely nothing complex about it. All you have to do is download and install Restoro on your system and run it to scan for errors.
After the scanning is complete, you will see a comprehensive and detailed error report specifying the number and the types of errors your PC is inflicted with. Now all you have to do is click on the Repair button to fix the issues on your PC including the error 0x80073b01 right away. Restoro is a safe and efficient tool that helps you resolve PC issues in seconds.
For optimum results, it is advisable to run it on your PC regularly. This will help you keep the registry clean, PC error-free, reduce boot time, and ensure speedy PC performance.
Источник
Из-за отказа, или некорректной работы DNS (в статье я расскажу, что это такое и почему так происходит) пользователи очень часто наблюдают в браузере разные ошибки. И одна из таких ошибок — DNS PROBE FINISHED NO INTERNET. Но проблема даже не в ошибке, а в том, что браузеру не удается получить доступ к сайту. Чаще всего это сообщение отображается в Google Chrome. В Opera, Firefox, Edge, или в Яндекс Браузере сама ошибка, или описание может немного отличаться.
В итоге получается, что интернет на компьютере подключен и вроде как работает, но сайты не открываются ни в одном браузере. Разве что интернет в некоторых программах может работать. Но это только в очередной раз подтверждает то, что возникли неполадки с DNS.
Кроме ошибки DNS probe finished no Internet, есть еще одна похожая и очень популярная ошибка — «dns probe finished nxdomain». В статье по ссылке я писал, как от нее избавится и все исправить. Решения очень похожи.
Исходя из собственного опыта, могу сказать, что исправить эту проблему не сложно. Есть несколько проверенных решений, которые должны сработать. Я тут посмотрел в интернете, что пишут по поводу этой ошибки. Ну такой бред попадается. Например, советую делать сброс настроек роутера! Что делать точно не нужно в этой ситуации. И после таких советов, кроме ошибки с DNS появляется еще не настроенный роутер. И интернет перестает работать совсем.
DNS probe finished no Internet — что это значит и что делать?
Сначала в двух словах объясню суть работы DNS. Когда мы пытаемся зайти на какой-то сайт, то вводим привычный для нас адрес. Например, https://help-wifi.com. Или переходим по какой-то ссылке. Но дело в том, что по такому адресу мы не можем получить доступ к сайту. Каждый сайт в интернете доступен по IP-адресу (который из цифр). Но вводить и запоминать такие адреса не совсем удобно. Вот здесь вступают в работу DNS-сервера. Их задача преобразовывать обычные, привычные нам адреса сайтов в их IP-адреса. После чего браузер загружает сайт и отображает его.
Обычно, по умолчанию мы используем DNS-сервера нашего интернет-провайдера. Которые не редко просто перестают работать, или по какой-то причине просто работают не стабильно (например, от сильной нагрузки на них). Это одна из причин, по которым в браузере появляется сообщение «DNS_PROBE_FINISHED_NO_INTERNET».
Так же проблема можем быть на стороне конкретного интернет-ресурса. Или же в настройках самого компьютера. Например, в работе службы DNS-клиент. Не редко какие-то вредоносные программы (а иногда и сами пользователи) меняют сетевые настройки в Windows, после чего DNS-сервер перестает отвечать и вылезают подобные ошибки.
Как исправить ошибку DNS_PROBE_FINISHED_NO_INTERNET?
В Windows 10, Windows 8, Windows 7 и Windows XP эту ошибку можно исправить практически одинаковыми методами, о которых я подробно расскажу в этой статье. Но для начала внимательно пройдитесь по этим пунктам:
- Если вы видите эту ошибку при посещении какого-то одного определенного сайта (а другие ресурсы открываются), то скорее всего проблема на стороне сервера, где размещен этот сайт. Попробуйте открыть его на другом устройстве/через другое подключение.
- Желательно сначала выполнить перезагрузку компьютера и роутера. Если вы подключаетесь к интернету через роутер.
- При возможности, можно попробовать подключиться к интернету другим способом. Например, через другую Wi-Fi сеть. Так мы сможем исключить, или подтвердить возникновение ошибки DNS probe finished no Internet по вине провайдер, или роутера.
- Убедитесь, что у вас подключение к интернету без ошибок. Обратите внимание на иконку в трее. Там не должно быть желтого восклицательного знака. Если он есть — это уже совсем другая проблема.
Давайте уже перейдем к более серьезным решениям. Начну с самых эффективных (на мой взгляд).
Используем альтернативные DNS
Среди всех решений, я советую первым делом в свойствах своего подключения к интернету прописать DNS-сервера от Goggle. Лично я использую их постоянно.
Делается это очень просто. Чтобы быстро открыть окно «Сетевые подключения», нажмите сочетание клавиш Win + R, введите команду ncpa.cpl и нажмите Ok.
Или откройте это окно любым удобным для вас способом.
Правой кнопкой мыши нажмите на то подключение, через которое ваш компьютер подключен к интернету и выберите «Свойства». Если по Wi-Fi, то это скорее всего «Беспроводная сеть». Если по кабелю — «Ethernet». Это в Windows 10.
Выделив протокол «IP версии 4» нажимаем на кнопку «Свойства» и прописываем адреса:
8.8.8.8
8.8.4.4
Дальше нажимаем Ok и еще раз Ok.
После выполнения этих действий ошибка должна исчезнуть.
Чистим кэш DNS
Еще одно решение, которое по моим наблюдениями не редко помогает исправить ошибку с кодом DNS_PROBE_FINISHED_NO_INTERNET. Суть в том, чтобы выполнить очистку кэша DNS. Сделать это не сложно.
Запустите командную строку от имени администратора.
Копируем в командную строку и выполняем (нажав Ентер) эту команду:
Должно появится сообщение, что кэш успешно очищен. После этого желательно перезагрузить компьютер.
А еще лучше, сделать полный сброс настроек сети. Инструкции:
- Сброс настроек сети TCP/IP и DNS в Windows 7
- Сброс настроек сети в Windows 10
Можете попробовать сбросить параметры сети, если ни одно решение из статьи не поможет вам решить проблему с доступом к сайтам.
Проверяем работу DNS-клиента (служба Windows)
За работу DNS в Windows отвечает служба DNS-клиент. Нужно проверить, работает ли она. Возможно, перезапустить ее.
Зайдите в «Службы». Проще всего запустить это окно через поиск в Windows 10.
В Windows 7, например, можно нажать правой кнопкой мыши на «Компьютер», выбрать «Управление» и там уже перейти в «Службы».
Дальше находим службу «DNS-клиент» и смотрим состояние. Оно должно быть: «Выполняется». А тип запуска — «Автоматически».
Если у вас состояние и тип запуска не такие как на скриншоте выше, то откройте свойства этой службы и установите автоматический запуск. После чего перезагрузите ПК, или запустите службу вручную.
Если появление ошибки DNS PROBE FINISHED NO INTERNET в Windows было связано с DNS-клиентом на компьютере, то все должно заработать.
Отключаем прокси
Некоторые программы, или даже сами пользователи задают настройки прокси, после чего перестает работать интернет. Вернее интернет работает, но сайты не открываются. Нужно убедится, что на вашем компьютере прокси отключены.
Я не буду подробно расписывать как это проверить, так как уже писал подробную инструкцию на эту тему: https://help-wifi.com/raznye-sovety-dlya-windows/kak-otklyuchit-proksi-server-v-windows/
Обновление: проверяем сетевой профиль сети
Каждому подключению (Wi-Fi сети) Windows присваивает профиль частной сети (домашней), или общественной (общедоступной). Выбор профиля обычно появляется в момент перового подключения к сети.
Сообщение с кодом ошибки 0x800736b1 возникает при запуске программ и входа в Windows Live. Причина — отсутствие программных компонентов, необходимых для стороннего ПО. Для устранения сбоя скачайте и установите Microsoft Visual C++ 2008: 32-х или 64-х битную версию в зависимости от используемой ОС.
- Remove From My Forums
-
Вопрос
-
The specific error message is «An error occurred while troubleshooting. An unexpected error has occurred. Troubleshooter cannot continue»
It gave me an error path, «C:/Windows/diagnostics/system/networking 0x800736B1»
It gives the same path on both computers which are having the problem
I followed the path to networking however the folder did not have information on 0x800736B1.
The thing I was trying to troubleshoot was that 2 Windows7 computers could not connect to the internet (There was no connection available in networks) while the other Apple computer is connected to the internet, and can see many networks from neighbors.
I’ve already tried restore the system on the Windows7 computer to an earlier date, and tried again at an even earlier date when that did not work. I’ve tried looking up error 0x800736B1, however it seems to be a common error for other things so I keep getting
those things when I look it up. Also when I search the error text I get things that have a different error number.
Ответы
-
Tried this ?
http://windows.microsoft.com/en-us/windows/network-connection-problem-help#network-problems=windows-xp&v1h=win81tab1&v2h=win7tab1&v3h=winvistatab1&v4h=winxptab1
Arnav Sharma | http://arnavsharma.net/ Please remember to click “Mark as Answer” on the post that helps you, and to click “Unmark as Answer” if a marked post does not actually answer your question. This can be beneficial to other community members reading
the thread.-
Помечено в качестве ответа
15 февраля 2015 г. 11:35
-
Помечено в качестве ответа
-
Hi Steve,
We wonder if these two computer have same hardware configuration.
Have you recently update hardware or hardware driver such like network adapter.
Check if wired network works properly.
Please go to Device Manager to verify that your network adapter is working correctly, if Device status shows working properly in adapter Properties. Reinstall your network adapters from Device manager might be a solution.
To reinstall your network adapter
Navigate to Control PanelHardware and Sounddevice manager
Right click your wireless adapter and uninstall
Action-> scan for hardware changes
Install your adapter again and keep your driver up to date.
About your network trouble shooter issue, we suggest you first resolve your network issue, then repair your system and keep your Windows update up to date for good measure.
Regards
D. Wu
-
Изменено
Deason Wu
11 февраля 2015 г. 2:24 -
Помечено в качестве ответа
arnavsharmaEditor
15 февраля 2015 г. 11:35
-
Изменено
Содержание
- 0X800736b1 исправить код ошибки
- Причины появления ошибки NET Framework с кодом 0x800736b3
- Способ 1. Удалите обновления Microsoft. NET Framework 3.5.
- Способ 2. Установите . NET Framework 3.5 стандартно
- Способ 3. Попробуйте загрузить автономный установщик для Net Framework
- Способ 4. Перейдите в редактор групповой политики.
- Способ 5: Запустите средство устранения неполадок обновления
- Способ 6: сброс компонентов Windows Update
- Способ 7. Убедитесь, что служба Windows Update работает
- Способ 8: измените настройки DNS
- Коды ошибок Центра обновления Windows
- Устранить ошибку 0x800736B3.
- More from my site
- More from my site
0X800736b1 исправить код ошибки
Независимо от того, когда и как появляется ошибка NET Framework с кодом 0x800736b3, как она влияет на ваш компьютер или ноутбук, вы должны незамедлительно принять меры по устранению проблемы.
Программное обеспечение платформы содержит более тысячи общих кодов, так что другое установленное программное обеспечение может выполнять некоторые общие функции.
В некоторых случаях пользователь получает базовую сборку Windows, в которой NET Framework не установлен. Код ошибки 0x800736b3 может появиться при попытке запустить игру, приложение или другую службу в системе Windows.
Причины появления ошибки NET Framework с кодом 0x800736b3
Есть много причин, которые могут вызвать код ошибки 0x800736b3 во время работы системы Windows. Некоторые из них:
- Конфликт с системным брандмауэром.
- Неправильное подключение к интернету.
- Поврежденные системные файлы.
- Проблема в службе Центра обновления Windows.
Ниже приведены решения ошибки NET Framework с кодом 0x800736b.
Способ 1. Удалите обновления Microsoft. NET Framework 3.5.
- Откройте “параметры” Windows, нажав клавишу Windows + I
- Выберите параметр «Обновление и безопасность» и щелкните “просмотр истории обновлений”.
- Нажмите «Удалить обновления» в верхней части окна.
- Вам необходимо найти недавно установленное обновление, которое привело к тому, что ваша система выдала ошибку 0x800736B3.
- Теперь вам нужно удалить его. Для этого щелкните правой кнопкой мыши и выберите «Удалить».
Способ 2. Установите . NET Framework 3.5 стандартно
После удаления .NET Framework вы должны установить .NET Framework по новой и посмотреть, решена ли проблема с появлением ошибки .NET Framework 0x800736B3:
- Сначала перейдите на страницу для загрузки NET Framework 3.5 – https://www.microsoft.com/ru-ru/download/details.aspx? >

Способ 3. Попробуйте загрузить автономный установщик для Net Framework
Если вы не можете установить .NET Framework из-за указанного кода ошибки, то вам нужно использовать автономный установщик для NET Framework.
- Сначала перейдите на следующий веб-сайт: https://www.microsoft.com/net/download/framework и выберете соответствующую версию.
- Загрузите файл и сохраните его.
- Теперь запустите файл.
Этот процесс обычно занимает несколько минут.
После установки .net Framework попробуйте запустить все приложения, у которых отображается сообщение об ошибке 0x800736B3, и проверьте устранилась проблема или нет.
Способ 4. Перейдите в редактор групповой политики.
- Нажмите Windows + R, чтобы открыть диалоговое окно “Выполнить”. В поле “Выполнить” введите команду gpedit.msc и нажмите Enter, чтобы открыть редактор групповой политики. Затем перейдите к Конфигурации компьютера> Административные шаблоны> Система.
- На правой панели найдите параметр, чтобы указать дополнительные параметры установки компонента и его восстановления.
- Если установлено “Не настроено”, дважды щелкните по нему и выберите “Включено”.
- И наконец, включите Связаться с Центром обновления Windows напрямую, чтобы загрузить содержимое для восстановления служб Windows Server Update Services (WSUS). Затем нажмите “ОК”.
Способ 5: Запустите средство устранения неполадок обновления
Microsoft представила простой в использовании инструмент для исправления различных типов системных проблем, таких как ошибки обновления и многое другое.
В этом способе мы запускаем помощь по обновлению:
- Откройте системные настройки, нажав клавишу Windows + I.
- Теперь перейдите через “Обновление и безопасность”> “Устранение неполадок”.
- Выберите “Центр обновления Windows” и нажмите кнопку “Запустить средство устранения неполадок”.
- Просто следуйте инструкциям на экране для устранения неполадок.
- Перезагрузите компьютер.
Способ 6: сброс компонентов Windows Update
Чтобы сбросить компонент “Центра обновления Windows”, выполните следующие действия. При использовании этого метода необходимо выполнить команды, перечисленные ниже, по одной, чтобы вручную сбросить все компоненты “Центра обновления Windows”.
- Сначала вам нужно открыть командную строку от администратора. Нажмите клавишу Windows + X и выберите Windows Powershell (администратор).
- Выполните указанные команды одну за другой. Для этого необходимо нажимать клавишу Enter после каждой команды.
net stop wuauserv
net stop cryptSvc
net stop msiserver
ren C:WindowsSoftwareDistribution SoftwareDistribution.old
ren C:WindowsSystem32catroot2 Catroot2.old
net start wuauserv
net start cryptSvc
net start msiserver
Способ 7. Убедитесь, что служба Windows Update работает
После сброса компонентов обновления Windows рекомендуется проверить службу “Центра обновления Windows” и убедиться, что она работает без проблем.
- Нажмите Windows + R, чтобы открыть диалоговое окно «Выполнить». В поле «Выполнить» введите services.msc и нажмите Enter, чтобы открыть окно «Службы».
- Теперь выполните поиск службы “Центра обновления Windows”. Щелкните правой кнопкой мыши и откройте “Свойства”.
- Перейдите на вкладку “Общие”, найдите тип загрузки и выберите “Автоматически”.
- Если служба не запущена, щелкните ее правой кнопкой мыши и выберите “Пуск”.
- Подтвердите и закройте окно.
Способ 8: измените настройки DNS
Чтобы изменить настройки DNS, выполните следующие действия:
- Перейдите к опции поиска Windows и найдите “Панель управления”. В результате поиска выберите “Панель управления”.
- Перейдите в “Сеть и интернет”, затем “Центр управления сетями и общим доступом”, а потом нажмите «Изменить параметры адаптера» на левой панели.
- Выберите сеть, которую вы используете в данный момент, щелкните ее правой кнопкой мыши и выберите «Свойства».
- На этом шаге необходимо перейти к интернет-протоколу версии 4 (TCP / IPv4) и выбрать «Свойства».
- Затем выберите опцию “Использовать следующие адреса DNS-серверов”.
- Введите значения: DNS-сервер – 8.8.8.8 и альтернативный DNS-сервер – 8.8.4.4.
- Сохраните изменения, и перезагрузите компьютер.
Надеемся, что приведенные нами способы, помогли решить вашу проблему с появлением ошибки .NET Framework 0x800736b3.
При обновлении системы или установке пакетов через Центр обновлений Windows могут появляться ошибки. На этой странице собраны все распространенные коды ошибок, которые можно увидеть при попытке обновить Windows 7, 8 или 10.
Большинство кодов ошибок универсальны и позволяют исправить проблему вне зависимости от версии Windows. Нажатие на любой код откроет страницу с инструкцией, где подробно расписаны методы решения.
Универсальная инструкция по исправлению ошибок Центра обновления:
- Открываем (от имени администратора) Пуск -> Выполнить -> cmd.exe, в командной строке пишем sfc /scannow, Enter.
- Ждем проверки, пишем вторую команду DISM.exe /Online /Cleanup-image /Restorehealth, ждем. Пробуем установить обновление заново.
- Если не получается — заходим на catalog.update.microsoft.com. или microsoft.com/ru-ru/download и загружаем/устанавливаем нужное обновление вручную, воспользовавшись поиском или каталогом для загрузки нужного обновления.
Если простой способ не помог, следует найти свою ошибку в списке и попробовать решить её при помощи подробной инструкции.
Коды ошибок Центра обновления Windows
0x80070002 ERROR_FILE_NOT_FOUND — Не удается найти указанный файл.
Центру обновлений не удается найти файлы, нужные для установки. Решение: сканирование системы, восстановление системных файлов, в случае неудачи — установка нужного обновления вручную из каталога Microsoft.
0x8007000D ERROR_INVALID_DATA — Недопустимые данные.
Ошибка появляется при установке Windows (файлы повреждены, может потребоваться новый установочный архив), при восстановлении системы (повреждена точка восстановления), при активации (ошибка в разделе реестра CurrentControlSetEnumRoot), а также при обновлении Windows через Центр обновлений.
Решение: использовать Microsoft Easy Fix или установить обновление вручную. Программа Fix It более не поддерживается Microsoft, поэтому придется искать её в неофициальных источниках. Также можно использовать Media Creation Tool или ISO-образ системы (для Windows 10).
0x800F081F CBS_E_SOURCE_MISSING — Источника пакета или файл не найден.
Ошибка загрузки компонента .NET Framework 3.5 на Windows 8/8.1, 10 и Server 2012/2016. Ошибка 0x800f081f возникает, когда указан альтернативный источник установки, но при этом:
- По адресу находятся не все нужные компоненты для установки.
- Пользователь не имеет прав доступа к файлам.
- В указанном расположении нет файлов, нужных для установки или обновления.
Для исправления ошибки нужно проверить, правильно ли указан путь, есть ли нужные файлы/обновления по адресу и есть ли у пользователя доступ на чтение этих файлов. При обновлении Windows может помочь ручная установка и утилита DISM.exe.
0x80073712 ERROR_SXS_COMPONENT_STORE_CORRUPT — Хранилище компонентов находится в несогласованном состоянии.
Причиной ошибки является поврежденный компонент манифеста CBS. Это чисто системная ошибка, из-за которой система не может установить обновление. До Windows 10 ошибку можно исправить при помощи утилиты CheckSUR.
В Windows 10 нужно загрузить с сайта Microsoft программу MediaCreationTool.exe, нажать «Обновить этот компьютер сейчас» и следовать инструкции на экране. Использование загрузочного образа Win 10 (формат ISO) позволит устранить системные ошибки, при этом личные документы и файлы на компьютере останутся без изменений.
0x800736CC ERROR_SXS_FILE_HASH_MISMATCH — Файл компонента не соответствует сведениям проверки, указанным в манифесте компонента.
Ошибка появляется при попытке установить NET Framework 3.5 (includes .NET 2.0 and 3.0), либо при попытке обновить Windows без установленного NET Framework 3.5.
Решение: использовать команду Dism /online /enable-feature /featurename:NetFx3 /All в командной строке от имени администратора для установки фреймфорка. Альтернативный вариант — загрузить ISO-образ нужной версии Windows и использовать команду dism.exe /online /enable-feature /featurename:NetFX3 /Source:d:sourcesico, где d:sourcesico — диск и расположение образа системы. Без установленного NET Framework 3.5 Центр обновления Windows работать не будет, поэтому придется использовать командную строку.
0x800705B9 ERROR_XML_PARSE_ERROR — Не удалось обработать запрошенные XML-данные.
Сравнительно редкая системная ошибка при обновлении. Если код 0x800705B9 появился на Windows 7, Vista или 8/8.1, для исправления ситуации нужно:
- Скачать Media Creation Tool с сайта Microsoft.
- Запустить, выбрать Upgrade this PC now (обновить сейчас).
- Нажать Next (далее) и дождаться окончания процесса.
В Windows 10 для восстановления системных файлов также используется Media Creation Tool и ISO-образ системы. Также можно ввести в командную строку ряд команд, которые очистят все системные файлы и сбросят настройки.
0x80070246 ERROR_ILLEGAL_CHARACTER — Обнаружен недопустимый символ.
Нестандартная ошибка, которая может быть связана как с системным сбоем, так и с ошибками со стороны пользователя. Решение ошибка 0x80070246 «Обнаружен недопустимый символ» осложняется тем, что при ней нельзя запустить утилиту swf /scannow (и ряд других системных служб).
Для исправления этого кода ошибки Центра обновлений нужно:
- Сделать резервную копию реестра и важных файлов на случай проблем.
- Запустить режим устранения неполадок центра обновлений: Пуск -> ввести в поиске «устранение неполадок» -> Enter -> нажать «Просмотреть все» в левой панели -> найти «Центр обновления Windows». Следовать появившемся инструкциям.
- Для Windows 10: Пуск -> Параметры -> Обновление и безопасность -> Устранение неполадок.
Если это не помогло, придется восстановить исходное состояние Центра обновления Windows. Вручную это может занять до часа времени и более — желательно иметь хотя бы общее понимание своих действий, а также резервные копии важных данных и реестра Windows.
0x8007370D ERROR_SXS_IDENTITY_PARSE_ERROR — Строка удостоверения повреждена.
На сайте Microsoft ошибка с кодом 0x8007370D описана как ошибка повреждения, возникающая при повреждении системных файлов. Это стандартная ошибка, решить которую может центр исправления неполадок. Встроенная утилита восстановит целостность системных файлов, после чего перестанут появляться ошибки при скачивании и установке обновлений.
В Windows Vista или XP нужно запустить средство устранения неполадок Центра управления Windows. Найти его можно через поиск в меню Пуск или в Панели управления.
В Windows 7, 8/8.1 и 10 все также просто, но для полноценной работы средства устранения неполадок требуется подключение к интернету. В противном случае шанс на успешное решение проблемы уменьшается, поскольку система не сможет загрузить недостающие файлы.
Для запуска нужно: в поиске ввести «Устранение неполадок», открыть, выбрать Параметры -> Устранение неполадок. Найти раздел Система и безопасность, в нем нажать на пункт Устранение неполадок с помощью Центра обновления Windows, после чего нажать кнопку Далее. Дождаться окончания сканирования системы и устранения неисправностей.
Microsoft советует использовать этот метод для следующих кодов ошибок (для Windows 7, Vista, XP):
- 0x80245003 — Служба Центра обновления Windows повреждена или не работает.
- 0x80070514 — Служба Центра обновления Windows повреждена или не работает.
- 0x8DDD0018 — Библиотеки BITS.dll повреждены.
- 0x80246008 — Библиотеки BITS.dll повреждены.
- 0x80200013 — Библиотеки BITS.dll повреждены.
- 0x80004015 — Библиотеки BITS.dll повреждены.
- 0x80070003 — Библиотеки BITS.dll повреждены.
- 0x800A0046 — Библиотеки BITS.dll повреждены.
- 0x800A01AD — Библиотеки DLL Центра обновления Windows не зарегистрированы.
- 0x80070424 — Библиотеки DLL Центра обновления Windows не зарегистрированы.
- 0x800B0100 — Ошибка проверки подписи. (кроме Windows XP)
- 0x80070005 — Ошибка определения хранилища данных. (кроме Windows XP)
- 0x80248011 — Ошибка определения хранилища данных.
- 0x80070002 — Ошибка определения хранилища данных.
- 0x80070003 — Ошибка определения хранилища данных.
В Windows 10 для восстановления системы после ошибок также может использоваться ISO-образ системы (доступен на сайте Microsoft) и встроенная утилита DISM.exe.
0x8007370B ERROR_SXS_INVALID_IDENTITY_ATTRIBUTE_NAME — Имя атрибута в удостоверении находится вне допустимого диапазона.
Ошибка обновления Windows с кодом 0x8007370B обозначает, что хранилище компонентов Windows повреждено. Вне зависимости от причины, нужен доступ в интернет, сканирование системы и дозагрузка поврежденных или недостающих файлов. Как и в других случаях, ошибка исправляется при помощи DISM.exe или средства проверки готовности системы к обновлению.
0x8007370A ERROR_SXS_INVALID_IDENTITY_ATTRIBUTE_VALUE — Значение атрибута в удостоверении находится вне допустимого диапазона.
В большинстве случаев ошибка возникает на Windows 10. На сайте поддержки Microsoft советуется решать проблему при помощи одной из двух команд, которые требуется ввести в Командную строку от имени администратора: DISM /Online /Enable-Feature /FeatureName:NetFx3 /All /LimitAccess /Source:d:sourcessxs или DISM /online /cleanup-image /RestoreHealth /source:d:sources /LimitAccess, если первая команда не помогла.
Вместо d: должен быть указан диск, на который установлена Windows 10 (или располагается виртуальный образ). Если проблема связана с Net Framework 3.5, может потребоваться полная переустановка этого фреймворка. Если ничего не помогает, остается запустить процесс установки Windows и выбрать пункт «обновление с сохранением данных». Предварительно можно сохранить на внешнем носителе все нужные файлы во избежание потери важной информации (хотя риск при восстановлении минимален).
0x80070057 ERROR_INVALID_PARAMETER — Неправильный параметр.
При появлении ошибки с кодом 0x80070057 в Центре обновления стоит попробовать установить его вручную, загрузив файлы из каталога Microsoft или центра обновлений.
Если ошибка при обновлении остается, стоит сделать резервную копию редактора реестра и удалить следующий ключ: KEY_LOCAL_MACHINE SYSTEM CurrentControlSet services eventlog Microsoft-Windows-PrintService /Operational. Ключ также может находиться в разделе HKEY_LOCAL_MACHINE SYSTEM CurrentControlSet services eventlog. После удаления ключа нужно перезагрузить компьютер и запустить установку обновления заново.
0x800B0100 TRUST_E_NOSIGNATURE — В этом объекте нет подписи.
При появлении ошибки 0x800B0100 следует убедиться, что все файлы типа .mum и .cat находятся в каталоге %windir%TempCheckSURservicing, а все файлы типа .manifest должны быть в каталоге %windir%TempCheckSURmanifests.
После копирования файлов в нужные каталога нужно заново запустить средство проверки готовности системы к обновлению. Если это не помогло, нужно удалить обновление KB2488113 (если стоит) и временно отключить компонент Microsoft .Net Framework 3.5.1. После этого нужно выполнить частичную загрузку системы и заново запустить средство проверки.
При помощи DISM.exe, команды sfc /scannow, средства проверки готовности системы к обновлению и загрузочного образа Windows также можно исправить следующие проблемы:
- 0x80092003 CRYPT_E_FILE_ERROR — При попытке чтения или записи файла Центром обновления Windows произошла ошибка.
- 0x800B0101 CERT_E_EXPIRED — Истек или не наступил срок действия требуемого сертификата при проверке по системным часам или отметке времени в подписанном файле.
- 0x8007371B ERROR_SXS_TRANSACTION_CLOSURE_INCOMPLETE — Отсутствуют один или несколько обязательных членов транзакции.
- 0x80070490 ERROR_NOT_FOUND — Не удалось выполнить поиск новых обновлений.
Надпись ERROR_NOT_FOUND может говорить о временных ошибках с сетью или проблемах с интернет-соединением. Если проблема не пропадает, нужно попробовать установить обновление вручную.
Статья находится в состоянии редактирования, поскольку кодов ошибок у Центра обновлений достаточно. По мере появления новой информации, информация на странице будет обновляться.
При установке некоторых программ в Windows может возникнуть ошибка 0x800736B3.
Устранить ошибку 0x800736B3.
- Открыть CMD от имени администратора. (C:WindowsSystem32)
- Написать команду FSUTIL RESOURCE SETAUTORESET TRUE C:
- Перезагрузить ПК
- Скачать утилиту Microsoft FIX
- В Windows 7/8 запустить режим «Исправление неполадок совместимости»
- Перезагрузить ПК
More from my site
More from my site
Поделись мнением о статье «Ошибка 0x800736B3» , предложи свой вариант в комментариях! Спасибо!






















 Error Causes
Error Causes