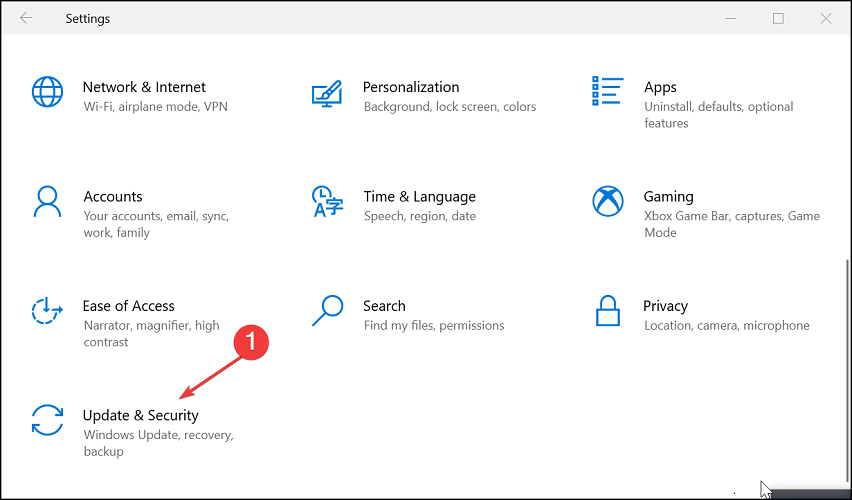Если вы столкнулись с Ошибка защитника Microsoft 0x80073b01 на вашем компьютере с Windows 10 вы можете попробовать решения, которые мы представим в этом посте, чтобы успешно решить эту проблему. Когда вы столкнетесь с этой проблемой, вы получите следующее полное сообщение об ошибке;
Во время инициализации в программе произошла ошибка. Если проблема не исчезнет, обратитесь к системному администратору.
Код ошибки: 0x80073b01
Этот код ошибки 0x80073b01 указывает, что существует вмешательство между Microsoft Defender и другой программой безопасности, установленной на вашем компьютере, или имеются поврежденные системные файлы, которые не позволяют ей работать должным образом. Это приводит к тому, что приложение Defender не может быть инициализировано или загружено.
ОШИБКА_MUI_FILE_NOT_LOADED (0x80073b01)
Если вы столкнулись с этой проблемой, вы можете попробовать наши рекомендуемые ниже решения в произвольном порядке и посмотреть, поможет ли это решить проблему.
- Отключить / удалить стороннее программное обеспечение безопасности
- Проверить статус службы Защитника Windows
- Повторно зарегистрируйте DLL-файлы Защитника Windows
- Запустите проверку системных файлов.
Давайте посмотрим на описание процесса, связанного с каждым из перечисленных решений.
1]Отключить / удалить стороннее программное обеспечение безопасности
Чтобы исправить эту ошибку, вам придется удалить любую стороннюю антивирусную программу, которую вы, возможно, установили на свой компьютер, с помощью специального средства удаления антивируса — чтобы удалить все файлы, связанные с вашей антивирусной программой. Причина в том, что гораздо эффективнее и агрессивнее использовать пользовательские инструменты удаления для программы AV от производителя, если они доступны, при удалении антивирусного программного обеспечения, поскольку существуют реестры и зависимости, установленные глубоко в ОС, которые традиционный деинсталлятор Панели управления (appwiz.cpl) в большинстве случаев может отсутствовать.
2]Проверьте статус службы Защитника Windows.
Пробег служилces.msc, чтобы открыть диспетчер служб и убедиться, что следующие службы показывают это состояние:
- Брандмауэр Защитника Windows — автоматический | Началось
- Расширенная защита от угроз в Защитнике Windows — Вручную
- Служба проверки антивирусной сети Microsoft Defender — Руководство
- Служба антивируса Microsoft Defender — Руководство.
3]Повторно зарегистрируйте файлы DLL Защитника Windows.
Вам необходимо повторно зарегистрировать DLL-файлы Защитника Windows. Откройте окно командной строки с повышенными привилегиями, введите «regsvr32 имя файла»И нажмите Enter.
Вы должны перерегистрировать каждый из этих dll файлы. Поэтому для каждого из этих файлов замените «имя файла”С каждым из них, один за другим, и нажмите Enter:
regsvr32 wuaueng.dll regsvr32 wucltui.dll regsvr32 softpub.dll regsvr32 wintrust.dll regsvr32 initpki.dll regsvr32 wups.dll regsvr32 wuweb.dll regsvr32 atl.dll regsvr32 mssip32.dll
Перезагрузите и посмотрите, помогло ли это вам.
При желании вы можете загрузить и использовать нашу портативную программу FixWin для сброса настроек Защитника Microsoft до значений по умолчанию.
Вы найдете этот параметр в разделе Дополнительные исправления> Быстрые исправления> Сбросить настройки Защитника Windows.
4]Запустить проверку системных файлов
Запустите средство проверки системных файлов, так как оно поможет вам восстановить любые поврежденные системные файлы.
Надеюсь, что-то здесь поможет!
| Номер ошибки: | Ошибка 0x80073B01 | |
| Название ошибки: | Microsoft Error Code 0X80073B01 | |
| Описание ошибки: | Ошибка 0x80073B01: Возникла ошибка в приложении Microsoft. Приложение будет закрыто. Приносим извинения за неудобства. | |
| Разработчик: | Microsoft Corporation | |
| Программное обеспечение: | Microsoft | |
| Относится к: | Windows XP, Vista, 7, 8, 10, 11 |
Анализ «Microsoft Error Code 0X80073B01»
«Microsoft Error Code 0X80073B01» обычно является ошибкой (ошибкой), обнаруженных во время выполнения. Разработчики Microsoft Corporation обычно оценивают Microsoft с помощью серии модулей для удаления ошибок в соответствии с отраслевыми стандартами. К сожалению, такие проблемы, как ошибка 0x80073B01, могут быть пропущены, и программное обеспечение будет содержать эти проблемы при выпуске.
После первоначального выпуска пользователи Microsoft могут столкнуться с сообщением «Microsoft Error Code 0X80073B01» во время запуска программы. Если возникает ошибка 0x80073B01, разработчикам будет сообщено об этой проблеме через уведомления об ошибках, которые встроены в Microsoft. Microsoft Corporation может устранить обнаруженные проблемы, а затем загрузить измененный файл исходного кода, позволяя пользователям обновлять свою версию. Таким образом, когда ваш компьютер выполняет обновления, как это, это, как правило, чтобы исправить проблемы ошибки 0x80073B01 и другие ошибки внутри Microsoft.
Что вызывает ошибку 0x80073B01 во время выполнения?
У вас будет сбой во время выполнения Microsoft, если вы столкнетесь с «Microsoft Error Code 0X80073B01» во время выполнения. Мы можем определить происхождение ошибок ошибки 0x80073B01 во время выполнения следующим образом:
Ошибка 0x80073B01 Crash — это распространенная ошибка 0x80073B01 во время выполнения ошибки, которая приводит к полному завершению работы программы. Как правило, это результат того, что Microsoft не понимает входные данные или не знает, что выводить в ответ.
Утечка памяти «Microsoft Error Code 0X80073B01» — Когда Microsoft обнаруживает утечку памяти, операционная система постепенно работает медленно, поскольку она истощает системные ресурсы. Повреждение памяти и другие потенциальные ошибки в коде могут произойти, когда память обрабатывается неправильно.
Ошибка 0x80073B01 Logic Error — логическая ошибка возникает, когда Microsoft производит неправильный вывод из правильного ввода. Когда точность исходного кода Microsoft Corporation низкая, он обычно становится источником ошибок.
Microsoft Corporation проблемы файла Microsoft Error Code 0X80073B01 в большинстве случаев связаны с повреждением, отсутствием или заражением файлов Microsoft. Как правило, самый лучший и простой способ устранения ошибок, связанных с файлами Microsoft Corporation, является замена файлов. Запуск сканирования реестра после замены файла, из-за которого возникает проблема, позволит очистить все недействительные файлы Microsoft Error Code 0X80073B01, расширения файлов или другие ссылки на файлы, которые могли быть повреждены в результате заражения вредоносным ПО.
Типичные ошибки Microsoft Error Code 0X80073B01
Наиболее распространенные ошибки Microsoft Error Code 0X80073B01, которые могут возникнуть на компьютере под управлением Windows, перечислены ниже:
- «Ошибка программного обеспечения Microsoft Error Code 0X80073B01. «
- «Недопустимая программа Win32: Microsoft Error Code 0X80073B01»
- «Microsoft Error Code 0X80073B01 столкнулся с проблемой и закроется. «
- «Не удается найти Microsoft Error Code 0X80073B01»
- «Microsoft Error Code 0X80073B01 не найден.»
- «Проблема при запуске приложения: Microsoft Error Code 0X80073B01. «
- «Microsoft Error Code 0X80073B01 не выполняется. «
- «Отказ Microsoft Error Code 0X80073B01.»
- «Неверный путь к приложению: Microsoft Error Code 0X80073B01.»
Проблемы Microsoft Microsoft Error Code 0X80073B01 возникают при установке, во время работы программного обеспечения, связанного с Microsoft Error Code 0X80073B01, во время завершения работы или запуска или менее вероятно во время обновления операционной системы. Выделение при возникновении ошибок Microsoft Error Code 0X80073B01 имеет первостепенное значение для поиска причины проблем Microsoft и сообщения о них вMicrosoft Corporation за помощью.
Эпицентры Microsoft Error Code 0X80073B01 Головные боли
Проблемы Microsoft Error Code 0X80073B01 могут быть отнесены к поврежденным или отсутствующим файлам, содержащим ошибки записям реестра, связанным с Microsoft Error Code 0X80073B01, или к вирусам / вредоносному ПО.
В частности, проблемы с Microsoft Error Code 0X80073B01, вызванные:
- Недопустимый Microsoft Error Code 0X80073B01 или поврежденный раздел реестра.
- Загрязненный вирусом и поврежденный Microsoft Error Code 0X80073B01.
- Microsoft Error Code 0X80073B01 ошибочно удален или злонамеренно программным обеспечением, не связанным с приложением Microsoft.
- Microsoft Error Code 0X80073B01 конфликтует с другой программой (общим файлом).
- Неполный или поврежденный Microsoft (Microsoft Error Code 0X80073B01) из загрузки или установки.
Продукт Solvusoft
Загрузка
WinThruster 2023 — Проверьте свой компьютер на наличие ошибок.
Совместима с Windows 2000, XP, Vista, 7, 8, 10 и 11
Установить необязательные продукты — WinThruster (Solvusoft) | Лицензия | Политика защиты личных сведений | Условия | Удаление
Вопрос
Проблема: как исправить ошибку Защитника Windows 0x80073b01?
Привет, у меня проблема с моим компьютером. Я получаю сообщение об ошибке Защитника Windows с кодом 0x80073b01. Всплывающее окно появляется в клиенте безопасности Microsoft, когда я нажимаю на отказавшего защитника. Я все еще использую Windows 8, поэтому думаю о обновлении до 10. Возможно ли, что это решит проблему? Можете ли вы объяснить эту ошибку и предложить какие-то решения?
Решенный ответ
Подобная ошибка может возникнуть при запуске или попытке запустить Защитник Windows. Возможно, причиной этого являются остатки обычных антивирусных инструментов. Вам следует полностью удалить программу и все приложения, которые могут мешать работе встроенного решения безопасности. Отчет пользователей
[1] проблема, потому что она влияет на безопасность машины и вызывает беспокойство.
Ошибка Защитника Windows 0x80073b01 может быть исправлена путем обновления операционной системы и даже до Windows 10. Восстановление и очистка системных файлов также может помочь решить проблему. Если вы уже используете Windows 10, исправление конкретных ошибок ОС всегда может быть хорошей идеей.[2]
Инструменты защиты от вредоносных программ часто мешают Защитнику Windows и другим процессам или программам, поэтому получение другого приложения или удаление имеющегося у вас может решить общую проблему. Вредоносное ПО[3] Защитник Windows отлично управляет им, поэтому вам не нужно запускать несколько инструментов одновременно для обеспечения безопасности компьютера.
Когда операционная система завершена, возникают проблемы. Кроме того, в различных функциях есть ошибки и временные проблемы, которые можно исправить с помощью устранения неполадок или быстрых обновлений. Ошибка 0x80073b01 вызывает разочарование, но проблема является распространенной и может быть исправлена. Вы можете запустить ReimageСтиральная машина Mac X9 и проверьте, нет ли повреждений файла и проблем с остатками.
Этот инструмент может автоматически очистить поврежденные и поврежденные детали. Затем вы можете перейти к правильным решениям и исправить ошибку Защитника Windows 0x80073b01 самостоятельно с помощью перечисленных методов. Не пропускайте и не обращайте пристального внимания на все шаги в инструкции.

Исправить 1. Удалите стороннее программное обеспечение
Исправить это сейчас!Исправить это сейчас!
Для восстановления поврежденной системы необходимо приобрести лицензионную версию Reimage Reimage.
- нажмите Окна ключ и введите Изменить или удалить программу.
- Fв вашем стороннем программном обеспечении безопасности.
- Нажмите Удалить в верхней части окна.
- Следуйте инструкциям, пока программное обеспечение не будет удалено.
- Начать сначала твое устройство.
- Защитник Windows теперь должен работать нормально.
Исправить 2. Обновите Windows
Исправить это сейчас!Исправить это сейчас!
Для восстановления поврежденной системы необходимо приобрести лицензионную версию Reimage Reimage.
- Перейти к Настройки.
- Нажмите Обновление и безопасность.
- Выбирать Центр обновления Windows.
- Нажмите Проверить обновления и посмотрите, доступны ли какие-либо обновления.
- Если есть, продолжайте установка их и перезагрузка после.
Исправить 3. Запустить команду DISM
Исправить это сейчас!Исправить это сейчас!
Для восстановления поврежденной системы необходимо приобрести лицензионную версию Reimage Reimage.
- Щелкните правой кнопкой мыши Запустить и открыть Командная строка (администратор).
- Вставьте следующую команду и нажмите Enter:
DISM / Онлайн / Очистка-Образ / RestoreHealth - Дождитесь завершения сканирования.
- Перезагрузите компьютер.
Исправить 4. Запустить SFC
Исправить это сейчас!Исправить это сейчас!
Для восстановления поврежденной системы необходимо приобрести лицензионную версию Reimage Reimage.
- нажмите Окна ключ и введите CMD.
- Выбирать Запустить от имени администратора.
- Введите следующую команду и нажмите Входить для его выполнения:
sfc / scannow
- Как только процесс будет завершен, ваша проблема должна быть исправлена.
Исправить 5. Изменить реестр
Исправить это сейчас!Исправить это сейчас!
Для восстановления поврежденной системы необходимо приобрести лицензионную версию Reimage Reimage.
Исправляйте ошибки автоматически
Команда ugetfix.com делает все возможное, чтобы помочь пользователям найти лучшие решения для устранения их ошибок. Если вы не хотите бороться с методами ручного ремонта, используйте автоматическое программное обеспечение. Все рекомендованные продукты были протестированы и одобрены нашими профессионалами. Инструменты, которые можно использовать для исправления ошибки, перечислены ниже:
Предложение
сделай это сейчас!
Скачать Fix
Счастье
Гарантия
сделай это сейчас!
Скачать Fix
Счастье
Гарантия
Совместим с Майкрософт ВиндоусСовместим с OS X По-прежнему возникают проблемы?
Если вам не удалось исправить ошибку с помощью Reimage, обратитесь за помощью в нашу службу поддержки. Сообщите нам все подробности, которые, по вашему мнению, нам следует знать о вашей проблеме.
Reimage — запатентованная специализированная программа восстановления Windows. Он диагностирует ваш поврежденный компьютер. Он просканирует все системные файлы, библиотеки DLL и ключи реестра, которые были повреждены угрозами безопасности.Reimage — запатентованная специализированная программа восстановления Mac OS X. Он диагностирует ваш поврежденный компьютер. Он просканирует все системные файлы и ключи реестра, которые были повреждены угрозами безопасности.
Этот запатентованный процесс восстановления использует базу данных из 25 миллионов компонентов, которые могут заменить любой поврежденный или отсутствующий файл на компьютере пользователя.
Для восстановления поврежденной системы необходимо приобрести лицензионную версию Reimage инструмент для удаления вредоносных программ.
Нажмите
Условия использования Reimage | Политика конфиденциальности Reimage | Политика возврата денег за товар | Нажмите
VPN имеет решающее значение, когда дело доходит до конфиденциальность пользователя. Онлайн-трекеры, такие как файлы cookie, могут использоваться не только платформами социальных сетей и другими веб-сайтами, но также вашим интернет-провайдером и правительством. Даже если вы примените самые безопасные настройки через веб-браузер, вас все равно можно будет отслеживать через приложения, подключенные к Интернету. Кроме того, браузеры, ориентированные на конфиденциальность, такие как Tor, не являются оптимальным выбором из-за пониженной скорости соединения. Лучшее решение для вашей максимальной конфиденциальности — это Частный доступ в Интернет — быть анонимным и безопасным в сети.
Программное обеспечение для восстановления данных — один из вариантов, который может вам помочь восстановить ваши файлы. После удаления файла он не исчезает в воздухе — он остается в вашей системе до тех пор, пока поверх него не записываются новые данные. Восстановление данных Pro это программа для восстановления, которая ищет рабочие копии удаленных файлов на вашем жестком диске. Используя этот инструмент, вы можете предотвратить потерю ценных документов, школьных заданий, личных фотографий и других важных файлов.
В предыдущих версиях Windows нам требовалось несколько антивирусных программ для постоянной защиты нашей системы и сети от вредоносных программ. Но в последних версиях Windows мы стали свидетелями включения программы защитника Windows, которая действует как брандмауэр и обеспечивает защиту от вирусов как антивирусная программа. Так много пользователей Windows больше не используют какие-либо сторонние антивирусные программы в своей системе Windows.
Но, как и другие функции утилит Windows, Защитник Windows также не свободен от ошибок. Время от времени несколько пользователей Windows сообщали о различных проблемах с программой Защитник Windows. Одна конкретная ошибка, на которую мы рассмотрим здесь, — это код ошибки Защитника Windows 0x80073b01. Если вы наблюдаете этот код ошибки на своем устройстве с Windows, эта статья вам поможет. Здесь мы включили все возможные решения, которые исправили эту ошибку для многих пользователей Windows. Итак, без лишних слов, давайте перейдем к делу.
Содержание страницы
-
Как исправить код ошибки Защитника Windows 0x80073b01?
- Удалите стороннее антивирусное ПО:
- Измените некоторые реестры:
- Запустите средство проверки системных файлов:
- Обновите Windows:
- Установите антивирусную программу:
Как исправить код ошибки Защитника Windows 0x80073b01?
Код ошибки Защитника Windows 0x80073b01 появляется, когда вы пытаетесь запустить программу. Эта проблема может быть вызвана различными причинами, от ошибок до других сторонних программ. Это также может быть результатом возможного заражения вашего компьютера вредоносным ПО. Какой бы ни была причина этого, давайте рассмотрим все решения. Вам не нужно пробовать все решения, упомянутые здесь. Просто пробуйте одно решение за другим, пока не найдете то, которое решит вашу проблему.
Удалите стороннее антивирусное ПО:
Как упоминалось выше, одной из возможных причин кода ошибки Защитника Windows 0x80073b01 является сторонняя антивирусная программа, работающая в фоновом режиме. Некоторые антивирусные программы блокируют функции безопасности Защитника Windows или мешают им, что, в свою очередь, показывает код ошибки 0x80073b01.
- Нажмите клавишу Windows + I, чтобы открыть настройки Windows.
- Щелкните «Приложения».
- Щелкните вкладку «Приложения и функции» на левой панели страницы настроек приложений в настройках Windows. Здесь на правой панели вы увидите полный список приложений, установленных на вашем компьютере.
- Найдите в этом списке стороннюю антивирусную программу, установленную на вашем компьютере, и, как только найдете, щелкните по ней. Затем нажмите кнопку удаления, которая появляется прямо под ней.
- Затем следуйте инструкциям на экране, чтобы завершить процесс удаления антивирусной программы.
После удаления антивирусной программы перезагрузите компьютер и попробуйте перезапустить Защитник Windows. Если вы снова видите код ошибки 0x80073b01, попробуйте следующее решение, указанное ниже.
Измените некоторые реестры:
Вы можете внести несколько изменений в реестр Windows, чтобы исправить этот код ошибки.
- Нажмите клавишу Windows + R, чтобы открыть диалоговое окно «Выполнить».
- Введите «regedit» в диалоговом окне и нажмите «ОК».
- Перейдите в следующее место в реестре Windows и удалите в нем запись «msseces.exe».
HKEY_LOCAL_MACHINE SOFTWARE Microsoft Windows NT CurrentVersion Параметры выполнения файла изображения
- Снова перейдите в следующее место в реестре Windows и удалите в нем запись «msseces.exe».
HKEY_CURRENT_USER Software Microsoft Windows CurrentVersion PoliciesExplorer DisallowRun
- Наконец, перезагрузите компьютер.
Если внесение упомянутых изменений в реестр Windows также не помогло устранить код ошибки 0x80073b01, воспользуйтесь следующим решением, указанным ниже.
Запустите средство проверки системных файлов:
Средство проверки системных файлов — это служебный инструмент Windows, используемый для сканирования и исправления поврежденных системных файлов. Если вы столкнулись с кодом ошибки 0x80073b01 из-за повреждения системного файла, утилита проверки системных файлов сможет исправить это.
- Нажмите клавишу Windows + R, чтобы открыть диалоговое окно «Выполнить».
- Введите «cmd» в диалоговом окне и нажмите Ctrl + Shift + Enter.
- Здесь появится окно командной строки. Теперь введите следующий ключ в окне командной строки и нажмите клавишу Enter.
sfc / scannow
- После завершения этого процесса перезагрузите компьютер.
Теперь попробуйте перезапустить Защитник Windows. Если вы снова видите код ошибки 0x80073b01, попробуйте следующее решение, указанное ниже.
Обновите Windows:
Windows не свободна от ошибок, и обновления программного обеспечения, которые Microsoft выпускает время от времени, устраняют эти ошибки программного обеспечения. Ошибка, с которой вы сталкиваетесь в средстве Защитника Windows, может быть результатом ошибки программного обеспечения. Поэтому обновите Windows до последней версии и убедитесь, что ошибка не является причиной проблемы.
Кроме того, обновление Windows до последней сборки также обновит программу Защитника Windows до последней версии.
- Нажмите клавишу Windows + I, чтобы открыть настройки Windows.
- Щелкните Обновление и безопасность.
- Щелкните вкладку «Центр обновления Windows» на левой панели страницы настроек «Обновление и безопасность» в настройках Windows. На правой панели нажмите кнопку «Проверить наличие обновлений». После обнаружения возможного обновления эта кнопка изменится на «Загрузить обновления».
- Щелкните по нему, чтобы загрузить и установить обновления Windows. После обновления Windows до последней сборки перезагрузите компьютер, а затем перезапустите программу Защитника Windows.
Если вы снова видите код ошибки 0x80073b01, попробуйте следующее решение, указанное ниже.
Установите антивирусную программу:
Если ни одно из вышеперечисленных решений не помогло вам, вам следует рассмотреть возможность установки сторонней антивирусной программы в качестве замены средства Защитника Windows. Есть несколько антивирусных программ на выбор, а некоторые из них даже бесплатны. Просто изучите все популярные антивирусные программы, и вы найдете программу, которая лучше всего соответствует вашим потребностям.
Кроме того, после установки сторонней антивирусной программы вы также можете проверить всю свою систему на предмет возможного заражения вредоносным ПО. Если заражение вредоносным ПО было причиной того, что Защитник Windows не запускался, его следует устранить сейчас. Если проблема не решена, продолжайте использовать установленную стороннюю антивирусную программу в качестве основного средства защиты программного обеспечения на вашем компьютере. Просто не забывайте обновлять описания вирусов этой антивирусной программы.
Это все решения для исправления кода ошибки Защитника Windows 0x80073b01. Если у вас есть какие-либо вопросы или вопросы по этой статье, оставьте комментарий ниже, и мы свяжемся с вами. Также не забудьте ознакомиться с другими нашими статьями о Советы и хитрости iPhone,Советы и хитрости для Android, Советы и хитрости для ПКи многое другое для получения дополнительной полезной информации.
Код ошибки 0x80073b01 — Что это?
0x80073b01 — это сообщение об ошибке, которое часто появляется на экране при запуске Защитника Windows. Защитник Windows — это антишпионское ПО от Microsoft, интегрированное в Windows Vista и Windows 7. Код ошибки 0x80073b01 считается критической ошибкой Windows, которую необходимо немедленно исправить.
Этот код ошибки блокирует доступ к Защитнику Windows, тем самым подвергая ваш компьютер риску потенциальных лазеек безопасности в среде Windows, таких как печально известное программное обеспечение, такое как шпионское ПО, рекламное ПО и вирусы.
Это опасно, особенно если у вас есть конфиденциальные данные, сохраненные на вашем компьютере, поскольку ими можно легко воспользоваться, если вы не удалите такое вредоносное программное обеспечение должным образом. Это может привести к утечке данных, киберпреступности, а в худшем случае — краже личных данных.
К коду ошибки 0x80073b01 относятся следующие симптомы:
- Вялая производительность ПК,
- Проблемы при установке программного обеспечения
- Звуковые сигналы
- Неожиданные отключения
- Зависание экрана
Решения
 Причины ошибок
Причины ошибок
Код ошибки 0x80073b01 возникает, когда Защитник Windows поврежден из-за неправильно настроенных файлов и повреждения реестра. Желательно сразу исправить эту ошибку, чтобы избежать серьезных повреждений.
Как решить код ошибки 0x80073b01?
Чтобы исправить код ошибки 0x80073b01 на вашем компьютере, вам не обязательно вызывать специалиста; Вы можете исправить это самостоятельно с помощью Restoro.
Он очень прост в использовании и не требует технической поддержки. Кроме того, его можно скачать бесплатно, что поможет вам сэкономить сотни долларов, которые вы, вероятно, потратите на наем технического специалиста для выполнения ремонта кода ошибки.
Restoro — это новейший многофункциональный оптимизатор системы и инструмент для ремонта. Это программное обеспечение интегрировано с высокофункциональными функциями, которые позволяют устранять практически все типы ошибок, связанных с ПК, включая код ошибки 0x80073b01.
Он включает в себя мощные и дополнительные функции, такие как очистка реестра, детектор стабильности системы, поиск ошибок конфиденциальности с антивирусными свойствами, а также детектор проблем Active X и Class.
С помощью «очистителя реестра» вы можете легко сканировать коды ошибок 0x80073b01 на своем компьютере. Он предлагает углубленную очистку реестра, сканирование всех основных причин повреждения реестра, которое вызывает ошибку 0x80073b01.
Основной причиной повреждения реестра является накопление в реестре ненужных и вредоносных файлов, таких как ненужные файлы, временные интернет-файлы и недействительные записи.
Restoro с помощью своей утилиты очистки реестра убирает беспорядок за секунды, освобождает место на диске и восстанавливает реестр.
А поскольку ошибка 0x80073b01 ограничивает вашу способность сканировать на вирусы и шпионское ПО с помощью Защитника Windows, ваш компьютер может подвергаться серьезным угрозам безопасности данных со стороны таких вредоносных программ. Однако с помощью Restoro вы также можете удалить вредоносное ПО из своей системы.
Restoro также действует как мощный антивирус. С помощью детектора ошибок конфиденциальности он сканирует вредоносные вирусы, рекламное и шпионское ПО на вашем ПК, гарантируя, что вы в безопасности и защищены от утечки данных и киберпреступности.
Этот инструмент успешно устраняет ошибку 0x80073b01 при восстановлении реестра и одновременной оптимизации скорости вашего ПК.
У него удобный интерфейс и простой дизайн. В этом нет абсолютно ничего сложного. Все, что вам нужно сделать, это загрузить и установить Restoro в вашей системе и запустить его для поиска ошибок.
После завершения сканирования вы увидите исчерпывающий и подробный отчет об ошибках с указанием количества и типов ошибок, с которыми столкнулся ваш компьютер. Теперь все, что вам нужно сделать, это нажать кнопку «Восстановить», чтобы сразу исправить проблемы на вашем компьютере, включая ошибку 0x80073b01. Restoro — это безопасный и эффективный инструмент, который поможет вам решить проблемы с ПК за секунды.
Для достижения оптимальных результатов рекомендуется регулярно запускать его на своем ПК. Это поможет вам сохранить реестр в чистоте, без ошибок ПК, сократить время загрузки и обеспечить высокую производительность ПК.
Открыть чтобы скачать Restoro на свой компьютер сегодня!
Вам нужна помощь с вашим устройством?
Наша команда экспертов может помочь
Специалисты Troubleshoot.Tech всегда готовы помочь вам!
Замените поврежденные файлы
Восстановить производительность
Удалить вредоносные программы
ПОЛУЧИТЬ ПОМОЩЬ
Специалисты Troubleshoot.Tech работают со всеми версиями Microsoft Windows, включая Windows 11, с Android, Mac и другими.
Поделиться этой статьей:
Вас также может заинтересовать
Если вы подключили жесткий диск, USB-накопитель или SD-карту к компьютеру с Windows 10 и внезапно столкнулись с ошибкой «Windows не удалось восстановить диск», читайте дальше, так как этот пост поможет вам решить проблему. Такая ошибка указывает на то, что файловая система на диске была повреждена и ChkDsk не смог устранить проблему. Вы также можете столкнуться с этой ошибкой при попытке запустить утилиту ChkDsk для восстановления системы. Такая ошибка, скорее всего, связана с общим повреждением содержимого диска. Также возможно, что вы удалили внешний диск, не используя опцию «Безопасное извлечение оборудования», или может быть так, что диск все еще используется. Чтобы решить эту проблему, очевидно, что нужно безопасно удалить внешний диск с помощью параметра «Безопасное извлечение оборудования». Если это не сработало, вы можете попробовать запустить утилиту CHKDSK из командной строки или перезагрузить компьютер в состоянии чистой загрузки, а затем запустить сканирование. Прежде чем приступить к возможным исправлениям, представленным ниже, убедитесь, что вы сначала создали точку восстановления системы, или вы также можете создать резервную копию данных на внешнем диске.
Вариант 1. Запустите утилиту CHKDSK из командной строки.
Хотя некоторые пользователи сообщали, что при запуске сканирования CHKDSK «Windows не удалось восстановить диск», другие пользователи сообщали, что при его запуске также была исправлена ошибка. Таким образом, вы можете попробовать запустить его и посмотреть, работает он или нет.
- В поле поиска Windows введите «командная строка» и в результатах поиска щелкните правой кнопкой мыши командную строку и выберите «Запуск от имени администратора».
- После открытия командной строки введите эту команду и нажмите Enter: chkdsk : / f
- Введенная вами команда начнет проверять ошибки и автоматически их исправлять. В противном случае будет выдано сообщение об ошибке «Chkdsk не может быть запущен, поскольку том используется другим процессом. Хотите ли вы проверить график этого объема при следующем перезапуске системы? (Y / N)».
- Нажмите клавишу Y, чтобы запланировать проверку диска при следующей перезагрузке компьютера.
Вариант 2. Перезагрузите компьютер в состоянии чистой загрузки.
В некоторых случаях некоторые конфликтующие программы, установленные на вашем компьютере, могут вызывать ошибку «Windows не удалось восстановить диск», которая появляется при подключении внешнего диска или запуске утилиты CHKDSK. Чтобы определить, какая программа вызывает проблему, необходимо перевести компьютер в состояние чистой загрузки. Для этого выполните следующие действия.
- Войдите на свой компьютер как администратор.
- Введите MSConfig в Начальном поиске, чтобы открыть утилиту конфигурации системы.
- Оттуда перейдите на вкладку Общие и нажмите «Выборочный запуск».
- Снимите флажок «Загрузить элементы запуска» и убедитесь, что установлены флажки «Загрузить системные службы» и «Использовать исходную конфигурацию загрузки».
- Затем щелкните вкладку «Службы» и установите флажок «Скрыть все службы Microsoft».
- Нажмите Отключить все.
- Нажмите Apply / OK и перезагрузите компьютер. (Это переведет ваш компьютер в состояние чистой загрузки. И настройте Windows на обычный запуск, просто отмените изменения.)
- После перезагрузки компьютера в состоянии чистой загрузки снова выполните сканирование и посмотрите, работает ли оно сейчас, а затем начните изолировать проблему, проверив, какая из программ, которые вы недавно установили, является основной причиной проблемы.
Узнать больше
В каждой задаче, выполняемой в операционной системе Windows 10, некоторые из них не выполняются гладко, и в процессе может возникнуть несколько ошибок. Одна из этих ошибок, с которой вы можете столкнуться, — это код ошибки Центра обновления Windows 0x8007000e. Сообщалось, что эта конкретная ошибка часто возникает при загрузке и установке обновления функций через Центр обновлений Windows. А недавно сообщалось, что это произошло пару раз для обновления Windows 10 1903 May 2019. По мнению экспертов по безопасности, эта ошибка может быть вызвана нехваткой памяти или места на диске, а также проблемами в механизме Центра обновления Windows. Какой бы ни была причина, устранение этой проблемы не должно быть сложным, поскольку в этом посте вы найдете некоторые потенциальные исправления, которые вы можете проверить. Чтобы исправить эту ошибку, необходимо рассмотреть несколько вариантов:
Вариант 1 — очистить временные или ненужные файлы
Ошибка может быть вызвана некоторыми временными или ненужными файлами на вашем компьютере, поэтому вам нужно их очистить, чтобы устранить проблему. Вы можете достичь этого, используя функцию Storage Sense.
- Откройте «Настройки»> «Система»> «Хранилище» в меню WinX.
- Оттуда вы увидите список всех локальных и подключенных запоминающих устройств, а также информацию о свободном пространстве. Убедитесь, что функция Storage Sense включена.
- Затем найдите ссылку «Free Up Space» и нажмите на нее, чтобы открыть.
- После этого появится экран, который является встроенной программой в Windows 10, и просканирует ваш компьютер на наличие следующих нежелательных файлов, чтобы вы могли освободить место на диске:
- Файлы журнала обновления Windows
- Системные файлы отчетов об ошибках Windows
- Эскизы
- Temporary Internet Files
- Предыдущие установочные файлы Windows
- Файлы оптимизации доставки
- DirectX Shader Cache
- Выберите файлы, от которых вы хотите избавиться, а затем нажмите на опцию удаления файлов. Обратите внимание, что вы будете иметь представление об общем размере при выборе любого из ненужных файлов, перечисленных выше.
- Теперь перейдите в раздел «Освободить место сейчас» и нажмите кнопку «Очистить сейчас». Это избавит вас от всех временных или ненужных файлов на вашем компьютере и, надеюсь, исправит ошибку Центра обновления Windows 0x8007000e.
Вариант 2. Сброс компонентов Центра обновления Windows
Если по какой-либо причине второй вариант не сработал, сброс компонентов Центра обновления Windows также может помочь решить проблему. Как? Обратитесь к следующим шагам:
- Откройте командную строку с правами администратора.
- После этого введите каждую из следующих команд и нажмите Enter после ввода одной за другой.
- net stop wuauserv
- net stop cryptsvc
- чистые стоповые бит
- net stop msiserver
Примечание: Введенные вами команды остановят компоненты Центра обновления Windows, такие как служба Центра обновления Windows, Криптографические службы, BITS и установщик MSI.
- После отключения компонентов WU необходимо переименовать папки SoftwareDistribution и Catroot2. Чтобы сделать это, введите каждую из следующих команд ниже и не забудьте нажать Enter после ввода одной команды за другой.
- ren C: /Windows/SoftwareDistribution/SoftwareDistribution.old
- ren C: /Windows/System32/catroot2/Catroot2.old
- Затем перезапустите службы, которые вы остановили, введя другую серию команд. Не забудьте нажать Enter после ввода одной команды за другой.
- net start wuauserv
- net start cryptsvc
- чистые стартовые биты
- net start msiserver
- Закройте командную строку и перезагрузите компьютер.
Вариант 3. Попробуйте настроить службы, связанные с Центром обновления Windows.
- Нажмите клавиши Win + R, чтобы открыть диалоговое окно «Выполнить».
- Затем введите «cmd» в поле и нажмите Enter, чтобы открыть командную строку с повышенными правами.
- Затем выполните следующие команды. Обратите внимание, что вы должны вводить и вводить каждую команду одну за другой.
- SC config wuauserv start = auto
- Конфигурационные биты SC start = auto
- Конфиг SC cryptsvc start = auto
- Конфиг SC доверенный установщик start = auto
- Выполненные вами команды обеспечат доступность служб, связанных с Центром обновления Windows. После этого перезагрузите компьютер и посмотрите, исправлена ли ошибка Центра обновления Windows.
Вариант 4. Попробуйте запустить средство устранения неполадок Центра обновления Windows.
В Windows 10 есть различные средства устранения неполадок, которые могут помочь вам решить многие системные проблемы. Поэтому, если вы имеете дело с ошибками Центра обновления Windows, такими как ошибка 0x8007000e, вы можете запустить средство устранения неполадок Центра обновления Windows, чтобы устранить ее. Чтобы запустить его, перейдите в «Настройки» и выберите «Устранение неполадок» в параметрах. Оттуда щелкните Центр обновления Windows, а затем нажмите кнопку «Запустить средство устранения неполадок». После этого следуйте следующим инструкциям на экране, и все будет готово.
Вариант 5. Попробуйте использовать инструмент создания мультимедиа.
Средство создания мультимедиа в Windows позволяет использовать установочный файл ISO для создания загрузочного устройства, которое можно использовать для установки Windows на вашем компьютере. Обратите внимание, что это несколько отличается от обычного процесса установки, поскольку может стереть текущие настройки вашего компьютера и данные на основном диске. Таким образом, прежде чем продолжить, вам нужно сделать резервную копию всех ваших данных на некотором съемном диске, а затем использовать инструмент создания носителя для создания загрузочного диска.
- После создания загрузочного диска необходимо подключить его к компьютеру и перезагрузить компьютер.
- Затем нажмите клавишу F10 или Esc, чтобы открыть параметры загрузки.
- Теперь установите приоритет загрузки съемного диска на самый высокий. После завершения установки следуйте следующим инструкциям на экране и без проблем установите Windows.
Узнать больше
Если вы подключили наушники к компьютеру с Windows 10 для прослушивания звука, но когда вы проверяете его на устройствах воспроизведения, вы не можете его найти, читайте дальше, так как этот пост поможет вам понять, что именно вы можете сделать, чтобы выяснить, что именно вызвало такую проблему и как вы можете ее решить. Такая проблема может быть просто связана с самими наушниками, портом для наушников или вашей операционной системой. Поэтому, если выяснится, что проблема связана с оборудованием, возможно, вам придется заменить компоненты. Тем не менее, рекомендуется сначала устранить проблему, прежде чем делать это. Самое простое, что вы можете сделать, это попробовать изменить порт для наушников, хотя это может быть довольно сложно, поскольку на большинстве компьютеров нет дополнительного порта для наушников, если он есть на вашем компьютере, тогда попробуйте. Если это все еще не сработало, следуйте каждому из вариантов, представленных ниже.
Вариант 1. Попробуйте запустить средство устранения неполадок при воспроизведении звука.
Поскольку в операционной системе Windows 10 есть средство устранения неполадок с воспроизведением звука, вы можете использовать это средство устранения неполадок, чтобы попытаться устранить проблему с ошибкой «Устройство вывода звука не установлено». Вы можете получить доступ к этому инструменту на панели управления или в поиске на панели задач и даже на странице устранения неполадок в Windows 10. Запустите это средство устранения неполадок и посмотрите, может ли оно решить проблему или нет.
Вариант 2 — попробуйте обновить аудиодрайвер
Если ошибка связана с программным обеспечением, возможно, она связана с аудиодрайвером — возможно, самая новая версия Windows 10 не работает со старой версией драйвера. Вот почему вы должны обновить аудио драйвер до последней доступной версии.
- Нажмите клавиши Win + R, чтобы открыть диалоговое окно «Выполнить», а затем введите MSC и нажмите Enter или нажмите OK, чтобы открыть диспетчер устройств.
- Разверните раздел Аудио входы и выходы.
- А затем в раскрывающемся меню выберите параметр «Обновить драйвер» и следуйте инструкциям на экране, чтобы установить последнюю версию драйвера.
- Затем также нажмите на опцию «Автоматический поиск обновленного программного обеспечения драйвера.
- Перезагрузите компьютер после установки.
Примечание: Если обновление аудиодрайвера не помогло, вы можете перейти на веб-сайт производителя вашего ПК и найти раздел поддержки, где вы можете загрузить драйверы для своего компьютера. Вам просто нужно записать правильную модель вашего ПК и номер модели, чтобы вы могли найти подходящий драйвер.
Вариант 3. Попробуйте включить наушники на воспроизводящих устройствах.
- Нажмите клавиши Win + R, чтобы открыть диалоговое окно «Выполнить», и введите «CPLКоманда.
- Нажмите Enter, чтобы открыть устройства воспроизведения.
- Затем щелкните правой кнопкой мыши любой раздел открытого пространства и установите флажки для параметров «Показать отключенные устройства» и «Показать отключенные устройства».
- После этого должно помочь отображение наушников в разделе «Устройства воспроизведения».
- А если они отключены, вы можете просто щелкнуть их правой кнопкой мыши, чтобы включить их.
Узнать больше
HWiNFO (Hardware Information) — это профессиональный инструмент для получения информации об оборудовании и диагностики, поддерживающий новейшие компоненты, отраслевые технологии и стандарты. Он предназначен для распознавания и извлечения максимально возможного объема информации о компьютерном оборудовании, что делает его подходящим для пользователей, ищущих обновления драйверов, производителей компьютеров, системных интеграторов и технических экспертов. Полученная информация представлена в логичной и понятной форме и может быть экспортирована в различные типы отчетов. Также доступны мониторинг работоспособности системы и базовый бенчмаркинг. Если вы хотите читать более полезный статьи и советы о посещении различного программного и аппаратного обеспечения errortools.com в день.
Узнать больше
Когда вы копируете некоторые файлы с вашего компьютера на жесткий диск и наоборот или когда к вашему компьютеру с Windows 10 подключено несколько дисков, и вы неожиданно получаете сообщение об ошибке «Запрос не выполнен из-за аппаратной ошибки устройства», то это означает, что есть некоторые проблемы с оборудованием вашего компьютера. Эта проблема может быть вызвана различными причинами, но как бы то ни было, в этом посте вы узнаете, как исправить ошибку «Ошибка запроса из-за аппаратной ошибки устройства». Чтобы исправить ошибку, вот несколько советов, которые могут помочь.
Вариант 1. Проверьте наличие ошибок на жестком диске.
- На рабочем столе щелкните правой кнопкой мыши значок «Этот компьютер» или компьютер и выберите «Управление», чтобы открыть «Управление дисками». Здесь вы можете проверить состояние вашего диска.
- Затем нажмите «Управление дисками» на левой боковой панели.
- Оттуда, проверьте состояние ваших дисков. Если он показывает, что все ваши разделы исправны, это означает, что все хорошо и что проблема может быть связана с некоторыми физическими проблемами на вашем жестком диске.
Вариант 2 — запустить утилиту CHKDSK
Когда дело доходит до некоторых проблем, связанных с жестким диском или съемными устройствами, в Windows может быть полезна утилита, которая называется «chkdsk». Эта утилита проверки ошибок может помочь с несколькими проблемами в системе, включая «Запрос не выполнен из-за фатальной аппаратной ошибки устройства».
- Нажмите клавиши Win + S, чтобы открыть окно поиска.
- Затем введите «командная строка» в поле и в появившихся результатах поиска щелкните правой кнопкой мыши командную строку и выберите «Запуск от имени администратора».
- После открытия командной строки с повышенными правами скопируйте и вставьте следующую команду и нажмите Enter:
CHKDSK [том [[путь] имя файла]] [/ F] [/ V] [/ R] [/ X] [/ C] [: размер]]
Примечание: В приведенной выше команде «[/ F]» попытается исправить системные ошибки, а «[/ R]» будет исправить неисправные сектора.
- Теперь, если вам предложат запустить CHKDSK после перезагрузки компьютера, просто нажмите Y и перезагрузите компьютер.
- Если CHKDSK не может найти никаких ошибок, нажмите клавиши Win + E и перейдите в окно доступа. Оттуда щелкните правой кнопкой мыши соответствующий диск и выберите «Свойства».
- После открытия окна «Свойства» перейдите на вкладку «Инструменты», а затем нажмите кнопку «Проверить» в разделе «Проверка ошибок».
- Дождитесь завершения процесса и перезагрузите компьютер
Вариант 3. Проверьте жесткий диск с помощью атрибутов SMART.
Если вы не знаете, в Windows есть встроенная функция анализа SMART, которая анализирует жесткий диск / твердотельный накопитель и проверяет все параметры, выполняя некоторые незначительные операции. Чтобы использовать его, выполните следующие действия:
- Коснитесь клавиш Win + S и введите «командная строка» в поле, затем щелкните правой кнопкой мыши соответствующий результат поиска и выберите параметр «Запуск от имени администратора».
- После открытия командной строки от имени администратора введите «диск wmic получает статус”И нажмите Enter.
- После этого вы должны получить результат, и если вы видите, что он «нормальный», перейдите к следующему варианту ниже.
Вариант 4 — Отформатируйте жесткий диск
Вы можете попробовать отформатировать диск, так как эта проблема также возникает на съемных жестких дисках. Кроме того, если ваш диск не инициализирован должным образом, эта ошибка действительно появится. Таким образом, вам необходимо убедиться, что жесткий диск инициализирован и выбран правильный стиль раздела.
- Чтобы начать форматирование диска, нажмите клавиши Win + E, а затем перейдите на страницу доступа к диску.
- Затем щелкните диск правой кнопкой мыши и выберите «Форматировать».
- После этого снимите флажок «Быстрое форматирование», а затем правильно отформатируйте диск.
- Теперь, когда процесс форматирования завершен, отключите диск и подключите его снова.
- Проверьте, исправлена ли уже ошибка. Если диск не инициализирован, нажмите клавиши Win + R и нажмите Enter.
- После открытия диалогового окна «Выполнить» введите «diskmgmt.msc» и нажмите Enter, чтобы открыть «Управление дисками».
- Оттуда щелкните правой кнопкой мыши том диска и выберите «Инициализировать диск».
- Затем выберите правильный тип раздела и продолжите.
Узнать больше
Ошибка Waol.exe — Что это?
Waol.exe — это исполняемый файл, расположенный в подпапке «C:Program Files» — обычно C:Program FilesAmerica Online 9.0a. Waol.exe не является основным файлом, но является важной частью утилит AOL (American Online). Это гарантирует бесперебойную работу программ AOL в вашей системе. Ошибка Waol.exe возникает, когда программа AOL не запускается и не работает должным образом. Сообщение об ошибке отображается в следующем формате:
«Waol.exe столкнулся с проблемой и должен быть закрыт. Приносим свои извинения за неудобства.’
Решения
 Причины ошибок
Причины ошибок
Ошибка Waol.exe обычно возникает, когда этот исполняемый файл заражается вирусом, троянской программой, рекламным или шпионским ПО. Когда это происходит, местоположение файла также изменяется. Поэтому лучший способ проверить, подвергается ли ваш компьютер атаке вредоносного программного обеспечения, — это проверить расположение файла Waol.exe на вашем компьютере. Если файл найден в каком-то другом месте, а не в правильном месте на диске, вы должны немедленно исправить эту ошибку, прежде чем повреждение установит ее. Вредоносное программное обеспечение, такое как вирусы и программы-шпионы, печально известно тем, что снижает производительность ПК и, кроме того, дает хакерам доступ к вашей системе и манипулированию вашими конфиденциальными и личными данными, сохраненными на вашем ПК. Это подвергает вас серьезным ошибкам конфиденциальности и угрозам безопасности данных, включая кражу личных данных, киберпреступность и утечку данных. Кроме того, вирусы также могут повреждать реестр компьютера и приводить к системным сбоям и сбоям.
Дополнительная информация и ручной ремонт
Чтобы устранить ошибку Waol.exe, многие пользователи ПК ищут антивирус. Хотя это также помогает решить проблему, но вы должны знать, что у антивируса есть определенные ограничения. Известно, что он замедляет скорость системы и удаляет только вирусы с вашего ПК. Это означает, что если вирус затронул реестр вашего ПК, он не решит эту проблему, и для восстановления реестра вам, возможно, придется отдельно загрузить очиститель реестра в вашей системе, что еще больше снизит скорость ПК. Чтобы обеспечить удаление всех видов вредоносных программ и решение проблем с реестром, а также оптимизацию скорости системы, рекомендуется загрузить Restoro. Это передовой, инновационный и многофункциональный инструмент для ремонта ПК, развернутый с помощью множества мощных утилит. К ним относятся очиститель реестра и оптимизатор системы. Это безопасное, эффективное, удобное для пользователя и совместимое со всеми версиями Windows, включая Vista, XP, Windows 7, 8, 8.1 и 10. Антивирусная функция, встроенная в это программное обеспечение, обнаруживает, сканирует и немедленно удаляет все вредоносные программы, заражающие ваш компьютер. Он решает все проблемы конфиденциальности вашей системы и гарантирует, что ваша система недоступна для хакеров. Кроме того, очиститель реестра удаляет файлы, загромождающие и повреждающие реестр, а также восстанавливает его. С помощью детектора стабильности системы он обнаруживает ошибки, вызывающие замедление работы ПК, и устраняет их, тем самым значительно повышая скорость вашего ПК. Чтобы сразу устранить ошибку Waol.exe, Нажмите здесь, чтобы скачать Ресторо сегодня.
Узнать больше
Код 33 — Что это?
Код 33 является типичным Ошибка диспетчера устройств. Этот код ошибки возникает, когда Windows не может запустить устройство, которое вы пытаетесь использовать на своем компьютере. Код ошибки 33 обычно отображается в следующем формате:
«Windows не может определить, какие ресурсы требуются для этого устройства. Код 33 ”
Решения
 Причины ошибок
Причины ошибок
Код ошибки 33 может быть вызван двумя причинами. Одной из причин может быть неспособность переводчика найти правильный ресурс для драйвера устройства.
И поскольку этот код ошибки связан с диспетчером устройств, другой причиной может быть устаревший или поврежденный драйвер устройства. В большинстве случаев основная проблема кода ошибки диспетчера устройств — это устаревшие / поврежденные драйверы.
Хорошей новостью является то, что код ошибки диспетчера устройств 33 не наносит ущерба. Однако, если ошибка не будет устранена своевременно, это может снизить функциональность и производительность вашего ПК. Возможно, вы не сможете использовать аппаратное устройство.
Дополнительная информация и ручной ремонт
Чтобы разрешить код 33, вам не нужно быть технически исправным или нанять профессионального программиста. Как и любой другой код ошибки диспетчера устройств, код 33 также легко ремонтируется.
Чтобы помочь вам решить эту проблему в вашей системе, ниже приведены некоторые из лучших, простых и эффективных решений для самостоятельной сборки.
Способ 1 — настроить аппаратное устройство
Правильно сконфигурируйте проблемное аппаратное устройство, чтобы исправить код ошибки 33. Важно понимать, что при установке устройства, не поддерживающего plug-and-play, параметры ресурсов не настраиваются автоматически.
Это означает, что для таких устройств вам придется выполнить настройку устройства вручную.
Для настройки устройства вот что вы должны сделать:
- Перейти в меню «Пуск»
- Щелкните Панель управления, затем щелкните Производительность и обслуживание, а затем — Система.
- Теперь на вкладке «Оборудование» нажмите «Диспетчер устройств», а затем дважды щелкните устройство, которое хотите настроить.
- Перейдите на вкладку «Ресурсы» и установите флажок «Использовать автоматическую настройку».
- После этого нажмите «Настройка на основе», а затем выберите конфигурацию оборудования, которую вы хотите изменить.
- Нажмите «Тип ресурса», который вы хотите настроить, в поле «Настройки ресурса».
- Теперь перейдите на вкладку «Изменить настройки» и введите новое значение для типа ресурса.
Способ 2 — обновить проблемные драйверы
Код 33 также может быть сгенерирован из-за проблем с драйверами. В таком случае рекомендуется обновить устаревшие или поврежденные драйверы.
Выявление всех проблемных драйверов и их обновление по отдельности может утомить и занять много времени. Поэтому, чтобы сэкономить время и избежать хлопот, связанных с обновлением драйверов вручную, рекомендуется загрузить DriverFIX.
Способ 3. Загрузите DriverFIX для автоматического обновления драйверов.
ДрайверFIX это удобная программа нового поколения, совместимая со всеми версиями Windows.
Это программное обеспечение предназначено исключительно для ремонта и решения проблем, связанных с драйверами устройств, и кодов ошибок.
После установки его интеллектуальная и интуитивно понятная система программирования обнаруживает все устаревшие, поврежденные и неправильно настроенные драйверы устройств на вашем ПК. Он автоматически обновляет все проблемные драйверы за несколько секунд. Он гарантирует, что версии драйверов являются последними и совместимы с вашей операционной системой.
Кроме того, это также гарантирует, что драйверы постоянно обновляются при появлении новых версий. Таким образом, вам не нужно беспокоиться о поддержании драйверов устройств в актуальном состоянии.
Открыть скачать драйверFIX чтобы разрешить код ошибки диспетчера устройств 33 сегодня!
Узнать больше
Код 39 — Что это?
Код 39 — это код ошибки драйвера устройства, который появляется, когда операционная система Windows не может загрузить драйвер для оборудования, которое вы хотите использовать.
Это затрудняет вашу способность правильно использовать оборудование. Код ошибки почти всегда представлен в следующем формате:
«Windows не может загрузить драйвер устройства для этого оборудования. Драйвер может быть поврежден или отсутствует ».
Код 39
Причины ошибок
Драйвер устройства — это программа, которая сообщает операционной системе, как управлять конкретным аппаратным устройством. У каждого аппаратного устройства свой драйвер.
Существуют отдельные драйверы устройств для принтеров, устройств чтения компакт-дисков и клавиатуры, и это лишь некоторые из них.
Многие драйверы устройств уже встроены в операционную систему. Но иногда вам нужно будет установить новый драйвер устройства, если вы хотите использовать новое устройство, которое операционная система не знает или не ожидает.
Независимо от того, интегрированы ли драйверы в операционную систему или нет, вы все равно можете столкнуться с кодом 39, как правило, из-за поврежденных или устаревших драйверов.
Устаревшие и поврежденные драйверы приводят к сбоям и сбоям оборудования, которые вызывают коды ошибок драйверов устройств, такие как код 39. Другие причины включают неверные значения реестра.
Дополнительная информация и ручной ремонт
Ниже приведены некоторые из самых простых и эффективных способов решения проблемы с кодом диспетчера устройств 39 на вашем ПК.
Чтобы следовать и применять эти методы, вам не нужны никакие технические знания или опыт. Просто следуйте этим инструкциям, чтобы исправить ошибку прямо сейчас.
Способ 1 — исправить с помощью простой перезагрузки
Существует вероятность того, что код ошибки 39 вызван некоторой случайностью в диспетчере устройств или в вашем BIOS.
Если это причина, то простая перезагрузка ПК может решить проблему немедленно. Поэтому, прежде чем что-то попробовать, рекомендуется перезагрузить систему.
Если это работает, то это хорошо, но если это не так, не беспокойтесь, попробуйте другие методы, приведенные ниже, чтобы успешно решить эту проблему.
Способ 2 — удалить и переустановить драйверы
Если код ошибки 39 генерируется из-за неисправных или устаревших драйверов, просто удалите и удалите их, а затем переустановите новые версии драйверов. Есть два способа удалить неисправные драйверы.
Первый способ
- Во-первых, чтобы перейти в меню «Пуск», щелкните «Панель управления» и выберите «Установка и удаление программ».
- Удалите программу и драйвер, который, по вашему мнению, вызывает проблемы. Это полностью удалит все следы неисправного водителя.
- Для переустановки выполните те же действия, но на этот раз установите новую версию драйвера устройства.
Метод второй
- Другой способ — зайти в меню «Пуск», набрать Диспетчер устройств в строке поиска, а затем нажмите клавишу ВВОД, чтобы продолжить.
- В диспетчере устройств найдите и найдите проблемное устройство.
- После этого дважды щелкните категорию устройства, которое вы хотите удалить. Допустим, Windows не может загрузить драйвер видеокарты.
- Это означает, что вам придется нажать на категорию «Адаптер дисплея» в диспетчере устройств, чтобы удалить графическую карту.
- После успешного удаления Windows предложит вам подтвердить удаление устройства.
- Просто нажмите OK, чтобы подтвердить и продолжить. Чтобы активировать изменения, перезагрузите компьютер.
- Для переустановки перейдите в диспетчер устройств, перейдите на вкладку «Действие» и выберите опцию «Сканировать на предмет изменений оборудования».
Этот метод, хотя и эффективен для устранения кода ошибки 39, может занять много времени. Чтобы избежать хлопот и сэкономить время, попробуйте способ 3.
Способ 3. Автоматическое обновление драйверов с помощью DRIVERFIX
Если вы хотели бы читать более полезный статьи и советы о посещении различного программного и аппаратного обеспечения errortools.com в день.
Узнать больше
Если ваш принтер работает нормально, и вы внезапно получаете сообщение об ошибке «Принтер не активирован, код ошибки 30», то что-то определенно не так, и это нехорошо, особенно если у вас много дел. Не волнуйтесь, этот пост поможет вам решить проблему с принтером. Просто внимательно следите за каждым из приведенных ниже вариантов.
Вариант 1. Попробуйте запустить средство устранения неполадок принтера.
Первое, что вы можете решить проблему с принтером, это запустить программу устранения неполадок принтера. Это встроенное средство устранения неполадок может обнаружить и автоматически устранить проблему для вас. Чтобы использовать его, выполните следующие действия:
- Нажмите клавиши Win + R, чтобы открыть диалоговое окно «Выполнить».
- Далее введите «MSDT.exe / id PrinterDiagnostic»И нажмите кнопку« ОК »или нажмите« Ввод », чтобы открыть средство устранения неполадок принтера.
- Затем нажмите кнопку «Далее» и следуйте инструкциям на экране, чтобы устранить проблему с принтером.
Вариант 2. Проверьте, установлен ли соответствующий принтер как принтер по умолчанию.
Возможно, принтер, который вы пытаетесь использовать, не установлен в качестве принтера по умолчанию. Это в основном случай, поэтому для устранения проблемы необходимо установить соответствующий принтер по умолчанию. Для этого выполните следующие действия.
- Нажмите клавиши Win + I, чтобы открыть приложение «Настройки».
- После открытия «Настройки» выберите «Устройства» в меню и нажмите «Принтеры и сканеры».
- Оттуда, найдите принтер, который вы используете среди списка опций. Когда вы найдете его, нажмите на него и выберите опцию «Управление».
- Теперь нажмите «Установить по умолчанию», чтобы установить принтер по умолчанию.
Вариант 3. Попробуйте обновить драйвер для композитного USB-устройства.
Проблема с вашим принтером также может быть вызвана USB-устройством. Возможно, USB-устройство работает. Таким образом, вам нужно удалить и переустановить его. Как? Следуйте инструкциям ниже.
- Сначала нажмите кнопку «Пуск» и введите «диспетчер устройств».
- Затем нажмите «Диспетчер устройств» в результатах поиска, чтобы открыть его.
- Оттуда найдите опцию USB Composite Device, щелкните ее правой кнопкой мыши и выберите Обновить драйвер из опций.
- Перезагрузите компьютер и нажмите «Автоматически искать обновленное программное обеспечение драйвера».
- Теперь удалите и удалите программное обеспечение драйвера принтера, переустановите его и обновите.
Вариант 4. Попробуйте обновить все драйверы для вашего принтера.
- Нажмите клавиши Win + R, чтобы запустить Run.
- Введите devmgmt.MSC в поле и нажмите Enter или нажмите OK, чтобы открыть диспетчер устройств.
- После этого отобразится список драйверов устройств. Найдите очереди печати в списке отображаемых драйверов и щелкните по нему, чтобы увидеть все драйверы принтера.
- Затем щелкните правой кнопкой мыши каждый из драйверов и выберите «Обновить драйвер», чтобы обновить драйвер. Сделайте это для всех драйверов принтера
- После этого выберите опцию «Поиск обновленного программного обеспечения автоматически», а затем следуйте инструкциям для завершения процесса.
- Перезагрузите компьютер и попробуйте снова напечатать документ и посмотреть, не появляется ли «Принтер не активирован, код ошибки -30».
Примечание: У вас также есть возможность перейти непосредственно на веб-сайт производителя вашего принтера и проверить, есть ли новое обновление — если есть, загрузите его.
Узнать больше
Как вы уже знаете, песочница Windows — это одна из новых функций в Windows 10. Однако, как и другие новые функции, она также вызывает ошибки, и одна из них — это ошибка, которая гласит:
«Windows Sandbox не удалось запустить, ошибка 0x80070057, неверный параметр».
Эта конкретная ошибка в песочнице Windows возникает из-за ее зависимости от многочисленных компонентов Windows 10, которые в основном связаны с Hyper-V и виртуализацией. Чтобы исправить эту ошибку, вы можете проверить несколько вариантов. Вы можете попробовать установить любые ожидающие обновления на свой компьютер с Windows 10, а также убедиться, что все службы, связанные с песочницей Windows, включены.
Вариант 1. Попробуйте запустить обновления Windows, чтобы установить ожидающие обновления.
Первое, что вы можете сделать, чтобы устранить ошибку «Windows Sandbox не удалось запустить, ошибка 0x80070057», — это проверить обновления Windows на своем компьютере и посмотреть, есть ли какие-либо ожидающие обновления Windows, которые необходимо установить. Все, что вам нужно сделать, это перейти в приложение «Параметры Windows 10», а затем перейти в раздел «Обновления Windows» и нажать кнопку «Проверить наличие обновлений», чтобы проверить, есть ли какие-либо ожидающие обновления, которые необходимо установить. Это может исправить ошибку Windows Sandbox.
Вариант 2. Убедитесь, что все вспомогательные процессы и службы работают правильно.
Если запуск Windows Sandbox от имени администратора не помог устранить ошибку, необходимо убедиться, что все связанные процессы для Windows Sandbox работают правильно. Для этого выполните следующие действия:
- Нажмите клавиши Win + R, чтобы запустить утилиту «Выполнить», введите «services.msc» в поле и нажмите Enter, чтобы открыть диспетчер служб Windows.
- Далее из списка сервисов ищите следующие сервисы в указанном порядке:
- Служба виртуализации сети
- Виртуальный диск
- Виртуальная машина Hyper — V
- Служба хост-компьютера Hyper-V
- Контейнер Менеджер Сервисов
- После того, как вы найдете вышеупомянутые службы, убедитесь, что они включены или нет, а затем перезапустите каждую из них.
- После этого попробуйте снова открыть песочницу Windows и посмотреть, исправлена ли ошибка.
Узнать больше
Авторское право © 2022, ErrorTools, Все права защищены
Товарный знак: логотипы Microsoft Windows являются зарегистрированными товарными знаками Microsoft. Отказ от ответственности: ErrorTools.com не имеет отношения к Microsoft и не претендует на прямую связь.
Информация на этой странице предоставлена исключительно в информационных целях.
by Teodor Nechita
Eager to help those in need, Teodor writes articles daily on subjects regarding Windows, Xbox, and all things tech-related. When not working, you may usually find him either… read more
Updated on January 17, 2023
- The Windows Defender error code 0x80073b01 can occur when you’re trying to start the program.
- This may be caused by the remnants of other antiviruses so you should uninstall them.
- Running a system files scan using a line-command tool can also fix this problem quickly.
- If this looks like too much work, forget about patching and get a brand new antivirus.
XINSTALL BY CLICKING THE DOWNLOAD FILE
This software will repair common computer errors, protect you from file loss, malware, hardware failure and optimize your PC for maximum performance. Fix PC issues and remove viruses now in 3 easy steps:
- Download Restoro PC Repair Tool that comes with Patented Technologies (patent available here).
- Click Start Scan to find Windows issues that could be causing PC problems.
- Click Repair All to fix issues affecting your computer’s security and performance
- Restoro has been downloaded by 0 readers this month.
Windows 10 is a near-complete package when it comes to having an operating system at home, as it comes with pretty much every kind of built-in tool imaginable.
For example, it comes with its own lines of defense in the form of a firewall program and antivirus known as Windows Defender.
However, this is too nothing more than a piece of software that can be easily susceptible to bugs and issues.
One good example is Windows Defender Error 0x80073b01 which many users have reported to be giving them plenty of hard times.
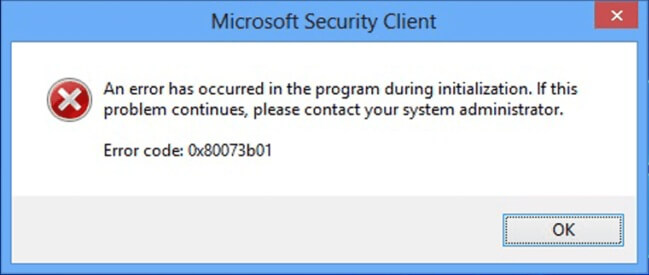
Thankfully enough, this antivirus issue is quite common, and there are several fixes that you can try in order to get rid of it. Thus, all you need is to continue reading the step-by-step guide written below.
How do I fix Windows Defender error 0x80073b01?
- How do I fix Windows Defender error 0x80073b01?
- 1. Remove any third-party antivirus and its remains
- 2. Modify certain registries
- 3. Run a SFC
- 4. Update your PC
1. Remove any third-party antivirus and its remains
Since Windows Defender is the default antivirus tool of Windows 10, it goes without saying that interferences may appear between it and any other similar third-party tool.
Unfortunately, this error can occur even if you already uninstalled the old third-party antivirus. So, make sure you did it completely.
As such, simply open the Apps menu from Settings and remove it like any other software, while following the on-screen instructions.
Some antivirus tools can only be removed via dedicated software downloaded from the developer’s website.
Thus, make sure you document yourself regarding the steps of uninstalling your particular antivirus tool.
Even if you got your reasons to eliminate the previous third-party antivirus, if you want a better defense and fewer problems, you might as well think about getting the tool below.
Our recommended security solution is perfect for a modern lifestyle, where you practically work, play, and relax online.
It focuses on defense and privacy with a multi-layered protection system that can counter even the latest threats.
The software not only covers your PC, but all your devices, including your IoT components from the network like the router or the webcam.

ESET Internet Security
Say goodbye to errors and problems and get onboard with the latest and best security solution available now!
2. Modify certain registries
- Press Windows + R.
- Type in regedit and press Enter (This will open the Registry Editor).
- Go to the following address and delete the msseces.exe entry from both of them:
HKEY_LOCAL_MACHINE/SOFTWARE/Microsoft/WindowsNT/Current Version/Image File Execution Options
HKEY_CURRENT-USER/Software/Microsoft/Windows/Current version/Policies/Explorer/DisallowRun
- Reboot the PC.
If you can’t access the Registry Editor, things aren’t as scary as they seem. Check out this step-by-step guide and solve the issue quickly.
3. Run a SFC
- Press Start.
- Type in cmd.
- Select Run as administrator to start Command Prompt with full privileges.
- Type in the following command and press Enter:
sfc /scannow - Once the scan is complete, reboot the PC.
The System File Checker scan will do just that, verify all the system files and do the necessary repairs to restore the things to normal.
4. Update your PC
- Press Start.
- Select Settings.
- Choose Update & Security.
- Select Check for Updates;
- If updates are already pending, the button will be renamed to Download Updates.
- Wait for the updates to install, and reboot your PC.
Windows Defender is part of your system and it updates monthly, together with your OS. Checking and installing the latest updates can fix the problem.
By following these steps, you should have cleared the Windows Defender error 0x80073b01 and now you can use it like it was intended.
These methods have proven themselves to be very useful, and they are also very efficient in a number of other Windows Defender issues.
However, if you’re tired of patching the old Windows Defender, pick one of the best antiviruses with unlimited license to get a taste of error-free security.
- Windows Security shows Unknown? Here’s Why
- 0xC80003FA Windows Update Error: How to Fix It
- Local Security Authority Protection Option Missing [Fixed]
- Kernel-mode Hardware-enforced Stack Protection is Off [Fix]
If you know of any other method we may have missed out on that will fix Windows Defender Error 0x80073b01, then leave us a message in the comment section below.
Still having issues? Fix them with this tool:
SPONSORED
If the advices above haven’t solved your issue, your PC may experience deeper Windows problems. We recommend downloading this PC Repair tool (rated Great on TrustPilot.com) to easily address them. After installation, simply click the Start Scan button and then press on Repair All.








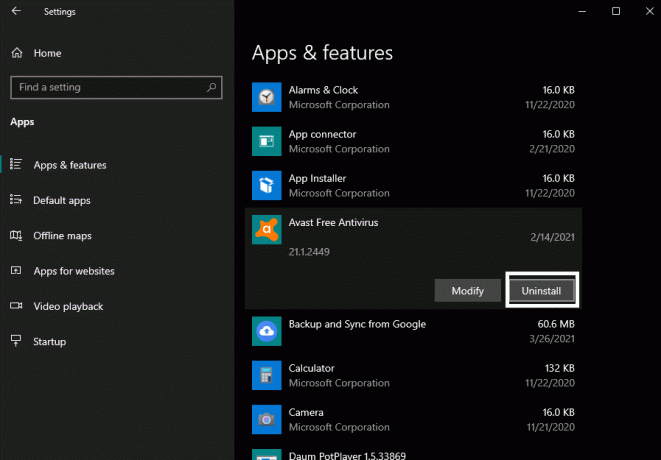
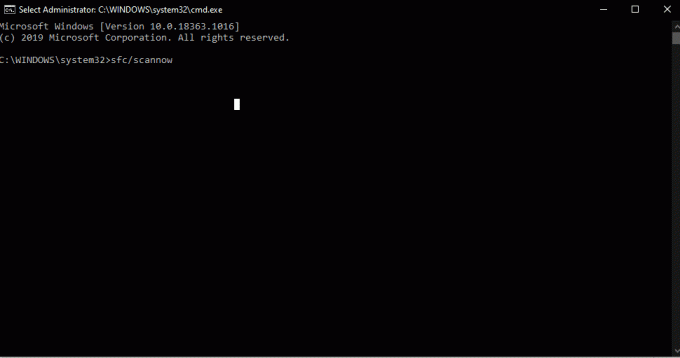
 Причины ошибок
Причины ошибок
 Причины ошибок
Причины ошибок