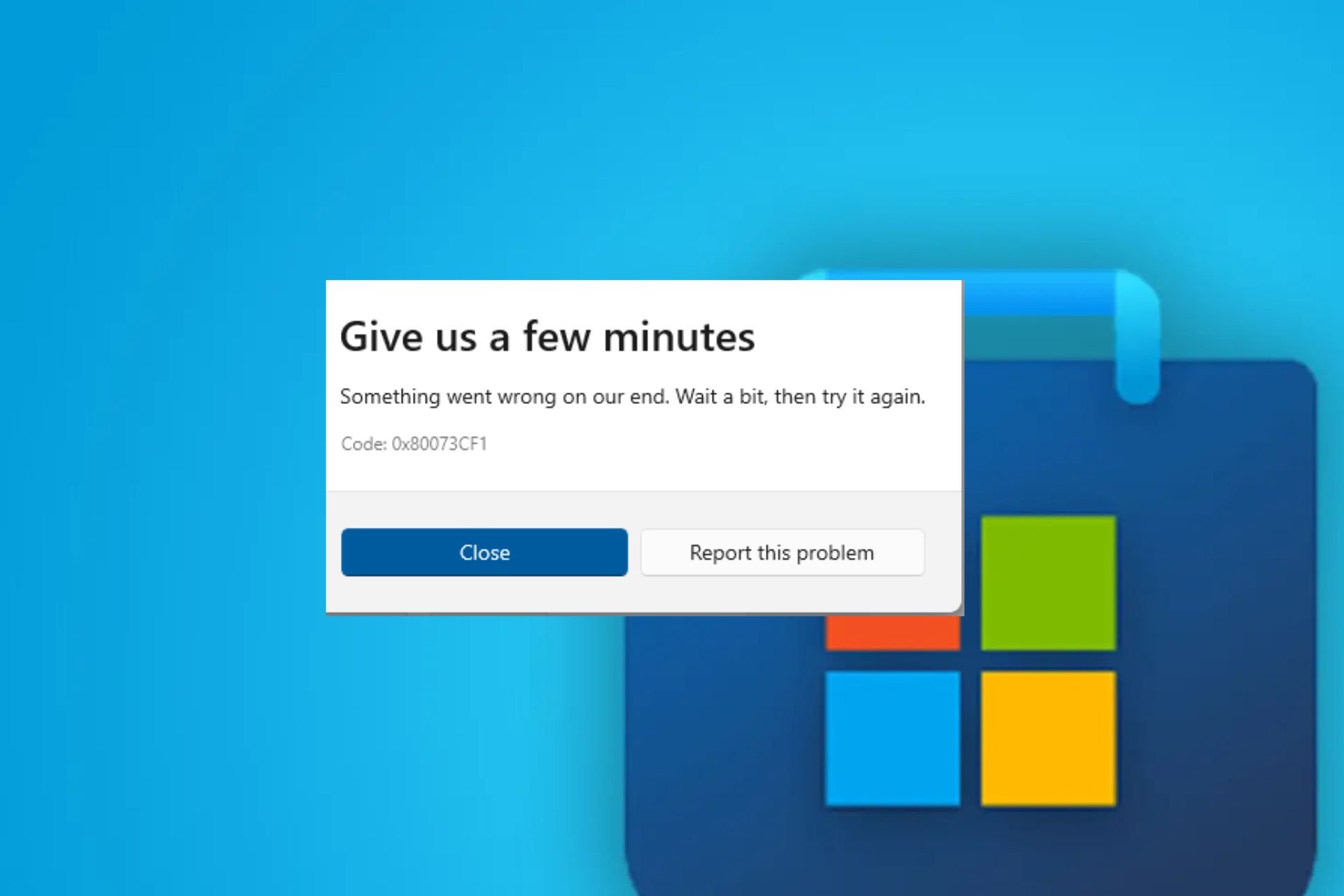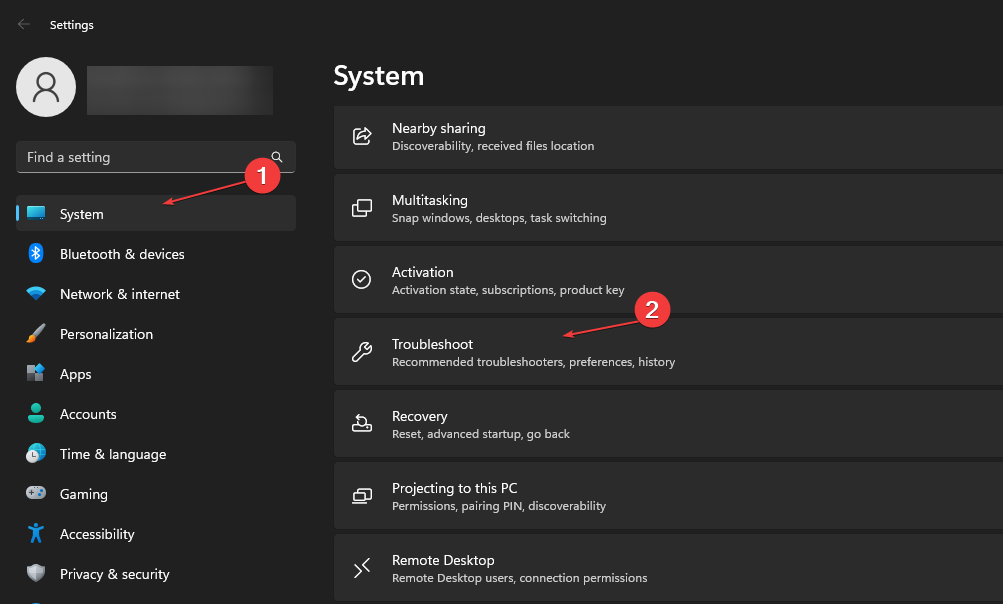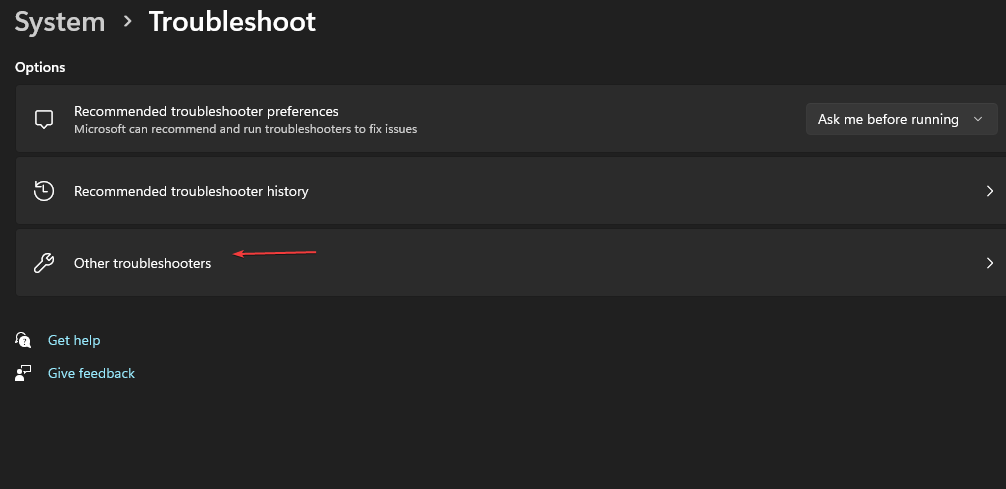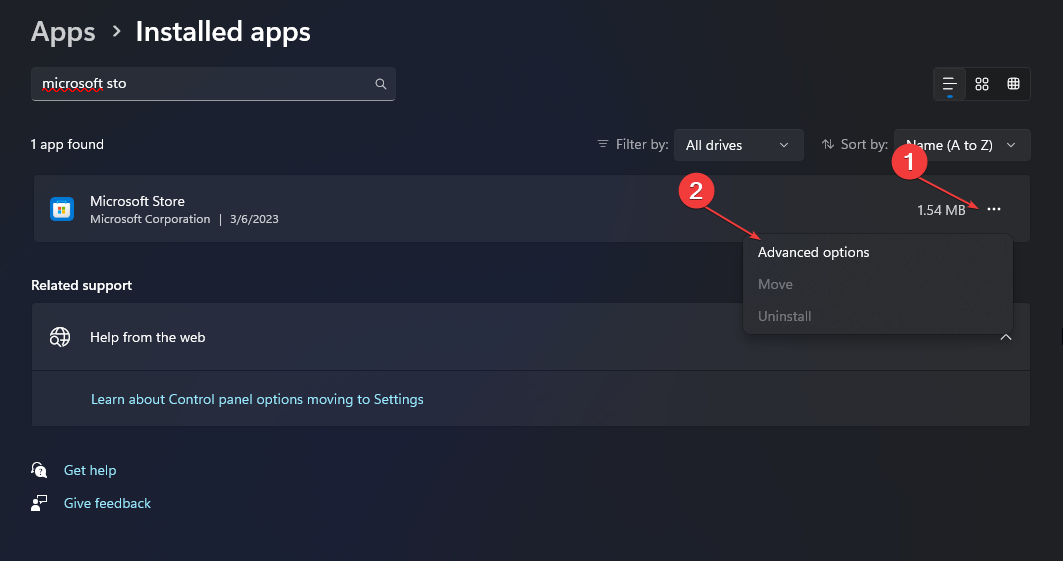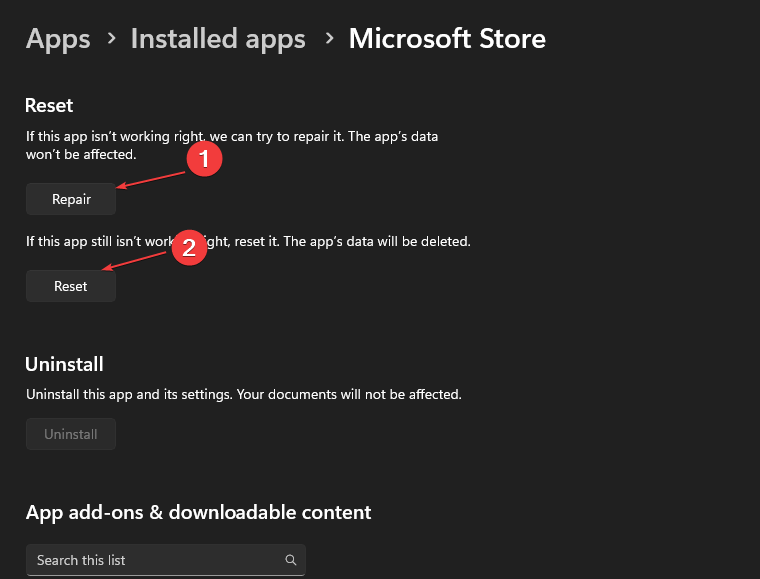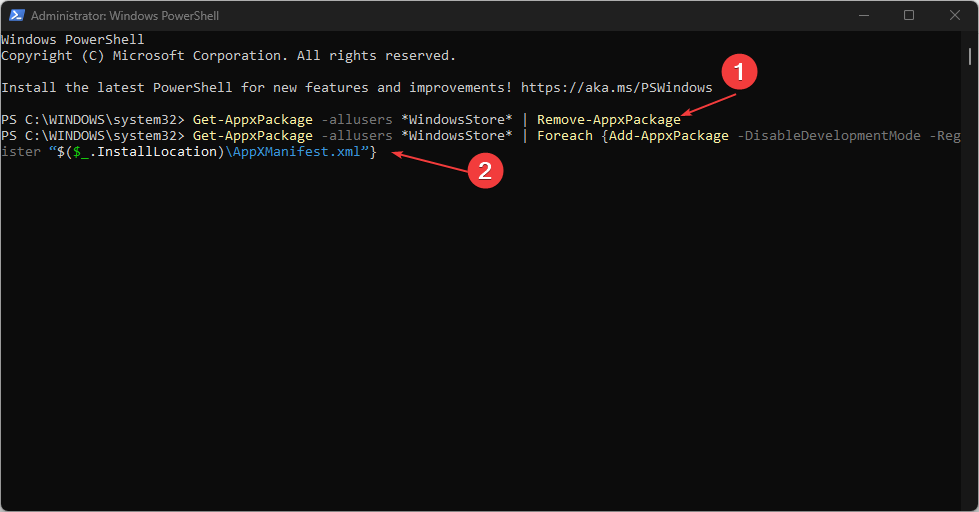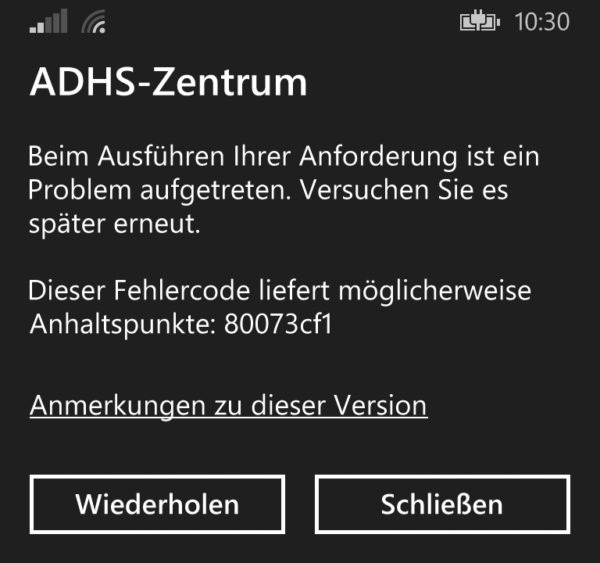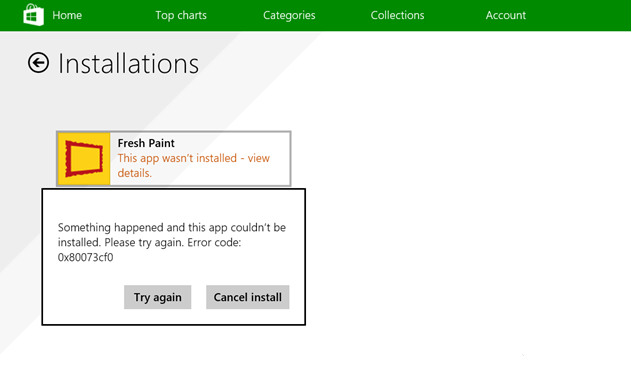|
Ошибка 0x80073cf1 при установке и обновлении современных приложений |
|||||
|
|||||
|
|||||
|
|||||
|
|||||
|

Магазин Microsoft Store не обновляет и не устанавливает приложения — это проблема, на которую жалуются некоторые наши читатели, и обычно ее сопровождает ошибка 0x80073cf1. Однако проблема может быть вызвана многими факторами. Таким образом, мы проведем вас через некоторые шаги, чтобы решить эту проблему.
Quickly fix Windows 11, 10, 8 and 7 errors with Outbyte PC Repair
Take the bull by the horns: identify and fix performance issues that may be affecting your PC.
Outbyte PC Repair is a comprehensive computer repair tool designed to solve a number of different system problems, clean up your disk, optimize performance, and improve privacy and security.
- Compatible with: Windows 11, 10, 8 and 7
- Trial: Free trial by category for at least 2 days*
- Full version: from $29.95 (for a 3-month subscription)
*Free trial allows you to fix all detected items in each category
Что такое код ошибки 0x80073cf1?
Код ошибки 0x80073cf1, появляющийся на вашем ПК во время загрузки или обновления программного обеспечения, указывает на сбой в работе Microsoft Store. Это не позволяет вам устанавливать исправления обновлений и выполнять другие задачи в приложении.
Кроме того, некоторые известные причины:
К счастью, вы можете выполнить следующие шаги, чтобы исправить ошибку и запустить загрузки и обновления в Microsoft Store.
Как я могу исправить код ошибки 0x80073cf1?
Прежде чем приступать к каким-либо дополнительным действиям по устранению неполадок, выполните следующие действия:
- Отключите фоновые приложения, работающие на вашем ПК.
- Устранение проблем с сетевым подключением.
- Запустите проверку на наличие вирусов и вредоносных программ.
- Перезапустите Windows в безопасном режиме и проверьте, сохраняется ли код ошибки 0x80073cf1.
Если ошибка появится снова, выполните следующие действия:
1. Запустите средство устранения неполадок приложений Магазина Windows.
- Нажмите клавишу Windows + I, чтобы открыть приложение «Параметры Windows».
- Нажмите «Система» и выберите «Устранение неполадок».
- Теперь выберите Другие средства устранения неполадок.
- Затем нажмите «Приложения Магазина Windows» и нажмите кнопку «Выполнить» рядом с ним.
- После завершения устранения неполадок проверьте, сохраняется ли ошибка 0x80073cf1.
Запуск средства устранения неполадок приложений найдет и устранит проблемы, связанные с приложениями Microsoft Store, из-за которых они не будут обновлять или устанавливать программы.
2. Восстановите приложение магазина Microsoft.
- Нажмите клавиши Windows + R, чтобы открыть диалоговое окно «Выполнить», введите ms-settings:appsfeatures, затем нажмите Enter.
- Выберите Microsoft Store, затем нажмите кнопку «Дополнительные параметры».
- Перейдите на вкладку «Сброс» и нажмите кнопку «Восстановить».
- Перезагрузите компьютер после процесса восстановления и проверьте, сохраняется ли ошибка.
Восстановление приложения Microsoft Store устранит любые проблемы с конфигурацией и поврежденные программные файлы, влияющие на его производительность.
3. Перерегистрируйте приложения Магазина
- Щелкните левой кнопкой мыши кнопку «Пуск», введите PowerShell и выберите параметр «Запуск от имени администратора».
- Нажмите «Да» в ответ на запрос контроля учетных записей.
- Скопируйте и вставьте следующие строки и нажмите Enter :
Get-AppXPackage -AllUsers | Foreach {Add-AppxPackage -DisableDevelopmentMode -Register "$($_.InstallLocation)AppXManifest.xml"} - Перезагрузите компьютер и проверьте, появляется ли код ошибки 0x80073cf1 при использовании приложения Microsoft Store.
Проверьте, что делать, если Windows PowerShell перестает работать при выполнении этих шагов.
4. Удалите и переустановите магазин через PowerShell.
- Щелкните левой кнопкой мыши кнопку «Пуск», введите PowerShell и выберите «Запуск от имени администратора».
- Нажмите «Да» в ответ на запрос контроля учетных записей.
- Скопируйте и вставьте следующие строки и нажмите Enter:
Get-AppxPackage -allusers *WindowsStore* | Remove-AppxPackage - Скопируйте и вставьте следующие строки и нажмите Enter :
Get-AppxPackage -allusers *WindowsStore* | Foreach {Add-AppxPackage -DisableDevelopmentMode -Register “$($_.InstallLocation)AppXManifest.xml”} - Перезагрузите компьютер и проверьте, сохраняется ли ошибка.
Переустановка Магазина Windows через PowerShell проверит наличие поврежденных установочных файлов, вызывающих проблемы, а затем переустановит его.
Если у вас есть какие-либо предложения или вопросы по этой статье, пожалуйста, оставьте свои комментарии.
Try these quick solutions to fix this Microsoft error code
by Henderson Jayden Harper
Passionate about technology, Crypto, software, Windows, and everything computer-related, he spends most of his time developing new skills and learning more about the tech world. He also enjoys… read more
Updated on March 16, 2023
Reviewed by
Alex Serban
After moving away from the corporate work-style, Alex has found rewards in a lifestyle of constant analysis, team coordination and pestering his colleagues. Holding an MCSA Windows Server… read more
- Error code 0x80073cf1 can appear when installing an application or an update on the Microsoft Store.
- Further, network connection issues and corrupt Microsoft Store installation files are the major causes of the error.
- Reinstalling the Windows Store and running Windows Apps troubleshooter are the ideal ways to troubleshoot.
XINSTALL BY CLICKING THE DOWNLOAD FILE
This software will repair common computer errors, protect you from file loss, malware, hardware failure and optimize your PC for maximum performance. Fix PC issues and remove viruses now in 3 easy steps:
- Download Restoro PC Repair Tool that comes with Patented Technologies (patent available here).
- Click Start Scan to find Windows issues that could be causing PC problems.
- Click Repair All to fix issues affecting your computer’s security and performance
- Restoro has been downloaded by 0 readers this month.
Microsoft Store not updating and installing apps is an issue some of our readers complain about, and an error 0x80073cf1 usually accompanies it. However, the problem may be prompted due to many factors. As such, we’ll take you through some steps to resolve it.
Likewise, you can check our article on stuck Microsoft Store app download and some fixes.
What is the error code 0x80073cf1?
Error code 0x80073cf1 appearing on your PC during a software download or update indicates that Microsoft Store is malfunctioning. It prevents you from installing update patches and performing other tasks on the app.
Furthermore, some notable causes are:
- Corrupt Microsoft Store cache – Microsoft Store cache files are stored on the PC to help run its processes faster. However, they are also vulnerable to malware and viruses. Hence, this may impede apps installed from the store from running as expected.
- Network connection issues – The error code 0x80073cf1 can occur if Microsoft Store can’t connect with its servers due to network congestion and other network-related issues.
- Log-in errors with your Microsoft account – The error code 0x80073cf1 may be because of user account issues. Also, a corrupt user profile on the Windows computer can cause the error.
- Outdated Windows OS – If you’re running an outdated Windows OS on your computer, you are more likely to encounter this error.
Fortunately, you can follow the steps below to fix the error and get your downloads and updates running on Microsoft Store.
How can I fix the error code 0x80073cf1?
Before trying any advanced troubleshooting steps, go through the following:
- Turn off background apps running on your PC.
- Fix network connection issues.
- Run a virus and malware scan.
- Restart Windows in Safe Mode and check if the error code 0x80073cf1 persists.
If the error appears again, proceed with the solutions below:
1. Run Windows Store Apps Troubleshooter
- Press Windows + I key to open the Windows Settings app.
- Click on System and select Troubleshoot.
- Now, choose Other troubleshooters.
- Then click on Windows Store Apps and select the Run button beside it.
- After the troubleshooting is complete, check if the 0x80073cf1 error persists.
Running the Apps Troubleshooter will find and fix issues affecting Microsoft Store apps, causing them not to update or install programs.
Alternatively, you can check out our guide about fixing Microsoft Store if you can’t install apps from it on your PC.
2. Repair the Microsoft store app
- Press Windows + R keys to open the Run dialogue box, type ms-settings:appsfeatures, then press Enter.
- Select the Microsoft Store, then click on the Advanced options button.
- Navigate to the Reset tab and click the Repair button.
- Restart your PC after the repair process and check if the error persists.
Repairing the Microsoft Store app will fix any configuration issues and corrupt program files affecting its performance.
- Fix: Windows Update May Have Automatically Replaced AMD
- Compname is Not Accessible: 3 Ways to Fix it
- Windows Migration Assistant Not Working? Fix it in 7 Steps
- Error Code: 53003 on Sign-in [2 Ways to Fix It]
3. Re-register Store apps
- Left-click the Start button, type PowerShell, and click the Run as administrator option.
- Click Yes on the User Account Control prompt.
- Copy and paste the following lines and press Enter:
Get-AppXPackage -AllUsers | Foreach {Add-AppxPackage -DisableDevelopmentMode -Register "$($_.InstallLocation)AppXManifest.xml"} - Restart your PC and check if the Error code 0x80073cf1 appears when using the Microsoft Store app.
Check what to do if Windows PowerShell stops working when executing these steps.
4. Uninstall & Reinstall Store via PowerShell
- Left-click the Start button, type PowerShell, and select Run as administrator.
- Tap Yes on the User Account Control prompt.
- Copy and paste the following lines and press Enter:
Get-AppxPackage -allusers *WindowsStore* | Remove-AppxPackage - Copy and paste the following lines and press Enter:
Get-AppxPackage -allusers *WindowsStore* | Foreach {Add-AppxPackage -DisableDevelopmentMode -Register “$($_.InstallLocation)AppXManifest.xml”} - Restart your PC and check if the error persists.
Reinstalling the Windows Store via PowerShell will check for corrupt installation files causing problems, then reinstall it.
Alternatively, if your Microsoft Store app download gets stuck, just hop on this article to find our recommended fixes.
Likewise, you can read our guide on how to fix a specified user who does not have a valid profile error on Windows 11.
If you have any suggestions or questions concerning this article, please drop your comments.
Still having issues? Fix them with this tool:
SPONSORED
If the advices above haven’t solved your issue, your PC may experience deeper Windows problems. We recommend downloading this PC Repair tool (rated Great on TrustPilot.com) to easily address them. After installation, simply click the Start Scan button and then press on Repair All.
Как известно, современные смартфоны функционируют на одной из трех существующих систем IOS, Android, Windows. Все они обладают отменной функциональностью, но достаточно редко их работа протекает без возникновения каких-либо ошибок. Например, код ошибки 80073cf1 на смартфоне является очень распространенным явлением на устройствах, которые функционируют на операционной системе Windows. Так как проблема достаточно распространенная, поэтому необходимо знать, как с ней справляться.
Особенности решения ошибки 80073cf1
Данная ошибка не является существенной проблемой, ее под силу устранить практически любому пользователю, главное, четко соблюдать план действий.
Ошибка 80073cf1 на windows phone может быть исправлена тремя методами.
Вариант №1
Этим вариантом требуется пользоваться в том случае, если ошибка проявляется при попытке активации какого-либо приложения, установленного на съемный накопитель.
код ошибки 80073cf1 на windows phone
Для устранения ошибки потребуется переместить приложение в память телефона и осуществить следующие действия:
- отправиться в меню настроек и выбрать раздел «контроль за памятью»,
- выбираем устройство для хранения данных и находим папку с проблемной игрой или дополнением,
- выбираем команду «перенос на мобильник»,
- запускаем приложение.
Если код ошибки 80073cf1 на windows phone снова себя проявит, тогда удалить проблемное приложение и установите его заново, только уже в память устройства.
Вариант №2
Верная установка времени и даты также может помочь решить ошибку 80073cf1. Если вы уверены, что все временные параметры настроены, верно, тогда:
- отправляемся в меню «настройки»,
- выбираем раздел, который отвечает за время и дату,
- отыскиваем пункт, где прописано про автоматический режим синхронизации,
- отключаем данную опцию и выбираем пункт «нужные значения в ручном режиме».
Если представленные действия не принесли должного эффекта, то остается только сброс настроек до заводских.
Вариант №3
Чтобы сбросить настройки необходимо провести следующие действия:
- первостепенно сохраняем всю важную информацию в другое место, так после проведения этой процедуры будет удалено с устройства практически все,
- зажимаем одновременно клавишу включения устройства, регулятора звука и кнопку камеры.
Чаще всего представленных действий хватает, чтобы навсегда избавить устройство от подобной ошибки. Хотя в редких ситуациях потребуется направиться за помощью к специалистам.
Код ошибки 80073cf1 на телефоне – одна из самых распространенных неприятностей на тех устройствах, которые работают на базе мобильной версии операционки от компании Microsoft. В частности очень распространена ошибка 80073cf1 на Нокиа Люмия. Тем не менее, эта не тот тип неприятности, с которым не может справиться обычный, среднестатистический пользователь – главное понимать, как это сделать.
Решение поставленной задачи
Существует три способа того, как исправить код ошибки 80073cf1 на Windows phone.
Первый вариант следует использовать тогда, когда наблюдается проявление неприятности при попытке запустить какое-либо приложение, установленное на съемный накопитель.
Для исправления такого типа кода ошибки 80073cf1 на Windows phone необходимо переместить программу или игру непосредственно в память мобильного телефона:
- Зайти в меню настроек и выбрать пункт контроль за памятью.
- Открыть съемное устройство для хранения информации и перейти в к папке проблемного приложения.
- Выбрать команду перемещения на мобильник.
- Попробовать запустить ПО или игру.
Если код ошибки 80073cf1 на Windows phone все равно проявляется на экране, рекомендуется полностью стереть конфликтующее приложение и выполнить инсталляцию удаленного заново, но уже непосредственно в память мобильного телефона.
Одним из самых простых способов получить ответ на вопрос «что за ошибка 80073cf1» заключается в правильном выставлении временных параметров на устройстве:
- Опять переход в настройки.
- Выбор пункта, который отвечает за дату и время.
- Найти строку, где написано про автоматический режим синхронизации этих параметров.
- Отключить данную функцию и выставить нужные значения в ручном режиме.
Если не помогает и этот вариант, то остается только кардинальный действия – сброс настроек до первоначального варианта, с которыми мобильник покинул приделы завода.
Процедура выглядит так:
- Предварительное сохранение всей важной информации в другом месте, так как этот процесс удалит практически все с устройства.
- Дальше необходимо одновременно зажать кнопку включения модели, регулятора уменьшения громкости звука и кнопку камеры.
Обычно всего выше описанного должно хватить, чтобы раз и навсегда излечить мобильное устройство от этой неприятности. При очень редких случаях потребует отправка модели в сервисный центр для изучения проблему более опытными специалистами.
Ошибка 0x80073cf0 относится к Windows Store и, в большинстве случаев, связана с кэшем этого приложения. Самые заметные симптомы этого “недуга” проявляются в невозможности обновлять или скачивать новые приложения, даже после перезагрузки ваше компьютера. Не имеет значения, какое приложение вы пытаетесь обновить или скачать, так как проблема заключается исключительно в самом Windows Store.
Многие пользователи довольно часто решали, что проблема заключалась в соединении или с серверами магазина и пытались просто выждать некоторое время, чтобы все разрешилось само собой. Но, естественно, это не приносило никаких плодов и ошибка 0x80073cf0 продолжала присутствовать.
Для решения этой проблемы существует один очень эффективный способ, который помог уже множеству пользователей. Выполнить его можно в двух вариантах. Давайте их рассмотрим.
Исправляем ошибку 0x80073cf0 в Windows Store
Перезапуск Центра обновления Windows и удаление файлов из SoftwareDistribution
Перезапуск Центра обновления Windows и удаления всех файлов из папки под названием SoftwareDistribution является способом решения множеств проблем с Windows Store, включая и ошибку 0x80073cf0. Выполнить этот метод можно двумя способами: через Командную строку и через Службы.
Вариант №1 Через Командную строку
- Нажмите комбинацию клавиш Win+X и выберите из контекстного меню пункт “Командная строка(администратор)”.
- Далее прописывайте следующие команды друг за другом и подтверждайте их нажатием на Enter:
- net stop wuauserv
- rename c:windowsSoftwareDistribution softwaredistribution.old
- net start wuauserv
- После выполнения вышеуказанных команд, закройте Командную строку.
Теперь попробуйте снова скачать или обновить какие-либо приложения, все должно будет пройти без проблем.
Вариант №2 Через Службы
- Нажмите комбинацию клавиш Win+R и впишите в появившуюся поисковую строку services.msc. Затем нажмите Enter.
- Перед вами откроется огромный список из всевозможных служб, работающих на компьютере. Найдите службу под именем “Центр обновления Windows”.
- Нажмите на “Центр обновления Windows” правой кнопкой мыши и выберите из контекстного меню пункт “Остановить”.
- После этого вам нужно будет зайти в папку C:WindowsSoftwareDistribution
- Удалите все, что будет находиться внутри этой папки и не забудьте почистить Корзину.
- Затем возвращайтесь к окну Служб. Снова нажмите на “Центр обновления Windows” правой кнопкой мыши и теперь выберите из контекстного меню пункт “Запустить”.
- После пройденных шагов, закройте окно со Службами.
Вот собственно и все. После этого метода ошибка 0x80073cf0 должна будет исчезнуть и вы спокойно продолжите пользоваться Windows Store.
С момента выпуска обновления для Windows 8 Microsoft представила нам новую концепцию загрузки приложений. Теперь из Магазина Windows можно легко загружать любые приложения, созданные для Windows 8 и Windows 8.1, всего несколькими щелчками мыши. Но, конечно же, как и у любого другого приложения, в нем есть ошибки либо при установке, либо при попытке загрузить приложение.
Коды ошибок, которые вы получаете в хранилище Windows, могут быть вызваны несколькими причинами, такими как код ошибки 0x8024600e при попытке установить или обновить приложения Магазина Windows или код ошибки c101a006, если у вас может быть временная неисправность сервера. Я объясню в нескольких строках, что мы можем сделать, чтобы исправить некоторые коды ошибок, которые мы получаем из магазина Windows при использовании Windows 8 и Windows 8.1.
Как исправить коды ошибок, которые вы получаете в магазине Windows для Windows 8.1, Windows 10
Нажмите на код ошибки в таблице для более подробного описания и решения.
| Код ошибки | Описание и возможное решение |
|---|---|
| 0x8024600e | Описание: Ошибка 0x8024600e обычно возникает при установке или обновлении приложений из Магазина Windows. Решение: настройка реестра. |
| C805ab406 | Описание : Ошибка C805ab406 появляется при загрузке приложений из Магазина Windows. Решение : проверьте свою учетную запись. |
| c101a006 | Описание : Ошибка c101a006 появляется при сбое сервера. Решение : проверьте свою учетную запись. |
| 805a0193 | Описание : Ошибка 805a0193 может появиться при попытке подключения к Wi-Fi с неверными настройками сети. Решение . Попробуйте подключиться к другой сети. |
| c101a7d1 | Описание : Ошибка c101a7d1 появляется, когда лицензия приложения отсутствует в вашей истории. Это также может произойти, если сбой службы не позволяет Store проверить историю. Решение : переустановите приложение. |
| d0000011 | Описание : Ошибка d0000011 появляется, когда телефон вручную незарегистрирован из опции «Удалить этот телефон» на www.windowsphone.com. Решение : аппаратно перезагрузить телефон. |
| 8000ffff | Описание : Ошибка 8000ffff появится после удаления приложения из Магазина. Решение : удалите приложение и попробуйте загрузить его снова. |
| 805a01f7 | Описание : Ошибка 805a01f7 появляется при временном сбое сервера. Решение : дождитесь, когда серверы снова подключатся. |
| 805a01f4 | Описание : Ошибка 805a01f4 появляется при временном сбое сервера. Решение : дождитесь, когда серверы снова подключатся. |
| 805a0194 | Описание : Ошибка 805a0194 появляется при временном сбое сервера. Решение : дождитесь, когда серверы снова подключатся. |
| D0000011 | Описание : Ошибка D0000011 появляется, когда телефон был вручную удален с windowsphone.com. Решение : аппаратно перезагрузить телефон. |
| c101abb9 | Описание : ошибка c101abb9 появляется при временном сбое сервера Решение : дождитесь, когда серверы снова подключатся. |
| 0x80073CFB | Описание : Ошибка 0x80073CFB возникает, когда Магазину Windows не удается обновить определенное приложение. Решение : удалите папку распространения программного обеспечения. |
| 0x80073CF0 | Описание : Ошибка 0x80073CF0 возникает, когда Магазину Windows не удается установить определенное приложение на компьютер пользователя. Решение : удалите папку распространения программного обеспечения / запустите сценарий WUReset / удалите кэш Магазина Windows. |
| 0x80073CF2 | Описание : Ошибка 0x80073CF2 возникает, когда пользователь удаляет или обновляет подготовленное приложение Microsoft Store, используя Microsoft Store, а затем запускает Sysprep на компьютере. Решение : перезагрузите приложение / выполните команду DISM. |
| 0x80073D00 | Описание : Ошибка 0x80073D00 появляется, когда не удается открыть приложение из Магазина Windows. Решение : сбросьте приложение, которое выдает эту ошибку, переустановите приложение, которое выдает эту ошибку, перезагрузите Магазин Windows. |
| 0x80073D01 | Описание : Ошибка 0x80073D01 в основном возникает, если определенная операция развертывания пакета заблокирована политикой. Решение . Настройте перемещаемый профиль пользователя. |
| 0x80073CF4 | Описание : Ошибка 0x80073CF4 появляется, если нет свободного места для установки приложения. Решение : освободить место на диске. |
| 0x87AFo81 | Описание : Ошибка 0x87AFo81 возникает, как только вы открываете Windows Store. Это приводит к краху магазина. Решение . Сбросьте кэш Магазина Windows, запустите средство устранения неполадок, отключите антивирус, измените страну или регион на США, выйдите и войдите с другой учетной записью, сбросьте пакеты приложений. |
| 0x80073CF5 | Описание : Ошибка 0x80073CF5 появляется, когда службе хранилища не удается загрузить пакет приложения. Решение . Проверьте подключение к Интернету, перезагрузите Магазин Windows, удалите папку распространения программного обеспечения. |
| 0x87AF0813 | Описание : Ошибка 0x87AF0813 появляется при попытке установить определенное приложение из Магазина Windows. Решение . Проверьте подключение к Интернету, запустите WSReset.exe, переустановите приложение, проверьте место на диске, запустите средство устранения неполадок, заново зарегистрируйте приложение Магазина Windows, обновите Магазин Windows, выйдите / войдите из Магазина Windows, измените страну или регион в «Соединенные Штаты». |
| 0x80073CF6 | Описание : Ошибка 0x80073CF6 не позволяет пользователям загружать приложения и игры из Магазина Windows. Решение : перезагрузите Магазин Windows, запустите средство устранения неполадок Магазина Windows. |
| 0x800700B | Описание : Ошибка 0x800700B обычно не позволяет пользователям обновлять приложения Магазина Windows. Решение . Очистите кэш Магазина Windows, используйте средство устранения неполадок Магазина Windows, запустите сканирование SFC, запустите DISM. |
| 0x80073CF7 | Описание : Ошибка 0x80073CF7 обычно не позволяет пользователям удалять приложения Windows 10. Решение . Запустите сканирование SFC, удалите папку OLE в редакторе реестра, запустите средство устранения неполадок Магазина Windows, удалите папку распространения программного обеспечения. |
| 0x80073CF9 | Описание : Ошибка 0x80073CF9 обычно появляется, когда пользователи пытаются обновить приложения из Магазина Windows. Решение : синхронизировать лицензию, переустановить Windows Store. |
| 0x80073CFA | Описание : Ошибка 0x80073CFA появляется при удалении приложений Windows 10. Решение : перезагрузите приложение, запустите сканирование SFC, запустите DISM. |
| 0x80073CFC | Описание : Ошибка 0x80073CFC препятствует запуску приложений Магазина Windows. Решение : перезагрузите приложение, переустановите приложение. |
| 0x80073CFD | Описание : Ошибка 0x80073CFD обычно препятствует установке или обновлению приложений Магазина Windows из-за неполной сборки системы Решение : установите последнюю сборку Windows 10. |
| 0x80073CFE | Описание : Ошибка 0x80073CFE препятствует нормальной работе приложений Магазина Windows. Решение . Переместите проблемное приложение в другой раздел. |
| 0x80073CFF | Описание : Ошибка 0x80073CFF появляется, когда пакет, который вы пытаетесь установить, не соответствует одному из необходимых требований. Решение . Перезапустите пакет приложения в PowerShell. |
| 0x80d0000a | Описание : Ошибка 0x80d0000a не позволяет пользователям загружать и обновлять приложения и даже обновлять сам Магазин. Решение . Запустите средство устранения неполадок Магазина Windows. |
| 0x80073D02 | Описание : Ошибка 0x80073D02 возникает в Windows 10 Insider Preview и не позволяет инсайдерам устанавливать или обновлять приложения из Магазина Windows. Решение : выполните команду WSReset. |
| 0x80073D05 | Описание : Ошибка 0x80073D05 появляется при запуске симулятора Магазина Windows. Решение . Запустите средство устранения неполадок Магазина Windows, запустите WSReset.exe, используйте PowerShell. |
| 0x80073CF3 | Описание : Ошибка 0x80073CF3 возникает при попытке обновить определенное приложение. Решение . Сбросьте пакет приложения в PowerShell. |
| 0x80070057 | Описание : Ошибка 0x80070057 не позволяет вам устанавливать приложения из Магазина с помощью «Попробуйте еще раз. Произошла ошибка. Появится сообщение об ошибке 0x80070057, на случай, если оно понадобится. Решение . Запустите средство устранения неполадок Магазина Windows. |
| 0x80073D0A | Описание : Ошибка 0x80073D0A не позволяет пользователям устанавливать приложения из Магазина Windows. Решение . Отключите антивирус или брандмауэр Windows. |
| 0x800B0100 | Описание : Ошибка 0x800B0100 не позволяет загружать, устанавливать или обновлять приложения Магазина Windows. Решение : Запустите средство устранения неполадок Центра обновления Windows, запустите средство устранения неполадок Магазина Windows, запустите сканирование SFC, запустите средство DISM. |
| 0x80072efe | Описание : Ошибка 0x80072efe приводит к сбою Магазина Windows Решение . Запустите команду WSReset или средство устранения неполадок Магазина Windows. |
| 0x803F8001 | Описание : Ошибка 0x803F8001 препятствует обновлению приложений Магазина Windows. Решение : переустановите проблемное приложение. |
| 0x803F700 | Описание : Ошибка 0x803F700 не позволяет пользователям получать доступ, загружать и устанавливать приложения из Магазина Windows. Решение . Запустите средство устранения неполадок магазина Windows, отключите брандмауэр Windows, сбросьте кэш хранилища, сбросьте пакеты приложений. |
| 0x80246019 | Описание : Ошибка 0x80246019 не позволяет Магазину Windows устанавливать и загружать приложения. Решение . Сбросьте Windows Store из приложения «Настройки». |
| 0x80D05001 | Описание : Ошибка 0x80D05001 препятствует первой установке приложения Магазина Windows на ваш компьютер. Решение . Воспользуйтесь средством устранения неполадок Windows Apps, запустите сканер SFC, отключите сторонние средства Internet Security. |
Код ошибки 0x8024600e
Эта ошибка возникает при попытке установить или обновить «Windows Store».
- Давайте нажать и удерживать кнопку «Windows» плюс кнопку «R».
- В диалоговом окне «Выполнить» введите «Regedt32.exe» и нажмите «Enter» на клавиатуре.
- Редактор реестра теперь должен быть открыт.
- Указанный выше путь должен выглядеть следующим образом: HKEY_CURRENT_USER Software Microsoft Windows CurrentVersion Explorer Папки оболочки пользователя.
- В правой части окна «Редактор реестра» найдите папку с именем «Кэш».
- Дважды щелкните левой кнопкой мыши на «Кэш».
- Под «Ценность данных» у вас должны быть поле и некоторые записи. Нам нужно удалить то, что там написано, и нам нужно написать:
«% USERPROFILE% AppData Local Microsoft Windows Temporary Internet Files» - Нажмите (левой кнопкой мыши) на «ОК» в окне «Редактировать строку» и перезагрузите компьютер.
Код ошибки 805ab406
Это появится, когда вы попытаетесь загрузить приложение.
- Войдите в свою учетную запись Microsoft (Windows Live ID)
- Нажмите «Изменить личную информацию»
- Проверьте, если дата рождения и родная страна / регион заполнены (если вы получаете какие-либо новые сообщения, которые вам нужны для изменения пароля, измените его)
- Нажмите «Сохранить»
- Перезагрузите компьютер.
Код ошибки c101a006 — Внутренняя ошибка сервера
Если есть сбой сервера, то эта ошибка произойдет.
Выполните шаги, которые вы сделали для кода ошибки 805ab406 выше.
Код ошибки 805a0193 — Возникла проблема при заполнении вашего запроса.
Эта ошибка может появиться, когда вы пытаетесь подключиться к сети Wi-Fi, и у вас неправильные настройки сети.
В случае сбоя сервера вам придется подождать, пока Microsoft его устранит.
Если у вас есть проблема с Wi-Fi, попробуйте подключиться к другому Wi-Fi и посмотреть, работает ли он, и убедитесь, что у вас есть подключение к Интернету.
Код ошибки c101a7d1
Эта ошибка обычно появляется, когда лицензия на приложение отсутствует в вашей истории, или может также возникать, когда сбой службы не позволяет Store проверить историю. Другая причина, по которой вы можете получить эту ошибку, заключается в том, что при обновлении приложения содержимое лицензии недействительно.
- Отмените обновление, которое вы пытаетесь сделать в приложении.
- Удалите приложение, которое у вас есть.
- Попробуйте загрузить приложение из магазина еще раз.
Код ошибки d0000011
Эта ошибка появляется, когда телефон вручную незарегистрирован с помощью опции «Удалить этот телефон» на www.windowsphone.com.
- Во-первых, вам нужно сделать резервную копию телефона.
- Сделайте хард ресет на телефоне.
- Завершите настройку телефона
- Восстановить телефон.
Код ошибки 8000ffff — при заполнении вашего запроса возникла проблема. Попробуйте позже
Эта ошибка появится, когда приложение будет удалено из Магазина.
Решением будет удаление приложения и попытка загрузить его снова.
Код ошибки 805a01f7
Вы получите эту ошибку при временном сбое сервера.
Дождитесь, пока сервер снова подключится к сети, и попробуйте снова (в этом конкретном случае нет времени ожидания).
Код ошибки 805a01f4
Эта ошибка такая же, как указано выше. Вам придется подождать, пока сервер не будет работать правильно.
Код ошибки 805a0194
Подождите, пока сервер не заработает.
Код ошибки D0000011
Эта конкретная ошибка возникает, когда телефон был вручную удален с windowsphone.com.
Выполните те же действия, что и код ошибки d0000011
Код ошибки c101abb9
Вам придется подождать, пока неисправность сервера не будет устранена.
Код ошибки 0x80073CFB
В этом случае наиболее распространенным решением является удаление папки Software Distribution. Если вы не уверены, как это сделать, просто следуйте этим инструкциям:
- Щелкните правой кнопкой мыши меню «Пуск» и запустите командную строку (Admin).
- В командной строке введите следующие команды и нажмите Enter после каждого:
- чистая остановка wuauserv
- ren c: // windows //
SoftwareDistribution softwaredistribution.old
- чистый старт wuauserv
- выход
- Теперь попробуйте запустить Центр обновления Windows и проверьте наличие изменений.
Код ошибки 0x80073CF0
Эта ошибка появляется, когда не удается открыть определенный пакет. Поэтому вы не можете загружать какие-либо приложения или игры из Магазина Windows. Чтобы устранить код ошибки 0x80073CF0, выполните одно из следующих действий:
- Удалить папку SoftwareDistribution.
- Восстановить кеш магазина. (Нажмите Win key + R , введите WSReset.exe и нажмите Enter ).
- Запустите скрипт WUReset. (Этот сценарий в основном используется для работы с обновлениями Windows, но в этом случае он также может быть полезен).
Код ошибки 0x80073CF2
Эта ошибка обычно появляется, когда вы пытаетесь обновить определенное приложение Магазина Windows. Это вряд ли появится при загрузке новых приложений.
Чтобы устранить ошибку с кодом 0x80073CF2, попробуйте некоторые из следующих решений:
- Сбросить приложение, которое вы не можете обновить
- Запустите инструмент DISM (Обслуживание образов развертывания и управление ими).
Код ошибки 0x80073D00
Вы заметите эту ошибку, когда на самом деле пытаетесь открыть определенное приложение. Приложение не откроется, сообщив, что его нельзя открыть «потому что оно в данный момент обновляется». Чтобы решить эту проблему, выполните следующие действия:
- Сбросить приложение, которое дает вам эту ошибку
- Переустановите приложение, которое дает вам эту ошибку.
- Сбросить Windows Store.
Тот же код ошибки также отображается на Xbox One и не позволяет открывать приложения. Некоторые люди предлагают сбросить консоль по умолчанию или удалить свой профиль и добавить его снова. Тем не менее, вы также можете попробовать с помощью инструмента диагностики Xbox One . Просто следуйте инструкциям, и, надеюсь, вы найдете то, что ищете.
Код ошибки 0x80073D01
По словам Microsoft, эта проблема в основном возникает, если определенная операция развертывания пакета заблокирована политикой. Итак, что это значит? Это означает, что вы выполнили некоторую грязную работу в редакторе групповой политики и заблокировали политики управления приложениями или политику « Разрешить операции развертывания в специальных профилях» .
Если эти политики действительно блокируют ваши приложения, вам необходимо настроить перемещаемый профиль пользователя в своей учетной записи. Обратитесь к Официальному руководству Microsoft по управлению перемещаемыми профилями пользователей для получения дополнительной информации.
С другой стороны, если никакие такие политики не блокируют ваши приложения, проблема кроется в вашей учетной записи пользователя. Вы используете временную учетную запись или вошли локально. В любом случае, просто войдите в свою «постоянную» учетную запись пользователя, и все будет в порядке.
Код ошибки 0x80073CF4
Я не уверен, является ли это проблемой вообще. Проще говоря, если на жестком диске недостаточно места для установки определенного приложения, вы получите эту ошибку.
Очевидное решение в этом случае — очистить диск и освободить место для приложения, которое вы хотите установить. Windows 10 позволяет изменить папку, в которой сохраняются новые приложения. Таким образом, если вы не хотите ничего удалять со своего диска, вы всегда можете переместить новое приложение в другое.
И вот как это сделать:
- Перейти в настройки
- Перейдите в Система > Хранилище
- Нажмите Изменить, где новый контент сохраняется
- В разделе Новые приложения сохраните в разделе выберите другой жесткий диск.
Код ошибки 0x87AFo81
Эта проблема возникает, как только вы открываете Windows Store. Он не связан конкретно с обновлением или загрузкой приложений, но влияет на Магазин в целом.
Чтобы решить эту проблему, попробуйте некоторые из следующих обходных путей:
- Сброс кеша Магазина Windows
- Запустите средство устранения неполадок
- Отключи свой антивирус
- Изменить страну или регион на США
- Выйти и войти с другой учетной записью
- Сбросить пакеты приложений
Ознакомьтесь с нашим подробным руководством по исправлению ошибки 0x87AFo81 Windows Store для получения более подробной информации.
Код ошибки 0x80073CF5
Эта ошибка появляется, когда Службе Магазина не удается загрузить пакет приложения. Обычно это появляется при установке новых приложений, но это также возможно при обновлении существующих.
Чтобы решить эту проблему, попробуйте некоторые из следующих решений:
- Проверьте подключение к интернету. Если вы не можете нормально подключиться к Интернету, прочитайте эту статью, чтобы решить проблемы с сетью.
- Сбросить Магазин Windows
- Удалить папку распространения программного обеспечения
Код ошибки 0x87AF0813
Чтобы решить эту проблему, попробуйте некоторые из решений, перечисленных ниже:
- Проверьте интернет соединение
- Запустите WSReset.exe
- Переустановите приложение
- Проверьте место для хранения
- Запустите средство устранения неполадок
- Перерегистрируйте приложение Windows Store
- Обновить Windows Store
- Выйти / войти из Магазина Windows
- Измените страну или регион на «Соединенные Штаты».
Ознакомьтесь с нашим подробным руководством по исправлению ошибки 0x87AF0813 Windows Store для получения дополнительной информации.
Код ошибки 0x80073CF6
Эта ошибка не позволяет загружать приложения и игры из Магазина Windows. До сих пор нет подтвержденного решения этой проблемы, но вы можете попробовать некоторые из основных решений:
- Сбросить Магазин Windows (запустить WUReset.exe )
- Используйте средство устранения неполадок Магазина Windows. Перейдите в Настройки> Обновление и безопасность> Устранение неполадок. Теперь найдите приложения Магазина Windows, щелкните по нему и выберите Запустить средство устранения неполадок. Просто следуйте дальнейшим инструкциям на экране и позвольте мастеру завершиться.
Код ошибки 0x800700B
Эта проблема обычно связана с обновлением приложений Магазина Windows. Таким образом, есть большая возможность столкнуться с ним при обновлении установленных на данный момент приложений, а затем при загрузке новых.
Вот что вы можете попробовать при решении этой проблемы:
- Очистить кэш Магазина Windows
- Использование средства устранения неполадок Магазина Windows из приложения «Настройки»
- Запустите сканирование SFC. Откройте командную строку (Admin)> введите следующую строку и нажмите Enter: sfc / scannow
- Запустить DISM
- Используйте Powershell. Откройте Powershell (Admin), введите следующую команду и нажмите Enter: Get-AppXPackage -AllUsers | Where-Object {$ _. InstallLocation-like «* SystemApps *»} | Foreach {Add-AppxPackage -DisableDevelopmentMode -Register «$ ($ _. InstallLocation) AppXManifest.xml»}
Код ошибки 0x80073CF7
Эта ошибка появляется, когда вы пытаетесь установить приложение из Магазина Windows. Но также, это может также появиться, когда вы пытаетесь удалить приложение с вашего компьютера, поскольку оно не может отменить регистрацию пакета.
Чтобы решить эту проблему, попробуйте некоторые из следующих решений:
- Запустите сканирование SFC.
- Удалить папку OLE в редакторе реестра. Перейдите в Поиск, введите regedit и откройте редактор реестра . Перейдите по следующему пути: HKEY_CURRENT_USER Software Microsoft . Найдите папку OLE и удалите ее.
- Запустите средство устранения неполадок Магазина Windows из настроек.
- Удалите папку распространения программного обеспечения .
Код ошибки 0x80073CF9
Это еще один код ошибки, который обычно появляется при обновлении существующих приложений Магазина Windows. Мы уже широко рассмотрели эту проблему, поэтому вы можете проверить статью для более подробных решений.
Код ошибки 0x80073CFA
Это еще одна проблема, возникающая при удалении приложений Windows 10, а не в процессе установки. Вот несколько основных шагов, которые вы можете предпринять, чтобы решить эту проблему:
- Сбросить приложение
- Запустите сканирование SFC
- Запустить DISM
Код ошибки 0x80073CFC
Еще одна ошибка, которая не влияет на установку или обновление приложений Windows 10. Эта проблема на самом деле препятствует запуску определенного приложения. Итак, есть два очевидных решения этой проблемы:
- Сбросить приложение
- Переустановите приложение
Код ошибки 0x80073CFD
Эта проблема установки обычно препятствует установке или обновлению приложений Магазина Windows из-за неполной сборки системы. В этом случае выполните некоторые из следующих действий:
- Обновите до последней версии Windows 10. Если вы используете Windows 10 Insider Preview, обязательно установите последнюю версию Preview.
- Убедитесь, что ваше интернет-соединение работает правильно.
- Запустите средство устранения неполадок Магазина Windows
Код ошибки 0x80073CFE
Эта ошибка обновления может сделать некоторые из ваших приложений непригодными. Вот исправление, которое помогло некоторым пользователям, а также может помочь вам:
- Зайдите в настройки .
- Перейти в приложения .
- Теперь найдите приложение, которое не работает, щелкните его и выберите « Переместить» .
- Переместите приложение на жесткий диск, на котором установлена ваша система.
Как видите, эта ошибка может быть легко вызвана решением вышеупомянутой ошибки 0x80073CF4. Так что будьте осторожны при перемещении ваших приложений.
Код ошибки 0x80073CFF
Вы можете получить эту ошибку, если пакет, который вы пытаетесь установить, не соответствует одному из следующих требований:
- Приложение разворачивается с помощью F5 в Visual Studio на компьютере с лицензией разработчика Магазина Windows.
- Пакет подписан подписью Microsoft и развернут как часть Windows или из Магазина Windows.
- Пакет подписан доверенной подписью и установлен на компьютере с лицензией разработчика Магазина Windows, присоединенном к домену компьютере с включенной политикой AllowAllTrustedApps или на компьютере с лицензией боковой загрузки Windows с включенной политикой AllowAllTrustedApps.
Хотя это редкое явление, вы можете столкнуться с ним при установке некоторых менее популярных приложений из Магазина Windows. Чтобы справиться с этим, сделайте следующее:
- Перейдите к поиску, введите powershell и откройте PowerShell (Admin)
- Вставьте следующую строку и нажмите Enter: Get-appxprovisionedpackage -online | where-object {$ _. packagename-like «* windowscommunicationsapps *»} | удалить-appxprovisionedpackage -online
- Перезагрузите компьютер
Код ошибки 0x80d0000a
Чтобы устранить ошибку 0x80d0000a, просто запустите команду WSReset.exe.
Ознакомьтесь с нашим подробным руководством по исправлению этой ошибки Windows Store для получения более подробной информации.
Код ошибки 0x80073D02
Эта проблема обычно возникает в Windows 10 Insider Preview и не позволяет пользователям устанавливать приложения из Магазина. Лучшее решение этой проблемы — просто сбросить Windows Store с помощью команды WUReset.exe.
Код ошибки 0x80073D05
Есть несколько вещей, которые вы можете попробовать при работе с ошибкой 0x80073D05. Вот что вам нужно сделать:
- Запустите средство устранения неполадок Магазина Windows из настроек.
- Запустите WSReset.exe.
- Откройте PowerShell (Admin), вставьте следующую команду и нажмите Enter: Get-Appxpackage –Allusers
- После этого найдите Microsoft.Windowsstore и скопируйте PackageFullName (ctrl + c).
- Теперь выполните следующую команду: Add-AppxPackage -register «C: Program FilesWindowsApps <PackageFullName>» –DisableDevelopmentMode (ПРИМЕЧАНИЕ. Не забудьте заменить <PackageFullName> на Actaul PackageFullName, который вы только что скопировали.
Код ошибки 0x80073CF3
Эта проблема возникает, когда вы пытаетесь обновить определенное приложение. Вот возможные причины этой проблемы:
- Входящий пакет конфликтует с установленным пакетом.
- Указанная зависимость пакета не может быть найдена.
- Пакет не поддерживает правильную архитектуру процессора.
Чтобы решить эту проблему, необходимо перерегистрировать Магазин Windows:
- Перейдите в Поиск, введите powershell, щелкните правой кнопкой мыши Powershell и откройте как администратор.
- Введите следующую команду и нажмите Enter: Get-AppXPackage | Foreach {Add-AppxPackage -DisableDevelopmentMode -Register «$ ($ _. InstallLocation) AppXManifest.xml»}
- Перезагрузите компьютер
Код ошибки 0x80070057
Для решения этой проблемы установки из Магазина Windows рекомендуется запустить средство устранения неполадок Магазина Windows из приложения «Настройки». Несколько пользователей подтвердили, что это решение работает для них. 
Код ошибки 0x80073D0A
Чтобы решить эту проблему, включите антивирус и брандмауэр Windows. Если вы не знаете, как отключить брандмауэр Windows, просто следуйте этим инструкциям:
- Перейдите в Поиск, введите брандмауэр и откройте брандмауэр Windows.
- Теперь нажмите «Выключить или включить брандмауэр Windows».
- Перейти к выключению брандмауэра Windows
Код ошибки 0x800B0100
На самом деле это ошибка Центра обновления Windows, но пользователи также обнаружили ее в Магазине Windows. Что странно. В любом случае, чтобы решить эту проблему, попробуйте некоторые из следующих решений:
- Запустите средство устранения неполадок Центра обновления Windows
- Запустите средство устранения неполадок Магазина Windows
- Запустите сканирование SFC
- Запустите инструмент DISM
Код ошибки 0x80072efe
Эта ошибка вызывает сбой Магазина Windows. Чтобы устранить ошибку 0x80072efe, попробуйте некоторые из следующих обходных путей:
- Запустите скрипт WSReset.exe
- Запустите средство устранения неполадок Магазина Windows
Код ошибки 0x803F8001
Эта проблема препятствует обновлению приложений. Тем не менее, решение для кода ошибки 0x803F8001 не может быть проще. Просто удалите приложение, зайдите в магазин и установите его еще раз.
После переустановки приложения вы сможете без проблем обновить его с этого момента.
Код ошибки 0x803F700
Пользователи, сообщившие об этой ошибке, сказали, что им не удалось получить доступ, загрузить и установить приложения в Магазине Windows. Попробуйте некоторые из следующих обходных путей, чтобы решить эту проблему:
- Запустите средство устранения неполадок Магазина Windows
- Отключить брандмауэр Windows
- Сброс кеша магазина
- Сбросить пакеты приложений
Ознакомьтесь с нашим подробным руководством по исправлению ошибки 0x803F700 Windows Store для получения дополнительной информации.
Код ошибки 0x80246019
Этот код ошибки на самом деле довольно легко решить, все, что вам нужно сделать, это сбросить Store из приложения Настройки. Если вы не уверены, как это сделать, просто ознакомьтесь с нашим подробным руководством по исправлению этой ошибки в Магазине Windows для получения более подробных решений.
Код ошибки 0x80D05001
И, наконец, последний код ошибки в этой длительной статье — ошибка Магазина Windows 0x80D05001. Вот что вам нужно сделать, чтобы обратиться к нему:
- Используйте средство устранения неполадок приложений Windows
- Запустите сканер SFC
- Отключить сторонние инструменты интернет-безопасности
Ознакомьтесь с подробным руководством по устранению этой ошибки в Магазине Windows для получения более подробных решений.
Так что это шаги, которые вы можете сделать, чтобы исправить коды ошибок, которые вы получаете в магазине Windows. Пожалуйста, напишите нам ниже для любых других идей по этому вопросу.
Примечание редактора: этот пост был первоначально опубликован в августе 2014 года и с тех пор был полностью переработан и обновлен для обеспечения свежести, точности и полноты.
СВЯЗАННЫЕ ИСТОРИИ, КОТОРЫЕ ВЫ ДОЛЖНЫ ПРОВЕРИТЬ:
- Кэш Магазина Windows может быть поврежден [Исправлено]
- Исправлено: Магазин Windows не открывается в Windows 10
- 100+ лучших игр для магазина Windows 10 в 2017 году
- Как переустановить приложения Магазина Windows в Windows 8.1, 10
- Исправлено: «Вам понадобится новое приложение, чтобы открыть этот магазин ms-windows»
С момента выпуска обновления для Windows 8 Microsoft представила нам новую концепцию загрузки приложений. Теперь из Магазина Windows можно легко загружать любые приложения, созданные для Windows 8 и Windows 8.1, всего несколькими щелчками мыши. Но, конечно же, как и у любого другого приложения, в нем есть ошибки либо при установке, либо при попытке загрузить приложение.
Коды ошибок, которые вы получаете в хранилище Windows, могут быть вызваны несколькими причинами, такими как код ошибки 0x8024600e при попытке установить или обновить приложения Магазина Windows или код ошибки c101a006, если у вас может быть временная неисправность сервера. Я объясню в нескольких строках, что мы можем сделать, чтобы исправить некоторые коды ошибок, которые мы получаем из магазина Windows при использовании Windows 8 и Windows 8.1.
| Код ошибки | Описание и возможное решение |
|---|---|
| 0x8024600e | Описание: Ошибка 0x8024600e обычно возникает при установке или обновлении приложений из Магазина Windows.
Решение: настройка реестра. |
| C805ab406 | Описание: Ошибка C805ab406 появляется при загрузке приложений из Магазина Windows.
Решение: проверьте свою учетную запись. |
| c101a006 | Описание: Ошибка c101a006 появляется при сбое сервера.
Решение: проверьте свою учетную запись. |
| 805a0193 | Описание: Ошибка 805a0193 может появиться при попытке подключения к Wi-Fi с неверными настройками сети.
Решение. Попробуйте подключиться к другой сети. |
| c101a7d1 | Описание: Ошибка c101a7d1 появляется, когда лицензия приложения отсутствует в вашей истории. Это также может произойти, если сбой службы не позволяет Store проверить историю.
Решение: переустановите приложение. |
| d0000011 | Описание: Ошибка d0000011 появляется, когда телефон вручную незарегистрирован из опции «Удалить этот телефон» на www.windowsphone.com.
Решение: аппаратно перезагрузить телефон. |
| 8000ffff | Описание: Ошибка 8000ffff появится после удаления приложения из Магазина.
Решение: удалите приложение и попробуйте загрузить его снова. |
| 805a01f7 | Описание: Ошибка 805a01f7 появляется при временном сбое сервера.
Решение: дождитесь, когда серверы снова подключатся. |
| 805a01f4 | Описание: Ошибка 805a01f4 появляется при временном сбое сервера.
Решение: дождитесь, когда серверы снова подключатся. |
| 805a0194 | Описание: Ошибка 805a0194 появляется при временном сбое сервера.
Решение: дождитесь, когда серверы снова подключатся. |
| D0000011 | Описание: Ошибка D0000011 появляется, когда телефон был вручную удален с windowsphone.com.
Решение: аппаратно перезагрузить телефон. |
| c101abb9 | Описание: ошибка c101abb9 появляется при временном сбое сервера
Решение: дождитесь, когда серверы снова подключатся. |
| 0x80073CFB | Описание: Ошибка 0x80073CFB возникает, когда Магазину Windows не удается обновить определенное приложение.
Решение: удалите папку распространения программного обеспечения. |
| 0x80073CF0 | Описание: Ошибка 0x80073CF0 возникает, когда Магазину Windows не удается установить определенное приложение на компьютер пользователя.
Решение: удалите папку распространения программного обеспечения / запустите сценарий WUReset / удалите кэш Магазина Windows. |
| 0x80073CF2 | Описание: Ошибка 0x80073CF2 возникает, когда пользователь удаляет или обновляет подготовленное приложение Microsoft Store, используя Microsoft Store, а затем запускает Sysprep на компьютере.
Решение: перезагрузите приложение / выполните команду DISM. |
| 0x80073D00 | Описание: Ошибка 0x80073D00 появляется, когда не удается открыть приложение из Магазина Windows.
Решение: сбросьте приложение, которое выдает эту ошибку, переустановите приложение, которое выдает эту ошибку, перезагрузите Магазин Windows. |
| 0x80073D01 | Описание: Ошибка 0x80073D01 в основном возникает, если определенная операция развертывания пакета заблокирована политикой.
Решение. Настройте перемещаемый профиль пользователя. |
| 0x80073CF4 | Описание: Ошибка 0x80073CF4 появляется, если нет свободного места для установки приложения.
Решение: освободить место на диске. |
| 0x87AFo81 | Описание: Ошибка 0x87AFo81 возникает, как только вы открываете Windows Store. Это приводит к краху магазина.
Решение. Сбросьте кэш Магазина Windows, запустите средство устранения неполадок, отключите антивирус, измените страну или регион на США, выйдите и войдите с другой учетной записью, сбросьте пакеты приложений. |
| 0x80073CF5 | Описание: Ошибка 0x80073CF5 появляется, когда службе хранилища не удается загрузить пакет приложения.
Решение. Проверьте подключение к Интернету, перезагрузите Магазин Windows, удалите папку распространения программного обеспечения. |
| 0x87AF0813 | Описание: Ошибка 0x87AF0813 появляется при попытке установить определенное приложение из Магазина Windows.
Решение: проверьте подключение к Интернету, запустите WSReset.exe, переустановите приложение, проверьте место на диске, запустите средство устранения неполадок, заново зарегистрируйте приложение Магазина Windows, обновите Магазин Windows, выйдите из системы или войдите из Магазина Windows, измените страну или регион в «Соединенные Штаты». |
| 0x80073CF6 | Описание: Ошибка 0x80073CF6 не позволяет пользователям загружать приложения и игры из Магазина Windows.
Решение: перезагрузите Магазин Windows, запустите средство устранения неполадок Магазина Windows. |
| 0x800700B | Описание: Ошибка 0x800700B обычно не позволяет пользователям обновлять приложения Магазина Windows.
Решение. Очистите кэш Магазина Windows, используйте средство устранения неполадок Магазина Windows, запустите сканирование SFC, запустите DISM. |
| 0x80073CF7 | Описание: Ошибка 0x80073CF7 обычно не позволяет пользователям удалять приложения Windows 10.
Решение. Запустите сканирование SFC, удалите папку OLE в редакторе реестра, запустите средство устранения неполадок Магазина Windows, удалите папку распространения программного обеспечения. |
| 0x80073CF9 | Описание: Ошибка 0x80073CF9 обычно появляется, когда пользователи пытаются обновить приложения из Магазина Windows.
Решение: синхронизировать лицензию, переустановить Windows Store. |
| 0x80073CFA | Описание: Ошибка 0x80073CFA появляется при удалении приложений Windows 10.
Решение: перезагрузите приложение, запустите сканирование SFC, запустите DISM. |
| 0x80073CFC | Описание: Ошибка 0x80073CFC препятствует запуску приложений Магазина Windows.
Решение: перезагрузите приложение, переустановите приложение. |
| 0x80073CFD | Описание: Ошибка 0x80073CFD обычно препятствует установке или обновлению приложений Магазина Windows из-за неполной сборки системы
Решение: установите последнюю сборку Windows 10. |
| 0x80073CFE | Описание: Ошибка 0x80073CFE препятствует нормальной работе приложений Магазина Windows.
Решение. Переместите проблемное приложение в другой раздел. |
| 0x80073CFF | Описание: Ошибка 0x80073CFF появляется, когда пакет, который вы пытаетесь установить, не соответствует одному из необходимых требований.
Решение. Перезапустите пакет приложения в PowerShell. |
| 0x80d0000a | Описание: Ошибка 0x80d0000a не позволяет пользователям загружать и обновлять приложения и даже обновлять сам Магазин.
Решение. Запустите средство устранения неполадок Магазина Windows. |
| 0x80073D02 | Описание: Ошибка 0x80073D02 возникает в Windows 10 Insider Preview и не позволяет инсайдерам устанавливать или обновлять приложения из Магазина Windows.
Решение: выполните команду WSReset. |
| 0x80073D05 | Описание: Ошибка 0x80073D05 появляется при запуске симулятора Магазина Windows.
Решение. Запустите средство устранения неполадок Магазина Windows, запустите WSReset.exe, используйте PowerShell. |
| 0x80073CF3 | Описание: Ошибка 0x80073CF3 возникает при попытке обновить определенное приложение.
Решение. Сбросьте пакет приложения в PowerShell. |
| 0x80070057 | Описание: Ошибка 0x80070057 не позволяет вам устанавливать приложения из Магазина с помощью «Попробуйте еще раз. Произошла ошибка. Появится сообщение об ошибке 0x80070057, на случай, если оно понадобится.
Решение. Запустите средство устранения неполадок Магазина Windows. |
| 0x80073D0A | Описание: Ошибка 0x80073D0A не позволяет пользователям устанавливать приложения из Магазина Windows.
Решение. Отключите антивирус или брандмауэр Windows. |
| 0x800B0100 | Описание: Ошибка 0x800B0100 не позволяет загружать, устанавливать или обновлять приложения Магазина Windows.
Решение: Запустите средство устранения неполадок Центра обновления Windows, запустите средство устранения неполадок Магазина Windows, запустите сканирование SFC, запустите средство DISM. |
| 0x80072efe | Описание: Ошибка 0x80072efe приводит к сбою Магазина Windows
Решение. Запустите команду WSReset или средство устранения неполадок Магазина Windows. |
| 0x803F8001 | Описание: Ошибка 0x803F8001 препятствует обновлению приложений Магазина Windows.
Решение: переустановите проблемное приложение. |
| 0x803F700 | Описание: Ошибка 0x803F700 не позволяет пользователям получать доступ, загружать и устанавливать приложения из Магазина Windows.
Решение. Запустите средство устранения неполадок Магазина Windows, отключите брандмауэр Windows, сбросьте кэш хранилища, сбросьте пакеты приложений. |
| 0x80246019 | Описание: Ошибка 0x80246019 не позволяет Магазину Windows устанавливать и загружать приложения.
Решение. Сбросьте Windows Store из приложения «Настройки». |
| 0x80D05001 | Описание: Ошибка 0x80D05001 препятствует первой установке приложения Магазина Windows на ваш компьютер.
Решение. Воспользуйтесь средством устранения неполадок Windows Apps, запустите сканер SFC, отключите сторонние средства Internet Security. |
Код ошибки 0x8024600e
Эта ошибка возникает при попытке установить или обновить «Windows Store».
- Давайте нажать и удерживать кнопку «Windows» плюс кнопку «R».
- В диалоговом окне «Выполнить» введите «Regedt32.exe» и нажмите «Enter» на клавиатуре.
- Редактор реестра теперь должен быть открыт.
- Указанный выше путь должен выглядеть следующим образом: HKEY_CURRENT_USER Software Microsoft Windows CurrentVersion Explorer Папки оболочки пользователя.
- В правой части окна «Редактор реестра» найдите папку с именем «Кэш».
- Дважды щелкните левой кнопкой мыши на «Кэш».
- Под «Ценность данных» у вас должны быть поле и некоторые записи. Нам нужно удалить то, что там написано, и нам нужно написать:
«% USERPROFILE% AppData Local Microsoft Windows Temporary Internet Files»
- Нажмите (левой кнопкой мыши) на «ОК» в окне «Редактировать строку» и перезагрузите компьютер.
Код ошибки 805ab406
Это появится, когда вы попытаетесь загрузить приложение.
- Войдите в свою учетную запись Microsoft (Windows Live ID)
- Нажмите «Изменить личную информацию»
- Проверьте, если дата рождения и родная страна / регион заполнены (если вы получаете какие-либо новые сообщения, которые вам нужны для изменения пароля, измените его)
- Нажмите «Сохранить»
- Перезагрузите компьютер.
Код ошибки c101a006 — Внутренняя ошибка сервера
Если есть сбой сервера, то эта ошибка произойдет.
Выполните шаги, которые вы сделали для кода ошибки 805ab406 выше.
Код ошибки 805a0193 — Возникла проблема при заполнении вашего запроса.
Эта ошибка может появиться, когда вы пытаетесь подключиться к сети Wi-Fi, и у вас неправильные настройки сети.
В случае сбоя сервера вам придется подождать, пока Microsoft его устранит.
Если у вас есть проблема с Wi-Fi, попробуйте подключиться к другому Wi-Fi и посмотреть, работает ли он, и убедитесь, что у вас есть подключение к Интернету.
Код ошибки c101a7d1
Эта ошибка обычно появляется, когда лицензия на приложение отсутствует в вашей истории, или может также возникать, когда сбой службы не позволяет Store проверить историю. Другая причина, по которой вы можете получить эту ошибку, заключается в том, что при обновлении приложения содержимое лицензии недействительно.
- Отмените обновление, которое вы пытаетесь сделать в приложении.
- Удалите приложение, которое у вас есть.
- Попробуйте загрузить приложение из магазина еще раз.
Код ошибки d0000011
Эта ошибка появляется, когда телефон вручную незарегистрирован с помощью опции «Удалить этот телефон» на www.windowsphone.com.
- Во-первых, вам нужно сделать резервную копию вашего телефона.
- Сделайте хард ресет на телефоне.
- Завершите настройку телефона
- Восстановить телефон.
Код ошибки 8000ffff — при заполнении вашего запроса возникла проблема. Попробуйте позже
Эта ошибка появится, когда приложение будет удалено из Магазина.
Решением будет удаление приложения и попытка загрузить его снова.
Код ошибки 805a01f7
Вы получите эту ошибку при временном сбое сервера.
Дождитесь, пока сервер снова подключится к сети, и попробуйте снова (в этом конкретном случае нет времени ожидания).
Код ошибки 805a01f4
Эта ошибка такая же, как указано выше. Вам придется подождать, пока сервер не будет работать правильно.
Код ошибки 805a0194
Подождите, пока сервер не заработает.
Код ошибки D0000011
Эта конкретная ошибка возникает, когда телефон был вручную удален с windowsphone.com.
Выполните те же действия, что и код ошибки d0000011
Код ошибки c101abb9
Вам придется подождать, пока неисправность сервера не будет устранена.
Код ошибки 0x80073CFB
В этом случае наиболее распространенным решением является удаление папки Software Distribution. Если вы не уверены, как это сделать, просто следуйте этим инструкциям:
- Щелкните правой кнопкой мыши меню «Пуск» и запустите командную строку (Admin).
- В командной строке введите следующие команды и нажмите Enter после каждого:
- чистая остановка wuauserv
- ren c: // windows //
SoftwareDistribution softwaredistribution.old
- чистый старт wuauserv
- Выход
- Теперь попробуйте запустить Центр обновления Windows и проверьте наличие изменений.
Код ошибки 0x80073CF0
Эта ошибка появляется, когда не удается открыть определенный пакет. Поэтому вы не можете загружать какие-либо приложения или игры из Магазина Windows. Чтобы устранить код ошибки 0x80073CF0, выполните одно из следующих действий:
- Удалить папку SoftwareDistribution.
- Восстановить кеш магазина. (Нажмите Win key + R, введите WSReset.exe и нажмите Enter).
- Запустите скрипт WUReset. (Этот сценарий в основном используется для работы с обновлениями Windows, но в этом случае он также может быть полезен).
Код ошибки 0x80073CF2
Эта ошибка обычно появляется, когда вы пытаетесь обновить определенное приложение Магазина Windows. Это вряд ли появится при загрузке новых приложений.
Чтобы устранить ошибку с кодом 0x80073CF2, попробуйте некоторые из следующих решений:
- Сбросить приложение, которое вы не можете обновить
- Запустите инструмент DISM (Обслуживание образов развертывания и управление ими).
Код ошибки 0x80073D00
Вы заметите эту ошибку, когда на самом деле пытаетесь открыть определенное приложение. Приложение не откроется, сообщив, что его нельзя открыть «потому что оно в данный момент обновляется». Чтобы решить эту проблему, выполните следующие действия:
- Сбросить приложение, которое дает вам эту ошибку
- Переустановите приложение, которое дает вам эту ошибку.
- Сбросить Windows Store.
Тот же код ошибки также отображается на Xbox One и не позволяет открывать приложения. Некоторые люди предлагают сбросить консоль по умолчанию или удалить свой профиль и добавить его снова. Тем не менее, вы также можете попробовать с помощью инструмента диагностики Xbox One. Просто следуйте инструкциям, и, надеюсь, вы найдете то, что ищете.
Код ошибки 0x80073D01
По словам Microsoft, эта проблема в основном возникает, если определенная операция развертывания пакета заблокирована политикой. Итак, что это значит? Это означает, что вы выполнили некоторую грязную работу в редакторе групповой политики и заблокировали политики управления приложениями или политику « Разрешить операции развертывания в специальных профилях».
Если эти политики действительно блокируют ваши приложения, вам необходимо настроить перемещаемый профиль пользователя в своей учетной записи. Для получения дополнительной информации обратитесь к Официальному руководству Microsoft по управлению профилями пользователей в роуминге.
С другой стороны, если никакие такие политики не блокируют ваши приложения, проблема кроется в вашей учетной записи пользователя. Вы используете временную учетную запись или вошли локально. В любом случае, просто войдите в свою «постоянную» учетную запись пользователя, и все будет в порядке.
Код ошибки 0x80073CF4
Я не уверен, является ли это проблемой вообще. Проще говоря, если на жестком диске недостаточно места для установки определенного приложения, вы получите эту ошибку.
Очевидное решение в этом случае — очистить диск и освободить место для приложения, которое вы хотите установить. Windows 10 позволяет изменить папку, в которой сохраняются новые приложения. Таким образом, если вы не хотите ничего удалять со своего диска, вы всегда можете переместить новое приложение в другое.
И вот как это сделать:
- Перейти в настройки
- Перейдите в Система > Хранилище
- Нажмите Изменить, где новый контент сохраняется
- В разделе Новые приложения сохраните в разделе выберите другой жесткий диск.
Код ошибки 0x87AFo81
Эта проблема возникает, как только вы открываете Windows Store. Он не связан конкретно с обновлением или загрузкой приложений, но влияет на Магазин в целом.
Чтобы решить эту проблему, попробуйте некоторые из следующих обходных путей:
- Сброс кеша Магазина Windows
- Запустите средство устранения неполадок
- Отключи свой антивирус
- Изменить страну или регион на США
- Выйти и войти с другой учетной записью
- Сбросить пакеты приложений
Ознакомьтесь с нашим подробным руководством по исправлению ошибки 0x87AFo81 Windows Store для получения более подробной информации.
Код ошибки 0x80073CF5
Эта ошибка появляется, когда Службе Магазина не удается загрузить пакет приложения. Обычно это появляется при установке новых приложений, но это также возможно при обновлении существующих.
Чтобы решить эту проблему, попробуйте некоторые из следующих решений:
- Проверьте подключение к интернету. Если вы не можете нормально подключиться к Интернету, прочитайте эту статью, чтобы решить проблемы с сетью.
- Сбросить Магазин Windows
- Удалить папку распространения программного обеспечения
Код ошибки 0x87AF0813
Чтобы решить эту проблему, попробуйте некоторые из решений, перечисленных ниже:
- Проверьте интернет соединение
- Запустите WSReset.exe
- Переустановите приложение
- Проверьте место для хранения
- Запустите средство устранения неполадок
- Перерегистрируйте приложение Windows Store
- Обновить Windows Store
- Выйти / войти из Магазина Windows
- Измените страну или регион на «Соединенные Штаты».
Ознакомьтесь с нашим подробным руководством по исправлению ошибки 0x87AF0813 Windows Store для получения дополнительной информации.
Код ошибки 0x80073CF6
Эта ошибка не позволяет загружать приложения и игры из Магазина Windows. До сих пор нет подтвержденного решения этой проблемы, но вы можете попробовать некоторые из основных решений:
- Сбросить Магазин Windows (запустить WUReset.exe)
- Используйте средство устранения неполадок Магазина Windows. Перейдите в Настройки> Обновление и безопасность> Устранение неполадок. Теперь найдите приложения Магазина Windows, щелкните по нему и выберите Запустить средство устранения неполадок. Просто следуйте дальнейшим инструкциям на экране и позвольте мастеру завершиться.
Код ошибки 0x800700B
Эта проблема обычно связана с обновлением приложений Магазина Windows. Таким образом, есть большая возможность столкнуться с ним при обновлении установленных на данный момент приложений, а затем при загрузке новых.
Вот что вы можете попробовать при решении этой проблемы:
- Очистить кэш Магазина Windows
- Использование средства устранения неполадок Магазина Windows из приложения «Настройки»
- Запустите сканирование SFC. Откройте командную строку (Admin)> введите следующую строку и нажмите Enter: sfc / scannow
- Запустите DISM
- Используйте Powershell. Откройте Powershell (Admin), введите следующую команду и нажмите Enter: Get-AppXPackage -AllUsers | Where-Object {$ _. InstallLocation-like «* SystemApps *»} | Foreach {Add-AppxPackage -DisableDevelopmentMode -Register «$ ($ _. InstallLocation) AppXManifest.xml»}
Код ошибки 0x80073CF7
Эта ошибка появляется, когда вы пытаетесь установить приложение из Магазина Windows. Кроме того, он также может отображаться, когда вы пытаетесь удалить приложение с вашего компьютера, поскольку он не может отменить регистрацию пакета.
Чтобы решить эту проблему, попробуйте некоторые из следующих решений:
- Запустите сканирование SFC.
- Удалить папку OLE в редакторе реестра. Перейдите в Поиск, введите regedit и откройте редактор реестра. Перейдите по следующему пути: HKEY_CURRENT_USER Software Microsoft. Найдите папку OLE и удалите ее.
- Запустите средство устранения неполадок Магазина Windows из настроек.
- Удалите папку распространения программного обеспечения.
Код ошибки 0x80073CF9
Это еще один код ошибки, который обычно появляется при обновлении существующих приложений Магазина Windows. Мы уже широко рассмотрели эту проблему, поэтому вы можете проверить статью для более подробных решений.
Код ошибки 0x80073CFA
Это еще одна проблема, возникающая при удалении приложений Windows 10, а не в процессе установки. Вот несколько основных шагов, которые вы можете предпринять, чтобы решить эту проблему:
- Сбросить приложение
- Запустите сканирование SFC
- Запустите DISM
Код ошибки 0x80073CFC
Еще одна ошибка, которая не влияет на установку или обновление приложений Windows 10. Эта проблема на самом деле препятствует запуску определенного приложения. Итак, есть два очевидных решения этой проблемы:
- Сбросить приложение
- Переустановите приложение
Код ошибки 0x80073CFD
Эта проблема установки обычно препятствует установке или обновлению приложений Магазина Windows из-за неполной сборки системы. В этом случае выполните некоторые из следующих действий:
- Обновите до последней версии Windows 10. Если вы используете Windows 10 Insider Preview, обязательно установите последнюю версию Preview.
- Убедитесь, что ваше интернет-соединение работает правильно.
- Запустите средство устранения неполадок Магазина Windows
Код ошибки 0x80073CFE
Эта ошибка обновления может сделать некоторые из ваших приложений непригодными. Вот исправление, которое помогло некоторым пользователям, а также может помочь вам:
- Зайдите в настройки.
- Перейти в приложения.
- Теперь найдите приложение, которое не работает, щелкните его и выберите « Переместить».
- Переместите приложение на жесткий диск, на котором установлена ваша система.
Как видите, эта ошибка может быть легко вызвана решением вышеупомянутой ошибки 0x80073CF4. Так что будьте осторожны при перемещении ваших приложений.
Код ошибки 0x80073CFF
Вы можете получить эту ошибку, если пакет, который вы пытаетесь установить, не соответствует одному из следующих требований:
- Приложение разворачивается с помощью F5 в Visual Studio на компьютере с лицензией разработчика Магазина Windows.
- Пакет подписан подписью Microsoft и развернут как часть Windows или из Магазина Windows.
- Пакет подписан доверенной подписью и установлен на компьютере с лицензией разработчика Магазина Windows, присоединенном к домену компьютере с включенной политикой AllowAllTrustedApps или на компьютере с лицензией боковой загрузки Windows с включенной политикой AllowAllTrustedApps.
Хотя это редкое явление, вы можете столкнуться с ним при установке некоторых менее популярных приложений из Магазина Windows. Чтобы справиться с этим, сделайте следующее:
- Перейдите к поиску, введите powershell и откройте PowerShell (Admin)
- Вставьте следующую строку и нажмите Enter: Get-appxprovisionedpackage -online | where-object {$ _. packagename-like «* windowscommunicationsapps *»} | удалить-appxprovisionedpackage -online
- Перезагрузите компьютер
Код ошибки 0x80d0000a
Чтобы устранить ошибку 0x80d0000a, просто запустите команду WSReset.exe.
Ознакомьтесь с нашим подробным руководством по исправлению этой ошибки в Магазине Windows для получения более подробной информации.
Код ошибки 0x80073D02
Эта проблема обычно возникает в Windows 10 Insider Preview и не позволяет пользователям устанавливать приложения из Магазина. Лучшее решение этой проблемы — просто сбросить Windows Store с помощью команды WUReset.exe.
Код ошибки 0x80073D05
Есть несколько вещей, которые вы можете попробовать при работе с ошибкой 0x80073D05. Вот что вам нужно сделать:
- Запустите средство устранения неполадок Магазина Windows из настроек.
- Запустите WSReset.exe.
- Откройте PowerShell (Admin), вставьте следующую команду и нажмите Enter: Get-Appxpackage –Allusers
- После этого найдите Microsoft.Windowsstore и скопируйте PackageFullName (ctrl + c).
- Теперь выполните следующую команду: Add-AppxPackage -register «C: Program FilesWindowsApps ”–DisableDevelopmentMode (ПРИМЕЧАНИЕ. Не забудьте заменить с actaul PackageFullName, вы только что скопировали.
Код ошибки 0x80073CF3
Эта проблема возникает, когда вы пытаетесь обновить определенное приложение. Вот возможные причины этой проблемы:
- Входящий пакет конфликтует с установленным пакетом.
- Указанная зависимость пакета не может быть найдена.
- Пакет не поддерживает правильную архитектуру процессора.
Чтобы решить эту проблему, необходимо перерегистрировать Магазин Windows:
- Перейдите в Поиск, введите powershell, щелкните правой кнопкой мыши Powershell и откройте как администратор.
- Введите следующую команду и нажмите Enter: Get-AppXPackage | Foreach {Add-AppxPackage -DisableDevelopmentMode -Register «$ ($ _. InstallLocation) AppXManifest.xml»}
- Перезагрузите компьютер
Код ошибки 0x80070057
Для решения этой проблемы установки из Магазина Windows рекомендуется запустить средство устранения неполадок Магазина Windows из приложения «Настройки». Несколько пользователей подтвердили, что это решение работает для них.
Код ошибки 0x80073D0A
Чтобы решить эту проблему, включите антивирус и брандмауэр Windows. Если вы не знаете, как отключить брандмауэр Windows, просто следуйте этим инструкциям:
- Перейдите в Поиск, введите брандмауэр и откройте брандмауэр Windows.
- Теперь нажмите «Выключить или включить брандмауэр Windows»
- Перейти к выключению брандмауэра Windows
Код ошибки 0x800B0100
На самом деле это ошибка Центра обновления Windows, но пользователи также обнаружили ее в Магазине Windows. Что странно. В любом случае, чтобы решить эту проблему, попробуйте некоторые из следующих решений:
- Запустите средство устранения неполадок Центра обновления Windows
- Запустите средство устранения неполадок Магазина Windows
- Запустите сканирование SFC
- Запустите инструмент DISM
Код ошибки 0x80072efe
Эта ошибка вызывает сбой Магазина Windows. Чтобы устранить ошибку 0x80072efe, попробуйте некоторые из следующих обходных путей:
- Запустите скрипт WSReset.exe
- Запустите средство устранения неполадок Магазина Windows
Код ошибки 0x803F8001
Эта проблема препятствует обновлению приложений. Тем не менее, решение для кода ошибки 0x803F8001 не может быть проще. Просто удалите приложение, зайдите в магазин и установите его еще раз.
После переустановки приложения вы сможете без проблем обновить его с этого момента.
Код ошибки 0x803F700
Пользователи, сообщившие об этой ошибке, сказали, что им не удалось получить доступ, загрузить и установить приложения в Магазине Windows. Попробуйте некоторые из следующих обходных путей, чтобы решить эту проблему:
- Запустите средство устранения неполадок Магазина Windows
- Отключить брандмауэр Windows
- Сброс кеша магазина
- Сбросить пакеты приложений
Ознакомьтесь с нашим подробным руководством по исправлению ошибки 0x803F700 Windows Store для получения дополнительной информации.
Код ошибки 0x80246019
Этот код ошибки на самом деле довольно легко решить, все, что вам нужно сделать, это сбросить Store из приложения Настройки. Если вы не уверены, как это сделать, просто ознакомьтесь с нашим подробным руководством по исправлению этой ошибки в Магазине Windows для получения более подробных решений.
Код ошибки 0x80D05001
И, наконец, последний код ошибки в этой длительной статье — ошибка Магазина Windows 0x80D05001. Вот что вам нужно сделать, чтобы обратиться к нему:
- Используйте средство устранения неполадок приложений Windows
- Запустите сканер SFC
- Отключить сторонние инструменты интернет-безопасности
Ознакомьтесь с нашим подробным руководством по исправлению этой ошибки в Магазине Windows для более подробных решений.
Так что это шаги, которые вы можете сделать, чтобы исправить коды ошибок, которые вы получаете в магазине Windows. Пожалуйста, напишите нам ниже для любых других идей по этому вопросу.