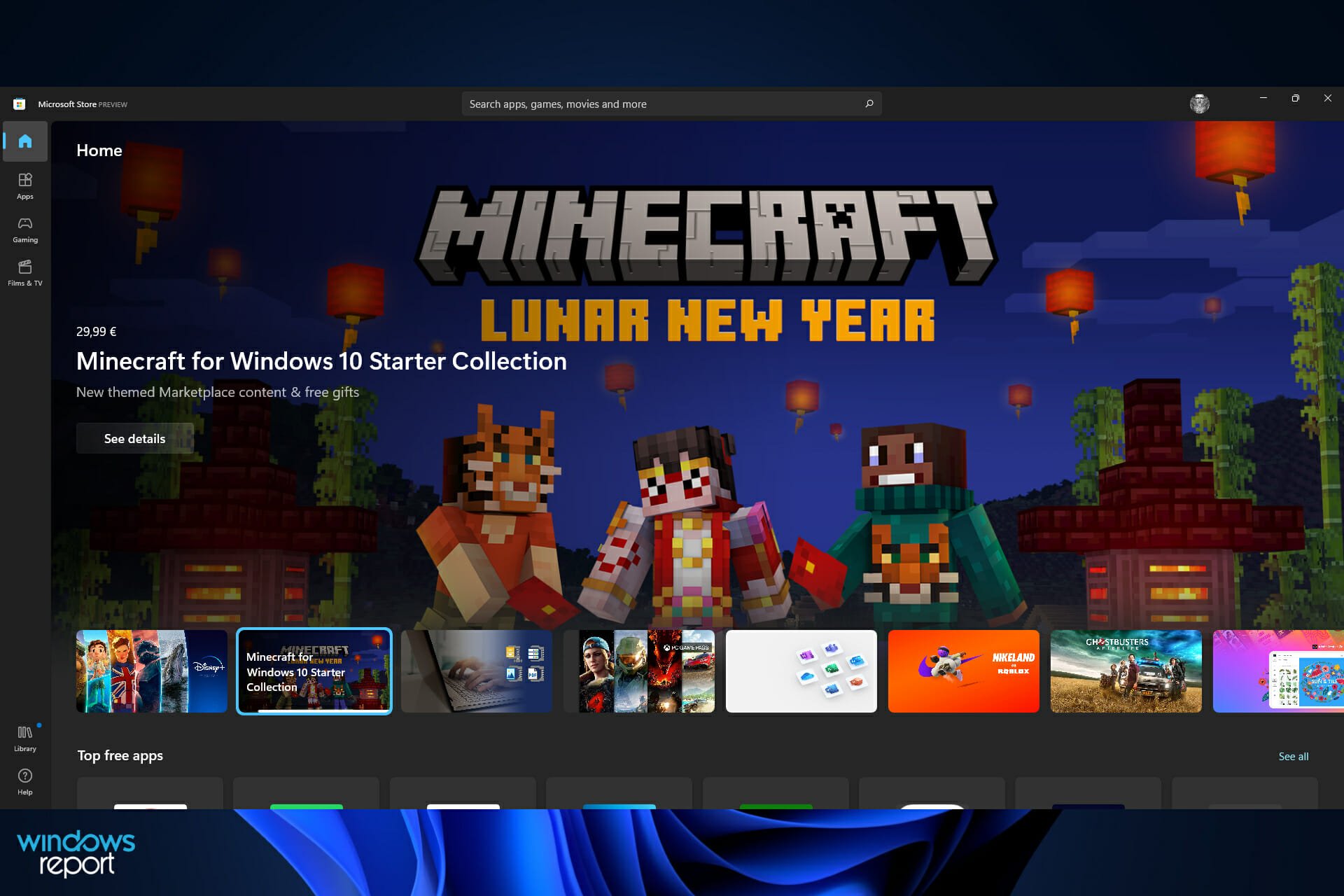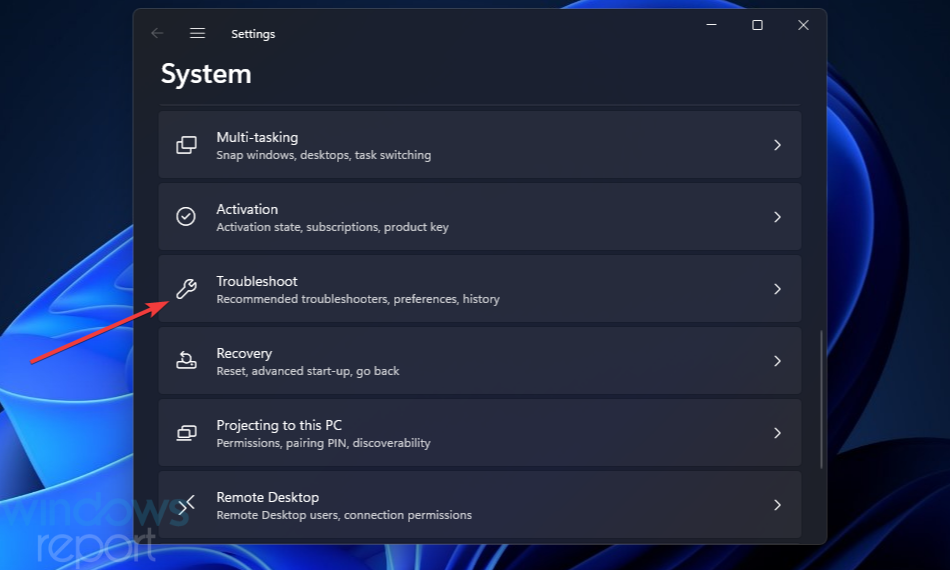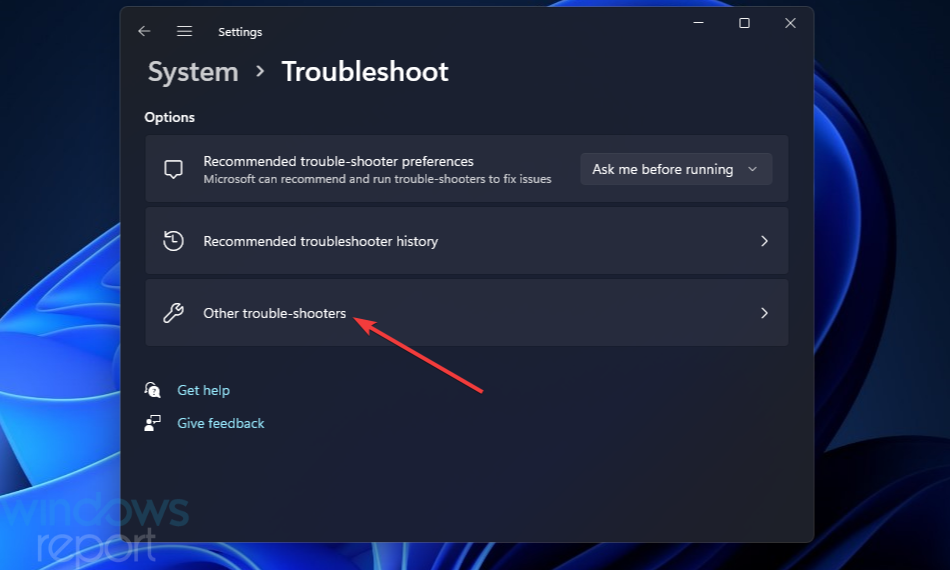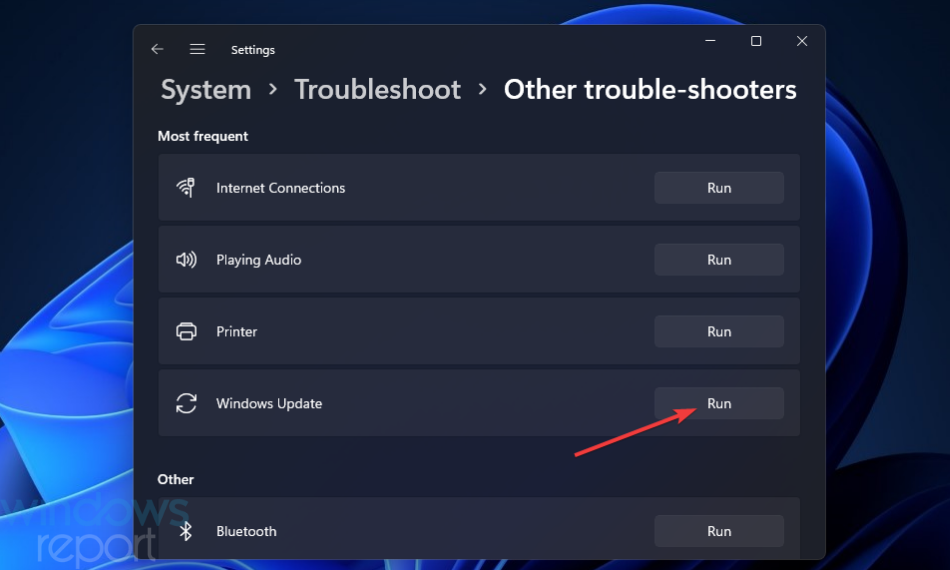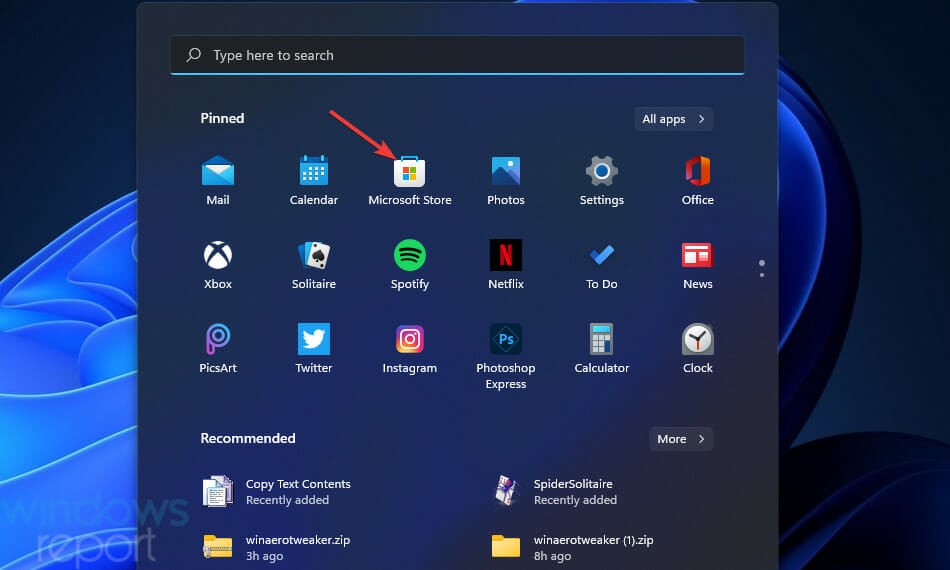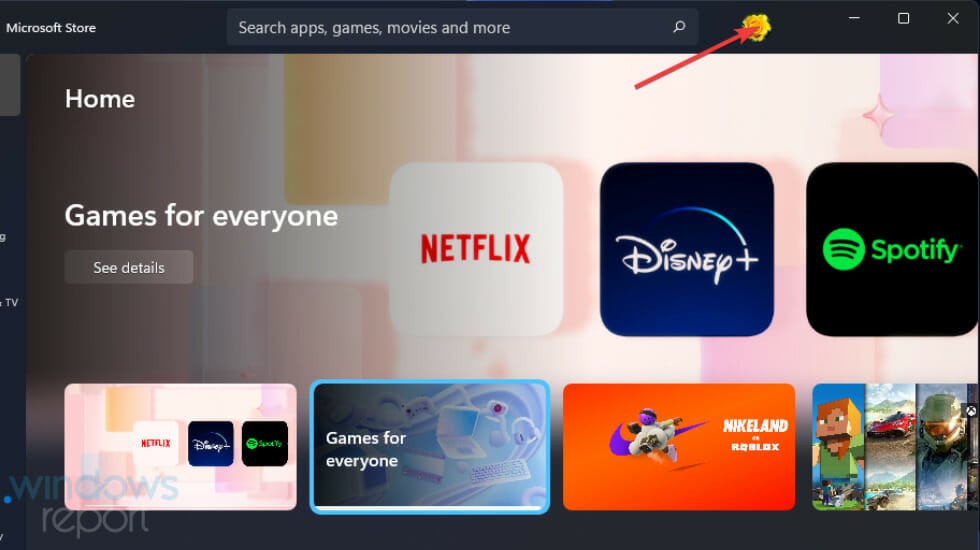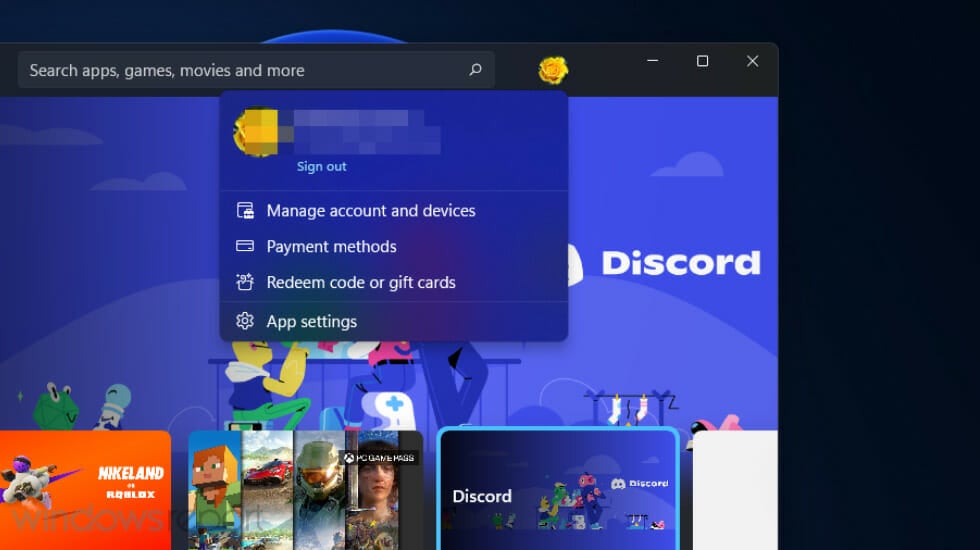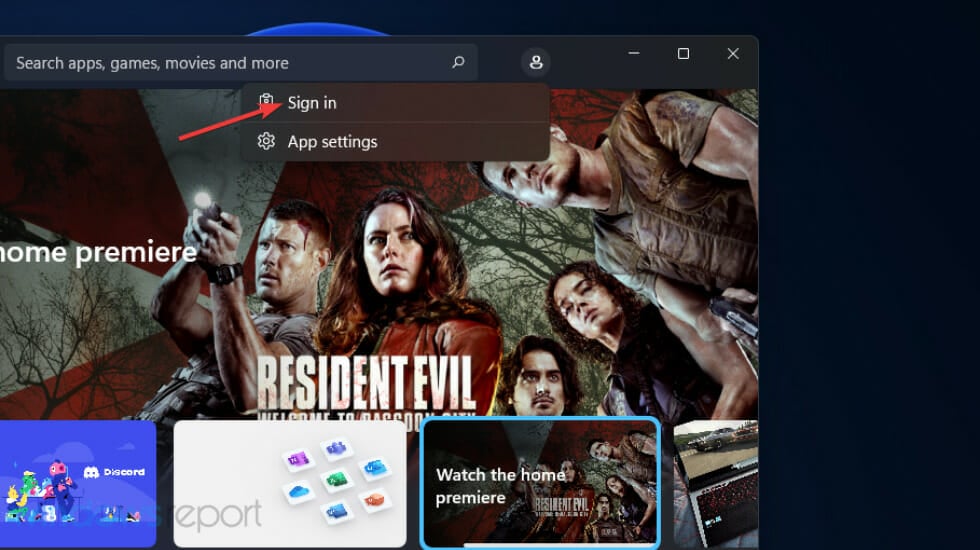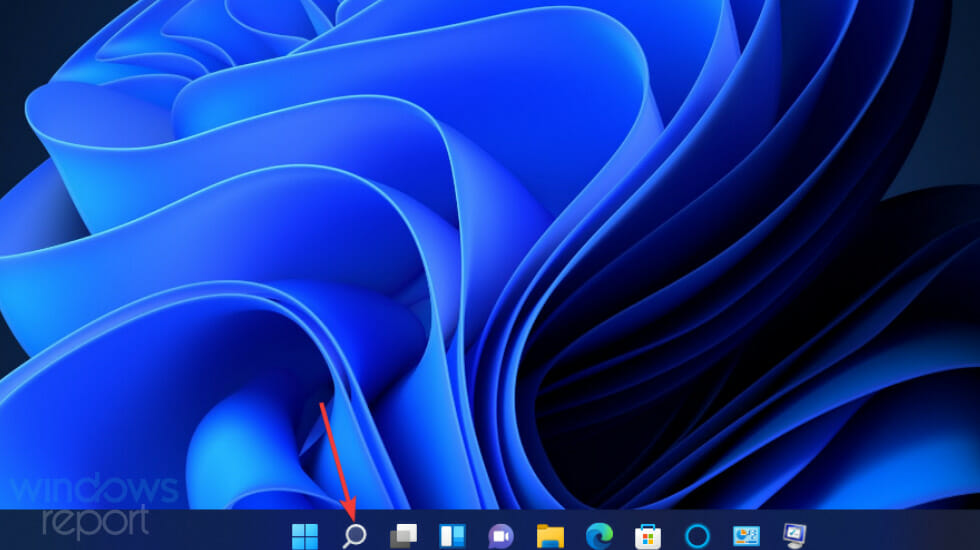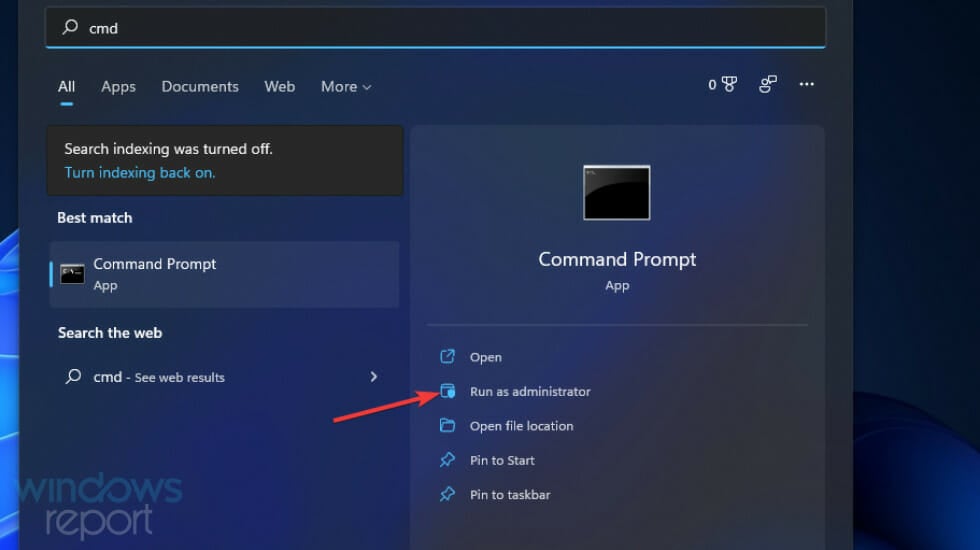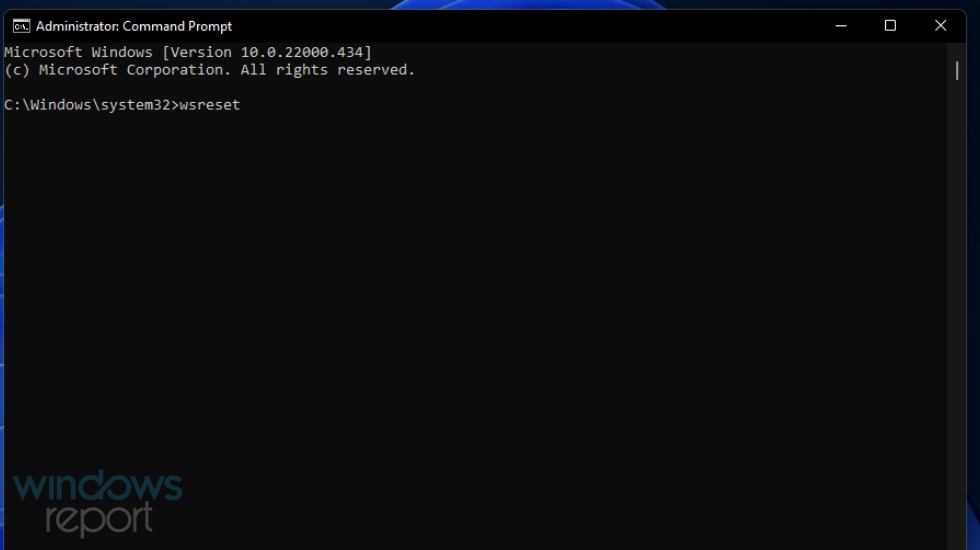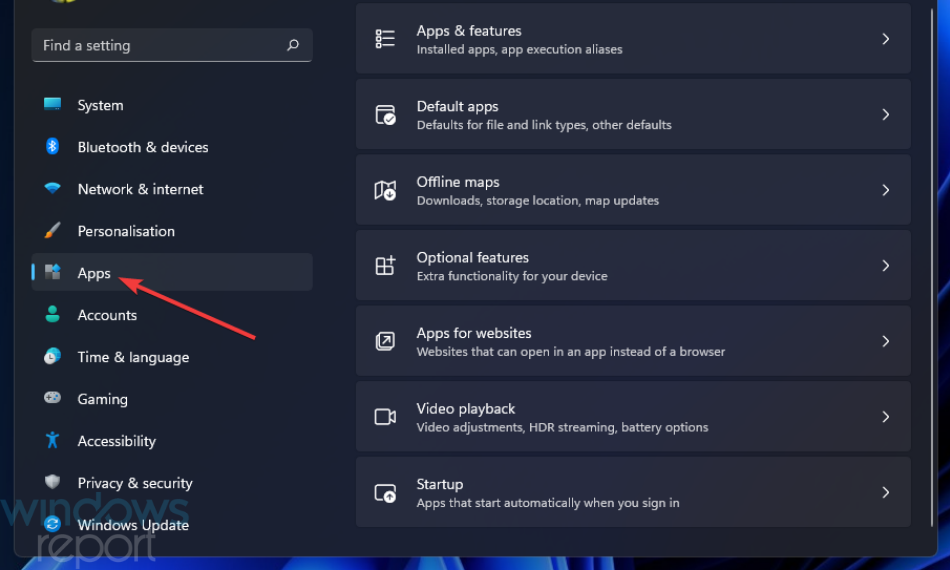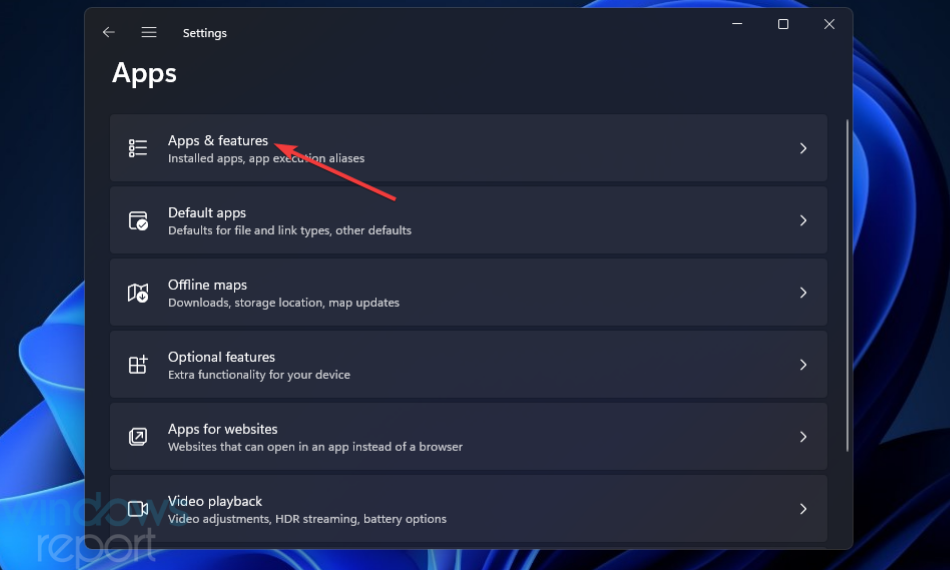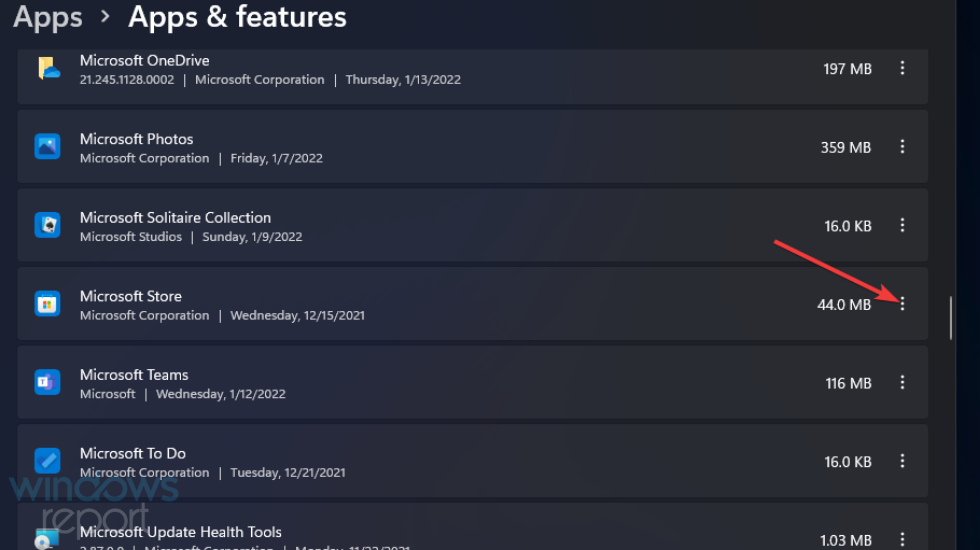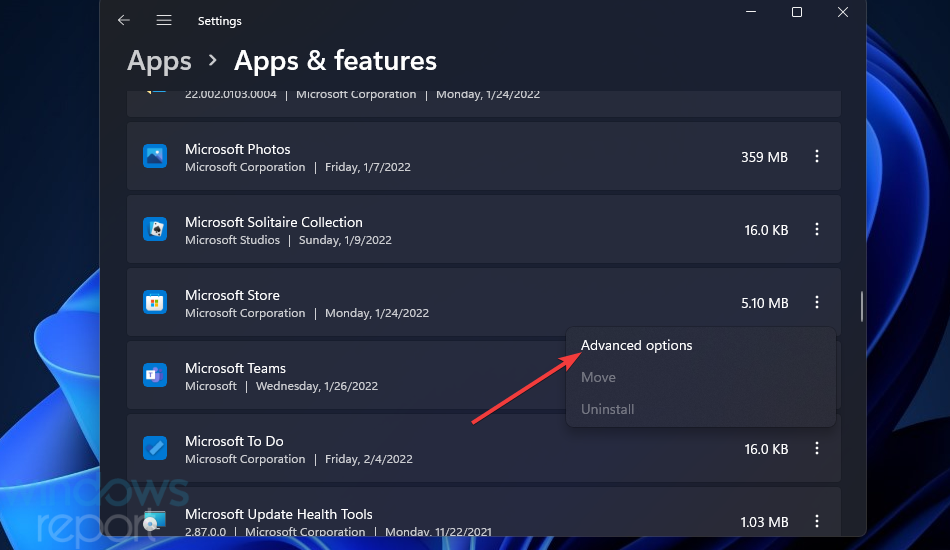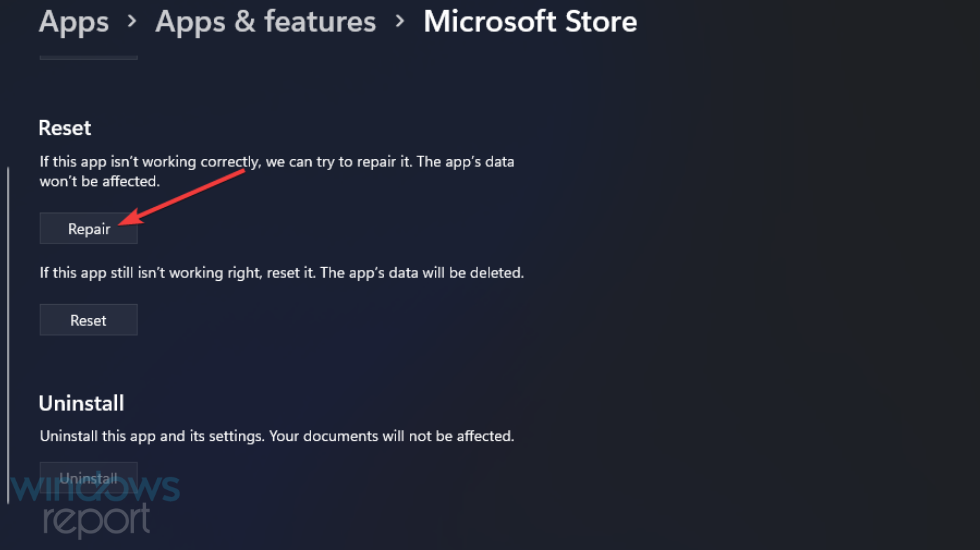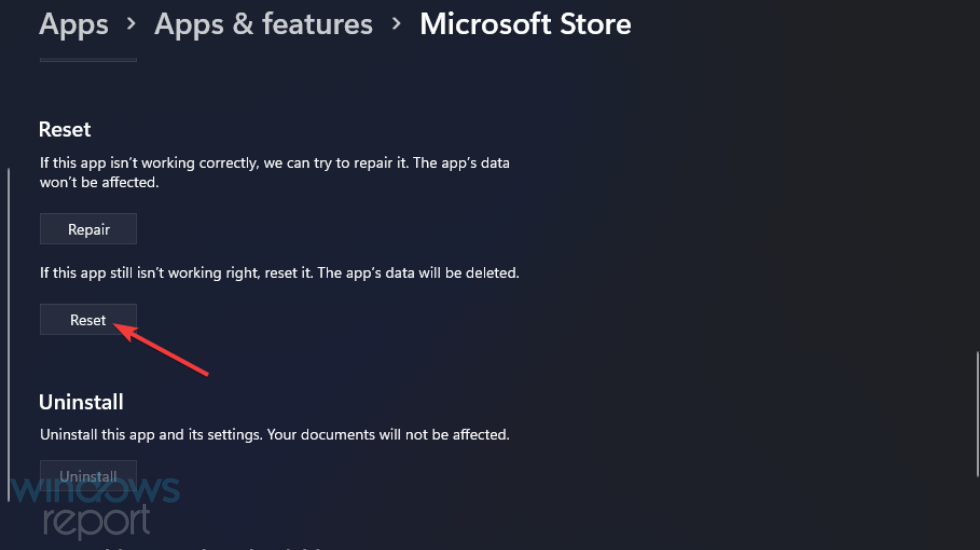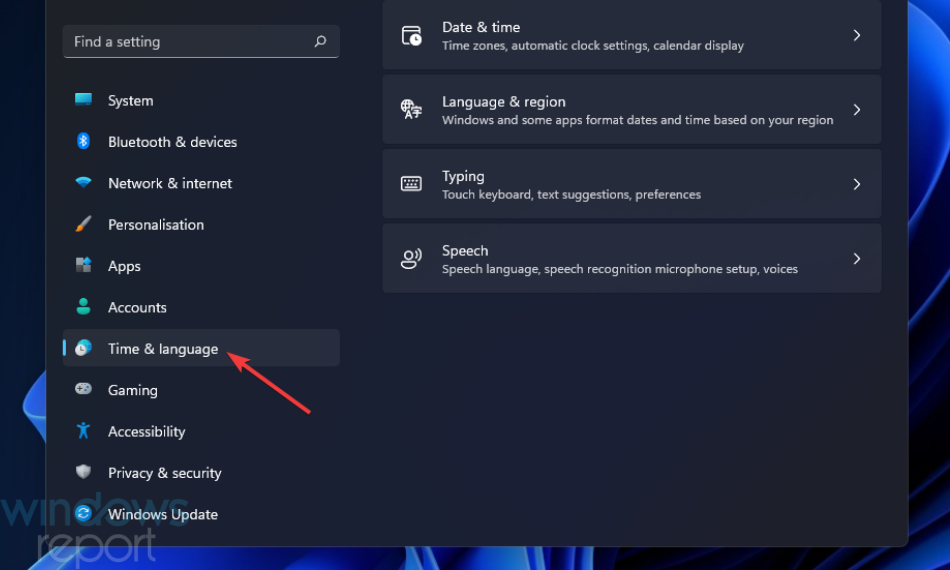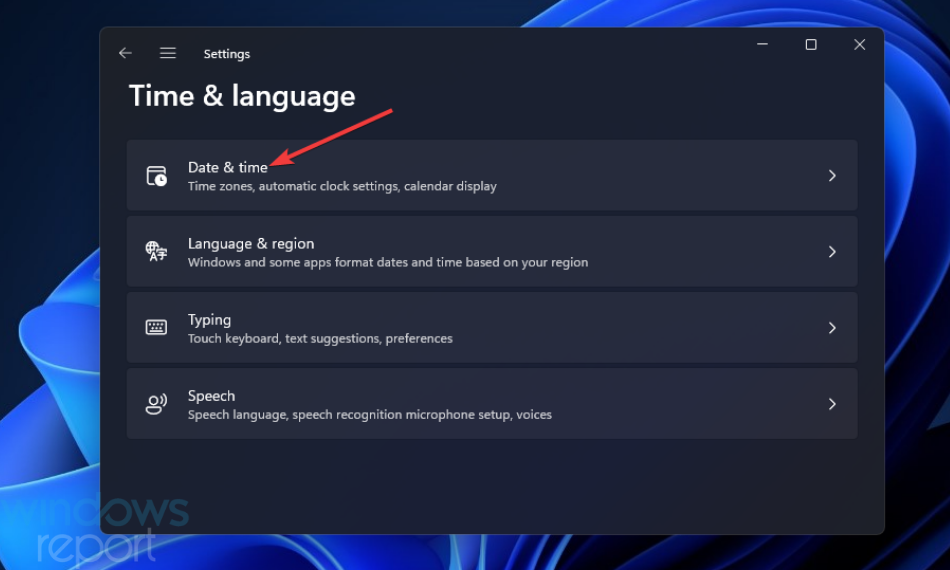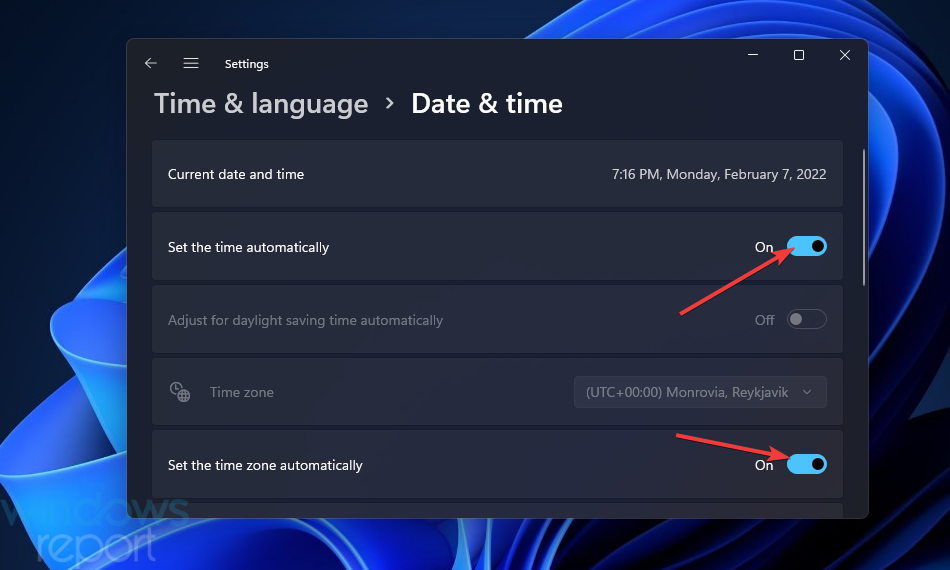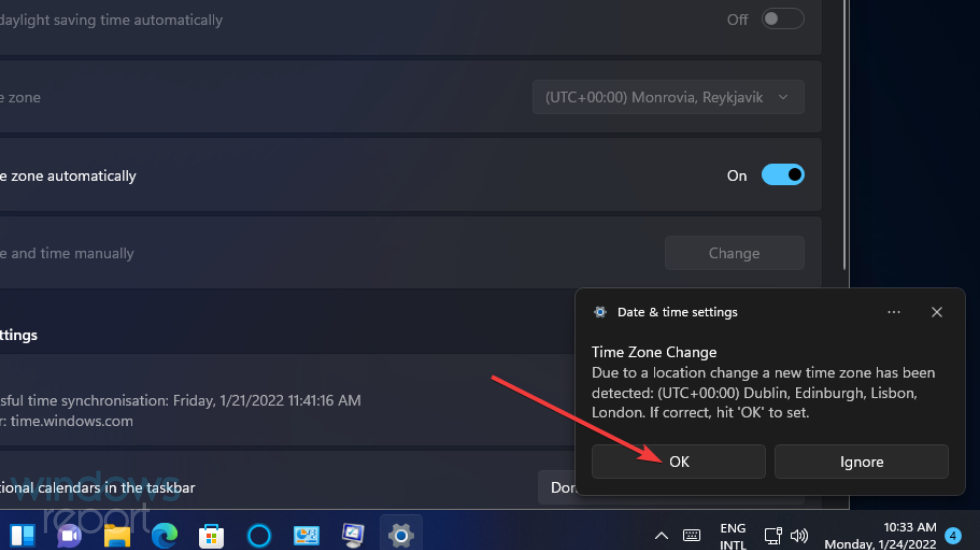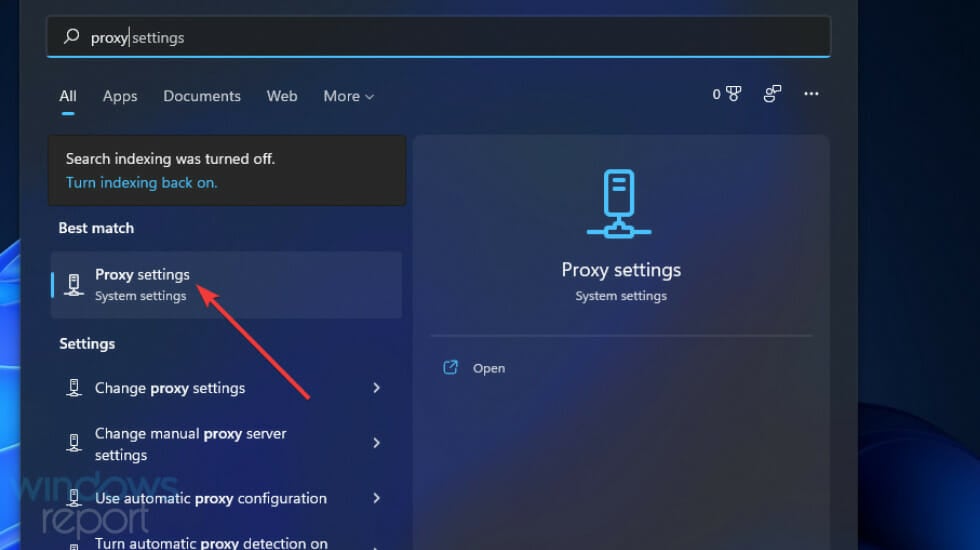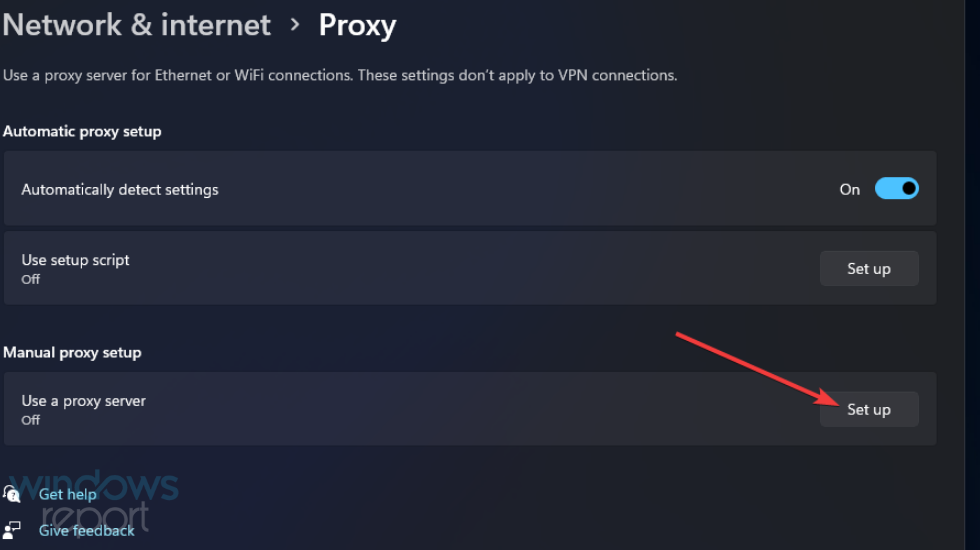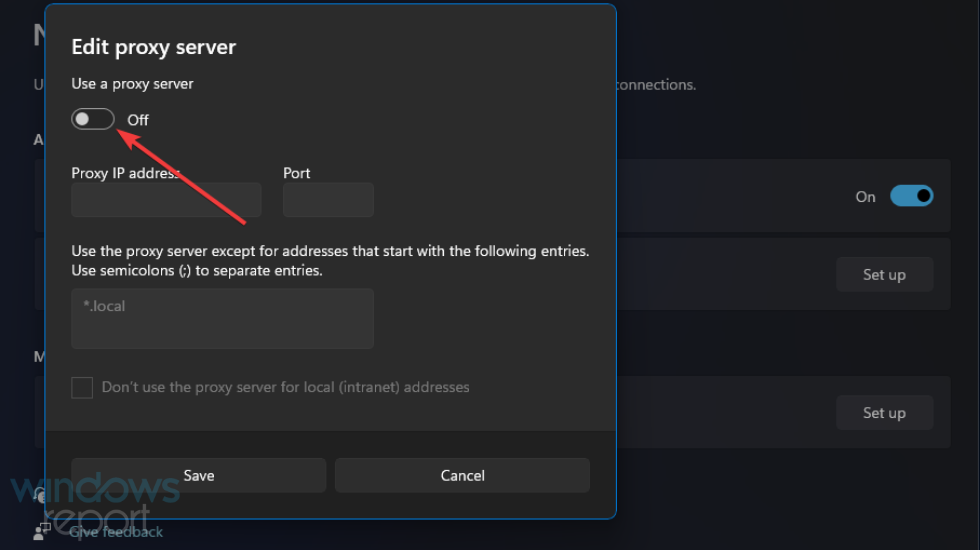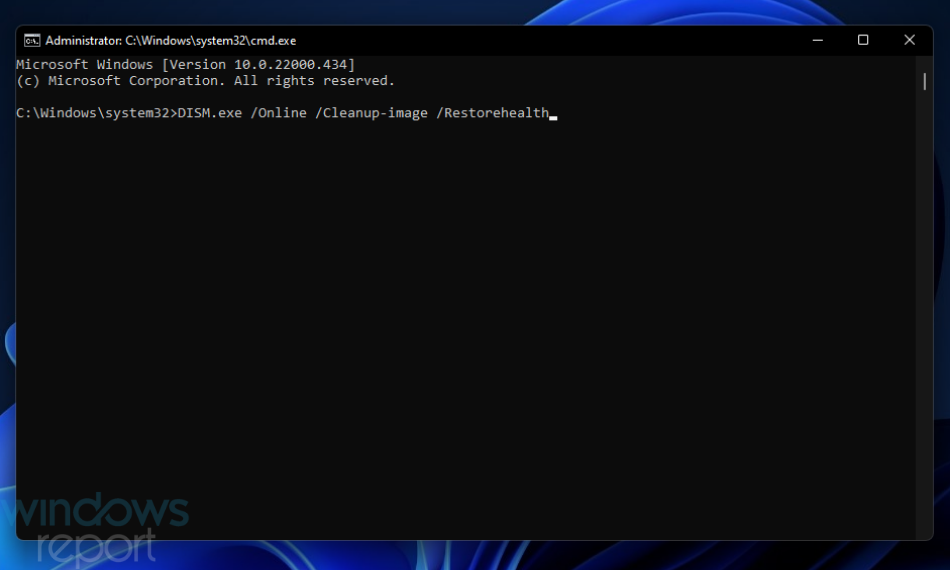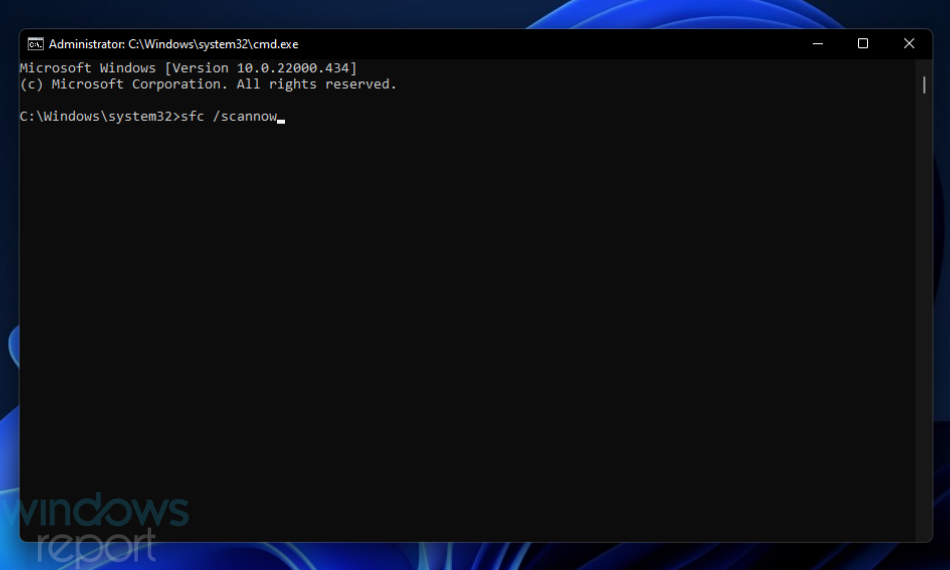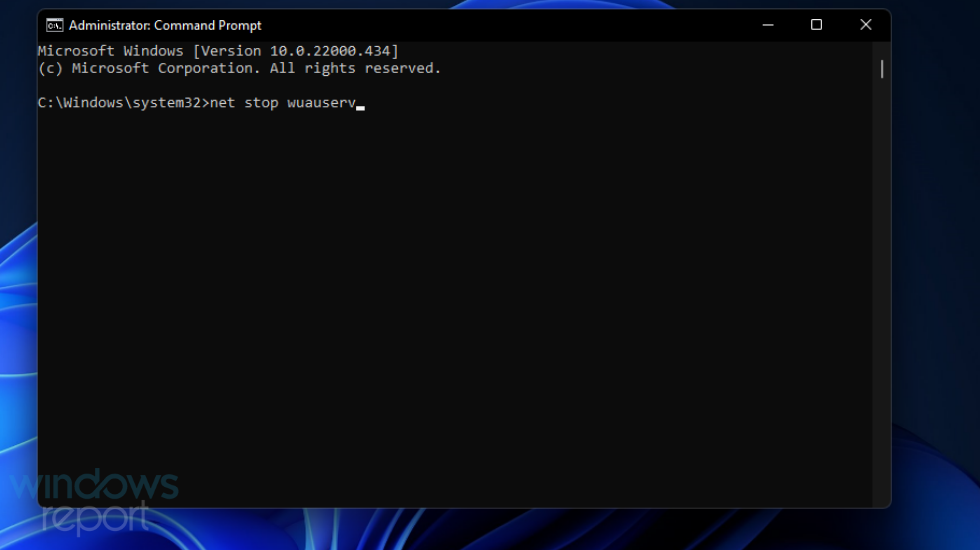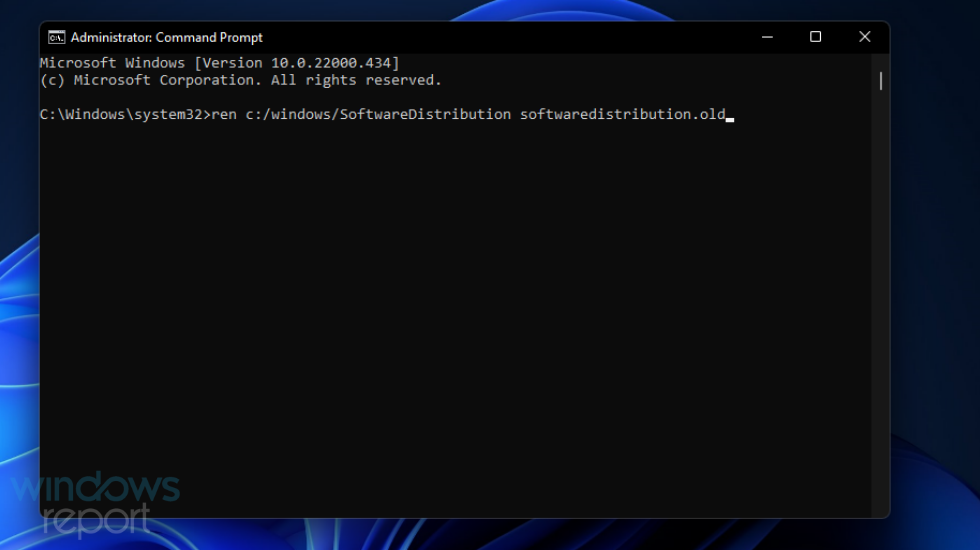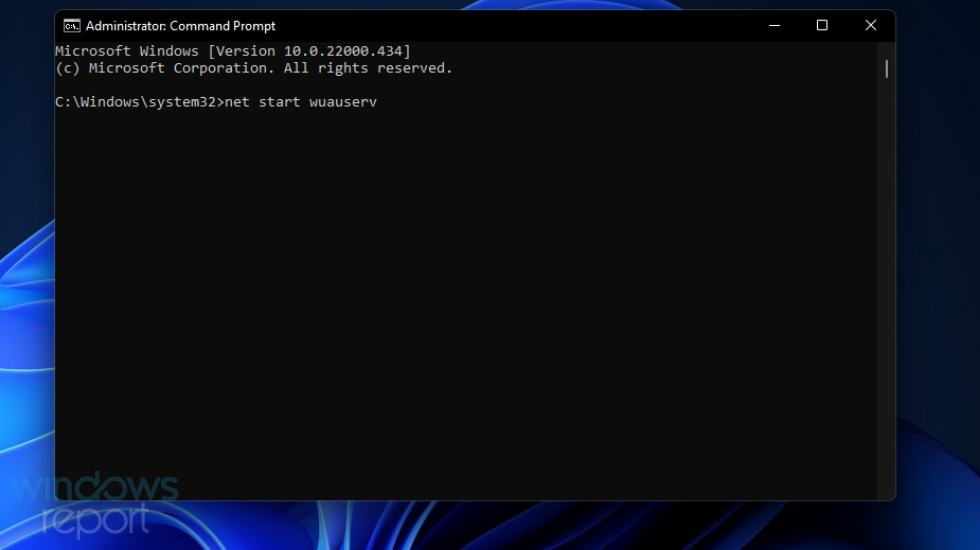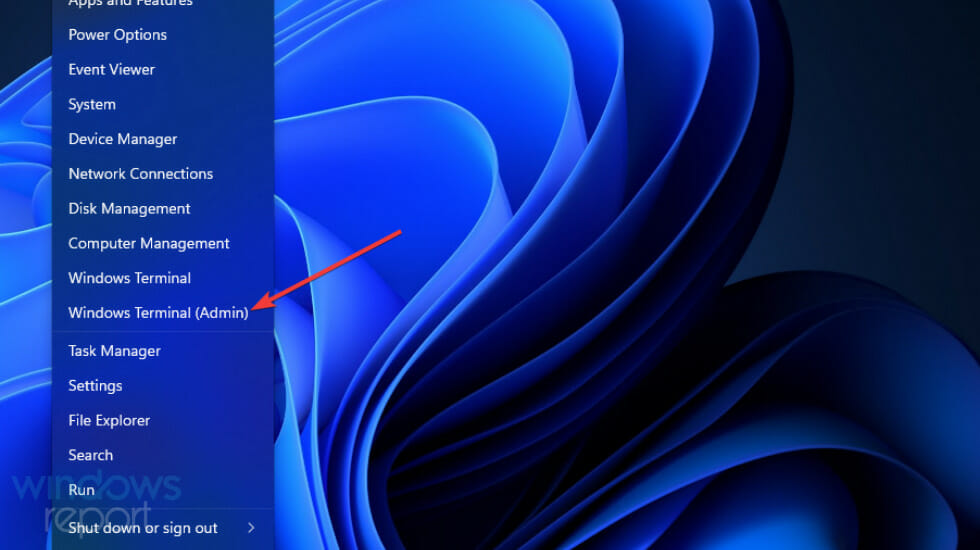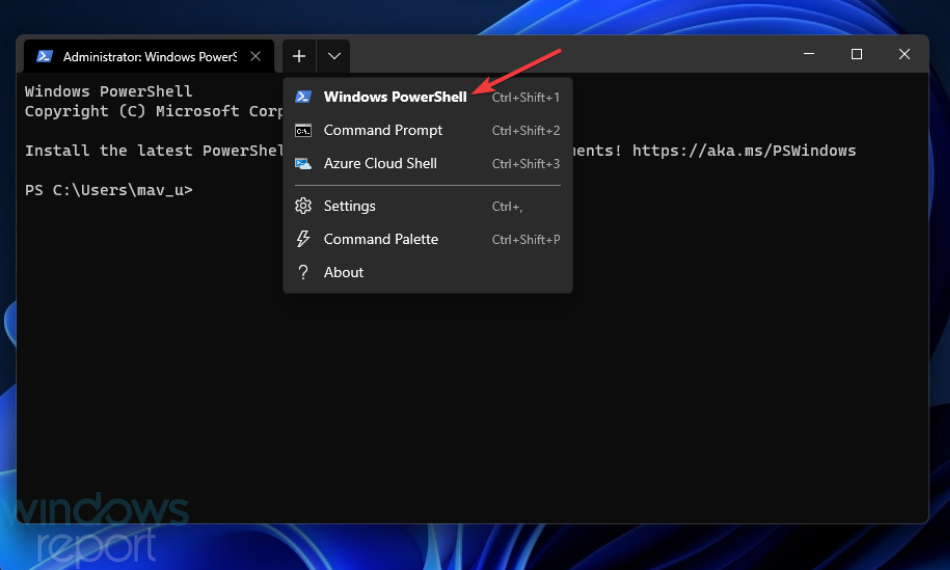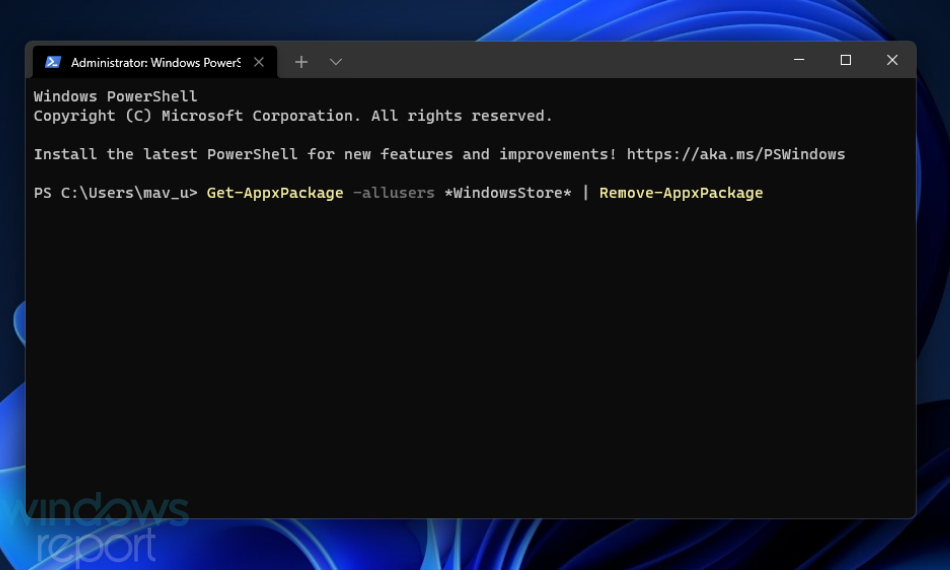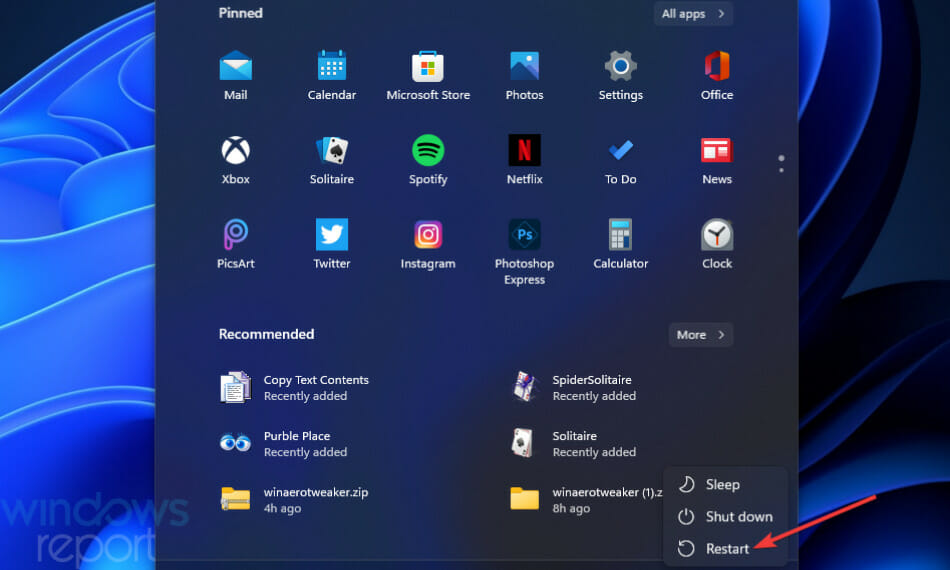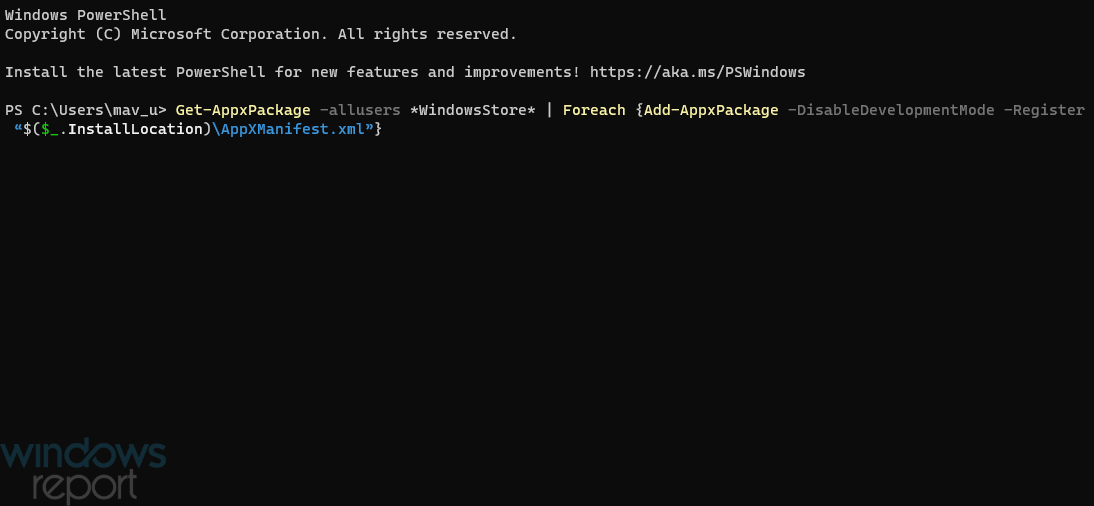Microsoft Store — отличный рынок приложений для продуктов Microsoft, но он не идеален. Например, некоторые пользователи сообщают об ошибке 0x80073CFB при попытке загрузить и установить приложение. Если вы столкнулись с этой проблемой, то этот пост поможет вам.
Код 0x80073cfb: Предоставленный пакет уже установлен, и повторная установка пакета заблокирована. Дополнительные сведения см. в журнале событий AppXDeployment-Server.
Если вы столкнулись с этой ошибкой Магазина Windows 0x80073CFB на компьютере с Windows 11/10, могут помочь следующие решения. Но прежде чем начать, убедитесь, что приложение еще не установлено на вашем компьютере. Если вы видите его, лучше удалить его, а затем снова попробовать установить приложение.
- Выйдите из Microsoft Store и снова войдите
- Запустите средство устранения неполадок приложений Windows
- Очистить кеш для вашего магазина Microsoft
- Восстановить/сбросить Microsoft Store
- Отключить прокси-сервер
- Удалить расширение WebMedia
1]Выйдите из Microsoft Store и снова войдите
Для этого выполните следующие действия:
- Щелкните значок Windows на рабочем столе и выберите закрепленный Microsoft Store слева.
- Нажмите кнопку учетной записи пользователя в верхней части экрана. Затем выберите «Выйти» в раскрывающемся меню.
- Чтобы войти в свою учетную запись, нажмите кнопку «Учетная запись пользователя» и выберите учетную запись, с которой вы хотите войти. Двигайтесь дальше, нажав кнопку «Продолжить».
2]Запустите средство устранения неполадок приложений Магазина Windows.
Один из способов решить проблемы с Магазином Windows — запустить средство устранения неполадок приложений Магазина Windows. Выполните следующие действия, чтобы избавиться от ошибки 0x80073CFB Microsoft Store.
- Щелкните правой кнопкой мыши значок Windows на рабочем столе и выберите «Настройки».
- Прокрутите вниз и нажмите на опцию «Устранение неполадок».
- Выберите Другие средства устранения неполадок. Когда вы перейдете к другому средству устранения неполадок, появится список средств устранения неполадок Windows 11.
- Теперь прокрутите вниз и нажмите кнопку «Выполнить» для устранения неполадок приложений Магазина Windows.
- Перезагрузите компьютер, чтобы проверить, сохраняется ли проблема.
3]Очистить кеш для вашего магазина Microsoft
Чтобы очистить кеш для вашего магазина MS, выполните следующие действия:
Нажмите Win+S, чтобы открыть строку поиска.
Найдите командную строку и нажмите Enter.
Нажмите кнопку Запуск от имени администратора.
В окнах командной строки введите эту команду wsreset и нажмите Enter.
Перезагрузите компьютер после завершения процесса.
4]Восстановить / сбросить Microsoft Store
Вы можете исправить приложение Microsoft Store, выполнив шаги, указанные ниже:
- Нажмите Win+I, чтобы открыть настройки.
- Выберите вкладку «Приложения» в левой части страницы.
- Затем нажмите «Приложения и функции», чтобы найти установленные приложения.
- Теперь щелкните меню из трех точек справа от логотипа Microsoft Store.
- Выберите «Дополнительные параметры», а затем нажмите кнопку «Восстановить».
- Наконец, нажмите Сброс.
5]Отключить прокси-сервер
Чтобы отключить прокси-сервер, выполните следующие действия:
- Нажмите Win+S одновременно.
- Введите «прокси» в поле поиска.
- Выберите «Настройки прокси» в появившемся списке параметров.
- Нажмите кнопку «Настройка» рядом с параметром «Использовать прокси-сервер».
- Отключите параметр Использовать прокси-сервер и сохраните изменения.
6]Удалите расширение webmedia и посмотрите
Известно, что некоторым это помогло. Удалите расширение веб-медиа с помощью следующей команды:
$appToFix = Microsoft.WebMediaExtensions && Get-AppxPackage -Name «$appToFix» -AllUsers | Remove-AppxPackage-AllUsers
Затем вы можете просто установить его снова с помощью Microsoft Store.
Не стесняйтесь задавать свой вопрос об ошибке 0x80073CFB в разделе комментариев ниже. Другие пользователи, которые нашли обходные пути, не упомянутые выше, могут поделиться своими решениями.
Что произойдет, если я сброшу кэш Microsoft Store?
Причина, по которой Microsoft Store хранит файлы кеша в системе, заключается в том, чтобы ускорить загрузку страницы приложения или главной страницы при повторном открытии Microsoft Store. В противном случае для загрузки Microsoft Store каждый раз потребуется несколько секунд. Однако, если кэш Microsoft Store поврежден, приложение будет показывать проблемы. Чтобы решить эту проблему, вы можете просто сбросить кэш Microsoft Store.
Для чего используется Microsoft Store?
Microsoft Store используется для загрузки приложений в систему Windows. Хотя вы также можете загружать приложения с веб-сайта создателя, Microsoft обязательно сканирует каждое программное обеспечение на предмет безопасности. Кроме того, упрощена процедура загрузки приложения из Microsoft Store.
Некоторые программные продукты можно загрузить только из Microsoft Store, особенно продукты компании Microsoft.
Download PC Repair Tool to quickly find & fix Windows errors automatically
Microsoft Store is a great app marketplace for Microsoft products, but it’s not perfect. For example, some users have reported seeing the error 0x80073CFB when they try to download and install an app. If you face this issue, then this post will help you.
Code 0x80073cfb: The provided package is already installed, and reinstallation of the package was blocked. Check the AppXDeployment-Server event log for details.
If you are experiencing this Windows Store Error 0x80073CFB on your Windows 11/10 computer, the following solutions might help. But before you begin, ensure that the app is not already installed on your computer. If you see it, it’s better to uninstall it and then try to install the app again.
- Sign out of Microsoft Store and back in
- Run Windows Apps Troubleshooter
- Clear Cache for Your Microsoft Store
- Repair/Reset Microsoft Store
- Disable Proxy Server
- Remove WebMedia Extension
1] Sign out of Microsoft Store and back in
To do so, follow the steps below:
- Click the Windows icon on your desktop, and select the pinned Microsoft Store on the left.
- Click the user account button on top of the screen. Then, select Sign out from the drop-down menu.
- To Sign in to your account, click the User Account button and select the account you want to sign in with. Move on by pressing the Continue button.
2] Run Windows Store Apps Troubleshooter
One way to resolve Windows Store problems is to run the Windows Store Apps troubleshooter. Follow the steps below to get rid of 0x80073CFB Microsoft Store error.
- Right-click the Windows icon on your desktop, and select Settings.
- Scroll down and click on the option Troubleshoot.
- Select Other Troubleshooters. When you get to the Other troubleshooter, a list of Windows 11 troubleshooters will appear.
- Now, scroll down and click the Run button for the Windows Store Apps troubleshooter.
- Restart your computer to see if the issue still persists.
3] Clear Cache for Your Microsoft Store
To clear cache for your MS store, follow the steps below:
Press Win+S to open search bar.
Search for the Command Prompt and press Enter.
Click the Run as administrator button.
In the Command Prompt windows, type this command wsreset and hit Enter.
Restart your computer once the process is complete.
4] Repair/Reset Microsoft Store
You can fix the Microsoft Store App by following the steps mentioned below:
- Press Win+I to open Settings.
- Select your Apps tab on the left side of the page.
- Next, click on the option Apps and Features to find your installed apps.
- Now, click the three-dot menu on the right side of the Microsoft Store logo.
- Select Advanced Options, and then press the Repair button.
- Finally, click Reset.
5] Disable Proxy Server
To disable proxy server, follow the steps below:
- Press Win+S simultaneously.
- Type “proxy” in the search box.
- Select Proxy Settings from the list of options that appears.
- Press the Setup button next to Use proxy server option.
- Turn off the Use a proxy server option and save your changes.
6] Remove webmediaextension and see
This is known to have helped some. Remove the web media extension using the following command:
$appToFix = Microsoft.WebMediaExtensions && Get-AppxPackage -Name "$appToFix" -AllUsers | Remove-AppxPackage -AllUsers
You may then simply install it back again using Microsoft Store.
Feel free to post your question about the 0x80073CFB error in the comments section below. Other users who have found workarounds not mentioned above are most welcome to share their solutions.
What happens if I reset the Microsoft Store cache?
The reason Microsoft Store stores cache files on the system is to make it quicker to load and app page or main page whenever you reopen the Microsoft Store. Else, it would need a few seconds for loading the Microsoft Store every time. However, if the Microsoft Store cache is corrupt, the application would show problems. To resolve this case, you can simply reset the Microsoft Store cache.
What is the Microsoft Store used for?
The Microsoft Store is used for downloading applications to a Windows system. While you can download applications from the creator’s website too, Microsoft makes sure to scan every software for safety. Furthermore, the procedure to download an application from the Microsoft Store is streamlined.
Some software products can only be downloaded from the Microsoft Store, especially Microsoft company products.
Karan is a B.Tech, with several years of experience as an IT Analyst. He is a passionate Windows user who loves troubleshooting problems and writing about Microsoft technologies.
Вопрос
Проблема: как исправить ошибку Microsoft Store 0x80073CFB?
Здравствуйте, я пытаюсь загрузить и установить Forza Horizon 5 из Microsoft Store, но каждый раз получаю сообщение об ошибке 0x80073CFB. Буду признателен за любые советы по его устранению.
Решенный ответ
Магазин Microsoft, ранее известный как Магазин Windows, представляет собой встроенное приложение.[1] который поставляется вместе с операционной системой. Благодаря этому пользователи могут удобно загружать, обновлять и удалять приложения по своему усмотрению, и все это без риска их повреждения или небезопасности. Microsoft размещает в своем магазине только заслуживающие доверия сторонние приложения, хотя он был хорошим источником для своих игр и программ.
К сожалению, пользователи иногда сталкиваются с проблемами при попытке загрузить или установить приложение. В данном случае речь идет об ошибке Microsoft Store 0x80073CFB, которая возникает всякий раз, когда пользователи пытаются установить игру или приложение. Вот полное сообщение, с которым люди могут столкнуться в этот момент:
Произошло что-то неожиданное
Сообщение об этой проблеме поможет нам лучше ее понять. Вы ждете немного и повторяете попытку или перезагружаете устройство. Это может помочь.
Код: 0x80073CFB
Сообщение о проблеме не решает ее сразу, и пользователи также говорили, что перезагрузка устройства также не помогает. Это связано с тем, что основная причина ошибки заключается в оставшихся файлах от предыдущей установки приложения.
Как правило, 0x80073CFB возникает у пользователей, которые уже установили указанное приложение, а затем избавились от него ранее. Всякий раз, когда они пытаются переустановить его, он всегда выдает одну и ту же ошибку. В большинстве случаев проблема возникает всякий раз, когда пользователи пытаются загрузить игры от Microsoft, такие как серия Forza Horizon, Minecraft или аналогичные.

К счастью, есть несколько способов решить эту проблему, и мы приводим их все ниже. Прежде чем продолжить, мы рекомендуем запустить сканирование с помощью ПереизображениеСтиральная машина Mac X9 Решение для ремонта и обслуживания ПК — это идеальный инструмент, который может очистить ваш компьютер от оставшихся файлов, которые в первую очередь являются причиной возникновения ошибки 0x80073CFB. Точно так же он может исправить любые основные проблемы, которые могут повлиять на Windows; позже это может быть полезно при решении «синих экранов»,[2] сбои, поврежденные реестры,[3] и более.
1. Запуск из средства устранения неполадок приложений Магазина Windows
Исправить это сейчас!Исправить это сейчас!
Для восстановления поврежденной системы необходимо приобрести лицензионную версию Переизображение Переизображение.
Мы рекомендуем сначала запустить средство устранения неполадок, чтобы исключить любые прямые проблемы с приложениями Магазина Windows.
- Тип Устранение неполадок в поиске Windows и нажмите Войти
- Нажмите Дополнительные средства устранения неполадок
- Прокрутите вниз, чтобы найти Приложения Магазина Windows вход
- Нажмите на нее и выберите Запустите средство устранения неполадок
- После завершения примените все предложенные исправления.
2. Сбросить кеш Магазина Windows
Исправить это сейчас!Исправить это сейчас!
Для восстановления поврежденной системы необходимо приобрести лицензионную версию Переизображение Переизображение.
Если ошибка в кеш-памяти магазина, вы можете сбросить его, выполнив следующие действия:
- В поиске Windows введите wsreset, и нажмите Войти
- Подождите, пока не появится черное окно – не закрывай его
- Как только он ушел, Магазин Microsoft должен перезапуститься
- Попробуйте установить приложение еще раз.
3. Запустите SFC и DISM
Исправить это сейчас!Исправить это сейчас!
Для восстановления поврежденной системы необходимо приобрести лицензионную версию Переизображение Переизображение.
- Тип команда в поиске Windows
- Щелкните правой кнопкой мыши Командная строка и выберите Запустить от имени администратора
- Контроль учетных записей пользователей должно появиться — нажмите Да
- Введите эту команду и нажмите Войти:
sfc/scannow - Дождитесь окончания сканирования
- Как только сканирование завершится, Windows сообщит, были ли обнаружены нарушения целостности и можно ли их исправить. Независимо от результата, используйте эти команды далее, нажав Войти после каждого:
Dism /Online /Cleanup-Image /CheckHealth
Dism /Online /Cleanup-Image /ScanHealth
Dism /Online /Cleanup-Image /RestoreHealth - Начать сначала ПК когда-то сделал.
4. Удалить приложение с помощью PowerShell
Исправить это сейчас!Исправить это сейчас!
Для восстановления поврежденной системы необходимо приобрести лицензионную версию Переизображение Переизображение.
Вы можете попытаться удалить оставшиеся файлы через PowerShell с повышенными правами.
- Щелкните правой кнопкой мыши Начинать и выбери винду PowerShell (администратор) или Терминал Windows (администратор) в Виндовс 11
- Если ОАК появится, нажмите Да
- Введите следующую команду и нажмите Войти:
Get-AppxPackage | Выберите имя, PackageFullName - Найдите название приложения, которое хотите удалить.
- Введите следующую команду (заменять в НАЗВАНИЕ ПРИЛОЖЕНИЯ ниже с настоящее имя приложения):
Get-AppxPackage APPNAME | Remove-AppxPackage - пример удаления игр Forza Horizon: Get-AppXPackage Microsoft. SunriseBaseGame | Remove-AppxPackage
- Нажимать Войти — теперь приложение должно быть удалено.
5. Удалите файлы приложения через скрытую папку Microsoft.
Исправить это сейчас!Исправить это сейчас!
Для восстановления поврежденной системы необходимо приобрести лицензионную версию Переизображение Переизображение.
Выполнение этого шага может занять некоторое время, поэтому убедитесь, что вы следуете ему правильно. Папка MicrosoftApps хорошо скрыта, чтобы предотвратить нежелательное вмешательство, и все повышенные права предоставляются Trustedinstaller. Чтобы получить доступ к этой папке, вы должны сначала стать ее владельцем.
Теперь вы должны иметь доступ к папке WindowsApps. Ваша следующая задача — найти и удалить файлы игры или приложения это вызывает у вас ошибку. Когда найдете, просто удалите все связанные папки и попробуйте установить приложение еще раз через Microsoft Store — ошибка больше не должна появляться.
Исправьте свои ошибки автоматически
Команда ugetfix.com делает все возможное, чтобы помочь пользователям найти лучшие решения для устранения их ошибок. Если вы не хотите возиться с методами ручного ремонта, используйте автоматическое программное обеспечение. Все рекомендуемые продукты были протестированы и одобрены нашими специалистами. Инструменты, которые вы можете использовать для исправления вашей ошибки, перечислены ниже:
Предложение
сделай это сейчас!
Скачать исправление
Счастье
Гарантия
сделай это сейчас!
Скачать исправление
Счастье
Гарантия
Совместим с Майкрософт ВиндоусСовместим с ОС Х Все еще есть проблемы?
Если вам не удалось исправить ошибку с помощью Reimage, обратитесь за помощью в нашу службу поддержки. Пожалуйста, сообщите нам все детали, которые, по вашему мнению, мы должны знать о вашей проблеме.
Reimage — запатентованная специализированная программа восстановления Windows. Он продиагностирует ваш поврежденный компьютер. Он будет сканировать все системные файлы, библиотеки DLL и ключи реестра, которые были повреждены угрозами безопасности.Reimage — запатентованная специализированная программа восстановления Mac OS X. Он продиагностирует ваш поврежденный компьютер. Он будет сканировать все системные файлы и ключи реестра, которые были повреждены угрозами безопасности.
Этот запатентованный процесс восстановления использует базу данных из 25 миллионов компонентов, которые могут заменить любой поврежденный или отсутствующий файл на компьютере пользователя.
Для восстановления поврежденной системы необходимо приобрести лицензионную версию Переизображение инструмент для удаления вредоносных программ.
Нажмите
Условия использования Reimage | Политика конфиденциальности Reimage | Политика возврата товара | Нажимать
Чтобы оставаться полностью анонимным и предотвратить провайдера и правительство от шпионажа на вас, вы должны использовать Частный доступ в Интернет VPN. Это позволит вам подключаться к Интернету, оставаясь при этом полностью анонимным, зашифровывая всю информацию, предотвращая трекеры, рекламу, а также вредоносный контент. Самое главное, вы остановите незаконную деятельность по наблюдению, которую АНБ и другие правительственные учреждения осуществляют за вашей спиной.
В любой момент при работе с компьютером могут произойти непредвиденные обстоятельства: он может выключиться из-за отключения электроэнергии, Может возникнуть синий экран смерти (BSoD), или случайные обновления Windows могут привести к тому, что машина, когда вы ушли на несколько минут. В результате ваши школьные задания, важные документы и другие данные могут быть потеряны. К восстанавливаться потерянные файлы, вы можете использовать Восстановление Данных Про – он ищет копии файлов, которые все еще доступны на вашем жестком диске, и быстро извлекает их.
Find out everything about this error
by Matthew Adams
Matthew is a freelancer who has produced a variety of articles on various topics related to technology. His main focus is the Windows OS and all the things… read more
Updated on December 2, 2022
Reviewed by
Vlad Turiceanu
Passionate about technology, Windows, and everything that has a power button, he spent most of his time developing new skills and learning more about the tech world. Coming… read more
- The 0x80073CFB Microsoft Store error might arise because of damaged MS Store cache, corrupted system files, or even Windows clock time irregularities.
- Clearing the MS Store app’s cache is one confirmed fix for the 0x80073CFB error.
- You might be able to fix this Microsoft Store download error with certain app repair options in Settings.
- Adjusting date and time settings in Windows 11 might also fix the 0x80073CFB Microsoft Store error for some users.
XINSTALL BY CLICKING THE DOWNLOAD FILE
This tool repairs common computer errors by replacing the problematic system files with the initial working versions. It also keeps you away from system errors, BSoDs, and repairs damages made by malware and viruses. Fix PC issues and remove viruses damage now in 3 easy steps:
- Download and Install Fortect on your PC
- Launch the tool and Start scanning to find broken files that are causing the problems
- Right-click on Start Repair to fix issues affecting your computer’s security and performance
- Fortect has been downloaded by 0 readers this month.
Error code: 0x80073CFB occurs for some users when they try to download and install Microsoft Store apps.
Instead of downloading and installing a selected app, MS Store displays an error message with the 0x80073CFB code. The 0x80073CFB error message says this:
Something unexpected happened… Reporting this problem will help us understand it better. You can wait a bit and try again or restart your device. That may help.
As a consequence, users can’t download and install any MS Store apps for which that issue occurs. Does that error message sound familiar to you? If so, you might be able to fix the Microsoft Store error 0x80073CFB with some of the potential resolutions in this guide.
What is the 0x80073CFB Microsoft Store error?
Some users have discussed the 0x80073CFB error on the Microsoft support forum, Reddit, and others. That error can arise in both Windows 11 and 10. One user’s forum post said this about a Web Media Extensions 0x80073CFB error:
Several days ago, I received an update notification on Microsoft Store for Web Media Extension. I try to install it and get error 0x80073CFB. My question is: does Windows 11 need Web Media Extension? If Windows 11 needs it, can anyone help me to fix the error?
Aside from that, users have reported error 0x80073CFB arising when they try to download and install game apps. Numerous players have reported error 0x80073CFB for Forza Horizon 4. In one forum post, a user stated:
I need help fixing this problem. I just bought the game (Forza Horizon 4), and when I start to download it stops after seconds and this message appears: (Reporting this problem will help us understand it better. You can wait a bit and try again or restart your device. That may help. 0x80073CFB).
Some players have also posted on forums about a 0x80073CFB Minecraft error. Another user’s Microsoft forum post said this about the error:
I bought Windows 10 Minecraft, but keep getting error code 0x80073CFB. My purchase went through, and I have Minecraft on the store. Whenever I try to download it, however, it keep saying that something unexpected happened.
Some PC issues are hard to tackle, especially when it comes to missing or corrupted system files and repositories of your Windows.
Be sure to use a dedicated tool, such as Fortect, which will scan and replace your broken files with their fresh versions from its repository.
So, error 0x80073CFB isn’t an entirely uncommon Windows 11/10 issue. The exact causes for it aren’t entirely clear, and there are numerous ways you might be able to resolve that error. These are some of the most likely potential fixes for the 0x80073CFB Microsoft Store error.
How do I fix the error code: 0x80073CFB?
- What is the 0x80073CFB Microsoft Store error?
- How do I fix the error code: 0x80073CFB?
- 1. Run the Windows Store Apps troubleshooter
- 2. Sign out and back into the Microsoft Store
- 3. Clear the MS Store Cache
- 4. Repair the Microsoft Store App
- 5. Check your PC’s date/time settings are right
- 6. Disable proxy server
- 7. Run a System File Checker scan
- 8. Clear the Software Distribution folder
- 9. Reinstall Microsoft Store
- Should I reinstall Windows 11/10 to fix this?
Although the steps below are for Windows 11, the solutions work just as well for Windows 10, so you can safely try them out.
1. Run the Windows Store Apps troubleshooter
- Open your Start menu, and select Settings from there.
- Next, click the Troubleshoot navigation option.
- Select Other trouble-shooters to view a list of Windows 11 troubleshooters.
- Then click the Run button for Windows Store Apps to open that troubleshooter.
- Go through that troubleshooter to apply any potential fixes.
2. Sign out and back into the Microsoft Store
- Bring up the Start menu, and click the pinned Microsoft Store app.
- Click the user account button at the top of the Microsoft Store app.
- Then select the Sign out option.
- Click the user account button again and Sign in.
- Select an account to sign in with, and press the Continue button.
3. Clear the MS Store Cache
- Press Windows’s search taskbar button shown directly below.
- Enter cmd to find the Command Prompt.
- Click the Run as administrator button for the Command Prompt.
- Then type in this command:
wsreset - Press the Enter key to clear to run wsreset.
4. Repair the Microsoft Store App
- Bring up Settings by pressing its Windows + I key combination.
- Select Apps on the left side of Settings.
- Click Apps & features to view a list of installed apps.
- Next, click the three-dot button for Microsoft Store shown directly below.
- Select Advanced Options to view further settings.
- Press the Repair button.
- Finally, click the Reset option.
5. Check your PC’s date/time settings are right
- Press the Settings app’s Windows key + I keyboard shortcut.
- Select the Time & language tab.
- Click the Date & time navigation option.
- Toggle the Set time automatically option on.
- Turn on the Set time zone automatically option if it’s off.
- If a Time Zone Change prompt pops up, click OK on it.
NOTE
If the Windows system tray’s clock time gradually changes after correcting it, you might need to replace your PC’s CMOS battery. Alternatively, sync your PC’s clock with Windows Time Server. To do so, press the Sync now button within the Date & time settings.
6. Disable proxy server
- First, open the search utility’s text box with the Windows key + S keyboard shortcut.
- Enter the keyword proxy in the Type here to search box.
- Click Proxy settings in the search tool.
- Press the Set up button for the Use a proxy server option.
- Turn off the Use a proxy server option.
- Select the Save option.
NOTE
It’s also recommended that users disable or uninstall VPN connection software. Our How to turn off VPN on Windows 10/11 guide provides details for how to do that.
7. Run a System File Checker scan
- Launch Command Prompt with elevated rights as outlined within steps one to three of the third resolution.
- Before running an SFC scan, input this command and press Enter:
DISM.exe /Online /Cleanup-image /Restorehealth - Then input the following command and hit Return:
sfc /scannow - Wait for the system file scan to reach the 100 percent mark and display an outcome within the Command Prompt’s window.
8. Clear the Software Distribution folder
- Open Command Prompt as an administrator as specified in resolution three.
- To stop the Windows Update service, input this command and press Enter:
net stop wuauserv - Type in this command and press Enter:
ren c:/windows/SoftwareDistribution softwaredistribution.old - Now restart Windows Update by typing this command and pressing Return:
net start wuauserv
9. Reinstall Microsoft Store
- Click Start with your right mouse button and select Windows Terminal (Admin) on the menu.
- Next, click the Open a new tab button to select Windows PowerShell.
- Input this PowerShell command and press Enter:
Get-AppxPackage -allusers *WindowsStore* | Remove-AppxPackage - Select Power and Restart on your Start menu to reboot.
- Open PowerShell again after restarting Windows.
- To reinstall MS Store, input this command and press Return:
Get-AppxPackage -allusers *WindowsStore* | Foreach {Add-AppxPackage -DisableDevelopmentMode -Register “$($_.InstallLocation)AppXManifest.xml”}
Should I reinstall Windows 11/10 to fix this?
Some users have said reinstalling Windows has resolved the 0x80073cfb Microsoft Store error for them. So, that might be a potential resolution worth considering. As that’s a very drastic potential fix, however, it should only be a last resort if other alternatives don’t fix the issue.
If you must reinstall Windows 11/10, we recommend you do so with Reset this PC. With that utility, you can restore Windows to its factory defaults and preserve user files (you’ll still need to reinstall software). Check out our How to reset Windows 11 to its factory settings guide for further details.
- Microsoft Store not loading in Windows 10/11 [Full Guide]
- Fix: Microsoft Store error code 0x803fb005
- You’ll need a new app to open this ms-windows-store error
Hopefully, you won’t need to take such drastic action. The above potential resolutions are among the most widely confirmed to fix the 0x80073CFB Microsoft Store error. So, there’s a good chance at least one of them will fix the same issue on your PC.
If those potential fixes aren’t enough, however, you can send a support request to Microsoft’s help service for Windows. You can get in touch with that service by entering a description on the Contact Microsoft Support page and clicking Get Help > Contact Support.
You can also discuss the 0x80073CFB error in the comments section below. Feel free to add any pertinent questions there. Users who have resolved this issue with alternative resolutions not mentioned above are most welcome to share their fixes below.
Newsletter
Вопрос
Проблема: как исправить ошибку Microsoft Store 0x80073CFB?
Здравствуйте, я пытаюсь загрузить и установить Forza Horizon 5 из Microsoft Store, но каждый раз получаю сообщение об ошибке 0x80073CFB. Буду признателен за любые советы по его устранению.
Решенный ответ
Магазин Microsoft, ранее известный как Магазин Windows, представляет собой встроенное приложение.[1] который поставляется вместе с операционной системой. Благодаря этому пользователи могут удобно загружать, обновлять и удалять приложения по своему усмотрению, и все это без риска их повреждения или небезопасности. Microsoft размещает в своем магазине только заслуживающие доверия сторонние приложения, хотя он был хорошим источником для своих игр и программ.
К сожалению, пользователи иногда сталкиваются с проблемами при попытке загрузить или установить приложение. В данном случае речь идет об ошибке Microsoft Store 0x80073CFB, которая возникает всякий раз, когда пользователи пытаются установить игру или приложение. Вот полное сообщение, с которым люди могут столкнуться в этот момент:
Произошло что-то неожиданное
Сообщение об этой проблеме поможет нам лучше ее понять. Вы ждете немного и повторяете попытку или перезагружаете устройство. Это может помочь.
Код: 0x80073CFB
Сообщение о проблеме не решает ее сразу, и пользователи также говорили, что перезагрузка устройства также не помогает. Это связано с тем, что основная причина ошибки заключается в оставшихся файлах от предыдущей установки приложения.
Как правило, 0x80073CFB возникает у пользователей, которые уже установили указанное приложение, а затем избавились от него ранее. Всякий раз, когда они пытаются переустановить его, он всегда выдает одну и ту же ошибку. В большинстве случаев проблема возникает всякий раз, когда пользователи пытаются загрузить игры от Microsoft, такие как серия Forza Horizon, Minecraft или аналогичные.
К счастью, есть несколько способов решить эту проблему, и мы приводим их все ниже. Прежде чем продолжить, мы рекомендуем запустить сканирование с помощью ПереизображениеСтиральная машина Mac X9 Решение для ремонта и обслуживания ПК — это идеальный инструмент, который может очистить ваш компьютер от оставшихся файлов, которые в первую очередь являются причиной возникновения ошибки 0x80073CFB. Точно так же он может исправить любые основные проблемы, которые могут повлиять на Windows; позже это может быть полезно при решении «синих экранов»,[2] сбои, поврежденные реестры,[3] и более.
1. Запуск из средства устранения неполадок приложений Магазина Windows
Исправить это сейчас!Исправить это сейчас!
Для восстановления поврежденной системы необходимо приобрести лицензионную версию Переизображение Переизображение.
Мы рекомендуем сначала запустить средство устранения неполадок, чтобы исключить любые прямые проблемы с приложениями Магазина Windows.
- Тип Устранение неполадок в поиске Windows и нажмите Войти
- Нажмите Дополнительные средства устранения неполадок
- Прокрутите вниз, чтобы найти Приложения Магазина Windows вход
- Нажмите на нее и выберите Запустите средство устранения неполадок
- После завершения примените все предложенные исправления.
2. Сбросить кеш Магазина Windows
Исправить это сейчас!Исправить это сейчас!
Для восстановления поврежденной системы необходимо приобрести лицензионную версию Переизображение Переизображение.
Если ошибка в кеш-памяти магазина, вы можете сбросить его, выполнив следующие действия:
- В поиске Windows введите wsreset, и нажмите Войти
- Подождите, пока не появится черное окно – не закрывай его
- Как только он ушел, Магазин Microsoft должен перезапуститься
- Попробуйте установить приложение еще раз.
3. Запустите SFC и DISM
Исправить это сейчас!Исправить это сейчас!
Для восстановления поврежденной системы необходимо приобрести лицензионную версию Переизображение Переизображение.
- Тип команда в поиске Windows
- Щелкните правой кнопкой мыши Командная строка и выберите Запустить от имени администратора
- Контроль учетных записей пользователей должно появиться — нажмите Да
- Введите эту команду и нажмите Войти:
sfc/scannow - Дождитесь окончания сканирования
- Как только сканирование завершится, Windows сообщит, были ли обнаружены нарушения целостности и можно ли их исправить. Независимо от результата, используйте эти команды далее, нажав Войти после каждого:
Dism /Online /Cleanup-Image /CheckHealth
Dism /Online /Cleanup-Image /ScanHealth
Dism /Online /Cleanup-Image /RestoreHealth - Начать сначала ПК когда-то сделал.
4. Удалить приложение с помощью PowerShell
Исправить это сейчас!Исправить это сейчас!
Для восстановления поврежденной системы необходимо приобрести лицензионную версию Переизображение Переизображение.
Вы можете попытаться удалить оставшиеся файлы через PowerShell с повышенными правами.
- Щелкните правой кнопкой мыши Начинать и выбери винду PowerShell (администратор) или Терминал Windows (администратор) в Виндовс 11
- Если ОАК появится, нажмите Да
- Введите следующую команду и нажмите Войти:
Get-AppxPackage | Выберите имя, PackageFullName - Найдите название приложения, которое хотите удалить.
- Введите следующую команду (заменять в НАЗВАНИЕ ПРИЛОЖЕНИЯ ниже с настоящее имя приложения):
Get-AppxPackage APPNAME | Remove-AppxPackage - пример удаления игр Forza Horizon: Get-AppXPackage Microsoft. SunriseBaseGame | Remove-AppxPackage
- Нажимать Войти — теперь приложение должно быть удалено.
5. Удалите файлы приложения через скрытую папку Microsoft.
Исправить это сейчас!Исправить это сейчас!
Для восстановления поврежденной системы необходимо приобрести лицензионную версию Переизображение Переизображение.
Выполнение этого шага может занять некоторое время, поэтому убедитесь, что вы следуете ему правильно. Папка MicrosoftApps хорошо скрыта, чтобы предотвратить нежелательное вмешательство, и все повышенные права предоставляются Trustedinstaller. Чтобы получить доступ к этой папке, вы должны сначала стать ее владельцем.
Теперь вы должны иметь доступ к папке WindowsApps. Ваша следующая задача — найти и удалить файлы игры или приложения это вызывает у вас ошибку. Когда найдете, просто удалите все связанные папки и попробуйте установить приложение еще раз через Microsoft Store — ошибка больше не должна появляться.
Исправьте свои ошибки автоматически
Команда ugetfix.com делает все возможное, чтобы помочь пользователям найти лучшие решения для устранения их ошибок. Если вы не хотите возиться с методами ручного ремонта, используйте автоматическое программное обеспечение. Все рекомендуемые продукты были протестированы и одобрены нашими специалистами. Инструменты, которые вы можете использовать для исправления вашей ошибки, перечислены ниже:
Предложение
сделай это сейчас!
Скачать исправление
Счастье
Гарантия
сделай это сейчас!
Скачать исправление
Счастье
Гарантия
Совместим с Майкрософт ВиндоусСовместим с ОС Х Все еще есть проблемы?
Если вам не удалось исправить ошибку с помощью Reimage, обратитесь за помощью в нашу службу поддержки. Пожалуйста, сообщите нам все детали, которые, по вашему мнению, мы должны знать о вашей проблеме.
Reimage — запатентованная специализированная программа восстановления Windows. Он продиагностирует ваш поврежденный компьютер. Он будет сканировать все системные файлы, библиотеки DLL и ключи реестра, которые были повреждены угрозами безопасности.Reimage — запатентованная специализированная программа восстановления Mac OS X. Он продиагностирует ваш поврежденный компьютер. Он будет сканировать все системные файлы и ключи реестра, которые были повреждены угрозами безопасности.
Этот запатентованный процесс восстановления использует базу данных из 25 миллионов компонентов, которые могут заменить любой поврежденный или отсутствующий файл на компьютере пользователя.
Для восстановления поврежденной системы необходимо приобрести лицензионную версию Переизображение инструмент для удаления вредоносных программ.
Нажмите
Условия использования Reimage | Политика конфиденциальности Reimage | Политика возврата товара | Нажимать
Чтобы оставаться полностью анонимным и предотвратить провайдера и правительство от шпионажа на вас, вы должны использовать Частный доступ в Интернет VPN. Это позволит вам подключаться к Интернету, оставаясь при этом полностью анонимным, зашифровывая всю информацию, предотвращая трекеры, рекламу, а также вредоносный контент. Самое главное, вы остановите незаконную деятельность по наблюдению, которую АНБ и другие правительственные учреждения осуществляют за вашей спиной.
В любой момент при работе с компьютером могут произойти непредвиденные обстоятельства: он может выключиться из-за отключения электроэнергии, Может возникнуть синий экран смерти (BSoD), или случайные обновления Windows могут привести к тому, что машина, когда вы ушли на несколько минут. В результате ваши школьные задания, важные документы и другие данные могут быть потеряны. К восстанавливаться потерянные файлы, вы можете использовать Восстановление Данных Про – он ищет копии файлов, которые все еще доступны на вашем жестком диске, и быстро извлекает их.
Запуск Forza Horizon 5 на ПК прошел не так гладко, как хотелось бы. Многие игроки жалуются на баги, различного рода ошибки, низкую частоту кадров и многие другие проблемы. В этом гайде представлены решения самых известных из них.
Игра вылетает
Основной причиной вылетов игры является включенный микрофон. Для решения данной проблемы перейдите в настройки звука и во вкладке «Записывающие устройства» отключить все записывающие устройства (микрофоны и т.д), после этого вылеты игры должны прекратится.
Кроме того, скачайте последнюю версию драйверов для видеокарт AMD и Nvidia.
Игра Microsoft Store вылетает на рабочий стол через 15-30 минут
Падает FPS
1. Откройте Диспетчер задач и найдите процесс игры forza_x64_release_final.exe
2. Нажмите на процессе правой кнопкой мыши и выберите Задать соответствие
3. Снимите флажок с ЦП 0 и нажмите ОК
Ошибка во время предзагрузки или загрузки / Error 0x80073CF9
1. Нажмите комбинацию клавиш Windows + X, а затем щелкните на командной строке (Admin).
2. Нажмите кнопку Да в сообщении управления учетными записями пользователей.
3. Перезагрузите ваш компьютер и вернитесь в магазин. Введите следующие команды для запуска:
net stop wuauserv
rename c:windowsSoftwareDistribution softwaredistribution.old
net start wuauserv
Если какую-либо из этих команд не получится выполнить, запустите ваш компьютер в безопасном режиме и повторите команды.
Ошибка во время загрузки игры / Error 0x80073CFB
Данная ошибка является последствие неполного удаления игровых файлов пиратской копии игры Forza 4. Вам нужно удалить все файлы и остатки реестра недоудаленной игры.
Error 0x803f8001
Для решения данной проблемы вам потребуется перезайти в купленный вами аккаунт и выполнить последовательность действий:
1. Ставим на скачивание любое бесплатное не установленное приложение (Planner 5D, Autodesk SketchBook, Instagram или Viber).
2. После начала загрузки приложения отмените ее.
3. Запустите игру (если сразу не помогло, то подождите 5-10 минут и повторите инструкцию).
Error 0x80070057
1. Открываем поиск и вписываем gpedit.msc
2. Далее Конфигурация компьютера => Административные шаблоны => Компоненты Windows => Развертывание пакета приложений
3. Ищем Отключить установку приложений на несистемных томах и запускаем.
В открывшемся окне переключаем радио кнопку на «Отключено» и нажимаем «Применить» как показано на скриншоте ниже
Если данный способ не помог установите игру на системный диск.
Error 0x80070005
1. Откройте командную строку «Выполнить» с помощью поиска или нажав комбинацию клавиш Windows + R.
2. Введите «%LocalAppData%» и нажмите Enter. Должна открыться папка Local
3. Найдите в ней папку Packages, щелкните на ней правой кнопкой мыши, а затем нажмите «Свойства»
4. На вкладке общие снимите галочку «Только для чтения»
5. Перейдите на вкладку «Безопасность» и нажмите на кнопку «Дополнительно»
6. В открывшемся окне «Дополнительные параметры безопасности» на вкладке «Разрешение» нажмите кнопку «Добавить»
7. Нажмите ссылку «Выбрать субъект» и введите «ИМЯ_ПКПользователи», где «ИМЯ_ПК» замените на имя вашего ПК из поля «В следующем месте:».
8. Нажмите кнопку «Проверить имена», а затем, если не выскочила ошибка, нажмите кнопку ОК во всех открытых раннее окнах.
Игра не отображается в Windows 10 App Store
Если вы загрузили и установили обновление Anniversary и по-прежнему сталкиваетесь с этой проблемой, то вам необходимо обновить и очистить магазин. Вы можете сделать это, запустив WSReset.exe.
Игра не показываются в меню Пуск
Выберите App Store, перейдите в раздел «Моя библиотека», нажмите на Forza Horizon 3 и нажмите Установить. Второй способ — это перейти в «Компаньон консоли Xbox» и проверить вкладку «Мои игры».
Проблемы с сетью или интернет-подключением
— В первую очередь установите автоматический выбор времени и часового пояса. Часто проблемы с сетью происходят по причине неправильного времени на ПК.
Ссылки на официальные способы решения проблем с сетью:
- https://support.xbox.com/help/hardware-network/connect-network/troubleshoot-party-chat
- https://support.xbox.com/help/hardware-network/connect-network/server-connectivity-xbox-app-displays-blocked
Error FH501
Эта ошибка появляется, если у вас не установлен DirectX 12. Чтобы проверить свою версию, сделайте следующее:
— Нажмите клавиши Windows + R, чтобы открыть диалоговое окно Выполнить.
— Введите DXDIAG и нажмите Enter, чтобы запустить средство диагностики DirectX.
— На вкладке Система в окне Информация о системе, обратите внимание на версию DirectX.
Ошибка 0xbba при попытке входа в приложение «Компаньон консоли Xbox»
Ошибка возникает, если у вас отключены службы, связанные с Xbox Live. Чтобы убрать ошибку сделайте следующее:
— Нажмите клавиши Windows + R, чтобы открыть диалоговое окно Выполнить.
— Введите services.msc и нажмите Enter, чтобы открыть окно «Службы».
— Щелкните два раза по службе «Сетевая служба Xbox Live» и запустите ее.
Error 0x406 при запуске приложения «Компаньон консоли Xbox»
— Запустите PowerShell от имени администратора.
— Введите Get-AppxPackage -AllUsers| Foreach {Add-AppxPackage -DisableDevelopmentMode -Register “$($_.InstallLocation)AppXManifest.xml”} и нажмите Enter.
— После окончания процедуры восстановления перезагрузите компьютер.
Если у вас возникла проблема при запуске игры на ПК, существует несколько вариантов ее решения.
Проверка обновлений Windows 10
Чтобы убедиться, что у вас установлены все последние обновления для Windows 10, Сделайте все в точности как показано в видео ролике https://bit.ly/2KchOYv. Установив обновления, произведите перезагрузку компьютера.
Права администратора
Выполните вход в Windows 10 с помощью учетной записи с правами администратора. Вероятнее всего, это поможет.
Загрузка любого бесплатного приложения
- Откройте Microsoft Store для Windows 10 и щелкните по картинке профиля в правом верхнем углу.
- Если несколько учетных записей выполнили вход одновременно, выйдите из всех, кроме той, чья электронная почта использовалась при покупке игры.
- Загрузите из Microsoft Store для Windows 10 любое бесплатное приложение.
- Попытайтесь еще раз запустить игру со страницы «Моя библиотека» Microsoft Store.
Программного обеспечения
Ниже приведен список приложений который может вызвать сбой запуска игр Microsoft Store или сбой во время игры. Пожалуйста, убедитесь, что вы отключили или удалили данные приложения.
- MSI Afterburner / Riva Tuner Statistics Server
- EVGA Precision
- OBS
- Xsplit
- MacType
- Warsaw Banking App
- Wallpaper Engine
- FPS Monitor
- PlayClaw 6
Конфликт с антивирусной программой
Если вы используете одну из следующих программ проверки на вирусы из списка ниже, отключите ее.
- Trend Micro Максимальная безопасность
- Comodo Antivirus
- Sophos
- Emisoft Anti-Malware
Запуск Microsoft Tool
Перейдите по приведенной ниже ссылке и сохраните/запустите программу. Следуйте инструкциям на экране, чтобы проанализировать и решить проблему.
http://go.microsoft.com/fwlink/p/?LinkId=271185
Обновление драйверов видеокарты
Удалите текущие драйвера видеокарты и скачайте самые свежие с оф сайта nvidia (скачать) / radeon (скачать)
Отключение режима разработчика
- Нажмите Windows + R
- Наберите Powershell и нажмите Enter.
- Скопируйте следующий текст, вставьте его в окно Powershell и нажмите Enter.
Get-AppXPackage | Foreach {Add-AppxPackage -DisableDevelopmentMode -Register “$($_.InstallLocation)AppXManifest.xml”}
Проверка правильности даты и времени на ПК
При отсутствии синхронизации часов на вашем компьютере с остальным миром возможно возникновение ошибок. Щёлкните правой кнопкой мыши по часам на панели задач и выберите пункт «Настройка даты и времени». Откроется новый экран, где вы сможете включить автоматический выбор времени и часового пояса. Лучше включить и то, и другое, после чего при необходимости перезагрузить компьютер.
Если не получается синхронизировать время, скачайте любое бесплатное (trial version) приложение VPN и повторите синхронизацию из под VPN любой страны.
Сброс данных игры
Эта операция удаляет только временные файлы игры. Никакие важные данные потеряны не будут.
- Нажмите комбинацию клавиш Win+R и выполните команду ms-settings:appsfeatures
- В открывшемся окне найдите среди установленных программ игру, которую не удается запустить и кликните по названию
- Далее выберите пункт Дополнительные параметры
- В открывшемся окне найдите заголовок Сбросить и нажмите кнопку Сброс

Просмотр событий
Если ничего не помогает, можно посмотреть о проблеме подробней через «Просмотр событий» в настройках системы.
Просмотр событий > Журналы Windows > Приложения
Microsoft Store — отличный рынок приложений для продуктов Microsoft, но он не идеален. Например, некоторые пользователи сообщают об ошибке 0x80073CFB при попытке загрузить и установить приложение. Если вы столкнулись с этой проблемой, то этот пост поможет вам.
Код 0x80073cfb: Предоставленный пакет уже установлен, и повторная установка пакета заблокирована. Дополнительные сведения см. в журнале событий AppXDeployment-Server.
Если вы столкнулись с этой ошибкой Магазина Windows 0x80073CFB на компьютере с Windows 11/10, могут помочь следующие решения. Но прежде чем начать, убедитесь, что приложение еще не установлено на вашем компьютере. Если вы видите его, лучше удалить его, а затем снова попробовать установить приложение.
- Выйдите из Microsoft Store и снова войдите
- Запустите средство устранения неполадок приложений Windows
- Очистить кеш для вашего магазина Microsoft
- Восстановить/сбросить Microsoft Store
- Отключить прокси-сервер
- Удалить расширение WebMedia
1]Выйдите из Microsoft Store и снова войдите
Для этого выполните следующие действия:
- Щелкните значок Windows на рабочем столе и выберите закрепленный Microsoft Store слева.
- Нажмите кнопку учетной записи пользователя в верхней части экрана. Затем выберите «Выйти» в раскрывающемся меню.
- Чтобы войти в свою учетную запись, нажмите кнопку «Учетная запись пользователя» и выберите учетную запись, с которой вы хотите войти. Двигайтесь дальше, нажав кнопку «Продолжить».
2]Запустите средство устранения неполадок приложений Магазина Windows.
Один из способов решить проблемы с Магазином Windows — запустить средство устранения неполадок приложений Магазина Windows. Выполните следующие действия, чтобы избавиться от ошибки 0x80073CFB Microsoft Store.
- Щелкните правой кнопкой мыши значок Windows на рабочем столе и выберите «Настройки».
- Прокрутите вниз и нажмите на опцию «Устранение неполадок».
- Выберите Другие средства устранения неполадок. Когда вы перейдете к другому средству устранения неполадок, появится список средств устранения неполадок Windows 11.
- Теперь прокрутите вниз и нажмите кнопку «Выполнить» для устранения неполадок приложений Магазина Windows.
- Перезагрузите компьютер, чтобы проверить, сохраняется ли проблема.
3]Очистить кеш для вашего магазина Microsoft
Чтобы очистить кеш для вашего магазина MS, выполните следующие действия:
Нажмите Win+S, чтобы открыть строку поиска.
Найдите командную строку и нажмите Enter.
Нажмите кнопку Запуск от имени администратора.
В окнах командной строки введите эту команду wsreset и нажмите Enter.
Перезагрузите компьютер после завершения процесса.
4]Восстановить / сбросить Microsoft Store
Вы можете исправить приложение Microsoft Store, выполнив шаги, указанные ниже:
- Нажмите Win+I, чтобы открыть настройки.
- Выберите вкладку «Приложения» в левой части страницы.
- Затем нажмите «Приложения и функции», чтобы найти установленные приложения.
- Теперь щелкните меню из трех точек справа от логотипа Microsoft Store.
- Выберите «Дополнительные параметры», а затем нажмите кнопку «Восстановить».
- Наконец, нажмите Сброс.
5]Отключить прокси-сервер
Чтобы отключить прокси-сервер, выполните следующие действия:
- Нажмите Win+S одновременно.
- Введите «прокси» в поле поиска.
- Выберите «Настройки прокси» в появившемся списке параметров.
- Нажмите кнопку «Настройка» рядом с параметром «Использовать прокси-сервер».
- Отключите параметр Использовать прокси-сервер и сохраните изменения.
6]Удалите расширение webmedia и посмотрите
Известно, что некоторым это помогло. Удалите расширение веб-медиа с помощью следующей команды:
$appToFix = Microsoft.WebMediaExtensions && Get-AppxPackage -Name «$appToFix» -AllUsers | Remove-AppxPackage-AllUsers
Затем вы можете просто установить его снова с помощью Microsoft Store.
Не стесняйтесь задавать свой вопрос об ошибке 0x80073CFB в разделе комментариев ниже. Другие пользователи, которые нашли обходные пути, не упомянутые выше, могут поделиться своими решениями.
Что произойдет, если я сброшу кэш Microsoft Store?
Причина, по которой Microsoft Store хранит файлы кеша в системе, заключается в том, чтобы ускорить загрузку страницы приложения или главной страницы при повторном открытии Microsoft Store. В противном случае для загрузки Microsoft Store каждый раз потребуется несколько секунд. Однако, если кэш Microsoft Store поврежден, приложение будет показывать проблемы. Чтобы решить эту проблему, вы можете просто сбросить кэш Microsoft Store.
Для чего используется Microsoft Store?
Microsoft Store используется для загрузки приложений в систему Windows. Хотя вы также можете загружать приложения с веб-сайта создателя, Microsoft обязательно сканирует каждое программное обеспечение на предмет безопасности. Кроме того, упрощена процедура загрузки приложения из Microsoft Store.
Некоторые программные продукты можно загрузить только из Microsoft Store, особенно продукты компании Microsoft.
Find out everything about this error
by Matthew Adams
Matthew is a freelancer who has produced a variety of articles on various topics related to technology. His main focus is the Windows OS and all the things… read more
Updated on December 2, 2022
Reviewed by
Vlad Turiceanu
Passionate about technology, Windows, and everything that has a power button, he spent most of his time developing new skills and learning more about the tech world. Coming… read more
- The 0x80073CFB Microsoft Store error might arise because of damaged MS Store cache, corrupted system files, or even Windows clock time irregularities.
- Clearing the MS Store app’s cache is one confirmed fix for the 0x80073CFB error.
- You might be able to fix this Microsoft Store download error with certain app repair options in Settings.
- Adjusting date and time settings in Windows 11 might also fix the 0x80073CFB Microsoft Store error for some users.
XINSTALL BY CLICKING THE DOWNLOAD FILE
- Download Restoro PC Repair Tool that comes with Patented Technologies (patent available here).
- Click Start Scan to find Windows 11 issues that could be causing PC problems.
- Click Repair All to fix issues affecting your computer’s security and performance
- Restoro has been downloaded by 0 readers this month.
Error code: 0x80073CFB occurs for some users when they try to download and install Microsoft Store apps.
Instead of downloading and installing a selected app, MS Store displays an error message with the 0x80073CFB code. The 0x80073CFB error message says this:
Something unexpected happened… Reporting this problem will help us understand it better. You can wait a bit and try again or restart your device. That may help.
As a consequence, users can’t download and install any MS Store apps for which that issue occurs. Does that error message sound familiar to you? If so, you might be able to fix the Microsoft Store error 0x80073CFB with some of the potential resolutions in this guide.
What is the 0x80073CFB Microsoft Store error?
Some users have discussed the 0x80073CFB error on the Microsoft support forum, Reddit, and others. That error can arise in both Windows 11 and 10. One user’s forum post said this about a Web Media Extensions 0x80073CFB error:
Several days ago, I received an update notification on Microsoft Store for Web Media Extension. I try to install it and get error 0x80073CFB. My question is: does Windows 11 need Web Media Extension? If Windows 11 needs it, can anyone help me to fix the error?
Aside from that, users have reported error 0x80073CFB arising when they try to download and install game apps. Numerous players have reported error 0x80073CFB for Forza Horizon 4. In one forum post, a user stated:
I need help fixing this problem. I just bought the game (Forza Horizon 4), and when I start to download it stops after seconds and this message appears: (Reporting this problem will help us understand it better. You can wait a bit and try again or restart your device. That may help. 0x80073CFB).
Some players have also posted on forums about a 0x80073CFB Minecraft error. Another user’s Microsoft forum post said this about the error:
I bought Windows 10 Minecraft, but keep getting error code 0x80073CFB. My purchase went through, and I have Minecraft on the store. Whenever I try to download it, however, it keep saying that something unexpected happened.
Some PC issues are hard to tackle, especially when it comes to corrupted repositories or missing Windows files. If you are having troubles fixing an error, your system may be partially broken.
We recommend installing Restoro, a tool that will scan your machine and identify what the fault is.
Click here to download and start repairing.
So, error 0x80073CFB isn’t an entirely uncommon Windows 11/10 issue. The exact causes for it aren’t entirely clear, and there are numerous ways you might be able to resolve that error. These are some of the most likely potential fixes for the 0x80073CFB Microsoft Store error.
How do I fix the error code: 0x80073CFB?
- What is the 0x80073CFB Microsoft Store error?
- How do I fix the error code: 0x80073CFB?
- 1. Run the Windows Store Apps troubleshooter
- 2. Sign out and back into the Microsoft Store
- 3. Clear the MS Store Cache
- 4. Repair the Microsoft Store App
- 5. Check your PC’s date/time settings are right
- 6. Disable proxy server
- 7. Run a System File Checker scan
- 8. Clear the Software Distribution folder
- 9. Reinstall Microsoft Store
- Should I reinstall Windows 11/10 to fix this?
Although the steps below are for Windows 11, the solutions work just as well for Windows 10, so you can safely try them out.
1. Run the Windows Store Apps troubleshooter
- Open your Start menu, and select Settings from there.
- Next, click the Troubleshoot navigation option.
- Select Other trouble-shooters to view a list of Windows 11 troubleshooters.
- Then click the Run button for Windows Store Apps to open that troubleshooter.
- Go through that troubleshooter to apply any potential fixes.
2. Sign out and back into the Microsoft Store
- Bring up the Start menu, and click the pinned Microsoft Store app.
- Click the user account button at the top of the Microsoft Store app.
- Then select the Sign out option.
- Click the user account button again and Sign in.
- Select an account to sign in with, and press the Continue button.
3. Clear the MS Store Cache
- Press Windows’s search taskbar button shown directly below.
- Enter cmd to find the Command Prompt.
- Click the Run as administrator button for the Command Prompt.
- Then type in this command:
wsreset - Press the Enter key to clear to run wsreset.
4. Repair the Microsoft Store App
- Bring up Settings by pressing its Windows + I key combination.
- Select Apps on the left side of Settings.
- Click Apps & features to view a list of installed apps.
- Next, click the three-dot button for Microsoft Store shown directly below.
- Select Advanced Options to view further settings.
- Press the Repair button.
- Finally, click the Reset option.
5. Check your PC’s date/time settings are right
- Press the Settings app’s Windows key + I keyboard shortcut.
- Select the Time & language tab.
- Click the Date & time navigation option.
- Toggle the Set time automatically option on.
- Turn on the Set time zone automatically option if it’s off.
- If a Time Zone Change prompt pops up, click OK on it.
NOTE
If the Windows system tray’s clock time gradually changes after correcting it, you might need to replace your PC’s CMOS battery. Alternatively, sync your PC’s clock with Windows Time Server. To do so, press the Sync now button within the Date & time settings.
6. Disable proxy server
- First, open the search utility’s text box with the Windows key + S keyboard shortcut.
- Enter the keyword proxy in the Type here to search box.
- Click Proxy settings in the search tool.
- Press the Set up button for the Use a proxy server option.
- Turn off the Use a proxy server option.
- Select the Save option.
NOTE
It’s also recommended that users disable or uninstall VPN connection software. Our How to turn off VPN on Windows 10/11 guide provides details for how to do that.
7. Run a System File Checker scan
- Launch Command Prompt with elevated rights as outlined within steps one to three of the third resolution.
- Before running an SFC scan, input this command and press Enter:
DISM.exe /Online /Cleanup-image /Restorehealth - Then input the following command and hit Return:
sfc /scannow - Wait for the system file scan to reach the 100 percent mark and display an outcome within the Command Prompt’s window.
8. Clear the Software Distribution folder
- Open Command Prompt as an administrator as specified in resolution three.
- To stop the Windows Update service, input this command and press Enter:
net stop wuauserv - Type in this command and press Enter:
ren c:/windows/SoftwareDistribution softwaredistribution.old - Now restart Windows Update by typing this command and pressing Return:
net start wuauserv
9. Reinstall Microsoft Store
- Click Start with your right mouse button and select Windows Terminal (Admin) on the menu.
- Next, click the Open a new tab button to select Windows PowerShell.
- Input this PowerShell command and press Enter:
Get-AppxPackage -allusers *WindowsStore* | Remove-AppxPackage - Select Power and Restart on your Start menu to reboot.
- Open PowerShell again after restarting Windows.
- To reinstall MS Store, input this command and press Return:
Get-AppxPackage -allusers *WindowsStore* | Foreach {Add-AppxPackage -DisableDevelopmentMode -Register “$($_.InstallLocation)AppXManifest.xml”}
Should I reinstall Windows 11/10 to fix this?
Some users have said reinstalling Windows has resolved the 0x80073cfb Microsoft Store error for them. So, that might be a potential resolution worth considering. As that’s a very drastic potential fix, however, it should only be a last resort if other alternatives don’t fix the issue.
If you must reinstall Windows 11/10, we recommend you do so with Reset this PC. With that utility, you can restore Windows to its factory defaults and preserve user files (you’ll still need to reinstall software). Check out our How to reset Windows 11 to its factory settings guide for further details.
- Microsoft Store not loading in Windows 10/11 [Full Guide]
- Fix: Microsoft Store error code 0x803fb005
- You’ll need a new app to open this ms-windows-store error
Hopefully, you won’t need to take such drastic action. The above potential resolutions are among the most widely confirmed to fix the 0x80073CFB Microsoft Store error. So, there’s a good chance at least one of them will fix the same issue on your PC.
If those potential fixes aren’t enough, however, you can send a support request to Microsoft’s help service for Windows. You can get in touch with that service by entering a description on the Contact Microsoft Support page and clicking Get Help > Contact Support.
You can also discuss the 0x80073CFB error in the comments section below. Feel free to add any pertinent questions there. Users who have resolved this issue with alternative resolutions not mentioned above are most welcome to share their fixes below.
Newsletter
Find out everything about this error
by Matthew Adams
Matthew is a freelancer who has produced a variety of articles on various topics related to technology. His main focus is the Windows OS and all the things… read more
Updated on December 2, 2022
Reviewed by
Vlad Turiceanu
Passionate about technology, Windows, and everything that has a power button, he spent most of his time developing new skills and learning more about the tech world. Coming… read more
- The 0x80073CFB Microsoft Store error might arise because of damaged MS Store cache, corrupted system files, or even Windows clock time irregularities.
- Clearing the MS Store app’s cache is one confirmed fix for the 0x80073CFB error.
- You might be able to fix this Microsoft Store download error with certain app repair options in Settings.
- Adjusting date and time settings in Windows 11 might also fix the 0x80073CFB Microsoft Store error for some users.
XINSTALL BY CLICKING THE DOWNLOAD FILE
- Download Restoro PC Repair Tool that comes with Patented Technologies (patent available here).
- Click Start Scan to find Windows 11 issues that could be causing PC problems.
- Click Repair All to fix issues affecting your computer’s security and performance
- Restoro has been downloaded by 0 readers this month.
Error code: 0x80073CFB occurs for some users when they try to download and install Microsoft Store apps.
Instead of downloading and installing a selected app, MS Store displays an error message with the 0x80073CFB code. The 0x80073CFB error message says this:
Something unexpected happened… Reporting this problem will help us understand it better. You can wait a bit and try again or restart your device. That may help.
As a consequence, users can’t download and install any MS Store apps for which that issue occurs. Does that error message sound familiar to you? If so, you might be able to fix the Microsoft Store error 0x80073CFB with some of the potential resolutions in this guide.
What is the 0x80073CFB Microsoft Store error?
Some users have discussed the 0x80073CFB error on the Microsoft support forum, Reddit, and others. That error can arise in both Windows 11 and 10. One user’s forum post said this about a Web Media Extensions 0x80073CFB error:
Several days ago, I received an update notification on Microsoft Store for Web Media Extension. I try to install it and get error 0x80073CFB. My question is: does Windows 11 need Web Media Extension? If Windows 11 needs it, can anyone help me to fix the error?
Aside from that, users have reported error 0x80073CFB arising when they try to download and install game apps. Numerous players have reported error 0x80073CFB for Forza Horizon 4. In one forum post, a user stated:
I need help fixing this problem. I just bought the game (Forza Horizon 4), and when I start to download it stops after seconds and this message appears: (Reporting this problem will help us understand it better. You can wait a bit and try again or restart your device. That may help. 0x80073CFB).
Some players have also posted on forums about a 0x80073CFB Minecraft error. Another user’s Microsoft forum post said this about the error:
I bought Windows 10 Minecraft, but keep getting error code 0x80073CFB. My purchase went through, and I have Minecraft on the store. Whenever I try to download it, however, it keep saying that something unexpected happened.
Some PC issues are hard to tackle, especially when it comes to corrupted repositories or missing Windows files. If you are having troubles fixing an error, your system may be partially broken.
We recommend installing Restoro, a tool that will scan your machine and identify what the fault is.
Click here to download and start repairing.
So, error 0x80073CFB isn’t an entirely uncommon Windows 11/10 issue. The exact causes for it aren’t entirely clear, and there are numerous ways you might be able to resolve that error. These are some of the most likely potential fixes for the 0x80073CFB Microsoft Store error.
How do I fix the error code: 0x80073CFB?
- What is the 0x80073CFB Microsoft Store error?
- How do I fix the error code: 0x80073CFB?
- 1. Run the Windows Store Apps troubleshooter
- 2. Sign out and back into the Microsoft Store
- 3. Clear the MS Store Cache
- 4. Repair the Microsoft Store App
- 5. Check your PC’s date/time settings are right
- 6. Disable proxy server
- 7. Run a System File Checker scan
- 8. Clear the Software Distribution folder
- 9. Reinstall Microsoft Store
- Should I reinstall Windows 11/10 to fix this?
Although the steps below are for Windows 11, the solutions work just as well for Windows 10, so you can safely try them out.
1. Run the Windows Store Apps troubleshooter
- Open your Start menu, and select Settings from there.
- Next, click the Troubleshoot navigation option.
- Select Other trouble-shooters to view a list of Windows 11 troubleshooters.
- Then click the Run button for Windows Store Apps to open that troubleshooter.
- Go through that troubleshooter to apply any potential fixes.
2. Sign out and back into the Microsoft Store
- Bring up the Start menu, and click the pinned Microsoft Store app.
- Click the user account button at the top of the Microsoft Store app.
- Then select the Sign out option.
- Click the user account button again and Sign in.
- Select an account to sign in with, and press the Continue button.
3. Clear the MS Store Cache
- Press Windows’s search taskbar button shown directly below.
- Enter cmd to find the Command Prompt.
- Click the Run as administrator button for the Command Prompt.
- Then type in this command:
wsreset - Press the Enter key to clear to run wsreset.
4. Repair the Microsoft Store App
- Bring up Settings by pressing its Windows + I key combination.
- Select Apps on the left side of Settings.
- Click Apps & features to view a list of installed apps.
- Next, click the three-dot button for Microsoft Store shown directly below.
- Select Advanced Options to view further settings.
- Press the Repair button.
- Finally, click the Reset option.
5. Check your PC’s date/time settings are right
- Press the Settings app’s Windows key + I keyboard shortcut.
- Select the Time & language tab.
- Click the Date & time navigation option.
- Toggle the Set time automatically option on.
- Turn on the Set time zone automatically option if it’s off.
- If a Time Zone Change prompt pops up, click OK on it.
NOTE
If the Windows system tray’s clock time gradually changes after correcting it, you might need to replace your PC’s CMOS battery. Alternatively, sync your PC’s clock with Windows Time Server. To do so, press the Sync now button within the Date & time settings.
6. Disable proxy server
- First, open the search utility’s text box with the Windows key + S keyboard shortcut.
- Enter the keyword proxy in the Type here to search box.
- Click Proxy settings in the search tool.
- Press the Set up button for the Use a proxy server option.
- Turn off the Use a proxy server option.
- Select the Save option.
NOTE
It’s also recommended that users disable or uninstall VPN connection software. Our How to turn off VPN on Windows 10/11 guide provides details for how to do that.
7. Run a System File Checker scan
- Launch Command Prompt with elevated rights as outlined within steps one to three of the third resolution.
- Before running an SFC scan, input this command and press Enter:
DISM.exe /Online /Cleanup-image /Restorehealth - Then input the following command and hit Return:
sfc /scannow - Wait for the system file scan to reach the 100 percent mark and display an outcome within the Command Prompt’s window.
8. Clear the Software Distribution folder
- Open Command Prompt as an administrator as specified in resolution three.
- To stop the Windows Update service, input this command and press Enter:
net stop wuauserv - Type in this command and press Enter:
ren c:/windows/SoftwareDistribution softwaredistribution.old - Now restart Windows Update by typing this command and pressing Return:
net start wuauserv
9. Reinstall Microsoft Store
- Click Start with your right mouse button and select Windows Terminal (Admin) on the menu.
- Next, click the Open a new tab button to select Windows PowerShell.
- Input this PowerShell command and press Enter:
Get-AppxPackage -allusers *WindowsStore* | Remove-AppxPackage - Select Power and Restart on your Start menu to reboot.
- Open PowerShell again after restarting Windows.
- To reinstall MS Store, input this command and press Return:
Get-AppxPackage -allusers *WindowsStore* | Foreach {Add-AppxPackage -DisableDevelopmentMode -Register “$($_.InstallLocation)AppXManifest.xml”}
Should I reinstall Windows 11/10 to fix this?
Some users have said reinstalling Windows has resolved the 0x80073cfb Microsoft Store error for them. So, that might be a potential resolution worth considering. As that’s a very drastic potential fix, however, it should only be a last resort if other alternatives don’t fix the issue.
If you must reinstall Windows 11/10, we recommend you do so with Reset this PC. With that utility, you can restore Windows to its factory defaults and preserve user files (you’ll still need to reinstall software). Check out our How to reset Windows 11 to its factory settings guide for further details.
- Microsoft Store not loading in Windows 10/11 [Full Guide]
- Fix: Microsoft Store error code 0x803fb005
- You’ll need a new app to open this ms-windows-store error
Hopefully, you won’t need to take such drastic action. The above potential resolutions are among the most widely confirmed to fix the 0x80073CFB Microsoft Store error. So, there’s a good chance at least one of them will fix the same issue on your PC.
If those potential fixes aren’t enough, however, you can send a support request to Microsoft’s help service for Windows. You can get in touch with that service by entering a description on the Contact Microsoft Support page and clicking Get Help > Contact Support.
You can also discuss the 0x80073CFB error in the comments section below. Feel free to add any pertinent questions there. Users who have resolved this issue with alternative resolutions not mentioned above are most welcome to share their fixes below.
Newsletter
Запуск Forza Horizon 5 на ПК прошел не так гладко, как хотелось бы. Многие игроки жалуются на баги, различного рода ошибки, низкую частоту кадров и многие другие проблемы. В этом гайде представлены решения самых известных из них.
Игра вылетает
Основной причиной вылетов игры является включенный микрофон. Для решения данной проблемы перейдите в настройки звука и во вкладке «Записывающие устройства» отключить все записывающие устройства (микрофоны и т.д), после этого вылеты игры должны прекратится.
Кроме того, скачайте последнюю версию драйверов для видеокарт AMD и Nvidia.
Игра Microsoft Store вылетает на рабочий стол через 15-30 минут
Падает FPS
1. Откройте Диспетчер задач и найдите процесс игры forza_x64_release_final.exe
2. Нажмите на процессе правой кнопкой мыши и выберите Задать соответствие
3. Снимите флажок с ЦП 0 и нажмите ОК
Ошибка во время предзагрузки или загрузки / Error 0x80073CF9
1. Нажмите комбинацию клавиш Windows + X, а затем щелкните на командной строке (Admin).
2. Нажмите кнопку Да в сообщении управления учетными записями пользователей.
3. Перезагрузите ваш компьютер и вернитесь в магазин. Введите следующие команды для запуска:
net stop wuauserv
rename c:windowsSoftwareDistribution softwaredistribution.old
net start wuauserv
Если какую-либо из этих команд не получится выполнить, запустите ваш компьютер в безопасном режиме и повторите команды.
Ошибка во время загрузки игры / Error 0x80073CFB
Данная ошибка является последствие неполного удаления игровых файлов пиратской копии игры Forza 4. Вам нужно удалить все файлы и остатки реестра недоудаленной игры.
Error 0x803f8001
Для решения данной проблемы вам потребуется перезайти в купленный вами аккаунт и выполнить последовательность действий:
1. Ставим на скачивание любое бесплатное не установленное приложение (Planner 5D, Autodesk SketchBook, Instagram или Viber).
2. После начала загрузки приложения отмените ее.
3. Запустите игру (если сразу не помогло, то подождите 5-10 минут и повторите инструкцию).
Error 0x80070057
1. Открываем поиск и вписываем gpedit.msc
2. Далее Конфигурация компьютера => Административные шаблоны => Компоненты Windows => Развертывание пакета приложений
3. Ищем Отключить установку приложений на несистемных томах и запускаем.
В открывшемся окне переключаем радио кнопку на «Отключено» и нажимаем «Применить» как показано на скриншоте ниже
Если данный способ не помог установите игру на системный диск.
Error 0x80070005
1. Откройте командную строку «Выполнить» с помощью поиска или нажав комбинацию клавиш Windows + R.
2. Введите «%LocalAppData%» и нажмите Enter. Должна открыться папка Local
3. Найдите в ней папку Packages, щелкните на ней правой кнопкой мыши, а затем нажмите «Свойства»
4. На вкладке общие снимите галочку «Только для чтения»
5. Перейдите на вкладку «Безопасность» и нажмите на кнопку «Дополнительно»
6. В открывшемся окне «Дополнительные параметры безопасности» на вкладке «Разрешение» нажмите кнопку «Добавить»
7. Нажмите ссылку «Выбрать субъект» и введите «ИМЯ_ПКПользователи», где «ИМЯ_ПК» замените на имя вашего ПК из поля «В следующем месте:».
8. Нажмите кнопку «Проверить имена», а затем, если не выскочила ошибка, нажмите кнопку ОК во всех открытых раннее окнах.
Игра не отображается в Windows 10 App Store
Если вы загрузили и установили обновление Anniversary и по-прежнему сталкиваетесь с этой проблемой, то вам необходимо обновить и очистить магазин. Вы можете сделать это, запустив WSReset.exe.
Игра не показываются в меню Пуск
Выберите App Store, перейдите в раздел «Моя библиотека», нажмите на Forza Horizon 3 и нажмите Установить. Второй способ — это перейти в «Компаньон консоли Xbox» и проверить вкладку «Мои игры».
Проблемы с сетью или интернет-подключением
— В первую очередь установите автоматический выбор времени и часового пояса. Часто проблемы с сетью происходят по причине неправильного времени на ПК.
Ссылки на официальные способы решения проблем с сетью:
- https://support.xbox.com/help/hardware-network/connect-network/troubleshoot-party-chat
- https://support.xbox.com/help/hardware-network/connect-network/server-connectivity-xbox-app-displays-blocked
Error FH501
Эта ошибка появляется, если у вас не установлен DirectX 12. Чтобы проверить свою версию, сделайте следующее:
— Нажмите клавиши Windows + R, чтобы открыть диалоговое окно Выполнить.
— Введите DXDIAG и нажмите Enter, чтобы запустить средство диагностики DirectX.
— На вкладке Система в окне Информация о системе, обратите внимание на версию DirectX.
Ошибка 0xbba при попытке входа в приложение «Компаньон консоли Xbox»
Ошибка возникает, если у вас отключены службы, связанные с Xbox Live. Чтобы убрать ошибку сделайте следующее:
— Нажмите клавиши Windows + R, чтобы открыть диалоговое окно Выполнить.
— Введите services.msc и нажмите Enter, чтобы открыть окно «Службы».
— Щелкните два раза по службе «Сетевая служба Xbox Live» и запустите ее.
Error 0x406 при запуске приложения «Компаньон консоли Xbox»
— Запустите PowerShell от имени администратора.
— Введите Get-AppxPackage -AllUsers| Foreach {Add-AppxPackage -DisableDevelopmentMode -Register “$($_.InstallLocation)AppXManifest.xml”} и нажмите Enter.
— После окончания процедуры восстановления перезагрузите компьютер.
Если у вас возникла проблема при запуске игры на ПК, существует несколько вариантов ее решения.
Проверка обновлений Windows 10
Чтобы убедиться, что у вас установлены все последние обновления для Windows 10, Сделайте все в точности как показано в видео ролике https://bit.ly/2KchOYv. Установив обновления, произведите перезагрузку компьютера.
Права администратора
Выполните вход в Windows 10 с помощью учетной записи с правами администратора. Вероятнее всего, это поможет.
Загрузка любого бесплатного приложения
- Откройте Microsoft Store для Windows 10 и щелкните по картинке профиля в правом верхнем углу.
- Если несколько учетных записей выполнили вход одновременно, выйдите из всех, кроме той, чья электронная почта использовалась при покупке игры.
- Загрузите из Microsoft Store для Windows 10 любое бесплатное приложение.
- Попытайтесь еще раз запустить игру со страницы «Моя библиотека» Microsoft Store.
Программного обеспечения
Ниже приведен список приложений который может вызвать сбой запуска игр Microsoft Store или сбой во время игры. Пожалуйста, убедитесь, что вы отключили или удалили данные приложения.
- MSI Afterburner / Riva Tuner Statistics Server
- EVGA Precision
- OBS
- Xsplit
- MacType
- Warsaw Banking App
- Wallpaper Engine
- FPS Monitor
- PlayClaw 6
Конфликт с антивирусной программой
Если вы используете одну из следующих программ проверки на вирусы из списка ниже, отключите ее.
- Trend Micro Максимальная безопасность
- Comodo Antivirus
- Sophos
- Emisoft Anti-Malware
Запуск Microsoft Tool
Перейдите по приведенной ниже ссылке и сохраните/запустите программу. Следуйте инструкциям на экране, чтобы проанализировать и решить проблему.
http://go.microsoft.com/fwlink/p/?LinkId=271185
Обновление драйверов видеокарты
Удалите текущие драйвера видеокарты и скачайте самые свежие с оф сайта nvidia (скачать) / radeon (скачать)
Отключение режима разработчика
- Нажмите Windows + R
- Наберите Powershell и нажмите Enter.
- Скопируйте следующий текст, вставьте его в окно Powershell и нажмите Enter.
Get-AppXPackage | Foreach {Add-AppxPackage -DisableDevelopmentMode -Register “$($_.InstallLocation)AppXManifest.xml”}
Проверка правильности даты и времени на ПК
При отсутствии синхронизации часов на вашем компьютере с остальным миром возможно возникновение ошибок. Щёлкните правой кнопкой мыши по часам на панели задач и выберите пункт «Настройка даты и времени». Откроется новый экран, где вы сможете включить автоматический выбор времени и часового пояса. Лучше включить и то, и другое, после чего при необходимости перезагрузить компьютер.
Если не получается синхронизировать время, скачайте любое бесплатное (trial version) приложение VPN и повторите синхронизацию из под VPN любой страны.
Сброс данных игры
Эта операция удаляет только временные файлы игры. Никакие важные данные потеряны не будут.
- Нажмите комбинацию клавиш Win+R и выполните команду ms-settings:appsfeatures
- В открывшемся окне найдите среди установленных программ игру, которую не удается запустить и кликните по названию
- Далее выберите пункт Дополнительные параметры
- В открывшемся окне найдите заголовок Сбросить и нажмите кнопку Сброс

Просмотр событий
Если ничего не помогает, можно посмотреть о проблеме подробней через «Просмотр событий» в настройках системы.
Просмотр событий > Журналы Windows > Приложения
Обновлено: 11.02.2023
Desktop. Windows 10 1607 Pro x64 Insider Preview. Build 14367.0 RS_1. Fast Ring. Обновление через ЦО с 14366.
Есть ли решение этой проблемы, кто столкнулся с данной ошибкой?
Эта цепочка заблокирована. Вы можете просмотреть вопрос или оставить свой голос, если сведения окажутся полезными, но вы не можете написать ответ в этой цепочке.
Тип нарушения
Дата ответа 22 июня, 2016
1. Я выпополнил рекомендацию Попробуйте ещё раз. Примерно через много-много раз и через 10 часов приложение установилось (рис. 1, рис. 2)
Могу ли я выйти из вашего аккаунта в Microsoft Store?
- ✅Да, можете*. Наш аккаунт нужен только для загрузки игры. Поэтому можете сменить аккаунт на свой сразу после старта загрузки.
* Исключение касается игр с DLC (например в Forza Horizon 4 Ultimate). Чтобы DLC были доступны в игре, Вы должны быть залогинены под нашим аккаунтом в Microsoft Store. Игра будет работать без проблем. При активации идет привязка нашей учетки к вашему ПК в системе Windows.
Мы вошли только в MICROSOFT STORE, а не во ВСЮ Вашу систему, и это никак не повлияет на использование Вашей личной учетки дальше в системе.
MICROSOFT STORE – это приложение и туда можно входить под разными учетками, как и в приложение XBOX. НО в самой системе Вы можете использовать свою основную учетную запись.
ПРИМЕР:
FAQ / Частые вопросы:
ЕСТЬ ЕЩЕ много различных проблем, для их решения можете глянуть эту тему:
FH4 И ДРУГИЕ ИГРЫ MICROSOFT STORE – ЖМИТЕ
🔥 Что делать, если в магазине игра пропала с библиотеки/просят купить/игра недоступна/ пароль изменен на данной учетке, ОШИБКА-0x803f8001 ? 🔥
- ✅БЕЗ ПАНИКИ И НЕ НУЖНО СРАЗУ ПИСАТЬ НАМ. РЕШЕНИЕ ПРОСТОЕ:
- ✅ Примерно раз в месяц пароль на нашем аккаунте MSStore меняется. Поэтому, Вам нужно выйти из аккаунта, сновазапустить DenuvoNet_launcher и ввести ID, делайте всё как в первый раз приактивации,оно введет новый пароль с нашего сервера автоматически. Все вышеперечисленныепроблемы исчезнут.
- ✅Если ОШИБКА не исчезла? почистите КЕШ магазина и перезапустите ПК! (может выкинуть в магазине с учетки, нужно снова запустить Activator.DN для повторного входа )
Команда по сбросу кеша самого магазина WSReset в окне командной строки. - ✅Если после этого игра при старте сразу вылетает, то удалите её из меню пуск, и поставьте качать по новой. Такая вот особенность магазина от майкрософт )=
- Если ничего не помогло, пишите нам!
НАША ГАРАНТИЯ.
- ✔Активация НЕ СЛЕТАЕТ при переустановке Windows и удаления аккаунта с игрой из Microsoft Store!
- ✔ Аккаунт является собственностью продавца и не передается Вам в собственность. Менять пароль ЗАПРЕЩЕНО! Вы получаете только право использования аккаунта.
- ✔ Любая поддержка распространяется на весь срок работы нашей группы, магазина (работаем уже 5-й год).
- ✔ Вы всегда сможете восстановить аккаунт с игрой, запустив DenuvoNet_launcher(+ID, выданный Вам при оплате) ПРИВЯЗКА ключа (ID) идет к материнке и процессору. Мы видем к какому ID привязан ПК. Если Вы что-то измените естественно ключ уже не будет работать.
- ✔ Гарантия не распространяется на тот случай, если разработчики тем или иным образом заблокируют (пока подобных случаев не было) возможность активации или запуска уже активированных игр или дополнений, вне зависимости от того, сколько проработала игра, если это произойдет, ПРЕТЕНЗИИ НЕ ПРИНИМАЮТСЯ, оплаченные средства возвращены не будут.
✔ За оскорбления, неуважительное отношение и т.д. – аннулирование всех гарантийных обязательств без возврата средств.
Хорошей Вам игры. Ждем за новыми активациями! Отзыв можете оставить на странице оплаты ЗДЕСЬ. Нам всегда приятно читать Ваши отзывы!
Читайте также:
- Atom выравнивание кода
- Depression чит на майнкрафт
- Код от сейфа на заправке в лощине ogse
- Код на миниган на гта 4 на
- Vigilante 8 2nd offense коды

Игра не запускается / закрывается сразу после запуска
Способы решения здесь
Игра Microsoft Store вылетает на рабочий стол через 15-30 минут
Способы решения здесь
Ошибка во время предзагрузки или загрузки / Error 0x80073CF9
1. Нажмите комбинацию клавиш Windows + X, а затем щелкните на командной строке (Admin).
2. Нажмите кнопку Да в сообщении управления учетными записями пользователей.
3. Перезагрузите ваш компьютер и вернитесь в магазин. Введите следующие команды для запуска:
net stop wuauserv
rename c:windowsSoftwareDistribution softwaredistribution.old
net start wuauserv
Если какую-либо из этих команд не получится выполнить, запустите ваш компьютер в безопасном режиме и повторите команды.
Error 0x803f8001 / Ошибка во время запуска игры
Для решения данной проблемы вам потребуется перезайти в купленный вами аккаунт и выполнить последовательность действий:
1. Ставим на скачивание любое бесплатное не установленное приложение (Planner 5D, Autodesk SketchBook, Instagram или Viber).
2. После начала загрузки приложения отмените ее.
3. Запустите игру (если сразу не помогло, то подождите 5-10 минут и повторите инструкцию).
Error 0x80070057
1. Открываем поиск и вписываем gpedit.msc
2. Далее Конфигурация компьютера => Административные шаблоны => Компоненты Windows => Развертывание пакета приложений
3. Ищем Отключить установку приложений на несистемных томах и запускаем.
В открывшемся окне переключаем радио кнопку на «Отключено» и нажимаем «Применить» как показано на скриншоте ниже
Если данный способ не помог установите игру на системный диск.
Error 0x80070005
1. Откройте командную строку «Выполнить» с помощью поиска или нажав комбинацию клавиш Windows + R.
2. Введите «%LocalAppData%» и нажмите Enter. Должна открыться папка Local
3. Найдите в ней папку Packages, щелкните на ней правой кнопкой мыши, а затем нажмите «Свойства»
4. На вкладке общие снимите галочку «Только для чтения»
5. Перейдите на вкладку «Безопасность» и нажмите на кнопку «Дополнительно»
6. В открывшемся окне «Дополнительные параметры безопасности» на вкладке «Разрешение» нажмите кнопку «Добавить»
7. Нажмите ссылку «Выбрать субъект» и введите «ИМЯ_ПКПользователи», где «ИМЯ_ПК» замените на имя вашего ПК из поля «В следующем месте:».
8. Нажмите кнопку «Проверить имена», а затем, если не выскочила ошибка, нажмите кнопку ОК во всех открытых раннее окнах.
Игра не отображается в Microsoft Store
Обновите Microsoft Store и очистите кэш приложения. Для очистки найдите через Пуск и запустите утилиту WSReset.exe, затем дождитесь пока программа закончит работу и окно консоли закроется.
Игра не отображается в меню Пуск
Откройте Microsoft Store, перейдите в раздел «Моя библиотека», нажмите на игру, далее нажмите Установить.
Второй способ — это перейти в «Компаньон консоли Xbox» и проверить вкладку «Мои игры».
Проблемы с сетью или интернет-подключением
- В первую очередь установите автоматический выбор времени и часового пояса. Если это не помогло, переходите к решениям ниже.
- Основная причина проблем с сетью — неправильная конфигурация протокола Teredo
Восстановление Teredo
Прежде чем приступать к шагам указанным ниже проверьте, не выключена ли служба «Вспомогательная служба IP». Тип запуска должен быть «автоматический».
Если тип запуска стоит другой, то поменяйте его на «автоматический»
Для тех кто не знает где это посмотреть. В поиске вводим «Службы» и в открытом окне ищем нужную нам службу.
Шаг 1. Удаление и установка адаптера Teredo
- Откройте Командную строку от имени администратора
- Введите команду
netsh interface Teredo set state disable
- Перезагрузите PC
- Повторите пункт 1 и введите команду
netsh interface Teredo set state type=default
- Проверьте состояние адаптера Teredo в приложении Компаньон консоли Xbox. В настройках вкладка «Сеть». Если не помогло, то переходим к следующему шагу.
Шаг 2. Не отключен ли протокол Teredo в реестре.
- Запускаем Командную строку (от администратора)
- Вводим команду
reg query HKLMSystemCurrentControlSetServicesiphlpsvcTeredo
- Если в выходных данных имеется строка «Введите REG_DWORD 0x4», то значит что Teredo отключен.
- Повторяем пункт 4 из шага 1
Ссылки на официальные способы решения проблем с сетью:
- https://support.xbox.com/help/hardware-network/connect-network/troubleshoot-party-chat
- https://support.xbox.com/help/hardware-network/connect-network/server-connectivity-xbox-app-displays-blocked
Error FH501
Эта ошибка появляется, если у вас не установлен DirectX 12. Чтобы проверить свою версию, сделайте следующее:
— Нажмите клавиши Windows + R, чтобы открыть диалоговое окно Выполнить.
— Введите DXDIAG и нажмите Enter, чтобы запустить средство диагностики DirectX.
— На вкладке Система в окне Информация о системе, обратите внимание на версию DirectX.
Ошибка 0xbba при попытке входа в приложение «Компаньон консоли Xbox»
Ошибка возникает, если у вас отключены службы, связанные с Xbox Live. Чтобы убрать ошибку сделайте следующее:
— Нажмите клавиши Windows + R, чтобы открыть диалоговое окно Выполнить.
— Введите services.msc и нажмите Enter, чтобы открыть окно «Службы».
— Щелкните два раза по службе «Сетевая служба Xbox Live» и запустите ее.
Error 0x406 при запуске приложения «Компаньон консоли Xbox»
— Запустите PowerShell от имени администратора.
— Введите Get-AppxPackage -AllUsers| Foreach {Add-AppxPackage -DisableDevelopmentMode -Register “$($_.InstallLocation)AppXManifest.xml”} и нажмите Enter.
— После окончания процедуры восстановления перезагрузите компьютер.
Error 0x00000001 / Во время установки приложений
– Запустите PowerShell от имени администратора.
– Скопируйте и введите код в окно PowerShell:
get-appxpackage Microsoft.GamingServices | remove-AppxPackage -allusers
— Нажмите Enter.
— Процесс может занять несколько секунд или минут.
— В этом же окне введите новую команду
start ms-windows-store://pdp/?productid=9MWPM2CQNLHN
— Нажмите Enter (если откроется Microsoft Store, установите игровые сервисы)
— Перезагрузите ПК и установите игру повторно.
Если данный метод не помог, откройте службы Windows и перезапустите две службы «Gaming Services»
Error 0x80073CFB / Ошибка во время установки игры
Данная ошибка является последствие неполного удаления пиратской копии игры Forza 4. Вам нужно удалить все файлы и остатки реестра недоудаленной игры. Реестр можно почистить через программу ccleaner. В первую очередь проверьте и удалите игру через меню Пуск как показано на скриншоте ниже.
Error 0x80073D26 / Ошибка во время установки, обновления игр в приложении Microsoft Store / Xbox
Установите последнее обновление Windows
Microsoft выпустила обновления для решения данной проблемы. Чтобы установить обновление, выполните следующие действия:
1. Нажмите кнопку «Пуск» в нижнем левом углу главного экрана, а затем выберите «Параметры».
2. Выберите Обновление и безопасность > Проверить наличие обновлений.
3. Выберите Просмотр дополнительных обновлений, а затем выберите обновление KB5004476 из списка.
4. Выберите Загрузить и установить.
5. После завершения обновления перезагрузите ПК.
6. Теперь вы сможете устанавливать, обновлять и запускать игры.
Если проблема сохранилась
Попробуйте удалить разделы реестра игровых служб и переустановить приложение игровых служб на устройстве с Windows 10:
1. Нажмите комбинацию клавиш Win + R, введите PowerShell в окно «Выполнить» и нажмите OK.
2. На экране «Администратор: Windows PowerShell» введите следующую команду и нажмите Enter:
Get-AppxPackage *gamingservices* -allusers | remove-appxpackage -allusers
3. В том же окне введите следующие команды и нажмите Enter:
Remove-Item -Path «HKLM:SystemCurrentControlSetServicesGamingServices» -recurse
Remove-Item -Path «HKLM:SystemCurrentControlSetServicesGamingServicesNet» -recurse
4. Перезагрузите ПК.
5. Нажмите комбинацию клавиш Win + R, введите PowerShell в окно «Выполнить» и нажмите OK.
6. На экране «Администратор: Windows PowerShell» введите следующую команду и нажмите Enter:
start ms-windows-store://pdp/?productid=9MWPM2CQNLHN
7. Установите приложение на этой странице, а затем выберите Yes, когда получите запрос контроля учетных записей пользователей (UAC).
8. Попробуйте снова установить или обновить игру.
Error 0x80073D22 / Ошибка во время установки игры
1. Открываем поиск и вписываем gpedit.msc
2. Далее Конфигурация компьютера => Административные шаблоны => Компоненты Windows => Развертывание пакета приложений
3. Ищем Отключить установку приложений на несистемных томах и запускаем.
4. В открывшемся окне переключаем радио кнопку на «Отключено» и нажимаем «Применить» как показано на скриншоте ниже
Error 0x80070032 / Ошибка во время обновления игры
Требуется полная переустановка игры.
Error 0x80070057 / Ошибка во время загрузки игры
1. Открываем поиск и вписываем gpedit.msc
2. Далее Конфигурация компьютера => Административные шаблоны => Компоненты Windows => Развертывание пакета приложений
3. Ищем Отключить установку приложений на несистемных томах и запускаем.
4. В открывшемся окне переключаем радио кнопку на «Отключено» и нажимаем «Применить» как показано на скриншоте ниже
Если данный способ не помог установите игру на системный диск или диск «A».
Инструкция как изменить название диска здесь
Error 0x80070005 / Ошибка во время смены диска установки новых приложений
Обычно такая проблема возникает после переустановки Windows. Вам необходимо удалить папки WindowsApps, WpSystem и WUDownloadCache с диска на который планируете установить игру.
Если папки не удаляться перейдите к инструкции Как удалить папку WindowsApps в Windows 10
Error 0x80073CF9 / Ошибка во время предзагрузки или загрузки
1. Нажмите комбинацию клавиш Windows + X, а затем щелкните на командной строке (Admin).
2. Нажмите кнопку Да в сообщении управления учетными записями пользователей.
3. Перезагрузите ваш компьютер и вернитесь в магазин. Введите следующие команды для запуска:
net stop wuauserv
rename c:windowsSoftwareDistribution softwaredistribution.old
net start wuauserv
Если какую-либо из этих команд не получится выполнить, запустите ваш компьютер в безопасном режиме и повторите команды.
Error 0x80070424 / Ошибка во время загрузки игры
Переустановите приложение «Службы игр» на устройстве с Windows 10:
Щелкните кнопку Пуск правой кнопкой мыши в левом нижнем углу главного экрана и выберите Windows PowerShell (администратор).
На экране Администратор: Windows PowerShell введите следующую команду и нажмите клавишу ВВОД:
get-appxpackage Microsoft.GamingServices | remove-AppxPackage -allusers
В этом же окне введите следующую команду и нажмите клавишу ВВОД:
start ms-windows-store://pdp/?productid=9MWPM2CQNLHN
Установите приложение на этой странице и выберите Да при получении запроса контроля учетных записей (UAC).
Перезапустите устройство и попробуйте переустановить игру.
Error 0x409 и 0x80070422 / Ошибка при входе в учетную запись Xbox live
Необходимо проверить и включить выключенные службы Windows из списка ниже:
— Xbox Accessory Management Service
— Сетевая служба Xbox live
— Сохранение игр на Xbox live
Error 0x406 / При запуске приложения «Компаньон консоли Xbox»
- Запустите PowerShell от имени администратора.
- Введите приведенную ниже команду и нажмите Enter
Get-AppxPackage -AllUsers| Foreach {Add-AppxPackage -DisableDevelopmentMode -Register “$($_.InstallLocation)AppXManifest.xml”}
- После окончания процедуры восстановления перезагрузите компьютер.
Error 0xbba / При попытке входа в приложение «Компаньон консоли Xbox»
Ошибка возникает, если у вас отключены службы, связанные с Xbox Live. Чтобы убрать ошибку сделайте следующее:
– Нажмите клавиши Windows + R, чтобы открыть диалоговое окно Выполнить.
– Введите services.msc и нажмите Enter, чтобы открыть окно «Службы».
– Щелкните два раза по службе «Сетевая служба Xbox Live» и запустите ее.
«Возникла неизвестная ошибка. Повторите попытку позже» / Ошибка после запуска игры
Необходимо проверить и включить выключенные службы Windows из списка ниже:
– Xbox Accessory Management Service
– Диспетчер проверки подлинности Xbox Live
– Сетевая служба Xbox Live
– Сохранение игр на Xbox Live
Заблокированная привилегия / Ошибка во время игры
«Эта функция заблокирована в настройках родительского контроля службы Xbox live»
Для решения данной проблемы вам нужно:
1. Выйти из своего аккаунта Xbox live в приложении «Компаньон консоли Xbox».
2. Создать новый аккаунт Xbox live, в котором ОБЯЗАТЕЛЬНО должен быть указан ваш возраст 18+
3. Войти в новый аккаунт и играть с него (игровой прогресс между аккаунтами Xbox live не переносится).
Error FH101 / Ошибка во время запуска игры
Необходим процессор минимум с 4 логическими ядрами; в противном случае возникнет ошибка с этим кодом.
Error FH201 / Ошибка во время запуска игры
Видеокарта не поддерживает функционал DX12, необходимый для работы игры.
Error FH202 / Ошибка во время запуска игры
Видеокарта обладает менее чем 2 ГБ видеопамяти.
Error FH203 / Ошибка во время запуска игры
Видеокарта не поддерживает функционал DX12, необходимый для работы игры.
Error FH204 / Ошибка во время запуска игры
Видеокарта не поддерживает функционал DX12, необходимый для работы игры.
Error FH301 / Ошибка во время запуска игры
Необходимо обновить драйвер видеокарты, для правильной работы игры требуются последние версии драйверов видеокарт AMD и NVidia.
Error FH401 / Ошибка во время запуска игры
Недостаточно памяти. Для игры требуется по меньшей мере 8 ГБ оперативной памяти.
Error FH501 / Ошибка во время запуска игры
Видеокарта не поддерживает DX12.
Error FH601 / Ошибка во время запуска игры
Не удалось загрузить Microsoft Media Foundation. Возможно, необходимо установить компоненты:
https://www.microsoft.com/en-us/download/details.aspx?id=48231
Кнопка «установить» игру не активна
Обновите Windows до 1909 или новее. Если не помогло, переустановить Microsoft Store
Sea of Thieves не отображается в поиске Microsoft Store
- Нажмите комбинацию Win+R, откроется окно «Выполнить»
- Вставьте команду ниже и нажмите Enter
ms-windows-store://pdp?productId=9p2n57mc619k
Users have reported in the forums that they are facing a 0x80073CFB error while installing apps from Microsoft Store. There are several reasons for this error to occur, the main reason is the corrupted cache files of Ms Store.
We had a look into this and we discovered some causes below:-
- Corrupted cache Microsoft Store- Corrupted cache files are the most common reason for this 0x80073CFB error to occur.
- Authentication problem- The unexpected authentication errors might be a reason for this issue to occur, to resolve this you have to sign out from Microsoft Store, then sign in again.
- Proxy server- If the proxy server is enabled then you might get this 0x80073CFB error until you disabled the proxy server.
- Wrong date and time- Sometimes we don’t realize that our date and time are incorrect and we get errors so we ensure that your date and time are correct.
- Outdated Windows- Outdated version of Windows may be a cause of this 0x80073CFB error to occur, to resolve this update your Windows.
Clear Microsoft Store Cache Files
Cache files are the temporary files that save in Windows operating system, sometimes Microsoft Store cache files get corrupted because of several reasons, the most common reasons are power failure and suddenly shutdown of the Windows operating system.
There is a high possibility that you are getting the 0x80073CFB error because of corrupted Ms store cache files.
Here is how you can delete Microsoft Store cache files:-
- Press the Windows key and type the Command Prompt in the search box.
- Open command prompt as administrator by pressing the ctrl + shift + enter keys together.
- Insert the following command to clear the Microsoft cache
wsreset
running command wsreset - Close the command prompt and check if the error persists.
Reset/Repair Microsoft Store
We can also use the reset/repair options that are available for Microsoft products. We recommend you to use the repair option first, if the error will not resolve then use the reset option.
To reset/repair Microsoft Store follow the steps below:-
- Go to settings by pressing the Windows + I keys.
- Click on Apps>Apps & features.
- You can find the Microsoft Store in the installed applications.
- Click on the Microsoft Store then select Advance options for viewing the further settings.
Select advance option - At the bottom of the screen, you will see reset and repair buttons.
Select repair and reset from the advance option - Click on the repair option first, if the error persists then click on the reset button.
Run Windows Apps Troubleshooter
Windows Apps Troubleshooter is used to fix problems regarding Microsoft applications. This utility has the ability to identify and fix problems.
Here is how you can use the Windows Apps Troubleshooter:-
- Go to settings by pressing the Windows + I keys.
- Click on Update & security.
- You can find the Troubleshoot option on the left pane, click on it.
- Click on Additional troubleshooters for further troubleshooting options.
Additional troubleshooters - You can find the Windows Store Apps option under the Find and fix other problems, click on it.
- Then, click on Run the troubleshooter.
Run the Windows app troubleshooter - It should start the troubleshooting process once done check if the error is resolved.
Disable proxy server
The proxy server is a system that acts as a gateway between the internet and the computer. If the proxy server is enabled then you might get causes to access the website and download applications from the internet.
Follow the steps below to disable the proxy service:-
- Go to settings by pressing the Windows + I keys.
- Click on Network & Internet.
- You can find the Proxy option on the left pane, click on it.
- At the centre of the screen, you can find the Use a proxy server button.
Disable proxy service - If the Use a proxy server button is On then proceed it to Off.
Run System File checker
System File Checker is a utility that is developed by Microsoft for Windows Operating System. System File checker will scan all your system files and replace the corrupted files with cached copy files.
Follow the steps to run the system file checker:-
- Press the Windows key and type the Command Prompt in the search box.
- Open command prompt as administrator by pressing the ctrl + shift + enter keys together.
- Insert the below command to run the system file checker
sfc/scannow
Run sfc/scannow in cmd - Once the process is completed, check if the error is solved.
Clear Software Distribution folder
The software distribution is a folder that is located in the Windows directory and used to store temporary files that are required to install Windows Update. Clearing the software distribution folder might fix the 0x80073CFB error.
To clear the Software Distribution folder follow the steps below:-
- First, you have to stop the Windows update services, if you don’t stop Windows update services then you might end up with Windows installation.
- Press the Windows key and type the Windows PowerShell in the search box.
- Open Windows PowerShell as administrator by pressing the ctrl + shift + enter keys together.
- Insert the following command to stop the Windows update
net stop wuauserv
- Input the below command to clear the software distribution folder
ren c:/windows/SoftwareDistribution softwaredistribution.old
Clearing the software distribution folder - Again, inset the below command to start the windows update
net start wuauserv
Reinstall Microsoft Store
Reinstalling the Microsoft Store will fix the 0x80073CFB error. There is only one way to reinstall Microsoft which are the commands that you will have to insert in PowerShell, you cant uninstall the Microsoft Store by the normal method like with the control panel or settings.
Here is how you can reinstall Microsoft Store:-
- Press the Windows key and type the Windows PowerShell in the search box.
- Open Windows PowerShell as administrator by pressing the ctrl + shift + enter keys together.
- To uninstall Microsoft Store, insert the following command below
Get-AppxPackage -allusers *WindowsStore* | Remove-AppxPackage
Inserting Microsoft uninstall command - Restart your computer.
- open PowerShell again and insert the below command to reinstall Microsft Store
Get-AppxPackage -allusers *WindowsStore* | Foreach {Add-AppxPackage -DisableDevelopmentMode -Register “$($_.InstallLocation)AppXManifest.xml”}Inserting install command of Microsoft Store
We hope you have successfully solved the 0x80073CFB error, if you have any doubts, we would like to hear the comments below.
Muhammad Zubyan
Zubyan is a certified Google IT Support Professional with extensive experience spanning over 7 long years. Having worked on 1500+ computers, he gained many valuable insights and is currently able to detect and troubleshoot any Windows related issue/error no matter how complicated its root cause is. When he is not managing Appuals as a Senior Editor, he is working on his own Game Optimization program to facilitate both gamers and casual users alike.
С момента выпуска обновления для Windows 8 Microsoft представила нам новую концепцию загрузки приложений. Теперь из Магазина Windows можно легко загружать любые приложения, созданные для Windows 8 и Windows 8.1, всего несколькими щелчками мыши. Но, конечно же, как и у любого другого приложения, в нем есть ошибки либо при установке, либо при попытке загрузить приложение.
Коды ошибок, которые вы получаете в хранилище Windows, могут быть вызваны несколькими причинами, такими как код ошибки 0x8024600e при попытке установить или обновить приложения Магазина Windows или код ошибки c101a006, если у вас может быть временная неисправность сервера. Я объясню в нескольких строках, что мы можем сделать, чтобы исправить некоторые коды ошибок, которые мы получаем из магазина Windows при использовании Windows 8 и Windows 8.1.
| Код ошибки | Описание и возможное решение |
|---|---|
| 0x8024600e | Описание: Ошибка 0x8024600e обычно возникает при установке или обновлении приложений из Магазина Windows.
Решение: настройка реестра. |
| C805ab406 | Описание: Ошибка C805ab406 появляется при загрузке приложений из Магазина Windows.
Решение: проверьте свою учетную запись. |
| c101a006 | Описание: Ошибка c101a006 появляется при сбое сервера.
Решение: проверьте свою учетную запись. |
| 805a0193 | Описание: Ошибка 805a0193 может появиться при попытке подключения к Wi-Fi с неверными настройками сети.
Решение. Попробуйте подключиться к другой сети. |
| c101a7d1 | Описание: Ошибка c101a7d1 появляется, когда лицензия приложения отсутствует в вашей истории. Это также может произойти, если сбой службы не позволяет Store проверить историю.
Решение: переустановите приложение. |
| d0000011 | Описание: Ошибка d0000011 появляется, когда телефон вручную незарегистрирован из опции «Удалить этот телефон» на www.windowsphone.com.
Решение: аппаратно перезагрузить телефон. |
| 8000ffff | Описание: Ошибка 8000ffff появится после удаления приложения из Магазина.
Решение: удалите приложение и попробуйте загрузить его снова. |
| 805a01f7 | Описание: Ошибка 805a01f7 появляется при временном сбое сервера.
Решение: дождитесь, когда серверы снова подключатся. |
| 805a01f4 | Описание: Ошибка 805a01f4 появляется при временном сбое сервера.
Решение: дождитесь, когда серверы снова подключатся. |
| 805a0194 | Описание: Ошибка 805a0194 появляется при временном сбое сервера.
Решение: дождитесь, когда серверы снова подключатся. |
| D0000011 | Описание: Ошибка D0000011 появляется, когда телефон был вручную удален с windowsphone.com.
Решение: аппаратно перезагрузить телефон. |
| c101abb9 | Описание: ошибка c101abb9 появляется при временном сбое сервера
Решение: дождитесь, когда серверы снова подключатся. |
| 0x80073CFB | Описание: Ошибка 0x80073CFB возникает, когда Магазину Windows не удается обновить определенное приложение.
Решение: удалите папку распространения программного обеспечения. |
| 0x80073CF0 | Описание: Ошибка 0x80073CF0 возникает, когда Магазину Windows не удается установить определенное приложение на компьютер пользователя.
Решение: удалите папку распространения программного обеспечения / запустите сценарий WUReset / удалите кэш Магазина Windows. |
| 0x80073CF2 | Описание: Ошибка 0x80073CF2 возникает, когда пользователь удаляет или обновляет подготовленное приложение Microsoft Store, используя Microsoft Store, а затем запускает Sysprep на компьютере.
Решение: перезагрузите приложение / выполните команду DISM. |
| 0x80073D00 | Описание: Ошибка 0x80073D00 появляется, когда не удается открыть приложение из Магазина Windows.
Решение: сбросьте приложение, которое выдает эту ошибку, переустановите приложение, которое выдает эту ошибку, перезагрузите Магазин Windows. |
| 0x80073D01 | Описание: Ошибка 0x80073D01 в основном возникает, если определенная операция развертывания пакета заблокирована политикой.
Решение. Настройте перемещаемый профиль пользователя. |
| 0x80073CF4 | Описание: Ошибка 0x80073CF4 появляется, если нет свободного места для установки приложения.
Решение: освободить место на диске. |
| 0x87AFo81 | Описание: Ошибка 0x87AFo81 возникает, как только вы открываете Windows Store. Это приводит к краху магазина.
Решение. Сбросьте кэш Магазина Windows, запустите средство устранения неполадок, отключите антивирус, измените страну или регион на США, выйдите и войдите с другой учетной записью, сбросьте пакеты приложений. |
| 0x80073CF5 | Описание: Ошибка 0x80073CF5 появляется, когда службе хранилища не удается загрузить пакет приложения.
Решение. Проверьте подключение к Интернету, перезагрузите Магазин Windows, удалите папку распространения программного обеспечения. |
| 0x87AF0813 | Описание: Ошибка 0x87AF0813 появляется при попытке установить определенное приложение из Магазина Windows.
Решение: проверьте подключение к Интернету, запустите WSReset.exe, переустановите приложение, проверьте место на диске, запустите средство устранения неполадок, заново зарегистрируйте приложение Магазина Windows, обновите Магазин Windows, выйдите из системы или войдите из Магазина Windows, измените страну или регион в «Соединенные Штаты». |
| 0x80073CF6 | Описание: Ошибка 0x80073CF6 не позволяет пользователям загружать приложения и игры из Магазина Windows.
Решение: перезагрузите Магазин Windows, запустите средство устранения неполадок Магазина Windows. |
| 0x800700B | Описание: Ошибка 0x800700B обычно не позволяет пользователям обновлять приложения Магазина Windows.
Решение. Очистите кэш Магазина Windows, используйте средство устранения неполадок Магазина Windows, запустите сканирование SFC, запустите DISM. |
| 0x80073CF7 | Описание: Ошибка 0x80073CF7 обычно не позволяет пользователям удалять приложения Windows 10.
Решение. Запустите сканирование SFC, удалите папку OLE в редакторе реестра, запустите средство устранения неполадок Магазина Windows, удалите папку распространения программного обеспечения. |
| 0x80073CF9 | Описание: Ошибка 0x80073CF9 обычно появляется, когда пользователи пытаются обновить приложения из Магазина Windows.
Решение: синхронизировать лицензию, переустановить Windows Store. |
| 0x80073CFA | Описание: Ошибка 0x80073CFA появляется при удалении приложений Windows 10.
Решение: перезагрузите приложение, запустите сканирование SFC, запустите DISM. |
| 0x80073CFC | Описание: Ошибка 0x80073CFC препятствует запуску приложений Магазина Windows.
Решение: перезагрузите приложение, переустановите приложение. |
| 0x80073CFD | Описание: Ошибка 0x80073CFD обычно препятствует установке или обновлению приложений Магазина Windows из-за неполной сборки системы
Решение: установите последнюю сборку Windows 10. |
| 0x80073CFE | Описание: Ошибка 0x80073CFE препятствует нормальной работе приложений Магазина Windows.
Решение. Переместите проблемное приложение в другой раздел. |
| 0x80073CFF | Описание: Ошибка 0x80073CFF появляется, когда пакет, который вы пытаетесь установить, не соответствует одному из необходимых требований.
Решение. Перезапустите пакет приложения в PowerShell. |
| 0x80d0000a | Описание: Ошибка 0x80d0000a не позволяет пользователям загружать и обновлять приложения и даже обновлять сам Магазин.
Решение. Запустите средство устранения неполадок Магазина Windows. |
| 0x80073D02 | Описание: Ошибка 0x80073D02 возникает в Windows 10 Insider Preview и не позволяет инсайдерам устанавливать или обновлять приложения из Магазина Windows.
Решение: выполните команду WSReset. |
| 0x80073D05 | Описание: Ошибка 0x80073D05 появляется при запуске симулятора Магазина Windows.
Решение. Запустите средство устранения неполадок Магазина Windows, запустите WSReset.exe, используйте PowerShell. |
| 0x80073CF3 | Описание: Ошибка 0x80073CF3 возникает при попытке обновить определенное приложение.
Решение. Сбросьте пакет приложения в PowerShell. |
| 0x80070057 | Описание: Ошибка 0x80070057 не позволяет вам устанавливать приложения из Магазина с помощью «Попробуйте еще раз. Произошла ошибка. Появится сообщение об ошибке 0x80070057, на случай, если оно понадобится.
Решение. Запустите средство устранения неполадок Магазина Windows. |
| 0x80073D0A | Описание: Ошибка 0x80073D0A не позволяет пользователям устанавливать приложения из Магазина Windows.
Решение. Отключите антивирус или брандмауэр Windows. |
| 0x800B0100 | Описание: Ошибка 0x800B0100 не позволяет загружать, устанавливать или обновлять приложения Магазина Windows.
Решение: Запустите средство устранения неполадок Центра обновления Windows, запустите средство устранения неполадок Магазина Windows, запустите сканирование SFC, запустите средство DISM. |
| 0x80072efe | Описание: Ошибка 0x80072efe приводит к сбою Магазина Windows
Решение. Запустите команду WSReset или средство устранения неполадок Магазина Windows. |
| 0x803F8001 | Описание: Ошибка 0x803F8001 препятствует обновлению приложений Магазина Windows.
Решение: переустановите проблемное приложение. |
| 0x803F700 | Описание: Ошибка 0x803F700 не позволяет пользователям получать доступ, загружать и устанавливать приложения из Магазина Windows.
Решение. Запустите средство устранения неполадок Магазина Windows, отключите брандмауэр Windows, сбросьте кэш хранилища, сбросьте пакеты приложений. |
| 0x80246019 | Описание: Ошибка 0x80246019 не позволяет Магазину Windows устанавливать и загружать приложения.
Решение. Сбросьте Windows Store из приложения «Настройки». |
| 0x80D05001 | Описание: Ошибка 0x80D05001 препятствует первой установке приложения Магазина Windows на ваш компьютер.
Решение. Воспользуйтесь средством устранения неполадок Windows Apps, запустите сканер SFC, отключите сторонние средства Internet Security. |
Код ошибки 0x8024600e
Эта ошибка возникает при попытке установить или обновить «Windows Store».
- Давайте нажать и удерживать кнопку «Windows» плюс кнопку «R».
- В диалоговом окне «Выполнить» введите «Regedt32.exe» и нажмите «Enter» на клавиатуре.
- Редактор реестра теперь должен быть открыт.
- Указанный выше путь должен выглядеть следующим образом: HKEY_CURRENT_USER Software Microsoft Windows CurrentVersion Explorer Папки оболочки пользователя.
- В правой части окна «Редактор реестра» найдите папку с именем «Кэш».
- Дважды щелкните левой кнопкой мыши на «Кэш».
- Под «Ценность данных» у вас должны быть поле и некоторые записи. Нам нужно удалить то, что там написано, и нам нужно написать:
«% USERPROFILE% AppData Local Microsoft Windows Temporary Internet Files»
- Нажмите (левой кнопкой мыши) на «ОК» в окне «Редактировать строку» и перезагрузите компьютер.
Код ошибки 805ab406
Это появится, когда вы попытаетесь загрузить приложение.
- Войдите в свою учетную запись Microsoft (Windows Live ID)
- Нажмите «Изменить личную информацию»
- Проверьте, если дата рождения и родная страна / регион заполнены (если вы получаете какие-либо новые сообщения, которые вам нужны для изменения пароля, измените его)
- Нажмите «Сохранить»
- Перезагрузите компьютер.
Код ошибки c101a006 — Внутренняя ошибка сервера
Если есть сбой сервера, то эта ошибка произойдет.
Выполните шаги, которые вы сделали для кода ошибки 805ab406 выше.
Код ошибки 805a0193 — Возникла проблема при заполнении вашего запроса.
Эта ошибка может появиться, когда вы пытаетесь подключиться к сети Wi-Fi, и у вас неправильные настройки сети.
В случае сбоя сервера вам придется подождать, пока Microsoft его устранит.
Если у вас есть проблема с Wi-Fi, попробуйте подключиться к другому Wi-Fi и посмотреть, работает ли он, и убедитесь, что у вас есть подключение к Интернету.
Код ошибки c101a7d1
Эта ошибка обычно появляется, когда лицензия на приложение отсутствует в вашей истории, или может также возникать, когда сбой службы не позволяет Store проверить историю. Другая причина, по которой вы можете получить эту ошибку, заключается в том, что при обновлении приложения содержимое лицензии недействительно.
- Отмените обновление, которое вы пытаетесь сделать в приложении.
- Удалите приложение, которое у вас есть.
- Попробуйте загрузить приложение из магазина еще раз.
Код ошибки d0000011
Эта ошибка появляется, когда телефон вручную незарегистрирован с помощью опции «Удалить этот телефон» на www.windowsphone.com.
- Во-первых, вам нужно сделать резервную копию вашего телефона.
- Сделайте хард ресет на телефоне.
- Завершите настройку телефона
- Восстановить телефон.
Код ошибки 8000ffff — при заполнении вашего запроса возникла проблема. Попробуйте позже
Эта ошибка появится, когда приложение будет удалено из Магазина.
Решением будет удаление приложения и попытка загрузить его снова.
Код ошибки 805a01f7
Вы получите эту ошибку при временном сбое сервера.
Дождитесь, пока сервер снова подключится к сети, и попробуйте снова (в этом конкретном случае нет времени ожидания).
Код ошибки 805a01f4
Эта ошибка такая же, как указано выше. Вам придется подождать, пока сервер не будет работать правильно.
Код ошибки 805a0194
Подождите, пока сервер не заработает.
Код ошибки D0000011
Эта конкретная ошибка возникает, когда телефон был вручную удален с windowsphone.com.
Выполните те же действия, что и код ошибки d0000011
Код ошибки c101abb9
Вам придется подождать, пока неисправность сервера не будет устранена.
В этом случае наиболее распространенным решением является удаление папки Software Distribution. Если вы не уверены, как это сделать, просто следуйте этим инструкциям:
- Щелкните правой кнопкой мыши меню «Пуск» и запустите командную строку (Admin).
- В командной строке введите следующие команды и нажмите Enter после каждого:
- чистая остановка wuauserv
- ren c: // windows //
SoftwareDistribution softwaredistribution.old
- чистый старт wuauserv
- Выход
- Теперь попробуйте запустить Центр обновления Windows и проверьте наличие изменений.
Код ошибки 0x80073CF0
Эта ошибка появляется, когда не удается открыть определенный пакет. Поэтому вы не можете загружать какие-либо приложения или игры из Магазина Windows. Чтобы устранить код ошибки 0x80073CF0, выполните одно из следующих действий:
- Удалить папку SoftwareDistribution.
- Восстановить кеш магазина. (Нажмите Win key + R, введите WSReset.exe и нажмите Enter).
- Запустите скрипт WUReset. (Этот сценарий в основном используется для работы с обновлениями Windows, но в этом случае он также может быть полезен).
Код ошибки 0x80073CF2
Эта ошибка обычно появляется, когда вы пытаетесь обновить определенное приложение Магазина Windows. Это вряд ли появится при загрузке новых приложений.
Чтобы устранить ошибку с кодом 0x80073CF2, попробуйте некоторые из следующих решений:
- Сбросить приложение, которое вы не можете обновить
- Запустите инструмент DISM (Обслуживание образов развертывания и управление ими).
Код ошибки 0x80073D00
Вы заметите эту ошибку, когда на самом деле пытаетесь открыть определенное приложение. Приложение не откроется, сообщив, что его нельзя открыть «потому что оно в данный момент обновляется». Чтобы решить эту проблему, выполните следующие действия:
- Сбросить приложение, которое дает вам эту ошибку
- Переустановите приложение, которое дает вам эту ошибку.
- Сбросить Windows Store.
Тот же код ошибки также отображается на Xbox One и не позволяет открывать приложения. Некоторые люди предлагают сбросить консоль по умолчанию или удалить свой профиль и добавить его снова. Тем не менее, вы также можете попробовать с помощью инструмента диагностики Xbox One. Просто следуйте инструкциям, и, надеюсь, вы найдете то, что ищете.
Код ошибки 0x80073D01
По словам Microsoft, эта проблема в основном возникает, если определенная операция развертывания пакета заблокирована политикой. Итак, что это значит? Это означает, что вы выполнили некоторую грязную работу в редакторе групповой политики и заблокировали политики управления приложениями или политику « Разрешить операции развертывания в специальных профилях».
Если эти политики действительно блокируют ваши приложения, вам необходимо настроить перемещаемый профиль пользователя в своей учетной записи. Для получения дополнительной информации обратитесь к Официальному руководству Microsoft по управлению профилями пользователей в роуминге.
С другой стороны, если никакие такие политики не блокируют ваши приложения, проблема кроется в вашей учетной записи пользователя. Вы используете временную учетную запись или вошли локально. В любом случае, просто войдите в свою «постоянную» учетную запись пользователя, и все будет в порядке.
Код ошибки 0x80073CF4
Я не уверен, является ли это проблемой вообще. Проще говоря, если на жестком диске недостаточно места для установки определенного приложения, вы получите эту ошибку.
Очевидное решение в этом случае — очистить диск и освободить место для приложения, которое вы хотите установить. Windows 10 позволяет изменить папку, в которой сохраняются новые приложения. Таким образом, если вы не хотите ничего удалять со своего диска, вы всегда можете переместить новое приложение в другое.
И вот как это сделать:
- Перейти в настройки
- Перейдите в Система > Хранилище
- Нажмите Изменить, где новый контент сохраняется
- В разделе Новые приложения сохраните в разделе выберите другой жесткий диск.
Код ошибки 0x87AFo81
Эта проблема возникает, как только вы открываете Windows Store. Он не связан конкретно с обновлением или загрузкой приложений, но влияет на Магазин в целом.
Чтобы решить эту проблему, попробуйте некоторые из следующих обходных путей:
- Сброс кеша Магазина Windows
- Запустите средство устранения неполадок
- Отключи свой антивирус
- Изменить страну или регион на США
- Выйти и войти с другой учетной записью
- Сбросить пакеты приложений
Ознакомьтесь с нашим подробным руководством по исправлению ошибки 0x87AFo81 Windows Store для получения более подробной информации.
Код ошибки 0x80073CF5
Эта ошибка появляется, когда Службе Магазина не удается загрузить пакет приложения. Обычно это появляется при установке новых приложений, но это также возможно при обновлении существующих.
Чтобы решить эту проблему, попробуйте некоторые из следующих решений:
- Проверьте подключение к интернету. Если вы не можете нормально подключиться к Интернету, прочитайте эту статью, чтобы решить проблемы с сетью.
- Сбросить Магазин Windows
- Удалить папку распространения программного обеспечения
Код ошибки 0x87AF0813
Чтобы решить эту проблему, попробуйте некоторые из решений, перечисленных ниже:
- Проверьте интернет соединение
- Запустите WSReset.exe
- Переустановите приложение
- Проверьте место для хранения
- Запустите средство устранения неполадок
- Перерегистрируйте приложение Windows Store
- Обновить Windows Store
- Выйти / войти из Магазина Windows
- Измените страну или регион на «Соединенные Штаты».
Ознакомьтесь с нашим подробным руководством по исправлению ошибки 0x87AF0813 Windows Store для получения дополнительной информации.
Код ошибки 0x80073CF6
Эта ошибка не позволяет загружать приложения и игры из Магазина Windows. До сих пор нет подтвержденного решения этой проблемы, но вы можете попробовать некоторые из основных решений:
- Сбросить Магазин Windows (запустить WUReset.exe)
- Используйте средство устранения неполадок Магазина Windows. Перейдите в Настройки> Обновление и безопасность> Устранение неполадок. Теперь найдите приложения Магазина Windows, щелкните по нему и выберите Запустить средство устранения неполадок. Просто следуйте дальнейшим инструкциям на экране и позвольте мастеру завершиться.
Код ошибки 0x800700B
Эта проблема обычно связана с обновлением приложений Магазина Windows. Таким образом, есть большая возможность столкнуться с ним при обновлении установленных на данный момент приложений, а затем при загрузке новых.
Вот что вы можете попробовать при решении этой проблемы:
- Очистить кэш Магазина Windows
- Использование средства устранения неполадок Магазина Windows из приложения «Настройки»
- Запустите сканирование SFC. Откройте командную строку (Admin)> введите следующую строку и нажмите Enter: sfc / scannow
- Запустите DISM
- Используйте Powershell. Откройте Powershell (Admin), введите следующую команду и нажмите Enter: Get-AppXPackage -AllUsers | Where-Object {$ _. InstallLocation-like «* SystemApps *»} | Foreach {Add-AppxPackage -DisableDevelopmentMode -Register «$ ($ _. InstallLocation) AppXManifest.xml»}
Код ошибки 0x80073CF7
Эта ошибка появляется, когда вы пытаетесь установить приложение из Магазина Windows. Кроме того, он также может отображаться, когда вы пытаетесь удалить приложение с вашего компьютера, поскольку он не может отменить регистрацию пакета.
Чтобы решить эту проблему, попробуйте некоторые из следующих решений:
- Запустите сканирование SFC.
- Удалить папку OLE в редакторе реестра. Перейдите в Поиск, введите regedit и откройте редактор реестра. Перейдите по следующему пути: HKEY_CURRENT_USER Software Microsoft. Найдите папку OLE и удалите ее.
- Запустите средство устранения неполадок Магазина Windows из настроек.
- Удалите папку распространения программного обеспечения.
Код ошибки 0x80073CF9
Это еще один код ошибки, который обычно появляется при обновлении существующих приложений Магазина Windows. Мы уже широко рассмотрели эту проблему, поэтому вы можете проверить статью для более подробных решений.
Код ошибки 0x80073CFA
Это еще одна проблема, возникающая при удалении приложений Windows 10, а не в процессе установки. Вот несколько основных шагов, которые вы можете предпринять, чтобы решить эту проблему:
- Сбросить приложение
- Запустите сканирование SFC
- Запустите DISM
Код ошибки 0x80073CFC
Еще одна ошибка, которая не влияет на установку или обновление приложений Windows 10. Эта проблема на самом деле препятствует запуску определенного приложения. Итак, есть два очевидных решения этой проблемы:
- Сбросить приложение
- Переустановите приложение
Код ошибки 0x80073CFD
Эта проблема установки обычно препятствует установке или обновлению приложений Магазина Windows из-за неполной сборки системы. В этом случае выполните некоторые из следующих действий:
- Обновите до последней версии Windows 10. Если вы используете Windows 10 Insider Preview, обязательно установите последнюю версию Preview.
- Убедитесь, что ваше интернет-соединение работает правильно.
- Запустите средство устранения неполадок Магазина Windows
Код ошибки 0x80073CFE
Эта ошибка обновления может сделать некоторые из ваших приложений непригодными. Вот исправление, которое помогло некоторым пользователям, а также может помочь вам:
- Зайдите в настройки.
- Перейти в приложения.
- Теперь найдите приложение, которое не работает, щелкните его и выберите « Переместить».
- Переместите приложение на жесткий диск, на котором установлена ваша система.
Как видите, эта ошибка может быть легко вызвана решением вышеупомянутой ошибки 0x80073CF4. Так что будьте осторожны при перемещении ваших приложений.
Код ошибки 0x80073CFF
Вы можете получить эту ошибку, если пакет, который вы пытаетесь установить, не соответствует одному из следующих требований:
- Приложение разворачивается с помощью F5 в Visual Studio на компьютере с лицензией разработчика Магазина Windows.
- Пакет подписан подписью Microsoft и развернут как часть Windows или из Магазина Windows.
- Пакет подписан доверенной подписью и установлен на компьютере с лицензией разработчика Магазина Windows, присоединенном к домену компьютере с включенной политикой AllowAllTrustedApps или на компьютере с лицензией боковой загрузки Windows с включенной политикой AllowAllTrustedApps.
Хотя это редкое явление, вы можете столкнуться с ним при установке некоторых менее популярных приложений из Магазина Windows. Чтобы справиться с этим, сделайте следующее:
- Перейдите к поиску, введите powershell и откройте PowerShell (Admin)
- Вставьте следующую строку и нажмите Enter: Get-appxprovisionedpackage -online | where-object {$ _. packagename-like «* windowscommunicationsapps *»} | удалить-appxprovisionedpackage -online
- Перезагрузите компьютер
Код ошибки 0x80d0000a
Чтобы устранить ошибку 0x80d0000a, просто запустите команду WSReset.exe.
Ознакомьтесь с нашим подробным руководством по исправлению этой ошибки в Магазине Windows для получения более подробной информации.
Код ошибки 0x80073D02
Эта проблема обычно возникает в Windows 10 Insider Preview и не позволяет пользователям устанавливать приложения из Магазина. Лучшее решение этой проблемы — просто сбросить Windows Store с помощью команды WUReset.exe.
Код ошибки 0x80073D05
Есть несколько вещей, которые вы можете попробовать при работе с ошибкой 0x80073D05. Вот что вам нужно сделать:
- Запустите средство устранения неполадок Магазина Windows из настроек.
- Запустите WSReset.exe.
- Откройте PowerShell (Admin), вставьте следующую команду и нажмите Enter: Get-Appxpackage –Allusers
- После этого найдите Microsoft.Windowsstore и скопируйте PackageFullName (ctrl + c).
- Теперь выполните следующую команду: Add-AppxPackage -register «C: Program FilesWindowsApps ”–DisableDevelopmentMode (ПРИМЕЧАНИЕ. Не забудьте заменить с actaul PackageFullName, вы только что скопировали.
Код ошибки 0x80073CF3
Эта проблема возникает, когда вы пытаетесь обновить определенное приложение. Вот возможные причины этой проблемы:
- Входящий пакет конфликтует с установленным пакетом.
- Указанная зависимость пакета не может быть найдена.
- Пакет не поддерживает правильную архитектуру процессора.
Чтобы решить эту проблему, необходимо перерегистрировать Магазин Windows:
- Перейдите в Поиск, введите powershell, щелкните правой кнопкой мыши Powershell и откройте как администратор.
- Введите следующую команду и нажмите Enter: Get-AppXPackage | Foreach {Add-AppxPackage -DisableDevelopmentMode -Register «$ ($ _. InstallLocation) AppXManifest.xml»}
- Перезагрузите компьютер
Код ошибки 0x80070057
Для решения этой проблемы установки из Магазина Windows рекомендуется запустить средство устранения неполадок Магазина Windows из приложения «Настройки». Несколько пользователей подтвердили, что это решение работает для них.
Код ошибки 0x80073D0A
Чтобы решить эту проблему, включите антивирус и брандмауэр Windows. Если вы не знаете, как отключить брандмауэр Windows, просто следуйте этим инструкциям:
- Перейдите в Поиск, введите брандмауэр и откройте брандмауэр Windows.
- Теперь нажмите «Выключить или включить брандмауэр Windows»
- Перейти к выключению брандмауэра Windows
Код ошибки 0x800B0100
На самом деле это ошибка Центра обновления Windows, но пользователи также обнаружили ее в Магазине Windows. Что странно. В любом случае, чтобы решить эту проблему, попробуйте некоторые из следующих решений:
- Запустите средство устранения неполадок Центра обновления Windows
- Запустите средство устранения неполадок Магазина Windows
- Запустите сканирование SFC
- Запустите инструмент DISM
Код ошибки 0x80072efe
Эта ошибка вызывает сбой Магазина Windows. Чтобы устранить ошибку 0x80072efe, попробуйте некоторые из следующих обходных путей:
- Запустите скрипт WSReset.exe
- Запустите средство устранения неполадок Магазина Windows
Код ошибки 0x803F8001
Эта проблема препятствует обновлению приложений. Тем не менее, решение для кода ошибки 0x803F8001 не может быть проще. Просто удалите приложение, зайдите в магазин и установите его еще раз.
После переустановки приложения вы сможете без проблем обновить его с этого момента.
Код ошибки 0x803F700
Пользователи, сообщившие об этой ошибке, сказали, что им не удалось получить доступ, загрузить и установить приложения в Магазине Windows. Попробуйте некоторые из следующих обходных путей, чтобы решить эту проблему:
- Запустите средство устранения неполадок Магазина Windows
- Отключить брандмауэр Windows
- Сброс кеша магазина
- Сбросить пакеты приложений
Ознакомьтесь с нашим подробным руководством по исправлению ошибки 0x803F700 Windows Store для получения дополнительной информации.
Код ошибки 0x80246019
Этот код ошибки на самом деле довольно легко решить, все, что вам нужно сделать, это сбросить Store из приложения Настройки. Если вы не уверены, как это сделать, просто ознакомьтесь с нашим подробным руководством по исправлению этой ошибки в Магазине Windows для получения более подробных решений.
Код ошибки 0x80D05001
И, наконец, последний код ошибки в этой длительной статье — ошибка Магазина Windows 0x80D05001. Вот что вам нужно сделать, чтобы обратиться к нему:
- Используйте средство устранения неполадок приложений Windows
- Запустите сканер SFC
- Отключить сторонние инструменты интернет-безопасности
Ознакомьтесь с нашим подробным руководством по исправлению этой ошибки в Магазине Windows для более подробных решений.
Так что это шаги, которые вы можете сделать, чтобы исправить коды ошибок, которые вы получаете в магазине Windows. Пожалуйста, напишите нам ниже для любых других идей по этому вопросу.
Find out everything about this error
by Matthew Adams
Matthew is a freelancer who has produced a variety of articles on various topics related to technology. His main focus is the Windows OS and all the things… read more
Updated on December 2, 2022
Reviewed by
Vlad Turiceanu
Passionate about technology, Windows, and everything that has a power button, he spent most of his time developing new skills and learning more about the tech world. Coming… read more
- The 0x80073CFB Microsoft Store error might arise because of damaged MS Store cache, corrupted system files, or even Windows clock time irregularities.
- Clearing the MS Store app’s cache is one confirmed fix for the 0x80073CFB error.
- You might be able to fix this Microsoft Store download error with certain app repair options in Settings.
- Adjusting date and time settings in Windows 11 might also fix the 0x80073CFB Microsoft Store error for some users.
XINSTALL BY CLICKING THE DOWNLOAD FILE
This tool repairs common computer errors by replacing the problematic system files with the initial working versions. It also keeps you away from system errors, BSoDs, and repairs damages made by malware and viruses. Fix PC issues and remove viruses damage now in 3 easy steps:
- Download and Install Fortect on your PC
- Launch the tool and Start scanning to find broken files that are causing the problems
- Right-click on Start Repair to fix issues affecting your computer’s security and performance
- Fortect has been downloaded by 0 readers this month.
Error code: 0x80073CFB occurs for some users when they try to download and install Microsoft Store apps.
Instead of downloading and installing a selected app, MS Store displays an error message with the 0x80073CFB code. The 0x80073CFB error message says this:
Something unexpected happened… Reporting this problem will help us understand it better. You can wait a bit and try again or restart your device. That may help.
As a consequence, users can’t download and install any MS Store apps for which that issue occurs. Does that error message sound familiar to you? If so, you might be able to fix the Microsoft Store error 0x80073CFB with some of the potential resolutions in this guide.
What is the 0x80073CFB Microsoft Store error?
Some users have discussed the 0x80073CFB error on the Microsoft support forum, Reddit, and others. That error can arise in both Windows 11 and 10. One user’s forum post said this about a Web Media Extensions 0x80073CFB error:
Several days ago, I received an update notification on Microsoft Store for Web Media Extension. I try to install it and get error 0x80073CFB. My question is: does Windows 11 need Web Media Extension? If Windows 11 needs it, can anyone help me to fix the error?
Aside from that, users have reported error 0x80073CFB arising when they try to download and install game apps. Numerous players have reported error 0x80073CFB for Forza Horizon 4. In one forum post, a user stated:
I need help fixing this problem. I just bought the game (Forza Horizon 4), and when I start to download it stops after seconds and this message appears: (Reporting this problem will help us understand it better. You can wait a bit and try again or restart your device. That may help. 0x80073CFB).
Some players have also posted on forums about a 0x80073CFB Minecraft error. Another user’s Microsoft forum post said this about the error:
I bought Windows 10 Minecraft, but keep getting error code 0x80073CFB. My purchase went through, and I have Minecraft on the store. Whenever I try to download it, however, it keep saying that something unexpected happened.
Some PC issues are hard to tackle, especially when it comes to missing or corrupted system files and repositories of your Windows.
Be sure to use a dedicated tool, such as Fortect, which will scan and replace your broken files with their fresh versions from its repository.
So, error 0x80073CFB isn’t an entirely uncommon Windows 11/10 issue. The exact causes for it aren’t entirely clear, and there are numerous ways you might be able to resolve that error. These are some of the most likely potential fixes for the 0x80073CFB Microsoft Store error.
How do I fix the error code: 0x80073CFB?
- What is the 0x80073CFB Microsoft Store error?
- How do I fix the error code: 0x80073CFB?
- 1. Run the Windows Store Apps troubleshooter
- 2. Sign out and back into the Microsoft Store
- 3. Clear the MS Store Cache
- 4. Repair the Microsoft Store App
- 5. Check your PC’s date/time settings are right
- 6. Disable proxy server
- 7. Run a System File Checker scan
- 8. Clear the Software Distribution folder
- 9. Reinstall Microsoft Store
- Should I reinstall Windows 11/10 to fix this?
Although the steps below are for Windows 11, the solutions work just as well for Windows 10, so you can safely try them out.
1. Run the Windows Store Apps troubleshooter
- Open your Start menu, and select Settings from there.
- Next, click the Troubleshoot navigation option.
- Select Other trouble-shooters to view a list of Windows 11 troubleshooters.
- Then click the Run button for Windows Store Apps to open that troubleshooter.
- Go through that troubleshooter to apply any potential fixes.
2. Sign out and back into the Microsoft Store
- Bring up the Start menu, and click the pinned Microsoft Store app.
- Click the user account button at the top of the Microsoft Store app.
- Then select the Sign out option.
- Click the user account button again and Sign in.
- Select an account to sign in with, and press the Continue button.
3. Clear the MS Store Cache
- Press Windows’s search taskbar button shown directly below.
- Enter cmd to find the Command Prompt.
- Click the Run as administrator button for the Command Prompt.
- Then type in this command:
wsreset - Press the Enter key to clear to run wsreset.
4. Repair the Microsoft Store App
- Bring up Settings by pressing its Windows + I key combination.
- Select Apps on the left side of Settings.
- Click Apps & features to view a list of installed apps.
- Next, click the three-dot button for Microsoft Store shown directly below.
- Select Advanced Options to view further settings.
- Press the Repair button.
- Finally, click the Reset option.
5. Check your PC’s date/time settings are right
- Press the Settings app’s Windows key + I keyboard shortcut.
- Select the Time & language tab.
- Click the Date & time navigation option.
- Toggle the Set time automatically option on.
- Turn on the Set time zone automatically option if it’s off.
- If a Time Zone Change prompt pops up, click OK on it.
NOTE
If the Windows system tray’s clock time gradually changes after correcting it, you might need to replace your PC’s CMOS battery. Alternatively, sync your PC’s clock with Windows Time Server. To do so, press the Sync now button within the Date & time settings.
6. Disable proxy server
- First, open the search utility’s text box with the Windows key + S keyboard shortcut.
- Enter the keyword proxy in the Type here to search box.
- Click Proxy settings in the search tool.
- Press the Set up button for the Use a proxy server option.
- Turn off the Use a proxy server option.
- Select the Save option.
NOTE
It’s also recommended that users disable or uninstall VPN connection software. Our How to turn off VPN on Windows 10/11 guide provides details for how to do that.
7. Run a System File Checker scan
- Launch Command Prompt with elevated rights as outlined within steps one to three of the third resolution.
- Before running an SFC scan, input this command and press Enter:
DISM.exe /Online /Cleanup-image /Restorehealth - Then input the following command and hit Return:
sfc /scannow - Wait for the system file scan to reach the 100 percent mark and display an outcome within the Command Prompt’s window.
8. Clear the Software Distribution folder
- Open Command Prompt as an administrator as specified in resolution three.
- To stop the Windows Update service, input this command and press Enter:
net stop wuauserv - Type in this command and press Enter:
ren c:/windows/SoftwareDistribution softwaredistribution.old - Now restart Windows Update by typing this command and pressing Return:
net start wuauserv
9. Reinstall Microsoft Store
- Click Start with your right mouse button and select Windows Terminal (Admin) on the menu.
- Next, click the Open a new tab button to select Windows PowerShell.
- Input this PowerShell command and press Enter:
Get-AppxPackage -allusers *WindowsStore* | Remove-AppxPackage - Select Power and Restart on your Start menu to reboot.
- Open PowerShell again after restarting Windows.
- To reinstall MS Store, input this command and press Return:
Get-AppxPackage -allusers *WindowsStore* | Foreach {Add-AppxPackage -DisableDevelopmentMode -Register “$($_.InstallLocation)AppXManifest.xml”}
Should I reinstall Windows 11/10 to fix this?
Some users have said reinstalling Windows has resolved the 0x80073cfb Microsoft Store error for them. So, that might be a potential resolution worth considering. As that’s a very drastic potential fix, however, it should only be a last resort if other alternatives don’t fix the issue.
If you must reinstall Windows 11/10, we recommend you do so with Reset this PC. With that utility, you can restore Windows to its factory defaults and preserve user files (you’ll still need to reinstall software). Check out our How to reset Windows 11 to its factory settings guide for further details.
- Microsoft Store not loading in Windows 10/11 [Full Guide]
- Fix: Microsoft Store error code 0x803fb005
- You’ll need a new app to open this ms-windows-store error
Hopefully, you won’t need to take such drastic action. The above potential resolutions are among the most widely confirmed to fix the 0x80073CFB Microsoft Store error. So, there’s a good chance at least one of them will fix the same issue on your PC.
If those potential fixes aren’t enough, however, you can send a support request to Microsoft’s help service for Windows. You can get in touch with that service by entering a description on the Contact Microsoft Support page and clicking Get Help > Contact Support.
You can also discuss the 0x80073CFB error in the comments section below. Feel free to add any pertinent questions there. Users who have resolved this issue with alternative resolutions not mentioned above are most welcome to share their fixes below.
Запуск Forza Horizon 5 на ПК прошел не так гладко, как хотелось бы. Многие игроки жалуются на баги, различного рода ошибки, низкую частоту кадров и многие другие проблемы. В этом гайде представлены решения самых известных из них.
Игра вылетает
Основной причиной вылетов игры является включенный микрофон. Для решения данной проблемы перейдите в настройки звука и во вкладке «Записывающие устройства» отключить все записывающие устройства (микрофоны и т.д), после этого вылеты игры должны прекратится.
Кроме того, скачайте последнюю версию драйверов для видеокарт AMD и Nvidia.
Игра Microsoft Store вылетает на рабочий стол через 15-30 минут
Падает FPS
1. Откройте Диспетчер задач и найдите процесс игры forza_x64_release_final.exe
2. Нажмите на процессе правой кнопкой мыши и выберите Задать соответствие
3. Снимите флажок с ЦП 0 и нажмите ОК
Ошибка во время предзагрузки или загрузки / Error 0x80073CF9
1. Нажмите комбинацию клавиш Windows + X, а затем щелкните на командной строке (Admin).
2. Нажмите кнопку Да в сообщении управления учетными записями пользователей.
3. Перезагрузите ваш компьютер и вернитесь в магазин. Введите следующие команды для запуска:
net stop wuauserv
rename c:windowsSoftwareDistribution softwaredistribution.old
net start wuauserv
Если какую-либо из этих команд не получится выполнить, запустите ваш компьютер в безопасном режиме и повторите команды.
Ошибка во время загрузки игры / Error 0x80073CFB
Данная ошибка является последствие неполного удаления игровых файлов пиратской копии игры Forza 4. Вам нужно удалить все файлы и остатки реестра недоудаленной игры.
Error 0x803f8001
Для решения данной проблемы вам потребуется перезайти в купленный вами аккаунт и выполнить последовательность действий:
1. Ставим на скачивание любое бесплатное не установленное приложение (Planner 5D, Autodesk SketchBook, Instagram или Viber).
2. После начала загрузки приложения отмените ее.
3. Запустите игру (если сразу не помогло, то подождите 5-10 минут и повторите инструкцию).
Error 0x80070057
1. Открываем поиск и вписываем gpedit.msc
2. Далее Конфигурация компьютера => Административные шаблоны => Компоненты Windows => Развертывание пакета приложений
3. Ищем Отключить установку приложений на несистемных томах и запускаем.
В открывшемся окне переключаем радио кнопку на «Отключено» и нажимаем «Применить» как показано на скриншоте ниже
Если данный способ не помог установите игру на системный диск.
Error 0x80070005
1. Откройте командную строку «Выполнить» с помощью поиска или нажав комбинацию клавиш Windows + R.
2. Введите «%LocalAppData%» и нажмите Enter. Должна открыться папка Local
3. Найдите в ней папку Packages, щелкните на ней правой кнопкой мыши, а затем нажмите «Свойства»
4. На вкладке общие снимите галочку «Только для чтения»
5. Перейдите на вкладку «Безопасность» и нажмите на кнопку «Дополнительно»
6. В открывшемся окне «Дополнительные параметры безопасности» на вкладке «Разрешение» нажмите кнопку «Добавить»
7. Нажмите ссылку «Выбрать субъект» и введите «ИМЯ_ПКПользователи», где «ИМЯ_ПК» замените на имя вашего ПК из поля «В следующем месте:».
8. Нажмите кнопку «Проверить имена», а затем, если не выскочила ошибка, нажмите кнопку ОК во всех открытых раннее окнах.
Игра не отображается в Windows 10 App Store
Если вы загрузили и установили обновление Anniversary и по-прежнему сталкиваетесь с этой проблемой, то вам необходимо обновить и очистить магазин. Вы можете сделать это, запустив WSReset.exe.
Игра не показываются в меню Пуск
Выберите App Store, перейдите в раздел «Моя библиотека», нажмите на Forza Horizon 3 и нажмите Установить. Второй способ — это перейти в «Компаньон консоли Xbox» и проверить вкладку «Мои игры».
Проблемы с сетью или интернет-подключением
— В первую очередь установите автоматический выбор времени и часового пояса. Часто проблемы с сетью происходят по причине неправильного времени на ПК.
Ссылки на официальные способы решения проблем с сетью:
- https://support.xbox.com/help/hardware-network/connect-network/troubleshoot-party-chat
- https://support.xbox.com/help/hardware-network/connect-network/server-connectivity-xbox-app-displays-blocked
Error FH501
Эта ошибка появляется, если у вас не установлен DirectX 12. Чтобы проверить свою версию, сделайте следующее:
— Нажмите клавиши Windows + R, чтобы открыть диалоговое окно Выполнить.
— Введите DXDIAG и нажмите Enter, чтобы запустить средство диагностики DirectX.
— На вкладке Система в окне Информация о системе, обратите внимание на версию DirectX.
Ошибка 0xbba при попытке входа в приложение «Компаньон консоли Xbox»
Ошибка возникает, если у вас отключены службы, связанные с Xbox Live. Чтобы убрать ошибку сделайте следующее:
— Нажмите клавиши Windows + R, чтобы открыть диалоговое окно Выполнить.
— Введите services.msc и нажмите Enter, чтобы открыть окно «Службы».
— Щелкните два раза по службе «Сетевая служба Xbox Live» и запустите ее.
Error 0x406 при запуске приложения «Компаньон консоли Xbox»
— Запустите PowerShell от имени администратора.
— Введите Get-AppxPackage -AllUsers| Foreach {Add-AppxPackage -DisableDevelopmentMode -Register “$($_.InstallLocation)AppXManifest.xml”} и нажмите Enter.
— После окончания процедуры восстановления перезагрузите компьютер.
Если у вас возникла проблема при запуске игры на ПК, существует несколько вариантов ее решения.
Проверка обновлений Windows 10
Чтобы убедиться, что у вас установлены все последние обновления для Windows 10, Сделайте все в точности как показано в видео ролике https://bit.ly/2KchOYv. Установив обновления, произведите перезагрузку компьютера.
Права администратора
Выполните вход в Windows 10 с помощью учетной записи с правами администратора. Вероятнее всего, это поможет.
Загрузка любого бесплатного приложения
- Откройте Microsoft Store для Windows 10 и щелкните по картинке профиля в правом верхнем углу.
- Если несколько учетных записей выполнили вход одновременно, выйдите из всех, кроме той, чья электронная почта использовалась при покупке игры.
- Загрузите из Microsoft Store для Windows 10 любое бесплатное приложение.
- Попытайтесь еще раз запустить игру со страницы «Моя библиотека» Microsoft Store.
Программного обеспечения
Ниже приведен список приложений который может вызвать сбой запуска игр Microsoft Store или сбой во время игры. Пожалуйста, убедитесь, что вы отключили или удалили данные приложения.
- MSI Afterburner / Riva Tuner Statistics Server
- EVGA Precision
- OBS
- Xsplit
- MacType
- Warsaw Banking App
- Wallpaper Engine
- FPS Monitor
- PlayClaw 6
Конфликт с антивирусной программой
Если вы используете одну из следующих программ проверки на вирусы из списка ниже, отключите ее.
- Trend Micro Максимальная безопасность
- Comodo Antivirus
- Sophos
- Emisoft Anti-Malware
Запуск Microsoft Tool
Перейдите по приведенной ниже ссылке и сохраните/запустите программу. Следуйте инструкциям на экране, чтобы проанализировать и решить проблему.
http://go.microsoft.com/fwlink/p/?LinkId=271185
Обновление драйверов видеокарты
Удалите текущие драйвера видеокарты и скачайте самые свежие с оф сайта nvidia (скачать) / radeon (скачать)
Отключение режима разработчика
- Нажмите Windows + R
- Наберите Powershell и нажмите Enter.
- Скопируйте следующий текст, вставьте его в окно Powershell и нажмите Enter.
Get-AppXPackage | Foreach {Add-AppxPackage -DisableDevelopmentMode -Register “$($_.InstallLocation)AppXManifest.xml”}
Проверка правильности даты и времени на ПК
При отсутствии синхронизации часов на вашем компьютере с остальным миром возможно возникновение ошибок. Щёлкните правой кнопкой мыши по часам на панели задач и выберите пункт «Настройка даты и времени». Откроется новый экран, где вы сможете включить автоматический выбор времени и часового пояса. Лучше включить и то, и другое, после чего при необходимости перезагрузить компьютер.
Если не получается синхронизировать время, скачайте любое бесплатное (trial version) приложение VPN и повторите синхронизацию из под VPN любой страны.
Сброс данных игры
Эта операция удаляет только временные файлы игры. Никакие важные данные потеряны не будут.
- Нажмите комбинацию клавиш Win+R и выполните команду ms-settings:appsfeatures
- В открывшемся окне найдите среди установленных программ игру, которую не удается запустить и кликните по названию
- Далее выберите пункт Дополнительные параметры
- В открывшемся окне найдите заголовок Сбросить и нажмите кнопку Сброс

Просмотр событий
Если ничего не помогает, можно посмотреть о проблеме подробней через «Просмотр событий» в настройках системы.
Просмотр событий > Журналы Windows > Приложения