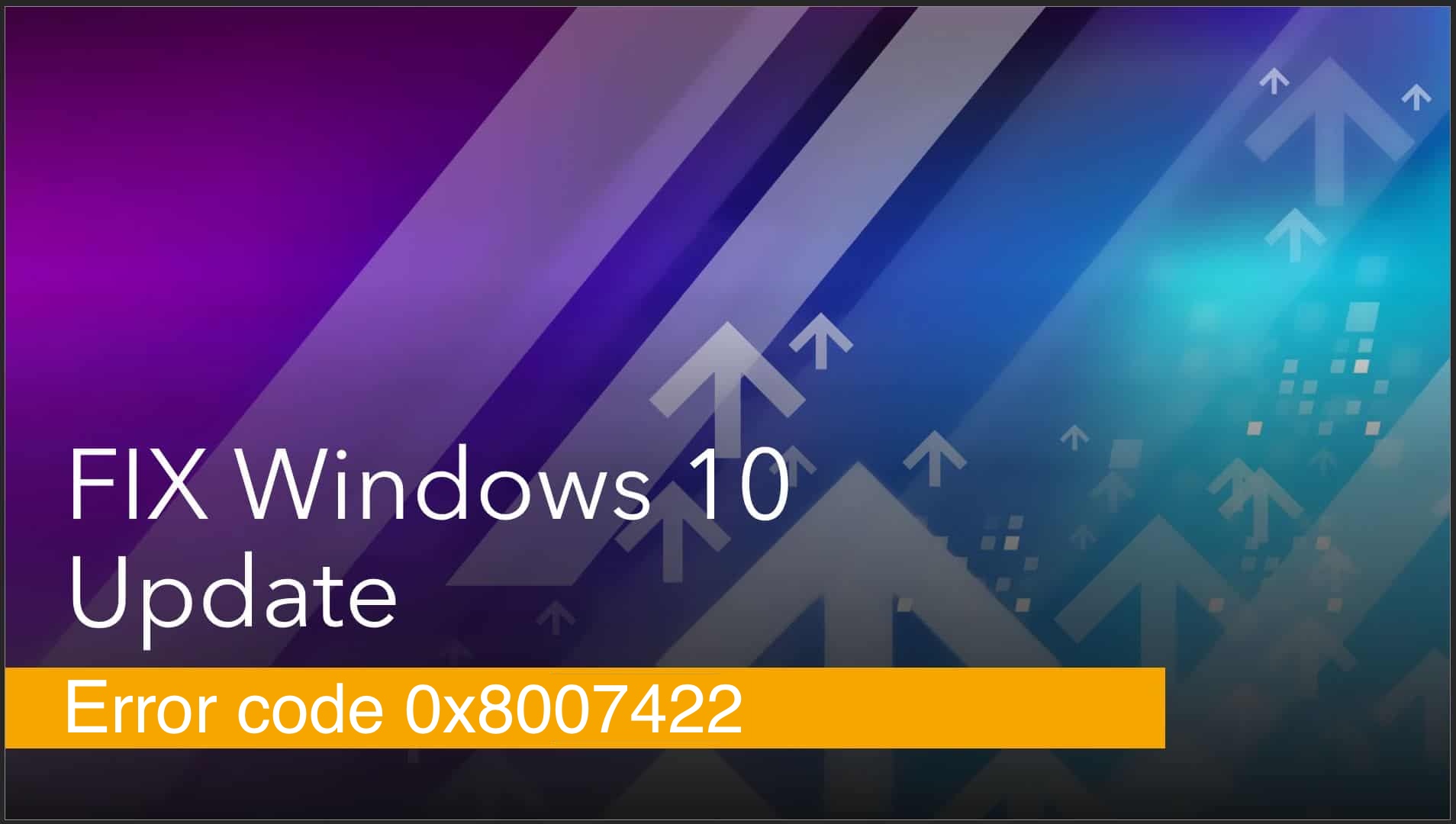- Содержание статьи
- Ошибки и её причина
- Исправление ошибки
- Через графический интерфейс
- Через командную строку
- Что делать, если проблема не решилась?
- Проверить работу службы «Инструментарий управления Windows»
- Перезапустить службу «Служба списка сетей»
- Запустить «Устранение неполадок с помощью Центра обновления Windows»
- Отключить использование ipv6
- Комментарии к статье ( 50 шт )
- Добавить комментарий
В данной статье будут даны рекомендации, которые помогут исправить ошибку 0x80070422 в операционных системах Windows 7, Windows 8 и Windows 10, в случае её возникновения.
Ошибки и её причина
Некоторые программы, например Internet Explorer, при попытке запуска могут выводить вот такую ошибку:
Автономный установщик обновлений Windows
Установщик обнаружил ошибку: 0x80070422
Указанная служба не может быть запущена, поскольку она отключена или все связанные с ней устройства отключены.
Такую же ошибку можно получить, при попытке установить какой-нибудь компонент Windows, например .NET Framework 3.5.
Эта ошибка может появляться в том случае, если отключена (или в данный момент не работает) служба «Центр обновления Windows». Для её устранения необходимо данную службу запустить.
Исправление ошибки
Методов запуска службы обновлений Windows несколько, и вот некоторые из них:
Через графический интерфейс
Для того, чтобы попасть в консоль управления службами, необходимо проделать следующее действие: нажимаем кнопки Win + R, и в появившемся окне набираем команду services.msc, после чего нажимаем ОК.
Откроется консоль с большим списком служб Windows, и нам надо найти ту, которая называется «Центр обновления Windows».
Чтобы её включить, необходимо щелкнуть на ней два раза левой кнопкой мыши, или же нажать правой кнопкой и выбрать пункт «Свойства«. В свойствах службы параметр «Тип запуска» следует поменять на «Автоматический» (или на «Вручную» — оба из них дадут возможность запустить службу, когда она понадобится). Сменив «Тип запуска» не следует торопиться, и закрывать данное окно, сначала нужно нажать кнопку «Применить«.
После нажатия кнопки «Применить» станут доступны кнопки управления состоянием службы. Для запуска службы необходимо нажать кнопку «Запустить«.
После этого может промелькнуть (а может и достаточно долго повисеть) окошко с запуском службы. Как только в окне свойств службы «Центра обновления Windows» состояние будет отображаться как «Выполняется», значит служба успешно запущена и работает.
Через командную строку
Открываем меню Пуск, начинаем в поле ввода вводить «Командная строка«. На найденном приложении «Командная строка» нажимаем правой кнопкой, и выбираем пункт «Запустить от имени администратора».
Затем выполняем в ней следующие команды:
sc config wuauserv start= auto
sc start wuauservПервая команда переводит режим запуска службы обновлений Windows в автоматический режим, а вторая команда запускает её.
Проверить состояние службы можно консольной командой :
sc query wuauservЕсли в полученном выводе команды в строке состояние написано «Running«, то значит служба запущена.
Что делать, если проблема не решилась?
Если вы сделали все, что написано в предыдущем пункте, но ошибка 0x80070422 не исчезла, то можно попробовать другие способы, которые описаны ниже.
Проверить работу службы «Инструментарий управления Windows»
В списке служб Windows необходимо найти службу «Инструментарий управления Windows», и убедится, что она включена.
После запуска данной службы, следует проверить, пропала ли ошибка 0x80070422 или нет.
Перезапустить службу «Служба списка сетей»
Открываем список служб Windows и ищем там службу «Служба списка сетей» (в английской версии Network List Service). После чего выделяем ее мышкой, жмем правую кнопку и выбираем пункт «Перезапустить«, как на скриншоте ниже:
Естественно, что данная служба должна работать (в строке Состояние должно быть написано Выполняется). После перезапуска, попытайтесь установить необходимый пакет, чтобы убедиться, что ошибка 0x80070422 исчезла. Если нет, то переходите к следующему пункту.
Запустить «Устранение неполадок с помощью Центра обновления Windows»
Открываем панель управления, ищем там пункт «Устранение неполадок» и открываем его.
В появившемся окне необходимо выбрать пункт «Устранение неполадок с помощью Центра обновления Windows» и запустить его, после чего нажать Далее и дождаться результатов работы.
Отключить использование ipv6
В некоторых случаях может помочь отключение протокола ipv6 в настройках сети. Более подробно прочитать о том, как это сделать на разных версиях Windows, вы можете в нашей статье: Как включить и отключить IPv6 в Windows
На чтение 8 мин Просмотров 2.5к. Опубликовано 22.11.2022
Полное руководство по Windows 10
Что означает ошибка 0x80070422?
Что означает код 0x80070422? Код 0x80070422 — это код ошибки обновления Windows, который появляется при наличии поврежденных системных файлов. Он препятствует загрузке любых обновлений Windows.
Полное сообщение об ошибке гласит:
Центр обновления Windows отключен. Вы можете восстановить Центр обновления Windows, запустив средство устранения неполадок Центра обновления Windows в настройках. Код: 0x80070422.
Почему появляется ошибка Центра обновления Windows 0x80070422?
Существуют различные факторы, которые могут вызвать ошибку Центра обновления Windows 0x80070422. Ниже приведены некоторые из известных причин:
- Отключенные службы Windows — это основная причина этой проблемы. Это может быть связано с тем, что служба Центра обновления Windows, служба сетевого списка или
- Диспетчер лицензий Windows отключены. Чтобы это исправить, вам нужно включить эти службы.
- Поврежденные системные файлы. Причиной этой проблемы также могут быть поврежденные или неисправные системные файлы. Восстановление этих файлов с помощью встроенных инструментов восстановления или специального программного обеспечения должно восстановить нормальную работу здесь.
- Проблемы с сетью. Хотя это маловероятно, некоторые пользователи по-прежнему считают, что это является причиной того, что они не могут обновить свои компьютеры до последней версии. Отключение IPv6 должно решить эту проблему навсегда.
Как исправить код ошибки 0x80070422 в Windows 10
Проверьте дату и время
Самое простое решение любой ошибки Центра обновления Windows, включая код ошибки 0x80070422, — это перепроверить дату и время вашего компьютера. Пользователи Windows, у которых указаны неправильные даты, могут столкнуться со многими ошибками обновления. Выполните следующие основные шаги, чтобы устранить проблему:
- Вызовите командную строку запуска, удерживая нажатой клавишу «Windows» и нажав «R». Введите control и нажмите Enter.
- Найдите «Дата и время» на панели управления и нажмите «Интернет-время».
- Нажмите «Изменить настройки» в следующем окне и поставьте галочку напротив «Синхронизировать с сервером времени в Интернете», а затем введите следующее: time.windows.com.
- Вы можете нажать «Обновить сейчас» и «ОК», чтобы сохранить изменения.
- Перезагрузите компьютер и дайте инструменту запустить обновление и посмотрите, устранена ли ошибка 0x80070422.
Перезагрузите компьютер
Хотя это стандартная процедура для любых проблем, необходимо перезагрузить систему, прежде чем переходить к следующему шагу. Поскольку перезапуск часто может решить временные проблемы, вы не хотите тратить время на проблему, которую можно решить быстро.
После перезагрузки запустите обновление и повторите попытку установки последних обновлений. Посмотрите, может ли этот метод решить проблему с обновлением Windows 10 . Если вы снова столкнулись с кодом ошибки, перейдите к следующему шагу. Не забывайте перезагружаться после каждого из шагов, перечисленных ниже.
Перезапустите службы Центра обновления Windows через CMD
Эту программу, как и любую другую, можно исправить, перезапустив ее. Начало с чистого листа также может помочь устранить несколько других ошибок обновления Windows. Вы можете помочь убедиться, что службы Центра обновления Windows не являются источником проблемы, перезагрузив их.
Служба Центра обновления Windows отвечает за все необходимые обновления Windows и другие связанные процессы. Когда служба обновления останавливается, код ошибки 0x80070422 будет появляться всякий раз, когда пользователи пытаются установить обновления.
- Удерживайте клавишу «Windows», а затем нажмите «R». Появится небольшое окно, в котором вы можете ввести CMD. Затем нажмите клавиши Shift + Ctrl + Enter, чтобы предоставить права администратора.
- Как только вы увидите командную строку, введите следующие команды. Нажимайте Enter после каждой введенной команды, чтобы остановить запущенные службы.
net stop wuauserv
net stop cryptSvc
net stop bits
net stop msiserver
- Закройте приглашение, затем перезагрузите компьютер. Теперь вы можете перепроверить, сохраняется ли ошибка Центра обновления Windows 0x80070422 или вы можете установить обновления Windows сейчас. Попробуйте следующий метод, если вы все еще получаете код ошибки.
Вручную запустите службу Центра обновления Windows
Служба Центра обновления Windows отвечает за управление обновлениями и другими связанными операциями. Код ошибки 0x80070422 будет отображаться при установке обновлений Windows, если служба обновления остановлена. В результате служба Windows Update должна работать эффективно, чтобы гарантировать, что процесс обновления не будет нарушен.
- Удерживая нажатой клавишу «Windows», нажмите букву «R» и введите services.msc в командном окне запуска.
- В окне «Службы» найдите службу «Центр обновления Windows», щелкните правой кнопкой мыши и выберите «Пуск».
- Чтобы убедиться, что служба «Центр обновления Windows» запускается автоматически, еще раз щелкните правой кнопкой мыши службу «Центр обновления Windows» и выберите «Свойства».
- В следующем окне нажмите «Тип запуска», выберите «Автоматически», а затем нажмите «ОК». После этого перезагрузите компьютер и проверьте, устранили ли эти шаги проблему.
- Этот шаг очень важен, так как он гарантирует, что все необходимые службы включены для правильной работы обновления Windows.
Перезапустите службу списка сетей
Еще одна служба, которую нужно проверить, пока вы все еще находитесь в меню «Службы», — это «Список сетей». Эта служба отвечает за обнаружение и запись сетей, к которым подключен ваш компьютер, поэтому вы можете не поверить, что это важно. Несмотря на это, несколько пользователей утверждают, что перезапуск устраняет ошибку 0x80070422.
- Удерживая нажатой клавишу «Windows», нажмите букву «R» и введите services.msc в командном окне запуска.
- Найдите службу списка сетей, щелкните ее правой кнопкой мыши и выберите «Перезапустить» в меню.
Запустите инструменты SFC и DISM
SFC — это бесплатный инструмент, включенный в операционную систему Windows, который может проверять и восстанавливать поврежденные или отсутствующие драйверы и системные файлы Windows. Следуйте этим процедурам, чтобы сканировать компьютер с помощью Windows SFC.
- Удерживая нажатой клавишу «Windows», нажмите «R» и введите cmd в командной строке запуска. Удерживая одновременно клавиши Ctrl и Shift, нажмите Enter. Нажмите «ОК» в следующем окне, чтобы предоставить права администратора.
- Введите sfc /scannow в окне командной строки и нажмите Enter. Подождите, пока SFC завершит сканирование и перезагрузите компьютер. После этого запустите средство Центра обновления Windows, чтобы проверить, устранена ли проблема.
ИЛИ - Когда откроется окно командной строки, введите DISM.exe/Online/Cleanup-image/Restorehealth и нажмите Enter.
- Утилита DISM начнет сканирование и исправление ошибок. После завершения перезагрузите компьютер. Откройте диспетчер задач, чтобы проверить, сохраняется ли ошибка.
Отключите IPv6
- Нажмите клавишу Windows, введите control и выберите Панель управления.
- Щелкните параметр «Просмотр состояния сети и задач» в разделе «Сеть и Интернет».
- Отсюда щелкните сеть, к которой вы подключены.
- Теперь нажмите кнопку «Свойства».
- Найдите и снимите флажок рядом с Интернет-протоколом версии 6 (TCP/IPv6), чтобы отключить его.
- Наконец, нажмите кнопку ОК, чтобы сохранить изменения.
Ошибка обновления Windows 0x80070422 может быть связана с проблемами в вашей сети. Отключение IPv6, как показано выше, должно помочь вам легко обойти его.
Запустите средство устранения неполадок Центра обновления Windows
Средство устранения неполадок Центра обновления Windows — это предоставленный Microsoft автоматический диагностический инструмент, который может решить проблемы, связанные с неправильной загрузкой обновлений Windows 10. Это один из лучших инструментов для устранения проблем с обновлением Windows, и он должен быть лучшим инструментом для устранения неполадок и исправления ошибок.
- Нажмите клавишу «Windows» на клавиатуре и нажмите «R». Откроется небольшое окно, в котором вы можете ввести control update в командной строке запуска.
- Когда откроется новое окно, нажмите «Устранение неполадок» и «Дополнительные средства устранения неполадок».
- Далее нажмите «Центр обновления Windows» и «Запустить средство устранения неполадок».
- На этом этапе средство устранения неполадок автоматически просканирует поврежденные файлы и исправит ошибки на вашем ПК. После этого вы можете перезагрузиться и проверить, не возникает ли у вас та же ошибка.
Отключите сторонний антивирус
Чтобы исправить ошибку обновления Windows 10, попробуйте отключить любой сторонний антивирус. Иногда ваше программное обеспечение безопасности может вызывать проблемы с настройками обновления Windows. Поэтому рекомендуется временно отключить стороннюю программу безопасности. Не нужно беспокоиться, потому что у вас все еще есть встроенный брандмауэр Защитника Windows для защиты вашей системы от ошибок.
Вам нужно будет следовать инструкциям вашего стороннего антивирусного программного обеспечения, чтобы временно и безопасно отключить его.
Проверка записей реестра
Если обновление Windows по-прежнему показывает ошибку, попробуйте проверить записи реестра и убедиться, что они верны. Помните, что редактирование записей реестра может вызвать проблемы с компонентами Windows. Таким образом, это радикальный шаг, и его следует делать только в том случае, если у вас есть единственный другой вариант — переустановить Windows.
- Нажмите клавиши «Windows» + «R» на клавиатуре, чтобы открыть утилиту «Выполнить». Введите regedit в поле запуска утилиты и нажмите клавишу «Enter».
- Перейдите по следующему пути:
HKEY_LOCAL_MACHINE > SOFTWARE > Microsoft > Windows > CurrentVersion > Windows Update > Auto Update
- Дважды щелкните файл с именем «По умолчанию» и установите для него значение 1 в окне «Редактировать строку». Если вышеуказанный ключ не может быть найден или не решил проблему, вы можете попробовать изменить следующий ключ:
HKEY_LOCAL_MACHINESYSTEMCurrentControlSetServicesAppXSvc - Затем проверьте начальное значение. Если это что-то отличное от 3, дважды щелкните по нему и измените значение на 3. Затем перезагрузите систему.
Читайте также:
- Ошибка 0x80070570 при установке Windows 10
- Как исправить ошибку 0x80004005 в Windows 10
- Как отключить обновление Windows 10 навсегда
Официальный форум поддержки Microsoft
Error 0x8007422 appears unexpectedly, when you are trying to update your Windows. Fixing it requires several different steps, and also the knowledge about why it happens.
What is the 0x8007422 error?
Windows as an operating system is pretty stable: the cases when you need to fix something manually are pretty rare. However, when something really serious happens, you must have sustainable skills to deal with the problem. Of course, you likely know the intermediary reason for 0x8007422 error appearance – error while updating Windows. But there are a lot of different reasons for Windows updates failure, and malware is just one of them.
Like a lot of other functions in Windows, updates are managed by a separate service. Windows services are the specific apps that take care of the OS functionality. In modern Windows versions, 70-75% of functions are handled by those services. Just as any other application, it can sometimes hang because of certain circumstances, so the functions it is responsible for will stop executing. It is likely impossible to predict why the service will stop responding, but fortunately, its activity can easily be restored.
Why can the Windows Update service fail?
So massive and all-encompassing system as Windows cannot be 100% clean of bugs. Hence, the most popular (and often right) reason for various system failures is just a system bug. More rare case is when it stops working after your actions: while editing the registry, Group Policies or any other system element, you can unintentionally break something. As a possible alteration, your system administrator has changed the system settings, and disabled the updates manually and intentionally.
However, the most unwanted case of Windows Update failure is when it refuses to work after the malware activity. Some of the viruses, such as spyware1, ransomware and stealers, are able to disable the updates. They do this action to prevent the system self-cleaning after the update. Windows updates can reset to default some of the registry keys, networking configurations, and also Group Policies. All these changes can decrease the malware efficiency or even stop it completely. That’s why viruses that aim at long-term functioning in the infected system attempt to block the updates almost immediately after the injection.
All Windows errors can likely be fixed without massive interruptions into the system files or system reinstallation. But solving some problems can even require just rebooting the computer. That’s why I can recommend you to reboot the PC as a “zero” step. As I have already mentioned, Windows update service, which causes the 0x8007422 error, handles the updates. Hence, in case it has bugged for some reason, the reboot will help with resetting it to the default state.
Step 1. Restart the Windows Update Service manually
Windows allows the users to manage the services which are running in their system manually. To open the management app, press the Win+R combination, and type “Services.msc” in the appeared window.
In that list, search the Windows Update service, and double-click on it. In the appeared menu, check the service status: while checking the updates or trying to install one, the service must be running. When something goes wrong, the service gets stopped and . If otherwise, start the service manually by clicking the “Start button”.
Step 2. Check the associated services
Windows receives updates not only through the Windows Update service. System uses several other system items, and their ability to act normally is essential to complete the operation. Operating system uses the following services for updates. Check each of them and restart in case if they are not running correctly:
- DCOM Server Process Launcher
- Windows Defender Firewall
- Network Connections
- Network List Service
- BitLocker Drive Encryption Service
Consider reading: Update error 0x80244019: Complete Repair on Windows 10.
Step 3. Run the Troubleshooter
Windows has its own troubleshooting system – not ideal, but still effective against some bugs in system functions. Things like 0x8007422 error can easily be fixed – just let the system utility scan your computer for possible problems. Open Settings → Update and Security → Troubleshoot → Additional troubleshooters.
In the list you will see, you need to find the Windows Update option and press it. The troubleshooting may take about several minutes and show you several dialogue windows, so it is better to check it while the process is running.
Step 4. Disable the IPv6
Internet Protocol Version 62 is a successor of an IPv4, a previously used protocol. The “newbie” was introduced in 1995, and was intended to replace the IPv4, since it has a much wider range of possible IP-addresses. However, it was considered as an Internet Standard only in 2017, and it was not a very hard job to find a piece of hardware which is not supporting the IPv6.
If you have an old network card, or it was manufactured for specific needs in a very limited amount, the chance that it is not able to work with IPv6 is pretty high. When your computer attempts to connect to the Microsoft update servers, it fails because of incompatibility with the used protocol. Disabling the IPv6 usage through the Network Settings can solve this issue.
Click the internet connection icon in the lower right corner. In this menu, click on the “Network & Internet settings”.
In the Settings window, choose the Change adapter options button. You will be transferred to a Control Panel window, into the networking settings. In that window, you need to choose your network adapter – it almost always goes first in the list. Click it with a right mouse button and choose “Properties” in a context menu:
In Properties, find the Internet Protocol version 6 and take off the mark on it. Then, try to perform the update, again.
Pay attention to this guide: How to Resolve the Most Annoying Issues in Windows 10
Brendan Smith
IT Security Expert
It is better to prevent, than repair and repent!
When we talk about the intrusion of unfamiliar programs into your computer’s work, the proverb “Forewarned is forearmed” describes the situation as accurately as possible. Gridinsoft Anti-Malware is exactly the tool that is always useful to have in your armory: fast, efficient, up-to-date. It is appropriate to use it as an emergency help at the slightest suspicion of infection.
 Subscribe to our Telegram channel to be the first to know about news and our exclusive materials on information security.
Subscribe to our Telegram channel to be the first to know about news and our exclusive materials on information security.
References
- Spyware: https://en.wikipedia.org/wiki/Spyware
- IPv6: https://en.wikipedia.org/wiki/IPv6
Article
How to fix error code 0x8007422
Description
What is the 0x8007422 error? Why can the Windows Update service fail? Fixing it requires several different steps, and also the knowledge about why it happens.
Author
Brendan Smith
Copyright
HowToFix.Guide
Japanese
Spanish
Chinese (Traditional)
При попытке установить обновления в Windows 11 некоторые пользователи сталкиваются с разными ошибками. Одна из самых распространенных имеет код 0x80070422. Ее описание гласит, что имеются проблемы непосредственно с Центром Обновления Windows, но они могут быть вызваны сетевыми ошибками или поврежденными файлами, поэтому сразу найти подходящий способ решения получается не всегда.
Я покажу несколько вариантов исправления сложившейся ситуации. Вы можете следовать им в любой последовательности, но я рекомендую придерживаться очереди.
Способ 1: Использование Media Creation Tool
Media Creation Tool – фирменное приложение от Microsoft, предназначенное для создания загрузочного носителя с операционной системой для дальнейшей установки. Оно покажет второй вариант работы – «Обновить этот ПК сейчас», если обнаружит недостающие обновления. Это поможет избежать прямого обращения к Центру обновления и, скорее всего, решит ошибку при инсталляции последнего апдейта.
-
Откройте официальную страницу и скачайте программу, нажав соответствующую кнопку в блоке «Create Windows 11 Installation Media».
-
Запустите полученный исполняемый файл.
-
Примите условия лицензионного соглашения и следуйте далее.
Если на экране не появилось меню с выбором режима работы, где был бы вариант, связанный с обновлением ПК, то программа не нашла обновления, и вам следует завершить ее работу, после чего перейти к другим способам.
Комьюнити теперь в Телеграм
Подпишитесь и будьте в курсе последних IT-новостей
Подписаться
Способ 2: Проверка службы Центра обновления
Служба Центра обновления Windows – основной компонент, отвечающий за запуск установки новых файлов. Важно, чтобы он находился в автоматическом режиме включения, чтобы не приходилось делать ничего вручную и не возникало проблем, когда служба просто не может запуститься. Для проверки выполните такие действия:
-
Откройте меню «Пуск» и через поиск отыщите приложение «Службы», после чего запустите его.
-
Найдите в конце списка «Центр обновления Windows» и дважды кликните по этому пункту.
-
Убедитесь в том, что выбран автоматический тип запуска, а если это не так, установите значение самостоятельно и примените изменения.
Сейчас вы можете перезагрузить ПК, чтобы сбросить временные файлы, если такие вдруг создались ранее, после чего снова дождаться появления сообщения о найденных обновлениях или запустить их установку вручную.
Способ 3: Отключение протокола TCP/IPv6
По умолчанию в Windows 11 активирован как сетевой протокол TCP/IPv4, так и IPv6, что необходимо для корректного функционирования интернета. Однако второй вариант применяется только в редких случаях, поэтому часто просто не нужен. Иногда ошибки, связанные с обновлением ОС, заключаются в этом самом протоколе, а его отключение способствует решению ситуации.
-
Откройте «Пуск» и отыщите «Панель управления».
-
В списке значков отыщите «Центр управления сетями и общим доступом».
-
Щелкните по ссылке с типом подключения, которое сейчас активно.
-
В окне «Состояние» вас интересует кнопка «Свойства».
-
Снимите галочку с пункта «IP версии 6 (TCP/IPv6)» и нажмите «ОК».
Способ 4: Перезапуск службы списка сетей
Выше я уже говорил об одной службе, а сейчас обращусь еще к одной, но на этот раз ее нужно будет перезапустить, а не проверить текущее состояние. Это поможет исправить сетевые ошибки, если из-за наличия таковых обновление завершилось ошибкой. Откройте «Службы» так же, как это было показано ранее, найдите строку «Служба списка сетей», щелкните по ней ПКМ и из появившегося контекстного меню выберите пункт «Перезапустить».
Способ 5: Сброс сервисов обновления Windows
Это комплексный метод, подразумевающий активное взаимодействие с командной строкой. Вам понадобится ввести ряд команд, чтобы обновить состояние служб и удалить временные файлы, из-за которых и могут возникать проблемы с установкой обновлений. Ничего сложного нет, просто запустите консоль удобным для вас образом и по очереди вводите и применяйте каждую оставленную ниже команду.
net stop wuauserv net stop cryptSv net stop bits net stop msiserver Ren C: WindowsSoftwareDistribution SoftwareDistribution.old Ren C:WindowsSystem32catroot2 Catroot2.old net start wuauserv net start cryptSvc net start bits net start msiserver
Вместо заключения
В большинстве случаев хотя бы один из приведенных выше методов оказывается полезным и решает ошибку с кодом 0x80070422 при попытке обновить Windows 11. В крайнем случае вы можете проверить целостность системных файлов, введя в консоли команду sfc /scannow. Если и этот процесс завершается ошибкой, используйте DISM /Online /Cleanup-Image /RestoreHealth для более детальной проверки состояния операционной системы.
Пользователи Windows, начиная с «восьмёрки», получили возможность скачивания приложений из магазина Windows Store. Однако некоторые из них при попытке установки понравившейся программы получают отказ в виде ошибка 0x80070422, что, конечно, не может их обрадовать. Если учесть, что Windows Store является единственным подобным сервисом для ОС семейства Виндовс, то указанная проблема является довольно значимой.
И мы надеемся, что наша статья поможет её решить.
Что означает ошибка 0x80070422
Любая операционная система является модульным ПО, состоящим из ядра и вспомогательных программ. В Windows при запуске любой программы операционка обращается к определённым процессам и службам, которые используются для оптимизации работы приложения. Примером такой службы можно назвать DirectX – компоненту, отвечающую за работу графики. Второй пример – брандмауэр Windows, отвечающий за безопасность системы от внешних угроз. А поскольку Windows Store – это внешний ресурс, то, соответственно, при загрузке приложений из этого магазина процесс обязательно контролируется брандмауэром.
Это своего рода встроенный антивирус, препятствующий проникновению на ПК вредоносного ПО и блокирующий доступ к опасным сайтам. Многим пользователям деятельность брандмауэра не по душе, поэтому они его отключают, благо такая возможность в Windows предусмотрена.
И именно в таких случаях и проявляется ошибка 0x80070422. И хотя чаще всего такое случается при попытке скачать некоторые программы (особенно – игры) из магазина Виндовс, ошибочное сообщение может появиться и при запуске некоторых программ, и даже при обновлении ОС. Говорит она о том, что на компьютере отключены средства защиты или отсутствуют актуальные обновления Windows. Рекомендации при такой ошибке типичны – пользователю предлагается незамедлительно скачать и установить свежие обновления. Но и в этом случае возникновение ошибки с кодом 0x80070422 не исключено. Получается некий замкнутый круг, разорвать который рядовому пользователю без наличия соответствующих знаний не по силам.
Почему возникает ошибка
Одна из основных причин – сбои в работе служб Windows. Виновниками чаще всего бывают:
- процедура обновления Windows;
- встроенный в операционную систему брандмауэр;
- работа программы BitLocker, отвечающей за шифрование дисков;
- неправильное функционирование службы запуска DCOM Server;
- сама сеть, особенно при использовании протокола IPv6.
Наконец, причиной сбоя может быть Network List Service, если компьютер оснащён беспроводным контроллером DualShock4.
Как видим причин много, поэтому и способов исправления ошибки с кодом 0x80070422 существует тоже немало.
Устраняем ошибку 0x80070422
Итак, рассматриваем способы решения проблемы по порядку.
Как исправить ошибку 0x80070422, возникшую во время установки актуальных обновлений системы
Обновления Windows – процедура непредсказуемая. Она может пройти бесследно, а может поставить множество вопросов. Установка может проходить незаметно, а может сильно тормозить систему. Но самый неприятный исход – это когда установка прерывается с выдачей сообщения об ошибке с кодом 0x80070422. Обычно это сопровождается предупреждением о невозможности запуска службы Центра обновления Windows по причине её отключения. То есть можно уже предположить, из-за чего обновление завершилось крахом.
А значит, нам нужно активировать указанную службу, что в теории должно решить проблему. Алгоритм действий будет следующим:
- запускаем консоль «Выполнить» (через Windows+R или посредством меню «Пуск»);
- набираем команду Services.msc, подтверждаем нажатием Enter;
- в открывшемся окне отобразятся все запущенные в данный момент службы. Ищем «Центр обновления Windows» и вызываем контекстное меню нажатием правой кнопкой мыши;
- выбираем пункт «Свойства»;
- появится новое меню, в котором нужно выбрать параметр типа запуска, установив его в значение «Автоматически»;
- если в строке состояния службы будет указано, что она не запущена, запустите её.
После запуска службы попробуйте вручную запустить прерванную процедуру обновления Windows.
Как устранить ошибку Виндовс 0х80070422, возникшую во время запуска Защитника
Такая же проблема может возникнуть во время запуска Защитника Windows – встроенного антивируса, осуществляющего проверку системы на наличие вредоносных программ. Предупреждение в этом случае будет аналогичным: служба не запускается, поскольку отключена.
А значит, и наши действия будут направлены на её включение:
- запускаем консоль «Выполнить» (через Windows+R или посредством меню «Пуск»);
- набираем команду Services.msc, подтверждаем нажатием Enter;
- в открывшемся окне отобразятся все запущенные в данный момент службы, ищем «Службу Защитника Windows» и вызываем контекстное меню нажатием ПКМ;
- выбираем пункт «Свойства»;
- появится новое меню, в котором нужно выбрать параметр типа запуска, установив его в значение «Автоматически»;
- если в строке состояния службы будет указано, что она не запущена, запускаем её.
После повторного запуска Защитника ошибка появляться больше не будет.
Как устранить 0х80070422, если виновник – брандмауэр Windows 7/8/10
Ошибка может возникнуть во время работы любой программы, обращающейся в интернет. Узнать о том, что виновником является брандмауэр, можно по содержимому предупреждения.
Включение брандмауэра в службах Виндовс происходит по схожему сценарию, но с некоторыми отличиями. Дело в том, что отключенными могут оказаться сразу несколько служб. Что нужно сделать? Проинспектировать функционирование следующих служб:
- Удаленного вызова процедур;
- Центра обновления Windows;
- Криптографии, Модуля архивации;
- Интеллектуальной службы передачи.
Рассмотрим, как это сделать:
Последовательно повторяем эту процедуру со всеми перечисленными выше службами, активируя их.
Если в результате ваших действий проблема оказалась не устранённой, можно попробовать выполнить следующее:
В результате ошибка 0x80070422 должна гарантированно исчезнуть.
Если брандмауэр Windows не включается, возможно, придётся переустанавливать систему.
Итак, вы уже поняли, что если установщик обнаружил ошибку 0х80070422, то в дальнейшем тексте должно содержаться указание на то, какая именно служба оказалась виновной в этом. Как активировать или отключать службы, вы тоже уже знаете.
Специальное средство устранения ошибок
Если ничего из перечисленного не помогло, можно воспользоваться специализированной программой Fix it, разработчиком которой является сама Microsoft. Она лучше других аналогичных продуктов умеет искать и устранять причины возникновения различных ошибок, в том числе 0x80070422.
Чтобы воспользоваться этим средством, скачиваем утилиту с support.microsoft.com и запускаем её.
Я покажу вам, как исправить ошибку с кодом 0x80070422 в Windows 10, которая обычно связана с проблемами обновления Windows.
Если вы видите ошибку 0x80070422 в Windows 10, скорее всего, у вас проблемы с Центром обновления Windows. Давайте рассмотрим, как исправить ошибку 0x80070422 и выясним, что её вызывает. Это интересно: Еще одна ошибка обновления Windows.
Текст ошибки
На русском:
С установкой обновлений возникли некоторые проблемы, но попытка будет повторена позже. Если вы продолжаете видеть это сообщение и хотите получить сведения, выполнив поиск в Интернете или обратившись в службу поддержки, вам может помочь это: (0ч80070422)
На английском:
There were some problems installing updates, but we’ll try again later. If you keep seeing this and want to search the web or contact support for information, this may help: (0x80070422)
Эта ошибка мешает правильно обновить компьютер, что приводит к проблемам безопасности. К счастью, эту ошибку обычно несложно исправить, поскольку у нее есть одна причина.
Способы исправления
Несмотря на то, что существует множество методов исправления ошибки 0x80070422, в этой статье перечислены наиболее эффективные и быстрые решения.
Решение 1. Проверьте несколько значений реестра
Вам следует проверить несколько записей реестра, чтобы убедиться в их правильности. Помните, что редактирование реестра может повредить вашу систему, поэтому будьте осторожны.
- Нажимаем комбинацию клавиш Win + R
- В появившемся окне вводим «regedit» и нажимаем OK.
- Переходим по пути:
HKEY_LOCAL_MACHINESOFTWAREMicrosoftWindowsCurrentVersionWindows UpdateAuto Update
- Если вы видите ключ под названием EnableFeaturedSoftware, убедитесь, что для него установлено значение 1. В противном случае дважды щелкните его, чтобы изменить значение на 1.
- Если вы не видите этот ключ, или если это не помогло решить проблему, возможно, что изменение другого ключа реестра поможет.
- Перейдите в следующее место:
HKEY_LOCAL_MACHINESYSTEMCurrentControlSetServicesAppXSvc
- Здесь, если параметр Start не равен 3, дважды щелкните по нему и измените его на 3, затем перезагрузитесь и повторите попытку.
Решение 2. Временное отключение IPv6
Если приведенное выше исправление не сработало, вам следует попробовать временно отключить IPv6 в «Центре управления сетями и общим доступом».
- Откройте «Панель управления»
- Перейдите в «Сеть и Интернет» «Центр управления сетью и общим доступом» выберите свое соединение и откройте его свойства.
- Найдите в списке IP версии 6 (TCP/IPv6) и снимите флажок рядом, далее нажмите «ОК».
- Перезагрузите систему.
Вы можете выполнить ту же процедуру, чтобы заново включить IPv6.
Решение 3. Перезапуск службы списка сетей
Если два вышеуказанных метода не помогли решить ошибку 0x80070422, попробуйте перезапустить службу списка сетей, чтобы устранить проблему.
- Нажимаем комбинацию клавиш Win + R
- В появившемся окне вводим «services.msc» для запуска служб Windows.
- Найдите службу списка сетей, щелкните ее правой кнопкой мыши и выберите кнопку «Перезапустить».
Перезагрузите компьютер, чтобы проверить, устранена ли проблема.
Решение 4. Сброс конфигурации служб и их перезапуск
Попробуем сбросить конфигурацию служб «Центр обновления Windows», «Фоновая интеллектуальная служба передачи (BITS)», «Службы криптографии» и «Установщик модулей Windows».
- Откройте меню Пуск в Windows.
- Найдите Командная строка, щелкните правой кнопкой и выберите команду Запустить от имени администратора.
- В появившемся черном экране (который и есть командная строка) вводим код ниже:
SC config wuauserv start= auto
SC config bits start= auto
SC config cryptsvc start= auto
SC config trustedinstaller start= auto
net stop wuauserv
net start wuauserv
net stop bits
net start bits
net stop cryptsvc
net start cryptsvc
net stop trustedinstaller
net start trustedinstaller
Мы сбросили значения записей служб в реестре и базе данных диспетчера служб, а так же перезапустили их.
Часто задаваемые вопросы и ответы (FAQ)
Как исправить ошибку с кодом 0x80070422?
Существует множество способов устранения ошибки, например, запуск Windows Update Troubleshooter, отключение IPv6, перезапуск службы списка сетей и так далее.
Что означает код 0x80070422?
Код 0x80070422 — это код ошибки обновления Windows, который появляется при наличии поврежденных системных файлов. Он препятствует загрузке любых обновлений Windows.
Как исправлять ошибки связанные с обновлением Windows?
Ошибки обновления Windows можно устранить, запустив средство устранения неполадок Windows Update, перезагрузив систему, отключив внешнее оборудование, проверив диспетчер устройств на наличие ошибок. Другие решения включают запуск сканирования SFC и DISM, удаление сторонних приложений и т.д.









































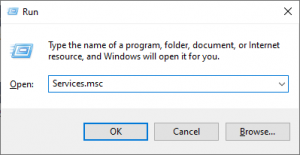
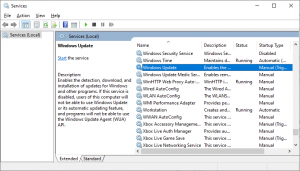
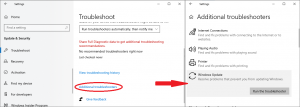
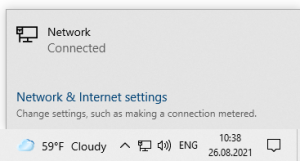
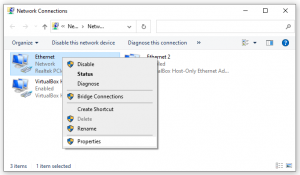
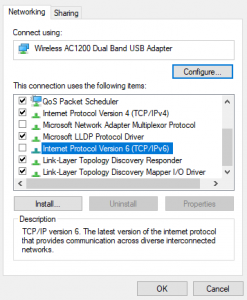

 Subscribe to our Telegram channel to be the first to know about news and our exclusive materials on information security.
Subscribe to our Telegram channel to be the first to know about news and our exclusive materials on information security.