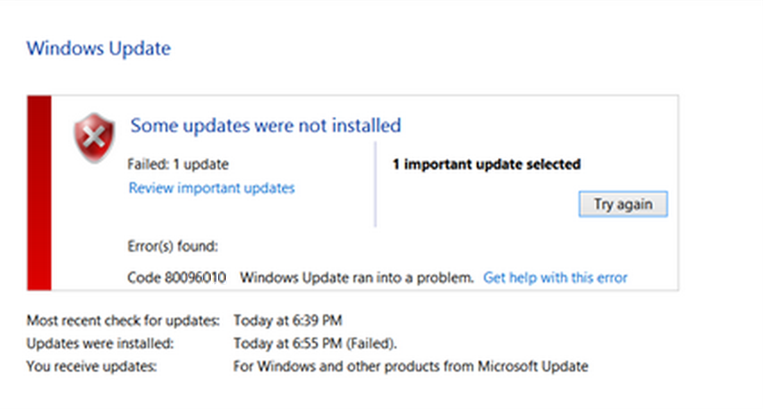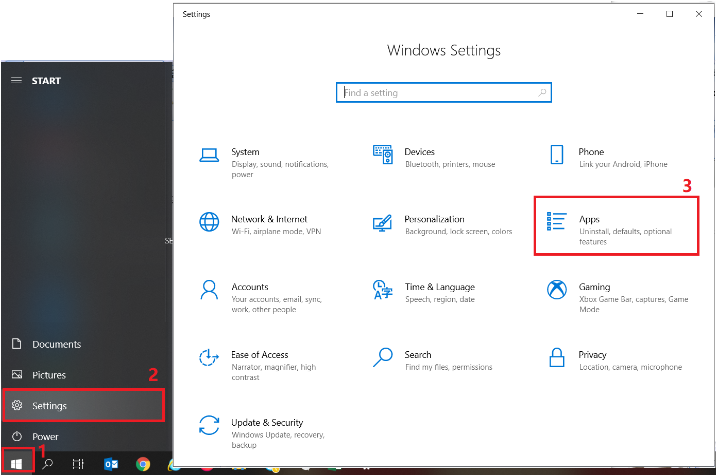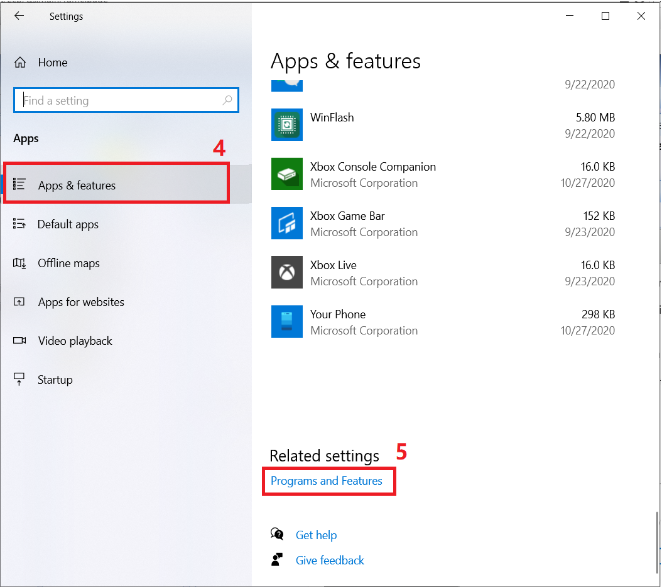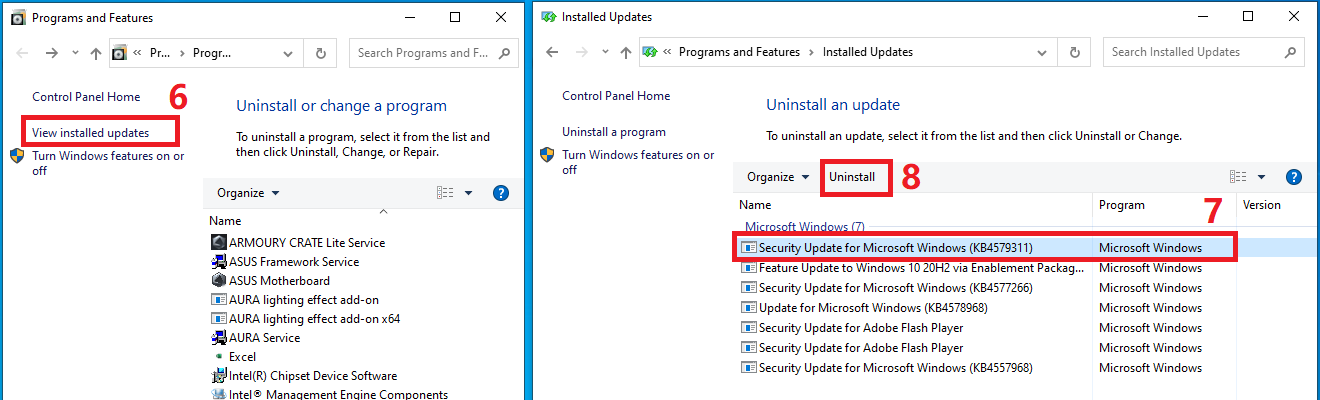Апдейт Windows может сложиться неудачно, так как возникнет ошибка с кодом 0x80096010. Она вызывается сбоями сервиса обновления, действием вредоносного ПО, порчей системных файлов.
Решается проблема следующими универсальными способами:
- Прогонкой файлов через System File Checker. Это требует открытия Командной строки с правами администратора и запуска запроса sfc /scannow. Если какие-то файлы ОС были повреждены, то утилита обнаружит это и попытается исправить их. Если попытка восстановления не удастся, то следует загрузиться с установочного диска (флешки) с Виндоус и уже оттуда восстанавливать дефектные файлы.
- Проверкой ПК на вирусы. Касательно этого не полагайтесь лишь на штатный антивирус или единственный сторонний антивирус. Желательней дополнять их инспекцию запуском специальных антивирусных утилит, которые загружаются перед стартом ОС.
- Перезапуском процессов сервиса апдейта. Опять используем Командную строку, но вводим по одной такие команды, запуская каждую нажатием на Enter:
- net stop bits
- net stop wuauserv
- net stop appidsvc
- net stop cryptsvc
- ren %systemroot%SoftwareDistribution SoftwareDistribution.bak
- ren %systemroot%system32catroot2 catroot2.bak
- net start bits
- net start wuauserv
- net start appidsvc
- net start cryptsvc
Чтобы выполненные операции устранили ошибку 0x80096010, требуется перегрузка системы.
Содержание
- Способы решения ошибки 0x80096010?
- Способы решения ошибки 0x80096010?
- Ошибки при обновлении Windows 10: причины появления и устранение неполадок по коду
- Бесконечное обновление Windows 10: что с этим делать
- Как устранить зацикливание обновления
- Решение проблемы с помощью входа в учётную запись
- Решение проблемы с помощью другого устройства
- Как устранить прерывание обновления
- Исправление ошибок в «Центре обновления Windows»
- Устранение ошибок с помощью утилиты от Microsoft
- Видео: как исправить проблему бесконечного обновления Windows 10
- Ошибки обновления Windows 10 и их решения по коду
- Таблица: коды ошибок обновления и их решения
- Видео: как устранить ошибки при обновлении Windows 10
Способы решения ошибки 0x80096010?



Апдейт Windows может сложиться неудачно, так как возникнет ошибка с кодом 0x80096010. Она вызывается сбоями сервиса обновления, действием вредоносного ПО, порчей системных файлов.
Решается проблема следующими универсальными способами:
- Прогонкой файлов через System File Checker. Это требует открытия Командной строки с правами администратора и запуска запроса sfc /scannow. Если какие-то файлы ОС были повреждены, то утилита обнаружит это и попытается исправить их. Если попытка восстановления не удастся, то следует загрузиться с установочного диска (флешки) с Виндоус и уже оттуда восстанавливать дефектные файлы.
- Проверкой ПК на вирусы. Касательно этого не полагайтесь лишь на штатный антивирус или единственный сторонний антивирус. Желательней дополнять их инспекцию запуском специальных антивирусных утилит, которые загружаются перед стартом ОС.
- Перезапуском процессов сервиса апдейта. Опять используем Командную строку, но вводим по одной такие команды, запуская каждую нажатием на Enter:
- net stop bits
- net stop wuauserv
- net stop appidsvc
- net stop cryptsvc
- ren %systemroot%SoftwareDistribution SoftwareDistribution.bak
- ren %systemroot%system32catroot2 catroot2.bak
- net start bits
- net start wuauserv
- net start appidsvc
- net start cryptsvc
Чтобы выполненные операции устранили ошибку 0x80096010, требуется перегрузка системы.
Способы решения ошибки 0x80096010?
Апдейт Windows может сложиться неудачно, так как возникнет ошибка с кодом 0x80096010. Она вызывается сбоями сервиса обновления, действием вредоносного ПО, порчей системных файлов.
Решается проблема следующими универсальными способами:
- Прогонкой файлов через System File Checker. Это требует открытия Командной строки с правами администратора и запуска запроса sfc /scannow. Если какие-то файлы ОС были повреждены, то утилита обнаружит это и попытается исправить их. Если попытка восстановления не удастся, то следует загрузиться с установочного диска (флешки) с Виндоус и уже оттуда восстанавливать дефектные файлы.
- Проверкой ПК на вирусы. Касательно этого не полагайтесь лишь на штатный антивирус или единственный сторонний антивирус. Желательней дополнять их инспекцию запуском специальных антивирусных утилит, которые загружаются перед стартом ОС.
- Перезапуском процессов сервиса апдейта. Опять используем Командную строку, но вводим по одной такие команды, запуская каждую нажатием на Enter:
- net stop bits
- net stop wuauserv
- net stop appidsvc
- net stop cryptsvc
- ren %systemroot%SoftwareDistribution SoftwareDistribution.bak
- ren %systemroot%system32catroot2 catroot2.bak
- net start bits
- net start wuauserv
- net start appidsvc
- net start cryptsvc
Чтобы выполненные операции устранили ошибку 0x80096010, требуется перегрузка системы.
Ошибки при обновлении Windows 10: причины появления и устранение неполадок по коду
Операционная система Windows 10 — последняя разработка компании Microsoft. Она подходит для широкого круга пользователей, т. к. имеет понятный простой интерфейс, удобную рабочую панель, а также оригинальное дизайнерское решение. Но к сожалению, без ошибок и здесь не обошлось. Как и в предыдущих версиях, в Windows 10 встречаются проблемы. Одна из самых распространённых — ошибки при обновлении системы. Причин этому может быть много, но все они разрешимы, если разобраться в их сути.
Бесконечное обновление Windows 10: что с этим делать
Компания Microsoft работает над обновлением своих продуктов без остановок, пытаясь довести их до идеала. Поэтому проводить обновления системы на своих устройствах, конечно же, нужно. Тем более процедура эта автоматическая и требует от пользователя всего несколько кликов мышью. Однако не всегда этот процесс проходит гладко и без сбоёв.
Проблема с обновлением ОС Windows 10 может протекать двумя путями:
- обновление зацикливается, т. е. загружается до определённого места, а дальше происходит откат;
- обновление приводит к прерыванию или к зависанию устройства.
Если обновление не завершилось, остановилось или процесс зациклился, а причина вам неизвестна, то стоит попробовать исправить ситуацию одним из нижеописанных способов.
Как устранить зацикливание обновления
Если компьютер оповещает вас о невозможности завершения обновления, а после перезагрузки устройства ситуация не меняется, значит, произошло зацикливание. Этапы зацикливания обновления выглядят следующим образом:
- При подключении к интернету (или просто после включения устройства) Windows Update предлагает обновить систему.
- Пользователь подтверждает это действие. Если на гаджете установлено автообновление, то никакого участия или подтверждения не потребуется.
- В период между обновлениями происходит сбой в системе, из-за которого процесс не может быть завершён.
- «Центр обновления Windows» оповещает о невозможности завершения обновления (иногда такое оповещение может отсутствовать).
- Компьютер или ноутбук перезагружается и весь процесс начинается заново. Иногда устройство просто зависает. И это может происходить бесконечно.
Система оповещает о возникшей проблеме и указывает код ошибки, по которому можно выявить причину сбоя
Если с вами произошла подобная ситуация, необходимо записать код ошибки и по нему найти причину сбоя и способы его устранения.
Ещё один неприятный нюанс зацикливания обновления заключается в том, что из-за бесконечной перезагрузки устройства пользователь не может войти в учётную запись и внести какие-либо правки в настройки системы.
Поэтому существует два пути решения данной проблемы:
- устранение ошибки с помощью входа в Windows;
- устранение ошибки без возможности входа в Windows из-за бесконечной перезагрузки устройства.
Решение проблемы с помощью входа в учётную запись
Часто бывает так, что система обновляется без остановки из-за лишних или неправильно удалённых учётных записей. Поэтому для начала стоит проверить наличие данной проблемы. Для этого выполните следующие действия:
- В меню «Пуск» найдите строку «Выполнить».
- Впишите в строку regedit и подтвердите команду.
- Далее в разделе «Редактор реестра» вставьте regeditС в открывшемся списке. Для этого необходимо пройти путь: HKEY_LOCAL_MACHINE — SOFTWARE — Microsoft — Windows NT — CurrentVersion — ProfileList.
- В ProfileList выберите все неиспользуемые ярлыки и деактивируйте их.
- Перезагрузите устройство и попробуйте запустить обновление.
Из папки ProfileList удалите учётные записи, которые больше не используются
Перед удалением учётных записей необходимо произвести экспорт папки ProfileList. Это действие поможет вам восстановить активную учётную запись, если она случайно будет удалена.
Решение проблемы с помощью другого устройства
Такой вариант реанимации устройства используется, если его владелец не может войти в Windows. Также он подойдёт, если первый способ не дал результатов. Вам потребуется другое устройство с возможностью выхода в интернет и флеш-накопитель объёмом не меньше 4 ГБ. Устранение ошибки будет произведено путём создания установочного носителя с Windows 10. Для этого нужно:
- Отформатировать флешку, даже если она абсолютно чистая.
- С компьютера зайти на официальный сайт Microsoft, найти раздел «Загрузка программного обеспечения» и скачать средство установки Windows 10.
- После скачивания в открывшемся файле указать те же данные, которые были обозначены на проблемном устройстве.
- В запрашиваемом уведомлении указать, что созданная версия будет установлена на другом устройстве.
- После завершения создания образа извлечь флешку и вставить в проблемный компьютер.
- Войти в BIOS (F2 или DELETE) и выбрать приоритетным загружаемым диском флеш-накопитель.
- Нажать F10 и перезагрузить компьютер.
- Пройти все шаги до момента, когда система запросит указать действие, и выбрать «обновить устройство».
- Дождаться завершения обновления и ещё раз перезагрузить устройство.
При использовании этого алгоритма все данные на проблемном компьютере сохранятся.
Как устранить прерывание обновления
Процесс обновления системы иногда буксует и прерывается на одном из этапов. Это видно в процентах, которые указаны при обрывании установки. Как правило, это 30%, 42% либо 99%. Но также может быть 25, 32, 44 или 84%.
Не следует паниковать, если процент обновления некоторое время не меняет показатели. Процесс обновления довольно долгий и иногда может длиться до 12 часов. Также надо учитывать возможности устройства и его производительность. В любом случае необходимо дать компьютеру некоторое время, чтобы он всё-таки смог произвести обновление.
Если спустя длительное время процентные показатели обновления так и не изменились, необходимо выполнить следующее:
- отключить все периферийные подключения: флешки, принтер, наушники и т. д.;
- отключить или удалить антивирус (после обновления его можно будет включить или установить новый);
- проверить подключение к интернету;
- оставить устройство в покое, отключив или закрыв все приложения: игры, браузер, офисные программы.
Если эти действия не помогли и компьютер не изменяет показатели или завис, то причина этого может быть в неисправности в «Центре обновления Windows».
Если процентные показатели обновления не меняются длительное время, возможны проблемы в «Центре обновления Windows»
Исправление ошибок в «Центре обновления Windows»
Часто бывает, что «Центр обновления» из-за неосторожного обращения пользователя или из-за вирусов может быть повреждён. Чтобы восстановить прежнюю деятельность системы необязательно переустанавливать ОС. Просто нужно восстановить систему, перезапустив устройство. Но перед этим стоит почистить систему следующим образом:
- Удалить все обновления (поскольку есть вероятность, что именно они нанесли ущерб системе). Для этого в папке «Проводник» нужно открыть вкладку Windows, далее — SoftwareDistribution, а в ней — папку Download.
- Удалить из папки Download всё её содержимое, но саму папку оставить.
- После этого открыть новый документ Word или блокнот и вставить в него код: @ECHO OFF echo Sbros Windows Update echo. PAUSE echo. attrib -h -r -s %windir%system32catroot2 attrib -h -r -s %windir%system32catroot2*.* net stop wuauserv net stop CryptSvc net stop BITS ren %windir%system32catroot2 catroot2.old ren %windir%SoftwareDistribution SoftwareDistribution.old ren «%ALLUSERSPROFILE%application dataMicrosoftNetworkdownloader» downloader.old net Start BITS net start CryptSvc net start wuauserv echo. echo Gotovo echo. PAUSE.
- Далее следует сохранить документ в формате «.bat».
- Запустить документ (это получится только у пользователей, которые обладают правами администратора).
- Все последующие действия будут произведены автоматически. После завершения этого процесса произойдёт восстановление «Центра обновления». Далее необходимо проверить, стабильно ли проходит обновление.
Устранение ошибок с помощью утилиты от Microsoft
Для подключения утилиты необходимо пройти путь: «Панель управления» — «Устранение неполадок» (или «Поиск и исправление проблем») — «Система и безопасность» — «Устранение неполадок с помощью Центра обновления Windows». Дальше программа произведёт поиск возможных проблем. Некоторые исправления, возникшие при обновлении, будут решены в автоматическом режиме, для других потребуется подтверждение пользователем. После завершения проверки на дисплее появится отчёт о найденных проблемах, об исправлениях и, если такие будут, о проблемах, которые не удалось решить. После этой операции нужно перезагрузить устройство и проверить, обновляется ли система или ситуация не изменилась.
Иногда неисправности возникают из-за проблемы скачивания обновления. Поэтому нелишним будет запустить «Фоновую интеллектуальную службу передачи BITS», которая отвечает за правильность скачивания обновлений. Найти её можно в папке «Устранение неполадок» во вкладке «Все категории».
Видео: как исправить проблему бесконечного обновления Windows 10
Ошибки обновления Windows 10 и их решения по коду
Если все вышеуказанные способы испробованы, а проблема никак не устраняется, нужно искать её решение по коду неисправности.
Таблица: коды ошибок обновления и их решения
| Код неисправности | Причины возникновения | Возможное решение проблемы |
| 0x800705b4 |
|
|
| 0x80248007 | Проблема с кэшем. | Нужно почистить кэш:
|
| 0x80070422 | Отключён «Центр обновления Windows». | Включить Windows Update. Для этого в папке «Службы» найти нужный раздел, открыть его и включить. Желательно отметить поле «Автоматическое запускание службы», в противном случае эту процедуру придётся повторять каждый раз при включении устройства. |
| 0x800706d9 | Отключён брандмауэр. | Включить брандмауэр в папке «Службы». |
| 0x80070570 | Неисправность жёсткого диска, с которого происходит обновление. Реже — проблема с оперативной памятью. | Проверить жёсткий диск и оперативную память. Это можно сделать через специальные утилиты, например, MemTest, или через командную строку, в которую нужно вписать chkdsk c: /r. |
| 0x8007001f | Обновление драйверов невозможно, поскольку они предназначены для предыдущей версии Windows. | Загрузить необходимые новые драйверы вручную с сайта компании-производителя. |
| 0x8007000d и 0x80004005 | Некорректная загрузка файлов. | Восстановить «Центр обновления Windows». |
| 0x8007045b и 800705b4 | В системе есть неиспользованные учётные записи или ошибки. | Удалить ненужные файлы или восстановить правильную работу существующей системы. |
| 0x80240fff | В системе появился вирус. | Сканировать систему антивирусной программой. Необходимо запустить сканирование не только антивирусом, но и через командную строку, введя в неё команду sfc/scannow. |
| 80070002 | Произошёл сбой ОС. | Остановить и перезапустить службу обновления. |
| 0xc1900204 | Проблема в жёстком диске, на котором стоит Windows. | Очистить системный диск:
|
В результате этой процедуры может быть утеряна некоторая информация. Для сохранности данных нужно скопировать всю необходимую информацию на флешку или внешний жёсткий диск.
80070005 Конфликт антивируса и Windows Update или осталось мало места на жёстком диске.
- отключить антивирусную программу;
- очистить жёсткий диск;
- снова запустить обновление.
0x80070017 Конфликт ОС и «Центра обновления». Сбросить настройки «Центра обновления Windows» до значений по умолчанию. Запустить командную строку, где по очереди вписать команды:
- net stop wuauserv;
- CD %systemroot%SoftwareDistribution;
- Ren Download Download.old;
- net start wuauserv.
После ввода каждой команды нажимать Enter.
0x80010108 Обновление блокируется брандмауэром. Отключить на время процесса обновления брандмауэр. 0x80080005 Блокирование обновления антивирусом или повреждений образа системы. Отключить антивирусную программу на время обновления. Возвратить работоспособность образа системы через командную строку, введя в неё команду sfc /scannow и нажать Enter. 0x80070003 Файлы обновления не распознаны или интернет-соединение нестабильное. Проверить соединение с интернетом. Если проблема не решена, выполнить следующие действия:
- Нажать сочетание клавиш Win+R.
- Ввести команду services.msc и нажать Enter.
- Найти в списке «Автоматическое обновление» и выбрать позицию «остановить».
- Произвести обновление вручную.
Если процедура прошла успешно можно снова выбрать автообновление.
0x800b0109 Повреждение реестра Windows 10 вследствие ошибочного удаления некоторых файлов, появления вирусов, установки программ, которые конфликтуют с системой. Исправить ошибки в реестре Windows. Самостоятельно редактировать этот раздел не рекомендуется, поскольку можно ещё больше усугубить положение. Даже одна запятая, поставленная не в том месте, повлечёт за собой новые ошибки. Поэтому лучше запустить сканирование системы через официальную программу WinThruster. 0x8e5e03fb Отсутствие активации или исходного файла «Центра обновления Windows». Произвести проверку системы через командную строку: ввести команду sfc /scannow. c1900101–30018 Невозможность Windows Update обратиться к установочным файлам, поскольку они заблокированы или повреждены.
- отключить антивирус (возможно, он блокирует доступ);
- очистить устройство от ненужных файлов;
- обновить недавно установленные драйверы (особенно драйверы программ и утилит для очистки компьютера).
80240031 Антивирусная программа блокирует «Центр обновления Windows». Отключить антивирус либо создать исключение для обновления Windows. 0x80070570 Непоправимая неисправность материнской платы, оперативной памяти (одной из планок) или винчестера. Скорее всего, придётся менять что-то из аппаратного оборудования. Что именно — можно узнать, запустив MemTest. Можно проверить визуально внутреннее наполнение компьютера: контакты оперативной памяти и винчестера, гнёзда, шлейфы. 0x80240017 Неправильно указанные настройки системы. Проверить и включить контроль учётных записей (UAC). Для этого:
- Нажать сочетание клавиш Win+R.
- Ввести команду UAC и подтвердить её, нажав Enter.
- Открыть найденный раздел.
- Выбрать пункт «Всегда уведомлять».
- Перезагрузить ПК.
80070422 Блокирование обновлений брандмауэром. В настройках брандмауэра внести исключение для Windows Update или на время обновления отключить его. 0x80004005 Повреждения в реестре Disc Image Burner. Сканировать компьютер несколькими антивирусными программами и отдельно проверить наличие malware-вирусов. Можно сделать откат системы к предыдущей версии. 8007000d и 80004005 «Центр обновления Windows» не может получить доступ к запрашиваемым файлам, т. к. они повреждены или отсутствуют. Восстановить «Центр обновления Windows». (Пошаговая инструкция есть в статье.) 0x800b0001 Ошибка вызвана криптопровайдером (например, VipNet или Crypto-Pro). Переустановить или обновить драйверы до более поздней версии. 80073712 Повреждение хранилища данных Windows Update. Как правило, ошибка возникает в результате принудительного выключения устройства во время обновления. Для решения проблемы необходимо загрузить с официального сайта Microsoft пакет обновлений под вашу систему и вручную провести обновление. c0000101 Неустранимая ошибка. Ошибка не исправляется. Решить проблему можно только переустановив ОС или отключив службу обновления. 0xc1900107 Конфликт с предыдущей копией Windows. Найти на винчестере папку $WINDOWS.
BT. В ней находятся данные для отката к предыдущей версии ОС. Её надо переименовать или, если нет надобности возвращаться к прежней версии Windows, удалить. Эта папка может быть скрытой. 0x80070002 Добавлен ещё один жёсткий диск. Microsoft не подтверждает причину ошибки, но и решения не предоставляет. На момент обновления отсоединить новый винчестер. c1900101 2000c Неправильная работа одного из недавно установленных драйверов. Отключить внешнюю периферию: наушники, принтер и т. д. Переустановить драйверы, которые относительно недавно устанавливались или обновлялись. Желательно перед установкой отключить антивирус. 0x80070643 Сбой настроек в «Центре обновлений Windows». Сбросить старые настройки Windows Update и установить новые. В командной строке поочерёдно ввести команды:
- net stop wuauserv;
- net stop cryptSvc;
- net stop bits;
- net stop msiserver;
- en C:WindowsSoftwareDistribution SoftwareDistribution.old;
- ren C:WindowsSystem32catroot2 Catroot2.old;
- net start wuauserv;
- net start cryptSvc;
- net start bits;
- net start msiserver.
После ввода каждой команды нужно подтверждать действие нажатием Enter.
0xa0000400 Пока причина ошибки кампанией Microsoft не выяснена. Решение проблемы индивидуально для каждого случая. Иногда помогает отключение всех сторонних устройств и антивируса, обновление Windows Update. Реже — установка корректных настроек даты и времени. 0x0000428 Проблема с цифровой подписью драйвера, система не может проверить её.
- Перезагрузить устройство, нажать F8 и перейти в безопасный режим.
- Зайти в системную папку: диск С — Windows — System32 — Drivers.
- Найти oem-drv64.sys и удалить его.
- Перезагрузить компьютер.
Видео: как устранить ошибки при обновлении Windows 10
От обновления Windows 10 зависит правильная работа устройства, поэтому его обязательно нужно проводить. Если во время этого процесса возникают ошибки, не стоит их игнорировать. Лучше как можно быстрее постарайтесь разобраться, как их исправить. Тем более сложного в этом ничего нет: нужно всего лишь узнать код ошибки, выяснить её причину и устранить, следуя определённому алгоритму.
Содержание
- Способы решения ошибки 0x80096010?
- Решаем проблему с проверкой цифровой подписи драйвера
- Как установить драйвер без цифровой подписи
- Способ 1: Временное отключение проверки
- Способ 2: Редактор групповой политики
- Способ 3: Командная строка
- Цифровая подпись для этого файла не может быть проверена
- Что такое цифровая подпись?
- Цифровая подпись для этого файла не может быть проверена [FIX]
- Восстановление системы
- Ремонт Windows
Способы решения ошибки 0x80096010?
Апдейт Windows может сложиться неудачно, так как возникнет ошибка с кодом 0x80096010. Она вызывается сбоями сервиса обновления, действием вредоносного ПО, порчей системных файлов.
Решается проблема следующими универсальными способами:
- Прогонкой файлов через System File Checker. Это требует открытия Командной строки с правами администратора и запуска запроса sfc /scannow. Если какие-то файлы ОС были повреждены, то утилита обнаружит это и попытается исправить их. Если попытка восстановления не удастся, то следует загрузиться с установочного диска (флешки) с Виндоус и уже оттуда восстанавливать дефектные файлы.
- Проверкой ПК на вирусы. Касательно этого не полагайтесь лишь на штатный антивирус или единственный сторонний антивирус. Желательней дополнять их инспекцию запуском специальных антивирусных утилит, которые загружаются перед стартом ОС.
- Перезапуском процессов сервиса апдейта. Опять используем Командную строку, но вводим по одной такие команды, запуская каждую нажатием на Enter:
- net stop bits
- net stop wuauserv
- net stop appidsvc
- net stop cryptsvc
- ren %systemroot%SoftwareDistribution SoftwareDistribution.bak
- ren %systemroot%system32catroot2 catroot2.bak
- net start bits
- net start wuauserv
- net start appidsvc
- net start cryptsvc
Чтобы выполненные операции устранили ошибку 0x80096010, требуется перегрузка системы.
Источник
Решаем проблему с проверкой цифровой подписи драйвера
Иногда при установке абсолютно любого драйвера могут возникнуть проблемы. Одной из них является проблема с проверкой цифровой подписи драйвера. Дело в том, что по умолчанию можно инсталлировать только то ПО, которое имеет подпись. Причем эта подпись должна быть в обязательном порядке проверена компанией Microsoft и иметь соответствующий сертификат. Если такая подпись отсутствует, система просто напросто не позволит инсталлировать такое ПО. В данной статье мы расскажем вам о том, как обойти такое ограничение.
Как установить драйвер без цифровой подписи
В некоторых случаях даже самый проверенный драйвер может оказаться без соответствующей подписи. Но это не значит, что ПО вредоносное или плохое. Чаще всего от проблем с цифровой подписью страдают владельцы Windows 7. В последующих версиях ОС этот вопрос возникает гораздо реже. Выявить проблему с подписью можно по следующим симптомам:
Исправить все описанные выше проблемы и ошибки можно, лишь отключив обязательную проверку наличия цифровой подписи у драйвера. Предлагаем вам несколько способов, которые помогут справиться с этой задачей.
Способ 1: Временное отключение проверки
Для вашего удобства мы разделим этот способ на две части. В первом случаем мы расскажем о том, как применить данный способ, если у вас установлена Windows 7 или ниже. Второй вариант подойдет лишь обладателям Windows 8, 8.1 и 10.
Если у вас Windows 7 или ниже
- Перезагружаем систему абсолютно любым способом.
- Во время перезагрузки жмем кнопку F8 для появления окна с выбором режима загрузки.
- В появившемся окне выбираем строку «Отключение обязательной проверки подписи драйверов» или «Disable Driver Signature Enforcement» и жмем кнопку «Enter».
Если у вас Windows 8, 8.1 или 10
- Перезагружаем систему, зажав предварительно клавишу «Shift» на клавиатуре.
- Ждем, пока перед выключением компьютера или ноутбука не появится окно с выбором действия. В этом окне выбираем пункт «Диагностика».
- В следующем окне диагностики следует выбрать строку «Дополнительные параметры».
Независимо от того, какая у вас операционная система, этот способ имеет недостатки. После очередной перезагрузки системы, проверка подписей снова запустится. В некоторых случаях это может привести к блокировке работы драйверов, которые были инсталлированы без соответствующих подписей. Если такое произошло, вам следует отключить проверку насовсем. В этом вам помогут дальнейшие способы.
Способ 2: Редактор групповой политики
Этот способ позволит вам отключить проверку подписей навсегда (или до того момента, как вы сами ее активируете). После этого вы сможете спокойно инсталлировать и пользоваться софтом, который не имеет соответствующего сертификата. В любом случае, этот процесс можно обратить и включить проверку подписи обратно. Так что бояться вам нечего. Кроме того, этот способ подойдет владельцам любой ОС.
- Жмем на клавиатуре одновременно клавиши «Windows» и «R». Запустится программа «Выполнить». В единственную строку вводим код gpedit.msc . Не забываем после этого нажать кнопку «ОК» либо «Enter».
- В результате откроется редактор групповой политики. В левой части окна будет находиться дерево с конфигурациями. Вам необходимо выбрать строку «Конфигурация пользователя». В открывшемся списке нажимаем два раза на папку «Административные шаблоны».
- В открывшемся дереве открываем раздел «Система». Далее открываем содержимое папки «Установка драйвера».
- В этой папке по умолчанию находятся три файла. Нас интересует файл с названием «Цифровая подпись драйверов устройств». Кликаем на этом файле два раза.
- В левой части открывшегося окна необходимо поставить галочку напротив строки «Отключено». После этого не забудьте нажать «ОК» в нижней области окна. Это позволит применить новые настройки.
- В результате обязательная проверка будет отключена и вы сможете инсталлировать софт без подписи. В случае необходимости в этом же окне необходимо просто установить галочку напротив строки «Включено».
Способ 3: Командная строка
Этот способ весьма прост в использовании, но имеет свои недостатки, о которых мы расскажем в конце.
- Запускаем «Командную строку». Для этого жмем сочетание клавиш «Win» и «R». В открывшемся окне вводим команду cmd .
- Обращаем ваше внимание, что все способы, позволяющие открыть «Командную строку» в Windows 10, описаны в нашем отдельном уроке.
В «Командной строке» необходимо ввести поочередно следующие команды, нажимая «Enter» после каждой из них.
bcdedit.exe -set loadoptions DISABLE_INTEGRITY_CHECKS
bcdedit.exe -set TESTSIGNING ON


Обратим ваше внимание, что этот способ иногда приходится проделывать в безопасном режиме. Как запустить систему в безопасном режиме, вы можете узнать на примере нашего специального урока.
Воспользовавшись одним из предложенных способов, вы избавитесь от проблемы инсталляции сторонних драйверов. Если у вас возникли трудности с выполнением каких-либо действий, пишите об этом в комментариях к статье. Будем совместно решать возникшие трудности.
Источник
Цифровая подпись для этого файла не может быть проверена
Что такое цифровая подпись?
Цифровая подпись в значительной степени является разрешением. Если Microsoft не распознает разрешения для программы, появится всплывающая ужасная ошибка с надписью « Цифровая подпись для этого файла не может быть проверена ». Эта ошибка также известна как код ошибки 0xc0000428 . Цифровая подпись используется для защиты программного обеспечения и предотвращения подделок. Эта ошибка обычно возникает при установке стороннего программного обеспечения. Если установлено более новое программное обеспечение, возможно, цифровая подпись еще не достигнута.
Цифровая подпись для этого файла не может быть проверена [FIX]
Видеть синие экраны на экране компьютера может быть очень страшно. Это потому, что вся операционная система не загружается. Если вы видите этот экран:
Вот как вы можете это исправить:
Восстановление системы
Простое исправление ошибки установки – удалить ее, откатив систему до последней точки восстановления. Это необратимо Если вы собираетесь использовать этот метод, убедитесь, что вы восстановите свой компьютер до определенного уровня в течение месяца, чтобы не потерять какие-либо документы. Для восстановления системы выполните следующие процедуры:
- Перезапустите компьютер
- Нажмите F8 несколько раз, пока система загружается
- Выберите Пуск Windows в безопасном режиме.
- Нажмите на панели поиска в системном меню и введите восстановление системы
- Нажмите на Создать точку восстановления
- Нажмите Восстановление системы .
- Выберите точку восстановления
- Следуйте инструкциям на экране
Ремонт Windows
Если восстановление системы недоступно, попробуйте восстановить операционную систему. Чтобы восстановить операционную систему Windows, выполните следующие задачи:
- Если ваша система поставляется с загрузочным диском CD или DVD, вставьте его в дисковод и перезагрузите компьютер
- Если на вашем компьютере встроено восстановление, перезагрузите систему и нажмите клавишу F, соответствующую загрузке восстановления системы.
- После запуска раздела вы увидите экран Windows , измените настройки соответствующим образом и нажмите Далее.
- Нажмите на Ремонт вашего компьютера в правом нижнем углу экрана.
- Нажмите на Устранение неполадок
- Нажмите на Дополнительные параметры
- Выберите Командная строка
- Выберите учетную запись для продолжения (администратор)
- Введите следующие команды
- C:
- Cd Boot
- attrib bcd -s -h -r
- bootrec/rebuildbcd
- Выполните восстановление при загрузке, запустив Windows
- Перейдите к Системным настройкам в меню.
- Нажмите Обновление и безопасность
- Нажмите Восстановление .
- В разделе Расширенный запуск нажмите Перезагрузить сейчас.
- Нажмите Устранение неполадок .
- Нажмите Дополнительные параметры
- Нажмите Восстановление при загрузке .
- Выберите Имя пользователя
- Введите пароль для аккаунта .
После завершения ремонта система перезагрузится, и ошибка должна быть устранена.
Что если исправление не сработало?
Если это исправление не сработало, вам придется обратиться к специалисту или стереть весь компьютер и начать все сначала.
Источник
Содержание
- Как установить драйвер без цифровой подписи
- Способ 1: Временное отключение проверки
- Способ 2: Редактор групповой политики
- Способ 3: Командная строка
- Вопросы и ответы
Иногда при установке абсолютно любого драйвера могут возникнуть проблемы. Одной из них является проблема с проверкой цифровой подписи драйвера. Дело в том, что по умолчанию можно инсталлировать только то ПО, которое имеет подпись. Причем эта подпись должна быть в обязательном порядке проверена компанией Microsoft и иметь соответствующий сертификат. Если такая подпись отсутствует, система просто напросто не позволит инсталлировать такое ПО. В данной статье мы расскажем вам о том, как обойти такое ограничение.
Как установить драйвер без цифровой подписи
В некоторых случаях даже самый проверенный драйвер может оказаться без соответствующей подписи. Но это не значит, что ПО вредоносное или плохое. Чаще всего от проблем с цифровой подписью страдают владельцы Windows 7. В последующих версиях ОС этот вопрос возникает гораздо реже. Выявить проблему с подписью можно по следующим симптомам:
Исправить все описанные выше проблемы и ошибки можно, лишь отключив обязательную проверку наличия цифровой подписи у драйвера. Предлагаем вам несколько способов, которые помогут справиться с этой задачей.
Способ 1: Временное отключение проверки
Для вашего удобства мы разделим этот способ на две части. В первом случаем мы расскажем о том, как применить данный способ, если у вас установлена Windows 7 или ниже. Второй вариант подойдет лишь обладателям Windows 8, 8.1 и 10.
Если у вас Windows 7 или ниже
- Перезагружаем систему абсолютно любым способом.
- Во время перезагрузки жмем кнопку F8 для появления окна с выбором режима загрузки.
- В появившемся окне выбираем строку «Отключение обязательной проверки подписи драйверов» или «Disable Driver Signature Enforcement» и жмем кнопку «Enter».
- Это позволит загрузить систему с временно отключенной проверкой драйверов на наличие подписи. Теперь остается лишь инсталлировать необходимое ПО.
Если у вас Windows 8, 8.1 или 10
- Перезагружаем систему, зажав предварительно клавишу «Shift» на клавиатуре.
- Ждем, пока перед выключением компьютера или ноутбука не появится окно с выбором действия. В этом окне выбираем пункт «Диагностика».
- В следующем окне диагностики следует выбрать строку «Дополнительные параметры».
- Следующим шагом будет выбор пункта «Параметры загрузки».
- В следующем окне ничего выбирать не нужно. Следует просто нажать кнопку «Перезагрузить».
- Начнется перезагрузка системы. В результате вы увидите окно, в котором необходимо выбрать нужные нам параметры загрузки. В нем необходимо нажать клавишу F7 для выбора строки «Отключить обязательную проверку подписи драйверов».
- Как и в случае с Windows 7, система загрузится с временно отключенной службой проверки подписи устанавливаемого ПО. Вы сможете инсталлировать нужный вам драйвер.
Независимо от того, какая у вас операционная система, этот способ имеет недостатки. После очередной перезагрузки системы, проверка подписей снова запустится. В некоторых случаях это может привести к блокировке работы драйверов, которые были инсталлированы без соответствующих подписей. Если такое произошло, вам следует отключить проверку насовсем. В этом вам помогут дальнейшие способы.
Способ 2: Редактор групповой политики
Этот способ позволит вам отключить проверку подписей навсегда (или до того момента, как вы сами ее активируете). После этого вы сможете спокойно инсталлировать и пользоваться софтом, который не имеет соответствующего сертификата. В любом случае, этот процесс можно обратить и включить проверку подписи обратно. Так что бояться вам нечего. Кроме того, этот способ подойдет владельцам любой ОС.
- Жмем на клавиатуре одновременно клавиши «Windows» и «R». Запустится программа «Выполнить». В единственную строку вводим код
gpedit.msc. Не забываем после этого нажать кнопку «ОК» либо «Enter». - В результате откроется редактор групповой политики. В левой части окна будет находиться дерево с конфигурациями. Вам необходимо выбрать строку «Конфигурация пользователя». В открывшемся списке нажимаем два раза на папку «Административные шаблоны».
- В открывшемся дереве открываем раздел «Система». Далее открываем содержимое папки «Установка драйвера».
- В этой папке по умолчанию находятся три файла. Нас интересует файл с названием «Цифровая подпись драйверов устройств». Кликаем на этом файле два раза.
- В левой части открывшегося окна необходимо поставить галочку напротив строки «Отключено». После этого не забудьте нажать «ОК» в нижней области окна. Это позволит применить новые настройки.
- В результате обязательная проверка будет отключена и вы сможете инсталлировать софт без подписи. В случае необходимости в этом же окне необходимо просто установить галочку напротив строки «Включено».
Способ 3: Командная строка
Этот способ весьма прост в использовании, но имеет свои недостатки, о которых мы расскажем в конце.
- Запускаем «Командную строку». Для этого жмем сочетание клавиш «Win» и «R». В открывшемся окне вводим команду
cmd. - Обращаем ваше внимание, что все способы, позволяющие открыть «Командную строку» в Windows 10, описаны в нашем отдельном уроке.
- В «Командной строке» необходимо ввести поочередно следующие команды, нажимая «Enter» после каждой из них.
- В результате у вас должна получиться следующая картина.
- Для завершения вам необходимо лишь перезагрузить систему любым известным вам способом. После этого проверка подписи будет отключена. Минусом, о котором мы говорили в начале этого способа, является включение тестового режима системы. Он практически не отличается от обычного. Правда в правом нижнем углу вы будете постоянно видеть соответствующую надпись.
- Если в будущем вам понадобиться включить обратно проверку подписей, вам необходимо лишь заменить параметр «ON» в строке
bcdedit.exe -set TESTSIGNING ONна параметр «OFF». После этого снова произвести перезагрузку системы.
Урок: Открытие командной строки в Windows 10
bcdedit.exe -set loadoptions DISABLE_INTEGRITY_CHECKS
bcdedit.exe -set TESTSIGNING ON
Обратим ваше внимание, что этот способ иногда приходится проделывать в безопасном режиме. Как запустить систему в безопасном режиме, вы можете узнать на примере нашего специального урока.
Урок: Как войти в безопасный режим в Windows
Воспользовавшись одним из предложенных способов, вы избавитесь от проблемы инсталляции сторонних драйверов. Если у вас возникли трудности с выполнением каких-либо действий, пишите об этом в комментариях к статье. Будем совместно решать возникшие трудности.
Еще статьи по данной теме:
Помогла ли Вам статья?
Skip to content
Цифровая подпись для этого файла не может быть проверена
На чтение 3 мин. Просмотров 139 Опубликовано 03.09.2019
Содержание
- Что такое цифровая подпись?
- Цифровая подпись для этого файла не может быть проверена [FIX]
- Восстановление системы
- Ремонт Windows
Что такое цифровая подпись?
Цифровая подпись в значительной степени является разрешением. Если Microsoft не распознает разрешения для программы, появится всплывающая ужасная ошибка с надписью « Цифровая подпись для этого файла не может быть проверена ». Эта ошибка также известна как код ошибки 0xc0000428 . Цифровая подпись используется для защиты программного обеспечения и предотвращения подделок. Эта ошибка обычно возникает при установке стороннего программного обеспечения. Если установлено более новое программное обеспечение, возможно, цифровая подпись еще не достигнута.
Цифровая подпись для этого файла не может быть проверена [FIX]
Видеть синие экраны на экране компьютера может быть очень страшно. Это потому, что вся операционная система не загружается. Если вы видите этот экран:

Вот как вы можете это исправить:
Восстановление системы
Простое исправление ошибки установки – удалить ее, откатив систему до последней точки восстановления. Это необратимо Если вы собираетесь использовать этот метод, убедитесь, что вы восстановите свой компьютер до определенного уровня в течение месяца, чтобы не потерять какие-либо документы. Для восстановления системы выполните следующие процедуры:
- Перезапустите компьютер
- Нажмите F8 несколько раз, пока система загружается
- Выберите Пуск Windows в безопасном режиме.
- Нажмите на панели поиска в системном меню и введите восстановление системы
- Нажмите на Создать точку восстановления
- Нажмите Восстановление системы .
- Выберите точку восстановления
- Следуйте инструкциям на экране
Ремонт Windows
Если восстановление системы недоступно, попробуйте восстановить операционную систему. Чтобы восстановить операционную систему Windows, выполните следующие задачи:
- Если ваша система поставляется с загрузочным диском CD или DVD, вставьте его в дисковод и перезагрузите компьютер
- Если на вашем компьютере встроено восстановление, перезагрузите систему и нажмите клавишу F, соответствующую загрузке восстановления системы.
- После запуска раздела вы увидите экран Windows , измените настройки соответствующим образом и нажмите Далее.
- Нажмите на Ремонт вашего компьютера в правом нижнем углу экрана.
- Нажмите на Устранение неполадок
- Нажмите на Дополнительные параметры
- Выберите Командная строка
- Выберите учетную запись для продолжения (администратор)
-
Введите следующие команды
- C:
- Cd Boot
- attrib bcd -s -h -r
- bootrec/rebuildbcd
- Выполните восстановление при загрузке, запустив Windows
- Перейдите к Системным настройкам в меню.
- Нажмите Обновление и безопасность
- Нажмите Восстановление .
- В разделе Расширенный запуск нажмите Перезагрузить сейчас.
- Нажмите Устранение неполадок .
- Нажмите Дополнительные параметры
- Нажмите Восстановление при загрузке .
- Выберите Имя пользователя
- Введите пароль для аккаунта .
После завершения ремонта система перезагрузится, и ошибка должна быть устранена.
Что если исправление не сработало?
Если это исправление не сработало, вам придется обратиться к специалисту или стереть весь компьютер и начать все сначала.
Область применения электронной подписи (ЭП или ЭЦП) довольно широка. Например, многие специальные сервисы требуют верификации пользователя с её помощью: Госуслуги, онлайн-сервисы для управления средствами в банке, электронные площадки и другие. Поэтому любые технические неполадки, возникающие при использовании ЭЦП, могут вызвать различные серьёзные: от упущенной выгоды до материальных убытков.
Какие бывают ошибки
Проблемы при использовании ЭП, с которыми пользователи встречаются чаще всего, можно условно разделить на три группы:
- Проблемы с сертификатом. Они появляются, когда сертификат не выбран, не найден или не верен.
- Проблемы с подписанием документа. Ошибки возникают при попытке подписать документ.
- Проблема при авторизации на торговых площадках.
Рассмотрим неполадки подробнее и разберёмся, как их решать.
Сертификат не найден
Иногда при попытке подписать электронный документ с помощью ЭП пользователь может столкнуться с ошибкой «Не удалось найти ни одного сертификата, пригодного для создания подписи».
У подобных ошибок могут быть следующие причины:
- На компьютере не установлены корневые сертификаты Удостоверяющего Центра (УЦ), в котором была получена ЭП. Необходимо установить либо обновить корневой сертификат. Установка корневых сертификатов удостоверяющего центра подробно описана в нашей инструкции.
- На ПК не установлено ни одного личного сертификата ЭП. Для применения ЭП необходимы и личные сертификаты. Об их установке мы писали в другой статье.
- Установленные на компьютере необходимые сертификаты не валидны. Сертификаты отозваны или просрочены. Уточните статус сертификата в УЦ. Ошибка с текстом «Ваш сертификат ключа подписи включён в список отозванных» возникает, если у сертификата закончился срок действия или на ПК нужно обновить список сертификатов. В последней ситуации следует вручную загрузить перечень отозванных сертификатов.
Для установки списка отозванных сертификатов:
- Откройте личный сертификат пользователя в окне Свойства браузера. Чтобы открыть его, наберите «Свойства браузера» в поисковой строке меню Пуск. Перейдите во вкладку Содержание и нажмите кнопку «Сертификаты».
- Во вкладке Состав выберите из списка пункт «Точки распространения списков отзыва».
- В блоке Имя точки распространения скопируйте ссылку на загрузку файла со списком отзыва.
- Скачайте по указанной ссылке файл. Нажмите по нему правой кнопкой мыши и выберите в контекстном меню «Установить список отзыва (CRL)».
- Следуйте указаниям «Мастера импорта сертификатов».
Не виден сертификат на носителе
Как правило, причина такой проблемы — сбой в работе программных компонентов. Для её решения достаточно перезагрузить компьютер. Однако иногда этого бывает недостаточно, поэтому требуется переустановка драйверов или обращение в службу техподдержки.
К наиболее распространённым причинам такой проблемы относятся следующие случаи:
- Драйвер носителя не установлен или установлен некорректно. Для решения проблемы необходимо извлечь носитель электронной подписи из ПК и скачать последнюю версию драйвера носителя с официальных ресурсов. Если переустановка драйвера не помогла, подключите носитель к другому ПК, чтобы убедиться в исправности токена. Если токен определится другой системой, попробуйте удалить на неисправном компьютере драйвер носителя и установить его заново.
- Долгое опознание носителя. Для решения проблемы необходимо дождаться завершения процесса или обновить версию операционной системы.
- Некорректная работа USB-порта. Подключите токен к другому USB-порту, чтобы убедиться, что проблема не в носителе ЭП. Если система определила токен, перезагрузите компьютер. Если это не поможет, следует обратиться службу технической поддержки.
- Неисправность носителя. Если при подключении токена к другому компьютеру или USB-порту система не определяет его, значит, проблема в самом носителе. Устранение неисправности возможно в данном случае лишь одним путём — нужно обратиться в сервисный центр для выпуска нового носителя.
ЭП не подписывает документ
Причин у подобной проблемы множество. Каждый случай требует отдельной проверки. Среди самых распространённых можно выделить следующие неполадки:
- Закрытый ключ на используемом контейнере не соответствует открытому ключу сертификата. Возможно, был выбран не тот контейнер, поэтому следует проверить все закрытые контейнеры на компьютере. Если необходимый контейнер по тем или иным причинам отсутствует, владельцу придётся обращаться в удостоверяющий центр для перевыпуска ЭП.
- Ошибка «Сертификат недействителен» (certificate is not valid). Следует повторно установить сертификат ЭП по инструкциям УЦ в зависимости от используемого криптопровайдера — КриптоПро CSP, ViPNet CSP или другого.
- Сертификат ЭП определяется как непроверенный. В этом случае необходимо переустановить корневой сертификат удостоверяющего центра.
- Истёк срок действия криптопровайдера. Для решения этой проблемы необходим новый лицензионный ключ к программе-криптопровайдеру. Для его получения необходимо обращаться к специалистам УЦ или к ответственным сотрудникам своей организации.
- Подключён носитель с другим сертификатом. Убедитесь, что подключён правильный токен. Проверьте также, не подключены ли носители других сертификатов. Отключите другие носители в случае их обнаружения.
В момент подписания электронных документов или формирования запроса в различных может возникнуть ошибка «Невозможно создание объекта сервером программирования объектов».
В этой ситуации помогает установка и регистрация библиотеки Capicom:
- Скачайте файл архива.
- Распакуйте и переместите файлы capicom.dll и capicom.inf в каталог syswow64, находящийся в корневой папке ОС.
- Откройте командную строку от имени администратора — для этого в меню Пуск наберите «Командная строка», нажмите по найденному приложению правой кнопкой мыши и выберите Запуск от имени администратора.
- Введите «c:windowssyswow64regsvr32.exe capicom.dll» (без кавычек) и нажмите ENTER. Должно появиться уведомление о том, что команда выполнена успешно.
Выбранная подпись не авторизована
Подобная ошибка возникает при попытке авторизации в личном кабинете на электронных торговых площадках. Например, при входе на площадку ZakazRF отображается сообщение «Выбранная ЭЦП не авторизована».
Эта ошибка возникает из-за того, что пользователь не зарегистрирован на площадке, либо не зарегистрирован новый сертификат ключа ЭП. Решением проблемы будет регистрация нового сертификата.
Процесс запроса на авторизацию ЭП на разных торговых площадках может отличаться: часто нужно отправлять запрос оператору системы на авторизацию, иногда рабочее место настраивается автоматически.
Если ошибка сохраняется, возможно, следует отключить защитное ПО или добавить сайт электронной площадки в исключения.
Часто задаваемые вопросы
Почему компьютер не видит ЭЦП?
Причина кроется в несовместимости программного обеспечения и физического носителя ЭЦП. Необходимо проверить версию операционной системы и переустановить её до нужной версии. Если токен повреждён, возможно, понадобится обратиться в удостоверяющий центр для перевыпуска электронной подписи.
О том, что делать, если компьютер не видит ЭЦП и о способах проверки настроек, мы подробно писали в нашей статье.
Почему КриптоПро не отображает ЭЦП?
Если КриптоПро не отображает ЭЦП, следует проверить настройки браузера. Также исправляет ошибку добавление программы в веб-обозреватель и загрузка недостающих сертификатов электронной подписи.
Подробнее ознакомиться, как устранить данную неисправность можно в нашей статье.
Где на компьютере искать сертификаты ЭЦП?
Сертификат ЭЦП позволяет проверить подлинность подписи, содержит в себе срок её действия и информацию о владельце. Он автоматически загружается в папку с системными файлами. В операционной системе Windows от 7 версии и выше ЭЦП хранится по адресу:
C:UsersПОЛЬЗОВАТЕЛЬAppDataRoamingMicrosoftSystemCertificates. Вместо ПОЛЬЗОВАТЕЛЬ требуется указать наименование используемого компьютера.
Что такое сертификат ЭЦП и зачем он нужен мы рассказали в нашей статье.
Сообщение от chaleureux
спс за советы друзья)), скачал были кое какие праблы с установкой но в итоге разобрался))
Спасибо и всё? Почему бы не написать о том как именно вы разобрались с проблемой?
Началось всё с того, что я попытался поставить .NET 4.5.2 — получаю такую ошибку : «Цифровая подпись объекта не была проверена». Решил удалить .NET 4.5.1 и поставить .NET 4.5.2 — та же беда. Удалял .NET 4.5.1, а затем и .NET 4. При попытке установить .NET 4.5.2, и даже .NET 4.5.1 и .NET 4(после удаления и попытки их установить прошло меньше 1 мин) — эта же ошибка 

Могу добавить что у меня Win7 Корпоративная SP1 x64 — лицензия, Visual Studio 2013 — нет. Проверял лицензию Win7 на веб-сервисе MS — всё законно, лицензия есть. То что описано выше это лишь краткое описание этой битвы с фреймворками на протяжении 5ти дней. При всех манипуляциях конечно же были перезагрузки Винды. Пытался ставить фрейморки как веб-версию, так фулл-версию, так и при помощи «WPI Launcher». После неудачного реинсталла VS 2013, студия перестала запускаться и требует её реинсталла 
Sometimes, you might encounter the USB driver error code 52: Windows cannot verify the digital signature for the drivers required for this device. Luckily, you can fix it by yourself. In this article, MiniTool Partition Wizard puts together some solutions to this issue and hope you can benefit from them.
Windows Digital Signatures
Based on Microsoft public key infrastructure technology, the Windows digital signatures are implemented to verify the identity of the software publisher or the driver vendor. The digital signature can protect your Windows from potential threats and infections of some malicious programs.
According to the explanation from Microsoft, Windows uses a valid digital signature to verify some information, including:
- The file, or the collection of files (such as a driver package), is signed.
- The signer is trusted.
- The certification authority that authenticated the signer is trusted.
- The collection of files was not altered after it was published.
In order to be installed and run on the latest Windows operating system, the drivers and programs must be digitally signed. However, there are still some legitimate programs or drivers that are not signed, and you may encounter certain problems while installing them.
About Windows Cannot Verify the Digital Signature Code 52
Sometimes, your USB ports might fail to recognize any hardware connected to your device, and you will see the error code 52 in the properties of the USB driver. The USB driver code 52 is a typical error related to the digital signature. It commonly occurs after updating or upgrading Windows and comes up with the following error message:
Windows cannot verify the digital signature for the drivers required for this device. A recent hardware or software change might have installed a file that is signed incorrectly or damaged, or that might be malicious software from an unknown source. (Code 52)
Besides, you might receive some other different error messages related to Windows digital signature, such as “Windows cannot verify the digital signature for this file. (0xc0000428)”, “Digital Signature not found”, and so on.
If you receive the digital signature error unluckily, take it easy. Some feasible solutions reported by the users are listed in the following contents, and you can work your way down the list until you fix the issue effectively.
7 Solutions to Windows Cannot Verify the Digital Signature
- Modify windows registry
- Update or uninstall the problematic driver
- Use System File Checker utility
- Scan for file system errors
- Disable integrity checks
- Disable driver signature enforcement
- Perform system restore
Fix 1: Modify Windows Registry
In most cases, this issue is caused by 2 registry entries named UpperFilters and LowerFilters, and some users have fixed the problem simply by deleting them. So, if you receive the “Windows cannot verify the digital signature for the drivers required for this device” error message, try deleting these registries at first. The steps are listed below.
Note: This is a risky solution as any improper operations for registries might bring unrecoverable damage for your system. Therefore, you had better back up your Windows registry in advance, so that you can restore the registry to the original status if this solution doesn’t work.
Step 1: Press Windows + R to invoke Run window. Type regedit and click OK to open Registry Editor.
Step 2: Navigate to the following path: ComputerHKEY_LOCAL_MACHINESYSTEMCurrentControlSetControlClass{36fc9e60-c465-11cf-8056-444553540000}.
Step 3: Keep the {36fc9e60-c465-11cf-8056-444553540000} key selected, and find the UpperFilters and LowerFilters entries in the right pane. Right-click them and choose Delete.
Step 4: Click OK to confirm the operation. Restart your computer and check if the error code 52 disppears.
Fix 2: Update or Uninstall the Problematic Driver
If this is just related to a specific device driver, perhaps the problem lies on the driver itself. In this case, it should be helpful to update or uninstall the problematic driver. You can follow the instructions below:
Step 1: Right-click the Start button and choose Device Manager to open it.
Step 2: Double-click Universal Serial Bus controllers to expand the category.
Step 3: Locate the problematic USB driver. Commonly, the device driver which runs into the error code 52 will be displayed with a yellow exclamation mark in Device Manger, and it may be named as Unknown USB Device.
Step 4: Right-click the problematic driver and choose Update driver.
Step 5: Choose the Search automatically for updated driver software option to proceed. If there are any updates detected, install them according to the onscreen instructions and then reboot your computer.
Note: If there are more than one problematic driver, perform the operation for the left drivers to make sure all of them are of the latest version.
Alternatively, you can also choose to uninstall the driver, which has effectively removed the USB error code 52 for some users. Just right-click the driver, choose Uninstall device, and click Uninstall to confirm the operation. Then, restart your system, and the default driver will be reinstalled automatically.
Fix 3: Use System File Checker Utility
The corrupted or missing system files could also trigger the “Windows cannot verify the digital signature for this file/driver” error message. To resolve the problem, you can use the built-in System File Checker utility referring to the tutorial below.
Step 1: Open Run window.
Step 2: Input cmd and press Ctrl + Shift + Enter to run Command Prompt as administrator.
Step 3: Type the command sfc /scannow in the console and press Enter to execute it.
Then, this tool will start scanning your system files and automatically replace the problematic files with a fresh cached copy. All you need to do is to wait patiently until the process is 100% completed. After that, restart your device and check if the USB error code 52 is resolved.
Fix 4: Scan for File System Errors
It’s said that this issue might have something to do with the file system error. So, you can try scanning your drives for file system errors and fixing them.
To do that, you can use the CHKDSK tool. Just launch Command Prompt with administrative privileges, input the command chkdsk e: /f, and press Enter. Restart your computer after the process is completed.
Tip: You need to replace e: with the drive letter of the partition you want to scan for. If you execute the command chkdsk /f without a drive letter, this tool will automatically check and fix the current drive (the system drive in almost all cases), which will require a reboot.
Besides, you can also use a professional program to check and fix file system errors for your hard drive. Here, MiniTool Partition Wizard is recommended for you. It can help you recover lost data, back up Windows, and of course, deal with the file system issues within a few clicks. Just click the following button to download it to have a try.
Free Download
Step 1: Download and install MiniTool Partition Wizard Free on your computer. Launch it to get the main interface.
Step 2: Select the drive you want to scan for and choose Check File System feature from the left action panel. You can also activate this feature by selecting Check File System from the context menu after right-clicking the drive.
Step 3: In the pop-up window, choose Check & fix detected errors option and click Start button.
Fix 5: Disable Integrity Checks
As mentioned before, the “Windows cannot verify the digital signature for the drivers required for this device” error message appears when your Windows is trying to verify the digital signature and integrity of the device. In theory, disabling this option may resolve the problem and enable you to install the driver of the device again.
To disable integrity checks, you need to:
Step 1: Run Command Prompt as administrator.
Step 2: Input the following command lines and press Enter key after each to execute them:
- bcdedit -set loadoptions DDISABLE_INTEGRITY_CHECKS
- bcdedit -set TESTSIGNING ON
Step 3: Go to check if the USB error code 52 is fixed or not. If this doesn’t work, open the command console again and execute the following command lines this time:
- bcdedit /deletevalue loadoptions
- bcdedit -set TESTSIGNING OFF
Fix 6: Disable Driver Signature Enforcement
If the above methods fail to resolve the issue for you, perhaps you can disable driver signature enforcement. In this way, you will be able to install drivers for the problematic devices bypassing Windows checking for the signatures.
Here’s a simple guide.
Step 1: Press Windows + I to open Settings.
Step 2: Go to Update & Security > Recovery and click Restart now button under Advanced startup section in the right pane.
Step 3: When you enter Windows Recovery Environment, navigate to Troubleshoot > Advanced options > Startup Settings and then click Restart button.
Step 4: When you get the following interface, press 7 or F7 to choose the Disable driver signature enforcement option.
Then, your Windows will boot up automatically. You need to open Device Manager and try updating the problematic drivers referring to the steps mentioned above. Now, the USB error code 52 should be resolved.
For more information about driver signature enforcement and how to disable it, you can read this article: How to Disable Driver Signature Enforcement? Try These Methods.
Fix 7: Perform System Restore
Finally, you can perform system restore to bring your Windows back to a previous status, which may help you get rid of the “Windows cannot verify the digital signature for the drivers required for this device” issue.
Step 1: Open Run dialog, input sysdm.cpl and click OK to access System Properties.
Step 2: Switch to the System Protection tab and click System Restore.
Step 3: Click Next to skip the welcome page. Then, choose a restore point and click Next button.
Tip: You can click Scan for affected programs to check the applications or services to be removed during the process.
Step 4: Click Finish button to confirm the operation, and a restart will be required to apply the changes.
Hopefully, the Windows digital signature issue will be removed successfully.
Here are 7 feasible methods to get rid of the “Windows cannot verify the digital signature for the drivers required for this device” error.Click to Tweet
Bottom Line
Have you resolved the “Windows cannot verify the digital signature for this file/driver” issue with the solutions introduced in this article? All we know about how to fix the issue is in this post. If you have better solutions, please leave a message in the comment zone below. We are desired to improve this article with your valuable suggestions.
If you want to explore more features of MiniTool Partition Wizard, you can check the user manual. For any questions, you can contact us via [email protected].
Windows Cannot Verify the Digital Signature FAQ
Can I install a driver without a digital signature?
To install a driver and make it work properly on your computer, the driver should be officially signed. But sometimes, you may want to install a drier without a digital signature. Yes, you can force an unsigned driver to install, but it may take some time. For the detailed information, you can check this guide.
How do I fix an invalid digital signature?
If you encounter the invalid digital signature installation error, you can try the following solutions:
- Make sure the downloaded executable is unblocked.
- Install the certificates manually through the properties of the executable file.
- Consult your group policy admin to temporarily disable restriction for the authentication of certificates.
What is the difference between signed and unsigned drivers?
The signed driver with a correct digital signature indicates that it is not damaged, corrupted, manipulated, or changed, and it is safe to use. It can be installed and work properly on Windows. The unsigned driver will be considered as a potentially malicious item by the system and it cannot be installed properly.
A signed driver might also turn to unsigned if its signature becomes invalid due to any tampering or changing.
Sometimes, you might encounter the USB driver error code 52: Windows cannot verify the digital signature for the drivers required for this device. Luckily, you can fix it by yourself. In this article, MiniTool Partition Wizard puts together some solutions to this issue and hope you can benefit from them.
Windows Digital Signatures
Based on Microsoft public key infrastructure technology, the Windows digital signatures are implemented to verify the identity of the software publisher or the driver vendor. The digital signature can protect your Windows from potential threats and infections of some malicious programs.
According to the explanation from Microsoft, Windows uses a valid digital signature to verify some information, including:
- The file, or the collection of files (such as a driver package), is signed.
- The signer is trusted.
- The certification authority that authenticated the signer is trusted.
- The collection of files was not altered after it was published.
In order to be installed and run on the latest Windows operating system, the drivers and programs must be digitally signed. However, there are still some legitimate programs or drivers that are not signed, and you may encounter certain problems while installing them.
About Windows Cannot Verify the Digital Signature Code 52
Sometimes, your USB ports might fail to recognize any hardware connected to your device, and you will see the error code 52 in the properties of the USB driver. The USB driver code 52 is a typical error related to the digital signature. It commonly occurs after updating or upgrading Windows and comes up with the following error message:
Windows cannot verify the digital signature for the drivers required for this device. A recent hardware or software change might have installed a file that is signed incorrectly or damaged, or that might be malicious software from an unknown source. (Code 52)
Besides, you might receive some other different error messages related to Windows digital signature, such as “Windows cannot verify the digital signature for this file. (0xc0000428)”, “Digital Signature not found”, and so on.
If you receive the digital signature error unluckily, take it easy. Some feasible solutions reported by the users are listed in the following contents, and you can work your way down the list until you fix the issue effectively.
7 Solutions to Windows Cannot Verify the Digital Signature
- Modify windows registry
- Update or uninstall the problematic driver
- Use System File Checker utility
- Scan for file system errors
- Disable integrity checks
- Disable driver signature enforcement
- Perform system restore
Fix 1: Modify Windows Registry
In most cases, this issue is caused by 2 registry entries named UpperFilters and LowerFilters, and some users have fixed the problem simply by deleting them. So, if you receive the “Windows cannot verify the digital signature for the drivers required for this device” error message, try deleting these registries at first. The steps are listed below.
Note: This is a risky solution as any improper operations for registries might bring unrecoverable damage for your system. Therefore, you had better back up your Windows registry in advance, so that you can restore the registry to the original status if this solution doesn’t work.
Step 1: Press Windows + R to invoke Run window. Type regedit and click OK to open Registry Editor.
Step 2: Navigate to the following path: ComputerHKEY_LOCAL_MACHINESYSTEMCurrentControlSetControlClass{36fc9e60-c465-11cf-8056-444553540000}.
Step 3: Keep the {36fc9e60-c465-11cf-8056-444553540000} key selected, and find the UpperFilters and LowerFilters entries in the right pane. Right-click them and choose Delete.
Step 4: Click OK to confirm the operation. Restart your computer and check if the error code 52 disppears.
Fix 2: Update or Uninstall the Problematic Driver
If this is just related to a specific device driver, perhaps the problem lies on the driver itself. In this case, it should be helpful to update or uninstall the problematic driver. You can follow the instructions below:
Step 1: Right-click the Start button and choose Device Manager to open it.
Step 2: Double-click Universal Serial Bus controllers to expand the category.
Step 3: Locate the problematic USB driver. Commonly, the device driver which runs into the error code 52 will be displayed with a yellow exclamation mark in Device Manger, and it may be named as Unknown USB Device.
Step 4: Right-click the problematic driver and choose Update driver.
Step 5: Choose the Search automatically for updated driver software option to proceed. If there are any updates detected, install them according to the onscreen instructions and then reboot your computer.
Note: If there are more than one problematic driver, perform the operation for the left drivers to make sure all of them are of the latest version.
Alternatively, you can also choose to uninstall the driver, which has effectively removed the USB error code 52 for some users. Just right-click the driver, choose Uninstall device, and click Uninstall to confirm the operation. Then, restart your system, and the default driver will be reinstalled automatically.
Fix 3: Use System File Checker Utility
The corrupted or missing system files could also trigger the “Windows cannot verify the digital signature for this file/driver” error message. To resolve the problem, you can use the built-in System File Checker utility referring to the tutorial below.
Step 1: Open Run window.
Step 2: Input cmd and press Ctrl + Shift + Enter to run Command Prompt as administrator.
Step 3: Type the command sfc /scannow in the console and press Enter to execute it.
Then, this tool will start scanning your system files and automatically replace the problematic files with a fresh cached copy. All you need to do is to wait patiently until the process is 100% completed. After that, restart your device and check if the USB error code 52 is resolved.
Fix 4: Scan for File System Errors
It’s said that this issue might have something to do with the file system error. So, you can try scanning your drives for file system errors and fixing them.
To do that, you can use the CHKDSK tool. Just launch Command Prompt with administrative privileges, input the command chkdsk e: /f, and press Enter. Restart your computer after the process is completed.
Tip: You need to replace e: with the drive letter of the partition you want to scan for. If you execute the command chkdsk /f without a drive letter, this tool will automatically check and fix the current drive (the system drive in almost all cases), which will require a reboot.
Besides, you can also use a professional program to check and fix file system errors for your hard drive. Here, MiniTool Partition Wizard is recommended for you. It can help you recover lost data, back up Windows, and of course, deal with the file system issues within a few clicks. Just click the following button to download it to have a try.
Free Download
Step 1: Download and install MiniTool Partition Wizard Free on your computer. Launch it to get the main interface.
Step 2: Select the drive you want to scan for and choose Check File System feature from the left action panel. You can also activate this feature by selecting Check File System from the context menu after right-clicking the drive.
Step 3: In the pop-up window, choose Check & fix detected errors option and click Start button.
Fix 5: Disable Integrity Checks
As mentioned before, the “Windows cannot verify the digital signature for the drivers required for this device” error message appears when your Windows is trying to verify the digital signature and integrity of the device. In theory, disabling this option may resolve the problem and enable you to install the driver of the device again.
To disable integrity checks, you need to:
Step 1: Run Command Prompt as administrator.
Step 2: Input the following command lines and press Enter key after each to execute them:
- bcdedit -set loadoptions DDISABLE_INTEGRITY_CHECKS
- bcdedit -set TESTSIGNING ON
Step 3: Go to check if the USB error code 52 is fixed or not. If this doesn’t work, open the command console again and execute the following command lines this time:
- bcdedit /deletevalue loadoptions
- bcdedit -set TESTSIGNING OFF
Fix 6: Disable Driver Signature Enforcement
If the above methods fail to resolve the issue for you, perhaps you can disable driver signature enforcement. In this way, you will be able to install drivers for the problematic devices bypassing Windows checking for the signatures.
Here’s a simple guide.
Step 1: Press Windows + I to open Settings.
Step 2: Go to Update & Security > Recovery and click Restart now button under Advanced startup section in the right pane.
Step 3: When you enter Windows Recovery Environment, navigate to Troubleshoot > Advanced options > Startup Settings and then click Restart button.
Step 4: When you get the following interface, press 7 or F7 to choose the Disable driver signature enforcement option.
Then, your Windows will boot up automatically. You need to open Device Manager and try updating the problematic drivers referring to the steps mentioned above. Now, the USB error code 52 should be resolved.
For more information about driver signature enforcement and how to disable it, you can read this article: How to Disable Driver Signature Enforcement? Try These Methods.
Fix 7: Perform System Restore
Finally, you can perform system restore to bring your Windows back to a previous status, which may help you get rid of the “Windows cannot verify the digital signature for the drivers required for this device” issue.
Step 1: Open Run dialog, input sysdm.cpl and click OK to access System Properties.
Step 2: Switch to the System Protection tab and click System Restore.
Step 3: Click Next to skip the welcome page. Then, choose a restore point and click Next button.
Tip: You can click Scan for affected programs to check the applications or services to be removed during the process.
Step 4: Click Finish button to confirm the operation, and a restart will be required to apply the changes.
Hopefully, the Windows digital signature issue will be removed successfully.
Here are 7 feasible methods to get rid of the “Windows cannot verify the digital signature for the drivers required for this device” error.Click to Tweet
Bottom Line
Have you resolved the “Windows cannot verify the digital signature for this file/driver” issue with the solutions introduced in this article? All we know about how to fix the issue is in this post. If you have better solutions, please leave a message in the comment zone below. We are desired to improve this article with your valuable suggestions.
If you want to explore more features of MiniTool Partition Wizard, you can check the user manual. For any questions, you can contact us via [email protected].
Windows Cannot Verify the Digital Signature FAQ
Can I install a driver without a digital signature?
To install a driver and make it work properly on your computer, the driver should be officially signed. But sometimes, you may want to install a drier without a digital signature. Yes, you can force an unsigned driver to install, but it may take some time. For the detailed information, you can check this guide.
How do I fix an invalid digital signature?
If you encounter the invalid digital signature installation error, you can try the following solutions:
- Make sure the downloaded executable is unblocked.
- Install the certificates manually through the properties of the executable file.
- Consult your group policy admin to temporarily disable restriction for the authentication of certificates.
What is the difference between signed and unsigned drivers?
The signed driver with a correct digital signature indicates that it is not damaged, corrupted, manipulated, or changed, and it is safe to use. It can be installed and work properly on Windows. The unsigned driver will be considered as a potentially malicious item by the system and it cannot be installed properly.
A signed driver might also turn to unsigned if its signature becomes invalid due to any tampering or changing.
- Remove From My Forums
-
Вопрос
-
Hello,
We have a machine with XP Pro SP3 and IE8 and we can’t make the MS Updates, give the error: 0x80096010.
We already did the procedure in article
http://support.microsoft.com/kb/822798 and try the troubleshooting, but didn´t work.Any sugestions ?
Thk
Ответы
-
-
Помечено в качестве ответа
7 июня 2017 г. 1:40
-
Помечено в качестве ответа
-
Tried all the 10 methods?
Arnav Sharma | Facebook |
Twitter Please remember to click “Mark as Answer” on the post that helps you, and to click “Unmark as Answer” if a marked post does not actually answer your question. This can be beneficial to other community members
reading the thread.-
Помечено в качестве ответа
arnavsharmaEditor
7 июня 2017 г. 1:40
-
Помечено в качестве ответа
FAQ
Продукт
ROG 7.1, ROG Centurion, ROG Strix Wireless, STRIX RAID DLX, STRIX RAID PRO, STRIX SOAR, Xonar AE, Xonar U5, Xonar U7 MKII
При установке драйвера звуковой карты и гарнитуры после последнего обновления Windows появляется сообщение об ошибке цифровой подписи.
В октябре Microsoft выпустил KB4579311 и KB4577671, в котором были изменены настройки цифровых подписей.
KB4579311: https://support.microsoft.com/ru-ru/help/4579311/windows-10-update-kb4579311
KB4577671: https://support.microsoft.com/ru-ru/help/4577671/windows-10-update-kb4577671
На текущий момент драйвер некоторых аудио карт и гарнитур не может установиться, всплывает сообщение об ошибке: “the digital signature of the 0x80096010 object has not been verified.»
ASUS выпустит новые драйвер с решением проблемы, даты указаны ниже:
2020.11.30: ROG Centurion (ROG 7.1) (новый драйвер уже представлен на сайте поддержки Asus.)
2020.12.16: STRIX RAID DLX, STRIX RAID PRO, STRIX SOAR, Xonar AE (новый драйвер уже представлен на сайте поддержки Asus.)
2020.12.26: Xonar U7 MKII, Xonar U5, ROG Strix Wireless (новый драйвер уже представлен на сайте поддержки Asus.)
До того момента, когда будет выпущен новый драйвер, пожалуйста, информируйте пользователя согласно следующему решению:
1. Более ранние версии, чем WIN10 20H2 (2004/1909/1903) + WIN10 20H2 обновленный со старой версии:
Выполните следующие шаги по удалению KB4579311 и / или KB4577671, а затем установите драйвер.
Примечание:
* Если установлены и KB4579311, и KB4577671, они оба должны быть удалены. Если установлен только один из них, то просто удалите его.
** После завершения установки драйвера KB4579311 и KB4577671 можно будет снова их установить.
2. WIN10 20H2, которая заново установлена:
Пожалуйста, ожидайте от ASUS выпуска нового драйвера. Если возможно, не устанавливайте с нуля систему Win10 20H2, если вы собираетесь использовать продукты ASUS аудио.
* Как только драйвер будет установлен, ошибка больше не будет проявляться.
Связанные продукты:
Аудио карты: STRIX RAID DLX, STRIX RAID PRO, STRIX SOAR, Xonar AE, Xonar U7 MKII, Xonar U5
Гарнитуры: ROG Centurion (ROG 7.1), ROG Strix Wireless
Шаги по удалению KB4579311 и / или KB4577671:
a. Откройте «Программы и возможности» из «Параметров».
b. Выберите «Просмотр установленных обновлений» слева, затем найдите в списке «KB4579311» и / или «KB4577671». Щелкните, чтобы удалить их..
c. Затем снова установите драйвер. После завершения установки драйвера, установите KB4579311 и / или KB4577671 снова.
Эта информация была полезной?
Yes
No
- Приведенная выше информация может быть частично или полностью процитирована с внешних веб-сайтов или источников. Пожалуйста, обратитесь к информации на основе источника, который мы отметили. Пожалуйста, свяжитесь напрямую или спросите у источников, если есть какие-либо дополнительные вопросы, и обратите внимание, что ASUS не имеет отношения к данному контенту / услуге и не несет ответственности за него.
- Эта информация может не подходить для всех продуктов из той же категории / серии. Некоторые снимки экрана и операции могут отличаться от версий программного обеспечения.
- ASUS предоставляет вышеуказанную информацию только для справки. Если у вас есть какие-либо вопросы о содержании, пожалуйста, свяжитесь напрямую с поставщиком вышеуказанного продукта. Обратите внимание, что ASUS не несет ответственности за контент или услуги, предоставляемые вышеуказанным поставщиком продукта.