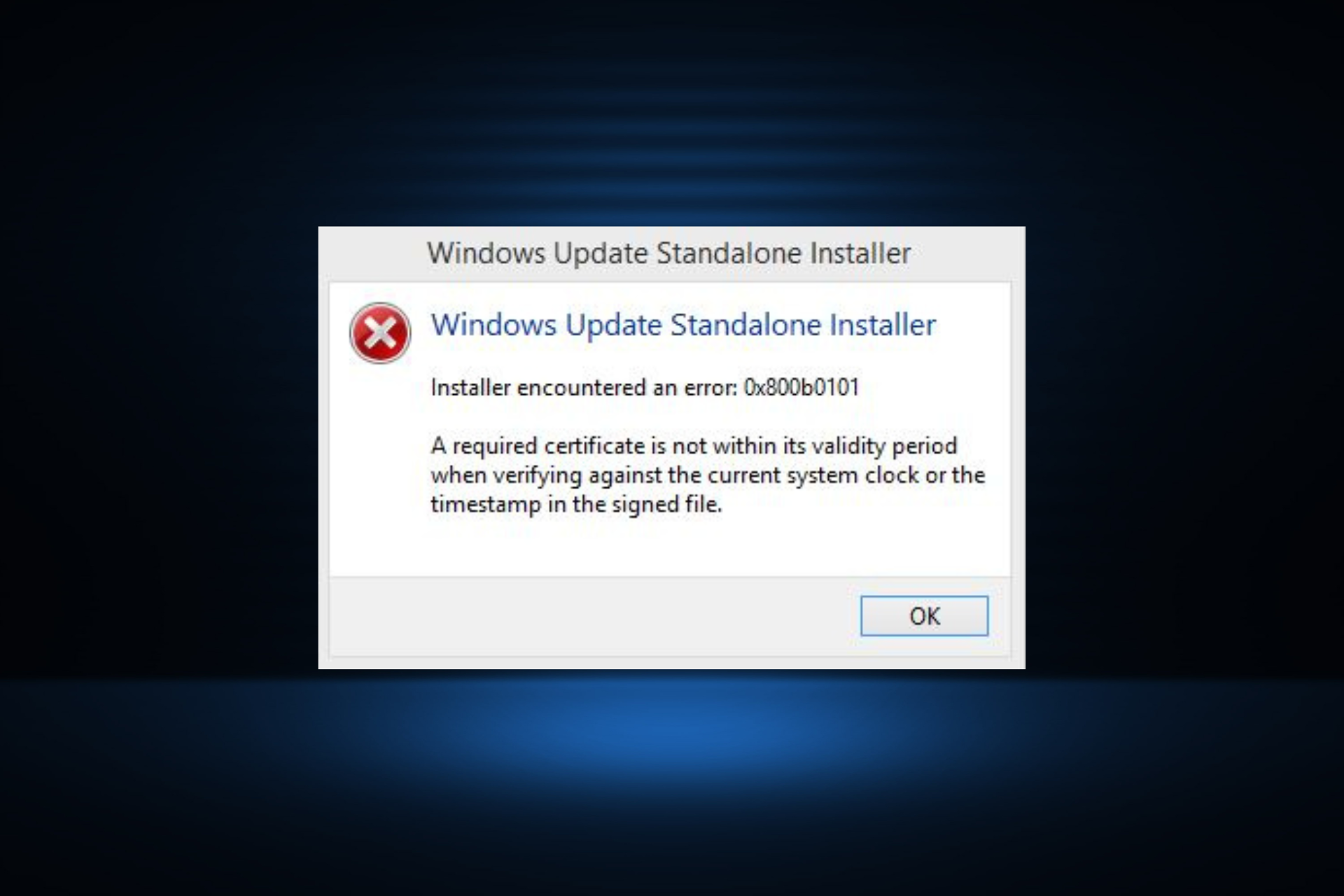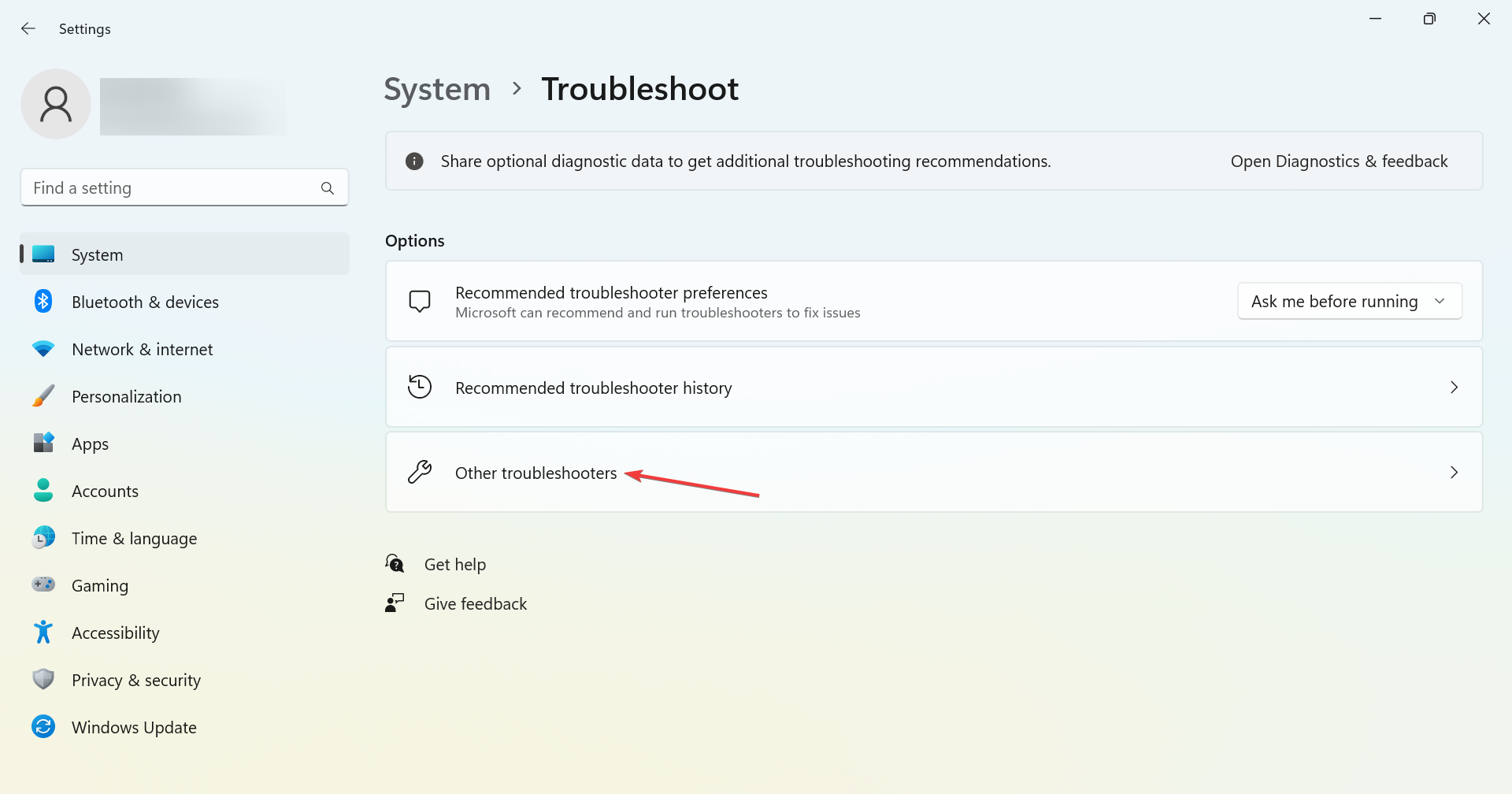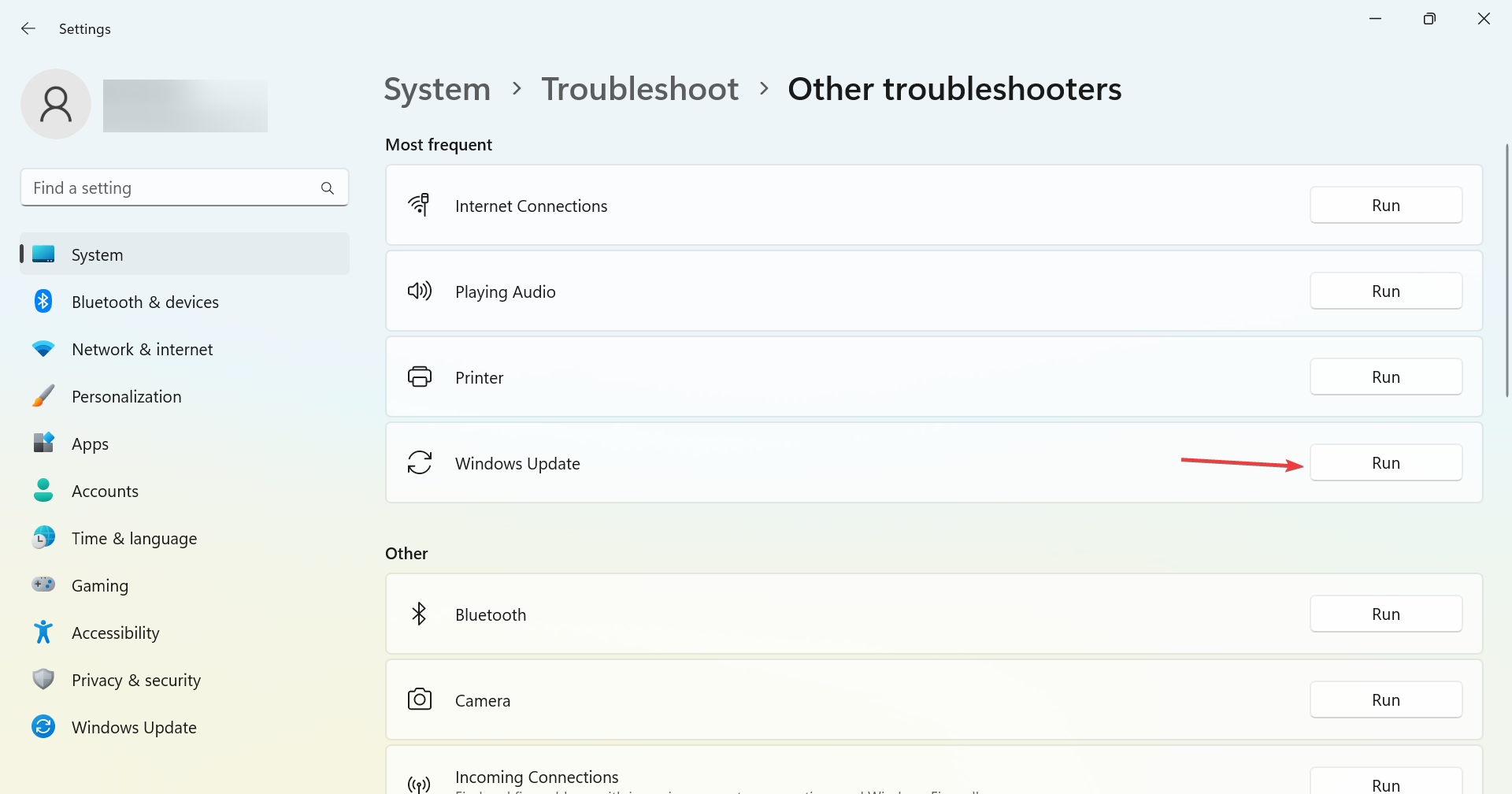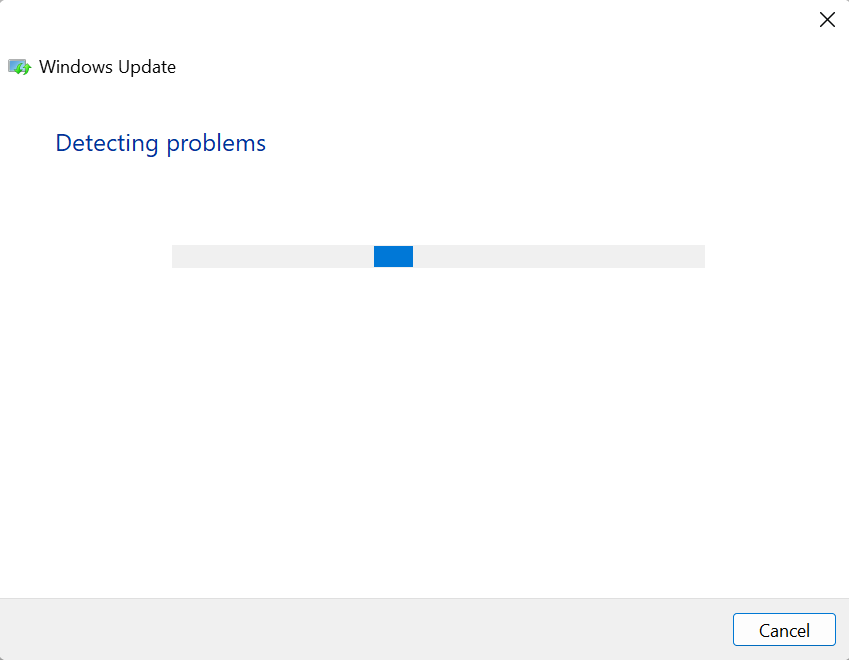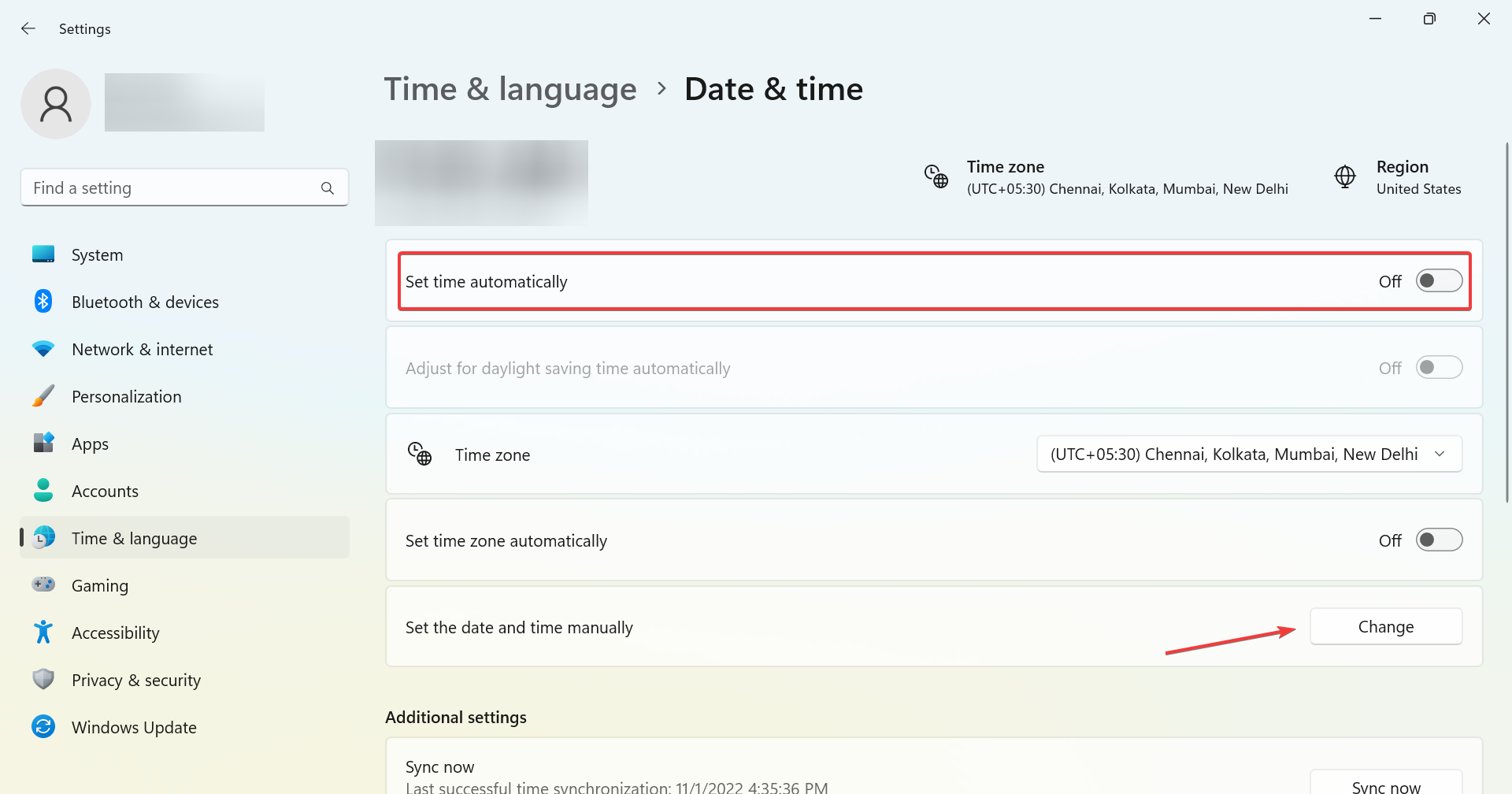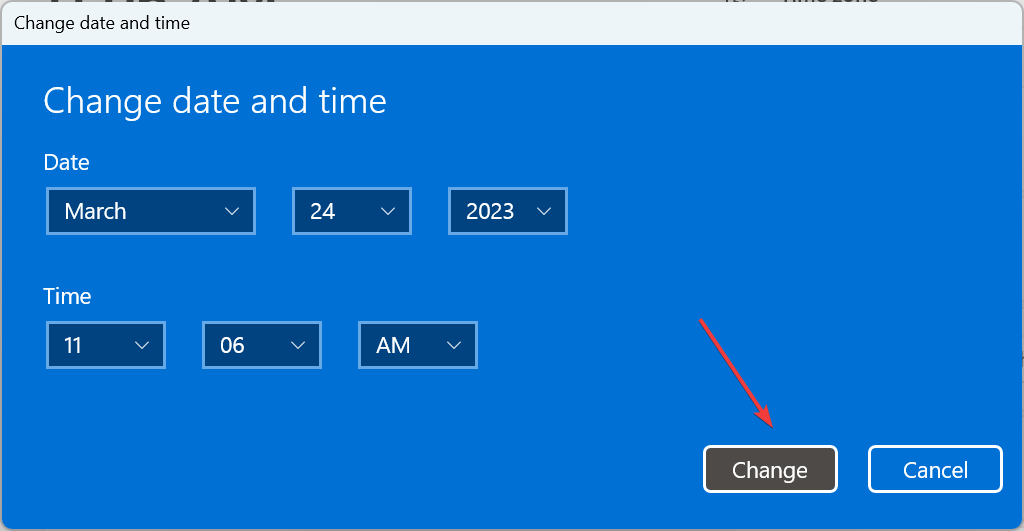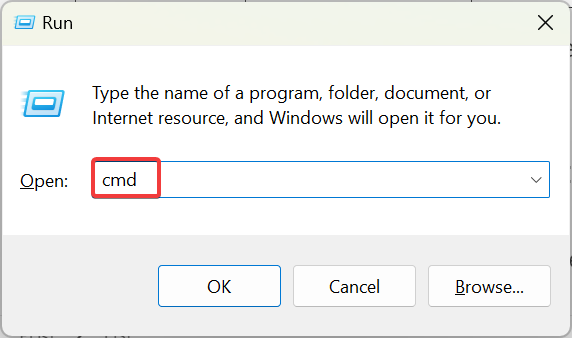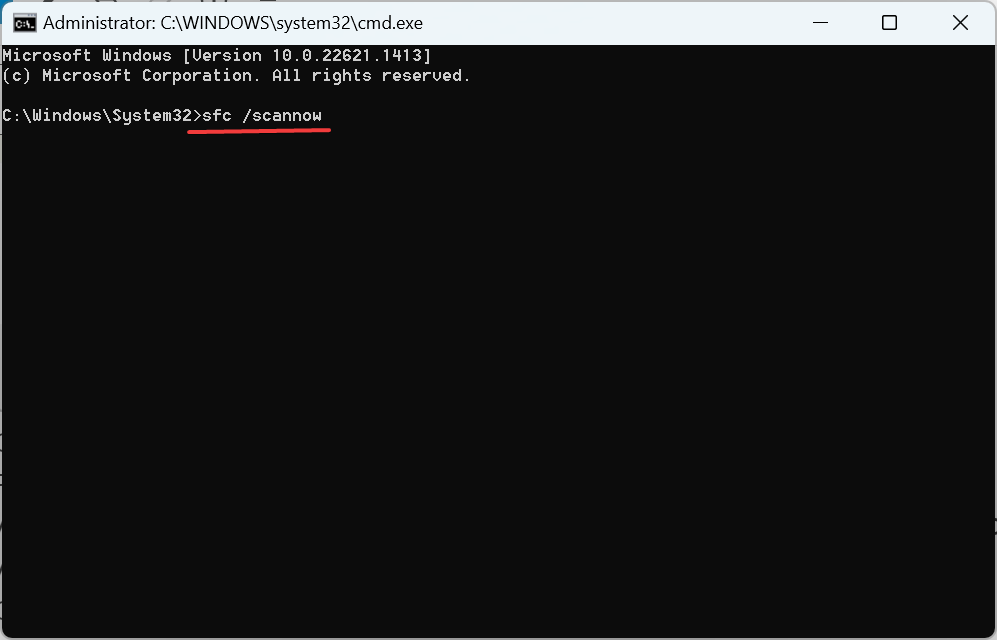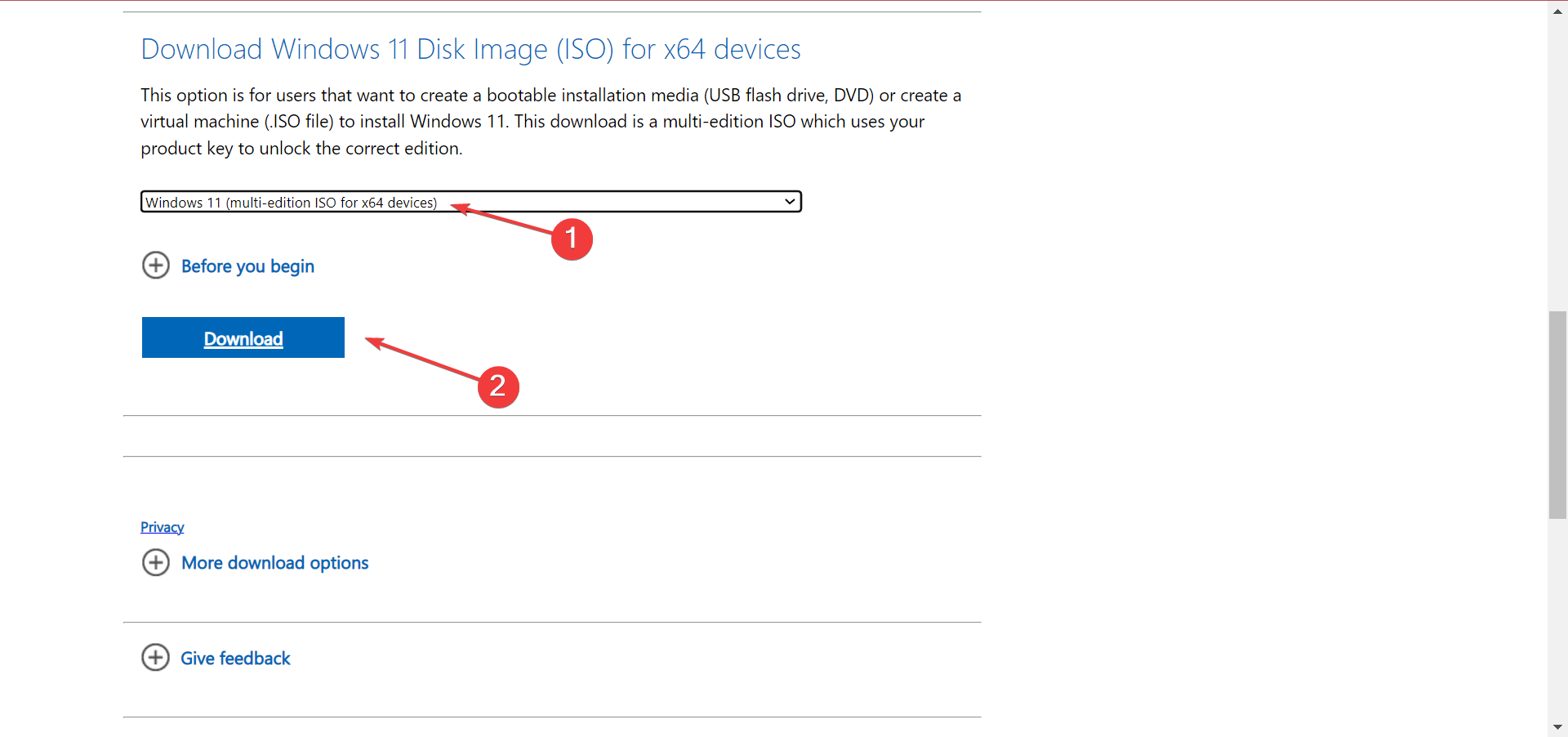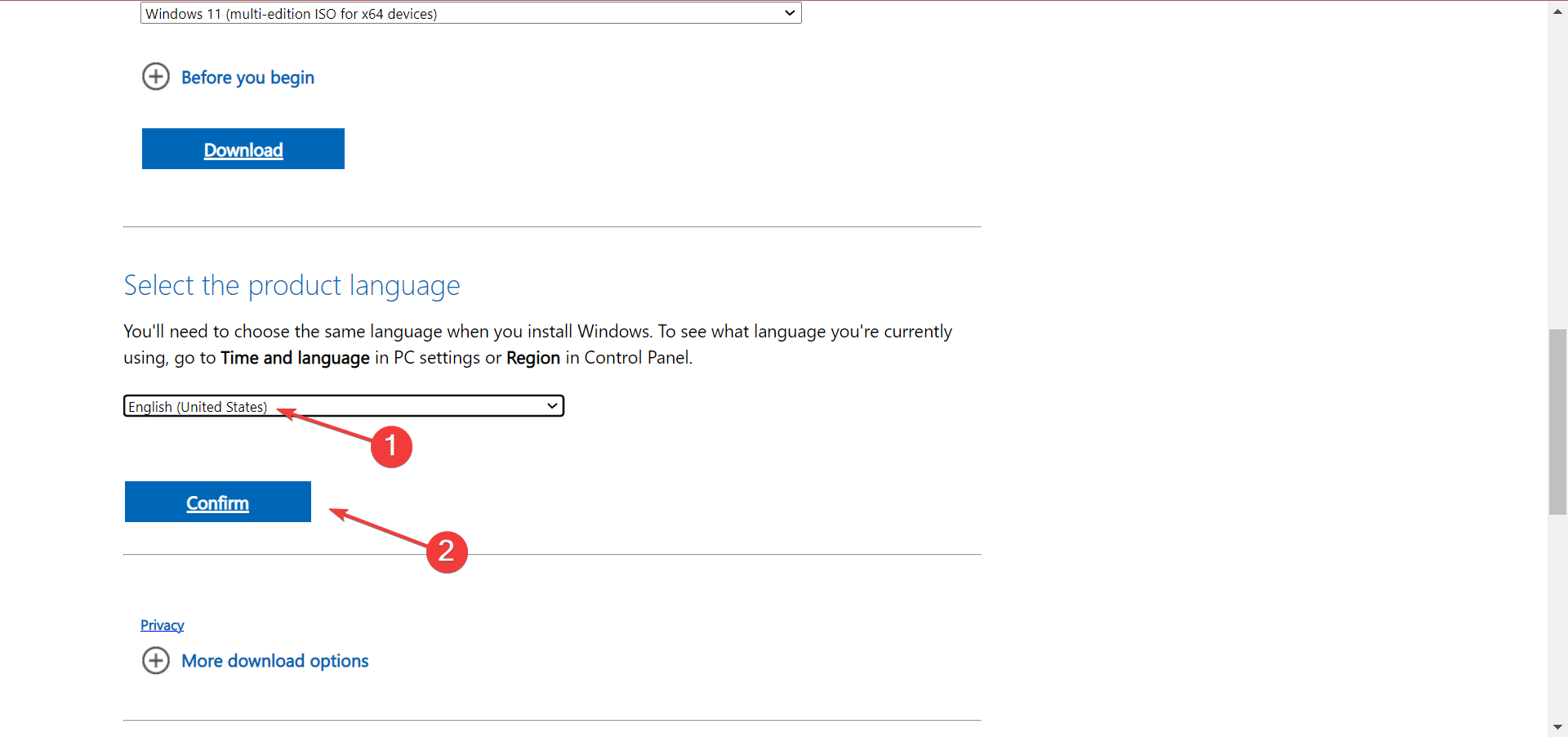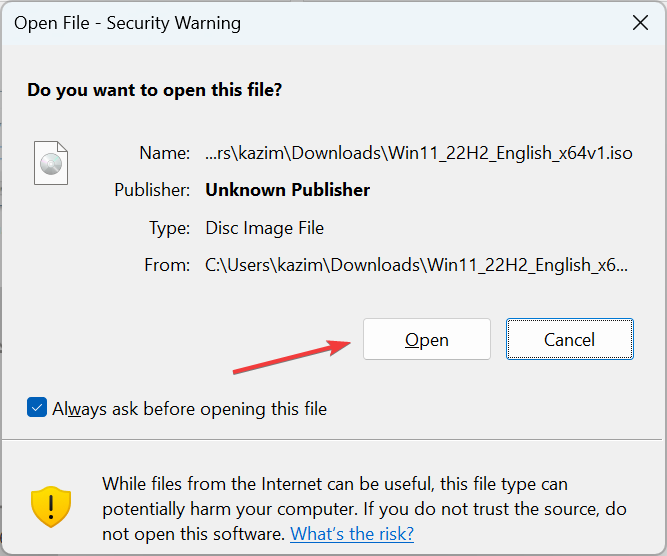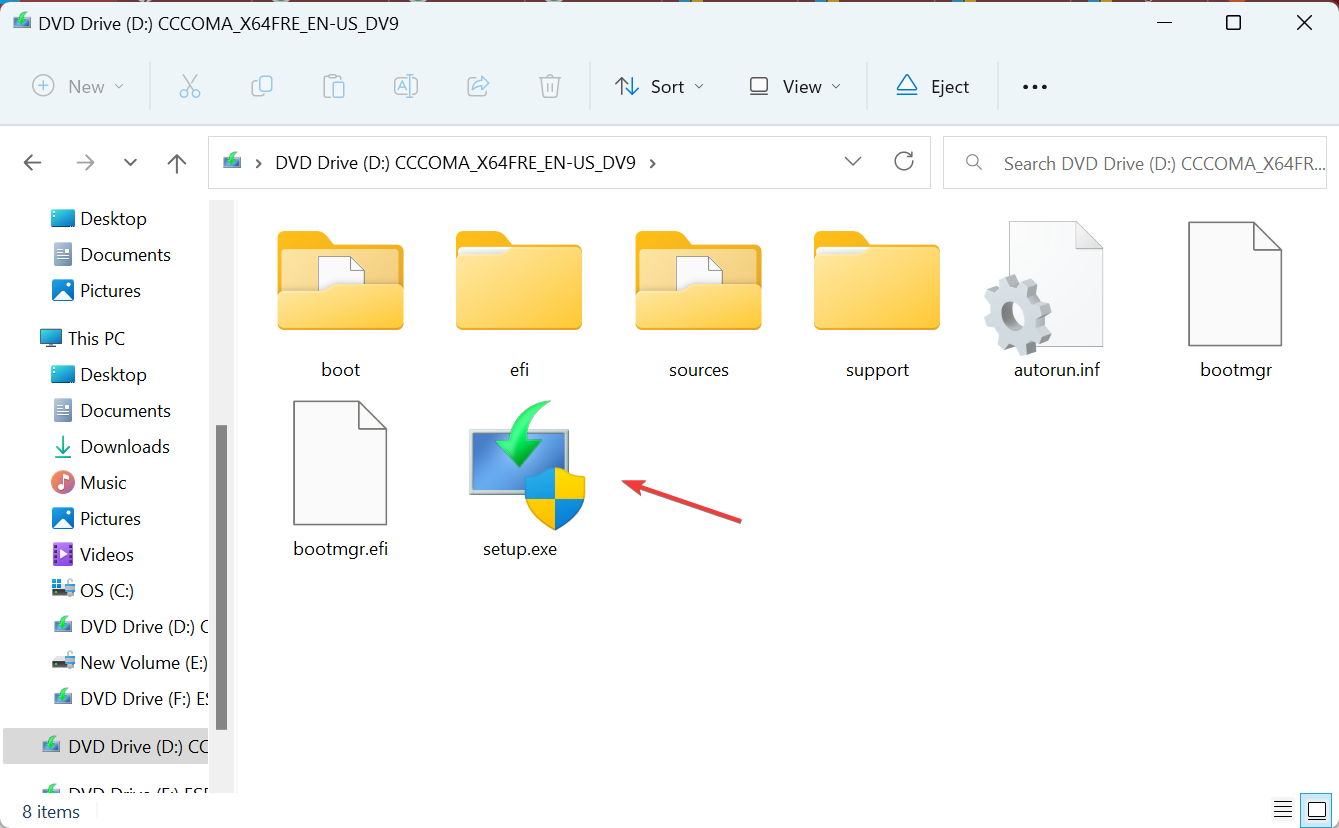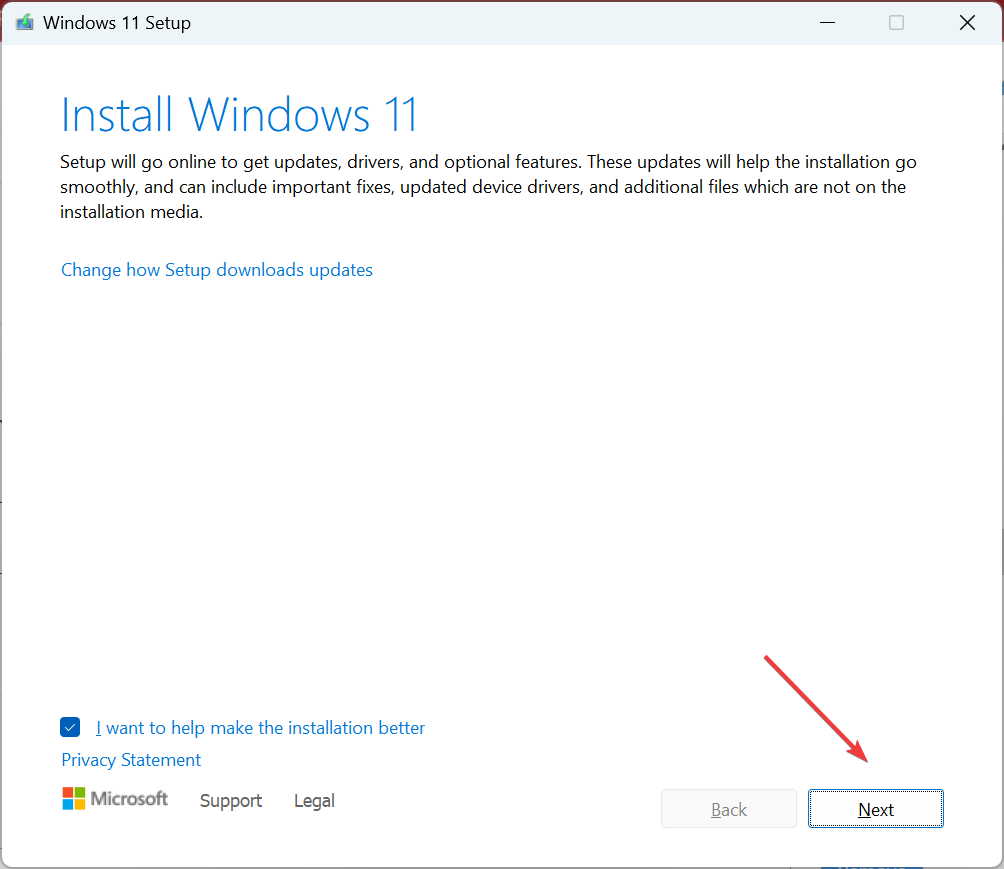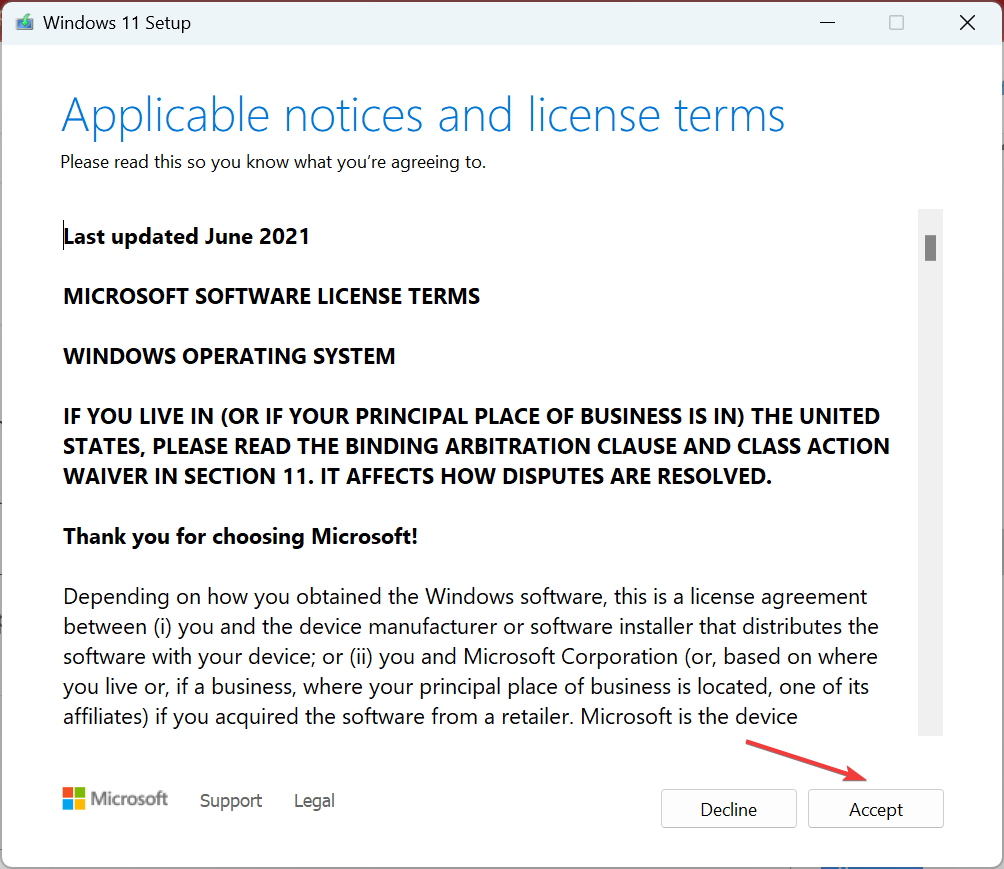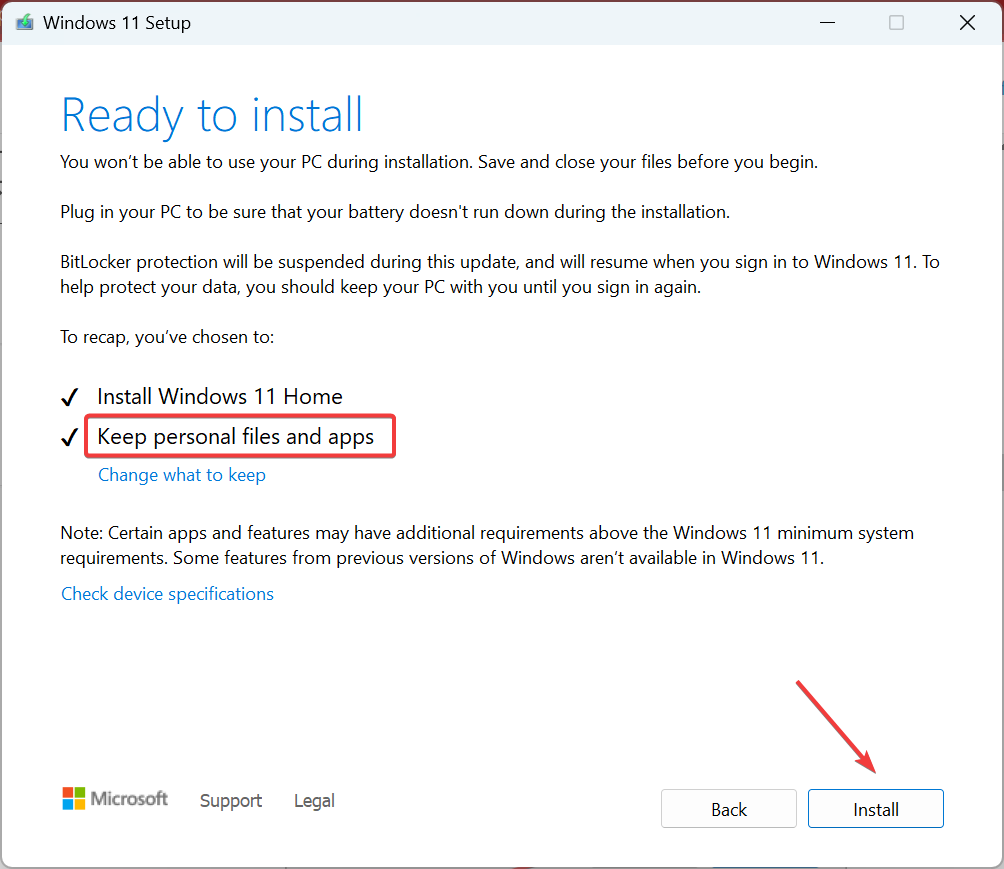Некоторые пользователи Windows 10 сталкиваются с ошибкой 0x800b0101 при попытке установить ожидающее обновление через автономный установщик Центра обновления Windows или при попытке установить другой компонент Windows через установщик Windows. Эта проблема, похоже, ограничена Windows 10.
Как исправить ошибку установщика Windows 0x800B0101
После тщательного изучения этой конкретной проблемы выясняется, что существует несколько различных основных причин, которые, как известно, вызывают эту конкретную ошибку в Windows 10. Вот список потенциальных виновников:
- Неправильная дата и время. Оказывается, если ваша система имеет значения даты и времени, которые не соответствуют ожидаемым эквивалентам сертификата безопасности, вы можете увидеть эту ошибку, поскольку соединение с сервером разорвано. Чтобы решить эту проблему, вам необходимо изменить значения даты и времени в вашей системе на правильные.
- Запуск сканирования SFC и DISM. Известно, что повреждение системного файла вызывает эту конкретную ошибку, особенно если вы сталкиваетесь с этим кодом ошибки с каждым ожидающим обновлением Windows, которое вы пытаетесь установить. В этом случае вы можете решить проблему, запустив сканирование SFC и DISM и применив рекомендуемые исправления.
- Отсутствуют требования к обновлению — по мнению некоторых затронутых пользователей, вы также можете ожидать увидеть этот код ошибки в ситуациях, когда вы пытаетесь установить ожидающее обновление для диспетчера конфигурации System Center, когда отсутствуют несколько требований к обновлению. В этом случае сначала установка недостающих обновлений (через каталог Центра обновления Windows) должна решить проблему за вас.
- Плохой установщик AccountRight — если вы видите эту ошибку только при попытке установить или обновить AccountRight, скорее всего, вы имеете дело с плохим установочным пакетом. В этом случае загрузка исправленного установщика должна решить проблему за вас.
Теперь, когда вы знакомы со всеми потенциальными причинами кода 0x800b0101, вот список потенциальных исправлений, которые другие затронутые пользователи успешно использовали, чтобы разобраться в этой проблеме:
1. Измените дату и время на правильные значения.
Как указано в сообщении об этой ошибке, скорее всего, эта ошибка возникает из-за сертификата безопасности, который не может быть проверен WU, потому что время или дата (или и то, и другое) отличаются от значений, ожидаемых сервером проверки.
Существует не так много условий, которые вам (как посетителю) необходимо выполнить, чтобы получить разрешение на загрузку ожидающих обновлений Windows, но проверка отметки времени является одним из них.
Идите вперед и проверьте, не отклоняются ли дата и время вашей системы на несколько дней (или месяцев, или лет).
Если это так, вот краткое руководство о том, как убедиться, что вы используете правильное время и дату:
- Нажмите клавишу Windows + R, чтобы открыть диалоговое окно «Выполнить». Затем введите «timedate.cpl» и нажмите Enter, чтобы открыть панель «Дата и время».
Открытие окна времени и даты
- Как только вы окажетесь в окне «Дата и время», перейдите на вкладку «Время в Интернете» и нажмите «Изменить настройки». Когда вам будет предложено UAC (Контроль учетных записей пользователей), нажмите Да, чтобы предоставить доступ администратора.
Доступ к меню даты и времени
- В настройках времени в Интернете установите флажок «Синхронизировать с сервером времени в Интернете», установите для сервера значение time.windows.com и нажмите «Обновить сейчас».
Доступ к настройкам Интернета
- Перейдите на вкладку «Дата и время», нажмите «Изменить часовой пояс» и убедитесь, что вы используете правильный. Затем нажмите «Изменить дату и время» и убедитесь, что дата выбрана правильно.
Доступ к правильной дате и времени
- Перезагрузите компьютер и посмотрите, решена ли проблема, повторив действие, которое ранее вызывало ошибку 0x800b0101.
Если такая же ошибка возникает при попытке использовать автономный установщик Центра обновления Windows, перейдите к следующему потенциальному исправлению ниже.
2. Запустите сканирование SFC и DISM.
Поскольку проблема, скорее всего, связана с каким-либо повреждением, затрагивающим Центр обновления Windows или установщик Windows, одно из исправлений для устранения неполадок, которое вам обязательно следует изучить, — это сканирование любых поврежденных файлов Windows.
Для этого вам необходимо выполнить несколько сканирований с помощью двух встроенных утилит — средства проверки системных файлов (SFC) и обслуживания образов развертывания и управления ими (DISM).
Примечание. У этих двух инструментов есть некоторые общие черты, но они не предназначены для замены друг друга. Мы рекомендуем вам запустить оба сканирования в быстрой последовательности, чтобы повысить ваши шансы на исправление поврежденных системных файлов.
Вам следует начать с простого сканирования SFC.
Выполнение сканирования SFC
Примечание. Этот инструмент является полностью локальным, поэтому вам не потребуется активное подключение к Интернету.
Важно: как только вы инициируете эту процедуру, очень важно не закрывать окно CMD, даже если утилита выглядит так, как будто она зависла. Подождите, пока процесс не будет завершен, потому что прерывание операции может вызвать логические ошибки на вашем жестком диске / твердотельном накопителе.
После успешного завершения сканирования SFC перезагрузите компьютер и посмотрите, будет ли проблема устранена после завершения следующего запуска компьютера, попытавшись выполнить действие, которое ранее вызывало ошибку 0x800b0101.
Та же ошибка все еще появляется, когда вы это делаете, разверните сканирование DISM и следуйте инструкциям на экране, чтобы завершить операцию.
Выполнение сканирования DISM
Примечание. В отличие от SFC, этот инструмент использует подкомпонент Центра обновления Windows для загрузки исправных эквивалентов для замены поврежденных системных файлов. Из-за этого вам необходимо убедиться, что у вас есть надежный Интернет, прежде чем начинать эту операцию.
После успешного завершения сканирования DISM перезагрузите компьютер еще раз и посмотрите, исправлена ли ошибка 0x800b0101.
Если вы все еще сталкиваетесь с той же проблемой, перейдите к следующему потенциальному исправлению ниже.
3. Используйте каталог Центра обновления Windows (если применимо).
Если вы видите эту ошибку при попытке установить ожидающее обновление для System Center Configuration Manager, ошибка 0x800b0101, скорее всего, возникает из-за отсутствия нескольких критических обновлений, которые необходимо установить в первую очередь — обновления KB2756872 и KB2749655.
Если этот сценарий применим в вашем конкретном случае, следуйте приведенным ниже инструкциям, чтобы использовать каталог Центра обновления Майкрософт для загрузки и установки необходимых обновлений в первую очередь (перед установкой обновления System Center Configuration Manager).
Если вы ищете пошаговые инструкции, как это сделать, следуйте приведенным ниже инструкциям:
- Доступ к официальная страница каталога Центра обновления Майкрософт на зараженной машине из вашего любимого браузера.
- Затем используйте функцию поиска (справа) для поиска обновления KB2756872 и нажмите Enter, чтобы сгенерировать результаты.
Поиск недостающих обновлений
- Когда появятся результаты, определите версию, совместимую с вашей сборкой Windows, посмотрев на архитектуру ОС и версию Windows.
Скачивание правильной версии обновления
Примечание. Если вы не знаете архитектуру своей ОС, щелкните правой кнопкой мыши «Этот компьютер» в проводнике и выберите «Свойства» в контекстном меню. Затем в списке результатов посмотрите на Тип системы и проверьте разрядную версию вашей ОС.
- После того, как вы выберете правильное обновление, которое необходимо установить на свой компьютер, нажмите кнопку «Загрузить» и дождитесь завершения процесса.
- После завершения загрузки перейдите в папку, в которую было загружено обновление, щелкните правой кнопкой мыши файл .inf и выберите «Установить».
Установка правильного обновления
- Следуйте инструкциям на экране, чтобы завершить установку, затем повторите шаги 2–5 с оставшимся обновлением (KB2749655) /
- После успешной установки всех ожидающих обновлений перезагрузите компьютер перед окончательной установкой сбойного Центра обновления Windows System Center Configuration Manager.
Если этот конкретный сценарий неприменим к вашей конкретной ситуации, перейдите к следующему потенциальному исправлению ниже.
4. Загрузите последнюю версию AccountRight (если применимо).
Если вы столкнулись с ошибкой 0x800b0101 при попытке обновить или установить AccountRight, почти наверняка проблема возникает из-за плохо написанного сертификата безопасности, прикрепленного к версии приложения, доступной для загрузки.
Это связано с ошибкой разработчиков AccountRight, которые назначили срок годности, равный годам.
К счастью, проблема была устранена, поэтому проблему можно решить, просто загрузив исправленную версию AccountRight.
Если вы попали в этот конкретный сценарий, следуйте инструкциям ниже, чтобы загрузить и установить правильную версию AccountRight:
- Откройте браузер по умолчанию и перейдите по этой ссылке, чтобы загрузить пропатченная версия установщика AccountRight.
- После завершения загрузки щелкните его правой кнопкой мыши и выберите «Запуск от имени администратора». Это важно, так как для установки без ошибок требуется доступ администратора.
- При первом запросе на установку установите флажок Я принимаю лицензионное соглашение и условия использования, затем нажмите «Установить» и следуйте оставшимся запросам.
Установка исправленной версии приложения AccountRight
- После завершения установки перезагрузите компьютер, откройте приложение после завершения следующего запуска и завершите установку оставшихся обновлений.
Expert solutions to install the pending updates in a jiffy
by Kazim Ali Alvi
Kazim has always been fond of technology, be it scrolling through the settings on his iPhone, Android device, or Windows. And at times, unscrewing the device to take… read more
Updated on March 24, 2023
Reviewed by
Alex Serban
After moving away from the corporate work-style, Alex has found rewards in a lifestyle of constant analysis, team coordination and pestering his colleagues. Holding an MCSA Windows Server… read more
- The 0x800b0101 update or install error prevents users from updating the OS.
- The error appears when installing an update from the standalone package downloaded from the Update Catalog.
- To fix things, check for corrupt system files, run the dedicated troubleshooter, and set the correct time, amongst other solutions.
XINSTALL BY CLICKING THE DOWNLOAD FILE
Fortect is a system repair tool that can scan your complete system for damaged or missing OS files and replace them with working versions from its repository automatically.
Boost your PC performance in three easy steps:
- Download and Install Fortect on your PC.
- Launch the tool and Start scanning
- Right-click on Repair, and fix it within a few minutes
- 0 readers have already downloaded Fortect so far this month
Updates are critical to the effective functioning of the PC, be it for Windows or the installed apps. An up-to-date computer delivers faster performance and is better protected against threats. But many users reported getting the 0x800b0101 update error.
The error code affects the PC’s ability to install Windows updates via Settings, using the MSU standalone installer, and when downloading apps from Microsoft Store. So, let’s find out how you can get things up and running in these cases.
What is failed to install 0x800b0101?
The error is encountered when you try to install a missing update from the standalone installer downloaded from Microsoft Update Catalog. Normally, we head to the catalog when unable to update the OS normally. But, when it starts to throw an error, users are left in a pickle.
Here are a few reasons your might be getting the error:
- Issues with certificates: One of the reasons users get the 0x800b0101 error is when a required certificate is not within its validity period. This is usually due to an incorrect time set on the PC.
- Corrupt update components: When the Windows Update Components are corrupt, users are bound to run into issues updating the OS.
- Corrupt system files: Even corrupt system files can trigger a wide range of issues, including reduced functionality, app crashes, and update errors.
How do I fix Windows Update error 0x800b0101?
Before we move ahead, try these quick tips:
- Restart the computer and check for updates.
- Connect to a different network, preferably a wired one, and verify whether the 0x800b0101 error disappears.
If these don’t work, head to the fixes listed next.
1. Run the Windows Update troubleshooter
- Press Windows + I to open Settings, and then click on Troubleshoot on the right in the System tab.
- Click on Other troubleshooters.
- Locate Windows Update and click the Run button next to it.
- Now, wait for the troubleshooter to identify and eliminate the problem automatically.
Some PC issues are hard to tackle, especially when it comes to missing or corrupted system files and repositories of your Windows.
Be sure to use a dedicated tool, such as Fortect, which will scan and replace your broken files with their fresh versions from its repository.
When getting the 0x800b0101 error, your primary approach should be to run the dedicated Windows Update troubleshooter. Once done, try installing the same update via the built-in method, and if it still fails, use the update catalog.
2. Correct the PC time
- Press Windows + I to launch Settings, select Time & language from the navigation pane, and click on Date & time on the right.
- Now, you can either enable the Set time automatically setting, or click on the Change button to manually configure it.
- Choose the present date and time from the various dropdown menus, and click on Change to confirm.
3. Run the DISM and SFC scan
- Press Windows + R to open Run, type cmd, and then hit Ctrl + Shift + Enter.
- Click Yes in the UAC prompt.
- Paste the following three commands one at a time, and press Enter after each:
DISM /Online /Cleanup-Image /CheckHealthDISM /Online /Cleanup-Image /ScanHealthDISM /Online /Cleanup-Image /RestoreHealth - Once done, run this command for the SFC scan:
sfc /scannow
If it’s the corrupt system files to blame for the error, we recommend you run the DISM tool and the SFC (System File Checker) scan to repair/replace any corrupt system files, as well as fix other issues with the Windows image.
Otherwise, you may also opt for a proficient system repair technology that can fully scan your Windows PC to detect malfunctioned files or programs, broken registry, and many more issues.
Fortect is therefore the suitable choice when you’re dealing with these types of errors that prevent your OS from running properly.
- Fix: Windows Update May Have Automatically Replaced AMD
- Compname is Not Accessible: 3 Ways to Fix it
- Deployment Failed With HRESULT: 0x80073D06 [Fix]
- Windows Migration Assistant Not Working? Fix it in 7 Steps
- Error Code: 53003 on Sign-in [2 Ways to Fix It]
4. Perform an in-place upgrade
NOTE
The steps here are to perform an in-place upgrade in Windows 11. If you are facing the error on Windows 10, directly download the Media Creation Tool, and run it to repair the Windows installation.
- Go to Microsoft’s dedicated Windows 11 page, select the desired ISO edition, and click Download.
- Choose the OS language and click Confirm.
- Now, click on the provided link to start the download.
- Double-click on the ISO file to view its contents and click Open in the prompt that appears.
- Run the setup.exe file.
- Click Next to continue.
- Now, click Accept to agree to the license terms.
- Finally, make sure the setup lists, Keep personal files and apps, and click on Install to proceed.
That’s it! Wait for the in-place upgrade to complete (may take a few hours). Once done, things should be up and running like before, and you shouldn’t get the 0x800b0101 error. An in-place upgrade will fix any issues with the OS without affecting the installed apps or stored files.
Also, before you leave, check some quick tips to boost the PC’s performance in no time.
Tell us which fix worked for you in the comments section below.
Still experiencing issues?
SPONSORED
If the above suggestions have not solved your problem, your computer may experience more severe Windows troubles. We suggest choosing an all-in-one solution like Fortect to fix problems efficiently. After installation, just click the View&Fix button and then press Start Repair.

Обновления имеют решающее значение для эффективного функционирования ПК, будь то Windows или установленные приложения. Современный компьютер обеспечивает более высокую производительность и лучше защищен от угроз. Но многие пользователи сообщали об ошибке обновления 0x800b0101.
Код ошибки влияет на способность ПК устанавливать обновления Windows через «Настройки», с помощью автономного установщика MSU и при загрузке приложений из Microsoft Store. Итак, давайте выясним, как вы можете наладить работу в этих случаях.
Quickly fix Windows 11, 10, 8 and 7 errors with Outbyte PC Repair
Take the bull by the horns: identify and fix performance issues that may be affecting your PC.
Outbyte PC Repair is a comprehensive computer repair tool designed to solve a number of different system problems, clean up your disk, optimize performance, and improve privacy and security.
- Compatible with: Windows 11, 10, 8 and 7
- Trial: Free trial by category for at least 2 days*
- Full version: from $29.95 (for a 3-month subscription)
*Free trial allows you to fix all detected items in each category
Что не удалось установить 0x800b0101?
Ошибка возникает при попытке установить отсутствующее обновление из автономного установщика, загруженного из каталога Центра обновления Майкрософт. Обычно мы обращаемся к каталогу, когда не можем нормально обновить ОС. Но когда он начинает выдавать ошибку, пользователи остаются в рассоле.
Вот несколько причин, по которым вы можете получить ошибку:
- Проблемы с сертификатами. Одной из причин, по которой пользователи получают ошибку 0x800b0101, является то, что срок действия необходимого сертификата истек. Обычно это происходит из-за неправильной установки времени на ПК.
- Поврежденные компоненты обновления: когда компоненты Центра обновления Windows повреждены, пользователи обязательно столкнутся с проблемами при обновлении ОС.
- Поврежденные системные файлы. Даже поврежденные системные файлы могут вызвать широкий спектр проблем, включая снижение функциональности, сбои приложений и ошибки обновления.
Как исправить ошибку Центра обновления Windows 0x800b0101?
Прежде чем мы двинемся дальше, попробуйте эти быстрые советы:
- Перезагрузите компьютер и проверьте наличие обновлений.
- Подключитесь к другой сети, желательно к проводной, и проверьте, исчезла ли ошибка 0x800b0101.
Если они не работают, перейдите к перечисленным ниже исправлениям.
1. Запустите средство устранения неполадок Центра обновления Windows.
- Нажмите Windows + I , чтобы открыть «Настройки», а затем нажмите «Устранение неполадок» справа на вкладке «Система».
- Щелкните Другие средства устранения неполадок.
- Найдите Центр обновления Windows и нажмите кнопку «Выполнить» рядом с ним.
- Теперь подождите, пока средство устранения неполадок автоматически обнаружит и устранит проблему.
При получении ошибки 0x800b0101 ваш основной подход должен заключаться в запуске специального средства устранения неполадок Центра обновления Windows. Сделав это, попробуйте установить то же обновление встроенным методом, и если это все еще не удается, используйте каталог обновлений.
2. Исправьте время ПК
- Нажмите Windows +, I чтобы запустить «Настройки», выберите «Время и язык» на панели навигации и нажмите «Дата и время» справа.
- Теперь вы можете либо включить параметр «Установить время автоматически», либо нажать кнопку «Изменить», чтобы настроить его вручную.
- Выберите текущую дату и время из различных раскрывающихся меню и нажмите «Изменить» для подтверждения.
3. Запустите сканирование DISM и SFC.
- Нажмите Windows + R , чтобы открыть «Выполнить», введите cmd и нажмите Ctrl + Shift + Enter .
- Нажмите «Да» в приглашении UAC.
- Вставьте следующие три команды по одной и нажмите Enter после каждой:
DISM /Online /Cleanup-Image /CheckHealthDISM /Online /Cleanup-Image /ScanHealthDISM /Online /Cleanup-Image /RestoreHealth - После этого запустите эту команду для сканирования SFC:
sfc /scannow
Если в ошибке виноваты поврежденные системные файлы, мы рекомендуем вам запустить инструмент DISM и сканирование SFC (System File Checker), чтобы восстановить / заменить любые поврежденные системные файлы, а также исправить другие проблемы с образом Windows.
В противном случае вы также можете выбрать профессиональную технологию восстановления системы, которая может полностью сканировать ваш ПК с Windows для обнаружения неисправных файлов или программ, поврежденного реестра и многих других проблем.
Поэтому Fortect является подходящим выбором, когда вы имеете дело с такими типами ошибок, которые мешают вашей ОС работать должным образом.
4. Выполните обновление на месте
- Перейдите на специальную страницу Microsoft Windows 11, выберите нужную версию ISO и нажмите «Загрузить».
- Выберите язык ОС и нажмите «Подтвердить».
- Теперь нажмите на предоставленную ссылку, чтобы начать загрузку.
- Дважды щелкните файл ISO, чтобы просмотреть его содержимое, и нажмите «Открыть» в появившемся окне.
- Запустите файл setup.exe.
- Нажмите Далее, чтобы продолжить.
- Теперь нажмите «Принять», чтобы согласиться с условиями лицензии.
- Наконец, убедитесь, что в списке настроек «Сохранить личные файлы и приложения» и нажмите «Установить», чтобы продолжить.
Вот и все! Дождитесь завершения обновления на месте (может занять несколько часов). После этого все должно работать, как и раньше, и вы не должны получать ошибку 0x800b0101. Обновление на месте устранит любые проблемы с ОС, не затрагивая установленные приложения или сохраненные файлы.
Расскажите нам, какое исправление сработало для вас, в разделе комментариев ниже.
We usually give direct download links to Windows Updates on this blog, so users can install the updates manually on multiple systems, saving Internet bandwidth. Some users have reported that they encounter an error code 0x800b0101 when trying to install Windows Update using…
We usually give direct download links to Windows Updates on this blog, so users can install the updates manually on multiple systems, saving Internet bandwidth. Some users have reported that they encounter an error code 0x800b0101 when trying to install Windows Update using an MSU file.
The issue can be resolved by changing a few things, such as running Windows Update troubleshooter, changing the system date and time, and performing SFC and DISM scans. This will ensure the integrity of your system files and the accuracy of your system clock.
In this article, we will discuss all these topics in detail.
Table of contents
- Windows Update Standalone Installer 0x800b0101 Error
-
Fix Windows Update Standalone Installer Error 0x800b0101
- Run Windows Update Troubleshooter
- Correct System Date and Time
- Clear Software Distribution folder
- Scan for Corrupted System Files
- Repair Windows image
- Remove Expired Certificates
- Closing Words
Windows Update Standalone Installer 0x800b0101 Error
Users often encounter a prompt such as the above stating the following:
Windows Update Standalone Installer Installer encountered an error: 0x800B0101 A required certificate is not within its validity period when verifying against the current system clock or the timestamp in the signified file.
This error occurs when you try to manually install a standalone Windows update package (.msu file).
An MSU file is installed using the Windows Update Standalone Installer (WUSA) utility. This utility is placed in the %windir%System32 directory in Windows. If you do not install a Windows update, it throws an error with the relevant error code.
Fix Windows Update Standalone Installer Error 0x800b0101
We have listed the following methods you can mitigate this error in Windows. Since the issue can occur due to several different reasons, any one of these methods could work for you.
Run Windows Update Troubleshooter
Both Windows 11 and 10 come with a pre-installed troubleshooter for several different services and features of the OS. This troubleshooter can be executed automatically to check for Windows Update issues, and then suggest the necessary action to be taken.
To run this troubleshooter, navigate to the following:
Settings app >> System >> Troubleshoot >> Other troubleshooters
Click Run in front of Windows Update.
The troubleshooter will now launch. It will then display any identified issues and ask you to take the appropriate action(s). It is recommended that you perform the necessary actions and see whether the issue is resolved.
Correct System Date and Time
The error message claims it is having trouble verifying the timestamp for the associated certificate. It may be possible that your system’s time or date is out of sync and needs to be corrected. Follow the steps below to do so:
- Open the Date and Time settings by typing in timedate.cpl in Run.
- From the window, switch to the Internet Time tab, and then click Change settings.
- From the Internet Time Settings pop-up, check the box next to “Synchronize with an Internet Time Server,” select time.windows.com from the drop-down menu, and then click Update now. Click OK when done.
- Back in the Date and Time window, click Apply and Ok.
Now restart your computer and try reinstalling the Windows update.
Clear Software Distribution folder
The Software Distribution folder can be found in C:Windows. This folder contains temporary files within a sub-folder (download) that are required to install a Windows update. Quite often, a Windows update fails to install and experiences an error code because of these corrupted files. In this case, these temporary files need to be removed, and the update process needs to be started from the top.
Navigate to the following location using File Explorer:
C:WindowsSoftwareDistributionDownload
Now, select all the items by using the Ctrl + A shortcut keys. Then delete all selected items using the Del key while holding down on the Shift key to remove them permanently.
Once removed, restart the computer and try reinstalling the Windows update.
Scan for Corrupted System Files
Windows comes with a built-in tool to fix system files that may have been corrupted. This tool is the System File Checker (SFC), which automatically repairs corrupted system files that may be redundantly available on your PC, or have just gone missing. What it does is replace any damaged or missing files.
Perform the following to run the tool:
- Launch Windows PowerShell with administrative privileges and then enter the following command:
sfc /scannow - Now allow some time for the command to fully run and scan your PC, and make any fixes if possible along the way.
- Restart the computer.
Once done, check if you can now install the Windows update. If not, perform the next step to rule out system file corruption.
Repair Windows image
Deployment Image Servicing and Management (DISM) also fixes your Operating System automatically, like the SFC scan.
To begin the scan, launch Command Prompt with administrative privileges and enter the following 3 commands, one after the other:
DISM.exe /Online /Cleanup-image /Scanhealth DISM.exe /Online /Cleanup-image /Checkhealth DISM.exe /Online /Cleanup-image /Restorehealth
It can take a few minutes for the commands to execute completely. Do not close the Command Prompt and allow them ample time to run.
Once completed, check to see if the issue has been resolved.
Remove Expired Certificates
Digital certificates are used to authenticate software that is who they claim to be, not an imposter. Each certificate is valid until a certain time, after which they expire and need to be renewed (usually automatically). However, expired and faulty certificates can cause the Windows Update Standalone Installer to fail and throw an error.
In that case, the certificate needs to be removed. Follow the steps below to remove expired certificates:
We suggest you create a system restore point if a critical system certificate is removed.
- Open the Certificate Management Console by typing in certlm.msc in Run.
- From the left pane, navigate to the following:
Certificates - Local Computer >> Trusted Root Certification Authorities >> Certificates - Now, in the right pane, look for the expired certificate (using the Expiration Date column), right-click it, and then click Delete from the context menu.
- Repeat the last step until all expired certificates are removed.
- Restart the computer.
Once the computer restarts, check to see if the issue has been resolved.
Closing Words
There are a bunch of errors and error codes associated with Windows updates. Most of them, however, are solved by certain troubleshooting techniques. Applying these methods can save you from repairing, resetting, or redoing your entire operating system.
That is why we strongly recommend that you implement all of the methods given above to try and mitigate the issue.
Некоторые пользователи Windows 10 сталкиваются с ошибкой 0x800b0101 при попытке установить ожидающее обновление через автономный установщик Центра обновления Windows или при попытке установить другой компонент Windows через установщик Windows. Эта проблема, похоже, ограничена Windows 10.
Как исправить ошибку установщика Windows 0x800B0101
После тщательного изучения этой конкретной проблемы выясняется, что существует несколько различных основных причин, которые, как известно, вызывают эту конкретную ошибку в Windows 10. Вот список потенциальных виновников:
- Неправильная дата и время. Оказывается, если ваша система имеет значения даты и времени, которые не соответствуют ожидаемым эквивалентам сертификата безопасности, вы можете увидеть эту ошибку, поскольку соединение с сервером разорвано. Чтобы решить эту проблему, вам необходимо изменить значения даты и времени в вашей системе на правильные.
- Запуск сканирования SFC и DISM. Известно, что повреждение системного файла вызывает эту конкретную ошибку, особенно если вы сталкиваетесь с этим кодом ошибки с каждым ожидающим обновлением Windows, которое вы пытаетесь установить. В этом случае вы можете решить проблему, запустив сканирование SFC и DISM и применив рекомендуемые исправления.
- Отсутствуют требования к обновлению — по мнению некоторых затронутых пользователей, вы также можете ожидать увидеть этот код ошибки в ситуациях, когда вы пытаетесь установить ожидающее обновление для диспетчера конфигурации System Center, когда отсутствуют несколько требований к обновлению. В этом случае сначала установка недостающих обновлений (через каталог Центра обновления Windows) должна решить проблему за вас.
- Плохой установщик AccountRight — если вы видите эту ошибку только при попытке установить или обновить AccountRight, скорее всего, вы имеете дело с плохим установочным пакетом. В этом случае загрузка исправленного установщика должна решить проблему за вас.
Теперь, когда вы знакомы со всеми потенциальными причинами кода 0x800b0101, вот список потенциальных исправлений, которые другие затронутые пользователи успешно использовали, чтобы разобраться в этой проблеме:
1. Измените дату и время на правильные значения.
Как указано в сообщении об этой ошибке, скорее всего, эта ошибка возникает из-за сертификата безопасности, который не может быть проверен WU, потому что время или дата (или и то, и другое) отличаются от значений, ожидаемых сервером проверки.
Существует не так много условий, которые вам (как посетителю) необходимо выполнить, чтобы получить разрешение на загрузку ожидающих обновлений Windows, но проверка отметки времени является одним из них.
Идите вперед и проверьте, не отклоняются ли дата и время вашей системы на несколько дней (или месяцев, или лет).
Если это так, вот краткое руководство о том, как убедиться, что вы используете правильное время и дату:
- Нажмите клавишу Windows + R, чтобы открыть диалоговое окно «Выполнить». Затем введите «timedate.cpl» и нажмите Enter, чтобы открыть панель «Дата и время».Открытие окна времени и даты
- Как только вы окажетесь в окне «Дата и время», перейдите на вкладку «Время в Интернете» и нажмите «Изменить настройки». Когда вам будет предложено UAC (Контроль учетных записей пользователей), нажмите Да, чтобы предоставить доступ администратора.Доступ к меню даты и времени
- В настройках времени в Интернете установите флажок «Синхронизировать с сервером времени в Интернете», установите для сервера значение time.windows.com и нажмите «Обновить сейчас».Доступ к настройкам Интернета
- Перейдите на вкладку «Дата и время», нажмите «Изменить часовой пояс» и убедитесь, что вы используете правильный. Затем нажмите «Изменить дату и время» и убедитесь, что дата выбрана правильно.Доступ к правильной дате и времени
- Перезагрузите компьютер и посмотрите, решена ли проблема, повторив действие, которое ранее вызывало ошибку 0x800b0101.
Если такая же ошибка возникает при попытке использовать автономный установщик Центра обновления Windows, перейдите к следующему потенциальному исправлению ниже.
2. Запустите сканирование SFC и DISM.
Поскольку проблема, скорее всего, связана с каким-либо повреждением, затрагивающим Центр обновления Windows или установщик Windows, одно из исправлений для устранения неполадок, которое вам обязательно следует изучить, — это сканирование любых поврежденных файлов Windows.
Для этого вам необходимо выполнить несколько сканирований с помощью двух встроенных утилит — средства проверки системных файлов (SFC) и обслуживания образов развертывания и управления ими (DISM).
Примечание. У этих двух инструментов есть некоторые общие черты, но они не предназначены для замены друг друга. Мы рекомендуем вам запустить оба сканирования в быстрой последовательности, чтобы повысить ваши шансы на исправление поврежденных системных файлов.
Вам следует начать с простого сканирования SFC.
Выполнение сканирования SFC
Примечание. Этот инструмент является полностью локальным, поэтому вам не потребуется активное подключение к Интернету.
Важно: как только вы инициируете эту процедуру, очень важно не закрывать окно CMD, даже если утилита выглядит так, как будто она зависла. Подождите, пока процесс не будет завершен, потому что прерывание операции может вызвать логические ошибки на вашем жестком диске / твердотельном накопителе.
После успешного завершения сканирования SFC перезагрузите компьютер и посмотрите, будет ли проблема устранена после завершения следующего запуска компьютера, попытавшись выполнить действие, которое ранее вызывало ошибку 0x800b0101.
Та же ошибка все еще появляется, когда вы это делаете, разверните сканирование DISM и следуйте инструкциям на экране, чтобы завершить операцию.
Выполнение сканирования DISM
Примечание. В отличие от SFC, этот инструмент использует подкомпонент Центра обновления Windows для загрузки исправных эквивалентов для замены поврежденных системных файлов. Из-за этого вам необходимо убедиться, что у вас есть надежный Интернет, прежде чем начинать эту операцию.
После успешного завершения сканирования DISM перезагрузите компьютер еще раз и посмотрите, исправлена ли ошибка 0x800b0101.
Если вы все еще сталкиваетесь с той же проблемой, перейдите к следующему потенциальному исправлению ниже.
3. Используйте каталог Центра обновления Windows (если применимо).
Если вы видите эту ошибку при попытке установить ожидающее обновление для System Center Configuration Manager, ошибка 0x800b0101, скорее всего, возникает из-за отсутствия нескольких критических обновлений, которые необходимо установить в первую очередь — обновления KB2756872 и KB2749655.
Если этот сценарий применим в вашем конкретном случае, следуйте приведенным ниже инструкциям, чтобы использовать каталог Центра обновления Майкрософт для загрузки и установки необходимых обновлений в первую очередь (перед установкой обновления System Center Configuration Manager).
Если вы ищете пошаговые инструкции, как это сделать, следуйте приведенным ниже инструкциям:
- Доступ к официальная страница каталога Центра обновления Майкрософт на зараженной машине из вашего любимого браузера.
- Затем используйте функцию поиска (справа) для поиска обновления KB2756872 и нажмите Enter, чтобы сгенерировать результаты.Поиск недостающих обновлений
- Когда появятся результаты, определите версию, совместимую с вашей сборкой Windows, посмотрев на архитектуру ОС и версию Windows.Скачивание правильной версии обновления
Примечание. Если вы не знаете архитектуру своей ОС, щелкните правой кнопкой мыши «Этот компьютер» в проводнике и выберите «Свойства» в контекстном меню. Затем в списке результатов посмотрите на Тип системы и проверьте разрядную версию вашей ОС.
- После того, как вы выберете правильное обновление, которое необходимо установить на свой компьютер, нажмите кнопку «Загрузить» и дождитесь завершения процесса.
- После завершения загрузки перейдите в папку, в которую было загружено обновление, щелкните правой кнопкой мыши файл .inf и выберите «Установить».Установка правильного обновления
- Следуйте инструкциям на экране, чтобы завершить установку, затем повторите шаги 2–5 с оставшимся обновлением (KB2749655) /
- После успешной установки всех ожидающих обновлений перезагрузите компьютер перед окончательной установкой сбойного Центра обновления Windows System Center Configuration Manager.
Если этот конкретный сценарий неприменим к вашей конкретной ситуации, перейдите к следующему потенциальному исправлению ниже.
4. Загрузите последнюю версию AccountRight (если применимо).
Если вы столкнулись с ошибкой 0x800b0101 при попытке обновить или установить AccountRight, почти наверняка проблема возникает из-за плохо написанного сертификата безопасности, прикрепленного к версии приложения, доступной для загрузки.
Это связано с ошибкой разработчиков AccountRight, которые назначили срок годности, равный годам.
К счастью, проблема была устранена, поэтому проблему можно решить, просто загрузив исправленную версию AccountRight.
Если вы попали в этот конкретный сценарий, следуйте инструкциям ниже, чтобы загрузить и установить правильную версию AccountRight:
- Откройте браузер по умолчанию и перейдите по этой ссылке, чтобы загрузить пропатченная версия установщика AccountRight.
- После завершения загрузки щелкните его правой кнопкой мыши и выберите «Запуск от имени администратора». Это важно, так как для установки без ошибок требуется доступ администратора.
- При первом запросе на установку установите флажок Я принимаю лицензионное соглашение и условия использования, затем нажмите «Установить» и следуйте оставшимся запросам.Установка исправленной версии приложения AccountRight
- После завершения установки перезагрузите компьютер, откройте приложение после завершения следующего запуска и завершите установку оставшихся обновлений.
Пользователи Windows при попытке обновить свой компьютер с помощью автономного установщика Центра обновления Windows или любого другого компонента Windows при попытке установить другой компонент Windows через установщик Windows могут иногда видеть следующую ошибку.
Автономный установщик Центра обновления Windows
Установщик обнаружил ошибку: 0x800B0101
Срок действия требуемого сертификата истек при проверке по текущим системным часам или метке времени в обозначенном файле.
В этой статье мы собираемся исправить ошибку Центра обновления Windows 0X800B0101 в Windows 10 с помощью нескольких простых решений.
Чаще всего вы будете видеть эту ошибку, если дата и время на вашем компьютере неверны. Однако есть и другие решения, которые мы увидим ниже.
Вот что вы можете сделать, чтобы исправить ошибку Центра обновления Windows 0x800B0101 в Windows 10.
- Исправьте дату и время
- Очистить содержимое папки SoftwareDistribution
- Очистить содержимое папки catroot2
- Очистить файл pending.xml
- Запустите SFC и DISM
Поговорим о них подробнее.
1]Правильная дата и время
Из самого сообщения об ошибке понятно, что эта ошибка связана с неправильной датой и временем. Следовательно, нам нужно исправить обе эти сущности и посмотреть, решит ли это проблему.
Вы можете выполнить указанные шаги, чтобы исправить дату и время.
- Запустить Выполнить (Win + R), тип «Timedate.cpl»и нажмите Enter.
- Перейти к Интернет-время вкладка и щелкните Изменить настройки.
- Убедитесь что «Синхронизация с сервером времени в Интернете », Сервер настроен на time.windows.comи нажмите ОК.
- Перейти к Дата и время на вкладке, щелкните Изменить часовой пояс и убедитесь, что часовой пояс установлен правильно.
Теперь перезагрузите компьютер и проверьте, сохраняется ли проблема.
2]Очистить содержимое папки SoftwareDistribution
Если изменение даты и времени не дало результатов, попробуйте очистить содержимое папки SoftwareDistribution и проверьте, устранена ли проблема.
Запустите командную строку от имени администратора и выполните следующую команду, чтобы приостановить службу Windows Update.
чистая остановка wuauserv
Теперь выполните следующую команду, чтобы приостановить фоновую интеллектуальную службу передачи.
чистые стоповые биты
Ударить Win + R, вставьте следующее местоположение и нажмите Enter.
C: Windows SoftwareDistribution
Удалите все содержимое папки SoftwareDistribution и проверьте, сохраняется ли проблема.
3]Очистить содержимое папки Cartoot2
Если проблема не исчезнет, попробуйте очистить содержимое папки Cartoot2. Сделайте это и проверьте, сохраняется ли проблема.
4]Очистить файл pending.xml
Откройте окно командной строки с повышенными привилегиями, введите следующее и нажмите Enter:
Ren c: windows winsxs pending.xml pending.old
Это приведет к переименованию файла pending.xml в pending.old. А теперь попробуйте еще раз.
5]Запустите SFC и DISM
Ошибка может быть из-за поврежденного системного файла, и запуск SFC и DISM решит проблему. Итак, запустите командную строку от имени администратора и выполните следующие команды одну за другой.
sfc / scannowDism / Online / Cleanup-Image / ScanHealth
После выполнения этих команд проверьте, сохраняется ли проблема.
Почему мое обновление Windows 10 продолжает давать сбой?
Может быть множество причин, по которым обновление Windows 10 не работает. Поврежденный обновленный файл, конфликт драйверов, несколько обновлений в очереди и многое другое. Но если вы видите ошибку 0x800B0101, вы можете исправить ошибку с помощью вышеупомянутых решений.
Как обновить Windows 10?
Лучший способ обновить Windows 10 — через приложение «Настройки». Запустить настройки Win + I, и перейти к Обновление и безопасность> Проверить наличие обновлений. Таким образом вы сможете обновить свой компьютер, если доступно обновление.
.
| Номер ошибки: | Ошибка 0x800B0101 | |
| Название ошибки: | Microsoft Error Code 0X800B0101 | |
| Описание ошибки: | Ошибка 0x800B0101: Возникла ошибка в приложении Microsoft. Приложение будет закрыто. Приносим извинения за неудобства. | |
| Разработчик: | Microsoft Corporation | |
| Программное обеспечение: | Microsoft | |
| Относится к: | Windows XP, Vista, 7, 8, 10, 11 |
Фон «Microsoft Error Code 0X800B0101»
«Microsoft Error Code 0X800B0101» также считается ошибкой во время выполнения (ошибкой). Программисты, такие как Microsoft Corporation, стремятся создавать программное обеспечение, свободное от этих сбоев, пока оно не будет публично выпущено. Хотя эти превентивные действия принимаются, иногда ошибки, такие как ошибка 0x800B0101, будут пропущены.
«Microsoft Error Code 0X800B0101» может возникнуть у пользователей Microsoft даже при нормальном использовании приложения. В случае обнаруженной ошибки 0x800B0101 клиенты могут сообщить о наличии проблемы Microsoft Corporation по электронной почте или сообщать об ошибках. Затем Microsoft Corporation исправит ошибки и подготовит файл обновления для загрузки. В результате разработчик может использовать пакеты обновлений для Microsoft, доступные с их веб-сайта (или автоматическую загрузку), чтобы устранить эти ошибки 0x800B0101 проблемы и другие ошибки.
У вас будет сбой во время выполнения Microsoft, если вы столкнетесь с «Microsoft Error Code 0X800B0101» во время выполнения. Мы можем определить происхождение ошибок ошибки 0x800B0101 во время выполнения следующим образом:
Ошибка 0x800B0101 Crash — Ошибка 0x800B0101 остановит компьютер от выполнения обычной программной операции. Обычно это происходит, когда Microsoft не может обработать данные в удовлетворительной форме и поэтому не может получить ожидаемый результат.
Утечка памяти «Microsoft Error Code 0X800B0101» — ошибка 0x800B0101 утечка памяти приводит к тому, что Microsoft постоянно использует все больше и больше памяти, увяская систему. Это может быть вызвано неправильной конфигурацией программного обеспечения Microsoft Corporation или когда одна команда запускает цикл, который не может быть завершен.
Ошибка 0x800B0101 Logic Error — «логическая ошибка», как говорят, генерируется, когда программное обеспечение получает правильный ввод, но генерирует неверный вывод. Это видно, когда исходный код Microsoft Corporation включает дефект в анализе входных данных.
Основные причины Microsoft Corporation ошибок, связанных с файлом Microsoft Error Code 0X800B0101, включают отсутствие или повреждение файла, или, в некоторых случаях, заражение связанного Microsoft вредоносным ПО в прошлом или настоящем. Как правило, любую проблему, связанную с файлом Microsoft Corporation, можно решить посредством замены файла на новую копию. Запуск сканирования реестра после замены файла, из-за которого возникает проблема, позволит очистить все недействительные файлы Microsoft Error Code 0X800B0101, расширения файлов или другие ссылки на файлы, которые могли быть повреждены в результате заражения вредоносным ПО.
Распространенные сообщения об ошибках в Microsoft Error Code 0X800B0101
Типичные ошибки Microsoft Error Code 0X800B0101, возникающие в Microsoft для Windows:
- «Ошибка программного обеспечения Microsoft Error Code 0X800B0101. «
- «Недопустимый файл Microsoft Error Code 0X800B0101. «
- «Microsoft Error Code 0X800B0101 должен быть закрыт. «
- «Microsoft Error Code 0X800B0101 не может быть найден. «
- «Microsoft Error Code 0X800B0101 не найден.»
- «Ошибка запуска в приложении: Microsoft Error Code 0X800B0101. «
- «Microsoft Error Code 0X800B0101 не работает. «
- «Отказ Microsoft Error Code 0X800B0101.»
- «Microsoft Error Code 0X800B0101: путь приложения является ошибкой. «
Обычно ошибки Microsoft Error Code 0X800B0101 с Microsoft возникают во время запуска или завершения работы, в то время как программы, связанные с Microsoft Error Code 0X800B0101, выполняются, или редко во время последовательности обновления ОС. При появлении ошибки Microsoft Error Code 0X800B0101 запишите вхождения для устранения неполадок Microsoft и чтобы HelpMicrosoft Corporation найти причину.
Эпицентры Microsoft Error Code 0X800B0101 Головные боли
Большинство проблем Microsoft Error Code 0X800B0101 связаны с отсутствующим или поврежденным Microsoft Error Code 0X800B0101, вирусной инфекцией или недействительными записями реестра Windows, связанными с Microsoft.
В первую очередь, проблемы Microsoft Error Code 0X800B0101 создаются:
- Недопустимая или поврежденная запись Microsoft Error Code 0X800B0101.
- Вирус или вредоносное ПО, которые повредили файл Microsoft Error Code 0X800B0101 или связанные с Microsoft программные файлы.
- Другая программа (не связанная с Microsoft) удалила Microsoft Error Code 0X800B0101 злонамеренно или по ошибке.
- Другое программное обеспечение, конфликтующее с Microsoft, Microsoft Error Code 0X800B0101 или общими ссылками.
- Microsoft/Microsoft Error Code 0X800B0101 поврежден от неполной загрузки или установки.
Продукт Solvusoft
Загрузка
WinThruster 2022 — Проверьте свой компьютер на наличие ошибок.
Совместима с Windows 2000, XP, Vista, 7, 8, 10 и 11
Установить необязательные продукты — WinThruster (Solvusoft) | Лицензия | Политика защиты личных сведений | Условия | Удаление