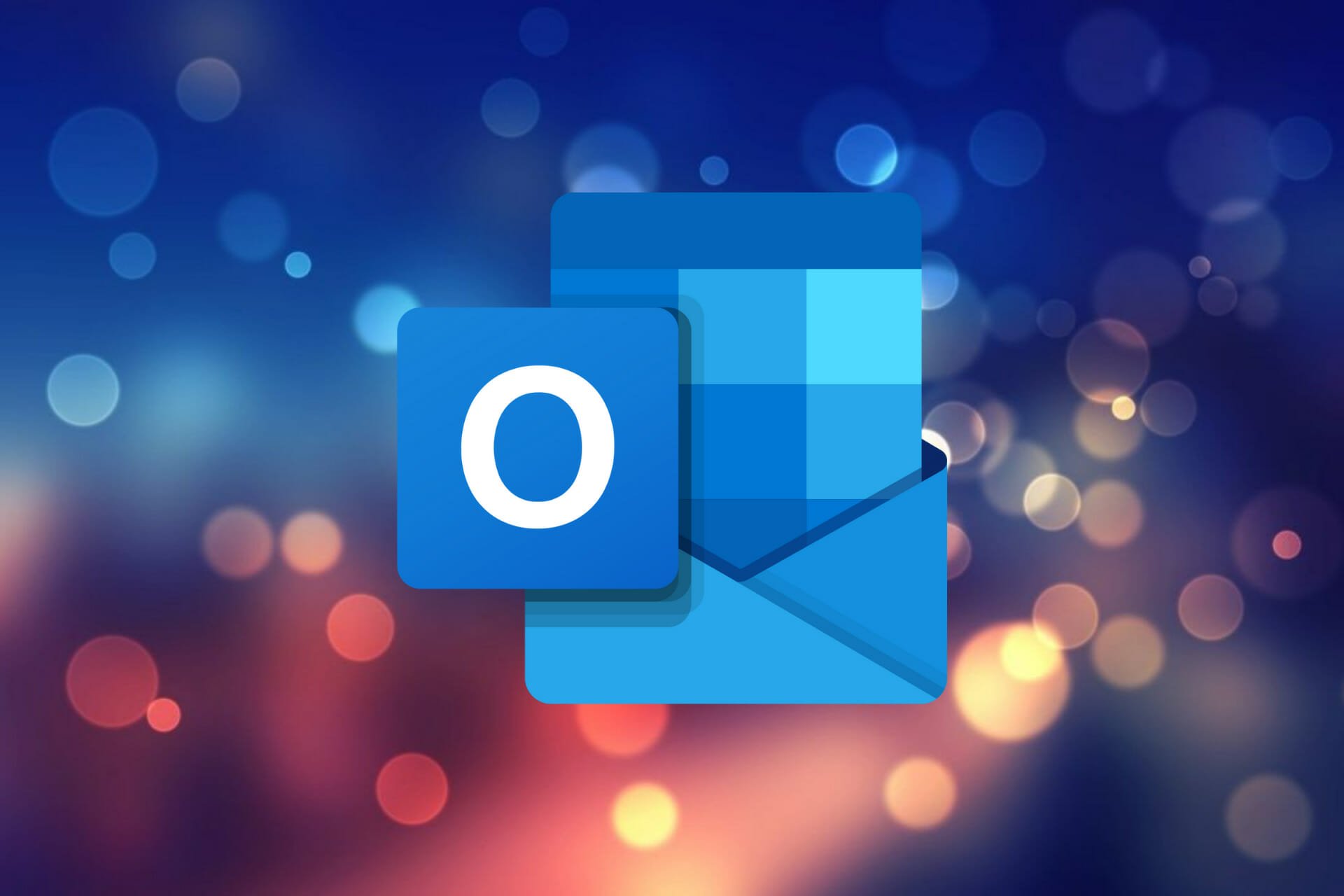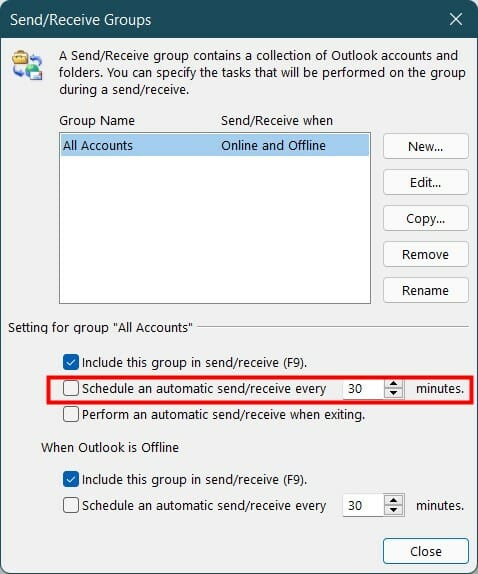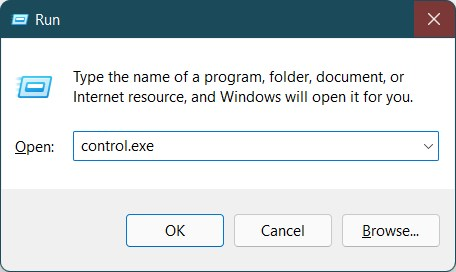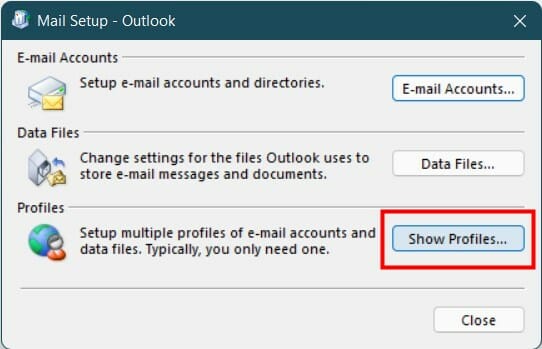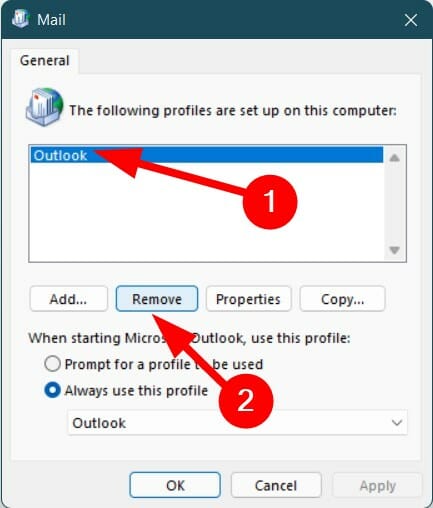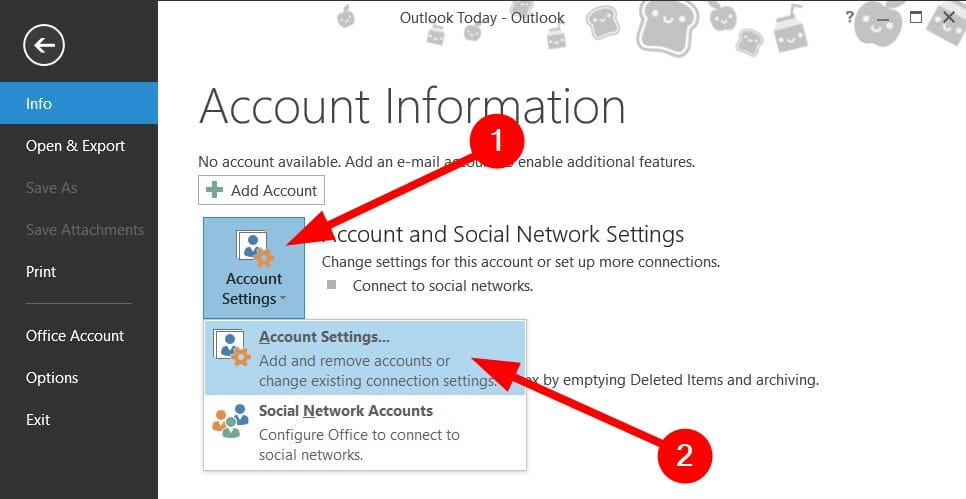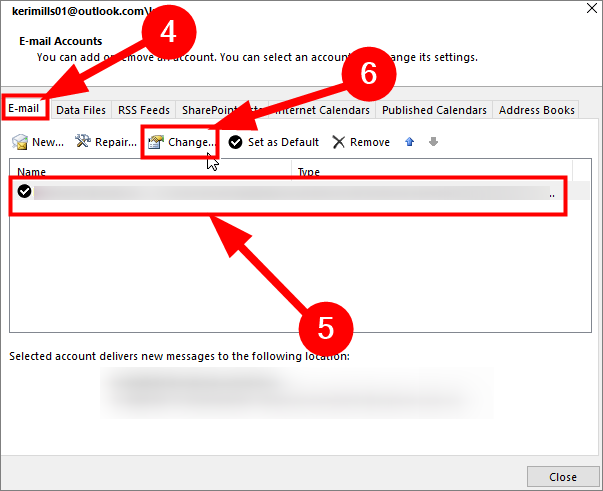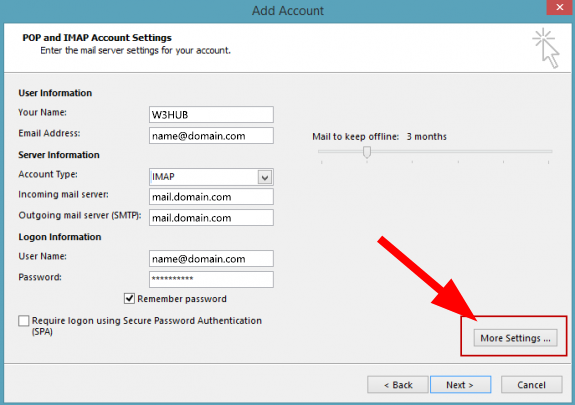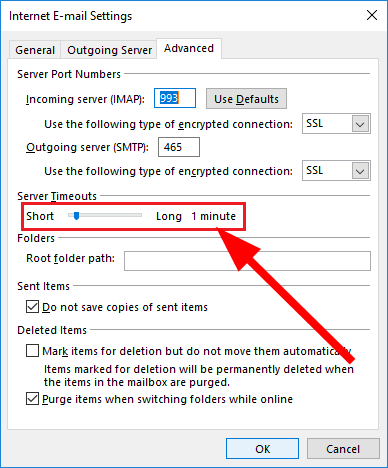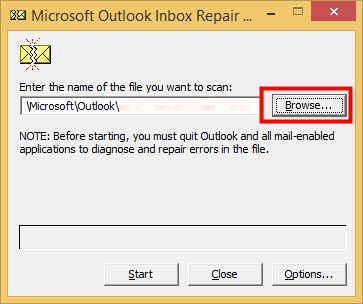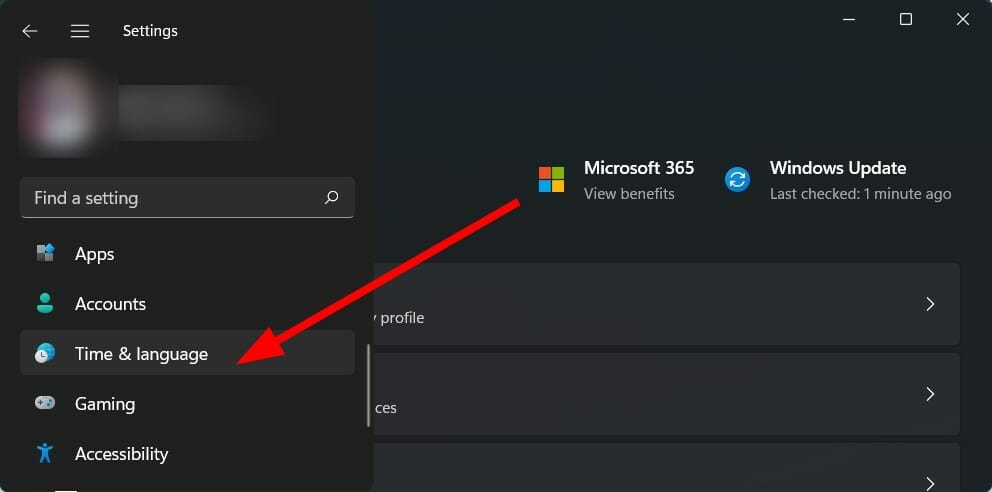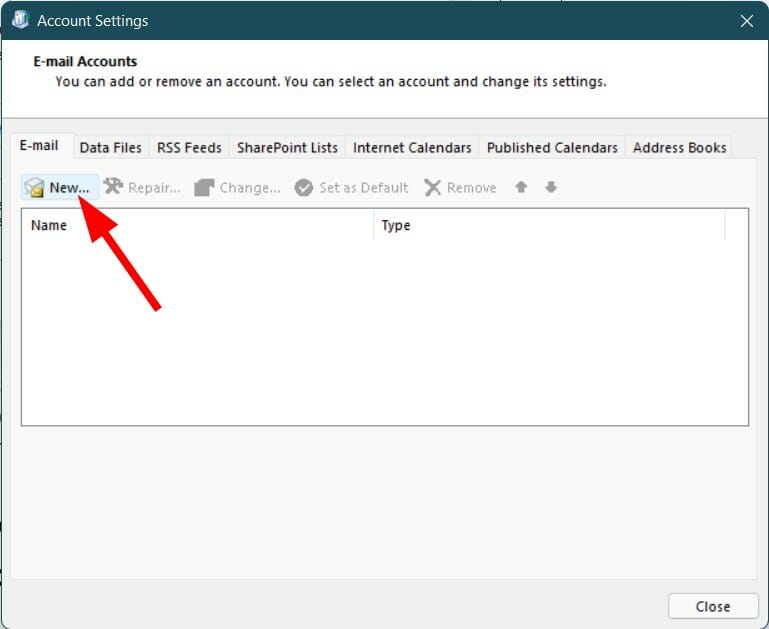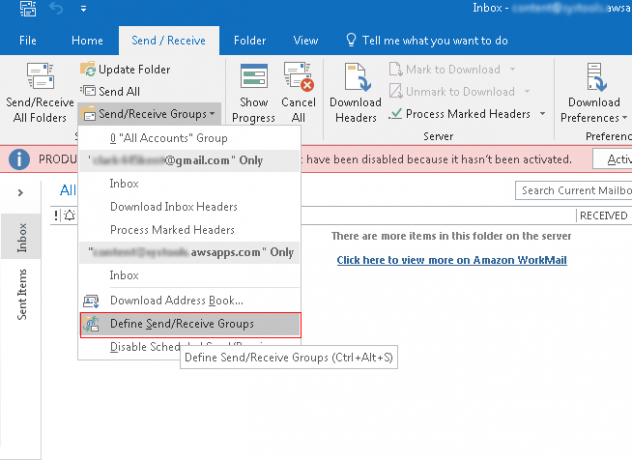Загрузить PDF
Загрузить PDF
Из этой статьи вы узнаете, как исправить ошибку 0x800cccdd в компьютерной версии Microsoft Outlook. Как правило, ошибка 0x800cccdd возникает тогда, когда на сервере IMAP для Outlook активирована функция «Отправка и получение».
Шаги
-
1
Уясните, что вызывает ошибку. Ошибка 0x800cccdd появляется вместе с сообщением «IMAP-сервер закрыл соединение» — это означает, что функция «Отправка и получение», которая синхронизирует письма с Outlook при подключении к интернету, не сработала. На самом деле это не является проблемой, потому что функция «Отправка и получение» не предназначена для работы с IMAP-серверами — такие серверы могут синхронизировать контент без помощи настроек Outlook.
- Так как ошибка является следствием сбоев в работе функции «Отправка и получение», чтобы исправить эту ошибку, нужно просто отключить указанную функцию (возможно, ошибка все еще будет появляться при запуске Outlook, но не во время работы с Outlook).
-
2
Запустите Outlook. Дважды щелкните по значку Outlook на рабочем столе; он выглядит как белая буква «O» на темно-синем фоне.
- Если вы еще не авторизовались в Outlook, сделайте это с помощью адреса электронной почты и пароля.
-
3
Щелкните по вкладке Отправка и получение. Она находится в верхней левой части окна Outlook. Откроется панель инструментов (в верхней части окна).
-
4
Нажмите Группы отправки и получения. Эта опция находится в разделе «Отправка и получение» панели инструментов. Раскроется меню.
-
5
Нажмите Определить группы отправки и получения. Это опция в нижней части меню. Откроется всплывающее окно.
-
6
Снимите флажок у «Автоматическая отправка и получение почты каждые». Эта опция находится в разделе «Все учетные записи» под панелью посередине всплывающего окна.
- Также уберите флажок у опции «Автоматическая отправка и получение почты каждые» в разделе «Когда Outlook выключен».
-
7
Нажмите Закрыть. Это опция внизу всплывающего окна. Настройки будут сохранены.
-
8
Перезапустите Outlook. Закройте Outlook, а затем запустите его и разрешите синхронизировать почту. Ошибка больше не появится.
Реклама
Советы
- В некоторых случаях ошибка 0x800cccdd появляется, когда во время синхронизации писем компьютер отключается от интернета.
Реклама
Предупреждения
- Отключение функции «Отправка и получение» для POP-сервера может привести к тому, что письма не будут синхронизироваться. Отключайте указанную функцию, только если пользуетесь Outlook с IMAP.
Реклама
Об этой статье
Эту страницу просматривали 21 672 раза.
Была ли эта статья полезной?
Содержание
- Метод 1. Отключение функции групп отправки и получения
- Метод 2: повторное добавление учетной записи электронной почты
- Метод 3. Запуск утилиты ScanPST.exe
- Метод 4: создание нового профиля Outlook
- Метод 5: увеличение тайм-аутов сервера
- Метод 6: использование POP вместо IMAP
- Метод 7: настройка даты и времени
Некоторые пользователи Outlook сообщают, что постоянно получают 0x800CCCDD ошибка (‘Ваш IMAP-сервер закрыл соединение‘) Всякий раз, когда они отправляют или получают электронные письма через учетную запись IMAP. Этот конкретный код ошибки сигнализирует о сбое функции отправки / получения.
Как оказалось, существует несколько разных причин, которые могут в конечном итоге вызвать эту проблему Outlook IMAP:
- Ошибка вызвана группами отправки / получения — Чаще всего эта ошибка вызывается функцией Outlook под названием Группы отправки / получения. В этом случае вы можете решить проблему без каких-либо последствий, просто зайдя в настройки групп отправки и получения в Outlook и отключив эту функцию.
- Сбой временных данных — В случае, если проблема возникла после неожиданного прерывания работы компьютера или после сканирования антивируса, вероятно, вы сможете решить проблему, просто повторно добавив проблемную учетную запись электронной почты в Outlook, чтобы удалить все временные данные.
- Поврежденный файл PST — Ваш файл данных Outlook также может быть основной причиной этой проблемы, если он поврежден. Если вы не можете себе позволить удалить его, вы можете попытаться восстановить его с помощью утилиты ScanPST.exe.
- Поврежденный профиль Outlook — Если вы видите эту ошибку только при подключении по протоколу IMAP, вам следует подумать, что вы имеете дело с поврежденным профилем Outlook. В этом случае создайте новый профиль Outlook и повторно синхронизируйте свою учетную запись, чтобы решить проблему.
- Недостаточный тайм-аут сервера — По умолчанию Outlook принудительно завершает операции отправки и получения в определенный период времени. Если ваше интернет-соединение не позволяет это сделать, вы можете увидеть сообщение об ошибке после тайм-аута сервера. Если этот сценарий применим, вы должны остановить появление любых сообщений об ошибках такого рода, увеличив время ожидания сервера по умолчанию.
- IMAP не поддерживается провайдером электронной почты — Вы также можете увидеть эту ошибку, если ваш поставщик услуг электронной почты ограничивает обмен данными по протоколу IMAP. В этом случае можно решить проблему с помощью протокола POP.
- Неправильное время и дата — Эта ошибка также может появиться в вашем местном времени, и дата не соответствует дате и времени на вашем сервере. Чтобы решить эту проблему, просто измените местное время на правильные значения даты и времени.
Метод 1. Отключение функции групп отправки и получения
Как оказалось, в большинстве задокументированных случаев возникновения этой проблемы проблема оказалась вызвана Отправить / получить характерная черта. Имейте в виду, что эта функция не предназначена для работы с соединениями IMAP — IMAP может синхронизироваться самостоятельно без помощи Outlook.
Итак, если вы получите 0x800CCCDD Ошибка с сервером IMAP, полученная вами ошибка на самом деле не препятствует отправке или получению электронных писем на ваш почтовый ящик. Все, что вам нужно сделать в этом случае, — вручную отключить функцию отправки / получения в настройках Outlook, чтобы позволить вашему серверу IMAP полностью контролировать операции.
Переход по этому маршруту не решит проблему, поскольку вы все равно будете получать сообщение об ошибке при каждом запуске Outlook. Но с другой стороны, вы сможете без проблем отправлять и получать электронные письма.
Примечание: Если вы ищете постоянное исправление, которое устранит основную причину проблемы, перейдите непосредственно к методу 2.
Вот краткое пошаговое руководство по отключению функции отправки и получения в настройках Outlook, чтобы решить эту проблему:
- Откройте Outlook и подождите, пока он синхронизируется с вашей учетной записью IMAP. Если вы не вошли в систему, войдите в учетную запись, с которой у вас возникли проблемы.
- После успешного входа в систему нажмите кнопку Подписать / получить вкладка в меню ленты вверху. Затем нажмите на Группы отправки / получения раскрывающееся меню и нажмите Определить группы отправки / получения из списка доступных опций.
- Как только вы окажетесь внутри Группы отправки / получения меню выберите Все аккаунты из-под Название группы, затем перейдите к Настройка для группы «Все учетные записи» и снимите флажок, связанный с Запланируйте автоматическую отправку / получение каждые * минуту.
- После внесения изменений щелкните значок близко и перезапустите Outlook.
- Попытайтесь отправить электронное письмо или отправить себе тест и посмотрите, не сталкиваетесь ли вы с 0x800CCCDD код ошибки.
Если проблема не устранена или вы ищете ее постоянное решение, перейдите к следующему потенциальному исправлению ниже.
Метод 2: повторное добавление учетной записи электронной почты
Как оказалось, эта проблема также может возникать из-за поврежденных временных данных, принадлежащих учетной записи электронной почты, которая в настоящее время подключена к Outlook. После антивирусного сканирования или неожиданного прерывания работы компьютера некоторые временные файлы могут быть повреждены, поэтому Outlook не сможет правильно синхронизировать данные.
В этом случае вы можете быстро решить проблему, воссоздав учетную запись электронной почты еще раз (с нуля) с помощью меню «Почта» на панели управления. Этот метод был подтвержден многими затронутыми пользователями как успешный.
Вот краткое пошаговое руководство по повторному добавлению проблемной учетной записи электронной почты с помощью программы Mail Windows:
- Откройте Бегать диалоговое окно, нажав Клавиша Windows + R. Затем введите «Контроль» и нажмите Войти открыть Классическая панель управления интерфейс.
- После того, как вы войдете внутрь Классическая панель управления интерфейса, используйте функцию поиска в правом верхнем углу экрана для поиска «Почта».
- Затем в списке результатов нажмите на Почта (Microsoft Outlook) из списка результатов.
- Как только вы окажетесь внутри Настройки учетной записи в окне выберите Эл. адрес вкладку и нажмите на Новый… кнопка.
- Из Добавить аккаунт В окне введите имя, адрес электронной почты и пароль, прежде чем нажать «Далее» для завершения процесса добавления новой учетной записи.
- После успешной настройки новой учетной записи вернитесь к Настройки учетной записи> Электронная почта и удалите старую учетную запись (ту, которую вы подозреваете в повреждении). Вы можете сделать это, выбрав и нажав Удалить.
- Наконец, выберите только что созданный адрес электронной почты и нажмите Установить по умолчанию.
- Снова откройте Outlook, войдите в систему с тем же адресом электронной почты, с которым у вас раньше были проблемы, и посмотрите, решена ли проблема.
Если вы все еще сталкиваетесь с 0x800CCCDD ошибка, перейдите к следующему потенциальному исправлению ниже.
Метод 3. Запуск утилиты ScanPST.exe
Если первые из вышеперечисленных методов не помогли в вашем случае, вы могли бы решить проблему с помощью встроенного инструмента восстановления электронной почты — Инструмент восстановления папки «Входящие» (ScanPST.exe). Этот инструмент присутствует во всех последних версиях Outlook и может выполнять общие задачи по устранению неполадок с файлами .PST.
Если проблема возникает из-за профиль личной папки, сканирование данных Outlook с помощью ScanPST.exe утилита должна позволить вам быстро решить проблему.
Вот пошаговое руководство по восстановлению файла данных Outlook с помощью утилиты ScanPST.exe:
- Начните с закрытия Outlook и всех связанных процессов.
- Затем откройте проводник и перейдите в одно из следующих мест (в зависимости от архитектуры ОС, которую вы используете):
C: Program Files — 64-битные версии C: Program Files — 32-битные версии
- Как только вы окажетесь в нужном месте, используйте функцию поиска в правом верхнем углу, чтобы найти «SCANPST.exe‘И дважды щелкните по нему в списке результатов.
Примечание: Если вы не можете найти СКАНПСТ исполняемый файл через функцию поиска, вы можете попытаться найти его вручную в одном из следующих мест:
2016: C: Program Files (x86) Microsoft Office корень Office16 2013: C: Program Files (x86) Microsoft Office Office15 2010: C: Program Files (x86) Microsoft Office Office14 2007: C: Program Files (x86) Microsoft Office Office12
- Как только вам удастся найти PSTScan.exe утилиту, откройте ее и щелкните Просматривать чтобы установить путь к вашему файлу PST. После того, как вам удастся загрузить правильный файл в инструмент восстановления папки «Входящие», нажмите Начало сканировать на наличие повреждений.
Примечание: По умолчанию файл PST находится в Документы Outlook Файлы.
- После завершения операции вам будет показано диалоговое окно с обнаруженными ошибками и несоответствиями. Прежде чем щелкнуть Ремонт чтобы начать процесс, рекомендуется установить флажок, связанный с Перед восстановлением сделайте резервную копию отсканированного файла.
- После завершения операции запустите Outlook и посмотрите, решена ли проблема.
Если вы все еще сталкиваетесь с тем же 0x800CCCDD ошибка, перейдите к следующему потенциальному исправлению ниже.
Если проблема все еще не решена, перейдите к следующему потенциальному исправлению ниже.
Если первые два исправления не помогли, а вы по-прежнему сталкиваетесь с 0x800CCCDD постоянно возникает ошибка, пока ваша учетная запись IMAP подключена к Outlook, вы можете полностью удалить текущий локальный профиль Outlook перед повторной синхронизацией вашей учетной записи.
Эта операция была подтверждена как успешная для многих пользователей, с которыми мы постоянно сталкиваемся Ваш IMAP-сервер закрыл соединение‘ ошибка.
Вот краткое пошаговое руководство, которое покажет вам, как удалить текущий профиль Outlook и создать новый с нуля:
- Начните с закрытия Outlook и всех связанных служб.
- Далее нажмите Клавиша Windows + R открыть Бегать диалоговое окно. Затем введите «Control.exe» и нажмите Войти открыть Классическая панель управления окно.
- Внутри панели управления прокрутите список элементов вниз и нажмите Почта (Microsoft Outlook).
Примечание: Вы можете использовать строку поиска, чтобы легко его найти.
- Когда вы войдете в окно настройки почты, нажмите Показать профили под Профили.
- В главном меню почты выберите Профиль Outlook что вы активно используете и нажмите удалять избавиться от этого.
Примечание: Если у вас есть какая-либо важная информация о файле данных локальной учетной записи электронной почты (.PST или .OST), рекомендуется сделать резервную копию на этом этапе.
- В окне подтверждения нажмите да чтобы завершить процесс удаления.
- Снова запустите Outlook и выполните действия, необходимые для повторной настройки учетной записи электронной почты. Имейте в виду, что, поскольку вы ранее удалили файл данных Outlook, ваш почтовый клиент будет вынужден создать новый с нуля и прикрепить его к новому профилю.
- Синхронизируйте Outlook и попробуйте отправить или получить тестовое электронное письмо, чтобы узнать, решена ли проблема.
Если та же проблема все еще возникает, перейдите к следующему потенциальному исправлению ниже.
Метод 5: увеличение тайм-аутов сервера
Если вы сталкиваетесь только с 0x800CCCDD ошибка при использовании учетной записи Gmail с Outlook, вероятно, вы столкнулись с проблемой тайм-аута сервера.
Outlook создан для работы с определенными временными рамками, в течение которых ему необходимо завершить процедуры отправки и получения. По умолчанию это время установлено на 1 минуту, но в зависимости от подключения к Интернету и нагрузки в вашей сети этого может быть недостаточно.
Если этот сценарий применим, вы сможете решить проблему, внеся некоторые изменения в настройки групп отправки / получения по умолчанию, увеличив Тайм-аут сервера до 10 минут во избежание Ваш IMAP-сервер закрыл соединение ошибка.
Вот краткое пошаговое руководство по обеспечению того, чтобы у вашего почтового клиента было достаточно времени для завершения обмена данными, увеличив Тайм-аут сервера стоимость:
- Откройте свою программу Outlook и нажмите файл из ленты вверху. Как только вы попадете туда, перейдите на вкладку «Информация» и нажмите Настройки учетной записи> Настройки учетной записи.
- Из Настройки учетной записи меню нажмите на Эл. адрес вкладку, затем выберите адрес электронной почты, с которым у вас возникли проблемы, и нажмите + Изменить из списка доступных контекстных опций.
- После того, как вы перейдете в следующее меню, нажмите на Больше настроек кнопку (нижняя правая часть экрана).
- В меню «Настройки электронной почты Интернета» выберите вкладку «Дополнительно» и измените ползунок, связанный с Время ожидания сервера слишком велико (10 минут).
- Нажмите Хорошо для сохранения изменений.
- Перезагрузите компьютер и посмотрите, будет ли проблема решена после завершения следующего запуска, открыв Outlook и попытавшись отправить тестовое электронное письмо.
В случае того же 0x800CCCDD ошибка, перейдите к следующему потенциальному исправлению ниже.
Метод 6: использование POP вместо IMAP
Если вы столкнулись с этой проблемой с учетной записью Gmail и ни одно из возможных исправлений, описанных выше, не помогло вам, вы можете просто переключиться на подключение по протоколу POP вручную вместо IMAP (протокол доступа к сообщениям в Интернете) и устранить 0x800CCCDD ошибка.
Это скорее обходной путь, чем исправление, но многие затронутые пользователи подтвердили, что это единственное, что позволило им избавиться от Ваш IMAP-сервер закрыл соединение«Ошибка навсегда.
Имейте в виду, что для Gmail вам нужно будет включить POP (Post Office Control) в настройках вашей учетной записи Gmail, прежде чем вы сможете подключить его к Outlook.
Вот полное руководство по включению POP в вашем Настройки Gmail а затем подключите его к своей учетной записи Outlook:
- Доступ к Gmail (Вот) и подключитесь к своей учетной записи Google.
- Затем щелкните значок шестеренки (в правом верхнем углу), а затем щелкните Настройки из появившегося контекстного меню.
- Как только вы окажетесь внутри Настройки меню выберите Пересылка и POP / IMAP вкладка из горизонтального меню вверху.
- Затем прокрутите вниз до раздела загрузки POP и выберите переключатель с именем Включите POP для почты, которая поступает с этого момента.
- Затем щелкните раскрывающееся меню, связанное с Когда к сообщениям обращаются по протоколу POP и нажмите на держатьКопия Gmail во входящих.
- После внесения необходимых изменений нажмите Сохранить изменения, а затем выйдите из настроек Gmail.
- Откройте Outlook и щелкните значок файл вкладка вверху, затем нажмите «Информация» в появившемся меню.
- Далее нажмите на Настройки учетной записи чтобы открыть раскрывающееся меню, затем нажмите Настройки учетной записи.
- Как только вы окажетесь в меню настроек учетной записи, нажмите на Эл. адрес вкладку, а затем нажмите Новый.
- Внутри Диалог добавления учетной записи введите свое имя, адрес Gmail и пароль. Затем Outlook должен заполнить остальную информацию за вас.
Примечание: Если данные не заполняются автоматически, выберите Ручная настройка или дополнительные типы серверов и нажмите Следующий. - На экране «Выбрать услугу» выберите Поп op IMAP и нажмите на Следующий.
- Используйте следующие настройки для Gmail POP:
Адрес POP-сервера Gmail: pop.gmail.com Имя пользователя Gmail POP: Ваш адрес Gmail (например, [email protected]) Пароль POP Gmail: Ваш пароль Gmail Порт Gmail POP: 995 Требуется SSL POP для Gmail: Yes
- Нажмите «Далее», чтобы Outlook мог проверить соединение, чтобы определить, может ли он загрузить электронное письмо с Gmail.
- Если вы получили сообщение об успешном завершении, вы успешно подключились к GMAIL POP и удалили 0x800CCCDD ошибка.
Если проблема не устранена, перейдите к следующему потенциальному исправлению ниже.
Метод 7: настройка даты и времени
Еще одна причина, которая может в конечном итоге вызвать 0x800CCCDD error — это большая разница между вашим местным временем по сравнению со временем на сервере. Этому может способствовать плохой аккумулятор CMOS.
Если этот сценарий применим, вы сможете решить проблему, приведя значения даты, времени и часового пояса к правильным значениям из Дата и время меню настроек. Несколько затронутых пользователей подтвердили, что эта операция наконец позволила им решить проблему.
Следуйте инструкциям ниже, чтобы установить правильную дату и время:
Примечание: Приведенные ниже инструкции универсальны и будут работать независимо от вашей версии Windows.
- Нажмите Клавиша Windows + R , чтобы открыть диалоговое окно «Выполнить». Затем введите ‘Timetable.cpl’ и нажмите Войти открыть Дата и время окно.
- Как только вы окажетесь в окне даты и времени, выберите Дата и время вкладка и нажмите Изменить дату и время.
Примечание: Когда вам будет предложено UAC (Контроль учетных записей пользователей) окно, щелкните да для предоставления административных привилегий.
- В следующем меню установите правильное время, затем используйте календарь, чтобы выбрать подходящие значения в соответствии с вашим часовым поясом, и нажмите Хорошо чтобы сохранить изменение.
- После успешного изменения настроек перезагрузите компьютер и посмотрите, устранена ли ошибка 0x800CCCDD, открыв Outlook.
by Sagar Naresh
Sagar is a web developer and technology journalist. Currently associated with WindowsReport and SamMobile. When not writing, he is either at the gym sweating it out or playing… read more
Updated on May 26, 2022
- Outlook users are reportedly facing the error code 0x800cccdd for quite some time now, and it isn’t a new error.
- It is triggered for multiple reasons, including Send/Receive feature, corrupt temporary data, corrupt Outlook profile, or insufficient server timeout.
- You can follow the guide below and possibly apply the solutions to fix the problem.
If you are coming across an error message saying Your IMAP server closed the connection and error code 0x800cccdd in MS Outlook and looking for solutions to fix it, you are at the right place.
Because in this guide, we will list down all the methods that you can try to fix the Microsoft Outlook IMAP Error Code 0x800cccdd.
Notably, the Microsoft Outlook IMAP Error Code 0x800cccdd is one of the most common errors experienced by Outlook users. Almost all versions of MS Outlook have been reported to show this error.
Two of the most common symptoms of the Microsoft Outlook IMAP Error Code 0x800cccdd are that you will get the error message. In addition, if your IMAP server terminates the connection, the Outlook application will frequently freeze while in use.
Besides, some Outlook users have reported they aren’t able to add a new account in Outlook because of this error code.
Whatever the reason, we have listed all the ways and solutions that you can apply to eliminate this error and use Outlook without any issues. This guide is applicable for all versions of MS Outlook, including 2007, 2010, and 2013. So let us get right into it.
What are the reasons for Outlook IMAP Error Code 0x800cccdd?

One of the annoying things when you come across the Outlook IMAP Error Code 0x800cccdd is that there is no one reason for this error to pop up.
Below are some of the reported reasons that trigger the problem for MS Outlook users.
- Because of Send/Receive Groups feature.
- Presence of corrupt temporary data.
- MS Outlook data file is corrupt.
- The account is not synced correctly.
- Corrupt Outlook profile.
- A faulty internet connection prevents send and receive operations from completing promptly.
- Your email provider does not support IMAP.
- Incorrect time and date.
Now that you understand what might cause the Microsoft Outlook IMAP error code 0x800cccdd let us look at how you can fix the problem.
How can I fix Outlook IMAP Error Code 0x800cccdd?
1. Disable Send/Receive Groups Feature
- Launch MS Outlook.
- Log in with your email ID and password if you haven’t already.
- Click on the Send/Receive tab on the top menu.
- Select Send/Receive Groups.
- Click on the Define Send/Receive Groups option from the list.
- Uncheck the Schedule an automatically send/receive every * minute box.
- Click the Close button.
- Restart MS Outlook and check if this fixes the issue or not.
Most of the reported cases of Outlook IMAP error code 0x800cccdd have been triggered because of the Send/Receive feature.
Notably, this feature isn’t meant to work with an IMAP connection, which is why users are experiencing the error code 0x800cccdd problem.
Turning off the Send/Receive feature gives IMAP complete control to take over the proceedings of MS Outlook, and you can check if this fixes your issue or not.
2. Create a new Outlook profile
- Close any running instances of MS Outlook.
- Press the Win + R keys to open the Run dialog.
- Type the below command to open the classic Control Panel and press Enter.
control.exe - Locate Mail in the classic Control Panel and open it.
- Under the Profiles section, click on Show Profiles.
- Select Outlook Profile and hit the Remove button to remove your currently attached Outlook profile.
- Click Yes to confirm the deletion.
- Open Outlook again and follow the steps to set up your account again. You will be asked to create a new profile since the previous one was deleted.
- Sync Outlook and send or receive a test email to see if this fixes the issue or not.
One of the most effective ways users have handled and permanently fixed this error code 0x800cccdd with Outlook is by deleting the existing profile and creating a new one from scratch.
You can follow the above steps and create a new Outlook profile and sync it with the client to see if this fixes the issue or not.
3. Check your internet connection
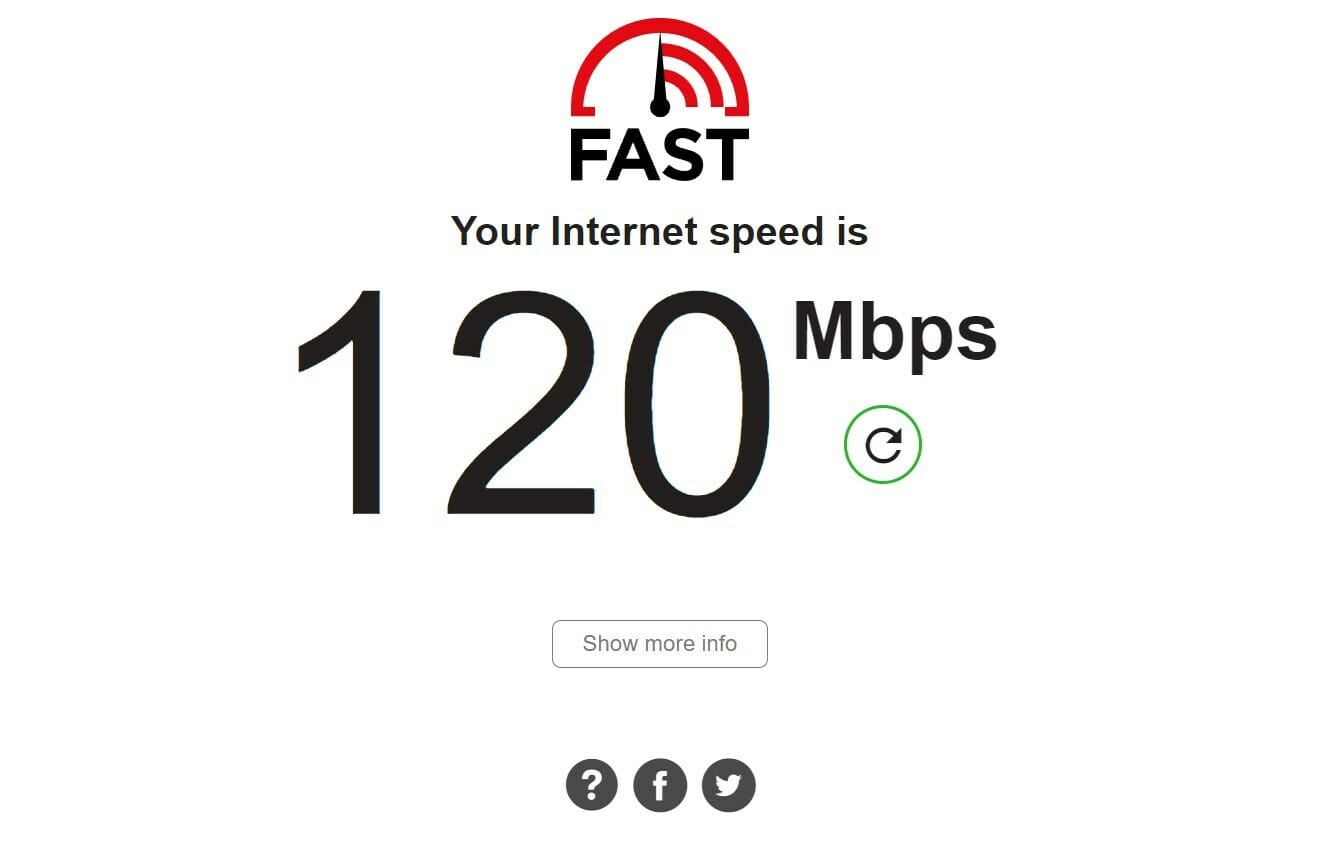
For MS Outlook to work perfectly, you need to have a stable and fast internet connection. In the case of a faulty internet connection, Outlook will not perform optimally and will have sync and other issues.
Some PC issues are hard to tackle, especially when it comes to corrupted repositories or missing Windows files. If you are having troubles fixing an error, your system may be partially broken.
We recommend installing Restoro, a tool that will scan your machine and identify what the fault is.
Click here to download and start repairing.
We suggest you check if your internet connection is functioning correctly or not. Moreover, you can use Fast.com or Speedtest.net to get an idea of the internet download or upload speeds you are getting and match them with your data plan.
If the speeds are poor and you are experiencing frequent network drops, then it is recommended that you contact your ISP and get your internet connection fixed.
4. Extend server timeouts
- Launch MS Outlook.
- Click on the File option at the top menu.
- Head over to Account Settings and select Account Settings.
- Click on the Email tab.
- Select the email with which you are experiencing the issue.
- Hit the Change button.
- Click on More Settings at the bottom right.
- Switch to the Advanced tab.
- Slide the bar to the extreme right for Server Timeouts to Long (10 minutes).
- Hit OK to save changes.
- Restart your PC and check if this fixes the error code 0x800cccdd or not.
Outlook requires some time to send or receive information or procedures ultimately. By default, the server timeout frame is set to 1 minute.
If there are some underlying issues with your internet connection, then Outlook may not be able to perform the required procedures within the 1-minute timeframe.
For this reason, you can follow the above steps and extend the server timeout frame to the maximum, i.e., 10 minutes, giving Outlook more room to perform necessary actions.
- 0x800CCE05 Outlook Unknown Error: 4 Ways to Fix It
- Outlook Search Bar Missing? How to Fix It in 6 Steps
- Error 503: Valid RCPT Command Must Precede Data [Fix]
- 0x80040600: How to Fix This Outlook Error
5. Run the ScanPST.exe utility
- Close all your Outlook processes.
- Open File Explorer.
- Navigate to any of the below addresses based on your PC configuration.
C: Program Files - 64-bit VersionsC: Program Files - 32-bit Versions - Using the Search bar, look for SCANPST.exe inside the folder and open it.
- Click on Browse and select the correct path of your PST file. The default location is usually Documents Outlook files.
- Hit Start to begin the scan for repair.
- Once the scan completes, you will be shown the result containing the errors the tool has found.
- Check the box for Make backup of scanned file before repairing option.
- Press the Repair button to fix the PST file.
- Restart your PC after the repair completes and check if this fixes the Outlook 0x800cccdd error or not.
There is a built-in email-repair tool in Outlook called the ScanPST.exe utility. Users have reportedly been able to fix the 0x800cccdd error using this email repair tool.
It can perform a quick scan of Outlook to detect any corrupt or problematic files and repair them after your consent.
You can follow the above steps and initiate the ScanPST.exe email repair tool and check if this fixes the problem at hand or not.
6. Change date and time
- Press Win + I to open the Settings.
- Click on Time & language from the left pane.
- Select Date & time.
- Enable the toggle for the Set time and Set time zone automatically options.
- Open Outlook and check if this fixes the issue or not.
If there is a big difference between your local time and the time on the server, MS Outlook will misbehave and show errors, including 0x800cccdd.
You should set the correct date and time for Outlook to match it with the server because several users have fixed this issue with this simple solution.
7. Re-add email account
- Press the Win + R keys to open the Run dialog.
- Type the below command to open the classic Control Panel and press Enter.
control.exe - Locate Mail in the classic Control Panel and open it.
- Click on the Email accounts button.
- Switch to the Email tab and click on the New button.
- Enter all the information asked in the list and click Next to complete the process.
- Select the newly created email and hit the Set as default button.
- Open Outlook again and log in with the same ID. Check if this fixes the issue or not.
How can I clear corrupted temporary data associated with the connected Outlook account?
The Outlook IMAP error code 0x800cccdd isn’t just the only error you might experience with MS Outlook.
Below are some of the most common errors and issues that Outlook users have reported.
➡ Outlook Meeting issues: If you are experiencing Outlook Meeting issues, where it isn’t showing up in the calendar, not sending invites, won’t open/cancel/delete invites, etc., you should check out our dedicated guide on how to fix the problem.
➡ Outlook can’t upgrade your database error: Users facing Outlook can’t upgrade your database error message can follow our guide on how you can fix the problem for good.
➡ Outlook not searching all emails: If the search bar in MS Outlook isn’t doing its job and letting you search for all emails, you can check out our guide to fix the problem.
Let us know which one of the solutions mentioned above helped you fix your PC’s MS Outlook IMAP error code 0x800cccdd. Also, if you have fixed the issue using a different method, do share that in the comments section below.
Still having issues? Fix them with this tool:
SPONSORED
If the advices above haven’t solved your issue, your PC may experience deeper Windows problems. We recommend downloading this PC Repair tool (rated Great on TrustPilot.com) to easily address them. After installation, simply click the Start Scan button and then press on Repair All.
Обновлено Июнь 2023: остановите эти сообщения об ошибках и устраните распространенные проблемы с помощью этого инструмента. Получить сейчас в эту ссылку
- Скачайте и установите программного обеспечения.
- Он просканирует ваш компьютер на наличие проблем.
- Затем инструмент исправить проблемы которые были найдены.
Ошибка Outlook 0x800cccdd — одна из самых распространенных ошибок, с которой сталкиваются пользователи при работе с учетной записью сервера IMAP. Эта ошибка не позволяет пользователям получить доступ к функциям Outlook, а также становится препятствием при передаче (отправке/получении) электронной почты. Почему я получаю этот код ошибки 0x800cccdd в Outlook 2010 и других версиях? Как распознать эту ошибку и как удалить ее из Outlook? Все эти вопросы обсуждаются в следующем разделе.
Давайте выясним основные причины этой ошибки IMAP.
Поскольку IMAP синхронизируется с сервером по умолчанию (он принадлежит IMAP), нет необходимости вручную планировать отправку/получение писем. Если пользователь по незнанию активирует опцию отправки/получения электронной почты, он столкнется с кодом ошибки 0x800cccdd.
Пользователи часто помещают учетные записи IMAP и POP в одну группу, что вызывает сообщение об ошибке «Ваш сервер IMAP закрыл соединение».
Персонализируйте запланированную отправку/получение
Следующее решение основано на клиенте Outlook 2010:
- Выберите «Файл» > «Настройки» > «Дополнительно».
- Прокрутите до раздела «Отправить и получить» и нажмите «Отправить/получить».
- Когда появится окно Группы отправки и получения, выберите Создать и определите новую группу учетных записей. Выберите ОК.
- Выберите учетную запись IMAP и установите флажок «Включить выбранную учетную запись в эту группу». Когда вы закончите, выберите ОК.
- Когда ваша новая определенная группа будет выделена, отключите «Расписание автоматического процесса отправки/получения…».
- Выберите группу «Все учетные записи» и нажмите «Изменить».
- Найдите учетную запись IMAP и снимите флажок «Включить выбранную учетную запись в эту группу». Когда вы закончите, выберите ОК.
Обновлено: июнь 2023 г.
Этот инструмент настоятельно рекомендуется, чтобы помочь вам исправить вашу ошибку. Кроме того, этот инструмент обеспечивает защиту от потери файлов, вредоносных программ и аппаратных сбоев, а также оптимизирует работу вашего устройства для достижения максимальной производительности. Если у вас уже есть проблема с компьютером, это программное обеспечение может помочь вам решить ее и предотвратить повторение других проблем:
- Шаг 1: Установите инструмент восстановления и оптимизации ПК. (Виндовс 10, 8, 7, ХР, Виста).
- Шаг 2: Нажмите Начать сканирование чтобы определить, какие проблемы вы испытываете с вашим компьютером.
- Шаг 3: Нажмите Починить всечтобы решить все проблемы.
После завершения вышеуказанного процесса настроенная учетная запись IMAP перестанет отправлять команду IDLE на сервер, и все операции отправки/получения необходимо будет выполнять вручную.
Для Outlook 2016.
Выполните следующие шаги, чтобы устранить ошибку IMAP 0x800cccdd.
Перейдите в Outlook и щелкните параметр «Отправить/получить» в строке меню.
Затем выберите параметр «Определить группы отправки и получения».
Оттуда выполните шаг 4, как описано выше для Outlook 2010.
Для Outlook 2007.
Исправьте код ошибки Outlook 2007 0x800cccdd, выполнив следующие действия.
- Сначала откройте MS Outlook и перейдите в «Инструменты» в строке меню.
- Затем выберите параметр «Отправить/получить».
- Теперь нажмите «Настройки отправки/получения», затем «Определить группы отправки/получения».
- Затем выполните шаг 4, как описано выше для Outlook 2010.
Запустите утилиту ScanPST.exe.
Если первый описанный выше метод не работает для вас, вы можете использовать встроенный инструмент восстановления электронной почты — Inbox Repair Tool (ScanPST.exe), чтобы решить проблему. Этот инструмент присутствует в каждой новой версии Outlook и может выполнять общие задачи по устранению неполадок с файлами PST.
Если проблема связана с профилем личной папки, вы можете быстро решить ее, просканировав данные Outlook с помощью утилиты ScanPST.exe.
Вот пошаговое руководство по восстановлению файла данных Outlook с помощью утилиты ScanPST.exe:
- Сначала закройте Outlook и все связанные с ним процессы.
- Затем откройте проводник и перейдите в одно из следующих мест (в зависимости от используемой архитектуры операционной системы):
- C:Program Files — 64-битные версии
- C:Program Files — 32-битные версии
- Когда вы окажетесь в нужном месте, используйте функцию поиска в правом верхнем углу, чтобы найти «SCANPST.exe», и дважды щелкните его в списке результатов.
Примечание. Если вы не можете найти исполняемый файл SCANPST с помощью функции поиска, попробуйте найти его вручную в одном из следующих мест:
- 2016: C:Program Files (x86)Microsoft OfficerootOffice16.
- 2013.: C:Program Files (x86)Microsoft OfficeOffice15
- 2010: C:Program Files (x86)Microsoft OfficeOffice14
- 2007: C:Program Files (x86)Microsoft OfficeOffice12
- Когда вы найдете утилиту PSTScan.exe, откройте ее и нажмите кнопку «Обзор», чтобы указать путь к вашему файлу PST. После загрузки нужного файла в инструмент восстановления папки «Входящие» нажмите «Пуск», чтобы выполнить поиск повреждений.
- По завершении процесса появится диалоговое окно с найденными ошибками и несоответствиями. Прежде чем нажать «Восстановить», чтобы начать процесс, перед восстановлением необходимо установить флажок «Создать резервную копию отсканированного файла».
- После завершения процесса запустите Outlook и посмотрите, решена ли проблема.
Выше я описал способы исправления ошибки IMAP 0x800cccdd в Outlook 2010, 2016 и 2007. Вышеуказанные шаги, скорее всего, исправят ошибку, с которой столкнулись пользователи. Если ручное решение не работает, вы можете выбрать альтернативное решение. Я надеюсь, что это поможет решить вашу проблему.
ОДОБРЕННЫЙ: Чтобы исправить ошибки Windows, нажмите здесь.
Сообщение Просмотров: 445
Если вы настраиваете свою собственную учетную запись электронной почты или службу IMAP, то есть вероятность, что время от времени она дает сбой. И если это не удастся, вы увидите ошибку Outlook 0x800CCCDD, ваш сервер IMAP закрыл соединение на вашем экране. Многие пользователи сообщали о его росте по сравнению с формами Outlook, поэтому мы решили помочь вам решить эту проблему. Проблема обычно возникает, когда подключение к Интернету не работает, или по какой-либо причине почтовый сервер выходит из строя или не отвечает. Но не волнуйтесь, проблему довольно просто исправить, и мы поможем вам исправить ее и на нашем компьютере.
Microsoft Outlook это программное обеспечение для управления электронной почтой от Microsoft. Outlook поставляется с Microsoft Office 365 или более ранними версиями. Приложение представляет собой идеальный почтовый клиент для синхронизации всех ваших учетных записей электронной почты. Вы можете синхронизировать Gmail, Yahoo, Hotmail и т. Д. все ваши учетные записи в Outlook и можете получить к ним доступ в любое время. Вы можете добавлять контакты и многое другое. Однако с приложением возникают некоторые проблемы. Одна из распространенных проблем, с которыми пользователи сталкиваются при работе с приложением Outlook, — это ошибка 0x800CCCDD. Ошибка 0x800CCCDD имеет тенденцию вызывать потерю соединения с сервером IMAP. Таким образом, появляется сообщение типа «Ваш IMAP-сервер закрыл соединение» и «Соединение простаивает слишком долго».
Outlook работает по трем важным протоколам: POP, IMAP и SMTP. В этом случае ошибки это вызвано настройками POP, которые обычно устанавливаются автоматически. отправлять / получать электронные письма, но если ваша учетная запись настроена с настройками IMAP, это вызывает ошибку 0x800CCCDD. Причина возникновения ошибки — настройки конфигурации IMAP. Более того, вручную объединенные учетные записи POP и IMAP в одной группе с портом IMAP 143/993 также вызывают ошибку.
Как исправить ошибку Outlook 0x800CCCDD. Ваш IMAP-сервер закрыл соединение?
Выполните следующие действия, чтобы настроить параметры для исправления ошибки 0x8800CCCDD в Outlook, отключив параметр «Расписание отправки / получения» в Outlook.
Шаг 1) Запустите приложение Outlook, нажмите на Отправить / получить Вкладка на Панели инструментов и перейдите к Группа отправки / получения вариант под ним.
Шаг 2) Теперь в раскрывающемся меню выберите Определить Отправка / получение групп вариант.
Шаг 3) В новом окне появится запрос, снимите флажок «Расписание». автоматическая отправка / получение каждые _ минут вариант и нажмите на Закрыть кнопка.
Шаг 4) Закройте outlook и запустите его снова, теперь вы обнаружите, что ваша проблема решена.
Упомянутые выше действия могут немного отличаться для других версий приложений Office, но общая процедура решения проблемы такая же, просто снимите этот флажок.
Вывод
Я надеюсь, что проблема с Outlook Ошибка 0x800CCCDD Ваш сервер IMAP закрыл соединение, исправлено на вашем компьютере. Проблема несколько временная. В большинстве случаев это исправляет автоматически. Если это не так, вы можете легко исправить, следуя приведенному выше руководству. Чтобы получить больше таких полезных руководств, следите за разделом «Советы и поездки для ПК». В любом случае, следуя руководству, вам нужна помощь, а затем оставьте комментарий ниже. наша техническая команда готова вам помочь.
Выбор редактора:
- Безопасные электронные письма в Outlook Web и App Client
- Как исправить команды Microsoft, которые не отображаются в Outlook?
- Исправить код ошибки Outlook 0x8004011D
- Заставьте Outlook загружать все электронные письма с сервера
Рахул изучает информатику и проявляет огромный интерес к области технологий и криптовалюты. Большую часть времени он пишет, слушает музыку или путешествует по незнакомым местам. Он считает, что шоколад — это решение всех его проблем. Жизнь бывает, и кофе помогает.