Некоторые пользователи утверждают, что они встречаются с ошибкой 0x800f0247 при обновлении своего компьютера на Windows 10. Подобный код может возникать по следующим причинам:
- несовместимость устанавливаемого драйвера с аппаратным обеспечением ПК;
- наличие битых секторов на HDD/SSD;
- поврежденные системные файлы;
- хранилище компонентов Windows было повреждено.
Сейчас мы посмотрим с вами, как избавиться от ошибки 0x800f0247 и продолжить обновление Windows 10.
Метод №1 Отключение обновлений для оборудования
Некоторым пользователям с не новым ПК удалось избавиться от ошибки 0x800f0247, отключив в ОС автоматическую загрузку драйверов для аппаратного обеспечения. Звучит запутано, но сейчас вы все поймете. Сделайте следующее:
- нажмите Windows+S;
- пропишите в поисковой строчке «Система» и выберите найденный результат;
- кликните на строчку «Дополнительные параметры системы»;
- перейдите во вкладку «Оборудование» и нажмите на кнопку «Параметры установки устройств»;
- поставьте галочку возле пункта «Нет (устройство может работать неправильно)»;
- нажмите кнопку «Сохранить» и закройте окошко со свойствами системы;
- перезагрузите компьютер и проверьте наличие проблемы.
Метод №2 Поиск битых секторов и ошибок на диске
Ошибка 0x800f0247 (и другие подобные) могут возникать на компьютере пользователя в результате появления битых секторов или ошибок на диске (HDD/SSD). Воспользуемся системными средствами, дабы устранить эти неполадки:
- откройте Проводник;
- нажмите ПКМ на системный раздел с Windows 10 и выберите «Свойства»;
- перейдите во вкладку «Сервис»;
- кликните на кнопку «Проверить» в разделе «Проверка на наличие ошибок»;
- нажмите «Проверить диск»;
- подождите окончания сканирования диска.
Если системным средством будут обнаружены какие-то проблемы с диском, у вас будет выбор, исправлять их или нет.
Метод №3 Восстановление системных файлов
Повреждения системных файлов могут вызывать неполадки при обновлении Windows 10. С помощью средства System File Checker вы можете просканировать свою ОС на наличие повреждений и устранить их. Чтобы использовать SFC, вам нужно сделать следующее:
- нажмите Win+X;
- выберите «Командная строка (администратор)»
- впишите sfc /scannow и нажмите Enter;
- подождите окончания проверки и ознакомьтесь с ее результатами.
Перезагрузите свой ПК, если SFC удалось найти и восстановить поврежденные системные файлы. Ошибка 0x800f0247 должна была исчезнуть.
Метод №4 Восстановление образа системы
DISM — еще один системный инструмент Windows, которым можно исправить эту неполадку. Введя всего несколько команд, вы восстановите образ системы и хранилище компонентов Windows 10. Сделайте у себя на ПК следующее:
- вызовите перед собой Командную строку;
- выполните в ней следующий набор команд:
- DISM /Online /Cleanup-Image /CheckHealth
- DISM /Online /Cleanup-Image /ScanHealth
- DISM /Online /Cleanup-Image /RestoreHealth
- подождите завершения каждой из команд и перезагрузите компьютер.
Ошибка 0x800f0247 к этому моменту могла исчезнуть.
Ошибка появляется при попытке установить обновления системы. Чаще всего она связана с повреждением системных файлов и несовместимостью драйверов. В обоих случаях устранить сбой можно самостоятельно с помощью встроенных инструментов системы.
Отключение обновлений оборудования
Этот способ чаще всего помогает на старых моделях ноутбуков и ПК с устаревшими комплектующими. Причина ошибки — несовместимость драйверов с аппаратным обеспечением. Чтобы от неё избавиться, отключим установку обновлений для оборудования.
- Находим раздел «Система». Можно вписать это название в поисковую строку Windows или перейти в свойства «Этого компьютера».
- Кликаем по ссылке «Дополнительные параметры системы» в левом меню.
Переходим к дополнительным параметрам системы
- На вкладке «Оборудование» выбираем «Параметры установки устройств».
Меняем параметры установки устройств
- В появившемся окне выбираем вариант «Нет» и сохраняем конфигурацию.
Отключаем обновление оборудования
- Перезагружаем систему.
После повторного запуска системы пробуем ещё раз установить обновления Windows 10.
Проверка диска на ошибки
Ошибка при установке обновлений может быть связана с тем, что на диске есть битые сектора. Это актуально и для старых HDD, и для новых SSD. Исправить ошибку можно встроенными средствами системы.
- Открываем «Этот компьютер».
- Кликаем правой кнопкой по разделу, на котором хранятся файлы установленной Windows.
- Открываем свойства диска и переходим на вкладку «Сервис».
- В поле «Проверка на наличие ошибок» нажимаем на кнопку «Проверить».
- Запускаем проверку диска и дожидаемся её завершения.
Запускаем проверку диска на ошибки
Если встроенные инструменты Виндовс не решили проблему, используем специальные программы — например, Victoria HDD, которая находит и восстанавливает битые сектора.
Восстановление целостности системных файлов
Ошибки при обновлении также могут появляться из-за повреждения системных файлов. Проверить их целостность и устранить сбои можно с помощью двух встроенных утилит — SFC и DISM. Подробно об этом мы рассказывали в статье о восстановлении системных файлов.
- Запускаем командную строку с правами администратора.
- Выполняем команду «sfc /scannow».
- Ждём завершения проверки.
Если утилита SFC найдёт и исправит повреждения в системных файлах, то после перезагрузки мы сможем установить обновления. Если после проверки ошибка остаётся, то используем следующую утилиту — DISM. Для этого также потребуется консоль с правами администратора. Запускаем и выполняем последовательно три команды:
- DISM /Online /Cleanup-Image /CheckHealth
- DISM /Online /Cleanup-Image /ScanHealth
- DISM /Online /Cleanup-Image /RestoreHealth
После завершения всех операций перезагружаем компьютер. Работа утилиты DISM занимает много времени, поэтому запускать её следует только в том случае, если в запасе есть несколько часов.
Post Views: 1 769
Автор:
Virginia Floyd
Дата создания:
12 Август 2021
Дата обновления:
1 Июнь 2023
Содержание
- Что означает код ошибки 0x800f0247?
- Что вызывает код ошибки 0x800f0247?
Обновления являются неотъемлемой частью Windows. Когда обновление не удается установить, оно генерирует код ошибки, чтобы можно было диагностировать и решить проблему. Код ошибки 0x800f0247 генерируется при наличии поврежденных файлов в реестре Windows.
Некоторые пользователи получают код ошибки 0x800f0247 в результате не удалось обновить. Этот код ошибки всегда указывает на повреждение системных файлов или реестра. Обычно обновление не подходило для системы, или Windows не могла установить обновление из-за неисправного реестра или плохих системных файлов. Поэтому, чтобы исправить эту ошибку, необходимо будет найти точную причину и действовать соответствующим образом.
Что вызывает код ошибки 0x800f0247?
Ошибка 0x800f0247 вызвана повреждением файлов в реестре; либо после неудачной установки программного обеспечения, либо после неудачного обновления Windows. Плохие сектора на жестком диске также могут вызвать эту ошибку. Вам нужно будет попробовать все перечисленные исправления, чтобы найти настоящего виновника, вызывающего эту проблему.
- Обновление несовместимого аппаратного драйвера: В редких случаях Windows принудительно выполняет обновление драйвера оборудования, несовместимого с устройством, это вызывает сбой обновления с кодом ошибки 0x800f0247. Отключение обновлений оборудования устраняет проблему.
- Плохой сектор или поврежденная таблица размещения файлов: В большинстве случаев эта ошибка вызвана либо поврежденным файлом в таблице размещения, либо поврежденным сектором на жестком диске. Это легко исправить простым сканированием диска.
- Поврежденные системные файлы: Некоторые пользователи сообщают, что ошибка была исправлена путем запуска сканирования SFC. Сканирование SFC проверяет целостность системных файлов.
- Повреждение хранилища компонентов: Иногда код ошибки 0x800f0247 также может быть вызван повреждением реестра в хранилище компонентов. Обычно эту проблему решает запуск сканирования DISM.
Не беспокоиться. Если вы будете следовать данным пошаговым инструкциям, то сможете избавиться от этой проблемы.
Метод 1. Отключение обновлений оборудования в Windows
Несколько человек со старыми характеристиками оборудования сообщили, что ошибка с кодом 0x800f0247 была исправлена, когда они отключили обновления Windows для драйверов оборудования. Windows иногда устанавливает новые драйверы на старое оборудование, что вызывает множество проблем, в том числе и этот.Поэтому отключение обновлений для старого оборудования и загрузка необходимых драйверов с веб-сайта производителя были единственным решением.
-
- открыто Этот ПК с рабочего стола.
2. Щелкните правой кнопкой мыши в любом месте и выберите Свойства.
- открыто Этот ПК с рабочего стола.
- 3. Выберите Расширенные настройки системы из верхней левой панели.
- 4. Теперь выберите панель оборудования в диалоговом окне и нажмите Параметры установки устройства.
5. Щелкните Нет а затем щелкните Сохранить изменения.
6. Перезагрузите компьютер, чтобы настройки вступили в силу.
Метод 2: Использование Scan-disk для проверки наличия битых секторов и ошибок файловой системы
В большинстве случаев обновление Windows вызывало ошибку, потому что на жестком диске были поврежденные сектора или ошибки файловой системы. Хотя поврежденные секторы не могут быть восстановлены, данные в них могут быть перемещены в хорошие секторы, а ошибки файловой системы могут быть легко исправлены простым сканированием диска.
- открыто Этот ПК с рабочего стола.
- Щелкните правой кнопкой мыши Windows водить и выбирать Свойства.
- Перейдите на панель инструментов и нажмите кнопку «Проверить» под надписью «Проверка на ошибки» раздел.
- Теперь нажмите на Сканировать диск кнопка. Это запустит процесс сканирования и займет некоторое время. Если обнаружены ошибки, программа попросит исправить их, нажмите «Исправить ошибки». Если ошибок не обнаружено, переходите к следующему способу.
Метод 3: запуск сканирования SFC на наличие поврежденных системных файлов
Многим пользователям, сталкивающимся с этой проблемой, удалось решить ее, просто запустив сканирование SFC, сканирование SFC автоматически проверяет и решает проблемы, связанные с файловой системой. Для проверки всей системы требуется некоторое время, и ее нельзя приостановить или отменить.
- Откройте меню «Пуск» и введите «cmd»В строке поиска.
- Запустите командную строку от имени администратора, щелкнув ее правой кнопкой мыши и выбрав «Запуск от имени администратора». Если предложено ОАК (Контроль учетных записей пользователей), затем нажмите да для предоставления прав администратора.
- Введите следующую команду в CMD «Sfc / scannow» и нажмите Enter. Это займет некоторое время и позволит проверить целостность всей системы.
Метод 4: запуск сканирования DISM
DISM (средство обслуживания и управления развертыванием образов) — это инструмент, который позволяет пользователю восстановить работоспособность своей системы до нормального состояния. В DISM есть три команды, но только команда «RestoreHealth» восстанавливает системные файлы.
- Открой Стартовое меню и введите «cmd»В строке поиска.
- Запустите командную строку от имени администратора, щелкнув ее правой кнопкой мыши и выбрав «Запуск от имени администратора». Если предложено ОАК (Контроль учетных записей пользователей), затем нажмите да для предоставления прав администратора.
- Введите следующую команду в CMD “DISM.exe / онлайн / Cleanup-Image / RestoreHealth»И ударил Войти. Вам придется терпеливо ждать, потому что сканирование застрянет на 20%.
- После завершения ремонта перезагрузите компьютер.
Содержание
- Исправлено: код ошибки Центра обновления Windows 0x800f0247
- Содержание:
- Что означает код ошибки 0x800f0247?
- Что вызывает код ошибки 0x800f0247?
- Метод 1: отключение обновлений оборудования в Windows
- Метод 2: Использование Scan-disk для проверки наличия битых секторов и ошибок файловой системы
- Метод 3: запуск сканирования SFC на наличие поврежденных системных файлов
- Метод 4: запуск сканирования DISM
- Fix Windows Update error 0x800f0247 on Windows 11/10
- Fix Windows Update error 0x800f0247
- 1] Run Windows Update Troubleshooter
- 2] Run SFC scan and DISM
- 3] Run CHKDSK
- 4] Run Disk Cleanup
- 5] Disable automatic driver updates for Hardware
- 6] Reset Windows Update Component Store
- 7] Use Windows Update Assistant
- Related Posts
- How to update Windows 11 manually
- Handler CBS called Error with 0x800f0816 – Windows Update error
- How to fix Windows Update error 0x80242016
- [email protected]
- Устранение ошибки 0x800f0247 при обновлении Windows 10
- Метод №1 Отключение обновлений для оборудования
- Метод №2 Поиск битых секторов и ошибок на диске
- Метод №3 Восстановление системных файлов
- Метод №4 Восстановление образа системы
- Исправлено: Windows Update Error Code 0x800f0247
- СОВЕТУЕМ: Нажмите здесь, чтобы исправить ошибки Windows и оптимизировать производительность системы
- Что означает код ошибки 0x800f0247?
- Что вызывает код ошибки 0x800f0247?
- Способ 1. Отключение обновлений оборудования в Windows
- Способ 2. Использование Scan-disk для проверки поврежденных секторов и ошибок файловой системы
- Способ 3: запуск сканирования SFC на наличие поврежденных системных файлов
- Способ 4: запуск сканирования DISM
- 0x800f0247 windows 10 при установке драйвера принтера canon
- Диагностика проблем с принтером от Microsoft (Print Spooler Cleanup Diagnostic Tool)
- Добавление принтера в Windows 10
- Установка драйверов принтера вручную
- Информация по поддержке Windows 10 от производителей принтеров
- Использование специализированных утилит
- Отключение SNMP
Исправлено: код ошибки Центра обновления Windows 0x800f0247
Содержание:
Обновления являются неотъемлемой частью Windows. Когда обновление не удается установить, оно генерирует код ошибки, чтобы можно было диагностировать и решить проблему. Код ошибки 0x800f0247 генерируется при наличии поврежденных файлов в реестре Windows.
Некоторые пользователи получают код ошибки 0x800f0247 в результате не удалось обновить. Этот код ошибки всегда указывает на повреждение системных файлов или реестра. Обычно обновление не подходило для системы, или Windows не могла установить обновление из-за неисправного реестра или плохих системных файлов. Поэтому, чтобы исправить эту ошибку, необходимо будет найти точную причину и действовать соответствующим образом.
Что вызывает код ошибки 0x800f0247?
Ошибка 0x800f0247 вызвана именно повреждением файлов в реестре; либо после неудачной установки программного обеспечения, либо после неудачного обновления Windows. Плохие сектора на жестком диске также могут вызвать эту ошибку. Вам нужно будет попробовать все перечисленные исправления, чтобы найти настоящего виновника, вызывающего эту проблему.
Не беспокоиться. Если вы будете следовать данным пошаговым процедурам, тогда вы сможете избавиться от этой проблемы.
Метод 1: отключение обновлений оборудования в Windows
Несколько человек со старыми характеристиками оборудования сообщили, что ошибка с кодом 0x800f0247 была исправлена, когда они отключили обновления Windows для драйверов оборудования. Windows иногда устанавливает новые драйверы на старое оборудование, что вызывает множество проблем, в том числе и этот. Поэтому отключение обновлений для старого оборудования и загрузка необходимых драйверов с веб-сайта производителя были единственным решением.
2. Щелкните правой кнопкой мыши в любом месте и выберите Свойства.
5. ЩелкнитеНет а затем щелкнитеСохранить изменения.
6. Перезагрузите компьютер, чтобы настройки вступили в силу.
Метод 2: Использование Scan-disk для проверки наличия битых секторов и ошибок файловой системы
В большинстве случаев обновление Windows вызывало ошибку, потому что на жестком диске были поврежденные сектора или ошибки файловой системы. Хотя поврежденные секторы не могут быть восстановлены, данные в них могут быть перемещены в хорошие секторы, а ошибки файловой системы могут быть легко исправлены простым сканированием диска.
Метод 3: запуск сканирования SFC на наличие поврежденных системных файлов
Многим пользователям, сталкивающимся с этой проблемой, удалось решить ее, просто запустив сканирование SFC, сканирование SFC автоматически проверяет и решает проблемы, связанные с файловой системой. Для проверки всей системы требуется некоторое время, и ее нельзя приостановить или отменить.
Метод 4: запуск сканирования DISM
Источник
Fix Windows Update error 0x800f0247 on Windows 11/10
Some PC users may encounter the Windows Update error 0x800f0247 when installing certain updates on their Windows 10 or Windows 11 device. If you’re having a similar issue, you can try the solutions provided in this post to fix the issue.
Investigations reveal that this error code always indicates corruption in either the system files or the registry. This is usually because the update was not suitable for the system, or Windows was unable to install the update because of a faulty registry or bad system files.
You may see the image below instead when you encounter this error.
Fix Windows Update error 0x800f0247
If you’re faced with this Windows Update error 0x800f0247 on your Windows 10/11 device, you can try our recommended solutions below in no particular order and see if that helps to resolve the issue.
Let’s take a look at the description of the process involved concerning each of the listed solutions.
1] Run Windows Update Troubleshooter
First and foremost, this solution requires you to run the inbuilt Windows Update Troubleshooter and see if that helps to resolve the Windows Update error 0x800f0247 issue. If not, try the next solution.
2] Run SFC scan and DISM
Here, you can run an SFC scan and see if that helps. For the case of corrupted Windows update system files, you can use the DISM tool to fix corrupted Windows update system files.
Try the next solution if neither of the tools worked for you.
3] Run CHKDSK
This solution requires you to run CHKDSK to repair bad sectors which could be triggering the error as well.
4] Run Disk Cleanup
The Windows.old folder contains hardware drivers like the printer, while the current Windows install doesn’t – so data in the corrupt state comes from the previous installation files and throws the error message. In this case, you should run Disk Cleanup and make sure to completely delete previous Windows installation files (Windows.old).
5] Disable automatic driver updates for Hardware
6] Reset Windows Update Component Store
7] Use Windows Update Assistant
If nothing helps, you may use Windows Update Assistant to install the Feature Update.
Related: How to use authenticated Proxy Servers to fix Windows Update and Microsoft Store app Installation errors.
Date: July 16, 2022 Tags: Windows Updates
How to update Windows 11 manually
Handler CBS called Error with 0x800f0816 – Windows Update error
How to fix Windows Update error 0x80242016
[email protected]
Obinna Onwusobalu, has studied Information & Communication Technology and is a keen follower of the Windows ecosystem. He runs a computer software clinic. He says it’s best practice to create a System Restore Point before making any changes to your PC.
Источник
Устранение ошибки 0x800f0247 при обновлении Windows 10
Некоторые пользователи утверждают, что они встречаются с ошибкой 0x800f0247 при обновлении своего компьютера на Windows 10. Подобный код может возникать по следующим причинам:
Сейчас мы посмотрим с вами, как избавиться от ошибки 0x800f0247 и продолжить обновление Windows 10.
Метод №1 Отключение обновлений для оборудования
Некоторым пользователям с не новым ПК удалось избавиться от ошибки 0x800f0247, отключив в ОС автоматическую загрузку драйверов для аппаратного обеспечения. Звучит запутано, но сейчас вы все поймете. Сделайте следующее:
Метод №2 Поиск битых секторов и ошибок на диске
Ошибка 0x800f0247 (и другие подобные) могут возникать на компьютере пользователя в результате появления битых секторов или ошибок на диске (HDD/SSD). Воспользуемся системными средствами, дабы устранить эти неполадки:
Если системным средством будут обнаружены какие-то проблемы с диском, у вас будет выбор, исправлять их или нет.
Метод №3 Восстановление системных файлов
Повреждения системных файлов могут вызывать неполадки при обновлении Windows 10. С помощью средства System File Checker вы можете просканировать свою ОС на наличие повреждений и устранить их. Чтобы использовать SFC, вам нужно сделать следующее:
Перезагрузите свой ПК, если SFC удалось найти и восстановить поврежденные системные файлы. Ошибка 0x800f0247 должна была исчезнуть.
Метод №4 Восстановление образа системы
DISM — еще один системный инструмент Windows, которым можно исправить эту неполадку. Введя всего несколько команд, вы восстановите образ системы и хранилище компонентов Windows 10. Сделайте у себя на ПК следующее:
Ошибка 0x800f0247 к этому моменту могла исчезнуть.
Источник
Исправлено: Windows Update Error Code 0x800f0247
СОВЕТУЕМ: Нажмите здесь, чтобы исправить ошибки Windows и оптимизировать производительность системы
Обновления являются неотъемлемой частью Windows. Каждый раз, когда обновление не удается установить, оно генерирует код ошибки, чтобы проблема могла быть диагностирована и решена. Код ошибки 0x800f0247 генерируется при наличии поврежденных файлов в реестре Windows.
Что означает код ошибки 0x800f0247?
Некоторые пользователи получают код ошибки 0x800f0247 в результате неудачного обновления. Этот код ошибки всегда указывает на наличие повреждений в системных файлах или реестре. Обычно обновление не подходило для системы, или Windows не могла установить обновление из-за неисправного реестра или плохих системных файлов. Поэтому, чтобы исправить эту ошибку, нужно будет найти точную причину и затем действовать соответствующим образом.
Код ошибки 0x800f0247
Что вызывает код ошибки 0x800f0247?
Ошибка 0x800f0247 специально вызвана поврежденными файлами в реестре; либо после неудачной установки программного обеспечения, либо после неудачного обновления Windows. Плохие сектора на вашем жестком диске также могут вызвать эту ошибку. Вам нужно будет попробовать все перечисленные исправления, чтобы найти реального виновника, который вызывает эту проблему.
Не беспокоиться. Если вы будете следовать приведенным пошаговым инструкциям, вы сможете избавиться от этой проблемы.
Способ 1. Отключение обновлений оборудования в Windows
Несколько человек со старыми спецификациями оборудования сообщили, что ошибка с кодом 0x800f0247 была исправлена, когда они отключали обновления Windows для драйверов оборудования. Windows иногда вынуждает новые драйверы на старом оборудовании, что вызывает много проблем, включая этот. Поэтому отключение обновлений для устаревшего оборудования и загрузка необходимых драйверов с веб-сайта производителя было единственным решением.
Нажмите на Настройки установки устройства
Выберите Нет и Сохранить изменения
6. Перезагрузите компьютер, чтобы настройки вступили в силу.
Способ 2. Использование Scan-disk для проверки поврежденных секторов и ошибок файловой системы
В большинстве случаев обновление Windows вызывало ошибку, поскольку на жестком диске были поврежденные сектора или ошибки файловой системы. Хотя поврежденные сектора не могут быть восстановлены, данные в них могут быть перемещены в хорошие сектора, и ошибки файловой системы могут быть легко исправлены с помощью простого сканирования диска.
Нажмите Сканировать диск после нажатия кнопки «Проверить» в разделе «Инструменты».
Способ 3: запуск сканирования SFC на наличие поврежденных системных файлов
Многим пользователям, столкнувшимся с этой проблемой, удалось решить ее, просто запустив сканирование SFC, сканирование SFC автоматически проверяет и решает проблемы, связанные с файловой системой. Проверка всей системы занимает некоторое время, и ее нельзя приостановить или отменить.
Введите sfc / scannow в CMD
Способ 4: запуск сканирования DISM
Источник
0x800f0247 windows 10 при установке драйвера принтера canon
Не работает принтер на windows 10-01
Всем привет сегодня поговорим про ситуацию, когда не работает принтер на windows 10. После обновления до Windows 10 многие пользователи столкнулись с проблемами своих принтеров и МФУ, которые либо не видит система, либо они не определяются как принтер, либо попросту не печатают так, как это было в предыдущей версии ОС, самое смешное, что с каждым новым обновлением, количество старых устройств, которые поддерживает данная операционная система все уменьшается, так, что не удивляйтесь, если в какой то момент, ваш старый принтер не заведется.
Если и у вас не работает должным образом принтер в Windows 10, в этой инструкции — один официальный и несколько дополнительных способов, которые могут помочь исправить возникшую проблему. Также приведу дополнительную информацию, касающуюся поддержки принтеров популярных марок в Windows 10 (в конце статьи).
Диагностика проблем с принтером от Microsoft (Print Spooler Cleanup Diagnostic Tool)
Прежде всего, можно попробовать автоматическое решение проблем с принтером, используя утилиту диагностики в панели управления Windows 10 (Print Spooler Cleanup Diagnostic Tool), либо скачав ее с официального сайта Microsoft (отмечу, что я точно не знаю, будет ли отличаться результат, но насколько смог понять, оба варианта равнозначны).
Для запуска из панели управления, зайдите в нее, затем откройте пункт Устранение неполадок,
затем в разделе Оборудование и звук выберите пункт Использование принтера (еще один путь — зайти в устройства и принтеры, а затем, кликнув по нужному принтеру, если он есть в списке, выбрать Устранение неполадок).
Также для запуска инструмента устранения неполадок принтера можно скачать файл с официального сайта Microsoft или здесь.
В результате запустится диагностическая утилита, которая в автоматическом режиме проверит наличие всех типичных проблем, которые могут препятствовать правильной работе вашего принтера и при обнаружении таких проблем исправит их.
В числе прочего будет проверено: наличие драйверов и ошибки драйверов, работы необходимых служб, проблемы соединения с принтером и очереди печати. Несмотря на то, что гарантировать положительный результат тут нельзя, рекомендую попробовать использовать этот способ в первую очередь.
Добавление принтера в Windows 10
Если автоматическая диагностика не работает или же ваш принтер и вовсе не отображается в списке устройств, можно попробовать добавить его вручную, причем для старых принтеров в Windows 10 имеются дополнительные возможности обнаружения, если windows 10 блокирует установку принтера напишите комментарий я вам помогу поставить.
Кликните по значку уведомлений и выберите «Все параметры»
Не работает принтер на windows 10-01
(а можно нажать клавиши Win + I), затем выберите «Устройства» — «Принтеры и сканеры».
Не работает принтер на windows 10-02
Нажмите кнопку «Добавить принтер или сканер» и подождите: возможно, Windows 10 сама обнаружит принтер и установит драйвера для него (желательно, чтобы Интернет был подключен), возможно и нет.
Не работает принтер на windows 10-03
Во втором случае, нажмите по пункту Необходимый принтер отсутствует в списке, который появится под индикатором процесса поиска. У вас появится возможность выполнить установку принтера по другим параметрам: указать его адрес в сети, отметить что ваш принтер уже стар (в этом случае его поиск системой будет осуществлен с измененными параметрами), добавить беспроводный принтер.
Не работает принтер на windows 10-04
Не исключено, что данный способ сработает для вашей ситуации.
Установка драйверов принтера вручную
Если пока ничего не помогло, зайдите на официальный сайт производителя вашего принтера и найдите в разделе «Поддержка» (Support) доступные драйвера для вашего принтера. Хорошо, если они для Windows 10. Если же таковые отсутствуют, можно попробовать для 8 или даже 7. Скачайте их себе на компьютер.
Прежде чем запускать установку, рекомендую зайти в Панель управления — устройства и принтеры и, если там уже имеется ваш принтер (т.е. он определяется, но не работает), кликнуть по нему правой клавишей мыши и удалить из системы. И уже после этого запускать установщик драйвера.
Информация по поддержке Windows 10 от производителей принтеров
Ниже я собрал информацию о том, что пишут популярные производители принтеров и МФУ о работе своих устройств в Windows 10.
Чтобы искоренить все проблемы мешающие нормальной печати в вашей Windows 10, запустите Print-Spooler-Repair-Tool от имени администратора и нажмите кнопку «Repair», результат вы получите, через минуту, в подавляющем числе случаев, ваш принтер на десятке начинает работать, как новенький.
В дополнение, еще советую вам очистить ваш spooler, вот этим скриптом, чтобы не было застрявших заданий.
Если ничто из вышеописанного не помогло, рекомендую воспользоваться поиском Google (причем рекомендую именно этот поиск для данной цели) по запросу, состоящего из названия марки и модели вашего принтера и «Windows 10». Очень вероятно, что на каких-либо форумах уже обсуждалась ваша проблема и было найдено ее решение. Не бойтесь заглядывать на англоязычные сайты: на них решение попадается чаще, а даже автоматический перевод в браузере позволяет понять, о чем идет речь.
Использование специализированных утилит
В Windows 10, принтер может не работать по ряду причин, еще одним методом исправить ситуацию, это воспользоваться фирменными утилитами от производителей, приведу пример у компании HP. У него есть утилита HP Print and Scan Doctor. Скачать HP Print and Scan Doctor можно по ссылке снизу:
Запустите утилиту HP Print and Scan Doctor. У нее алгоритм очень простой. На первом шаге она ищет установленные принтеры, а на втором устраняет причину, почему он не работает в вашей Windows 10.
Вот так вот выглядит процесс сканирования операционной системы на предмет наличия в ней принтеров.
Вот так вот просто производится настройка сетевого принтера windows 10 и когда windows 10 не видит принтер hp. У меня в системе нашелся HP LaserJet 400, я его выбираю.
После поиска проблем, вам выдают решение вашей проблемы, почему не работает принтер в windows 10. Далее делаем, что говорит мастер диагностики HP Print and Scan Doctor.
У компании OKI, утилита называется brmainte, ее можно скачать по ссылке:
У компании Epson, утилита диагностики EPSON Status Monitor
Отключение SNMP
В ряде случаев, когда принтер подключен по WIFI или LAN сети, у вас с компьютера может не проходить сетевой трафик SNMP от принтера, из-за чего, он может быть недоступен. Решение, это отключить SNMP проверку.
Источник
Содержание
- Устранение ошибки 0x800f0247 при обновлении Windows 10
- Метод №1 Отключение обновлений для оборудования
- Метод №2 Поиск битых секторов и ошибок на диске
- Метод №3 Восстановление системных файлов
- Метод №4 Восстановление образа системы
- Исправлено: Windows Update Error Code 0x800f0247 —
- Что означает код ошибки 0x800f0247?
- Что вызывает код ошибки 0x800f0247?
- Способ 1. Отключение обновлений оборудования в Windows
- Способ 2. Использование Scan-disk для проверки поврежденных секторов и ошибок файловой системы
- Способ 3: запуск сканирования SFC на наличие поврежденных системных файлов
- Способ 4: запуск сканирования DISM
- 0x800f0247 windows 10 при установке драйвера принтера canon
Устранение ошибки 0x800f0247 при обновлении Windows 10
Некоторые пользователи утверждают, что они встречаются с ошибкой 0x800f0247 при обновлении своего компьютера на Windows 10. Подобный код может возникать по следующим причинам:
- несовместимость устанавливаемого драйвера с аппаратным обеспечением ПК;
- наличие битых секторов на HDD/SSD;
- поврежденные системные файлы;
- хранилище компонентов Windows было повреждено.
Сейчас мы посмотрим с вами, как избавиться от ошибки 0x800f0247 и продолжить обновление Windows 10.
Метод №1 Отключение обновлений для оборудования
Некоторым пользователям с не новым ПК удалось избавиться от ошибки 0x800f0247, отключив в ОС автоматическую загрузку драйверов для аппаратного обеспечения. Звучит запутано, но сейчас вы все поймете. Сделайте следующее:
- нажмите Windows+S;
- пропишите в поисковой строчке «Система» и выберите найденный результат;
- кликните на строчку «Дополнительные параметры системы»;
- перейдите во вкладку «Оборудование» и нажмите на кнопку «Параметры установки устройств»;
- поставьте галочку возле пункта «Нет (устройство может работать неправильно)»;
- нажмите кнопку «Сохранить» и закройте окошко со свойствами системы;
- перезагрузите компьютер и проверьте наличие проблемы.
Метод №2 Поиск битых секторов и ошибок на диске
Ошибка 0x800f0247 (и другие подобные) могут возникать на компьютере пользователя в результате появления битых секторов или ошибок на диске (HDD/SSD). Воспользуемся системными средствами, дабы устранить эти неполадки:
- откройте Проводник;
- нажмите ПКМ на системный раздел с Windows 10 и выберите «Свойства»;
- перейдите во вкладку «Сервис»;
- кликните на кнопку «Проверить» в разделе «Проверка на наличие ошибок»;
- нажмите «Проверить диск»;
- подождите окончания сканирования диска.
Если системным средством будут обнаружены какие-то проблемы с диском, у вас будет выбор, исправлять их или нет.
Метод №3 Восстановление системных файлов
Повреждения системных файлов могут вызывать неполадки при обновлении Windows 10. С помощью средства System File Checker вы можете просканировать свою ОС на наличие повреждений и устранить их. Чтобы использовать SFC, вам нужно сделать следующее:
- нажмите Win+X;
- выберите «Командная строка (администратор)»
- впишите sfc /scannow и нажмите Enter;
- подождите окончания проверки и ознакомьтесь с ее результатами.
Перезагрузите свой ПК, если SFC удалось найти и восстановить поврежденные системные файлы. Ошибка 0x800f0247 должна была исчезнуть.
Метод №4 Восстановление образа системы
DISM — еще один системный инструмент Windows, которым можно исправить эту неполадку. Введя всего несколько команд, вы восстановите образ системы и хранилище компонентов Windows 10. Сделайте у себя на ПК следующее:
- вызовите перед собой Командную строку;
- выполните в ней следующий набор команд:
- DISM /Online /Cleanup-Image /CheckHealth
- DISM /Online /Cleanup-Image /ScanHealth
- DISM /Online /Cleanup-Image /RestoreHealth
- подождите завершения каждой из команд и перезагрузите компьютер.
Ошибка 0x800f0247 к этому моменту могла исчезнуть.
Источник
Исправлено: Windows Update Error Code 0x800f0247 —
Обновления являются неотъемлемой частью Windows. Каждый раз, когда обновление не удается установить, оно генерирует код ошибки, чтобы проблема могла быть диагностирована и решена. Код ошибки 0x800f0247 генерируется, когда в реестре Windows есть какие-либо поврежденные файлы.
Что означает код ошибки 0x800f0247?
Некоторые пользователи получают код ошибки 0x800f0247 в результате Не удалось обновить. Этот код ошибки всегда указывает на наличие повреждений в системных файлах или реестре. Обычно обновление не подходило для системы, или Windows не могла установить обновление из-за неисправного реестра или плохих системных файлов. Поэтому, чтобы исправить эту ошибку, нужно будет найти точную причину и затем действовать соответствующим образом.
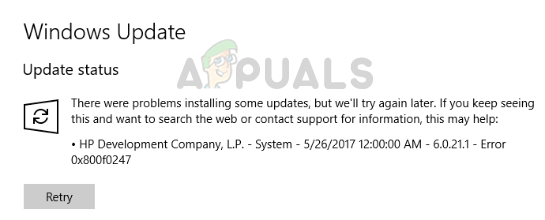
Что вызывает код ошибки 0x800f0247?
Ошибка 0x800f0247 специально вызвана поврежденными файлами в реестре; либо после неудачной установки программного обеспечения, либо после неудачного обновления Windows. Плохие сектора на вашем жестком диске также могут вызвать эту ошибку. Вам нужно будет попробовать все перечисленные исправления, чтобы найти реального виновника, который вызывает эту проблему.
- Несовместимое обновление драйвера оборудования: В редких случаях Windows принудительно обновляет драйвер оборудования, несовместимый с устройством, это вызывает сбой обновления с кодом ошибки 0x800f0247. Отключение обновлений оборудования устраняет проблему.
- Плохой сектор или поврежденная таблица размещения файлов: В большинстве случаев эта ошибка вызвана либо поврежденным файлом в таблице размещения, либо неисправным сектором на жестком диске. Это можно легко исправить простым сканированием диска.
- Поврежденные системные файлыНекоторые пользователи сообщают, что ошибка была исправлена путем запуска сканирования SFC. Сканирование SFC проверяет целостность системных файлов.
- Повреждение хранилища компонентов: Иногда код ошибки 0x800f0247 также может быть вызван поврежденным реестром в хранилище компонентов. Запуск сканирования DISM обычно решает эту проблему.
Не беспокоиться. Если вы будете следовать приведенным пошаговым инструкциям, вы сможете избавиться от этой проблемы.
Способ 1. Отключение обновлений оборудования в Windows
Несколько человек со старыми спецификациями оборудования сообщили, что ошибка с кодом 0x800f0247 была исправлена, когда они отключали обновления Windows для драйверов оборудования. Windows иногда вынуждает новые драйверы на старом оборудовании, что вызывает много проблем, включая этот. Поэтому отключение обновлений для старого оборудования и загрузка необходимых драйверов с веб-сайта производителя было единственным решением.
- открыто Этот ПК с рабочего стола.
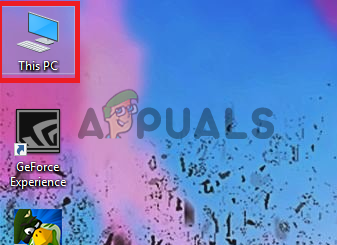 Этот ПК
Этот ПК 2. Щелкните правой кнопкой мыши в любом месте и выберите свойства.
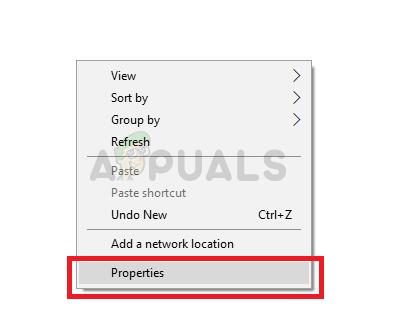
- 3. Выберите Расширенные системные настройки с верхней левой панели.
- 4. Теперь выберите аппаратную панель из диалогового окна и нажмите Настройки установки устройства.
Нажмите на Настройки установки устройства
5. Нажмите нет а затем нажмите Сохранить изменения.
Выберите Нет и Сохранить изменения
6. Перезагрузите компьютер, чтобы настройки вступили в силу.
Способ 2. Использование Scan-disk для проверки поврежденных секторов и ошибок файловой системы
В большинстве случаев обновление Windows вызывало ошибку, поскольку на жестком диске были поврежденные сектора или ошибки файловой системы. Хотя поврежденные сектора не могут быть восстановлены, данные в них могут быть перемещены в хорошие сектора, и ошибки файловой системы могут быть легко исправлены с помощью простого сканирования диска.
- открыто Этот ПК с рабочего стола.
Откройте этот ПК
- Щелкните правой кнопкой мыши на Windows диск и выберите свойства.
Открыть свойства
- Перейдите на панель «Инструменты» и нажмите кнопку «Проверить» под «Ошибка проверка» раздел.
- Теперь нажмите на Сканирование диска кнопка. Это запустит процесс сканирования и займет некоторое время. Если ошибки найдены, он попросит их исправить, нажмите на Исправить ошибки. Если ошибок не обнаружено, переходите к следующему способу.
Нажмите Сканировать диск после нажатия кнопки «Проверить» в разделе «Инструменты».
Способ 3: запуск сканирования SFC на наличие поврежденных системных файлов
Многим пользователям, столкнувшимся с этой проблемой, удалось решить ее, просто запустив сканирование SFC, сканирование SFC автоматически проверяет и решает проблемы, связанные с файловой системой. Проверка всей системы занимает некоторое время, и ее нельзя приостановить или отменить.
- Откройте меню «Пуск» и введите «CMD»В строке поиска.
- Запустите командную строку от имени администратора, щелкнув ее правой кнопкой мыши и выбрав «Запуск от имени администратора». Если предложено UAC (Контроль учетных записей), затем нажмите да предоставить права администратора.
Запустите CMD
- Введите следующую команду в CMD «SFC / SCANNOW» и нажмите Enter. Это займет некоторое время и проверит целостность всей системы.
Введите sfc / scannow в CMD
Способ 4: запуск сканирования DISM
DISM (средство обслуживания и управления развертыванием образов) — это инструмент, который позволяет пользователю восстановить работоспособность своей системы до нормального состояния. DISM имеет три команды, но только команда «RestoreHealth» восстанавливает системные файлы.
- Открой Стартовое меню и введите «CMD»В строке поиска.
- Запустите командную строку от имени администратора, щелкнув ее правой кнопкой мыши и выбрав «Запуск от имени администратора». Если предложено UAC (Контроль учетных записей), затем нажмите да предоставить права администратора.
Запустите CMD от имени администратора
- Введите следующую команду в CMD «dism.exe / онлайн / Cleanup-Image / RestoreHealthИ ударил Войти. Вам придется терпеливо ждать, потому что сканирование застрянет на 20%.
Введите dism.exe / online / Cleanup-Image / RestoreHealth
- После завершения ремонта перезагрузите компьютер.
Источник
0x800f0247 windows 10 при установке драйвера принтера canon
Иногда при обновлении операционной системы Windows 10 может возникнуть ошибка 0x800f0247. У этой ошибки может быть несколько причин и как следствие решений.
Ошибки диска
Иногда причиной ошибки могут послужить различные ошибки на жестком диске или SSD, где установлена ОС. В таком случае необходимо просканировать системный диск.
- Откройте Проводник. Кликните правой кнопкой мыши по системному разделы, обычно это Локальный диск С. Выберите Свойства;
- В открывшемся окне во вкладке Сервис, в разделе Проверка на наличие ошибок нажать Проверить;
- Жмем Проверить диск.
Теперь вновь пробуем обновить Windows.
Восстановление системных файлов
Иногда проблема с обновлением возникает из-за поврежденных системных файлов. В таком случае необходимо просканировать систему и восстановить файлы. Как это сделать, подробно расписано в статье Как восстановить системные файлы Windows .
Обновления для оборудования
Иногда ошибка встречается из-за несовместимости драйверов с аппаратным обеспечением. Для этого следует отключить обновление для оборудования.
- Заходим в Систему. Для этого достаточно зайти в Свойства Компьютера или в поисковике ввести «Система»;
- В левой панели кликаем по Дополнительные параметры системы;
- Во вкладке Оборудованием жмем на Параметры установки устройств;
- В открывшемся окне выбираем Нет (устройство может работать неправильно) и жмем Сохранить;
- Перезагружаем систему;
Теперь пробуем обновить Windows 10.
Примечание
Если не один из способов не помог, то стоит обратиться в тех. поддержку Microsoft с описанием своей ОС и комплектующих.
Источник
- открыто Этот ПК с рабочего стола.
Download PC Repair Tool to quickly find & fix Windows errors automatically
Some PC users may encounter the Windows Update error 0x800f0247 when installing certain updates on their Windows 10 or Windows 11 device. If you’re having a similar issue, you can try the solutions provided in this post to fix the issue.
Investigations reveal that this error code always indicates corruption in either the system files or the registry. This is usually because the update was not suitable for the system, or Windows was unable to install the update because of a faulty registry or bad system files.
The most likely culprits to the error include;
- Incompatible hardware driver update.
- Bad sector or a corrupted file allocation table.
- Corrupted System Files.
- Component Store corruption.
You may see the image below instead when you encounter this error.
If you’re faced with this Windows Update error 0x800f0247 on your Windows 10/11 device, you can try our recommended solutions below in no particular order and see if that helps to resolve the issue.
- Run Windows Update Troubleshooter
- Run SFC scan and DISM
- Run CHKDSK
- Run Disk Cleanup
- Disable automatic driver updates for Hardware
- Repair Windows Update Component Store
- Use Windows Update Assistant
Let’s take a look at the description of the process involved concerning each of the listed solutions.
1] Run Windows Update Troubleshooter
First and foremost, this solution requires you to run the inbuilt Windows Update Troubleshooter and see if that helps to resolve the Windows Update error 0x800f0247 issue. If not, try the next solution.
2] Run SFC scan and DISM
Here, you can run an SFC scan and see if that helps. For the case of corrupted Windows update system files, you can use the DISM tool to fix corrupted Windows update system files.
Try the next solution if neither of the tools worked for you.
3] Run CHKDSK
This solution requires you to run CHKDSK to repair bad sectors which could be triggering the error as well.
4] Run Disk Cleanup
The Windows.old folder contains hardware drivers like the printer, while the current Windows install doesn’t – so data in the corrupt state comes from the previous installation files and throws the error message. In this case, you should run Disk Cleanup and make sure to completely delete previous Windows installation files (Windows.old).
5] Disable automatic driver updates for Hardware
This solution requires you to disable automatic driver updates for hardware.
6] Reset Windows Update Component Store
You can use the Reset Windows Update Agent Tool or this PowerShell script or manually reset each Windows Update component to default.
7] Use Windows Update Assistant
If nothing helps, you may use Windows Update Assistant to install the Feature Update.
Hope this helps!
Related: How to use authenticated Proxy Servers to fix Windows Update and Microsoft Store app Installation errors.
Obinna has completed B.Tech in Information & Communication Technology. He has worked as a System Support Engineer, primarily on User Endpoint Administration, as well as a Technical Analyst, primarily on Server/System Administration. He also has experience as a Network and Communications Officer. He has been a Windows Insider MVP (2020) and currently owns and runs a Computer Clinic.

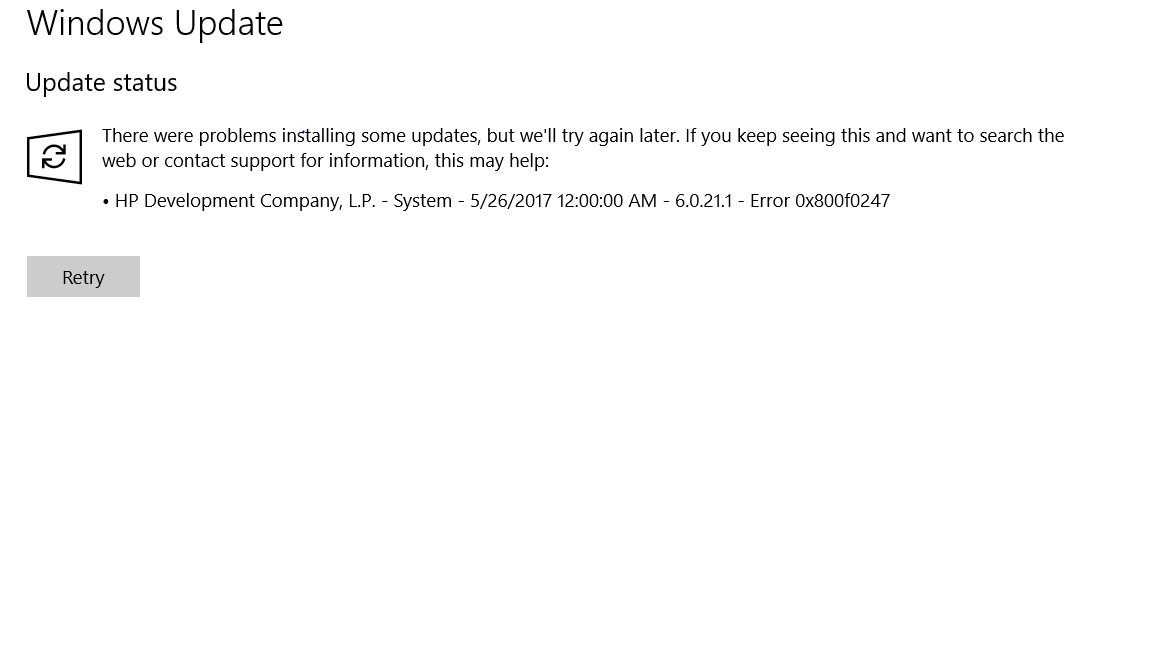
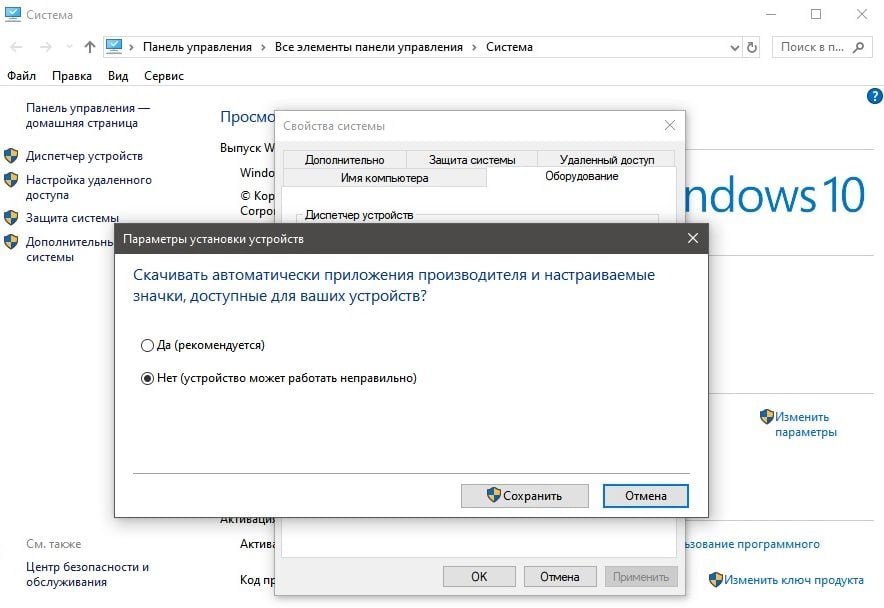



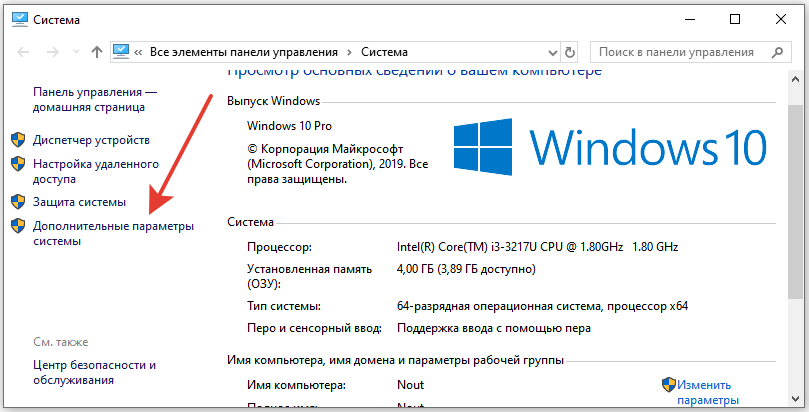
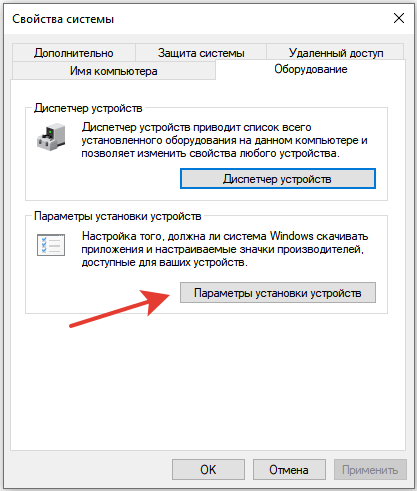
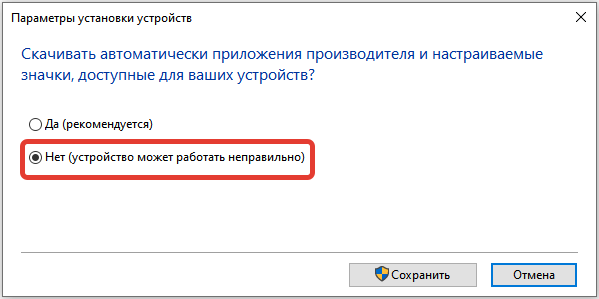
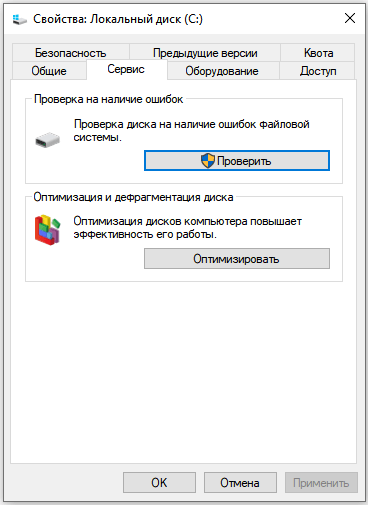














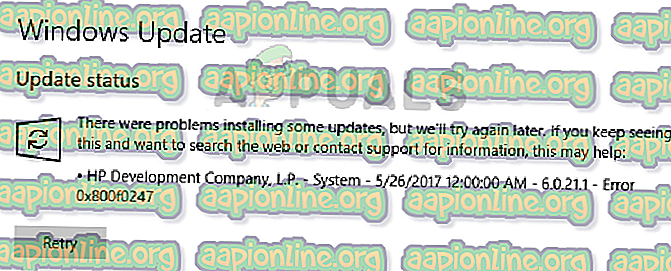




















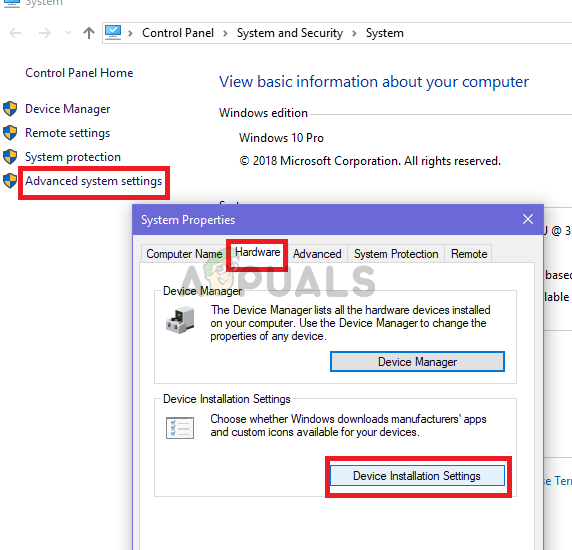 Нажмите на Настройки установки устройства
Нажмите на Настройки установки устройства
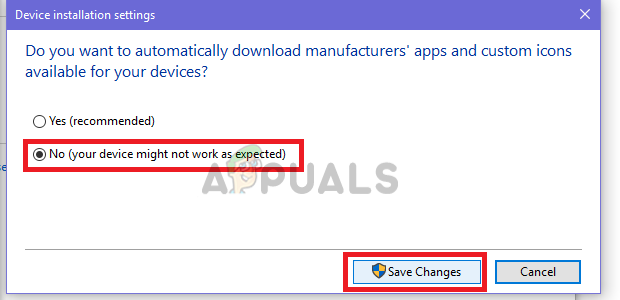 Выберите Нет и Сохранить изменения
Выберите Нет и Сохранить изменения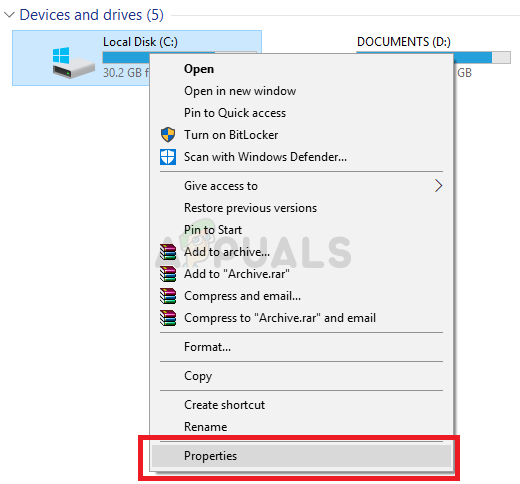 Открыть свойства
Открыть свойства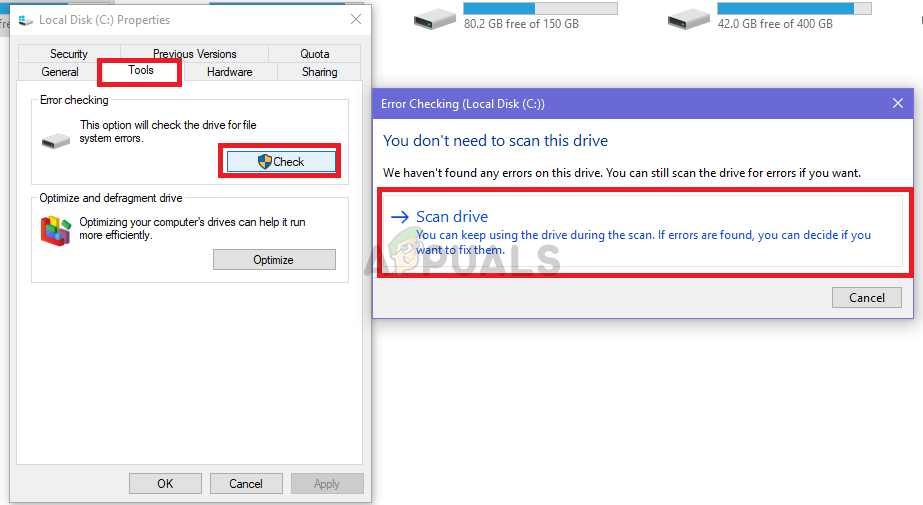 Нажмите Сканировать диск после нажатия кнопки «Проверить» в разделе «Инструменты».
Нажмите Сканировать диск после нажатия кнопки «Проверить» в разделе «Инструменты».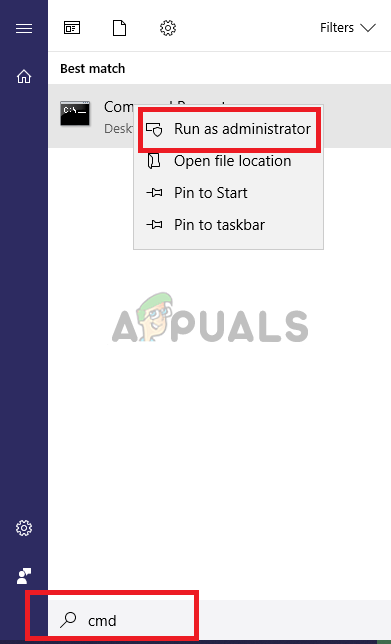 Запустите CMD
Запустите CMD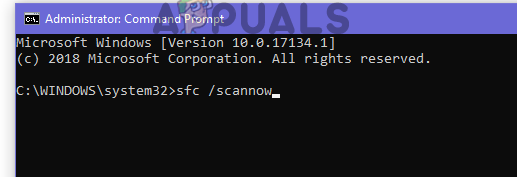 Введите sfc / scannow в CMD
Введите sfc / scannow в CMD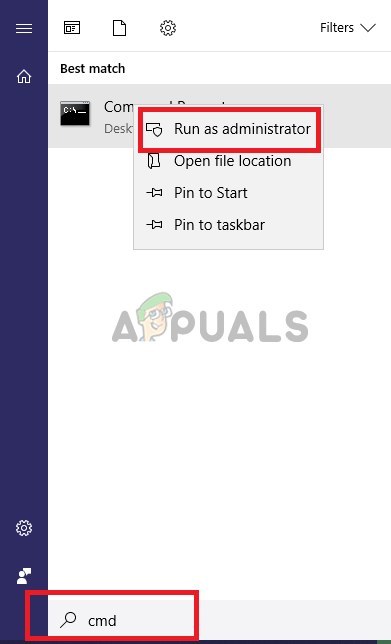 Запустите CMD от имени администратора
Запустите CMD от имени администратора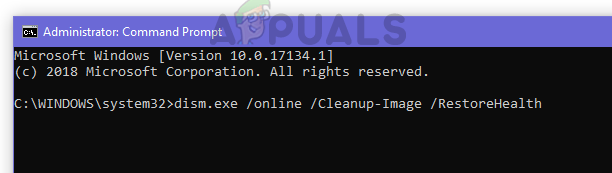 Введите dism.exe / online / Cleanup-Image / RestoreHealth
Введите dism.exe / online / Cleanup-Image / RestoreHealth



