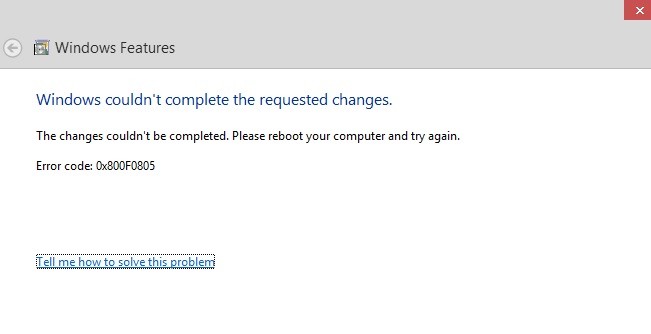Майкрософт на регулярной основе выпускает огромное количество различных обновлений для Windows 10. Одни обновления улучшают безопасность операционной системы, другие — повышают ее быстродействие, и так далее. Тем не менее в некоторых случаях новые апдейты могут вызывать изрядную головную боль у пользователей, демонстрируя последнему всевозможные ошибки во время своей установки.
0x800f0805 — одна из ошибок, возникающих при установке новых обновлений для Windows 10. Зачастую подобная ошибка появляется в системе из-за того, что Центр обновления работает не совсем корректно. Воспользуйтесь методами ниже, чтобы избавиться от этой ошибки и продолжить нормально пользоваться своей Windows.
Содержание
- Решение ошибки 0x800f0805 при обновлении Windows 10
- Метод №1 Запуск средства устранения неполадок
- Метод №2 Использование утилиты DISM
- Метод №3 Использование утилиты SFC
- Метод №4 Восстановление Центра обновления через специальный скрипт
- Метод №5 Применение средства для создания носителя
- Метод №6 Загрузка и установка обновлений вручную
- Метод №7 Сброс компьютера с сохранением файлов
Решение ошибки 0x800f0805 при обновлении Windows 10
Метод №1 Запуск средства устранения неполадок
Столкнувшись с ошибкой 0x800f0805, вам первым делом необходимо воспользоваться системным средством устранения неполадок с Центром обновления Windows. Средство полуавтоматическое — вы не сможете навредить своей ОС, пустив его в работу. Вот что вам нужно сделать для запуска средства устранения неполадок:
- перейдите в Параметры Windows 10 (Win+I, ПКМ на Пуск или любой другой способ);
- далее перейдите в разделы «Обновление и безопасность» и «Устранение неполадок»;
- найдите в списке разнообразных средств пункт «Центр обновления Windows» и кликните на него;
- теперь нажмите на кнопку «Запустить средство устранения неполадок», которая появится ниже;
- следуйте инструкциям на экране, чтобы попытаться избавиться от потенциальных неполадок Центра обновления и ошибки 0x800f0805.
Метод №2 Использование утилиты DISM
Система обслуживания образов развертывания и управления ими (DISM) — встроенное средство Windows, которое позволяет восстановить поврежденные компоненты системы, включая и компоненты, которые ответственны за процесс обновления. Сейчас мы попытаемся избавиться с вами от ошибки 0x800f0805, задействовав средство DISM. Попробуйте сделать следующее:
- нажмите Win+R для вызова окошка «Выполнить» (Run);
- вставьте в пустую строку значение «cmd» и нажмите комбинацию Ctrl+Shift+Enter (для открытия Командной строки от имени администратора);
- выполните в консоли следующие три команды:
- DISM /Online /Cleanup-Image /CheckHealth
- DISM /Online /Cleanup-Image /ScanHealth
- DISM /Online /Cleanup-Image /RestoreHealth
- перезагрузите свой компьютер и проверьте наличие ошибки 0x800f0805.
Метод №3 Использование утилиты SFC
Проверка системных файлов (SFC) — еще одно встроенное средство Windows, которое позволяет не только проверить системные файлы, но и восстановить их (если это возможно). SFC запускается аналогично вышеуказанному DISM: через Командную строку с привилегиями администратора. Вот что вам нужно сделать:
- откройте Командную строку от имени администратора (смотрите выше ↑);
- вставьте в консоль команду sfc /scannow и нажмите Enter;
- перезагрузите ПК после завершения работы SFC;
- проверьте наличие ошибки 0x800f0805.
Метод №4 Восстановление Центра обновления через специальный скрипт
Ничего не сработало? Тогда пора переходить к более серьезным методам, рассчитанных на опытных пользователей Windows. Не считаете себя таковым? Не переживайте, мы проведем вас по каждому из последующих методов. Сейчас на очереди у нас такой интересный процесс, как восстановление компонентов Центра обновления Windows.
Как правило, подобным процессом занимаются вручную, тем не менее мы рекомендуем вам не заморачиваться и воспользоваться заранее созданным скриптом, который сделает все за вас буквально за секунды. Итак, сделайте следующее:
- нажмите ПКМ на рабочем столе и выберите «Создать→Текстовый документ»;
- откройте созданный текстовик и вставьте в него следующий скрипт:
:: Run the reset Windows Update components.
:: void components();
:: /*************************************************************************************/
:components
:: —— Stopping the Windows Update services ——
call :print Stopping the Windows Update services.
net stop bitscall :print Stopping the Windows Update services.
net stop wuauservcall :print Stopping the Windows Update services.
net stop appidsvccall :print Stopping the Windows Update services.
net stop cryptsvccall :print Canceling the Windows Update process.
taskkill /im wuauclt.exe /f
:: —— Checking the services status ——
call :print Checking the services status.sc query bits | findstr /I /C:»STOPPED»
if %errorlevel% NEQ 0 (
echo. Failed to stop the BITS service.
echo.
echo.Press any key to continue . . .
pause>nul
goto :eof
)call :print Checking the services status.sc query wuauserv | findstr /I /C:»STOPPED»
if %errorlevel% NEQ 0 (
echo. Failed to stop the Windows Update service.
echo.
echo.Press any key to continue . . .
pause>nul
goto :eof
)call :print Checking the services status.sc query appidsvc | findstr /I /C:»STOPPED»
if %errorlevel% NEQ 0 (
sc query appidsvc | findstr /I /C:»OpenService FAILED 1060″
if %errorlevel% NEQ 0 (
echo. Failed to stop the Application Identity service.
echo.
echo.Press any key to continue . . .
pause>nul
if %family% NEQ 6 goto :eof
)
)
call :print Checking the services status.sc query cryptsvc | findstr /I /C:»STOPPED»
if %errorlevel% NEQ 0 (
echo. Failed to stop the Cryptographic Services service.
echo.
echo.Press any key to continue . . .
pause>nul
goto :eof
):: —— Delete the qmgr*.dat files ——
call :print Deleting the qmgr*.dat files.del /s /q /f «%ALLUSERSPROFILE%Application DataMicrosoftNetworkDownloaderqmgr*.dat»
del /s /q /f «%ALLUSERSPROFILE%MicrosoftNetworkDownloaderqmgr*.dat»:: —— Renaming the software distribution folders backup copies ——
call :print Deleting the old software distribution backup copies.cd /d %SYSTEMROOT%
if exist «%SYSTEMROOT%winsxspending.xml.bak» (
del /s /q /f «%SYSTEMROOT%winsxspending.xml.bak»
)
if exist «%SYSTEMROOT%SoftwareDistribution.bak» (
rmdir /s /q «%SYSTEMROOT%SoftwareDistribution.bak»
)
if exist «%SYSTEMROOT%system32Catroot2.bak» (
rmdir /s /q «%SYSTEMROOT%system32Catroot2.bak»
)
if exist «%SYSTEMROOT%WindowsUpdate.log.bak» (
del /s /q /f «%SYSTEMROOT%WindowsUpdate.log.bak»
)call :print Renaming the software distribution folders.
if exist «%SYSTEMROOT%winsxspending.xml» (
takeown /f «%SYSTEMROOT%winsxspending.xml»
attrib -r -s -h /s /d «%SYSTEMROOT%winsxspending.xml»
ren «%SYSTEMROOT%winsxspending.xml» pending.xml.bak
)
if exist «%SYSTEMROOT%SoftwareDistribution» (
attrib -r -s -h /s /d «%SYSTEMROOT%SoftwareDistribution»
ren «%SYSTEMROOT%SoftwareDistribution» SoftwareDistribution.bak
if exist «%SYSTEMROOT%SoftwareDistribution» (
echo.
echo. Failed to rename the SoftwareDistribution folder.
echo.
echo.Press any key to continue . . .
pause>nul
goto :eof
)
)
if exist «%SYSTEMROOT%system32Catroot2» (
attrib -r -s -h /s /d «%SYSTEMROOT%system32Catroot2»
ren «%SYSTEMROOT%system32Catroot2» Catroot2.bak
)
if exist «%SYSTEMROOT%WindowsUpdate.log» (
attrib -r -s -h /s /d «%SYSTEMROOT%WindowsUpdate.log»
ren «%SYSTEMROOT%WindowsUpdate.log» WindowsUpdate.log.bak
):: —— Reset the BITS service and the Windows Update service to the default security descriptor ——
call :print Reset the BITS service and the Windows Update service to the default security descriptor.sc.exe sdset wuauserv D:(A;;CCLCSWLOCRRC;;;AU)(A;;CCDCLCSWRPWPDTLOCRSDRCWDWO;;;BA)(A;;CCDCLCSWRPWPDTLCRSDRCWDWO;;;SO)(A;;CCLCSWRPWPDTLOCRRC;;;SY)S:(AU;FA;CCDCLCSWRPWPDTLOCRSDRCWDWO;;WD)
sc.exe sdset bits D:(A;;CCLCSWLOCRRC;;;AU)(A;;CCDCLCSWRPWPDTLOCRSDRCWDWO;;;BA)(A;;CCDCLCSWRPWPDTLCRSDRCWDWO;;;SO)(A;;CCLCSWRPWPDTLOCRRC;;;SY)S:(AU;FA;CCDCLCSWRPWPDTLOCRSDRCWDWO;;WD)
sc.exe sdset cryptsvc D:(A;;CCLCSWLOCRRC;;;AU)(A;;CCDCLCSWRPWPDTLOCRSDRCWDWO;;;BA)(A;;CCDCLCSWRPWPDTLCRSDRCWDWO;;;SO)(A;;CCLCSWRPWPDTLOCRRC;;;SY)S:(AU;FA;CCDCLCSWRPWPDTLOCRSDRCWDWO;;WD)
sc.exe sdset trustedinstaller D:(A;;CCLCSWLOCRRC;;;AU)(A;;CCDCLCSWRPWPDTLOCRSDRCWDWO;;;BA)(A;;CCDCLCSWRPWPDTLCRSDRCWDWO;;;SO)(A;;CCLCSWRPWPDTLOCRRC;;;SY)S:(AU;FA;CCDCLCSWRPWPDTLOCRSDRCWDWO;;WD):: —— Reregister the BITS files and the Windows Update files ——
call :print Reregister the BITS files and the Windows Update files.cd /d %SYSTEMROOT%system32
regsvr32.exe /s atl.dll
regsvr32.exe /s urlmon.dll
regsvr32.exe /s mshtml.dll
regsvr32.exe /s shdocvw.dll
regsvr32.exe /s browseui.dll
regsvr32.exe /s jscript.dll
regsvr32.exe /s vbscript.dll
regsvr32.exe /s scrrun.dll
regsvr32.exe /s msxml.dll
regsvr32.exe /s msxml3.dll
regsvr32.exe /s msxml6.dll
regsvr32.exe /s actxprxy.dll
regsvr32.exe /s softpub.dll
regsvr32.exe /s wintrust.dll
regsvr32.exe /s dssenh.dll
regsvr32.exe /s rsaenh.dll
regsvr32.exe /s gpkcsp.dll
regsvr32.exe /s sccbase.dll
regsvr32.exe /s slbcsp.dll
regsvr32.exe /s cryptdlg.dll
regsvr32.exe /s oleaut32.dll
regsvr32.exe /s ole32.dll
regsvr32.exe /s shell32.dll
regsvr32.exe /s initpki.dll
regsvr32.exe /s wuapi.dll
regsvr32.exe /s wuaueng.dll
regsvr32.exe /s wuaueng1.dll
regsvr32.exe /s wucltui.dll
regsvr32.exe /s wups.dll
regsvr32.exe /s wups2.dll
regsvr32.exe /s wuweb.dll
regsvr32.exe /s qmgr.dll
regsvr32.exe /s qmgrprxy.dll
regsvr32.exe /s wucltux.dll
regsvr32.exe /s muweb.dll
regsvr32.exe /s wuwebv.dll:: —— Resetting Winsock ——
call :print Resetting Winsock.
netsh winsock reset:: —— Resetting WinHTTP Proxy ——
call :print Resetting WinHTTP Proxy.if %family% EQU 5 (
proxycfg.exe -d
) else (
netsh winhttp reset proxy
):: —— Set the startup type as automatic ——
call :print Resetting the services as automatics.
sc.exe config wuauserv start= auto
sc.exe config bits start= delayed-auto
sc.exe config cryptsvc start= auto
sc.exe config TrustedInstaller start= demand
sc.exe config DcomLaunch start= auto:: —— Starting the Windows Update services ——
call :print Starting the Windows Update services.
net start bitscall :print Starting the Windows Update services.
net start wuauservcall :print Starting the Windows Update services.
net start appidsvccall :print Starting the Windows Update services.
net start cryptsvccall :print Starting the Windows Update services.
net start DcomLaunch:: —— End process ——
call :print The operation completed successfully.echo.Press any key to continue . . .
pause>nul
goto :eof
:: /*************************************************************************************/
- кликните на пункт «Файл» в строке меню и выберите «Сохранить»;
- закройте файл, после чего кликните на него ПКМ и выберите «Переименовать»;
- назовите файл «WinUpdRst» и измените его расширение с .txt на .bat;
Заметка: если вы не видите расширений файлов, войдите в параметры Проводника Windows в Панели управления системы и активируйте соответствующую функцию (во вкладке «Вид»).
- нажмите ПКМ на файл WinUpdRst.bat и выберите «Запуск от имени администратора»;
- подождите несколько секунд до восстановления компонентов Центра обновления к первоначальному состоянию, после чего перезагрузите свой ПК.
Попробуйте запустить обновление Windows и проверьте, исчезла ли ошибка 0x800f0805 или нет.
Метод №5 Применение средства для создания носителя
Если все вышеуказанные методы по той или иной причине не сработали, то можно воспользоваться средством для создания носителя Windows. Верно, главная задача данного средства — создание установочных носителей, однако с его помощью также можно напрямую обновить свою ОС, не полагаясь на нестабильный Центр обновления.
- Скачайте средство создания носителя с официального сайта Майкрософт;
- нажмите ПКМ на скачанный файл и выберите «Запуск от имени администратора»;
- примите лицензионное соглашение;
- выберите пункт «Обновить этот ПК сейчас» и нажмите кнопку «Далее»;
- следуйте дальнейшим указаниям на экране, чтобы обновить свою Windows 10.
Задействовав этот метод, вы целиком и полностью избежите встречи с ошибкой 0x800f0805.
Метод №6 Загрузка и установка обновлений вручную
Если вы все еще сталкиваетесь с ошибкой 0x800f0805, то всегда можно установить нужно вам обновление вручную, заручившись помощью каталога Центра обновления Майкрософт. Прежде чем идти в каталог, вам необходимо узнать, с каким конкретно обновлением у вас возникли проблемы. Сделайте вот что:
- перейдите в Центр обновления Windows, который находится в разделе «Обновление и безопасность» Параметров системы;
- кликните на кнопку «Проверить наличие обновлений» и дождитесь появления ошибки;
- скопируйте номер проблемного обновления;
- откройте браузер и перейдите в каталог Центра обновления Майкрософт;
- вставьте номер обновления в поисковую строку, найдите и загрузите его на свой ПК, после чего проведите установку;
- перезагрузите ПК.
В случае ручной установки обновления ошибка 0x800f0805 в принципе не должна вас побеспокоить.
Метод №7 Сброс компьютера с сохранением файлов
К сожалению, если никакие из методов не помогли вам избавиться от ошибки 0x800f0805 и вам просто-таки необходимо обзавестись проблемным обновлением, то вы всегда можете прибегнуть к возвращению ПК к изначальному состоянию с сохранением личных файлов. Выполняется данная процедура следующим образом:
- откройте Параметры своей ОС Windows 10;
- перейдите в разделы «Обновление и безопасность→Восстановление»;
- кликните на пункт «Начать» в разделе «Вернуть компьютер в исходное состояние»;
- выберите параметр «Сохранить мои файлы»;
- следуйте инструкциям на экране и завершите процесс сброса ПК.
Вернувшись в Windows, запустите обновление системы и проверьте, была ли устранена ошибка 0x800f0805.
На чтение 5 мин. Просмотров 7.1k. Опубликовано 03.09.2019
После нескольких лет присутствия Windows 10 захватывает рынок ОС для ПК. Тем не менее, есть некоторые проблемы, которые возникли еще в 2015 году и все еще преследуют пользователей.
Наиболее распространенными ошибками в многочисленных отчетах являются ошибки обновления. Они бывают разных идентификационных кодов и могут быть довольно устойчивыми.
Ошибка, к которой мы обращаемся сегодня, указывается кодом « 0x800f0805 », поэтому, если вы затронуты, обязательно проверьте решения, перечисленные ниже.
Содержание
- Как исправить ошибку обновления «0x800f0805» в Windows 10
- 1. Запустите средство устранения неполадок обновления.
- 2. Используйте SFC и DISM для поиска ошибок
- 3: Сброс служб обновления
- 4. Используйте инструмент создания Windows Media
- 5: Скачать обновления вручную
Как исправить ошибку обновления «0x800f0805» в Windows 10
- Запустите средство устранения неполадок
- Используйте SFC и DISM для поиска ошибок
- Сброс службы обновления
- Используйте инструмент Windows Media Creation
- Скачать обновления вручную
Мы уже много писали о проблемах обновления Windows. Добавьте эту страницу в закладки, если она понадобится вам позже.
1. Запустите средство устранения неполадок обновления.
Windows 10 известна десятками ошибок обновления. Мы можем смело утверждать, что все, что связано с обязательными обновлениями, является основным недостатком для многих пользователей.
Однако многие из этих ошибок легко устраняются в течение нескольких минут. Существует специальное средство устранения неполадок для обновлений Windows, и вы должны попробовать его.
Чтобы запустить средство устранения неполадок обновления, выполните следующие действия:
- Нажмите клавишу Windows + I , чтобы вызвать приложение «Настройки».
-
Выберите Обновление и безопасность .
- Выберите Устранение неполадок на левой панели.
-
Разверните Средство устранения неполадок Центра обновления Windows и нажмите « Запустить средство устранения неполадок ».
Если такой подход не помог, перейдите к следующим шагам.
2. Используйте SFC и DISM для поиска ошибок
Если стандартный инструмент устранения неполадок выходит из строя, нам нужно перейти к более сложным шагам. Несмотря на то, что системные повреждения не совсем обычны, они могут происходить время от времени.
В этом случае, если обновление изначально не удалось, установочные файлы могут стать непригодными для использования. Но они также могут, как показал случай, блокировать дальнейшие обновления. И вот тогда SFC и DISM вступают в игру.
Они похожи на инструменты и оба имеют дело с повреждением системных файлов. Они сканируют на наличие ошибок и исправляют их соответственно. Наилучшие результаты достигаются, когда вы запускаете DISM сразу после SFC.
Вот как запустить SFC и DISM в Windows 10:
-
- В строке поиска Windows введите cmd. Щелкните правой кнопкой мыши по командной строке и запустите ее с правами администратора.
-
В командной строке введите sfc/scannow и нажмите Enter.
-
После этого введите следующую команду и нажмите Enter после каждого:
-
DISM/онлайн/Cleanup-Image/ScanHealth
- DISM/Online/Cleanup-Image/RestoreHealth
-
DISM/онлайн/Cleanup-Image/ScanHealth
- По завершении процедуры перезагрузите компьютер и попробуйте обновить систему еще раз.
Epic Guide alert! Вот все, что вам нужно знать об использовании DISM!
3: Сброс служб обновления
Обновления, как и любой другой исполняемый файл, полагаются на различные службы для успешного администрирования.
Есть четыре службы, которые должны работать правильно, чтобы установка обновления работала. Кроме того, все обновления хранятся в одной папке, чтобы их можно было установить позже.
Если что-то идет не так, вы всегда можете сбросить службы и подтвердить, что они действительно работают, и заставить систему создать новую папку, в которой хранятся обновления.
Это можно сделать вручную, или вы можете использовать командный файл. После запуска этот файл сбрасывает все службы, связанные с обновлением, и инициирует процесс обновления для переименования папки.
Вы можете найти полное объяснение в этой статье.
4. Используйте инструмент создания Windows Media
Если по какой-либо причине происходит сбой последовательности обновления по беспроводной сети, существует несколько альтернативных способов применения обновлений.
Media Creation Tool – один из лучших способов обновления вашей системы вручную без использования Центра обновления Windows.
Основное назначение этого инструмента – создание загрузочных дисков для установки системы. Однако его также можно использовать для загрузки обновлений.
Вот как обновить Windows 10 с помощью Media Creation Tool:
- Загрузите Инструмент создания медиа , перейдя по этой ссылке.
- Щелкните правой кнопкой мыши по инструменту и выберите запускать его от имени администратора.
-
Примите Условия лицензии .
- Теперь выберите Обновить этот компьютер.
5: Скачать обновления вручную
Последний способ исправить ошибку обновления «0x800f0805» – вручную загрузить обновление из каталога Центра обновления Майкрософт.
Так как ошибка с этим кодом появляется главным образом в накопительных обновлениях, вы сможете вручную загрузить и установить обновление.
Все обновления на сегодняшний день можно найти в каталоге обновлений Microsoft. Вам просто нужно скачать и установить недостающее обновление.
Вот как можно загрузить и установить обновление из каталога Центра обновления Microsoft:
- Нажмите клавишу Windows + I , чтобы открыть приложение «Настройки».
-
Выберите Обновление и безопасность .
- Нажмите, чтобы проверить наличие обновлений и запишите идентификационный код проблемного обновления.
-
Перейдите в каталог Microsoft с помощью Edge . Похоже, Microsoft доблестно заблокировала доступ к другим браузерам.
- В строке поиска введите идентификационный код и нажмите Enter .
- Загрузите и установите обновление и перезагрузите компьютер.
Это должно сделать это. Если вы все еще страдаете от ошибок обновления после всех 5 шагов, вы можете сбросить настройки компьютера до заводских. Это может показаться рутиной, но это займет всего несколько минут, и вы не потеряете свои данные.
Наконец, если вы столкнулись с альтернативным решением, не стесняйтесь поделиться им с нами и другими читателями в разделе комментариев ниже.
FAQ / ЧаВо — Часто Задаваемые Вопросы
Покупка ключа активации лицензии Windows
Что делать если ранее был применён KMS/активатор/кряк?
Могу ли я выбрать обновить компьютер, что бы сохранить файлы и активировать Windows 10 ?
Два вопроса на которые ответ должен быть «нет«:
- редакция для одного языка?
- применялся ли ранее KMS или активаватор, кряк ит т.п.?
Если оба «нет», можете успешно обновлять и активировать без переустановки.
Смогу ли я перейти на Windows 10 Pro с Home c ключем активации Windows 10 Pro, если у меня уже стоит редакция Home?
Только с ключем для обновления. И если у Вас не для одного языка.
У меня Windows 10 Home Для одного языка (0x80041014). Могу ли я использовать ключ для активации обычной редакиции Home или обновиться до Pro?
Нет, такие ключи в отдельную цену по предзаказу. Уточняйте у менеджера через наши контакты (WhatsApp, Discord, Telegram)
Если у меня нет сейчас с собой флешки как мне сделать чистую установку?
в любом случае нужен установочный носитель:
- диск — если есть привод для него
- флешка, внешний накопитель («карман»)
- смартфон с OTG-кабелем
У меня сейчас Windows 7, могу ли я выбрать не «Создать установочный носитель» для другого компьютера, а обновить ПК, чтобы сохранить файлы?
в любом случае нужен установочный носитель c официальным образом Windows 10:
- диск — если есть привод для него
- флешка, внешний накопитель («карман»)
- смартфон с OTG-кабелем
Что делать если активация слетела после переустановки Windows?
На том устройстве, которое Вы уже активировали лицензия уже Ваша — просто сохраните ключ для этого устройства и если будете форматировать или менять Диск (хранилище, ssd/hdd) то укажите этот же ключ при активации. Лицензия прикрепляется к материнской плате. Если произошла ошибка «Превышено количество активаций Windows» — см. ст. Телефонная активация Windows
Купленный код при установке с флешки сразу вводить при первом требовании?
Срок гантии лицензии Windows
ключи после активации не нуждаются в гарантии, лицензия привязывается к материнской плате, достаточно ввести тот же ключ при переустановке или смене системного диска (хранилища, ssd/hdd)
Я ввожу ключ активации лицензии, активация проходит успешно, но программа показывает совсем другой ключ
Мы не рекомендуем использовать стороние программы. Если у Вас есть вопросы по работе такой программы — обратитесь к её разработчику.
Обновлено май 2023: перестаньте получать сообщения об ошибках и замедлите работу вашей системы с помощью нашего инструмента оптимизации. Получить сейчас в эту ссылку
- Скачайте и установите инструмент для ремонта здесь.
- Пусть он просканирует ваш компьютер.
- Затем инструмент почини свой компьютер.
Если вы получаете код ошибки 0x800f0805 во время активации при обновлении Windows до новой версии, такой как Professional до Enterprise или Home до Professional, эта статья вам поможет. Вы также можете получить эту ошибку при обновлении Windows. Мы сообщим вам наилучшее возможное решение проблемы.
В зависимости от ситуации, в которой вы получаете эту ошибку — Ошибка 0x800f0805 — следуйте приведенным ниже инструкциям, чтобы исправить это. Если проблему активации легко решить, то с ошибкой обновления будет сложно справиться.
Эта ошибка может указывать на то, что версия не обнаружена, поэтому обновление не может быть выполнено. Эта проблема может быть вызвана ошибкой при переносе обновления на ваш компьютер. Если на сервере есть проблема, вы можете заметить проблему, даже если ваше устройство работает нормально.
К сожалению, поврежденные или поврежденные файлы Windows также являются причиной этой проблемы. Ошибки обновления являются наиболее распространенными, и, поскольку их много, вы также можете найти различные отчеты о них. Полезно, если у проблемы есть подсказка, чтобы вы могли понять, что произошло.
Как устранить ошибку 0x800F0805?
Обновление за май 2023 года:
Теперь вы можете предотвратить проблемы с ПК с помощью этого инструмента, например, защитить вас от потери файлов и вредоносных программ. Кроме того, это отличный способ оптимизировать ваш компьютер для достижения максимальной производительности. Программа с легкостью исправляет типичные ошибки, которые могут возникнуть в системах Windows — нет необходимости часами искать и устранять неполадки, если у вас под рукой есть идеальное решение:
- Шаг 1: Скачать PC Repair & Optimizer Tool (Windows 10, 8, 7, XP, Vista — Microsoft Gold Certified).
- Шаг 2: Нажмите «Начать сканирование”, Чтобы найти проблемы реестра Windows, которые могут вызывать проблемы с ПК.
- Шаг 3: Нажмите «Починить все», Чтобы исправить все проблемы.

Проверка системных файлов
- Откройте командную строку или PowerShell от имени администратора.
- Введите DISM.exe / Online / Cleanup-image / Restorehealth и нажмите Enter. Это может занять несколько минут.
- Когда он закончится, введите sfc / scannow и нажмите Enter.
Restart
- Второе, что нужно сделать, если вы еще этого не сделали, — это перезагрузить компьютер.
- Попробуйте обновить его или снова включить.
Удаление папок SoftwareDistribution и Catroot
- Откройте расширенную командную строку и введите следующие две строки, а затем каждый раз нажимайте Enter:
net start wuauserv
чистые стартовые биты - Каждая команда займет несколько секунд, поэтому дождитесь сообщений о том, что службы были успешно остановлены. Оставьте пока командную строку открытой.
- Перейдите к C: WindowsSoftwareDistribution и откройте папку. Нажмите CTRL + A, чтобы выделить все файлы и папку, затем нажмите клавишу Delete. Мы хотим удалить все файлы в папке SoftwareDistribution. Мы не хотим удалять саму папку.
- Его перезапуск запустит две остановленные службы. Однако, если вы не хотите перезапускать, снова откройте командную строку и введите следующие две строки, а затем каждый раз нажимайте Enter:
net start wuauserv
чистые стартовые биты - Затем удалите папки Catroot или Catroot2.
Совет экспертов: Этот инструмент восстановления сканирует репозитории и заменяет поврежденные или отсутствующие файлы, если ни один из этих методов не сработал. Это хорошо работает в большинстве случаев, когда проблема связана с повреждением системы. Этот инструмент также оптимизирует вашу систему, чтобы максимизировать производительность. Его можно скачать по Щелчок Здесь
Часто задаваемые вопросы
- Устранение неполадок Центра обновления Windows.
- Запустите инструменты DISM и SFC.
- Очистите или удалите папку загрузки Центра обновления Windows.
- Перезапустите службы Центра обновления Windows.
Код ошибки 0x800f0805 — это ошибка Центра обновления Windows, которая возникает при попытке загрузить и установить обновление компонентов операционной системы. Центр обновления Windows является неотъемлемой частью Microsoft Windows. Ошибка 0x800f0805 не позволяет пользователям обновлять операционную систему.
Однако вы можете просто щелкнуть ссылку «У меня нет ключа продукта» в нижней части окна, и Windows позволит вам продолжить процесс установки. Вам также может быть предложено ввести ключ продукта позже в процессе — если это так, найдите аналогичную небольшую ссылку, чтобы пропустить этот экран.
Нажмите кнопку «Пуск», затем «Настройки» -> «Обновление и безопасность» -> «Активация». Выберите «Изменить ключ продукта» и введите 25-значный ключ продукта для Windows 10 Pro. Нажмите Далее, чтобы начать обновление до Windows 10 Pro.
Сообщение Просмотров: 1,012