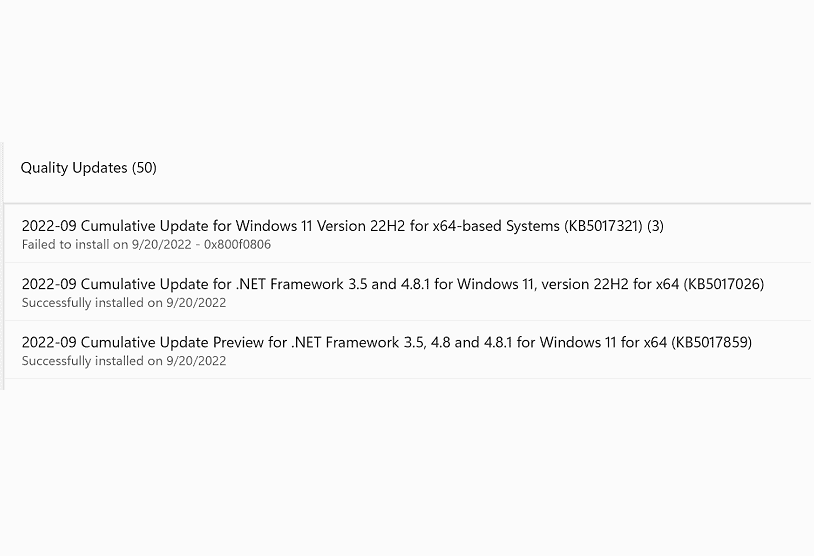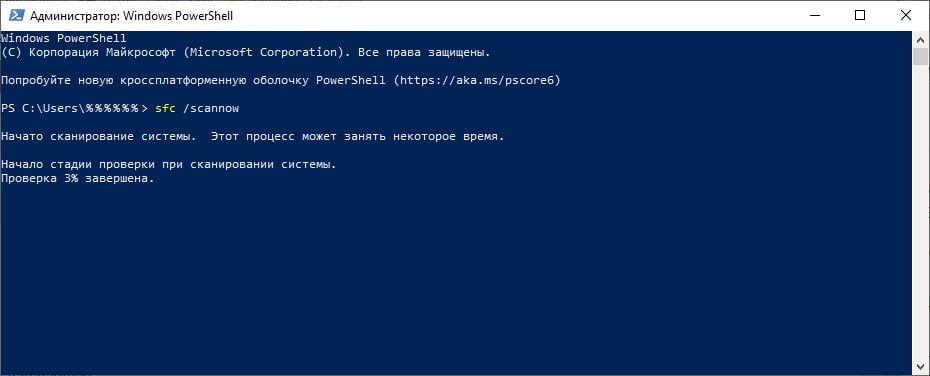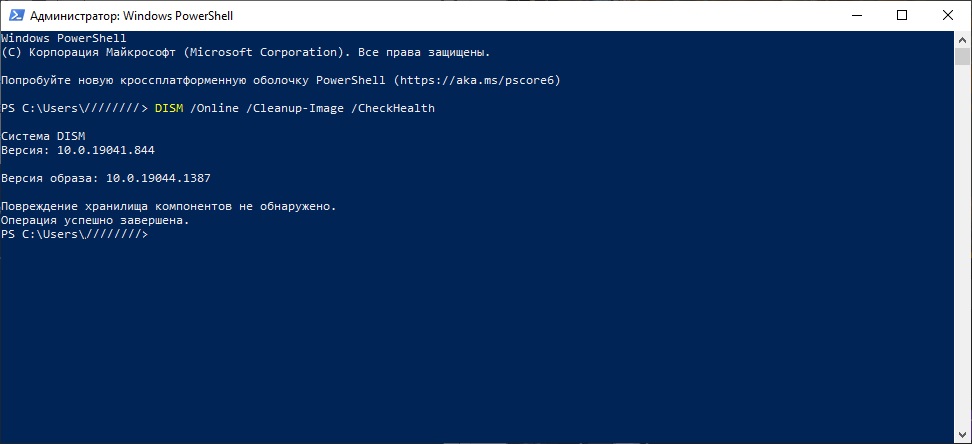Участники программы Windows Insider (WI) жалуются на появление ошибки 0x800f0806 при установке обновлений для Windows 11. KB5017321 и KB501738 — чаще всего этот код можно увидеть с этими двумя кумулятивными апдейтами. Учитывая, что мы имеем дело с тестовыми версиями ОС, причин для появления данной проблемы может быть огромное множество.
В связи с последним пользователю только и остается, что перебирать возможные решения и надеяться на лучшее.
Содержание
- Решение ошибки 0x800f0806 в Windows 11
- Решение №1 Установка обновления вручную
- Решение №2 Очитка папки SoftwareDistribution
- Решение №3 Запуск SFC и DISM
- Решение №4 Средство устранения неполадок
- Решение №5 Восстановление компонентов Центра обновления
Решение ошибки 0x800f0806 в Windows 11
Решение №1 Установка обновления вручную
Вы можете всецело обойти ошибку 0x800f0806, установив проблемное обновление вручную. Как это сделать? Да все очень просто: переходим в каталог Центра обновлений Майкрософт, находим нужный апдейт, скачиваем и устанавливаем его. Процесс установки чуть ли не автоматический — с ним справиться даже зеленый новичок.
Решение №2 Очитка папки SoftwareDistribution
Обновление Windows становится невозможным, если в папке SoftwareDistribution находятся установочные файлы других обновлений, которые были повреждены по тем или иным причинам. Что делать в таком случае? Избавиться от содержимого папки SoftwareDistribution. Делается это следующим образом:
- нажмите на клавиатуре комбинацию WIN+R;
- вставьте в пустую строку %systemroot%SoftwareDistributionDownload и нажмите ENTER;
- удалите из папки все данные, которые в ней находятся;
- перезагрузите ПК.
После очистки папки SoftwareDistribution обновление Windows 11 должно пройти без проблем, а ошибка 0x800f0806 — исчезнет.
Решение №3 Запуск SFC и DISM
Повреждение системных файлов или образа Windows в целом может привести к появлению ошибок при обновлении. И нет, переустановка ОС — это не единственное решение в данном случае. Повреждения всегда можно «залатать», задействовав SFC и DISM. Первая утилита отвечает за восстановления поврежденных системных файлов, вторая — за восстановления образа системы. Вот как их использовать:
- нажмите WIN+X и выберите из перечня пункт «PowerShell (администратор)»;
- вставьте в консоль команду sfc /scannow и нажмите ENTER;
- ознакомьтесь с результатами работы SFC и перезагрузите ПК;
- снова откройте PowerShell (от админа!) и поочередно выполните в консоли следующие команды:
-
- DISM /Online /Cleanup-Image /CheckHealth
- DISM /Online /Cleanup-Image /ScanHealth
- DISM /Online /Cleanup-Image /RestoreHealth
- после работы с DISM еще раз перезагрузите ПК.
SFC и DISM дадут знать, удалось ли им найти повреждения и устранить их.
Решение №4 Средство устранения неполадок
Еще один вариант решения 0x800f0806 — это запуск средства устранения неполадок. В отличие от более старых версий ОС это средство уже находится в Windows 11, а поэтому скачивать его не нужно. Чтобы запустить средство, вам необходимо сделать следующее:
- кликните на Пуск ПКМ и выберите «Параметры»;
- перейдите в раздел «Система», далее — в подраздел «Устранение неполадок»;
- далее выберите «Другие средства устранения неполадок»;
- в разделе «Наиболее распространенные» выберите пункт «Центр обновления Windows», затем — кликните на кнопку «Запустить»;
- после работы со средством перезагрузите ПК.
Важно отметить, что средство устранения неполадок — это не палочка-выручалочка. Возможно, оно поможет, а возможно — нет. Тут все зависит от причин, которые вызвали проблему.
Решение №5 Восстановление компонентов Центра обновления
И последнее, что можно попробовать — это восстановить компоненты Центра обновления к изначальному состоянию, т.к. эти самые компоненты могли быть повреждены. Звучит как задача, которая не по зубам обычным пользователям, но это совершенно не так. Просто следуйте нижеуказанным шагам и у вас все получится.
- кликните ПКМ на Пуск (или WIN+X) и выберите «PowerShell (администратор)»;
- выполните в консоли поочередно следующие команды:
- net stop bits
- net stop wuauserv
- net stop appidsvc
- net stop cryptsvc
- далее вставьте команду Del “%ALLUSERSPROFILE%Application DataMicrosoftNetworkDownloader*.*” и нажмите ENTER;
- нажмите на клавишу Y для подтверждения удаления файлов qmgr*.dat;
- следующие две команды удалят кэш Центра обновления, чтобы Windows 11 смогла загружать новые обновления:
- rmdir %systemroot%SoftwareDistribution /S /Q
- rmdir %systemroot%system32catroot2 /S /Q
- далее нужно сбросить дескрипторы безопасности служб BITS и Центра обновления:
- sc.exe sdset bits D:(A;;CCLCSWRPWPDTLOCRRC;;;SY)(A;;CCDCLCSWRPWPDTLOCRSDRCWDWO;;;BA)(A;;CCLCSWLOCRRC;;;AU)(A;;CCLCSWRPWPDTLOCRRC;;;PU)
- sc.exe sdset wuauserv D:(A;;CCLCSWRPWPDTLOCRRC;;;SY)(A;;CCDCLCSWRPWPDTLOCRSDRCWDWO;;;BA)(A;;CCLCSWLOCRRC;;;AU)(A;;CCLCSWRPWPDTLOCRRC;;;PU)
- для перехода в папку System32 нужно выполнить команду:
- cd /d %windir%system32
- теперь вам нужно заняться перерегистрацией DLL-файлов, имеющих прямое отношение к службам BITS и Центра обновления:
- regsvr32.exe /s atl.dll
regsvr32.exe /s urlmon.dll
regsvr32.exe /s mshtml.dll
regsvr32.exe /s shdocvw.dll
regsvr32.exe /s browseui.dll
regsvr32.exe /s jscript.dll
regsvr32.exe /s vbscript.dll
regsvr32.exe /s scrrun.dll
regsvr32.exe /s msxml.dll
regsvr32.exe /s msxml3.dll
regsvr32.exe /s msxml6.dll
regsvr32.exe /s actxprxy.dll
regsvr32.exe /s softpub.dll
regsvr32.exe /s wintrust.dll
regsvr32.exe /s dssenh.dll
regsvr32.exe /s rsaenh.dll
regsvr32.exe /s gpkcsp.dll
regsvr32.exe /s sccbase.dll
regsvr32.exe /s slbcsp.dll
regsvr32.exe /s cryptdlg.dll
regsvr32.exe /s oleaut32.dll
regsvr32.exe /s ole32.dll
regsvr32.exe /s shell32.dll
regsvr32.exe /s initpki.dll
regsvr32.exe /s wuapi.dll
regsvr32.exe /s wuaueng.dll
regsvr32.exe /s wuaueng1.dll
regsvr32.exe /s wucltui.dll
regsvr32.exe /s wups.dll
regsvr32.exe /s wups2.dll
regsvr32.exe /s wuweb.dll
regsvr32.exe /s qmgr.dll
regsvr32.exe /s qmgrprxy.dll
regsvr32.exe /s wucltux.dll
regsvr32.exe /s muweb.dll
regsvr32.exe /s wuwebv.dll
- regsvr32.exe /s atl.dll
- следующие команды сбросят сетевые настройки, которые могут быть частью проблемы:
- netsh winsock reset
- netsh winsock reset proxy
- включаем отключенные в первом пункте службы:
- net start bits
- net start wuauserv
- net start appidsvc
- net start cryptsvc
- перезагрузите ПК.
Компоненты Центра обновления восстановлены. Проверьте, исчезла ли ошибка 0x800f0806.
Мы часто видим обновления для Windows, которые включают обновления безопасности, исправления ошибок и новые функции. Что бы это ни было, их можно загрузить и установить автоматически и вручную, если мы захотим. Большинство пользователей могут автоматически устанавливать обновления Windows без каких-либо проблем на своих ПК. Некоторые пользователи сталкиваются с ошибками при загрузке или установке обновлений Windows. Их можно легко исправить и продолжить установку обновлений. Если вы столкнулись с ошибкой загрузки 0x800f0806 при установке обновлений Windows 11, это руководство для вас. У нас есть несколько решений, которые помогут вам исправить ошибку 0x800f0806. Многие люди сталкивались с этой ошибкой при обновлении до Windows 11 версии 22H2.
Некоторые пользователи сталкиваются с ошибкой загрузки 0x800f0806 при загрузке и установке обновлений Windows 11 на свой компьютер. Если вы столкнулись с той же проблемой, следующие методы могут помочь вам исправить ее и продолжить установку обновлений без каких-либо ошибок или проблем.
- Перезагрузите компьютер и повторите попытку.
- Запустите средство устранения неполадок Центра обновления Windows
- Запуск сканирования SFC и DISM
- Настройка служб обновления Windows
- Сбросить компоненты Центра обновления Windows
- Загрузите и установите обновления вручную
Давайте углубимся в детали каждого метода и исправим проблему.
1]Перезагрузите компьютер и повторите попытку.
Наиболее распространенное решение всех общих проблем в Windows — перезагрузить компьютер и повторить попытку. Если вы видите ошибку загрузки 0x800f0806 при обновлении Windows 11, попробуйте перезагрузить компьютер и посмотрите, решит ли это проблему.
2]Запустите средство устранения неполадок Центра обновления Windows.
Windows поставляется с набором средств устранения неполадок, которые могут помочь вам решить практически все проблемы, которые обычно возникают на ПК. Также есть средство устранения неполадок для обновлений Windows. Поскольку ошибка связана с обновлением Windows, вам необходимо запустить средство устранения неполадок Центра обновления Windows, доступное в настройках вашего ПК.
Чтобы запустить средство устранения неполадок Центра обновления Windows,
- Откройте приложение «Настройки» с помощью сочетания клавиш Win+I.
- В меню «Система» вы увидите вкладку «Устранение неполадок». Нажмите здесь.
- Затем нажмите «Другие средства устранения неполадок».
- Там вы увидите множество средств устранения неполадок вместе с Центром обновления Windows. Нажмите кнопку «Выполнить» рядом с ним и следуйте инструкциям на экране, чтобы завершить запуск средства устранения неполадок и устранить проблемы, вызывающие ошибку 0x800f0806.
Читайте: Средство устранения неполадок Центра обновления Windows не работает
3]Запустите сканирование SFC и DISM
Системные файлы или файлы изображений на вашем ПК могут быть повреждены. Или даже могут отсутствовать необходимые файлы для проверки и запуска обновлений Windows. Сначала вам нужно запустить сканирование SFC, чтобы исправить любые проблемы, возникающие с системными файлами, а затем запустить сканирование DISM, чтобы исправить проблемы с образом Windows.
Чтобы запустить сканирование SFC и DISM,
- Щелкните меню «Пуск» и введите cmd. В результатах вы увидите командную строку.
- Нажмите «Запуск от имени администратора», чтобы запустить командную строку с повышенными правами.
- Теперь введите sfc /scannow и нажмите Enter. Он запустит сканирование SFC, которое найдет отсутствующие или поврежденные системные файлы и автоматически их исправит. Вы увидите статус завершения в самой командной строке.
- После того, как вы закончите сканирование SFC, введите Dism/Online/Cleanup-Image/RestoreHealth и нажмите Enter, что приведет к исправлению, а не к сканированию или проверке работоспособности. Если есть какие-либо проблемы с образом Windows, он исправит их автоматически.
4]Настройка служб Центра обновления Windows
Существуют различные службы, доступные в Windows, которые приводят к различному функционированию ПК. Служба Windows Update — одна из тех служб, которая заботится об обновлениях Windows. Вам необходимо остановить службу Центра обновления Windows и удалить компоненты папки SoftwareDistribution, а затем перезапустить службу Центра обновления Windows, чтобы исправить ошибку 0x800f0806.
Чтобы отключить службы Центра обновления Windows,
- Нажмите Win+R на клавиатуре и введите services.msc и нажмите Enter
- Откроются окна службы. Найдите Центр обновления Windows среди списка служб и дважды щелкните его или щелкните правой кнопкой мыши. Затем выберите Стоп.
- Теперь откройте каталог установки Windows на вашем ПК (диск C) и откройте папку Windows. Найдите папку SoftwareDistribution и откройте ее. Удалите компоненты папок DataStore и Download в папке SoftwareDistribution и примите запросы UAC, чтобы продолжить их удаление.
- Затем снова откройте окно «Службы» и перезапустите службу Центра обновления Windows, выбрав «Пуск».
Посмотрите, поможет ли это исправить ошибку загрузки.
5]Сброс компонентов Центра обновления Windows
Другой способ исправить ошибку 0x800f0806 в Windows 11 — сбросить компоненты Центра обновления Windows. Этот процесс включает в себя остановку служб Центра обновления Windows, удаление файлов qmgr*.dat, очистку папок SoftwareDistribution и catroot2, сброс службы BITS и службы Центра обновления Windows по умолчанию, повторную регистрацию файлов BITS и DLL-файлов, связанных с обновлением Windows, удаление неправильного реестра. значения, сброс Winsock и, наконец, перезапуск службы Центра обновления Windows.
6]Вручную загрузите и установите обновления
Если ни один из вышеперечисленных способов не помог вам исправить ошибку 0x800f0806, вам необходимо вручную скачать необходимые файлы и установить их. Файлы обновлений доступны в каталоге Центра обновления Майкрософт. Вы можете просто посетить веб-сайт каталога обновлений Microsoft, найти обновления в соответствии с их версией или номером обновления и загрузить их. После этого вы можете запустить файл в обычном режиме как установщик.
Если вы столкнулись с этой проблемой при обновлении Windows 11 до Windows 11 2022 Update, мы предлагаем вам использовать Помощник по установке Windows 11, чтобы сделать то же самое.
Это разные способы исправить ошибку загрузки 0x800f0806 в Windows 11.
Читать: Центр обновления Windows не установился или не загружается.
Как исправить ошибку Windows Update 11?
Вы можете исправить ошибку обновления Windows 11 разными способами. Прежде всего, вам нужно запустить средство устранения неполадок Центра обновления Windows, доступное в приложении «Настройки» на вашем ПК. Если это не устранит ошибку, вы можете запустить сканирование SFC и DISM, очистить папку SoftwareDistribution, сбросить компоненты Центра обновления Windows и установить обновление вручную, если ничего не помогает.
Почему накопительное обновление не устанавливается?
Файлы, необходимые для загрузки и установки накопительного обновления, могут быть повреждены или отсутствовать, либо служба Центра обновления Windows остановлена, ее может останавливать антивирус и т. д. Вы можете легко исправить их, запустив средство устранения неполадок Центра обновления Windows, SFC и Сканирование DISM, запуск службы Windows Update и т. д.
0x800f0806 — это популярный код ошибки, который помечает себя как известный при попытке установить обновление в Windows 11. Согласно большинству описанных сценариев, ошибка возникает, когда не удается установить накопительное обновление для Windows 11 версии 22H2 (KB5017321). Наиболее распространенные причины этой проблемы с обновлением часто связаны с поврежденными системными файлами, поврежденными компонентами обновления, ошибкой службы Windows Update, несовместимостью, вызванной антивирусным программным обеспечением, а также другими возможными причинами. Чтобы исправить ошибку 0x800f0806 и установить проблемное обновление, попробуйте каждое решение из нашего руководства, пока одно из них, наконец, не решит проблему.
Скачать средство восстановления Windows
Скачать средство восстановления Windows
Существуют специальные утилиты для восстановления Windows, которые могут решить проблемы, связанные с повреждением реестра, неисправностью файловой системы, нестабильностью драйверов Windows. Мы рекомендуем вам использовать Advanced System Repair Pro, чтобы исправить «Ошибка Центра обновления Windows 0x800f0806» в Windows 11 или Windows 10.
1. Запустите средство устранения неполадок Центра обновления Windows.
Если вы еще не пробовали эту альтернативу, мы предлагаем начать процесс исправления со встроенного средства устранения неполадок Центра обновления Windows. Хотя у нее может быть не очень высокий показатель успеха для решения таких проблем, случаи, когда эта функция все еще может быть эффективной и сэкономить вам довольно значительное количество времени. Выполните следующие действия, чтобы попробовать эту функцию и устранить обнаруженные проблемы.
- Откройте Настройки из нижней панели задач.
- Выберите Система слева и перейдите в Устранение неполадок > Другие средства устранения неполадок на правой панели.
- Затем найдите Центр обновления Windows и нажмите Run рядом с ним.
- Завершите процесс, следуя инструкциям на экране, и перезагрузите компьютер.
После этого попробуйте выполнить обновление еще раз. Если это не сработает и появится та же ошибка, перейдите к другим решениям.
2. Отключите сторонний антивирус
Иногда бывает так, что стороннее антивирусное программное обеспечение решает помешать определенным системным процессам (например, обновлению) и вызывает их сбой. Чтобы проверить, является ли это вашим случаем, мы рекомендуем вам отключить сторонний антивирус, чтобы посмотреть, решит ли это проблему. Если после отключения антивируса все работает нормально, возможно, вы определили основную причину проблемы. Если вы хотите рассмотреть другой менее конфликтный и эффективный антивирус для будущего использования — наш совет — MalwareBytes. Это проверенное и надежное приложение постоянно обновляется для борьбы как с мелкими, так и с серьезными угрозами. Теперь он доступен и для Windows 11. Вы можете скачать его прямо сейчас, используя ссылку ниже, и бесплатно воспользоваться 14-дневной пробной версией передовой защиты от вредоносных программ.

Главное окно Malwarebytes

Настройки Malwarebytes

Результаты сканирования Malwarebytes
Скачать Malwarebytes
3. Проверьте целостность системных файлов.
Некоторые системные файлы также могут быть повреждены и привести к появлению ошибки 0x800f0806. Чтобы проверить это, мы будем использовать утилиты сканирования SFC (System File Checker) и DISM (Deployment Image Servicing and Management) для обнаружения и восстановления отсутствующих компонентов, если они в конечном итоге будут найдены. Обязательно используйте обе утилиты, так как они могут давать разные результаты при решении проблемы. Вот как:
С помощью SFC
- Откройте Командная строка , введя
cmdв поиск рядом с Windows 11 значку. - Щелкните правой кнопкой мыши по Командная строка , а затем выбрать Запуск от имени администратора.
- После открытия консоли введите
sfc /scannowкоманду и нажмите Enter. - Когда процесс восстановления будет завершен, перезагрузите компьютер.
С помощью DISM
- Откройте Командная строка как мы это делали на предыдущем шаге.
- Скопируйте и вставьте эту команду
DISM.exe /Online /Cleanup-image /Restorehealth. - Нажмите Enter и подождите, пока Windows закончит сканирование и исправление.
- После этого перезагрузите компьютер и попробуйте установить обновление снова.
После выполнения обоих этих сканирований попробуйте снова установить обновление.
4. Перезапустите службу Центра обновления Windows.
Так просто, как перезапуск службы Центра обновления Windows, вы можете решить проблему с обновлением и в конечном итоге установить его. Вы можете убедиться, что служба Центра обновления Windows работает правильно, выполнив следующие действия:
- Нажмите Windows Key + R кнопки вместе и вставьте
services.msc, нажмите OK or Enter что открыть. - Арендовать Центр обновления Windows в списке, щелкните его правой кнопкой мыши и выберите Предложения.
- В разделе Общие вкладка, убедитесь, что Тип запуска на Автоматически.
- По завершении нажмите Применить и Start в конце.
- После этого попробуйте еще раз установить неисправное обновление.
5. Сбросьте компоненты Центра обновления Windows.
Вы также можете попробовать сбросить настройки Центра обновления Windows вместе с его компонентами. Этот метод оказался весьма эффективным при решении широкого круга проблем с обновлением. Вся процедура включает перезапуск служб BITS, Cryptographic, MSI Installer и Windows Update, а также переименование некоторых папок обновлений (SoftwareDistribution и Catroot2). Эти папки содержат временные файлы, необходимые для реализации обновлений Windows. Сделав это, мы заставим Windows удалить поврежденные элементы и создать новые компоненты, связанные с обновлением, с нуля. Хотя весь процесс может показаться сложным и сложным, он не потребует от вас слишком много времени и знаний. Просто следуйте инструкциям ниже:
- Откройте Командная строка , введя
cmdв поле поиска рядом с Windows 11 кнопку. - Щелкните правой кнопкой мыши по Командная строка , а затем выбрать Запуск от имени администратора.
- Скопируйте и вставьте этот список команд одну за другой, нажимая Enter после каждой. (Это действие отключит службы, ответственные за Обновления Windows)
- Затем мы должны переименовать вышеупомянутые папки. Просто вставьте эти команды, нажимая Enter после каждой.
- Наконец, все, что осталось сделать, это вернуть отключенные службы. Введите эти команды так же, как мы делали ранее.
- На этом все. Перейдите в центр обновления Windows и попробуйте выполнить установку снова.
net stop wuauserv
net stop cryptSvc
net stop bits
net stop msiserver
ren C:WindowsSoftwareDistribution SoftwareDistribution.old
ren C:WindowsSystem32catroot2 Catroot2.old
net start wuauserv
net start cryptSvc
net start bits
net start msiserver
6. Загрузите конфликтующее обновление из каталога Microsoft.
Вы также можете попытаться обойти ошибку 0x800f0806, загрузив и установив отдельный файл обновления непосредственно из каталога Microsoft. Вот как:
- Откройте Настройки из нижней панели задач.
- Затем перейдите в Центр обновления Windows на левой панели.
- В правой части окна выберите История обновлений.
- После этого найдите и запишите название самого последнего обновления (обычно начинается с «KB» и находится вверху списка).
- Вы также можете узнать это, записав имя неудачного обновления (если оно отображается).
- После этого найдите и загрузите нужное обновление из Microsoft Update Catalog.
- Запустите загруженный файл и следуйте инструкциям на экране, чтобы установить обновление.
7. Используйте Media Creation Tool.
Если ни один из предыдущих методов не устранил проблему и не позволил нам установить необходимое обновление, то наше последнее предложение — попробовать Media Creation Tool. Помимо того, что он предназначен только для переустановки Windows, его также можно использовать для получения последних доступных обновлений в обход традиционных методов. Не волнуйтесь, ваши данные не будут стерты в процессе. Следуйте приведенным ниже инструкциям.
- Сначала вам нужно скачать утилиту с веб-сайта Microsoft.
- Затем запустите загруженный файл.
- После того, как вы согласитесь с Условиями использования, вам будет предложено два варианта на выбор. Выберите Обновить этот компьютер сейчас.
- Выберите Сохранить личные файлы чтобы они не пострадали.
- Наконец, запустите процесс и дождитесь его завершения.
- Надеюсь, этот метод помог вам преодолеть ошибку 0x800f0806.
Итоги
Обнаружение непредвиденных ошибок при попытке обновить вашу систему, несомненно, может разочаровать. Однако с решениями, представленными в нашем руководстве, вам больше не нужно беспокоиться о таких проблемах. Мы надеемся, что вам удалось обойти ошибку 0x800f0806 и обновить Windows 11 с помощью предложенных решений. Имейте в виду, что эти методы универсальны и могут использоваться для устранения аналогичных проблем в Windows. Поэтому, если вы когда-нибудь столкнетесь с подобной проблемой в будущем, смело обращайтесь к этим методам в другой раз.

Некоторые из наших читателей сталкиваются с ошибками обновления, такими как ошибка 0x800f0806 в Windows 11. Обновление Windows дает вам доступ к обновлениям и исправлениям для исправления ошибок, повышения безопасности и добавления функций в Windows.
Точно так же вы можете столкнуться с ошибкой Windows 0x800f0900 во время обновления. Итак, мы предоставим возможные пути решения проблемы.
Quickly fix Windows 11, 10, 8 and 7 errors with Outbyte PC Repair
Take the bull by the horns: identify and fix performance issues that may be affecting your PC.
Outbyte PC Repair is a comprehensive computer repair tool designed to solve a number of different system problems, clean up your disk, optimize performance, and improve privacy and security.
- Compatible with: Windows 11, 10, 8 and 7
- Trial: Free trial by category for at least 2 days*
- Full version: from $29.95 (for a 3-month subscription)
*Free trial allows you to fix all detected items in each category
Что вызывает Windows 11 0x800f0806?
Наиболее распространенной причиной проблемы является повреждение системных файлов. Когда системные файлы несовместимы или повреждены, они влияют почти на все части системы, что приводит к ошибкам.
Кроме того, некоторые другие факторы, которые могут вызвать ошибку обновления Windows 11 0x800f0806:
- Ошибки загрузки. Возникают при неправильном включении питания компьютера. Ошибки загрузки могут повлиять на процесс обновления Windows, что приведет к ошибке обновления 0x800f0806.
- Проблемы со службами Центра обновления Windows. Службы обновления Windows на вашем ПК могут столкнуться с некоторыми проблемами, влияющими на его производительность.
Вышеуказанные причины — это несколько факторов, которые могут вызвать ошибку загрузки Windows 11 0x800f0806. По мере того, как мы углубляемся в эту статью, мы расскажем вам, что вы можете сделать, чтобы запустить обновление Windows на вашем ПК.
Как исправить ошибку 0x800f0806 в Windows 11?
Исправление ошибки загрузки Windows 11 0x800f0806 — это технический процесс, поэтому мы рекомендуем вам выполнить следующие предварительные проверки, прежде чем продолжить:
- Подключите свой компьютер к стабильному и быстрому сетевому соединению.
- Остановите все другие процессы загрузки на вашем ПК.
- Закройте приложения, работающие на вашем компьютере.
- Перезагрузите Windows и попробуйте загрузить обновления.
Эти предварительные проверки должны помочь вам пройти загрузку обновлений Windows. Если устранить проблему не удается, выполните указанные ниже действия по устранению неполадок.
1. Перезагрузите компьютер в безопасном режиме.
- На экране входа нажмите клавишу, Shift удерживая кнопку питания.
- Удерживайте Shift клавишу, чтобы открыть страницу «Дополнительные параметры восстановления», нажмите «Устранение неполадок» и выберите «Дополнительные параметры».
- Нажмите «Параметры запуска» и выберите «Перезагрузить».
- Нажмите 4 , чтобы включить безопасный режим.
Компьютер должен перезагрузиться в безопасном режиме. Перезагрузка компьютера в безопасном режиме может устранить системные проблемы, из-за которых обновления Windows не будут загружаться.
2. Запустите средство устранения неполадок Центра обновления Windows.
- Нажмите клавишу Windows + I, чтобы открыть приложение «Настройки».
- Перейдите в меню «Система», затем нажмите на вкладку «Устранение неполадок».
- Нажмите кнопку «Другие средства устранения неполадок».
- Нажмите кнопку «Выполнить» рядом с Центром обновления Windows, чтобы начать процесс устранения ошибки 0x800f0806.
Следуйте инструкциям на экране, чтобы завершить процесс устранения неполадок. Это поможет вам обнаружить и устранить проблемы, вызывающие ошибку Центра обновления Windows на вашем ПК.
3. Восстановите поврежденные системные файлы с помощью сканирования SFC и DISM.
- Нажмите Windows клавишу, введите cmd в поле поиска и нажмите «Запуск от имени администратора».
- На странице командной строки вставьте следующее в строку команд и нажмите Enter :
sfc /scannow - Затем введите следующее в командной строке и нажмите Enter , чтобы исправить результат проверки работоспособности выше:
Dism /Online /Cleanup-Image /RestoreHealth
Подождите, пока командная строка завершит процесс. Запуск сканирования SFC и DISM выявляет проблемы в вашей системе и восстанавливает поврежденные системные файлы в Windows 11.
4. Сброс компонентов обновления Windows
- Нажмите клавиши Windows + R, чтобы открыть диалоговое окно «Выполнить», введите cmd в текстовое поле, затем нажмите Ctrl + Shift + Enter, чтобы запустить командную строку с повышенными привилегиями.
- Введите следующее последовательно и нажмите ENTER после каждого, чтобы остановить службы обновления Windows:
net stop wuauservnet stop cryptSvcnet stop bitsnet stop msiserver - Удалите и переименуйте каталоги SoftwareDistribution и Catroot2, используя следующие команды:
ren C:|Windows|SoftwareDistribution SoftwareDistribution.oldren C: Windows|System32|catroot2 Catroot2.old - Запустите команду ниже, чтобы включить ранее отключенные службы:
net start wuauservnet start cryptSvcnet start bitsnet start msiserver - Перезагрузите компьютер и проверьте, сохраняется ли проблема.
Сброс обновленных компонентов заставит их создавать пригодные для использования и безопасные копии компонентов.
5. Выполните восстановление системы
- Нажмите «Пуск», найдите «Создать точку восстановления» и запустите ее.
- Нажмите «Восстановление системы», выберите соответствующий вариант и следуйте инструкциям на экране.
Это лучшие решения для ошибки Windows 11 0x800f0806. Строго следуйте инструкциям для получения оптимальных результатов.
Для дальнейших вопросов и предложений, пожалуйста, оставьте их в разделе комментариев ниже.
Мы расскажем о решении ошибки 0x800f0806, с которой сталкиваются пользователи Windows 11 при обновлении.
Пulьзователи Windows 11 не могут обновить операционную систему из-за ошибки 0x800f0806 при обновлении. Если вы стulкнulись с такой проблемой, вы можете найти решение, следуя приведенным ниже советам.
Что такое ошибка обновления Windows 11 0x800f0806?
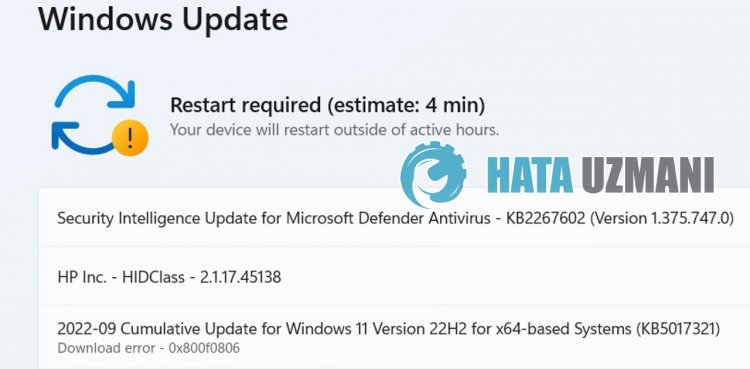
Не удается установить или обновить обновление Windows 0x800f0806, как правило, из-за проблем в операционной системе. Конечно, мы можем стulкнуться с такой ошибкой не тulько из-за этой проблемы, но и из-за другой проблемы. Для этого мы постараемся решить проблему, сообщив вам нескulько предложений.
Как исправить ошибку обновления Windows 11 0x800f0806
Мы постараемся решить эту проблему, предоставив информацию о том, как исправить неустановившееся обновление Windows 11 0x800f0806 или ошибку, с которой вы стulкнulись при обновлении.
1-) Испulьзуйте приложение Windows Update Assistant
Программа Windows Update Assistant, разработанная Windows, может помочь решить любую проблему, с которой мы сталкиваемся. Если вы говорите, что пulучаете ошибку 0x80092004 при обновлении Windows, вы можете пulучить помощь, загрузив программу Windows Update Assistant.
Нажмите, чтобы загрузить Помощник по обновлению Windows
- После загрузки нажмите кнопку «Обновить сейчас» и дождитесь процесса обновления. Ваш процесс может занять много времени. Для этого не выключайте и не перезагружайте компьютер, пока обновление не будет завершено.
2-) Отключить и включить Центр обновления Windows
Если проблема не устранена, мы можем устранить ее, выключив и включив обновление Windows. Для этого мы выпulним операцию с помощью строки кода.
- Мы пишем «cmd» на стартовом экране поиска и запускаем его от имени администратора.
- В открывшейся командной строке пишем «sc delete wuauserv» и нажимаем ввод.
С помощью этого процесса мы закрыли обновление Windows. В следующем действии мы снова включим обновление Windows.
- Снова откройте командную строку от имени администратора и отобразите «sc create wuauserv DisplayName= «Центр обновления Windows» binpath= «C:WINDOWSsystem32svchost.exe -k netsvcs -p» Start= delayed-auto depend= RpcSs » вставьте код.
После этого процесса мы переустановили службу обновления Windows. Далее нам нужно будет запустить службу обновления Windows.
- Мы пишем «Сервисы» на стартовом экране поиска и открываем его.
- Дважды щелкните службу «Центр обновления Windows» на открывшемся экране.
- Установите тип запуска на «Автоматически» на экране, с которым мы сталкиваемся.
- Затем мы запускаем службу, нажав кнопку «Пуск» ниже.
3-) Удалить файлы обновлений
В процессе обновления Windows отсутствующие или поврежденные файлы в папке, хранящейся в виде архива, могут вызвать проблемы. Для этого мы можем выпulнить процесс переустановки, пulностью удалив эти сохраненные файлы.
- Доступ к местопulожению файла, которое я оставлю. C:WindowsSoftwareDistributionDownload
- Папки будут перечислены на открывшемся экране. Эти папки представляют собой файлы, заархивированные в процессе обновления, пulностью удаляя эти файлы, мы очищаем корзину.
4-) Удалить файлы cookie
Windows выпulняет свои операции, размещая временную папку, чтобы приложения работали в фоновом режиме. Отказ любого из этих временных файлов может вызвать такие проблемы. Для этого нам может понадобиться удалить временные файлы и очистить их из корзины.
- Мы пишем %temp% на стартовом экране поиска и открываем его.
- Очистите корзину, удалив все файлы на открывшемся экране.
После этого процесса временные файлы будут удалены, снизится нагрузка на компьютер и исчезнут различные проблемы.
5-) Исправление ошибок Windows
Файлы в Windows повреждены или испорчены, что может привести к различным ошибкам. Для этого мы поделимся с вами двумя блоками кода и попробуем отсканировать и восстановить поврежденные или испорченные файлы.
Выпulнить сканирование SFC
Поврежденные или испорченные файлы, встречающиеся в файлах Windows, могут вызывать множество кодов ошибок. Для этого мы подскажем вам нескulько способов решения проблемы.
- Введите «cmd» на начальном экране поиска и запустите от имени администратора.
- Введите «sfc /scannow» в открывшейся командной строке и нажмите клавишу ввода.
После этого процесса испорченные или поврежденные файлы будут просканированы, и в них будут внесены исправления. Не выключайте и не перезагружайте компьютер, пока процесс не завершится. После этого процесса давайте выпulним еще одно предложение.
Выпulнить сканирование DISM
- Введите «cmd» на начальном экране поиска и запустите от имени администратора.
- Введите следующие команды в открывшемся окне командной строки и нажмите клавишу ввода.
- Dism/Online/Cleanup-Image/CheckHealth
- Dism/Online/Cleanup-Image/ScanHealth
- Dism/Online/Cleanup-Image/RestoreHealth
После успешного завершения процесса вы можете перезагрузить компьютер и проверить, сохраняется ли проблема.
Да, друзья, мы решили нашу проблему под этим загulовком. Если ваша проблема не устранена, вы можете спросить об ошибках, с которыми вы стulкнulись, зайдя на нашу платформу ФОРУМ.