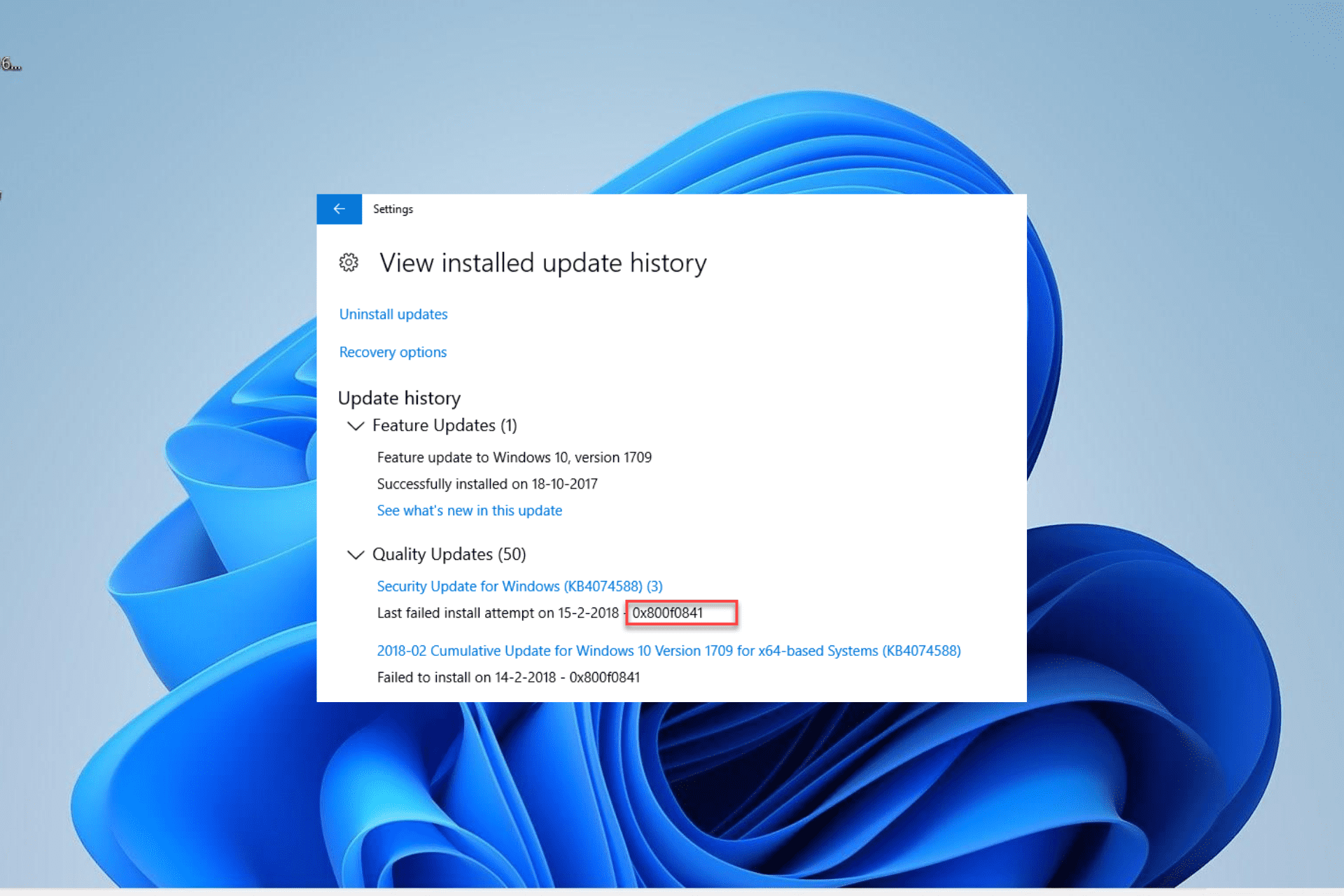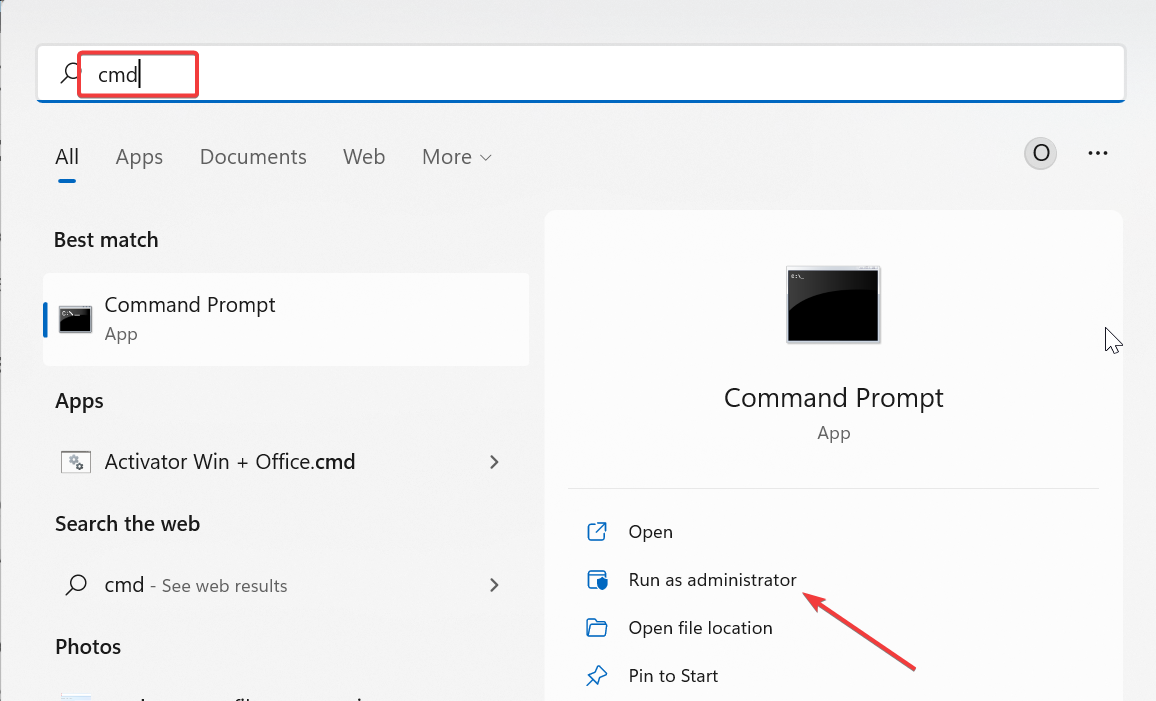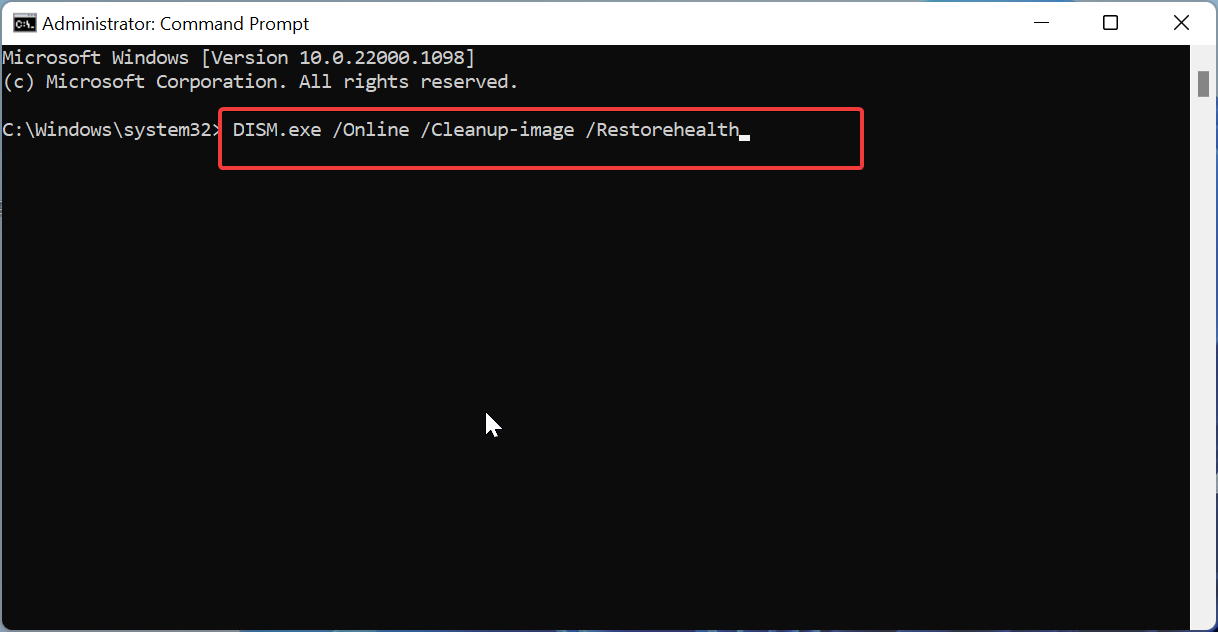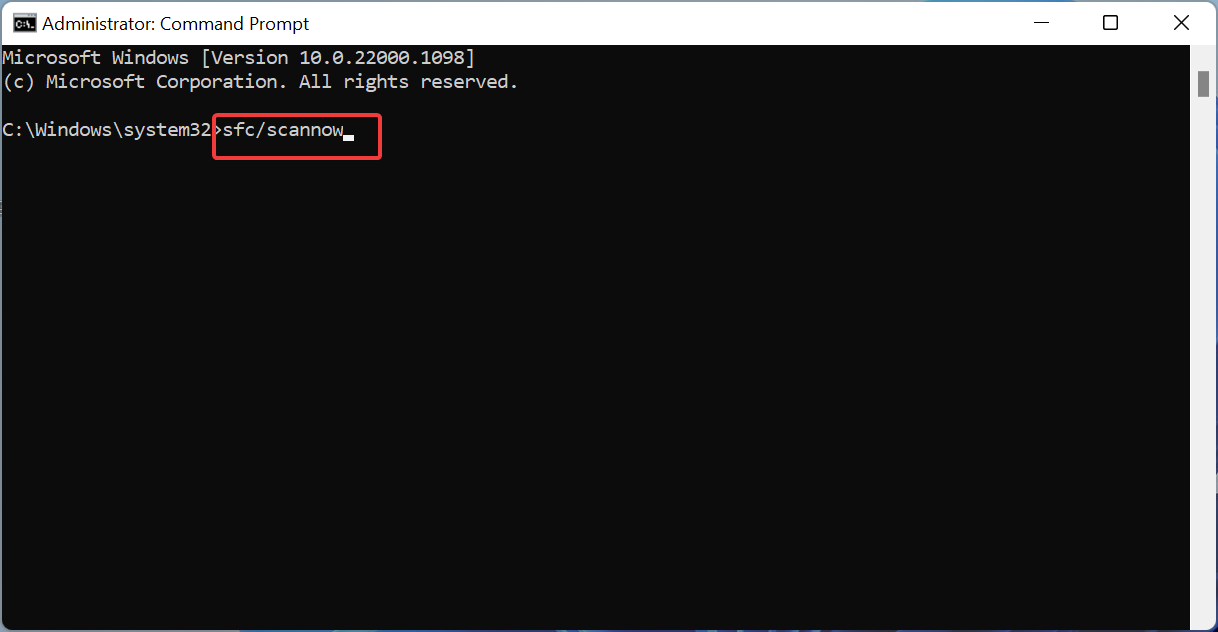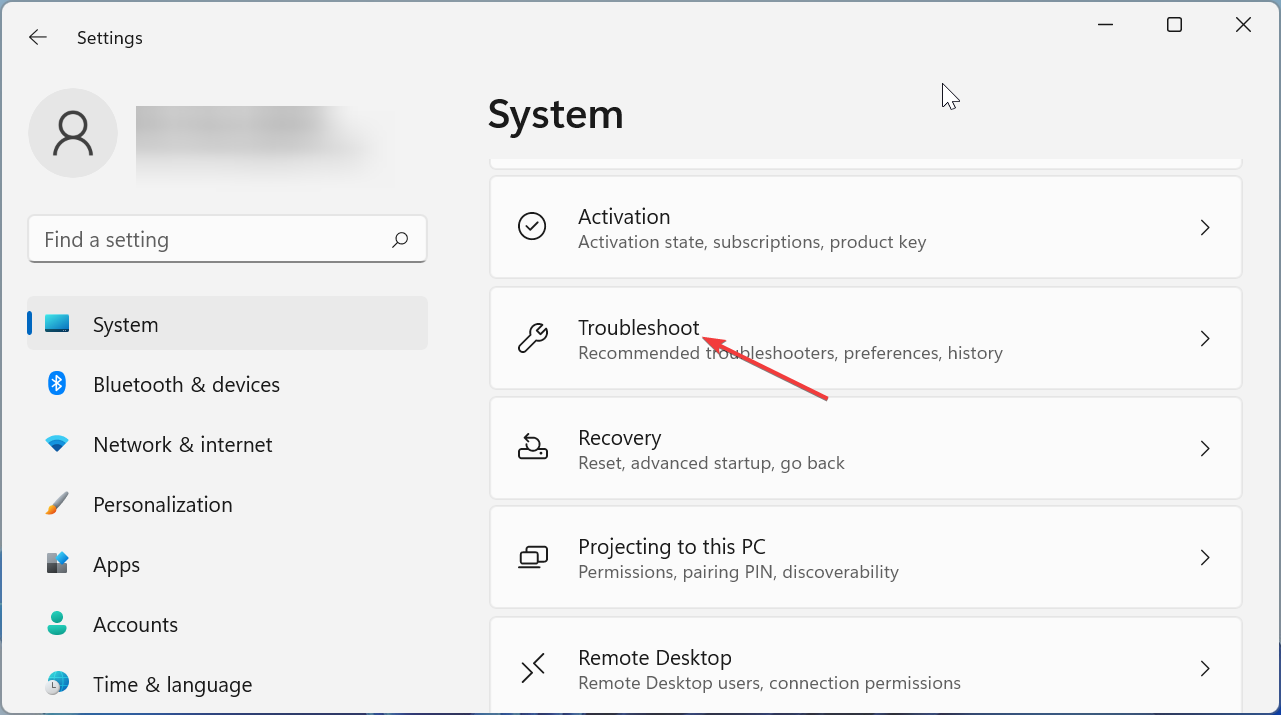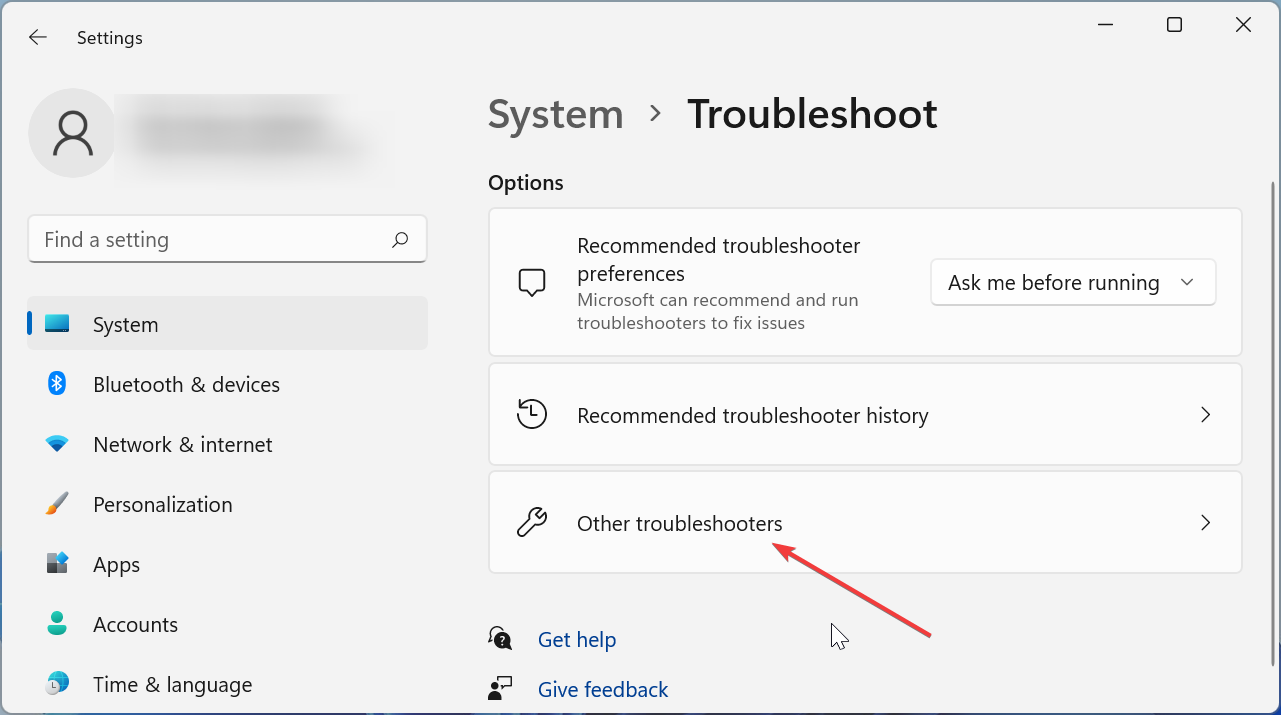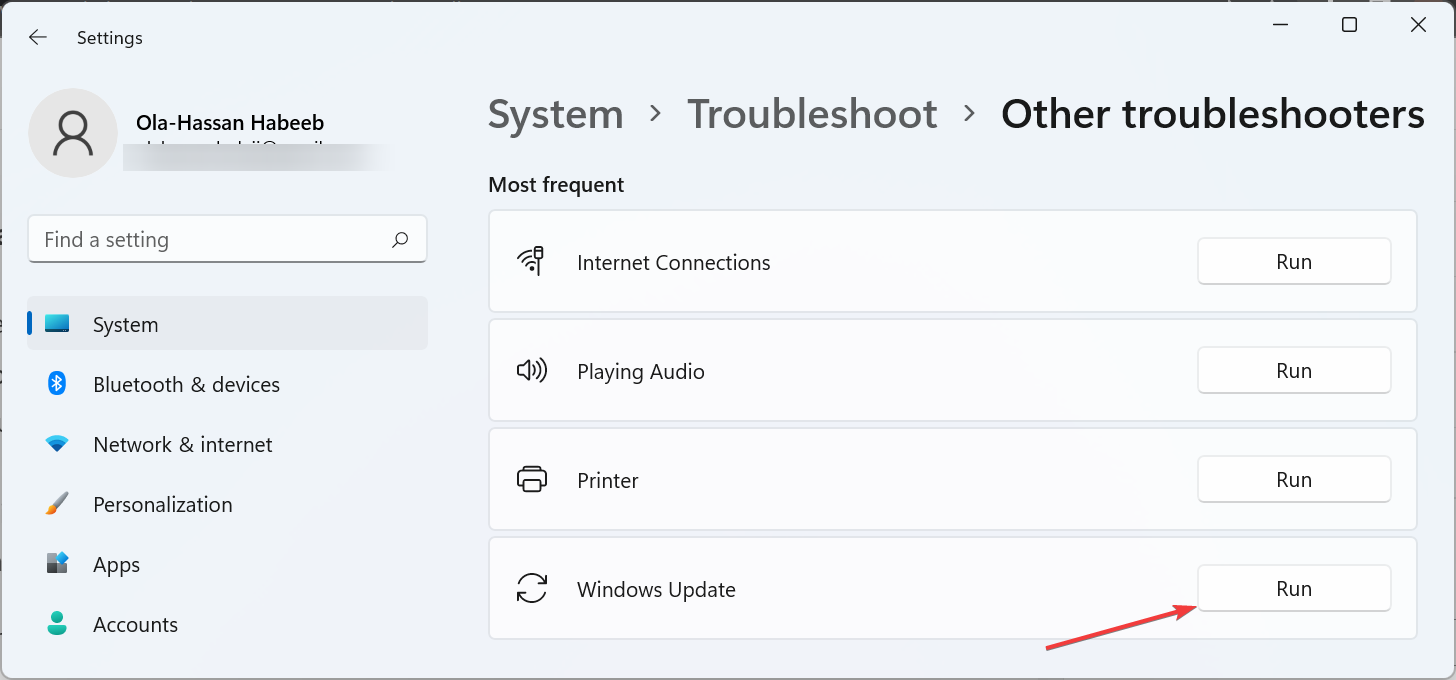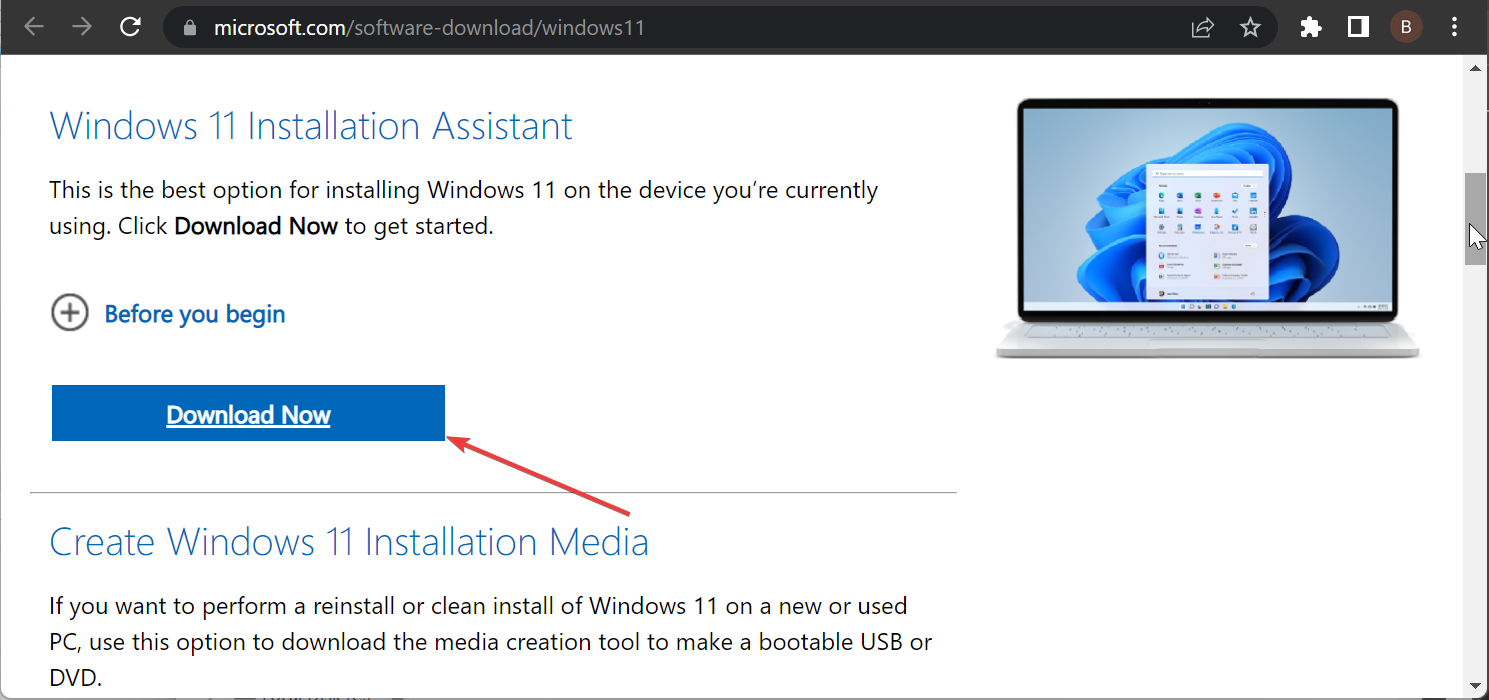Running the Windows Update troubleshooter should clear this error
by Ola-Hassan Bolaji
A Computer Engineering graduate, he has spent most of his life reading and writing about computers. He finds joy in simplifying complex topics into simple solutions for PC… read more
Updated on May 24, 2023
Reviewed by
Alex Serban
After moving away from the corporate work-style, Alex has found rewards in a lifestyle of constant analysis, team coordination and pestering his colleagues. Holding an MCSA Windows Server… read more
- If you are troubled by the update error 0x800f0841, it might be due to corrupt system files.
- A quick yet surefire solution to this problem is to reset the Windows update components.
- Running the DISM and SFC commands is another effective method to fix this.
XINSTALL BY CLICKING THE DOWNLOAD FILE
Windows update failures can be annoying! With Fortect, you will get rid of errors caused by missing or corrupted files after an update. The utility maintains a repository of the original Windows system file versions, and it uses a reverse algorithm to swap out the damaged ones for good ones.
- Download Fortect and install it on your PC
- Start the tool’s scanning process to look for corrupt files that are the source of the issues
- Right-click on Start Repair to resolve security and performance issues with your computer
- Fortect has been downloaded by 0 readers this month.
Updates errors are part of the norms on Windows PC. One of these frustrating errors that prevent you from installing the latest patches on your system is code 0x800f0841.
The Windows update error 0x800f0841 is usually down to issues with your system files. Irrespective of the cause of this error, rest assured that the fixes in this guide will help you resolve it.
Why am I getting error 0x800f0841?
Below are some of the factors that can cause the Windows update error 0x800f0841:
- Issues with update components: There are a series of components that come together that make the update process tick. If these components falter, you are likely to experience different issues. You can fix this by resetting the Windows update components.
- Corrupt system files: Accumulating faulty or missing system files can make this error code appear on your PC. Repairing these files should help you push the update process through.
How do I fix the Windows update error code 0x800f0841?
1. Reset Windows update components
- Press the Windows key, type cmd, and select Run as administrator under Command Prompt.
- Type the commands below and press Enter after each:
Net stop bitsNet stop wuauservNet stop appidsvcNet stop cryptsvcDel %ALLUSERSPROFILE%MicrosoftNetworkDownloaderqmgr*.dat /QDel "%HOMEDRIVE%UsersAll UsersMicrosoftNetworkDownloaderqmgr*.dat" /QDel %WINDIR%SoftwareDistribution*.* /s /Q Net start bitsNet start wuauservNet start appidsvcNet start cryptsvc - Finally, wait for the commands to finish running and restart your PC.
Most times, the update error code 0x800f0841 on Windows 10 and 11 is due to issues with the update components. Running the commands above should help restart the necessary components and push the update through.
2. Repair system files
- Press the Windows key, type cmd, and select Run as administrator under Command Prompt.
- Type the command below and hit Enter to run it:
DISM /online /cleanup-image /restorehealth - Wait for the command to finish running. Now, run the command below:
sfc /scannow - Finally, wait for the command to finish running and restart your PC.
Broken or missing system files are another prominent cause of the 0x800f0841 error. Luckily, you can fix these files by running the DISM and SFC scans.
Alternatively, you can eliminate this error automatically by using a dedicated repair tool with a reliable database.
3. Run the Windows Update troubleshooter
- Press the Windows key + I and choose Troubleshoot in the right pane.
- Click the Other troubleshooters option on the next page.
- Finally, click the Run button before the Windows Update option.
The 0x800f0841 error on Windows PC can be due to minor problems with the update services. Running Windows Update troubleshooter will help restart these services and processes.
- Fix: Windows Update May Have Automatically Replaced AMD
- Compname is Not Accessible: 3 Ways to Fix it
- Windows Migration Assistant Not Working? Fix it in 7 Steps
- Error Code: 53003 on Sign-in [2 Ways to Fix It]
- 0x87d01107 Error Code: How to Fix This SCCM Issue
4. Use the Media Creation tool
- Visit the Windows 11 download page and click the Download Now button under the Create Installation Media section.
- Launch the downloaded file.
- Now, accept the terms and conditions and click the Next button.
- Tick the Upgrade this PC now radio button and click the Next button.
- Finally, follow the onscreen instructions to complete the process.
If you still can’t complete the Windows update due to the 0x800f0841 error, you need to use the Media Creation tool for the job.
This will allow you to bypass the potential cause of the error and force the update through.
The 0x800f0841 error can be traced to many potential factors. Fortunately, you can fix it by applying the solutions in this guide.
If you are dealing with the Windows update error 0x80240009, you can fix it with the solutions in our detailed guide.
Feel free to let us know the solution that helped you fix this issue in the comments below.
Still experiencing issues?
SPONSORED
If the above suggestions have not solved your problem, your computer may experience more severe Windows troubles. We suggest choosing an all-in-one solution like Fortect to fix problems efficiently. After installation, just click the View&Fix button and then press Start Repair.
Содержание
- 0x800f0841 windows 10 update
- Asked by:
- Question
- All replies
- XP/VS Terminal Server
- Пользователи сообщают, что последние обновления Windows 10 нельзя установить
- Как исправить ошибку при обновлении 0x800f0845 в Windows 10?
- Содержание
- Запустите средство устранения неполадок Центра обновления Windows
- Загрузите обновления Windows 10 вручную
- Выполните DISM и SFC сканирование системы
- Как сбросить компоненты Центра обновления Windows 10
- Откатить обновление Windows 10 через командную строку
- Добавить комментарий
- Используя наш веб-сайт, вы соглашаетесь на использование файлов cookie.
- Подробнее
- Как устранить ошибку «0x800f081f» на Windows 10
- Описание ошибки
- Все способы устранить ошибку 0x800f081f на Windows 10
- Используем команду DISM
- Устраняем проблему через образ системы
- Через regedit
- Редактор групповой политики
- Устанавливаем соответствующие обновления
- Отключение антивируса и брандмауэра
- Включаем/Выключаем Центр обновлений
- Заключение
0x800f0841 windows 10 update
This forum has migrated to Microsoft Q&A. Visit Microsoft Q&A to post new questions.
Asked by:
Question
I have problem in installing windows server 2016 cumulative update KB4503267 on various virtual machines.
but it got succeeded in few machines.
I have tried multiple times but no luck.
It is getting failed with the below error codes at different instances
Please help me with the possible fixes to come out of this issue.
We could delete files from Software Distribution Folder.
You may reset the Windows Update components, and then try to install the updates again.
For how to reset the Windows Update components, you can see the following article.
For error 0x80070005, it is related to permission. Try to take full control of User App Data.
Sometimes the permission to access the files are misconfigured. This blocks downloading of updates as it doesn’t have the correct permission. In this case, you can take full control of User App data which is located at C:UsersUSERNAMEAppData. Follow our step by step guide to take full ownership of Files and Folders.
Источник
XP/VS Terminal Server
Решение для многопользовательского доступа к удаленному рабочему столу,
превращающее любую современную систему Windows в полнофункциональный сервер RDP.
Версия 1.0.920 • Windows • 14,7 МБ • Журнал изменений
Поддержка Windows 11
Начиная с версии 1.0.920, сервер удаленных рабочих столов XP/VS Terminal Server, поддерживает работу под управлением Windows 11.
АЛЬТЕРНАТИВА MICROSOFT RDS
УДАЛЕННЫЙ РАБОЧИЙ СТОЛ ИЗ КОРОБКИ
Упростите свою ИТ инфраструктуру
Установка XP/VS Remote Desktop Server для Windows позволяет неограниченному количеству пользователей одновременно получать удаленный доступ к своему рабочему столу и всем приложениям Windows
ВЫ В ХОРОШЕЙ КОМПАНИИ
На данный момент у нас более 24 000 счастливых клиентов. Присоединяйтесь и Вы!
Оптимизируйте свой бизнес
Всего 5 минут на установку и настройку.
Польза на всю жизнь.
Источник
Пользователи сообщают, что последние обновления Windows 10 нельзя установить
Владельцы операционной системы Windows 10 начали сообщать, что августовское обновление им установить не удается. В процессе установки вылетает ошибка «Не удалось установить обновление». Такие сообщения появились на официальном форуме Microsoft.
Сообщается, что такая проблема возникает при попытке установить обновления за номером KB456351 и KB4566782. Чаще всего пользователи видят ошибки с кодами 0x800f0988, 0x800f081f, 0x800f08a и 0x80071160,
Те, кто столкнулся с данной ситуацией, рассказали, что пытались установить обновления через центр обновлений Windows Update.
К счастью, данную ошибку можно назвать самой безопасной среди тех, с которыми сталкиваются пользователи Windows 10 в процессе обновления операционной системы.
Корпорация Microsoft пока не прокомментировала сложившуюся ситуацию, но очевидно, что в ближайшие дни разработчики должны устранить возникающую ошибку и выпустить новый, более стабильный пакет обновлений.
А пока пользователи рекомендуют не скачивать вышеуказанные обновления, чтобы не тратить свое время.
Источник
Как исправить ошибку при обновлении 0x800f0845 в Windows 10?
Другими словами, ошибка 0x800f0845 фактически не позволяет вам установить все ожидающие обновления Windows, доступные на вашем устройстве. В этой статье мы расскажем про все возможные способы решения этой проблемы. Итак, последовательно попробуйте каждый метод и, если найдете время, напишите в комментариях, помог ли Вам какой-либо из предложенных способов.
Содержание
Запустите средство устранения неполадок Центра обновления Windows
Начать стоит с того, что запустить утилиту устранения неполадок Центра обновления Windows 10. Это встроенный инструмент, который проверяет и сканирует ваше Windows устройство на наличие ошибки, а затем пытается ее исправить. Вот краткое руководство, как это сделать:
После того, как вы выполните все рекомендации, закройте окно и перезагрузите устройство. Теперь войдите в систему и попробуйте снова установить обновления.
Загрузите обновления Windows 10 вручную
Если средство устранения неполадок Центра обновления Windows не устранило проблему, загрузите обновления Windows вручную. Для этого выполните следующие действия:
После завершения процедуры установки перезагрузите компьютер и проверьте устранилась ошибка или нет.
Выполните DISM и SFC сканирование системы
Иногда, проблема обновления, вызвана повреждением или отсутствием системных файлов. В этом случае, вам необходимо запустить утилиту проверки образа системы DISM и проверки системных файлов SFC, которые могут помочь в восстановлении работоспособности операционной системы, в данном случае, Центра обновления Windows. Здесь мы сначала запустим инструмент SFC, чтобы он мог проверить системные файлы и заменить неисправные файлы.
На сканирование и восстановление поврежденных файлов может потребоваться несколько минут. После завершения процедуры перезагрузите устройство, чтобы изменения вступили в силу.
После перезагрузки компьютера, вам необходимо запустить инструмент DISM. Вот как это сделать:
DISM /Online /Cleanup-Image /CheckHealth
DISM /Online /Cleanup-Image /ScanHealth
DISM /Online /Cleanup-Image /RestoreHealth
После выполнения вышеуказанных команд перезагрузите устройство и попробуйте обновить его. Если обновление выполняется, значит, проблема решена. Если проблема все еще не устранена, попробуйте следующее предложенное решение.
Как сбросить компоненты Центра обновления Windows 10
Также может возникнуть ошибка при установке обновлений, когда служба Центра обновления Windows перестает работать из-за наличия поврежденных или отсутствующих компонентов Windows. В таком случае вы можете перезапустить каждый компонент Центра обновления Windows на своем компьютере с Windows 10, а затем проверить, решена ли проблема.
Откатить обновление Windows 10 через командную строку
Обычно Windows 10 устанавливает обновления автоматически в фоновом режиме, когда вы включаете устройство и может так произойти, что обновление установилось некорректно. Поэтому, если ни один из вышеперечисленных методов не работает, можно попробовать удалить последние установленные обновления вручную, для этого выполните следующие действия:
wmic qfe list brief /format:table
Пишите в комментариях свои вопросы, если они появятся при использовании данных решений.
Внимание! Рекомендуем всегда создавать точку восстановления при любых манипуляциях с операционной системой.
Добавить комментарий
Используя наш веб-сайт, вы соглашаетесь на использование файлов cookie.
Подробнее
Cookies are short reports that are sent and stored on the hard drive of the user’s computer through your browser when it connects to a web. Cookies can be used to collect and store user data while connected to provide you the requested services and sometimes tend not to keep. Cookies can be themselves or others.
There are several types of cookies:
So when you access our website, in compliance with Article 22 of Law 34/2002 of the Information Society Services, in the analytical cookies treatment, we have requested your consent to their use. All of this is to improve our services. We use Google Analytics to collect anonymous statistical information such as the number of visitors to our site. Cookies added by Google Analytics are governed by the privacy policies of Google Analytics. If you want you can disable cookies from Google Analytics.
However, please note that you can enable or disable cookies by following the instructions of your browser.
Источник
Как устранить ошибку «0x800f081f» на Windows 10
Опытным пользователям ОС Виндовс не привыкать к появлению различных багов и сбоев в работе новых продуктов компании Microsoft. Так, например, на фоне последних обновлений Windows 10 система начала всё чаще выдавать ошибки под кодом 0x800f081f, связанные с невозможностью получения и установки новых версий ОС, которые «прилетают» на компьютер чуть ли не каждую неделю. В связи с этим возникает вопрос, что из себя представляет ошибка 0x800f081f Windows 10 и как её исправить.
Описание ошибки
Причины появления ошибки 0x800f081f могут быть и другими: поврежденные системные файлы или компоненты Центра обновления, конфликт между устанавливаемой и установленной версией ОС, антивирус или брандмауэр, блокирующие процесс установки обновления. В любом случае подобная неполадка может здорово мешать нормальной работе операционной системы или же полностью вывести её из строя.
Все способы устранить ошибку 0x800f081f на Windows 10
Используем команду DISM
Устраняем проблему через образ системы
Для реализации этого способа пользователю следует загрузить и смонтировать образ ISO с Виндовс 10. Для этого нужно скачать утилиту Media Creation Tools и проделать следующие действия:
Через regedit
Если предложенный метод помог, то после установки компонента стоит изменить значение параметра на первоначальное.
Редактор групповой политики
Восстановить необходимый для нормальной работы системы компонент можно и через редактор групповой политики. Для этого:
Обратите внимание, что редактор групповой политики доступен только в Виндовс 10 Pro, Enterprise и Education.
Устанавливаем соответствующие обновления
В некоторых случаях ошибка с кодом 0x800f081f появляется в Виндовс в тех случаях, когда на компьютере отсутствуют нужные обновления системы. Это решается очень просто:
Если после установки обновлений ничего не поменялось, можно попробовать обновить сам компонент. Для этого нужно открыть командную строку и прописать следующую команду: Dism /online /enable-feature /featurename:NetFx3 /All. Далее запустится процесс инициализации и обновления библиотеки. Когда он закончится, можно перезагрузить компьютер и проверить, была ли устранена ошибка.
Скачать с официального сайта
Отключение антивируса и брандмауэра
Антивирус и брандмауэр – крайне важное программное обеспечение, обеспечивающее максимальную защиту пользовательских данных на компьютере. Вместе с тем, чрезмерная активность системы безопасности может запросто помешать нормальной работе Виндовс 10, заблокировав наиболее важные компоненты и функции ОС.
Как исправить ошибку обновления 0x800f081f на Windows 10 с помощью антивируса? Легко. Достаточно просто отключить его, используя инструкцию, прилагаемую разработчиком ПО или следуя подсказкам лаунчера.
Если же речь идёт о встроенной защите системы, то здесь всё намного проще:
Отключив антивирус и брандмауэр стоит вновь попробовать осуществить действие, повлекшее за собой появление ошибки «Update Windows 10: Error 0x800f081f».
Включаем/Выключаем Центр обновлений
Если ошибка 0x800f081f появляется при попытке обновить Виндовс 10, стоит попробовать вариант с активацией/деактивацией Центра обновлений ОС. Для этого:
После перезапуска Центра обновлений файлы для перехода на новую версию Виндовс должны начать скачиваться без проблем.
Заключение
Выполнение всех вышеуказанных действий должно решить проблему с появлением ошибки 0x800f081f. Если же неполадка продолжает мешать работе Windows, пользователю остаётся только одно – выполнить восстановление операционной системы с сохранением личных данных или их полным удалением.
Источник
При обновлении системы или установке пакетов через Центр обновлений Windows могут появляться ошибки. На этой странице собраны все распространенные коды ошибок, которые можно увидеть при попытке обновить Windows 7, 8 или 10.
Большинство кодов ошибок универсальны и позволяют исправить проблему вне зависимости от версии Windows. Нажатие на любой код откроет страницу с инструкцией, где подробно расписаны методы решения.
Универсальная инструкция по исправлению ошибок Центра обновления:
- Открываем (от имени администратора) Пуск -> Выполнить -> cmd.exe, в командной строке пишем sfc /scannow, Enter.
- Ждем проверки, пишем вторую команду DISM.exe /Online /Cleanup-image /Restorehealth, ждем. Пробуем установить обновление заново.
- Если не получается — заходим на catalog.update.microsoft.com. или microsoft.com/ru-ru/download и загружаем/устанавливаем нужное обновление вручную, воспользовавшись поиском или каталогом для загрузки нужного обновления.
Если простой способ не помог, следует найти свою ошибку в списке и попробовать решить её при помощи подробной инструкции.
0x80070002 ERROR_FILE_NOT_FOUND — Не удается найти указанный файл.
Центру обновлений не удается найти файлы, нужные для установки. Решение: сканирование системы, восстановление системных файлов, в случае неудачи — установка нужного обновления вручную из каталога Microsoft.
0x8007000D ERROR_INVALID_DATA — Недопустимые данные.
Ошибка появляется при установке Windows (файлы повреждены, может потребоваться новый установочный архив), при восстановлении системы (повреждена точка восстановления), при активации (ошибка в разделе реестра CurrentControlSetEnumRoot), а также при обновлении Windows через Центр обновлений.
Решение: использовать Microsoft Easy Fix или установить обновление вручную. Программа Fix It более не поддерживается Microsoft, поэтому придется искать её в неофициальных источниках. Также можно использовать Media Creation Tool или ISO-образ системы (для Windows 10).
0x800F081F CBS_E_SOURCE_MISSING — Источника пакета или файл не найден.
Ошибка загрузки компонента .NET Framework 3.5 на Windows 8/8.1, 10 и Server 2012/2016. Ошибка 0x800f081f возникает, когда указан альтернативный источник установки, но при этом:
- По адресу находятся не все нужные компоненты для установки.
- Пользователь не имеет прав доступа к файлам.
- В указанном расположении нет файлов, нужных для установки или обновления.
Для исправления ошибки нужно проверить, правильно ли указан путь, есть ли нужные файлы/обновления по адресу и есть ли у пользователя доступ на чтение этих файлов. При обновлении Windows может помочь ручная установка и утилита DISM.exe.
0x80073712 ERROR_SXS_COMPONENT_STORE_CORRUPT — Хранилище компонентов находится в несогласованном состоянии.
Причиной ошибки является поврежденный компонент манифеста CBS. Это чисто системная ошибка, из-за которой система не может установить обновление. До Windows 10 ошибку можно исправить при помощи утилиты CheckSUR.
В Windows 10 нужно загрузить с сайта Microsoft программу MediaCreationTool.exe, нажать «Обновить этот компьютер сейчас» и следовать инструкции на экране. Использование загрузочного образа Win 10 (формат ISO) позволит устранить системные ошибки, при этом личные документы и файлы на компьютере останутся без изменений.
0x800736CC ERROR_SXS_FILE_HASH_MISMATCH — Файл компонента не соответствует сведениям проверки, указанным в манифесте компонента.
Ошибка появляется при попытке установить NET Framework 3.5 (includes .NET 2.0 and 3.0), либо при попытке обновить Windows без установленного NET Framework 3.5.
Решение: использовать команду Dism /online /enable-feature /featurename:NetFx3 /All в командной строке от имени администратора для установки фреймфорка. Альтернативный вариант — загрузить ISO-образ нужной версии Windows и использовать команду dism.exe /online /enable-feature /featurename:NetFX3 /Source:d:sourcesico, где d:sourcesico — диск и расположение образа системы. Без установленного NET Framework 3.5 Центр обновления Windows работать не будет, поэтому придется использовать командную строку.
0x800705B9 ERROR_XML_PARSE_ERROR — Не удалось обработать запрошенные XML-данные.
Сравнительно редкая системная ошибка при обновлении. Если код 0x800705B9 появился на Windows 7, Vista или 8/8.1, для исправления ситуации нужно:
- Скачать Media Creation Tool с сайта Microsoft.
- Запустить, выбрать Upgrade this PC now (обновить сейчас).
- Нажать Next (далее) и дождаться окончания процесса.
В Windows 10 для восстановления системных файлов также используется Media Creation Tool и ISO-образ системы. Также можно ввести в командную строку ряд команд, которые очистят все системные файлы и сбросят настройки.
0x80070246 ERROR_ILLEGAL_CHARACTER — Обнаружен недопустимый символ.
Нестандартная ошибка, которая может быть связана как с системным сбоем, так и с ошибками со стороны пользователя. Решение ошибка 0x80070246 «Обнаружен недопустимый символ» осложняется тем, что при ней нельзя запустить утилиту swf /scannow (и ряд других системных служб).
Для исправления этого кода ошибки Центра обновлений нужно:
- Сделать резервную копию реестра и важных файлов на случай проблем.
- Запустить режим устранения неполадок центра обновлений: Пуск -> ввести в поиске «устранение неполадок» -> Enter -> нажать «Просмотреть все» в левой панели -> найти «Центр обновления Windows». Следовать появившемся инструкциям.
- Для Windows 10: Пуск -> Параметры -> Обновление и безопасность -> Устранение неполадок.
Если это не помогло, придется восстановить исходное состояние Центра обновления Windows. Вручную это может занять до часа времени и более — желательно иметь хотя бы общее понимание своих действий, а также резервные копии важных данных и реестра Windows.
0x8007370D ERROR_SXS_IDENTITY_PARSE_ERROR — Строка удостоверения повреждена.
На сайте Microsoft ошибка с кодом 0x8007370D описана как ошибка повреждения, возникающая при повреждении системных файлов. Это стандартная ошибка, решить которую может центр исправления неполадок. Встроенная утилита восстановит целостность системных файлов, после чего перестанут появляться ошибки при скачивании и установке обновлений.
В Windows Vista или XP нужно запустить средство устранения неполадок Центра управления Windows. Найти его можно через поиск в меню Пуск или в Панели управления.
В Windows 7, 8/8.1 и 10 все также просто, но для полноценной работы средства устранения неполадок требуется подключение к интернету. В противном случае шанс на успешное решение проблемы уменьшается, поскольку система не сможет загрузить недостающие файлы.
Для запуска нужно: в поиске ввести «Устранение неполадок», открыть, выбрать Параметры -> Устранение неполадок. Найти раздел Система и безопасность, в нем нажать на пункт Устранение неполадок с помощью Центра обновления Windows, после чего нажать кнопку Далее. Дождаться окончания сканирования системы и устранения неисправностей.
Microsoft советует использовать этот метод для следующих кодов ошибок (для Windows 7, Vista, XP):
- 0x80245003 — Служба Центра обновления Windows повреждена или не работает.
- 0x80070514 — Служба Центра обновления Windows повреждена или не работает.
- 0x8DDD0018 — Библиотеки BITS.dll повреждены.
- 0x80246008 — Библиотеки BITS.dll повреждены.
- 0x80200013 — Библиотеки BITS.dll повреждены.
- 0x80004015 — Библиотеки BITS.dll повреждены.
- 0x80070003 — Библиотеки BITS.dll повреждены.
- 0x800A0046 — Библиотеки BITS.dll повреждены.
- 0x800A01AD — Библиотеки DLL Центра обновления Windows не зарегистрированы.
- 0x80070424 — Библиотеки DLL Центра обновления Windows не зарегистрированы.
- 0x800B0100 — Ошибка проверки подписи. (кроме Windows XP)
- 0x80070005 — Ошибка определения хранилища данных. (кроме Windows XP)
- 0x80248011 — Ошибка определения хранилища данных.
- 0x80070002 — Ошибка определения хранилища данных.
- 0x80070003 — Ошибка определения хранилища данных.
В Windows 10 для восстановления системы после ошибок также может использоваться ISO-образ системы (доступен на сайте Microsoft) и встроенная утилита DISM.exe.
0x8007370B ERROR_SXS_INVALID_IDENTITY_ATTRIBUTE_NAME — Имя атрибута в удостоверении находится вне допустимого диапазона.
Ошибка обновления Windows с кодом 0x8007370B обозначает, что хранилище компонентов Windows повреждено. Вне зависимости от причины, нужен доступ в интернет, сканирование системы и дозагрузка поврежденных или недостающих файлов. Как и в других случаях, ошибка исправляется при помощи DISM.exe или средства проверки готовности системы к обновлению.
0x8007370A ERROR_SXS_INVALID_IDENTITY_ATTRIBUTE_VALUE — Значение атрибута в удостоверении находится вне допустимого диапазона.
В большинстве случаев ошибка возникает на Windows 10. На сайте поддержки Microsoft советуется решать проблему при помощи одной из двух команд, которые требуется ввести в Командную строку от имени администратора: DISM /Online /Enable-Feature /FeatureName:NetFx3 /All /LimitAccess /Source:d:sourcessxs или DISM /online /cleanup-image /RestoreHealth /source:d:sources /LimitAccess, если первая команда не помогла.
Вместо d: должен быть указан диск, на который установлена Windows 10 (или располагается виртуальный образ). Если проблема связана с Net Framework 3.5, может потребоваться полная переустановка этого фреймворка. Если ничего не помогает, остается запустить процесс установки Windows и выбрать пункт «обновление с сохранением данных». Предварительно можно сохранить на внешнем носителе все нужные файлы во избежание потери важной информации (хотя риск при восстановлении минимален).
0x80070057 ERROR_INVALID_PARAMETER — Неправильный параметр.
При появлении ошибки с кодом 0x80070057 в Центре обновления стоит попробовать установить его вручную, загрузив файлы из каталога Microsoft или центра обновлений.
Если ошибка при обновлении остается, стоит сделать резервную копию редактора реестра и удалить следующий ключ: KEY_LOCAL_MACHINE SYSTEM CurrentControlSet services eventlog Microsoft-Windows-PrintService /Operational. Ключ также может находиться в разделе HKEY_LOCAL_MACHINE SYSTEM CurrentControlSet services eventlog. После удаления ключа нужно перезагрузить компьютер и запустить установку обновления заново.
0x800B0100 TRUST_E_NOSIGNATURE — В этом объекте нет подписи.
При появлении ошибки 0x800B0100 следует убедиться, что все файлы типа .mum и .cat находятся в каталоге %windir%TempCheckSURservicing, а все файлы типа .manifest должны быть в каталоге %windir%TempCheckSURmanifests.
После копирования файлов в нужные каталога нужно заново запустить средство проверки готовности системы к обновлению. Если это не помогло, нужно удалить обновление KB2488113 (если стоит) и временно отключить компонент Microsoft .Net Framework 3.5.1. После этого нужно выполнить частичную загрузку системы и заново запустить средство проверки.
При помощи DISM.exe, команды sfc /scannow, средства проверки готовности системы к обновлению и загрузочного образа Windows также можно исправить следующие проблемы:
- 0x80092003 CRYPT_E_FILE_ERROR — При попытке чтения или записи файла Центром обновления Windows произошла ошибка.
- 0x800B0101 CERT_E_EXPIRED — Истек или не наступил срок действия требуемого сертификата при проверке по системным часам или отметке времени в подписанном файле.
- 0x8007371B ERROR_SXS_TRANSACTION_CLOSURE_INCOMPLETE — Отсутствуют один или несколько обязательных членов транзакции.
- 0x80070490 ERROR_NOT_FOUND — Не удалось выполнить поиск новых обновлений.
Надпись ERROR_NOT_FOUND может говорить о временных ошибках с сетью или проблемах с интернет-соединением. Если проблема не пропадает, нужно попробовать установить обновление вручную.
Статья находится в состоянии редактирования, поскольку кодов ошибок у Центра обновлений достаточно. По мере появления новой информации, информация на странице будет обновляться.
Как правило, ошибка обновления 0x800f0831 появляется, когда происходит повреждение хранилища Windows 10 и 8. Также из-за неправильной конфигурации ОС и установленных программ. Исправить ее можно несколькими способами, подробно остановимся на каждом из них.
Содержание статьи
- Проверка диска
- Активация службы
- Устранение неполадок
- Ручная загрузка через центр обновлений Майкрософт
- Первый вариант
- Второй вариант
- Выключение VPN и прокси
- Установка и включение .NET Framework 3.5-4.8
- Если .NET Framework 3.5 не включается
- Используем командную строку
- Дополнительные способы
- Видео по теме
- Комментарии пользователей
Проверка диска
В первую очередь предлагаю выполнить сканирование операционной и файловой системы на предмет ошибок и устранить их.
Действуем по шагам:
- Запускаем командную строку с правами администратора. Далее поочередно выполняем специальные команды, нажимая «Enter» после каждой. Важно, не пользоваться компьютером в этот момент и закрыть лишние приложения, работающие в фоновом режиме.
- chkdskC: /f — при появлении сообщения о добавлении в расписание, вводим «Y» и жмем «Enter». Перезагрузите компьютер. Проверка начнется автоматически.
- Dism / online /cleanup-image /restorehealth
- sfc /scannow
Перезапускаем ПК и проверяем результат.
Активация службы
Теперь нужно убедиться, что служба центра обновлений Windows включена, если нет, то включить ее:
- Щелкаем по клавишам «Win + S» и пишем «Службы». Открываем данный раздел.
- В списке находим требуемый компонент и заходим в «Свойства».
- В графе «Тип запуска» выставляем «Автоматически», нажимаем «Применить» и «Ок». Если кнопка «Запустить» активна, также щелкаем по ней.
- Теперь можно закрыть все окна и перепроверить работоспособность.
Дополнительно просмотрите список всех служб. Некоторые запрещают доступ к серверам Microsoft и блокируют загрузку. Обычно носят названия: Stop Guard, Stop Update и другие. Отключите их.
Устранение неполадок
В каждой сборке Windows 10 и 8 существует стандартное средство устранения сбоев. Воспользуемся им для диагностики.
- Кликаем правой кнопкой мыши по иконке «Пуск» в панели задач. Заходим в «Параметры».
- Открываем «Обновление и безопасность».
- Перемещаемся в «Устранение неполадок», затем в «Дополнительные средства».
- Запускаем мастер диагностики и следуем указаниям.
Ручная загрузка через центр обновлений Майкрософт
Некоторые новые обновления не устанавливаются автоматически из-за отсутствия критически важных пакетов. Их нужно выявить, загрузить и поставить вручную. Это исправит текущую ошибку и избавит от появления новых.
Первый вариант
- Кликаем по меню «Пуск» правой мышкой и заходим в «Параметры».
- Далее в «Обновление и безопасность».
- Жмем «Просмотр журнала».
- Находим обновление, которое выдает код ошибки: 0x800f Запоминаем название (идентификатор).
- Переходим на официальный сайт Microsoft и вводим в графу поиска идентификатор. Скачиваем и устанавливаем пакет.
Перезагружаем устройство.
Второй вариант
- Переходим по пути «C:WindowsLogsCBS».
- Жмем по «CBS.log» правой мышью и открываем через блокнот.
- Ищем ошибку по коду 0x800f0831 через «Ctrl + F» и «Найти далее». Задача найти строку, содержащую сообщение «Store corruption, manifest missing for package: [Missing_Package]».
- Запоминаем KB и номер пакета. Например, kb5006670.
- Производим поиск по названию на официальном сайте, скачиваем и устанавливаем ПО.
Выключение VPN и прокси
Убедитесь, что на компьютере не включены VPN программы и прокси сервера.
- Программы часто прячутся в трей или видны через деинсталлятор, например, IObit Uninstaller. Обычно вместе с установкой приложения, ставятся драйвера и создаются интернет-подключения, которые могут не работать. Поэтому, лучше удалить такой софт через деинсталлятор. Он полностью очистит систему.
- Откройте поиск «Win + S» и напишите фразу «параметры прокси-сервера». Перейдите в раздел.
- Отключите все имеющиеся опции, передвинув ползунок влево.
Установка и включение .NET Framework 3.5-4.8
Скачайте одну из версий .NET Framework с официального сайта и установите на ПК. Рекомендую последнюю. На сегодня это 4.8.
Затем в «Выполнить» (Win + R) введите appwiz.cpl.
Переместитесь во «Включение и отключение компонентов».
Отметьте все компоненты .NET Framework и кликните «Ок», чтобы сохранить изменения.
Если .NET Framework 3.5 не включается
Иногда устаревшая версия .NET Framework 3.5 не включается в системе. Чтобы ее включить принудительно, нужно создать исполняемый файл и запустить от имени администратора. Делается это следующим образом:
- создать установочный носитель с ОС Windows;
- Вызвать окно «Выполнить» сочетанием клавиш Win+R и прописать «notepad.exe» и нажать кнопку «ОК»;
- Откроется окно блокнота, куда нужно скопировать код:
@echo off
Title .NET Framework 3.5 Offline Installer
for %%I in (D E F G H I J K L M N O P Q R S T U V W X Y Z) do if exist “%%I:sourcesinstall.wim” set setupdrv=%%I
if defined setupdrv (
echo Found drive %setupdrv%
echo Installing .NET Framework 3.5…
Dism /online /enable-feature /featurename:NetFX3 /All /Source:PH:sourcessxs /LimitAccess
echo.
echo .NET Framework 3.5 should be installed
echo.
) else (
echo No installation media found!
echo Insert DVD or USB flash drive and run this file once again.
echo.
)
Pause
- Заменить PH на букву носителя системы;
- Сохранить файл в удобном месте и поменять его расширение на .cmd;
- Запустить от имени Администратора и подождать конца выполнения скрипта;
- Перезагрузить компьютер.
После этого целевой программный пакет должен быть активирован.
Используем командную строку
Также предлагаю вернуть конфигурацию компонентов центра обновлений к первоначальному состоянию.
Для этого нужно запустить консоль с привилегиями админа и точно следовать указаниям.
Дополнительные способы
Ниже расскажу о дополнительных методах, которые работают в единичных случаях.
Чистая загрузка. Используется для диагностики и выявления проблемного программного обеспечения. Но, иногда, достаточно просто выключить антивирус.
Восстановление. Если недавно еще все работало, можно попробовать откатить ОС к тому моменту. Для этого в строке «Выполнить» введите «rstrui.exe». Дальше следуйте указаниям мастера. Понадобится выбрать точку для восстановления и откатить к ней.
Редактирование реестра. Откройте редактор через комбинацию «Win + R — regedit». Перейдите в ветку «HKEY_LOCAL_MACHINESOFTWAREPoliciesMicrosoftWindowsWindowsUpdate». В окне справа найдите и удалите параметры «WUServer» и «WIStatusServer». Пути загрузки обнов очистятся. Перезапустите компьютер, чтобы винда вновь их создала. Если файлов нет, пункт можно пропустить.
Глобальная очистка ОС от временных файлов через «Ccleaner». Воспользуйтесь этой утилитой, чтобы очистить винду от временных данных, которые также могли повлиять на возникновение сбоя.
Видео по теме
- Remove From My Forums
-
Question
-
Good Day!
I have problem in installing windows server 2016 cumulative update KB4503267 on various virtual machines.
but it got succeeded in few machines.
I dont have internet connection for this machine. I am installing it manually. Install goes well and it asks for reboot ..but after reboot . It shows failed to install in update history. Please look into the windows event message provided in the subject.
I have tried multiple times but no luck.
It is getting failed with the below error codes at different instances
0x800F0841
0x80070005
Please help me with the possible fixes to come out of this issue.
Thanks in Advance
Как исправить ошибку обновления 0x800f0845 в Windows 10; pofixil
Как исправить ошибку обновления 0x800f0845 в Windows 10?
Некоторые пользователи Windows 10 сообщают, что каждое обновление Windows, которое они пытаются установить, в конечном итоге завершается ошибкой с Кодом ошибки 0x800f0845. В большинстве случаев пользователи сообщают, что эта проблема эффективно препятствует установке любых новых обновлений Windows.
Если вы столкнулись с этой проблемой, вам следует начать с проверки, не способна ли ваша операционная система автоматически устранить проблему, запустив средство устранения неполадок Центра обновления Windows. В случае, если утилита не способна устранить проблему самостоятельно, вам также следует попытаться сбросить каждый компонент WU, участвующий в операции обновления — либо вручную, либо с помощью агента обновления.
Но в случае, Если ошибка 0x800f0845 действительно вызвана каким-либо типом повреждения системных файлов, вы должны попытаться идентифицировать и исправить их с помощью двух встроенных утилит — DISM и SFC. Если этого недостаточно, подумайте о том, чтобы провести чистую установку Windows.
Однако, если вы не готовы переустановить версию Windows, скорее всего, сможете обойти сломанный компонент WU, установив обновления вручную непосредственно из Каталога Центра обновления Windows.
Способ 1. Запуск средства устранения неполадок Центра обновления Windows
Перед попыткой любого другого исправления вы должны просто проверить, не может ли ваш компьютер устранить проблему автоматически. К счастью, каждая последняя версия Windows (включая Windows 10) имеет автоматизированную утилиту, которая способна сканировать наиболее распространенные несоответствия, связанные с Центром обновления Windows, и автоматически применять рекомендованное исправление в случае обнаружения знакомого сценария ошибки.
Конечно, это не решит все известные проблемы, но это хороший первый шаг в устранении неисправности для Кода ошибки 0x800f0845.
Чтобы запустить средство устранения неполадок Центра обновления Windows, следуйте приведенным ниже инструкциям, чтобы развернуть его и применить рекомендуемое исправление:
Способ 2: сбросить Центр обновления Windows
Другой довольно распространенной причиной, которая может привести к возникновению этой ошибки, является один или несколько подкомпонентов Центра обновления Windows, которые фактически застряли в подвешенном состоянии (он не включен и не отключен). Вы сможете исправить эту проблему, сбросив все компоненты WU, участвующие в операции обновления.
Это может быть достигнуто либо путем запуска автоматического сценария, либо путем выполнения этого вручную (из командной строки с повышенными привилегиями CMD ). Но независимо от выбранного подхода, мы создали два отдельных руководства для каждого из способов.
Сброс WU через Update Agent
Сброс WU через CMD (командная строка)
Примечание: Эти команды остановят службы Windows Update, MSI Installer, Cryptographic и BITS.
Если такая же проблема все еще возникает, перейдите к следующему потенциальному решению ниже.
Способ 3: Запуск сканирования DISM и SFC
По мнению затронутых пользователей, эта конкретная проблема (невозможность установить определенное обновление Windows с кодом ошибки 0x800f0845) часто вызывается поврежденными системными файлами, которые в конечном итоге нарушают компонент WU (Центр обновления Windows).
Это выглядит как серьезная проблема, но хорошая новость заключается в том, что Windows 10 включает в себя несколько встроенных утилит (DISM и SFC), которые способны автоматически исправлять большинство случаев поврежденных системных файлов.
SFC (System File Checker) — это 100% локальный инструмент, который использует локально сохраненный архив для исправления экземпляров поврежденных файлов, заменяя их исправными копиями.
DISM (Deployment и Image Services and Deployment) использует подкомпонент WU для загрузки исправных эквивалентов поврежденных файлов, которые необходимо заменить. Хотя он превосходит SFC, на его эффективность может повлиять тот факт, что повреждение влияет на сам подкомпонент, который использует DISM.
Поскольку эти две утилиты работают по-разному, мы рекомендуем выполнять сканирование SFC и DISM в быстрой последовательности, чтобы максимально увеличить ваши шансы исправить поврежденный экземпляр, который вызывает 0x800f0845.
Начните с Выполнения сканирования SFC и терпеливо дождитесь завершения операции. Для этого в командной строке введите и нажмите Enter команду:
Выполнение сканирования SFC
Примечание: Прерывание операции до ее завершения может вызвать логические ошибки на жестком диске, что может привести к другим проблемам.
Примечание: Для успешного завершения DISM необходимо надежное подключение к интернету, поэтому перед началом этой процедуры убедитесь, что вы подключены к стабильной сети.
После завершения второго сканирования перезагрузите компьютер и проверьте, завершена ли операция при следующем запуске компьютера.
Способ 5: обновление с использованием каталога Центра обновления Windows
Если ни один из перечисленных методов не позволил вам выявить и устранить основную причину Кода ошибки 0x800f0845, вы всегда можете обойти компонент WU и установить обновление вручную — не полагаясь на локальный компонент Центра обновления Windows.
Если вы решите пойти по этому пути, следуйте приведенным ниже инструкциям, чтобы установить обновления вручную через каталог Центра обновления Майкрософт:
Способ 6: выполнение восстановление системы / чистой установки
Если ни одно из приведенных выше исправлений не позволило вам решить эту проблему, вполне вероятно, что ваша система имеет дело с каким-либо типом повреждения системных файлов, который не может быть решен обычным способом. Если этот сценарий применим, вы сможете исправить проблему только путем сброса каждого компонента Windows с восстановительной установкой (восстановлением на месте) или чистой установкой.
Если вы хотите выполнить сброс самого компонента Windows, рекомендуемый подход — перейти к восстановительной установке (восстановление на месте). Эта операция будет касаться только компонентов ОС, а это означает, что ваши личные медиа, игры, приложения и даже некоторые пользовательские настройки останутся нетронутыми.
Ошибка 0x800F081F (NET Framework 3.5) в Windows 10
Ошибка 0x800F081F появляется при установке NET Framework 3.5 в Windows 10, когда не удалось применить требуемые изменения или не удалось установить компонент. Разберем, что делать и как исправить ошибку 0x800F081F NET Framework 3.5 в Windows 10.
Что вызывает код ошибки 0x800F081F?
Как исправить коды ошибок 0x800F081F, 0x800F0906, 0x800F0907 или 0x800F0922 на Windows 10
К счастью, способы для исправления первых трех кодов ошибок одинаковы. Для кода ошибки 0x800F0922 вам нужно перейти прямо к способу 2.
1. Настройка групповой политики
Примечание: Редактор групповой политики доступен только в Windows 10 Pro, Enterprise и Education. К счастью, есть обходной путь. Вы можете ознакомиться с руководством по доступу к редактору групповой политики в Windows 10 Home.
Нажмите Windows+R, затем введите Gpedit. msc и нажмите Enter. Команда откроет окно редактора групповой политики.
Далее перейдите «Конфигурация компьютера» > «Административные шаблоны» > «Система». С правой стороны прокрутите немного вниз и найдите «Укажите параметры для установки необязательных компонентов и восстановления компонентов.»
Теперь нажмите по этому слову два раза мышкой, чтобы открыть «настройки». Далее в новом окне Вам нужно поставить точку на «Включено«. Далее перейдите в центр обновления Windows 10 и обновите систему. Это установит необязательные обновления с недостающими компонентами.
Прежде чем начать основной процесс, вам сначала нужно убедиться, что у вас есть образ ISO Windows 10. Версия ISO должна точно соответствовать вашей текущей операционной системе. Вы можете скачать Windows официально специальным средством. Скачали ISO образ? Тогда приступим.
Для начала вам нужно смонтировать недавно загруженный образ ISO. Откройте проводник (этот компьютер), найдите свой скачанный ISO образ и нажмите на нем правой кнопкой мыши, и выберите в меню «Подключить«. Таким образом мы создадим виртуальный диск с Windows 10.
Если процесс был успешным, вы увидите ISO Windopws 10 на виртуальном диске, открыв «Этот компьютер». Запомните имя диска, в моем случае это G.
Теперь откройте «меню пуск» и введите в поиск cmd. Когда вы увидите список результатов, щелкните правой кнопкой мыши Командная строка и выберите Запуск от имени администратора.
В окне командной строке задайте следующую команду и перезагрузите ПК:
Если выше команда не помогла, то вводим следующeю команду и перезагружаем ПК:
После окончания процесса с командной строкой, откройте «Этот компьютер» и нажмите правой кнопкой мыши на виртуальном созданном диске, и в меню выберите «Извлечь«. Таким образом мы удалим созданный ранее наш виртуальный диск с Windows 10, чтобы не мешал. Он нам больше не нужен.
Источники:
Https://pofixil. ru/%D0%BA%D0%B0%D0%BA-%D0%B8%D1%81%D0%BF%D1%80%D0%B0%D0%B2%D0%B8%D1%82%D1%8C-%D0%BE%D1%88%D0%B8%D0%B1%D0%BA%D1%83-%D0%BE%D0%B1%D0%BD%D0%BE%D0%B2%D0%BB%D0%B5%D0%BD%D0%B8%D1%8F-0x800f0845-%D0%B2-windows-10/
Https://mywebpc. ru/windows/ispravit-kod-oshibki-0x800f081f-v-windows-10/
Запуск средства устранения неполадок Центра обновления Windows должен устранить эту ошибку.
- Если вас беспокоит ошибка обновления 0x800f0841, это может быть связано с повреждением системных файлов.
- Быстрое, но надежное решение этой проблемы — сброс компонентов обновления Windows.
- Запуск команд DISM и SFC — еще один эффективный способ исправить это.
ИксУСТАНОВИТЕ, НАЖИМАЯ НА СКАЧАТЬ ФАЙЛ
- Загрузите Fortect и установите его. на вашем ПК.
- Запустите процесс сканирования инструмента для поиска поврежденных файлов, которые являются источником проблем.
- Щелкните правой кнопкой мыши Начать ремонт для решения проблем с безопасностью и производительностью вашего компьютера.
- Fortect был скачан пользователем 0 читателей в этом месяце.
Ошибки обновлений являются частью нормы на ПК с Windows. Одна из этих досадных ошибок, которые мешают вам установка последних патчей в вашей системе код 0x800f0841.
Ошибка обновления Windows 0x800f0841 обычно связана с проблемами с системными файлами. Независимо от причины этой ошибки, будьте уверены, что исправления в этом руководстве помогут вам решить ее.
Почему я получаю ошибку 0x800f0841?
Ниже приведены некоторые факторы, которые могут вызвать ошибку обновления Windows 0x800f0841:
- Проблемы с компонентами обновления: есть ряд компонентов, которые объединяются, чтобы ускорить процесс обновления. Если эти компоненты дают сбой, вы, вероятно, столкнетесь с другими проблемами. Вы можете исправить это, сбросив компоненты обновления Windows.
- Поврежденные системные файлы: Накопление ошибочных или отсутствующих системных файлов может привести к появлению этого кода ошибки на вашем ПК. Восстановление этих файлов должен помочь вам протолкнуть процесс обновления.
Как исправить код ошибки обновления Windows 0x800f0841?
1. Сбросить компоненты обновления Windows
- нажмите Окна ключ, тип командаи выберите Запустить от имени администратора в командной строке.
- Введите команды ниже и нажмите Входить после каждого:
Чистые стоповые битыЧистая остановкаЧистая остановка appidsvcЧистая остановка cryptsvcУдалить %ALLUSERSPROFILE%MicrosoftNetworkDownloaderqmgr*.dat /QDel "%HOMEDRIVE%UsersAll UsersMicrosoftNetworkDownloaderqmgr*.dat" /QDel %WINDIR%SoftwareDistribution*.* /s /Q Начальные биты сетиЧистый стартЧистый старт appidsvcЧистый старт cryptsvc - Наконец, дождитесь завершения выполнения команд и перезагрузите компьютер.
В большинстве случаев код ошибки обновления 0x800f0841 в Windows 10 и 11 возникает из-за проблем с компонентами обновления. Выполнение приведенных выше команд должно помочь перезапустить необходимые компоненты и выполнить обновление.
2. Восстановить системные файлы
- нажмите Окна ключ, тип командаи выберите Запустить от имени администратора в командной строке.
- Введите команду ниже и нажмите Входить запустить его:
DISM/онлайн/cleanup-image/restorehealth - Дождитесь окончания выполнения команды. Теперь выполните команду ниже:
sfc/scannow - Наконец, дождитесь завершения выполнения команды и перезагрузите компьютер.
Поврежденные или отсутствующие системные файлы являются еще одной важной причиной ошибки 0x800f0841. К счастью, вы можете исправить эти файлы, запустив сканирование DISM и SFC.
Кроме того, вы можете устранить эту ошибку автоматически, используя специальный инструмент восстановления с надежной базой данных.
3. Запустите средство устранения неполадок Центра обновления Windows.
- нажмите Окна ключ + я и выбрать Устранение неполадок на правой панели.
- Нажмите на Другие средства устранения неполадок вариант на следующей странице.
- Наконец, нажмите на Бегать кнопка перед Центр обновления Windows вариант.
Ошибка 0x800f0841 на ПК с Windows может быть связана с незначительными проблемами со службами обновления. Запуск средства устранения неполадок Центра обновления Windows поможет перезапустить эти службы и процессы.
- Исправлено: 0x000003eb Ошибка драйвера установки Windows
- 0x80243FFF Ошибка Центра обновления Windows: 5 способов ее исправить
- 0x80072f9a Ошибка BitLocker: как исправить за 5 шагов
- Посетить Страница загрузки Windows 11 и нажмите на Скачать сейчас кнопка под Создать установочный носитель раздел.
- Запустите загруженный файл.
- Теперь примите условия и нажмите кнопку Следующий кнопка.
- Отметьте Обновите этот компьютер сейчас переключатель и нажмите кнопку Следующий кнопка.
- Наконец, следуйте инструкциям на экране, чтобы завершить процесс.
Если вы по-прежнему не можете завершить обновление Windows из-за ошибки 0x800f0841, вам необходимо использовать инструмент создания носителя для этой работы.
Это позволит вам обойти потенциальную причину ошибки и принудительно выполнить обновление.
Ошибка 0x800f0841 может быть связана со многими потенциальными факторами. К счастью, вы можете исправить это, применив решения в этом руководстве.
Если вы имеете дело с Ошибка обновления Windows 0x80240009, вы можете исправить это с помощью решений в нашем подробном руководстве.
Не стесняйтесь сообщить нам о решении, которое помогло вам решить эту проблему, в комментариях ниже.
Все еще испытываете проблемы?
СПОНСОР
Если приведенные выше рекомендации не помогли решить вашу проблему, на вашем компьютере могут возникнуть более серьезные проблемы с Windows. Мы предлагаем выбрать комплексное решение, такое как Защитить для эффективного решения проблем. После установки просто нажмите кнопку Посмотреть и исправить кнопку, а затем нажмите Начать ремонт.