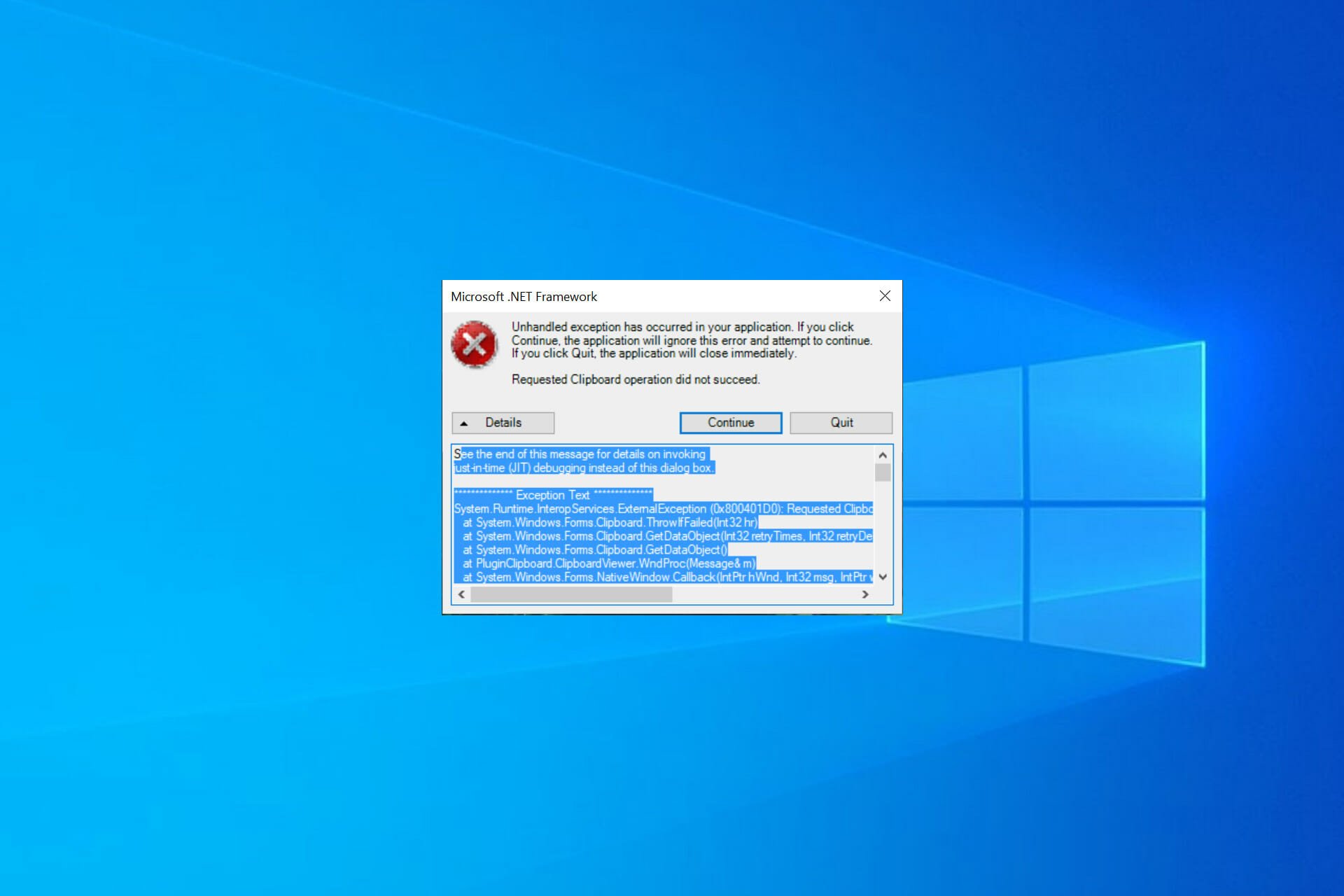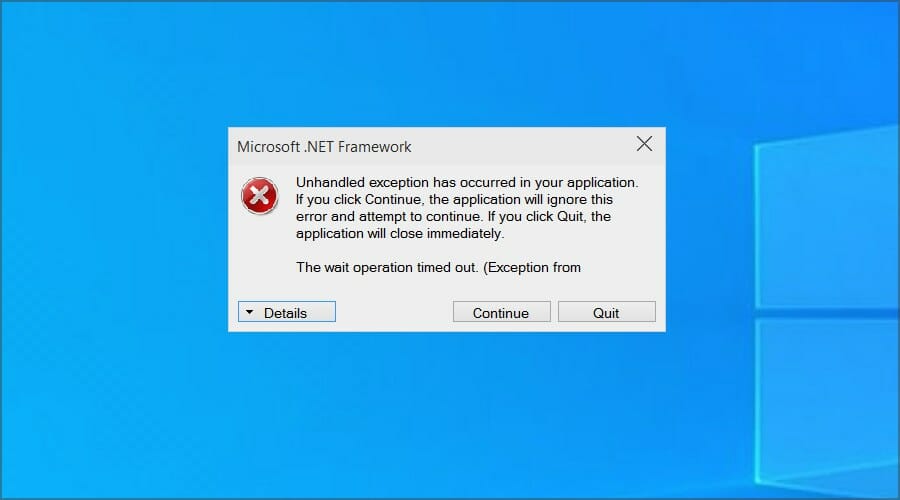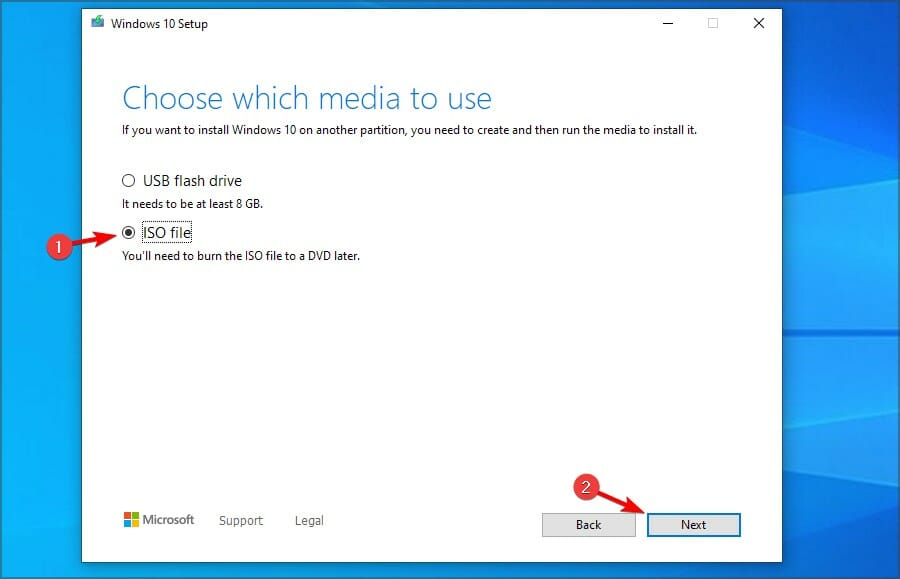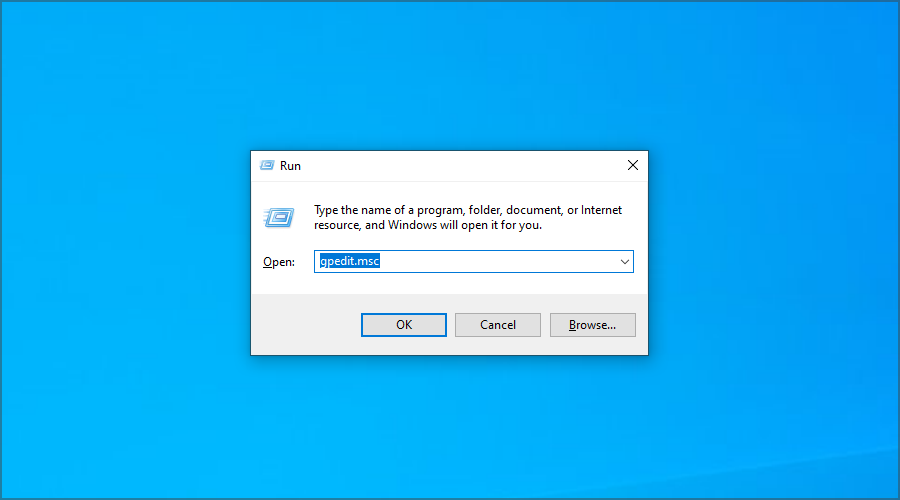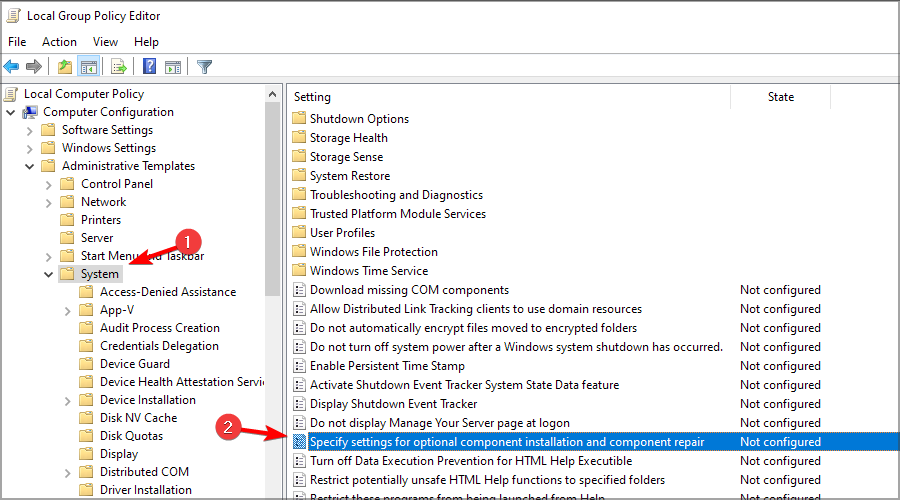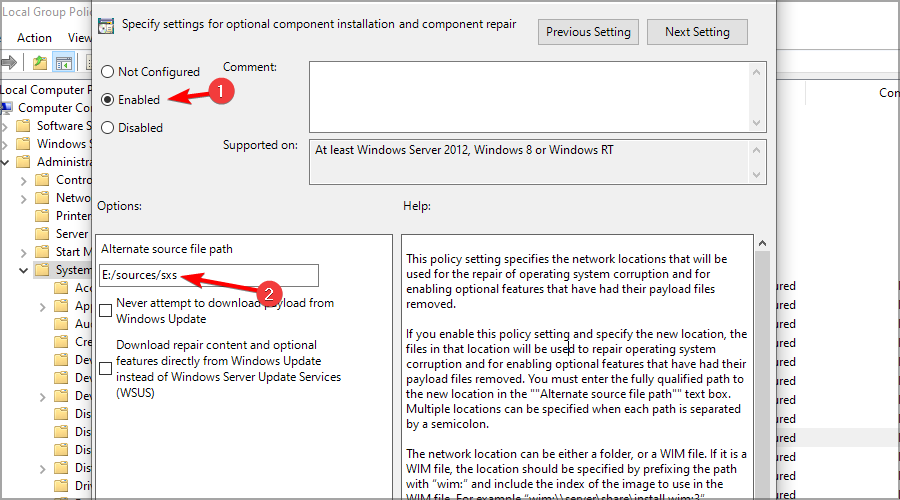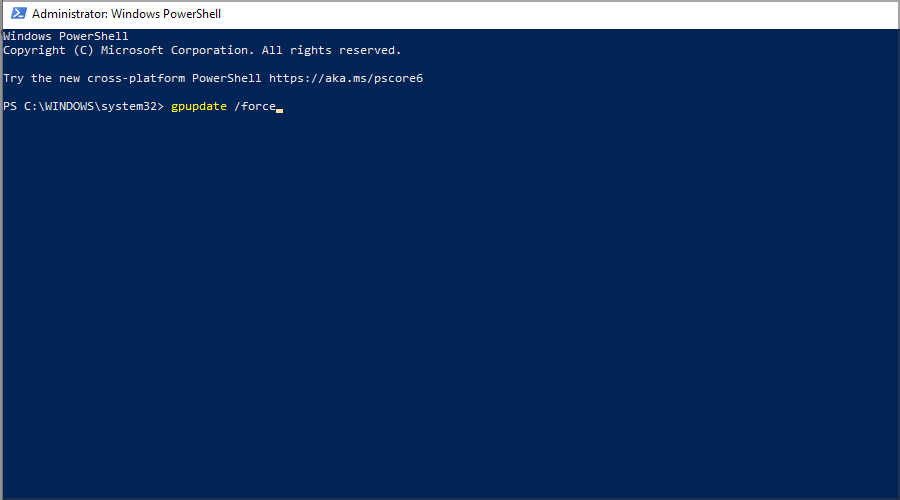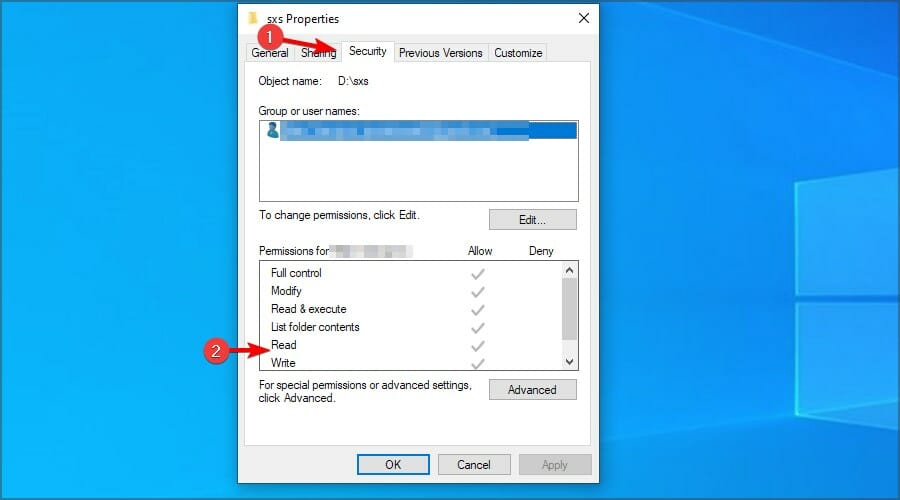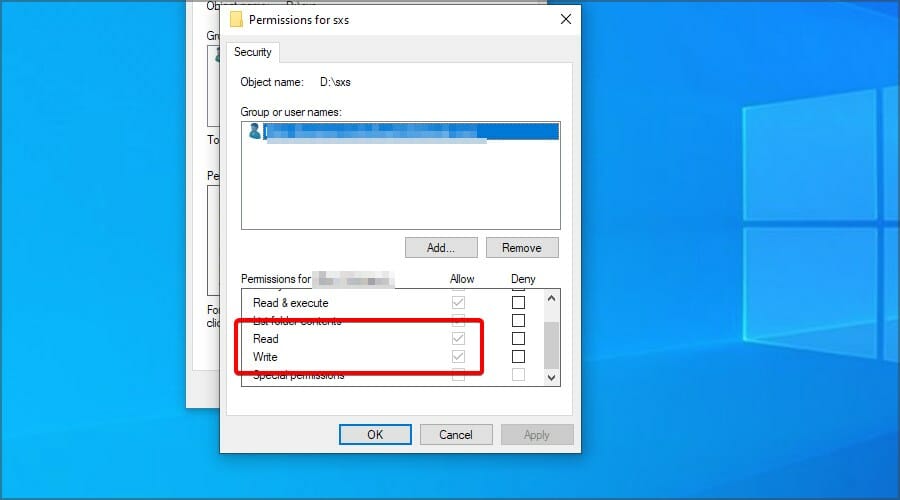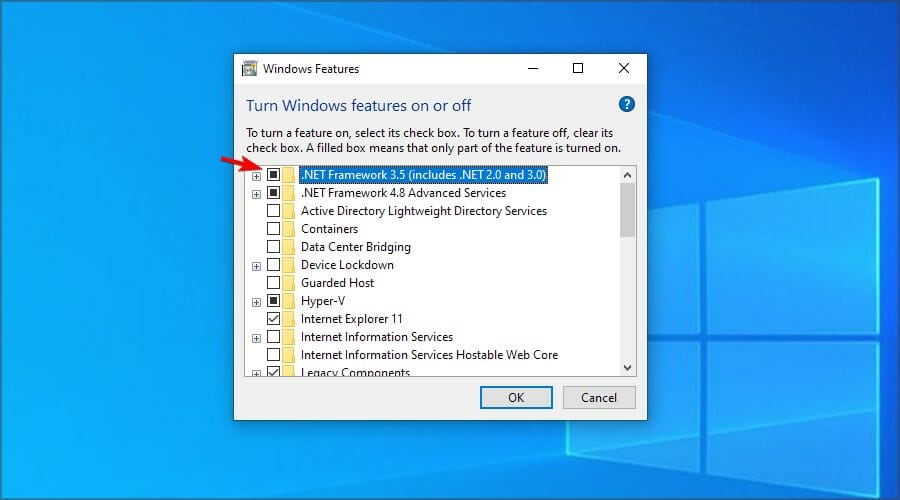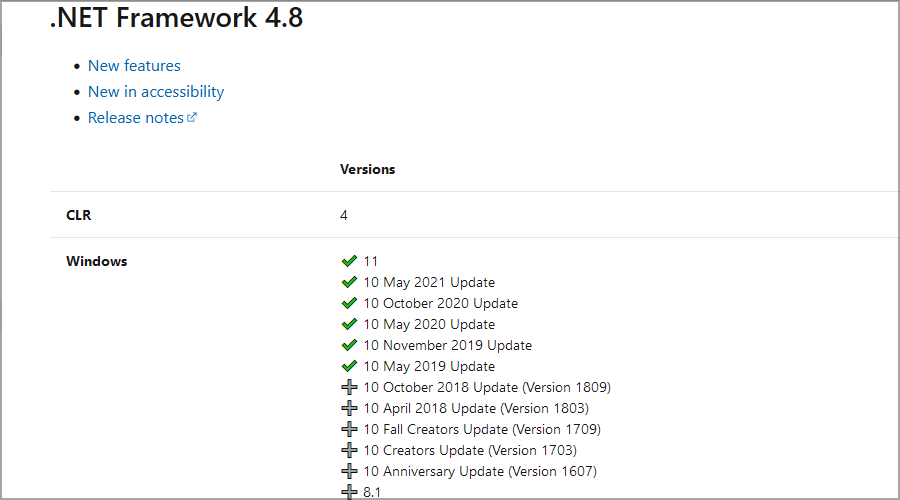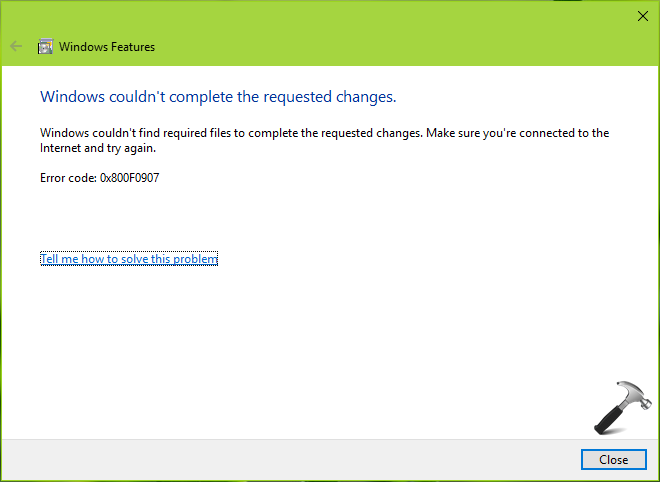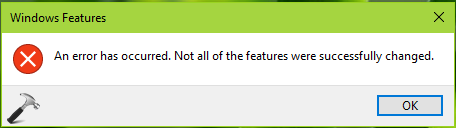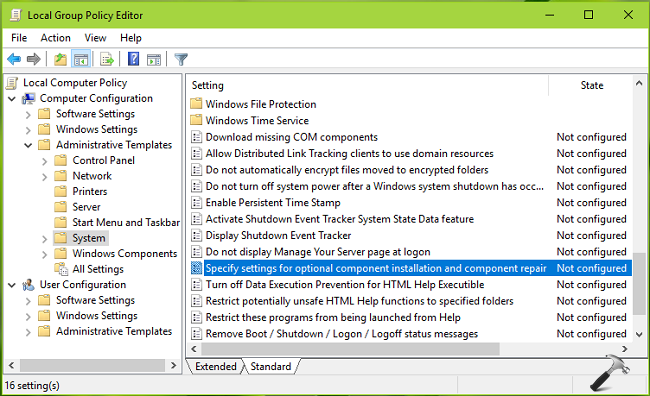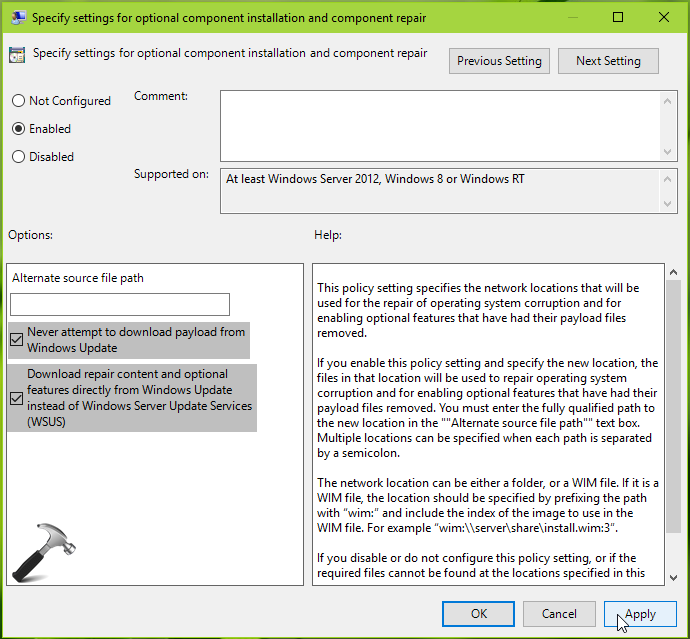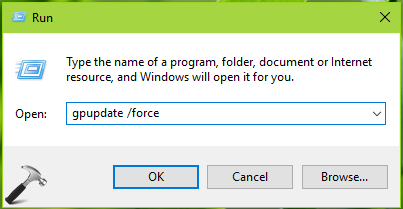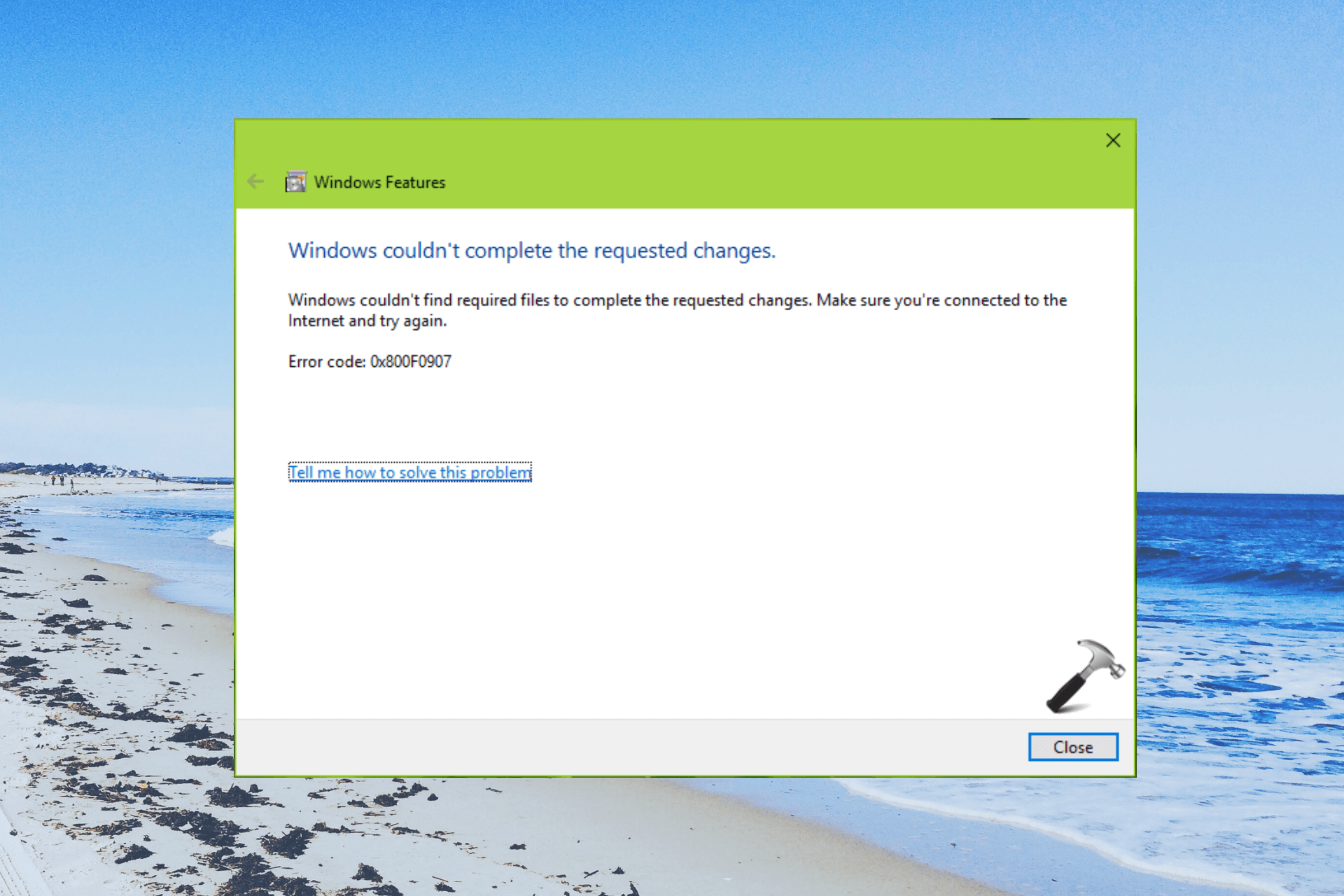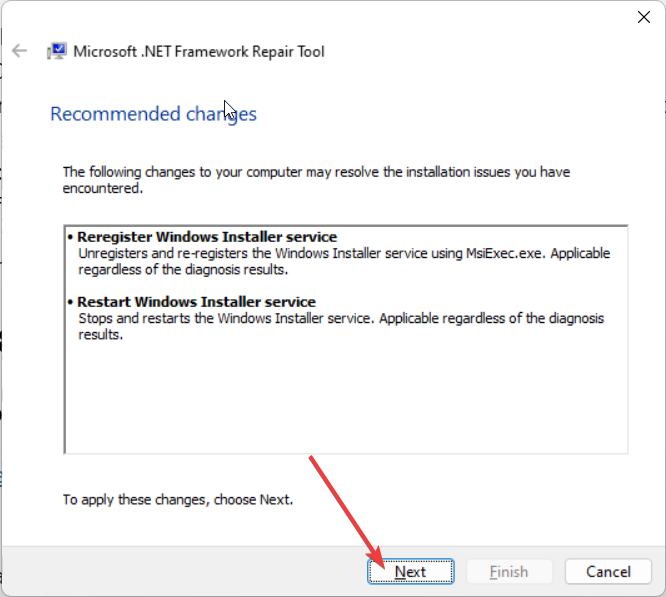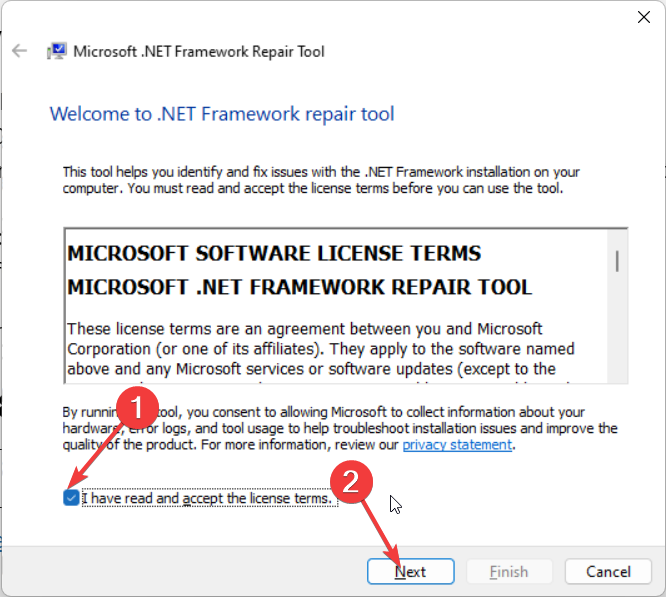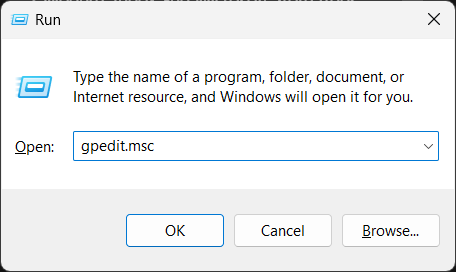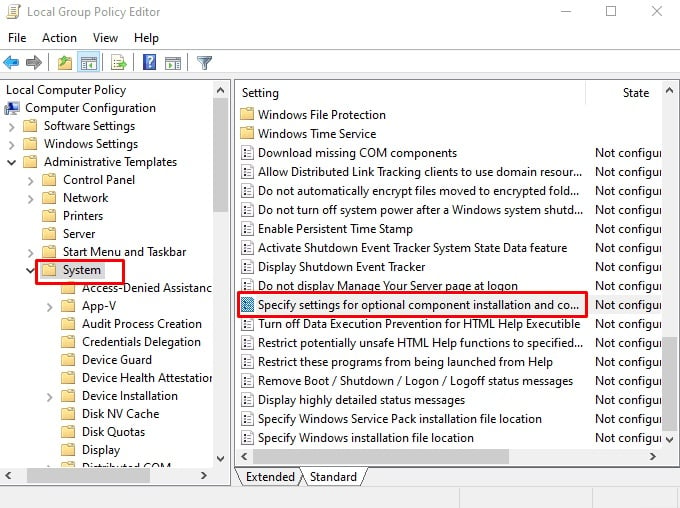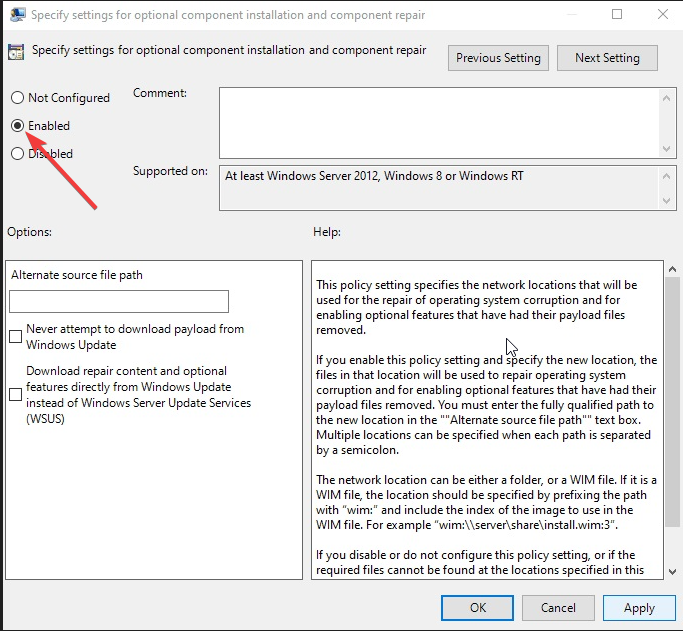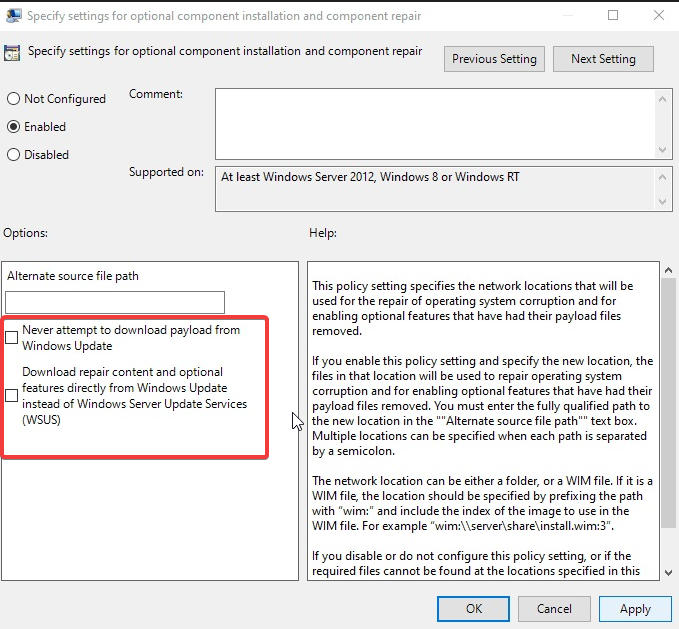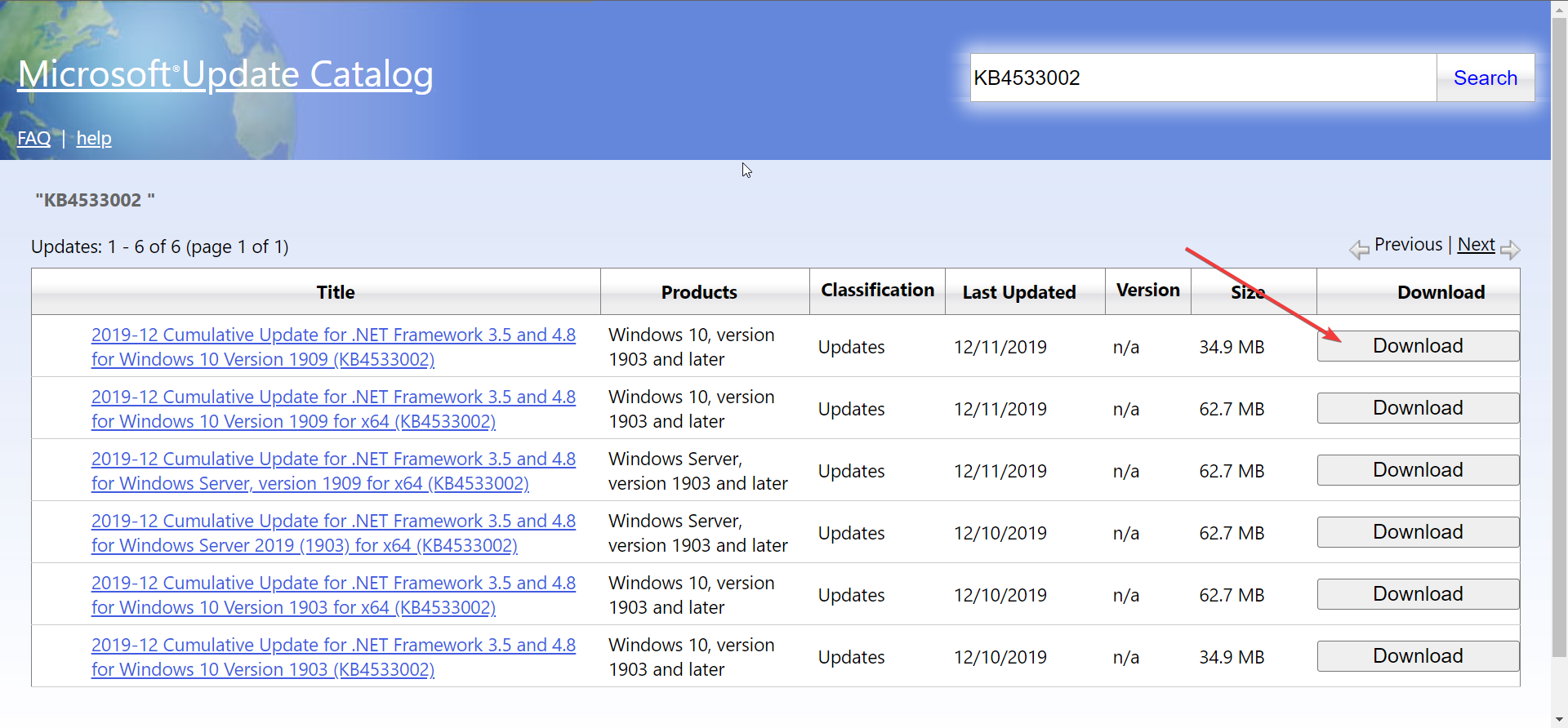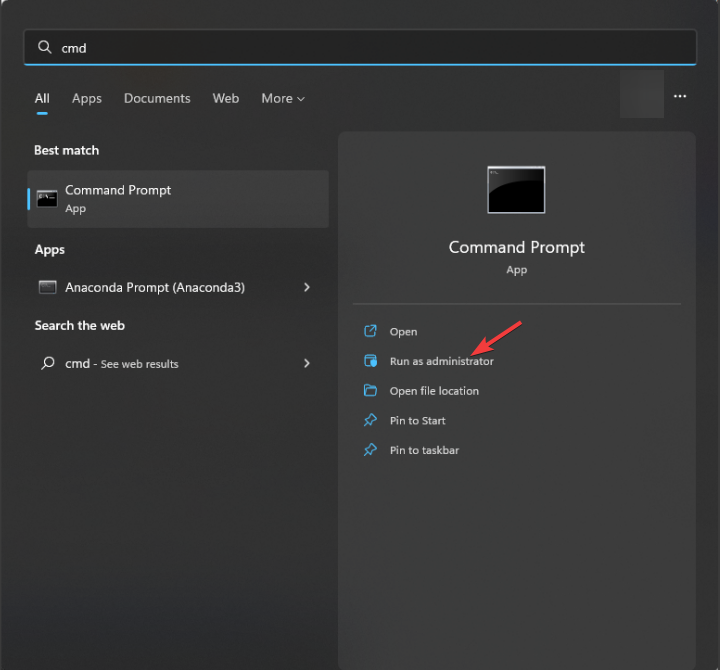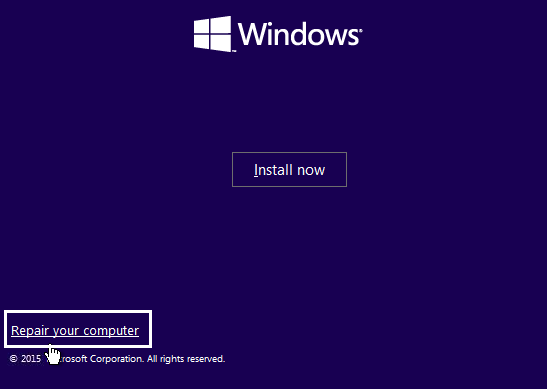Ошибка 0x800F081F появляется при установке NET Framework 3.5 в Windows 10, когда не удалось применить требуемые изменения или не удалось установить компонент. Разберем, что делать и как исправить ошибку 0x800F081F NET Framework 3.5 в Windows 10.
Примечание: Если вы получаете ошибку 0x800F081F в центре обновления Windows 10, то обратитесь к данному руководству.
Что вызывает код ошибки 0x800F081F?
Код ошибки 0x800F081F является одним из четырех возможных кодов ошибок, которые указывают на одну и ту же проблему. Остальные три — это код ошибки 0x800F0906, код ошибки 0x800F0907 и код ошибки 0x800F0922. Несовместимость Microsoft .NET Framework 3.5 вызывает все эти коды ошибок. Как правило, они будут возникать при включении .NET Framework, используя либо мастер установки, DISM, либо команды Windows PowerShell.
Вы будете видеть эти коды только на Windows 10, Windows Server 2016, Windows Server версии 1709, Windows 8.1, Windows Server 2012 R2, Windows 8 и Windows Server 2012. В этих операционных системах Microsoft .NET Framework 3.5 не включен по умолчанию. Когда вы включаете эту функцию, Windows Update пытается захватить .NET-файлы вместе с другими необходимыми файлами. Если ваш компьютер настроен неправильно, то вы можете увидеть коды:
- 0x800F081F: Windows не смогла найти исходные файлы .NET для продолжения установки.
- 0x800F0906: Windows не смогла загрузить исходные файлы .NET и подключиться к Интернету, или установить роль службы или функцию.
- 0x800F0907: Сбой программы DISM, либо параметры сетевой политики не позволяют Windows подключаться к сети.
- 0x800F0922: Обработка .NET-инсталляторов или общих команд завершилась неудачно.
Как исправить коды ошибок 0x800F081F, 0x800F0906, 0x800F0907 или 0x800F0922 на Windows 10
К счастью, способы для исправления первых трех кодов ошибок одинаковы. Для кода ошибки 0x800F0922 вам нужно перейти прямо к способу 2.
1. Настройка групповой политики
Примечание: Редактор групповой политики доступен только в Windows 10 Pro, Enterprise и Education. К счастью, есть обходной путь. Вы можете ознакомиться с руководством по доступу к редактору групповой политики в Windows 10 Home.
Нажмите Windows+R, затем введите gpedit.msc и нажмите Enter. Команда откроет окно редактора групповой политики.
Далее перейдите «Конфигурация компьютера» > «Административные шаблоны» > «Система». С правой стороны прокрутите немного вниз и найдите «Укажите параметры для установки необязательных компонентов и восстановления компонентов.»
Теперь нажмите по этому слову два раза мышкой, чтобы открыть «настройки». Далее в новом окне Вам нужно поставить точку на «Включено«. Далее перейдите в центр обновления Windows 10 и обновите систему. Это установит необязательные обновления с недостающими компонентами.
2. Включение .NET Framework с помощью команды DISM
Примечание: Это единственный метод, который исправит код ошибки 0x800F0922, и требует для этого использование команды DISM для включения .NET Framework.
Прежде чем начать основной процесс, вам сначала нужно убедиться, что у вас есть образ ISO Windows 10. Версия ISO должна точно соответствовать вашей текущей операционной системе. Вы можете скачать Windows официально специальным средством. Скачали ISO образ? Тогда приступим.
Для начала вам нужно смонтировать недавно загруженный образ ISO. Откройте проводник (этот компьютер), найдите свой скачанный ISO образ и нажмите на нем правой кнопкой мыши, и выберите в меню «Подключить«. Таким образом мы создадим виртуальный диск с Windows 10.
Если процесс был успешным, вы увидите ISO Windopws 10 на виртуальном диске, открыв «Этот компьютер». Запомните имя диска, в моем случае это G.
Теперь откройте «меню пуск» и введите в поиск cmd. Когда вы увидите список результатов, щелкните правой кнопкой мыши Командная строка и выберите Запуск от имени администратора.
В окне командной строке задайте следующую команду и перезагрузите ПК:
dism /online /enable-feature /featurename:NetFx3 /All /Source:G:sourcessxs /LimitAccess
Если выше команда не помогла, то вводим следующeю команду и перезагружаем ПК:
DISM /Online /Enable-Feature /FeatureName:NetFx3 /All /LimitAccess
После окончания процесса с командной строкой, откройте «Этот компьютер» и нажмите правой кнопкой мыши на виртуальном созданном диске, и в меню выберите «Извлечь«. Таким образом мы удалим созданный ранее наш виртуальный диск с Windows 10, чтобы не мешал. Он нам больше не нужен.
Переустановить Microsoft .NET Framework 3.5
После того, как вы успешно выполнили инструкции, пришло время установить .NET Framework 3.5, чтобы исправить ошибки 0x800F081F и связанных с ним кодов. Нажмите Win+R и введите appwiz.cpl.
Нажмите слева «Включение и отключение компонентов«. В новом окне найдите в списке NET Framework 3.5 (включая .NET 2.0 и 3.0) и установите рядом с ним флажок, после чего нажмите OK. Процесс установки займет несколько минут, в зависимости от скорости вашего соединения. Проверьте устранена ли ошибка 0x800F081F.
Смотрите еще:
- Как исправить ошибку 0x80070017 в Windows 10
- Windows Media Creation Tool: Код ошибки 0x80072F76-0x20017
- Как исправить ошибку 0xc000014c в Windows 10
- 0x80070422 Проблемы с установкой обновлений Windows 10
- Ошибка 0x80070643: Не удалось установить обновления Windows 10
[ Telegram | Поддержать ]
by Madalina Dinita
Madalina has been a Windows fan ever since she got her hands on her first Windows XP computer. She is interested in all things technology, especially emerging technologies… read more
Updated on December 20, 2022
- .NET Framework 3.5 error can prevent you from running certain applications on your PC.
- Using the Windows installation media is the quickest way to fix these types of issues.
- Reinstalling the the framework can also help if you’re having issues with it.
XINSTALL BY CLICKING THE DOWNLOAD FILE
This software will keep your drivers up and running, thus keeping you safe from common computer errors and hardware failure. Check all your drivers now in 3 easy steps:
- Download DriverFix (verified download file).
- Click Start Scan to find all problematic drivers.
- Click Update Drivers to get new versions and avoid system malfunctionings.
- DriverFix has been downloaded by 0 readers this month.
Many application requires certain components to work properly, and if there’s an issue with it, the entire software is affected.
One of the most used tools is .NET Framework since it offers great features, and many developers use it while creating their apps.
Unfortunately, if there’s an issue with the framework, your application might not be able to run at all, and in some instances, you won’t even be able to install it.
In this article, we will concentrate on many of the common .NET Framework 3.5 errors and how to fix them, so let’s get started.
How does .NET Framework work?
.NET Framework is an execution environment that offers a wide array of services to apps. Developers use it to create apps for the Windows platform.
If the application is created with a certain version of the framework, you need to have it installed to run and install that software. For more information, visit our guide on how to install .NET Framework.
Why do .NET Framework errors occur?
In most cases, these types of errors are caused by file corruption. There are numerous reasons for this and they can vary from system damage to malware infections.
Luckily, you can fix these issues with ease by reading our .NET Framework 3.5 is missing guide.
How can I fix common .NET Framework 3.5 errors on Windows 10 & 11?
➡ Fix .NET Framework error 0x800F0906, 0x800F081F, and 0x800F0907
- Download the Windows Media Creation Tool.
- One the tool is downloaded, run it.
- Select Create installation media and click Next.
- Choose ISO file and click Next.
- Select the download location and wait for the process to finish. This could take a while depending on your Internet speed.
- When the download is complete, mount the ISO by double-clicking on it.
- Press Windows key + R and type gpedit.msc. Press Enter.
- When opens, expand the Administrative Template folder on the right, and click on System. Now double-click Specify settings for optional component installation and component repair.
- A properties window will open. Change it to Enabled. Set Alternative source file path to
E:/sources/sxs
- Save changes.
- Press Windows key + X and choose Windows PowerShell (Admin) from the menu.
- Run the following command:
gpupdate /force
- The issue should be fixed, and you should be able to install .NET Framework 3.5 again without issues.
NOTE
In step 9, make sure to use the path that matches the path of the mounted ISO file.
➡ Fix .NET Framework error code 0x800F0922
- Have a Windows 10 ISO downloaded and mounted before proceeding.
- Open the mounted ISO, and go into the sources folder.
- There should be a folder named sxs. Copy the folder to another location on your computer. For example, in this tutorial, we’ll copy it to the root directory of our D drive.
- Right click on the copied folder, and choose Properties from the drop-down menu.
- Click on the Security tab. Select your user name from the Group or user names box; check if there is a check mark next to Read and Write in the Permissions box.
- If you don’t find the check marks, you should click on the Edit button, select your username, and check both the Read and the Write box in the Allow column. Save changes.
- Press Windows key + X and choose Windows PowerShell (Admin).
- Run the following commands:
dism /online /enable-feature /featurename:netfx3 /all /source:D:sxs /limitaccess
dism /online /Cleanup-Image /RestoreHealth
NOTE
Be sure to replace D:sxs in step 8 with the path that matches the one from your computer. We just used this as an example on our PC.
➡ Fix .NET error code 0x80071A91
- Press Windows key + S and enter turn features. Select Turn Windows features on or off.
- You should find an item named .NET Framework 3.5 (includes .NET 2.0 and 3.0), deselect it, and wait for the operation to finish. After that, restart your computer.
- After restarting, follow the same steps to install it again, and you shouldn’t have any problems.
How can I can I fix .NET Framework 3.5 errors on Windows 11?
➡ Use the DISM scan
- Press Windows key + X and select Windows Terminal (Admin).
- Now run the following commands:
Dism /Online /Cleanup-Image /CheckHealth
Dism /Online /Cleanup-Image /ScanHealth
Dism /Online /Cleanup-Image /RestoreHealth
Although this solution is for Windows 11, you can also use it in older versions of Windows as well.
Some PC issues are hard to tackle, especially when it comes to corrupted repositories or missing Windows files. If you are having troubles fixing an error, your system may be partially broken.
We recommend installing Restoro, a tool that will scan your machine and identify what the fault is.
Click here to download and start repairing.
Does .NET Framework come with Windows?
Yes, .NET Framework comes preinstalled with Windows. You can find version 3.5 up to 4.8 installed on Windows 10 PCs. Do keep in mind that the former has to be enabled manually in some cases.
As for Windows 11, it comes with the latest version available out of the box.
Is .NET Framework backward compatible?
Starting from version 4.5, .NET Framework is compatible with the previous versions. So even if the application is built using version 3.5, it will work without issues in most cases.
- Full Fix: Unhandled exception error in Windows 10/11
- Fix: You Have Been Denied Permission to Access This Folder
- Fix: System Cooling Policy is Missing in Windows 11
If you’re an app developer, you might have to make a few changes to your configuration to ensure that everything is working properly.
This was a list of the most common .NET Framework 3.5 errors you’ll face on the Windows platform, and as you can see, they are relatively simple to fix.
In case you’re having more problems with this component, we suggest that you visit our guide on how to fix the corrupted .NET Framework.
Another common .Net Framework error is 0x800736b3, for which we have a dedicated guide.
We hope it had the error you were looking for. Tell us in the comments section if it worked for you, or if there is another error you’d like us to cover.
Newsletter
by Madalina Dinita
Madalina has been a Windows fan ever since she got her hands on her first Windows XP computer. She is interested in all things technology, especially emerging technologies… read more
Updated on December 20, 2022
- .NET Framework 3.5 error can prevent you from running certain applications on your PC.
- Using the Windows installation media is the quickest way to fix these types of issues.
- Reinstalling the the framework can also help if you’re having issues with it.
XINSTALL BY CLICKING THE DOWNLOAD FILE
This software will keep your drivers up and running, thus keeping you safe from common computer errors and hardware failure. Check all your drivers now in 3 easy steps:
- Download DriverFix (verified download file).
- Click Start Scan to find all problematic drivers.
- Click Update Drivers to get new versions and avoid system malfunctionings.
- DriverFix has been downloaded by 0 readers this month.
Many application requires certain components to work properly, and if there’s an issue with it, the entire software is affected.
One of the most used tools is .NET Framework since it offers great features, and many developers use it while creating their apps.
Unfortunately, if there’s an issue with the framework, your application might not be able to run at all, and in some instances, you won’t even be able to install it.
In this article, we will concentrate on many of the common .NET Framework 3.5 errors and how to fix them, so let’s get started.
How does .NET Framework work?
.NET Framework is an execution environment that offers a wide array of services to apps. Developers use it to create apps for the Windows platform.
If the application is created with a certain version of the framework, you need to have it installed to run and install that software. For more information, visit our guide on how to install .NET Framework.
Why do .NET Framework errors occur?
In most cases, these types of errors are caused by file corruption. There are numerous reasons for this and they can vary from system damage to malware infections.
Luckily, you can fix these issues with ease by reading our .NET Framework 3.5 is missing guide.
How can I fix common .NET Framework 3.5 errors on Windows 10 & 11?
➡ Fix .NET Framework error 0x800F0906, 0x800F081F, and 0x800F0907
- Download the Windows Media Creation Tool.
- One the tool is downloaded, run it.
- Select Create installation media and click Next.
- Choose ISO file and click Next.
- Select the download location and wait for the process to finish. This could take a while depending on your Internet speed.
- When the download is complete, mount the ISO by double-clicking on it.
- Press Windows key + R and type gpedit.msc. Press Enter.
- When opens, expand the Administrative Template folder on the right, and click on System. Now double-click Specify settings for optional component installation and component repair.
- A properties window will open. Change it to Enabled. Set Alternative source file path to
E:/sources/sxs
- Save changes.
- Press Windows key + X and choose Windows PowerShell (Admin) from the menu.
- Run the following command:
gpupdate /force
- The issue should be fixed, and you should be able to install .NET Framework 3.5 again without issues.
NOTE
In step 9, make sure to use the path that matches the path of the mounted ISO file.
➡ Fix .NET Framework error code 0x800F0922
- Have a Windows 10 ISO downloaded and mounted before proceeding.
- Open the mounted ISO, and go into the sources folder.
- There should be a folder named sxs. Copy the folder to another location on your computer. For example, in this tutorial, we’ll copy it to the root directory of our D drive.
- Right click on the copied folder, and choose Properties from the drop-down menu.
- Click on the Security tab. Select your user name from the Group or user names box; check if there is a check mark next to Read and Write in the Permissions box.
- If you don’t find the check marks, you should click on the Edit button, select your username, and check both the Read and the Write box in the Allow column. Save changes.
- Press Windows key + X and choose Windows PowerShell (Admin).
- Run the following commands:
dism /online /enable-feature /featurename:netfx3 /all /source:D:sxs /limitaccess
dism /online /Cleanup-Image /RestoreHealth
NOTE
Be sure to replace D:sxs in step 8 with the path that matches the one from your computer. We just used this as an example on our PC.
➡ Fix .NET error code 0x80071A91
- Press Windows key + S and enter turn features. Select Turn Windows features on or off.
- You should find an item named .NET Framework 3.5 (includes .NET 2.0 and 3.0), deselect it, and wait for the operation to finish. After that, restart your computer.
- After restarting, follow the same steps to install it again, and you shouldn’t have any problems.
How can I can I fix .NET Framework 3.5 errors on Windows 11?
➡ Use the DISM scan
- Press Windows key + X and select Windows Terminal (Admin).
- Now run the following commands:
Dism /Online /Cleanup-Image /CheckHealth
Dism /Online /Cleanup-Image /ScanHealth
Dism /Online /Cleanup-Image /RestoreHealth
Although this solution is for Windows 11, you can also use it in older versions of Windows as well.
Some PC issues are hard to tackle, especially when it comes to corrupted repositories or missing Windows files. If you are having troubles fixing an error, your system may be partially broken.
We recommend installing Restoro, a tool that will scan your machine and identify what the fault is.
Click here to download and start repairing.
Does .NET Framework come with Windows?
Yes, .NET Framework comes preinstalled with Windows. You can find version 3.5 up to 4.8 installed on Windows 10 PCs. Do keep in mind that the former has to be enabled manually in some cases.
As for Windows 11, it comes with the latest version available out of the box.
Is .NET Framework backward compatible?
Starting from version 4.5, .NET Framework is compatible with the previous versions. So even if the application is built using version 3.5, it will work without issues in most cases.
- Full Fix: Unhandled exception error in Windows 10/11
- Fix: System Cooling Policy is Missing in Windows 11
- Fix: You Have Been Denied Permission to Access This Folder
- Windows Cannot Find PowerShell.exe: 5 Ways to Fix It
- Fix: Snip and Sketch is Not Working on Windows 11
If you’re an app developer, you might have to make a few changes to your configuration to ensure that everything is working properly.
This was a list of the most common .NET Framework 3.5 errors you’ll face on the Windows platform, and as you can see, they are relatively simple to fix.
In case you’re having more problems with this component, we suggest that you visit our guide on how to fix the corrupted .NET Framework.
Another common .Net Framework error is 0x800736b3, for which we have a dedicated guide.
We hope it had the error you were looking for. Tell us in the comments section if it worked for you, or if there is another error you’d like us to cover.
Newsletter
Earlier, we have seen how to enable .NET Framework in Windows 10, in following article:
How to enable .NET Framework 3.5 on Windows 10
However the PowerShell method discussed in above mentioned article requires you to specify the source files using Windows 10 ISO file. But if you’ve upgraded your earlier version of Windows to Windows 10, you may not have the source files with you. In that case, you can try enabling .NET Framework via Turn Windows Features On or Off page in Control Panel. However, when we tried to enable .NET 3.5 from there, we got this message:
Windows couldn’t complete the requested changes.
Windows couldn’t find required files to complete the requested changes. Make sure you’re connected to the Internet and try again.
Error: 0x800F0907
Closing the message ends operation with this message:
An error has occurred. Not all of the features were successfully changed.
When you try to enable the .NET 3.5 from Control Panel, Windows 10 try to activate the feature by installing some required Windows Updates. This issue can be easily solved by configuring the alternative source path which can help Windows to enable the feature without much relying on Windows Update. If you’ve source path located on some network share, you can use it here. This issue can also occur if your system is configured to get upgrades via Windows Server Update Services (WSUS) instead Windows Updates. Whatever is the case, the steps mentioned below will help you to fix this error.
FIX : Error 0x800F0907 While Installing .NET Framework 3.5 In Windows 10
FYI: Local Group Policy Editor is not available in Windows 10 Home editions. If you’re on Windows 10 Home and want to use Group Policy, go here and upgrade to Pro edition.
1. Press 
2. Next, in the Local Group Policy Editor window, navigate here:
Computer Configuration > Administrative Templates > System
3. In the right pane of System, look for Setting named Specify settings for optional component installation and component repair. Double click on this setting to modify it:
4. In the policy configuration window shown above, click on Enabled to activate the policy. Then in Options, you can specify valid alternate source file path which could have .NET Framework feature files which we’re required to enable it. You can refer policy explanation for detailed info about adding alternative source here. Also make sure Never attempt to download payload from Windows Update and Download repair content optional features directly from Windows Update instead of Windows Server Update Services (WSUS) options are checked here. Click Apply followed by OK. Close Local Group Policy Editor.
5. Press 
After updating policies, re-try to enable .NET Framework and this time it should get activated without pushing any error code.
Hope this helps!
READ THESE ARTICLES NEXT
- Install .NET Framework 4.8 offline in Windows 10
- Fix: The .NET Framework 4.7 is not supported on this operating system
- [FIX] .NET Framework 3.5/DISM Error 0x800F0954 In Windows 10
- [FIX] The Referenced Assembly Is Not Installed On Your System
- Download Microsoft .NET Framework Repair Tool For Windows 10
- Enable .NET Framework 3.5 On Windows 10
Несмотря на значительные улучшения, произошедшие за последние пару лет, Windows по-прежнему склонна выдавать код случайной ошибки.
Сегодня пришло время исследовать код ошибки 0x800F081F. Продолжайте читать, чтобы узнать, что вызывает это и как вы можете решить проблему.
Код ошибки 0x800F081F — это один из четырех возможных кодов ошибок, которые указывают на одну и ту же основную проблему. Остальные три — это код ошибки 0x800F0906, код ошибки 0x800F0907 и код ошибки 0x800F0922.
Несовместимость Microsoft .NET Framework 3.5 вызывает каждый из этих кодов ошибок. Обычно они возникают при включении .NET Framework с помощью мастера установки, средства обслуживания образов развертывания и управления им (DISM) или команд Windows PowerShell.
Вы увидите коды только в Windows 10, Windows Server 2016, Windows Server версии 1709, Windows 8.1, Windows Server 2012 R2, Windows 8 и Windows Server 2012. В этих операционных системах Microsoft .NET Framework 3.5 является «функцией» на Спрос »(т. Е. По умолчанию не включен).
Когда вы включаете эту функцию, Центр обновления Windows пытается получить двоичные файлы .NET вместе с другими необходимыми файлами. Если ваш компьютер настроен неправильно, вы можете увидеть коды.
-
0x800F081F: Windows не удалось найти исходные файлы .NET для продолжения установки.
-
0x800F0906: Windows либо не может загрузить исходные файлы .NET, не может подключиться к Интернету, либо не может установить роль, службу роли или функцию.
-
0x800F0907: либо произошел сбой инструмента DISM, либо настройки сетевой политики не позволили Windows подключиться к Интернету.
-
0x800F0922: Ошибка обработки расширенных установщиков .NET или общих команд.
Как исправить коды ошибок 0x800F081F, 0x800F0906, 0x800F0907 или 0x800F0922 в Windows 10
К счастью, методика исправления первых трех кодов ошибок такая же. Вы можете попробовать два подхода. Для кода ошибки 0x800F0922 вам нужно сразу перейти ко второму методу.
1. Настройте групповую политику
Параметры вашей групповой политики могут влиять на способность Windows активировать установку.
Примечание. Изначально редактор групповой политики доступен только в Windows 10 Pro, Enterprise и Education. К счастью, есть обходной путь. Вы можете следовать нашему руководству по доступу к редактору групповой политики в Windows 10 Home.
Для начала нажмите Windows Key + R, чтобы открыть диалоговое окно «Выполнить». Затем введите gpedit.msc и нажмите Enter. Команда откроет окно редактора групповой политики.
Когда редактор появится на вашем экране, используйте левую панель, чтобы перейти к Конфигурация компьютера> Административные шаблоны> Система.
Обратите внимание на правую панель. Прокрутите вниз, пока не найдете запись с надписью «Указать параметры для установки дополнительных компонентов и восстановления компонентов». Вы найдете его под папками, которые вы видите вверху списка.
Двойная ссылка на запись, чтобы открыть окно настроек. Наконец, в верхнем левом углу установите флажок рядом с «Включено» и нажмите «ОК».
Если вы хотите узнать больше, ознакомьтесь с нашим списком других интересных способов, которыми редактор групповой политики может улучшить ваш компьютер.
2. Включите .NET Framework с помощью команды DISM.
Примечание. Это единственный метод, который исправит код ошибки 0x800F0922.
Второй подход требует использования команды DISM для включения .NET Framework. Не волнуйтесь; это не так сложно, как кажется. Следуйте нашему руководству, и все будет в порядке.
Перед тем, как начать основной процесс, вам сначала нужно убедиться, что у вас есть ISO-образ Windows 10 под рукой. Версия ISO должна точно соответствовать вашей текущей операционной системе.
Вы можете создать ISO-образ, используя официальный инструмент Microsoft Media Creation Tool, который можно загрузить с Веб-сайт Microsoft.
После завершения загрузки запустите инструмент и нажмите «Создать установочный носитель для другого ПК». На следующем экране выберите свой язык и архитектуру системы, затем выберите файл ISO, чтобы начать процесс создания. Запишите ISO-файл на DVD, прежде чем продолжить.
Готовый? Теперь мы можем приступить к исправлению кода ошибки.
Для начала вам нужно смонтировать только что созданный ISO-образ. Откройте проводник и дважды щелкните файл. Он должен установиться автоматически. Кроме того, вы можете щелкнуть файл правой кнопкой мыши и выбрать в контекстном меню команду «Подключить».
Если процесс прошел успешно, вы увидите ISO на виртуальном диске на левой панели окна. Запишите букву диска.
Примечание. Чтобы отключить образ, щелкните правой кнопкой мыши виртуальный диск на этом компьютере и выберите «Извлечь».
После подключения образа введите cmd в строку поиска меню «Пуск». Когда вы увидите список результатов, щелкните правой кнопкой мыши Командную строку и выберите Запуск от имени администратора.
В командной строке введите DISM / online / enable-feature / featurename: NetFx3 / All / Source:[Drive]: источники sxs / LimitAccess. Заменять [Drive] с буквой диска, которую вы записали ранее, и убедитесь, что вы оставили пробелы в правильных местах. Когда будете готовы, нажмите Enter.
3. Попробуйте переустановить Microsoft .NET Framework 3.5.
После успешного выполнения инструкций пора установить .NET Framework 3.5 и посмотреть, возвращается ли код ошибки 0x800F081F (или один из связанных с ней кодов ошибки).
Откройте приложение «Настройки» и выберите «Приложения»> «Приложения и функции». Прокрутите вниз до «Связанные настройки» и нажмите «Программы и компоненты». Затем в новом окне нажмите Включить или отключить функции Windows в верхнем левом углу.
Наконец, установите флажок рядом с .NET Framework 3.5 (включая .NET 2.0 и 3.0) и нажмите OK. Процесс установки займет несколько минут, в зависимости от скорости вашего подключения.
Это сработало? Отлично, вы обыграли код ошибки 0x800F081F.
Как исправить код ошибки 0x800F081F: резюме
Чтобы исправить код ошибки 0x800F0922 в Windows 10:
-
Откройте редактор групповой политики.
-
Перейдите в Конфигурация компьютера> Административные шаблоны> Система.
-
Дважды щелкните Указать настройки для установки дополнительных компонентов и восстановления компонентов.
-
Выберите Включить.
Если это не сработает, следуйте этим инструкциям.
-
Создайте и смонтируйте ISO-образ Windows 10.
-
Откройте командную строку от имени администратора.
-
Введите ism / online / enable-feature / featurename: NetFx3 / All / Source:[Drive]: sources sxs / LimitAccess (заменяя [Drive] с соответствующей буквой).
-
нажмите Ввод
Устранение неполадок Windows не должно вызывать хлопот
Смотри, мы поняли. В этом посте есть масса, казалось бы, сугубо технической информации. Но пусть это вас не смущает. Выполнить шаги легко, и они почти всегда приводят к исчезновению проблемы.
То же самое касается многих наиболее распространенных проблем, с которыми вы можете столкнуться при использовании Windows. Помните, что в Windows есть встроенное средство устранения неполадок в приложении «Настройки» (перейдите в «Настройки»> «Обновление и безопасность»> «Устранение неполадок», чтобы найти его). Этот инструмент может исправить большинство проблем, с которыми вы столкнетесь, без вашего участия.
В общем, Windows добилась больших успехов в упрощении решения проблем, так что не упускайте из вида попытки! По крайней мере, вы можете сэкономить немного денег, не посещая мастерскую по ремонту компьютеров.
Try manually updating the .NET Framework to fix the problem
by Sagar Naresh
Sagar is a web developer and technology journalist. Currently associated with WindowsReport and SamMobile. When not writing, he is either at the gym sweating it out or playing… read more
Updated on May 31, 2023
Reviewed by
Alex Serban
After moving away from the corporate work-style, Alex has found rewards in a lifestyle of constant analysis, team coordination and pestering his colleagues. Holding an MCSA Windows Server… read more
- The 0x800f0907 error arises when upgrading the .NET Framework on a PC.
- This issue has been reported by both Windows 10 as well as Windows 11 users.
- You can try to resolve the issue by tweaking the Group Policy Editor as instructed in this guide.
XINSTALL BY CLICKING THE DOWNLOAD FILE
Fortect is a system repair tool that can scan your complete system for damaged or missing OS files and replace them with working versions from its repository automatically.
Boost your PC performance in three easy steps:
- Download and Install Fortect on your PC.
- Launch the tool and Start scanning
- Right-click on Repair, and fix it within a few minutes
- 0 readers have already downloaded Fortect so far this month
Many of our readers have reported coming across the 0x800f0907 error code on their Windows 10 and 11 PCs. This error basically pops up when there is some issue with the .NET Framework component.
In this guide, we will share with you a list of solutions that have helped our readers resolve the 0x800f0907 error code on Windows 10 and 11. Let us get right into it.
What is the 0x800f0907 error on my PC?
When you will come across the 0x800f0907 error, you will see the below error message displayed on your desktop.
Windows couldn’t complete the requested changes.
Windows couldn’t find the required files to complete the requested changes. Make sure you’re connected to the Internet and try again.
Error: 0x800F0907
Here are some of the common reasons why you would come across the 0x800f0907 error:
- The internet connection is faulty: The network to which your PC is connected might be problematic and cause this problem.
- Incorrectly configured Group Policy: There are some Group Policy settings that need to be selected to avoid coming across the 0x800f0907 error.
- Repair Windows: Chances are some important system files related to the Net Framework are corrupt and it needs repairing.
- Install the latest Net Framework: You might be running an old version of the Net Framework which is why you are getting the 0x800f0907 error.
Let us check the solutions to resolve the 0x800f0907 error quickly on your PC.
How do I fix the 0x800f0907 error on Windows 10 & 11?
- What is the 0x800f0907 error on my PC?
- How do I fix the 0x800f0907 error on Windows 10 & 11?
- 1. Use the .NET Framework repair tool
- 2. Tweak the Group Policy
- 3. Manually update the .NET Framework
- 4. Run the SFC scan
- 5. Repair Windows using the installation media
NOTE
The below solutions can be applied on both Windows 10 and Windows 11 PCs to resolve the 0x800f0907 error.
1. Use the .NET Framework repair tool
- Download the .NET Framework repair tool.
- Launch the program on your PC.
- Accept the terms and agreement and click Next to begin the diagnosing process.
- It will give you the changes that are required for the .NET Framework to run properly.
- Click Next to apply the changes.
The .NET Framework repair tool is one of the best tools that is provided by Microsoft to fix any issues related to the .NET Framework.
However, we have a guide that lists some other solutions that will help you resolve any issues related to the .NET Framework quickly.
2. Tweak the Group Policy
- Press the Win + R keys to open the Run dialogue.
- Type gpedit.msc and press Enter.
- Navigate to the below path:
Computer Configuration Administrative Templates System - Locate Specify settings for optional component installation and component repair and open it.
- Select the Enable radio button.
- Check the boxes for Never attempt to download payload from Windows Update and Download repair content optional features directly from Windows Update instead of Windows Server Update Services (WSUS).
- Click Apply and OK to save the changes.
- Press Win + R keys to open the Run dialogue.
- Type gpupdate /force and click OK to update the Group Policy Editor.
- Restart your PC.
Many of our readers have reported that tweaking the Group Policy as shown above has helped them resolve the 0x800f0907 error.
- Error 1200: How to Fix This Microsoft Sign-in Issue
- Deployment Failed With HRESULT: 0x80073D06 [Fix]
3. Manually update the .NET Framework
- Note down the KB number of the failing .NET Framework.
- Visit Microsoft’s Update Catalog website.
- Search for the KB number of the .NET Framework and download it.
- Open the setup file and run the installation.
- Restart your PC.
This way you will be able to install the failing .NET Framework update on your PC. Microsoft Update Catalog is a safe and official website and it fetches the download files right from the official source.
4. Run the SFC scan
- Press the Win key to open the Start menu.
- Type Command Prompt and run it as an administrator.
- Type the below command and press Enter.
sfc /scannow - Wait for the process to complete and restart your computer.
Some system files associated with the .NET Framework might be causing the 0x800f0907 error on your Windows 10 and Windows 11 PC. You can always try to run the SFC Scan to resolve the corrupt or missing system files.
5. Repair Windows using the installation media
- Download the Media Creation Tool.
- Windows 10
- Windows 11
- Insert a USB Drive to create a bootable media.
- Restart your Windows PC and press the Boot menu key (usually the Del key) to enter Windows Setup.
- Click the Repair your computer option.
- Wait for the process to complete.
If nothing works then as a last resort, we recommend using the installation media and repairing your computer. This will definitely resolve the 0x800f0907 error on your PC.
That is it from us in this guide. Let us know in the comments below, which one of the above solutions fixed the 0x800f0907 error on your Windows 10 and Windows 11 PC.
Still experiencing issues?
SPONSORED
If the above suggestions have not solved your problem, your computer may experience more severe Windows troubles. We suggest choosing an all-in-one solution like Fortect to fix problems efficiently. After installation, just click the View&Fix button and then press Start Repair.
Earlier, we have seen how to enable .NET Framework in Windows 10, in following article:
How to enable .NET Framework 3.5 on Windows 10
However the PowerShell method discussed in above mentioned article requires you to specify the source files using Windows 10 ISO file. But if you’ve upgraded your earlier version of Windows to Windows 10, you may not have the source files with you. In that case, you can try enabling .NET Framework via Turn Windows Features On or Off page in Control Panel. However, when we tried to enable .NET 3.5 from there, we got this message:
Page Contents
Windows couldn’t complete the requested changes.
Windows couldn’t find required files to complete the requested changes. Make sure you’re connected to the Internet and try again.
Error: 0x800F0907
Closing the message ends operation with this message:
An error has occurred. Not all of the features were successfully changed.
When you try to enable the .NET 3.5 from Control Panel, Windows 10 try to activate the feature by installing some required Windows Updates. This issue can be easily solved by configuring the alternative source path which can help Windows to enable the feature without much relying on Windows Update. If you’ve source path located on some network share, you can use it here. This issue can also occur if your system is configured to get upgrades via Windows Server Update Services (WSUS) instead Windows Updates. Whatever is the case, the steps mentioned below will help you to fix this error.
FIX : Error 0x800F0907 While Installing .NET Framework 3.5 In Windows 10
FYI: Local Group Policy Editor is not available in Windows 10 Home editions. If you’re on Windows 10 Home and want to use Group Policy, go here and upgrade to Pro edition.
1. Press 
2. Next, in the Local Group Policy Editor window, navigate here:
Computer Configuration > Administrative Templates > System
3. In the right pane of System, look for Setting named Specify settings for optional component installation and component repair. Double click on this setting to modify it:
4. In the policy configuration window shown above, click on Enabled to activate the policy. Then in Options, you can specify valid alternate source file path which could have .NET Framework feature files which we’re required to enable it. You can refer policy explanation for detailed info about adding alternative source here. Also make sure Never attempt to download payload from Windows Update and Download repair content optional features directly from Windows Update instead of Windows Server Update Services (WSUS) options are checked here. Click Apply followed by OK. Close Local Group Policy Editor.
5. Press 
After updating policies, re-try to enable .NET Framework and this time it should get activated without pushing any error code.
Hope this helps!
READ THESE ARTICLES NEXT
- Fix: .NET Framework installation error 0x800F0922
- Install .NET Framework 4.8 offline in Windows 10
- Fix: The .NET Framework 4.7 is not supported on this operating system
- [FIX] .NET Framework 3.5/DISM Error 0x800F0954 In Windows 10
- [FIX] The Referenced Assembly Is Not Installed On Your System
- Download Microsoft .NET Framework Repair Tool For Windows 10
- Enable .NET Framework 3.5 On Windows 10
.NET Framework является основным компонентом Windows, и многие приложения используют эту функцию для создания среды, в которой они могут работать. Если в вашей системе не установлена платформа .NET Framework, вы не сможете запускать множество приложений. Теперь, если попытаться установить эту функцию из панели управления на устройстве Windows и получить ошибку установки 0x800F0907 .NET Framework. то вот что вам нужно сделать.
Когда мы переходим к включению .NET Framework из панели управления, он пытается активировать существующие файлы в вашей системе или загрузить и установить необходимые файлы, если это необходимо. Но если этот процесс завершится неудачно, вы увидите следующее сообщение.
Windows не удалось внести запрошенные изменения.
Windows не удалось найти необходимые файлы для выполнения запрошенных изменений. Убедитесь, что вы подключены к Интернету, и повторите попытку.
Ошибка: 0x800F0907
Когда мы нажимаем кнопку «Закрыть» в сообщении об ошибке, вы можете увидеть следующую ошибку.
Произошла ошибка. Не все функции были успешно изменены.
Из-за этого флажок, связанный с .NET Framework, остается снятым.
Если вы получаете сообщение об ошибке установки .NET Framework 0x800F0907, следуйте приведенным ниже решениям, чтобы устранить проблему.
- Проверьте подключение к Интернету
- Настройка редактора групповой политики
- Восстановление Windows с помощью установочного носителя
Поговорим о них подробно.
1]Проверьте подключение к Интернету
Вы должны убедиться, что ваш компьютер получает хорошее соединение. Чтобы узнать пропускную способность, используйте любой из упомянутых тестеров скорости Интернета. В случае, если Интернет медленный или даже если он не медленный, перезагрузите роутер. После перезагрузки маршрутизатора перезагрузите компьютер, подключитесь к сети и проверьте, решена ли проблема.
2]Настроить редактор групповой политики
Наша система не сможет установить .NET Framework, если она настроена на использование WSUS, Службы обновления Windows Serverи не Сервер обновлений Windows. В таком случае необходимо попросить администратора включить параметр Указать параметры для установки дополнительных компонентов и восстановления компонентов в редакторе групповой политики и отредактировать Альтернативный путь к исходному файлу поле или выберите Обратитесь в Центр обновления Windows напрямую, чтобы загрузить содержимое для восстановления вместо служб обновления Windows Server (WSUS). вариант.
Это можно сделать, выполнив шаги, указанные ниже.
- Открыть Редактор групповой политики на вашем компьютере через поиск «Гпедит» из меню «Пуск».
- Перейдите в следующее место: Конфигурация компьютера > Административные шаблоны > Система.
- Найдите Укажите параметры для установки дополнительных компонентов и восстановления компонентов и дважды щелкните его, чтобы настроить политику.
- Выбирать Включено.
- Укажите альтернативный путь к исходному файлу, если он у вас есть.
- Установите флажок Никогда не пытаться загружать полезные данные из Центра обновления Windows и Загружать дополнительные функции содержимого для восстановления непосредственно из Центра обновления Windows, а не из служб обновления Windows Server (WSUS).
Наконец, откройте Бегать, вставьте gpupdate /force и нажмите OK, чтобы обновить Механизм групповой политики.
После обновления политики включите .NET Framework и посмотрите.
3]Восстановить Windows с помощью установочного носителя
Если ничего не помогло, последнее средство — восстановить копию Windows с помощью установочного носителя. Это должно быть последнее решение, поскольку оно заняло у вас много времени и потребовало загрузки ISO-образа Windows.
Установочный носитель использует ISO-файл Windows для восстановления поврежденных системных файлов и установки отсутствующих служб. Поскольку мы не можем установить .NET Framework, восстановите операционную систему с помощью установочного носителя. Это поможет вам.
Мы надеемся, что вы сможете решить проблему, используя решения, упомянутые в этой статье.
Читайте: исправить ошибку установки .NET Framework 3.5 0x800F0950
Как исправить установку .NET Framework?
Установку .NET Framework можно восстановить с помощью средства восстановления Microsoft .NET Framework. Это утилита, разработанная Microsoft и размещенная на веб-сайте поддержки Microsoft. Он ищет факторы, вызывающие проблему, а затем запрашивает у пользователя разрешение на применение необходимых исправлений. Если вы хотите восстановить установку .NET Framework, используйте этот инструмент.
Читать: исправить ошибку .NET Framework 0x800c0006 в Windows
Как исправить ошибку при установке .NET Framework?
Если .NET Framework не установлен, вы можете реализовать различные решения. Но в первую очередь рекомендуем попробовать восстановить системные файлы. Вы можете сделать то же самое, используя установочный носитель. И если это не сработает, ознакомьтесь с нашим руководством по устранению неполадок при установке .NET Framework. Надеюсь, вы сможете решить проблему.
Читайте также: Исправление ошибки 0x800F080C при установке .NET Framework.
- Remove From My Forums
-
Вопрос
-
So I’ve been trying to add the RSAT for AD LDS by using either Powershell or Server Manager>Add Roles and Features, and the result is the same. «The referenced assembly could not be found. Error: 0x80073701.» I’ve seen in multiple posts where
they found a referenced language package in the CBS log at c:windowsLogsCBSCBS.log and once they either remove the references in the registry key or install/re-install the language pack, the issue then goes away. I’m looking in my CBS.log and I don’t see
anything about a language package missing. I do see some things about a different package though called «Microsoft-Windows-Foundation-Package~31bf3856ad364e35~amd64~~10.0.14393.0» and immediately following that is errors about «ERROR_SXS_ASSEMBLY_MISSING.»
When I do a «DISM /Online /Get-Package» that exact package shows up at the top of the list and says it is installed. Below is a screen shot of the error:All of that to say, other posts I’ve seen mentioning to do a «sfc /scannow» and a «DISM /Online /Cleanup-Image /RestoreHealth.» When I tried the DISM command, it gave me another error that just simply outputs «0x800f0907»
and that more can be found in the DISM.log. So I went there. It’s less helpful than the other log. All I can find there is this:That’s all that looks relevant out of those two logs. An SFC /Scannow reports back that everything is fine… I’d copy and paste the text from the log, but I’m having issues pasting into this box right now and I don’t want to scrap this post. I’ll probably
post it in a comment.