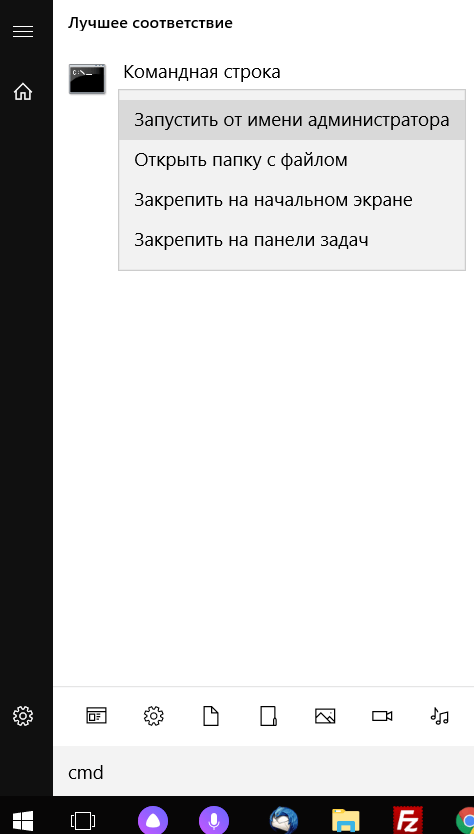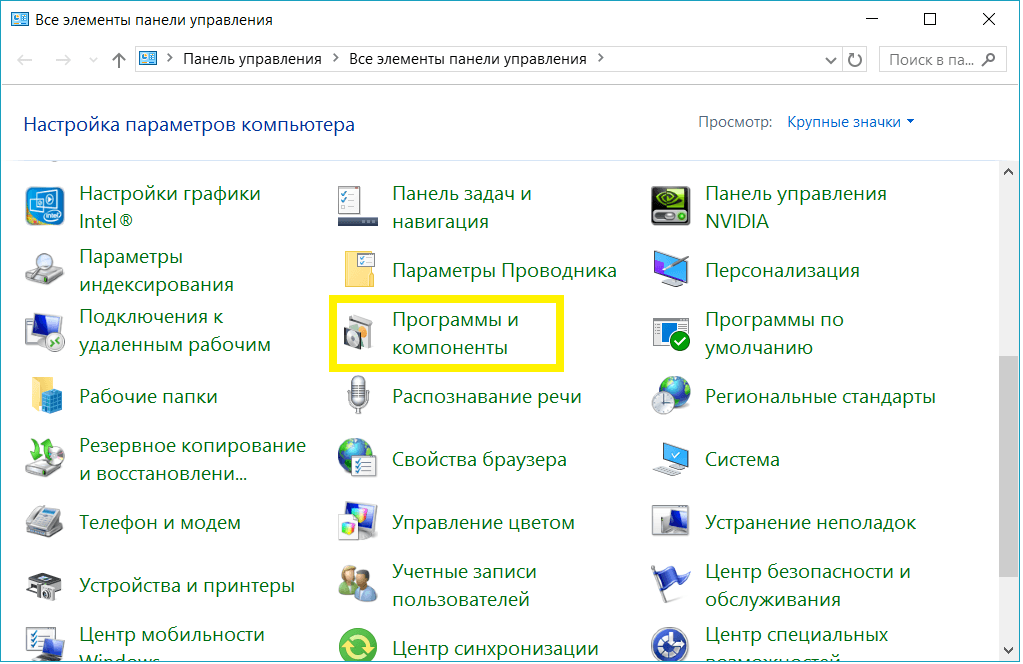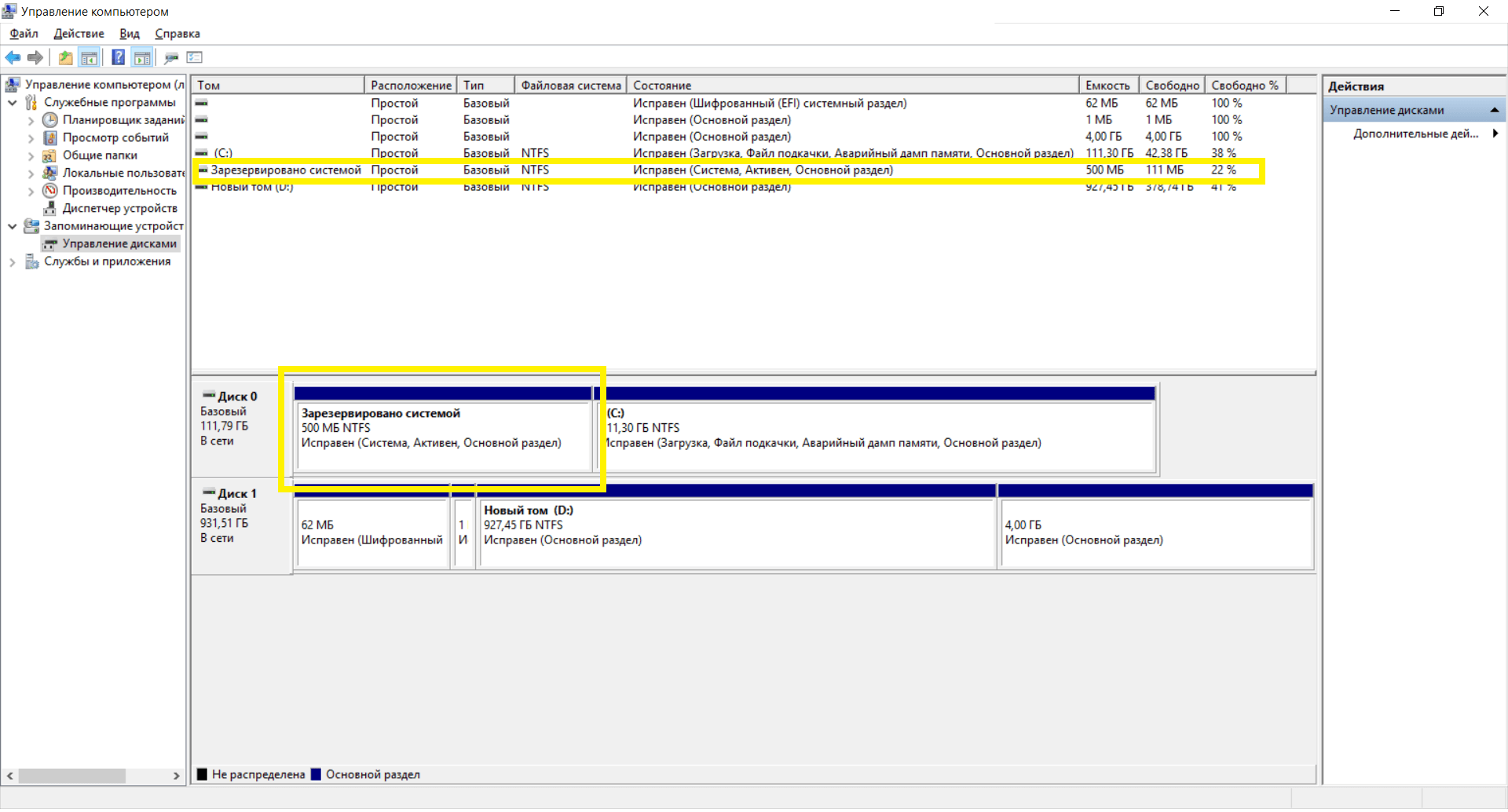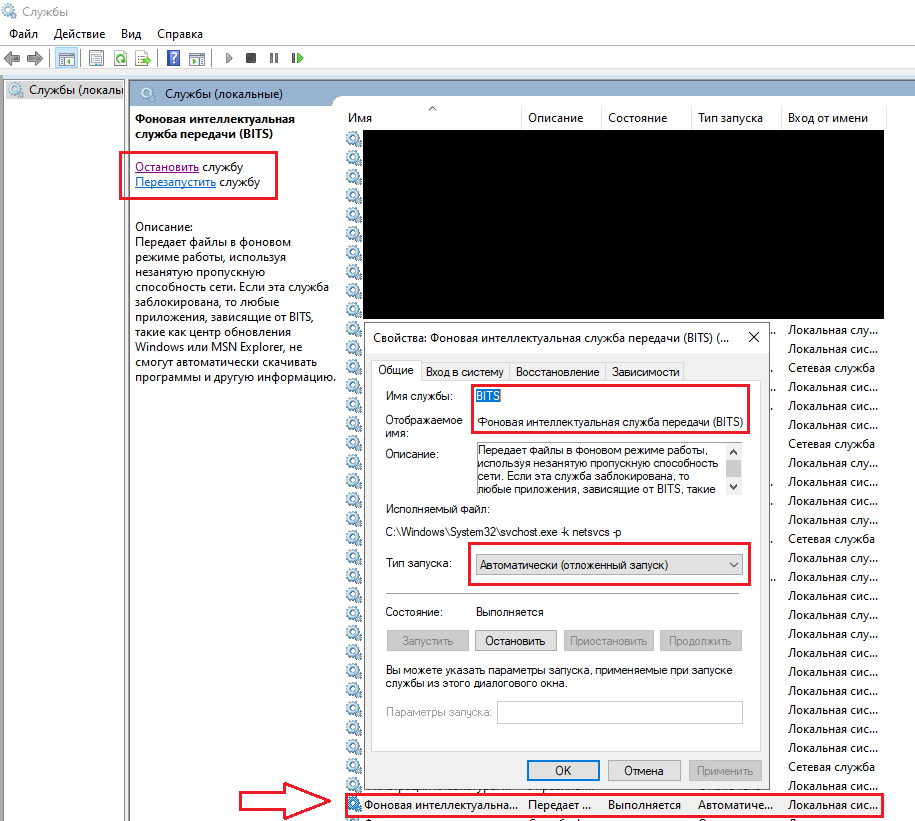На чтение 7 мин Просмотров 9.9к. Опубликовано 10.11.2022
Полное руководство по Windows 10
Код ошибки 0x800f0922 возникает при обработке обновления Windows 10. Хотя об этом сообщалось в течение многих лет, эта ошибка повторяется даже сейчас. В этой статье будут показаны возможные причины этой ошибки обновления и соответствующие исправления.
Возможные причины ошибки 0x800f0922
Существует множество потенциальных причин, приводящих к этому коду ошибки. Вот список, который может быть ответственен за срабатывание 0x800f0922:
- Ограниченное пространство, зарезервированное системой.
- Не удалось подключиться к серверу Microsoft Windows Update.
- Неудачная установка .NET framework в рамках обновления.
- Поврежденные системные файлы.
- Помехи брандмауэра.
- Вредоносное ПО и вирусы.
Как исправить ошибку 0x800f0922 при установке обновлений Windows 10
Вам не нужно пробовать их все; просто работайте по списку, пока не найдете тот, который работает для вас.
Запустите средство устранения неполадок Центра обновления Windows
Средство устранения неполадок Windows — это встроенная функция для поиска и исправления проблем, которые не работают на вашем ПК. Если вы получаете код ошибки при загрузке и установке обновления Windows, вы всегда можете обратиться за помощью к средству устранения неполадок обновления.
- Введите «Устранение неполадок» в поле поиска Windows и нажмите «Устранение неполадок с настройками».
- Щелкните Дополнительные средства устранения неполадок.
- Выберите «Центр обновления Windows», а затем «Запустите средство устранения неполадок».
Подождите некоторое время, пока средства устранения неполадок Windows не обнаружат и не исправят проблемы. После завершения проверьте, сохраняется ли код ошибки 0x800f0922.
Проверьте размер раздела
Windows 10 требуется не менее 500 МБ места в зарезервированном системном разделе для обновления системы. Поэтому необходимо увеличить размер раздела для успешного обновления, если места на разделе мало. Чтобы проверить доступный размер системного зарезервированного раздела:
- Введите разделы диска в поле поиска и выберите Создать и отформатировать разделы жесткого диска.
- Во всплывающих окнах проверьте, соответствует ли зарезервированное системным разделом пространство требованиям 500 МБ.
- Если это соответствует требованиям, пропустите этот метод и попробуйте другие методы.
- Если места недостаточно, используйте бесплатный инструмент для увеличения размера раздела. Большинство онлайн-инструментов для работы с разделами поддерживают форматирование, удаление, перемещение, изменение размера, разделение и объединение разделов. Просто выберите, загрузите и установите один из них, например MiniTool Partition Wizard, и следуйте его инструкциям, чтобы изменить размер раздела.
После изменения размера системного зарезервированного раздела попробуйте снова обработать обновление Windows.
Проверьте сетевое подключение
Слабое сетевое соединение и VPN делают подключение к серверу Microsoft Windows Update медленным и нестабильным. Это может дать вам код ошибки обновления. Здесь мы рекомендуем перезагрузить маршрутизатор и временно отключить VPN:
- Отключите маршрутизатор и подождите несколько минут.
- Снова подключите маршрутизатор к источнику питания. Подождите, пока он полностью загрузится.
- Проверьте свое интернет-соединение, просмотрев любой веб-сайт. Если скорость просмотра низкая, попробуйте использовать проводное соединение вместо Wi-Fi.
- Отключите программное обеспечение VPN, если вы его используете. Затем снова запустите обновление до Microsoft Windows 10.
- Если обновление прошло успешно, перезагрузите компьютер и снова включите программное обеспечение VPN. Если сеть и VPN не несут ответственности за ошибку обновления, попробуйте еще раз.
Проверьте .NET Framework
.NET — это программная платформа, разработанная и разработанная Microsoft. Он поддерживает запуск веб-сайтов, служб, настольных приложений и многого другого в Windows. Если установка .NET Framework завершится неудачно, в Центре обновления Windows появится код ошибки 0x800f0922. Следовательно, убедитесь, что вы успешно установили его, вы можете включить его вручную в функциях Windows.
- Введите Компоненты Windows в поле поиска и щелкните Включить или отключить компоненты Windows.
- Установите любой флажок, относящийся к .NET Framework, и нажмите OK, чтобы сохранить изменения.
- Появится всплывающее окно, в котором выберите Разрешить Центру обновления Windows загрузить файлы.
- Windows загрузит необходимые файлы и установит эти функции.
- Перезагрузите компьютер.
После перезагрузки попробуйте снова запустить обновление, чтобы увидеть, исчезла ли ошибка 0x800f0922.
Отключите брандмауэр
Брандмауэр Защитника Windows разработан Microsoft для защиты компьютеров от несанкционированного доступа, использования и возможного заражения. Однако это встроенное программное обеспечение иногда может чрезмерно реагировать, блокируя некоторые соединения и действия. Поэтому временное отключение брандмауэра может помочь устранить код ошибки 0x800f0922.
- Введите брандмауэр защитника и выберите Брандмауэр Защитника Windows.
- Щелкните Включить или отключить брандмауэр Защитника Windows.
- Временно отключите брандмауэр Защитника Windows для параметров домена, частной и общедоступной сети. Нажмите ОК.
- Попробуйте обновить сейчас.
Не забудьте включить брандмауэр после завершения обновления. Будьте особенно осторожны при использовании Интернета в этот период, так как ваша безопасность может быть под угрозой.
Если код ошибки все еще присутствует, перейдите к следующему исправлению.
Восстановите системные файлы
Поврежденные, отсутствующие или поврежденные системные файлы препятствуют успешному процессу обновления Windows. Ваша система также нуждается в этих неповрежденных и исправных файлах для поддержания хорошей работы. Поэтому мы рекомендуем вам регулярно сканировать и восстанавливать системные файлы.
Средство проверки системных файлов (SFC) — полезная утилита, которая проверяет системные файлы на наличие повреждений и фрагментов. Он проверяет все важные файлы Windows и заменяет проблемные после сканирования.
- Введите cmd в поле поиска и нажмите «Запуск от имени администратора», чтобы запустить командную строку.
- Введите sfc /scannow и нажмите Enter.
Сканирование может занять до 15 минут, поэтому терпеливо подождите и проверьте, сохраняется ли проблема после сканирования. Если вам не удается запустить сканирование SFC или оно не решает проблему, запустите инструмент DISM (система обслуживания образов развертывания и управления ими) перед запуском SFC. DISM — это инструмент командной строки, который можно использовать для устранения системных проблем.
- Введите cmd в поле поиска и нажмите «Запуск от имени администратора», чтобы запустить командную строку.
- Скопируйте и вставьте
DISM/Online/Cleanup-Image/RestoreHealthи нажмите Enter. - Введите sfc /scannow и нажмите Enter.
Дождитесь завершения сканирования и проверьте наличие улучшений в проблеме сбоя обновления Windows.
Запустите антивирус
Если ваш компьютер заражен вирусом, некоторые задачи, такие как обновление Windows, могут быть трудновыполнимы. Поэтому запуск сканирования системы для обнаружения и удаления вирусов может помочь решить проблему. Вы можете использовать предпочитаемое антивирусное программное обеспечение для запуска сканирования. Или в Windows 10 есть встроенный инструмент Windows Security для защиты вашего устройства от угроз.
- Найдите «Безопасность Windows» в поле поиска и нажмите «Безопасность Windows», чтобы запустить приложение.
- Выберите Защита от вирусов и угроз.
- Щелкните Параметры сканирования.
- Выберите «Полное сканирование» и «Сканировать сейчас».
Сканирование пройдет через все файлы на вашем компьютере и займет некоторое время. После этого позвольте этому инструменту удалить любую угрозу на вашем компьютере и перезагрузите компьютер. Затем снова запустите обновление Windows.
Удалите все временные файлы
Наличие ненужного кеша или временных файлов также может вызвать ошибку 0x800f0922, что помешает процессу обновления. Удаление этих временных файлов решит эту проблему.
- Щелкните правой кнопкой мыши значок Windows и выберите параметр «Выполнить».
- В пустом поле введите %temp%, после чего нажмите кнопку OK.
- Это запустит папку, содержащую список временных файлов.
- Удалите все содержимое, которое существует внутри, и перезагрузите компьютер.
Выполните чистую загрузку
Иногда наличие сторонних программ также может вызвать этот конфликт и, таким образом, препятствует гладкому обновлению Windows. Выполнение чистой загрузки, несомненно, поможет вам диагностировать причины кода ошибки обновления 0x800f0922.
Как выполнить чистую загрузку Windows 10
Измените реестр
Если вы по-прежнему получаете код ошибки 0x800f0922, изменение определенных ключевых записей в реестре может решить эту проблему с обновлением на вашем компьютере. Однако эта задача относительно сложна, так как любая неправильная модификация может повредить всю операционную систему.
- Откройте поиск Windows, нажав Win + S.
- Введите regedit в текстовое поле и нажмите Enter.
- Когда откроется редактор реестра, перейдите к следующему:
HKEY_LOCAL_MACHINESOFTWAREMicrosoftWindowsCurrentVersionWINEVTPublishers - Щелкните правой кнопкой мыши папку «Издатели» и выберите «Экспорт» в контекстном меню.
- Выберите место, куда вы хотите экспортировать это значение ключа, а затем введите нужное имя файла.
- Нажмите Сохранить, чтобы подтвердить внесенные изменения.
- Перезагрузите компьютер и попробуйте снова установить ожидающие обновления.
Другие ошибки обновления Windows 10
- 0x80073701
- 0x80072f8f — 0X20000
- 80072efe
- 0xc190020e
- 0x800f0922
- 0x80080005
- 0x80070643
- 0x8007000d
- 0x80070422
- 0x80073712
- 0xc1900101
- 0x80070003
- 0x80070424
0x800f0922 — это ошибка Windows, возникающая при попытке установить последние доступные обновления. Многие пользователи сообщают, что эта проблема связана с накопительным обновлением KB5003173 для Windows 10 21H1, 20H2 и 2004. Обычно это происходит из-за неработающих .NET Framework компонентов или проблем с подключением, что препятствует успешному завершению обновлений. Также, ошибка часто возникает после неправильного удаления Microsoft Edge. Некоторые накопительные обновления, включая KB5003173 могут загружать дополнительные компоненты для Edge, что приводит к сбою обновлений при обнаружении пустой папки C:Program Files (x86)MicrosoftEdge . Есть и другие причины, которые могут вызвать ошибку 0x800f0922 — несовместимый брандмауэр, отсутствующие системные файлы и поврежденные компоненты обновлений. Ниже мы обсудим все возможные решения, связанные с каждой из причин.
Скачать средство восстановления Windows
Скачать средство восстановления Windows
Существуют специальные утилиты для восстановления Windows, которые могут решить проблемы, связанные с повреждением реестра, неисправностью файловой системы, нестабильностью драйверов Windows. Мы рекомендуем вам использовать Advanced System Repair Pro для исправления «Ошибка Центра обновления Windows 0x800f0922» в Windows 11, Windows 10, Windows 8 или Windows 7.
1. Воспользуйтесь средством устранения неполадок Центра обновления Windows
Это вряд ли поможет, но все же стоит попробовать в качестве первого способа решить проблему. Воспользуйтесь средством устранения неполадок Центра обновления Windows. Это встроенная утилита, предназначенная для поиска и устранения потенциальных причин проблем с обновлением. Windows просканирует вашу систему на наличие потенциальных проблем и попытается их исправить в конечном итоге. Выполните следующие простые шаги:
- Откройте Настройки , а затем перейдите в Обновление и безопасность > Устранение неполадок.
- На правой панели найдите Центр обновления Windows и нажмите Запустить средство устранения неполадок.
- Завершите процесс, следуя инструкциям на экране, и перезагрузите компьютер.
Как уже упоминалось, этот метод редко оказывается полезным в устранении ошибки 0x800f0922. Если ничего не получилось, переходите к другим решениям ниже.
2. Удалите папку Microsoft Edge.
Как упоминалось выше, одной из наиболее вероятных причин появления ошибки может быть неправильное удаление браузера Microsoft Edge. Если вы помните, что удаляли его самостоятельно, проверьте, не осталась ли в система папка Microsoft Edge. Если да, вам просто придется ее удалить. Таким образом, ваша система больше не будет конфликтовать с этой папкой при следующем запуске обновлений.
- Перейдите на
C:Program Files (x86)MicrosoftEdge. - Удалите Edge папку и попробуйте установить обновления еще раз.
Вот и все. После удаления папки вы сможете возобновить успешные обновления.
3. Включите .NET Framework
Процесс обновления также может завершиться ошибкой из-за отключенных компонентов .NET Framework. Решение состоит в том, чтобы открыть Программы и компоненты Windows и включить эти компоненты, если потребуется. Вот как:
- Арендовать Панель управления через строку поиска рядом с Меню Пуск и откройте его.
- Поставьте Просмотр в Мелкие or Крупные значки , а затем выбрать Программы и компоненты из списка.
- После открытия перейдите в Включение или отключение компонентов Windows на правой панели окна.
- If .NET Framework 3.5 (включает .NET 2.0 и 3.0) не выбран, сделайте это самостоятельно.
- То же рекомендуется сделать и с его подкомпонентами. Просто нажмите на значок плюса рядом с .NET Framework 3.5 (включает .NET 2.0 и 3.0) и выберите другие компоненты.
- Наконец, нажмите OK чтобы сохранить изменения и дождитесь, пока ваша система восстановит отсутствующие компоненты, если таковые имеются.
4. Проверьте целостность системных файлов.
Поврежденные или отсутствующие элементы, участвующие в различных системных процессах, могут привести к проблемам с обновлением вашей системы. Ниже мы воспользуемся SFC (средство проверки системных файлов) и DISM (обслуживание образов развертывания и управление ими), чтобы проверить, существует ли эта проблема. Оба сканирования помогут обнаружить и восстановить отсутствующие компоненты, если таковые имеются. Обязательно используйте оба сканирования, поскольку они могут по-разному влиять на решение ошибки. Вот как:
С помощью SFC
- Откройте Командная строка , введя
cmdв поле поиска рядом с Меню Пуск кнопку. - Щелкните правой кнопкой мыши по Командная строка , а затем выбрать Запуск от имени администратора.
- После открытия консоли введите
sfc /scannowкоманду и нажмите Enter. - Когда процесс восстановления будет завершен, перезагрузите компьютер.
С помощью DISM
- Откройте Командная строка как мы это делали на предыдущем шаге.
- Скопируйте и вставьте эту команду
DISM.exe /Online /Cleanup-image /Restorehealth. - Нажмите Enter и подождите, пока Windows закончит сканирование и исправление.
- После этого перезагрузите компьютер и снова установите обновление.
После завершения обоих этих сканирований попробуйте снова запустить установку обновлений. Если это не не помогло, переходите к дальнейшим вариантам решения ошибки ниже.
5. Отключите Брандмауэр.
Если в вашей системе установлена сторонняя программа для защиты от вредоносных программ, попробуйте отключить ее и посмотреть, исчезнет ли ошибка. Довольно часто сторонние брандмауэры вызывают проблемы несовместимости, которые препятствуют должному соединению между Windows и серверами обновлений. Вы также можете попробовать отключить встроенный брандмауэр от Защитника Windows. На время отключения рекомендуется отказаться от любой онлайн-активности, чтобы предотвратить взлом из-за более слабой защиты системы (которая возникает в результате отключения брандмауэра). Вот как можно отключить встроенный брандмауэр:
- Нажмите Windows Key + I , а затем перейдите в Обновление и безопасность.
- Затем перейдите в Безопасность Windows и Брандмауэр и защита сети на правой панели.
- Выберите текущую сеть и выключите брандмауэр.
- Теперь попробуйте установить то же обновление, с которым были проблемы.
Вне зависимости от того, удалось вам установить необходимое обновление или нет, крайне важно включить отключенный брандмауэр обратно. Сделайте это немедленно, используя те же шаги, что и выше.
6. Удалите временные файлы.
Еще одно быстрое и иногда эффективное решение — очистить содержимое папки %TEMPT%. В этой папке могут храниться избыточные файлы, иногда мешающие процессу обновления. Поэтому давайте попробуем очистить ее содержимое, выполнив следующие действия:
- Нажмите Windows Key + R клавиши и скопируйте-вставьте это % TEMP%.
- После открытия выберите все папки, которую видите внутри, щелкните правой кнопкой мыши и выберите Удалить. Также очистите корзину, если необходимо.
- Перезагрузите компьютер и попробуйте снова установить обновления.
7. Включите службу Готовности приложений
Готовность приложений — это название службы Windows, предназначенной для подготовки приложений к использованию при первом входе пользователя на этот компьютер и при добавлении новых приложений. Поскольку эта служба связана с обновлениями, отключение ее работы может привести к соответствующим сбоям. Давайте проверим это, используя следующие шаги:
- Нажмите Windows Key + R кнопки вместе и вставьте
services.msc. - Найдите службу под названием Готовность приложений, щелкните правой кнопкой мыши и выберите Предложения.
- Если возможно, измените Тип запуска в Вручную и нажмите Start в конце.
- После запуска службы нажмите Применить и OK чтобы сохранить затронутые изменения.
Если надписи Start нельзя нажать и Готовность приложений уже работает, значит все хорошо и ничего не нужно делать.
8. Сбросьте компоненты Центра обновления Windows.
Все еще не удалось устранить проблему с помощью предыдущих решений? – тогда попробуйте восстановить все компоненты Центра обновления Windows с нуля. Это позволит заново воссоздать компоненты обновлений, чтобы убедиться в отсутствии повреждений, препятствующих процессу. Вся процедура включает перезапуск служб BITS, Cryptographic, MSI Installer и Windows Update, а также переименование некоторых папок обновлений (SoftwareDistribution и Catroot2). Эти папки содержат временные файлы, необходимые для запуска обновлений Windows. Исходя из этого, мы заставим Windows удалить поврежденные элементы и создать компоненты, связанные с обновлением, с нуля. Ниже мы покажем вам два способа выполнения этого метода. Первый требует ввода и выполнения каждой консольной команды в последовательности вручную. Другой делается с помощью так называемого пакетного скрипта, написанного в Блокноте и сохраненного в формате WUReset.bat. Особой разницы в том, какой из них вы выберете, нет. Хотя вся процедура может показаться сложной и долгой, для ее выполнения не потребуется много времени и знаний. Просто следуйте инструкциям ниже:
Вручную
- Откройте Командная строка , введя
cmdв поле поиска рядом с Меню Пуск кнопку. - Щелкните правой кнопкой мыши по Командная строка , а затем выбрать Запуск от имени администратора.
- Скопируйте и вставьте этот список команд одну за другой, нажимая Enter после каждой. (Это действие отключит службы, ответственные за Обновления Windows)
- Затем мы должны переименовать вышеупомянутые папки. Просто вставьте эти команды, нажимая Enter после каждой.
- Наконец, все, что осталось сделать, это вернуть отключенные службы. Введите эти команды так же, как мы делали ранее.
- На этом все. Перейдите в центр обновления Windows и попробуйте выполнить установку снова.
net stop wuauserv
net stop cryptSvc
net stop bits
net stop msiserver
ren C:WindowsSoftwareDistribution SoftwareDistribution.old
ren C:WindowsSystem32catroot2 Catroot2.old
net start wuauserv
net start cryptSvc
net start bits
net start msiserver
С помощью Пакетного файла
Это альтернативный метод вышеописанному. Пакетный сценарий используется для выполнения того же набора команд для сброса всех компонентов Центра обновления Windows, служб шифрования и папок, таких как SoftwareDistribution. Это не так сложно, как может показаться на первый взгляд — даже проще, чем предыдущий способ. Все, что вам нужно, это Блокнот Windows и немного магии копирования-вставки. Пакетные сценарии лучше ручного ввода тем, что позволяют выполнять все необходимые команды одновременно. Если вы когда-нибудь столкнетесь с подобными проблемами в будущем, вы можете выполнить уже созданный .bat файл и сбросить компоненты обновления, если этот метод окажется эффективным сейчас:
- Откройте новый Блокнот . Для этого щелкните правой кнопкой мыши на любую свободную область на рабочем столе, выберите Новинки и Текстовый документ.
- Затем вставьте этот список команд в блокнот:
- После вставки всех команд, нажмите Файл > Сохранить как и назовите файл WUReset.bat, Обязательно установите Кодирование в ANSI и сохраните файл в любом месте.
- Наконец, нажмите на файл правой кнопкой мыши и выберите Запуск от имени администратора и наслаждайтесь автоматическим сбросом компонентов обновлений Windows.
@ECHO OFF
echo Simple Script to Reset / Clear Windows Update
echo.
PAUSE
echo.
attrib -h -r -s %windir%system32catroot2
attrib -h -r -s %windir%system32catroot2*.*
net stop wuauserv
net stop CryptSvc
net stop BITS
ren %windir%system32catroot2 catroot2.old
ren %windir%SoftwareDistribution sold.old
ren "%ALLUSERSPROFILE%Application DataMicrosoftNetworkDownloader" downloader.old
net Start BITS
net start CryptSvc
net start wuauserv
echo.
echo Task completed successfully...
echo.
PAUSE
9. Используйте Media Creation Tool.
Если использование всех вышеперечисленных решений по-прежнему не дало никакого эффекта, вы можете попытаться обойти ошибку 0x800f0922 с помощью специальной утилиты Microsoft под названием Media Creation Tool. Это небольшое ПО, помогающее пользователям находить актуальные обновления и устанавливать их, несмотря на различные ошибки без затрагивания личных данных. Чтобы сделать это, выполните шаги ниже:
- Сначала вам нужно скачать утилиту с веб-сайта Microsoft.
- Затем запустите загруженный файл.
- После того, как вы согласитесь с Условиями использования, вам будет предложено два варианта на выбор. Выберите Обновить этот компьютер сейчас.
- Выберите Сохранить личные файлы чтобы они не пострадали.
- Наконец, запустите процесс и дождитесь его завершения.
- Надеемся, этот метод помог вам избавиться от ошибки 0x800f0922.
Итоги
Надеемся, что ошибка 0x800f0922 больше не является возбудителем вашего спокойствия. Несмотря на то, что такие ошибки вызывают множество неудобств, все они более чем решаемы благодаря эффективным и уже проверенным инструкциям. Если вы по-прежнему сталкиваетесь с той же проблемой и уверены в правильности выполнения описанных выше шагов, рекомендуем выполнить восстановление или чистую установку системы Windows. Если вас беспокоят какие-либо другие проблемы, поищите их на нашем веб-сайте.
Благодаря частым обновлениям Windows 10 клиенты получают улучшенную безопасность и исправления распространенных системных ошибок. Кроме того, поддержка Windows 10 пытается реализовать различные новые функции. Некоторые из них с нетерпением ждут.
Однако у всех нас возникали разные проблемы, связанные с обновлениями. Ошибка 0x800f0922 ранее была известна как ошибка обновления до Windows 8.1. Но, как-то все еще присутствует в стандартной процедуре обновления Windows 10. Почему это так? Ну, причины схожи. Но вместо обновления до новой ОС возникает ошибка с новой сборкой. Эта ошибка возникает, когда:
- ПК не может подключиться к серверу обновлений.
- В системном зарезервированном разделе меньше 500 МБ.
Мы подготовили несколько обходных путей, которые должны решить эту проблему в кратчайшие сроки. Вы можете проверить их ниже.
Ошибка обновления 0x800f0922 не позволит вам установить определенные обновления, а если говорить об ошибках обновления, вот некоторые похожие проблемы, о которых сообщили пользователи:
- Ошибка 0x800f0922 Windows Server 2012 r2 — многие пользователи сообщали об этой проблеме с Windows Server. Даже если вы не используете Windows 10, вы можете решить эту проблему с помощью одного из наших решений.
- Ошибка обновления Windows 8.1 0x800f0922 — эта ошибка обновления также может появляться в Windows 8.1. Большинство наших решений универсальны, и они будут работать со старыми версиями Windows, поэтому не стесняйтесь их опробовать.
- Windows не удалось установить ошибку обновления 0x800f0922 — это просто вариант исходной ошибки. Если вы столкнулись с этой проблемой, попробуйте отключить антивирус и проверить, помогает ли это.
- 0x800f0922 Framework 3.5 — Некоторые пользователи утверждают, что эта проблема вызвана .NET Framework. Чтобы устранить проблему, включите эту функцию и повторите попытку обновления.
- 0x800f0922 Безопасная загрузка — в некоторых случаях эта ошибка может появляться из-за функции безопасной загрузки. Однако вы можете решить эту проблему, просто отключив безопасную загрузку в BIOS.
Решение 1. Проверьте подключение к Интернету и отключите VPN
Первым разумным шагом будет проверка вашего соединения. Для этого выполните следующие действия:
- Попробуйте подключиться через браузер. Если нет связи, двигайтесь дальше.
- Перезагрузите ваш роутер и компьютер.
- Попробуйте использовать проводное соединение вместо Wi-Fi.
- Отключите VPN, если вы используете какой-либо.
- Запустите средство устранения неполадок.
- Отключите программы контроля пропускной способности, такие как торрент-клиент и менеджеры загрузки.
Если ваша VPN была проблемой, вы можете рассмотреть возможность перехода на другое решение VPN. Иногда инструменты VPN могут мешать подключению к сети и вызывать появление этой проблемы, поэтому важно использовать хороший инструмент VPN.
Есть много отличных инструментов VPN, но лучшим из них является CyberGhost VPN, поэтому не стесняйтесь попробовать его.
- Скачать сейчас Cyber Ghost VPN (скидка 50% на все планы)
Решение 2 — Проверьте .NET Framework
Возможным виновником этой надоедливой ошибки может быть .NET Framework. Поэтому убедитесь, что у вас установлена последняя версия NET Framework. Кроме того, вы, вероятно, захотите включить его в функции Windows . Для этого следуйте этим инструкциям:
- Откройте панель поиска Windows и введите « Функции Windows» .
- Нажмите Включить или отключить компоненты Windows .
- Установите все флажки, связанные с .Net Framework и сохраните выбор.
- Перезагрузите компьютер.
Имейте в виду, чтобы использовать это с осторожностью, поскольку есть некоторые важные функции. Просто включите NET Framework и двигайтесь дальше. С другой стороны, если ошибка обновления постоянно появляется снова, переходите к следующим шагам.
Решение 3. Выключите брандмауэр
Мы знаем, что это странно, но даже Firewall может время от времени предотвращать обновления. Так не должно быть, но это то, что есть. Итак, что вы собираетесь сделать, это отключить брандмауэр Windows при подключении. Тем не менее, вам необходимо включить его до установки обновлений. Чтобы отключить брандмауэр, сделайте следующее:
- Перейдите в Поиск Windows и введите Брандмауэр . Выберите Брандмауэр Защитника Windows .
- Откройте Включить или выключить брандмауэр Windows.
- Отключите брандмауэр для частных и общедоступных сетей.
- Сохраните свой выбор.
- Попробуйте обновить сейчас.
Не забудьте включить брандмауэр перед установкой обновлений. Кроме того, ваша безопасность может оказаться под угрозой, и мы не хотим этого наверняка.
В дополнение к брандмауэру Windows ваше антивирусное программное обеспечение может также вызвать эту проблему. Чтобы устранить проблему, рекомендуется отключить определенные антивирусные функции и проверить, помогает ли это. Если проблема не устранена, необходимо полностью отключить антивирус.
В худшем случае вам может потребоваться удалить текущий антивирус. Если удаление антивируса решает проблему, рекомендуется переключиться на другое антивирусное решение. Есть много отличных антивирусных инструментов, но лучшим является Bitdefender, так что не стесняйтесь попробовать его.
Решение 4. Используйте сторонний инструмент для создания разделов, чтобы изменить размер раздела
Если каким-то образом из-за избытка данных вашему системному разделу не хватает места, вы можете использовать сторонний инструмент для его расширения. Помните, что для установки обновлений всегда требуется не менее 500 МБ свободного места. Если у вас их меньше, вы можете попробовать удалить некоторые файлы, использовать встроенный системный инструмент для очистки ненужных или расширить раздел с помощью стороннего инструмента для создания разделов.
Если вы ищете хорошее программное обеспечение для создания разделов, мы настоятельно рекомендуем использовать MiniTool Partition Wizard . Этот инструмент невероятно прост в использовании, и он позволит вам изменять ваши разделы так, как вам нравится.
Решение 5 — Удалить определенные значения реестра
По словам пользователей, иногда определенные значения в вашем реестре могут привести к появлению ошибки обновления 0x800f0922. Чтобы устранить проблему, пользователи предлагают найти и удалить проблемные записи реестра. Это относительно просто сделать, и вы можете сделать это, выполнив следующие действия:
- Нажмите Windows Key + R и введите regedit . Нажмите Enter или нажмите OK, чтобы запустить редактор реестра .
- На левой панели перейдите к HKEY_LOCAL_MACHINE SOFTWARE Microsoft Windows CurrentVersion WINEVT Publishers . Теперь щелкните правой кнопкой мыши по ключу Publishers и выберите в меню « Экспорт» .
- Выберите место, куда вы хотите экспортировать этот ключ и введите желаемое имя файла. Теперь нажмите Сохранить . В случае, если что-то пойдет не так после изменения реестра, вы можете просто запустить файл, созданный на этом шаге, чтобы восстановить его в исходное состояние.
- Теперь найдите следующие ключи и удалите их:
- HKEY_LOCAL_MACHINE SOFTWARE Microsoft Windows CurrentVersion WINEVT Publishers {e7ef96be-969f-414f-97d7-3ddb7b558ccc}
- HKEY_LOCAL_MACHINE SOFTWARE Microsoft Windows CurrentVersion WINEVT Publishers {8c416c79-d49b-4f01-a467-e56d3aa8234c} Чтобы удалить ключ, просто щелкните его правой кнопкой мыши и выберите « Удалить» в меню. Теперь нажмите Да, чтобы подтвердить.
После удаления этих двух ключей проверьте, сохраняется ли проблема.
Решение 6 — Удалите все ваши временные файлы
Windows хранит все виды временных файлов на вашем компьютере, но иногда эти файлы могут мешать работе вашей системы и вызывать ошибку 0x800f0922. Чтобы решить эту проблему, рекомендуется удалить все временные файлы. Вы можете сделать это, выполнив следующие простые шаги:
- Нажмите клавишу Windows + R и введите % temp% . Теперь нажмите Enter или нажмите ОК .
- Когда папка Temp откроется, удалите все ее содержимое.
- Нажмите клавишу Windows + R и введите ТЕМП . Нажмите Enter или нажмите ОК .
- Удалите содержимое папки TEMP .
После этого проблема должна быть решена, и вы сможете устанавливать обновления без каких-либо проблем.
Решение 7 — Отключить безопасную загрузку
Безопасная загрузка — полезная функция, которая может защитить ваш компьютер от определенных вредоносных программ, но эта функция также может вызвать проблемы с определенными обновлениями. Многие пользователи сообщили, что столкнулись с ошибкой 0x800f0922 из-за функции безопасной загрузки.
Чтобы устранить проблему, рекомендуется временно отключить безопасную загрузку. Для этого вам просто нужно войти в BIOS и отключить Secure Boot оттуда. Чтобы узнать, как войти в BIOS и отключить безопасную загрузку, мы настоятельно рекомендуем вам ознакомиться с руководством к материнской плате для получения подробных инструкций.
После отключения Secure Boot попробуйте установить обновление еще раз. После установки обновления вы можете вернуться в BIOS и снова включить безопасную загрузку.
Решение 8 — Ремонт вашей установки
Иногда эта проблема может возникнуть, если ваша установка повреждена. Чтобы устранить проблему, рекомендуется выполнить сканирование SFC. Вы можете сделать это, выполнив следующие простые шаги:
- Нажмите клавиши Windows + X и выберите в меню командную строку (Admin) или PowerShell (Admin) .
- Теперь введите sfc / scannow и нажмите Enter .
- Сканирование SFC начнется. Сканирование может занять около 15 минут, поэтому не мешайте ему.
Если вы не можете запустить сканирование SFC или если сканирование SFC не решает проблему, следует использовать сканирование DISM. Для этого запустите командную строку от имени администратора и выполните команду DISM / Online / Cleanup-Image / RestoreHealth . Сканирование DISM может занять до 20 минут, поэтому не прерывайте его.
После завершения сканирования DISM проверьте, сохраняется ли проблема. Если вы не смогли запустить сканирование SFC раньше или DISM не решил проблему, обязательно повторите сканирование SFC снова.
И это все. Мы надеемся, что вам удастся решить проблему с этими обновлениями. Если у вас есть какие-либо вопросы или предложения, раздел комментариев всегда открыт.
Просмотров 18.9к. Опубликовано 27 июня, 2018 Обновлено 7 декабря, 2021
Проблема: как исправить Windows 10 Update Код ошибки: 0x800F0922?
Здравствуйте. По какой-то причине обновление Windows KB3213986 не удается установить с кодом ошибки 0x800F0922. Я попытался установить его несколько раз, но в конце процесса установки появляется сообщение об ошибке, и все изменения возвращаются. Не могли бы вы мне помочь? Очень мало информации об этой ошибке онлайн … Спасибо заранее!
Если не хотите читать описание ошибки — нажмите сюда , что бы сразу переместиться ниже к вариантам решения ошибки 0x800F0922.
Код ошибки 0x800F0922 — ошибка Windows, которая может появиться при обновлении Windows 10 или установке определенных обновлений. Когда что-то пойдет не так с этой процедурой, пользователи получают сообщение об ошибке:
Некоторые обновления не установлены.
Найдены ошибки:
Код: 0x800F0922 У Windows Update возникла проблема.
Большинство людей, которые боролись с этой ошибкой, проинформировали специалистов Windows о том, что во время установки KB3213986 отображается ошибка проверки 0x800F0922. Поэтому инженеры сначала предположили, что ядром проблемы является обновление или, скорее, некоторые из его файлов, которые могли быть повреждены во время установки.
Однако более близкие исследования показали, что более старые обновления Windows 10, как правило, сталкиваются с ошибкой 0x800F0922, хотя и реже. В дополнение к поврежденным файлам обновления проблема может быть вызвана недостаточным количеством свободного места в отказе системы или сбое службы Windows Update.
Последнее, но не менее важное: вирус или вредоносная программа не должны исключаться из списка провокационных. Хотя эта проблема не была распространена с более ранними обновлениями Windows 10, похоже, что выпуск KB3213986 сделал ситуацию хуже.
Более продвинутые пользователи Windows 10 могут найти виновника и исправить ошибку самостоятельно. Тем не менее, тем, кто не знает особенностей системы, могут потребоваться инструкции по исправлению ошибки обновления Windows 10 0x800F0922, приведенной ниже.
Кроме того, тот же код ошибки 0x800F0922 может отображаться при установке или обновлении .NET framework. В этом случае пользователям предоставляется другое сообщение об ошибке, например:
Не удалось установить следующую функцию:
.NET Framework 3.5 (включая .NET 2.0 и 3.0)Изменения не могут быть завершены. Перезагрузите компьютер и повторите попытку.
Код ошибки: 0x800F0922
К сожалению, перезагрузка не всегда помогает исправить ошибку .NET Framework. Чтобы решить эту проблему, вам может потребоваться включить .NET Framework 3.5, запустить службу обслуживания и управления образами изображений (DISM), или перестроить значения библиотеки счетчиков производительности.
Могут быть разные причины для этой проблемы. Давайте рассмотрим детали.
- Убедитесь, что в вашей системе есть подключение к Интернету, если вы не пытаетесь перезапустить маршрутизатор или модем, если есть какая-то проблема.
- Возможно, вы попытаетесь устранить неполадки в отношении возможных сетевых проблем. Для этого вам нужно будет перейти в системный лоток справа от экрана и щелкнуть правой кнопкой мыши по значку сети и выбрать опцию «Устранение неполадок».
- Эта проблема также может возникать, когда VPN работает в фоновом режиме. Таким образом, вам придется отключить VPN, прежде чем пытаться загрузить, а также установить обновление.
- Другая причина может быть вашим антивирусным программным обеспечением, которое может блокировать загрузку и установку. Все, что вам нужно сделать, это отключить антивирус, а затем после завершения установки повторно включить программное обеспечение.
Способы исправления Windows 10 Update Код ошибки: 0x800F0922
Если простые методы, такие как запуск средства устранения неполадок Windows Update или перезагрузки компьютера, не помогли избавиться от ошибки 0x800F0922, вы должны попробовать другие варианты. Установка обновлений очень важна, чтобы ваш компьютер был менее уязвим для кибер-угроз и имел лучший опыт использования.
Вариант 1. Запустите инструменты DISM и SFC
- В поле поиска Windows введите cmd .
- Щелкните правой кнопкой мыши Командная строка и выберите «Запуск от имени администратора» .
- Введите команду sfc /scannow и нажмите Enter.
- Затем введите следующие команды и нажмите Enter после каждого из них:
DISM.exe /Online /Cleanup-image /Scanhealth
DISM.exe /Online /Cleanup-image /Restorehealth - Закройте командную строку и перезагрузите систему.
Вариант 2. Сброс компонентов Windows Update
- Нажмите кнопку « Win» + «X» и выберите « Командная строка» («Администратор»).
- Отключите BITS, Cryptographic, MSI Installer и Службы обновления Windows, введя команды, приведенные ниже в окне командной строки. Нажмите Enter после каждого из них:
- Последние две команды используются для переименования папок SoftwareDistribution и Catroot2. Когда все команды выполняются, включите BITS, Cryptographic, MSI Installer и Службы обновления Windows, введя эти команды в командной строке. Нажмите Enter после каждого:
net start wuauserv
net start cryptSvc
net start bits
net start msiserver - Наконец, закройте окно командной строки и перезагрузите компьютер.
Вариант 3. Включите .NET framework
Если вы подозреваете, что виновником ошибки 0x800F0922 является .NET framework, которая отключена, выполните следующие шаги:
- Нажмите кнопку « Win» + «X» и выберите « Панель управления».
- Откройте Удаление или Изменение программы или Программы и компоненты
- Выберите Включение или отключение компонентов Windows.
- Отметьте флажок рядом с .Net framework и нажмите OK.
Вариант 4 Отключите любой сторонний антивирус
Стороннее антивирусное программное обеспечение, как известно, вмешивается в работу Windows и не позволяет выполнять некоторые основные функции, такие как загрузка обновлений для операционной системы или драйверов и т. Д. Если вы получаете код ошибки 0x800F0922, скорее всего, ваш антивирус вызывает проблемы и все, что вам нужно сделать, это отключить антивирус и попробовать запустить Центр обновления Windows.
Несмотря на то, что большинство сторонних антивирусных решений отличаются друг от друга, общий метод их отключения прост. Найдите значок антивируса на панели задач справа. Вам может потребоваться щелкнуть стрелку, которая расширяет иконки. Щелкните правой кнопкой мыши значок и выберите «Отключить» или « Отключить защиту в реальном времени» в зависимости от вашего конкретного решения. Как только вы это сделаете, вы можете попробовать снова запустить обновления.
Вариант 5 Проверить достаточно ли свободного места на диске
Вам также необходимо проверить, достаточно ли свободного места на диске. Если пространства меньше, установка не будет успешной. Чтобы решить эту проблему, вам придется запустить утилиту очистки диска, чтобы освободить место на вашем диске. Просто нажмите на меню «Пуск», выберите cortana и затем введите очистку диска и нажмите «Ввод», чтобы запустить приложение «Очистка диска». Затем выберите диск, который необходимо очистить, установите флажок рядом с параметрами, которые нужно удалить, и, наконец, нажмите кнопку «ОК».
С помощью утилиты очистки диска вы сможете исправить другие ошибки установки, такие как ошибки 0x80190001, 0x80070070 — 0x50011, 0x80070070 — 0x50012, 0x80070070 — 0x60000, 0x80070070 и 0x80070008.
Вариант 6 Отключить VPN
Если вы видите эти ошибки с помощью Центра обновления Windows, проблема может быть активным VPN-соединением.
Чтобы устранить эту проблему, отключите текущий сеанс VPN и повторите попытку обновления.
Вариант 7 Изменение размера зарезервированного раздела System Reserved
Необычно, что раздел System Reserved меньше, чем требуется, но иногда сторонние программы, такие как программное обеспечение безопасности, могут сохранять данные в этом разделе, что может быть причиной того, что вы не можете установить апрельское обновление.
Чтобы устранить эту проблему, вам необходимо найти сторонний инструмент для изменения размера и сделать раздел System Reserved большим (не менее 500 МБ).
Вариант 8 Переустановите .NET Framework
Перед установкой .NET Framework 3.5 вам необходимо удалить более новую версию .NET Framework 4.6. Вам необходимо выполнить следующие действия:
- Нажмите Windows + X
- Нажмите « Программы и функции».
- С левой стороны вам нужно включить или отключить функции «Включить Windows»
- Отмените выбор .NET Framework 4.6 Advanced Services и нажмите OK . После того, как Windows выполнит требуемые изменения, нажмите «Закрыть». Окно, которое вы открыли на шаге 3, будет закрыто .
- Опять же, с левой стороны вам нужно включить или выключить функции Windows
- Выберите .NET Framework 3.5 (включая .NET 2.0 и 3.0) и нажмите « ОК».
- Выберите « Загрузить файлы из Центра обновления Windows», чтобы завершить установку функций. Файлы будут загружены и установлены.
- После того, как Windows выполнит требуемые изменения, нажмите «После нажатия кнопки« Закрыть », окно, которое вы открыли на шаге 5, закроется .
- Опять же, с левой стороны вам нужно включить или выключить функции Windows
- Выберите « Расширенные службы .NET Framework 4.6» и нажмите «После того, как Windows выполнит требуемые изменения, нажмите« Закрыть ».
- Закрыть программы и функции
Вариант 9 Запустите полное сканирование системы с помощью профессионального антивируса
Чтобы проверить, не вызвана ли проблема вирусом, запустите сканирование с помощью антивирусного программного обеспечения. Он будет обнаруживать и удалять вирусы и потенциально нежелательные программы. Кроме того, гарантирует отсутствие поврежденных записей в реестре, системных файлов, кеша и подобных проблем. Надеюсь, эта статья помогла вам в исправлении 0x800F0922 ошибок и установить Windows 10 обновление успешно.
Ошибка 0x800f0922 при обновлении Windows 10, достаточно частое явление.
Суть в том, что у пользователя, загружается обновление и доходит до установки, однако в последствии, система нередко на 90% — 99% выдает сообщение, что не может установить обновление и откатывает его.
В журнале обновлений (скрин выше), указан код ошибки 0x800f0922.
Универсального способа для решения проблемы с кодом ошибки 0x800f0922 — нет. Ниже, ряд действий, которые могут помочь решить проблему в большинстве случаев.
Код ошибки 0x800F0922 – это один из четырех возможных кодов ошибок, которые указывают на одну и ту же проблему. Остальными тремя являются код ошибки 0x800F0906, код ошибки 0x800F0907 и код ошибки 0x800F081F.
По теме, может быть полезным: «Проблемы после установки обновления kb4601319 в ОС Windows 10.»
Как исправить ошибку 0x800F0922?
1. Откройте командную строку от имени Администратора и выполните поочередно следующие команды:
- Dism.exe /Online /cleanup-image /scanhealth
- Dism.exe /Online /cleanup-image /Restorehealth
- exit
2. Проверьте, работает ли у вас Служба «BITS» («Фоновая интеллектуальная служба передачи (BITS)») и установлен ли у нее «Автозапуск». Для этого, откройте «Службы» (нажмите на клавиатуре Win + R. В
появившемся окне «Выполнить», укажите команду services.msc и нажмите
«ОК»). В Службах, найдите «Фоновая интеллектуальная служба передачи (BITS)»:
Если служба была остановлена, запустите ее и выставьте параметр запуска «Автоматически».
Нужна компьютерная помощь? Есть проблемы, которые не можете устранить самостоятельно?
Надежные исполнители по доступным ценам.
3. Запускаем снова командную строку от имени Администратора и выполняем поочередно команды:
- prompt
- sfc /scanfile=c:windowssystem32ieframe.dll
- sfc /verifyfile=c:windowssystem32ieframe.dll
- chkdsk
- exit
4. Перезагрузите устройство. После перезагрузки, запустите снова командную строку от имени Администратора и выполните поочередно команды:
- cls —refresh-bindings —start
- sfc /scanfile=c:windowssystem32ieframe.dll
- sfc /verifyfile=c:windowssystem32ieframe.dll
- sfc /scannow
- chkdsk
- cls —refresh-bindings —finish
- exit
5. Перезагружаем устройство и после загрузки, снова запускаем командную строку от имени Администратора и выполняем поочередно следующий список команд:
- net stop wuauserv
- net stop cryptsvc
- net stop bits
- net stop msiserver
- ren c:windowssoftwareDistribution softwareDistribution.old
- net start wuauserv
- net start cryptsvc
- net start bits
- net start msiserver
- exit
6. Проверяем в компонентах Windows, установлен ли у нас .NET Framework 3.5. Для этого, откройте «Панель управления»->«Удаление программ»:
В открывшемся окне, выбираем «Включение или отключение компонентов Windows»:
В окне «Компоненты Windows», устанавливаем компонент* «.NET Framework 3.5».
*Если он не установлен. Если установлен, пропускаем данный шаг.
Не забываем нажать ОК и выбираем загрузку из Центра обновлений Windows (по пути: Параметры -> Обновления и безопасность -> Центр обновления Windows):

После успешной установки, перезагружаем устройство.
*В последних версия ОС Windows 10, .NET Framework 4 […] включен по умолчанию. Если он у вас не установлен, установите его вместе с .NET Framework 3.5, через компоненты Windows (скрин выше).
Что делать, если ничего не помогло?
1. Удалите папку C:$WINDOWS.~BT (если она есть).
* Данная папка, должна находиться в корне системного раздела:
При
этом, чтобы увидеть данную папку, нужно включить отображение скрытых
папок. Для этого, откройте системный раздел и выберите «Вид», после
чего, поставьте галочку напротив «Скрытые элементы»:
Для удаления папки $Windows.~BT,
можно воспользоваться командной строкой. Для этого, откройте командную строку от имени Администратора и выполните в ней
поочередно следующие команды:
- takeown /F C:$Windows.~BT* /R /A
- icacls C:$Windows.~BT*.* /T /grant administrators:F
- rmdir /S /Q C:$Windows.~BT
*Примечание. Команда выше, применима для удаления папки $WINDOWS.~BT, если ваш системный раздел на диске C: (как и сама папка).
2. Проверьте Центр обновления Windows, при помощи утилиты WindowsUpdateDiagnostic.diagcab.
Ссылки на загрузку WindowsUpdateDiagnostic.diagcab:
- Скачать с оф. сайта Microsoft
- Резервная ссылки, если Microsoft удалит ссылку выше: Скачать с Google Диск
3. Проверьте устройство на наличие вирусов:
- Kaspersky Virus Removal Tool
- Dr.Web CureIt!
- После, проверьте обязательно систему Malwarebytes Free
4. Установите обновления:
- Обновите Microsoft Visual C++
- Установите RuntimePack
- Проверьте наличие обновлений для драйверов, на официальном сайте своего устройства.
5. *Обновите систему посредством инструмента обновления Microsoft: https://www.microsoft.com/ru-ru/software-download/windows10
*Либо, прямая ссылка на загрузчик: https://go.microsoft.com/fwlink/?LinkID=799445
*Ссылки могут со временем перестать работать. Microsoft постоянно меняет/удаляет ссылки на свои инструменты.
Более надежный вариант, выполнить полную переустановку системы. Для этого, вы можете скачать официальный образ ОС Windows 10 с официального сайта Microsoft, используя утилиту Windows ISO Downloader.
Добавлено 26.05.2021
Удалось найти информацию на немецком портале Deskmodder о том, что ошибка 0x800f0922 нередко возникает на системах, в которых был удален Microsoft Edge на Chromium. Есть пользователи, которые удаляют новый браузер Edge на основе Chromium, чтобы использовать доступ к классической версии Edge. Если вы, удаляли Microsoft Edge на базе Chromium или используете некие пиратские сборки, где что-то вырезано / удалено, нижеприведенное решение, может вам помочь.
Проверяем наличие папки Edge по следующему пути:
C:Program Files (x86)MicrosoftEdge
Если папка присутствует или не пуста, удалите ее полностью. После, перезагрузите систему и попробуйте снова перезапустить обновление с помощью Центра обновления Windows.
Стоит обратить внимание, что это актуально в том случае, если вы, пытались самостоятельно удалять Microsoft Edge на Chromium, чтобы использовать классический браузер Edge.
Если вы хотите вернуть обратно Microsoft Edge на основе Chromium или хотите исправить ошибку 0x800f0922, можете просто установить / переустановить Microsoft Edge. Для этого, скачайте Microsoft Edge на базе Chromium, с официального сайта и установите / переустановите Microsoft Edge. Либо, используйте альтернативный способ загрузки. После установки / переустановки браузера, перезагружаем систему и пробуем снова перезапустить обновление с помощью Центра обновления Windows.
Добавлено 12.08.2021
Заметка по теме: Служба «Готовность приложений» / «App Readiness». Включить или отключить?
Пользователь поделился в комментарии, что ему помогло включение (Тип запуска: Автоматически) службы «App Readiness». Информацию он нашел на англоязычном YouTube.
Речь идет о службе «Готовность приложений» (в ОС Windows 10 с русскоязычным интерфейсом). По умолчанию, она зачастую стоит на ручном типе запуска. То есть, если для какой то службы или процесса, понадобится служба «Готовность приложений», она будет запущенна.
Чтобы проверить, включена ли у вас данная служба, откройте «Службы» (нажмите на клавиатуре Win + R. В
появившемся окне «Выполнить», укажите команду services.msc и нажмите
«ОК»). В Службах, найдите «Готовность приложений» (скрин выше). Если служба отключена, двойным щелчком правой кнопкой мыши (можно левой кнопкой мыши, щелкнуть по службе и выбрать в новом окне «Свойства»), откройте свойства службы. В открывшемся окне, выбираем напротив «Тип запуска:»
Автоматически
Не забываем после этого, нажать «Применить» и «Ок». Перезагрузите систему и проверьте проблему.
Важно! На некоторых устройствах, после включения службы «Готовность приложений» / «App Readiness», система может начать долго запускаться после первого включения и периодически подвисать в процессе работы. Это старая проблема и не высосана из пальца. Есть темы на форумах поддержки Microsoft, где люди жалуются, что после включения данной службы, начал долго загружаться компьютер (вплоть до 30 минут после включения устройства, не появляется рабочий стол) и постоянно зависает. Для личного исследования:
- https://answers.microsoft.com/en-us/…
- https://answers.microsoft.com/en-us/…
- https://answers.microsoft.com/en-us/…
- https://answers.microsoft.com/en-us/…
На официальном сайте документации Microsoft, есть статья по данной проблеме. Речь идет у них о том, что служба App Readiness» создает в системном журнале сообщений об ошибке запуска. Из решений, они предлагают игнорировать данную ошибку.
Примечательно, что после включения службы «Готовность приложений» / «App Readiness» начинаються долгие включения устройств, упоминается на официальном форуме HP:
- https://h30434.www3.hp.com/…
На форуме HP рекомендуют отключать службу «Готовность приложений».
Если у вас, после включения службы «Готовность приложений» / «App Readiness» в
автоматическом режиме запуска, компьютер стал долго включаться или
подвисать, попробуйте после установки обновлений, переключить службу «Готовность приложений» / «App Readiness» на тип запуска по умолчанию «Вручную». Если не поможет, можно временно отключить службу «Готовность приложений» и после перезагрузки системы, понаблюдать за проблемой.
Повторюсь, что лучше оставлять данную службу «Готовность приложений» на ручном типе запуска:
Тип запуска: Вручную
При таком режиме работы службы, не должно наблюдаться проблем при установке обновлений и ошибка 0x800f0922 зачастую не появляется. При этом, не должно появляться проблем и с долгим запуском системы.
К сожалению, универсального решения нет и нужно пробовать разные варианты.
Важно, что после включения / выключения и других манипуляций с настройками службы «Готовность приложений», необходимо всегда перезагружать систему.
Отдельное спасибо тем, кто оставляет комментарии и делится своим опытом. Успехов.
Если есть дополнения, поправки или вопросы, пожалуйста, оставляйте
комментарии. Ваша информация, может помочь другим в решении проблемы.
Добавлено 23.12.2021
Один из пользователей написал в комментариях, что ему помогло включение всех компонентов Windows.
Как попасть:
«Панель управления»->«Удаление программ»->«Включение или отключение компонентов Windows»
Однако, это не лучшее решение, включать все, что там есть. Возможно, неправильно понял человека, который оставил данный комментарий. Поэтому, заранее извиняюсь.
Важно понимать, что если данное решение, действительно помогло, это говорит лишь о том, что раннее, кто то что то изменял у вас на устройстве в разделе «Включение или отключение компонентов Windows».
По умолчанию, у вас, должно быть примерно так:

Настройки примерно одинаковы для ОС Windows 10 и 11.
Без контрольное включение всех параметров в компонентах Windows:
- займет лишнее место на диске;
- создаст лишнюю нагрузку на систему;
- создаст угрозы проникновения вредоносного ПО на устройство.
По последнему пункту, достаточно вспомнить про вирус-шифровальщик WannaCry, который распространялся с высокой скорости благодаря уязвимости сетевого протокола SMB операционной системы Microsoft Windows. Как думаете, стоит включать все компоненты Windows?
Еще раз, спасибо всем, кто оставляет комментарии. Ваша информация и опыт, обязательно пригодятся другим пользователям.