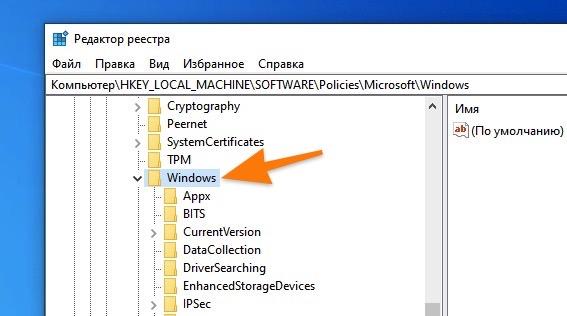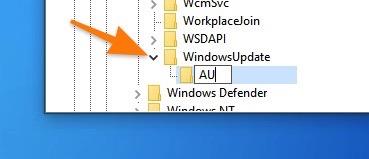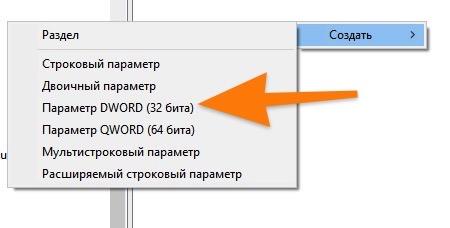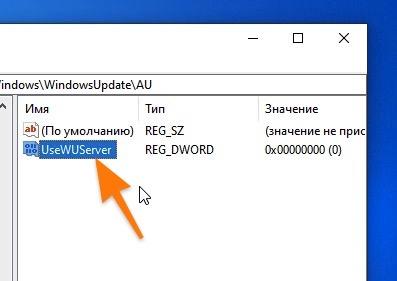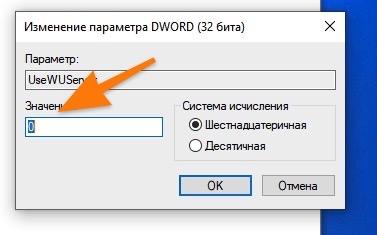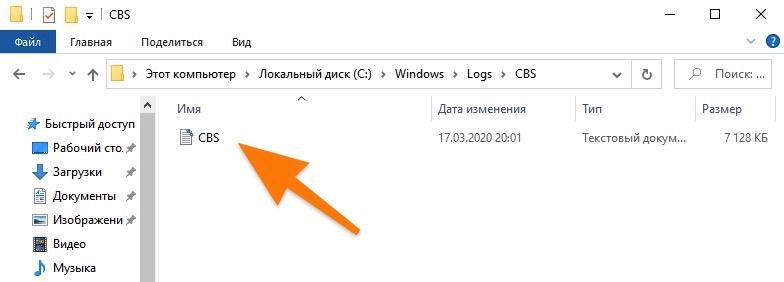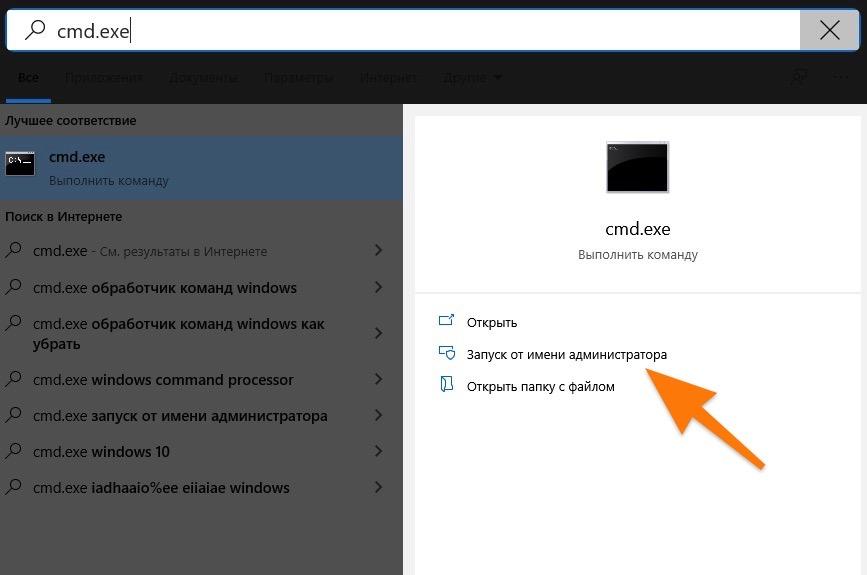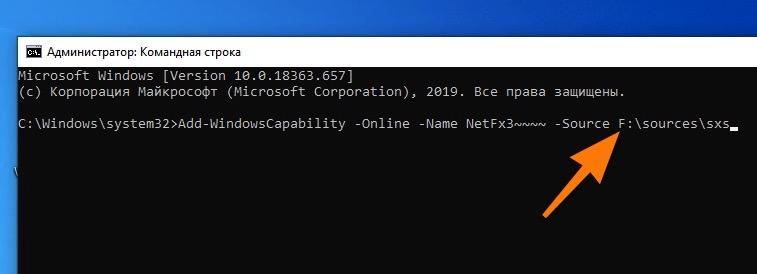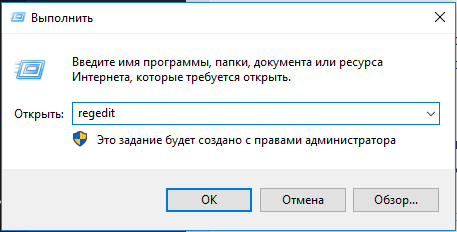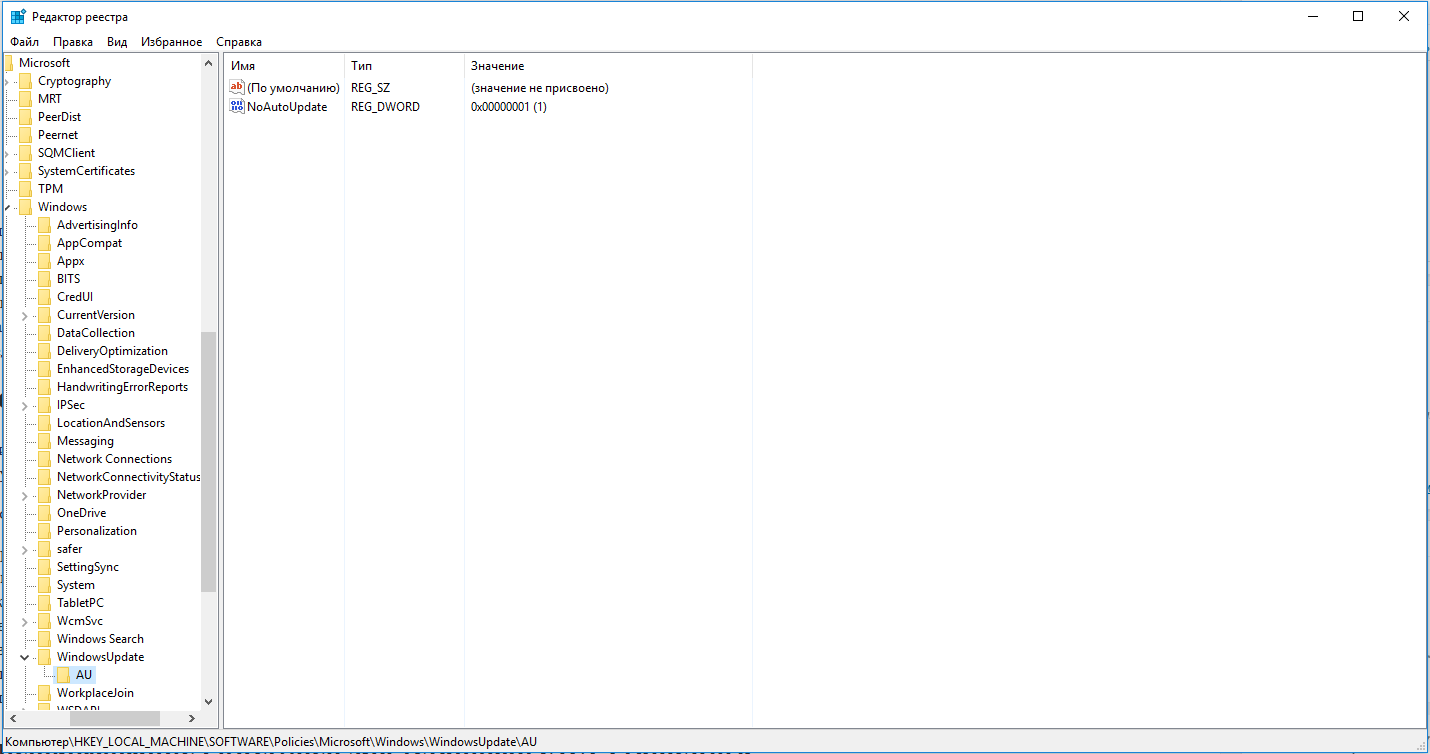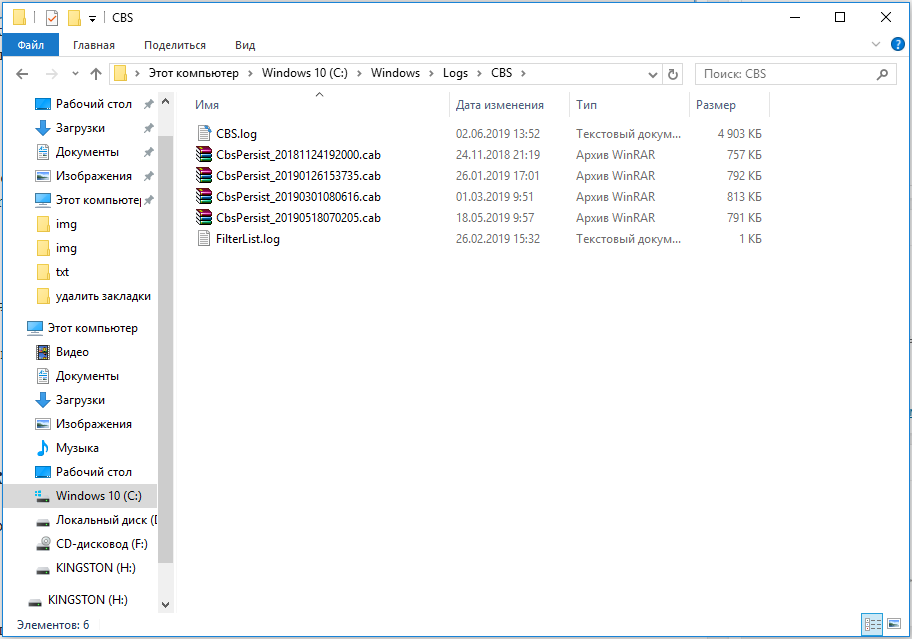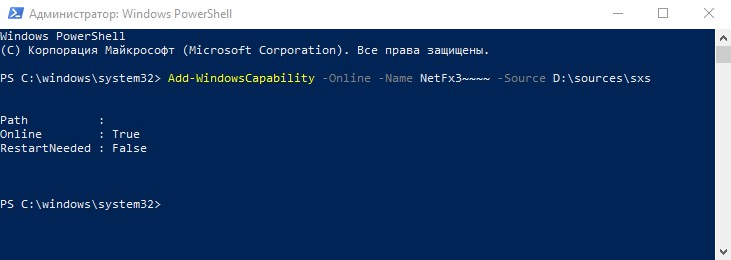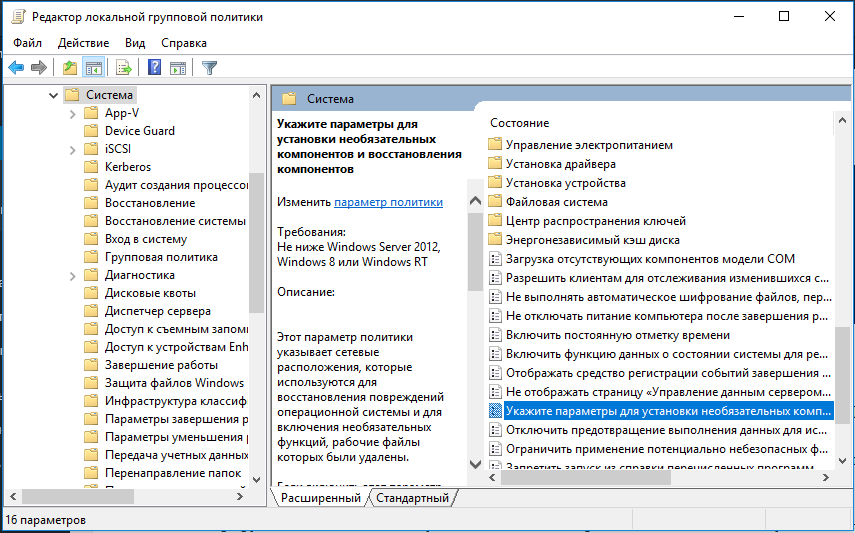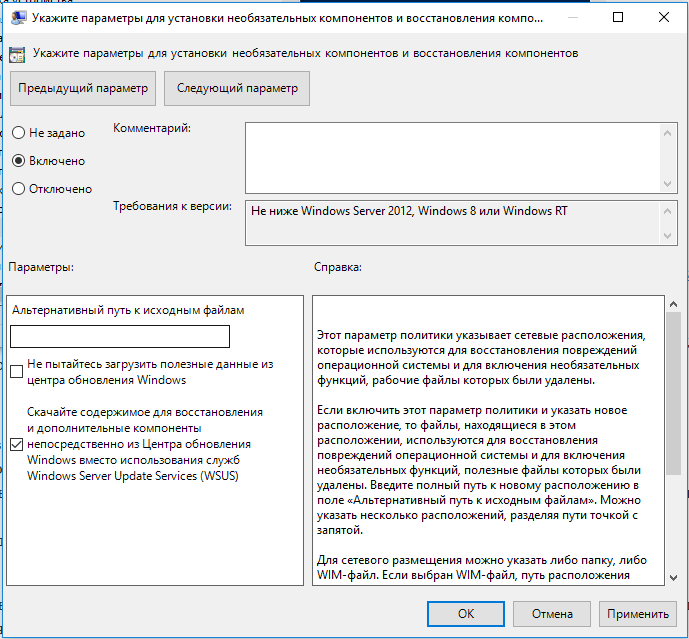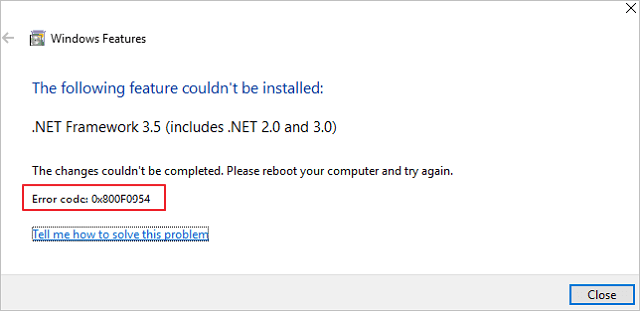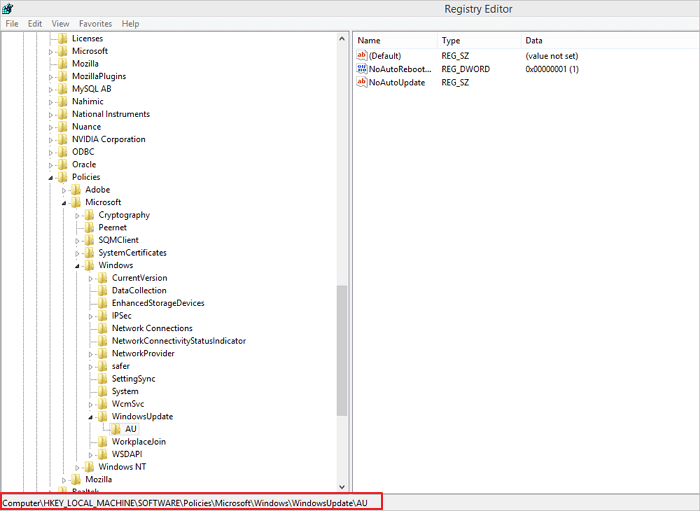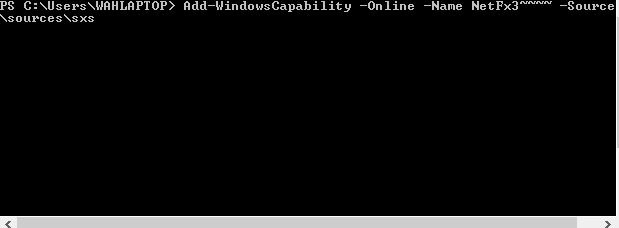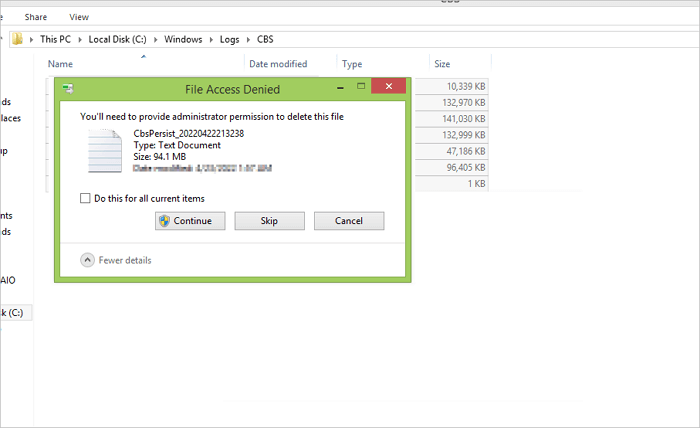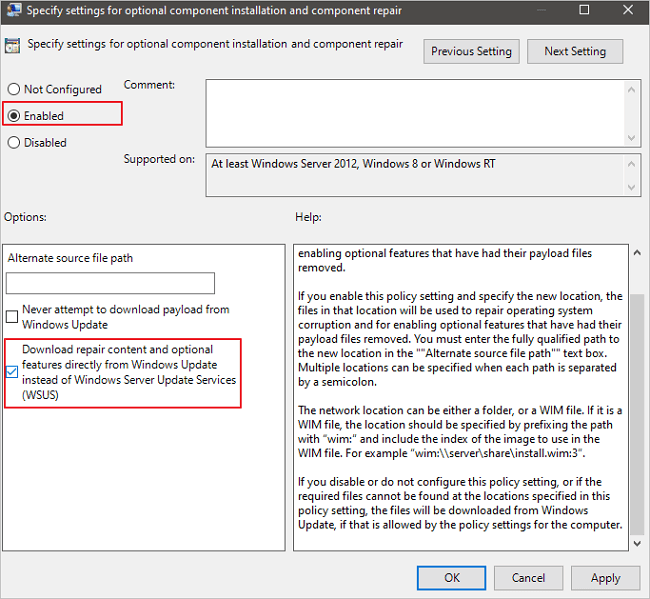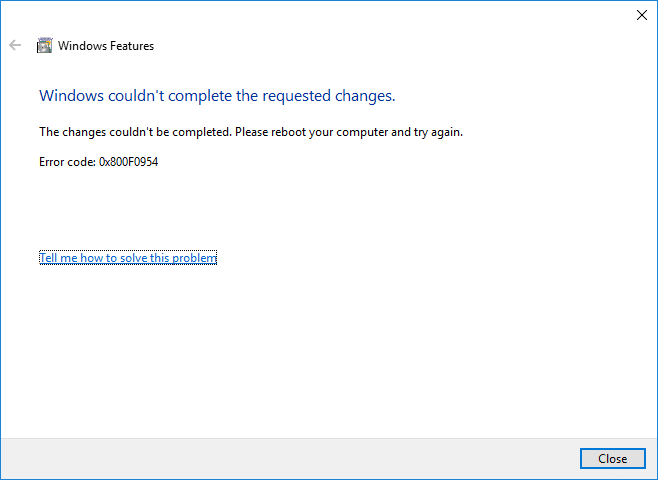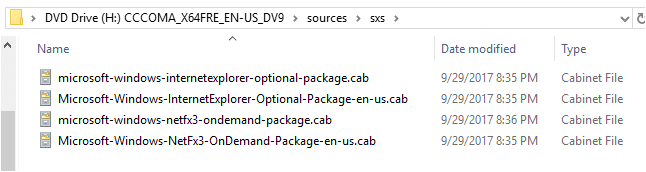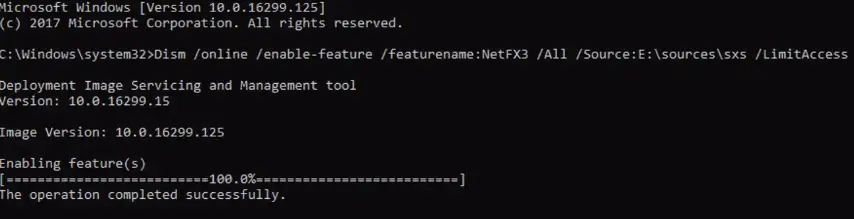Рассказываем, из-за чего возникает и как исправить ошибку 0x800f0954 в Windows 10.
Что это за ошибка?
Этот сбой связан с программным обеспечением .NET Framework. Ошибка появляется во время установки и не дает ее завершить, жалуясь на необходимость подключиться к интернету (даже если он и так есть).
А .NET Framework — это очень нужный инструмент для разработчиков, на базе которого построены многие приложения для Windows. Эти же приложения полагаются на Фреймворк при запуске. Проще говоря, обойтись без него никак нельзя. Поэтому ошибку 0x800f0954 придется как-то исправлять. Иначе есть шанс лишиться кучи программ и видеоигр.
Далее рассмотрим методы решения проблемы, которые уже доказали свою эффективность.
Меняем параметры реестра
Иногда ошибка возникает из-за проблем при подключении к внешнему серверу обновлений. В этом случае можно попытаться установить .NET Framework, игнорируя хранилища Microsoft Update.
Для этого:
- Кликаем по иконке в виде лупы в левом нижнем углу.
Жмем сюда
- В открывшееся поисковое поле вводим название программы regedit и запускаем ее от имени администратора.
Обязательно выбираем этот пункт
- Когда появится запрос от системы безопасности, нажимаем «Да».
Возможно, для внесения изменений понадобится пароль администратора
- Откроется реестр. Переходим в нем в папку Windows по пути HKEY_LOCAL_MACHINESOFTWAREPoliciesMicrosoftWindows.
- Кликаем по этой папке правой кнопкой мыши.
Создаем подпапку в этой директории
- В появившемся контекстном меню наводим курсор на пункт «Создать», а потом выбираем опцию «Раздел».
- Даем ему название WindowsUpdate.
Сначала нажимаем вот сюда
- Потом кликаем правой кнопкой мыши по папке WindowsUpdate и повторяем то же самое. То есть создаем еще один раздел. На этот раз с названием AU.
Внимательно указывайте названия папок и файлов
- Открываем вновь созданный раздел AU. Получится вот такой путь HKEY_LOCAL_MACHINESOFTWAREPoliciesMicrosoftWindowsWindowsUpdateAU.
- Кликаем правой кнопкой мыши по пустому пространству в правой части редактора реестра.
- В появившемся контекстном меню выбираем опцию «Создать параметр DWORD (32 бита)».
Создаем новую опцию
- Даем параметру название UseWUServer.
- Кликаем по нему дважды.
Скорее всего, у вас тут будет всего лишь один параметр
- Появится окошка с настройками. Заменяем «Значение» на 0.
Остальные значения оставляем прежними
- После этого перезагружаем компьютер и заново пытаемся установить .NET Framework. Ошибка должна исчезнуть.
Удаляем файлы CBS
Второй способ — удаление временных файлов CBS. Это журнал данных Component-Based Servicing. Иногда их наличие мешает установке тех или иных системных компонентов и сторонних приложений.
Чтобы их удалить:
- Открываем встроенный файловый менеджер Windows.
- Переходим в папку _Локальный диск (С:)WindowsLogsCBS_
- Удаляем все содержимое. Просто выделяем и жмем на клавишу Delete.
- А потом очищаем корзину.
У меня тут всего один файл, но у вас их может быть с десяток разных. Удаляем все сразу. Они не нужны
После удаления журналов пробуем установить .NET Framework через систему выгрузки образов Microsoft. Для этого:
- Открываем поисковик Windows, кликнув по соответствующей иконке.
- Ищем там программу cmd.exe и запускаем от имени администратора.
Командную строку тоже надо включать от имени администратора. И тоже может понадобиться пароль
- Затем вводим команду _Dism.exe /online /enable-feature /featurename:NetFX3 /source:C:_
- Дождавшись окончания работы программы, перезапускаем компьютер.
- А потом еще раз пробуем установить .NET Framework. В этот раз должно получиться.
Устанавливаем .NET Framework через командную строку
Еще один способ обойти ошибку 0x800f0954 — установка .NET Framework прямо с образа системы через командную строку.
Чтобы это сделать:
- Создаем флэшку с установочными файлами Windows (перед этим, вероятно, придется скачать образ Windows 10 с официального сайта Microsoft).
- Вставляем ее в компьютер и запоминаем букву диска, под которой она отображается в системе.
- Открываем поисковик Windows.
- Ищем там командную строку и запускаем ее от имени администратора.
- Сразу же вводим туда команду Add-WindowsCapability -Online -Name NetFx3~~~~ -Source буква диска, под которым записана флэшка с Windows:sourcessxs
В моем случае выбран диск с буквой F. Вот как он вписывается в команду
- Дожидаемся, пока завершится процесс загрузки и установки нужных компонентов.
- Затем перезагружаем компьютер и заново пробуем установить .NET Framework стандартным способом.
Устанавливаем дополнительные компоненты
Если у вас установлена Windows 10 Pro (или Enterprise), то есть еще один вариант исправления ошибки. Для этого надо поменять параметры групповой политики в системе.
Чтобы это сделать:
- Одновременно нажимаем клавиши Win + R.
- В окне программы «Выполнить» набираем gpedit.msc и кликаем по кнопке ОК.
Это короткий путь к редактору групповых политик
- Откроется редактор групповых политик. Переходим там по пути «Конфигурация компьютера»«Административные шаблоны»«Система».
- Затем ищем политику под названием «Укажите параметры для установки необязательных компонентов и восстановления компонентов». Кликаем по ней два раза.
- Ставим галочки напротив пункта «Включено» и напротив пункта «Скачайте содержимое для восстановления и дополнительные компоненты непосредственно из центра обновления Windows вместо использования служб Windows Server Update Services (WSUS)»
- После этого перезагружаем компьютер и пробуем заново установить .NET Framework.
Загрузка …
Post Views: 3 339
В сети всё чаще фигурирует ошибка с кодом 0x800f0954. Она появляется при попытке добавить в Windows 10 различные дополнительные компоненты. Чаще всего она наблюдается во время добавления .NET Framework разных версий. Неудачно закончится может и один из встроенных инструментов командной строки – DISM. Вместо сканирования системы или выполнения других системных задач может отобразиться окно со сбоем. Способы исправления, а также причины ошибки 0x800f0954 в Windows 7-10 описаны ниже.
Содержание
- Что вызывает ошибку 0x800f0954?
- Способ 1: обход WSUS
- Способ 2: Очистка журналов CBS
- Способ 3: использование PowerShell для инсталляции .NET Framework
- Способ 4: изменение настроек редактора групповой политики
Что вызывает ошибку 0x800f0954?
Чтобы понять источник появления проблемы, эксперты изучили около 30 отчётов пользователей. Затем подобное состояние Windows было воспроизведено на тестовых машинах. Результат – появилась та же самая ошибка.
Удалось установить следующих виновников неисправностей:
- Компьютер не в состоянии подключиться к серверам Windows, отвечающим за передачу обновлений. Очень вероятно, что системе самостоятельно не удалось связаться с серверами WU. Проблема является типичной для компьютерных сетей, которые подключаются к доменам и настроены на автоматическую загрузку обновлений с сервера WSUS. Для фикса ошибки достаточно скачать обновление в обход службы WSUS.
- Проблему вызывают журналы DISM CBS. Утилита DISM может создавать журналы CBS с отчётами об ошибках, которые в реальности отсутствуют. Удаление журналов обслуживания помогает убрать глюк системы. Скорее всего при повторном запуске сканирования Windows через DISM, утилита покажет корректный результат.
- Неудачное обновление .NET Framework через встроенный компонент ОС. Чтобы загрузить и поставить более новую версию .NET Framework без ошибки, лучше использовать Powershell;
- Настройки групповой политики блокируют выполнение действия. Существует одна настройка в групповой политике, которая в неактивном состоянии может вызывать ошибку 0x800f0954. Решением проблемы станет включение одной опции в редакторе.
Способы исправления были подобраны согласно перечисленным проблемам. Каждую неисправность по-отдельности можно устранить, заменив всего одну настройку или выполнив несколько ручных действий. Однако, чтобы понять, в чём истинная первопричина проблемы, порой нужно выполнить несколько манипуляций. Все способы размещены в том порядке, в котором их целесообразно использовать с точки зрения эффективности и простоты применения.
Способ 1: обход WSUS
Очевидно, что для получения дополнительных компонентов Windows обязателен доступ к серверам корпорации Microsoft. Если нужного подключения система установить не может, как раз и появляется ошибка 0x800f0954. Приблизительно 35% всех отчётов от серверных машин о сбое вызваны проблемами с подключением к серверу. Всё из-за того, что они настроены на загрузку обновлений с серверов WSUS.
Если у читателя аналогичная проблема, скорее всего когда-то компьютер состоял в доменной сети, поэтому в нём сохранились старые настройки групповой политики. При этом сценарии следует установить временный костыль, позволяющий обойти сервер WSUS. Для этого нужно изменить настройки реестра.
Важно! Перед работой с реестром лучше сделать точку восстановления Windows. Изменив не тот параметр или задав неправильное значение, можно нарушить правильность работы системы.
Что нужно сделать:
- Нажать сочетание кнопок Win + R на клавиатуре.
- В диалоговое окно «Выполнить» вставить слово regedit и нажать Ctrl + Shift + Enter (позволяет запустить редактор реестра с администраторскими правами). Если появится уведомление от приложения «Контроль учётных записей пользователей», следует подтвердить действие кнопкой «Да».
- На вертикальной панели последовательно открыть HKEY_LOCAL_MACHINESOFTWAREPoliciesMicrosoftWindowsWindowsUpdateAU или вставить ссылку в навигационную панель. Возможно, «WindowsUpdate» не удастся найти, в этом случае стоит нажать ПКМ по рабочему окну и создать данный ключ. То же самое сделать с ключом «AU».
- В конечной папке в панели справа щёлкнуть ПКМ и выбрать «Создать» – «Строковый параметр». Значение нужно переименовать в «UserWUServer».
- Двойным нажатием открыть только что созданный параметр и задать ему значение 0.
- Выйти из редактора реестра и перезагрузить компьютер.
Способ 2: Очистка журналов CBS
Исходя их личного опыта и опыта многих пользователей, можно сказать, что в борьбе с ошибкой 0x800f0954 может помочь удаление журнала CBS (Component Based Servicing). Он создан DISM. Следующий этап – заново запустить DISM и воспроизвести действие по установке компонента Windows, ранее вызывавшего ошибку.
Пошаговое руководство:
- Открыть «Проводник» и перейти по пути C:WindowsLogsCBS.
- Попав в папку CBS, нажать Ctrl + A для выделения всего содержимого и Del – для его удаления. Как только все файлы с расширением .log и .cab удалятся, можно закрыть «Проводник».
- Нажать ПКМ по «Пуску» и выбрать «Командная строка (Администратор). Если появится уведомление UAC, в нём нажать «Да» для подтверждения выдачи прав.
- В консоль с полными правами вставить команду – Dism.exe /online /enable-feature /featurename:NetFX3 /source:C: и нажать Enter.
- Выполнить перезапуск системы.
Способ 3: использование PowerShell для инсталляции .NET Framework
Если проблема возникла при установке .NET Framework при помощи DISM, стоит обратиться к другому инструменту – Powershell. Он работает по иному принципу, и с большей долей вероятности установит подходящий компонент.
Инструкция:
- Нажать сочетание Win + R, вставить в строку powershell и щёлкнуть по клавишам Ctrl + Shift + Enter.
- После запуска Powershell в режиме повышенных прав вставить запись Add-WindowsCapability -Online -Name NetFx3 ~ ~ ~ ~ – Source D: sourcessxs и применить действие кнопкой Ввод.
- Закрыть консоль, и перезапустить компьютер.
- Проверить всё ли работает правильно.
Способ 4: изменение настроек редактора групповой политики
Метод применим в ситуации, когда ошибка 0x800f0954 сопровождает попытку добавить инструментарий RSAT. В такой ситуации пользователю придётся внести пару изменений в настройки групповой политики.
Важно! Редактор групповой политики доступен не во всех версиях Windows. Если установлена «десятка» в редакции Home, по умолчанию не будет доступа к данному инструменту. Придётся дополнительно установить редактор.
При наличии доступа к групповым политикам, следует:
- Щёлкнуть по значку лупы возле «Пуска», вставить название файла gpedit.msc и открыть его.
- Внутри редактора перейти в раздел «Административные шаблоныСистема».
- В правой области найти параметр «Укажите параметры для установки необязательных компонентов…» и дважды щёлкнуть по нему.
- Перевести её в состояние «Включено».
- Установить флажок напротив «Скачайте содержимое для восстановления…».
- Нажать на кнопку «Применить» и закрыть редактор.
На этом всё, какой-то из способов должен помочь исправить ошибку 0x800f0954 и всё-таки установить нужный компонент Windows. Изначально стоит выбрать свою ситуацию и перейти к решению, разработанному под неё. Если не получается определить свою проблему, можно выполнить все действия последовательно.
- Remove From My Forums
-
Вопрос
-
Title. Downloads for about 2 seconds then fails. Tried the DISM command
Dism /online /enable-feature /featurename:NetFX3 /All /Source:D:sourcessxs
Get the same error code.
Windows 10 1709
-
Изменено
8 декабря 2017 г. 20:16
-
Изменено
Ответы
-
Title. Downloads for about 2 seconds then fails. Tried the DISM command
Dism /online /enable-feature /featurename:NetFX3 /All /Source:D:sourcessxs
Get the same error code.
Windows 10 1709
Used the powershell command
Add-WindowsCapability –Online -Name NetFx3~~~~ –Source D:sourcessxs
which worked.
-
Помечено в качестве ответа
CFFraser
8 декабря 2017 г. 20:37
-
Помечено в качестве ответа
| Workable Solutions | Step-by-step Troubleshooting |
|---|---|
| 1. Bypass the WSUS Server | Open Run Window by pressing Windows + R key. In the Run Window, type regedit…Full steps |
| 2. Install the .NET Framework | Open PowerShell using Run Window. In PowerShell, type Add-WindowsCapability…Full steps |
| 3. Clean the CBS logs | Go to the location C.WindowsLogsCBS through Windows 10 file explorer…Full steps |
| 4. Run Group Policy Editor | Open Run Window, type gpedit.msc inside it, and click the OK button…Full steps |
Overview — Error Code 0x800F0954
Windows 10 users have recently begun to face the strange error code 0x800F0954. They have encountered this error while installing .NET framework 3.5 or installing any optional Windows updates. The error code 0x800F0954 seems strange, and if you face such errors for the first time, it can be a highly frustrating experience. But, the good news is that you can fix this error using four simple methods mentioned in this article.
Before you diagnose and fix the error code 0x800F0954, you need to know the causes of this error. Therefore, the next section will introduce you to the causes of error code 0x800F0954.
Causes — Error Code 0x800F0954
The 0x800F0954 error code isn’t new in Windows 10. Below is the compiled list of reasons that caused this error in Windows 10. Let’s see each reason one by one.
DISM CBS Logs Issue
DISM (Deployment Image Servicing and Management) utility helps manage and repair your Windows 10 image. Sometimes, the DISM utility can generate logs related to CBS (Component Based Servicing). These logs indicate that your system has some problem that does not exist in reality. Hence, it causes the error code 0x800F0954. You can fix this by deleting CBS logs.
Older .NET Framework Version
You should only install the latest version of the .NET Framework for your Windows 10. Suppose you are installing any previous or older version due to any reason. In that case, you must do it through the PowerShell window. Otherwise, it will result in a 0x800F0954 or 0x80240034 error code on Windows 10.
Windows Update Server Issue
WSUS (Windows Server Update Services) allows your computer to update Windows on a computer network. If your system cannot find WSUS, it will cause a 0x800F0954 error code while installing optional updates. But don’t worry, as you can fix this by bypassing the WSUS.
Local Group Policy Editor
Group policy editor settings allow you to manage many basic settings on your Windows computer. Some local group policy editor settings can conflict with your system and throw a 0x800F0954 error code. As a result, you need to disable them to eliminate the 0x800F0954 error code.
The above listed are common reasons to trigger the 0x800F0954 error code in Windows 10.
Solutions — Fix Error Code 0x800F0954
Now you know the reasons that cause the 0x800F0954 error code on Windows 10. It is mainly due to policy editor issues, CBS logs, older .NET framework, or WSUS server. Luckily, you can fix the error code 0x800F0954 on Windows 10 by following four easy methods. Let’s see each solution one by one with detailed guidelines below. Make sure you follow the method by reading it carefully.
Fix 1. Bypass the WSUS Server to Fix Error Code 0x800F0954
As stated earlier, if your Windows system is unable to locate Windows Update Server, it will not allow you to install optional Windows updates. Therefore, you will have to face the error code 0x800F0954 on your Windows 10 computer.
Mainly WSUS server issues appear when a network of computers update their Windows using common WSUS (Windows server update service). You can fix the error code 0x800F0954 in Windows 10 by bypassing the WSUS server.
Follow the below steps to bypass the WSUS server to fix error code 0x800F0954 in Windows 10.
Step 1. Open Run Window by pressing Windows + R key.
Step 2. In the Run Window, type regedit and press the Ctrl + Shift + Enter key.
Using these keys, you can open the Registry Editor in Windows 10 with administrator rights which is critical to proceed with this method. While opening with administrator rights, your system will throw a prompt indicating if you wish to grant admin privileges or not. Here, you have to press the Yes button to proceed further.
Step 3. Navigate to the following access from your Registry Editor.
HKEY_LOCAL_MACHINESOFTWAREPoliciesMicrosoftWindowsWindowsUpdateAU
You can do that through the left side menu. Alternatively, you can paste the address directly into the navigation bar to access it. If there is no Windows Update key, you must create it manually. You can make the Windows Update key «New > Key» and rename it to «WindowsUpdate». Once done, right-click on that key and select «New > Key» again. Here, give the new key the value of «AU».
Step 4. Select the AU key, right-click on the right side, and click on the «New > String value» pair. It will create a new string value. Please rename it to UserWUServer.
Step 5. Change the UserWUServer key value to 0 by double-clicking.
Step 6. Restart your computer. After performing all the steps correctly, restart your computer and check if the error persists or not.
Fix 2. Install the .NET Framework with PowerShell
Installing .NET Framework using DISM can result in 0x800F0954 error code. You can fix this by using PowerShell to install the .NET Framework.
Follow the below steps to install the .NET Framework with PowerShell in Windows 10.
Step 1. Open PowerShell using Run Window.
You can do that by pressing Windows + R key to open Run Windows. Type PowerShell in it and click on the OK button.
Step 2. In PowerShell, type Add-WindowsCapability –Online -Name NetFx3~~~~ –Source D.sourcessxs
After entering the command, restart your computer.
Step 3. Install .NET Framework again. You will not see the 0x800F0954 error code while installing the .NET framework.
Fix 3. Clean the CBS logs to Fix Error Code 0x800F0954
DISM generates the CBS logs resulting in error code 0x800F0954 on Windows 10. The quickest fix is to delete the CBS logs to fix the error code 0x800F0954.
Follow the below steps to clean the CBS logs to fix error code 0x800F0954 in Windows 10.
Step 1. Go to the location C.WindowsLogsCBS through Windows 10 file explorer.
Step 2. Press Ctrl + A to select all the files inside the CBS folder and delete them.
Step 3. After deleting the CBS logs, you need to rerun the DISM command. Open CMD and type the following command Dism.exe /online /enable-feature /featurename.NetFX3 /source.C.
After running the above command, you will be able to install the .NET framework without the 0x800F0954 error.
Fix 4. Run Group Policy Editor
Operational features and some repair content fails to download in Windows 10 due to issues regarding group policies. You can amend your group policies to fix the error code 0x800F0954 in Windows 10.
Follow the below steps to run the group policy editor in Windows 10 to fix the error code 0x800F0954.
Step 1. Open Run Window, type gpedit.msc inside it, and click the OK button.
Step 2. Navigate to Computer ConfigurationAdministrative TemplatesSystem location from your Local Group Policy Editor using the left side menu. You will see the system selected. In the right-side menu, double-click on the Specify settings for optional component installation and component repair.
Step 3. You need to enable the policy and check the repair content option.
Step 4. Click on Apply button to save the settings.
Restart your computer, and hopefully, you will not see the 0x800F0954 error again.
How to Restore Data After Fixing Error Code 0x800F0954
Although following the above methods can fix the error code 0x800F0954 in Windows 10, there is still a problem that needs your attention. Users have also reported losing their essential data due to the 0x800F0954 error code in Windows 10. The good news is that you can use free data recovery software to restore your data efficiently.
EaseUS free data recovery software allows you to quickly and easily restore data from Windows 11/10/8/7. The software can help restore data from any data loss scenario, regardless of the cause of data loss.
- Recover data that you accidentally destroyed.
- Quickly recover your lost partitions.
- Recover lost data during Windows updates.
- Perform data recovery from a NAS.
- Recover data from any external medium, such as an SD card.
Step 1. Select a location and start scanning
Launch EaseUS Data Recovery Wizard and choose the partition where you lost data. Then, click «Scan».
Step 2. Filter and preview files
Use the file format filter on the left or upper right corner to find the files you need. Then, you can click the «Preview» button or double-click a file to preview its content.
Step 3. Recover lost data or files
Click the checkbox next to the file and click «Recover» to restore the lost data to a secure place.
Conclusion
0x800F0954 error code mainly appears in Windows 10 when .NET Framework fails to install, or there is a problem with the optional Windows update. The causes of this error include policy issues, .NET failure, CBS logs, and WSUS. You can 0x800F0954 error code in Windows 10 by following the methods mentioned in this article. When you delete CBS logs, bypass WSUS, enable specific policies or install .NET Framework through PowerShell, you can fix the 0x800F0954 error code.
Also, suppose you have lost your data due to the 0x800F0954 error code. In that case, you can restore that using EaseUS Data Recovery Wizard software. It is free and reliable, and you can restore your data with simple steps.
When you attempt to install .NET Framework 3.5 or any other optional feature using “Windows Features” (optionalfeatures.exe) dialog or using DISM command-line, error 0x800F0954 may popup.
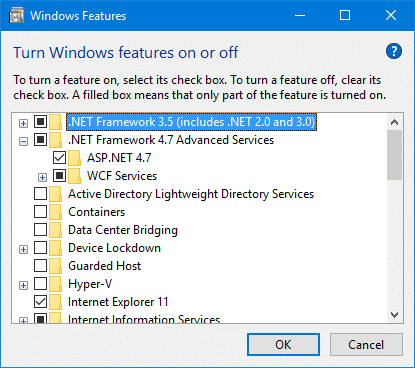
After enabling .NET Framework 3.5 and clicking OK, the following error may appear:
Windows couldn’t complete the requested changes.
The changes couldn’t be completed. Please reboot your computer and try again.
Error code: 0x800F0954
The same error may occur when attempting to install additional speech recognition or supplemental fonts using Optional features in the Settings page or using DISM command-line. For instance, you run the following command to install .NET Framework 3.5 from an elevated or administrator Command Prompt.
DISM /Online /Enable-Feature /FeatureName:NetFx3 /All
After pressing ENTER, here is the full error message you might see:
Deployment Image Servicing and Management tool
Version: 10.0.16299.15
Image Version: 10.0.16299.192
Enabling feature(s)
[==========================100.0%==========================]
Error: 0x800f0954
DISM failed. No operation was performed.
For more information, review the log file.
The DISM log file can be found at C:WindowsLogsDISMdism.log
The DISM.log file would show these entries/errors:
xxxx, Info DISM DISM Package Manager: PID=12956 TID=12296 Further logs for online package and feature related operations can be found at %WINDIR%logsCBScbs.log - CPackageManagerCLIHandler::ExecuteCmdLine xxxx, Error DISM DISM.EXE: DISM Package Manager processed the command line but failed. HRESULT=800F0954
And the CBS.log file would have recorded these errors:
xxxx, Info CBS DWLD:Failed to do Windows update search [HRESULT = 0x800f0954 - CBS_E_INVALID_WINDOWS_UPDATE_COUNT_WSUS] xxxx, Info CBS FC: WindowsUpdateDownloadFromUUP returns. [0x800F0954]
Note that the error 0x800f0954 refers to CBS_E_INVALID_WINDOWS_UPDATE_COUNT_WSUS which indicates that your system might have been configured to use a WSUS server (on your domain network) to get updates instead of connecting to Windows Update servers directly.
If the error 0x800f0954 occurs installing optional Windows features, it may be because the system is unable to access the Windows Update server. This is especially true in case of domain-joined computers which is configured to downloads updates from a WSUS server. It could also be possible that your computer was once a part or a corporate or domain network and the group policy setting is still in place.
Method 1: Bypass WSUS to Install Features/Updates Directly from Windows Update
To fix the problem, temporarily bypass WSUS server using the following registry edit (requires administrator privileges).
- Right-click Start, and click Run
- Type
regedit.exeand click OK - Go to the following registry key:
HKEY_LOCAL_MACHINESOFTWAREPoliciesMicrosoftWindowsWindowsUpdateAU
- On the right-pane, if the value named
UseWUServerexists, set its data to0 - Exit the Registry Editor
- Restart Windows.
Note: Please note that some servers will flip the UseWUServer back to 1 on reboot. In that scenario, set it to 0, restart the Windows Update service (without rebooting), and install the required optional feature (Feature on Demand).
Automate the above, using PowerShell (admin)
Here are the PowerShell commands to automate the following steps:
- Set “UseWUServer” registry setting to 0
- Restart the Windows Update service
- Install .NET Framework (“NetFx3”)
- Then, flip “UseWUServer” back to 1.
Set-ItemProperty "REGISTRY::HKLMSoftwarePoliciesMicrosoftWindowsWindowsUpdateAU" UseWUserver -value 0 Get-Service wuauserv | Restart-Service Add-WindowsCapability –Online -Name NetFx3~~~~ Set-ItemProperty "REGISTRY::HKLMSoftwarePoliciesMicrosoftWindowsWindowsUpdateAU" UseWUserver -value 1
See if you’re able to install .Net Framework 3.5 or any other optional feature (e.g., Print Management, RSAT, Notepad, etc.) now. In most cases, the above steps should fix the problem.
Method 2: Bypass WSUS for Repair Content/Feature On Demand Downloads
Using this method, you can bypass WSUS server only for downloading repair content and Feature-on-Demand package installation. After you enable the following setting, Windows will use Windows Update (instead of WSUS) to download the FOD packages or the files needed to repair the operating system corruption.
- Open the Group Policy Editor (
gpedit.msc). - Go to:
Computer Configuration → Policies → Administrative Templates → System
- Double-click “Specify settings for optional component installation and component repair”
- Set “Download repair content and optional features directly from Windows Update instead of Windows Server Update Services (WSUS)” to Enabled.
(This policy setting specifies the network locations that will be used for the repair of operating system corruption and for enabling optional features that have had their payload files removed.)
Alternately, use the following registry setting equivalent:
Windows Registry Editor Version 5.00 [HKEY_LOCAL_MACHINESOFTWAREMicrosoftWindowsCurrentVersionPoliciesServicing] "RepairContentServerSource"=dword:00000002
This fixes the error 0x800f0954 when installing a feature (FOD) using GUI or DISM.
Method 3: Install .NET Framework (or Optional Features) from Windows 10/11 ISO or DVD
If the procedure under Method 1 or 2 did not help, you may use the following DISM command (with the installation source path) to install additional features from the Windows 10/11 ISO or DVD. However, you must make sure that the Windows 10 version on your DVD or ISO corresponds to the version of Windows 10/11 installed on your system.
Here are the steps to install .NET Framework 3.5 from the Windows setup disk or ISO:
- Obtain the latest Windows 10 ISO (assuming that your Windows 10/11 system is running the newest build) using the Media Creation Tool.
Download Windows ISO Using Media Creation Tool Editor’s note: Even better option would be to update your Windows 10 device fully, and then prepare an up-to-date Windows 10 setup disk by slipstreaming. See how to Slipstream Windows (Integrate Updates with Original Setup Disk)
- Mount the ISO image by double-clicking on the ISO file.
- Note down the drive letter of your DVD or the mounted drive, let’s say
H: - Open an elevated Command Prompt (Administrator) window.
- Type the following command, and press ENTER
dism /online /enable-feature /featurename:NetFX3 /Source:H:sourcessxs /LimitAccess
Note: If you need to install the “Windows Communication Foundation (WCF) HTTP Activation” and “Windows Communication Foundation (WCF) Non-HTTP Activation”, make sure you add the /All parameter, as seen in the above screenshot. As said earlier, these two components are usually not required for most users.
Similarly, to install other optional features using DISM, refer blog post Adding features (including .NET 3.5) to Windows 10 – Michael Niehaus’ Windows and Office deployment ramblings as well as Microsoft Docs articles DISM Capabilities Package Servicing Command-Line Options & Available features on demand
Hope this article helped you install .NET Framework 3.5 or any other optional Windows features, without getting the error 0x800F0954.
One small request: If you liked this post, please share this?
One «tiny» share from you would seriously help a lot with the growth of this blog.
Some great suggestions:
- Pin it!
- Share it to your favorite blog + Facebook, Reddit
- Tweet it!
So thank you so much for your support. It won’t take more than 10 seconds of your time. The share buttons are right below. 
Related article
- [Fix] .NET Framework 3.5 Error 0x800f0950 in Windows 10/11