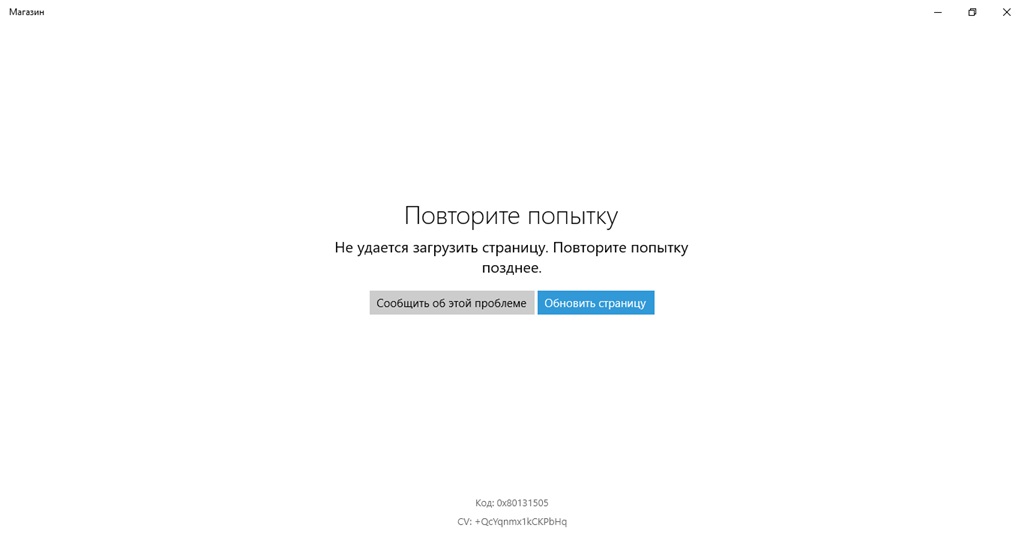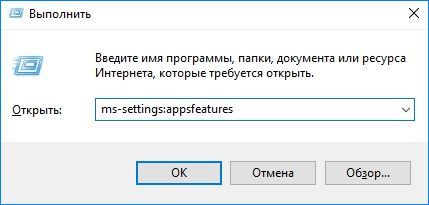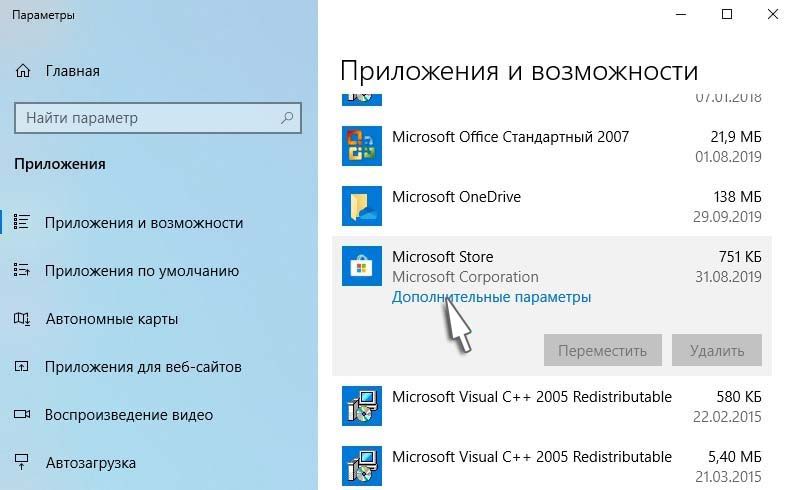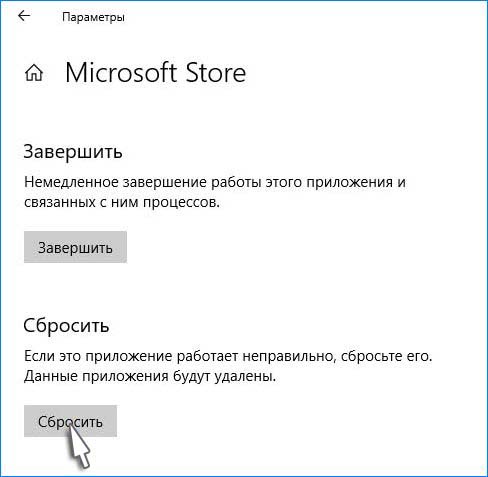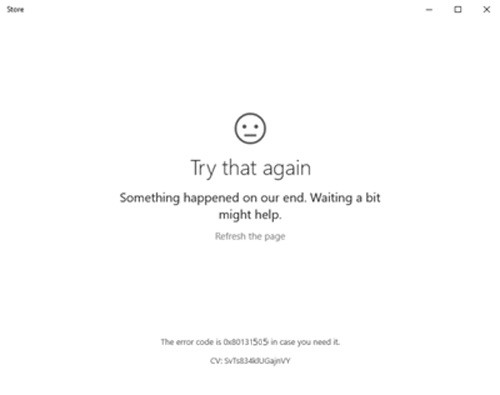Ошибка 0x80131505 может возникать всякий раз, когда пользователь Windows 10 пытается открыть Магазин Майкрософт. Проблема довольно серьезная, ведь она закрывает владельцам «десятки» получить доступ ко множеству приложений в Магазине.
Содержание
- Причины ошибки 0x80131505
- Методы решения ошибки 0x80131505
- Метод №1 Запуск средства устранения неполадок
- Метод №2 Удаление кэша Магазина Майкрософт
- Метод №3 Удаление данных из папки SoftwareDistribution
- Метод №4 Перегистрация Магазина Майкрософт
- Метод №5 Запуск SFC
Причины ошибки 0x80131505
- Типичный баг в работе Магазина.
- Повреждены данные кэша Магазина.
- Повреждены данные в папке SoftwareDistribution.
- Динамические библиотеки (DLL) Магазина больше не зарегистрированы в системе.
- Повреждены системные файлы, которые критически важны для корректной работы Магазина.
Проще говоря, вся проблема сводится к багам либо повреждениям тех или иных файлов. Теперь давайте посмотрим, как вы можете избавиться от этой ошибки.
Методы решения ошибки 0x80131505
Метод №1 Запуск средства устранения неполадок
Прежде всего — попробуйте запустить средство устранения неполадок. Оно проверит вашу систему на наличие проблем с Магазином Майкрософт и предложит вам решения по их исправлению. Нажмите Windows+R, а затем выполните control.exe /name Microsoft.Troubleshooting в появившемся окошке.
Опуститесь ниже в окне параметров и выберите пункт «Приложения из Магазина Windows», а затем нажмите на кнопку «Запустить средство устранения неполадок». Подождите немного, после чего кликните на кнопку «Применить это исправление». Перезагружаем компьютер и проверяем, осталась ли ошибка 0x80131505.
Метод №2 Удаление кэша Магазина Майкрософт
Возможно, ошибка 0x80131505 возникла из-за кэша Магазина Майкрософт. Это очень легко проверить, избавившись от этого кэша при помощи одной простой утилиты. Нажмите Windows+R, пропишите значение wsreset.exe и нажмите Enter. Подождите немного, после чего перед вами появится окошко приложения Магазина, что будет означать удачное удаление кэша. Тут вы сразу же и поймете, была устранена ошибка 0x80131505 или нет.
Метод №3 Удаление данных из папки SoftwareDistribution
В папке SoftwareDistribution, которая используется Центром обновления Windows, могут располагаться потенциально проблемные для Магазина Майкрософт данные. Давайте попробуем с вами очистить эту папку от ее содержимого и посмотрим, что из этого выйдет. Отключитесь от сети (важно!) и выполните в Командной строке (Win+X) следующие команды:
- net stop cryptSvc
- net stop bits
- net stop msiserver
- ren C:WindowsSoftwareDistribution SoftwareDistribution.old
- rmdir C:WindowsSoftwareDistributionDataStore
- rmdir C:WindowsSoftwareDistributionDownload
- net start cryptSvc
- net start bits
- net start msiserver
Перезагрузите ПК и попытайтесь открыть Магазин Windows, чтобы проверить наличие ошибки 0x80131505.
Метод №4 Перегистрация Магазина Майкрософт
Еще для решения проблемы вы можете попробовать заняться перерегистрацией приложения Магазина Майкрософт. Некоторые пользователи отмечают, что им в борьбе с ошибкой 0x80131505 помогла именно перерегистрация.
Итак, нажмите Windows+R, чтобы вызвать окошко «Выполнить». Далее пропишите значение powershell и нажмите Ctrl+Shift+Enter. Выполните в появившемся окошке следующую команду:
- Get-AppXPackage *WindowsStore* -AllUsers | Foreach {Add-AppxPackage -DisableDevelopmentMode -Register “$($_.InstallLocation)AppXManifest.xml”}
Подождите завершения процесса перерегистрации Магазина Майкрософт и перезагрузите свой компьютер. Проверьте наличие ошибки 0x80131505.
Метод №5 Запуск SFC
И последнее, что мы сегодня с вами попробуем — запуск SFC. Данная утилита просканирует вашу ОС Windows на наличие поврежденных системных файлов, а затем попытается восстановить их, если такая возможность представится. Нажмите на клавиатуре Windows+R, чтобы вызвать окно «Выполнить». Напишите в пустой строке значение cmd и нажмите комбинацию Ctrl+Shift+Enter.
Как только откроете Командную строку (от администратора), напишите команду sfc /scannow и нажмите Enter. Подождите завершения работы команды и ознакомьтесь с результатами работы SFC. Вы сразу же поймете, были ли найдены какие-то поврежденные системные файлы и были ли они восстановлены.
Откройте приложение Магазина Майкрософт и проверьте наличие ошибки 0x80131505.
РЕКОМЕНДУЕМЫЕ: Загрузите этот инструмент, который поможет вам безопасно исправить распространенные ошибки Windows и автоматически оптимизировать производительность системы.
Ошибка Магазина Windows 10 0x80131505 возникает при попытке запустить Приложение Microsoft Store. Приложение долго загружалось, что приводило к этой ошибке в Windows 10. Это очень досадная ошибка, которая может помешать пользователям загружать новые приложения или обновлять свои текущие приложения UWP. Мы здесь, чтобы помочь. Давайте посмотрим на причины этой ошибки Microsoft Store и найдем несколько способов ее исправить.
Есть много причин, вызывающих ошибку магазина Windows 0x80131505. Вот самые распространенные из них:
- Простой общий сбой в Microsoft Store
- Поврежден кеш Магазина Windows
- Поврежденные данные о распространении программного обеспечения
- Библиотеки DLL магазина больше не зарегистрированы
- Поврежденные системные файлы
Как исправить ошибку Магазина Windows 0x80131505?
Вот несколько методов устранения неполадок, которые вы можете попытаться исправить.
Метод 1. Выполните устранение неполадок с помощью средства устранения неполадок приложений Магазина Windows.
Если ваши приложения или хранилище не работают в Windows 10, используйте это руководство, чтобы активировать устранение неполадок в Магазин приложений Windows и автоматически устранять неполадки.
Для быстрой и автоматической диагностики приложений (или архивов) в Windows 10 с помощью функции устранения неполадок.
- Откройте панель управления.
- Щелкните Система и безопасность.
- В разделе «Безопасность и обслуживание» щелкните ссылку «Устранение неполадок» на общем компьютере.
- Щелкните Оборудование и звук.
- Щелкните Windows Start Apps, чтобы начать устранение неполадок.
- Щелкните ссылку «Дополнительно» и убедитесь, что выбран параметр «Применить исправление автоматически».
- Щелкните Далее, чтобы выполнить устранение неполадок.
Если средство устранения неполадок обнаруживает проблему, в результате появляется список дополнительных инструкций, которые могут вам понадобиться. Однако в большинстве случаев программа автоматически устраняет проблему.
Метод 2 — сброс Microsoft Store через CMD
- Откройте диалоговое окно «Выполнить», нажав клавишу Windows + R. Затем введите cmd в появившемся текстовом поле и нажмите Ctrl + Shift + Enter + Enter, чтобы открыть поднятое окно CMD. Когда будет предложено управлять вашей учетной записью, нажмите Да, чтобы назначить права администратора.
- В только что открытой командной строке командной строки CMD введите следующую команду по порядку и затем нажмите Enter, чтобы сбросить все компоненты хранилища Windows (вместе с каждой зависимостью): wsreset.exe
- Когда команда будет завершена, закройте верхнее окно CMD и перезагрузите компьютер, чтобы увидеть, решена ли проблема при следующем запуске компьютера.
Метод 3 — отключить антивирус и брандмауэр Защитника Windows
В некоторых случаях ошибка 0x80131505 может возникнуть из-за вашей антивирусной программы или брандмауэра.
Хорошая антивирусная защита важна, если вы хотите защитить себя от сетевых угроз. Однако иногда антивирус может мешать работе приложений Windows и вызывать эту проблему.
Чтобы решить эту проблему, рекомендуется отключить некоторые антивирусные функции и посмотреть, решат ли они проблему. Если ваш антивирус имеет встроенный брандмауэр, выключите его и посмотрите, поможет ли он вам.
Если вы не можете найти функцию, которая вызывает проблему, вы можете полностью отключить антивирус.
Иногда проблема может сохраняться даже после отключения антивирусной программы. В этом случае последний вариант — временно удалить антивирус с вашего компьютера. После удаления антивируса проверьте, сохраняется ли проблема.
Метод 4 — перерегистрация приложения Microsoft Store с помощью Powershell
- Начните с нажатия комбинации клавиш WINKEY + X или правой клавиши «Пуск» и Windows Powershell (Admin) или поиска Powershell в поле поиска Cortana.
- Щелкните правой кнопкой мыши значок командной строки и выберите Запуск от имени администратора.
- Нажмите Да, чтобы получить командную строку для UAC или управления учетными записями пользователей.
- Затем, наконец, откроется окно Windows Powershell. Теперь введите следующую команду, чтобы повторно зарегистрировать приложение Microsoft Store, и нажмите Enter.
PowerShell -ExecutionPolicy Unrestricted Add-AppxPackage -DisableDevelopmentMode -Register $ Env: SystemRoot WinStore AppxManifest.xml
Дайте процессу завершиться, а затем проверьте, решена ли ваша проблема.
Метод 5 — Выполнение сканирования SFC или DISM
Если вы считаете, что поврежденный системный файл вызывает эту проблему в Microsoft Store, вам необходимо выполнить сканирование SFC (System File Checker). Откройте командную строку с правами администратора, выполните команду, как показано ниже:
- Щелкните правой кнопкой мыши кнопку «Пуск» и выберите «Командная строка (администратор)».
- В командной строке введите следующую команду и нажмите Enter, чтобы выполнить полный анализ системы и восстановить SFC:
- Оставьте окно командной строки открытым, пока команда не будет завершена, что может занять некоторое время. Если все пойдет хорошо, вы получите сообщение «Защита ресурсов Windows не обнаружила нарушений целостности».
Обслуживание образов развертывания и управление ими (DISM)
Запуск средства проверки системных файлов в безопасном режиме не является гарантией того, что он сможет решить проблемы. Если SFC не исправляет ошибку Microsoft Store 0x80131505, инструмент DISM может вам просто помочь.
Выполните следующие команды в командной строке с повышенными привилегиями.
- DISM.exe / Онлайн / Очистить изображение / Scanhealth
- DISM.exe / Онлайн / Очистить-образ / Checkhealth
- DISM.exe / Online / Cleanup-image / Restorehealth
Первая команда использует переключатель / Scanhealth для проверки состояния изображения в интерактивном режиме. Затем переключатель / Checkhealth определяет, было ли обнаружено повреждение. Наконец, если образ можно восстановить, вы можете использовать кнопку / Restorehealth для восстановления Windows.
Надеюсь, вы нашли исправление ошибки Microsoft Store 0x80131505 из списка методов, которые мы перечислили выше. Пожалуйста, дайте нам знать в комментариях ниже, как все прошло с вами.
ЕЩЕ ЕСТЬ ВОПРОСЫ? Попробуйте этот инструмент для устранения ошибок Windows и автоматической оптимизации производительности системы.
Возникают ситуации, когда при попытке открыть Магазин Windows, он долго находится в состоянии загрузки и в итоге возвращает ошибку 0x80131505. Проблема достаточно серьезная, поскольку предотвращает загрузку и обновление UWP приложений.
Содержание
- 1 Восстановление компонентов магазина Windows
- 2 Удаление кэша
- 3 Очистка папки SoftwareDistribution
Попробуйте исправить ошибку 0x80131505 с помощью средства устранения неполадок. В ходе сканирования буду проверены все компоненты, в случае несоответствий утилита попытается их исправить.
Нажмите Win + R, наберите в текстовом поле ms-settings:troubleshoot и кликните на «ОК» для входа в раздел Устранения неполадок.
Найдите в списке Магазин Windows и запустите процесс сканирования.
Если на этапе начального сканирования средство сумеет определить ошибку, отобразит ее на экране и запросит пользователя применить это исправление.
После завершения перезагрузите ПК и попробуйте открыть магазин. Если продолжаете сталкиваться с ошибкой 0x80131505, перейдите к следующему шагу.
Удаление кэша
Как было подтверждено пользователями, проблема может возникнуть из-за одного или нескольких поврежденных временных файлов, которые в итоге препятствуют ОС устанавливать и поддерживать соединение между хранилищем UWP и серверами Майкрософт. Во многих случаях ошибка появляется после того, как антивирус помещает на карантин некоторые зависимости, используемые Магазином Windows. Для устранения проблемы нужно сбросить кэш с помощью одного из методов.
С помощью командной строки
В поле системного поиска наберите cmd, затем щелкните правой кнопкой мыши на найденный результат и запустите от имени администратора.
В консоли наберите следующую команду, чтобы сбросить все компоненты Магазина Windows вместе с зависимостями:
wsreset.exe
После завершения перезагрузите компьютер и проверьте, устранена ли проблема.
Через меню настроек
Нажмите Win + R, наберите ms-settings:appsfeatures и щелкните на «ОК» для входа в меню Приложения и возможности.
Просмотрите список установленных приложений UWP и найдите запись, связанную с Microsoft Store.
Перейдите по ссылке Дополнительные параметры. Нажмите кнопку Сброс, затем подтвердите процесс очистки кэша.
Дождитесь завершения операции и перезапустите ПК. Проверьте, удалось ли исправить ошибку 0x80131505.
Очистка папки SoftwareDistribution
Проблема также может возникнуть в случае, когда папка SoftwareDistribution, используемая Центром обновления Windows, содержит поврежденные данные. В этом случае нужно сбросить содержимое папки с помощью командной строки.
Перед выполнением решения отключите интернет путем отсоединения сетевого кабеля или выключением Wi-Fi. В противном случае Windows 10 запретит доступ на изменение некоторых компонентов магазина и команда не будет выполнена.
В поле системного поиска наберите cmd, кликните правой кнопкой мыши на найденный результат и выберите запуск с правами администратора.
В консоли по очереди выполните следующие команды, подтверждая каждую нажатием на Enter:
- net stop cryptSvc
- net stop bits
- net stop msiserver
- ren C:WindowsSoftwareDistribution SoftwareDistribution.old
- rmdir C:WindowsSoftwareDistributionDataStore
- rmdir C:WindowsSoftwareDistributionDownload
- net start cryptSvc
- net start bits
- net start msiserver
Сначала команды остановят службы, чтобы не препятствовали этой операции, затем переименуют папку и удалят хранилище данных и папки Загрузки перед повторным включением служб.
После успешной обработки закройте командную строку и перезагрузите компьютер.
Обновлено Июнь 2023: перестаньте получать сообщения об ошибках и замедлите работу вашей системы с помощью нашего инструмента оптимизации. Получить сейчас в эту ссылку
- Скачайте и установите инструмент для ремонта здесь.
- Пусть он просканирует ваш компьютер.
- Затем инструмент почини свой компьютер.
Магазин Microsoft является неотъемлемой частью операционной системы Windows 10 и является центром распространения различных приложений, таких как Facebook, Netflix и других. Microsoft надеется сделать его центром не только для приложений UWP, но и для приложений Windows Classic. С помощью Project Centennial Microsoft создала шлюз, который позволяет разработчикам переносить свои приложения Windows Classic и загружать их в Microsoft Store, Spotify является примером этого. Но иногда пользователи сообщают об ошибке 0x80131505 при открытии Microsoft Store.
Есть много причин, которые ответственны за ошибку памяти Windows 0x80131505. Здесь вы найдете самые распространенные:
- Из-за проблем с магазином Windows
- Повреждение системных файлов Windows
- Неправильное удаление приложений или оборудования
- Вирус / заражение вредоносным ПО
- Сторонний поставщик, установивший антивирусную программу, может вызвать ошибку.
Запустите средство устранения неполадок приложений Магазина Windows
Прежде чем делать какие-либо дальнейшие исправления, лучше всего проверить, способен ли ваш компьютер Windows решить проблему автоматически. Если вы столкнулись с проблемой в Windows 10, возможно, что улучшенная версия классического поиска и устранения неисправностей может определить и применить применимую стратегию восстановления еще более эффективно.
Если ошибка 0x80131505 возникает из-за распространенной проблемы, такой как поврежденный файл кэша, следующие шаги должны разрешить проблему с минимальными усилиями.
Обновление за июнь 2023 г .:
Теперь вы можете предотвратить проблемы с ПК с помощью этого инструмента, например, защитить вас от потери файлов и вредоносных программ. Кроме того, это отличный способ оптимизировать ваш компьютер для достижения максимальной производительности. Программа с легкостью исправляет типичные ошибки, которые могут возникнуть в системах Windows — нет необходимости часами искать и устранять неполадки, если у вас под рукой есть идеальное решение:
- Шаг 1: Скачать PC Repair & Optimizer Tool (Windows 10, 8, 7, XP, Vista — Microsoft Gold Certified).
- Шаг 2: Нажмите «Начать сканирование”, Чтобы найти проблемы реестра Windows, которые могут вызывать проблемы с ПК.
- Шаг 3: Нажмите «Починить все», Чтобы исправить все проблемы.
Выполнение сканирования SFC и DISM
Многие пользователи получают ошибку памяти Windows 0x80131505 из-за повреждения системных файлов Windows. Поэтому попробуйте выполнить сканирование SFC, чтобы устранить код ошибки 0x80131505.
Для этого выполните следующие действия:
- Нажмите клавиши Win + X Menu> выберите Командная строка (Admin).
- Когда откроется командная строка> введите sfc / scannow> нажмите Enter.
- Подождите, пока все действия не будут завершены (около 15 минут).
- Теперь перезагрузите вашу систему и проверьте, исправлена ли ошибка или нет.
Если это не так, используйте вместо этого анализ DISM.
Очистка кэша хранилища Windows
- Нажмите Win + R, введите WSReset.exe в диалоговом окне «Выполнить», затем нажмите Enter.
- Если окна командной строки и Windows Store открываются одновременно, это означает, что кэш удален.
- Все, что вам нужно сделать, это перезагрузить компьютер, перейти в магазин Windows и попытаться загрузить / обновить любимое приложение.
Сброс Windows Store через меню настроек
- Откройте диалоговое окно «Выполнить», нажав Windows + R. Затем введите «ms-settings: appsfeatures» и нажмите Enter, чтобы открыть меню «Приложения и функции» в окне «Настройки».
- После входа в окно «Приложения и компоненты» просмотрите список установленных приложений UWP и найдите запись, связанную с Microsoft Store.
- Как только вы это увидели, посмотрите прямо ниже, и вы найдете гиперссылку с названием Advanced Options (в Microsoft Corporation). Нажмите один раз, чтобы открыть меню «Дополнительные параметры».
- Нажмите кнопку «Сброс», затем подтвердите, чтобы начать процесс очистки кэша Microsoft Store.
- Терпеливо дождитесь завершения процесса, затем перезапустите устройство и убедитесь, что проблема будет решена при следующей загрузке системы путем повторного открытия Магазина Microsoft.
https://answers.microsoft.com/en-us/windows/forum/all/error-code-0x80131505-microsoft-store/07b1a8f1-fcef-4d4e-afb5-a53520b10094
Совет экспертов: Этот инструмент восстановления сканирует репозитории и заменяет поврежденные или отсутствующие файлы, если ни один из этих методов не сработал. Это хорошо работает в большинстве случаев, когда проблема связана с повреждением системы. Этот инструмент также оптимизирует вашу систему, чтобы максимизировать производительность. Его можно скачать по Щелчок Здесь
CCNA, веб-разработчик, ПК для устранения неполадок
Я компьютерный энтузиаст и практикующий ИТ-специалист. У меня за плечами многолетний опыт работы в области компьютерного программирования, устранения неисправностей и ремонта оборудования. Я специализируюсь на веб-разработке и дизайне баз данных. У меня также есть сертификат CCNA для проектирования сетей и устранения неполадок.
Сообщение Просмотров: 595
The 0x80131505 error is occurring when Windows 10 users are trying to access the Microsoft Store app. In most cases, the error code is displayed after a long period in which the Windows Store tries to load up. This problem is very serious since it effectively prevents affected users from downloading & updating UWP applications.
What’s causing the 0x80131505 Windows Store error code?
- Generic Store glitch – If the issue is being caused by a genetic glitch that was already documented by Microsoft, you should be able to fix it automatically by running the Windows Store Apps troubleshooter and applying the recommended repair strategy.
- Corrupted store cache – Windows Store cache can be the host to a series of corrupted files that might ultimately end up affecting your Windows Store ability to connect to the parent server. If this scenario is applicable, you can fix the issue by deleting the entire Windows Store cache manually or by using the WSReset.exe utility.
- Incomplete / Corrupted SoftwareDistribution data – It’s also possible that you’re encountering this issue due to corrupted or incomplete data that’s being stored in the SoftwareDistribution folder. In this case, you can fix the problem by resetting the sub-contents of the software distribution folder using a series of CMD commands.
- Store DLLs are no longer registered – As it turns out, it’s also possible that you’re encountering this issue due to the fact that some important Store components are no longer registered. In this case, you can fix the problem by using an elevated Powershell window to re-register all files.
- System file corruption – In rare circumstances, system file corruption can be the factor that will end up triggering this error code. If this scenario is applicable, the most convenable way of fixing the problem without any data loss is to run a couple of utilities (DISM and SFC) capable of dealing with system file corruption.
Method 1: Running the Windows Store Apps troubleshooter
Before you initiate other fixes, the ideal way to start is by testing to see if your Windows computer is capable of fixing the problem automatically. If you’re encountering the issue on Windows 10, chances are improved version of the classic troubleshooter will identify & apply an applicable repair strategy even more effectively.
If the 0x80131505 error is happening due to a generic issue like a corrupted cache folder, the steps below should allow you to fix the issue with minimal hassle. Here’s a quick guide on trying to fix the issue by running the Windows Store Apps troubleshooter.
- Open up a Run dialogue box by pressing Windows key + R. Next, type ‘control.exe /name Microsoft.Troubleshooting’ and press Enter to open up the Troubleshooting tab of the Settings menu.
Accessing the Activation troubleshooter Note: On Windows 10, you can use the newer interface by using the ‘ms-settings:troubleshoot’ command instead.
- Once you’re inside the Windows Troubleshooting window, go to the Find and Fix other problems and click on Windows Store Apps. Then, click on Run the troubleshooter to open up the utility.
Run Windows Store Apps troubleshooter - Once the troubleshooting utility is open, wait patiently until the initial scan is complete. Next, follow the on-screen prompts to apply the repair strategy that gets recommended (based on the type of issue that you’re having) by clicking on Apply this fix.
Apply this fix - Once the fix is applied, restart your computer once again and see if the utility has managed to fix the problem automatically once the next startup sequence is complete.
In case you’re still seeing the 0x80131505 error when trying to open the Microsoft Store app, move down to the next potential fix below.
Method 2: Deleting the Windows Store Cache
As it’s been confirmed by a lot of affected users, this problem can also occur due to one or more corrupted temp files that will ultimately inhibit your OS’s ability to establish and maintain connections between the UWP store and Microsoft servers.
In most cases, this problem is reported to occur after a security scanner ended up quarantining some dependencies used by Windows Store. If this scenario is applicable, you should be able to fix the issue by resetting the entire Windows Store cache using one of the methods presented below.
If you’re comfortable with imputing commands in a CMD terminal, follow Option 1 to reset the Windows Store cache using the WSReset.exe utility. If you prefer the GUI approach, follow Option 2 – it’s longer, but you can do it all from the Windows setting menus.
Resetting Windows Store via CMD
- Open up a Run dialog box by pressing Windows key + R. Next, type ‘cmd’ inside the newly appeared text box and press Ctrl + Shift + Enter to open up an elevated CMD window. At the User Account Control prompt, hit Yes to grant administrative privileges.
Opening an elevated Command Prompt from a Run dialog box - Inside the newly opened CMD prompt, type the following command in order and hit Enter to reset the entire Windows Store component (along with every dependency):
wsreset.exe
- As soon as the command is completed, close the elevated CMD window and restart your computer to see if the problem is fixed at the next system startup.
Resetting Windows Store via Settings menu
- Open up a Run dialog box by pressing Windows key + R. Next, type ”ms-settings:appsfeatures’ and hit Enter to open up the Apps & Features menu of the Settings window.
- After you manage to get inside the Apps & Features window, make your way through the list of installed UWP applications and locate the entry associated with Microsoft Store.
- Once you see it, look directly below under it and you should spot a hyperlink named Advanced Options (under Microsoft Corporation). Click on it once to open the Advanced Options menu.
- Click the Reset button, then confirm to initiate the process of cleaning out the Microsoft Store Cache.
- Wait patiently until the operation is complete, then restart your machine and see if the problem is resolved at the next system startup by attempting to open up the Microsoft Store once again.
If the same 0x80131505 error is still occurring, move down to the next method below.
Method 3: Clearing data from the SoftwareDistribution folder
As it turns out, this problem can also surface in case the SoftwareDistribution folder that’s being used by WU (Windows Update) contains corrupted data. In this case, you should be able to fix the problem by resetting the sub-contents of the software distribution folder using a series of CMD commands.
IMPORTANT: Before you do this, it’s important to ensure that that your computer is not connected to the Internet. With this in mind, ensure that your Wi-Fi is disabled or the ethernet cable is physically disconnected from your PC. Unless you do this, Windows 10 will give the signal that some files cannot be modified, so the command will not be successful.
Once you’ve ensured that internet access is disabled, follow the instructions below to clear data from the SoftwareDistribution folder:
- Open up a Run window by pressing Windows key + R. Next, type ‘cmd’ inside the run box, then press Ctrl + Shift + Enter to open up an elevated CMD prompt. When you see the UAC (User Account Control), click Yes to grant administrative privileges.
Running Command Prompt - After you manage to get inside the elevated Command Prompt, type the following commands in order and press Enter after each command to reset the SoftwareDistribution folder:
net stop cryptSvc net stop bits net stop msiserver ren C:WindowsSoftwareDistribution SoftwareDistribution.old rmdir C:WindowsSoftwareDistributionDataStore rmdir C:WindowsSoftwareDistributionDownload net start cryptSvc net start bits net start msiserver
Note: This series of commands will first stop the services that might interfere with this operation, then rename the folder and delete the DataStore and Download folders before re-enabling the previously disabled services.
- Once every command has been processed successfully, close the elevated CMD prompt and restart your computer to ensure that the changes are enforced.
- At the next startup sequence, attempt to start Windows Store once again and see if the issue is now resolved.
Method 4: Re-registering the Store App
Another scenario in which this issue will occur is an instance where some files belonging to the Windows Store component have become de-registered. If this scenario is applicable to your current situation, you should be able to fix the issue by using Powershell to re-registering the Store app.
Here’s a quick guide on using an elevated PowerShell window to re-register the Store app:
- Press Windows key + R to open up a Run dialogue box. Inside the next menu, type ‘powershell’ and press Ctrl + Shift + Enter to open up an elevated Powershell window. When you see the UAC (User Account Control) window, click Yes to allow it to open with admin access.
Typing in “Powershell” and pressing “Shift” + “Alt” + “Enter” - Once you’re inside the elevated Powershell window, type the following command and press Enter to re-register the Windows Store component:
Get-AppXPackage *WindowsStore* -AllUsers | Foreach {Add-AppxPackage -DisableDevelopmentMode -Register "$($_.InstallLocation)AppXManifest.xml"} - After the command is complete and successfully processed, restart your computer and see if the issue is resolved at the next system startup
If the same 0x80131505 error is still occurring, move down to the final potential fix below.
Method 5: Running SFC and DISM scans
If none of the potential fixes above has allowed you to fix the 0x80131505 error, it’s very likely that you’re encountering this issue due to some kind of system file corruption. as it turns out, in certain circumstances, this can end up breaking your PCs ability to access the Microsoft Store.
In this case, you should be able to fix the problem swiftly with a series of built-in utilities (DISM and SFC).
Both System File Checker and Deployment Image Servicing and Management are built-in tools that are designed to deal with those instances where corrupted system files are causing certain components to stop working.
Since SFC is better at fixing logical errors and DISM is superior at replacing corrupted dependencies, we encourage you to run both scans in order to improve your chances of fixing the issue.
Here’s a quick guide on running both utilities in order to resolve the 0x80131505 error code:
- Press Windows key + R to open up a Run dialog box. Once you’re inside the Run box window, type ‘cmd’ and press Ctrl +Shift + Enter to open up an elevated command prompt. Then, click Yes at the UAC prompt to grant administrative access.
Opening the Command Prompt - Once you’re inside the elevated Command Prompt, type the following command and press Enter to initiate an SFC scan:
sfc /scannow
Running SFC Note: This utility uses a locally cached copy to replace corrupted files with healthy copies. It’s important that you don’t interrupt this process once you get this started – Doing this exposes your system to other types of system file corrupted.
- Once the scan is finished, restart your computer. At the next startup, follow step 1 again to open up another elevated CMD window. Then, type the following command line and hit Enter to initiate a DISM scan:
DISM /Online /Cleanup-Image /RestoreHealth
Note: Keep in mind that DISM requires a stable internet connection since it uses the WU (Windows Update) component to download healthy copies in order to replace corrupted instances.
- After the process is complete, restart your computer and see if the issue is resolved at the next computer startup.
Kevin Arrows
Kevin Arrows is a highly experienced and knowledgeable technology specialist with over a decade of industry experience. He holds a Microsoft Certified Technology Specialist (MCTS) certification and has a deep passion for staying up-to-date on the latest tech developments. Kevin has written extensively on a wide range of tech-related topics, showcasing his expertise and knowledge in areas such as software development, cybersecurity, and cloud computing. His contributions to the tech field have been widely recognized and respected by his peers, and he is highly regarded for his ability to explain complex technical concepts in a clear and concise manner.