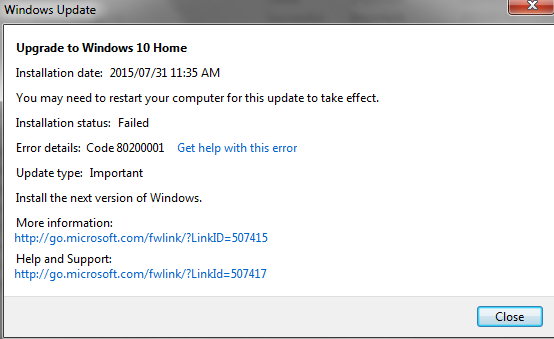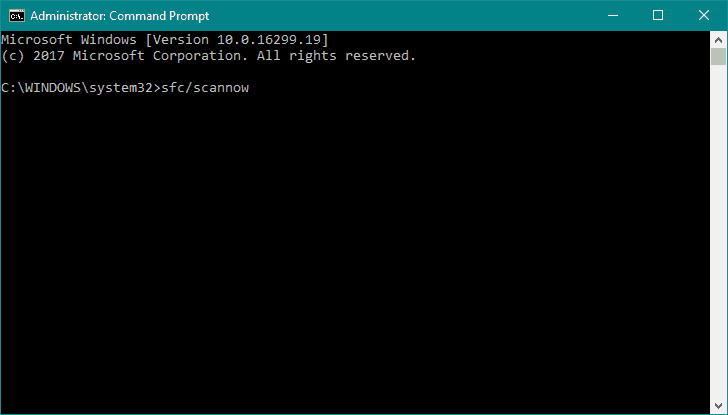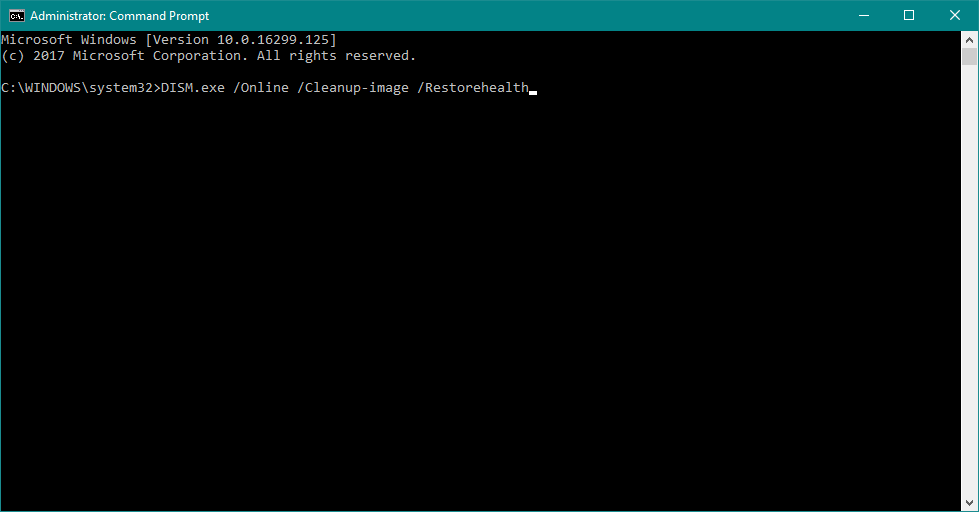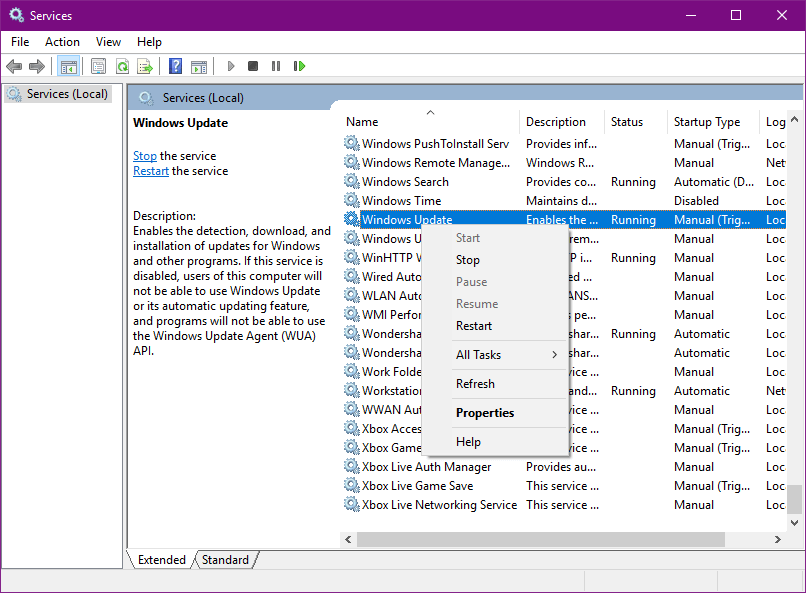На чтение 5 мин. Просмотров 461 Опубликовано 03.09.2019
Обновление компьютера с Windows 10 должно быть гладкой задачей. Тем не менее, это не всегда так. Часто пользователи Windows 10 не могут установить последние обновления на свои компьютеры из-за различных технических проблем и ошибок.
Microsoft разработала специальный инструмент для устранения неполадок, который пользователи могут запускать для устранения общих проблем с обновлением. Однако, когда речь идет о более сложных проблемах, вам необходимо использовать дополнительные методы устранения неполадок.
В этой статье мы сосредоточимся на исправлении ошибки 80200001, которая обычно возникает, когда пользователи пытаются установить обновления системы или обновить свои компьютеры до новой версии ОС.
С уважением, проблема не устранена: обновление окна не выполнено и после загрузки Средство создания носителей: код ошибки – 0x80200001-0x90017 и далее при обновлении окна 10 (ежегодные обновления) Код ошибки: 0xc1900107. Пожалуйста, помогите мне удаленно.
Исправлено: ошибка Windows 10 80200001
Содержание .
- Отключить стороннее антивирусное программное обеспечение
- Запустите средство устранения неполадок обновления
- Запустите сканирование SFC
- Запустить DISM
- Сброс компонентов Центра обновления Windows
- Запустите скрипт WUReset
- Убедитесь, что служба Windows Update работает
- Изменить настройки DNS
Как исправить ошибку обновления Windows 10 80200001
Решение 1. Отключите стороннее антивирусное программное обеспечение .
Временно отключите стороннее антивирусное программное обеспечение и попробуйте снова установить последние обновления/обновить ОС.
Решение 2. Запустите средство устранения неполадок обновления .
Microsoft представила удобный инструмент для решения различных системных проблем, в том числе ошибок обновления, который называется просто «Устранение неполадок». Этот инструмент, безусловно, то, что вы должны попробовать при решении этих проблем, потому что он может настроить проблему для вас без больших усилий с вашей стороны.
Вот как запустить средство устранения неполадок обновления в Windows 10:
- Перейдите в настройки.
- Перейдите в раздел Обновления и безопасность > Устранение неполадок.
- Выберите Центр обновления Windows и перейдите в Запустите средство устранения неполадок.
- Следуйте дальнейшим инструкциям на экране и дайте процессу завершиться.
- Перезагрузите компьютер.
Решение 3. Запустите сканирование SFC
Стоит попробовать еще один инструмент для устранения неполадок – сканирование SFC. Это инструмент командной строки, который в основном сканирует ваш компьютер на наличие потенциальных проблем и устраняет их в пути. Вот именно то, что вам нужно сделать:
- Щелкните правой кнопкой мыши кнопку «Пуск» и откройте Командную строку (Admin).
- Введите следующую строку и нажмите Enter: SFC/SCANNOW
- Подождите, пока процесс не будет завершен (это может занять некоторое время).
- Если решение найдено, оно будет применено автоматически.
- Теперь закройте командную строку и перезагрузите компьютер.
Решение 4. Запустите DISM .
И, наконец, третий и, возможно, самый эффективный способ устранения неполадок, который мы собираемся попробовать, – это DISM. Обслуживание образов развертывания и управление ими (DISM), как следует из названия, развертывает образ системы снова и снова. Таким образом, если что-то внутри вашей системы препятствует установке обновлений, есть большая вероятность, что этот инструмент решит проблему.
Вот как запустить DISM в Windows 10:
- Откройте командную строку, как показано выше.
-
Введите следующую команду и нажмите Enter:
-
- DISM.exe/Онлайн/Cleanup-образ/Restorehealth
- DISM.exe/Онлайн/Cleanup-образ/Restorehealth
-
- Подождите, пока процесс закончится.
- Перезагрузите компьютер.
-
Если DISM не может получить файлы в Интернете, попробуйте использовать установочный USB или DVD. Вставьте носитель и введите следующую команду:
-
- DISM.exe/Online/Cleanup-Image/RestoreHealth/Источник: C: RepairSource Windows/LimitAccess
-
- Обязательно замените путь C: RepairSource Windows на вашем DVD или USB.
- Следуйте дальнейшим инструкциям на экране.
Решение 5. Сброс компонентов Центра обновления Windows
Если ни одному из инструментов устранения неполадок не удалось решить проблему, попробуйте сбросить важные компоненты обновления. Вот что вам нужно сделать:
- Запустите Командную строку от имени администратора.
- При запуске Командная строка выполните следующие команды:
- чистая остановка wuauserv
- net stop cryptSvc
- чистые стоповые биты
- Чистый стоп-сервер
- ren C: Windows SoftwareDistribution SoftwareDistribution.old
- ren C: Windows System32 catroot2 Catroot2.old
- net start wuauserv
- net start cryptSvc
- чистые стартовые биты
- net start msiserver
Решение 6. Запустите сценарий WUReset .
Сценарий WUReset, созданный по индивидуальному заказу, является настоящим спасителем, когда речь идет об исправлении проблем с обновлением в Windows 10. Этот сценарий запрограммирован для выполнения практически любой задачи и настройки, необходимой для решения проблем с обновлением. Вы можете найти больше информации о скрипте WSReset и о том, как его запустить, в этой статье.
Решение 7. Убедитесь, что служба Центра обновления Windows работает .
Говоря о важнейших компонентах обновлений, вы не сможете установить какие-либо обновления, если служба Windows Update не работает. Вот как убедиться, что служба работает:
- Перейдите в Поиск, введите services.msc, и откройте Службы .
- Найдите службу Центра обновления Windows . Нажмите правой кнопкой мыши и откройте Свойства .
- На вкладке Общие найдите тип Автозагрузка и выберите Автоматический .
- Если служба не запущена, нажмите правой кнопкой мыши и выберите Пуск .
- Подтвердите выбор и закройте окно.
Решение 8. Изменение настроек DNS
И наконец, если ни один из предыдущих обходных путей не решил проблему, мы попытаемся изменить настройки DNS. Вот как это сделать:
- Перейдите в Поиск Windows , введите панель управления, и откройте Панель управления.
- Перейдите в Центр управления сетями и общим доступом и нажмите Изменить настройки адаптера на левой панели.
- Выберите сеть, которой вы сейчас пользуетесь, щелкните ее правой кнопкой мыши и выберите Свойства.
- Прокрутите вниз до Интернет-протокола версии 4 (TCP/IPv4) и выберите Свойства.
- Теперь выберите Использовать следующие адреса DNS-серверов .
- Введите следующие значения: DNS-сервер – 8.8.8.8 и альтернативный DNS-сервер – 8.8.4.4 .
- Сохраните изменения и перезагрузите компьютер
Мы надеемся, что перечисленные выше решения помогли вам исправить ошибку обновления 80200001. Если вы сталкивались с другими решениями для решения этой проблемы обновления, перечислите шаги по устранению неполадок в разделе комментариев ниже.
Примечание редактора . Этот пост был первоначально опубликован в январе 2016 года и с тех пор был полностью переработан и обновлен для обеспечения свежести, точности и полноты.
При обновлении системы или установке пакетов через Центр обновлений Windows могут появляться ошибки. На этой странице собраны все распространенные коды ошибок, которые можно увидеть при попытке обновить Windows 7, 8 или 10.
Большинство кодов ошибок универсальны и позволяют исправить проблему вне зависимости от версии Windows. Нажатие на любой код откроет страницу с инструкцией, где подробно расписаны методы решения.
Универсальная инструкция по исправлению ошибок Центра обновления:
- Открываем (от имени администратора) Пуск -> Выполнить -> cmd.exe, в командной строке пишем sfc /scannow, Enter.
- Ждем проверки, пишем вторую команду DISM.exe /Online /Cleanup-image /Restorehealth, ждем. Пробуем установить обновление заново.
- Если не получается — заходим на catalog.update.microsoft.com. или microsoft.com/ru-ru/download и загружаем/устанавливаем нужное обновление вручную, воспользовавшись поиском или каталогом для загрузки нужного обновления.
Если простой способ не помог, следует найти свою ошибку в списке и попробовать решить её при помощи подробной инструкции.
0x80070002 ERROR_FILE_NOT_FOUND — Не удается найти указанный файл.
Центру обновлений не удается найти файлы, нужные для установки. Решение: сканирование системы, восстановление системных файлов, в случае неудачи — установка нужного обновления вручную из каталога Microsoft.
0x8007000D ERROR_INVALID_DATA — Недопустимые данные.
Ошибка появляется при установке Windows (файлы повреждены, может потребоваться новый установочный архив), при восстановлении системы (повреждена точка восстановления), при активации (ошибка в разделе реестра CurrentControlSetEnumRoot), а также при обновлении Windows через Центр обновлений.
Решение: использовать Microsoft Easy Fix или установить обновление вручную. Программа Fix It более не поддерживается Microsoft, поэтому придется искать её в неофициальных источниках. Также можно использовать Media Creation Tool или ISO-образ системы (для Windows 10).
0x800F081F CBS_E_SOURCE_MISSING — Источника пакета или файл не найден.
Ошибка загрузки компонента .NET Framework 3.5 на Windows 8/8.1, 10 и Server 2012/2016. Ошибка 0x800f081f возникает, когда указан альтернативный источник установки, но при этом:
- По адресу находятся не все нужные компоненты для установки.
- Пользователь не имеет прав доступа к файлам.
- В указанном расположении нет файлов, нужных для установки или обновления.
Для исправления ошибки нужно проверить, правильно ли указан путь, есть ли нужные файлы/обновления по адресу и есть ли у пользователя доступ на чтение этих файлов. При обновлении Windows может помочь ручная установка и утилита DISM.exe.
0x80073712 ERROR_SXS_COMPONENT_STORE_CORRUPT — Хранилище компонентов находится в несогласованном состоянии.
Причиной ошибки является поврежденный компонент манифеста CBS. Это чисто системная ошибка, из-за которой система не может установить обновление. До Windows 10 ошибку можно исправить при помощи утилиты CheckSUR.
В Windows 10 нужно загрузить с сайта Microsoft программу MediaCreationTool.exe, нажать «Обновить этот компьютер сейчас» и следовать инструкции на экране. Использование загрузочного образа Win 10 (формат ISO) позволит устранить системные ошибки, при этом личные документы и файлы на компьютере останутся без изменений.
0x800736CC ERROR_SXS_FILE_HASH_MISMATCH — Файл компонента не соответствует сведениям проверки, указанным в манифесте компонента.
Ошибка появляется при попытке установить NET Framework 3.5 (includes .NET 2.0 and 3.0), либо при попытке обновить Windows без установленного NET Framework 3.5.
Решение: использовать команду Dism /online /enable-feature /featurename:NetFx3 /All в командной строке от имени администратора для установки фреймфорка. Альтернативный вариант — загрузить ISO-образ нужной версии Windows и использовать команду dism.exe /online /enable-feature /featurename:NetFX3 /Source:d:sourcesico, где d:sourcesico — диск и расположение образа системы. Без установленного NET Framework 3.5 Центр обновления Windows работать не будет, поэтому придется использовать командную строку.
0x800705B9 ERROR_XML_PARSE_ERROR — Не удалось обработать запрошенные XML-данные.
Сравнительно редкая системная ошибка при обновлении. Если код 0x800705B9 появился на Windows 7, Vista или 8/8.1, для исправления ситуации нужно:
- Скачать Media Creation Tool с сайта Microsoft.
- Запустить, выбрать Upgrade this PC now (обновить сейчас).
- Нажать Next (далее) и дождаться окончания процесса.
В Windows 10 для восстановления системных файлов также используется Media Creation Tool и ISO-образ системы. Также можно ввести в командную строку ряд команд, которые очистят все системные файлы и сбросят настройки.
0x80070246 ERROR_ILLEGAL_CHARACTER — Обнаружен недопустимый символ.
Нестандартная ошибка, которая может быть связана как с системным сбоем, так и с ошибками со стороны пользователя. Решение ошибка 0x80070246 «Обнаружен недопустимый символ» осложняется тем, что при ней нельзя запустить утилиту swf /scannow (и ряд других системных служб).
Для исправления этого кода ошибки Центра обновлений нужно:
- Сделать резервную копию реестра и важных файлов на случай проблем.
- Запустить режим устранения неполадок центра обновлений: Пуск -> ввести в поиске «устранение неполадок» -> Enter -> нажать «Просмотреть все» в левой панели -> найти «Центр обновления Windows». Следовать появившемся инструкциям.
- Для Windows 10: Пуск -> Параметры -> Обновление и безопасность -> Устранение неполадок.
Если это не помогло, придется восстановить исходное состояние Центра обновления Windows. Вручную это может занять до часа времени и более — желательно иметь хотя бы общее понимание своих действий, а также резервные копии важных данных и реестра Windows.
0x8007370D ERROR_SXS_IDENTITY_PARSE_ERROR — Строка удостоверения повреждена.
На сайте Microsoft ошибка с кодом 0x8007370D описана как ошибка повреждения, возникающая при повреждении системных файлов. Это стандартная ошибка, решить которую может центр исправления неполадок. Встроенная утилита восстановит целостность системных файлов, после чего перестанут появляться ошибки при скачивании и установке обновлений.
В Windows Vista или XP нужно запустить средство устранения неполадок Центра управления Windows. Найти его можно через поиск в меню Пуск или в Панели управления.
В Windows 7, 8/8.1 и 10 все также просто, но для полноценной работы средства устранения неполадок требуется подключение к интернету. В противном случае шанс на успешное решение проблемы уменьшается, поскольку система не сможет загрузить недостающие файлы.
Для запуска нужно: в поиске ввести «Устранение неполадок», открыть, выбрать Параметры -> Устранение неполадок. Найти раздел Система и безопасность, в нем нажать на пункт Устранение неполадок с помощью Центра обновления Windows, после чего нажать кнопку Далее. Дождаться окончания сканирования системы и устранения неисправностей.
Microsoft советует использовать этот метод для следующих кодов ошибок (для Windows 7, Vista, XP):
- 0x80245003 — Служба Центра обновления Windows повреждена или не работает.
- 0x80070514 — Служба Центра обновления Windows повреждена или не работает.
- 0x8DDD0018 — Библиотеки BITS.dll повреждены.
- 0x80246008 — Библиотеки BITS.dll повреждены.
- 0x80200013 — Библиотеки BITS.dll повреждены.
- 0x80004015 — Библиотеки BITS.dll повреждены.
- 0x80070003 — Библиотеки BITS.dll повреждены.
- 0x800A0046 — Библиотеки BITS.dll повреждены.
- 0x800A01AD — Библиотеки DLL Центра обновления Windows не зарегистрированы.
- 0x80070424 — Библиотеки DLL Центра обновления Windows не зарегистрированы.
- 0x800B0100 — Ошибка проверки подписи. (кроме Windows XP)
- 0x80070005 — Ошибка определения хранилища данных. (кроме Windows XP)
- 0x80248011 — Ошибка определения хранилища данных.
- 0x80070002 — Ошибка определения хранилища данных.
- 0x80070003 — Ошибка определения хранилища данных.
В Windows 10 для восстановления системы после ошибок также может использоваться ISO-образ системы (доступен на сайте Microsoft) и встроенная утилита DISM.exe.
0x8007370B ERROR_SXS_INVALID_IDENTITY_ATTRIBUTE_NAME — Имя атрибута в удостоверении находится вне допустимого диапазона.
Ошибка обновления Windows с кодом 0x8007370B обозначает, что хранилище компонентов Windows повреждено. Вне зависимости от причины, нужен доступ в интернет, сканирование системы и дозагрузка поврежденных или недостающих файлов. Как и в других случаях, ошибка исправляется при помощи DISM.exe или средства проверки готовности системы к обновлению.
0x8007370A ERROR_SXS_INVALID_IDENTITY_ATTRIBUTE_VALUE — Значение атрибута в удостоверении находится вне допустимого диапазона.
В большинстве случаев ошибка возникает на Windows 10. На сайте поддержки Microsoft советуется решать проблему при помощи одной из двух команд, которые требуется ввести в Командную строку от имени администратора: DISM /Online /Enable-Feature /FeatureName:NetFx3 /All /LimitAccess /Source:d:sourcessxs или DISM /online /cleanup-image /RestoreHealth /source:d:sources /LimitAccess, если первая команда не помогла.
Вместо d: должен быть указан диск, на который установлена Windows 10 (или располагается виртуальный образ). Если проблема связана с Net Framework 3.5, может потребоваться полная переустановка этого фреймворка. Если ничего не помогает, остается запустить процесс установки Windows и выбрать пункт «обновление с сохранением данных». Предварительно можно сохранить на внешнем носителе все нужные файлы во избежание потери важной информации (хотя риск при восстановлении минимален).
0x80070057 ERROR_INVALID_PARAMETER — Неправильный параметр.
При появлении ошибки с кодом 0x80070057 в Центре обновления стоит попробовать установить его вручную, загрузив файлы из каталога Microsoft или центра обновлений.
Если ошибка при обновлении остается, стоит сделать резервную копию редактора реестра и удалить следующий ключ: KEY_LOCAL_MACHINE SYSTEM CurrentControlSet services eventlog Microsoft-Windows-PrintService /Operational. Ключ также может находиться в разделе HKEY_LOCAL_MACHINE SYSTEM CurrentControlSet services eventlog. После удаления ключа нужно перезагрузить компьютер и запустить установку обновления заново.
0x800B0100 TRUST_E_NOSIGNATURE — В этом объекте нет подписи.
При появлении ошибки 0x800B0100 следует убедиться, что все файлы типа .mum и .cat находятся в каталоге %windir%TempCheckSURservicing, а все файлы типа .manifest должны быть в каталоге %windir%TempCheckSURmanifests.
После копирования файлов в нужные каталога нужно заново запустить средство проверки готовности системы к обновлению. Если это не помогло, нужно удалить обновление KB2488113 (если стоит) и временно отключить компонент Microsoft .Net Framework 3.5.1. После этого нужно выполнить частичную загрузку системы и заново запустить средство проверки.
При помощи DISM.exe, команды sfc /scannow, средства проверки готовности системы к обновлению и загрузочного образа Windows также можно исправить следующие проблемы:
- 0x80092003 CRYPT_E_FILE_ERROR — При попытке чтения или записи файла Центром обновления Windows произошла ошибка.
- 0x800B0101 CERT_E_EXPIRED — Истек или не наступил срок действия требуемого сертификата при проверке по системным часам или отметке времени в подписанном файле.
- 0x8007371B ERROR_SXS_TRANSACTION_CLOSURE_INCOMPLETE — Отсутствуют один или несколько обязательных членов транзакции.
- 0x80070490 ERROR_NOT_FOUND — Не удалось выполнить поиск новых обновлений.
Надпись ERROR_NOT_FOUND может говорить о временных ошибках с сетью или проблемах с интернет-соединением. Если проблема не пропадает, нужно попробовать установить обновление вручную.
Статья находится в состоянии редактирования, поскольку кодов ошибок у Центра обновлений достаточно. По мере появления новой информации, информация на странице будет обновляться.
Содержание
- Ошибка 0x80190197 при обновлении Windows: методы решения
- [Код ошибки: 0x80190194] Ошибка на веб-сайте: невозможно отобразить страницу. Предоставленные ниже варианты, возможно, помогут устранить эту проблему.
- Удаленная работа Ваших сотрудников всего за пару минут!
- ТОП 5 Самых продаваемых продуктов
- Решения на базе программного обеспечения Thinstuff успешно работают во всех сферах деятельности по всему миру.
- THINSTUFF XP/VS TERMINAL SERVER СНИЖАЕТ РАСХОДЫ НА ЛИЦЕНЗИИ, ОБОРУДОВАНИЕ, ОБСЛУЖИВАНИЕ И ТЕХНИЧЕСКУЮ ПОДДЕРЖКУ.
- БЛАГОДАРЯ РЕШЕНИЯМ THINSTUFF ВЫ ВСЕГДА МОЖЕТЕ ПОЛУЧИТЬ БОЛЬШЕ ОТ ВАШЕГО СЕРВЕРА УДАЛЕННЫХ РАБОЧИХ СТОЛОВ
- Thinstuff XP/VS Terminal Server
- Подробнее.
- Remote Desktop Host
- Подробнее.
- Thinstuff TSX Scan
- Подробнее.
- ОБРАТНАЯ СВЯЗЬ
- Unable to Upgrade to Windows 10, Error: 0x80190193 — 0x90019
- Replies (1)
- 0x80190197 0x90019 при обновлении windows 10
Ошибка 0x80190197 при обновлении Windows: методы решения



Обновление Виндоус может окончиться неудачей с ошибкой 0x80190197. Объективно единой причины у неполадки нет.
Для устранения сбоя выполните такие действия:
- Осуществите ресет сервиса Windows Update. Требуется открыть Командную строку (Администратор). Копируя каждую строку, запускайте операцию нажатием на Энтер:
- net stop wuauserv
- net stop cryptsvc
- net stop bits
- net stop msiserver
- Ren %systemroot%SoftwareDistribution SoftwareDistribution.bak
- Ren %systemroot%system32catroot2 catroot2.bak
- net start wuauserv
- net start cryptsvc
- net start bits
- net start msiserver
По окончании всех без исключения операций — перегрузка ПК.
[Код ошибки: 0x80190194] Ошибка на веб-сайте: невозможно отобразить страницу. Предоставленные ниже варианты, возможно, помогут устранить эту проблему.
Ошибка на веб-сайте: невозможно отобразить страницу. Предоставленные ниже варианты, возможно, помогут устранить эту проблему.
Сам разобраться что-то не смог. Помогите пожалуйста кто-нибудь!
Убедитесь, что у Вас установлен пакет обновления 3 (SP3). См. http://support.microsoft.com/kb/326596
Для возможного устранения проблемы выполните следующие действия:
- Установите последней версии агент обновления Windows http://support.microsoft.com/kb/946928
После загрузки файла на рабочий стол, выполните его установку через командную строку:
C:Document and SettingsUserNameРабочий столWindowsUpdateAgent30-x64.exe /wuforce
или
C:Document and SettingsUserNameРабочий столWindowsUpdateAgent30-x86.exe /wuforce - Восстановление исходного состояния компонентов Центра обновления Windows http://support.microsoft.com/kb/971058
- Не работает обновление Windows, ошибка центра обновления Windows http://support.microsoft.com/mats/windows_update/
См. также: Центр обновления Windows не запускается в Windows XP, Windows Server 2003 или Windows 2000 http://support.microsoft.com/kb/2497281
Был ли этот ответ полезным?
К сожалению, это не помогло.
Отлично! Благодарим за отзыв.
Насколько Вы удовлетворены этим ответом?
Благодарим за отзыв, он поможет улучшить наш сайт.
Удаленная работа Ваших сотрудников всего за пару минут!
Программные продукты от компании Thinstuff позволяют с легкостью организовать удаленные рабочие места для сотрудников предприятия с использованием защищенных каналов связи и не прибегая к услугам серверов, находящихся за пределами страны. В отличии от многих решений, Thinstuff позволяющее организовать множественные подключения к одному компьютеру с установленным программным продуктом, при этом пользователи не будут мешать друг другу. С помощью Thinstuff XP/VS Terminal Server вы можете поднять мощный полнофункциональный сервер терминалов быстро, легко, а главное экономично.
ТОП 5 Самых продаваемых продуктов
Решения на базе программного обеспечения Thinstuff успешно работают во всех сферах деятельности по всему миру.
Решения от Thinstuff по праву считаются не только самыми стабильными, но и экономичными по сравнению с другими решениями для операционных систем на базе Windows. Благодаря использованию стандартного протокола RDP, вы можете получить доступ к своим данным практически с любого устройства, например: тонкий клиент, планшет, смартфоны и другие устройства работающие под операционными системами Windows / Linux / MacOS / Android
THINSTUFF XP/VS TERMINAL SERVER СНИЖАЕТ РАСХОДЫ НА ЛИЦЕНЗИИ, ОБОРУДОВАНИЕ, ОБСЛУЖИВАНИЕ И ТЕХНИЧЕСКУЮ ПОДДЕРЖКУ.
Продукция Thinstuff не требует наличие платной подписки на обновления и техническую поддержку.
Возможности централизованного управления позволяют компаниям минимизировать свои расходы на IT аутсорсинге. В то же время обеспечивать бесперебойную работу и оказывать поддержку пользователям станет проще вне зависимости от того, работают ли все пользователи из дома, на отдыхе или в пути.
БЛАГОДАРЯ РЕШЕНИЯМ THINSTUFF ВЫ ВСЕГДА МОЖЕТЕ ПОЛУЧИТЬ БОЛЬШЕ ОТ ВАШЕГО СЕРВЕРА УДАЛЕННЫХ РАБОЧИХ СТОЛОВ
Thinstuff XP/VS Terminal Server
Приложение Thinstuff XP/VS Terminal Server это приложение, позволяющее превратить ваш компьютер, работающий под управлением Windows XP/7/8/10 или Server. превратить в полнофункциональный сервер удаленных рабочих столов.
Подробнее.
Remote Desktop Host
В некоторых версиях Windows возможность удаленного доступа по протоколу RDP была полностью исключена. И если вам необходимо получать доступ к вашей Windows с единственного аккаунта, то этот продукт идеальное решение.
Подробнее.
Thinstuff TSX Scan
Приложение TSX Scan — это уникальное решение, позволяющее использовать сканеры и цифровые камеры TWAIN и VIA подключенные к локальному компьютеру в удаленном сеансе по протоколу RDP.
Подробнее.
ОБРАТНАЯ СВЯЗЬ
+7 (8442) 50-00-34
и мы Вас проконсультируем и поможем подобрать лучший для Вас вариант!
По техническим вопросам:
+7 (8442) 45-94-00, +7 (937) 720-11-88
Unable to Upgrade to Windows 10, Error: 0x80190193 — 0x90019
I am getting the below error while verifying the windows 10 upgrade from windows 10 from Media Creation Tool. Something Happened — 0x80190193 — 0x90019 Please provide the solution to resolve above error
Modified the title from *** errow while installation***
Thank you for writing to Microsoft Community Forums.
I understand the inconvenience you are facing in upgrading to Windows 10.
Provide us additional information to assist you better with this issue.
What is the make and model of the computer?
May I know from which operating system you’re trying to upgrade to Windows 10?
Which antivirus software is installed on your device?
Is your device connected to domain network?
However, I would suggest you to follow the methods mentioned below.
Method 1
Unplug all the external devices except Mouse and keyboard. Then try to upgrade to Windows 10.
Method 2
Perform an upgrade using the media creation tool in clean boot.
Note: A ‘clean boot’ starts Windows with a minimal set of drivers and startup programs, so that you can determine whether a background program is interfering with your game or program.
Your computer may temporarily lose some functionality while in a clean boot environment, however, that functionality will return when you reset the computer to start normally after you have finished your troubleshooting.
Refer the suggestions and Video links from PaulSey dated, August 9, 2017 on how to perform an upgrade with Windows 10.
Refer the section Reset the computer to start normally after clean boot troubleshooting to start your pc in normal mode after upgrading to Windows 10.
Note: Backup the data before performing an upgrade, so that you can recover the data in case if there is any data loss.
Method 3
You may also refer the suggestions mentioned under general fixes from the article Get help with Windows 10 upgrade and installation errors for more troubleshooting steps.
Note : If you have Windows 10, you’ll get the latest antivirus protection with Windows Defender. When you start up Windows 10 for the first time, Windows Defender is on and actively helping to protect your PC by scanning for malware (malicious software), viruses, and security threats. Windows Defender uses real-time protection to scan everything you download or run on your PC.
You may also refer the article Upgrade to Windows 10: FAQ as an additional information.
Get back to us for further assistance on this issue with the additional information. We will be happy to help you.
0x80190197 0x90019 при обновлении windows 10
Сообщения: 19
Благодарности: 3
Долгое время обновлял три машины на работе через свой домашний WSUS. Недавно на предприятии перешли от прозрачного NAT к принудительному проксированию через ISA, да плюс ещё я на своей рабочей станции систему с нуля переустанавливал. В общем, теперь надо выяснить, где же именно грабли: сейчас эта машина не может скачать ни одно обновление, хотя и определяет их наличие.
Все три клиентских машины работают под Windows XP SP2. Та, что переустанавливалась по-новой, имеет все интегрированные обновления вплоть до 2007-04, плюс ещё несколько (таких как Installer 3.1) установил вручную с веб-сайта Windows Update.
Две машины, которые не переустанавливались, продолжают отлично обновляться — как раз сегодня пришла очередная партия заплаток. Машина с новой системой не может качать обновления через Automatic Updates ни с моего домашнего сервера, ни с майкрософтовского, хотя наличие необходимых обновлений определяет правильно и предлагает их скачать. Через веб-интерфейс Windows Update всё работает без запинки. Отсюда остаётся сделать вывод, что если где и есть проблема, так это на самой машине и конкретно в механизме AU/BITS, а не на прокси или WSUS-сервере.
На сервере (WSUS 3.0) эта злополучная машина отображается как не отправлявшая отчёт о состоянии с тех самых времён, когда ещё стояла старая система. С остальными клиентами всё в порядке: у меня дома ещё два компьютера, соседи тоже туда ходят и т. д.
Утилита ClientDiag (WSUS 2.0) на всех трёх машинах выдаёт одну и ту же ошибку:
Так что полагаться на данное средство диагностики не получается. Есть ли какие-то ещё способы подебажить?
Сама ошибка 0x80190193, как я понял, означает невозможность разрешения DNS-имени в IP-адрес. Пробовал в качестве адреса WSUS указывать сразу IP (хотя две другие машины как-то же работают!), вручную прописывать DNS-сервер (обычно этот адрес получается через DHCP), отключать службу DNS-клиента — не помогает. К тому же начальный этап общения проходит нормально — затык только когда дело доходит до скачивания файлов.
Непосредственно в WindowsUpdate.log фигурируют ошибки 0x8024401B и 0x80190197:
Как я понял, сие указывает на ошибки аутентификации на HTTP-прокси. Это, пожалуй, самый туманный момент, потому что нигде в продуктах Microsoft (да и почти всех других производителей) нет возможности указать логин-пароль для прокси-аутентификации. Я так понимаю, веб-браузеры типа IE/Firefox либо сами догадываются использовать реквизиты входа в систему (у нас тут домен), либо запрашивают эти сведения у пользователя, как обычную HTTP-аутентификацию. В общем, указать прокси через proxycfg я могу, но как проконтролировать, что за пароль оно предъявляет, и предъявляет ли вообще, не знаю. Разумеется, если обращаться к файлам на WSUS-сервере из браузера, никаких проблем не возникает. Сама Microsoft по данному случаю ничего толкового посоветовать не может, кроме как отключить на ISA необходимость авторизации для доступа к WSUS — понятно, что никто этим заниматься не будет.
Но самое интересное в том, что, по идее, никакой аутентификации не должно требоваться, поскольку WSUS сидит на своём уникальном порту, а ISA контролирует только 80 и 443, продолжая пропускать трафик для других протоколов. Вот почему появление ошибок HTTP 407 Proxy auth req’d (якобы) мне совершенно непонятно. Специально проверял телнетом: трафик на порт WSUS не проходит через механизм прокси — это видно по тому, что можно набрать «GET / HTTP/1.0» и получить в ответ нужную страницу, а не отлуп с требованием указать заголовок «Host: wsus.domain.ru» (как это происходит при попытке обратиться на 80-й порт якобы в обход прокси).
Одним словом, куда копать — совершенно непонятно. Вроде на всех машинах столь простая конфигурация (к тому же новая инсталляция ещё совсем чистая, ничем не испорченная), все настройки минимальны и в основном получаются на автомате по DHCP, WPAD, ISA Firewall Client. Однако же две машины обновляются нормально, а третья теперь вот ну никак не может скачать ни один файл.
При обновлении Windows 10 на ПК с предыдущей версии или даже предыдущего выпуска вы можете получить эту очень распространенную ошибку 0xc1900101. Обычно эта ошибка выскакивает, и процесс обновления прерывается, и вы остаетесь со старой версией Windows. Основными причинами ошибки 0xc1900101 Windows 10 могут быть неисправные драйверы на вашем ПК, антивирус, блокирующий обновление, нехватка места на ПК, поврежденные системные файлы или что-то еще.
Обычно код ошибки 0xc1900101 не появляется сам по себе. Существует несколько версий этого кода ошибки. Вот некоторые из наиболее распространенных кодов ошибок, которые появляются с ошибкой 0xc1900101 Windows 10:
- 0xC1900101 0x2000c
- 0xC1900101 0x20004
- 0xC1900101 0x20017
- 0xC1900101 0x30018
- 0xC1900101 0x3000D
- 0xC1900101 0x4000D
- 0xC1900101 0x40017
Наиболее частыми из вышеупомянутых кодов ошибок, которые появляются при обновлении Windows 10, являются 0xC1900101 0x20017, 0xC1900101 0x30018 и 0xC1900101 0x40017.
Есть несколько способов исправить появление ошибок 0xC1900101, а затем выполнить обновление Windows 10. Метод, который работает больше всего, — это обновление драйверов. Давайте проверим методы по одному. Начните с первого метода, чтобы решить проблему, затем продолжайте.
#1 – Обновите драйверы устройств
Основная причина, которая приводит к таким ошибкам, как 0xC1900101 0x30018, 0xC1900101 0x20017 и т. д., — это устаревшие или поврежденные драйверы устройств. Драйверы графики, сети, аудио и материнской платы должны быть проверены в первую очередь при обновлении драйверов. Это простой процесс, и его можно выполнить, выполнив следующие шаги:
Шаг 1: Откройте Диспетчер устройств на вашем ПК. Для этого нажмите клавиши Windows + X на клавиатуре. В появившемся меню выберите пункт «Диспетчер устройств».
Шаг 2: В диспетчере устройств теперь вам нужно обновить драйверы устройств. Вы можете начать с обновления сначала графического драйвера, а затем сетевых драйверов, аудио и драйверов материнской платы. Чтобы обновить драйверы, разверните соответствующую категорию, затем щелкните правой кнопкой мыши драйвер устройства. В контекстном меню выберите параметр «Обновить драйвер».
Шаг 3: Появится новое окно, в котором вас спросят, как вы хотите найти драйвер. Здесь выберите Автоматический поиск обновленного программного обеспечения драйвера. Инструмент начнет поиск новой версии драйвера и установит ее, если найдет.
Шаг 4: Повторите то же самое для драйверов сети, аудио и материнской платы. После обновления драйверов перезагрузите компьютер и попробуйте обновить Windows.
Все еще получаете ту же ошибку 0xC1900101? Выполните те же действия и обновите остальные драйверы, а затем попробуйте обновить Windows.
Если это не решит проблему, попробуйте следующий способ.
№ 2. Удалите стороннее антивирусное или антивредоносное программное обеспечение.
Многие пользователи сообщают, что удаление антивирусного и антивредоносного программного обеспечения с их ПК помогло им. Итак, если вы не можете обновить Windows 10 и получаете 0xC1900101 0x20017, 0xC1900101 0x30018 или любую другую подобную ошибку, выполните этот процесс.
Нет, вам не нужно удалять антивирус или антивредоносное ПО на неопределенный срок. Просто удалите их, а затем попробуйте обновить Windows 10. В случае успеха переустановите их, чтобы защитить свой компьютер.
В случае, если вы не можете решить проблему, удалив это программное обеспечение, просто не устанавливайте его, пока не решите проблему. Вы всегда можете переустановить их позже.
# 3 — Удалите файловые локеры и программное обеспечение для шифрования
В случае, если вы используете какое-либо программное обеспечение, которое блокирует или скрывает файлы, а также любое программное обеспечение для шифрования файлов, они также могут вызывать ошибку 0xC1900101. Согласно отчетам пользователей, вы также должны удалить их со своего ПК, чтобы устранить эту ошибку. Опять же, удаление не будет постоянным. Вы можете удалить их, а затем попробовать обновить Windows. После успешного обновления вы всегда сможете переустановить их на свой компьютер.
Если этот метод не устранил ошибку 0xC1900101, то пока не переустанавливайте это программное обеспечение. Подождите, пока вы не добьетесь успеха, а затем переустановите File Lockers и Encryption Software.
#4 – Проверьте наличие свободного места на вашем ПК
Перед тем, как пытаться обновить ПК, следует убедиться, что на жестком диске достаточно свободного места, особенно на диске С, где обычно устанавливается Windows. В идеале свободное место, которое должно быть доступно на диске C вашего ПК, составляет около 20 ГБ. Если на вашем компьютере меньше места, вы, вероятно, получите ошибку 0xC1900101 Windows 10.
Если на вашем компьютере не так много свободного места, вы всегда можете освободить место. В Windows всегда есть ненужные файлы и ненужные файлы, которые накапливаются и занимают место. Для этого вы можете использовать удаление временных файлов, чтобы мгновенно освободить место в Windows 10.
# 5 — Удалите дополнительную оперативную память / сетевую карту, чтобы исправить 0xC1900101 0x20017, 0xC1900101 0x40017 или аналогичные ошибки
Если вы специально получаете ошибку 0XC190010 0x20017 при обновлении Windows 10, есть вероятность, что это вызвано дополнительной оперативной памятью на вашем ПК. Итак, если на вашем компьютере установлена дополнительная оперативная память, вы можете удалить ее и продолжить обновление.
Кроме того, вы также можете попробовать удалить сетевую карту Ethernet, если можете.
После удаления этого оборудования попробуйте обновить Windows 10 и посмотреть, появляется ли та же ошибка.
Примечание. Если вы не знаете, как удалить дополнительную оперативную память или сетевую карту Ethernet, вы можете полностью пропустить этот шаг. Или вы также можете воспользоваться помощью своего друга-гика, который знает об этом, чтобы удалить дополнительную оперативную память и сетевую карту с ПК. Кроме того, если вы используете ноутбук, вы сможете удалить из него дополнительную оперативную память, но более поздний вариант не является жизнеспособным вариантом.
# 6 — Сделайте сканирование SFC
Ошибка 0XC190010 в Windows 10 может возникнуть при обновлении Windows, если ваши системные файлы повреждены или имеют некоторые проблемы. Сканирование SFC гарантирует, что все системные файлы сканируются на наличие ошибок и впоследствии исправляются. Чтобы запустить сканирование SFC, выполните следующие шаги:
Шаг 1: На клавиатуре одновременно нажмите клавиши Windows + X. В открывшемся меню Win + X выберите параметр «Командная строка (администратор)», чтобы запустить командную строку в режиме администратора.
Шаг 2: В окне командной строки введите приведенную ниже команду, затем нажмите кнопку «Ввод»:
sfc /scannow
Сканирование SFC может занять некоторое время, что может занять около 15 минут. Поэтому не прерывайте сканирование во время его выполнения. После завершения сканирования просто перезагрузите компьютер. После перезагрузки попробуйте обновить Windows 10. Если вы получаете ошибку 0XC190010, попробуйте следующий метод.
№ 7. Запустите сканирование DISM, чтобы исправить ошибку 0xC1900101 Windows 10
Точно так же, как вы запускаете сканирование SFC на своем ПК, вы также можете запустить сканирование DISM, чтобы исправить такие ошибки, как 0xC1900101 — 0x4000D, 0xC190010 0x40017, 0xC1900101 0x20017, 0xC1900101 0x30018 и т. д. Если вы выполнили описанный выше метод, то вы сможет осуществить это, а также. Просто используйте следующую команду в командной строке администратора вместо команды SFC:
DISM /Online /Cleanup-Image /RestoreHealth
После запуска команды дождитесь завершения сканирования. После этого перезагрузите компьютер, а затем попробуйте обновить Windows и посмотреть, сможете ли вы сделать это успешно. Если нет, попробуйте следующий метод.
# 8 — Сделайте чистую загрузку
Запуск компьютера с чистой загрузкой и немедленное обновление Windows после этого иногда может работать как решение ошибки 0xC190010 в Windows. Что он делает, так это запускает ваш компьютер только с необходимыми программами Windows. Вот шаги, которые вы можете выполнить, чтобы выполнить чистую загрузку на вашем компьютере:
Шаг 1: Убедитесь, что вы вошли в систему как администратор на своем ПК. Нажмите клавиши Windows + R, чтобы открыть окно «Выполнить». В поле «Выполнить» введите msconfig и нажмите кнопку «Ввод».
Шаг 2: Откроется окно «Конфигурация системы». Здесь перейдите на вкладку «Услуги». В левой нижней части окна вы найдете параметр «Скрыть все службы Microsoft». Выберите этот вариант, затем нажмите кнопку «Отключить все» справа. Нажмите кнопку Применить.
Шаг 3: Теперь перейдите на вкладку «Автозагрузка», где вы найдете кнопку «Открыть диспетчер задач». Нажмите здесь. В некоторых операционных системах запускаемые программы также могут отображаться прямо на вкладке «Автозагрузка»; вам не нужно будет идти в диспетчер задач. В таком случае следуйте указаниям из следующего шага,
Шаг 4: Здесь вы найдете список программ. Нажмите на программы одну за другой и нажмите кнопку «Отключить» для каждой из них. В некоторых версиях вы также можете получить кнопку «Отключить все», чтобы отключить все запускаемые программы одновременно. Здесь вы можете отключить большинство программ, которые на самом деле не требуются для нормального запуска Windows.
Шаг 5: Теперь закройте окно диспетчера задач и вернитесь в окно «Конфигурация системы». Нажмите «ОК», чтобы применить изменения, затем перезагрузите компьютер. На этот раз это приведет к чистой загрузке вашего компьютера.
После перезагрузки ПК попробуйте еще раз обновить ОС Windows на ПК. Есть вероятность, что вы не получите ошибку 0xC190010 Ошибка Windows 10.
#9 – Обновите BIOS на вашем ПК
Если ни один из вышеупомянутых методов не сработал, то обновление BIOS может помочь исправить такие ошибки, как 0xC1900101 0x30018, 0xC1900101 0x20017, 0xC1900101 0x4000D и т. д. BIOS — это не то, с чем вы играете каждый день, поэтому вам нужно быть осторожным при выполнении этого метод. Нет, обновить BIOS не так уж и сложно, но одно неверное действие может навсегда перевести ваш компьютер в спящий режим.
Чтобы обновить BIOS, вы должны сначала узнать, какая текущая версия BIOS установлена на вашем ПК. После этого вам нужно будет проверить, доступна ли обновленная версия BIOS.
Еще одна важная вещь, которую необходимо сделать, прежде чем приступать к обновлению BIOS, — полностью зарядить ноутбук. Если вы являетесь пользователем настольного компьютера, убедитесь, что ваш компьютер подключен к источнику бесперебойного питания. Внезапное отключение питания на вашем ПК во время обновления BIOS может оказаться фатальным.
Выполните следующие действия, чтобы обновить BIOS на вашем ПК и исправить ошибку 0xC1900101:
Шаг 1. Откройте меню «Пуск», нажав кнопку «Пуск», затем в строке поиска «Пуск» введите «Информация о системе». В результатах поиска нажмите на Системная информация вариант.
Шаг 2: Откроется окно «Информация о системе» на вашем ПК. В появившемся списке найдите параметр версии BIOS в разделе «Сводка системы».
Шаг 3: Следующим шагом будет поиск совместимого BIOS. Посетите веб-сайт производителя вашего компьютера, и там вам нужно будет найти последнюю версию BIOS, совместимую с номером модели вашего ПК. Вы можете вообще пропустить этот метод, если последняя версия BIOS совпадает с текущей версией BIOS на вашем ПК. Если вы найдете более новую версию BIOS, загрузите ее на свой компьютер.
Шаг 4: Сначала временно отключите любой антивирус, работающий на вашем ПК. После этого запустите установочный файл BIOS, который вы скачали. В процессе обновления BIOS вы найдете возможность сделать резервную копию текущего BIOS. После завершения резервного копирования приступайте к установке нового BIOS.
Установка BIOS занимает некоторое время, поэтому вам нужно запастись терпением при обновлении BIOS. Дождитесь завершения обновления, затем перезагрузите компьютер. После перезагрузки проверьте, появляется ли ошибка при попытке обновить Windows.
#10 – Удалить периферийные устройства
Очень меньшее, но значительное количество пользователей также сообщили, что удаление периферийных устройств помогло им. Таким образом, вы также можете попытаться удалить все периферийные устройства с вашего ПК, которые не являются абсолютно необходимыми при обновлении Windows 10. Вы можете удалить такие устройства, как принтер, веб-камера, сканер, перьевой ввод, игровой контроллер или любые другие устройства, подключенные к USB. После удаления этих периферийных устройств перезагрузите компьютер.
После перезагрузки проверьте, появляется ли ошибка 0xC1900101 Windows 10 при обновлении Windows на вашем ПК.
Заключительные слова
Первые несколько решений смогут решить проблему за вас, и вы сможете успешно обновить ОС Windows. Но в случае, если вы не можете исправить ошибку 0xC1900101, вам необходимо обратиться в службу поддержки производителя вашего ПК. Возможно, причиной возникновения этой проблемы являются какие-то внутренние повреждения оборудования или ошибки.
Компания Microsoft начала постепенное распространение обновления системы Windows 10 May 2020 Update. Здесь есть ряд изменений и новых функциональных возможностей, которые улучшат качество работы компьютеров и ноутбуков. Это девятое крупное обновление системы и первое для 2020 года.
Microsoft завершила разработку обновления раньше обычного и потратила больше времени на тестирование и решение найденных проблем. В результате версия 2004 включает в себя значительные изменения кода. Это означает потенциальные проблемы с совместимостью, драйверами, неожиданные ошибки и т.д.
Поскольку May 2020 Update требует переустановки системы, могут возникнуть проблемы, несвязанные конкретно с этой версией. Обычно процесс обновления может оказаться неудачным из-за проблем с хранилищем, несовместимыми программами, повреждёнными или устаревшими драйверами, кастомными конфигурациями компонентов и проблемами с работоспособностью компонентов. В этом руководстве мы расскажем о некоторых известных проблемах и их возможных решениях.
Когда появляется новая версия Windows 10, могут возникнуть проблемы двух типов. Вы можете столкнуться с известными ошибками, которые случаются в процессе и после установки обновления. Это проблемы с активацией, хранилищем, функциональными возможностями. Это необязательно проблемы именно версии 2004.
Ещё есть проблемы из-за багов конкретно в данном обновлении. Они могут относиться к драйверам, совместимости с приложениями или сторонними антивирусами.
В этой статье описаны проблемы обоих типов, в том числе во время и после установки при помощи центра обновления Windows, Update Assistant и Media Creation Tool.
Как исправить проблемы центра обновления Windows при установке May 2020 Update
Рекомендуется использовать центр обновления Windows. Впрочем, этот механизм не является совершенным и иногда в его работе происходят ошибки, которые не позволяют поставить обновление.
Решение неожиданных ошибок при работе с Центром обновления Windows
Если центр обновления Windows не работает, можно использовать инструмент решения проблем для исправления самых распространённых ошибок.
Для исправления проблемы со скачиванием обновлений 2004 сделайте следующее:
- Запустите приложение «Параметры».
- Откройте «Обновление и безопасность».
- Нажмите «Устранение неполадок».
- В разделе «Запустить диагностику и устранить неполадку» выберите «Центр обновления Windows».
- Нажмите на кнопку «Запустить средство устранения неполадок».
- Нажмите «Применить это исправление», если такая кнопка появится.
Примечание: если вы не видите кнопку «Применить это исправление», это нормально. Инструмент применит исправление автоматически. Если требуется одобрение пользователя, вы увидите соответствующую опцию.
- Продолжайте выполнять возникающие на экране указания.
- Перезагрузите компьютер.
Когда вы сделали всё это, центр обновления Windows должен скачать и установить обновление May 2020 Update.
Если вы получаете ошибку 0xc1900223, возникли проблемы в скачивании обновления и вы ничего не можете сделать. Позже центр обновления попробует скачать его снова.
Решение ошибки 0x80073712 при использовании центра обновления Windows
Если во время обновления до Windows 10 2004 вы получаете ошибку 0x80073712, один или больше нужных файлов отсутствуют или повреждены.
Решить эту проблему можно, используя инструмент командной строки Deployment Servicing and Management (DISM). Он позволяет восстановить системные файлы.
- Нажмите на кнопку «Пуск».
- Наберите cmd, нажмите правой кнопкой мыши и выберите команду «Запуск от имени администратора».
- Наберите следующую команду и нажмите ввод:
dism /Online /Cleanup-image /Restorehealth
После этого необходимые файлы должны быть восстановлены и центр обновления Windows сможет загрузить и установить обновление.
Исправление ошибки 0x800F0922 при использовании Центра обновления
Ошибка 0x800F0922 появляется, когда Центр обновления Windows не может подключиться к серверу Microsoft или когда в разделе System Reserved не хватает свободного места.
Отключите VPN
Ошибка 0x800F0922 может означать, что включено соединение VPN.
Чтобы решить эту проблему, нужно отключить VPN:
- Нажмите на иконку сети в панели задач.
- Выберите подключение VPN.
- Нажмите на кнопку «Отключить».
Это сработает, если используются настройки VPN в Windows 10. Если вы используете отдельное приложение, проверьте его документацию.
Изменение размера раздела System Reserved
Если сторонние приложения безопасности, вроде антивирусов, хранят свои данные в разделе System Reserved, есть вероятность, что обновление Windows 10 не установится.
Когда такое происходит, нужно использовать сторонние приложения для изменение размера зарезервированного раздела. Он должен быть не меньше 500 Мб. Или можно выполнить чистую установку версии Windows 10 2004. Это решает данную проблему и позволяет решить все остальные, повысив производительность.
Как исправить проблемы с Media Creation Tool при установке May 2020 Update
Media Creation Tool представляет собой утилиту, созданную главным образом для чистой установки и обновления Windows 10. В его работе тоже могут быть проблемы, особенно в начале распространения May 2020 Update.
Исправление проблемы с зависанием загрузки в Media Creation Tool
При обновлении Media Creation Tool скачивает установочные файлы Windows 10 и дополнительные обновления. Скачивание дополнительных обновлений может зависнуть, что не позволяет установить версию 2004.
Если скачивание зависает надолго, можно сделать следующее:
- Нажмите кнопку «Закрыть».
- Снова запустите Media Creation Tool.
- Выполняйте возникающие на экране указания.
- Когда загрузка установочных файлов завершена, отключите сетевой кабель от компьютера или отключите Wi-Fi.
После этого истечёт тайм-аут скачивания обновлений и продолжится процесс установки. Дальше центр обновления Windows установит все оставшиеся обновления.
Media Creation Tool не начинает установку обновления
Если установка скачанных файлов не начинается, нужно запустить процесс вручную.
- Откройте Проводник.
- Перейдите по адресу: C:$Windows.~BTSources
- Дважды кликните на файл Setupprep.exe.
После этого вы сможете продолжить процесс установки May 2020 Update.
Если проблемы остались, можно использовать для обновления Update Assistant.
Как исправить проблемы с установкой May 2020 Update с USB-носителя
Когда не удаётся установка при помощи носителя с интерфейсом USB, это может означать повреждение или отсутствие необходимых файлов. Проблему легко исправить, используя Media Creation Tool.
Для создания загрузочного носителя USB:
- Перейдите на сайт техподдержки Microsoft: https://www.microsoft.com/ru-ru/software-download/windows10
- В разделе «Использование средства для создания установочного носителя» нажмите «Скачать средство сейчас».
- Сохраните установочный файл на компьютере.
- Дважды кликните по файлу MediaCreationTool2004.exe для запуска процесса установки.
- Нажмите на кнопку «Принять».
- Выберите «Создать установочный носитель» (USB-устройство флэш-памяти, DVD-диск или ISO-файл) для другого ПК.
- Нажмите «Далее».
- Выберите язык, архитектуру процессора и редакцию Windows 10, если они отличаются от вариантов по умолчанию.
- Нажмите «Далее».
- Выберите «USB-устройство флэш-памяти».
- Нажмите «Далее».
- Выберите «Съёмный диск» из списка.
- Нажмите «Далее».
- Нажмите «Завершить».
В результате у вас будет установочный носитель с обновлёнными файлами.
Если установка с этого носителя снова не получается, попробуйте выполнить эти шаги ещё раз, но на другом компьютере. Или используйте другое приложение, вроде Rufus, для создания установочного носителя.
Как устранить проблему установки обновления May 2020 Update
Если процесс обновления до Windows 10 May 2020 Update начался, в нём могут быть разнообразные ошибки, в зависимости от проблемы.
Устранение ошибок 0x8007042B 0x4000D и 0x800700B7 0x2000A
Эти ошибки показывают, что в фоновом режиме запущен другой процесс. Обычно это приложения и сервисы из автозагрузки, такие как системные процессы, сторонний антивирус, приложения рабочего стола.
Вы можете использовать диспетчер задач для завершения этих процессов и приложений.
- Нажмите на кнопку «Пуск».
- Введите в поиск «диспетчер задач» и нажмите на верхний результат.
- Нажмите на кнопку «Подробнее».
- Выберите приложение.
- Нажмите на кнопку «Снять задачу».
- Сделайте так для всех приложений и сервисов, которые мешают установке.
После этого запустите установку обновления снова.
Можно также выполнить чистую установку Windows 10 или временно удалить мешающие программы.
Для удаления программ:
- Откройте «Параметры».
- Перейдите в раздел «Приложения».
- В разделе «Приложения и возможности» выберите нужное приложение.
- Нажмите на кнопку «Удалить».
- Выполняйте указания на экране.
После этого ошибки 0x8007042B 0x4000D и 0x800700B7 0x2000A должны перестать появляться и вы сможете завершить установку обновления 2004.
Устранение ошибки 0xC1900107
Ошибка 0xC1900107 означает, что устройство недавно обновлялось до новой версии. При этом установочные файлы не были удалены и мешают выполнять следующее обновление.
Обычно перезагрузка компьютера помогает, но если ошибка сохраняется, используйте опцию «Контроль памяти».
- Откройте приложение «Параметры».
- Перейдите в раздел «Система».
- Перейдите в подраздел «Память».
- Нажмите «Настроить контроль памяти или запустить его».
- В разделе «Освободить пространство сейчас» выберите «Удалить предыдущие версии Windows».
- Нажмите на кнопку «Очистить сейчас».
После этого предыдущие установочные файлы будут удалены и ошибка 0xC1900107 исчезнет.
Устранение проблем с завершением установки Windows
Пытаетесь ли вы установить крупное обновление Windows 10 или накопительные обновления, могут появиться следующие две ошибки:
Ошибка: Невозможно завершить обновление. Отмена изменений. Не выключайте компьютер. (We couldn’t complete the updates. Undoing changes. Don’t turn off your computer)
Ошибка: Сбой настройки обновлений Windows. Отмена изменений. (Failure configuring Windows Updates. Reverting changes.)
Вам нужно определить код ошибки, чтобы найти решение. Для этого сделайте следующее:
- Запустите приложение «Параметры».
- Перейдите в раздел «Обновление и безопасность».
- Откройте подраздел «Центр обновления Windows».
- Нажмите «Просмотр журнала обновлений».
- Посмотрите на код ошибки рядом с обновлением, которое не смогло установиться.
После этого ищите ошибку с данным кодом в интернете. Также можно проверить страницу журнала обновлений Windows 10
https://support.microsoft.com/ru-ru/help/4498140/windows-10-update-history
. Там вы можете найти, что обновление имеет проблемы и решение.
Решение проблем с установкой Windows
Если вы получаете ошибку «Обновление неприменимо к вашему компьютеру» (Error: The update doesn’t apply to your computer), это означает, что на устройстве отсутствуют необходимые обновления для установки версии 2004.
- Запустите приложение «Параметры».
- Перейдите в раздел «Обновление и безопасность».
- Откроется подраздел «Центр обновления Windows».
- Нажмите «Проверить наличие обновлений».
После этого можно любым поддерживаемым методом обновиться до May 2020 Update.
Решение ошибки 0x80200056
Ошибка 0x80200056 не является критической. Она означает случайную перезагрузку во время обновления. Достаточно повторно запустить установку обновления.
Как исправить проблемы с Update Assistant при установке May 2020 Update
Кроме центра обновления Windows и Media Creation Tool, Microsoft предоставляет инструмент Update Assistant для принудительной установки обновления. Здесь также могут быть ошибки.
Если есть проблемы вроде зависания при скачивании файлов, они могут быть связаны с работой в сети. Для исправления сделайте следующее:
- Отключите устройство от сети. Нужно отключить кабель или выключить Wi-Fi. После этого подождите минуту и снова включите сеть, потом перезапустите Update Assistant.
- Перезагрузите устройство и снова запустите Update Assistant.
- Повторно скачайте Update Assistant.
- Если проблема сохраняется, используйте для обновления Media Creation Tool.
Как исправить проблемы с хранилищем при установке May 2020 Update
Хотя Windows 10 содержит функцию «Зарезервированное хранилище» для хранения временных файлов, могут возникнуть связанные с дисковым пространством ошибки:
• 0x80070070 – 0x50011
• 0x80070070 – 0x50012
• 0x80070070 – 0x60000
На 32-разрядной версии Windows 10 для установки обновлений нужно 16 Гб дискового пространства, для 64-разрядной версии 20 Гб. Если места недостаточно, вы не сможете установить обновление.
- Откройте приложение «Параметры».
- Перейдите в раздел «Система».
- Откройте подраздел «Память».
- Под описанием системного раздела нажмите «Временные файлы».
- Выберите объекты для удаления.
Подсказка: не нужно выбирать «Временные установочные файлы Windows» или «Установочные файлы Windows ESD». Эти файлы нужны для обновления компьютера. - Нажмите «Удалить файлы».
После этого версия 2004 должна установиться. Если свободного места по-прежнему мало, можно использовать внешние хранилища, вроде жёсткого диска или флешки с объёмом памяти как минимум 16 Гб. Туда можно поместить временные установочные файлы.
Как исправить проблемы с аппаратной и программной несовместимостью при установке May 2020 Update
Аппаратная и программная несовместимость могут блокировать процесс обновления. В таком случае вы должны найти источник несовместимости и устранить его.
Ошибка 0x80070002 0x20009
Если вы обновляетесь с более старой версии Windows 10 до May 2020 Update, может возникнуть ошибка 0x80070002 0x20009. Это означает, что не найдены определённые файлы.
Это ещё одна распространённая проблема с обновлением до новой версии Windows 10. Она решается отключением вспомогательных дисков, включая флешки. После отключения периферийных устройств повторно запустите процесс установки.
Ошибка 0xC1900101
Пытаясь установить версию 2004 или другую, вы можете столкнуться с ошибками 0xC1900101 и 0x80090011. Они означают неполадки с драйверами. Коды этих ошибок следующие:
• 0xC1900101 — 0x2000c
• 0xC1900101 — 0x20017
• 0xC1900101 — 0x30017
• 0xC1900101 — 0x30018
• 0xC1900101 — 0x3000D
• 0xC1900101 — 0x4000D
• 0xC1900101 — 0x40017
Отключите периферийные устройства
Для сведения к минимуму возможных ошибок необходимо отключать все периферийные устройства, такие как внешние жёсткие диски, принтеры, устройства Bluetooth и USB, камеры и другие.
После установки можно подключить их снова.
Обновление драйверов
Обновление драйверов устройств до последних версий может устранить ошибки. Для проверки наличия обновлений драйверов в Windows 10 сделайте следующее.
Важно: если вы получаете обновления с сайта производителя устройства, пропустите описанные ниже шаги.
- Нажмите кнопку «Пуск».
- Введите «диспетчер устройств» и запустите его.
- Раскройте проблемное устройство, которое обычно помечено жёлтым восклицательным знаком.
- Нажмите на устройство правой кнопкой мыши и выберите команду «Обновить драйвер».
- Если вы уже скачали драйвер на компьютер, выбирайте вариант «Выполнить поиск драйверов на этом компьютере». Или можно нажать «Автоматический поиск обновлённых драйверов».
- Нажмите кнопку «Обзор».
- Укажите место с распакованными файлами драйвера.
- Нажмите «Далее».
- Выполняйте указания на экране.
После этого ошибки 0xC1900101 и 0x80090011 должны исчезнуть.
Оптимизация хранилища
Если вы видите ошибку 0xC1900101, можно использовать настройки хранилища, удалить ненужные приложения и игры, перенести лишние файлы на другой раздел или на другое хранилище для освобождения свободного места.
Ремонт установки
Ошибка 0xC1900101 может указывать на проблемы с текущей установкой Windows и вы не сможете обновить систему.
Эту ошибку можно исправить при помощи утилит командной строки Deployment Servicing and Management (DISM), System File Checker (SFC) и System File Checker (SFC).
Чистая установка
Если ошибку исправить не удаётся, используйте Media Creation Tool для чистой установки Windows 10.
Устранение аппаратных ошибок 0xC1900200, 0xC1900202, 0x80300024
Если на вашем компьютере уже установлена Windows 10, вы скорее всего не увидите эти ошибки. Если появляются ошибки 0xC1900200 – 0x20008, 0xC1900202 – 0x20008 или 0x80300024, устройство не отвечает минимальным системным требованиям.
Эти требования следующие:
• Процессор: частота 1 ГГц;
• Память: 2 Гб для 32-разрядной версии и 64-разрядной;
• Жёсткий диск: 16 Гб дискового пространства для 32-разрядной версии и 20 Гб для 64-разрядной;
• Видеокарта: DirectX 9 или новее с WDDM 1.0;
• Экран: 800 x 600.
При наличии одной из этих ошибок вам скорее всего нужно обновить оперативную память.
Ошибка 0x800F0923
Ошибка 0x800F0923 означает проблемы с совместимостью драйвера или приложения на компьютере. При обновлении до новой версии Windows 10 данная ошибка обычно указывает на проблему с драйвером видеокарты, устаревшую программу или антивирус.
Одним из методов поиска проблемы является запуск Update Assistant или Media Creation Tool. Во время установки, если есть проблемы с совместимостью, эти инструменты показывают ошибку более подробно.
Если это проблема с драйвером, нужно установить более современную версию с сайта производителя устройства. Если есть, скачайте бета-версию драйвера. В первые дни существования новой версии Windows 10 производители тестируют новые драйверы на совместимость с программным обеспечением.
Удаление несовместимого драйвера
Можно полностью удалить драйверы, установить обновление и затем переустановить устройство, если возможно.
Для удаления проблемного драйвера сделайте следующее:
- Нажмите на кнопку «Пуск».
- Введите в поиск «диспетчер устройств» и откройте его.
- Раскройте проблемное приложение.
- Правой кнопкой мыши нажмите на устройство и выберите «Удалить устройство».
- Снова нажмите кнопку «Удалить».
После этого попробуйте завершить установку обновления May 2020 Update.
Также вы можете столкнуться с ошибками 0x80070490 — 0x20007, которые указывают на несовместимость драйверов, и 0x80070003 — 0x20007. Последнее означает срыв установки обновления во время установки драйвера.
Если вы видите одну из этих ошибок, отключите проблемное устройство и попробуйте выполнить обновление снова.
Ошибка 0xC1900208
Во время обновления до версии 2004 можно столкнуться с ошибкой 0xC1900208 – 0x4000C. Это может означать, что установленное на компьютере приложение несовместимо. Обычно это старая программа для рабочего стола или сторонний антивирус.
Для удаление несовместимых приложений сделайте следующее:
- Откройте приложение «Параметры».
- Перейдите в раздел «Приложения».
- Откроется подраздел «Приложения и возможности».
- Выберите несовместимое приложение.
- Нажмите на кнопку «Удалить».
- Снова нажмите на кнопку «Удалить».
- Выполняйте указания на экране.
Повторите шаги для удаления всех конфликтующих приложений.
Как исправить ошибки после установки May 2020 Update
Даже если установка Windows 10 2004 успешно завершилась, проблемы могут начаться после. Это может быть чёрный экран, проблемы со связью и активацией.
Устранение проблем с чёрным экраном после обновления
Чёрный экран во время и после установки встречается довольно часто. Обычно это указывает на проблему с графическим драйвером, аппаратными компонентами или на неправильную установку новой версии.
Проще всего удалить обновление May 2020 Update с компьютера при помощи дополнительных параметров загрузки:
- Включите компьютер.
- Когда на экране появится логотип Windows, нажмите на кнопку питания.
- Повторите первые два шага ещё дважды.
- Нажмите на кнопку «Дополнительные опции».
- В окне расширенных настроек загрузки выберите «Решение проблем».
- Нажмите «Дополнительные опции».
- Нажмите «Удалить обновления».
- Нажмите «Удалить последнее обновление Windows».
- Войдите в свою учётную запись Windows 10.
- Нажмите «Удалить обновление».
После этого Windows 10 2004 будет удалена. Компьютер вернётся к предыдущей версии, проблема с чёрным экраном будет решена. Рекомендуется не ставить обновление повторно, пока не выйдет патч.
Исправление проблем с сетью после обновления
После установки Windows 10 May 2020 Update есть вероятность столкнуться с проблемами в работе сети, вроде медленного беспроводного подключения, разрывов связи, полного отсутствия связи или недоступного адаптера.
Решение проблем с сетью
Для исправления проблем с сетевым адаптером сделайте следующее:
- Откройте приложение «Параметры».
- Перейдите в раздел «Сеть и интернет».
- Появится подраздел «Состояние».
- Под заголовком «Изменение сетевых параметров» нажмите на «Средство устранения сетевых неполадок».
- Выполняйте указания на экране.
После этого сеть должна начать работать нормально.
Сброс сетевых адаптеров
Если проблема сохраняется, сброс сетевого стека удалит, переустановит и задаст настройки по умолчанию, которые могут решить проблему.
Чтобы сбросить Wi-Fi и адаптеры проводного подключения после обновления до версии 2004, сделайте следующее:
- Откройте приложение «Параметры».
- Перейдите в раздел «Сеть и интернет».
- Появится подраздел «Состояние».
- Под заголовком «Изменение сетевых параметров» нажмите на «Сброс сети».
- Нажмите «Сбросить сейчас».
- Нажмите кнопку «Да».
После выполнения этих шагов Windows 10 удалит и переустановит все сетевые адаптеры. Настройки будут сброшены до заводских, что может решить проблемы с подключением.
Если проблемы остались, причин может быть множество, включая проблемы с адаптером, драйверами, настройками, сигналом, кабелем, маршрутизатором, провайдером и самой Windows 10 2004.
Решение проблем с активацией после обновления
На Windows 10, когда вы активировали систему, повторная активация происходит автоматически после обновления или даже чистой установки без необходимости вводить лицензионный ключ. Иногда повторная активация не срабатывает и вы получаете сообщение «Windows не активирована» с ошибкой 0x803F7001 на странице настроек активации.
В таком случае необходимо просто подождать и позднее Windows 10 должна активироваться автоматически. Если прошло несколько дней и активация не произошла, можно использовать инструмент решения проблемы с активацией.
Как свести к минимуму проблемы при обновлении до Windows 10 May 2020 Update
Windows 10 установлена на тысячах аппаратных и программных конфигураций. Разработка такой системы является очень сложным процессом, поэтому всегда есть шанс столкнуться с неполадками во время или после обновления.
Если подготовиться к установке обновления, эти шансы можно свести к минимуму.
Резервное копирование
Создание резервной копии вашего компьютера является одним из лучших способов подготовиться к обновлению. Процесс установки Windows 10 содержит все механизмы безопасности для восстановления предыдущей установки в случае наличия проблем. Этот механизм не всегда срабатывает как задумано.
Прежде чем нажать на кнопку «Установить», создайте временную резервную копию. Для этого можно пользоваться сторонними приложениями или инструментом создания системных образов в Windows 10.
Кроме резервного копирования операционной системы рекомендуется копировать файлы на внешний жёсткий диск или в облачное хранилище.
Удаление ненужных приложений
Приложения для рабочего стола и сторонний антивирус и часто являются причиной невозможности установить обновление операционной системы. Рекомендуется удалить эти приложения, прежде чем устанавливать обновление. После вы сможете поставить их обратно.
Процесс удаления приложений на Windows 10 уже описывался выше.
Отключение приложений безопасности
Кроме удаления конфликтующих приложений можно удалить сторонний антивирус и прочие приложения безопасности. После обновления Windows 10 их можно установить обратно.
Если проблема в защитнике Windows, его нельзя удалить, но можно отключить.
Важно: временное удаление и отключение приложений безопасности не опасно. Однако, никогда не стоит оставлять устройство без защиты надолго.
Для временного отключения защитника Windows сделайте следующее:
- Откройте приложение «Параметры».
- Перейдите в раздел «Обновление и безопасность».
- Откройте подраздел «Безопасность Windows».
- Нажмите «Защита от вирусов и угроз».
- В разделе «Защита от вирусов и угроз» нажмите «Параметры антивирусной программы защитника Windows».
- Отключите переключатель «Защита в реальном времени».
После этого антивирус не должен конфликтовать с процессом обновления и он автоматически включится после завершения установки.
Освобождение дискового пространства
Если объём свободного дискового пространства на устройстве небольшой, обновление не установится. Сначала нужно освободить дисковое пространство.
Удаление необязательных периферийных устройств
Зачастую источником проблем становятся периферийные устройства, без которых можно обойтись. Прежде чем продолжать установку May 2020 Update, отключите от компьютера все флешки, карты памяти, внешние жёсткие диски, принтеры, сканеры, Bluetooth-устройства и т.д. Отключите док-станцию от ноутбука.
Останутся только мышь, клавиатура, монитор и подключение к интернету. После установки обновления все периферийные устройства можно снова подключить.
Отключите брандмауэр
Брандмауэр может вызвать проблемы, если вы меняли его настройки по умолчанию или используете определённое приложение, которое несовместимо с Windows 10.
Что отключить сторонний брандмауэр, читайте инструкции разработчика. Если проблему вызывает встроенный брандмауэр Windows, для его отключения:
- Откройте приложение «Параметры».
- Перейдите в раздел «Обновление и безопасность».
- Откройте подраздел «Безопасность Windows».
- Нажмите «Брандмауэр и защита сети».
- Нажмите на активную сеть.
- Выключите брандмауэр защитника Windows.
После проблем с установкой Windows 10 2004 быть не должно.
Отключение лимитных приключений
Если вы настроили сетевое подключение как лимитное, Windows 10 2004 не будет скачиваться. Нужен доступ в интернет с неограниченным объёмом трафика.
Чтобы снять лимитное подключение, сделайте следующее:
- Откройте приложение «Параметры».
- Перейдите в раздел «Сеть и интернет».
- Нажмите Wi-Fi или Ethernet.
- Выберите активное сетевое подключение.
- В разделе «Лимитное подключение» выключите переключатель «Задать как лимитное подключение».
Также можно создать загрузочный носитель USB или применять другой компьютер с подключением к другой сети, чтобы использовать их для обновления без доступа в интернет.
Чистая установка
Если вы хотите свести к минимуму вероятность проблем, проще всего выполнить чистую установку Windows 10. Чистая установка удалит все данные на этом разделе жёсткого диска и позволит установить систему без багов.
Если вы хотите выполнить чистую установку, нужно создать загрузочную флешку при помощи Media Creation Tool.
Заключение
Microsoft старается максимально улучшить систему и упростить процесс перехода на следующую версию Windows 10. Высокая сложность не позволяет полностью избавиться от ошибок.
Не рекомендуется устанавливать подобные крупные обновления сразу после их релиза. В них могут содержаться неизвестные баги и ошибки, которые могут внести проблемы в работу компьютера. Желательно подождать выпуска нескольких накопительных обновлений, чтобы система стала более стабильной.
На чтение 5 мин. Просмотров 562 Опубликовано 03.09.2019
Обновление компьютера с Windows 10 должно быть гладкой задачей. Тем не менее, это не всегда так. Часто пользователи Windows 10 не могут установить последние обновления на свои компьютеры из-за различных технических проблем и ошибок.
Microsoft разработала специальный инструмент для устранения неполадок, который пользователи могут запускать для устранения общих проблем с обновлением. Однако, когда речь идет о более сложных проблемах, вам необходимо использовать дополнительные методы устранения неполадок.
В этой статье мы сосредоточимся на исправлении ошибки 80200001, которая обычно возникает, когда пользователи пытаются установить обновления системы или обновить свои компьютеры до новой версии ОС.
С уважением, проблема не устранена: обновление окна не выполнено и после загрузки Средство создания носителей: код ошибки – 0x80200001-0x90017 и далее при обновлении окна 10 (ежегодные обновления) Код ошибки: 0xc1900107. Пожалуйста, помогите мне удаленно.
Исправлено: ошибка Windows 10 80200001
Содержание .
- Отключить стороннее антивирусное программное обеспечение
- Запустите средство устранения неполадок обновления
- Запустите сканирование SFC
- Запустить DISM
- Сброс компонентов Центра обновления Windows
- Запустите скрипт WUReset
- Убедитесь, что служба Windows Update работает
- Изменить настройки DNS
Как исправить ошибку обновления Windows 10 80200001
Решение 1. Отключите стороннее антивирусное программное обеспечение .
Временно отключите стороннее антивирусное программное обеспечение и попробуйте снова установить последние обновления/обновить ОС.
Решение 2. Запустите средство устранения неполадок обновления .
Microsoft представила удобный инструмент для решения различных системных проблем, в том числе ошибок обновления, который называется просто «Устранение неполадок». Этот инструмент, безусловно, то, что вы должны попробовать при решении этих проблем, потому что он может настроить проблему для вас без больших усилий с вашей стороны.
Вот как запустить средство устранения неполадок обновления в Windows 10:
- Перейдите в настройки.
- Перейдите в раздел Обновления и безопасность > Устранение неполадок.
-
Выберите Центр обновления Windows и перейдите в Запустите средство устранения неполадок.
- Следуйте дальнейшим инструкциям на экране и дайте процессу завершиться.
- Перезагрузите компьютер.
Решение 3. Запустите сканирование SFC
Стоит попробовать еще один инструмент для устранения неполадок – сканирование SFC. Это инструмент командной строки, который в основном сканирует ваш компьютер на наличие потенциальных проблем и устраняет их в пути. Вот именно то, что вам нужно сделать:
- Щелкните правой кнопкой мыши кнопку «Пуск» и откройте Командную строку (Admin).
-
Введите следующую строку и нажмите Enter: SFC/SCANNOW
- Подождите, пока процесс не будет завершен (это может занять некоторое время).
- Если решение найдено, оно будет применено автоматически.
- Теперь закройте командную строку и перезагрузите компьютер.
Решение 4. Запустите DISM .
И, наконец, третий и, возможно, самый эффективный способ устранения неполадок, который мы собираемся попробовать, – это DISM. Обслуживание образов развертывания и управление ими (DISM), как следует из названия, развертывает образ системы снова и снова. Таким образом, если что-то внутри вашей системы препятствует установке обновлений, есть большая вероятность, что этот инструмент решит проблему.
Вот как запустить DISM в Windows 10:
- Откройте командную строку, как показано выше.
-
Введите следующую команду и нажмите Enter:
-
-
DISM.exe/Онлайн/Cleanup-образ/Restorehealth
-
DISM.exe/Онлайн/Cleanup-образ/Restorehealth
-
- Подождите, пока процесс закончится.
- Перезагрузите компьютер.
-
Если DISM не может получить файлы в Интернете, попробуйте использовать установочный USB или DVD. Вставьте носитель и введите следующую команду:
-
- DISM.exe/Online/Cleanup-Image/RestoreHealth/Источник: C: RepairSource Windows/LimitAccess
-
- Обязательно замените путь C: RepairSource Windows на вашем DVD или USB.
- Следуйте дальнейшим инструкциям на экране.
Решение 5. Сброс компонентов Центра обновления Windows
Если ни одному из инструментов устранения неполадок не удалось решить проблему, попробуйте сбросить важные компоненты обновления. Вот что вам нужно сделать:
- Запустите Командную строку от имени администратора.
- При запуске Командная строка выполните следующие команды:
-
чистая остановка wuauserv
- net stop cryptSvc
- чистые стоповые биты
- Чистый стоп-сервер
- ren C: Windows SoftwareDistribution SoftwareDistribution.old
- ren C: Windows System32 catroot2 Catroot2.old
- net start wuauserv
- net start cryptSvc
- чистые стартовые биты
- net start msiserver
Решение 6. Запустите сценарий WUReset .
Сценарий WUReset, созданный по индивидуальному заказу, является настоящим спасителем, когда речь идет об исправлении проблем с обновлением в Windows 10. Этот сценарий запрограммирован для выполнения практически любой задачи и настройки, необходимой для решения проблем с обновлением. Вы можете найти больше информации о скрипте WSReset и о том, как его запустить, в этой статье.
Решение 7. Убедитесь, что служба Центра обновления Windows работает .
Говоря о важнейших компонентах обновлений, вы не сможете установить какие-либо обновления, если служба Windows Update не работает. Вот как убедиться, что служба работает:
- Перейдите в Поиск, введите services.msc, и откройте Службы .
-
Найдите службу Центра обновления Windows . Нажмите правой кнопкой мыши и откройте Свойства .
- На вкладке Общие найдите тип Автозагрузка и выберите Автоматический .
- Если служба не запущена, нажмите правой кнопкой мыши и выберите Пуск .
- Подтвердите выбор и закройте окно.
Решение 8. Изменение настроек DNS
И наконец, если ни один из предыдущих обходных путей не решил проблему, мы попытаемся изменить настройки DNS. Вот как это сделать:
-
Перейдите в Поиск Windows , введите панель управления, и откройте Панель управления.
- Перейдите в Центр управления сетями и общим доступом и нажмите Изменить настройки адаптера на левой панели.
-
Выберите сеть, которой вы сейчас пользуетесь, щелкните ее правой кнопкой мыши и выберите Свойства.
- Прокрутите вниз до Интернет-протокола версии 4 (TCP/IPv4) и выберите Свойства.
- Теперь выберите Использовать следующие адреса DNS-серверов .
- Введите следующие значения: DNS-сервер – 8.8.8.8 и альтернативный DNS-сервер – 8.8.4.4 .
- Сохраните изменения и перезагрузите компьютер
Мы надеемся, что перечисленные выше решения помогли вам исправить ошибку обновления 80200001. Если вы сталкивались с другими решениями для решения этой проблемы обновления, перечислите шаги по устранению неполадок в разделе комментариев ниже.
Примечание редактора . Этот пост был первоначально опубликован в январе 2016 года и с тех пор был полностью переработан и обновлен для обеспечения свежести, точности и полноты.
Ошибка с кодом 0x80200001 препятствует обновлению системы до Windows 10. Сбой может вызываться множеством факторов. Для устранения неполадки первоочередно используйте эту утилиту от Microsoft. Она самостоятельно ищет и исправляет ошибки, связанные с сервисом обновлений.
Если утилита не поможет, то выполняйте последовательно следующее, после каждого пункта перегружайте и обновляйте систему:
- Выключите антивирус и файрвол. Требуется для всех антивирусных программ, установленных на компьютере.
- Отключите все прокси-соединения. Это задается в настройках Internet Exlorer.
by Madalina Dinita
Madalina has been a Windows fan ever since she got her hands on her first Windows XP computer. She is interested in all things technology, especially emerging technologies… read more
Updated on March 25, 2021
XINSTALL BY CLICKING THE DOWNLOAD FILE
This software will keep your drivers up and running, thus keeping you safe from common computer errors and hardware failure. Check all your drivers now in 3 easy steps:
- Download DriverFix (verified download file).
- Click Start Scan to find all problematic drivers.
- Click Update Drivers to get new versions and avoid system malfunctionings.
- DriverFix has been downloaded by 0 readers this month.
Updating your Windows 10 computer should be a smooth task. However, this is not always the case. Oftentimes, Windows 10 users can’t install the latest updates on their computers due to various technical issues and errors.
Microsoft has developed a dedicated troubleshooting tool that users can run to fix generic update issues. However, when it comes to more complex issues, you’ll need to use additional troubleshooting methods.
In this article, we’re going to focus on fixing error 80200001, which usually occurs when users try to install system updates or upgrade their computers to a new OS version.
Regards, the problem persists : window update not done and upon downloading Media Creation Tool : Error Code- 0x80200001-0x90017 further upon window10 upgrade (anniversary updates) Error code: 0xc1900107. Please help me remotely.
Fix: Windows 10 error 80200001
Table of contents:
- Disable third-party antivirus software
- Run the Update Troubleshooter
- Run the SFC scan
- Run DISM
- Reset Windows Update components
- Run the WUReset script
- Make sure Windows Update service is running
- Change the DNS settings
How to fix Windows 10 update error 80200001
Solution 1 – Disable third-party antivirus software
Temporarily disable third-party antivirus software and try again to install the latest updates/ upgrade your OS.
Solution 2 – Run the Update Troubleshooter
Microsoft introduced a handy tool for resolving various system issues including update errors simply called the Troubleshooter. This tool is certainly something you should try when resolving these problems, because it can tweak the problem for you without big efforts from your side.
Here’s how to run the Update Troubleshooter in Windows 10:
- Go to Settings.
- Head over to Updates & Security > Troubleshoot.
- Select Windows Update, and go to Run the Troubleshooter.
- Follow further on-screen instructions and let the process finish.
- Restart your computer.
Solution 3 – Run the SFC scan
Another troubleshooting tool worth trying is the SFC scan. This is a command line tool that basically scans your computer for potential issues and resolves them on the way. Here’s exactly what you need to do:
- Right-click on the Start Menu button, and open Command Prompt (Admin).
- Enter the following line and press Enter: sfc/scannow
- Wait until the process is done (it may take a while).
- If the solution is found, it will automatically be applied.
- Now, close the Command Prompt and restart your computer.
Solution 4 – Run DISM
Outdated drivers are the main reason for errors & system issues. If some of your files are missing or crashing, an automated solution like DriverFix can solve these problems in just a couple of clicks. And it’s also lightweight on your system!
And finally, the third and potentially the most effective troubleshooting we’re going to try is DISM. Deployment Image Servicing and Management (DISM), as its name says, deploys the system image all over again. So, if something inside your system is preventing updates from installing, there’s a good chance this tool will resolve the problem.
Here’s how to run DISM in Windows 10:
- Open the Command Prompt as shown above.
- Enter the following command and press Enter:
-
- DISM.exe /Online /Cleanup-image /Restorehealth
- DISM.exe /Online /Cleanup-image /Restorehealth
-
- Wait for the process to finish.
- Restart your computer.
- In case the DISM can’t obtain files online, try using your installation USB or DVD. Insert media and type following command:
-
- DISM.exe /Online /Cleanup-Image /RestoreHealth /Source:C:RepairSourceWindows /LimitAccess
-
- Make sure to replace ”C:RepairSourceWindows” path of your DVD or USB.
- Follow further on-screen instructions.
Solution 5 – Reset Windows Update components
If none of the troubleshooting tools managed to resolve the problem, let’s try with resetting crucial update components. Here’s what you need to do:
- Start Command Prompt as administrator.
- When Command Prompt starts, run the following commands:
- net stop wuauserv
- net stop cryptSvc
- net stop bits
- net stop msiserver
- ren C:WindowsSoftwareDistribution SoftwareDistribution.old
- ren C:WindowsSystem32catroot2 Catroot2.old
- net start wuauserv
- net start cryptSvc
- net start bits
- net start msiserver
Solution 6 – Run the WUReset script
A custom-made script called WUReset is a true savior when it comes to fixing update issues in Windows 10. This script is programmed to perform basically any task and tweak necessary to address update problems. You can find more info about the WSReset script, and how to run it in this article.
Solution 7 – Make sure Windows Update service is running
Speaking of crucial update components, you won’t be able to install any updates if the Windows Update service is not running. Here’s how to make sure the service is running:
- Go to Search, type services.msc, and open Services.
- Find the Windows Update service. Right-click and open Properties.
- On the General tab, find Startup type and choose Automatic.
- If the service is not running, right-click and choose Start.
- Confirm selection and close window.
Solution 8 – Change the DNS settings
And finally, if none of the previous workarounds resolve the problem, we’ll try and change the DNS settings. Here’s how to do that:
- Go to Windows Search, type control panel, and open Control Panel.
- Go to Network and Sharing Center, and click on Change adapter settings from the left pane.
- Choose the network you’re currently using, right-click it, and choose Properties.
- Scroll down to Internet protocol version 4 (TCP/IPv4), and choose Properties.
- Now, choose Use the following DNS Server addresses
- Enter the following values: DNS Server – 8.8.8.8 and Alternate DNS Server – 8.8.4.4
- Save changes, and restart your computer
We hope the solutions listed above helped you to fix the update error 80200001. If you’ve come across other solutions to fix this update problem, list the troubleshooting steps in the comment section below.
RELATED STORIES YOU NEED TO CHECK OUT:
- Windows 10 update error 0x80244019 [FIX]
- WPD driver update breaks USB and Bluetooth connections [FIX]
- Full Fix: Update error 0x80072ee7 on Windows 10, 8.1, 7
- Full Fix: Update error 0x80072ee7 on Windows 10, 8.1, 7
- Full Fix: Upgrade error 0xc1900107 on Windows 10, 8.1, 7
Error code 0x80200013-90019 on upgrade failure from windows 7 to windows 10. Windows 10 upgrade fails due to the following reasons:
- incompatible hardware
- insufficient space
- driver definitions not updated
- previous windows 7 corrupted files
The above are the causes of the error code 0x80200013-90019. The solutions to be followed are to check and resolve these issues.
[KB9199221] – Solutions for Error Code 0x80200013-90019
Drivers are the hardware related software that supports the hardware to work correctly on a computer. With every Windows Operating system update. There are enhanced drivers deploy by the manufacturers. It is require to check and manually update all the drivers before you proceed with the complete windows 7 upgrade to Windows 10.
Insufficient space is also an issue for windows 7 to windows 10 upgrade. Some of the basic computers come with very little disk space and that may not be compatible if upgrade directly from windows 7 to windows 10.
Driver definitions are correlate to incompatible hardware. It is on the latest hardware versions would require some latest definitions update. Windows 10 error code 0x80200013-90019 when a computer driver are not fully update.
Windows 7 corrupt files are created when the health of windows 7 is destroy by third party software programs. Frequent uninstallation and reinstallation of any applications causes glitches in the software environment. It can cause the integrity violations. They are detect when you perform a system file scan checkup.
Hardware drivers to resolve the error code 0x80200013-90019 are find on the manufacturer’s websites. It should be manually download to install them on the computer. Once the above steps are complete, the windows 10 upgrade can be done without any errors.
Alternate solutions for windows 10 update error 0x80200013-90019-90019:
The Windows 7 can be reset to a factory state or can be done through a recovery disc to do it. Once this is done, you may download windows 10 as an ISO file from the Microsoft website. Use a media creation tool to configure this windows 10 ISO and then reinstall it on the computers.
Still, have issues regarding this error? Reach our Microsoft certified technicians on the Live chat.
Tags: error code 0x80200013 0x90017, error code 0x80200013 0x90018, error code 0x80200013 0x90019, How to fix Error Code 0x80200013-90019, How to solve Error Code 0x80200013-90019, KB9199221, Media Creation Tool Error Code 0x80200013-0x90017, Media Creation Tool error code 0x80200013-0x90018, Media Creation Tool Error Code 0x80200013-0x90019