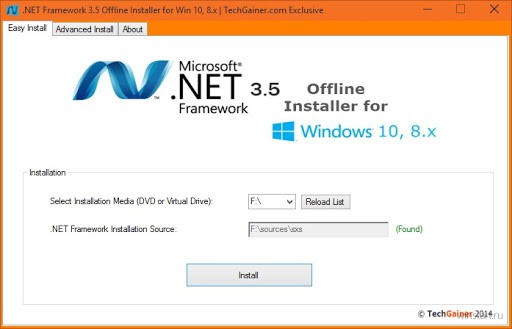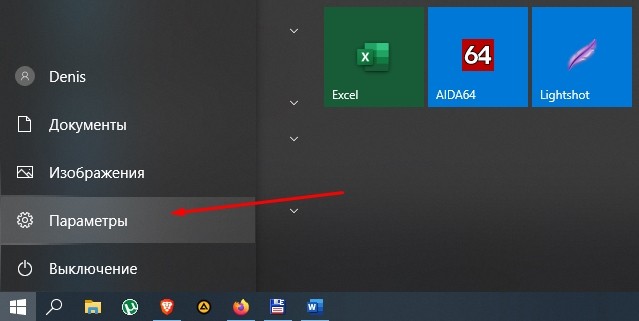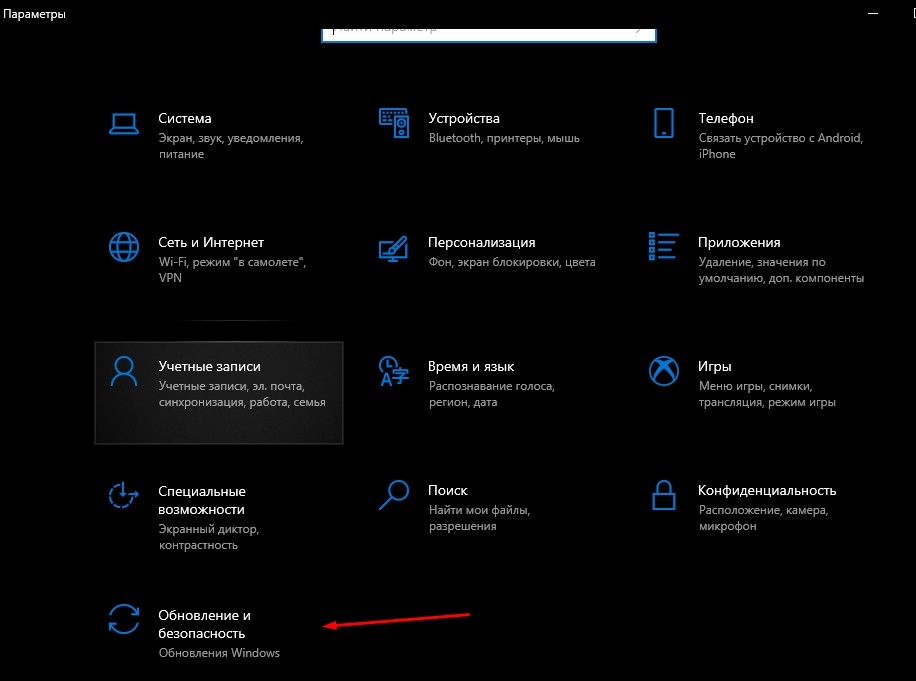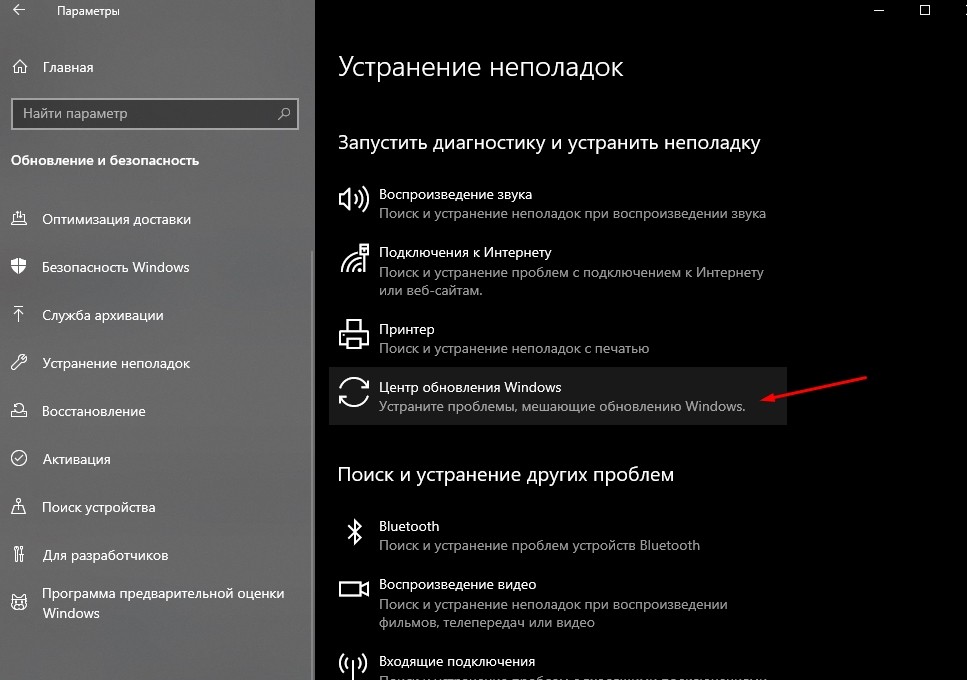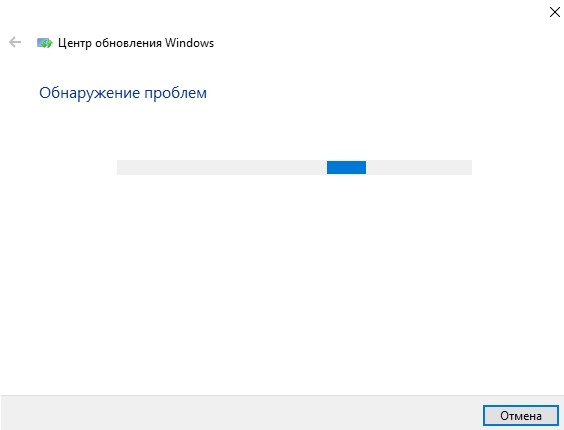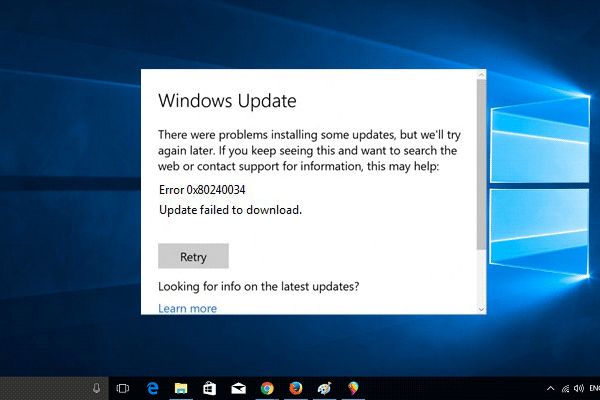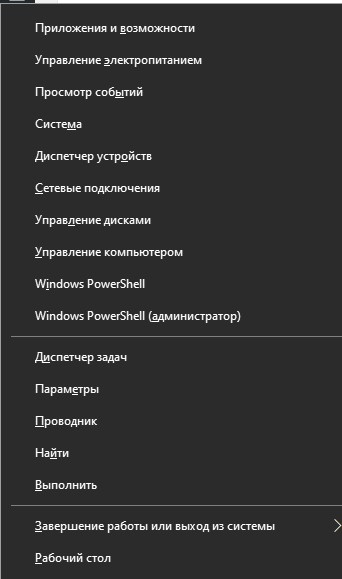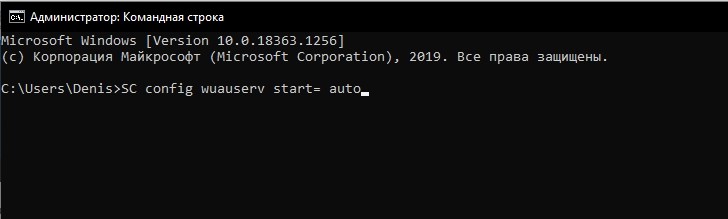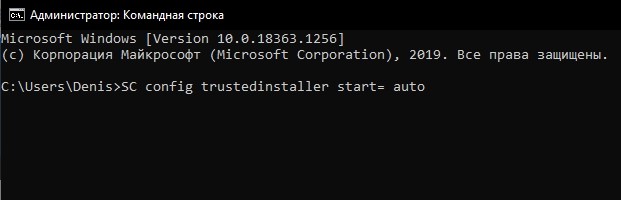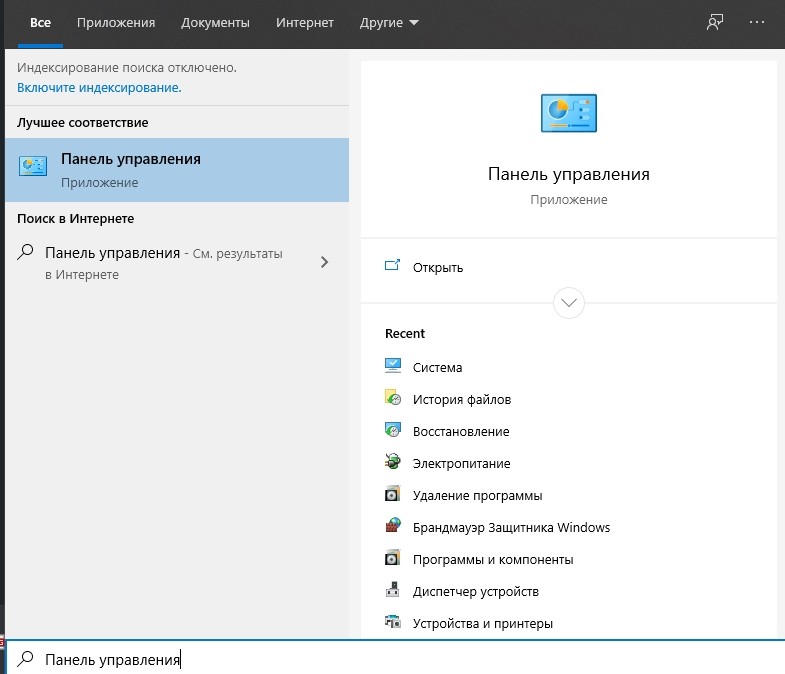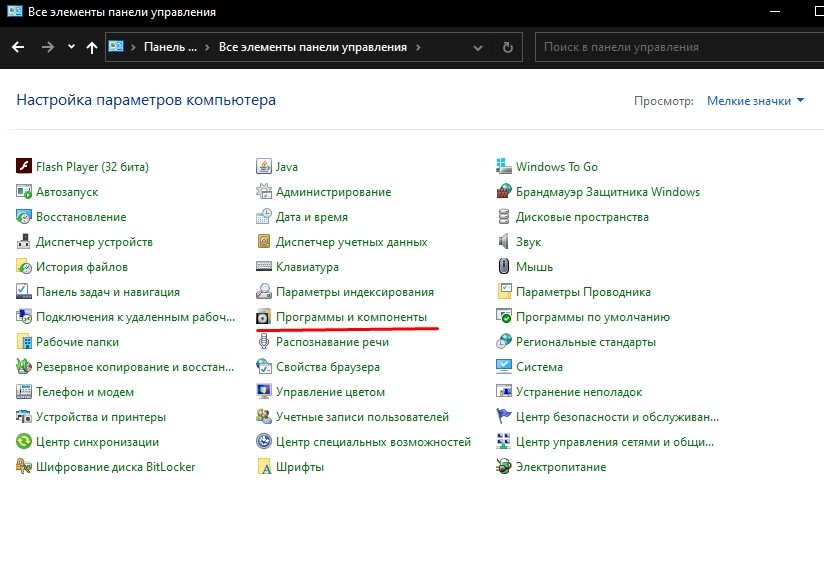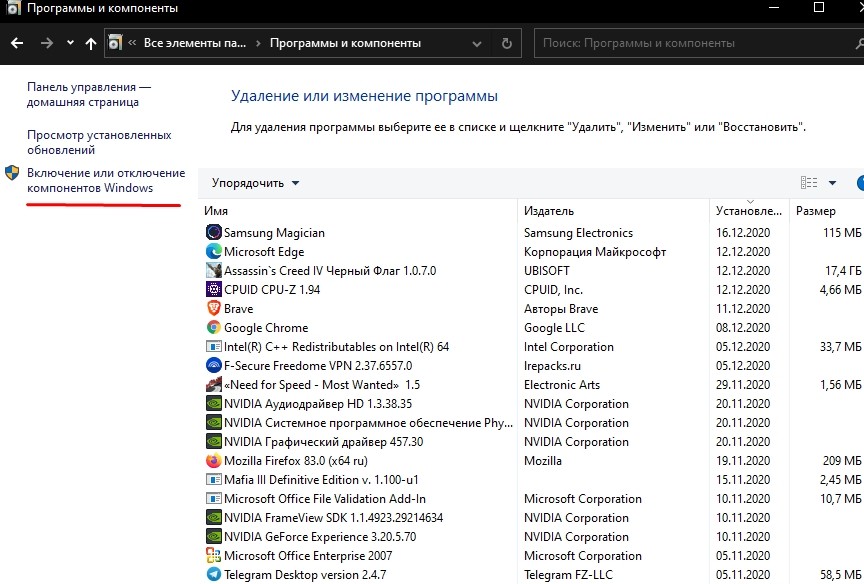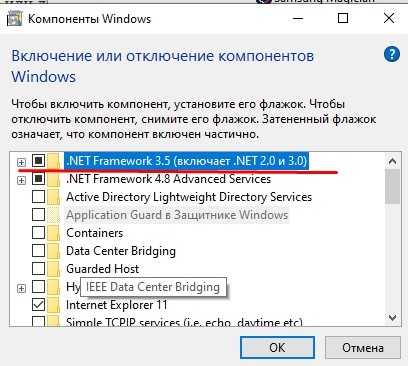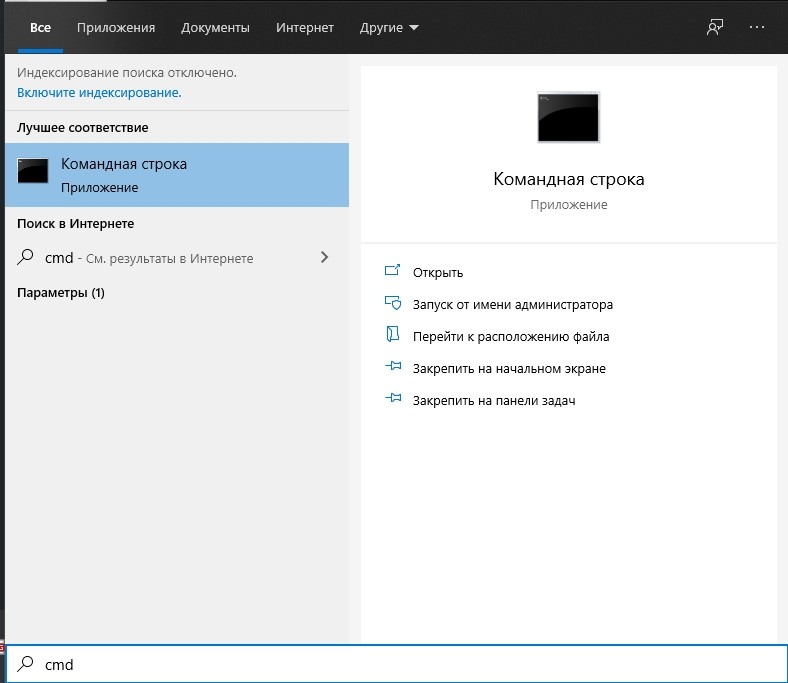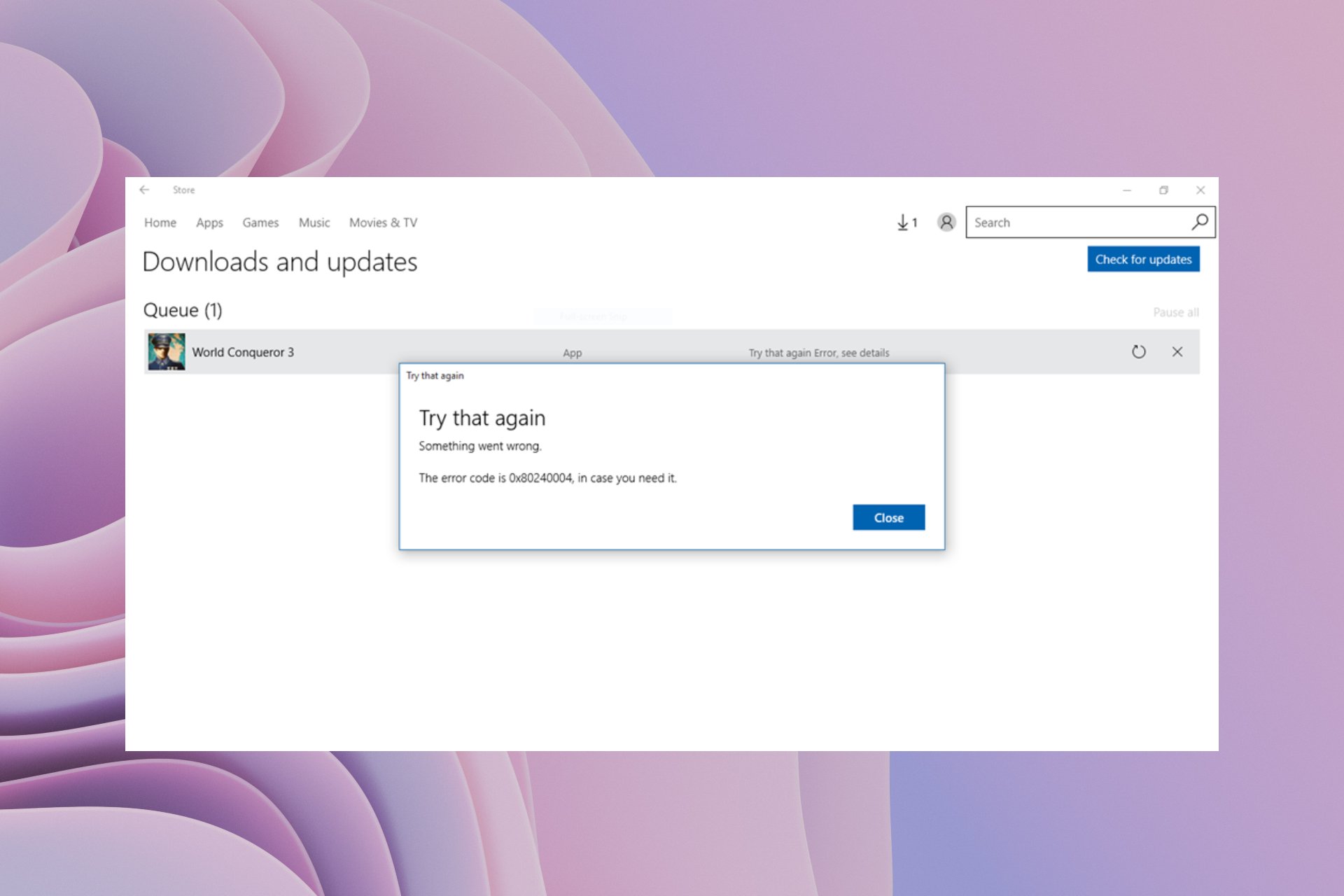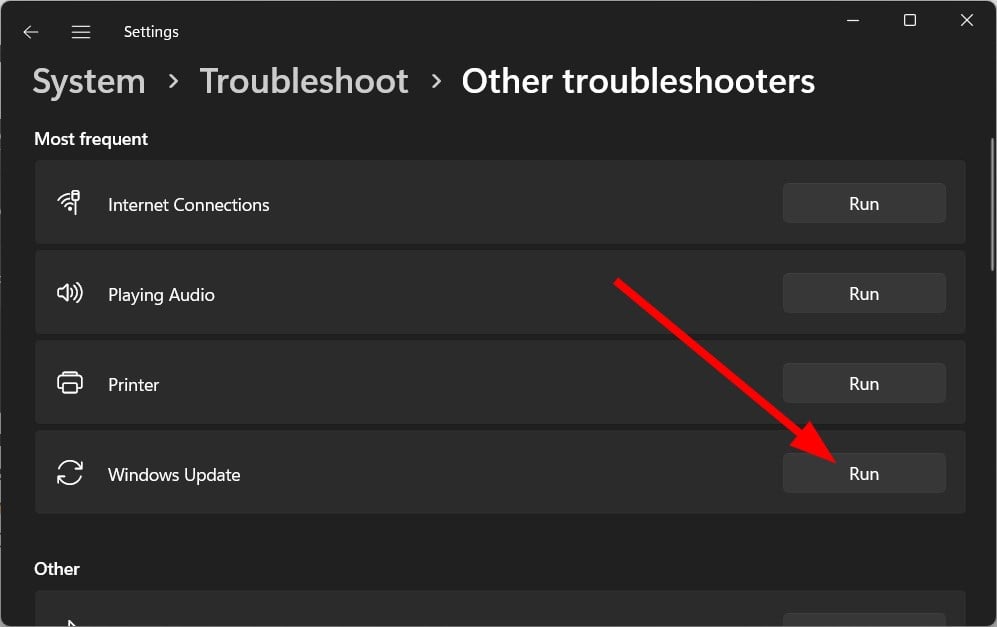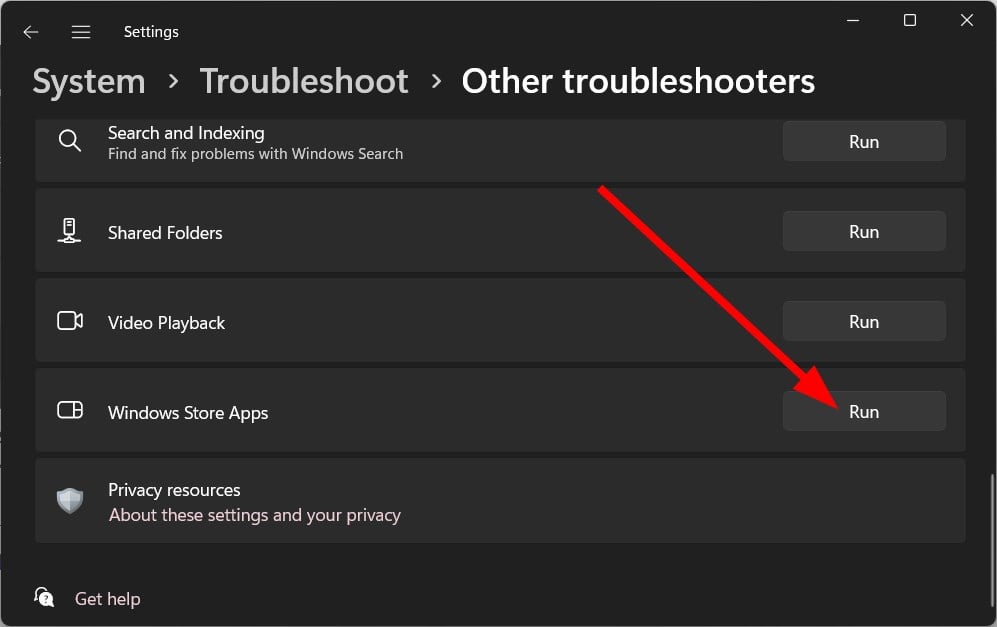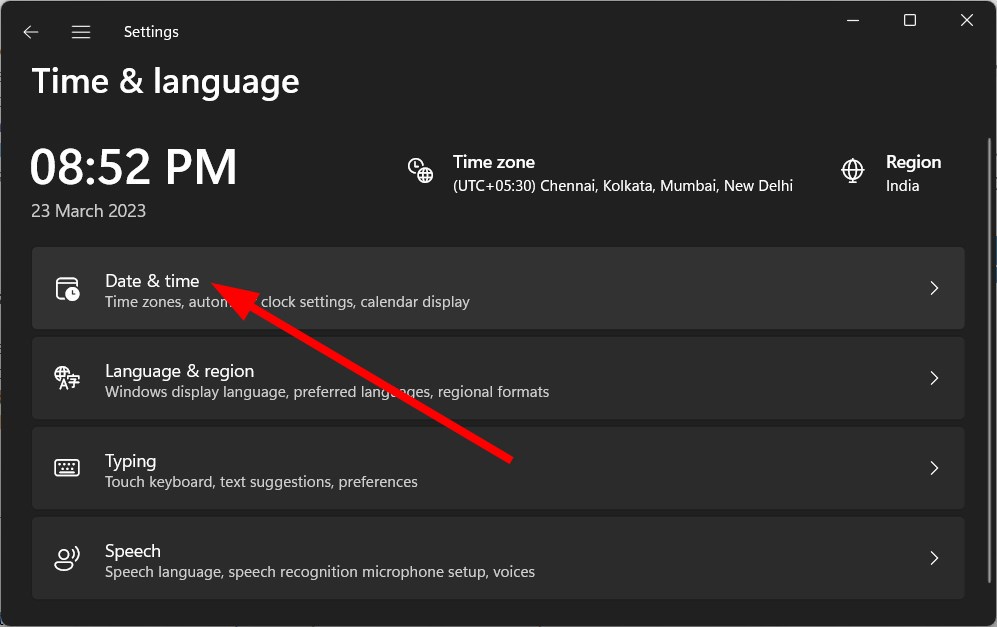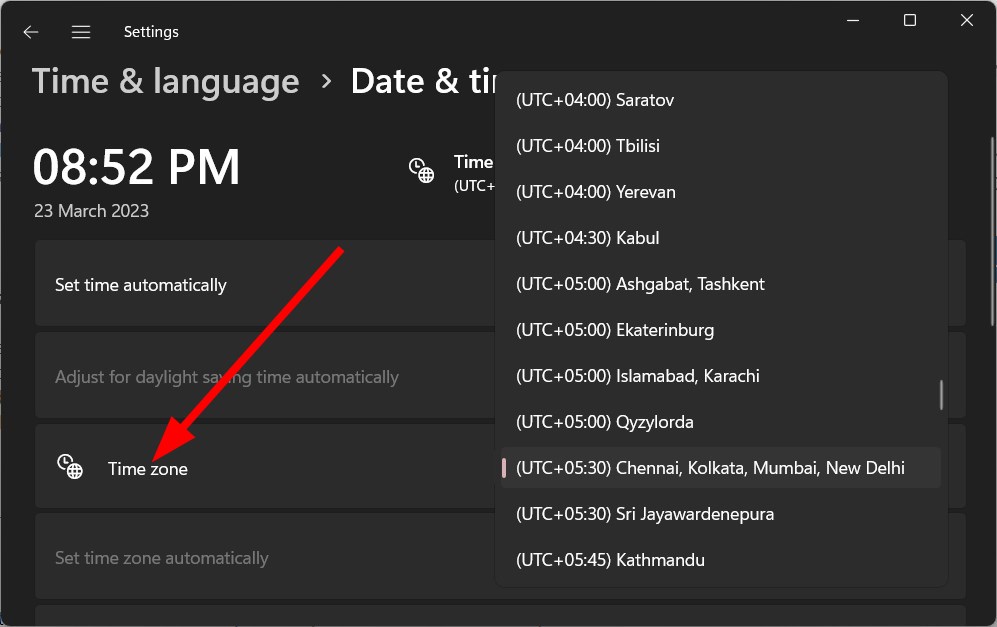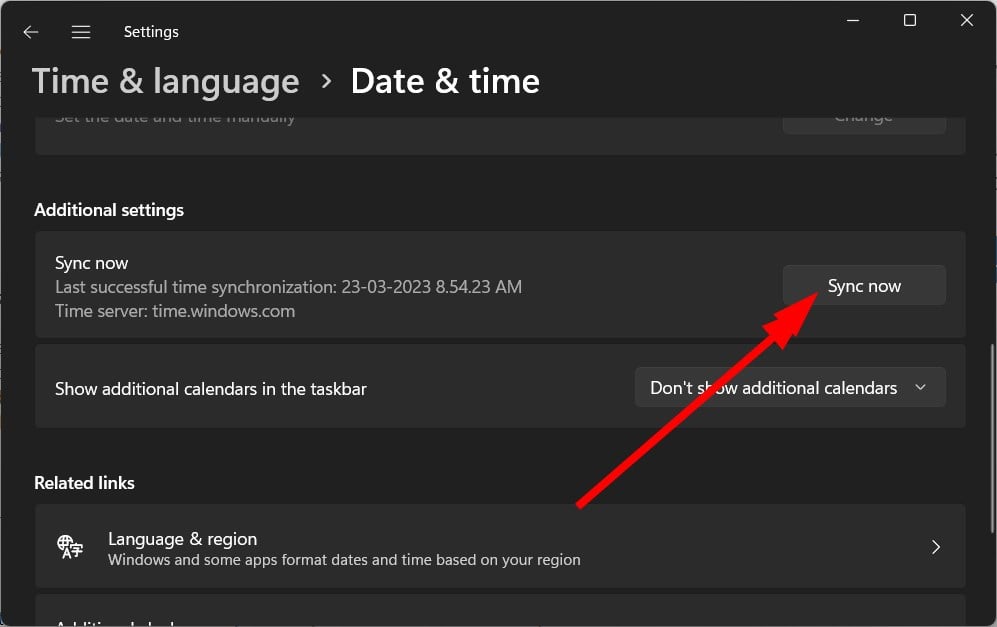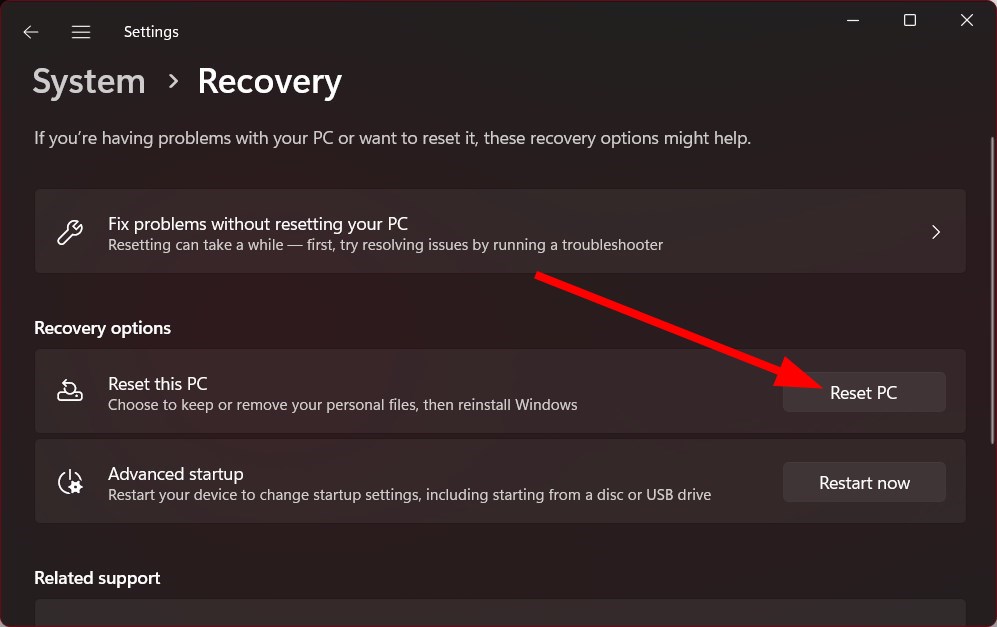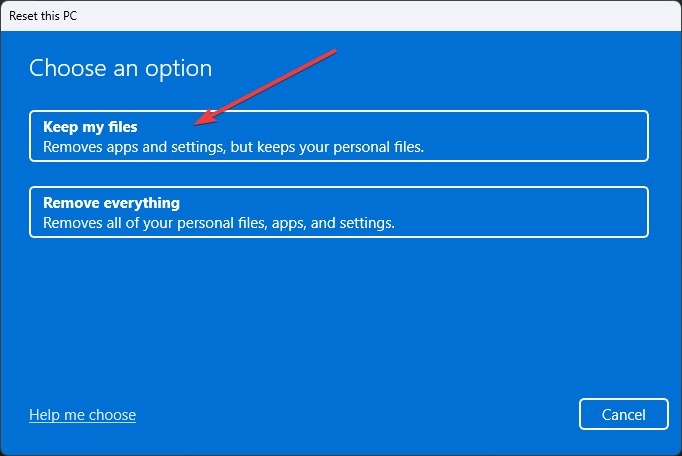Любая операционная система, в том числе Windows 10, нуждается в периодических обновлениях. Установка актуальной версии позволяет получить доступ к актуальным функциям. Однако некоторые пользователи жалуются на появление ошибки 0x80240034 при обновлении ОС Windows 10. Чтобы устранить неполадку, необходимо разобраться в причинах ее возникновения, а затем выбрать один из проверенных способов решения проблемы.
Причины ошибки с кодом 0x80240034 при обновлении Windows 10
Ошибка 0x80240034 не появляется просто так. Возникновение проблемы напрямую связано с вмешательством сторонних компонентов в работу компьютера. Так, в числе основных причин выделяются следующие факторы:
- повреждение файлов Центра обновлений;
- некорректная работа антивируса;
- неправильные настройки программного обеспечения;
- отсутствие пакета NET Framework 3.5.
Определив точную причину возникновения проблемы, можно сэкономить время на ее устранении. Но даже в том случае, если понять на 100 %, из-за чего именно на экране высвечивается ошибка 0x80240034 при обновлении операционной системы не получается, неполадки поддаются устранению. Но для этого понадобится обратиться сразу ко всем инструкциям, представленным в материале.
Методы устранения проблемы
На выбор пользователю доступно 4 способа исправления ошибки. Каждый вариант ориентирован на ту или иную причину, из-за которой возникла проблема. Однако есть и универсальные средства, помогающие устранить неполадку даже в том случае, когда до конца не ясен фактор, повлиявший на обновление Windows 10.
Средство устранения неполадок
Это универсальный способ, который подходит для ситуации, когда точная причина остается неизвестной. Функционал операционной системы Windows 10 способен самостоятельно определить, из-за чего появилась ошибка, и устранить неполадку. А пользователю необходимо лишь сделать несколько простых шагов:
- Запустите меню Пуск.
- Посетите раздел «Параметры системы», кликнув ЛКМ по значку в виде шестеренки.
- Выберете заголовок «Обновления и безопасность».
- Откройте вкладку с устранением неполадок
- Нажмите кнопку «Запустить и работать», а затем – «Центр обновления Windows».
- Подтвердите старт диагностики выбором пункта «Запустить средство устранения неполадок».
В течение 1-2 минут операционная система начнет сканирование на предмет выявления проблем. На каждом этапе ОС будет предлагать способ устранения неполадок. Как правило, варианты разделяются на 2 типа:
- выполнение рекомендаций;
- поиск решения в интернете.
Пользователя, столкнувшегося с ошибкой 0x80240034, будет интересовать первый пункт. Поэтому рекомендуется продолжать диагностику ровно до тех пор, пока Windows не предложит конкретный вариант устранения неполадок.
На заметку. Вероятность того, что встроенный механизм анализа избавит вас от появления ошибки, очень мала. Поэтому, с высокой долей вероятности, придется обратиться к другим средствам.
Изменение типа запуска нескольких служб
Данный метод помогает в том случае, когда неполадки возникают из-за непреднамеренной деактивации некоторых служб обновления. Это могло произойти из-за вмешательства антивируса, который распознал важный файл в качестве вредоносного ПО.
Для устранения ошибки необходимо открыть строчку для ввода команд при помощи комбинации клавиш «Win+X».
Как только интерфейс будет запущен, понадобится ввести одну из следующих команд:
- SC config wuauserv start= auto;
- SC config bits start= auto;
- SC config cryptsvc start= auto;
- SC config trustedinstaller start= auto.
Каждый запрос отвечает за активацию определенной службы. Перебрав все варианты, вам, наверняка, удастся устранить проблему, и ОС обновится без каких-либо трудностей.
Активирование .NET Framework 3.5
Еще одной причиной появления сложностей с установкой обновлений является отсутствие или деактивация пакета NET Framework 3.5. Его повторное включение выполняется следующим образом:
- Запустите Панель управления.
- Кликните по заголовку «Программы и компоненты».
- Перейдите в раздел активации и деактивации компонентов Виндовса.
- Отметьте галочкой пункт с NET Framework 3.5.
- Сохраните настройки, перезагрузите компьютер.
После выполнения операции попробуйте снова скачать и установить апдейт Windows 10. Если в процессе вновь возникнут проблемы, переходите к финальному методу.
Сброс компонентов Центра обновления Windows
Заключительный способ решения проблемы, который применяется в крайнем случае. Если ни один из предложенных ранее способов не помог, то, скорее всего, были повреждены отдельные участки Центра.
Для их восстановления понадобится открыть Командную строку, ввести следующие запросы:
- cmd;
- net stop bits;
- net stop wuauserv;
- Del «%ALLUSERSPROFILE%Application DataMicrosoftNetworkDownloaderqmgr*.dat»;
- cd /d %windir%system32;
- exe atl.dll;
- exe urlmon.dll;
- exe mshtml.dll;
- exe shdocvw.dll;
- exe browseui.dll;
- exe jscript.dll;
- exe vbscript.dll;
- exe scrrun.dll;
- exe msxml.dll;
- exe msxml3.dll;
- exe msxml6.dll;
- exe actxprxy.dll;
- exe softpub.dll;
- exe wintrust.dll;
- exe dssenh.dll;
- exe rsaenh.dll;
- exe gpkcsp.dll;
- exe sccbase.dll;
- exe slbcsp.dll;
- exe cryptdlg.dll;
- exe oleaut32.dll;
- exe ole32.dll;
- exe shell32.dll;
- exe initpki.dll;
- exe wuapi.dll;
- exe wuaueng.dll;
- exe wuaueng1.dll;
- exe wucltui.dll;
- exe wups.dll;
- exe wups2.dll;
- exe wuweb.dll;
- exe qmgr.dll;
- exe qmgrprxy.dll;
- exe wucltux.dll;
- exe muweb.dll;
- exe wuwebv.dll;
- netsh winsock reset;
- net start bits;
- net start wuauserv.
После ввода всех команд необходимо перезагрузить компьютер и попытаться снова установить обновление.
Любая операционная система, в том числе Windows 10, нуждается в периодических обновлениях. Установка актуальной версии позволяет получить доступ к актуальным функциям. Однако некоторые пользователи жалуются на появление ошибки 0x80240034 при обновлении ОС Windows 10. Чтобы устранить неполадку, необходимо разобраться в причинах ее возникновения, а затем выбрать один из проверенных способов решения проблемы.
Причины ошибки с кодом 0x80240034 при обновлении Windows 10
Ошибка 0x80240034 не появляется просто так. Возникновение проблемы напрямую связано с вмешательством сторонних компонентов в работу компьютера. Так, в числе основных причин выделяются следующие факторы:
- повреждение файлов Центра обновлений;
- некорректная работа антивируса;
- неправильные настройки программного обеспечения;
- отсутствие пакета NET Framework 3.5.
Определив точную причину возникновения проблемы, можно сэкономить время на ее устранении. Но даже в том случае, если понять на 100 %, из-за чего именно на экране высвечивается ошибка 0x80240034 при обновлении операционной системы не получается, неполадки поддаются устранению. Но для этого понадобится обратиться сразу ко всем инструкциям, представленным в материале.
Методы устранения проблемы
На выбор пользователю доступно 4 способа исправления ошибки. Каждый вариант ориентирован на ту или иную причину, из-за которой возникла проблема. Однако есть и универсальные средства, помогающие устранить неполадку даже в том случае, когда до конца не ясен фактор, повлиявший на обновление Windows 10.
Средство устранения неполадок
Это универсальный способ, который подходит для ситуации, когда точная причина остается неизвестной. Функционал операционной системы Windows 10 способен самостоятельно определить, из-за чего появилась ошибка, и устранить неполадку. А пользователю необходимо лишь сделать несколько простых шагов:
- Запустите меню Пуск.
- Посетите раздел «Параметры системы», кликнув ЛКМ по значку в виде шестеренки.
- Выберете заголовок «Обновления и безопасность».
- Откройте вкладку с устранением неполадок
- Нажмите кнопку «Запустить и работать», а затем – «Центр обновления Windows».
- Подтвердите старт диагностики выбором пункта «Запустить средство устранения неполадок».
В течение 1-2 минут операционная система начнет сканирование на предмет выявления проблем. На каждом этапе ОС будет предлагать способ устранения неполадок. Как правило, варианты разделяются на 2 типа:
- выполнение рекомендаций;
- поиск решения в интернете.
Пользователя, столкнувшегося с ошибкой 0x80240034, будет интересовать первый пункт. Поэтому рекомендуется продолжать диагностику ровно до тех пор, пока Windows не предложит конкретный вариант устранения неполадок.
На заметку. Вероятность того, что встроенный механизм анализа избавит вас от появления ошибки, очень мала. Поэтому, с высокой долей вероятности, придется обратиться к другим средствам.
Изменение типа запуска нескольких служб
Данный метод помогает в том случае, когда неполадки возникают из-за непреднамеренной деактивации некоторых служб обновления. Это могло произойти из-за вмешательства антивируса, который распознал важный файл в качестве вредоносного ПО.
Для устранения ошибки необходимо открыть строчку для ввода команд при помощи комбинации клавиш «Win+X».
Как только интерфейс будет запущен, понадобится ввести одну из следующих команд:
- SC config wuauserv start= auto;
- SC config bits start= auto;
- SC config cryptsvc start= auto;
- SC config trustedinstaller start= auto.
Каждый запрос отвечает за активацию определенной службы. Перебрав все варианты, вам, наверняка, удастся устранить проблему, и ОС обновится без каких-либо трудностей.
Активирование .NET Framework 3.5
Еще одной причиной появления сложностей с установкой обновлений является отсутствие или деактивация пакета NET Framework 3.5. Его повторное включение выполняется следующим образом:
- Запустите Панель управления.
- Кликните по заголовку «Программы и компоненты».
- Перейдите в раздел активации и деактивации компонентов Виндовса.
- Отметьте галочкой пункт с NET Framework 3.5.
- Сохраните настройки, перезагрузите компьютер.
После выполнения операции попробуйте снова скачать и установить апдейт Windows 10. Если в процессе вновь возникнут проблемы, переходите к финальному методу.
Сброс компонентов Центра обновления Windows
Заключительный способ решения проблемы, который применяется в крайнем случае. Если ни один из предложенных ранее способов не помог, то, скорее всего, были повреждены отдельные участки Центра.
Для их восстановления понадобится открыть Командную строку, ввести следующие запросы:
- cmd;
- net stop bits;
- net stop wuauserv;
- Del «%ALLUSERSPROFILE%Application DataMicrosoftNetworkDownloaderqmgr*.dat»;
- cd /d %windir%system32;
- exe atl.dll;
- exe urlmon.dll;
- exe mshtml.dll;
- exe shdocvw.dll;
- exe browseui.dll;
- exe jscript.dll;
- exe vbscript.dll;
- exe scrrun.dll;
- exe msxml.dll;
- exe msxml3.dll;
- exe msxml6.dll;
- exe actxprxy.dll;
- exe softpub.dll;
- exe wintrust.dll;
- exe dssenh.dll;
- exe rsaenh.dll;
- exe gpkcsp.dll;
- exe sccbase.dll;
- exe slbcsp.dll;
- exe cryptdlg.dll;
- exe oleaut32.dll;
- exe ole32.dll;
- exe shell32.dll;
- exe initpki.dll;
- exe wuapi.dll;
- exe wuaueng.dll;
- exe wuaueng1.dll;
- exe wucltui.dll;
- exe wups.dll;
- exe wups2.dll;
- exe wuweb.dll;
- exe qmgr.dll;
- exe qmgrprxy.dll;
- exe wucltux.dll;
- exe muweb.dll;
- exe wuwebv.dll;
- netsh winsock reset;
- net start bits;
- net start wuauserv.
После ввода всех команд необходимо перезагрузить компьютер и попытаться снова установить обновление.
Любая операционная система, включая Windows 10, требует периодических обновлений. Установка текущей версии дает вам доступ к текущим функциям. Однако некоторые пользователи жалуются на появление ошибки 0x80240034 при обновлении Windows 10. Чтобы устранить проблему, необходимо разобраться в причинах проблемы и затем выбрать одно из проверенных решений проблемы.
Причины ошибки с кодом 0x80240034 при обновлении Windows 10
Ошибка 0x80240034 просто так не проявляется. Возникновение проблемы напрямую связано с вмешательством сторонних компонентов в работу компьютера. Итак, среди основных причин выделяются следующие факторы:
- повреждение файлов Центра обновлений;
- некорректная работа антивируса;
- некорректные настройки программного обеспечения;
- отсутствие пакета NET Framework 3.5.
Определив точную причину проблемы, вы сэкономите время на устранение неполадок. Но даже если вы на 100% понимаете, почему именно на экране появляется ошибка 0x80240034 при сбое обновления ОС, проблемы можно устранить. Но для этого необходимо сразу обратиться ко всем инструкциям, представленным в материале.
Методы устранения проблемы
Пользователь может выбрать один из 4 способов исправить ошибку. Каждый вариант ориентирован на ту или иную причину, из-за которой возникла проблема. Однако есть универсальные инструменты, которые могут помочь решить проблему, даже если фактор, повлиявший на обновление Windows 10, не совсем ясен.
Не удалось загрузить обновление.
Средство устранения неполадок
Это универсальный метод, подходящий для ситуаций, когда точная причина остается неизвестной. Функциональность операционной системы Windows 10 может сама определить причину ошибки и устранить проблему. А пользователю достаточно выполнить несколько простых шагов:
- Запускаем загрузочное меню.
- Посетите раздел «Системные настройки», щелкнув ЛКМ на значке шестеренки.
- Выберите пункт «Обновления и безопасность».
- Откройте вкладку устранения неполадок
- Нажмите кнопку «Пуск и выполните», а затем нажмите «Центр обновления Windows».
- Подтвердите запуск диагностики, выбрав «Запустить средство устранения неполадок».
В течение 1-2 минут операционная система начнет искать проблемы. На каждом этапе операционная система будет предлагать способ решения проблемы. Обычно варианты делятся на 2 типа:
- выполнение рекомендаций;
- поищите решение в интернете.
Пользователь, столкнувшийся с ошибкой 0x80240034, будет интересоваться первым элементом. Поэтому рекомендуется продолжать диагностику ровно до тех пор, пока Windows не предложит конкретный вариант устранения неполадок.
В примечании. Вероятность того, что встроенный механизм анализа избавит вас от ошибки, очень мала. Поэтому с большой долей вероятности придется прибегнуть к другим средствам.
Изменение типа запуска нескольких служб
Этот метод помогает в случае возникновения проблем из-за непреднамеренного отключения некоторых сервисов обновления. Это могло быть связано с вмешательством антивируса, который распознал важный файл как вредоносное ПО.
Чтобы сбросить ошибку, вам нужно открыть строку ввода команд, используя комбинацию клавиш «Win + X».
Как только интерфейс запустится, вам нужно будет ввести одну из следующих команд:
- Конфигурация SC wuauserv start = auto;
- Бит конфигурации SC start = auto;
- Конфигурация SC cryptsvc start = auto;
- Конфигурация SC доверенного установщика start = auto.
Каждый запрос отвечает за активацию определенной услуги. Пройдя через все варианты, вы, вероятно, сможете решить проблему, и операционная система обновится без каких-либо проблем.
Активирование .NET Framework 3.5
Еще одна причина трудностей с установкой обновлений – отсутствие или деактивация пакета NET Framework 3.5. Реактивация происходит следующим образом:
- Запустите панель управления.
- Щелкните заголовок «Программы и компоненты».
- Перейдите в раздел об активации и деактивации компонентов Windows.
- Установите флажок с NET Framework 3.5.
- Сохраните настройки, перезагрузите компьютер.
После завершения операции попробуйте еще раз загрузить и установить обновление для Windows 10. Если у вас возникнут какие-либо проблемы в процессе, перейдите к последнему методу.
Сброс компонентов Центра обновления Windows
Последний способ решения проблемы, который используется в крайнем случае. Если ни один из предложенных ранее методов не помог, скорее всего, были повреждены некоторые участки Центра.
Для их восстановления необходимо открыть командную строку, ввести следующие запросы:
- cmd;
- чистый стоповый бит;
- фирменный чистый вуаусерв;
- Del “% ALLUSERSPROFILE% Application Data Microsoft Network Downloader qmgr * .dat”;
- cd / d% windir% system32;
- exe atl.dll;
- exe urlmon.dll;
- exe mshtml.dll;
- exe shdocvw.dll;
- exe browserui.dll;
- exe jscript.dll;
- exe vbscript.dll;
- exe scrrun.dll;
- exe msxml.dll;
- exe msxml3.dll;
- exe msxml6.dll;
- exe actxprxy.dll;
- exe softpub.dll;
- exe wintrust.dll;
- exe dssenh.dll;
- exe rsaenh.dll;
- exe gpkcsp.dll;
- exe scbase.dll;
- exe slbcsp.dll;
- exe cryptdlg.dll;
- exe oleaut32.dll;
- exe ole32.dll;
- exe shell32.dll;
- exe initpki.dll;
- exe wuapi.dll;
- exe wuaueng.dll;
- exe wuaueng1.dll;
- exe wucltui.dll;
- exe wups.dll;
- exe wups2.dll;
- exe wuweb.dll;
- exe qmgr.dll;
- exe qmgrprxy.dll;
- exe wucltux.dll;
- exe muweb.dll;
- exe wuwebv.dll;
- сброс netsh winsock;
- чистый стартовый бит;
- чистая загрузка wuauser.
После ввода всех команд нужно перезагрузить компьютер и снова попробовать установить обновление.
Источник изображения: it-tehnik.ru
Содержание
- 1 Устранение 0x80240034 ошибки обновления Windows 10
- 1.1 Причины появления ошибки 0x80240034
- 1.2 Способ 1: Устранение стандартным методом
- 1.3 Способ 2: Поменять тип запуска некоторых служб
- 1.4 Способ 3: Активация .NET Framework 3.5
- 1.5 Способ 4: Сброс элементов Центра обновления Windows
- 2 [Resolved] How to Fix Windows 10 Update Error 0x80240034?
- 2.1 Signs of 0x80240034 Error Code
- 2.2 Why I’m Getting Windows Update Error Code 0x80240034?
- 2.3 Can I prevent Windows Update Error Code 0x80240034?
- 2.4 Try to Reset Windows Update Store
- 2.5 Clean the Windows Update temporary cache folder
- 2.6 Verify your Registry
- 2.7 Conclusion
- 3 Как исправить ошибку обновления Windows 10
- 3.1 Причины появления неисправности
- 3.2 Методы исправления
- 3.3 Стандартный способ
- 3.4 Смена типа запуска служб
- 3.5 Включение .NET Framework 3.5
- 3.6 Сброс компонентов Центра обновлений
- 3.7 Выводы
- 4 0x80240034: ошибка обновления windows 7, 8 10
- 4.1 Способ первый. Средство устранения неполадок
- 4.2 Способ второй. Настройка служб
- 4.3 Способ третий. Настройка .NET Framework
- 4.4 Способ четвертый. Сброс Центра обновлений
- 5 Ошибка обновления Windows 10: все причины и способы исправить
- 5.1 Наиболее распространенные ошибки обновления Windows 10
- 5.2 Ошибка обновления Windows 10 с кодом 0x80070422
- 5.3 Ошибка обновления Windows 10 0x80240034
- 5.4 Способ исправления ошибок обновления №1: Использование стандартных утилит
- 5.5 Способ №2: Изменение типа запуска служб
- 5.6 Способ №3: Активируем NET Framework 3.5
- 5.7 Способ №4: Сброс элементов Центра обновления
- 5.8 Ошибка обновления Windows 10 0x80070002
- 5.9 Ошибка обновления Windows 10 с кодом 1709
- 5.10 Ошибка обновления Windows 10 с кодом 1803
- 5.11 Что делать, если после обновления Windows 10 компьютер не работает
Ошибка 0x80240034 возникает при установке обновлений windows 10 в Центре обновлений. Эта проблема появилась после релиза Windows 10 Insider Preview (программы предварительной оценки Windows) версии 16226.
Появилась она примерно полгода назад и за это время, кажется, что за это время Microsoft должны уже были устранить данную проблема, однако она до сих пор присутствует в системе.
Ошибка 0x80240034 возникала при установке обновлений KB4048955 windows 10.
Причины появления ошибки 0x80240034
Причинами появления 0x80240034 ошибки обновления windows 10 могут быть:
- Высокая нагрузка (либо совсем недоступность) серверов из Центра обновления Windows
- Нет подключения к Интернету
- Малая скорость Интернет-соединения
- Случайный сбой Центра обновления Windows
- Повреждение компонентов Центра обновления Windows
- Вмешательство стороннего антивируса в процесс обновления
- Отсутствие .NET Framework 3.5
- Другие причины
Способ 1: Устранение стандартным методом
Первым делом необходимо попробовать устранить 0x80240034 ошибку обновления методами средства устранения неполадок Windows 10. Microsoft лучше всего понимает, какие проблемы могут возникнуть при автоматическом обновлении и предложить способы их решения.
Запустить средство устранения неполадок Windows 10 можно следующим образом:
- Заходим в меню Пуск, выбираем Параметры
- Далее в Параметрах в окне поиска вводим “устранение неполадок” и выбираем раздел Устранение неполадок
- В подразделе Система и безопасность выбираем пункт Устранение неполадок с помощью Центра обновления Windows 10
- Запустится средство устранения неполадок, нажимаем Далее и ждем, когда средство найдет проблемы при обновлении Windows 10
При запуске средства устранения неполадок, оно начнет сканирование системы на наличие проблем, мешающих нормальному обновлению Windows 10. Необходимо подождать какое-то время, а потом выполнить все указания, предложенные средством устранения неполадок. После окончания диагностики, попробуйте снова запустить обновления.
Как правило средство устранения неполадок приносит результаты крайне редко, однако в любом случае стоит попробовать решение проблемы с него.
Способ 2: Поменять тип запуска некоторых служб
Ошибка обновления Windows 10 0x80240034 может возникать по причине, что некоторые службы, необходимые для обновления Windows 10, были отключены. Данную проблему можно исправить, выставив для данных служб автоматический тип запуска. Таким образом, одни будут активироваться сразу при запуске системы.
Мы будет изменять тип запуска служб в командной строке, это намного быстрее чем лазить в системных настройках:
- Введите сочетание клавиш Ctrl + X выберете в выпадающем меню пункт Командная строка (администратор). Для выполнения следующих команд потребуются права администратора.
- Далее поочередно через Enter вводим следующие команды: SC config wuauserv start=auto, SC config bits start=auto, SC config cryptsvc start=auto, SC config trustedinstaller start=auto
- Перезагрузите компьютер и попробуйте снова проверить есть ли ошибка 0x80240034 при установке обновлений windows 10
Способ 3: Активация .NET Framework 3.5
Следующим методом, позволяющим исправить 0x80240034 ошибку обновления Windows 10 является включение библиотеки .NET Framework 3.5 (очень важной, без которой отказываются работать многие сайты и программы). Для активации .NET Framework не надо будет ничего скачивать и устанавливать, все необходимое уже находится в системе. Для активации сделайте следующее:
- В Панели управления в поиске вводим “Программы и компоненты” и выбираем раздел Включение или отключение компонентов Windows
- Поставить галочку напротив .NET Framework 3.5 и нажимаем ОК
- Перезагружаем компьютер и пробуем снова установить обновления
Способ 4: Сброс элементов Центра обновления Windows
Исходя из того, что 0x80240034 ошибка обновления Windows 10 может быть следствием повреждения некоторых компонентов Центра обновления Windows, необходимо попробовать сбросить данные компоненты. Сделать это можно в той же консоли, необходимо зайти с правами администратора. Как зайти под администратором я показал во втором способе. Тут напишу только команды:
net stop bits
net stop wuauserv appidsvc
net stop
net stop cryptsvc
Del «%ALLUSERSPROFILE%Application DataMicrosoftetworkDownloaderqmgr*.dat»
sc.exe sdset bits D:(A;;CCLCSWRPWPDTLOCRRC;;;SY)(A;;CCDCLCSWRPWPDTLOCRSDRCWDWO;;;BA)(A;;CCLCSWLOCRRC;;;AU)(A;;CCLCSWRPWPDTLOCRRC;;;PU)
sc.exe sdset wuauserv D:(A;;CCLCSWRPWPDTLOCRRC;;;SY)(A;;CCDCLCSWRPWPDTLOCRSDRCWDWO;;;BA)(A;;CCLCSWLOCRRC;;;AU)(A;;CCLCSWRPWPDTLOCRRC;;;PU)
cd /d %windir%system32
regsvr32.exe atl.dll
regsvr32.exe urlmon.dll
regsvr32.exe mshtml.dll
regsvr32.exe shdocvw.dll
regsvr32.exe browseui.dll
regsvr32.exe jscript.dll
regsvr32.exe vbscript.dll
regsvr32.exe scrrun.dll
regsvr32.exe msxml.dll
regsvr32.exe msxml3.dll
regsvr32.exe msxml6.dll
regsvr32.exe actxprxy.dll
regsvr32.exe softpub.dll
regsvr32.exe wintrust.dll
regsvr32.exe dssenh.dll
regsvr32.exe rsaenh.dll
regsvr32.exe gpkcsp.dll
regsvr32.exe sccbase.dll
regsvr32.exe slbcsp.dll
regsvr32.exe cryptdlg.dll
regsvr32.exe oleaut32.dll
regsvr32.exe ole32.dll
regsvr32.exe shell32.dll
regsvr32.exe initpki.dll
regsvr32.exe wuapi.dll
regsvr32.exe wuaueng.dll
regsvr32.exe wuaueng1.dll
regsvr32.exe wucltui.dll
regsvr32.exe wups.dll
regsvr32.exe wups2.dll
regsvr32.exe wuweb.dll
regsvr32.exe qmgr.dll
regsvr32.exe qmgrprxy.dll
regsvr32.exe wucltux.dll
regsvr32.exe muweb.dll
regsvr32.exe wuwebv.dll
netsh winsock reset
netsh winhttp reset proxy
net start bits
net start wuauserv
net start appidsvc
После выполнения команд перезагрузите компьютер и попробуйте заново запустить обновления.
Мы оказываем услуги по ремонту и настройке компьютеров, смартфонов, планшетов, wi-fi роутеров, модемов, IP-TV, принтеров. Качественно и недорого. Возникла проблема? Заполните форму ниже и мы Вам перезвоним.
Источник: https://netclo.ru/ustranenie-0x80240034-oshibki-obnovleniya-windows-10/
[Resolved] How to Fix Windows 10 Update Error 0x80240034?
0x80240034 is a Windows Update error that appears and prevents the entire updating process on Windows 10 system. According to Microsoft, this issue has already fixed, but there are lots of Windows 10 users who are suffering from Update error 0x80240034.
This error is not limited to Windows 10 Insiders only as this error code is affecting all versions of Windows 10 system.
There are various posts available on the Windows PC forums sits where users reported about the 0x80240034 error when trying to install Cumulative Update KB4048955.
According to them, the available update gets installed without any issue via automatic Windows Update service, but when it reaches to the finishing steps of the installation process during systems reboot it get fails and all changes are rolled back automatically.
If you are suffering from the Update error 0x80240034 and unable to update your PC due to this irritating error message then you need to apply the below-discussed solutions one by one. But before applying the solutions it is recommended to know more about this error why Windows 10 update error is happening and all.
Sometime you will face this kind of update error due to the corrupted updates or some update components get damaged while the installation process. If this is the case then you should either wait for the patch to be released by the Microsoft or you can also install the update manually from the official website: Microsoft Update Catalog.
Signs of 0x80240034 Error Code
- “WU_E_DOWNLOAD_FAILED” error message appears and crashes the active program window
- “0x80240034” is appeared
- “A problem has been detected and Windows has been shut down to prevent damage to your computer. The problem seems to be caused by the following file…”
- Your PC frequently crashes with Error 0x80240034 when running the same app
- “Update failed to download.” is appeared
- Windows system becomes slow and responds sluggishly to mouse or keyboard input
- PC periodically reboots and freezes for a few seconds
Why I’m Getting Windows Update Error Code 0x80240034?
There are several reasons that can trigger Windows update error code 0x80240034, some of them are:
- Damaged or corrupted Windows Registry
- Confliction of installed system Drivers
- Damaged Hardware or hardware malfunction
- Infection of computer Virus or malware
- Damaged or corrupt software File
Can I prevent Windows Update Error Code 0x80240034?
YES, you can avoid this update error code with ease, follow the below-given tutorial:
- It is recommended to update all the installed software applications and system drivers, security releases and more.
- Avoid opening any spam email, also apply caution when downloading email attachments that came from unknown email ID.
- Scan your PC or Laptop on regular basis, this will help the system files to avoid dangerous malware.
Try to Reset Windows Update Store
Try to reset the update store, try the below-given steps.
- Open the command prompt with an administrative permission. To do this, go to the taskbar’s search box and type cmd. Select the Command Prompt and right click and choose Run as administrator.
- Now you need to run the following command one by one into the command prompt window.
net stop wuauservnet stop cryptSvc
net stop bits
After it, rename the below-given folder using the commands given below:
ren C:WindowsSoftwareDistribution SoftwareDistribution.old
ren C:WindowsSystem32catroot2 Catroot2.old
Then reboot the Windows and check and check that the update error 0x80240034 is fixed or not.
Also Read: [Solved] How to Fix Netflix Video Streaming Problems on Windows 10 after Upgrade?
Clean the Windows Update temporary cache folder
First, you need to stop the Windows update process
Step 1: Press ‘Windows + R’ to open the run dialogue box. After opening, type “services.msc” in the run dialogue box.
Step 2: This will open up the services window. This window includes all Windows services on your system.
Step 3: Now, search for the “Windows Update”
Step 4: Right-click on the “Windows Update” and then click Stop.
Now clean the Windows Update temporary cache folder:
Step 1: Again open the run dialogue box by pressing windows-key + R key simultaneously.
Step 2: Type %windir%SoftwareDistributionDataStore in the run window and click OK.
Step 3: This will open the Windows Explorer on the correct path.
Step 4: Erase all the contents of this folder.
After it, start the Windows Update Service again:
Step 1: Again go to the Windows Services.
Step 2: Locate the Windows Update.
Step 3: Now, right-click on it and select Start.
Verify your Registry
If you are still unable to get rid of this update error code then you should follow the below given steps in order to fix any kind of registry issues.
- Open the Run dialogue box by pressing Windows + R button.
- Now, in the run box, you need to type the regedit.exe and press ENTER key to open the register editor Window.
- Now, navigate to the left pane or Registry editor to the following key:
HKEY_LOCAL_MACHINESOFTWAREPoliciesMicrosoftWindowsWindowsUpdate
- Erase the entries WUServerand WIStatusServer in the right pane.
At last, close all windows and then restart your Windows PC. Check for the update error is solved or not.
Conclusion
Above suggested fixes for Windows 10 Update error 0x80240034 is effective and can allow you to install the available update without facing any type of error.
After fixing Windows 10: Update error 0x80240034 it is recommended to scan your PC with a professional PC error repair tool. This is because to deal with the other types of PC errors registry junk issue, DLL problems, BSoD errors and more.
Scan your system with this software and your Windows PC will become a brand new computer. It will scan your entire computer/Laptop and get rid of all types of problems residing in your PC and boost the performance of your system.
delete Windows 10 Update Error 0x80240034, fix Windows 10 Update Error 0x80240034, get rid of Windows 10 Update Error 0x80240034, repair Windows 10 Update Error 0x80240034, resolve Windows 10 Update Error 0x80240034, Windows 10 Update Error 0x80240034
Источник: http://www.pcerror-fix.com/resolved-fix-windows-10-update-error-0x80240034
Как исправить ошибку обновления Windows 10
При обновлении Windows некоторые пользователи сталкиваются с проблемой, имеющей кодовое название 0x80240034, ошибка обновления Windows 10. О том, как устранить проблему, рассказано в этой статье.
Причины появления неисправности
Факторы, вызывающие ошибку обновления:
- перегрузка серверов Центра обновления Windows;
- отсутствие подключения к Сети;
- недостаточная пропускная способность Интернет-соединения;
- сбой Центра обновлений Windows;
- повреждения компонентов ОС;
- вмешательство в обновление антивирусного ПО;
- отсутствие .NET Framework 3.5.
Проблема решается без необходимости переустановки ОС.
Методы исправления
Чтобы исправить ошибку, нужно воспользоваться одним из перечисленных ниже методов. После выполнения каждого из них стоит проверять, устранилась ли неполадка.
Стандартный способ
При возникновении проблем Windows предлагает использовать утилиту Устранения неполадок.
- Откройте «Пуск» → «Параметры».
- Перейдите в «Устранение неполадок».
- Нажмите «Устранение неполадок с помощью Центра обновления Windows».
- Дождитесь окончания процесса поиска и исправления проблем.
Смена типа запуска служб
Проблема может возникать из-за отключенных служб, требуемых для обновления Windows 10. Нужно указать им автоматический тип запуска.
- Нажмите Ctrl + X → «Командная строка (администратор)».
- Введите по очереди следующие команды, завершая ввод нажатием Enter:
- SC config wuauserv start=auto
- SC config bits start=auto
- SC config cryptsvc start=auto
- SC config trustedinstaller start=auto
- Перезагрузите ПК.
Включение .NET Framework 3.5
Для полноценного обновления ОС необходимо включить библиотеку .NET Framework 3.5.
- Нажмите «Ctrl + X» → «Панель управления».
- Выберите «Включение или отключение компонентов Windows».
- Поставьте галочку напротив .NET Framework 3.5 → «OK».
- Перезапустите компьютер.
Сброс компонентов Центра обновлений
Иногда случается сбой некоторых элементов Windows. Их необходимо сбросить.
- Нажмите Ctrl + X → «Командная строка (администратор)».
- Выполните поочередно следующие команды:
Совет! Используйте стрелку «Вверх» на клавиатуре, чтобы подставить предыдущую выполненную инструкцию и редактировать ее.- net stop bits
- net stop wuauserv appidsvc
- net stop
- net stop cryptsvc
- Del «%ALLUSERSPROFILE%Application DataMicrosoftetworkDownloaderqmgr*.dat»
- sc.exe sdset bits D:(A;;CCLCSWRPWPDTLOCRRC;;;SY)(A;;CCDCLCSWRPWPDTLOCRSDRCWDWO;;;BA)(A;;CCLCSWLOCRRC;;;AU)(A;;CCLCSWRPWPDTLOCRRC;;;PU)
- sc.exe sdset wuauserv D:(A;;CCLCSWRPWPDTLOCRRC;;;SY)(A;;CCDCLCSWRPWPDTLOCRSDRCWDWO;;;BA)(A;;CCLCSWLOCRRC;;;AU)(A;;CCLCSWRPWPDTLOCRRC;;;PU)
- cd /d %windir%system32
- regsvr32.exe atl.dll
- regsvr32.exe urlmon.dll
- regsvr32.exe mshtml.dll
- regsvr32.exe shdocvw.dll
- regsvr32.exe browseui.dll
- regsvr32.exe jscript.dll
- regsvr32.exe vbscript.dll
- regsvr32.exe scrrun.dll
- regsvr32.exe msxml.dll
- regsvr32.exe msxml3.dll
- regsvr32.exe msxml6.dll
- regsvr32.exe actxprxy.dll
- regsvr32.exe softpub.dll
- regsvr32.exe wintrust.dll
- regsvr32.exe dssenh.dll
- regsvr32.exe rsaenh.dll
- regsvr32.exe gpkcsp.dll
- regsvr32.exe sccbase.dll
- regsvr32.exe slbcsp.dll
- regsvr32.exe cryptdlg.dll
- regsvr32.exe oleaut32.dll
- regsvr32.exe ole32.dll
- regsvr32.exe shell32.dll
- regsvr32.exe initpki.dll
- regsvr32.exe wuapi.dll
- regsvr32.exe wuaueng.dll
- regsvr32.exe wuaueng1.dll
- regsvr32.exe wucltui.dll
- regsvr32.exe wups.dll
- regsvr32.exe wups2.dll
- regsvr32.exe wuweb.dll
- regsvr32.exe qmgr.dll
- regsvr32.exe qmgrprxy.dll
- regsvr32.exe wucltux.dll
- regsvr32.exe muweb.dll
- regsvr32.exe wuwebv.dll
- netsh winsock reset
- netsh winhttp reset proxy
- net start bits
- net start wuauserv
- net start appidsvc
- net start cryptsvc
Выводы
Чтобы устранить ошибку обновления Windows 10, необходимо воспользоваться утилитой Устранения неполадок, изменить тип запуска служб, включить .NET Framework 3.5 или сбросить компоненты Центра обновлений.
Понравилась публикация? Оцените её! (1 5,00 из 5)
Для того чтобы оценить запись, вы должны быть зарегистрированным пользователем сайта. Загрузка…
Подписывайтесь на нашу Email-рассылку. Спамить не будем, обещаем!)
- Теги
- Windows 10
- Обновление
- Ошибка
Источник: https://geekon.media/kak-ispravit-oshibku-obnovleniya-windows-10/
0x80240034: ошибка обновления windows 7, 8 10
ОС Windows нового поколения при обновлении, как правило, не всегда корректно это делают.
И если в редких случаях в этом виноваты проблемы с соединением или доступом к серверам Микрософт, то самым частым поводом для появления ошибок являются проблемы с системой.
Одна из таких ошибок – ошибка обновления Windows различных поколений с кодом 0x80240034. Код ошибки 0x80240034. И в этой статье мы рассмотрим возможные решения этой неисправности.
Неудачная попытка установки обновлений ОС Виндовс может происходить по ряду причин. Вот некоторые из них:
- Высокая загруженность серверов Микрософт.
- Отсутствие или проблемы с доступом к Интернету.
- Низкая скорость Интернета.
- Проблемы в работе Центра обновлений.
- Сбои в работе основных рабочих элементов ОС.
- Конфликт Центра обновлений с антивирусом.
- Некорректная работа рабочих библиотек NET Framework, конкретно версии 3.5.
Если вам не удалось установить обновление и программа установки была прервана с кодом 0x80240034. Как исправить ошибку 0x80240034? Можно попробовать несколько способов, которые помогут в разрешении ситуации. Главное – после каждого из вариантов проверять работоспособность обновлений.
Способ первый. Средство устранения неполадок
Самый очевидный, по какой-то причине редко используемый способ решения такой ошибки, да и многих других – системная утилита «Средство устранения неполадок». Для использования данного метода проделайте следующее:
- Зайдите в Панель управления.
- Зайдите в «Устранение неполадок».
- Кликните по пункту «Устранение неполадок с помощью Центра обновления Windows».
- Подождите, пока утилита ОС завершит рабочий процесс поиска и решения неполадок.
Этот способ помогает в большинстве случаев, но иногда бывает так, что приходится прибегать и к другим вариантам.
Способ второй. Настройка служб
Некорректно настроенные службы ОС могут также значительно повлиять на возникновение ошибки 0x80240034 при обновлении. Рассмотрим, как исправить это путем настройки служб Windows:
- Зайдите в Пуск и выберите «Выполнить» или воспользуйтесь комбинацией Ctrl+R.
- Введите cmd для запуска консоли.
- В консоли поочередно напишите следующее строки, сопровождая конец каждой строки нажатием Enter:
SC config wuauserv start=auto
SC config bits start=auto
SC config cryptsvc start=auto
SC config trustedinstaller start=auto
Это помогает в случае, если некоторые службы ОС работают неверно или дали сбой в процессе обновления. Но иногда проблема кроется в других элементов системы.
Способ третий. Настройка .NET Framework
Один из самых важных элементов в работе современных ОС от Микрософт и их приложений – сервис NET Framework. В ОС семейства Windows новых поколений, Виндовс 8, 8.1 и 10, этот сервис встроен, но по умолчанию отключен. Нужно произвести активацию сервиса и вот как это сделать:
- Зайдите в Панель управления.
- Зайдите в «Программы и компоненты».
- Нажмите «Включение или отключение компонентов Windows».
- Отметьте службу NET Framework 3.5 и нажмите «OK».
Этот способ поможет решить многие проблемы, возникающие не только при обновлении, но иногда может сбоить и сама функция обновлений.
Способ четвертый. Сброс Центра обновлений
Иногда Центр обновлений сам по себе работает некорректно, что в результате приводит к многочисленным ошибкам. Исправить их можно следующим путем:
- Зайдите в Пуск и выберите «Выполнить» или воспользуйтесь комбинацией Ctrl+R.
- Введите cmd для запуска консоли.
- В консоли поочередно напишите следующее строки, сопровождая конец каждой строки нажатием Enter:
net stop bits
net stop wuauserv appidsvc
net stop
net stop cryptsvc
Del “%ALLUSERSPROFILE%Application DataMicrosoftetworkDownloaderqmgr*.dat”
sc.exe sdset bits D:(A;;CCLCSWRPWPDTLOCRRC;;;SY)(A;;CCDCLCSWRPWPDTLOCRSDRCWDWO;;;BA)(A;;CCLCSWLOCRRC;;;AU)(A;;CCLCSWRPWPDTLOCRRC;;;PU)
sc.exe sdset wuauserv D:(A;;CCLCSWRPWPDTLOCRRC;;;SY)(A;;CCDCLCSWRPWPDTLOCRSDRCWDWO;;;BA)(A;;CCLCSWLOCRRC;;;AU)(A;;CCLCSWRPWPDTLOCRRC;;;PU)
cd /d %windir%system32
regsvr32.exe atl.dll
regsvr32.exe urlmon.dll
regsvr32.exe mshtml.dll
regsvr32.exe shdocvw.dll
regsvr32.exe browseui.dll
regsvr32.exe jscript.dll
regsvr32.exe vbscript.dll
regsvr32.exe scrrun.dll
regsvr32.exe msxml.dll
regsvr32.exe msxml3.dll
regsvr32.exe msxml6.dll
regsvr32.exe actxprxy.dll
regsvr32.exe softpub.dll
regsvr32.exe wintrust.dll
regsvr32.exe dssenh.dll
regsvr32.exe rsaenh.dll
regsvr32.exe gpkcsp.dll
regsvr32.exe sccbase.dll
regsvr32.exe slbcsp.dll
regsvr32.exe cryptdlg.dll
regsvr32.exe oleaut32.dll
regsvr32.exe ole32.dll
regsvr32.exe shell32.dll
regsvr32.exe initpki.dll
regsvr32.exe wuapi.dll
regsvr32.exe wuaueng.dll
regsvr32.exe wuaueng1.dll
regsvr32.exe wucltui.dll
regsvr32.exe wups.dll
regsvr32.exe wups2.dll
regsvr32.exe wuweb.dll
regsvr32.exe qmgr.dll
regsvr32.exe qmgrprxy.dll
regsvr32.exe wucltux.dll
regsvr32.exe muweb.dll
regsvr32.exe wuwebv.dll
netsh winsock reset
netsh winhttp reset proxy
net start bits
net start wuauserv
net start appidsvc
net start cryptsvc
В результате все службы Центра обновлений ОС будут работать в штатном режиме, что поможет исправить ошибку.
Для того чтобы избавиться от ошибки обновлений Виндовс, нужно применить один из следующих способов – проверить ОС через встроенный сервис Устранения неполадок, настроить запуск системных служб, активировать NET Framework версии 3.5 или сбросить настройки Центра обновлений Windows до стандартных. Если это не помогает, то стоит проверить ОС более тщательно, в том числе убедиться, что на ПК нет вирусов.
Источник: https://gekks.ru/0x80240034/
Ошибка обновления Windows 10: все причины и способы исправить
Читайте, что делать если возникла ошибка обновления Windows 10. Причины и способы исправления ошибок с кодами 1803, 0x80070422, 0x80070002, 1709 и другие.
Часто в процессе или после обновления Windows 10 возникают проблемы. Пользователи сталкиваются с разнообразными ошибками, зависанием системы, потерей важных драйверов. Это всего лишь небольшой список проблем, которые можно получить просто обновив конфигурацию ОС. Разберемся, как исправить ошибку обновления Windows 10, чтобы можно было и дальше пользоваться всеми возможностями системы.
Наиболее распространенные ошибки обновления Windows 10
Прежде всего стоит рассмотреть основные виды ошибок, которые возникают во время обновления или после него. Они не дают вам полноценно работать с компьютером и ограничивают его функционал.
Ошибка обновления Windows 10 с кодом 0x80070422
Прежде чем понять, почему возникает 0x80070422 Windows 10 ошибка обновления, как исправить ее и можно ли это сделать самостоятельно, нужно расшифровать код сбоя. Причины появления сбоя с этим номером возникает при остановке одной из служб операционной системы:
- криптографической;
- дистанционного вызова;
- обновления;
- фоновой интеллектуальной передачи;
- хранения данных на уровне блоков.
Большинство специалистов рекомендуют при появлении этой ошибки вернутся к более ранней версии Windows, но это невозможно, если вы не создавали точку восстановления. Поэтому стоит сделать иначе. Для начала войдите в систему от имени администратора. Отладку работы ПК вам нужно будет проводить по инструкции:
- Вызовите панель «Выполнить» путем нажатия сочетанием клавиш Win+R. В появившейся строке пропишите команду services.msc. Перед вами откроется окно реестра. Там вы увидите ярлыки всех служб, которые управляют компьютером. Так как ошибка обновления Windows 10 0x80070422 возникает из-за некорректной работы соответствующей службы, вам предстоит проверить ее настройки. Найдите в списке «Центр обновления», нажмите на него правой клавишей мыши, в выпавшем списке найдите строку «Свойства». Перед вами откроется окно, в котором вам нужно выставить «Тип запуска» – «Автоматически». Затем перезагрузить компьютер и попробовать запустить обновление снова.
- На следующем этапе проверьте брандмауэр. Откройте его через значок в «Панели задач». Он находится в правой ее части. Вам необходимо нажать «Включение и отключение брандмауэра», а также выставить параметры сети и доступа к ней. В настройках вам необходимо разрешить брандмауэру вести административную работу в частных и общественных сетях Интернет.
- Также вам необходимо просканировать свой ПК на наличие вредоносных программ. Именно они могут стать причиной возникновения сбоя обновления. Разработчик внедрил в Windows 10 собственное средство защиты от вирусов, но лучше дополнительно скачать с официального сайта утилиту Microsoft Safety Scanner. Она достаточно объемная, но действует хорошо. После скачивания вам нужно будет установить программу, соглашаясь со всеми условиями для пользователей. Затем вам нужно будет выбрать тип проверки. Если у вас достаточно времени, то проведите полное сканирование, в остальных случаях достаточно быстрого.
Обычно этих действий достаточно, чтобы решить проблему сбоя обновлений. Если ошибка установки обновления Windows 10 возникает снова, то стоит попробовать провести проверку другой антивирусной утилитой.
Ошибка обновления Windows 10 0x80240034
После появления программы предварительной оценки Windows пользователи впервые столкнулись со сбоем 0x80240034. Ошибка обновления Windows 10 с этим кодом возникает по нескольким причинам:
- некачественное соединение с Интернетом – низкая скорость, обрывы связи, полное отсутствие подключения;
- недоступность серверов Центра обновления Windows или высокая нагрузка на них;
- случайный сбой работы службы Центра обновления, повреждение его компонентов;
- работа стороннего антивируса;
- отсутствие NET Framework 3.5.
Чаще всего пользователи сталкиваются с ней при загрузке пакета KB4048955, но ошибка может появиться и при загрузке других пакетов новых компонентов. Есть несколько способов избавления от проблемы.
Способ исправления ошибок обновления №1: Использование стандартных утилит
Для того, чтобы перейти к стандартному способу избавления от проблемы необходимо предпринять следующие шаги:
- Зайти в меню «Пуск» и выбрать в столбце слева строку «Параметры».
- В верхнем правом углу есть строка для поиска нужных компонентов системы. Введите в ней «Устранение неполадок».
- В результатах поиска выберите одноименный компонент.
- В правой части открывшегося окна выберите раздел «Система и безопасность». Найдите в нем строку «Устранение неполадок с помощью Центра обновления».
- Теперь вам останется дождаться, пока встроенная утилита найдет проблему и самостоятельно исправит ее.
После того как диагностика будет проведена попробуйте снова запустить обновления. С этого варианта всегда стоит начинать работу над устранением сбоев, но результат он приносит всего в 15% случаев.
Способ №2: Изменение типа запуска служб
Проще всего сделать эту работу через командную строку. Действуйте по инструкции:
- Вызовите контекстное меню с помощью сочетания клавиш Ctrl+X.
- Выберите вариант «Командная строка (администратор)».
- Введите следующие команды, разделяя их клавишей Enter:
- SC config wuauserv start=auto;
- SC config bits start=auto;
- SC config cryptsvc start=auto;
- SC config trustedinstaller start=auto.
Теперь вам останется лишь перезагрузить компьютер, а затем попробовать снова обновить систему.
Способ №3: Активируем NET Framework 3.5
Для этого вам снова предстоит зайти в меню «Параметры» и воспользоваться строкой поиска. Введите в ней «Программы и компоненты», а далее действуйте по инструкции:
- Выберите в результатах поиска «Включение или отключение компонентов».
- Перед вами появится список доступных компонентов Windows 10.
- Поставьте галочку напротив строки NET Framework 3.5.
Теперь вам нужно перезагрузить компьютер и снова попытаться установить обновления.
Способ №4: Сброс элементов Центра обновления
Если ошибка возникает по причине повреждения или некорректной настройки Центра обновления Windows, то вам нужно запустить командную строку от имени администратора (как в варианте №2), а затем через Enter поочередно ввести команды:
- net stop bits
- net stop wuauserv appidsvc
- net stop
- net stop cryptsvc
- Del «%ALLUSERSPROFILE%Application DataMicrosoftetworkDownloaderqmgr*.dat»
- sc.exe sdset bits D:(A;;CCLCSWRPWPDTLOCRRC;;;SY)(A;;CCDCLCSWRPWPDTLOCRSDRCWDWO;;;BA)(A;;CCLCSWLOCRRC;;;AU)(A;;CCLCSWRPWPDTLOCRRC;;;PU)
- sc.exe sdset wuauserv D:(A;;CCLCSWRPWPDTLOCRRC;;;SY)(A;;CCDCLCSWRPWPDTLOCRSDRCWDWO;;;BA)(A;;CCLCSWLOCRRC;;;AU)(A;;CCLCSWRPWPDTLOCRRC;;;PU)
- cd /d %windir%system32
- regsvr32.exe atl.dll
- regsvr32.exe urlmon.dll
- regsvr32.exe mshtml.dll
- regsvr32.exe shdocvw.dll
- regsvr32.exe browseui.dll
После того как все эти команды будут выполнены, перезагрузите ПК и запустите обновление. В большинстве случаев после этого ошибка базы данных Центра обновления Windows 10 окончательно исчезает.
Ошибка обновления Windows 10 0x80070002
Этот код ошибки возникает при проблемах с журналами событий системы. Если выполняется обновление Windows 10, ошибка 0x80070002 возникает из-за проблем с файлами или службы системы. Избавиться от нее можно выполняя поэтапную инструкцию:
- Вызовите строку «Выполнить» нажатием клавиш Win+R. Введите в ней services.msc и подтвердите свое действие кнопкой «Ок».
- Перед вами откроется окно реестра служб ОС. Найдите в списке «Центр обновления». Если рядом с ней написано «Отключено», то щелкните по названию службы дважды. Правой кнопкой мыши вызовите контекстное меню и найдите в нем строку «Свойства». Выберите в открытом окне «Тип запуска» – «Автоматически».
- Если в настройках служб все верно, то вам необходимо Остановить «Центр обновления», а затем через проводник попасть в папку Windows SoftwareDistribution – DataStore, удалить все файлы внутри.
- Снова вызовите строку «Выполнить», введите в ней cleanmgr.
- Вам нужно в открывшемся окне выбрать «Очистить файлы системы», выберите файлы обновлений и нажмите кнопку «Ок».
- Теперь вам нужно в списке служб активировать «Центр обновлений».
После этих действий перезагрузите компьютер и попробуйте запустить обновления снова. Дополнительно можно очистить реестр от ошибочных файлов утилитой CCleaner.
Решение проблем из-за установки определенных сборок
Разработчики признали, что некоторые версии Windows 10, относящиеся к инсайдерским, несовершенны. Поэтому при обновлении до них возникают проблемы, рассмотрим, как от них избавиться.
Ошибка обновления Windows 10 с кодом 1709
Чаще всего при сбое обновления до этой версии сборки возникает ошибка 0x80d02002. Она означает, что при закачивании новых файлов возникли слишком большие паузы. Причинами тому могут быть:
- медленное соединение с Интернетом;
- сторонние DNS, неверная настройка времени локальной сети;
- проблемы с драйверами;
- много ошибок в реестре, переполненный кэш, повреждение файлов операционной системы.
Ошибка обновления Windows 10 (код 1709) устраняется по следующему плану:
- Перезагрузите компьютер после возникновения ошибки. Отключите стандартный брандмауэр и «Защитник», деактивируйте антивирусную программу. Закройте все лишние приложения, в том числе и работающие в трее.
- Обновите драйверы для сетевой карты, материнской платы, видеокарты. Для этого можно использовать сторонние утилиты, например, Drivers Mini. Они сделают все в автоматическом режиме.
- Установите свежие версии C++, DirectX.
- Если вы используете сервисы для подмены IP-адреса, то нужно отключить их.
- Если вы недавно путешествовали со своим ноутбуком на Windows 10, то могли сбиться настройки локализации. Выставить их нужно следующим образом: вызовите окно с языковыми параметрами сочетанием клавиш Win+I, выберите в левой части окна «Регион и язык», выставьте свои значения. Например, если вы выбираете русский язык, то он должен быть выше остальных в списке. Дополнительно проверьте время и часовой пояс.
- Проверьте файлы системы при помощи командной строки, для этого вызовите ее из контекстного меню (открывается при помощи клавиш Ctrl+X). Для начала пропишите команду sfc/scannow и нажмите Enter. Дождитесь завершения процесса и введите новую команду: DISM.exe /Online /Cleanup-image /Restorehealth. Снова дождитесь завершения процесса.
Перезагрузите компьютер после каждого этапа подготовки системы. Теперь вам останется лишь снова попытаться обновить Windows 10. Если эти процедуры не помогли, то стоит обратиться в техническую поддержку разработчика, описать проблему, дать точные сведения о вашем компьютере.
Ошибка обновления Windows 10 с кодом 1803
Ошибка обновления Windows 10 (1803 код) возникает из-за поврежденных компонентов Windows Update. Устранить ее можно при помощи стандартной проверки и командной строки. Для начала зайдите в меню «Параметры» и выберите пункт «обновление и безопасность». В колонке слева остановитесь на строке «Устранение неполадок».
В правой части окна появится кнопка «Запустить средство устранения неполадок». Теперь стандартная утилита должна обнаружить проблему и устранить ее. Если это сделать удалось, то можно сразу приступать к загрузке новой версии ОС. В противном случае воспользуйтесь командной строкой, запустите ее от имени администратора.
В окне командной строки поочередно введите команды, каждый раз нажимая Enter:
- net stop wuauserv
- net stop cryptSvc
- net stop bits
- net stop msiserver
- Ren C:WindowsSoftwareDistribution SoftwareDistribution.old
- Ren C:WindowsSystem32catroot2 Catroot2.old
- net start wuauserv
- net start cryptSvc
- net start bits
- net start msiserver
Эти команды сначала остановят службы, потом очистят ошибочные файлы из кэша Центра обновлений, а затем снова запустят их. Теперь вам останется лишь перезагрузить компьютер и снова попытаться установить новую версию системы. Теперь все должно пройти нормально.
Что делать, если после обновления Windows 10 компьютер не работает
Под термином «Не работает» пользователи подразумевают разные ситуацию. Иногда Windows грузится слишком долго или зависает на стартовом экране, в некоторых случаях компьютер вообще не включается. Если вы столкнулись с последним вариантом, то вам необходимо переустановить операционную систему.
Если вы столкнулись с тем, что система не может запуститься, то причиной может быть повреждение ее файлов вирусами или слишком большое количество программ в автозагрузке. Вам необходимо подготовить установочный диск Windows 10 и флешку с антивирусной утилитой в формате Portable (такой носитель можно создать для программы Dr. Web). Для начала попробуйте сделать следующее:
- При помощи установочного диска запустить систему в безопасном режиме. С носителя она возьмет необходимые службы, модули и драйверы.
- Откройте «Диспетчер задач» сочетанием клавиш Ctrl+Shift+Esc. В появившемся окне откройте вкладку «Автозагрузка», удалите из нее все сторонние программы, оставьте только те, что необходимы для нормального функционирования компьютера.
- В безопасном режиме проверьте ПК при помощи антивирусной утилиты.
- В поисковой строке меню «Пуск» впишите «Диспетчер устройств» и перейдите в него. Просмотрите все компоненты вашего ПК, при необходимости установите для них новые драйверы. Это можно сделать с помощью любой утилиты, работающей в режиме Portable.
- Проверьте жесткий диск утилитой CCleaner. Используйте возможности этой программы для очистки кэша и исправления ошибок реестра.
Теперь вам останется лишь перезапустить компьютер, выбрав загрузку с жесткого диска. Если все работает нормально, то ничего менять не нужно. Если ничего не получилось, то снова нажмите перезапуск, во время загрузки ПК нажмите клавишу F8.
Запустите «Диагностику», в этом разделе выберите «Дополнительные параметры», а затем «Восстановление». Если система создавала точки отката, то перед вами появится список с ними. Выберите ту точку, которая была создана до обновления операционной системы.
Если список точек пуст, то вам останется только переустановить ОС.
Источник: https://SmartBobr.ru/poleznosti/oshibka-obnovleniya-windows-10/
Любая операционная система, включая Windows 10, требует периодических обновлений. Установка текущей версии дает вам доступ к текущим функциям. Однако некоторые пользователи жалуются на появление ошибки 0x80240034 при обновлении Windows 10. Чтобы устранить проблему, необходимо разобраться в причинах проблемы и затем выбрать одно из проверенных решений проблемы.
Причины ошибки с кодом 0x80240034 при обновлении Windows 10
Ошибка 0x80240034 просто так не проявляется. Возникновение проблемы напрямую связано с вмешательством сторонних компонентов в работу компьютера. Итак, среди основных причин выделяются следующие факторы:
- повреждение файлов Центра обновлений;
- некорректная работа антивируса;
- некорректные настройки программного обеспечения;
- отсутствие пакета NET Framework 3.5.
Определив точную причину проблемы, вы сэкономите время на устранение неполадок. Но даже если вы на 100% понимаете, почему именно на экране появляется ошибка 0x80240034 при сбое обновления ОС, проблемы можно устранить. Но для этого необходимо сразу обратиться ко всем инструкциям, представленным в материале.
Методы устранения проблемы
Пользователь может выбрать один из 4 способов исправить ошибку. Каждый вариант ориентирован на ту или иную причину, из-за которой возникла проблема. Однако есть универсальные инструменты, которые могут помочь решить проблему, даже если фактор, повлиявший на обновление Windows 10, не совсем ясен.
Не удалось загрузить обновление.
Средство устранения неполадок
Это универсальный метод, подходящий для ситуаций, когда точная причина остается неизвестной. Функциональность операционной системы Windows 10 может сама определить причину ошибки и устранить проблему. А пользователю достаточно выполнить несколько простых шагов:
- Запускаем загрузочное меню.
- Посетите раздел «Системные настройки», щелкнув ЛКМ на значке шестеренки.
- Выберите пункт «Обновления и безопасность».
- Откройте вкладку устранения неполадок
- Нажмите кнопку «Пуск и выполните», а затем нажмите «Центр обновления Windows».
- Подтвердите запуск диагностики, выбрав «Запустить средство устранения неполадок».
В течение 1-2 минут операционная система начнет искать проблемы. На каждом этапе операционная система будет предлагать способ решения проблемы. Обычно варианты делятся на 2 типа:
- выполнение рекомендаций;
- поищите решение в интернете.
Пользователь, столкнувшийся с ошибкой 0x80240034, будет интересоваться первым элементом. Поэтому рекомендуется продолжать диагностику ровно до тех пор, пока Windows не предложит конкретный вариант устранения неполадок.
В примечании. Вероятность того, что встроенный механизм анализа избавит вас от ошибки, очень мала. Поэтому с большой долей вероятности придется прибегнуть к другим средствам.
Изменение типа запуска нескольких служб
Этот метод помогает в случае возникновения проблем из-за непреднамеренного отключения некоторых сервисов обновления. Это могло быть связано с вмешательством антивируса, который распознал важный файл как вредоносное ПО.
Чтобы сбросить ошибку, вам нужно открыть строку ввода команд, используя комбинацию клавиш «Win + X».
Как только интерфейс запустится, вам нужно будет ввести одну из следующих команд:
- Конфигурация SC wuauserv start = auto;
- Бит конфигурации SC start = auto;
- Конфигурация SC cryptsvc start = auto;
- Конфигурация SC доверенного установщика start = auto.
Каждый запрос отвечает за активацию определенной услуги. Пройдя через все варианты, вы, вероятно, сможете решить проблему, и операционная система обновится без каких-либо проблем.
Активирование .NET Framework 3.5
Еще одна причина трудностей с установкой обновлений – отсутствие или деактивация пакета NET Framework 3.5. Реактивация происходит следующим образом:
- Запустите панель управления.
- Щелкните заголовок «Программы и компоненты».
- Перейдите в раздел об активации и деактивации компонентов Windows.
- Установите флажок с NET Framework 3.5.
- Сохраните настройки, перезагрузите компьютер.
После завершения операции попробуйте еще раз загрузить и установить обновление для Windows 10. Если у вас возникнут какие-либо проблемы в процессе, перейдите к последнему методу.
Сброс компонентов Центра обновления Windows
Последний способ решения проблемы, который используется в крайнем случае. Если ни один из предложенных ранее методов не помог, скорее всего, были повреждены некоторые участки Центра.
Для их восстановления необходимо открыть командную строку, ввести следующие запросы:
- cmd;
- чистый стоповый бит;
- фирменный чистый вуаусерв;
- Del “% ALLUSERSPROFILE% Application Data Microsoft Network Downloader qmgr * .dat”;
- cd / d% windir% system32;
- exe atl.dll;
- exe urlmon.dll;
- exe mshtml.dll;
- exe shdocvw.dll;
- exe browserui.dll;
- exe jscript.dll;
- exe vbscript.dll;
- exe scrrun.dll;
- exe msxml.dll;
- exe msxml3.dll;
- exe msxml6.dll;
- exe actxprxy.dll;
- exe softpub.dll;
- exe wintrust.dll;
- exe dssenh.dll;
- exe rsaenh.dll;
- exe gpkcsp.dll;
- exe scbase.dll;
- exe slbcsp.dll;
- exe cryptdlg.dll;
- exe oleaut32.dll;
- exe ole32.dll;
- exe shell32.dll;
- exe initpki.dll;
- exe wuapi.dll;
- exe wuaueng.dll;
- exe wuaueng1.dll;
- exe wucltui.dll;
- exe wups.dll;
- exe wups2.dll;
- exe wuweb.dll;
- exe qmgr.dll;
- exe qmgrprxy.dll;
- exe wucltux.dll;
- exe muweb.dll;
- exe wuwebv.dll;
- сброс netsh winsock;
- чистый стартовый бит;
- чистая загрузка wuauser.
После ввода всех команд нужно перезагрузить компьютер и снова попробовать установить обновление.
Источник изображения: it-tehnik.ru
Make sure all the necessary services are running on your PC
by Sagar Naresh
Sagar is a web developer and technology journalist. Currently associated with WindowsReport and SamMobile. When not writing, he is either at the gym sweating it out or playing… read more
Updated on March 24, 2023
Reviewed by
Alex Serban
After moving away from the corporate work-style, Alex has found rewards in a lifestyle of constant analysis, team coordination and pestering his colleagues. Holding an MCSA Windows Server… read more
- The error 0x80240004 is associated with the Microsoft Store and Windows update.
- You can fix this issue by running the respective troubleshooter.
- Also, ensure that the time and date on your PC are correctly set.
XINSTALL BY CLICKING THE DOWNLOAD FILE
Fortect is a system repair tool that can scan your complete system for damaged or missing OS files and replace them with working versions from its repository automatically.
Boost your PC performance in three easy steps:
- Download and Install Fortect on your PC.
- Launch the tool and Start scanning
- Right-click on Repair, and fix it within a few minutes
- 0 readers have already downloaded Fortect so far this month
Well, the error code 0x80240004 can appear to you when you try to download an app from the Microsoft Store or even when you try to update your Windows PC. In the former’s case, it prevents you from downloading an app, and in the latter’s case, you won’t be able to install necessary updates.
Thankfully in this guide, we will show you a bunch of solutions that will help fix the error code 0x80240004 associated with the Microsoft Store or the Windows update. So let us get right into the guide.
Why am I getting error code 0x80240004?
Before heading over to the solutions, it is better to understand the reasons triggering the error code 0x80240004 on your PC.
- Microsoft Store has some issues: The Microsoft Store can often misbehave because of some underlying issues.
- Your PC is infected with the virus: A virus or malware attack can not only cause your PC to get slow, but it can also affect your system’s performance.
- Outdated drivers: Several users have reported that this issue was triggered because there were a lot of drivers on their PC waiting to be updated.
- Incorrect date and time: If the time zone has been changed, by you or a third-party app, then it could cause multiple issues on your PC.
- Windows update service isn’t running: For Windows updates to get installed, you have to ensure that the associated service is running.
Let us take a look at the solutions and resolve this issue.
How can I fix the error 0x80240004?
- Why am I getting error code 0x80240004?
- How can I fix the error 0x80240004?
- 1. Run the Windows update/Windows Store troubleshooter
- 2. Check if necessary services are running
- 3. Check the date and time
- 4. Perform a virus scan
- 5. Reset your PC
1. Run the Windows update/Windows Store troubleshooter
- Press the Win + I keys to open the Settings menu.
- Click on Troubleshoot.
- Select Other troubleshooters.
- Click on the Run button next to Windows Update.
- Follow the on-screen prompt to start the troubleshooting process.
- Apply the prompted fixes.
- Click on the Run button next to Windows Store Apps.
- Apply the prompted fixes.
- Restart your PC and check if this resolves the issue or not.
Your Windows PC offers a bunch of troubleshooters that can help you resolve various issues on your PC. A couple of which are the Windows update and Windows Store troubleshooters that fix various petty issues triggering the error 0x80240004.
2. Check if necessary services are running
- Press the Win + R keys to open the Run dialogue.
- Type services.msc and press Enter.
- Locate one by one, and check if the below services are running.
It would be best if you made sure that the services mentioned above are running and aren’t stopped. If these are stopped, press the Start button and check whether this fixes the 0x80240004 error.
- Fix: Windows Update May Have Automatically Replaced AMD
- Error 1200: How to Fix This Microsoft Sign-in Issue
3. Check the date and time
- Press the Win + I keys to open the Settings menu.
- Click on Time & language on the left pane.
- Select the Date & time.
- Click on Time Zone drop-down menu and choose your time zone.
- Scroll down and click the Sync now button.
Some PC issues are hard to tackle, especially when it comes to missing or corrupted system files and repositories of your Windows.
Be sure to use a dedicated tool, such as Fortect, which will scan and replace your broken files with their fresh versions from its repository.
Incorrect date and time can also cause multiple issues on your PC, including the error 0x80240004 with the Microsoft Store or Windows update. Set the correct time zone and the date and see if this resolves the issue.
4. Perform a virus scan
- Press the Win key to open the Start menu.
- Open Windows Security.
- Click on Virus & threat protection.
- Click on Quick Scan.
- Wait for the scan to complete.
- Apply the prompted fixes.
- You can also click on Scan options and select Full scan for a deep scan.
- Restart your PC.
You should always make sure that your PC is protected, and for that, you should perform regular scans. Unfortunately, however, Windows Security isn’t that effective when it comes to tackling modern viruses or malware.
In such a case, we suggest you check out our guide that gives a list of some of the best antivirus software you can have on your PC and safeguard it against any threats.
5. Reset your PC
- Press the Win + I keys to open the Settings menu.
- Click on Recovery.
- Click on the Reset PC button for the Reset this PC option.
- Select the Keep my files option.
- Follow the prompts.
- Restart your PC.
If nothing works, then you should probably resort to resetting your PC. When you reset your PC, you can easily take your PC back to a state where everything was usually working, and the error 0x80240004 wasn’t troubling you.
That is it from us in this guide. If you are getting Windows update error 0x800f0845, you can check out our guide and resolve the problem.
For users coming across the update error 0xFFFFFFFF, they should apply the solutions mentioned in our guide to fix the problem.
Feel free to let us know in the comments below which one of the above solutions resolved the error code 0x80240004 on your PC.
Still experiencing issues?
SPONSORED
If the above suggestions have not solved your problem, your computer may experience more severe Windows troubles. We suggest choosing an all-in-one solution like Fortect to fix problems efficiently. After installation, just click the View&Fix button and then press Start Repair.
Процесс устранения проблемы
Чтобы беспрепятственно установить важный для корректной работы ОС NET Framework, hresult 0xc8000222 должна быть полностью устранена. Чтобы справиться с такой новой сложной задачей и не прибегать к посторонней помощи, можно ознакомиться с рекомендациями настоящих профи, предоставляющих подробный алгоритм, как исправить такую серьёзную ошибку. Кстати, вариантов устранения обозначенной проблемы несколько. Пользователь может ознакомиться с некоторыми и подобрать такой алгоритм, который ему будет максимально понятен.
Алгоритм № 1 устранения проблемы
Итак, для того чтобы ликвидировать ошибку, которая препятствует установке .NET Framework в Windows 7, следует ознакомиться с алгоритмом действий, а впоследствии безукоризненно следовать всем прописанным этапам.
Первоначально рекомендуется открыть окно «Службы». Начинающим пользователям иногда неизвестно, как это быстро сделать. Однако сложного в этом ничего нет. Следует кликнуть по кнопке «Все программы», после чего перейти в «Панель управления», а в открывшемся окне с левой стороны найти строку «Администрирование», кликнув на которую пользователь попадает в меню «Службы».
Такая схема подходит для различных версий Windows, кроме Windows 8 и 8.1. В такой операционной системе достаточно кликнуть по клавише клавиатуры, на которой нарисовано окошко, после чего в открывшемся окне поиска следует ввести слово «службы», всё остальное самостоятельно сделает операционная система, открыв желаемое окно.
Действие можно совершать и через контекстное меню
В перечне служб нужно найти службу, отвечающую за обновление операционной системы. Рядом находится кнопка «Остановить», по которой сразу же следует кликнуть.
Далее следует по проторённой схеме остановить ещё две службы: «Центра обеспечения безопасности» и «Фоновая интеллектуальная СП».
После этого следует зайти в проводник, в нём отыскать папку softwaredistribution, у которой нужно изменить имя, прибавив с правой стороны приставку _OLD.
Папку удалять не нужно, только переименовать
Дальше следует заново запустить все приостановленные службы, нажимая при этом кнопку «Запустить». Службы, работоспособность которых была восстановлена, могут нуждаться в обновлении, следует обязательно позволить им это осуществить, а уже после успешного завершения такого процесса придётся компьютер перезагрузить, чтобы все внесённые изменения вступили в силу.
Счастью не будет предела, когда после перезагрузки пользователь снова запустить загрузочный файл , весь процесс инсталляции будет происходить без сбоя, ошибка не возникнет. Теперь, словно настоящий профи, можно оказывать посильную помощь в решении такой проблемы даже друзьям.
Алгоритм № 2 устранения проблемы
Второй вариант решения проблемы, возникшей при установке , заключается в первоначальном запуске от имени администратора приложения cmd.
Чтобы запустить любое приложение от имени администратора, никогда не запускают файл левой кнопкой мыши, а пользуются первоначально правой клавишей, вызывая контекстное меню, в котором в верхней части будет находиться строка «Запуск от имени администратора».
Командная строка должна быть запущена администратором
После того как командная строка была запущена, следует на клавиатуре нажать кнопки «Win» и «R». Такие действия позволят открыть очередное окно, в которое следует ввести «%windir%».
На экране откроется окно проводника. Пользователь должен продолжить введение важных команд. В частности, следует ввести очередную фразу «net stop WuAuServ», которая быстро остановит службу WuAuServ, отвечающую за процесс обновления.
Теперь так же, как и в первом случае, в системной папке «Windows» следует найти и сразу переименовать папку SoftwareDisribution. Остаётся вновь воспользоваться командной строкой, прописав в ней уже знакомую фразу «net start WuAuServ».
Если все действия были проведены безукоризненно, можно смело предпринимать новую попытку установки любой платформы, в которой заинтересован пользователь, ошибка больше не возникнет и не спровоцирует огорчения у пользователя.
Итак, алгоритмы устранения проблемы, связанной с установкой платформы, достаточно похожи друг на друга, отличаются мелкими деталями, поэтому освоить их сможет каждый пользователь, который обозначил для себя такую цель. Впоследствии такая проблема уже не будет восприниматься в качестве «глобальной» катастрофы, а к её решению пользователь будет подходить спокойно и грамотно.