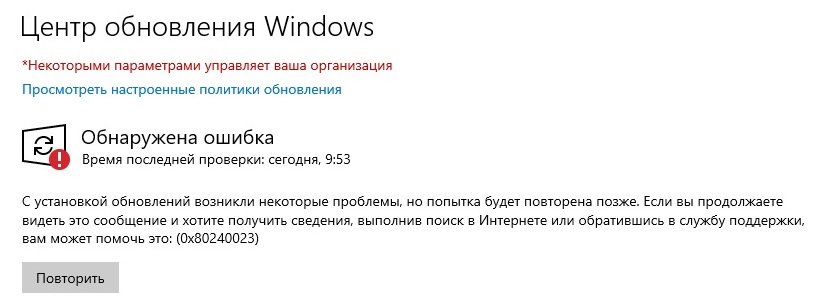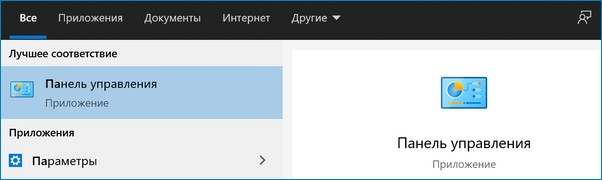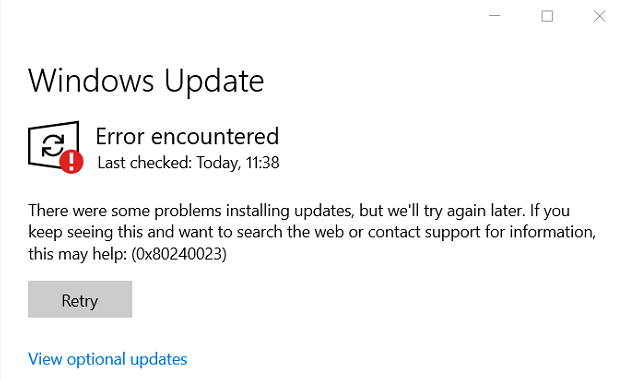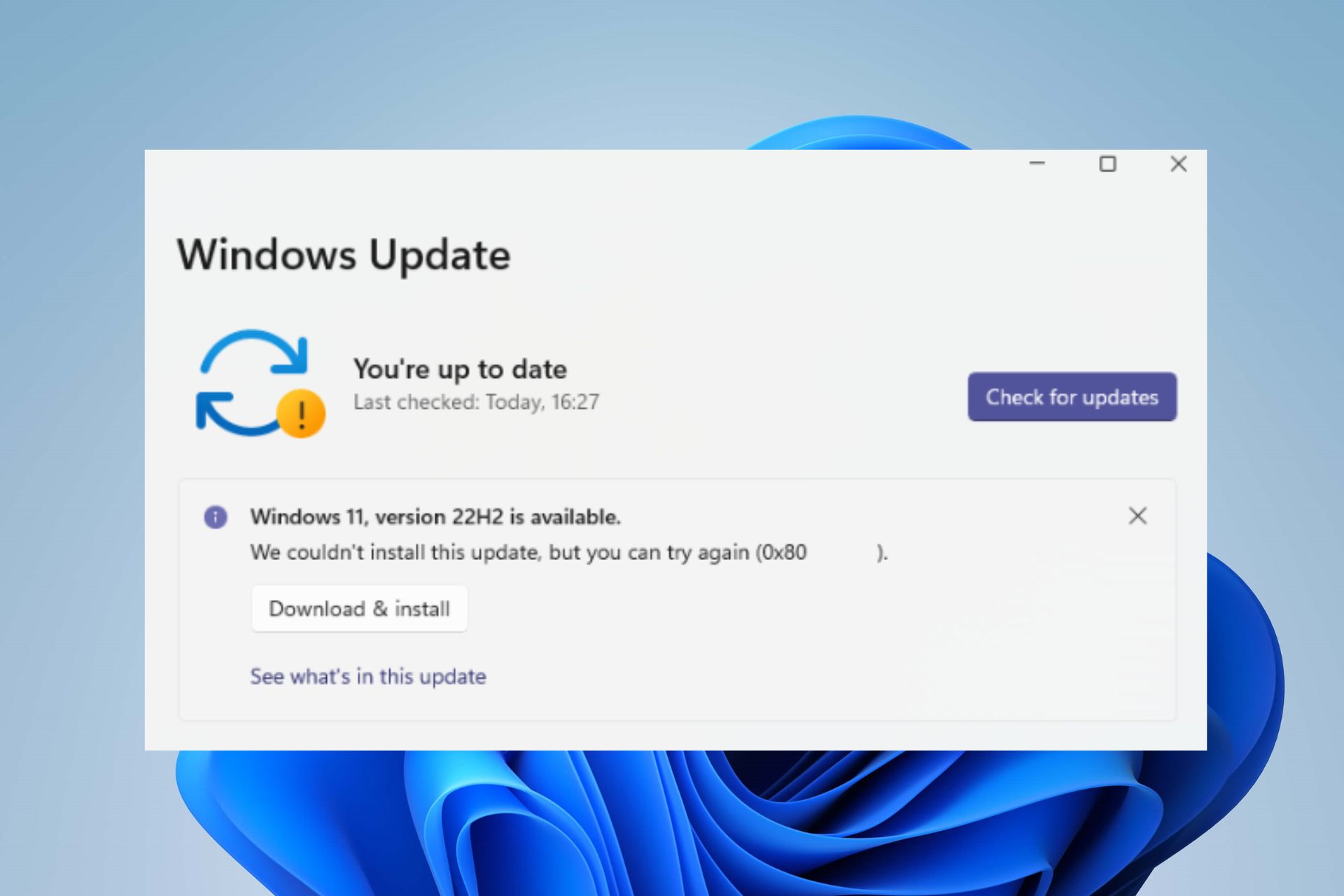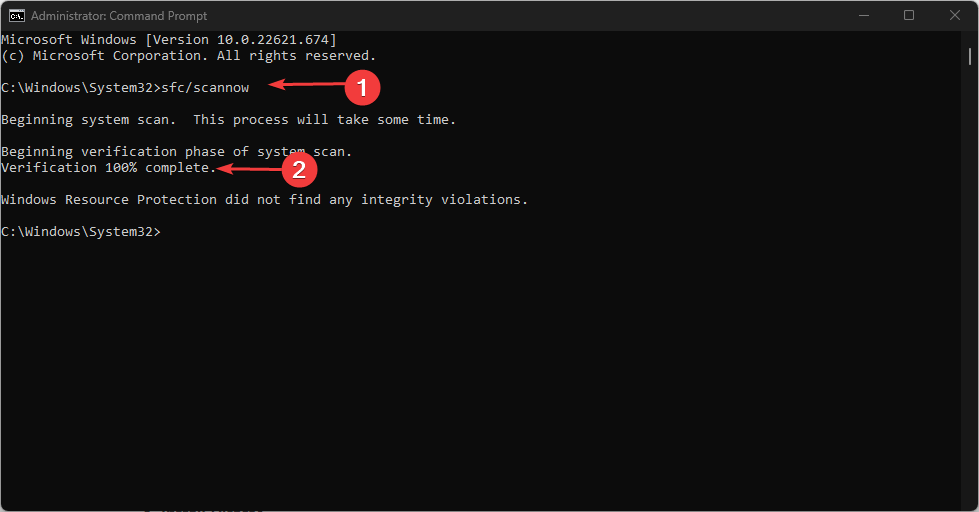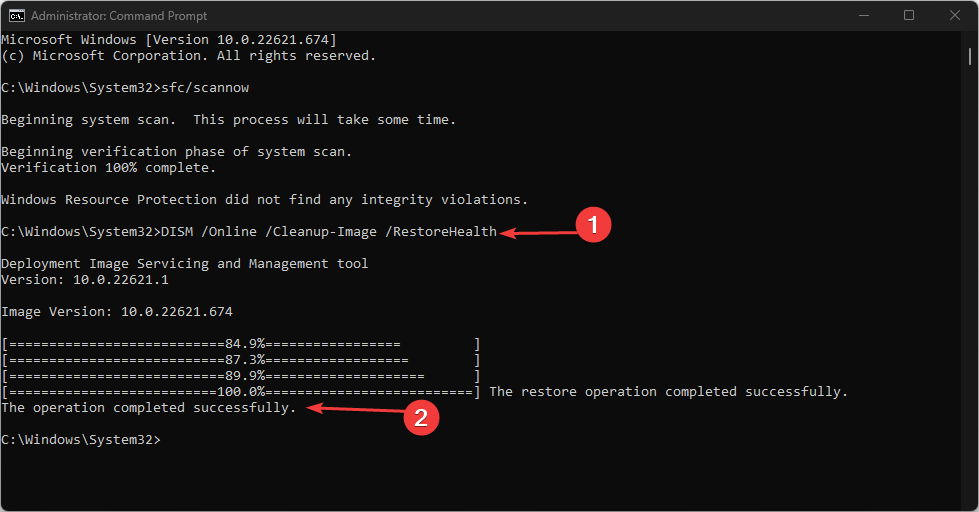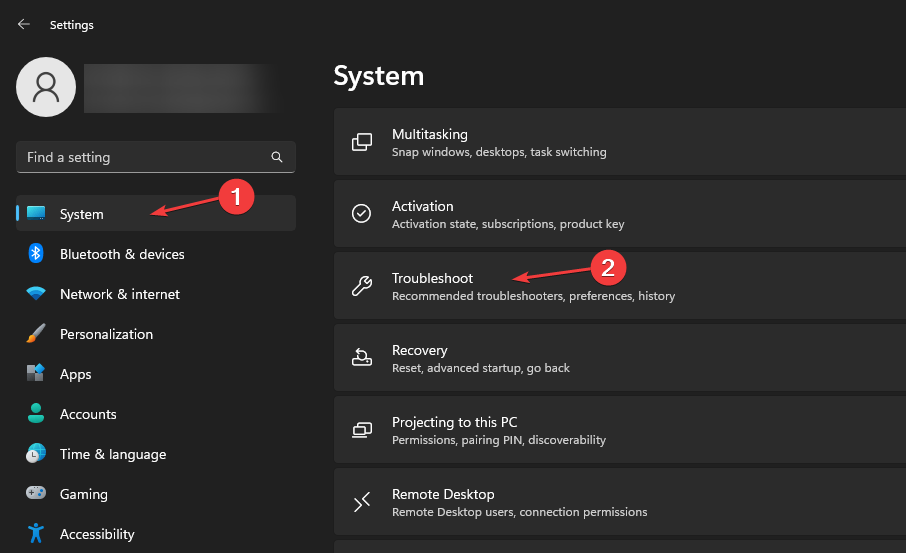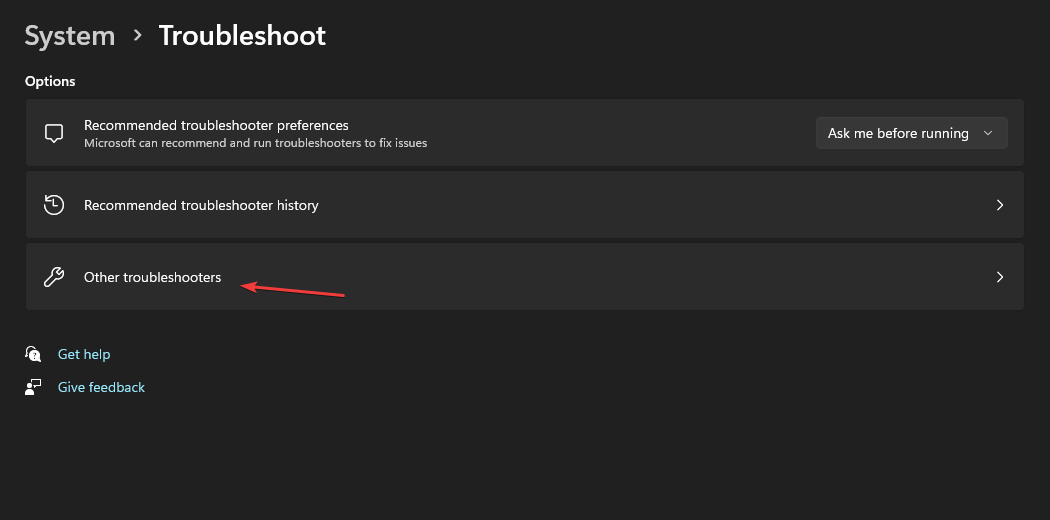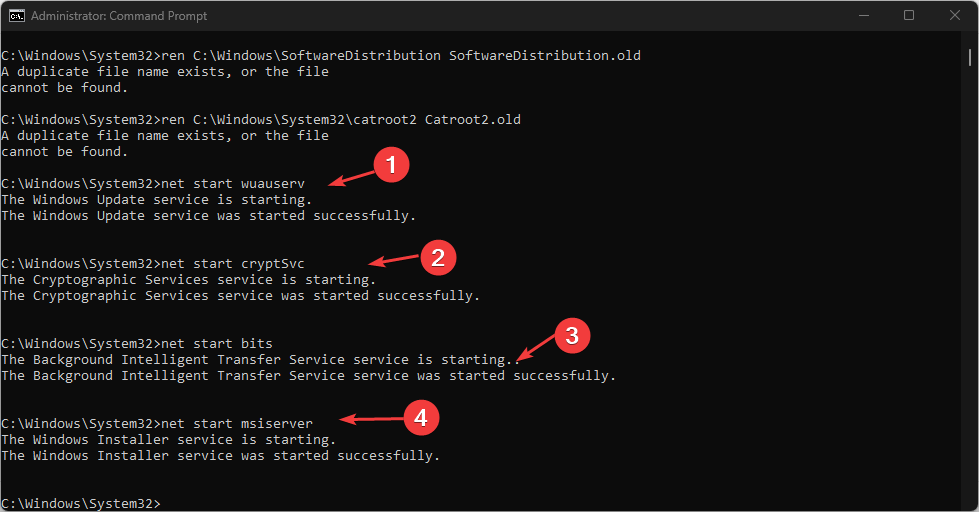Код ошибки 0x8240023 — это проблема обновления, с которой сталкивается Microsoft Windows при установке нового обновления безопасности или функции. Windows показывает эту ошибку, когда поиск обновлений завершается неудачно или возникает проблема с их установкой. Более того, отчеты пользователей указывают на проблему с лицензированием Office 2007, поскольку он больше не поддерживается. Кроме того, ошибка, скорее всего, связана с KB2505184 (надстройка для проверки файлов Office).
Ошибка Центра обновления Windows 0x80240023
Предоставленные решения были в основном от самих пользователей, поскольку Microsoft прекратила поддержку Office 2007 в 2014 году. Хотя решаемые здесь проблемы связаны с MS Office 2007, это может быть не так для всех проблем, связанных с 0x80240023.
Служба обновления Windows может давать сбои из-за проблем с лицензированием. Однако в большинстве случаев решение состоит в том, чтобы остановить службу и запустить ее снова. Это согласованное решение, и оно является одним из первых, которые следует попробовать. Чтобы остановить, а затем перезапустить службу Центра обновления Windows
- Нажмите клавишу Windows. Затем введите services.msc. После этого нажмите Enter.
Сервисы
- После этого вам будет предоставлен список услуг. Найдите Центр обновления Windows.
Служба обновления Windows
- Щелкните правой кнопкой мыши Центр обновления Windows и выберите Остановить.
Остановить Центр обновления Windows
- Затем удалите папку временного кэша Центра обновления Windows.
- Чтобы получить доступ к папке кеша, нажмите клавишу Windows + R.
- Затем введите% windir% SoftwareDistribution DataStore и нажмите ОК.
Запуск Windows
- Удалите все файлы в папке.
Удалить файлы
- Снова повторите шаги с 1 по 3.
- Щелкните правой кнопкой мыши Центр обновления Windows и выберите Пуск.
Запустить службу обновления Windows
Надеюсь, это устранит ошибку.
Скачать инструмент проверки
Это решение предназначено для пользователей, которые сталкиваются с проблемой из-за установки MS Office 2007. Если во время первоначальной установки вы выбрали проверку файла, Windows обновит другие приложения, но выдаст ошибку 0x80240023 для Office 2007. Однако решение относительно простое. Загрузите средство проверки для Office 2007 и запустите файл. За это
- Сначала посетите Обновить каталог от Microsoft.
Каталог Центра обновления Windows
- Затем найдите либо 2505184, либо надстройку проверки файлов Microsoft Office.
Надстройка проверки файлов Microsoft Office
- Загрузите файл надстройки Microsoft Office File Validation.
Загрузить файл
- Распакуйте файл. Затем запустите файл OFV внутри папки.
- После установки снова запустите Центр обновления Windows.
- Обновление теперь не вызовет никаких проблем.
Держите компьютер работающим
Еще одно хорошо задокументированное решение от пользователей — оставить устройство включенным на ночь. Это решение для пользователей, которые не очень разбираются в технологиях. Причина этого решения заключается в том, что вместо загрузки файла надстройки для проверки файлов Office система автоматически обновит проверку файлов и продолжит обновления. Среднее время работы составляет от 6 до 12 часов.
Windows 10
- 25.06.2021
- 5 763
- 5
- 02.10.2021
- 22
- 22
- 0
- Содержание статьи
- Описание ошибки 0x80240023
- Исправление ошибки 0x80240023
- Комментарии к статье ( 5 шт )
- Добавить комментарий
Описание ошибки 0x80240023
Пользователи Windows и установленного в ней Microsoft Office 2003 или 2007, могут столкнуться с ошибкой 0x80240023, которая будет возникать каждый раз при попытке использования Центра обновления Windows
С установкой обновлений возникли некоторые проблемы, но попытка будет повторена позже. Если вы продолжаете видеть это сообщение и хотите получать сведения, выполнив поиск в Интернете или обратившись в службу поддержки, вам может помочь это: (0x80240023)
Связана эта ошибка со сбоем установки Microsoft Office File Validation Add-in, оно же обновление KB2501584.
Исправление ошибки 0x80240023
Для устранения данной ошибки. необходимо установить Microsoft Office File Validation Add-in вручную. Для этого, нужно выполнить следующие действия:
- Открываем Проводник, и в адресной строке вводим следующий адрес:
%WINDIR%SoftwareDistribution, после чего нажимаем клавишу ввода. В данной директории запускаем поиск файла по имени ofv.cab. Найденный файл открываем с помощью любого подручного архиватора — к примеру, 7-Zip. - В архиве будет единственный файл OFV.msi, который необходимо запустить для установки.
- После запуска msi файла и последующей установки, открываем Центр обновления Windows, и нажимаем на кнопку «Повторить». Ошибка должна исчезнуть.
Привет друзья! При установке обновлений лицензированной ОС Windows 10 в «Центре обновлений» система может выдать сообщение «Ошибка при установке обновления» (0x80240023). Также пользователи могут столкнуться с этой ошибкой после переустановки операционной системы. Найти истинную причину неисправности самостоятельно сложно. Далее мы разберём самые эффективные методы, которые помогут исправить ошибку 0x80240023 в Windows 10.
Ошибка обновления 0x80240023 в Windows 10
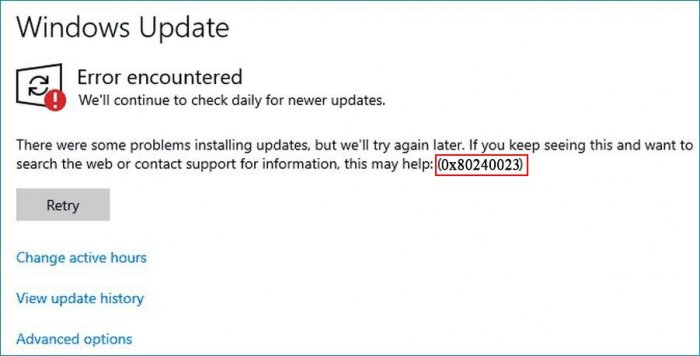
Перед тем, как приступить к устранению неполадок, надо убедиться в том, что компьютер подключён к сети Интернет. Также потребуется доступ с правами «Администратора». Предварительно рекомендуется создать резервную копию важных файлов или скопировать их на USB-накопитель. Ещё один важный момент – наличие на диске (C:) свободного места для установки обновлений.
Описание ошибки 0x80240023
В официальном справочнике «Коды ошибок Центра обновления Windows» данная ошибка расшифровывается как «Условия лицензии для всех обновлений были отклонены».
Как устранить ошибку
Способ № 1
Данный способ предполагает использование встроенной утилиты Windows Update. Отдельная установка не требуется, что очень удобно. Последовательность действий будет следующей:
• открыть «Панель управления» и перейти в раздел «Устранение неполадок»;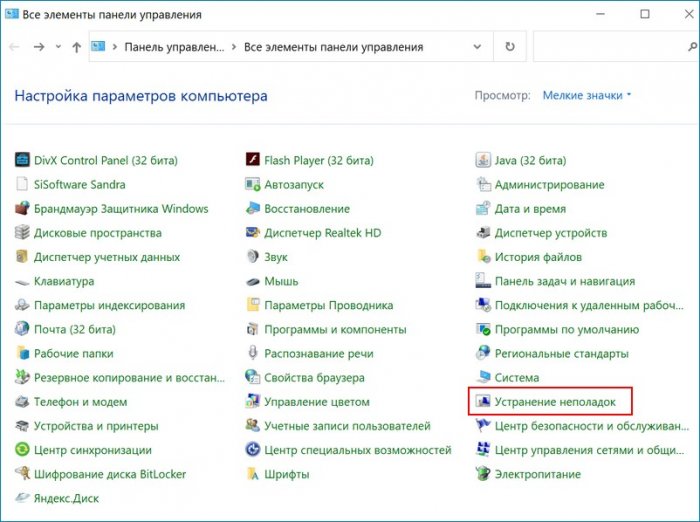
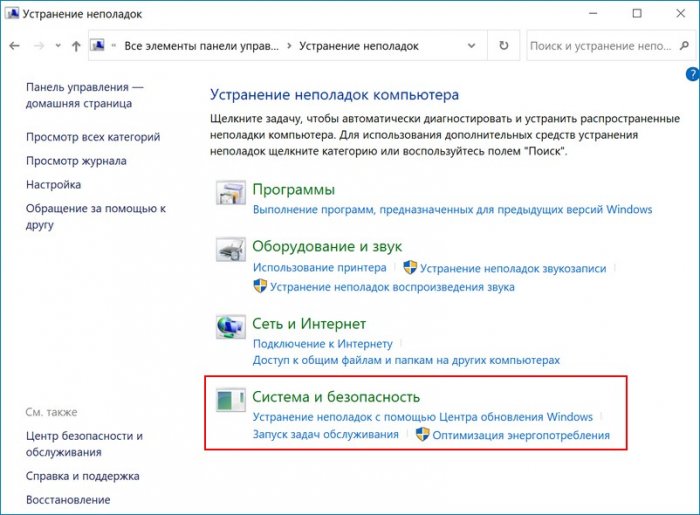
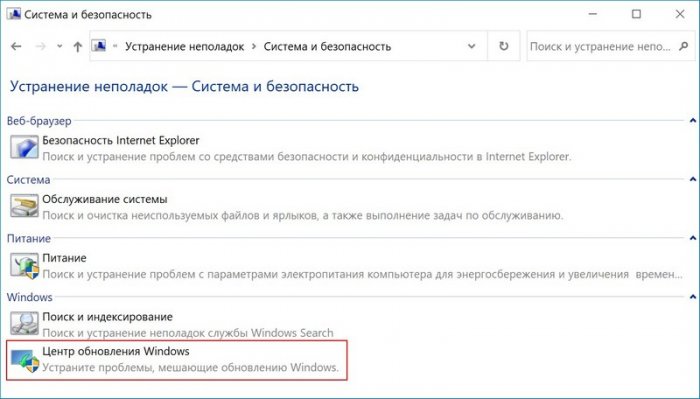
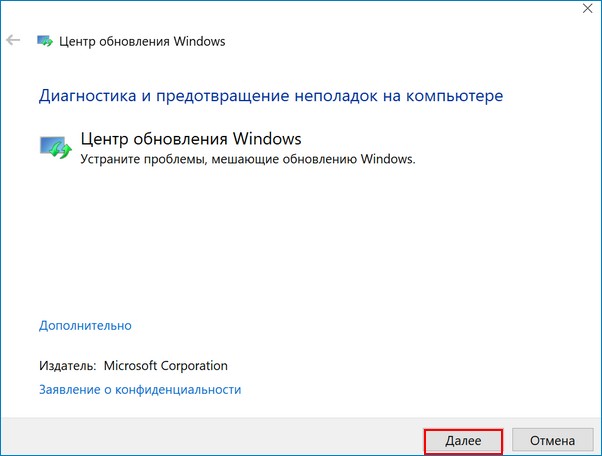
После окончания сканирования операционная система автоматически восстановит себя и исправит имеющиеся ошибки. Теперь нужно вновь попробовать установить обновления.
Способ № 2
Пользователю необходимо на время отключить антивирус и брандмауэр, так как они могут создавать препятствия при обновлении операционной системы. Быстро отключить антивирус можно таким способом: щёлкнуть по его значку правой кнопкой мышки, затем в меню выбрать функцию «Отключить на время».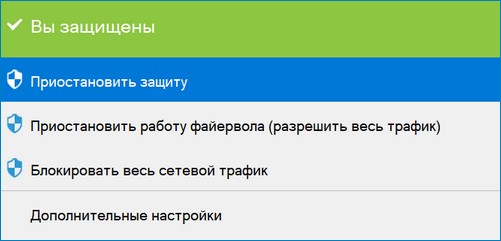
• перейти в «Панель управления» и запустить её;
• перейти в раздел «Система и безопасность», выбрать пункт «Брандмауэр защитника Windows»;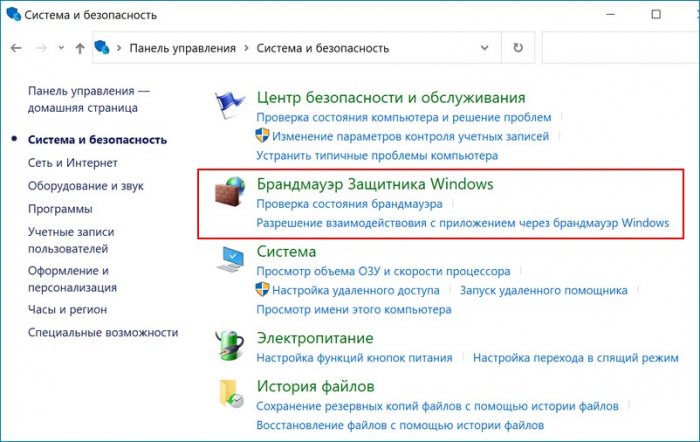
• установить флажок возле пункта «Отключить брандмауэр» и нажать «ОК».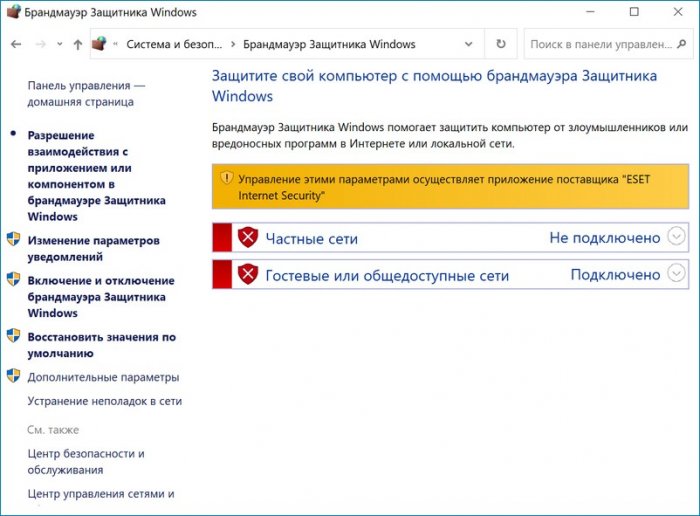
Способ № 3
Этот способ подойдёт если пользователь переустановил Windows 10 и после попытки установить Microsoft Office в «Центре обновлений» появляется сообщение об ошибке. Решить проблему можно так:
• Создать установочную флешку Windows 10 и обновить с неё компьютер.
• Когда установщик предложит выбрать редакцию Windows 10 («Домашняя», «Домашняя для одного языка», «Профессиональная») – следует выбрать ту, которая была на жёстком диске.
• Если все будет сделано верно – операционная система активируется цифровой лицензией компьютера при первом подключении к сети Интернет.
Способ № 4
Если вышеперечисленные способы не дали результата, можно попробовать решить проблему путём переименования папки Software Distribution. Эта папка является базовым компонентом ОС, в ней хранятся важные сведения, связанные с обновлением. Ошибка 0x80240023 в Windows 10 иногда высвечивается из-за того, что эта папка повреждена. После переименования операционная система автоматически создаст новый каталог с таким же именем. После этого ошибка в «Центре обновлений» должна быть исправлена.
Переименование папки выполняют после запуска командной строки от имени «Администратора». Нужно последовательно ввести такие команды:
• net stop wuauserv;
• net stop bits;
• rename %windir%SoftwareDistribution SoftwareDistribution.bak;
• net start wuauserv;
• net start bits.
Вместо послесловия
Если после переустановки Windows 10 или обновления системы выводится сообщение об ошибке 0x80240023 в «Центре обновления» — решить проблему можно с помощью утилиты Windows Update, путём переименования папки Software Distribution или отключения антивируса и брандмауэра. Также можно скачать с сайта компании Microsoft специальное ПО, предназначенное для исправления ошибок в «Центре обновления». Не нужно игнорировать проблемы с установкой обновлений ОС, так как из-за этого появляются уязвимые места в системе безопасности.
Ошибка 0x80240023, как правило, возникает при установке крупных апдейтов/обновлений безопасности ОС Windows 10. В тексте ошибки содержится следующая информация:
С установкой обновлений возникли некоторые проблемы, но попытка будет повторена позже. Если вы продолжаете видеть это сообщение и хотите получить сведения, выполнив поиск в Интернете или обратившись в службу поддержки, вам может помочь это: (0x80240023)
Мы не можем сказать вам, что конкретно вызывает данную ошибку, но предполагаемая причина — апдейт KB2505184 (Office File Validation Add-in) и Microsoft Office 2007 или 2014. По крайней мере, если верить утверждениям некоторых пользователей в сети.
Избавиться от ошибки 0x80240023 можно следующим образом…
Метод №1 Перезапуск службы Центра обновления Windows
Возможно, вы столкнулись с этой ошибкой из-за того, что служба Центра обновления в вашей системе начала работать не совсем корректно. Это крайне просто исправить, перезапустив соответствующую службу. Делается в это буквально в несколько шагов:
- нажмите Win+S;
- впишите в поисковую строку «Службы» и выберите найденный результат;
- найдите в списке службу под названием «Центр обновления Windows»;
- кликните на нее ПКМ и выберите «Остановить»;
- нажмите Win+R;
- пропишите в пустой строке значение «%windir%SoftwareDistributionDataStore» (без кавычек) и нажмите Enter;
- удалите все файлы из этой папки и вернитесь к окошку «Службы»;
- кликните ПКМ на службу «Центр обновления Windows» и выберите «Запустить».
Метод №2 Загрузка инструмента проверки
Следующее решение подойдет для тех пользователей, у которых на компьютере установлена лицензионная версия Office 2007. Пройдите по следующей ссылке для загрузки Microsoft Office File Validation Add-in:
- http://download.windowsupdate.com/msdownload/update/software/crup/2011/06/ofv_475de2eccfddbb06f945efb53472963e8ff88d0b.cab
Далее распакуйте скачанный архив и запустите файл OFV.msi от имени администратора. Дождитесь завершения процесса установки, после чего перезагрузите свой компьютер. Ошибка 0x80240023 должна будет исчезнуть.
Метод №3 Оставить компьютер работать на ночь
Возможно, это прозвучит странно, но вы можете избавиться от ошибки 0x80240023, оставив компьютер работать на ночь. Если верить утверждениям некоторых пользователей в сети, данная ошибка может исчезнуть в течении нескольких или десятка часов само собой. Попробовали все вышеуказанное, но ничего не помогло? Тогда почему бы просто не выключать компьютер в течение суток и посмотреть, что будет.
Note that corrupt temp files could trigger this error
by Henderson Jayden Harper
Passionate about technology, Crypto, software, Windows, and everything computer-related, he spends most of his time developing new skills and learning more about the tech world. He also enjoys… read more
Updated on May 29, 2023
Reviewed by
Alex Serban
After moving away from the corporate work-style, Alex has found rewards in a lifestyle of constant analysis, team coordination and pestering his colleagues. Holding an MCSA Windows Server… read more
- Windows Update error code 0x80240023 can occur for many reasons.
- Users may encounter Windows update errors due to corrupt system files.
- Restarting Windows Update services often fixes the error.
It is common for users to experience issues during Windows updates or when attempting to update their Windows. One is the Windows Update error code 0x80240023 in Windows 11, indicating there’s a problem somewhere.
Other update concerns like the 0x800f0900 Windows Update error can also disturb the Windows update process.
What causes the Windows update error 0x80240023?
Many factors can be responsible for your PC’s Windows update error 0x80240023. A notable factor that can cause the error is corrupt system files. When there are corrupt system files on your operating system, it can impede the update process on your PC, resulting in an error.
Furthermore, other factors can cause the Window update error 0x80240023 to appear on your PC. Some are:
- Internet connection issues – Users must connect to a stable and fast network before installing Windows updates. So, network congestion or unstable internet connection can cause issues with the Windows Update process, resulting in the error.
- Windows Update temporary cache folder – The previous Windows updates installer patch files on your computer are saved as cache files in a folder. These files can become old and corrupt, causing the Windows update error 0x80240023 due to update caches.
- Virus and Malware – Attacks from viruses and malware can cause problems with Windows updates on Windows 11. They can block the connections between your PC and Windows servers.
Note that the cause can differ on various computers. Nevertheless, we’ll take you through some steps to fix the error.
How do I fix the Windows Update error code 0x80240023 in Windows 11?
Before proceeding with any troubleshooting steps, try the following:
- Stop background apps running on your computer.
- Restart your router.
- Restart Windows in Safe Mode and check if the update can install without errors.
Proceed with the solutions below if you can’t fix the error.
1. Run SFC and DISM scans
- Left-click the Start button, type Command Prompt, and click Run as administrator.
- Click Yes if the User Account Control prompts
- Type the following commands and press Enter after each:
sfc/ scannow - Type the following commands and press Enter after each:
DISM /Online /Cleanup-Image /RestoreHealth - Restart your PC.
Running the SFC and DISM scan will detect and repair corrupt system files that can cause Windows update error 0x80240023.
You can check how to fix the run as the administrator option not working on their PCs.
2. Run Windows Update Troubleshooter
- Press Windows + I key to open the Settings app.
- Click System and select Troubleshoot.
- Then click on Other troubleshooters.
- Click the Run button beside the Windows Update.
- Follow the on-screen prompts and restart your PC afterward.
The Windows update troubleshooter will fix issues causing the Windows updates error 0x80240023. Check other ways to run the Windows Update troubleshooter in Windows 10/11.
- Fix: Windows Update May Have Automatically Replaced AMD
- Compname is Not Accessible: 3 Ways to Fix it
- Windows Migration Assistant Not Working? Fix it in 7 Steps
3. Clear Windows Update cache via File Explorer
- Press Windows + I to open File Explorer.
- Go to Local Disk (C), right-click on it, and select Properties from the drop-down.
- Click on Disk Clean-up, then click the Cleanup system files button.
- Check the boxes for Windows upgrade log files and Temporary Windows Installation files, then click OK.
- Close the File Explorer and check if the error persists.
You can read our article on what to do if File Explorer keeps crashing on your PC.
4. Restart the Windows Update services
- Left-click the Start button, type cmd, and choose Run as Administrator.
- Type the following commands and press Enter after each one to stop Window update services:
net stop wuauservnet stop cryptSvcnet stop bitsnet stop msiserver - Type the following command one after the other:
ren C:WindowsSoftwareDistribution SoftwareDistribution.oldren C:WindowsSystem32catroot2 Catroot2.old - Input the following commands and press Enter after each one to start Windows update services:
net start wuauservnet start cryptSvcnet start bitsnet start msiserver - Exit the Command Prompt and restart your PC.
Restarting the Windows update components will fix issues affecting the Windows update services, prompting it to run into errors.
In conclusion, you can check our article on Windows 11 error code 0x800f0830 and how to fix it. Also, we have a guide for fixing the 0x800f0805 Windows Update error that may appear on your PC.
Do not hesitate to drop your suggestions or questions in the comments below.
Still experiencing issues?
SPONSORED
If the above suggestions have not solved your problem, your computer may experience more severe Windows troubles. We suggest choosing an all-in-one solution like Fortect to fix problems efficiently. After installation, just click the View&Fix button and then press Start Repair.