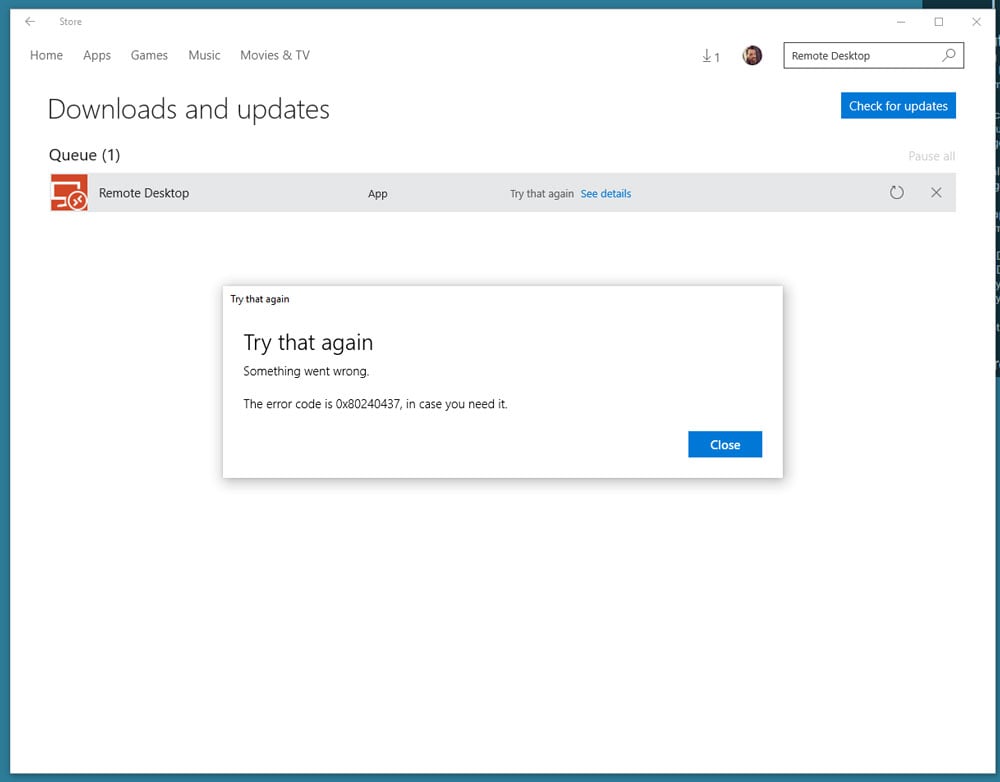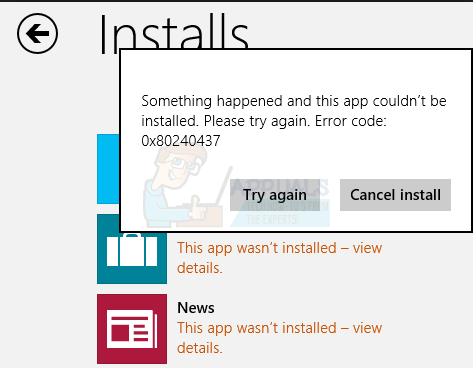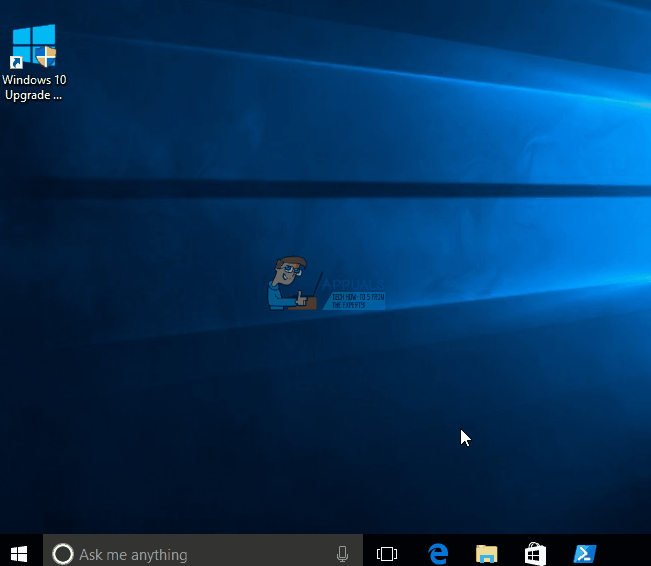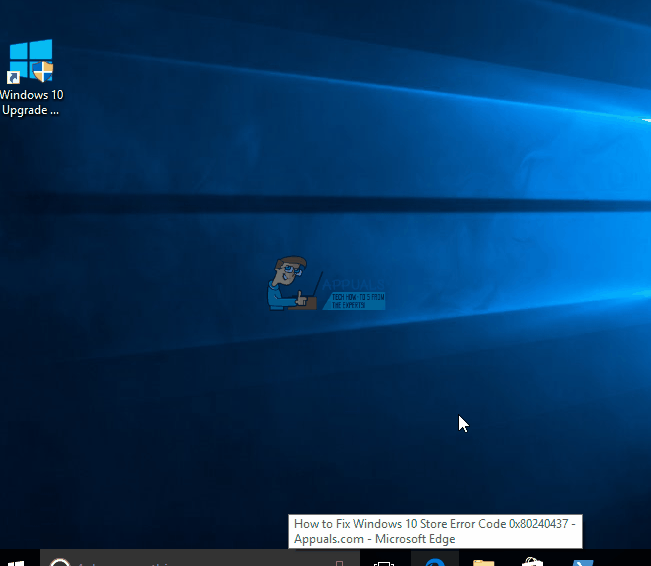Содержание
0×80240437
ошибка возникает из-за того, что Microsoft изменила способ взаимодействия Windows с серверами Microsoft Store после Windows 8, и часто выдает этот код ошибки при попытке начать процесс загрузки. В основном это указывает на то, что нет связи между вашей системой и серверами Магазина, и поэтому он не может загружать нужные вам приложения или обновления.
Эта ошибка начала появляться для пользователей с Windows 8 и выше, которые либо пытались загрузить приложения Магазина после установки Windows, либо пытались обновить их ОС. Это также произошло с некоторыми пользователями Surface Hub, которые запускают специализированную версию Windows 10. Как указывалось выше, это не ваша ошибка или ошибка вашего компьютера — это ошибка со стороны Microsoft.
Однако есть несколько обходных путей, которые позволят вам загрузить приложения и обновления, даже если Microsoft не устранила проблему. Читайте дальше, чтобы узнать, что вы можете сделать по этому поводу, и устранить проблему, с которой вы столкнулись.
Способ 1: запустить повышенную Powershell
Powershell — это платформа автоматизации и язык сценариев, построенный на основе .NET, который может запускать сценарии, позволяющие упростить управление вашими системами. Существует такой скрипт, который поможет вам получить хорошее соединение с серверами, и вы сможете загружать приложения из магазина.
- нажмите Windows ключ на клавиатуре и введите PowerShell — Не открывайте результат, но вместо этого щелкните правой кнопкой мыши это и выбрать Запустить от имени администратора.
- В Powershell введите следующую команду и нажмите Войти на клавиатуре, чтобы выполнить его.
PowerShell -ExecutionPolicy Неограниченный $ manifest = (Get-AppxPackage Microsoft.WindowsStore) .InstallLocation + ‘ AppxManifest.xml’; Add-AppxPackage -DisableDevelopmentMode -Register $ manifest
а также
PowerShell -ExecutionPolicy Unrestricted -Command » {$ manifest = (Get-AppxPackage Microsoft.WindowsStore) .InstallLocation + ‘ AppxManifest.xml‘; Add-AppxPackage -DisableDevelopmentMode -Register $ manifest} «
- Во время выполнения будет несколько ошибок, но их можно игнорировать.
- Когда команда выполнена, перезагрузите компьютер. Попробуйте снова запустить Магазин и загрузить свои приложения, у вас не должно возникнуть никаких проблем.
Способ 2: удалите и переустановите сетевой адаптер
Удаление и переустановка сетевого адаптера также может помочь вам в решении этой проблемы, и шаги для этого достаточно просты.
- Нажмите одновременно Windows ключ и р на клавиатуре, и в Бежать В открывшемся диалоговом окне введите devmgmt.ЦКМ. Нажмите Войти или нажмите Хорошо открыть Диспетчер устройств.
- в Диспетчер устройств, вы увидите список устройств. расширять Сетевые адаптеры.
- Найдите свой сетевой адаптер и щелкните правой кнопкой мыши выберите Удаление.
- После завершения работы мастера щелкните пустую область в диспетчере устройств, чтобы отменить выбор любого устройства. От действие меню, выберите Сканирование на предмет изменений оборудования.
- Ваш сетевой адаптер может быть указан как Неизвестное устройство. Щелкните правой кнопкой мыши это и выбрать Обновление программного обеспечения драйвера. Следуйте инструкциям мастера для автоматической установки драйверов для него.
- перезагружать ваша система в конце концов. Вы должны быть в состоянии открыть Магазин и загружать приложения прямо сейчас.
Способ 3: перезапустите службы Центра обновления Windows
- Открой Бежать диалоговое окно и введите Сервисы.ЦКМ и нажмите Хорошо
- Найти оба Служба обновления Windows а также Фоновая интеллектуальная служба передачи. По одному, щелкните правой кнопкой мыши оба из них, и выберите Стоп.
- Удерживайте клавишу Windows и нажмите R. Тип % SystemRoot% SoftwareDistribution и нажмите ОК.
- удалять все в папке.
- Открой Сервисы снова окно и Начните как BITS, так и службы Windows Update. Проверьте, не возникла ли еще проблема, хотя вы сможете загрузить все без проблем.
Способ 4: проверьте настройки брандмауэра
Вы должны знать, как настроен ваш брандмауэр. Если он настроен на блокировку Центра обновления Windows или Магазина Windows, вы не сможете подключиться ни к одному из них, в результате чего 0×80240437 ошибка. Это особенно важно для пользователей корпоративных систем и Поверхность Hub которые запускают программное обеспечение внешнего брандмауэра, которое требует, чтобы вы вручную установили сертификаты и добавили правило исключения для вашего устройства для подключения через Магазин.
Учитывая, что это в основном проблема на стороне Microsoft, пользователи не должны быть теми, кто имеет дело с этим. Однако до тех пор, пока Microsoft не найдет решение для этого, вы можете следовать решениям, описанным выше, чтобы иметь возможность загружать свои приложения из Магазина Microsoft.
Ошибка 0x80240437 проявляется себя при попытках скачивания чего-либо из магазина Windows. Происходить это стало из-за того, что Microsoft поменяла способ взаимодействия операционной системы Windows со серверами магазина. Появление этой проблемы указывает нам на то, что при попытках загрузок не выполняется соединение между вашим компьютером и серверами магазина.
Данная ошибка стала проявлять себя еще у пользователей Windows 8, когда они пытались загружать различные приложения сразу же после установки своей операционной системы или же они пытались обновить ее. Также это может происходить с некоторыми пользователями Surface Hub, которые работают на специализированной версии Windows 10.
Как уже можно понять из всего вышесказанного, появление ошибки 0x80240437 – это не ваша вина или вашего компьютера. Вина лежит всецело на плечах Microsoft.
Тем не менее, есть несколько рабочих методов, которые помогут вам скачать нужное приложение или обновление.
Метод №1 Запуск Powershell
Powershell – это автономная платформа и скриптовый язык, построенный на .NET Framework, который может запускать различные скрипты и чем значительно упрощает управление системой. Один из таких скриптов и поможет вам установить соединение с серверами и загрузить нужное приложение с магазина.
- Введите в поисковой строке вашего компьютера powershell.
- Не открывайте появившейся результат поиска, а нажмите на него правой кнопкой мыши и выберите запустить от имени Администратора.
- Уже в самом непосредственно Powershall, пропишите команду ниже приведенную команду и нажмите Enter:
- PowerShell -ExecutionPolicy Unrestricted $manifest = (Get-AppxPackage Microsoft.WindowsStore).InstallLocation + ‘AppxManifest.xml’ ; Add-AppxPackage -DisableDevelopmentMode -Register $manifest
- Затем введите следующую команду и также нажмите Enter.
- PowerShell -ExecutionPolicy Unrestricted -Command “& {$manifest = (Get-AppxPackage Microsoft.WindowsStore).InstallLocation + ‘AppxManifest.xml‘ ; Add-AppxPackage -DisableDevelopmentMode -Register $manifest}”
- Во время выполнения этих команд могут возникать какие-либо ошибки, но вы спокойно можете их игнорировать.
- Когда весь процесс в Powershell закончится, перезагрузите ваш компьютер.
После этого попробуйте снова зайти в Windows Store и скачать что-то от туда. В этот раз ошибки 0x80240437 быть не должно.
Метод №2 Удалить и переустановить ваш сетевой адаптер
Удаление и переустановка вашего сетевого адаптера может помочь вам в преодолении возникшей проблемы. Для этого выполните ниже приложенные шаги:
- Нажмите комбинацию клавиш Win+R для открытия окна “Выполнить”.
- Впишите в пустую строку devmgmt.msc и нажмите Enter для открытия “Диспетчера устройств”.
- Найдите в открывшемся списке найдите ваш сетевой адаптер, нажмите на него правой кнопкой мыши и выберите из контекстного меню “Удалить”.
- Когда процесс удаления закончится, нажмите на “Действие” в верхней панели и выберите “Обновить конфигурацию оборудования”.
- Ваш сетевой адаптер может появиться в списке устройств как неизвестное оборудование. Нажмите на него правой кнопкой мыши и выберите “Обновите драйвера”. Следуйте инструкциям визарда для установки драйверов устройства.
- Перезагрузите свой компьютер после выполненных шагов. После этого у вас должна будет появится возможность скачать нужное вам приложение и ошибка 0x80240437 не должна вам накучать.
Метод №3 Перезапуск службы Центра обновления Windows
- Нажмите комбинацию клавиш Win+R и впишите в пустую строку services.msc
- Найдите службы под названием “Центр обновления Windows” и “Фоновая интеллектуальная служба передачи(BITS)”.
- Нажмите на каждую из них правой кнопкой мыши и выберите из контекстного меню “Остановить”.
- Затем, снова нажмите комбинацию клавиш Win+R и впишите в пустую строку %systemroot%SoftwareDistribution. Удалите все что находится в открывшейся папке.
- Откройте окно “Службы” снова и запустите службы “Центр обновления Windows” и “Фоновая интеллектуальная служба передачи(BITS)”.
Проверьте, была ли исправлена проблема с ошибкой 0x80240437.
Метод №4 Проверка настроек Брандмауэра Windows
Вы должны знать как настроен ваш Брандмауэра Windows. Если в нем стоит блокирование Windows Store, по какой бы то не было причине, то соответственно, что не о каком соединении с серверами для произведения загрузок и речи не идет.
Зайдите в настройки Брандмауэра Windows и проверьте, удовлетворяют ли вас выставленные настройки.
Download PC Repair Tool to quickly find & fix Windows errors automatically
Windows Store is one of the most extensively used feature for me on my Windows PC. Actually, Windows Store is integrated with Windows Updates plus some of the background services running in Windows. So if there is any corruption in the related files for these services, you may face errors while using Windows Store.
Microsoft has assigned these errors with unique error codes, so you can apply their fix easily. We’ve already seen how to fix errors like 0x8024001e, 0x8024600e, 0x80073cf9, Something happened and your purchase couldn’t be completed, Something happened & Windows Store is no longer working. Now let us see how to fix error 0x80240437.
Fix Microsoft Store Error Code 0x80240437
As you can see in the image above, the error message here is the same as for errors 0x8024001e, 0x8024600e, 0x80073cf9. So we tried the fixes for these errors in order to troubleshoot 0x80240437 in addition to trying Windows App Troubleshooter, resetting cache, SFC scan, rebooting many times etc. etc. But nothing worked!
As I said before, you can face these kind of issues due to corruption in necessary component services files, which are the pillars of getting content using Windows Store.
Error 0x80240437 Something Happened & This App Couldn’t Be Installed
1. Press Windows Key + R combination, type put service.msc in Run dialog box and hit Enter to open the Services snap-in.
2. In the Services window, scroll down to look for Windows Update service, right click on it and select Stop.
Similarly, do this for Background Intelligent Transfer Service.
3. Now, press Windows Key + R combination, type put C:WindowsSoftwareDistribution in Run dialog box and hit Enter to open this:
Substitute your system root drive in place of C.
4. Finally, delete all the content inside the SoftwareDistribution folder.
These all are causing the issue. After deleting the folder contents, restart the services we’ve stopped in step 2. Restart hopefully, and the issue should be fixed now.
That’s it!
An Electrical Engineer by profession, Kapil is a Microsoft MVP and a Windows Insider MVP. Please read the entire post & the comments first & create a system restore point before making any changes to your system.
Содержание
- 0x80240437 ошибка при обновлении windows 10
- 0x80240437 ошибка при обновлении windows 10
- Вопрос
- Все ответы
- Как исправить ошибку Windows 10 Store Code 0x80240437 —
- Способ 1: запустить повышенную Powershell
- Способ 2: удалите и переустановите сетевой адаптер
- Способ 3: перезапустите службы Центра обновления Windows
- Способ 4: проверьте настройки брандмауэра
- Ошибка 0x80240437 Что-то случилось, и это приложение не может быть установлено
- Ошибка 0x80240437 Что-то случилось, и это приложение не может быть установлено
- Как исправить ошибку 0x80240034 при обновлении для Windows 10?
- Методы решения для ошибки 0x80240034 на Windows 10
- Метод №1 Средство устранения неполадок
- Метод №2 Изменение типа запуска нескольких служб
- Метод №4 Сброс компонентов Центра обновления Windows
0x80240437 ошибка при обновлении windows 10
Сообщения: 10692
Благодарности: 2886
Фал заменить не сможем, поскольку он уже не предусмотрен в новых сборках.
Для того, что бы проверка прошла без ошибки, рекомендации здесь.
Born’s Tech and Windows World
Сообщения: 57
Благодарности: 1
Фал заменить не сможем, поскольку он уже не предусмотрен в новых сборках.
Для того, что бы проверка прошла без ошибки, рекомендации здесь.
Born’s Tech and Windows World »
——-
Intel Xeon E5-2630 v3 | HUANANZHI X99-BD4 v1.2 | 2x8Gb Atermite DDR4 1866 | MSI Radeon RX 5500 XT MECH OC 8Gb | KCAS Bronze 80+ 600W
Сообщения: 10692
Благодарности: 2886
Сообщения: 10692
Благодарности: 2886
0x80240437 ошибка при обновлении windows 10
Вопрос
Все ответы
Let’s try simple troubleshooting method and check if this helps. Follow the below methods.
Method 1.
For the issue with Windows update. I suggest you to run the Windows Update troubleshooter it will automatically fix some common problems installing updates and check if it helps to resolve the issue. Click the below link
Method 2.
Step 1.
I would recommend you to run app troubleshooter and check if it helps. Follow the below link to run app troubleshooter.
If the issue still persist, try the below steps.
Step 2.
I would suggest you reset the Windows app store and check if it helps.
Type «Run» on the search bar and hit enter.
Now type: «WSReset.exe» and hit enter to reset the Windows apps store.
Please get back to us with the status we will be glad to help you.
Источник
Как исправить ошибку Windows 10 Store Code 0x80240437 —
0x80240437 ошибка возникает из-за того, что Microsoft изменила способ взаимодействия Windows с серверами Microsoft Store после Windows 8, и часто выдает этот код ошибки при попытке начать процесс загрузки. В основном это указывает на то, что нет связи между вашей системой и серверами Магазина, и поэтому он не может загружать нужные вам приложения или обновления.
Эта ошибка начала появляться для пользователей с Windows 8 и выше, которые либо пытались загрузить приложения Магазина после установки Windows, либо пытались обновить их ОС. Это также произошло с некоторыми пользователями Surface Hub, которые запускают специализированную версию Windows 10. Как указывалось выше, это не ваша ошибка или ошибка вашего компьютера — это ошибка со стороны Microsoft.
Однако есть несколько обходных путей, которые позволят вам загрузить приложения и обновления, даже если Microsoft не устранила проблему. Читайте дальше, чтобы узнать, что вы можете сделать по этому поводу, и устранить проблему, с которой вы столкнулись.
Способ 1: запустить повышенную Powershell
Способ 2: удалите и переустановите сетевой адаптер
Удаление и переустановка сетевого адаптера также может помочь вам в решении этой проблемы, и шаги для этого достаточно просты.
Способ 3: перезапустите службы Центра обновления Windows
Способ 4: проверьте настройки брандмауэра
Вы должны знать, как настроен ваш брандмауэр. Если он настроен на блокировку Центра обновления Windows или Магазина Windows, вы не сможете подключиться ни к одному из них, в результате чего 0x80240437 ошибка. Это особенно важно для пользователей корпоративных систем и Поверхность Hub которые запускают программное обеспечение внешнего брандмауэра, которое требует, чтобы вы вручную установили сертификаты и добавили правило исключения для вашего устройства для подключения через Магазин.
Учитывая, что это в основном проблема на стороне Microsoft, пользователи не должны быть теми, кто имеет дело с этим. Однако до тех пор, пока Microsoft не найдет решение для этого, вы можете следовать решениям, описанным выше, чтобы иметь возможность загружать свои приложения из Магазина Microsoft.
Источник
Ошибка 0x80240437 Что-то случилось, и это приложение не может быть установлено
Windows Store это одна из наиболее часто используемых функций на моем Windows 8.1, На самом деле, Windows Store интегрирован с Обновления Windows и некоторые из фоновых служб, работающих под Windows, Таким образом, если в файлах, связанных с этими сервисами, есть искажения, могут возникнуть ошибки при использовании Windows Store.
Microsoft предоставил эти ошибки с уникальными кодами ошибок, чтобы вы могли легко применить их. Мы уже видели, как исправить ошибки, такие как 0x8024001e, 0x8024600e, 0x80073cf9, что-то случилось, и ваша покупка не может быть завершена, что-то произошло, и Windows Store перестает работать. Это приложение не может быть установлено
Только записи, принадлежащие администратору, могут выполнять шорткод include me
Как вы можете видеть на изображении выше, сообщение об ошибке такое же, как и для ошибок 0x8024001e, 0x8024600e 0x8024600e, 0x80073cf9, Поэтому мы попытались исправить эти ошибки, чтобы попытаться 0x80240437 плюс Устранение неполадок приложения Windows, сброс кеша, сканирование SFC, перезагрузка несколько раз и т. д. Но ничего не получалось!
Как я уже сказал, вы можете столкнуться с проблемами такого типа из-за повреждения в необходимых служебных файлах компонентов, которые являются опорой получения контента в Магазине Windows.
Ошибка 0x80240437 Что-то случилось, и это приложение не может быть установлено
1 Нажмите Windows Key + R комбинация, тип положить Выполнить диалоговое окно и нажмите Enter для открытия -snap в.
2 Прокрутите вниз в окне Сервисы (16) для поиска службы Центра обновления Windows 12, щелкните правой кнопкой мыши и выберите Остановить.
Интеллектуальная нижняя передача.
Замените системный корневой диск вместо C.
4 в заключение удалить все содержимое папки SoftwareDistribution, Все это вызывает проблему. После удаления содержимого папки перезапустите сервисы, в которых мы остановились шаг 2, Надеюсь, перезагрузить и проблема должна быть решена.
Только записи, принадлежащие администратору, могут выполнять шорткод include me
Источник
Как исправить ошибку 0x80240034 при обновлении для Windows 10?
0x80240034 – это ошибка, которая может появиться во время установки обновления для операционной системы Windows 10 в Центре обновления. Данная ошибка появилась приблизительно полгода назад – после релиза Windows 10 Insider Preview версии 16226.
Казалось бы, за прошедшее время Майкрософт могли бы уже искоренить проблему, которая вызывает ошибку 0x80240034, тем не менее она все еще присутствует в системе. Например, не так давно, пользователи Windows 10 пожаловались на ошибку 0x80240034 во время установки кумулятивного обновления под номером KB4048955.
Методы решения для ошибки 0x80240034 на Windows 10
Метод №1 Средство устранения неполадок
Вашим самым первым действием при появлении ошибки 0x80240034 должно стать применение средства устранения неполадок Центра обновления Windows. Майкрософт прекрасно знает, что во время автоматического обновления их операционной системы всегда что-то может пойти не так. Именно с целью устранения проблем при обновлении ими было разработано средство, которое, в теории, способно помочь вам с возникшими трудностями.
Запустить это средство устранения неполадок достаточно просто. Давайте посмотрим, как это сделать:
Как только вы кликните на вышеуказанную кнопку, перед вами появится небольшое окошко средства устранения неполадок. Оно начнет проводить сканирование вашей системы на присутствие каким-то проблем, препятствующих корректной работе Центра обновления Windows. Все, что вам нужно делать – это наблюдать за процессом и выполнять все, что вам будет предложено средством устранения неполадок. Закончив с ним, попробуйте снова запустить обновление Windows, чтобы проверить наличие ошибки 0x80240034.
К сожалению, средство устранения неполадок довольно редко осуществляет заложенные в него функции в отношении Центра обновления Windows. Многие пользователи, воспользовавшись им, утверждают, что его работа не дала какого бы то ни было результата. Однако, в сети можно найти счастливчиков, которым данное системное средство все-таки помогло. Возможно, вы один из таких счастливчиков.
Метод №2 Изменение типа запуска нескольких служб
Возможно, вы столкнулись с ошибкой 0x80240034 по той причине, что службы, необходимые для проведения обновления, была попросту деактивированы. Такое время от времени происходит в Windows, к сожалению, но эту ситуацию можно исправить, просто выставив для этих служб автоматический тип запуска, т.е. они будут автоматически запускаться с запуском самой операционной системы, как, собственно, и было задумано.
Вы можете выставить нужным службам автоматически тип запуска через графический интерфейс Windows 10, тем не менее мы предлагаем вам поступить немножечко по-другому: ввести в Командную строку несколько команд, которые активируют нужный тип запуска для этих служб. Поверьте, это гораздо быстрее, нежели копание в системных настройках.
Итак, нажмите правой кнопкой мыши на Пуск и выберите «Командная строка(администратор)». Как только перед вами покажется черное окошко системной консоли, впишите в нее следующий список команд:
Выполнив в Командной строке вышеуказанные команды, перезагрузите свой компьютер, а затем снова попытайтесь провести обновление операционной системы Windows 10, чтобы убедиться в устранении ошибки 0x80240034.
Метод №4 Сброс компонентов Центра обновления Windows
Стоит заметить, что ошибка 0x80240034 может быть результатом повреждения некоторых компонентов Центра обновления Windows. К счастью, если проблема действительно заключается в этом, вы можете запросто сбросить данные компоненты с помощью ряда команд для системной консоли.
Откройте Командную строку, как это уже было продемонстрировано в вышеуказанных методах, а затем впишите в нее описанные ниже команды:
Введите команды для сброса Центра обновления Windows, а затем перезагрузите свой компьютер. Попробуйте снова провести обновления, дабы проверить, была ли устранена ошибка 0x80240034 или нет.
Источник
Источник
- Remove From My Forums
-
Вопрос
-
After upgrading from windows 7 my laptop to Windows 10, Windows update stop working and keep issuing error code (0x80240437). How can I correct this problem to keep my laptop updated??
Все ответы
-
Let’s try simple troubleshooting method and check if this helps. Follow the below methods.
Method 1.
For the issue with Windows update. I suggest you to run the Windows Update troubleshooter it will automatically fix some common problems installing updates and check if it helps to resolve the issue. Click the below link
http://go.microsoft.com/?linkid=9830262
Method 2.
Step 1.
I would recommend you to run app troubleshooter and check if it helps. Follow the below link to run app troubleshooter.
http://windows.microsoft.com/en-us/windows-10/run-the-troubleshooter-for-windows-apps
If the issue still persist, try the below steps.
Step 2.
I would suggest you reset the Windows app store and check if it helps.
-
Type «Run» on the search bar and hit enter.
-
Now type: «WSReset.exe» and hit enter to reset the Windows apps store.
Please get back to us with the status we will be glad to help you.
-
Предложено в качестве ответа
24 января 2016 г. 19:47
-
-
Windows 10 pro Update Problem Error Code: 0x80240437
Hello missilemike here,
the procedure that was suggested by k7terno worked to fixed my Windows 10 Pro error code. Thank you
Please spread the word.
With Kindest Regards,
missilemike