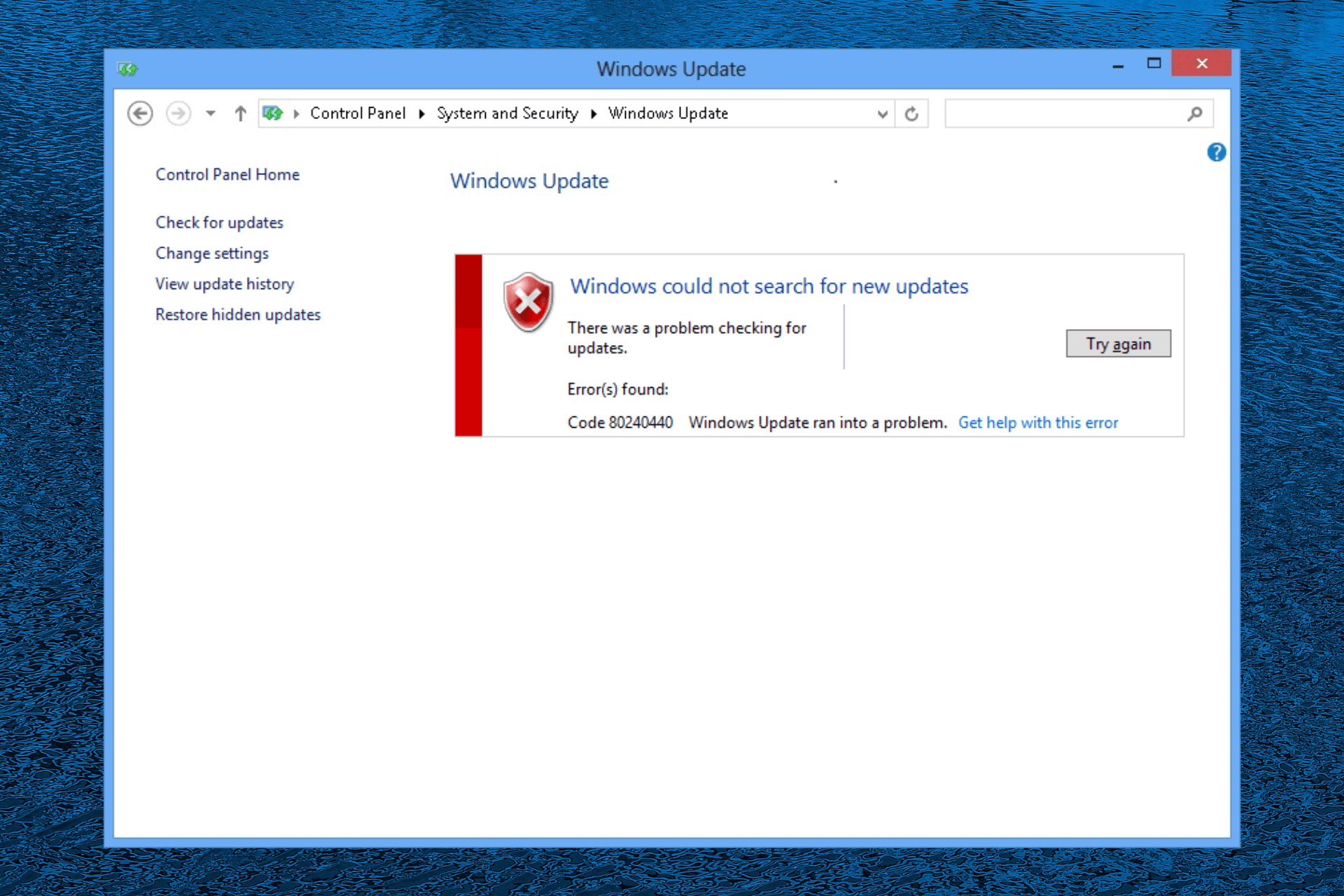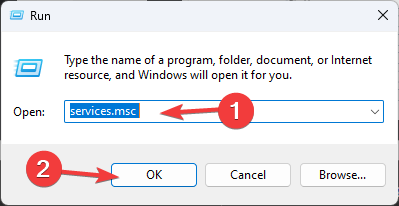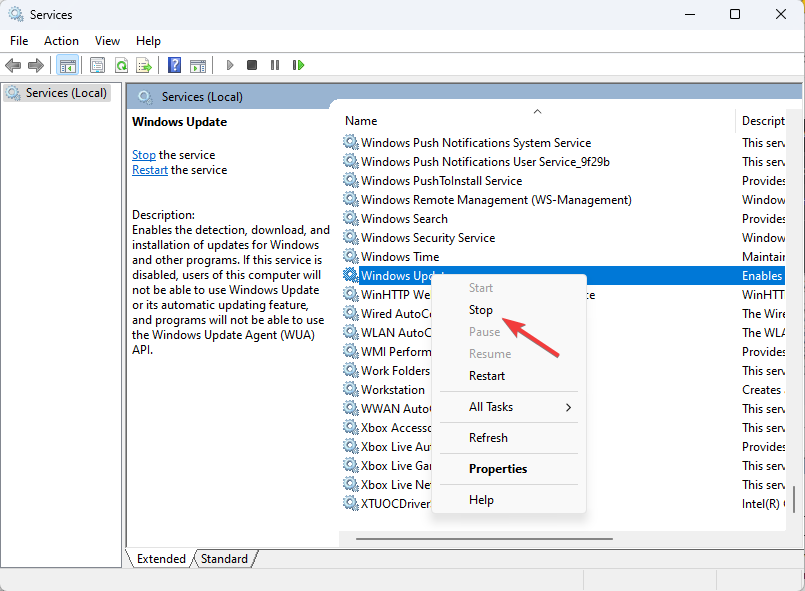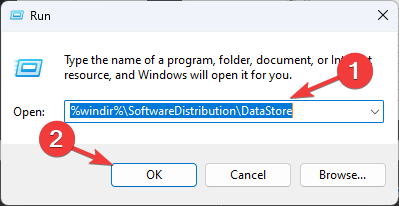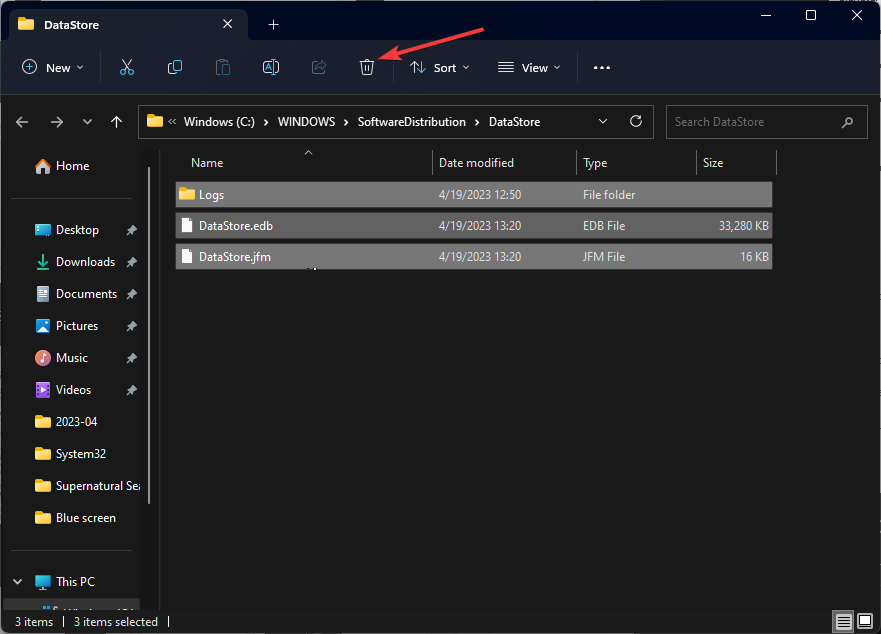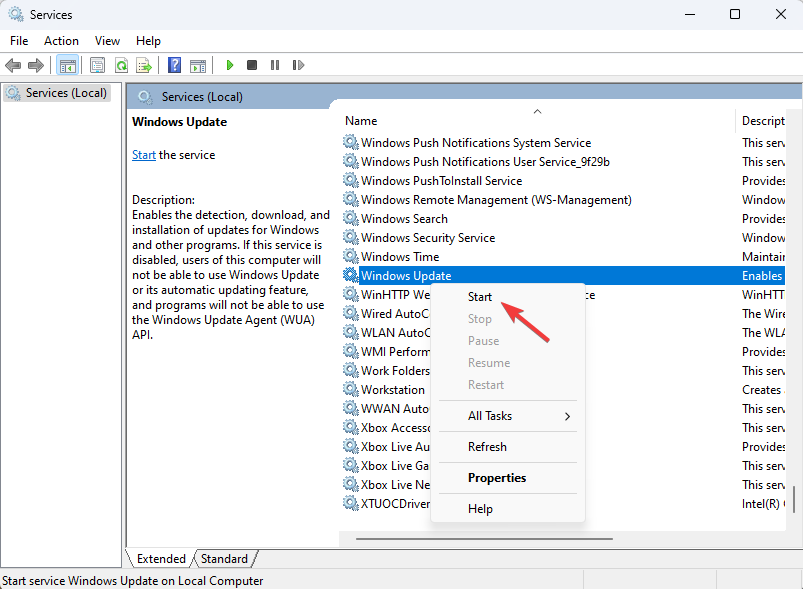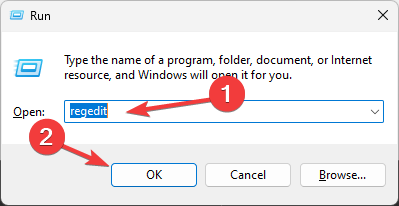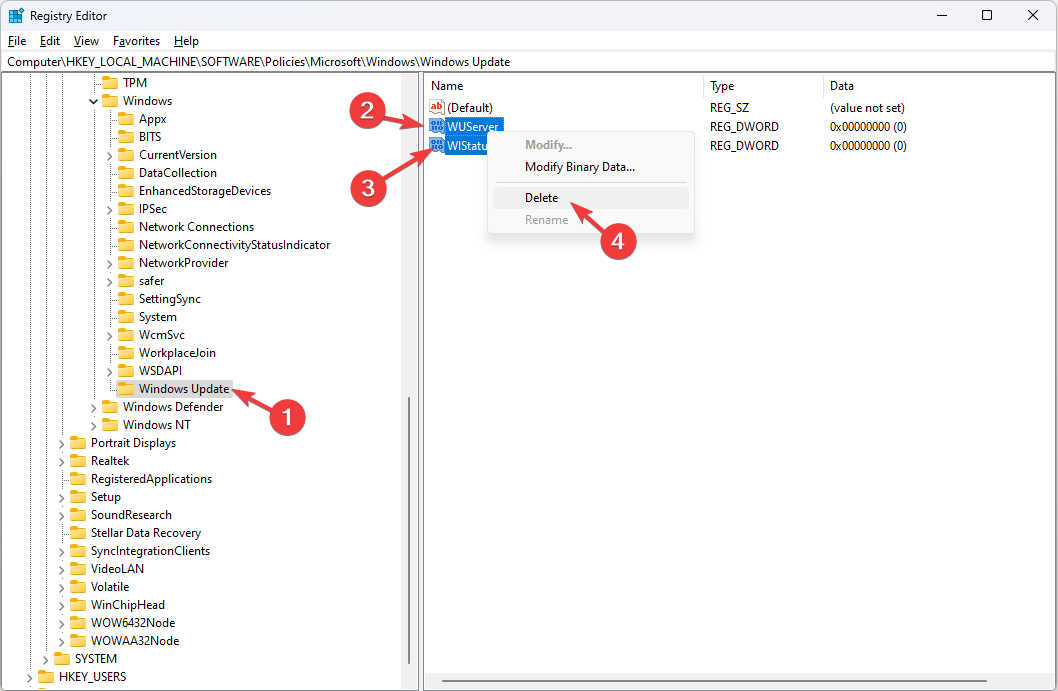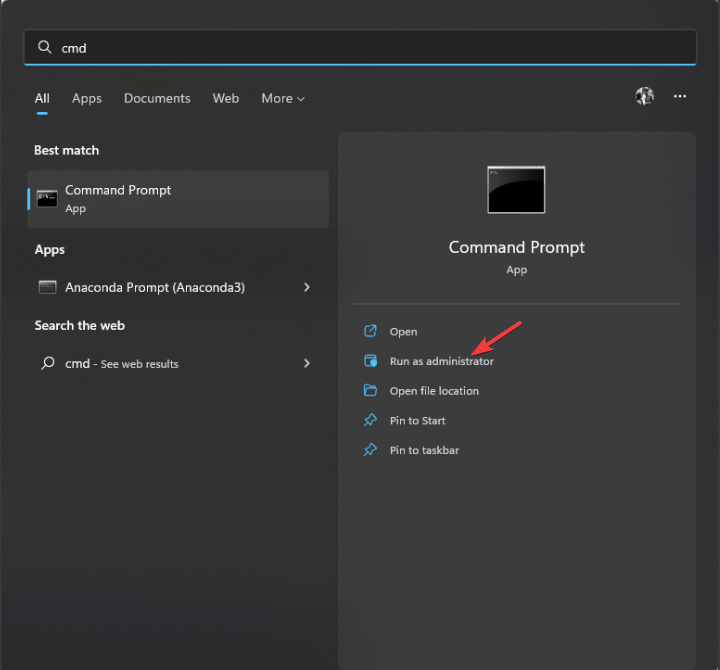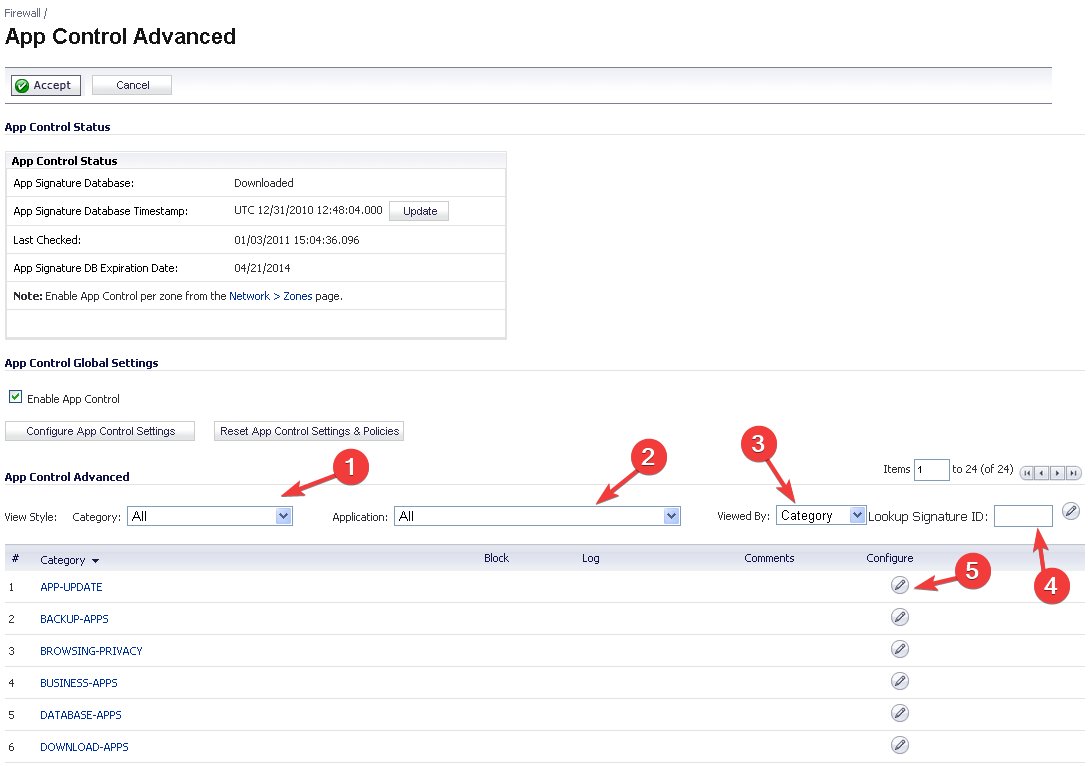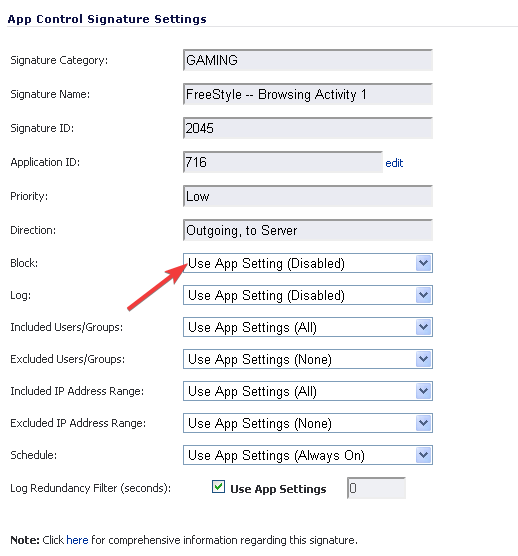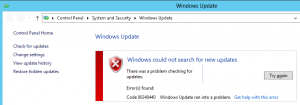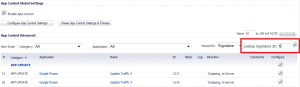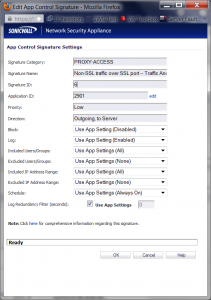Explore the easiest methods to fix this error
by Srishti Sisodia
Srishti Sisodia is an electronics engineer and writer with a passion for technology. She has extensive experience exploring the latest technological advancements and sharing her insights through informative… read more
Updated on April 20, 2023
Reviewed by
Alex Serban
After moving away from the corporate work-style, Alex has found rewards in a lifestyle of constant analysis, team coordination and pestering his colleagues. Holding an MCSA Windows Server… read more
- This update error could be caused due to corrupted system files, network issues, or faulty Windows Update service.
- To fix this issue, you can delete WUServer and WIStatusServer registry entries or repair corrupted system files.
XINSTALL BY CLICKING THE DOWNLOAD FILE
Windows update failures can be annoying! With Fortect, you will get rid of errors caused by missing or corrupted files after an update. The utility maintains a repository of the original Windows system file versions, and it uses a reverse algorithm to swap out the damaged ones for good ones.
- Download Fortect and install it on your PC
- Start the tool’s scanning process to look for corrupt files that are the source of the issues
- Right-click on Start Repair to resolve security and performance issues with your computer
- Fortect has been downloaded by 0 readers this month.
Many of our readers complained about encountering the Windows Update error 0x80240440 when updating their Windows Server machines for security patches.
In this guide, we will explore the expert-recommended fixes to get rid of this error right after discussing the causes.
What causes the 0x80240440 Windows Update error?
There could be various reasons for this update error; some of the common ones are mentioned here:
- Malware infection – If your computer is infected with a virus, it could corrupt your system files required for the update. You need to run a deep scan to remove the infection.
- Windows Update service – The Windows Update service must be up and running for the update to be successful; if it is not working properly, you may see this error.
- Windows Registry issues – If the registry entries are broken or missing, you might encounter a Windows update error. A registry cleaner would help a lot in this situation.
- Network issues – To successfully install updates on your Windows server, you need an uninterrupted and stable network connection. The update may fail if you have a poor connection.
Now that you know the causes of the error, let us move on to the fixes to resolve the problem.
How can I fix the 0x80240440 Windows Update error?
1. Delete the cache from the Windows Update folder
1.1 Stop the Windows Update service
- Press Windows + R to open the Run window.
- Type services.msc and click OK to open the Services app.
- Locate and right-click Windows Update and select Stop.
- Wait for the service to stop and minimize the window.
1.2 Delete the DataStore folder
- Press Windows + R to open the Run window.
- Type the following path and click OK:
%windir%SoftwareDistributionDataStore - File Explorer will open with the DataStore folder on the screen, press Ctrl + A to select all content and click the Delete button to remove all content.
1.3 Restart the Windows Update service
- Now go to Services again.
- Locate and right-click Windows Update and select Start.
- Wait for the process to start, then close the Services window.
2. Delete the WUServer and WIStatusServer entries
- Press Windows + R to open the Run window.
- Type regedit and click OK to open Registry Editor.
- Navigate to this path:
ComputerHKEY_LOCAL_MACHINESOFTWAREPoliciesMicrosoftWindowsWindowsUpdate - On the right pane, locate, and right-click WUServer & WIStatusServer, to clean the download path.
- Reboot your server to confirm the changes.
- Error 1200: How to Fix This Microsoft Sign-in Issue
- Deployment Failed With HRESULT: 0x80073D06 [Fix]
- Please Wait for the GPSVC: How to Fix This Error
- 0xc004f069 Activation Error: How to Fix it
- 0xc00002e2 Boot Error: How to Fix It
3. Run an SFC scan
- Press the Windows key, type cmd, and click Run as administrator.
- Copy and paste the following command to repair the system files and hit Enter:
sfc/scannow - Wait for the process to complete, then restart your server.
4. Disable the Application Control in Sonicwall NSA
- Go to Firewall, then click App Control Advanced.
- On the App Control Advanced page, you can sort your search results.
- For Category, choose a category from the drop-down menu; for Application, select an app and for Viewed by, select Signature.
- You can also type in the Lookup Signature ID if you know it.
- Click Configure icon (pencil-shaped) to edit the settings.
- You will get the App Control Signature Settings window; for the Block option, select Use App Settings (Disabled) and click OK.
Sonicwall NSA might cause network connectivity issues if the Application Control is enabled. You can check if any firewall settings are blocking the traffic, causing this Update error.
So, these are the methods you can follow to fix the 0x80240440 Windows Update error. If you have any questions or suggestions, feel free to mention them in the comments section below.
Still experiencing issues?
SPONSORED
If the above suggestions have not solved your problem, your computer may experience more severe Windows troubles. We suggest choosing an all-in-one solution like Fortect to fix problems efficiently. After installation, just click the View&Fix button and then press Start Repair.
Stuck with Windows Update Error 0x80240440? We can help you.
Often Windows server users end up with Windows Update Error 0x80240440 while trying to update their servers for the recent security patches.
Microsoft releases many updates for Windows on a regular basis, to enhance security and improve the working efficiency of the server.
Here at Bobcares, we get requests from our customers to fix this error as a part of Server Management Services.
Today let’s see the steps that our Support Techs follow to fix this error for our customers.
How a Typical Windows Update Error 0x80240440 looks like
The error message looks like the one given below:
Also, the windows update log located at %windir%/windowsupdate.log will report the following:
+++++++++++ PT: Synchronizing server updates +++++++++++
+ ServiceId = {9482F4B4-E343-43B6-B170-9A65BC822C77}, Server URL = https://fe1.update.microsoft.com/v6/ClientWebService/client.asmx
WARNING: Nws Failure: errorCode=0x803d0014
WARNING: Original error code: 0x80072efe
WARNING: There was an error communicating with the endpoint at 'https://fe1.update.microsoft.com/v6/ClientWebService/client.asmx'.
WARNING: There was an error sending the HTTP request.
WARNING: The connection with the remote endpoint was terminated.
WARNING: The connection with the server was terminated abnormally
WARNING: Web service call failed with hr = 80240440.
WARNING: Current service auth scheme='None'.
WARNING: Proxy List used: '(null)', Bypass List used: '(null)', Last Proxy used: '(null)', Last auth Schemes used: 'None'.
FATAL: OnCallFailure(hrCall, m_error) failed with hr=0x80240440
WARNING: PTError: 0x80240440
WARNING: SyncUpdates_WithRecovery failed.: 0x80240440
WARNING: Sync of Updates: 0x80240440
WARNING: SyncServerUpdatesInternal failed: 0x80240440
WARNING: Failed to synchronize, error = 0x80240440
WARNING: Exit code = 0x80240440
Common Causes for this Error
Windows Update continuously fails to search for Updates or cannot install them. The following are the common causes for this error:
1. Windows Registry
2. Windows Filesystem
3. Internet access
4. Windows Update service
5. File corruption
6. Misconfiguration
7. Adware
8. Virus and Malware
Methods to fix Windows Update Error 0x80240440
The following are some of the methods that our Support Engineers follow to fix this error:
1. Clean the Windows Update temporary cache folder
To clean the Windows Update temporary cache folder we can use the following steps:
Stop the Windows Update service
1. Firstly, type “services.msc” in the Run prompt and click OK.
2. A new window will open with all Windows services on the system.
3. Finally, right-click on the “Windows Update” service and then click Stop.
Clean the Windows Update temporary cache folder
1. Firstly, type %windir%SoftwareDistributionDataStore in Run prompt and click OK.
2. This will open Windows Explorer in the correct location.
3. We can delete all contents of this folder.
Start the Windows Update Service
1. Firstly, type “services.msc” in the Run prompt and click OK.
2. A new window will open containing all Windows services on the system.
3. Finally, right-click on “Windows Update” service and then click Start.
2. Run the System File Checker (SFC) utility
SFC utility allows us to scan for damaged Windows system files and restore them. It is an in-built tool to check the filesystem
We can use the following steps to run SFC:
1. Firstly, type “cmd” in the Run prompt and then press Ctrl+Shift+Enter to run the command as an administrator.
2. Then enter the password if prompted and click OK.
3. Finally, type the following command and press enter:
sfc /scannowAs soon as the SFC process finishes, restart the server.
3. Clean Windows Update download path
1. Firstly, type regedit in Run prompt and hit Enter.
2. Navigate to
HKEY_LOCAL_MACHINESOFTWAREPoliciesMicrosoftWindowsWindowsUpdate
3. Once we found it, search for WUServer and WIStatusServer in the right-hand pane.
4. If they are not listed, we cannot clean the download path. Otherwise, delete both.
5. Finally, restart the server.
4. Disable Application Control in Sonicwall NSA
Enabling Application Control in Sonicwall NSA can cause strange network connectivity issues. The AppControl rule that is blocking the traffic may not be visible in the list of applications, however, it can be found from the logs.
We can use the “Lookup Signature” for finding the corresponding rule. Setting the Block option to Disabled for this rule allows Windows Update to work properly.
[Need Assistance? We are available 24*7]
Conclusion
In short, we saw various methods that our Support Engineers follow to fix Windows Update Error 0x80240440
PREVENT YOUR SERVER FROM CRASHING!
Never again lose customers to poor server speed! Let us help you.
Our server experts will monitor & maintain your server 24/7 so that it remains lightning fast and secure.
GET STARTED
var google_conversion_label = «owonCMyG5nEQ0aD71QM»;
Hi,
For more information regarding the error code 0x80072EFE, you may refer to the following Microsoft KB article:
You may encounter temporary connection-related errors when you use Windows Update or Microsoft Update to install updates
http://support.microsoft.com/kb/836941
Generally, we can perform the following troubleshooting suggestions to troubleshoot the Windows Update issue:
Suggestion 1: Temporarily disable firewall and antivirus program to test the issue.
Suggestion 2: Disable Windows Update service, rename the folder %windir%SoftwareDistribution and restart the Windows Update
service.
Suggestion 3: Run the System Update Readiness tool (Checksur.exe) to scan and repair the system files. If some files cannot
be repaired automatically, you may replace them manually. For more information, please refer to the following Microsoft KB and TechNet articles:
Description of the System Update Readiness Tool for Windows Vista, for Windows Server 2008, for Windows 7, and for Windows
Server 2008 R2
http://support.microsoft.com/kb/947821
Advanced guidelines for diagnosing and fixing servicing corruption
http://technet.microsoft.com/en-us/library/ee619779(WS.10).aspx
Suggestion 4: Run SFC /Scannow to scan and repair the system files. If some corrupted files cannot berepaired,
you may manually replace them. For more information, please read the following Microsoft KB article:
How to use the System File Checker tool to troubleshoot missing or corrupted system files on Windows Vista or on Windows 7
http://support.microsoft.com/kb/929833
Suggestion 5: Perform an In-Place upgrade to repair the whole system.
Regards,
Please remember to click “Mark as Answer” on the post that helps you, and to click “Unmark as Answer” if a marked post does not actually answer your question. This can be beneficial to other community members reading the thread.
-
Proposed as answer by
Thursday, September 20, 2012 7:16 AM
-
Marked as answer by
MedicalSMicrosoft contingent staff
Thursday, September 20, 2012 7:20 AM
Why did I get error 0x80240440?
Windows Update continous fails to search for Updates or cannot install them. The source of this problem could be various things as
> Windows Registry
> Windows Filesystem
> Internet access
> Windows Update service
> File corruption
> Misconfiguration
> Adware
> Virus and Malware
However, if you’re technically savvy, you can try the steps below:
1. Click Start and start typing on your keyboard for «services.msc»
2. In your search results «services.msc» should show up. Open it with a click.
3. A new windows will open containing all Windows services on your system.
4. Search for «Windows Update»
5. Right-click the «Windows Update» and then click Stop.
We will now clean the Windows Update temporary cache folder:
1. Hold your windows-key pressed and hit «R» key simultanous.
2. A small new windows will appear.
3. Type %windir%SoftwareDistributionDataStore in this new window and click OK.
4. This will open Windows Explorer on the correct location.
5. Delete all contents of this folder. (Hint: Use Ctrl + A to select all files and folders)
Now we will start the Windows Update Service again:
1. Switch back to the windows Services.
2. Locate Windows Update.
3. Right-click on it and choose Start.
If the problem still persists, you can run the System File Checker (SFC) utility. This handy in-built tool will check your filesystem.
1. Click Start and start typing on your keyboard for «cmd».
2. In your search results cmd should show up with an black icon.
3. Right-click it and select Run as administrator.
4. If you are prompted for the admin password, enter the password and click OK.
5. A new completely black windwos will open. You can type commands directly into this window.
6. Type sfc/scannow and press Enter.
7. This process will take a long time. You can minimize this black windows and work on.
Come back to the black window after a time and check if the process finished.
As soon as the SFC process finished, restart your computer. After the restart you search for Updates again.
You are still facing the same issue?
1. Restart your computer.
Next thing is to clean Windows Update download path. These steps are only for expirienced user! If you mess up your computer with Regedit, you could loose your files! Take care or use a professional tool to investiagte your computer.
1. Hold your windows-key pressed and hit «R» key simultanous.
2. A small new windows will appear.
3. Type regedit in this new windows and hit Enter.
4. In the new windows you have a navigation on the left side. Use it to navigate to
HKEY_LOCAL_MACHINESOFTWAREPoliciesMicrosoftWindowsWindowsUpdate
5. Once you found it, search for WUServer and WIStatusServer in the right hand pane.
6. If they are not listet we cannot clean the download path. Othwerwise delete both.
7. Restart your computer.
Try to search for new Updates again.
You are still facing this issue? I think this is not an usual problem and your computer should be checked by professional.
Try to look for a solution here or search further in the search box below.
Advanced information
The following Windows verisons are affected by this error:
> Windows Vista
> Windows 7
> Windows 8
> Windows 8.1
> Windows 10
> Windows 10 Redstone 2
> Windows 10 Creators Update
> Windows Server 2008 R2
> Windows Server 2012
> Windows Server 2016
define TDFNSMBFQUE TDFNRMBFQUE 0x80260300 0x80250300 TDFNMTXQUE 0x80230300 TDFNMBXQUE TKernel tdfncdh Failed ervicesxsdsbsErrorCode0x80240300sbsErrorCodesbsErrorDescri ptionSoapInterop execute Pudncom Read tkernelsourcesh7145renesasrar StreamShare GitHub TDFNCALQUE TDFNACPQUE utkernelpitdfncd32h master metanestutkernelpi call Service Broker Looking Java program
I have begun setting up a new server for a branch office, and have decided to use Windows Server 2012 on it; thanks Software Assurance! This way I can utilize the new Hyper-V features when I’m ready, as well as virtualize a domain controller properly.
However, I ran into a problem with Windows Update on both the Host and Guest running Server 2012. Windows Update reported an error:
The windows update log located at %windir%/windowsupdate.log reported this:
+++++++++++ PT: Synchronizing server updates +++++++++++
+ ServiceId = {9482F4B4-E343-43B6-B170-9A65BC822C77}, Server URL = https://fe1.update.microsoft.com/v6/ClientWebService/client.asmx
WARNING: Nws Failure: errorCode=0x803d0014
WARNING: Original error code: 0x80072efe
WARNING: There was an error communicating with the endpoint at 'https://fe1.update.microsoft.com/v6/ClientWebService/client.asmx'.
WARNING: There was an error sending the HTTP request.
WARNING: The connection with the remote endpoint was terminated.
WARNING: The connection with the server was terminated abnormally
WARNING: Web service call failed with hr = 80240440.
WARNING: Current service auth scheme='None'.
WARNING: Proxy List used: '(null)', Bypass List used: '(null)', Last Proxy used: '(null)', Last auth Schemes used: 'None'.
FATAL: OnCallFailure(hrCall, m_error) failed with hr=0x80240440
WARNING: PTError: 0x80240440
WARNING: SyncUpdates_WithRecovery failed.: 0x80240440
WARNING: Sync of Updates: 0x80240440
WARNING: SyncServerUpdatesInternal failed: 0x80240440
WARNING: Failed to synchronize, error = 0x80240440
WARNING: Exit code = 0x80240440
At first I thought this may be related to the “Trusted Sites” within Internet Explorer. I have mine set through GPO, so I added “https://*.update.microsoft.com” to that GPO and then did a “gpupdate /force”, but the error remained.
Then I thought to look at my Sonicwall NSA 2400; we have the Application Control enabled, and this has been known to cause strange network connectivity issues even when not expected so I’ve just by default started checking here.
Unsurprisingly this turned out to be the problem. The strange thing is, the AppControl rule that was blocking the traffic isn’t visible in the list of applications; only through the logging did I find it.
If you navigate to the AppControl settings page, use the “Lookup Signature”, for signature # 6:
Click on the pencil icon, and you’ll see this screen:
Turns out the rule “Non-SSL Traffic over SSL port” is blocking this Windows Update traffic.
Setting the Block option to Disabled for this rule allows Windows Update to work properly.