В ходе обновления системы можно столкнуться с кодом ошибки 0x80244007. Рядом в сообщении указано, что «с установкой обновления возникли некоторые проблемы, но попытка будет повторена позже». В большинстве случаев сбой возникает в Windows 10.
Причины возникновения ошибки
С ошибкой 0x80244007 можно столкнуться по ряду причин:
Сбой Центра обновления Windows. Проблема часто возникает из-за повреждения компонентов этой функции. В этом случае ее можно решить путем сканирования средством устранения неполадок и применения рекомендуемого способа устранения.
Повреждение системных файлов. Центр обновления Windows работает с большим числом зависимостей, поэтому много разных файлов могут спровоцировать ошибку. Для определения и исправления повреждений нужно запустить проверку утилитами DISM и SFC.
Блокировка установки антивирусом. Несколько антивирусов, включая Avast, McAfee и Sophos, могут заблокировать подключение Центра обновления Windows с удаленным сервером. Поэтому перед обновлением отключите защиту.
Сбой компонентов функции. Неполадка может возникнуть из-за повреждения файлов, участвующих в ходе обновления. Если один из них препятствует установке, нужно сбросить компоненты Центра с помощью командной строки.
Повреждение операционной системы. Решить проблему можно путем восстановления Windows.
Запуск средства устранения неполадок
Прежде чем перейти к различным способам исправления проверьте, способна ли операционная система решить ошибку 0x80244007 автоматически. Если проблема возникает через несоответствие, которое уже проработано корпорацией Майкрософт, то ее должно исправить средство устранения неполадок.
Эта утилита содержит набор способов исправления, которые могут автоматически применены при обнаружении известных ей ошибок.
Откройте вкладку «Устранение неполадок» командой ms-settings-troubleshoot из окна «Выполнить» (Win + R).
На правой панели перейдите к разделу Центра обновления Windows, щелкните кнопку «Запустить средство устранения неполадок».
Дождитесь завершения начального сканирования. Эта процедура определит, применимы ли какие-нибудь способы исправления к текущей ошибке. Если средство определило причину, то щелкните на кнопку «Применить это исправление» и следуйте запросам на экране.
После успешного применения исправления перезагрузите компьютер. Проверьте, отображается ли ошибка с кодом 0x80244007.
Проверка целостности системы
Если первый метод не сработал, то ошибку 0x80244007 спровоцировал какой-то поврежденный системный файл. Поскольку у Центра обновления Windows много зависимостей, то к проблеме могут быть причастны файлы разных функций.
Наиболее эффективный способ заключается в запуске утилит SFC и DISM, способных исправить логические ошибки и восстановить целостность ОС.
DISM использует Центр обновления Windows для замены поврежденных файлов из внешнего сервера, тогда как SFC загружает их из локально сохраненной копии.
Поскольку у этих утилит разные механизмы исправления, рекомендуется запустить обе, чтобы исправить ошибку 0x80244007.
Откройте строку системного поиска, наберите «командная строка» и под найденным результатом щелкните на «Запуск от имени администратора».
В консоли наберите по очереди команды и дождитесь выполнения каждой:
Dism.exe /online /cleanup-image /scanhealth
Dism.exe /online /cleanup-image /restorehealth
Примечание: Для замены поврежденных экземпляров исправными копиями требуется подключение к интернету. Первая команда проверит ОС, а вторая заменит несоответствия, обнаруженные при первом сканировании.
После завершения проверки перезагрузите ПК и выполните следующие шаги.
Снова откройте консоль и наберите команду:
sfc /scannow
Примечание: Не прерывайте сканирования, поскольку это может привести к более серьезным проблемам.
После завершения сканирования SFC перезагрузите компьютер и проверьте, решена ли проблема. Если продолжаете сталкиваться с 0x80244007, перейдите к следующему шагу.
Отключение антивируса
Несколько антивирусов, включая Sophos, McAffee, Avast, Sophos и Comodo, могут заблокировать соединение между компонентом Центра обновления Windows и внешним сервером, что приводит к возникновению 0x80244007.
В первую очередь нужно отключить защиту в реальном времени. В разных антивирусах эта процедура немного отличается, но в основном деактивировать ее можно через значок на панели задач. Щелкните правой кнопкой мыши на значок антивируса и найдите опцию, которая отключит защиту в реальном времени.
После попробуйте обновить систему. Если продолжаете сталкиваться с ошибкой 0x80244007, полностью удалите антивирус, затем очистите все оставшиеся файлы. Перезапустите компьютер и опять попробуйте обновить Windows.
Если причина в антивирусе, то после его удаления активируйте Защитника Windows.
Сброс компонентов
Установке обновлению могут препятствовать поврежденные компоненты центра. Неполадку можно решить путем сброса компонентов Windows и зависимостей, участвующих в этом процессе.
Откройте поисковую строку, наберите cmd и под найденным результатом щелкните на «Запуск от имени администратора».
В окне командной строки выполните по очереди команды, чтобы остановить соответствующие службы:
net stop wuauserv
net stop cryptSvc
net stop bits
net stop msiserver
После выполнения команд будут остановлены службы Центра обновления, шифрования, BITS и установщик MSI.
Теперь нужно переименовать две папки, ответственные за хранение временных файлов центра. Для этого выполните команды:
ren C:WindowsSoftwareDistribution SoftwareDistribution.old
ren C:WindowsSystem32catroot2 Catroot2.old
Переименовывая эти папки, по существу заставляете ОС создать новые. Эта процедура приведет к устранению большинства случаев повреждения файлов, которые ответственны за ошибку 0x80244007.
После снова запустите службы. Выполните следующие команды, подтверждая запуск каждой нажатием на Enter:
net start wuauserv
net start cryptSvc
net start bits
net start msiserver
Попробуйте переустановить обновление, которое ранее вызывало ошибку 0x80244007.
В ходе обновления системы можно столкнуться с кодом ошибки 0x80244007. Рядом в сообщении указано, что «с установкой обновления возникли некоторые проблемы, но попытка будет повторена позже». В большинстве случаев сбой возникает в Windows 10.
Содержание
- 1 Причины возникновения ошибки
- 2 Запуск средства устранения неполадок
- 3 Проверка целостности системы
- 4 Отключение антивируса
- 5 Сброс компонентов
Причины возникновения ошибки
С ошибкой 0x80244007 можно столкнуться по ряду причин:
Сбой Центра обновления Windows. Проблема часто возникает из-за повреждения компонентов этой функции. В этом случае ее можно решить путем сканирования средством устранения неполадок и применения рекомендуемого способа устранения.
Повреждение системных файлов. Центр обновления Windows работает с большим числом зависимостей, поэтому много разных файлов могут спровоцировать ошибку. Для определения и исправления повреждений нужно запустить проверку утилитами DISM и SFC.
Блокировка установки антивирусом. Несколько антивирусов, включая Avast, McAfee и Sophos, могут заблокировать подключение Центра обновления Windows с удаленным сервером. Поэтому перед обновлением отключите защиту.
Сбой компонентов функции. Неполадка может возникнуть из-за повреждения файлов, участвующих в ходе обновления. Если один из них препятствует установке, нужно сбросить компоненты Центра с помощью командной строки.
Повреждение операционной системы. Решить проблему можно путем восстановления Windows.
Запуск средства устранения неполадок
Прежде чем перейти к различным способам исправления проверьте, способна ли операционная система решить ошибку 0x80244007 автоматически. Если проблема возникает через несоответствие, которое уже проработано корпорацией Майкрософт, то ее должно исправить средство устранения неполадок.
Эта утилита содержит набор способов исправления, которые могут автоматически применены при обнаружении известных ей ошибок.
Откройте вкладку «Устранение неполадок» командой ms-settings-troubleshoot из окна «Выполнить» (Win + R).
На правой панели перейдите к разделу Центра обновления Windows, щелкните кнопку «Запустить средство устранения неполадок».
Дождитесь завершения начального сканирования. Эта процедура определит, применимы ли какие-нибудь способы исправления к текущей ошибке. Если средство определило причину, то щелкните на кнопку «Применить это исправление» и следуйте запросам на экране.
После успешного применения исправления перезагрузите компьютер. Проверьте, отображается ли ошибка с кодом 0x80244007.
Проверка целостности системы
Если первый метод не сработал, то ошибку 0x80244007 спровоцировал какой-то поврежденный системный файл. Поскольку у Центра обновления Windows много зависимостей, то к проблеме могут быть причастны файлы разных функций.
Наиболее эффективный способ заключается в запуске утилит SFC и DISM, способных исправить логические ошибки и восстановить целостность ОС.
DISM использует Центр обновления Windows для замены поврежденных файлов из внешнего сервера, тогда как SFC загружает их из локально сохраненной копии.
Поскольку у этих утилит разные механизмы исправления, рекомендуется запустить обе, чтобы исправить ошибку 0x80244007.
Откройте строку системного поиска, наберите «командная строка» и под найденным результатом щелкните на «Запуск от имени администратора».
В консоли наберите по очереди команды и дождитесь выполнения каждой:
Dism.exe /online /cleanup-image /scanhealth
Dism.exe /online /cleanup-image /restorehealth
Примечание: Для замены поврежденных экземпляров исправными копиями требуется подключение к интернету. Первая команда проверит ОС, а вторая заменит несоответствия, обнаруженные при первом сканировании.
После завершения проверки перезагрузите ПК и выполните следующие шаги.
Снова откройте консоль и наберите команду:
sfc /scannow
Примечание: Не прерывайте сканирования, поскольку это может привести к более серьезным проблемам.
После завершения сканирования SFC перезагрузите компьютер и проверьте, решена ли проблема. Если продолжаете сталкиваться с 0x80244007, перейдите к следующему шагу.
Отключение антивируса
Несколько антивирусов, включая Sophos, McAffee, Avast, Sophos и Comodo, могут заблокировать соединение между компонентом Центра обновления Windows и внешним сервером, что приводит к возникновению 0x80244007.
В первую очередь нужно отключить защиту в реальном времени. В разных антивирусах эта процедура немного отличается, но в основном деактивировать ее можно через значок на панели задач. Щелкните правой кнопкой мыши на значок антивируса и найдите опцию, которая отключит защиту в реальном времени.
После попробуйте обновить систему. Если продолжаете сталкиваться с ошибкой 0x80244007, полностью удалите антивирус, затем очистите все оставшиеся файлы. Перезапустите компьютер и опять попробуйте обновить Windows.
Если причина в антивирусе, то после его удаления активируйте Защитника Windows.
Сброс компонентов
Установке обновлению могут препятствовать поврежденные компоненты центра. Неполадку можно решить путем сброса компонентов Windows и зависимостей, участвующих в этом процессе.
Откройте поисковую строку, наберите cmd и под найденным результатом щелкните на «Запуск от имени администратора».
В окне командной строки выполните по очереди команды, чтобы остановить соответствующие службы:
net stop wuauserv
net stop cryptSvc
net stop bits
net stop msiserver
После выполнения команд будут остановлены службы Центра обновления, шифрования, BITS и установщик MSI.
Теперь нужно переименовать две папки, ответственные за хранение временных файлов центра. Для этого выполните команды:
ren C:WindowsSoftwareDistribution SoftwareDistribution.old
ren C:WindowsSystem32catroot2 Catroot2.old
Переименовывая эти папки, по существу заставляете ОС создать новые. Эта процедура приведет к устранению большинства случаев повреждения файлов, которые ответственны за ошибку 0x80244007.
После снова запустите службы. Выполните следующие команды, подтверждая запуск каждой нажатием на Enter:
net start wuauserv
net start cryptSvc
net start bits
net start msiserver
Попробуйте переустановить обновление, которое ранее вызывало ошибку 0x80244007.
Many Windows users report that they encountered various error codes in Windows Update. In this post, MiniTool Partition Wizard introduces one of the Windows Update errors, 0x80244007. If you’re bothered by the same problem, you can refer to these fixes to solve it.
About Error 0x80244007
Windows Update is a Microsoft service for Windows 9x and Windows NT families of operating system. It automates downloading and installing Microsoft Windows software updates over the Internet.
Unfortunately, some user encountered problems while trying to downloading or installing a certain update. Error 0x80244007 is a common one. Here is the report from a Windows user:
I cannot run Windows Update on my Window 10 machine. It fails with error code 0x80244007. Last successful update was 1 month ago. Please help!– answers.microsoft.com
As the user says, people who encounter this error will be unable to update Windows. And this error usually comes with the following message:
There were some problems installing updates, but we’ll try again later. If you keep seeing this and want to search the web or contact support for information, this may help (0x80244007).
It’s common to see the error on Windows 10, and a few Windows 8.1 users also report it. Why does this error appear? Here are some possible reasons:
- Junk files
- WU (Windows Update) system file inconsistency
- System file corruption
- Third-party antivirus interference
If you are also looking for the solutions to this error, keep reading and try the following fixes.
Fix 1: Run Windows Update Troubleshooter
An easy way to troubleshoot Windows Update issues is to run the built-in Windows Update Troubleshooter, a utility that can diagnose and resolve common problems with Windows Update. Here is how to fix Windows Update error 0x80244007 with this tool on Windows 10.
Step 1: Press Win + I to open Windows Settings.
Step 2: Click Update & Security.
Step 3: In the left pane, select Troubleshoot. In the right pane, scroll down to find Get up and running section. Then click Windows Update and select Run the troubleshooter.
Then Windows will detect problems automatically. You just need to wait patiently and follow the onscreen instructions to finish the operation.
Once it’s done, you can restart your computer and check for updates again. If you still encounter download error 0x80244007, move on to the next solution.
Fix 2: Delete Junk Files with Disk Cleanup
If Windows Update Troubleshooter doesn’t help you remove the error message “There were some problems installing updates”, you should try running Disk Cleanup tool to clear all temporary files or junk files, including browser cache and cookies.
Here are the detailed steps.
Step 1: Press Win + E to open File Explorer.
Step 2: Select This PC. Then right-click your system drive and select Properties.
Step 3: In the pop-up window, click Disk Cleanup button. Then Disk Cleanup will calculate how much space you will be able to free. This might take a few minutes to complete and you need to wait patiently.
Step 4: Now, you can see how much disk space you can get by deleting all files in the list. Check the files you want to delete and click OK to delete them.
Tip: Here is an error you might encounter during the process. Just find solutions in the following post: Top 7 Fixes to Disk Cleanup Stuck on Windows Update Cleanup.
After clearing temporary or junk files, you can try installing the update and check if error 0x80244007 disappears.
Fix 3: Reset Windows Update Components
The WU system file inconsistency is another factor that might stop your computer form installing updates with the error 0x80244007. In this case, you can reset all Windows components and dependencies that are involved in the process to solve the problem. If multiple updates are failing with the same error code, this method is quite applicable.
The detailed steps are listed below.
Step 1: Press Win + R to invoke Run window. Then type cmd in the box and press Shift + Ctrl + Enter to run Command prompt as administrator.
Tip: If you’re prompted by the User Account Control (UAC), click Yes to grant admin access.
Step 2: In Command Prompt, input the following commands and press Enter after each to stop Windows Update, Cryptographic and BITS services, and the MSI Installer:
- net stop wuauserv
- net stop cryptSvc
- net stop bits
- net stop msiserver
Step 3: Input the commands below and press Enter after each to rename the folders responsible for storing temporary Windows Update files:
- ren C:WindowsSoftwareDistribution SoftwareDistribution.old
- ren C:WindowsSystem32catroot2 Catroot2.old
Step 4: Execute the following commands to re-enable the services that you have disabled in Step 2. Remember to press Enter after each command.
- net start wuauserv
- net start cryptSvc
- net start bits
- net start msiserver
Once it’s completed, you can try installing the update that fails due to error 0x80244007, and the problem should have been solved.
Fix 4: Run DISM and SFC Scan
Corrupted system files could also lead to Windows Update error 0x80244007. DISM (Deployment Image Servicing and Management) and SFC (System File Checker) are both helpful to solve the problem.
These utilities fix corrupted items in different ways. DISM uses a sub-component of WU to replace corrupted items with healthy copies, while SFC makes use of locally stored copies to fix them. Here, you’re recommended to run both of them to fix download error 0x80244007.
You can follow the steps below.
Step 1: Run Command Prompt as administrator.
Step 2: Type the following commands and press Enter after each to start a DISM scan:
- dism.exe /online /cleanup-image /scanhealth
- dism.exe /online /cleanup-image /restorehealth
Tip: DISM scan requires reliable Internet connection.
Step 3: After the DISM scan, exit Command Prompt and restart your computer. Then, run Command Prompt as administrator again and type the command sfc /scannow. Press Enter to execute it.
Wait until the process is finished. Then you can reboot your computer and check if the error is fixed.
Fix 5: Uninstall Third-party Antivirus
According to the report, some third-party antivirus software might also cause Windows Update error 0x80244007.
Although antivirus protect your computer from being attacked by virus or malware, they could also block the connection between the Windows Update components and the external server. That’s why you see the message “There were some problems installing updates, but we’ll try again later”.
If you were using any antivirus applications while installing Windows updates, you’d better try disabling the real-time protection temporarily. The detailed steps might be different depending on the software you’re using. In most cases, you can right-click the antivirus icon from the taskbar and look for the option of disabling the real-time protection temporarily.
If this doesn’t work, you can uninstall the antivirus and delete any remnant files completely. Then restart your computer and check if the error has been removed. If you’re going to do this, follow the steps below.
Step 1: Press Win + S to open Search utility. Then input control in the search box and click Control Panel from the search results.
Step 2: In the pop-up window, select View by: Category and then click Uninstall a program to view the list of Programs and Features.
Step 3: Right-click your antivirus software and select Uninstall or Uninstall/Change. Then follow the onscreen instructions to finish the left steps.
Step 4: Remove remnants of the uninstalled antivirus software. If you’re not sure how to do it, refer to this post.
Then you can restart your computer and install the updates again. For the safety, remember to re-enable the real-time protection or install another reliable antivirus after you solve the problem.
Fix 6: Preform a Clean Install
If all the fixes above fail to solve Windows Update error 0x80244007, it is possible that you are dealing with an underlying system file corruption that cannot be fixed with ordinary recovery procedures.
The last thing you can try is to perform a clean install of operating system to reset every Windows component. You need to pay attention that this will delete most of your files including app & game installation, user preferences and your personal files on the system drive. So, you’d better back them up before you start to reinstall Windows.
Let’s see more details.
Move 1: Back up Your System Drive
By clean installing the OS, you can get a fresh system without any hidden corruption or problems. It indicates that you will lose everything on your system partition.
So, you should back up the system drive with a reliable third-party program at first. MiniTool Partition Wizard, a wonderful disk manager, is recommended here. With the help of its Copy Partition feature, you can perform a clean install without any worries about data loss.
Step 1: Connect an external hard drive that can store all the data on your system drive to your computer.
Step 2: Download and install MiniTool Partition Wizard by clicking the following button. Then launch it and register to the Pro Ultimate Edition.
Buy Now
Step 3: When you get the main interface, right-click your system drive and select Copy.
Tip: You can also right-click the disk and choose Copy to back up the whole disk in case that any accidents happen. Then follow the Copy Disk Wizard to complete the left steps.
Step 4: Choose an unallocated space from the partition list of your external hard drive to save the copy and then click Next.
Step 5: Configure the Size & Location of the new partition and click Finish.
Step 6: When you go back to the main interface, click Apply to execute the pending operations. Then MiniTool Partition Wizard will require a restart to perform the copy, as the system disk is being used now. Just click Restart and wait until the process is completed.
After backing up your system drive, you can follow the next Move to reinstall OS.
Worried about data loss when you want to reinstall Windows to solve a certain problem? Back up your data before the operation with MiniTool Partition Wizard and you can feel free to troubleshoot the issue.Click to Tweet
Move 2: Reinstall OS
Before you perform a clean install to fix error 0x80244007, you should remove all unnecessary peripherals, such as card reader, earphone and external hard drive, etc. Then you can prepare a Windows installation USB drive or CD/DVD disc. If you don’t have such a thing, you can use Windows 10 Media Creation Tool to create one. Then follow the steps below.
Step 1: Connect the Windows Installation Media to your computer and boot from it by setting the bootable media as the first boot device in BIOS.
Step 2: In the following screen, select your language and other preferences. Then click Next to continue.
Step 3: Click Install now. Then follow the onscreen instructions to finish the setup configurations.
When it’s completed, your PC will restart and you just need to log in with your account. Then you should be able to update Windows without any problems.
If you can’t install some Windows updates due to Windows Update error 0x80244007, these fixes in this post might be helpful for you. I’d like to share them with you.Click to Tweet
Bottom Line
Windows Update errors are very common to see. This post introduces one of them, error 0x80244007. And there are 6 fixes to solve this error listed in the contents above. If you are bothered by the same problem and looking for the solutions, try them in order. Hope they are helpful for your case.
You are welcome to leave your ideas in the following comment zone. And for any questions about MiniTool Partition Wizard, please don’t hesitate to contact the support via [email protected].
Many Windows users report that they encountered various error codes in Windows Update. In this post, MiniTool Partition Wizard introduces one of the Windows Update errors, 0x80244007. If you’re bothered by the same problem, you can refer to these fixes to solve it.
About Error 0x80244007
Windows Update is a Microsoft service for Windows 9x and Windows NT families of operating system. It automates downloading and installing Microsoft Windows software updates over the Internet.
Unfortunately, some user encountered problems while trying to downloading or installing a certain update. Error 0x80244007 is a common one. Here is the report from a Windows user:
I cannot run Windows Update on my Window 10 machine. It fails with error code 0x80244007. Last successful update was 1 month ago. Please help!– answers.microsoft.com
As the user says, people who encounter this error will be unable to update Windows. And this error usually comes with the following message:
There were some problems installing updates, but we’ll try again later. If you keep seeing this and want to search the web or contact support for information, this may help (0x80244007).
It’s common to see the error on Windows 10, and a few Windows 8.1 users also report it. Why does this error appear? Here are some possible reasons:
- Junk files
- WU (Windows Update) system file inconsistency
- System file corruption
- Third-party antivirus interference
If you are also looking for the solutions to this error, keep reading and try the following fixes.
Fix 1: Run Windows Update Troubleshooter
An easy way to troubleshoot Windows Update issues is to run the built-in Windows Update Troubleshooter, a utility that can diagnose and resolve common problems with Windows Update. Here is how to fix Windows Update error 0x80244007 with this tool on Windows 10.
Step 1: Press Win + I to open Windows Settings.
Step 2: Click Update & Security.
Step 3: In the left pane, select Troubleshoot. In the right pane, scroll down to find Get up and running section. Then click Windows Update and select Run the troubleshooter.
Then Windows will detect problems automatically. You just need to wait patiently and follow the onscreen instructions to finish the operation.
Once it’s done, you can restart your computer and check for updates again. If you still encounter download error 0x80244007, move on to the next solution.
Fix 2: Delete Junk Files with Disk Cleanup
If Windows Update Troubleshooter doesn’t help you remove the error message “There were some problems installing updates”, you should try running Disk Cleanup tool to clear all temporary files or junk files, including browser cache and cookies.
Here are the detailed steps.
Step 1: Press Win + E to open File Explorer.
Step 2: Select This PC. Then right-click your system drive and select Properties.
Step 3: In the pop-up window, click Disk Cleanup button. Then Disk Cleanup will calculate how much space you will be able to free. This might take a few minutes to complete and you need to wait patiently.
Step 4: Now, you can see how much disk space you can get by deleting all files in the list. Check the files you want to delete and click OK to delete them.
Tip: Here is an error you might encounter during the process. Just find solutions in the following post: Top 7 Fixes to Disk Cleanup Stuck on Windows Update Cleanup.
After clearing temporary or junk files, you can try installing the update and check if error 0x80244007 disappears.
Fix 3: Reset Windows Update Components
The WU system file inconsistency is another factor that might stop your computer form installing updates with the error 0x80244007. In this case, you can reset all Windows components and dependencies that are involved in the process to solve the problem. If multiple updates are failing with the same error code, this method is quite applicable.
The detailed steps are listed below.
Step 1: Press Win + R to invoke Run window. Then type cmd in the box and press Shift + Ctrl + Enter to run Command prompt as administrator.
Tip: If you’re prompted by the User Account Control (UAC), click Yes to grant admin access.
Step 2: In Command Prompt, input the following commands and press Enter after each to stop Windows Update, Cryptographic and BITS services, and the MSI Installer:
- net stop wuauserv
- net stop cryptSvc
- net stop bits
- net stop msiserver
Step 3: Input the commands below and press Enter after each to rename the folders responsible for storing temporary Windows Update files:
- ren C:WindowsSoftwareDistribution SoftwareDistribution.old
- ren C:WindowsSystem32catroot2 Catroot2.old
Step 4: Execute the following commands to re-enable the services that you have disabled in Step 2. Remember to press Enter after each command.
- net start wuauserv
- net start cryptSvc
- net start bits
- net start msiserver
Once it’s completed, you can try installing the update that fails due to error 0x80244007, and the problem should have been solved.
Fix 4: Run DISM and SFC Scan
Corrupted system files could also lead to Windows Update error 0x80244007. DISM (Deployment Image Servicing and Management) and SFC (System File Checker) are both helpful to solve the problem.
These utilities fix corrupted items in different ways. DISM uses a sub-component of WU to replace corrupted items with healthy copies, while SFC makes use of locally stored copies to fix them. Here, you’re recommended to run both of them to fix download error 0x80244007.
You can follow the steps below.
Step 1: Run Command Prompt as administrator.
Step 2: Type the following commands and press Enter after each to start a DISM scan:
- dism.exe /online /cleanup-image /scanhealth
- dism.exe /online /cleanup-image /restorehealth
Tip: DISM scan requires reliable Internet connection.
Step 3: After the DISM scan, exit Command Prompt and restart your computer. Then, run Command Prompt as administrator again and type the command sfc /scannow. Press Enter to execute it.
Wait until the process is finished. Then you can reboot your computer and check if the error is fixed.
Fix 5: Uninstall Third-party Antivirus
According to the report, some third-party antivirus software might also cause Windows Update error 0x80244007.
Although antivirus protect your computer from being attacked by virus or malware, they could also block the connection between the Windows Update components and the external server. That’s why you see the message “There were some problems installing updates, but we’ll try again later”.
If you were using any antivirus applications while installing Windows updates, you’d better try disabling the real-time protection temporarily. The detailed steps might be different depending on the software you’re using. In most cases, you can right-click the antivirus icon from the taskbar and look for the option of disabling the real-time protection temporarily.
If this doesn’t work, you can uninstall the antivirus and delete any remnant files completely. Then restart your computer and check if the error has been removed. If you’re going to do this, follow the steps below.
Step 1: Press Win + S to open Search utility. Then input control in the search box and click Control Panel from the search results.
Step 2: In the pop-up window, select View by: Category and then click Uninstall a program to view the list of Programs and Features.
Step 3: Right-click your antivirus software and select Uninstall or Uninstall/Change. Then follow the onscreen instructions to finish the left steps.
Step 4: Remove remnants of the uninstalled antivirus software. If you’re not sure how to do it, refer to this post.
Then you can restart your computer and install the updates again. For the safety, remember to re-enable the real-time protection or install another reliable antivirus after you solve the problem.
Fix 6: Preform a Clean Install
If all the fixes above fail to solve Windows Update error 0x80244007, it is possible that you are dealing with an underlying system file corruption that cannot be fixed with ordinary recovery procedures.
The last thing you can try is to perform a clean install of operating system to reset every Windows component. You need to pay attention that this will delete most of your files including app & game installation, user preferences and your personal files on the system drive. So, you’d better back them up before you start to reinstall Windows.
Let’s see more details.
Move 1: Back up Your System Drive
By clean installing the OS, you can get a fresh system without any hidden corruption or problems. It indicates that you will lose everything on your system partition.
So, you should back up the system drive with a reliable third-party program at first. MiniTool Partition Wizard, a wonderful disk manager, is recommended here. With the help of its Copy Partition feature, you can perform a clean install without any worries about data loss.
Step 1: Connect an external hard drive that can store all the data on your system drive to your computer.
Step 2: Download and install MiniTool Partition Wizard by clicking the following button. Then launch it and register to the Pro Ultimate Edition.
Buy Now
Step 3: When you get the main interface, right-click your system drive and select Copy.
Tip: You can also right-click the disk and choose Copy to back up the whole disk in case that any accidents happen. Then follow the Copy Disk Wizard to complete the left steps.
Step 4: Choose an unallocated space from the partition list of your external hard drive to save the copy and then click Next.
Step 5: Configure the Size & Location of the new partition and click Finish.
Step 6: When you go back to the main interface, click Apply to execute the pending operations. Then MiniTool Partition Wizard will require a restart to perform the copy, as the system disk is being used now. Just click Restart and wait until the process is completed.
After backing up your system drive, you can follow the next Move to reinstall OS.
Worried about data loss when you want to reinstall Windows to solve a certain problem? Back up your data before the operation with MiniTool Partition Wizard and you can feel free to troubleshoot the issue.Click to Tweet
Move 2: Reinstall OS
Before you perform a clean install to fix error 0x80244007, you should remove all unnecessary peripherals, such as card reader, earphone and external hard drive, etc. Then you can prepare a Windows installation USB drive or CD/DVD disc. If you don’t have such a thing, you can use Windows 10 Media Creation Tool to create one. Then follow the steps below.
Step 1: Connect the Windows Installation Media to your computer and boot from it by setting the bootable media as the first boot device in BIOS.
Step 2: In the following screen, select your language and other preferences. Then click Next to continue.
Step 3: Click Install now. Then follow the onscreen instructions to finish the setup configurations.
When it’s completed, your PC will restart and you just need to log in with your account. Then you should be able to update Windows without any problems.
If you can’t install some Windows updates due to Windows Update error 0x80244007, these fixes in this post might be helpful for you. I’d like to share them with you.Click to Tweet
Bottom Line
Windows Update errors are very common to see. This post introduces one of them, error 0x80244007. And there are 6 fixes to solve this error listed in the contents above. If you are bothered by the same problem and looking for the solutions, try them in order. Hope they are helpful for your case.
You are welcome to leave your ideas in the following comment zone. And for any questions about MiniTool Partition Wizard, please don’t hesitate to contact the support via [email protected].
Ошибки Центра обновления Windows не редкость. Некоторые из них легко решить, в то время как другим нужно много времени и исследований для принятия решений. Одним из таких трудных для исправления случаев является ошибка Центра обновления Windows 0x80244007 . Эта ошибка просто останавливает процесс обновления Windows, и перезапуск системы мало чем помогает.
Описание ошибки: « Клиент SOAP не выполнен, поскольку произошла ошибка SOAP по причинам кодов ошибок WU_E_PT_SOAP_ * ». Основная причина проблемы заключается в том, что Windows не может обновить файлы cookie для Центра обновления Windows ,
Если вы столкнулись с этой проблемой, вы можете попробовать следующие предложения:
1] Запустите средство устранения неполадок Центра обновления Windows.
Средство устранения неполадок Центра обновления Windows проверяет состояние служб, поддерживающих этот процесс. Он будет запрашивать и исправлять, если обнаружится что-то ненормальное. Процедура запуска средства устранения неполадок Центра обновления Windows выглядит следующим образом:
Нажмите Пуск> Настройки> Обновления и безопасность> Устранение неполадок. Затем выберите средство устранения неполадок Центра обновления Windows и запустите его. Перезагрузите систему.
Вы также можете попробовать запустить Microsoft Microsoft Windows для устранения неполадок при обновлении через Интернет и проверить, поможет ли это в решении любой из ваших проблем.
2] Удалить временные файлы
Запустите утилиту очистки диска и очистите все временные файлы, включая кэш браузера и файлы cookie.
3] Переименуйте папку Software Distribution
В папке «Распространение программного обеспечения» хранятся файлы, важные для процесса обновления Windows. Удаление или переименование папки Software Distribution и перезапуск системы помогут заменить эти файлы. В основном, файлы загружаются снова, когда мы перезагружаем систему.
Надеюсь, это поможет!
Ошибки при попытке обновить компьютер с Windows 10 — не редкость. Хотя некоторые из них легко исправить, другие требуют много времени и исследований, чтобы решить. Одна из этих серьезных ошибок Центра обновления Windows — это ошибка 0x80244007. Такая ошибка Центра обновления Windows останавливает процесс обновления Windows, и простой перезапуск системы не поможет ее исправить.
Когда вы столкнетесь с этой ошибкой Центра обновления Windows, вы увидите описание, в котором говорится: «Ошибка клиента SOAP из-за ошибки SOAP из-за кодов ошибок WU_E_PT_SOAP_ *». Одна из основных причин такой ошибки заключается в том, что Windows не смогла обновить файлы cookie для Центра обновления Windows. Вот несколько полезных советов, чтобы исправить эту ошибку.
Вариант 1 — очистить временные или ненужные файлы
Ошибка может быть вызвана некоторыми временными или ненужными файлами на вашем компьютере, поэтому вам нужно их очистить, чтобы устранить проблему. Вы можете достичь этого, используя функцию Storage Sense.
- Откройте «Настройки»> «Система»> «Хранилище» в меню WinX.
- Оттуда вы увидите список всех локальных и подключенных запоминающих устройств, а также информацию о свободном пространстве. Убедитесь, что функция Storage Sense включена.
- Затем найдите ссылку «Free Up Space» и нажмите на нее, чтобы открыть.
- После этого появится экран, который является встроенной программой в Windows 10, и просканирует ваш компьютер на наличие следующих нежелательных файлов, чтобы вы могли освободить место на диске:
- Файлы журнала обновления Windows
- Система создала файлы отчетов об ошибках Windows
- Эскизы
- Temporary Internet Files
- Предыдущие установочные файлы Windows
- Файлы оптимизации доставки
- DirectX Shader Cache
- Выберите файлы, от которых вы хотите избавиться, а затем нажмите на опцию удаления файлов. Обратите внимание, что вы будете иметь представление об общем размере при выборе любого из ненужных файлов, перечисленных выше.
- Теперь перейдите в раздел «Освободить место сейчас» и нажмите кнопку «Очистить сейчас». Это избавит вас от всех временных или ненужных файлов на вашем компьютере и, надеюсь, исправит ошибку Центра обновления Windows 0x80244007.
Вариант 2. Попробуйте запустить средство устранения неполадок Центра обновления Windows.
Windows 10 имеет различные средства устранения неполадок, которые могут помочь вам решить многие системные проблемы. Поэтому, если вы имеете дело с ошибками Центра обновления Windows, такими как Ошибка 0x80244007, вы можете запустить средство устранения неполадок Центра обновления Windows, чтобы устранить их.
Чтобы запустить его, перейдите в «Настройки», а затем выберите «Устранение неполадок» в настройках. Оттуда нажмите Центр обновления Windows, а затем нажмите кнопку «Запустить средство устранения неполадок». После этого следуйте следующим инструкциям на экране, и все будет хорошо.
Вариант 3. Попробуйте сбросить компоненты Центра обновления Windows.
Если по какой-либо причине второй вариант не сработал, сброс компонентов Центра обновления Windows также может помочь решить проблему. Как? Обратитесь к следующим шагам:
- Откройте командную строку с правами администратора.
- После этого введите каждую из следующих команд и нажмите Enter после ввода одной за другой.
- net stop wuauserv
- net stop cryptsvc
- чистые стоповые бит
- net stop msiserver
Примечание: Введенные вами команды остановят компоненты Центра обновления Windows, такие как служба Центра обновления Windows, Криптографические службы, BITS и установщик MSI.
- После отключения компонентов WU необходимо переименовать папки SoftwareDistribution и Catroot2. Чтобы сделать это, введите каждую из следующих команд ниже и не забудьте нажать Enter после ввода одной команды за другой.
- ren C: WindowsSoftwareDistribution SoftwareDistribution.old
- ren C: WindowsSystem32catroot2 Catroot2.old
- Затем перезапустите службы, которые вы остановили, введя другую серию команд. Не забудьте нажать Enter после ввода одной команды за другой.
- net start wuauserv
- net start cryptsvc
- чистые стартовые биты
- net start msiserver
- Закройте командную строку и перезагрузите компьютер.
Расширенный ремонт системы Pro
Автоматизированное решение для ремонта ПК в один клик
С Advanced System Repair Pro вы можете легко
Замените поврежденные файлы
Восстановить производительность
Удалить вредоносные программы
СКАЧАТЬ
Advanced System Repair Pro совместим со всеми версиями Microsoft Windows, включая Windows 11.
Поделиться этой статьей:
Вас также может заинтересовать
Недавно ряд пользователей сообщили, что не могут использовать кнопки «Восстановить», «Свернуть» и «Закрыть» на своих компьютерах с Windows 10. Такая проблема может быть довольно раздражающей, поскольку вы не сможете правильно использовать свой компьютер, особенно при переходе между программами и окнами. В таких случаях кнопки в правой части строки заголовка не реагируют ни на какие действия, что может быть вызвано рядом факторов, таких как различные режимы ввода, поврежденные системные файлы и многое другое. Если вы являетесь одним из пользователей, которые в настоящее время сталкиваются с этой проблемой, не беспокойтесь, поскольку этот пост расскажет вам, что вы можете сделать, чтобы решить ее. Есть несколько возможных исправлений, которые вы можете проверить, чтобы решить проблему. Вы можете попробовать проверить, включен ли режим планшета, и если он включен, вам необходимо его отключить. Вы также можете загрузить компьютер в состоянии чистой загрузки, чтобы проверить, не вызывает ли проблема сторонняя программа. Кроме того, вы также можете переустановить программу, в которой возникла проблема, или запустить встроенные утилиты, такие как средство проверки системных файлов и инструмент DISM.
Вариант 1. Убедитесь, что вы не находитесь в режиме планшета.
Поскольку Windows 10 предназначена для работы как на настольных, так и на мобильных устройствах, возможно, ваш компьютер переключился в режим планшета, что объясняет, почему вы не видите панель задач. Чтобы проверить, действительно ли ваш компьютер находится в режиме планшета, выполните следующие действия.
- Перейдите в меню «Пуск» и выберите «Настройки».
- Затем выберите параметр «Система» и на левой панели выберите «Режим планшета».
- Оттуда убедитесь, что кнопки рядом с параметрами, указанными ниже, установлены в положение выключения:
- Скрыть значки приложений на панели задач в режиме планшета
- Автоматически скрывать панель задач в режиме планшета
Вариант 2. Переведите компьютер в состояние чистой загрузки.
Как уже указывалось, возможно, что проблема связана с какой-то сторонней программой или службой. Чтобы изолировать эту возможность и определить виновника, вы должны перевести компьютер в состояние чистой загрузки. Для этого выполните следующие действия.
- Войдите на свой компьютер как администратор.
- Введите MSConfig в Начальном поиске, чтобы открыть утилиту конфигурации системы.
- Оттуда перейдите на вкладку Общие и нажмите «Выборочный запуск».
- Снимите флажок «Загрузить элементы запуска» и убедитесь, что установлены флажки «Загрузить системные службы» и «Использовать исходную конфигурацию загрузки».
- Затем щелкните вкладку «Службы» и установите флажок «Скрыть все службы Microsoft».
- Нажмите Отключить все.
- Нажмите Apply / OK и перезагрузите компьютер. (Это переведет ваш компьютер в состояние чистой загрузки. И настройте Windows на обычный запуск, просто отмените изменения.)
- Когда ваш компьютер находится в состоянии чистой загрузки, попробуйте открыть программу, в которой возникла проблема.
Вариант 3. Попробуйте переустановить программу.
Если первые два варианта не сработали, вы можете рассмотреть возможность удаления программы, а затем установить ее обратно с последней версией. Это должно решить проблему.
Вариант 4 — попробуйте запустить проверку системных файлов
Проверка системных файлов или SFC — это встроенная командная утилита, которая помогает восстановить поврежденные и отсутствующие файлы. Он заменяет испорченные и поврежденные системные файлы хорошими системными файлами, которые могут быть причиной того, что кнопки «Восстановить», «Свернуть» и «Закрыть» не работают. Для запуска команды SFC выполните шаги, указанные ниже.
- Введите «cmd» в поле «Начать поиск» и щелкните правой кнопкой мыши соответствующий результат поиска.
- Затем выберите «Запуск от имени администратора», чтобы открыть командную строку с правами администратора.
- После открытия командной строки введите ПФС / SCANNOW
Команда запустит сканирование системы, которое займет несколько секунд, прежде чем завершится. Как только это будет сделано, вы можете получить следующие результаты:
- Защита ресурсов Windows не обнаружила нарушений целостности.
- Защита ресурсов Windows обнаружила поврежденные файлы и успешно восстановила их.
- Windows Resource Protection обнаружила поврежденные файлы, но не смогла исправить некоторые из них.
- Теперь перезагрузите компьютер и посмотрите, исправлена ли проблема.
Вариант 5 — Запустите инструмент DISM
Вы можете попробовать запустить средство управления развертыванием образов и обслуживанием или DISM, чтобы решить эту проблему. Используя этот встроенный инструмент, у вас есть различные опции, такие как «/ ScanHealth», «/ CheckHealth» и «/ RestoreHealth».
- Откройте командную строку с правами администратора.
- Затем введите следующие команды и обязательно нажмите Enter сразу после ввода каждой из них:
- Dism / Online / Очистка-изображение / CheckHealth
- Dism / Online / Очистка-изображение / ScanHealth
- exe / Online / Cleanup-image / Восстановление здоровья
- Не закрывайте окно, если процесс занимает некоторое время, поскольку, вероятно, он займет несколько минут. Как только это будет сделано, перезагрузите компьютер.
Узнать больше
Если вы не знаете, Windows 10 теперь позволяет пользователям проверять уровень заряда батареи устройств Bluetooth. Чаще всего аксессуары или периферийные устройства, которые пользователи используют для своих устройств с Windows 10, подключаются к нему с помощью технологии Bluetooth. Эта высокоскоростная маломощная беспроводная технология предназначена для беспроводной связи мобильных устройств, компьютеров и других сетевых устройств на небольшом расстоянии. Мониторинг уровня заряда батареи устройства, на котором включен Bluetooth, — непростая задача, поскольку большинство этих устройств не поддерживают мониторинг заряда батареи Bluetooth или отображение уровня заряда батареи. И даже на устройствах, которые это делают, вам все равно придется устанавливать дополнительное программное обеспечение, чтобы найти его. Однако Windows 10 устраняет это требование, и все, что вам нужно сделать, это добавить устройство Bluetooth и подключить это устройство Bluetooth. Как? Следуйте приведенным ниже инструкциям.
Шаг 1: Добавление устройства Bluetooth Самый простой способ отобразить аккумулятор вашего устройства Bluetooth на экране Windows 10 — просто добавить устройство Bluetooth. Для этого выполните следующие подэтапы:
- Сначала включите режим Bluetooth на вашем устройстве.
- Затем перейдите в Настройки Windows> Устройства> Bluetooth и другие устройства.
- Оттуда нажмите кнопку «+» рядом с опцией «Добавить Bluetooth или другие устройства» и выберите тип устройства, которое вы хотите добавить.
Шаг 2: Подключение устройства Bluetooth После добавления устройства оно будет отображаться на экране «Добавить устройство».
- Теперь выберите новое добавленное устройство Bluetooth и нажмите кнопку «Готово».
- После этого он будет подключен. Вернитесь в окно «Bluetooth и другие устройства» и прокрутите вниз до раздела «Мышь, клавиатура и перо».
- Оттуда переместите курсор вдоль подключенного устройства, чтобы отобразить уровень заряда батареи.
Имейте в виду, что существует несколько способов отображения информации о батарее устройства Bluetooth. Однако Windows 10 понимает только один из них как таковой. Поэтому, если ваше устройство не является устройством с низким энергопотреблением Bluetooth, Windows 10 не сможет отображать информацию о его батарее и не будет отображать ее уровень заряда.
Узнать больше
Если вы пытаетесь скопировать большие файлы размером более 4 ГБ на USB-накопитель или SD-карту, но внезапно получаете сообщение об ошибке: «Файл слишком велик, файл слишком велик для целевой файловой системы», читайте дальше. этот пост поможет вам решить эту проблему. Пользователь недавно сообщил, что при попытке скопировать заархивированный файл размером 4.8 ГБ с ПК с Windows 10 на новый USB-накопитель емкостью 8 ГБ, но вместо этого получил только сообщение об ошибке File Too Large. Если у вас такая же проблема с этим пользователем, и вы знаете, что свободного места для файла на вашем USB-накопителе или SD-карте более чем достаточно, продолжайте чтение, пока не дойдете до инструкций, приведенных в этом посте, чтобы вы могли успешно скопируйте файл. Скорее всего, USB-накопитель был отформатирован в FAT32, поэтому вы не можете скопировать файл и получаете сообщение об ошибке. Файловая система FAT32 имеет встроенное ограничение на размер отдельного файла, который она может содержать. Например, это 4 ГБ, поэтому, хотя вместе они могут содержать файлы или даже 1 ТБ по отдельности, он не должен превышать 4 ГБ. Таким образом, вам нужно изменить файловую систему с FAT32 на NTFS. Для этого внимательно следуйте приведенным ниже инструкциям.
- Шаг 1: Подключите USB-накопитель и откройте проводник Windows.
- Шаг 2: После этого щелкните правой кнопкой мыши букву USB-накопителя и выберите «Форматировать» в контекстном меню.
- Шаг 3: Затем выберите NTFS вместо FAT32, и в раскрывающемся меню для файловой системы появится диалоговое окно.
- Шаг 4: Теперь выберите опцию «Быстрое форматирование», а затем нажмите кнопку «Пуск», чтобы переформатировать USB-накопитель.
Примечание. Существует также другой способ изменения файловой системы. Таким образом, вам нужно открыть командную строку с повышенными правами и ввести конвертировать X: / fs: ntfs / nosecurity command и нажмите Enter, чтобы выполнить ее. Помните, что в этой команде «X» — это буква вашего USB-накопителя, поэтому, какой бы ни была буква вашего накопителя, вы должны обязательно указать ее вместо «X». После завершения процесса попробуйте снова скопировать файл.
Узнать больше
Вы когда-нибудь удаляли файл по ошибке? Не расстраивайтесь, у всех нас есть, но что, если вы удалили файл по ошибке, а затем отправились в корзину, чтобы восстановить его, только чтобы обнаружить, что корзина пуста? Если вы столкнулись с такой проблемой, то вы знаете, насколько это неприятно и неприятно, но не волнуйтесь, мы здесь, чтобы помочь и предоставить вам решения этой проблемы и, надеюсь, вернуть ваш файл. Выполните следующие шаги от первого до последнего, поскольку они организованы таким образом, чтобы свести к минимуму безвозвратное удаление потерянных файлов.
-
Обновить вид корзины
Если вы проводите какое-то время на этом сайте, читая статьи, вы знаете, что я большой поклонник простых и эффективных решений, и нет ничего проще, чем одно нажатие кнопки. Откройте корзину и нажмите F5 обновить вид или щелкните правой кнопкой мыши где угодно внутри и выбирайте обновление. Если ваш файл не отображается с помощью этого метода, перейдите к следующему шагу.
-
Настройте Windows на отображение скрытых системных файлов
Чтобы это сработало, вам нужно будет открыть Проводник путем нажатия ⊞ ОКНА + E
Когда откроется проводник, перейдите в ПРОСМОТР> ОПЦИИ. Выбор внутри опций «Показать скрытые файлы, папки и диски», снимите флажок «Скрыть защищенные файлы операционной системы (рекомендуется)»и нажмите ПРИМЕНИТЬ> ОК
Перейдите в корзину и проверьте, не появились ли файлы. -
Проверьте, включен ли параметр Не перемещать файл в корзину.
Щелкните правой кнопкой мыши в корзину и выберите свойствав разделе свойств есть опция, которая говорит Не перемещайте файлы в корзину, удаляйте файлы сразу после удаления. Этот параметр не выбран по умолчанию, но может быть включен кем-то другим или по ошибке. Если вы видите, что этот параметр включен, к сожалению, ваш файл исчез, и вам придется вернуть файл с помощью стороннего приложения для восстановления, снимите этот флажок, чтобы предотвратить удаление файлов по ошибке в будущем.
-
Увеличить размер корзины
К сожалению, это не поможет вам вернуть файл, но поможет сохранить больше файлов в корзине. Это полезно, поскольку, если вы достигнете предела корзины, все последующие файлы будут безвозвратно удалены, и их не удастся вернуть. Таким образом, увеличив размер корзины, вы получите больше места для сохранения удаленных файлов. Для этого щелкните правой кнопкой мыши корзину, наведите на Свойства. Теперь увеличьте максимальный размер из Пользовательский размер и нажмите Применить и OK.
-
Сбросить корзину
Чтобы сбросить и исправить поврежденную корзину, выполните следующие действия: Нажмите ⊞ ОКНА + X открыть секретное меню Windows и нажмите на on командная строка (администратор)
В командной строке введите следующее: rd / s / q C: $ Recycle.bin
Перезагружать Ваша система
Узнать больше
Расширенный динамический диапазон или HDR — это метод, который используется для создания реалистичных видеороликов с улучшенным динамическим диапазоном, особенно когда речь идет о деталях. И, как вы знаете, Windows 10 поддерживает потоковую передачу HDR-видео, если дисплей поддерживает это, и поставляется с возможностью включения воспроизведения HDR для приложений Windows 10 Video Streaming. Однако, прежде чем вы сможете получить наилучшие впечатления от просмотра, вам необходимо дополнительно откалибровать дисплей для HDR-видео на ПК с Windows 10. Обратите внимание, что даже если на вашем компьютере включена функция воспроизведения HDR, вам все равно нужен дисплей, который ее поддерживает. Чтобы убедиться, что ваш дисплей поддерживает эту функцию, вы можете использовать средство диагностики DirectX, чтобы правильно подключить дисплей и установить последние версии драйверов WDDM 2.4, а также правильно настроить другие параметры. После того, как вы убедились, что дисплей вашего компьютера действительно поддерживает HDR, и вы уже включили функцию воспроизведения HDR, пришло время выполнить калибровку. Помните, что при калибровке дисплея вы должны сделать внешний монитор основным дисплеем, если вы используете его для HDR, а затем настроить параметры по своему вкусу. И если вы выполняете калибровку для основного дисплея, вам необходимо отключить все остальные дисплеи.
Следуйте приведенным ниже инструкциям для калибровки дисплея вашего ПК.
- Шаг 1: Сначала вам нужно открыть воспроизведение видео. Для этого перейдите в «Настройки»> «Приложения»> «Воспроизведение видео».
- Шаг 2: В настройках воспроизведения видео снимите флажок «Не увеличивать яркость дисплея при просмотре HDR-видео на аккумуляторе» или подключите компьютер.
- Шаг 3: Затем нажмите ссылку «Изменить параметры калибровки для видео HDR на моем встроенном дисплее», расположенную справа.
- Шаг 4: После этого нажмите кнопку Play, расположенную слева, чтобы воспроизвести видео. Затем переместите ползунки влево или вправо, чтобы начать калибровку. Как только вы увидите, что качество изображения соответствует вашим предпочтениям, остановитесь.
Примечание: Просто совет при калибровке — вам просто нужно найти правильный баланс между деталями в более темных частях сцены. Например, у вас есть горы на заднем плане и здания на переднем плане — вам нужно перетащить ползунок вправо, чтобы добавить больше деталей к снегу на горе, или перетащить ползунок влево, чтобы добавить больше деталей к зданиям. После этого можно поставить видео на паузу и выйти из полноэкранного режима. Имейте в виду, что качество HDR зависит от вас, поскольку это личный выбор. Некоторым пользователям может понравиться более яркий оттенок, в то время как другим нужен более темный оттенок, так что это действительно зависит от вашего вкуса. Если вы не удовлетворены тем, как получился ваш HDR, вы можете просто попробовать откалибровать дисплей еще раз. Просто вернитесь к калибровке видео HDR по умолчанию и нажмите или коснитесь кнопки «Сбросить калибровку». Еще одна вещь, которую нужно помнить. Во-первых, вы можете видеть HDR-контент только на полном экране, и если вы используете ноутбук, вам нужно обязательно смотреть видео при подключении и убедиться, что настройки батареи не снижают яркость.
Узнать больше
Search Donkey — это потенциально нежелательная программа для Windows, разработанная Western Web Applications, LLC. Эта программа может вставлять рекламу в ваши сеансы просмотра, давая вам ложные результаты поиска и рекламу.
Как описывают Western Web Applications: «Search Donkey можно использовать совершенно бесплатно. Чтобы сделать Search Donkey бесплатным, мы сотрудничаем с поставщиками высококачественной рекламы, и вы можете видеть дополнительную рекламу, когда Search Donkey установлен.
После установки Search Donkey будет отслеживать ваши поисковые запросы в Интернете, позволяя вам узнать, какие страницы вы уже посетили, однако эти данные также используются для более точного таргетинга нежелательной личной рекламы.
Search Donkey был отмечен несколькими антивирусными сканерами как потенциально нежелательная программа (PUP), а их веб-сайт занесен в черный список Google, что дает предупреждение всем, кто его посещает, и из-за характера этого приложения не рекомендуется сохранять на твоем компьютере.
О рекламном ПО
Что такое рекламное ПО? Если у вас когда-либо был компьютер, то вы, вероятно, слышали это слово много раз, но все же полезно дать ему определение. Термин «рекламное ПО» на самом деле является сокращенной формой программного обеспечения, поддерживаемого рекламой, и включает в себя программы, предназначенные исключительно для показа рекламы на компьютере. Своего рода вредоносное ПО, оно будет поставляться вместе с программным пакетом, который пользователь либо устанавливает, либо получает к нему доступ. Условно-бесплатные или бесплатные программы часто содержат рекламное ПО. Если рекламное ПО проникает в вашу систему без вашего ведома и отправляет информацию о вас или вашем ПК третьим лицам, то это шпионское ПО. Довольно часто рекламное ПО изменяет настройки вашего веб-браузера, чтобы открывать всплывающие окна с рекламой, или изменяет домашнюю страницу браузера и поисковую систему по умолчанию на какой-либо нежелательный веб-сайт. Рекламное ПО — распространенная проблема, затрагивающая большое количество компьютеров по всему миру. Если на вашем компьютере нет программного обеспечения для защиты от вредоносных программ, весьма вероятно, что он может быть заражен рекламным ПО, а также другими вредоносными программами.
Рекламное программное обеспечение и его влияние на ваш компьютер:
Рекламное ПО может генерировать и отображать множество всевозможных рекламных объявлений, которые, в свою очередь, нарушают работу вашего персонального компьютера при просмотре сети. Всплывающие окна также могут появляться на рабочем столе вашего компьютера, даже когда вы не в сети. Рекламное ПО приводит к уменьшению доступной памяти и вычислительной мощности или ресурсов. Это также вызывает медленное сетевое соединение, потому что рекламное ПО использует полосу пропускания всякий раз, когда получает рекламу из Интернета. Рекламное ПО изначально создавалось для поддержки компаний в получении дохода, когда они предлагают программное обеспечение бесплатно. Однако в настоящее время рекламное ПО отображает сотни рекламных объявлений, которые замедляют работу вашего компьютера и даже вызывают его сбой.
Профилактика рекламы:
Как мы уже говорили, рекламное ПО потенциально может быть вредным для вашего компьютера, как правило, не само по себе, а вызывая у вас другие проблемы. Качественная антивирусная программа способна навсегда удалить рекламное ПО. Мы рекомендуем Safebytes Anti-Malware, одну из лучших антивирусных программ, разработанную всемирно известными отраслевыми экспертами. Он будет действовать либо как профилактический инструмент, останавливающий веб-сайты или установки программного обеспечения, содержащие рекламное ПО, либо как инструмент для удаления уже зараженного компьютера. Чтобы предотвратить рекламное ПО, загружайте программное обеспечение с веб-сайтов, которым вы доверяете. Никогда не загружайте файлы с веб-сайтов, о которых вы раньше не знали и не пробовали; Всегда изучайте лицензионное соглашение с конечным пользователем (EULA) любого приложения, которое вы хотите установить; Вам нужно избегать бесплатного и условно-бесплатного ПО, где это возможно; Наконец, следите за ActiveX, так как многие компании, занимающиеся рекламным и шпионским ПО, используют эту технологию для установки своих продуктов на ваш компьютер.
Блокирование вредоносных программ в Интернете и все антивирусные программы? Сделай это!
Все вредоносные программы плохи, и последствия повреждений будут зависеть от конкретного типа вредоносного ПО. Некоторые варианты вредоносного ПО изменяют настройки браузера, добавляя прокси-сервер или изменяя настройки DNS компьютера. В этих случаях вы не сможете посещать некоторые или все интернет-сайты и, следовательно, не сможете загрузить или установить необходимое программное обеспечение безопасности для устранения вредоносного ПО. Итак, что делать, если вредоносное ПО не позволяет вам загрузить или установить Anti-Malware? Есть несколько вариантов решения этой проблемы.
Удалить вирусы в безопасном режиме
В безопасном режиме вы можете изменить настройки Windows, удалить или установить некоторые программы, а также удалить трудно удаляемые вирусы и вредоносные программы. Если вредоносная программа блокирует доступ в Интернет и влияет на компьютер, запуск ее в безопасном режиме позволит вам загрузить антивирус и запустить диагностическое сканирование, ограничив при этом возможные повреждения. Чтобы войти в безопасный режим или безопасный режим с загрузкой сетевых драйверов, нажмите клавишу F8 во время загрузки ПК или запустите MSConfig и найдите параметры «Безопасная загрузка» на вкладке «Загрузка». Находясь в безопасном режиме, вы можете попытаться установить программу защиты от вредоносных программ без помех со стороны вредоносного программного обеспечения. На этом этапе вы можете запустить сканирование на наличие вредоносных программ, чтобы устранить вирусы и вредоносное ПО без помех со стороны другого приложения.
Переключиться на альтернативный браузер
Некоторые вредоносные программы нацелены только на определенные браузеры. Если это похоже на ваш случай, используйте другой веб-браузер, поскольку он может обойти вредоносное ПО. Если вы подозреваете, что ваш Internet Explorer был захвачен вредоносным ПО или иным образом скомпрометирован хакерами, идеальный подход — переключиться на другой интернет-браузер, например Firefox, Chrome или Safari, чтобы загрузить выбранное вами программное обеспечение для обеспечения компьютерной безопасности — Safebytes Anti-Malware.
Создать портативный USB-антивирус для устранения вредоносных программ
Другим решением является создание переносной антивирусной программы на USB-накопителе. Примите эти меры для запуска анти-вредоносных программ на зараженной компьютерной системе.
1) Загрузите антивирусную программу на ПК без вирусов.
2) Подключите флешку к разъему USB на чистом компьютере.
3) Запустите программу установки, дважды щелкнув исполняемый файл загруженного программного обеспечения, имеющий формат файла .exe.
4) Выберите флэш-накопитель в качестве места назначения для сохранения файла программного обеспечения. Следуйте инструкциям, чтобы завершить процесс установки.
5) Перенесите флешку с чистого компьютера на зараженный компьютер.
6) Дважды щелкните значок Safebytes Anti-malware на флэш-накопителе, чтобы запустить программное обеспечение.
7) Нажмите кнопку «Сканировать сейчас», чтобы запустить проверку на вирусы.
Обнаружение и удаление вирусов с помощью SafeBytes Anti-Malware
Сегодня средство защиты от вредоносных программ может защитить компьютер от различных типов онлайн-угроз. Но подождите, как выбрать лучшее из бесчисленного множества доступных приложений для защиты от вредоносных программ? Как вы, возможно, знаете, существует множество компаний и продуктов, занимающихся защитой от вредоносных программ, на которые стоит обратить внимание. Некоторые из них стоят ваших денег, но многие нет. Вам нужно выбрать тот, который надежен, практичен и имеет хорошую репутацию в отношении защиты от источников вредоносных программ. Среди немногих хороших приложений SafeBytes Anti-Malware является настоятельно рекомендуемым программным обеспечением для людей, заботящихся о безопасности. Антивредоносное ПО SafeBytes — это надежный инструмент, который не только надежно защищает ваш компьютер, но и очень прост в использовании для людей с любым уровнем подготовки. Благодаря выдающейся системе защиты этот инструмент легко обнаружит и удалит большинство угроз безопасности, включая рекламное ПО, вирусы, угонщики браузера, программы-вымогатели, трояны, черви и ПНП.
SafeBytes обладает выдающимися функциями по сравнению с другими антивирусными программами. Ниже приведены некоторые из великих:
Реагирование на угрозы в реальном времени: SafeBytes обеспечивает 100% защиту в режиме реального времени без помощи рук и настроен на проверку, блокировку и устранение всех угроз при первом же столкновении. Они очень эффективны при проверке и устранении различных угроз, потому что они постоянно обновляются с добавлением новых обновлений и мер безопасности.
Надежная защита от вредоносных программ: Благодаря усовершенствованному и сложному алгоритму этот инструмент удаления вредоносных программ может эффективно выявлять вредоносные программы, скрывающиеся на ПК, и избавляться от них.
Интернет-безопасность: SafeBytes дает мгновенную оценку безопасности страниц, которые вы собираетесь посетить, автоматически блокируя вредоносные сайты и гарантируя, что вы уверены в своей безопасности при просмотре всемирной паутины.
Возможности «быстрого сканирования»: Механизм антивирусного сканирования SafeBytes является одним из самых быстрых и эффективных в отрасли. Его целевое сканирование серьезно увеличивает вероятность обнаружения вирусов, внедренных в различные компьютерные файлы.
Низкое использование ЦП и памяти: Эта программа не «тяжелая» для ресурсов вашего компьютера, поэтому вы не увидите никаких общих проблем с производительностью, когда SafeBytes работает в фоновом режиме.
Служба поддержки 24 / 7: Вы можете получить бесплатную круглосуточную техническую поддержку от их компьютерных экспертов по любым вопросам, связанным с продуктом или проблемами компьютерной безопасности. В целом, SafeBytes Anti-Malware — это надежная программа, поскольку она имеет множество функций и может выявлять и удалять любые потенциальные угрозы. Проблемы с вредоносным ПО уйдут в прошлое, как только вы начнете использовать это программное обеспечение. Поэтому, если вы ищете лучшее приложение для удаления вредоносных программ и не возражаете заплатить за него немного денег, выберите SafeBytes Anti-Malware.
Технические детали и удаление вручную (для опытных пользователей)
Если вы не хотите использовать программное обеспечение для удаления вредоносных программ и предпочитаете избавиться от Search Donkey вручную, вы можете сделать это, перейдя в меню Windows «Установка и удаление программ» на панели управления и удалив программу-нарушитель; в случае подключаемых модулей веб-браузера вы можете удалить его, посетив менеджер надстроек/расширений браузера. Возможно, вы также захотите сбросить настройки интернет-браузера. Чтобы обеспечить полное удаление, вручную проверьте жесткий диск и реестр на наличие всего следующего и удалите или сбросьте значения соответственно. Но имейте в виду, что редактирование реестра Windows может быть сложной задачей, и только опытные пользователи и профессионалы должны пытаться ее исправить. Кроме того, некоторые вредоносные программы продолжают реплицироваться, что затрудняет их устранение. Рекомендуется выполнять процедуру удаления в безопасном режиме Windows.
файлы:
% Program Files% Search Donkey.exe %UserProfile%Desktop Search Donkey.lnk %UserProfile%Start Menu Search Donkey C:Users%CurrentUserName%AppDataLocalTempnst2A8A.tmpnsDialogs.dll (21 байт) C:ProgramDataSearchDonkeyFirefoxchromecontentoverlay.xul (391 байт) C:Users%CurrentUserName%AppDataLocalTempnst2A8A.tmpSystem.dll (23 байта) C:ProgramDataSearchDonkeyIEcommon.dll (11359 байт) C:ProgramDataSearchDonkeyChromecommon.crx (5843 байт) C:Users%CurrentUserName%AppDataLocalTempnst2A8A.tmp modern-wizard.bmp (4232 байта) C:Users%CurrentUserName%AppDataLocalTempnst2A8A.tmputil_ex.dll (21609 байт) C:ProgramDataSearchDonkeyFirefoxchromecontentmain .js (17 байт) C:ProgramDataSearchDonkeyapp.dat (172455 байт) C:Users%CurrentUserName%AppDataLocalTempnst2A8A.tmpHelper.dll (27542 байт) C:Users %CurrentUserName%AppDataLocalTempnst2A8A.tmpversion.dll (14 байт) C:Users%CurrentUserName%AppDataLocalTempnst2A8A.tmpProcesses.dll(1772 байта) C:ProgramDataSearchDonkeyFirefoxchrome.manifest (196 байт) C:ProgramDataSearchDonkeyUninstall.exe (12729 байт) C:ProgramDataSearchDonkeyFirefoxinstall.rdf (955 байт) C:ProgramDataSearchDonkeySearchDonkey.ico C:ProgramDataSearchDonkeyChromecommon.crx C:ProgramDataSearchDonkeyFirefoxchrome.manifest C:ProgramDataSearchDonkeyFirefoxchromecontentmain.js C:ProgramDataSearchDonkeyFirefoxchromecontentoverlay.xul C:ProgramDataSearchDonkeyFirefoxinstall.rdf C:ProgramDataSearchDonkeyIEcommon.dll C:ProgramDataSearchDonkeySearchDonkey.ico C:ProgramDataSearchDonkeyUninstall.exe C:ProgramDataSearchDonkeyapp.dat
Реестр:
HKEY_CURRENT_USERSoftwareMicrosoftWindowsCurrentVersionUninstallSearchDonkeyDisplayIcon %AppData%%RANDOM CHARACTERS%%RANDOM CHARACTERS%.exe,0 HKEY_CURRENT_USERSoftwareMicrosoftWindowsCurrentVersionUninstallSearchDonkey HKEY_CURRENT_USERSoftwareMicrosoft WindowsCurrentVersionUninstallSearchDonkeyUninstallString %AppData%%RANDOMCHARACTERS%%RANDOM CHARACTERS%.exe
Узнать больше
Недавно ряд пользователей сообщили, что видят простые белые значки в своих файлах «.docx» вместо значка Word. Этот тип проблем в основном вызван конфликтом с настройками программы по умолчанию в Windows, поэтому вы можете не видеть значок Microsoft Word в своих файлах .docx. Поэтому, если вы вдруг обнаружите, что значок Microsoft Word пуст или отсутствует и не отображается должным образом в файлах документов Office на компьютере с Windows 10 в формате .doc и .docx, вы можете проверить потенциальные решения, описанные ниже. Прежде чем продолжить, вы можете попробовать перезагрузить компьютер, поскольку бывают случаи, когда простой перезапуск системы может решить некоторые проблемы, подобные этой. Однако, если это не помогает, сначала создайте точку восстановления системы. Это делается для того, чтобы вы всегда могли отменить изменения, которые собираетесь внести, если что-то пойдет не так. После того, как вы это сделаете, перейдите к следующим параметрам.
Вариант 1. Попробуйте настроить файлы .docx для открытия с помощью «winword.exe».
Вы можете попытаться настроить файлы .docx для открытия с помощью winword.exe, чтобы устранить проблему.
- Щелкните правой кнопкой мыши файл .docx и выберите параметр «Открыть с помощью…».
- После этого, если появится сообщение с сообщением «Как вы хотите открыть этот файл», выберите «Дополнительные приложения», чтобы продолжить.
- Затем прокрутите вниз и установите флажок «Всегда использовать это приложение для открытия файлов .docx».
- Затем нажмите ссылку «Найти другое приложение на этом ПК» и выберите приложение WINWORD.exe по одному из следующих путей в зависимости от установленной версии Office на вашем компьютере и нажмите «Открыть»:
- Word 2016 (64-разрядная версия): C: / Program Files / Microsoft Office / root / Office16
- Word 2016 (32-разрядная версия): C: / Program Files (x86) / Microsoft Office / root / Office16
- Теперь проверьте, видите ли вы теперь значок Word в файлах .doc или .docx.
Вариант 2. Попробуйте изменить значок Word по умолчанию через редактор реестра.
- Нажмите клавиши Win + R, чтобы открыть утилиту Run.
- Затем введите «Regedit» в поле и нажмите Enter, чтобы открыть редактор реестра.
- Затем перейдите к этому пути, расположенному на левой панели: HKEY_CLASSES_ROOTWord.Document.12DefaultIcon
- Оттуда дважды щелкните значение по умолчанию на правой панели в зависимости от версии Word, которую вы используете, а также от архитектуры (32-разрядная или 64-разрядная), а затем скопируйте и вставьте соответствующее значение в поле данных значения:
- Для Word 2016 (64-разрядная версия) сохраните его как C: / Program Files / Microsoft Office / root / Office16 / wordicon.exe, 13.
- Для Word 2016 (32-разрядная версия) сохраните его как C: / Program Files (x86) / Microsoft Office / root / Office16 / wordicon.exe, 13
- Как только вы закончите, нажмите Enter, а затем закройте редактор реестра.
- Перезагрузите компьютер и посмотрите, устранена ли проблема.
Вариант 3. Попробуйте восстановить кеш значков.
Возможно, вы захотите перестроить кэш иконок, так как это также поможет решить проблему.
- Нажмите «Win + E», чтобы открыть «Проводник», затем нажмите «Свойства папки» и «Представления», чтобы отобразить скрытые системные файлы.
- После этого перейдите в папку C: Users% username% AppDataLocal, найдите файл с именем Iconcache.db и удалите его.
- Затем перейдите к C: Пользователи% username% AppDataLocalMicrosoftWindowsExplorer.
- Оттуда найдите следующие файлы и удалите их.
- iconcache_32.db
- iconcache_48.db
- iconcache_96.db
- iconcache_256.db
- iconcache_1024.db
- iconcache_1280.db
- iconcache_1600.db
- iconcache_1920.db
- iconcache_2560.db
- iconcache_exif.db
- iconcache_idx.db
- iconcache_sr.db
- iconcache_wide.dd
- iconcache_wide_alternate.db
- Перезагрузите компьютер. Это очистит и восстановит кэш иконок.
Вариант 4. Попробуйте исправить приложения Office
Исправление приложений Office может помочь вам решить проблему со значком Word. Все, что вам нужно сделать, это открыть Настройки> Приложения. В списке приложений найдите настольные приложения Microsoft Office и выберите его, затем нажмите «Дополнительные параметры» и нажмите «Исправить». После этого дождитесь завершения процесса и перезагрузите компьютер. Однако, если проблема не устранена, повторите шаги еще раз, но на этот раз нажмите «Сброс» вместо «Исправить».
Вариант 5 — Попробуйте восстановить установку Office
Если приведенные выше параметры не сработали, вы можете попробовать восстановить установку Office и посмотреть, сможет ли это решить проблему.
- Откройте панель управления и нажмите «Программы и компоненты».
- Затем щелкните правой кнопкой мыши программу Office, которую вы хотите восстановить, в данном случае Word.
- Выберите «Изменить» и нажмите «Восстановить»> «Продолжить». После этого Office начнет восстанавливать Microsoft Word.
- Дождитесь окончания процесса и перезагрузите компьютер.
Узнать больше
Обновления Windows важны, и хотя ни одному пользователю не рекомендуется полностью отключать их, есть лишь некоторые отдаленные случаи, когда вам, возможно, придется их отключить. Таковы случаи, когда вы хотите использовать свой компьютер с Windows 10 только для игр и не хотите, чтобы Центр обновления Windows прерывал его из-за какого-то грязного обновления драйвера. На самом деле многие пользователи хотят полностью отключить обновления Windows 10. Хотя вы всегда можете использовать встроенную опцию, чтобы отложить обновления Windows или заставить Windows 10 информировать вас перед загрузкой обновлений, однако бывают случаи, когда обновление Windows 10 может включаться даже после того, как вы его отключили или задержали. Чтобы решить эту проблему, читайте дальше. Возможно, вам придется отключить службу Windows Update Medic, если Центр обновления Windows просто продолжает запускаться и снова включаться даже после его отключения в Windows 10 в дополнение к отключению службы автоматического обновления Windows или wuauserv и настройке гостевого входа. Чтобы начать работу, обратитесь к инструкциям, подготовленным ниже.
Вариант 1. Измените учетную запись для входа в службу обновления Windows.
Похоже, что одно из основных обновлений в Windows 10 убедилось, что Windows 10 включает службу обновления Windows самостоятельно, даже если она отключена администратором. И здесь важно то, что Windows 10 использует учетные данные администратора, чтобы обеспечить возможность повторного включения службы Центра обновления Windows каждый раз, когда она находится в отключенном состоянии. Таким образом, в этом исправлении вы можете запретить службе обновления Windows изменять учетные данные, используемые для его запуска.
- Нажмите клавиши Win + R, чтобы открыть окно «Выполнить» с правами администратора.
- Затем введите «services.msc» и нажмите «ОК» или нажмите «Enter», чтобы открыть «Службы».
- После этого найдите службу Windows Update из списка. Как только вы увидите его, дважды щелкните по нему, чтобы открыть его свойства.
- Оттуда, нажмите кнопку Стоп, чтобы остановить службу.
- Затем перейдите на вкладку «Вход в систему» и выберите параметр «Вход в качестве гостя», который представляет собой гостевую учетную запись.
- Просто оставьте пароль пустым, а затем нажмите Применить, чтобы сохранить внесенные изменения.
Примечание. После внесения изменений каждый раз, когда служба обновления Windows 10 пытается запуститься, вы можете получить сообщение об ошибке, в котором говорится: «Windows не удалось запустить службу» или «Учетная запись, указанная для этой службы, отличается от указанной учетной записи». для других служб, работающих в том же процессе». Это то, что делает это исправление намного лучше по сравнению с другим программным обеспечением или пакетным файлом, чтобы продолжать отключать службу Центра обновления Windows. Вы не совсем отключили службу, но вы просто изменили учетную запись, используемую для запуска службы Центра обновления Windows, и, поскольку есть пароль, служба никогда не работает. С другой стороны, Защитник Windows нельзя остановить с помощью этого трюка, поскольку он будет продолжать получать обновления.
Вариант 2. Попробуйте отключить службу Windows Update Medic с помощью Windows Update Blocker.
Помимо изменения учетной записи для входа в систему Центра обновления Windows, существует также другой способ запрета включения службы после ее отключения. Эта альтернатива, которую вы можете использовать, это Windows Update Blocker. Это новая служба Windows, которая была представлена в последних версиях Windows 10. Вы можете использовать этот сервис, чтобы отключить сервис.
Узнать больше
Мы поговорили об играх на старых компьютерах и рассмотрели новую и будущую портативную консоль Steam. Сегодня мы объединяем старые игры с портативной консолью, и наша цель разговоров — Retroid pocket 2. Этот продукт упакован из действительно высококачественного пластика и обладает некоторыми замечательными функциями.

Хорошее качество изготовления
Пластик и общее качество изготовления действительно очень хорошие. Батарея отличная, вмещает 4000 мАч, что обеспечивает более 3 часов непрерывной игры, а все кнопки и джойстики великолепны. Экран представляет собой 640-дюймовый IPS-экран 480 x 60 3.5 Гц (соотношение сторон 4: 3), который действительно отлично подходит для своей цели — ретро-игр. Есть цифровой D-Pad и двойные аналоговые джойстики. Правый джойстик — это нижний профиль, чтобы избежать случайного перемещения при нажатии четырех игровых кнопок. Внизу есть три кнопки: «Домой», «Пуск» и «Выбрать». По бокам расположены качественные стереодинамики. Внизу устройства находится слот для карты Micro SD и порт для наушников 3.5 мм. На верхней части устройства находятся левое и правое плечо и кнопки спуска. Есть кнопка включения и регулировки громкости. Есть порт USB Type-C OTG и выход Micro HDMI для подключения к телевизору.
Хорошая техническая статистика
Хорошо, не отлично, но опять же, поскольку это портативное устройство в стиле ретро, вы не можете ожидать каких-то сумасшедших вещей, таких как ольховое озеро внутри. Таким образом, консоль оснащена процессором ARM Cortex A7 с 2 ядрами и тактовой частотой 1.5 ГГц в сочетании с графическим процессором ARM Mali 400-MP2 500 МГц. Консоль имеет 1 ГБ оперативной памяти LPDDR3 и 8 ГБ хранилища eMMC, из которых 5 ГБ свободно доступны, остальное занято для ОС. Как упоминалось ранее, дисплей имеет разрешение 640×480 и размер 3.5″. Аккумулятор литий-ионный емкостью 4000 мАч, а на КПК есть разъем USB Type-C, разъем для наушников 3.5 мм и Micro-HDMI. Он также имеет Wi-Fi/Bluetooth 4.0
ОС Retroid Pocket 2 и поддержка
Pocket 2 поставляется с Android 6, но вы можете обновить его прошивку до версии 8.1 на официальном сайте, который я очень рекомендую. Новые версии КПК будут поставляться с 8.1 из коробки. Наличие Android в качестве ОС открывает множество возможностей, например, вы можете загружать приложения для Android, такие как Steam Link, что позволяет вам играть в настоящие компьютерные игры на вашем Retroid Pocket 2. Мало того, если он получит более новую версию Android, он может даже иметь возможность использовать xCloud, облачный игровой сервис Xbox. Конечно, аппаратное обеспечение не сможет работать с современными играми, но возможность все еще существует, и для некоторых старых игр для ПК, доступных в Steam, таких как, например, Commander Keen, это отличный вариант. Консоль может эмулировать практически все, вплоть до Dreamcast, включая N64, PSP и Playstation 1. Она также может эмулировать Nintendo DS, но только с одним экраном. Единственная проблема с этой консолью — вам нужно будет установить и обновить приложения. Вам нужно узнать о RetroArch, приложении, которое позволяет загружать эмуляторы или ядра для игр.
Цена ретроида
Последнее в списке — цена самой консоли. Стоимость чуть ниже 100 долларов, это действительно делает его доступным вариантом для множества людей, которые хотели бы испытать портативные ретро-игры, или для таких, как я, ностальгирующих геймеров, желающих пережить эпоху игр в дороге.
Заключение
Среди китайских портативных устройств для ретро-игр Retroid Pocket 2 действительно лучший из того, что может предложить рынок. Если вы ищете отличную портативную ретро-консоль и не боитесь небольших погружений в ОС и различных конфигураций, Pocket 2 вознаградит вас обильной и широкой поддержкой эмуляции.
Узнать больше
Если вы вдруг столкнулись с ошибкой синего экрана PAGE_FAULT_IN_NONPAGED_AREA, это означает, что ваш компьютер находится под большой нагрузкой. И если вы внимательно посмотрите, вы увидите, что у него есть значение проверки на наличие ошибок 0x00000050. Этот тип ошибки «синий экран» также указывает на то, что была сделана ссылка на недопустимую системную память. Возможно, адрес памяти неверен или указывает на освобожденную память. Ошибка синего экрана PAGE_FAULT_IN_NONPAGED_AREA возникает, когда запрошенные данные не найдены в памяти. В результате система генерирует ошибку, которая обычно указывает на то, что система ищет данные в файле подкачки. Однако в этом случае отсутствующие данные идентифицируются как расположенные в области памяти, которую нельзя выгрузить на диск. Эта ошибка Stop может быть вызвана неисправной системной службой, антивирусной программой, поврежденным томом NTFS или неисправным оборудованием. Поэтому, если вы недавно добавили оборудование, вы можете попробовать удалить его, а затем проверить. Если проблема не устранена, обратитесь к советам, приведенным ниже, чтобы устранить проблему.
Вариант 1. Запустите проверку памяти, чтобы проверить свою память
- Нажмите клавиши Win + R, чтобы открыть Run и введите ехе и нажмите Enter, чтобы открыть средство диагностики памяти Windows.
- После этого он даст два варианта, таких как:
- Перезапустите сейчас и проверьте наличие проблем (рекомендуется)
- Проверьте проблемы при следующем запуске компьютера
- Выберите вариант, который вы предпочитаете, а затем проверьте, исправлена ли ошибка синего экрана.
Вариант 2. Запустите сканирование с помощью средства проверки системных файлов.
Вы также можете попробовать запустить проверку системных файлов или сканирование SFC, чтобы проверить ваш компьютер на наличие поврежденных файлов, которые могут быть причиной ошибки PAGE_FAULT_IN_NONPAGED_AREA типа «синий экран». Как только он обнаружит любые поврежденные системные файлы, он автоматически исправит их. Чтобы запустить проверку системных файлов, вот что вам нужно сделать:
- Нажмите Win + R, чтобы запустить Run.
- Введите CMD в поле и нажмите Enter.
- После открытия командной строки введите ПФС / SCANNOW
Команда запустит сканирование системы, которое займет несколько секунд, прежде чем завершится. Как только это будет сделано, вы можете получить следующие результаты:
- Защита ресурсов Windows не обнаружила нарушений целостности.
- Защита ресурсов Windows обнаружила поврежденные файлы и успешно восстановила их.
- Windows Resource Protection обнаружила поврежденные файлы, но не смогла исправить некоторые из них.
- Перезагрузите компьютер после завершения сканирования.
Вариант 3 — отключить автоматическое управление размером файла подкачки
- Щелкните правой кнопкой мыши «Этот компьютер» на рабочем столе.
- Затем нажмите «Свойства», а затем нажмите «Дополнительные параметры системы».
- Перейдите на вкладку «Дополнительно» и нажмите кнопку «Настройки» в разделе «Производительность».
- После этого появится новое мини-окно, и оттуда перейдите на вкладку «Дополнительно».
- Затем нажмите кнопку «Изменить» в разделе «Виртуальная память». Как только вы это сделаете, появится другое мини-окно.
- Теперь снимите флажок «Автоматически управлять размером файла подкачки для всех дисков».
- После этого вам необходимо увеличить размер файла подкачки, удвоив объем памяти, выделенной по умолчанию в текстовом поле. Например, указанный размер подкачки составляет минимум 16 МБ, поэтому вам необходимо изменить его на 32 МБ. А поскольку рекомендуемое значение составляет 1907 МБ, вы можете сделать его максимальный размер около 4000 МБ. Таким образом, будет выделено больше места для подкачки отдельных драйверов.
- Теперь нажмите OK, закройте все открытые окна и перезагрузите компьютер.
Вариант 4 — Обновите драйверы устройств
Обновление драйверов устройств также может помочь вам исправить ошибку PAGE_FAULT_IN_NONPAGED_AREA Blue Screen. Для этого выполните следующие действия.
- Нажмите клавиши Win + R, чтобы запустить Run.
- Введите devmgmt.msc в поле и нажмите Enter или нажмите OK, чтобы открыть диспетчер устройств.
- После этого отобразится список драйверов устройств. Если вы видите красный или желтый знак, который отображается напротив драйвера, щелкните правой кнопкой мыши на драйвере и выберите «Обновить программное обеспечение драйвера».
- Выберите «Автоматически искать обновленное программное обеспечение драйвера» и затем следуйте инструкциям для завершения процесса.
- Перезагрузите компьютер, а затем проверьте, исправлена ли ошибка синего экрана или нет.
Вариант 5. Выполните восстановление системы
Выполнение восстановления системы может помочь вам исправить ошибку PAGE_FAULT_IN_NONPAGED_AREA. Вы можете сделать эту опцию либо загрузкой в безопасном режиме, либо восстановлением системы. Если вы уже находитесь в разделе «Дополнительные параметры запуска», просто выберите «Восстановление системы» и перейдите к следующим шагам. И если вы только что загрузили свой компьютер в безопасном режиме, следуйте инструкциям ниже.
- Нажмите клавиши Win + R, чтобы открыть диалоговое окно «Выполнить».
- После этого введите «sysdm.cpl» в поле и нажмите «Ввод».
- Затем перейдите на вкладку «Защита системы» и нажмите кнопку «Восстановление системы». Откроется новое окно, в котором вы должны выбрать предпочитаемую точку восстановления системы.
- После этого следуйте инструкциям на экране, чтобы завершить процесс, а затем перезагрузите компьютер и проверьте, устранена ли проблема.
Вариант 6. Попробуйте отключить антивирусные программы.
Бывают случаи, когда антивирусные программы вызывают ошибки Stop, такие как PAGE_FAULT_IN_NONPAGED_AREA. Таким образом, вы можете попробовать отключить антивирусные программы, такие как Защитник Windows, или другие сторонние программы, если вы их используете.
Вариант 7. Используйте средство устранения неполадок синего экрана
Средство устранения неполадок синего экрана — это встроенный инструмент в Windows 10, который помогает пользователям исправлять ошибки BSOD, такие как ошибка PAGE_FAULT_IN_NONPAGED_AREA. Его можно найти на странице средств устранения неполадок настроек. Чтобы использовать его, выполните следующие действия:
- Нажмите клавиши Win + I, чтобы открыть панель «Настройки».
- Затем перейдите в Обновление и безопасность> Устранение неполадок.
- Оттуда найдите опцию «Синий экран» с правой стороны, а затем нажмите кнопку «Запустить средство устранения неполадок», чтобы запустить средство устранения неполадок «Синий экран», а затем перейдите к следующим параметрам на экране. Обратите внимание, что вам может потребоваться загрузить ваш компьютер в безопасном режиме.
Вариант 8 — отключить кеширование памяти в BIOS
Вы также можете отключить кэширование памяти в BIOS, чтобы исправить ошибку PAGE_FAULT_IN_NONPAGED_AREA.
- Откройте экран настройки BIOS.
- Затем перейдите в Advanced> Cache Memory, а затем отключите его.
- Нажмите клавишу F10, чтобы сохранить внесенные изменения и перезагрузить компьютер.
Узнать больше
Авторское право © 2022, ErrorTools, Все права защищены
Товарные знаки: логотипы Microsoft Windows являются зарегистрированными товарными знаками Microsoft. Отказ от ответственности: ErrorTools.com не аффилирован с Microsoft и не претендует на прямую аффилированность.
Информация на этой странице предоставлена исключительно в информационных целях.
Ремонт вашего ПК одним щелчком мыши
Имейте в виду, что наше программное обеспечение необходимо установить на ПК с ОС Windows. Откройте этот веб-сайт на настольном ПК и загрузите программное обеспечение для простого и быстрого устранения ваших проблем.
Установка программ или обновление системы может прерываться уведомлением с кодом ошибки 0x80244007. Причинами этого бывают «хвосты» в системных файлах, сбоющие настройки, конфликты программ и ОС. Если проблема возникла при апдейте Windows 8 через WSUS, то установите это обновление (KB2883201) от Microsoft, но перед этим проверьте, что на компьютер инсталлировано этот апдейт (2771431), а после всех установок перегрузите систему.
Если проблема возникла при иных обстоятельствах, то действуйте следующим образом:
- Пробуйте исправить сбой официальной утилитой Microsoft. На этой страничке нужно указать вашу версию Виндоус, а после скачать и запустить приложение. Оно без вашего участия станет искать и исправлять неполадки с Центром обновления.
- Сбросьте настройки Windows Update. Для этого есть еще одну утилита от Майкрософт. Скачайте архив, распакуйте содержимое, откройте файл wureset_x64.exe (если у вас 64-битная Виндоус) или wureset_x86.exe (для 32-битных ОС).
- Удалите все из папки C:WindowsSoftwareDistribution. Таким образом вы очистите «хвосты», которые присутствовали в системе, вызывая ошибку 0x80244007.
Question
Issue: How to Fix Windows Update Error 0x80244007?
Hello. Each attempt to update Windows 10 ends up with an error 0x80244007. I haven’t installed updates for quite a long time, so I’m a little bit worried about my PCs stability. Could you please help? I don’t know what to do further.
Solved Answer
Windows Update Error 0x80244007 has been recently included in the database of the current Windows 10 bugs.[1] Although Microsoft did not officially acknowledge it yet, IT technicians have already analyzed this bug and agree upon the fact that it is yet another Windows Update service issue, which might have been triggered by corrupted Windows update files, damaged registries, failure of Windows Update components, and similar.
However, judging from people’s reports, deleting the content from the Software Distribution folder seems to be the solution. This folder contains temporary Windows Store files, which may be required to install Windows Updates. If, for example, some of the files stored in the Software Distribution folder are damaged, they may interfere with the installation of the new Windows updates.
The Error 0x80244007 may display various messages and different reasons, but the code remains the same.[2] Follow our methods further if you encountered a similar message that reads the following:
There were some problems installing updates, but we’ll try again later. If you keep seeing this and want to search the web or contact support for information, this may help: (0x80244007).
 Yet another Windows update error appears with a code 0x80244007.
Yet another Windows update error appears with a code 0x80244007.
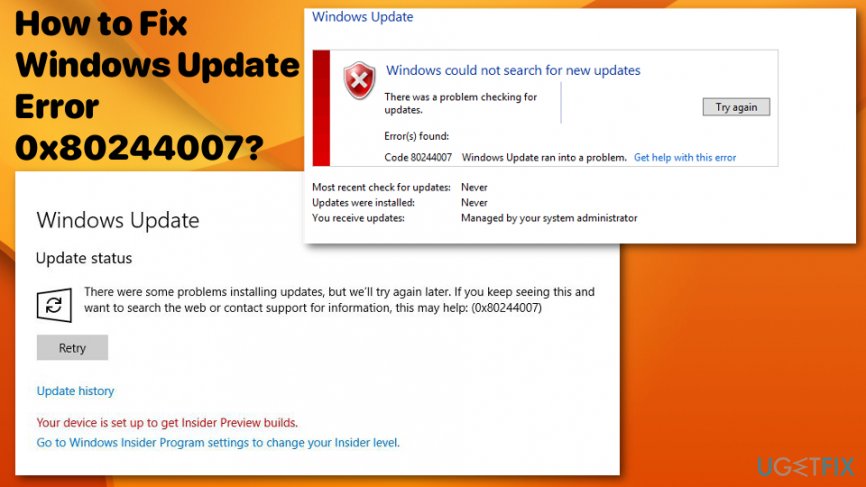 Yet another Windows update error appears with a code 0x80244007.
Yet another Windows update error appears with a code 0x80244007.
Fix it now!
Fix it now!
To repair damaged system, you have to purchase the licensed version of Reimage Reimage.
Fix it now!
Fix it now!
To repair damaged system, you have to purchase the licensed version of Reimage Reimage.
Many general methods can be applied to fix Windows Update errors. For example, Microsoft usually recommends people to run Windows Update Troubleshooter.[3] To launch the tool, you should type Troubleshooting into Windows 10 Search and select the first matching option. Then select Fix Problems with Windows Updates link under System and Security.
Finally, click Next and wait for the scan to be executed. Unfortunately, most of the people did not manage to fix the 0x80244007 error by running Windows Update Troubleshooter because the latter delivers errors as well. We would also recommend running a scan with a powerful anti-malware. In this particular case, you would kill two birds with one stone by selecting ReimageMac Washing Machine X9 because it functions as an optimization tool and powerful anti-malware in tandem.
Option 1. Delete the content of the Software Distribution folder
Fix it now!
Fix it now!
To repair damaged system, you have to purchase the licensed version of Reimage Reimage.
- Right-click on Windows key and select Command Prompt (Admin).
Fix Windows Update Error 0x80244007 by entering specific commands.
- Click Yes on the UAC.
- Copy and paste the commands given below and press Enter after each of them:
net stop wuauserv
del C:WindowsSoftwareDistributionDataStoreDatastore.edb
net start wuauserv
wuauclt /detectnow
Option 2. Reset Windows Update Components
Fix it now!
Fix it now!
To repair damaged system, you have to purchase the licensed version of Reimage Reimage.
- Press Windows key + X and select Command Prompt (Admin).
- Click Yes on the UAC pop-u.
- Now stop MSI Installer, Windows Update Services, BITS services. For this purpose, copy and paste the following commands in the Command Prompt dialog. Press Enter after each.
net stop wuauserv
net stop cryptSvc
net stop bits
net stop msiserver - The rename the Catroot2 and SoftwareDistribution folders. Copy and paste the ren C:WindowsSystem32catroot2 Catroot2.old and ren C:WindowsSoftwareDistribution SoftwareDistribution.old commands in the Command Prompt dialog and press Enter after each of them.
- Finally, restart MSI Installer, Windows Update Services, BITS services. To do so, copy and paste the commands given below and press Enter after each:
net start wuauserv
net start cryptSvc
net start bits
net start msiserver - Close Command Prompt and try to install the updates.
Option 3. Update Windows again
Fix it now!
Fix it now!
To repair damaged system, you have to purchase the licensed version of Reimage Reimage.
There are a few updates that had issues, but recently they have been fixed. If you update the operating system to the more recent one, your problems should be gone.
Option 4. System restore feature
Fix it now!
Fix it now!
To repair damaged system, you have to purchase the licensed version of Reimage Reimage.
- Start the device and log on as an administrator.
- Click the Start button and select All programs. Accessories, System tools.
- Click System Restore.
- Then restore the computer to a previous state.
Restore the system to a previous state.
- Choose an option and select next.
- Choose the most recent point to restore the device to.
- Restart the PC after this.
Repair your Errors automatically
ugetfix.com team is trying to do its best to help users find the best solutions for eliminating their errors. If you don’t want to struggle with manual repair techniques, please use the automatic software. All recommended products have been tested and approved by our professionals. Tools that you can use to fix your error are listed bellow:
do it now!
Download Fix
Happiness
Guarantee
do it now!
Download Fix
Happiness
Guarantee
Compatible with Microsoft Windows
Compatible with OS X
Still having problems?
If you failed to fix your error using Reimage, reach our support team for help. Please, let us know all details that you think we should know about your problem.
Reimage — a patented specialized Windows repair program. It will diagnose your damaged PC. It will scan all System Files, DLLs and Registry Keys that have been damaged by security threats.Reimage — a patented specialized Mac OS X repair program. It will diagnose your damaged computer. It will scan all System Files and Registry Keys that have been damaged by security threats.
This patented repair process uses a database of 25 million components that can replace any damaged or missing file on user’s computer.
To repair damaged system, you have to purchase the licensed version of Reimage malware removal tool.
A VPN is crucial when it comes to user privacy. Online trackers such as cookies can not only be used by social media platforms and other websites but also your Internet Service Provider and the government. Even if you apply the most secure settings via your web browser, you can still be tracked via apps that are connected to the internet. Besides, privacy-focused browsers like Tor is are not an optimal choice due to diminished connection speeds. The best solution for your ultimate privacy is Private Internet Access – be anonymous and secure online.
Data recovery software is one of the options that could help you recover your files. Once you delete a file, it does not vanish into thin air – it remains on your system as long as no new data is written on top of it. Data Recovery Pro is recovery software that searchers for working copies of deleted files within your hard drive. By using the tool, you can prevent loss of valuable documents, school work, personal pictures, and other crucial files.
Download PC Repair Tool to quickly find & fix Windows errors automatically
Windows Update errors aren’t uncommon. Some are easy to resolve, while others need a lot of time and research towards resolutions. One such tough to fix case is with Windows Update Error 0x80244007. This error simply halts the Windows Update process and restarting the system doesn’t help much.
The description of the error is:
SOAP client failed because there was a SOAP fault for reasons of WU_E_PT_SOAP_* error codes.
The main cause behind the issue is that Windows is unable to renew the cookies for Windows Update.
If you face this issue, you can try the following suggestions:
1] Run the Windows Update troubleshooter
The Windows Update troubleshooter would review the status of the services which support the process. It would prompt and fix if anything abnormal is detected. The procedure to run the Windows Update troubleshooter is as follows:
Click on Start > Settings > Updates and Security > Troubleshoot. Then select the Windows Update troubleshooter and run it. Restart the system.
You can also try to run Microsoft’s Online Windows Update Troubleshooter and check if that is any help in fixing any of your issues.
2] Delete Temporary files
Run Disk Cleanup Tool and clear all temporary files including Browser cache & cookies.
3] Rename the Software Distribution folder
The Software Distribution folder stores files crucial to the Windows Update process. Deleting or renaming the Software Distribution folder, and restarting the system would help in replacing these files. Basically, the files get downloaded again when we restart the system.
Hope it helps!
Karan Khanna is a passionate Windows user who loves troubleshooting Windows 11/10 problems in specific and writing about Microsoft technologies in general.
Ошибки Центра обновления Windows не редкость. Некоторые из них легко решить, в то время как другим нужно много времени и исследований для принятия решений. Одним из таких трудных для исправления случаев является ошибка Центра обновления Windows 0x80244007 . Эта ошибка просто останавливает процесс обновления Windows, и перезапуск системы мало чем помогает.
Ошибка Центра обновления Windows 0x80244007
Описание ошибки: « Клиент SOAP не выполнен, поскольку произошла ошибка SOAP по причинам кодов ошибок WU_E_PT_SOAP_ * ». Основная причина проблемы заключается в том, что Windows не может обновить файлы cookie для Центра обновления Windows ,
Если вы столкнулись с этой проблемой, вы можете попробовать следующие предложения:
1] Запустите средство устранения неполадок Центра обновления Windows.
Средство устранения неполадок Центра обновления Windows проверяет состояние служб, поддерживающих этот процесс. Он будет запрашивать и исправлять, если обнаружится что-то ненормальное. Процедура запуска средства устранения неполадок Центра обновления Windows выглядит следующим образом:
Нажмите Пуск> Настройки> Обновления и безопасность> Устранение неполадок. Затем выберите средство устранения неполадок Центра обновления Windows и запустите его. Перезагрузите систему.
Вы также можете попробовать запустить Microsoft Microsoft Windows для устранения неполадок при обновлении через Интернет и проверить, поможет ли это в решении любой из ваших проблем.
2] Удалить временные файлы
Запустите утилиту очистки диска и очистите все временные файлы, включая кэш браузера и файлы cookie.
3] Переименуйте папку Software Distribution
В папке «Распространение программного обеспечения» хранятся файлы, важные для процесса обновления Windows. Удаление или переименование папки Software Distribution и перезапуск системы помогут заменить эти файлы. В основном, файлы загружаются снова, когда мы перезагружаем систему.
Надеюсь, это поможет!
Download PC Repair Tool to quickly find & fix Windows errors automatically
Windows Update errors aren’t uncommon. Some are easy to resolve, while others need a lot of time and research towards resolutions. One such tough to fix case is with Windows Update Error 0x80244007. This error simply halts the Windows Update process and restarting the system doesn’t help much.
The description of the error is:
SOAP client failed because there was a SOAP fault for reasons of WU_E_PT_SOAP_* error codes.
The main cause behind the issue is that Windows is unable to renew the cookies for Windows Update.
If you face this issue, you can try the following suggestions:
1] Run the Windows Update troubleshooter
The Windows Update troubleshooter would review the status of the services which support the process. It would prompt and fix if anything abnormal is detected. The procedure to run the Windows Update troubleshooter is as follows:
Click on Start > Settings > Updates and Security > Troubleshoot. Then select the Windows Update troubleshooter and run it. Restart the system.
You can also try to run Microsoft’s Online Windows Update Troubleshooter and check if that is any help in fixing any of your issues.
2] Delete Temporary files
Run Disk Cleanup Tool and clear all temporary files including Browser cache & cookies.
3] Rename the Software Distribution folder
The Software Distribution folder stores files crucial to the Windows Update process. Deleting or renaming the Software Distribution folder, and restarting the system would help in replacing these files. Basically, the files get downloaded again when we restart the system.
Hope it helps!
Karan is a B.Tech, with several years of experience as an IT Analyst. He is a passionate Windows user who loves troubleshooting problems and writing about Microsoft technologies.
Ошибки при попытке обновить компьютер с Windows 10 — не редкость. Хотя некоторые из них легко исправить, другие требуют много времени и исследований, чтобы решить. Одна из этих серьезных ошибок Центра обновления Windows — это ошибка 0x80244007. Такая ошибка Центра обновления Windows останавливает процесс обновления Windows, и простой перезапуск системы не поможет ее исправить.
Когда вы столкнетесь с этой ошибкой Центра обновления Windows, вы увидите описание, в котором говорится: «Ошибка клиента SOAP из-за ошибки SOAP из-за кодов ошибок WU_E_PT_SOAP_ *». Одна из основных причин такой ошибки заключается в том, что Windows не смогла обновить файлы cookie для Центра обновления Windows. Вот несколько полезных советов, чтобы исправить эту ошибку.
Вариант 1 — очистить временные или ненужные файлы
Ошибка может быть вызвана некоторыми временными или ненужными файлами на вашем компьютере, поэтому вам нужно их очистить, чтобы устранить проблему. Вы можете достичь этого, используя функцию Storage Sense.
- Откройте «Настройки»> «Система»> «Хранилище» в меню WinX.
- Оттуда вы увидите список всех локальных и подключенных запоминающих устройств, а также информацию о свободном пространстве. Убедитесь, что функция Storage Sense включена.
- Затем найдите ссылку «Free Up Space» и нажмите на нее, чтобы открыть.
- После этого появится экран, который является встроенной программой в Windows 10, и просканирует ваш компьютер на наличие следующих нежелательных файлов, чтобы вы могли освободить место на диске:
- Файлы журнала обновления Windows
- Система создала файлы отчетов об ошибках Windows
- Эскизы
- Temporary Internet Files
- Предыдущие установочные файлы Windows
- Файлы оптимизации доставки
- DirectX Shader Cache
- Выберите файлы, от которых вы хотите избавиться, а затем нажмите на опцию удаления файлов. Обратите внимание, что вы будете иметь представление об общем размере при выборе любого из ненужных файлов, перечисленных выше.
- Теперь перейдите в раздел «Освободить место сейчас» и нажмите кнопку «Очистить сейчас». Это избавит вас от всех временных или ненужных файлов на вашем компьютере и, надеюсь, исправит ошибку Центра обновления Windows 0x80244007.
Вариант 2. Попробуйте запустить средство устранения неполадок Центра обновления Windows.
Windows 10 имеет различные средства устранения неполадок, которые могут помочь вам решить многие системные проблемы. Поэтому, если вы имеете дело с ошибками Центра обновления Windows, такими как Ошибка 0x80244007, вы можете запустить средство устранения неполадок Центра обновления Windows, чтобы устранить их.
Чтобы запустить его, перейдите в «Настройки», а затем выберите «Устранение неполадок» в настройках. Оттуда нажмите Центр обновления Windows, а затем нажмите кнопку «Запустить средство устранения неполадок». После этого следуйте следующим инструкциям на экране, и все будет хорошо.
Вариант 3. Попробуйте сбросить компоненты Центра обновления Windows.
Если по какой-либо причине второй вариант не сработал, сброс компонентов Центра обновления Windows также может помочь решить проблему. Как? Обратитесь к следующим шагам:
- Откройте командную строку с правами администратора.
- После этого введите каждую из следующих команд и нажмите Enter после ввода одной за другой.
- net stop wuauserv
- net stop cryptsvc
- чистые стоповые бит
- net stop msiserver
Примечание: Введенные вами команды остановят компоненты Центра обновления Windows, такие как служба Центра обновления Windows, Криптографические службы, BITS и установщик MSI.
- После отключения компонентов WU необходимо переименовать папки SoftwareDistribution и Catroot2. Чтобы сделать это, введите каждую из следующих команд ниже и не забудьте нажать Enter после ввода одной команды за другой.
- ren C: WindowsSoftwareDistribution SoftwareDistribution.old
- ren C: WindowsSystem32catroot2 Catroot2.old
- Затем перезапустите службы, которые вы остановили, введя другую серию команд. Не забудьте нажать Enter после ввода одной команды за другой.
- net start wuauserv
- net start cryptsvc
- чистые стартовые биты
- net start msiserver
- Закройте командную строку и перезагрузите компьютер.
Вам нужна помощь с вашим устройством?
Наша команда экспертов может помочь
Специалисты Troubleshoot.Tech всегда готовы помочь вам!
Замените поврежденные файлы
Восстановить производительность
Удалить вредоносные программы
ПОЛУЧИТЬ ПОМОЩЬ
Специалисты Troubleshoot.Tech работают со всеми версиями Microsoft Windows, включая Windows 11, с Android, Mac и другими.
Поделиться этой статьей:
Вас также может заинтересовать
Если вы пытаетесь обновить или обновить свой компьютер с Windows 10 с помощью Центра обновления Windows, и вдруг появляется сообщение «Ошибка 0x800f0900», то вы попали по адресу, так как этот пост поможет вам решить эту проблему с Центром обновления Windows. Когда вы столкнетесь с этой ошибкой, вы увидите следующее сообщение об ошибке на вашем экране:
Были проблемы с установкой некоторых обновлений, но мы попробуем позже. Если вы продолжаете видеть это и хотите искать информацию в Интернете или обратиться в службу поддержки, это может помочь:
2018-03 Накопительное обновление для Windows 10 версии 1709 для систем на базе x64 (KB4088776) — ошибка 0X800F0900 »
Подобная ошибка Центра обновления Windows, скорее всего, вызвана повреждением файлов в системе. Также возможно, что база данных Windows также могла быть повреждена. Поэтому, если вы в настоящее время испытываете эту проблему, обратитесь к приведенным ниже вариантам и посмотрите, какой из них лучше всего подходит для вас.
Вариант 1. Попробуйте запустить DISM Tool.
Запуск инструмента DISM помогает восстановить образ системы Windows, а также хранилище компонентов Windows в Windows 10. Используя этот встроенный инструмент, у вас есть различные параметры, такие как «/ ScanHealth», «/ CheckHealth» и «/ RestoreHealth». ».
- Откройте командную строку от имени администратора.
- Затем введите эту команду: exe / Online / Cleanup-image / Восстановление здоровья
- Не закрывайте окно, если процесс занимает некоторое время, поскольку, вероятно, он займет несколько минут.
После запуска этого инструмента создается файл журнала на C: WindowsLogsCBSCBS.log. С другой стороны, если клиент Центра обновления Windows уже сломан, вам будет предложено использовать работающую установку Windows в качестве источника восстановления или использовать параллельную папку Windows из общего сетевого ресурса в качестве источника файлов. Хотя вероятность этого меньше, но если это так, вам нужно запустить расширенную команду в инструменте DISM для восстановления поврежденного Центра обновления Windows. Просто повторите процесс выше, но вместо этого используйте следующую команду:
DISM.exe / Online / Cleanup-Image / RestoreHealth / Источник: C: RepairSourceWindows / LimitAccess
Вариант 2. Попробуйте запустить средство проверки системных файлов или сканирование SFC.
Сканирование SFC или средство проверки системных файлов — это встроенная командная утилита в Windows, которая помогает восстанавливать поврежденные файлы, а также отсутствующие файлы, которые вызывают несколько проблем на компьютере, таких как ошибка Центра обновления Windows 0x800f0900. Он заменяет плохие и поврежденные системные файлы хорошими системными файлами. Чтобы запустить команду SFC, выполните действия, указанные ниже.
- Нажмите Win + R, чтобы запустить Run.
- Введите CMD в поле и нажмите Enter.
- После открытия командной строки введите ПФС / SCANNOW
Команда запустит сканирование системы, которое займет несколько секунд, прежде чем завершится. Как только это будет сделано, вы можете получить следующие результаты:
- Защита ресурсов Windows не обнаружила нарушений целостности.
- Защита ресурсов Windows обнаружила поврежденные файлы и успешно восстановила их.
- Windows Resource Protection обнаружила поврежденные файлы, но не смогла исправить некоторые из них.
Вариант 3. Попробуйте запустить средство устранения неполадок Центра обновления Windows.
Запуск встроенного средства устранения неполадок Центра обновления Windows также может помочь устранить ошибку Центра обновления Windows 0x80073712. Чтобы запустить его, перейдите в «Настройки», а затем выберите «Устранение неполадок» в настройках. Оттуда нажмите Центр обновления Windows, а затем нажмите кнопку «Запустить средство устранения неполадок». После этого следуйте следующим инструкциям на экране, и все будет хорошо.
Вариант 4. Выполните восстановление системы
Вы также можете попытаться выполнить восстановление системы, поскольку это также поможет вам исправить ошибку Windows Update 0x800f0900. Вы можете сделать эту опцию либо загрузкой в безопасном режиме, либо восстановлением системы. Если вы уже находитесь в разделе «Дополнительные параметры запуска», просто выберите «Восстановление системы» и перейдите к следующим шагам. И если вы только что загрузили свой компьютер в безопасном режиме, следуйте инструкциям ниже.
- Нажмите клавиши Win + R, чтобы открыть диалоговое окно «Выполнить».
- После этого введите «sysdm.cpl» в поле и нажмите «Ввод».
- Затем перейдите на вкладку «Защита системы» и нажмите кнопку «Восстановление системы». Откроется новое окно, в котором вы должны выбрать предпочитаемую точку восстановления системы.
- После этого следуйте инструкциям на экране, чтобы завершить процесс, а затем перезагрузите компьютер и проверьте, устранена ли проблема.
Вариант 5 — сбросить папки SoftwareDistribution и Catroot2
Вы должны остановить несколько служб, таких как BITS, Cryptographic, MSI Installer и Windows Update Services. А для этого вам нужно очистить содержимое папки SoftwareDistribution. Папка распространения программного обеспечения в операционной системе Windows — это папка, которая находится в каталоге Windows и используется для временного хранения файлов, которые могут потребоваться для установки Центра обновления Windows на ваш компьютер. Таким образом, это требуется Центром обновления Windows и поддерживается агентом WUAgent. Кроме того, он также содержит все файлы истории обновлений Windows, и после их удаления вы, скорее всего, потеряете историю обновлений. В результате при следующем запуске Центра обновления Windows время обнаружения может увеличиться.
- Откройте меню WinX.
- Оттуда откройте командную строку от имени администратора.
- Затем введите следующую команду — не забудьте нажать Enter сразу после ввода каждого из них.
net stop wuauserv
net start cryptSvc
чистые стартовые биты
net start msiserver
- После ввода этих команд он остановит службу обновления Windows, фоновую интеллектуальную службу передачи (BITS), криптографию и установщик MSI.
- Затем перейдите в папку C: / Windows / SoftwareDistribution и избавьтесь от всех папок и файлов, нажав клавиши Ctrl + A, чтобы выбрать их все, а затем нажмите «Удалить». Обратите внимание: если файлы уже используются, вы не сможете их удалить.
После сброса папки SoftwareDistribution вам необходимо сбросить папку Catroot2, чтобы перезапустить только что остановленные службы. Для этого выполните следующие действия:
- Введите каждую из следующих команд.
net start wuauserv
net start cryptSvc
чистые стартовые биты
net start msiserver
- После этого выйдите из командной строки и перезагрузите компьютер, а затем попробуйте запустить Центр обновления Windows еще раз.
Узнать больше
RadioRage — это потенциально нежелательное приложение, разработанное компанией Mindspark Inc. Это дополнение для браузера совместимо с Mozilla Firefox, Internet Explorer и Google Chrome и претендует на улучшение работы в Интернете, позволяя пользователям слушать свою любимую музыку через установленную панель инструментов.
Панель инструментов RadioRage относится к категории рекламного ПО, поскольку она проникает в компьютеры, и после успешной установки это расширение браузера перенаправляет браузеры на home.tb.ask.com. И меняет поисковую систему по умолчанию на myway.com.
Пока RadioRage активен на вашем компьютере, он собирает информацию о пользователях, такую как данные о просмотрах, переходы на веб-сайты, а иногда даже конфиденциальную информацию о пользователях, которую он позже продает / пересылает своим дистрибьюторам рекламы.
О браузере угонщиков
Взлом браузера рассматривается как постоянный риск Интернета, нацеленный на веб-браузеры. Это тип вредоносного программного обеспечения, которое изменяет настройки вашего интернет-браузера таким образом, что вы будете перенаправлены на веб-сайты или страницы, которые вы не собирались проверять. Они созданы для того, чтобы мешать работе браузерных программ по разным причинам. Обычно они используются, чтобы заставить посетителей перейти на определенный веб-сайт, манипулируя веб-трафиком для получения дохода от рекламы. Большинство людей считают, что угонщик браузера — это просто безобидный веб-сайт, но это не так. Практически все угонщики браузеров представляют реальную угрозу вашей онлайн-безопасности, и их необходимо отнести к категории угроз конфиденциальности. В худшем случае ваш браузер может быть взломан для загрузки вредоносного программного обеспечения, которое нанесет серьезный ущерб вашему компьютеру.
Ключевые признаки того, что ваш веб-браузер был взломан
Типичные признаки, которые указывают на наличие этого вредоносного программного обеспечения на вашем компьютере:
1. главная страница вашего веб-браузера внезапно изменилась
2. вы перенаправлены на сайты, которые вы никогда не намеревались посетить
3. Изменена страница поиска по умолчанию в браузере.
4. вы видите несколько панелей инструментов в веб-браузере
5. вы можете заметить много всплывающих окон на вашем экране
6. веб-страницы загружаются медленно, а иногда и не полностью
7. Вы не можете перейти на определенные сайты, такие как домашние страницы программного обеспечения безопасности.
Так как браузер угонщик заражает ПК
Есть много способов, которыми ваш компьютер может быть заражен угонщиком браузера. Обычно они приходят в виде спама по электронной почте, через веб-сайты для обмена файлами или путем загрузки из машины. Их также можно развернуть путем установки панели инструментов веб-браузера, надстройки или расширения. Некоторые угонщики интернет-браузеров распространяются на компьютерах пользователей, используя обманный метод распространения программного обеспечения, известный как «пакетирование» (часто через бесплатное и условно-бесплатное ПО). Известные примеры угонщиков браузера включают Conduit, CoolWebSearch, Coupon Server, OneWebSearch, RocketTab, Searchult.com, Snap.do и Delta Search. Угонщики браузера могут записывать нажатия клавиш пользователя для сбора потенциально ценной информации, что может привести к проблемам с конфиденциальностью, вызвать нестабильность в системе, резко нарушить работу пользователя и, наконец, замедлить работу компьютера до такой степени, что он станет непригодным для использования.
Методы удаления угонщика браузера
Одна вещь, которую вы можете попытаться устранить угонщик браузера, — это найти вредоносное ПО в списке «Установка и удаление программ» панели управления Windows. Это могло быть, а могло и не быть. Когда это произойдет, попробуйте удалить его. Но большинство угонщиков действительно упорны и требуют специальных инструментов, чтобы избавиться от них. Неопытные пользователи ПК никогда не должны пытаться удалить вручную, так как это требует подробных знаний системы для выполнения ремонта в реестре компьютера и файле HOSTS.
Что делать, если вы не можете установить антивирус?
Каждое вредоносное ПО наносит ущерб, и последствия ущерба могут различаться в зависимости от конкретного типа вредоносного ПО. Некоторые вредоносные программы предназначены для ограничения или предотвращения того, что вы хотите делать в своей компьютерной системе. Он может не разрешать вам скачивать что-либо из Интернета, или он не позволит вам получить доступ к нескольким или всем веб-сайтам, особенно антивирусным сайтам. Так что же делать, если вредоносная программа не позволяет загрузить или установить Anti-Malware? Обратитесь к инструкциям ниже, чтобы устранить вредоносные программы с помощью альтернативных методов.
Используйте безопасный режим для решения проблемы
Если вредоносная программа настроена на запуск при запуске Windows, то загрузку в безопасном режиме следует избегать. Когда вы загружаете компьютер или ноутбук в безопасном режиме, загружаются только минимально необходимые приложения и службы. Ниже перечислены шаги, которые необходимо выполнить для устранения вирусов в безопасном режиме.
1) При включении нажмите клавишу F8, прежде чем начнется загрузка заставки Windows. Это вызовет меню Advanced Boot Options.
2) Выберите Safe Mode with Networking с помощью клавиш со стрелками и нажмите ENTER.
3) Как только этот режим загрузится, у вас будет подключение к Интернету. Теперь получите необходимое программное обеспечение для удаления вредоносных программ с помощью браузера. Чтобы установить приложение, следуйте инструкциям мастера установки.
4) Как только программное обеспечение установлено, разрешите запуск сканирования для автоматического устранения вирусов и других угроз.
Переключитесь на другой веб-браузер
Некоторые вирусы могут быть нацелены на уязвимости определенного браузера, которые блокируют процесс загрузки. Когда вы подозреваете, что ваш Internet Explorer был захвачен вредоносным ПО или иным образом скомпрометирован онлайн-хакерами, идеальный план действий — переключиться на другой веб-браузер, такой как Firefox, Chrome или Safari, чтобы загрузить ваше любимое приложение для обеспечения компьютерной безопасности. Safebytes Anti-Malware.
Запустите антивирусное ПО с флешки
Другой подход заключается в загрузке и переносе антивирусной программы с чистого ПК для запуска проверки на вирусы в зараженной системе. Выполните следующие действия, чтобы использовать флэш-диск для исправления зараженной системы.
1) Используйте другую безвирусную компьютерную систему для загрузки Safebytes Anti-Malware.
2) Вставьте перьевой диск в тот же компьютер.
3) Запустите программу установки, дважды щелкнув исполняемый файл загруженного программного обеспечения в формате .exe.
4) Выберите USB-накопитель в качестве места назначения для сохранения файла. Следуйте инструкциям по активации.
5) Теперь перенесите флешку на зараженный компьютер.
6) Дважды щелкните значок Safebytes Anti-malware на перьевом диске, чтобы запустить программное обеспечение.
7) Нажмите кнопку «Сканировать», чтобы запустить полное сканирование компьютера и автоматически удалить вирусы.
Поговорим о SafeBytes Security Suite!
В наши дни антивирусное программное обеспечение может защитить ваш ноутбук или компьютер от различных форм онлайн-угроз. Но подождите, как выбрать правильное среди нескольких программ для защиты от вредоносных программ, доступных на рынке? Возможно, вы знаете, что существует множество компаний и инструментов для защиты от вредоносных программ, которые вам стоит рассмотреть. Некоторые действительно стоят своих денег, но многие нет. При поиске программного обеспечения для защиты от вредоносных программ приобретайте то, которое обеспечивает надежную, эффективную и полную защиту от всех известных компьютерных вирусов и вредоносных программ. Одной из рекомендуемых программ является SafeBytes AntiMalware. SafeBytes имеет действительно хорошую репутацию благодаря высококачественному сервису, и клиенты, похоже, очень им довольны. Антивредоносное ПО SafeBytes — это высокоэффективный и удобный инструмент защиты, предназначенный для конечных пользователей с любым уровнем компьютерной грамотности. Это приложение может легко обнаруживать, удалять и защищать ваш персональный компьютер от самых передовых вредоносных программ, включая шпионское ПО, рекламное ПО, троянские кони, программы-вымогатели, ПНП, черви, паразиты, а также другие потенциально опасные программы. Есть множество удивительных функций, которые вы получите с этим конкретным продуктом безопасности. Ниже перечислены некоторые из замечательных:
Защита в режиме реального времени: SafeBytes обеспечивает круглосуточную защиту вашего компьютера, ограничивая вторжение вредоносных программ в режиме реального времени. Он будет постоянно контролировать ваш ноутбук или компьютер на предмет хакерской активности, а также предоставляет конечным пользователям сложную защиту с помощью брандмауэра.
Защита от вредоносных программ: Созданное на основе широко известного антивирусного движка, это приложение для удаления вредоносных программ способно находить и удалять несколько устойчивых вредоносных угроз, таких как угонщики браузеров, ПНП и программы-вымогатели, которые могут пропустить другие распространенные антивирусные приложения.
Веб-защита: SafeBytes проверяет и присваивает уникальный рейтинг безопасности каждому посещаемому вами сайту и блокирует доступ к веб-страницам, которые считаются фишинговыми, тем самым защищая вас от кражи личных данных или заведомо содержащих вредоносное ПО.
Легкий: Это приложение не «тяжело» использует ресурсы компьютера, поэтому вы не обнаружите проблем с производительностью, когда SafeBytes работает в фоновом режиме.
24/7 он-лайн техподдержка: Служба поддержки доступна 24 x 7 x 365 дней по электронной почте и в чатах, чтобы ответить на ваши вопросы.
Технические детали и удаление вручную (для опытных пользователей)
Если вы хотите удалить RadioRage вручную без использования автоматизированного инструмента, это можно сделать, удалив программу из меню «Установка и удаление программ» Windows или, в случае расширений браузера, перейдя в диспетчер дополнений и расширений браузера. и удаление его. Вероятно, вы также захотите сбросить настройки браузера. Чтобы обеспечить полное удаление, вручную проверьте жесткий диск и реестр на наличие всего следующего и удалите или сбросьте значения соответственно. Обратите внимание, что это предназначено только для опытных пользователей и может быть затруднено из-за неправильного удаления файла, вызывающего дополнительные ошибки ПК. Кроме того, некоторые вредоносные программы способны воспроизводить или предотвращать удаление. Рекомендуется делать это в безопасном режиме.
Следующие файлы, папки и записи реестра создаются или изменяются RadioRage
файлы:
C: Program FilesRadioRage_4jEIInstallr.binNP4jEISb.dl_ C: Program FilesRadioRage_4jEIInstallr.binNP4jEISb.dll C: Program FilesRadioRage_4jEIInstallr.binjEIPlug.dl_ C: Program FilesRadioRage_4jEIInstallr.binjEIPlug.dll C: Program FilesRadioRage_4jEIInstallr.binjEZSETP.dl_ C: Program FilesRadioRage_4jEIInstallr.binjEZSETP.dll C: Программа FilesRadioRage_4jEIInstallr.binjEZSETP.dll C: Program FilesRadioRage_4jEIInstallr.binNP4jEISb.dl_ C: Program FilesRadioRage_4jEIInstallr.binNP4jEISb.dll C: Program FilesRadioRage_4jEIInstallr.binjEIPlug.dl_ C: Program FilesRadioRage_4jEIInstallr.binjEIPlug.dll C: Program FilesRadioRage_4jEIInstallr.binjEZSETP.dl_ C: PROGRA1RADIOR1Installr. binjEZSETP.dl_ C:Program FilesRadioRage_4jEIInstallr.binjEZSETP.dll C:WINDOWSsystem32rundll32.exe
Реестр:
Ключ HKLMSYSTEMCurrentControlSetServicesRadioRage_4jService Ключ HKLMSYSTEMControlSet001ServicesRadioRage_4jService Ключ [электронная почта защищена]_4j.com/Plugin Key HKLMSOFTWARERadioRage_4j Key HKLMSOFTWAREMicrosoftWindowsCurrentVersionUninstallRadioRage_4jbar Uninstall Internet Explorer Key HKLMSOFTWAREMicrosoftWindowsCurrentVersionUninstallRadioRage_4jbar Uninstall Firefox Key HKLMSOFTWAREMicrosoftWindowsCurrentVersionExplorerBrowser Helper Objects5848763c-2668-44ca-ADBE-2999a6ee2858 Key HKLMSOFTWAREMicrosoftWindowsCurrentVersionExplorerBrowser Helper Objects48909954-14fb-4971-a7b3-47e7af10b38a Key HKLMSOFTWAREClassesRadioRage_4j.XMLSessionPlugin.1 Key HKLMSOFTWAREClassesRadioRage_4j.XMLSessionPlugin Ключ HKLMSOFTWAREClassesRadioRage_4j.UrlAlertButton.1 Ключ HKLMSOFTWAREClassesRadioRage_4j.UrlAlertButton Ключ HKLMSOFTWAREClassesRadioRage_4j.ToolbarProtector.1 Ключ HKLMSOFTWAREClassesRadioRage_4j.ToolbarProtector Ключ HKLMSOFTWAREClassesRadioRage_4j.ThirdPartyInstaller.1 Ключ HKLMSOFTWAREClassesRadioRage_4j.ThirdPartyInstaller Ключ HKLMSOFTWAREClassesRadioRage_4j.SkinLauncherSettings.1 Ключевые HKLMSOFTWAREClassesRadioRage_4j.SkinLauncherS ettings Key HKLMSOFTWAREClassesRadioRage_4j.SkinLauncher.1 Key HKLMSOFTWAREClassesRadioRage_4j.SkinLauncher Ключ HKLMSOFTWAREClassesRadioRage_4j.SettingsPlugin.1 Ключ HKLMSOFTWAREClassesRadioRage_4j.SettingsPlugin Ключ HKLMSOFTWAREClassesRadioRage_4j.ScriptButton.1 Ключ HKLMSOFTWAREClassesRadioRage_4j.ScriptButton Ключ HKLMSOFTWAREClassesRadioRage_4j.RadioSettings.1 Ключ HKLMSOFTWAREClassesRadioRage_4j.RadioSettings Ключ HKLMSOFTWAREClassesRadioRage_4j.Radio.1 Ключ HKLMSOFTWAREClassesRadioRage_4j. Radio Key HKLMSOFTWAREClassesRadioRage_4j.PseudoTransparentPlugin.1 Key HKLMSOFTWAREClassesRadioRage_4j.PseudoTransparentPlugin Ключ HKLMSOFTWAREClassesRadioRage_4j.MultipleButton.1 Ключ HKLMSOFTWAREClassesRadioRage_4j.MultipleButton Ключ HKLMSOFTWAREClassesRadioRage_4j.HTMLPanel.1 Ключ HKLMSOFTWAREClassesRadioRage_4j.HTMLMenu.1 Ключ HKLMSOFTWAREClassesRadioRage_4j.HTMLPanel Ключ HKLMSOFTWAREClassesRadioRage_4j.HTMLMenu Ключ HKLMSOFTWAREClassesRadioRage_4j.FeedManager Ключ HKLMSOFTWAREClassesRadioRage_4j.Feed Ключ Manager.1 HKLMSOFTWAREClassesRadioRage_4j.DynamicBarButton.1 Ключ HKLMSOFTWAREClassesRadioRage_4j.DynamicBarButton
Узнать больше
Polimva — это расширение для браузера Google Chrome. Это расширение предлагает пользователям возможность поиска любого рецепта в Интернете.
От автора:
Полимва поможет вам открыть для себя новый контент!
Вы будете получать доступ к классному и веселому контенту каждый день!
Вы можете искать и находить новые статьи, видео и обзоры ежедневно.
Изумительный опыт поиска.
-Доступ к новым интересным статьям и видео каждый час.
-Полимва изменяет поиск по умолчанию.
-Обновляется контент каждый день.
-Следуйте любой канал и тему, которая вам нравится.
-Выберите интерфейс и дизайн результатов, которые вы получаете каждый раз.
Это расширение заменяет вашу поисковую систему по умолчанию на Yahoo, и пока оно активно, оно изменяет отображаемую рекламу в вашем браузере, позволяя получать доход от каждой рекламы, которую вы нажимаете. Хотя это не является вредоносным, расширение сначала перенаправляет ваш поиск на свои серверы, а затем перенаправляет его на Yahoo и отображает результаты поиска. Информация, которая отправляется обратно на серверы, содержит данные о ваших просмотрах и посещенные веб-страницы. В результате Polimva считается потенциально нежелательным угонщиком браузера, и если он помечен для необязательного удаления.
О браузере угонщиков
Угонщики браузера (также известные как программы-угонщики) представляют собой разновидность вредоносного ПО, которое изменяет настройки интернет-браузера без ведома или согласия владельца компьютера. Похоже, что такие виды угонов растут во всем мире с поразительной скоростью, и они могут быть поистине гнусными и зачастую вредными. Они предназначены для нарушения функций браузера по разным причинам. Он перенаправляет вас на спонсируемые веб-сайты и внедряет рекламу в браузер, что помогает его разработчику получать доход от рекламы. Несмотря на то, что это может показаться наивным, все угонщики браузера наносят ущерб и поэтому всегда рассматриваются как угроза безопасности. Более того, угонщики могут сделать всю зараженную систему уязвимой — другие вредоносные вредоносные программы и вирусы воспользуются этими возможностями, чтобы легко проникнуть в вашу компьютерную систему.
Признаки взлома браузера
Вот некоторые признаки того, что вас угнали:
1. домашняя страница вашего браузера сбрасывается на незнакомую веб-страницу
2. закладка и новая вкладка также изменены
3. были изменены настройки веб-браузера по умолчанию и / или изменен ваш веб-движок по умолчанию
4. вы видите несколько панелей инструментов в вашем веб-браузере
5. ваш интернет-браузер отображает бесконечные всплывающие окна
6. Ваш интернет-браузер запускается медленно или отображает частые ошибки
7. вам запрещен доступ к определенным веб-сайтам, например к веб-сайту производителя программного обеспечения для защиты от вредоносных программ, такого как SafeBytes.
Как именно браузер угонщик заражает ПК
Злоумышленники могут тем или иным образом проникнуть на ПК, в том числе посредством загрузок, совместного использования файлов и электронной почты. Они также могут поступать из любого BHO, расширения, надстройки, панели инструментов или подключаемого модуля со злонамеренными целями. Некоторые угонщики интернет-браузеров распространяются на ПК пользователя, используя обманчивый метод распространения программного обеспечения, называемый «объединением» (обычно с помощью бесплатного и условно-бесплатного ПО). Некоторые из популярных угонщиков — Polimva, Conduit Search, Babylon Toolbar, OneWebSearch, Sweet Page и CoolWebSearch.
Лучшие способы удалить браузер угонщик
Некоторые взломы браузера можно просто исправить, найдя и удалив соответствующее вредоносное ПО с панели управления. К сожалению, многие программные приложения, используемые для взлома интернет-браузера, специально созданы таким образом, чтобы их было трудно удалить или обнаружить. Вы должны думать о ручных исправлениях, только если вы технически подкованы, так как возможны риски, связанные с изменением реестра компьютера и файла HOSTS. Вы можете выбрать методы автоматического удаления угонщиков браузера, просто установив и запустив эффективную программу защиты от вредоносных программ. Если вам нужно эффективно избавиться от постоянных угонщиков, установите отмеченное наградами антивирусное программное обеспечение Safebytes Anti-Malware с самым высоким рейтингом.
Блокирование вредоносных программ в Интернете и все антивирусные программы? Сделай это!
Вредоносное ПО может причинить множество различных повреждений компьютерным системам, сетям и данным. Некоторые варианты вредоносного ПО изменяют настройки браузера, добавляя прокси-сервер или изменяя настройки DNS компьютера. В таких случаях вы не сможете посещать некоторые или все веб-сайты и, следовательно, не сможете загрузить или установить необходимое программное обеспечение безопасности для устранения вредоносного ПО. Итак, что делать, если вредоносное ПО не позволяет загрузить или установить Safebytes Anti-Malware? Есть несколько шагов, которые вы можете предпринять, чтобы обойти эту проблему.
Используйте безопасный режим, чтобы исправить проблему
Безопасный режим — это специальная упрощенная версия Microsoft Windows, в которой загружается только минимум служб для противодействия вирусам, а также загрузка других проблемных приложений. Если вредоносная программа настроена на загрузку сразу после запуска компьютера, переход в этот режим вполне может помешать ей сделать это. Чтобы войти в безопасный режим или безопасный режим с загрузкой сетевых драйверов, нажмите F8 во время загрузки компьютера или запустите MSConfig и найдите параметры «Безопасная загрузка» на вкладке «Загрузка». Перейдя в безопасный режим, вы можете попытаться установить приложение для защиты от вредоносных программ без помех со стороны вредоносного программного обеспечения. Теперь вы можете запустить антивирусное сканирование для удаления вирусов и вредоносных программ без какого-либо вмешательства со стороны другого приложения.
Переключиться на другой браузер
Определенные вредоносные программы могут быть нацелены на уязвимости определенного веб-браузера, которые блокируют процесс загрузки. Если вы подозреваете, что ваш Internet Explorer был захвачен трояном или иным образом скомпрометирован киберпреступниками, идеальным вариантом будет переключиться на альтернативный браузер, такой как Mozilla Firefox, Google Chrome или Apple Safari, чтобы загрузить выбранную вами компьютерную безопасность. программное обеспечение — Safebytes Anti-Malware.
Установите программное обеспечение безопасности на флэш-накопитель
Чтобы успешно устранить вредоносное ПО, вы можете подойти к проблеме запуска антивирусной программы на пораженной компьютерной системе под другим углом. Выполните следующие действия, чтобы запустить антивирус на зараженном компьютере.
1) Загрузите антивирус на ПК без вирусов.
2) Подключите перо к USB-разъему на чистом компьютере.
3) Запустите программу установки, дважды щелкнув исполняемый файл загруженного программного обеспечения в формате .exe.
4) Выберите USB-накопитель в качестве местоположения, когда мастер спросит вас, где именно вы хотите установить программу. Следуйте инструкциям на экране компьютера, чтобы завершить процесс установки.
5) Теперь подключите стилус к поврежденному компьютеру.
6) Дважды щелкните файл EXE, чтобы запустить программное обеспечение Safebytes с флэш-накопителя.
7) Нажмите «Сканировать сейчас», чтобы запустить сканирование зараженного компьютера на вирусы.
Взгляд на лучшую анти-вредоносную программу
Хотите установить самое лучшее антивирусное программное обеспечение для своего рабочего стола? На рынке существует множество приложений, которые поставляются в бесплатных и платных версиях для компьютеров с Microsoft Windows. Некоторые из них хороши, некоторые — нормальны, а некоторые сами уничтожат ваш компьютер! Вы должны быть очень осторожны, чтобы не выбрать не тот продукт, особенно если вы покупаете платную программу. В список рекомендуемого программного обеспечения отраслевыми экспертами входит SafeBytes Anti-Malware, хорошо известное программное обеспечение для обеспечения безопасности компьютеров под управлением Windows. Антивредоносное ПО SafeBytes — это действительно мощное и высокоэффективное приложение для защиты, созданное для помощи конечным пользователям всех уровней ИТ-грамотности в выявлении и удалении вредоносных угроз с их ПК. Благодаря превосходной системе защиты это программное обеспечение автоматически обнаруживает и устраняет большинство угроз безопасности, включая рекламное ПО, вирусы, угонщики браузера, программы-вымогатели, трояны, черви и ПНП. Есть много замечательных функций, которые вы получите с этим конкретным продуктом безопасности. Ниже перечислены некоторые из замечательных:
Надежная защита от вредоносных программ: Используя признанный критиками движок вредоносных программ, SafeBytes обеспечивает многоуровневую защиту, предназначенную для обнаружения и удаления вирусов и вредоносных программ, которые спрятаны глубоко внутри вашего ПК.
Живая защита: SafeBytes обеспечивает круглосуточную защиту вашего персонального компьютера, мгновенно ограничивая вторжение вредоносных программ. Это программное обеспечение будет постоянно отслеживать ваш компьютер на предмет подозрительной активности и постоянно обновляться, чтобы быть в курсе постоянно меняющихся сценариев угроз.
Безопасный просмотр веб-страниц: Благодаря уникальному рейтингу безопасности SafeBytes сообщает вам, безопасен ли веб-сайт для посещения или нет. Это гарантирует, что вы всегда будете уверены в своей безопасности при просмотре веб-страниц.
Легкий инструмент: SafeBytes — это легкое и простое в использовании решение для защиты от вирусов и вредоносных программ. Поскольку оно использует очень мало ресурсов компьютера, это приложение оставляет мощность компьютера именно там, где оно и должно быть: у вас.
Поддержка 24 / 7: Квалифицированные специалисты к вашим услугам 24/7! Они быстро исправят любые технические проблемы, которые могут возникнуть у вас с вашим программным обеспечением безопасности. Проще говоря, SafeBytes сформулировал эффективное решение для защиты от вредоносных программ, предназначенное для защиты вашего компьютера от различных вредоносных программ. Проблемы с вредоносным ПО могут уйти в прошлое, когда вы используете это приложение. Поэтому, если вы ищете самое лучшее приложение для удаления вредоносных программ, и если вы не против выложить за него несколько долларов, выберите SafeBytes Anti-Malware.
Технические детали и удаление вручную (для опытных пользователей)
Чтобы избавиться от Polimva вручную, перейдите к списку «Установка и удаление программ» на панели управления и выберите программу, от которой вы хотите избавиться. Для подключаемых модулей браузера перейдите в диспетчер дополнений/расширений вашего браузера и выберите подключаемый модуль, который вы хотите отключить или удалить. Возможно, вы даже захотите сбросить свою домашнюю страницу и поставщиков поисковых систем, а также удалить историю просмотров, временные файлы и интернет-куки. Если вы решите вручную удалить системные файлы и записи реестра Windows, используйте следующий контрольный список, чтобы убедиться, что вы точно знаете, какие файлы нужно удалить, прежде чем предпринимать какие-либо действия. Однако это может быть сложной задачей, и только компьютерные специалисты могут безопасно ее выполнить. Кроме того, некоторые вредоносные программы продолжают воспроизводиться, что затрудняет их устранение. Рекомендуется выполнять этот процесс в безопасном режиме Windows.
файлы:
% UserProfile% Local Settings Application Data Google Chrome User Data Default Extensions epngjnkooalbmphkdlahcdhnfondeicc
Реестр:
HKEY_CURRENT_USERSoftwareMicrosoftWindowsCurrentVersionRun HKEY_LOCAL_MACHINESOFTWAREMicrosoftWindowsCurrentVersionRun HKEY_LOCAL_MACHINESOFTWAREWow6432NodeMicrosoftWindowsCurrentVersionRun
Узнать больше
Получение информации из Интернета или других источников обычно включает выделение текста, его копирование в буфер обмена и последующую вставку в файл. В современных современных приложениях вставка текста в большинстве случаев требует его форматирования.
Под форматированием я имею в виду такие параметры, как размер шрифта, разрывы строк, гиперссылки, стили шрифтов и т. д., и иногда вам не нужны какие-либо из них в вашем файле, вы хотели бы и предпочли иметь просто текст, чтобы вы могли форматировать это по вашему желанию.
Чтобы вставить обычный текст вместо использования сочетания клавиш CTRL + V, вместо этого нажмите CTRL + SHIFT + V. Этот ярлык вставит в ваш файл единственный текст.
Ярлык и Microsoft Word
Предоставьте Microsoft сделать так, чтобы его ярлык не работал в их приложении. В Microsoft Word можно использовать только стандартное сочетание клавиш CTRL+V, если нажать CTRL+SHIFT+V ничего не произойдет. Поэтому, чтобы вставить единственный текст в текстовый документ, выберите вставить специальный > только текст.
Другие приложения
Я пробовал CTRL + SHIFT + V в различных приложениях, таких как Photoshop, Illustrator, InDesign, Visual Studio Code, Slack, Discord, установках WordPress и т. д., и только одно из них не сработало для меня — это Word и Office в целом, так что вы в безопасности. используйте этот трюк и получите желаемые результаты.
Узнать больше
InternetSpeedTracker — это расширение для браузера, разработанное MindSpark Inc. В этом дополнительном предложении для браузера используются советы о том, как повысить их «плохую» скорость интернет-соединения. Он отображает ложную скорость интернета, чтобы вы могли открыть рекламные ссылки, перечисленные на панели инструментов.
Это расширение также захватывает домашнюю страницу вашего браузера и заменяет поисковую систему по умолчанию на MyWay. Просматривая страницы в Интернете, вы увидите дополнительную нежелательную рекламную рекламу и ссылки в результатах поиска, а иногда даже могут появляться всплывающие окна. Пока оно активно, это расширение собирает личную информацию, посещения веб-сайтов, ссылки и клики и использует эти данные для показа рекламы.
InternetSpeedTracker был отмечен несколькими антивирусными сканерами как угонщик браузера, и из-за его поведения в области интеллектуального анализа данных не рекомендуется хранить его на вашем компьютере, особенно потому, что он дает ложные данные о скорости вашего интернета.
О браузере угонщиков
Взлом браузера — это очень распространенный вид онлайн-мошенничества, когда настройки вашего интернет-браузера изменяются, чтобы он мог выполнять то, что вы не собираетесь делать. Они созданы, чтобы нарушить работу браузера по нескольким причинам. Он перенаправляет вас на спонсируемые сайты и вставляет рекламу в веб-браузер, что помогает его разработчику получать прибыль. Тем не менее, это не так наивно. Ваша безопасность в сети находится под угрозой, и это также очень раздражает. Они не только разрушают ваши веб-браузеры, но и злоумышленники могут изменять реестр компьютера, делая ваш компьютер уязвимым для других атак.
Как узнать, что ваш браузер взломан
Признаки того, что интернет-браузер взломан, включают: изменена домашняя страница браузера; вас регулярно перенаправляют на сайт, отличный от того, который вы имели в виду; изменена поисковая система по умолчанию; в ваш браузер добавляются новые нежелательные панели инструментов; появляются бесконечные всплывающие окна и / или блокировщик всплывающих окон в вашем браузере отключен; ваш веб-браузер начинает медленно работать или выдает частые сбои; Вы просто не можете получить доступ к определенным сайтам, особенно антивирусным сайтам.
Как они заражают компьютеры
Угонщик браузера может быть установлен на ваш компьютер, когда вы посещаете зараженный веб-сайт, щелкаете вложение электронной почты или загружаете что-либо с веб-сайта для обмена файлами. Обычно они входят в состав панелей инструментов, BHO, надстроек, плагинов или расширений браузера. Угонщик браузера также может быть установлен как часть бесплатных, условно-бесплатных, демонстрационных и поддельных программ. Хорошим примером печально известного угонщика браузера является самая последняя китайская вредоносная программа, известная как «Fireball», которая атаковала 250 миллионов компьютерных систем по всему миру. Он действует как угонщик, но впоследствии может быть превращен в полноценный загрузчик вредоносных программ. Угонщики браузера могут сильно повлиять на работу пользователя в Интернете, отслеживать посещаемые пользователями веб-сайты и красть личную информацию, создавать трудности при подключении к Интернету и, в конечном итоге, создавать проблемы со стабильностью, приводя к зависанию программ и систем.
Как исправить взлом браузера
Некоторые угонщики могут быть удалены путем удаления бесплатного программного обеспечения, с которым они поставляются, или путем удаления любого расширения, которое вы недавно добавили в свою систему. Но от многих угонщиков трудно избавиться вручную. Как бы вы ни пытались его устранить, он может возвращаться снова и снова. И нельзя отрицать тот факт, что ручные исправления и методы удаления могут быть довольно сложной задачей для начинающего пользователя ПК. Кроме того, есть несколько рисков, связанных с возиться с файлами системного реестра.
Что вы можете сделать, если вирус не дает вам ничего скачать?
Вредоносные программы могут нанести любой ущерб после того, как вторгнутся в вашу систему, от кражи вашей личной информации до удаления файлов данных в вашей компьютерной системе. Некоторые варианты вредоносного ПО изменяют настройки веб-браузера, добавляя прокси-сервер или изменяя настройки конфигурации DNS компьютера. В таких случаях вы не сможете посещать некоторые или все веб-сайты и, следовательно, не сможете загрузить или установить необходимое программное обеспечение безопасности для удаления инфекции. Если вы читаете эту статью, скорее всего, вы застряли с вирусной инфекцией, которая мешает вам загрузить или установить программу Safebytes Anti-Malware на ваш компьютер. Есть несколько исправлений, которые вы можете попробовать обойти эту проблему.
Установите антивирус в безопасном режиме с поддержкой сети
Если вредоносная программа настроена на загрузку при запуске Windows, загрузка в безопасном режиме должна предотвратить ее. Поскольку в безопасном режиме запускаются только минимальные программы и службы, проблемы возникают редко. Ниже перечислены шаги, которые необходимо выполнить, чтобы запустить компьютер в безопасном режиме на компьютерах с Windows XP, Vista или 7 (посетите сайт Microsoft для получения инструкций для ПК с Windows 8 и 10).
1) При включении / включении питания нажимайте клавишу F8 с интервалом в одну секунду. Это вызовет меню Advanced Boot Options.
2) Выберите безопасный режим с сетью с помощью клавиш со стрелками и нажмите Enter.
3) Как только этот режим загрузится, у вас будет подключение к Интернету. Теперь используйте свой веб-браузер в обычном режиме и перейдите по адресу https://safebytes.com/products/anti-malware/, чтобы загрузить и установить Safebytes Anti-Malware.
4) Сразу после установки программного обеспечения, пусть диагностическое сканирование запускается для автоматического удаления троянов и других вредоносных программ.
Переключиться на альтернативный веб-браузер
Веб-вирусы могут быть связаны с конкретной средой, нацелены на конкретный интернет-браузер или атаковать определенные версии браузера. Лучшее решение избежать этой проблемы — выбрать браузер, известный своими функциями безопасности. Firefox включает в себя встроенную защиту от фишинга и вредоносного ПО, чтобы вы были в безопасности в Интернете.
Запустите антивирус с пера
Другой способ — загрузить и перенести приложение для защиты от вредоносного ПО с чистого ПК, чтобы запустить сканирование на зараженном компьютере. Выполните следующие действия, чтобы использовать флэш-диск для очистки зараженной системы.
1) Загрузите Safebytes Anti-Malware или Microsoft Windows Defender Offline на чистый компьютер.
2) Вставьте перьевой диск в ту же систему.
3) Дважды щелкните значок «Установка» пакета программного обеспечения для защиты от вредоносных программ, чтобы запустить мастер установки.
4) Выберите USB-накопитель в качестве места, когда мастер спросит вас, где именно вы хотите установить приложение. Следуйте инструкциям на экране компьютера, чтобы завершить процесс установки.
5) Теперь перенесите флешку на зараженный компьютер.
6) Запустите Safebytes Anti-malware непосредственно с флэш-накопителя, дважды щелкнув значок.
7) Нажмите кнопку «Сканировать», чтобы запустить полное сканирование системы и автоматически удалить вредоносное ПО.
Давайте поговорим о SafeBytes Anti-Malware!
Хотите установить лучшее приложение для защиты от вредоносных программ на свой ноутбук или компьютер? На рынке доступно множество приложений, которые доступны в бесплатных и платных версиях для компьютеров с Windows. Некоторые из них великолепны, а некоторые представляют собой мошеннические приложения, которые выдают себя за законные антивирусные программы, ожидающие, чтобы нанести ущерб вашему ПК. При поиске программы для защиты от вредоносных программ выберите ту, которая обеспечивает надежную, эффективную и полную защиту от всех известных вирусов и вредоносных программ. Один из инструментов, рекомендуемых лидерами отрасли, — SafeBytes Anti-Malware, самая надежная программа для компьютеров под управлением Windows. Антивредоносное ПО SafeBytes — это надежный инструмент, который не только обеспечивает постоянную защиту вашей системы, но и очень удобен в использовании для людей с любым уровнем подготовки. Это приложение может легко идентифицировать, удалить и защитить ваш персональный компьютер от самых передовых вредоносных атак, таких как шпионское ПО, рекламное ПО, троянские кони, программы-вымогатели, черви, ПНП и другие потенциально опасные программные приложения. SafeBytes обладает отличными характеристиками по сравнению с другими антивирусными программами. Ниже приведены некоторые из замечательных:
Защита от вредоносных программ мирового класса: Созданное на основе широко известного антивирусного движка, это приложение для удаления вредоносных программ может выявлять и удалять многочисленные устойчивые вредоносные угрозы, такие как угонщики браузеров, ПНП и программы-вымогатели, которые могут пропустить другие распространенные антивирусные приложения.
Живая защита: SafeBytes обеспечивает активный контроль и защиту в реальном времени от всех известных вирусов и вредоносных программ. Они очень эффективны при проверке и устранении различных угроз, поскольку регулярно улучшаются с помощью новых обновлений и предупреждений.
Веб-безопасность: SafeBytes обеспечивает мгновенный рейтинг безопасности на веб-страницах, которые вы собираетесь посетить, автоматически блокируя опасные сайты и гарантируя, что вы уверены в своей безопасности при просмотре Интернета.
Очень низкое использование ЦП и памяти: SafeBytes обеспечивает полную защиту от онлайн-угроз при небольшой нагрузке на ЦП благодаря усовершенствованному механизму и алгоритмам обнаружения.
Премиум поддержка: SafeBytes обеспечивает круглосуточную техническую поддержку, автоматическое обслуживание и обновления для удобства пользователей.
Технические детали и удаление вручную (для опытных пользователей)
Если вы хотите вручную удалить InternetSpeedTracker без использования автоматизированного инструмента, это можно сделать, удалив программу из меню «Установка и удаление программ» Windows или, в случае расширений браузера, перейдя в диспетчер дополнений и расширений браузера. и удаление его. Вероятно, вы также захотите сбросить настройки браузера. Чтобы обеспечить полное удаление, вручную проверьте жесткий диск и реестр на наличие всего следующего и удалите или сбросьте значения соответственно. Обратите внимание, что это предназначено только для опытных пользователей и может быть затруднено из-за неправильного удаления файла, вызывающего дополнительные ошибки ПК. Кроме того, некоторые вредоносные программы способны воспроизводить или предотвращать удаление. Рекомендуется делать это в безопасном режиме.
Следующие файлы, папки и записи реестра создаются или изменяются InternetSpeedTracker
файлы:
C:DOCUME1USER1LOCALS1Tempnsk1.tmp
C:b418207fbd4b466002312b66521c390947518e9a0d787e4e059af0505f607f3e
C:DOCUME1USER1LOCALS1Tempnsk2.tmp
C:DOCUME1USER1LOCALS1Tempnsk2.tmpnsDialogs.dll
C:DOCUME1USER1LOCALS1Tempnsk2.tmpSystem.dll
C:DOCUME1USER1LOCALS1Tempnsk2.tmpnsDialogs.dll
C:DOCUME1USER1LOCALS1Tempnsk2.tmpSystem.dll
C:Program FilesInternetSpeedTracker_9tEIInstallr.binNP9tEISb.dl_
C:PROGRA1INTERN2Installr.binNP9tEISb.dl_
C:Program FilesInternetSpeedTracker_9tEIInstallr.binNP9tEISb.dll
C:Program FilesInternetSpeedTracker_9tEIInstallr.bintEIPlug.dl_
C:PROGRA1INTERN2Installr.bintEIPlug.dl_
C:Program FilesInternetSpeedTracker_9tEIInstallr.bintEIPlug.dll
C:Program FilesInternetSpeedTracker_9tEIInstallr.bintEZSETP.dl_
C:PROGRA1INTERN2Installr.bintEZSETP.dl_
C:Program FilesInternetSpeedTracker_9tEIInstallr.bintEZSETP.dll
C:WINDOWSsystem32rundll32.exe
C:Program FilesInternetSpeedTracker_9tEIInstallr.binNP9tEISb.dl_
C:Program FilesInternetSpeedTracker_9tEIInstallr.binNP9tEISb.dll
C:Program FilesInternetSpeedTracker_9tEIInstallr.bintEIPlug.dl_
C:Program FilesInternetSpeedTracker_9tEIInstallr.bintEIPlug.dll
C:Program FilesInternetSpeedTracker_9tEIInstallr.bintEZSETP.dl_
C:Program FilesInternetSpeedTracker_9tEIInstallr.bintEZSETP.dll
Реестр:
HKLMSOFTWAREClassesInternetSpeedTracker_9t.HTMLMenu
HKLMSOFTWAREClassesInternetSpeedTracker_9t.HTMLPanel
HKLMSOFTWAREClassesInternetSpeedTracker_9t.SettingsPlugin
HKLMSOFTWAREClassesInternetSpeedTracker_9t.ToolbarProtector
HKLMSOFTWAREWow6432NodeMicrosoftWindowsCurrentVersionexplorerBrowser Helper Objects9e28b297-11d4-4293-aa6f-558658ee66ae
HKLMSOFTWAREWow6432NodeMicrosoftWindowsCurrentVersionexplorerBrowser Helper Objectscc28794a-99d4-4b1b-bccf-b065ce5f9feb
HKLMSOFTWAREWow6432NodeInternetSpeedTracker_9t
HKLMSYSTEMControlSet001servicesInternetSpeedTracker_9tService
HKLMSYSTEMCurrentControlSetservicesInternetSpeedTracker_9tService
HKUS-1-5-21-1633355155-4214755471-2067616181-1000SoftwareAppDataLowSoftwareInternetSpeedTracker_9t
HKLMSOFTWAREWow6432NodeMicrosoftWindowsCurrentVersionRunInternet Speed Tracker EPM Support
Узнать больше
Код ошибки 0x80070017 — что это?
Код ошибки 0x80070017 — это код ошибки, который чаще всего связан с установками Windows 10, хотя он также встречался пользователями в предыдущих версиях операционных систем Windows. Обычно это происходит, когда пользователи пытаются установить новую версию программного обеспечения на свой компьютер.
Общие симптомы включают в себя:
- Расплывчатое сообщение об ошибке, касающееся неспособности системы скопировать необходимые файлы, появляется, когда пользователи пытаются установить новую версию операционной системы Windows на свой компьютер.
В то время как трудно определить точную причину кода ошибки 0x80070017 на вашем конкретном устройстве, хорошая новость заключается в том, что есть два основных метода, которые можно использовать для устранения проблемы и для продолжения установки. Эти два метода требуют определенных технических знаний и / или навыков, поэтому, если вы не чувствуете, что у вас есть возможность их самостоятельно выполнить, обязательно обратитесь к надежному специалисту по ремонту компьютеров, который поможет вам.
Решения
 Причины ошибок
Причины ошибок
Самая основная причина кода ошибки 0x80070017 заключается в том, что некоторые файлы, необходимые системе для завершения установки, либо не обнаруживаются компьютером, либо считаются поврежденными системой. Когда это происходит, функции безопасности в программном обеспечении не позволяют ему завершить процесс установки, чтобы избежать повреждения компьютера. Код ошибки 0x80070017 может нарушить процесс установки, но есть два основных метода, которые можно использовать для ее устранения.
Дополнительная информация и ручной ремонт
Хотя может быть неприятно столкнуться с кодом ошибки 0x80070017 на вашем компьютере с Windows, есть два метода, которые можно использовать для решения проблемы. Один из этих методов чрезвычайно прост, даже для самых простых пользователей, в то время как второй метод требует немного больше навыков и технических знаний. Если вы не можете выполнить эти методы самостоятельно, обязательно свяжитесь с квалифицированным специалистом по ремонту компьютеров, который может вам помочь. Вот лучшие способы попытаться устранить код ошибки 0x80070017 на вашем устройстве:
Метод первый: очистите физический диск
Если вы приобрели версию установочных файлов для операционной системы Windows на физическом диске, извлеките диск из дисковода и очистите его с помощью микрофибры или другой безворсовой салфетки. Когда вы протираете диск, не используйте никаких химикатов и обязательно протирайте аккуратно от центра к внешнему краю, а не в другом направлении, так как несоблюдение этого может привести к непоправимому повреждению диска.
В некоторых случаях вам может потребоваться обратиться в службу поддержки Windows, если вы считаете, что на самом диске имеется ошибка, такая как «царапина», которая не позволяет использовать диск по мере необходимости в процессе установки. Они могут предложить вам запасной диск, или вы сможете загрузить цифровую копию версии, которую вы пытаетесь установить на свой компьютер.
Метод второй: используйте утилиту Chkdsk
Чтобы определить, может ли быть ошибка в самом дисководе, поместите установочный диск в дисковод и перезапустите систему. Следуйте инструкциям, пока не увидите вариант «отремонтировать компьютер». Выберите операционную систему, которую вы используете, войдите в меню «Восстановление системы» и введите слова «Chkdsk / r», чтобы начать использовать инструмент.
Каждый раз, когда вы запускаете такой инструмент, как Chkdsk, на своем компьютере, важно после этого перезагрузить компьютер, чтобы убедиться, что любые внесенные изменения могут быть полностью применены и приняты операционной системой, в которой вы работаете.
Метод третий: использование автоматизированного инструмента
Если вы хотите всегда иметь в своем распоряжении утилиту для исправления этих Windows 10 и других связанных с ними проблем, когда они возникают, Загрузить и установить мощный автоматизированный инструмент.
Узнать больше
Привет и добро пожаловать всем. В сегодняшней статье вы узнаете, как заблокировать папку и содержимое в ней. Пожалуйста знать из нескольких вещей:
- Показанный здесь метод работает, но вам нужно быть осторожным и следовать шаг за шагом, иначе вы навсегда повредите свои файлы,
- Если вы забудете свой пароль, вы больше не сможете получить доступ к своим файлам
- Ваши файлы, которые были защищены, все еще могут отображаться в последних файлах некоторых приложений.
Сказав все это, давайте начнем с блокировки локальной папки на компьютере с помощью пароля. Перейдите в папку, где у вас есть файлы, которые вы хотели бы скрыть и заблокировать паролем. Войдите в папку и создайте в ней новый текстовый файл. Пока пропустите имя и войдите внутрь него. Скопируйте и вставьте следующий код внутрь файла:
класс
@ ECHO OFF
название папки Locker
если EXIST «Панель управления. {21EC2020-3AEA-1069-A2DD-08002B30309D}» goto UNLOCK
если НЕ СУЩЕСТВУЕТ Locker goto MDLOCKER
: Подтвердите
echo Вы уверены, что хотите заблокировать папку (Д / Н)
set / p «cho =>»
%%, если чо == Y перейти ЗАМОК
%%, если чо у == перейти ЗАМОК
%%, если чо == п перейти END
%%, если чо == N перейти END
Эхо Неверный выбор.
На CONFIRM
: LOCK
ren Locker «Control Panel.{21EC2020-3AEA-1069-A2DD-08002B30309D}»
attrib + h + s «Панель управления. {21EC2020-3AEA-1069-A2DD-08002B30309D}»
эхо Папка закрывается
На конец
Отпереть
echo Введите пароль для разблокировки папки
установить/p «пройти =>»
если НЕ% pass% == Your-Password-Here goto FAIL
attrib -h -s «. {21EC2020-3AEA-1069-A2DD-08002B30309D}»
ren «Control Panel.{21EC2020-3AEA-1069-A2DD-08002B30309D}» Locker
эхо Папка успешно разблокирована
На конец
: FAIL
Эхо Неверный пароль
На конец
: MDLOCKER
мд шкафчик
эхо Locker успешно создана
На конец
: End
Теперь найдите эту строку кода в документе: если НЕ% pass% == Your-Password-Here goto FAIL и заменить Ваш-пароль-здесь с вашим паролем.
!!! Запишите где-нибудь свой пароль, если потеряете, то папку заблокируете даже для себя !!!
Сохраните файл как ПапкаLocker.bat и дважды щелкните по нему, чтобы выполнить его. Если все сделано правильно, появится новая папка с названием: Ящик
Переместите файлы, которые вы хотите скрыть и защитить, в эту папку. Дважды щелкните еще раз на ПапкаLocker.bat
В командной строке появится вопрос, хотите ли вы заблокировать папку, нажмите Y, и нажмите ENTER. Командная строка закроется, а папка Locker исчезнет. Чтобы отобразить и получить доступ к папке, вам нужно будет дважды щелкнуть по ПапкаLocker.bat снова, но на этот раз командная строка с ENTER появится ваш пароль. Введите выбранный вами password и папка вернулась. Если вы хотите скрыть и снова заблокировать его, просто дважды щелкните на ПапкаLocker.bat снова, подтвердите с помощью Y и он снова скрыт.
Узнать больше
Одной из ошибок, с которой вы можете столкнуться при просмотре веб-страниц с помощью браузера Google Chrome, является ошибка ERR_TUNNEL_CONNECTION_FAILED. Если вам случится столкнуться с этой ошибкой, этот пост может помочь вам решить ее. Такая ошибка в Chrome может возникать из-за неправильной конфигурации домена веб-сайта, конфликтующих данных браузера, неправильных настроек прокси-сервера и проблем с подключением к DNS. Чтобы устранить ошибку ERR_TUNNEL_CONNECTION_FAILED в Chrome, вот несколько советов, которые вы можете проверить.
Вариант 1. Попробуйте отключить прокси-сервер для вашей локальной сети.
Если в последнее время ваш компьютер был атакован каким-либо рекламным или вредоносным ПО, возможно, он изменил сетевые настройки в системе и может отображать спам-рекламу. Таким образом, вы должны отключить прокси-сервер для вашей локальной сети. Чтобы сделать это, обратитесь к этим шагам:
- Нажмите клавиши Win + R, чтобы открыть диалоговое окно «Выполнить».
- Затем введите «inetcpl.cpl» в поле и нажмите Enter, чтобы открыть Свойства Интернета.
- После этого перейдите на вкладку «Подключения» и выберите настройки локальной сети.
- Оттуда. Снимите флажок «Использовать прокси-сервер» для вашей локальной сети, а затем убедитесь, что установлен флажок «Автоматически определять настройки».
- Теперь нажмите кнопку ОК и кнопку Применить.
- Перезагрузите компьютер.
Примечание: Если вы используете стороннюю прокси-службу, вы должны отключить ее.
Вариант 2 — попробуйте сбросить Winsock, TCP / IP и очистить DNS
Сброс Winsock, TCP / IP и очистка DNS могут помочь вам устранить ошибку ERR_TUNNEL_CONNECTION_FAILED. Для этого выполните следующие действия:
- Щелкните правой кнопкой мыши кнопку «Пуск» и выберите «Командная строка (администратор)», чтобы открыть командную строку с повышенными привилегиями.
- После этого выполните каждую из перечисленных ниже команд. И после того, как вы набрали один за другим, вы должны нажать Enter.
- Netsh сброс Winsock — введите эту команду для сброса Winsock
- Netsh Int IP resettcpip.txt сброс — введите эту команду для сброса TCP / IP
- IPCONFIG / flushdns — введите эту команду, чтобы очистить кэш DNS
- Затем перезагрузите компьютер и проверьте, устранена ли проблема.
Вариант 3. Попробуйте использовать VPN-соединение.
Бывают случаи, когда сеть, в которой находится ваш компьютер, может заблокировать ваш доступ к веб-сайту, который вы пытаетесь открыть, и, чтобы исправить это, вы можете попробовать использовать VPN-подключение. После того, как вы подключились через VPN, попробуйте снова открыть веб-сайт и посмотреть, сможете ли вы получить к нему доступ.
Вариант 4. Попробуйте очистить данные браузера.
Бывают случаи, когда некоторые данные в браузере конфликтуют с загрузкой сайта и приводят к таким ошибкам, как ERR_TUNNEL_CONNECTION_FAILED. И поэтому вы можете попытаться очистить данные вашего браузера. Это может быть очень простое решение, но часто оно исправляет ошибки такого рода в Google Chrome. Следуйте инструкциям ниже, чтобы очистить данные в вашем браузере.
- Откройте браузер Google Chrome.
- После этого нажмите клавиши Ctrl + H. Это откроет новую панель, которая позволит вам удалить историю просмотров и другие данные в вашем браузере.
- Теперь установите каждый флажок, который вы видите, и нажмите кнопку Очистить данные просмотра.
- Затем перезапустите браузер Chrome и проверьте, можете ли вы сейчас открыть любой веб-сайт или нет.
Вариант 5. Избавьтесь от конфликтующих расширений браузера.
- Откройте Chrome и нажмите клавиши Alt + F.
- Перейдите в раздел «Дополнительные инструменты» и нажмите «Расширения», чтобы найти любые подозрительные расширения браузера или панели инструментов.
- Нажмите на корзину и выберите «Удалить».
- Перезапустите Chrome и снова нажмите клавиши Alt + F.
- Перейдите к «При запуске» и отметьте «Открыть определенную страницу или набор страниц».
- Чтобы проверить, активен ли угонщик браузера, нажмите Установить страницы, если он активен, перезапишите URL.
Примечание: Если удаление расширений браузера или панелей инструментов не помогло, вы также можете попробовать сбросить настройки браузера Google Chrome.
- Откройте Google Chrome, затем нажмите клавиши Alt + F.
- После этого нажмите на «Настройки».
- Далее, прокрутите вниз, пока не увидите опцию Advanced, как только вы ее увидите, нажмите на нее.
- После выбора опции «Дополнительно» перейдите к «Восстановить и очистить» и нажмите «Восстановить исходные настройки по умолчанию», чтобы сбросить Google Chrome.
- Теперь перезапустите Google Chrome.
Узнать больше
Если при наведении курсора на значок обновления на панели задач вы получаете:
Ваша версия Windows 10 скоро перестанет обслуживаться. Нажмите, чтобы загрузить более новую версию Windows 10, чтобы продолжать поддерживать.
or
Неподдерживаемая версия Windows больше не будет получать обновления программного обеспечения из Центра обновления Windows. Эти обновления включают обновления безопасности, которые могут помочь защитить ваш компьютер от вредоносных вирусов, шпионского ПО и другого вредоносного программного обеспечения, которое может украсть вашу личную информацию. Центр обновления Windows также устанавливает последние обновления программного обеспечения для повышения надежности Windows, например новые драйверы для вашего оборудования.
и вы не можете выполнять обновления, тогда это руководство для вас. Есть несколько вещей, которые вы можете сделать, чтобы решить эту проблему, представленные здесь, рекомендуется следовать им таким образом, как они представлены для лучшей производительности и безопасности системы.
-
Запустите setupdiag
Загрузите и запустите Setupdiag с официального сайта MICROSOFT. SetupDiag — это автономный диагностический инструмент, который можно использовать для получения сведений о том, почему обновление до Windows 10 не удалось. Он работает путем изучения файлов журнала установки Windows, чтобы определить основную причину сбоя при обновлении или обновлении компьютера. После завершения сканирования проверьте сгенерированные файлы журнала. Будет создан журнал SetupDiagResults.log, который будет сохранен в той же папке, в которую вы загрузили программу Setupdiag. Откройте файл SetupDiagResults.log с помощью Блокнота. Возможно, вам потребуется взглянуть на эти папки:
- Windows Пантера
- $ Windows. ~ Bt sources panther
- $ Windows. ~ Bt Sources Rollback
- Windows Пантера NewOS
Если есть какие-либо проблемы или условия, препятствующие обновлению, они будут перечислены здесь.
-
Изменить ключ реестра TargetReleaseVersionInfo
Нажмите ⊞ ОКНА + R чтобы открыть диалоговое окно запуска В диалоговом окне запуска введите Regedit и нажмите ENTER
Расположить: HKLM SOFTWARE Policies Microsoft Windows WindowsUpdate
Найдите два DWORD файлы, если они не существуют, создайте их как:
Таргетрелизверсион
Таргетрелизверсионинфо
Установите значение Таргетрелизверсион в 1
Если вы застряли на Windows 10 1909 и хотите перейти на Windows 10 20H2 сейчас, вам необходимо установить значение для Таргетрелизверсионинфо в 20H2
Перезагружать компьютер -
Используйте помощник по обновлению Windows 10
Войти Microsoft.com и нажмите ‘Обновить сейчас‘ отображается на странице Скачать инструмент и запустить его Нажмите на Обновить сейчас чтобы начать процесс обновления
Узнать больше
Многие пользователи Windows используют второй графический процессор для своих компьютерных систем, особенно геймеры с выделенной видеокартой. Операционная система настроена таким образом, что выделенная высококачественная графическая карта установлена по умолчанию, но бывают случаи, когда система не распознает или не обнаруживает вторую графическую карту. Несмотря на то, что каждая компьютерная система поставляется со встроенной видеокартой, по большей части ее недостаточно для игр и программного обеспечения с интенсивным использованием графики, поэтому, если у вас есть дополнительная выделенная видеокарта, а ваш компьютер не обнаруживает или не распознает ее, то этот пост для вас. Возможно, вышла из строя выделенная видеокарта или проблема с драйверами и так далее. Следуйте предложенным ниже вариантам, чтобы решить проблему.
Вариант 1. Обновите графические драйверы.
- Сначала загрузите компьютер в безопасном режиме.
- После этого нажмите клавиши Win + R, чтобы запустить Run.
- Введите MSC в поле и нажмите Enter или нажмите OK, чтобы открыть диспетчер устройств.
- После этого отобразится список драйверов устройств. Оттуда найдите адаптеры дисплея и щелкните по ним.
- После этого щелкните правой кнопкой мыши каждую запись в разделе «Видеоадаптеры» и выберите в меню пункт «Удалить устройство».
- Теперь перезагрузите компьютер.
- После перезагрузки компьютера перейдите в приложение «Настройки» и проверьте наличие обновлений в разделе «Центр обновления Windows».
Примечание. У вас также есть возможность перейти непосредственно на веб-сайт производителей ваших видеокарт, таких как NVIDIA, Intel или AMD, и перейти в раздел «Драйверы», а затем проверить наличие нового доступного обновления — если оно есть, загрузите и установите его.
Вариант 2 — Обновите BIOS
Обратите внимание, что вы должны быть осторожны при изменении чего-либо в BIOS. Так что, если вы не знаете об этом много, лучше, если вы пропустите эту опцию и попробуете другие. Однако, если вы хорошо разбираетесь в навигации по BIOS, выполните следующие действия.
- Нажмите клавиши Win + R, чтобы открыть диалоговое окно «Выполнить».
- Далее введите «msinfo32”И нажмите Enter, чтобы открыть информацию о системе.
- Оттуда вы должны найти поле поиска в нижней части, где вы должны искать версию BIOS, а затем нажмите Enter.
- После этого вы должны увидеть разработчика и версию BIOS, установленную на вашем ПК.
- Перейдите на сайт производителя и загрузите последнюю версию BIOS на свой компьютер.
- Если вы используете ноутбук, убедитесь, что он включен, пока вы не обновите BIOS.
- Теперь дважды щелкните загруженный файл и установите новую версию BIOS на свой компьютер.
- Теперь перезагрузите компьютер, чтобы применить сделанные изменения.
Вариант 3. Попробуйте изменить настройки графического процессора.
- Щелкните правой кнопкой мыши любое пустое место на рабочем столе и выберите «Свойства графики». Обратите внимание, что экран «Свойства графики» зависит от графических драйверов, установленных на вашем компьютере, и зависит от системы, поскольку они могут отличаться для других систем, но их нетрудно найти.
- После этого убедитесь, что выделенная графическая карта выбрана в качестве значения по умолчанию в раскрывающемся списке «Выбор дисплея».
- Если графическая карта не установлена по умолчанию, установите ее и нажмите «Применить и выйти».
Вариант 4. Попробуйте отключить драйвер для встроенной видеокарты.
- Нажмите клавиши Win + R, чтобы открыть диалоговое окно «Выполнить».
- Далее введите «devmgmt.msc”И нажмите Enter, чтобы открыть диспетчер устройств.
- Оттуда разверните список видеоадаптеров, затем щелкните правой кнопкой мыши и выберите «Отключить устройство для встроенной видеокарты». Однако, если выделенная видеокарта выйдет из строя, дисплей не будет работать, поэтому вам необходимо перезагрузить систему и включить ее.
Узнать больше
Авторское право © 2022, ErrorTools, Все права защищены
Товарный знак: логотипы Microsoft Windows являются зарегистрированными товарными знаками Microsoft. Отказ от ответственности: ErrorTools.com не имеет отношения к Microsoft и не претендует на прямую связь.
Информация на этой странице предоставлена исключительно в информационных целях.

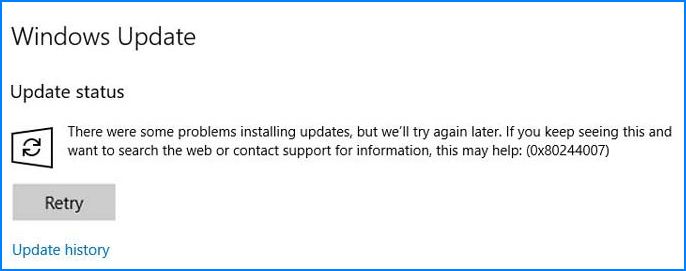





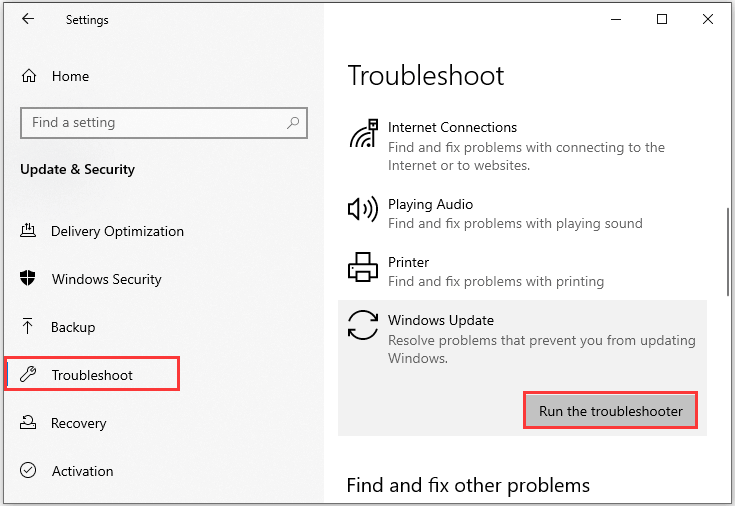
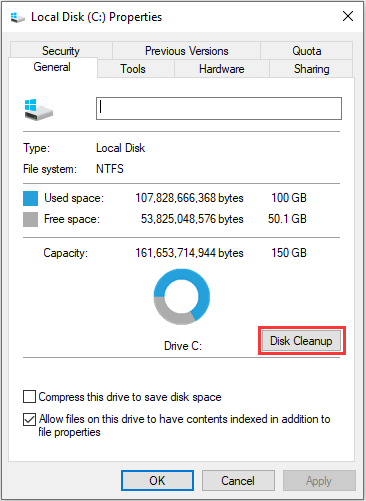
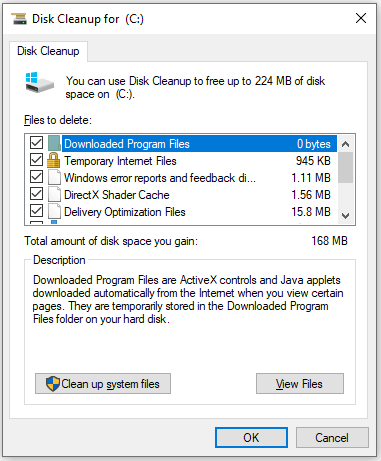
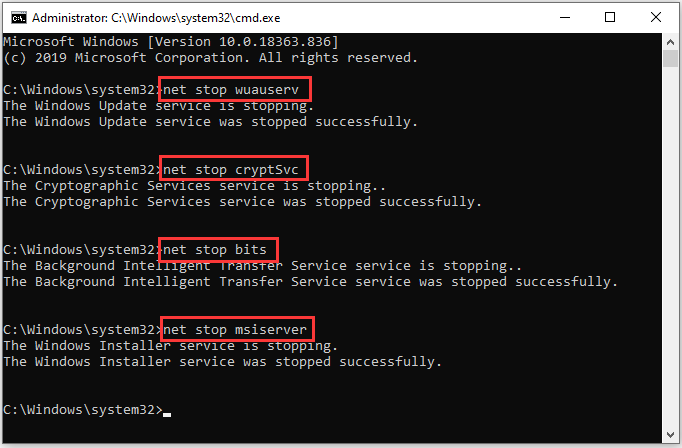
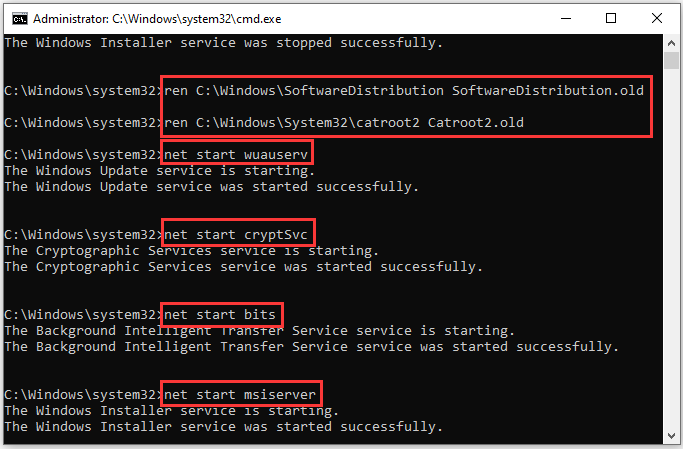
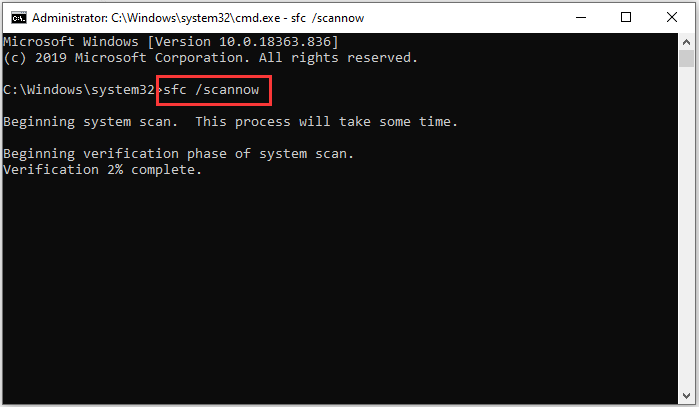
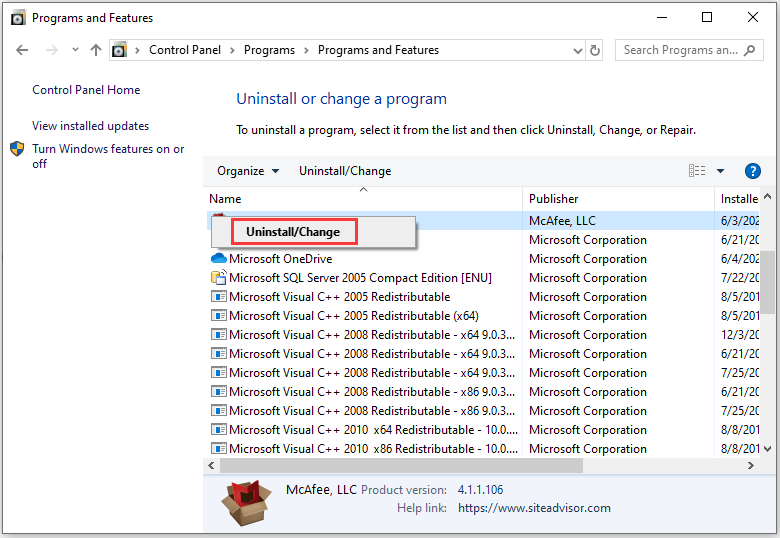
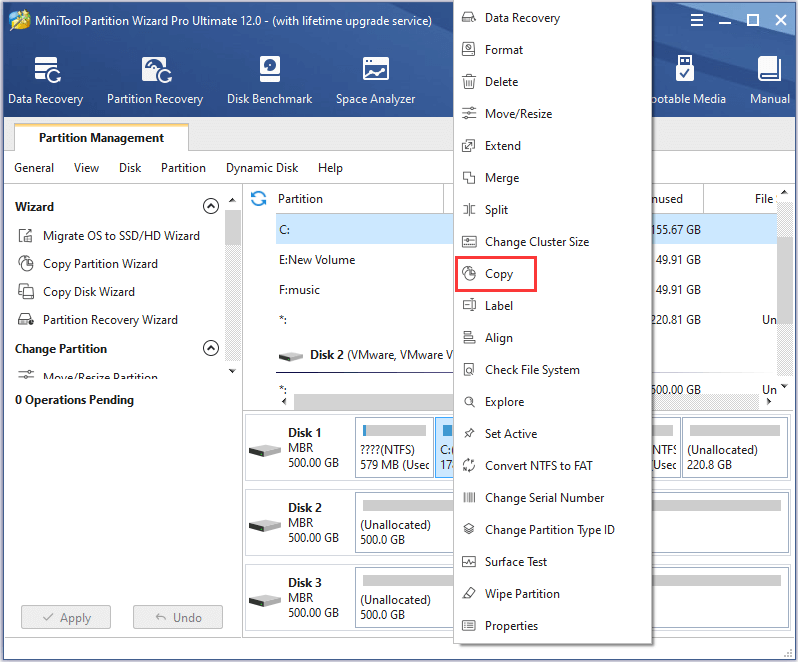
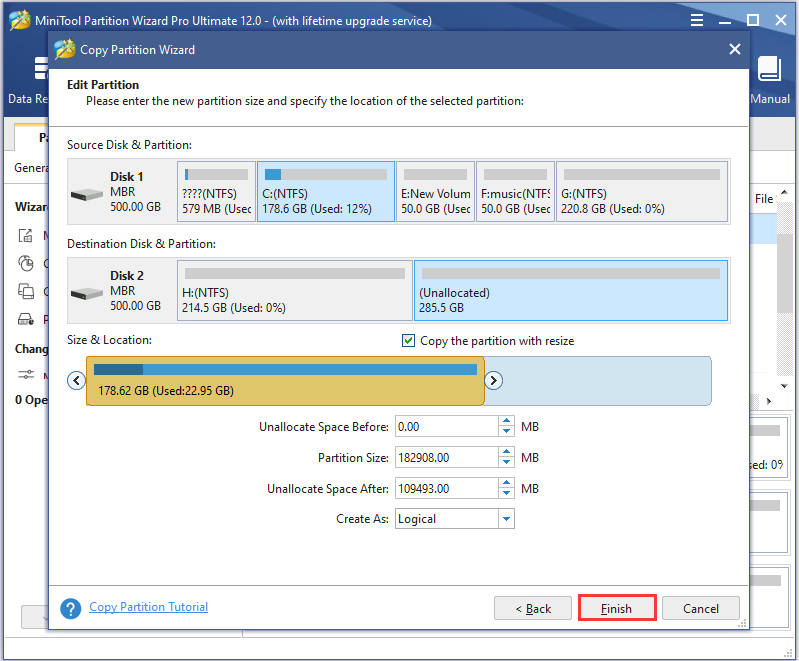

 Когда откроется проводник, перейдите в ПРОСМОТР> ОПЦИИ. Выбор внутри опций «Показать скрытые файлы, папки и диски», снимите флажок «Скрыть защищенные файлы операционной системы (рекомендуется)»и нажмите ПРИМЕНИТЬ> ОК
Когда откроется проводник, перейдите в ПРОСМОТР> ОПЦИИ. Выбор внутри опций «Показать скрытые файлы, папки и диски», снимите флажок «Скрыть защищенные файлы операционной системы (рекомендуется)»и нажмите ПРИМЕНИТЬ> ОК В командной строке введите следующее: rd / s / q C: $ Recycle.bin
В командной строке введите следующее: rd / s / q C: $ Recycle.bin
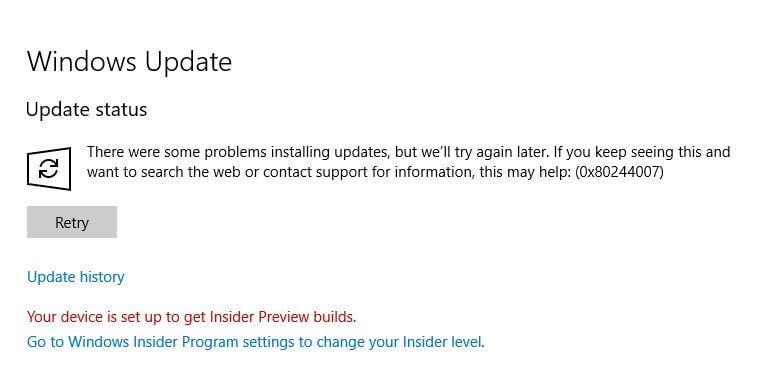
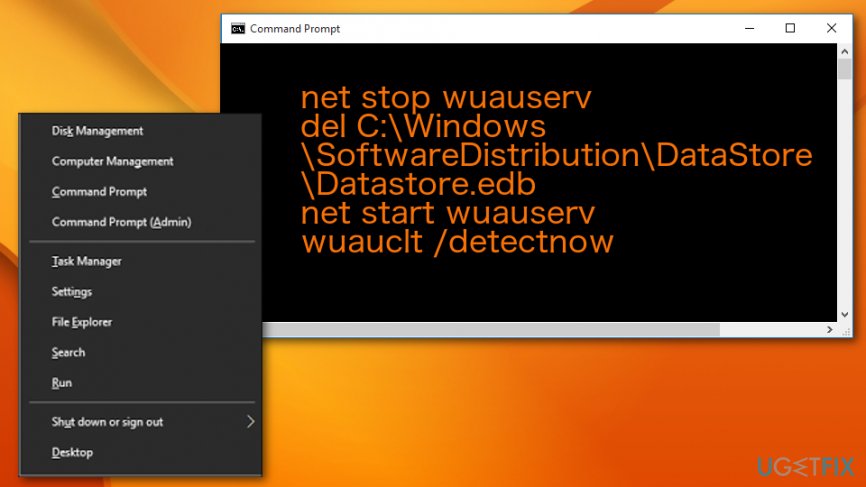
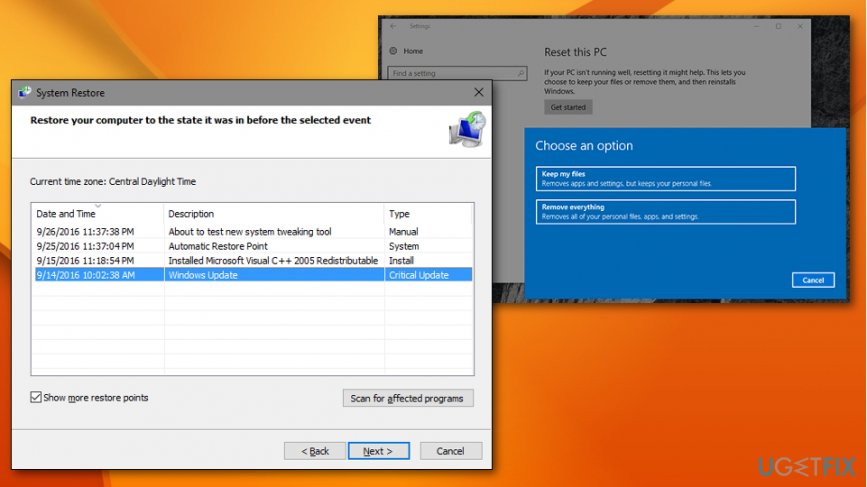





 Причины ошибок
Причины ошибок