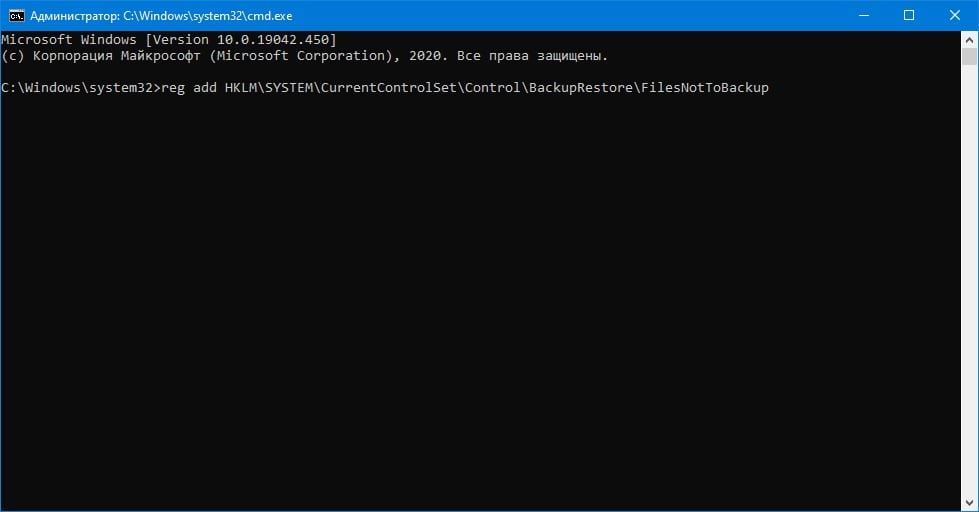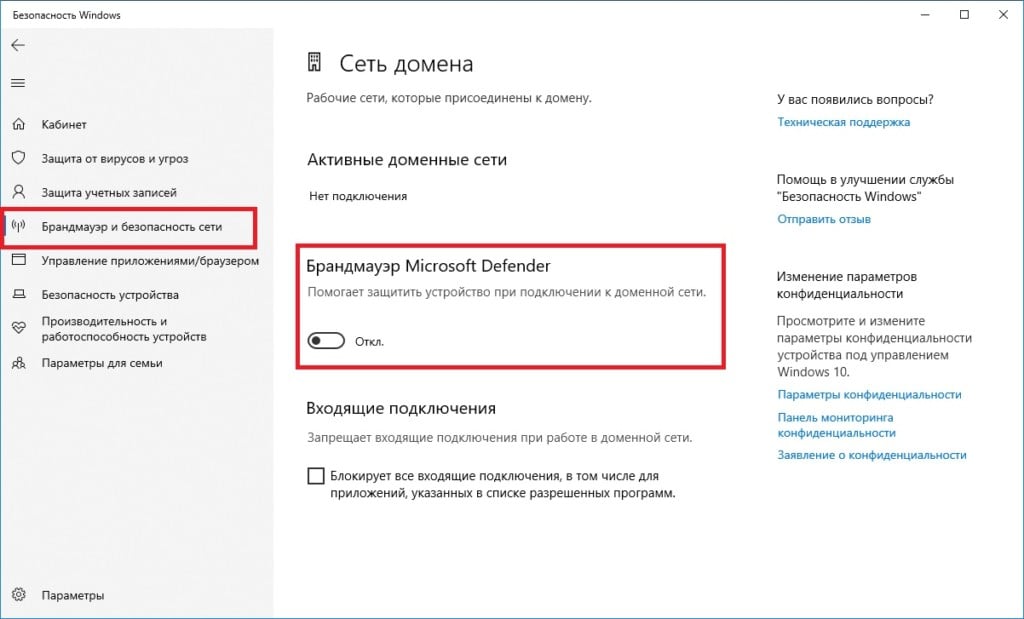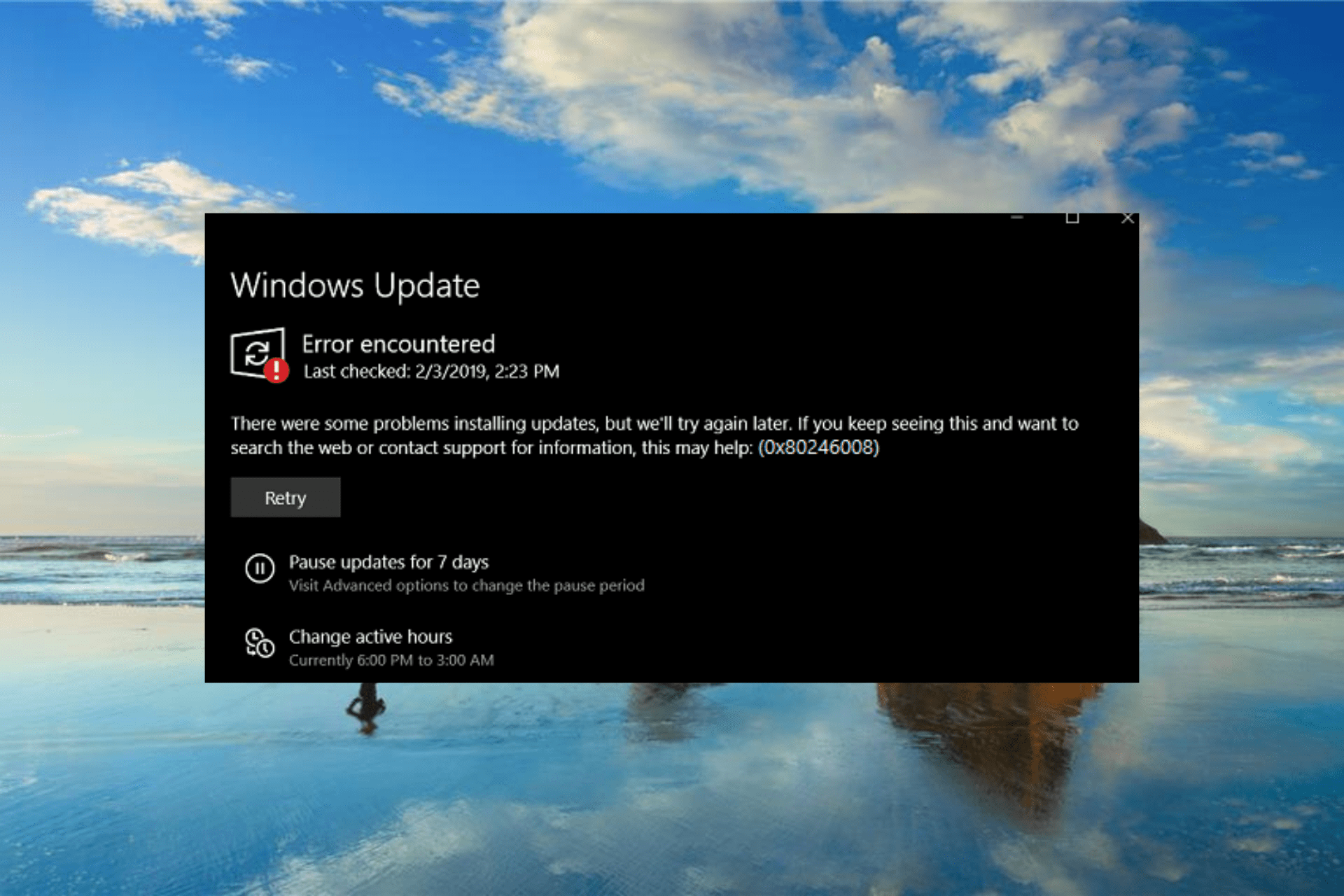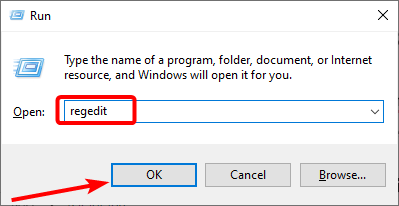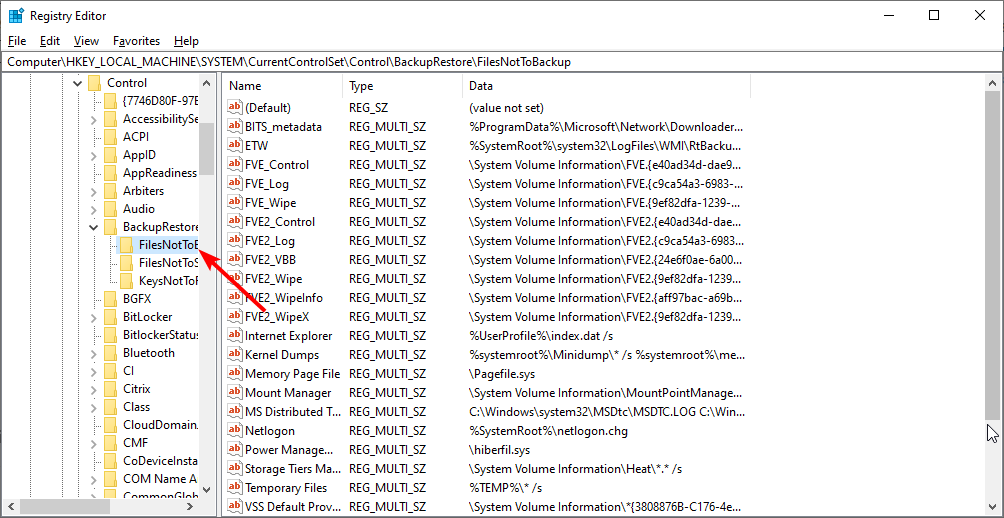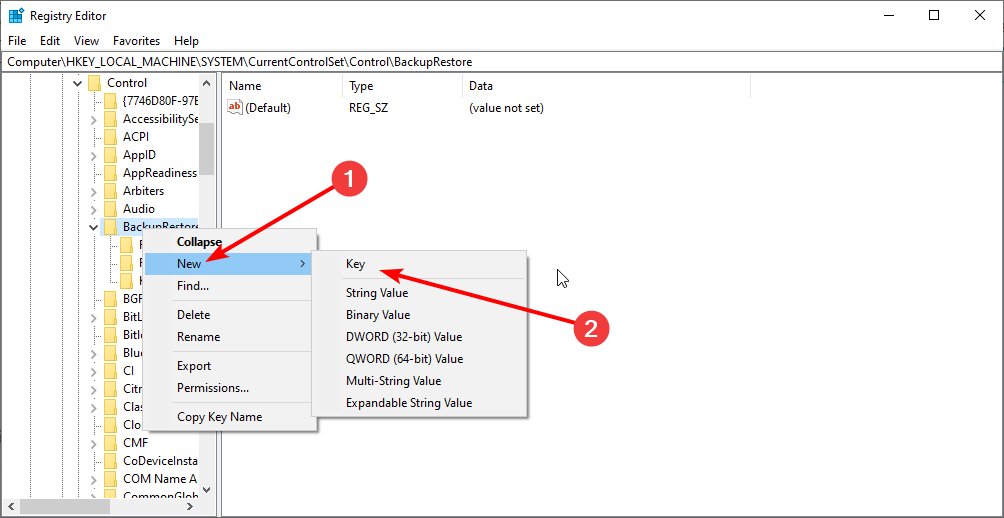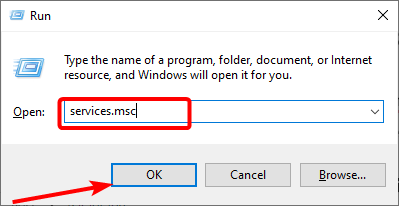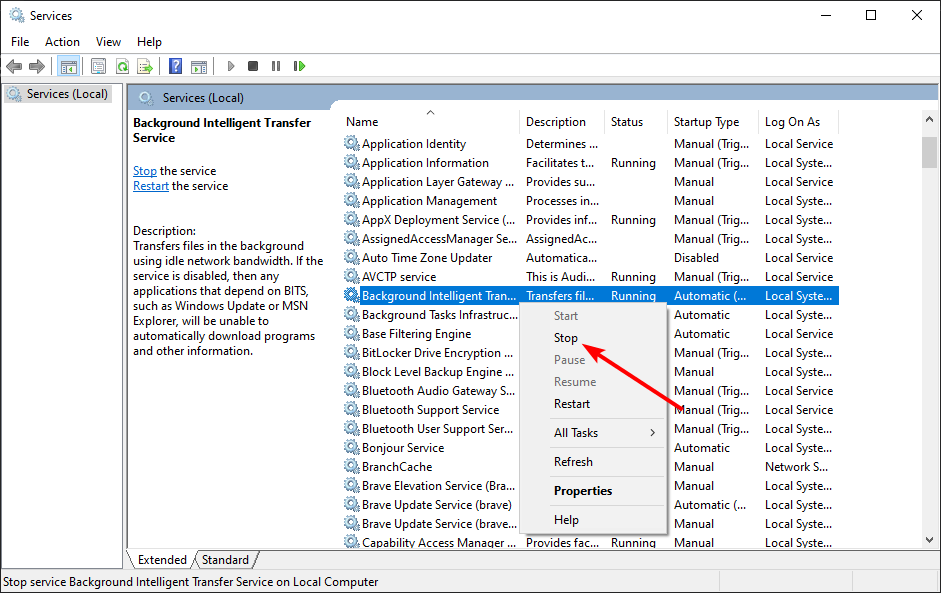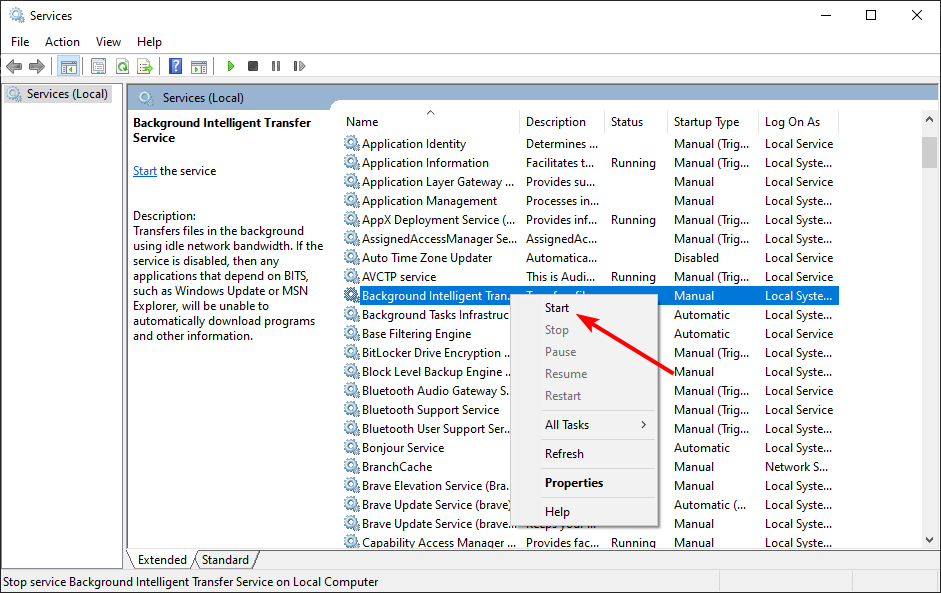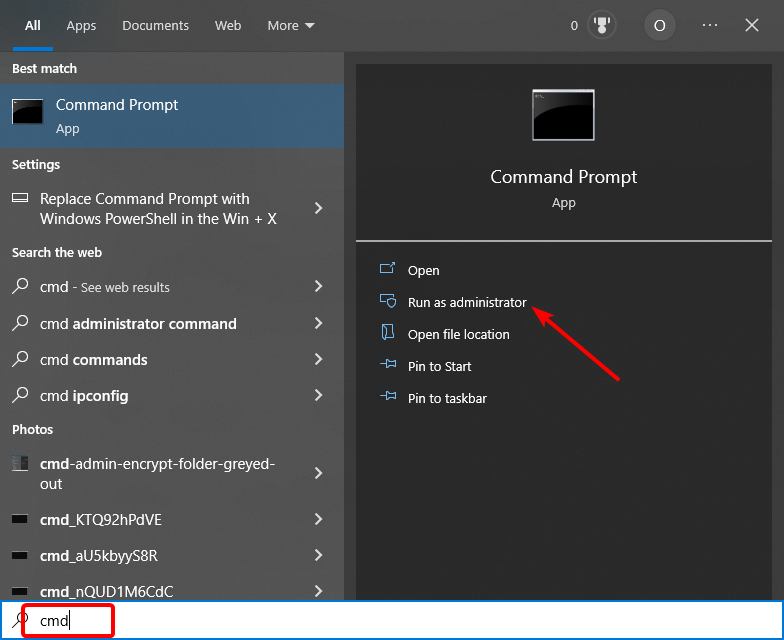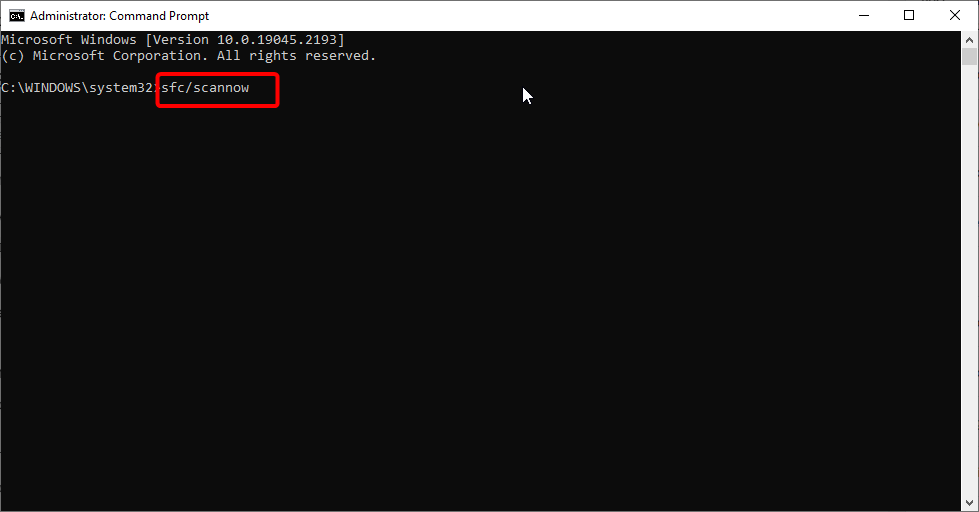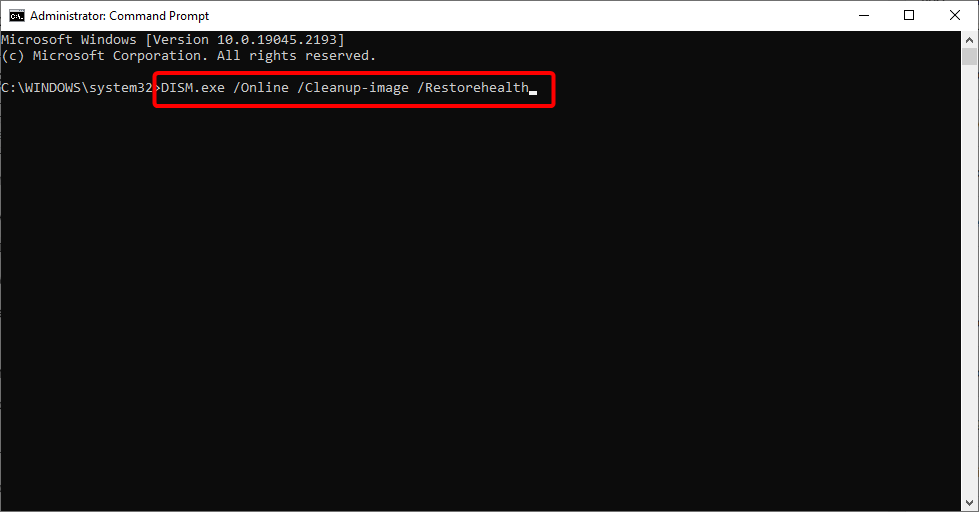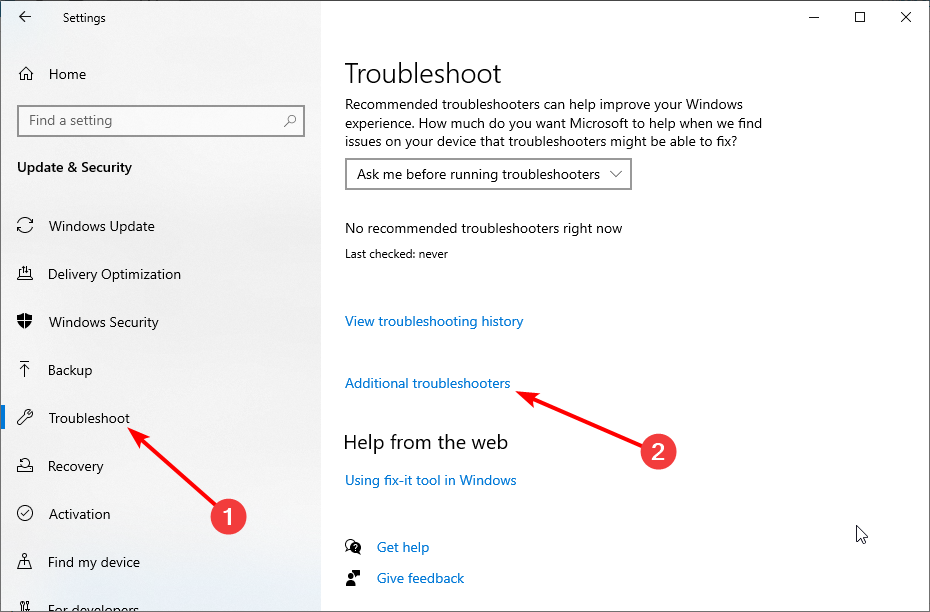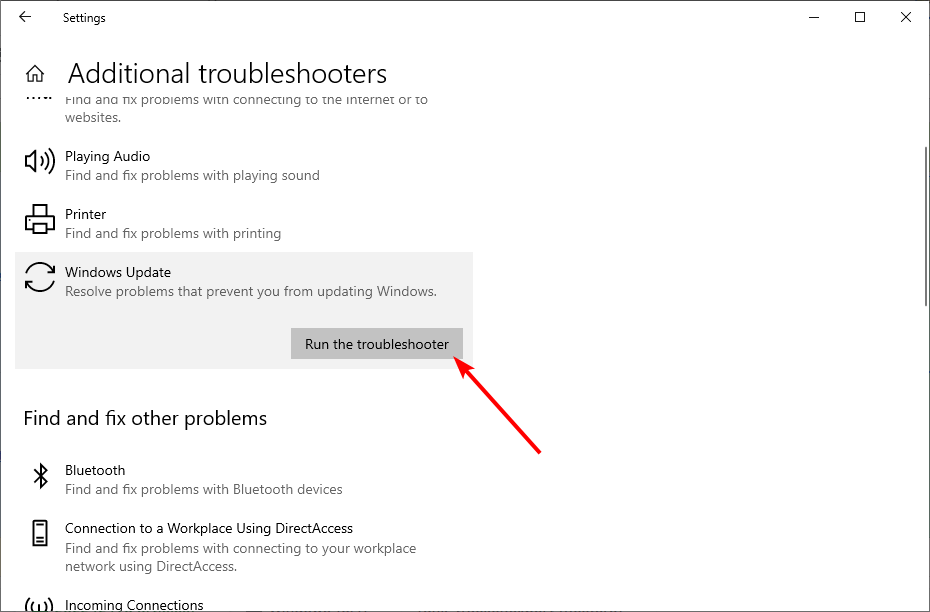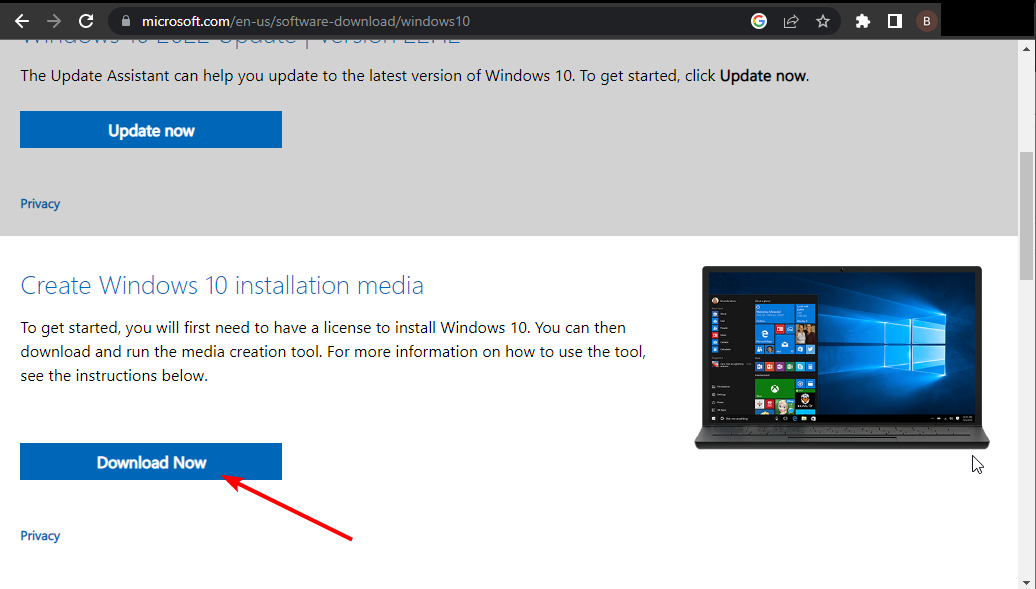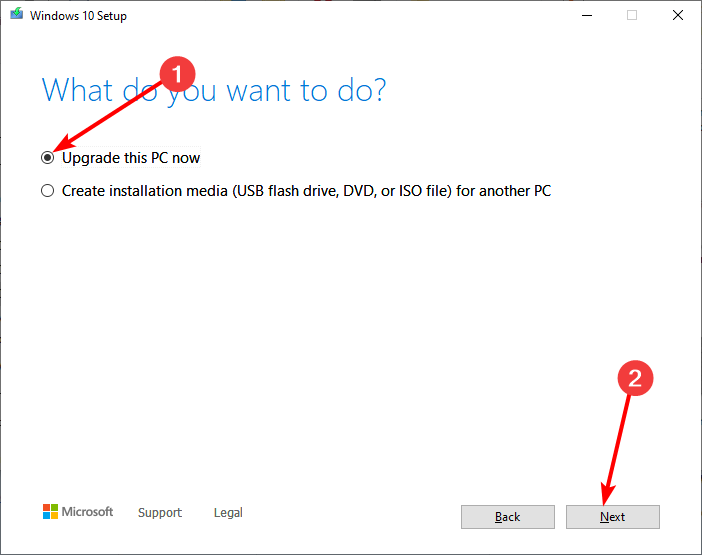На чтение 8 мин. Просмотров 3.7k. Опубликовано 03.09.2019
Ошибки обновления довольно распространены в Windows 10. Почти каждый пользователь операционной системы хотя бы один раз сталкивался с проблемой обновления.
Но все становится еще сложнее, потому что кодов ошибок так много, что пользователи не всегда могут знать, какое решение является наиболее подходящим для их проблемы.
В этой статье мы поговорим об обновлении ошибка 0x80246008 в Windows 10. Эта ошибка возникает, когда пользователи пытаются установить новое обновление через Центр обновления Windows. Поскольку установка новых обновлений является обязательной для каждого пользователя Windows 10, эту проблему необходимо решить как можно скорее.
Содержание
- Обновление кода ошибки 0x80246008
- Действия по устранению ошибки обновления Windows 10 0x80246008:
- Решение 1. Перезапустите BITS и службу журнала событий Windows.
- Решение 2 – Выполнить сканирование SFC
- Решение 3 – настроить реестр
- Решение 4 – Проверьте свой антивирус
- Решение 5. Запустите средство устранения неполадок Центра обновления Windows
- Решение 6 – Сброс компонентов Центра обновления Windows
- Решение 7. Загрузите обновление вручную
- Решение 8. Выполните обновление на месте
Обновление кода ошибки 0x80246008
Ошибка обновления 0x80246008 может быть проблематичной, и, говоря об этом коде ошибки, вот несколько похожих проблем, о которых сообщили пользователи:
- Ошибка Магазина Windows 0x80246008 . Эта проблема также может появляться в Магазине Windows, но ее можно исправить с помощью одного из наших решений.
- Обновление Windows не работает Windows 10 . Если вам не удается загрузить обновления из-за этой ошибки, обязательно отключите антивирус и проверьте, помогает ли это.
- Ошибка обновления Windows . Иногда ошибки обновления могут возникать из-за проблем с повреждением файлов, но это можно исправить, выполнив сканирование DISM и SFC.
- Произошла ошибка 0x80246008 при загрузке обновления . Эта ошибка может помешать загрузке обновлений, и для ее исправления необходимо просто сбросить компоненты Центра обновления Windows.
Действия по устранению ошибки обновления Windows 10 0x80246008:
- Перезапустите BITS и службу журнала событий Windows.
- Выполнить сканирование SFC
- Настроить реестр
- Проверьте свой антивирус
- Запустите средство устранения неполадок Центра обновления Windows
- Сброс компонентов Центра обновления Windows
- Загрузите обновление вручную
- Выполните обновление на месте
Решение 1. Перезапустите BITS и службу журнала событий Windows.
Чтобы решить эту проблему, попробуйте перезапустить фоновую интеллектуальную службу передачи. Кроме того, вы можете попробовать перезапустить журнал событий Windows.
Процедура немного длинная, но она может исправить самые известные ошибки. Чтобы выполнить перезапуск BITS, следуйте этим инструкциям:
- В окне поиска Windows введите services.msc
- Найдите Фоновую интеллектуальную службу передачи .
- Нажмите правой кнопкой мыши и откройте Свойства .
-
На вкладке Общие найдите тип Автозагрузка и выберите Автоматический .
- Если BITS не запущен, нажмите правой кнопкой мыши и выберите Пуск .
- Подтвердите выбор и закройте окно.
Следующий шаг – журнал событий Windows. А именно, чтобы исправить некоторые неисправности обновления, необходимо перезапустить эту службу. Вы можете сделать это, выполнив следующие действия:
- В окне поиска Windows введите services.msc
- Прокрутите вниз, пока не найдете Журнал событий Windows .
- Нажмите правой кнопкой мыши и откройте Свойства .
-
На вкладке Общие выберите Автоматический тип Автозагрузка .
- Убедитесь, что служба работает. Если это не так, нажмите Пуск.
- Нажмите ОК и закройте окно услуг.
Немногим пользователям удалось исправить проблемы с обновлением с помощью этих обходных путей. Однако, если проблема не устранена, перейдите к дополнительным решениям.
Решение 2 – Выполнить сканирование SFC
Иногда повреждение файлов может привести к появлению ошибки обновления 0x80246008. Ваша установка может быть повреждена по разным причинам, но вы можете решить проблему, просто выполнив сканирование SFC и DISM.
Для этого просто выполните следующие действия:
-
Нажмите Windows Key + X , чтобы открыть меню Win + X. Выберите Командная строка (администратор) или PowerShell (администратор) из списка.
-
Командная строка теперь откроется. Введите команду sfc/scannow и запустите ее.
- Сканирование SFC начнется. Сканирование может занять около 15 минут, поэтому не вмешивайтесь в него и не прерывайте его.
После завершения сканирования SFC проверьте, сохраняется ли проблема. Если проблема сохраняется, мы советуем вам выполнить сканирование DISM. Для этого выполните следующие действия:
- Запустите Командную строку от имени администратора.
-
Введите команду DISM/Online/Cleanup-Image/RestoreHealth . Нажмите Enter , чтобы запустить его.
- Сканирование DISM начнется.Сканирование DISM может занять около 20 минут и более, поэтому не прерывайте его.
После завершения сканирования DISM проверьте, сохраняется ли проблема. Если вы не смогли завершить или запустить сканирование SFC раньше, вы можете сделать это сейчас.
- ЧИТАЙТЕ ТАКЖЕ . Исправлено: Sfc/scannow останавливается в Windows 10
Решение 3 – настроить реестр
Если предыдущий обходной путь оказался бесполезным, попробуйте вручную вставить команду реестра. Мы советуем вам с осторожностью подходить к этим сложным операциям, поскольку они могут создать много проблем при неправильном использовании.
Итак, внимательно следуйте следующим шагам, чтобы решить вашу проблему.
- В окне поиска Windows введите cmd .
- Щелкните правой кнопкой мыши командную строку и выберите Запуск от имени администратора .
-
В командной строке введите Reg add HKLMSYSTEMCurrentControlSetControlBackupRestoreFilesNotToBackup
- После выполнения команды закройте командную строку.
- Теперь снова откройте окно поиска и введите services.msc.
- Найдите Фоновую интеллектуальную службу передачи .
- Щелкните правой кнопкой мыши и остановите процесс.
- Щелкните правой кнопкой мыши еще раз и выберите Пуск.
Таким образом, вы должны устранить ошибку обновления. Ошибки такого рода могут возникать в неактивированной Windows, поэтому убедитесь, что вы используете подлинную и активированную систему.
- ЧИТАЙТЕ ТАКЖЕ: 11 лучших очистителей реестра для Windows 10 для использования в 2019 году
Решение 4 – Проверьте свой антивирус

Если вы получаете сообщение об ошибке обновления 0x80246008, возможно, проблема в антивирусном программном обеспечении. Чтобы решить эту проблему, рекомендуется отключить несколько антивирусных функций и проверить, помогает ли это.
Если проблема не устранена, следующим шагом будет полное отключение антивируса.
Несколько пользователей сообщили, что удаление их антивируса решило проблему для них, поэтому вы можете рассмотреть это также. Если удаление антивируса решит проблему, следующим шагом будет переключение на другое антивирусное решение. Многие пользователи сообщали об этой проблеме с антивирусом Norton, но другие антивирусные инструменты могут вызывать эту проблему.
На рынке есть много отличных антивирусных инструментов, но если вы ищете антивирусное программное обеспечение, которое никак не повлияет на вашу систему, вам следует рассмотреть возможность использования Bitdefender 2019 .
- ЧИТАЙТЕ ТАКЖЕ . Лучшие антивирусные решения для Windows 10, которые будут использоваться в марте 2019 года
Решение 5. Запустите средство устранения неполадок Центра обновления Windows
По словам пользователей, иногда ошибка обновления 0x80246008 может возникать из-за незначительных глюков с Центром обновления Windows. Однако вы можете быстро устранить эти проблемы, запустив средство устранения неполадок Центра обновления Windows.
Для этого выполните следующие простые шаги:
- Нажмите Ключ Windows + I , чтобы открыть приложение Настройки .
-
Перейдите в раздел Обновление и безопасность .
-
Перейдите на Устранение неполадок на левой панели. Выберите Центр обновления Windows в списке и нажмите кнопку Запустить средство устранения неполадок .
После устранения неполадок проверьте, устранена ли проблема.
Решение 6 – Сброс компонентов Центра обновления Windows
Другой проблемой, которая может вызвать ошибку обновления 0x80246008, могут быть компоненты Центра обновления Windows. Иногда некоторые службы могут работать некорректно, и единственный способ решить эту проблему – сбросить их вручную.
Это относительно просто сделать, и для этого вам просто нужно выполнить следующие шаги:
- Откройте Командную строку от имени администратора.
- После запуска Командная строка выполните следующие команды:
- net stop wuauserv
- net stop cryptSvc
- чистые стоповые биты
- Чистый стоп-сервер
- Рен С: WindowsSoftwareDistribution SoftwareDistribution.old
- Рен C: WindowsSystem32catroot2 Catroot2.old
- net start wuauserv
- net start cryptSvc
- чистые стартовые биты
- net start msiserver
После выполнения этих команд проверьте, решена ли проблема с Центром обновления Windows.
Решение 7. Загрузите обновление вручную
Иногда для исправления ошибки обновления 0x80246008 необходимо вручную загрузить и установить отсутствующее обновление.
Прежде чем вы сможете это сделать, вам нужно найти код обновления в разделе Центра обновления Windows.Код обновления имеет префикс КБ, за которым следует массив чисел, поэтому вы не сможете его пропустить. Узнав код обновления, сделайте следующее:
-
Перейдите на веб-сайт Каталог обновлений Microsoft .
- В поле поиска введите код обновления.
- Теперь вы должны увидеть список соответствующих обновлений. Найдите обновление, использующее ту же архитектуру, что и ваша операционная система, и нажмите кнопку Загрузить рядом с ним.
После загрузки обновления дважды щелкните его, чтобы установить его. После установки обновления проблема должна быть полностью решена.
Решение 8. Выполните обновление на месте
Если ошибка обновления 0x80246008 по-прежнему существует, вы можете исправить проблему, выполнив обновление на месте. Для этого просто выполните следующие действия:
- Загрузите и запустите Инструмент создания мультимедиа .
- Выберите Обновить этот компьютер сейчас и нажмите Далее .
- Теперь выберите Загрузить и установить обновления (рекомендуется) и нажмите Далее .
- Следуйте инструкциям на экране. Когда вы перейдете на экран Готов к установке , нажмите Изменить то, что оставить .
- Выберите Сохранить личные файлы и приложения и нажмите Далее .
- Теперь следуйте инструкциям, чтобы завершить процесс.
После завершения процесса обновления у вас будет установлена последняя версия Windows со всеми вашими файлами и приложениями, и проблема будет окончательно решена.
Вот и все, мы надеемся, что эта статья помогла вам решить проблему с ошибкой обновления 0x80246008 в Windows 10, и теперь вы можете нормально устанавливать обновления. Если у вас есть какие-либо вопросы, предложения или другие решения, пожалуйста, сообщите нам об этом в комментариях ниже.
Ошибка 0x80246008 возникает во время загрузки или установки обновлений Windows 10. Конфликт со сторонним ПО, поврежденные системные файлы, хранилище компонентов или образ ОС, проблемы в работы служб Центра обновления — данную ошибку могут вызывать самые разные причины. В сегодняшней статье мы расскажем вам, как избавиться от 0x80246008 и продолжить пользоваться своей Windows 10 в привычном режиме.
Содержание
- 1. Коррекция реестра системы через Командную строку
- 2. Запуск System File Checker и DISM
- 3. Запуск средства устранения неполадок
- 4. Отключение антивируса и брандмауэра
- 5. Полный сброс компонентов Центра обновления
1. Коррекция реестра системы через Командную строку
Нажмите на клавиатуре комбинацию клавиш WIN+X и выберите пункт «Командная строка (администратор)». Как только перед вами появится окошко Командной строки, пропишите в нее команду «reg add HKLMSYSTEMCurrentControlSetControlBackupRestoreFilesNotToBackup» (без кавычек, разумеется) и нажмите ENTER. После выполнения команды закройте Командную строку.
Далее нажмите на клавиатуре комбинацию WIN+R, чтобы открыть диалоговое окошко «Выполнить». В пустой строке этого окна пропишите значение «services.msc» и нажмите ENTER. Теперь найдите в представленном списке такие службы, как «Центр обновления Windows» и «Фоновая интеллектуальная служба передачи (BITS)». Выставьте следующие настройки в свойствах этих служб:
- Центр обновления Windows — автоматически (отложенный запуск);
- Фоновая интеллектуальная служба передачи (BITS) — автоматически.
Чтобы перейти в свойства той или иной службы, достаточно дважды кликнуть на нее ЛКМ. Как только выставите нужные настройки, перезагрузите ПК и проверьте наличие ошибки 0x80246008.
2. Запуск System File Checker и DISM
К сожалению, ошибки и другие проблемы в Центре обновления Windows могут возникать из-за повреждений системных файлов, хранилища компонентов и образа ОС. Отставить панику! Все перечисленные повреждения можно устранить, задействовав SFC и DISM — невероятно полезные утилиты, созданные специально для того, чтобы возвращать ОС Windows в работоспособное состояние.
Чтобы задействовать SFC и DISM, вам нужно выполнить на своем ПК следующие действия:
- нажмите ПКМ на меню Пуск и выберите пункт «Командная строка (администратор)»;
- вызвав перед собой консоль, выполните в ней следующий ряд команд:
- sfc /scannow
- DISM /Online /Cleanup-Image /CheckHealth
- DISM /Online /Cleanup-Image /ScanHealth
- DISM /Online /Cleanup-Image /RestoreHealth
- перезагрузите ПК, как только закончите работать с SFC и DISM.
Разумеется, на выполнение каждой из вышеуказанных команд уйдет кое-какое время. На все про все вам придется затратить от 15 до 40 минут — тут все будет завеситесь исключительно от вашего компьютера. Как только закончите работать с SFC и DISM, перезагрузите ПК и проверьте наличие ошибки 0x80246008.
3. Запуск средства устранения неполадок
Майкрософт знали, что пользователи будут сталкиваться с самыми разными проблемами в Windows, а поэтому они встроили в последнюю ряд особых средств, задача которых — решение неполадок тех или иных компонентов операционной системы. Вот как пользоваться этими средствами:
- нажмите на клавиатуре WIN+I, чтобы оказаться в параметрах своей системы;
- откройте раздел «Обновление и безопасность», далее — подраздел «Устранение неполадок»;
- опуститесь чуть ниже и кликните на пункт «Дополнительные средства устранения неполадок»;
- ЛКМ выберите из представленного списка «Центр обновления Windows» и нажмите на кнопку «Запустить средство устранения неполадок»;
- следуйте инструкциям на своем экране, чтобы исправить неполадки с Центром обновления.
Важно отметить, что средство устранения неполадок не гарантирует решения ошибки 0x80246008. Тем не менее мы все-таки рекомендуем вам воспользоваться им.
4. Отключение антивируса и брандмауэра
Ошибка 0x80246008 может возникать по вине Защитника и брандмауэра Windows. Вам необходимо деактивировать оба этих системных компонента, после чего проверить, исчезла ли ошибка или нет. Как только у вас получится обновить свою ОС Windows, отключенные функции можно будет включить заново. Вот как выключить Защитник и брандмауэр:
- нажмите комбинацию WIN+I, чтобы открыть параметры;
- откройте раздел «Обновление и безопасность», далее — подраздел «Безопасность Windows»;
- в области защиты выберите пункт «Защита от вирусов и угроз»;
- опуститесь чуть ниже в новом окошке и кликните на «Управление настройками»;
- выставьте переключатель «Защита в режиме реального времени» в положение «Откл.»;
- вернитесь в подраздел «Безопасность Windows» и выберите пункт «Брандмауэр и защита сети»;
- выставьте переключатель «Брандмауэр Microsoft Defender» в положение «Откл.» для частной, общедоступной и доменной сетей.
Запустите обновление Windows 10 и проверьте наличие ошибки 0x80246008.
5. Полный сброс компонентов Центра обновления
Если ничего из вышеуказанного не помогло вам избавиться от ошибки 0x80246008, то с вашим Центром обновления явно что-то не так. Возможно, некоторые его компоненты были повреждены и начали работать некорректно. К счастью, из такой непростой ситуации можно выпутаться, выполнив так называемый сброс компонентов Центра обновления.
Существует два варианта такой процедуры: ручная и полуавтоматическая. Мы посмотрим на оба варианта.
Ручной сброс Центра обновления
- Нажмите ПКМ на меню Пуск и выберите пункт «Командная строка (администратор)»;
- выполните в консоли следующий ряд команд:
- net stop bits
- net stop wuauserv
- net stop cryptsvc
- Del “%ALLUSERSPROFILE%Application DataMicrosoftNetworkDownloaderqmgr*.dat”
- Ren %Systemroot%SoftwareDistributionDataStore DataStore.bak
- Ren %Systemroot%SoftwareDistributionDownload Download.bak
- Ren %Systemroot%System32catroot2 catroot2.bak
- sc.exe sdset bits D:(A;;CCLCSWRPWPDTLOCRRC;;;SY)(A;;CCDCLCSWRPWPDTLOCRSDRCWDWO;;;BA)(A;;CCLCSWLOCRRC;;;AU)(A;;CCLCSWRPWPDTLOCRRC;;;PU)
- sc.exe sdset wuauserv D:(A;;CCLCSWRPWPDTLOCRRC;;;SY)(A;;CCDCLCSWRPWPDTLOCRSDRCWDWO;;;BA)(A;;CCLCSWLOCRRC;;;AU)(A;;CCLCSWRPWPDTLOCRRC;;;PU)
- cd /d %windir%system32
- regsvr32.exe atl.dll
- regsvr32.exe urlmon.dll
- regsvr32.exe mshtml.dll
- regsvr32.exe shdocvw.dll
- regsvr32.exe browseui.dll
- regsvr32.exe jscript.dll
- regsvr32.exe vbscript.dll
- regsvr32.exe scrrun.dll
- regsvr32.exe msxml.dll
- regsvr32.exe msxml3.dll
- regsvr32.exe msxml6.dll
- regsvr32.exe actxprxy.dll
- regsvr32.exe softpub.dll
- regsvr32.exe wintrust.dll
- regsvr32.exe dssenh.dll
- regsvr32.exe rsaenh.dll
- regsvr32.exe gpkcsp.dll
- regsvr32.exe sccbase.dll
- regsvr32.exe slbcsp.dll
- regsvr32.exe cryptdlg.dll
- regsvr32.exe oleaut32.dll
- regsvr32.exe ole32.dll
- regsvr32.exe shell32.dll
- regsvr32.exe initpki.dll
- regsvr32.exe wuapi.dll
- regsvr32.exe wuaueng.dll
- regsvr32.exe wuaueng1.dll
- regsvr32.exe wucltui.dll
- regsvr32.exe wups.dll
- regsvr32.exe wups2.dll
- regsvr32.exe wuweb.dll
- regsvr32.exe qmgr.dll
- regsvr32.exe qmgrprxy.dll
- regsvr32.exe wucltux.dll
- regsvr32.exe muweb.dll
- regsvr32.exe wuwebv.dll
- netsh winsock reset
- net start bits
- net start wuauserv
- net start cryptsvc
- Перезагрузите ПК.
Полуавтоматический сброс Центра обновления
- Создайте на Рабочем столе самый обычный текстовый файл (ПКМ→Создать→Текстовый документ);
- вставьте в созданный текстовик следующий скрипт:
:: Run the reset Windows Update components.
:: void components();
:: /*************************************************************************************/
:components
:: —— Stopping the Windows Update services ——
call :print Stopping the Windows Update services.
net stop bitscall :print Stopping the Windows Update services.
net stop wuauservcall :print Stopping the Windows Update services.
net stop appidsvccall :print Stopping the Windows Update services.
net stop cryptsvccall :print Canceling the Windows Update process.
taskkill /im wuauclt.exe /f
:: —— Checking the services status ——
call :print Checking the services status.sc query bits | findstr /I /C:»STOPPED»
if %errorlevel% NEQ 0 (
echo. Failed to stop the BITS service.
echo.
echo.Press any key to continue . . .
pause>nul
goto :eof
)call :print Checking the services status.
sc query wuauserv | findstr /I /C:»STOPPED»
if %errorlevel% NEQ 0 (
echo. Failed to stop the Windows Update service.
echo.
echo.Press any key to continue . . .
pause>nul
goto :eof
)call :print Checking the services status.
sc query appidsvc | findstr /I /C:»STOPPED»
if %errorlevel% NEQ 0 (
sc query appidsvc | findstr /I /C:»OpenService FAILED 1060″
if %errorlevel% NEQ 0 (
echo. Failed to stop the Application Identity service.
echo.
echo.Press any key to continue . . .
pause>nul
if %family% NEQ 6 goto :eof
)
)call :print Checking the services status.
sc query cryptsvc | findstr /I /C:»STOPPED»
if %errorlevel% NEQ 0 (
echo. Failed to stop the Cryptographic Services service.
echo.
echo.Press any key to continue . . .
pause>nul
goto :eof
):: —— Delete the qmgr*.dat files ——
call :print Deleting the qmgr*.dat files.del /s /q /f «%ALLUSERSPROFILE%Application DataMicrosoftNetworkDownloaderqmgr*.dat»
del /s /q /f «%ALLUSERSPROFILE%MicrosoftNetworkDownloaderqmgr*.dat»:: —— Renaming the softare distribution folders backup copies ——
call :print Deleting the old software distribution backup copies.cd /d %SYSTEMROOT%
if exist «%SYSTEMROOT%winsxspending.xml.bak» (
del /s /q /f «%SYSTEMROOT%winsxspending.xml.bak»
)
if exist «%SYSTEMROOT%SoftwareDistribution.bak» (
rmdir /s /q «%SYSTEMROOT%SoftwareDistribution.bak»
)
if exist «%SYSTEMROOT%system32Catroot2.bak» (
rmdir /s /q «%SYSTEMROOT%system32Catroot2.bak»
)
if exist «%SYSTEMROOT%WindowsUpdate.log.bak» (
del /s /q /f «%SYSTEMROOT%WindowsUpdate.log.bak»
)call :print Renaming the software distribution folders.
if exist «%SYSTEMROOT%winsxspending.xml» (
takeown /f «%SYSTEMROOT%winsxspending.xml»
attrib -r -s -h /s /d «%SYSTEMROOT%winsxspending.xml»
ren «%SYSTEMROOT%winsxspending.xml» pending.xml.bak
)
if exist «%SYSTEMROOT%SoftwareDistribution» (
attrib -r -s -h /s /d «%SYSTEMROOT%SoftwareDistribution»
ren «%SYSTEMROOT%SoftwareDistribution» SoftwareDistribution.bak
if exist «%SYSTEMROOT%SoftwareDistribution» (
echo.
echo. Failed to rename the SoftwareDistribution folder.
echo.
echo.Press any key to continue . . .
pause>nul
goto :eof
)
)
if exist «%SYSTEMROOT%system32Catroot2» (
attrib -r -s -h /s /d «%SYSTEMROOT%system32Catroot2»
ren «%SYSTEMROOT%system32Catroot2» Catroot2.bak
)
if exist «%SYSTEMROOT%WindowsUpdate.log» (
attrib -r -s -h /s /d «%SYSTEMROOT%WindowsUpdate.log»
ren «%SYSTEMROOT%WindowsUpdate.log» WindowsUpdate.log.bak
):: —— Reset the BITS service and the Windows Update service to the default security descriptor ——
call :print Reset the BITS service and the Windows Update service to the default security descriptor.sc.exe sdset wuauserv D:(A;;CCLCSWLOCRRC;;;AU)(A;;CCDCLCSWRPWPDTLOCRSDRCWDWO;;;BA)(A;;CCDCLCSWRPWPDTLCRSDRCWDWO;;;SO)(A;;CCLCSWRPWPDTLOCRRC;;;SY)S:(AU;FA;CCDCLCSWRPWPDTLOCRSDRCWDWO;;WD)
sc.exe sdset bits D:(A;;CCLCSWLOCRRC;;;AU)(A;;CCDCLCSWRPWPDTLOCRSDRCWDWO;;;BA)(A;;CCDCLCSWRPWPDTLCRSDRCWDWO;;;SO)(A;;CCLCSWRPWPDTLOCRRC;;;SY)S:(AU;FA;CCDCLCSWRPWPDTLOCRSDRCWDWO;;WD)
sc.exe sdset cryptsvc D:(A;;CCLCSWLOCRRC;;;AU)(A;;CCDCLCSWRPWPDTLOCRSDRCWDWO;;;BA)(A;;CCDCLCSWRPWPDTLCRSDRCWDWO;;;SO)(A;;CCLCSWRPWPDTLOCRRC;;;SY)S:(AU;FA;CCDCLCSWRPWPDTLOCRSDRCWDWO;;WD)
sc.exe sdset trustedinstaller D:(A;;CCLCSWLOCRRC;;;AU)(A;;CCDCLCSWRPWPDTLOCRSDRCWDWO;;;BA)(A;;CCDCLCSWRPWPDTLCRSDRCWDWO;;;SO)(A;;CCLCSWRPWPDTLOCRRC;;;SY)S:(AU;FA;CCDCLCSWRPWPDTLOCRSDRCWDWO;;WD):: —— Reregister the BITS files and the Windows Update files ——
call :print Reregister the BITS files and the Windows Update files.cd /d %SYSTEMROOT%system32
regsvr32.exe /s atl.dll
regsvr32.exe /s urlmon.dll
regsvr32.exe /s mshtml.dll
regsvr32.exe /s shdocvw.dll
regsvr32.exe /s browseui.dll
regsvr32.exe /s jscript.dll
regsvr32.exe /s vbscript.dll
regsvr32.exe /s scrrun.dll
regsvr32.exe /s msxml.dll
regsvr32.exe /s msxml3.dll
regsvr32.exe /s msxml6.dll
regsvr32.exe /s actxprxy.dll
regsvr32.exe /s softpub.dll
regsvr32.exe /s wintrust.dll
regsvr32.exe /s dssenh.dll
regsvr32.exe /s rsaenh.dll
regsvr32.exe /s gpkcsp.dll
regsvr32.exe /s sccbase.dll
regsvr32.exe /s slbcsp.dll
regsvr32.exe /s cryptdlg.dll
regsvr32.exe /s oleaut32.dll
regsvr32.exe /s ole32.dll
regsvr32.exe /s shell32.dll
regsvr32.exe /s initpki.dll
regsvr32.exe /s wuapi.dll
regsvr32.exe /s wuaueng.dll
regsvr32.exe /s wuaueng1.dll
regsvr32.exe /s wucltui.dll
regsvr32.exe /s wups.dll
regsvr32.exe /s wups2.dll
regsvr32.exe /s wuweb.dll
regsvr32.exe /s qmgr.dll
regsvr32.exe /s qmgrprxy.dll
regsvr32.exe /s wucltux.dll
regsvr32.exe /s muweb.dll
regsvr32.exe /s wuwebv.dll:: —— Resetting Winsock ——
call :print Resetting Winsock.
netsh winsock reset:: —— Resetting WinHTTP Proxy ——
call :print Resetting WinHTTP Proxy.if %family% EQU 5 (
proxycfg.exe -d
) else (
netsh winhttp reset proxy
):: —— Set the startup type as automatic ——
call :print Resetting the services as automatics.
sc.exe config wuauserv start= auto
sc.exe config bits start= delayed-auto
sc.exe config cryptsvc start= auto
sc.exe config TrustedInstaller start= demand
sc.exe config DcomLaunch start= auto:: —— Starting the Windows Update services ——
call :print Starting the Windows Update services.
net start bitscall :print Starting the Windows Update services.
net start wuauservcall :print Starting the Windows Update services.
net start appidsvccall :print Starting the Windows Update services.
net start cryptsvccall :print Starting the Windows Update services.
net start DcomLaunch:: —— End process ——
call :print The operation completed successfully.echo.Press any key to continue . . .
pause>nul
goto :eof
:: /*************************************************************************************/
- нажмите на кнопку «Файл» в строке меню окошка и выберите «Сохранить как…»;
- назовите файл «AutomaticWUReset» и измените расширение файла с «.txt» на «.bat»;
Заметка: если не можете менять расширений, активируйте соответствующую настройку в параметрах системного Проводника.
- выберите Рабочий стол в качестве местоположения файла и нажмите «Сохранить»;
- нажмите ПКМ на созданный «AutomaticWUReset.bat» и выберите «Запуск от имени администратора»;
- закройте Командную строку, нажав любую кнопку на клавиатуре, и перезагрузите свой ПК.
После сброса компонентов Центра обновления ошибка 0x80246008 должна будет исчезнуть.
Код ошибки 0x80246008 для обновлений Windows может возникать на разных этапах загрузки, установки или даже при инициализации обновления. Сужение до единой причины связано с доставкой файла на компьютер с серверов Microsoft. Следовательно, эти исправления могут быть применимы как к обновлениям Windows, так и к Microsoft Store. Это может быть причиной того, что Центр обновления Windows даже не работает из-за конфликтов со сторонними программами, такими как антивирус и брандмауэр, иногда из-за поврежденного образа диска или системных файлов, либо из-за того, что какие-либо из компонентов и служб Центра обновления Windows работают неправильно.

Ошибка Центра обновления Windows 0x80246008
Чтобы избавиться от кода ошибки 0x80246008, , вам необходимо выполнить одну или несколько из следующих задач:
- Измените настройки реестра с помощью командной строки.
- Используйте проверку системных файлов.
- Запустите средства устранения неполадок Центра обновления Windows.
- Отключите антивирус или брандмауэр.
- Сбросить папки Windows Update.
1] Настройте реестр Windows из командной строки
Начните с нажатия комбинаций WINKEY + X и выберите Командная строка (Администратор) , чтобы запустить Командную строку с привилегиями администратора.
Перейдите в корневую папку этого загрузочного устройства в командной строке командной строки.
Как только вы попадете туда, введите следующее, чтобы показать расширения файлов, а затем нажмите Enter-
reg add HKLM SYSTEM CurrentControlSet Control BackupRestore FilesNotToBackup

Теперь закройте командную строку командной строки.
Откройте диспетчер служб Windows и найдите следующие службы:
- Центр обновления Windows – ручной (запущен)
- Фоновая интеллектуальная служба передачи – руководство.

Откройте их свойства и убедитесь, что их тип запуска, как указано выше, соответствует их имени и что службы запущены. Если нет, нажмите кнопку Пуск .
2] Используйте средство проверки системных файлов
Откройте окно командной строки с повышенными правами и введите следующую команду, а затем нажмите клавишу ВВОД, чтобы запустить проверку системных файлов:
sfc/scannow
Перезагрузите систему после завершения сканирования.
Вы также можете использовать нашу бесплатную программу FixWin для запуска утилиты проверки системных файлов одним щелчком мыши.
3] Запустите средства устранения неполадок Центра обновления Windows
Вы можете запустить средство устранения неполадок Центра обновления Windows, а также средство устранения неполадок Центра обновления Windows от Microsoft и проверить, поможет ли это в решении любой из ваших проблем.
4] Отключите антивирус или брандмауэр .
Вы можете попытаться временно отключить Защитника Windows, который установлен из коробки на вашем компьютере с Windows 10. Вы также можете отключить брандмауэр Windows на своем компьютере и проверить, исправляет ли это ошибки, с которыми вы сталкиваетесь. Если вы используете стороннее программное обеспечение безопасности, отключите их и посмотрите.
5] Сброс папок Центра обновления Windows
Вам необходимо удалить содержимое папки SoftwareDistribution и сбросить папку Catroot2.
Надеюсь, это помогло.
Ошибки обновления довольно распространены в Windows 10 . Почти каждый пользователь операционной системы сталкивался с проблемой обновления хотя бы один раз.
Но все становится еще сложнее, потому что кодов ошибок так много, что пользователи не всегда могут знать, какое решение является наиболее подходящим для их проблемы.
В этой статье мы поговорим об ошибке обновления 0x80246008 в Windows 10. Эта ошибка возникает, когда пользователи пытаются установить новое обновление через Центр обновления Windows .
Поскольку установка новых обновлений является обязательной для каждого пользователя Windows 10, эту проблему необходимо решить как можно скорее.
Обновить код ошибки 0x80246008 вариантов
Ошибка обновления 0x80246008 может быть проблематичной, и, говоря об этом коде ошибки, вот несколько похожих проблем, о которых сообщили пользователи:
- Ошибка Магазина Windows 0x80246008 — Эта проблема также может появляться в Магазине Windows, но вы можете исправить ее, используя одно из наших решений.
- Обновление Windows не работает Windows 10 — если вы не можете загрузить обновления из-за этой ошибки, обязательно отключите антивирус и проверьте, помогает ли это.
- Ошибка обновления Windows — иногда ошибки обновления могут возникать из-за проблем с повреждением файла, но это можно исправить, выполнив сканирование DISM и SFC.
- Произошла ошибка 0x80246008 при загрузке обновления — эта ошибка может помешать загрузке обновлений, и для ее исправления вам просто нужно сбросить компоненты Центра обновления Windows.
Ищете лучший инструмент для исправления проблем с обновлением Windows? Вот наши лучшие выборы.
Действия по устранению ошибки обновления Windows 10 0x80246008:
- Перезапустите BITS и службу журнала событий Windows.
- Выполнить сканирование SFC
- Настроить реестр
- Проверьте свой антивирус
- Запустите средство устранения неполадок Центра обновления Windows
- Сброс компонентов Центра обновления Windows
- Загрузите обновление вручную
- Выполните обновление на месте
Решение 1. Перезапустите BITS и службу журнала событий Windows.
Чтобы решить эту проблему, попробуйте перезапустить фоновую интеллектуальную службу передачи. Кроме того, вы можете попробовать перезапустить журнал событий Windows .
Процедура немного длинная, но она может исправить самые известные ошибки. Чтобы выполнить перезапуск BITS, следуйте этим инструкциям:
- В поиске Windows введите services.msc
- Найти фоновую интеллектуальную службу передачи .
- Щелкните правой кнопкой мыши и откройте Свойства .
- На вкладке Общие найдите тип запуска и выберите Автоматически .
- Если BITS не запущен, щелкните правой кнопкой мыши и выберите « Пуск» .
- Подтвердите выбор и закройте окно.
Следующий шаг — журнал событий Windows. А именно, чтобы исправить некоторые неисправности обновления, необходимо перезапустить эту службу. Вы можете сделать это, выполнив следующие действия:
- В поиске Windows введите services.msc
- Прокрутите вниз, пока не найдете журнал событий Windows .
- Щелкните правой кнопкой мыши и откройте Свойства .
- На вкладке «Общие» установите « Автоматически» в поле « Тип запуска ».
- Убедитесь, что служба работает. Если это не так, нажмите Пуск.
- Нажмите ОК и закройте окно услуг.
Немногим пользователям удалось исправить проблемы с обновлением с помощью этих обходных путей. Однако, если проблема не устранена, перейдите к дополнительным решениям.
Решение 2 — Выполнить сканирование SFC
Иногда повреждение файлов может привести к появлению ошибки обновления 0x80246008.
Ваша установка может быть повреждена по разным причинам, но вы можете решить проблему, просто выполнив сканирование SFC и DISM.
Для этого просто выполните следующие действия:
- Нажмите Windows Key + X, чтобы открыть меню Win + X. Выберите Командная строка (Admin) или PowerShell (Admin) из списка.
- Откроется командная строка . Введите команду sfc / scannow и запустите ее.
- Сканирование SFC начнется. Сканирование может занять около 15 минут, поэтому не мешайте и не прерывайте его.
После завершения сканирования SFC проверьте, сохраняется ли проблема. Если проблема сохраняется, мы советуем вам выполнить сканирование DISM . Для этого выполните следующие действия:
- Запустите командную строку от имени администратора.
- Введите команду DISM / Online / Cleanup-Image / RestoreHealth . Нажмите Enter, чтобы запустить его.
- Сканирование DISM начнется. Сканирование DISM может занять около 20 минут и более, поэтому не прерывайте его.
После завершения сканирования DISM проверьте, сохраняется ли проблема. Если вы не смогли завершить или запустить сканирование SFC раньше, вы можете сделать это сейчас.
Эпический гид оповещения! Все, что вам нужно знать о проверке системных файлов, прямо здесь!
Решение 3 — настроить реестр
Если предыдущий обходной путь оказался бесполезным, попробуйте вручную вставить команду реестра. Мы советуем вам с осторожностью подходить к этим сложным операциям, поскольку они могут создать много проблем при неправильном использовании.
Итак, внимательно выполните следующие шаги, чтобы решить вашу проблему.
- В окне поиска Windows введите cmd .
- Щелкните правой кнопкой мыши командную строку и выберите Запуск от имени администратора .
- В командной строке введите Reg и добавьте HKLMSYSTEMCurrentControlSetControlBackupRestoreFilesNotToBackup.
- После выполнения команды закройте командную строку.
- Теперь откройте снова Поиск Windows и введите services.msc.
- Найти фоновую интеллектуальную службу передачи .
- Щелкните правой кнопкой мыши и остановите процесс.
- Снова щелкните правой кнопкой мыши и выберите «Пуск».
Таким образом, вы должны устранить ошибку обновления. Ошибки такого рода могут возникать в неактивированной Windows, поэтому убедитесь, что вы используете подлинную и активированную систему.
Не можете получить доступ к редактору реестра? Все не так страшно, как кажется. Ознакомьтесь с этим руководством и быстро решите проблему.
Решение 4 — Проверьте свой антивирус

Если вы получаете сообщение об ошибке обновления 0x80246008, возможно, проблема в антивирусном программном обеспечении. Чтобы решить эту проблему, рекомендуется отключить несколько антивирусных функций и проверить, помогает ли это.
Если проблема не устранена, следующим шагом будет полное отключение антивируса.
Несколько пользователей сообщили, что удаление их антивируса решило проблему для них, поэтому вы можете рассмотреть это также.
Если удаление антивируса решит проблему, следующим шагом будет переключение на другое антивирусное решение.
Многие пользователи сообщали об этой проблеме с антивирусом Norton , но другие антивирусные инструменты могут вызывать эту проблему.
На рынке есть много отличных антивирусных инструментов, но если вы ищете антивирусное программное обеспечение, которое никак не повлияет на вашу систему, вам следует рассмотреть возможность использования Bitdefender 2019 .
Решение 5. Запустите средство устранения неполадок Центра обновления Windows
По словам пользователей, иногда ошибка обновления 0x80246008 может возникать из-за незначительных глюков с Центром обновления Windows. Однако вы можете быстро устранить эти проблемы, запустив средство устранения неполадок Центра обновления Windows.
Для этого выполните следующие простые шаги:
- Нажмите клавишу Windows + I, чтобы открыть приложение « Настройки» .
- Перейдите в раздел « Обновление и безопасность ».
- Перейдите к Устранению неполадок в левой панели. Выберите Центр обновления Windows из списка и нажмите кнопку Запустить средство устранения неполадок .
После устранения неполадок проверьте, устранена ли проблема.
Не фанат устранения неполадок Windows? Попробуйте один из этих более удобных инструментов устранения неполадок!
Решение 6 — Сброс компонентов Центра обновления Windows
Другой проблемой, которая может вызвать ошибку обновления 0x80246008, могут быть компоненты Центра обновления Windows.
Иногда некоторые службы могут работать некорректно, и единственный способ решить эту проблему — сбросить их вручную.
Это относительно просто сделать, и для этого вам просто нужно выполнить следующие шаги:
- Откройте командную строку от имени администратора.
- После запуска командной строки выполните следующие команды:
- чистая остановка wuauserv
- чистая остановка cryptSvc
- стоповые биты
- Чистая остановка
- Ren C: WindowsSoftwareDistribution SoftwareDistribution.old
- Ren C: WindowsSystem32catroot2 Catroot2.old
- чистый старт wuauserv
- net start cryptSvc
- чистые стартовые биты
- net start msiserver
После выполнения этих команд проверьте, решена ли проблема с Центром обновления Windows.
Решение 7. Загрузите обновление вручную
Иногда для исправления ошибки обновления 0x80246008 необходимо вручную загрузить и установить отсутствующее обновление.
Прежде чем вы сможете это сделать, вам нужно найти код обновления в разделе Центра обновления Windows. Код обновления имеет префикс КБ, за которым следует массив чисел, поэтому вы не сможете его пропустить.
Узнав код обновления, сделайте следующее:
- Перейдите на веб- сайт каталога Центра обновления Майкрософт .
- В поле поиска введите код обновления.
- Теперь вы должны увидеть список соответствующих обновлений. Найдите обновление, использующее ту же архитектуру, что и ваша операционная система, и нажмите кнопку « Загрузить» рядом с ним.
После загрузки обновления дважды щелкните его, чтобы установить его. После установки обновления проблема должна быть полностью решена.
Обновления Windows не загружаются? Вот полное руководство, чтобы решить эту проблему!
Решение 8. Выполните обновление на месте
Если ошибка обновления 0x80246008 по-прежнему существует, вы можете исправить проблему, выполнив обновление на месте. Для этого просто выполните следующие действия:
- Скачайте и запустите Media Creation Tool .
- Выберите « Обновить этот компьютер сейчас» и нажмите « Далее» .
- Теперь выберите « Загрузить и установить обновления» (рекомендуется) и нажмите « Далее» .
- Следуйте инструкциям на экране. Когда вы дойдете до экрана « Готов к установке», нажмите « Изменить, что сохранить» .
- Выберите Сохранить личные файлы и приложения и нажмите Далее .
- Теперь следуйте инструкциям, чтобы завершить процесс.
После завершения процесса обновления у вас будет установлена последняя версия Windows со всеми вашими файлами и приложениями, и проблема будет окончательно решена.
Вот и все, мы надеемся, что эта статья помогла вам решить проблему с ошибкой обновления 0x80246008 в Windows 10, и теперь вы можете нормально устанавливать свои обновления.
Если у вас есть какие-либо вопросы, предложения или другие решения, пожалуйста, сообщите нам об этом в комментариях ниже.
Примечание редактора : этот пост был первоначально опубликован в феврале 2017 года и с тех пор был полностью переработан и обновлен для обеспечения свежести, точности и полноты.
Tweaking your registry and restarting BITS should fix this issue
by Sonia Martin
Sonia is a tech enthusiast that fell in love with Windows after having experienced working on a different OS. Being above all, a down-to-earth kind of person, she… read more
Updated on December 20, 2022
Reviewed by
Alex Serban
After moving away from the corporate work-style, Alex has found rewards in a lifestyle of constant analysis, team coordination and pestering his colleagues. Holding an MCSA Windows Server… read more
- If you are facing the Windows update error 0x80246008, it might be because of a missing registry key.
- A quick and effective fix is to repair broken system files using built-in file fixers or dedicated software.
- Another excellent solution is to create a new registry and restart the BITS service.
XINSTALL BY CLICKING THE DOWNLOAD FILE
- Download Restoro PC Repair Tool that comes with Patented Technologies (patent available here).
- Click Start Scan to find broken files that are causing the problems.
- Click Repair All to fix issues affecting your computer’s security and performance
- Restoro has been downloaded by 0 readers this month.
Update errors are pretty common on Windows PC. One of the most popular and troublesome is the Windows update error 0x80246008.
Like others, it prevents users from installing the latest update, leaving their PCs prone to attacks. While the issue can be frustrating, it can be easily fixed by following the detailed steps in this guide.
What causes the 0x80246008 error?
Just as there are different variations of the 0x80246008 error, several potential factors can cause it too. Below are some of the prevalent causes:
- Faulty system files: If your PC is displaying, we couldn’t install this update, but you can try again with error code 0x80246008; it might be because of broken system files and components. You must repair and restore these files using dedicated software or built-in repair tools.
- Missing registry key: Some users noticed that a missing registry key can cause this issue. The solution here is to create the key and restart the BITS service.
- Issues with security software: If you have third-party security software on your PC, it might prevent the update process. Disabling or removing the software and probably replacing it with one of the best antiviruses for Windows PC.
What are the variations of error 0x80246008?
- Windows Store error 0x80246008: This problem can also appear in the Windows Store, but you should be able to fix it using one of our solutions.
- Windows update not working Windows 10: If you cannot download updates due to this error, disable your antivirus and check if that helps.
- Error 0x80246008 occurred while downloading the update: This error can prevent you from downloading updates, and from fixing it, you need to reset Windows Update components.
- Windows update error: Sometimes, update errors can occur due to file corruption issues, but you can fix that by performing DISM and SFC scans.
How can I fix error 0x80246008?
Listed below are the troubleshooting steps you need to try before exploring the sophisticated fixes in this section:
- Disable or remove third-party antivirus
- Restart your PC
1. Tweak the registry
- Press the Windows key + R, type regedit, and click OK.
- Follow the path below in the left pane:
HKEY_LOCAL_MACHINESYSTEMCurrentControlSetControlBackupRestoreFilesNotToBackup - If the FilesNotToBackup key is there, proceed to Step 4. If it is not there, you need to create it by following the steps below:
- Right-click the BackupRestore folder.
- Select New > Key.
- Now, type FilesNotToBackup and hit Enter, and proceed to Step 4.
- Next, close the Registry Editor.
- Now, press the Windows key + R, type services.msc, and click OK.
- Right-click the Background Intelligent Transfer Service and select Stop.
- Finally, right-click it again and choose Start.
The FilesNotToBackup key is vital for the smooth update of your PC. If it is missing, you can experience the 0x80246008 error.
Following the steps above show fix this and restore normalcy.
2. Repair system files
- Press the Windows key, type cmd, and select Run as administrator under Command Prompt.
- Type the command below and hit Enter to run it:
sfc /scannow - Wait for the SFC scan to finish running. Then, if it fails or does not solve the issue, copy and paste the command below and hit Enter:
DISM /Online /Cleanup-Image /RestoreHealth - Finally, wait for the command to finish running and rerun the SFC scan.
Sometimes, file corruption can cause update error 0x80246008 to appear. Your installation can get corrupted for various reasons, but you might be able to fix the problem simply by performing both SFC and DISM scans.
Alternatively, you can use a dedicated tool in Restoro to repair and fix these files. This tool requires no code but can repair any broken file on your PC in minutes.
It replaces any missing system file on your PC with the original copy. Also, Restoro fixes other system issues and ensures your PC is running optimally.
Some PC issues are hard to tackle, especially when it comes to corrupted repositories or missing Windows files. If you are having troubles fixing an error, your system may be partially broken.
We recommend installing Restoro, a tool that will scan your machine and identify what the fault is.
Click here to download and start repairing.
⇒ Get Restoro
3. Run Windows Update troubleshooter
- Press the Windows key + I to open the Settings app and select the Update & Security option.
- Navigate to Troubleshoot in the left pane and select Additional troubleshooters.
- Finally, select Windows Update from the list and click the Run the troubleshooter button.
Users say update error 0x80246008 can sometimes occur due to minor Windows update glitches. However, you can quickly fix those glitches by running Windows Update troubleshooter.
4. Reset Windows Update components
- Launch Command Prompt as administrator.
- Now, type the following commands and click Enter after each:
net stop wuauservnet stop cryptSvcnet stop bitsnet stop msiserverRen C:WindowsSoftwareDistribution SoftwareDistribution.oldRen C:WindowsSystem32catroot2 Catroot2.oldnet start wuauservnet start cryptSvcnet start bitsnet start msiserver
Another problem that can cause update error 0x80246008 can be your Windows Update components.
Sometimes certain services might not be running correctly, and the only way to fix the problem is to reset them manually. After running the above commands, check if the Windows update issue is resolved.
- Fix: Windows Update May Have Automatically Replaced AMD
- Fix: A Service Installation Section in this INF is Invalid
5. Use the Windows 10 Media Assistant tool
- Go to Windows 10 download page to download the Assistant tool.
- When the download is complete, run the tool and click the Accept button on the license page.
- Tick the radio button for the Upgrade this PC now and click the Next button.
- Finally, follow the onscreen instructions to complete the upgrade.
If the solutions above prove abortive in fixing the update error 0x80246008, you might need to perform an in-place upgrade instead.
Once the upgrade process is finished, you’ll have the latest version of Windows installed with all your files and applications preserved, and the problem will be permanently resolved.
That’s about it. We hope this article helped you resolve the problem with update error 0x80246008 in Windows 10 and that you can now install your updates normally.
If you are facing other issues like the 0x800f0988 Windows update error or the 0x80190001 error, check our detailed guide to fix it quickly.
Please let us know in the comments below if you have any questions, suggestions, or more solutions.
Still having issues? Fix them with this tool:
SPONSORED
If the advices above haven’t solved your issue, your PC may experience deeper Windows problems. We recommend downloading this PC Repair tool (rated Great on TrustPilot.com) to easily address them. After installation, simply click the Start Scan button and then press on Repair All.