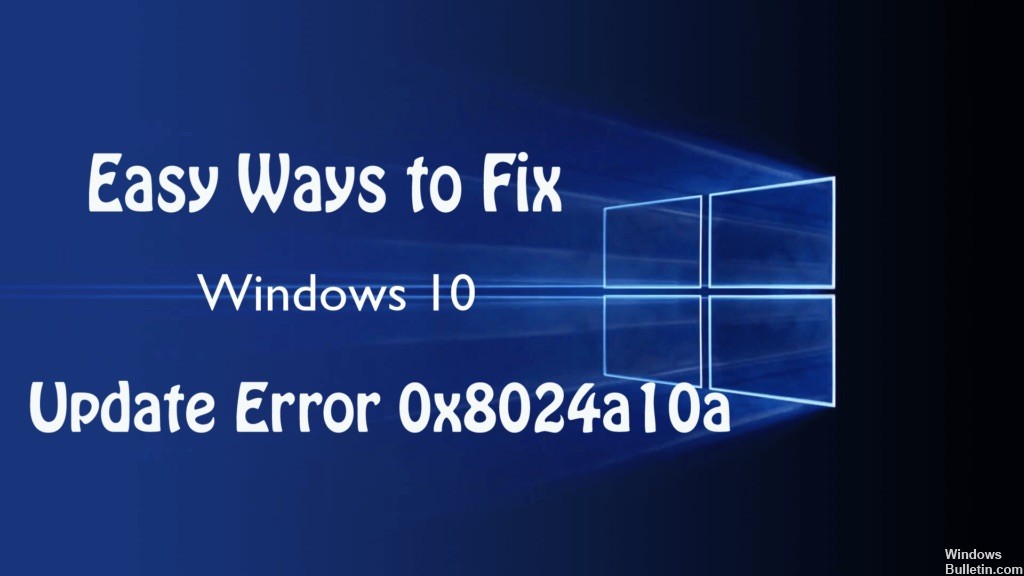Ошибка 0x8024a10a препятствует загрузке и установке обновлений для операционной системы Windows. Большинство пользователей утверждают, что данная проблема появилась перед ними после неожиданного отключения компьютера или после установки предыдущего обновления.
Код 0x8024a10a может появляться на всех современных версиях Windows, однако чаще всего на него жалуются именно владельцы Windows 10. За этим кодом могут стоять следующим причины:
- поврежденные файлы Центра обновления Windows;
- службы, необходимые Центру обновления, отключены;
- результат работы стороннего антивируса или другого приложения.
В этой статье мы посмотрим с вами, как можно избавиться от ошибки 0x8024a10a и нормально обновить свою Windows.
Методы решения 0x8024a10a
Метод №1 Средство устранения неполадок
Первый метод — средство устранения неполадок Центра обновления Windows. Данное средство просканирует систему на наличие проблем с компонентами Центра обновления и предложит вам исправление для них. Чтобы запустить это средство в работу, вам нужно сделать следующее:
- нажмите Windows+I;
- откройте раздел «Обновление и безопасность»;
- перейдите во вкладку «Устранение неполадок»;
- выберите пункт «Центр обновления Windows»;
- нажмите на кнопку «Запустить средство устранения неполадок»;
- дождитесь конца диагностики и нажмите кнопку «Применить это исправление»;
- перезапустите компьютер.
По входу в систему зайдите в Центр обновления и попытайтесь обновить свою Windows. Ошибка 0x8024a10a могла исчезнуть.
Метод №2 Запуск служб, важных для Центра обновления
Чтобы Центр обновления Windows функционировал должным образом, в системе должны быть активированы определенные службы. При их отключении могут возникать всевозможные проблемы при обновлении, включая и код ошибки 0x8024a10a. Для запуска всех необходимых служб нужно проследовать этим шагам:
- нажмите ПКМ на Пуск и выберите пункт «Командная строка (администратор)»;
- выполните следующий ряд команд:
- SC config trustedinstaller start=auto;
- SC config bits start=auto;
- SC config cryptsvc start=auto;
- после выполнения команд перезагрузите компьютер.
Пробуем еще раз обновить свою операционную систему. Если службы, указанные в командах, действительно не работали, то ошибка 0x8024a10a больше не должна вас беспокоить.
Метод №3 Установка обновлений из под чистого запуска
Возможно, какая-то программа или служба, работающая в вашей системе, мешает процессу обновления Windows. Чтобы это проверить, необходимо выполнить «чистую загрузку». Чтобы осуществить чистую загрузку, вам нужно сделать следующее:
- нажмите Windows+R;
- пропишите значение «msconfig» и нажмите Enter;
- перейдите во вкладку «Службы»;
- поставьте галочку возле «Не отображать службы Майкрософт» и нажмите «Применить»;
- пройдите в «Автозагрузку» и нажмите на опцию «Открыть диспетчер задач»;
- отключите все программы в списке, выделяя каждую программу и нажимая «Отключить»;
- перезагрузите компьютер.
Как только вы войдете в систему, попробуйте установить обновление. Если ошибки 0x8024a10a не последовало, то какая-та программа или служба быть причиной проблемы. Вам нужно поочередно включать ранее отключенные элементы, чтобы найти «виновника».
На чтение 8 мин. Просмотров 419 Опубликовано 03.09.2019
Microsoft постоянно пытается предоставить пользователям более стабильную и безопасную систему, выполняя более частые обновления для Windows 10. С другой стороны, эти пользователи перечислили более 30 ошибок, связанных с обновлением системы Windows 10. И некоторые из них – крепкий орешек.
Одна из этих досадных ошибок связана с кодом 0x8024a10a. По мнению многочисленных пользователей, эта ошибка возникает как на ПК, так и на смартфонах под управлением Windows. Это полностью закрывает процесс обновления. С другой стороны, Microsoft не обращается с этим должным образом. Итак, мы попытаемся прояснить ситуацию с этой статьей.
Содержание
- Как исправить ошибку Windows 10 Update 0x8024a10a
- Решение 1 – отключить антивирус
- Решение 2. Выполните проверку системных файлов
- Решение 3. Попробуйте запустить компьютер в режиме чистой загрузки
- Решение 4 – Сброс компонентов Центра обновления Windows
- Решение 5. Запустите средство устранения неполадок Центра обновления Windows
- Решение 6 – Загрузите нужное обновление вручную
- Решение 7. Выполните обновление на месте
- Решение 8. Выполните чистую установку Windows 10.
Как исправить ошибку Windows 10 Update 0x8024a10a
Ошибка обновления Windows 0x8024a10a может помешать установке последних обновлений, что может быть проблемой безопасности. Говоря об этой ошибке, вот некоторые похожие проблемы, о которых сообщили пользователи:
- Windows 10 не обновляется, не может обновляться . Основная проблема, связанная с этой ошибкой, заключается в том, что она не позволяет обновлять компьютер, но вы можете исправить это с помощью одного из наших решений.
- Ошибка обновления 0x8024a10a ноутбука . Эта проблема касается как ноутбука, так и настольного компьютера, и, если вы столкнетесь с ней, вы сможете исправить ее, временно отключив антивирус.
- 0x8024a10a Windows 10 update . По словам пользователей, эта ошибка возникает в основном при попытке загрузить новые обновления. Чтобы устранить проблему, перезагрузите компоненты Центра обновления Windows и проверьте, помогает ли это.
Решение 1 – отключить антивирус

Некоторые пользователи сообщали, что в некоторых случаях стороннее программное обеспечение для защиты от вредоносных программ замедлялось или даже останавливало процесс обновления Windows. Использование антивирусного инструмента важно, если вы хотите защитить свой компьютер от онлайн-угроз, но иногда ваш антивирус может влиять на вашу систему и вызывать эту ошибку.
- ЧИТАЙТЕ ТАКЖЕ: ошибка обновления Windows 10 0x8024200D [Fix]
Чтобы решить эту проблему, рекомендуется отключить определенные антивирусные функции и проверить, помогает ли это. Если это не сработает, следующим шагом будет полное отключение антивируса. Даже если вы решите это сделать, вы все равно будете защищены Защитником Windows, поэтому вам не придется беспокоиться о своей безопасности.
Если код ошибки все еще появляется, возможно, вам придется удалить антивирус, чтобы решить эту проблему. Если удаление антивируса устраняет проблему, возможно, стоит подумать о переходе на другое антивирусное решение. Существует множество отличных антивирусных инструментов, но если вам нужна максимальная защита, которая не будет мешать вашей системе, мы рекомендуем попробовать Bitdefender .
Кроме того, рекомендуется отключить VPN при обновлении.
Решение 2. Выполните проверку системных файлов
Проверка системных файлов (SFC) – это встроенный инструмент, который помогает сканировать и восстанавливать различные системные файлы. Главным образом из-за вирусных инфекций ваши файлы могут быть повреждены или неполными. Если обновление работало хорошо, а затем прекратилось без видимой причины, SFC может быть просто инструментом для работы. Вы можете использовать System File Checker следующим образом:
-
Нажмите клавишу Windows + X и запустите Командную строку (Администратор) .
-
В командной строке введите sfc/scannow
- Процесс должен длиться около 5 минут.
- После этого перезагрузите компьютер и повторите попытку обновления.
Если сканирование SFC было неудачным, вы можете попробовать использовать сканирование DISM. DISM – это аббревиатура для обслуживания образов развертывания и управления ими. Основной задачей DISM является сканирование и исправление поврежденных файлов, связанных с Центром обновления Windows. Чтобы использовать DISM, просто выполните следующие действия:
- Нажмите клавишу Windows + X и запустите Командную строку (Администратор) .
-
В командной строке введите следующую команду: DISM.exe/Online/Cleanup-image/Restorehealth
-
Если DISM не может получить файлы в Интернете, попробуйте использовать установочный USB или DVD. Вставьте носитель и введите следующую команду:
- DISM.exe/Online/Cleanup-Image/RestoreHealth/Источник: C: RepairSource Windows/LimitAccess
- Обязательно замените путь « C: RepairSource Windows» вашего DVD или USB.
- Операция должна длиться не более 5 минут.
После завершения сканирования DISM проверьте, сохраняется ли проблема. Если проблема не устранена или вы не смогли запустить сканирование SFC ранее, повторите сканирование SFC и проверьте, помогает ли это.
- ЧИТАЙТЕ ТАКЖЕ: ошибка обновления Windows 10 0x8024401c [FIX]
Решение 3. Попробуйте запустить компьютер в режиме чистой загрузки
Иногда сторонние приложения могут мешать работе вашей системы и вызывать ошибку обновления 0x8024a10a. Некоторые приложения и службы могут запускаться автоматически с вашего ПК и приводить к появлению этой проблемы, а для ее устранения необходимо выполнить чистую загрузку. Это довольно просто, и вы можете сделать это, выполнив следующие действия:
-
Нажмите Windows Key + R и введите msconfig . Нажмите Enter или нажмите ОК .
-
Перейдите на вкладку Службы и установите флажок Скрыть все службы Microsoft . Затем нажмите Отключить все и нажмите Применить.
-
Перейдите на вкладку Автозагрузка и нажмите Открыть диспетчер задач.
-
Отключите все программы запуска по отдельности и нажмите ОК.
- Перезагрузите компьютер и попробуйте обновить.
Если проблема не устранена, вы можете перейти к последнему шагу. Кроме того, если вы заинтересованы в восстановлении прошлой конфигурации, вы можете легко это сделать, вернувшись соответственно в System Configuration и Task Manager. Просто включите отключенные процессы, и все готово.
Решение 4 – Сброс компонентов Центра обновления Windows
Если у вас есть проблемы с ошибкой обновления 0x8024a10a, проблема может быть связана со службами Центра обновления Windows. Иногда проблемы со службами можно решить, просто перезапустив их, но существует множество служб, связанных с Центром обновления Windows, поэтому перезапуск их всех вручную может занять много времени.
Однако вы всегда можете создать сценарий сброса Центра обновления Windows, который сбросит все необходимые вам службы. Этот процесс довольно прост, и ваш скрипт будет готов за считанные минуты. После того, как вы создадите скрипт, просто запустите его, и проблема будет решена.
Решение 5. Запустите средство устранения неполадок Центра обновления Windows
Windows поставляется с различными инструментами, которые называются средствами устранения неполадок и могут устранять распространенные проблемы с ПК. Несколько пользователей сообщили, что они исправили ошибку 0x8024a10a просто с помощью средства устранения неполадок Центра обновления Windows. Чтобы использовать средство устранения неполадок Центра обновления Windows, вам просто нужно сделать следующее:
- Нажмите Ключ Windows + I , чтобы открыть приложение Настройки .
-
Перейдите в раздел Обновление и безопасность .
-
На левой панели выберите Устранение неполадок . Выберите Центр обновления Windows на правой панели и нажмите кнопку Запустить средство устранения неполадок .
- Теперь средство устранения неполадок запустится. Следуйте инструкциям на экране, чтобы завершить его.
Как только устранение неполадок завершено, проверьте, сохраняется ли проблема.
- ЧИТАЙТЕ ТАКЖЕ: Исправлено: ошибка обновления Windows 10 0x80070422
Решение 6 – Загрузите нужное обновление вручную
По словам пользователей, если вы не можете загрузить обновления Windows из-за ошибки 0x8024a10a, вы можете обойти проблему, просто загрузив и установив нужное обновление вручную. Для этого вам просто нужно выполнить следующие шаги:
- Сначала вам нужно узнать код обновления, которое вы пытаетесь загрузить. Для этого просто перейдите в Центр обновления Windows и проверьте код обновления, которое вы пытаетесь установить. Код будет состоять из массива цифр и букв КБ в начале. Как только вы найдете код, скопируйте его или запишите.
-
Перейдите на веб-сайт Каталог обновлений Microsoft . Теперь введите код обновления в строку поиска. Список результатов теперь появится. Выберите обновление, соответствующее архитектуре вашей системы, и нажмите Загрузить .
После загрузки обновления запустите установочный файл, и вы сможете обновить свою систему.
Решение 7. Выполните обновление на месте
Если у вас возникли проблемы с ошибкой обновления 0x8024a10a, вы можете решить ее, выполнив обновление на месте. Если вы не знакомы, этот процесс установит последнюю версию Windows, сохраняя все ваши личные файлы и приложения в целости и сохранности. Чтобы выполнить обновление на месте, вам необходимо сделать следующее:
- Загрузите Инструмент создания медиа и запустите его.
- Выберите Обновить этот компьютер сейчас .
- Подождите, пока приложение готовит ваш компьютер. Теперь выберите Загрузить и установить обновления и нажмите Далее .
- Дождитесь загрузки обновлений и следуйте инструкциям на экране, пока не перейдете на экран Готов к установке .
- На экране Готов к установке нажмите Изменить то, что оставить . Теперь выберите Сохранить личные файлы и приложения и нажмите Далее .
- Следуйте инструкциям на экране для завершения установки.
После завершения установки у вас будет установлена последняя версия Windows 10, и проблема должна быть решена.
Решение 8. Выполните чистую установку Windows 10.
Если все вышеперечисленные действия оказались бесполезными, вы можете рассмотреть возможность переустановки как самое простое решение. Мы знаем, что это может занять некоторое время, но процесс установки для Windows 10 не является ни длительным, ни трудным для выполнения.
Мы надеемся, что вам удалось решить проблему с этими обновлениями. Если у вас есть какие-либо вопросы или сомнения, обязательно ответьте на них в разделе комментариев ниже.
Примечание редактора . Это сообщение было первоначально опубликовано в марте 2017 года, и с тех пор оно было полностью переработано и обновлено для обеспечения свежести, точности и полноты.
by Ivan Jenic
Passionate about all elements related to Windows and combined with his innate curiosity, Ivan has delved deep into understanding this operating system, with a specialization in drivers and… read more
Updated on August 10, 2021
- Many users reported that the Windows 10 0x8024a10a update error completely shuts down the update process.
- You should check your antivirus, as it can interfere with the system and cause this error to occur.
- Create a Windows Update reset script that will reset all necessary services for you.
- Manually download the desired update by following our step-by-step guide below.
XINSTALL BY CLICKING THE DOWNLOAD FILE
This software will keep your drivers up and running, thus keeping you safe from common computer errors and hardware failure. Check all your drivers now in 3 easy steps:
- Download DriverFix (verified download file).
- Click Start Scan to find all problematic drivers.
- Click Update Drivers to get new versions and avoid system malfunctionings.
- DriverFix has been downloaded by 0 readers this month.
Microsoft is constantly trying to supply users with a more stable and secure system by performing more frequent updates for Windows 10.
On the other hand, those users listed over 30 errors related to Windows 10’s system update. And some of those are a tough nut to crack.
One of those annoying errors is linked with the code 0x8024a10a. According to numerous users, this error occurs both on PCs and Windows-powered smartphones. It completely shuts down the update process.
On the other side, Microsoft is not addressing it as it should. So, we’ll try and clear things up with this article.
How to fix Windows 10 Update error 0x8024a10a
Windows update error 0x8024a10a can prevent you from installing the latest updates, and that can be a security concern. Speaking of this error, here are some similar issues users reported:
- Windows 10 not updating, cannot update – The main problem with this error is that it will prevent you from updating your PC, but you should be able to fix it by using one of our solutions.
- Update error 0x8024a10a laptop – This issue affects both laptop and desktop PC, and if you encounter it, you might be able to fix it by temporarily disabling your antivirus.
- 0x8024a10a Windows 10 update – According to users, this error occurs mostly while trying to download new updates. To fix the problem, reset Windows Update components and check if that helps.
Solution 1 – Disable Your Antivirus
Some users reported that, on some occasions, third-party antimalware software slowed down or even stops the Windows update process.
Using an antivirus tool is important if you want to protect your PC from online threats, but sometimes your antivirus can interfere with your system and cause this error to occur.
To fix the problem, it’s advised to disable certain antivirus features and check if that helps. If that doesn’t work, your next step would be to disable your antivirus altogether.
Even if you decide to do that, you’ll still be protected by Windows Defender, so you don’t have to worry about your safety.
If the error code still appears, you might have to remove your antivirus to solve this problem. If removing the antivirus fixes the issue, it might be a good time to consider switching to a different antivirus solution with maximum protection that won’t interfere with your system.
Additionally, it is a good idea to disable your VPN while updating.
Solution 2 – Perform the System File Checker
System File Checker (SFC) is the built-in tool that helps you scan and repair various system files. Mostly due to virus infections, your files may get corrupted or incomplete.
If the update worked well before, and then stopped for no apparent reason, SFC may be just the tool for the job. You can use System File Checker this way:
- Press Windows key + X and run Command Prompt (Admin).
- In the command line, type sfc/scannow
- The process should last for approximately 5 minutes.
- After it’s done, restart your PC and try updating again.
If the SFC scan was unsuccessful, you might want to try using a DISM scan instead. DISM is an acronym for Deployment Image Servicing and Management.
The main task of the DISM is to scan and fix corrupted files related to Windows Update. To use DISM, just follow these steps:
- Press Windows key + X and start Command Prompt (Admin).
- In the command line type following command: DISM.exe /Online /Cleanup-image /Restorehealth
- In case the DISM can’t obtain files online, try using your installation USB or DVD. Insert media and type following command:
- DISM.exe /Online /Cleanup-Image /RestoreHealth /Source:C:RepairSourceWindows /LimitAccess
- Be sure to replace ”C:RepairSourceWindows” path of your DVD or USB.
- The operation should last no more than 5 minutes.
Once the DISM scan is finished, check if the problem is still there. If the issue persists, or if you were unable to run SFC scan before, repeat the SFC scan and check if that helps.
Solution 3 – Try starting PC in the Clean Boot mode
Sometimes third-party applications can interfere with your system and cause update error 0x8024a10a to appear.
Certain applications and services can start automatically with your PC and cause this issue to appear, and in order to fix the problem, you need to perform Clean boot.
Outdated drivers are the main reason for errors & system issues. If some of your files are missing or crashing, an automated solution like DriverFix can solve these problems in just a couple of clicks. And it’s also lightweight on your system!
This is rather simple, and you can do it by following these steps:
- Press Windows Key + R and enter msconfig. Press Enter or click OK.
- Go to Services tab and check Hide all Microsoft services box. Then click Disable All and press Apply.
- Go to Startup tab and click Open Task Manager.
- Disable all Startup programs individually and press OK.
- Restart your PC and try updating.
If the problem is persistent, you can move to the final step. Additionally, If you are keen to retrieve past configuration, you can do it easily by returning to System Configuration and Task Manager respectively.
Just enable disabled processes and you are good to go.
Solution 4 – Reset Windows Update components
If you have issues with update error 0x8024a10a, the problem might be related to Windows Update services.
Sometimes issues with services can be resolved simply by restarting them, but there are multiple services related to Windows Update, so restarting them all by hand can be a time-consuming task.
However, you can always create a Windows Update reset script that will reset all necessary services for you.
This process is quite simple, and you’ll have your script ready in a matter of minutes. Once you create a script, just run it and the problem will be resolved.
Solution 5 – Run Windows Update troubleshooter
Windows comes with various tools called troubleshooters that can fix common PC problems. Several users reported that they fixed error 0x8024a10a simply by using Windows Update troubleshooter.
To use Windows Update troubleshooter, you just need to do the following:
- Press Windows Key + I to open the Settings app.
- Now go to Update & Security section.
- In the left pane, select Troubleshoot. Select Windows Update from the right pane and click Run the troubleshooter button.
- The troubleshooter will now start. Follow the instructions on the screen to complete it.
Once the troubleshooter is finished, check if the problem is still there.
Solution 6 – Download the desired update manually
According to users, if you can’t download Windows updates due to error 0x8024a10a, you might be able to circumvent the problem simply by downloading and installing the desired update manually.
To do that, you just need to follow these steps:
- First, you need to find out the code of the update you’re trying to download. To do that, simply go to Windows Update and check the code of the update you’re trying to install. The code will consist of an array of numbers and KB letters at the beginning. Once you find the code, copy it or write it down.
- Go to Microsoft’s Update Catalog website. Now enter the update code in the search bar. List of results will now appear. Select the update that matches your system architecture and click Download.
After downloading the update, run the setup file and you should be able to update your system.
Solution 7 – Perform an in-place upgrade
If you’re having problems with update error 0x8024a10a, you might be able to solve it by performing an in-place upgrade.
In case you’re not familiar, this process will install the latest version of Windows while keeping all your personal files and applications intact.
To perform an in-place upgrade, you need to do the following:
- Download Media Creation Tool and run it.
- Select Upgrade this PC now.
- Wait while the application prepares your PC. Now choose Download and install updates and click Next.
- Wait while the updates are downloaded and follow the instructions on the screen until you get to the Ready to install screen.
- On Ready to install screen, click Change what to keep. Now select Keep personal files and apps and click Next.
- Follow the instructions on the screen to complete the installation.
Once the installation is finished, you’ll have the latest version of Windows 10 installed and the issue should be resolved.
Solution 8 – Perform a clean install of Windows 10
In case all of the above steps proved futile, you may consider reinstallation is your easiest solution. We are aware that can take some time, but the installation process for Windows 10 is not lengthy nor hard to perform.
We hope you managed to fix your update issue with these workarounds. If you have any questions or doubts, be sure to address them in the comments section below.
Still having issues? Fix them with this tool:
SPONSORED
Some driver-related issues can be solved faster by using a dedicated tool. If you’re still having problems with your drivers, just download DriverFix and get it up and running in a few clicks. After that, let it take over and fix all of your errors in no time!
Служба Центра обновления Windows, как и другие службы в Windows 10, может иногда испытывать некоторые проблемы и перестать работать должным образом. Одна из проблем, с которыми вы можете столкнуться при использовании службы Центра обновления Windows, — это ошибка Центра обновления Windows 0x8024A10A. Такой код ошибки означает, что служба Центра обновления Windows закрывается. Поэтому, если вы столкнулись с этой ошибкой, читайте дальше, поскольку этот пост расскажет, как ее исправить.
Когда вы получаете сообщение об ошибке Windows Update 0x8024A10A, вы можете увидеть это сообщение об ошибке на вашем экране:
«USO_E_SERVICE_SHUTTING_DOWN указывает, что служба WU закрывается. Это может произойти из-за очень длительного периода бездействия, зависания системы, приводящего к тому, что служба простаивает и приводит к отключению службы. Убедитесь, что система остается активной, а соединения остаются установленными для завершения обновления ».
Вы можете попытаться перезагрузить компьютер, чтобы решить проблему, поскольку существуют случаи, когда простой перезагрузка может исправить ошибки. Однако, если это не сработает, вы можете найти варианты, представленные ниже, полезными.
Вариант 1. Попробуйте перезапустить службу Windows Update.
Первое, что вы можете сделать, чтобы исправить ошибку Windows Update 0x8024A10A, — это перезапустить службу Windows Update из диспетчера служб. Для этого выполните следующие действия:
- В поле поиска Cortana введите «services» и щелкните значок «Services», чтобы открыть диспетчер служб. Кроме того, вы также можете нажать клавиши Win + R, чтобы запустить приглашение «Выполнить», а затем набрать «services.msc”И нажмите Enter, чтобы открыть Диспетчер служб.
- После открытия диспетчера служб найдите службу обновления Windows.
- Найдя его, щелкните его правой кнопкой мыши и проверьте, остановлена ли служба. Если это так, выберите опцию «Пуск». С другой стороны, если служба обновления Windows уже запущена, просто выберите параметр «Перезагрузить».
- После этого попробуйте снова запустить Центр обновления Windows и посмотреть, исправлена ли сейчас ошибка 0x8024A10A.
Вариант 2. Запустите средство устранения неполадок Центра обновления Windows.
Поскольку средство устранения неполадок Центра обновления Windows проверяет состояние служб, поддерживающих этот процесс, оно запрашивает и исправляет его, если что-то не так. Таким образом, вы можете захотеть запустить встроенное средство устранения неполадок Центра обновления Windows, чтобы устранить ошибку Центра обновления Windows. Это одна из вещей, которую вы можете проверить, поскольку она, как известно, автоматически устраняет любые ошибки Центра обновления Windows, такие как ошибка 0x8024A10A. Чтобы запустить это средство устранения неполадок, перейдите в «Настройки» и выберите «Устранение неполадок» в списке вариантов. Оттуда нажмите Центр обновления Windows, а затем нажмите кнопку «Запустить средство устранения неполадок». После этого следуйте следующим инструкциям на экране, и все будет в порядке.
Вариант 3. Запустите онлайн-средство устранения неполадок Microsoft
Помимо средства устранения неполадок Центра обновления Windows, запуск средства устранения неполадок Microsoft в Интернете может также помочь вам исправить ошибку Центра обновления Windows 0x8024A10A. Известно, что этот онлайн-инструмент устранения неполадок помогает исправить ошибки Центра обновления Windows, он сканирует ваш компьютер на наличие проблем, которые могут быть причиной проблемы, а затем автоматически их устраняет.
Вариант 4. Попробуйте запустить службу Центра обновления Windows в состоянии чистой загрузки
В некоторых случаях некоторые конфликтующие программы, установленные на вашем компьютере, могут вызывать ошибку с кодом Центра обновления Windows 0x8024A10A. Чтобы определить, какая программа вызывает проблему, необходимо перевести компьютер в состояние чистой загрузки. Для этого выполните следующие действия.
- Войдите на свой компьютер как администратор.
- Введите MSConfig в Начальном поиске, чтобы открыть утилиту конфигурации системы.
- Оттуда перейдите на вкладку Общие и нажмите «Выборочный запуск».
- Снимите флажок «Загрузить элементы запуска» и убедитесь, что установлены флажки «Загрузить системные службы» и «Использовать исходную конфигурацию загрузки».
- Затем щелкните вкладку «Службы» и установите флажок «Скрыть все службы Microsoft».
- Нажмите Отключить все.
- Нажмите Apply / OK и перезагрузите компьютер. (Это переведет ваш компьютер в состояние чистой загрузки. И настройте Windows на обычный запуск, просто отмените изменения.)
- Теперь попробуйте снова запустить службу Центра обновления Windows и посмотрите, исчезла ли ошибка Центра обновления Windows 0x8024A10A.
Вам нужна помощь с вашим устройством?
Наша команда экспертов может помочь
Специалисты Troubleshoot.Tech всегда готовы помочь вам!
Замените поврежденные файлы
Восстановить производительность
Удалить вредоносные программы
ПОЛУЧИТЬ ПОМОЩЬ
Специалисты Troubleshoot.Tech работают со всеми версиями Microsoft Windows, включая Windows 11, с Android, Mac и другими.
Поделиться этой статьей:
Вас также может заинтересовать
Если у вас есть iPhone, iPad или iPod, вы, возможно, знаете о феномене подключения и отключения вашего устройства. В какой-то момент устройство подключается, а затем каким-то образом теряет соединение, и вам нужно снова подключиться, чтобы его распознали. В этом руководстве по устранению неполадок мы рассмотрим способы устранения этой проблемы, а также способы подключения и правильной работы ваших устройств. Мы пойдем от самых распространенных к самым необычным, поэтому рекомендуется попробовать решения в том порядке, в котором они представлены.
-
Проверить кабель
Наиболее частая проблема с таким поведением возникает из-за обрыва кабеля, если у вас есть возможность попробовать другой рабочий кабель, чтобы увидеть, будет ли устройство вести себя по-другому. Если с другим кабелем все работает нормально, проблема в предыдущем кабеле.
-
Проверьте порты USB и кабельный разъем.
Обычно это проблема с кабелем, но это также может быть разъем USB на кабеле или даже порт USB на ПК. Попробуйте вставить разъем в другой порт, чтобы узнать, решит ли это проблему.
-
Проверить настройки устройства
Из обновлений на вашем устройстве происходит изменение настроек конфиденциальности, которые могут отражаться на подключении к компьютеру. Чтобы устранить это, вам необходимо перезагрузить устройство. Идти к настройки устройства и перейти в Генеральная
Прокрутите вниз, пока не найдете сброс раздел и заходим в него В сбросе раздел нажимаем на сбросить местоположение и конфиденциальность
Тебе придется проверять подлинность используя ваш пин / код доступа для завершения функции сброса Введите свой пароль (или используйте любой другой выбранный вами метод аутентификации), и теперь вы можете сбросить настройки местоположения и конфиденциальности. Нажмите на сброс
Подключите устройство к ПК и выберите доверять этому устройству -
Обновление ITunes
Устаревший iTunes также может быть проблемой с этой конкретной проблемой. Перейдите на веб-сайт Apple и загрузите последнюю версию iTunes или обновите ее с помощью программы обновления Apple.
Узнать больше
Компьютерные игры стали одним из самых популярных занятий в свободное время среди людей всех возрастов. И поскольку мы все еще находимся в пандемии, активность только возросла. Люди могут приобретать множество игр с различными скидками на различных платформах и наслаждаться ими, не выходя из дома. Среди многих игровых платформ и магазинов Origin от Electronic art является одним из самых крупных, а наличие некоторых игр, которые нельзя было найти больше нигде, в сочетании с возможностью иметь доступ почти ко всему каталогу игр с одной ежемесячной подпиской, делает его одним из лучших. наиболее часто используемые клиенты. К сожалению, как и в случае с любым программным обеспечением, клиент Origin никоим образом не идеален и время от времени может вести себя странно. Всем привет и добро пожаловать в errortools.com, сегодня мы исправим ошибку Origin с кодом 10, которая как ни странно может появиться из ниоткуда и даже появиться в самом конце установки выбранной игры. Если вам удалось столкнуться с этой ошибкой, вам повезло, что вы здесь, потому что у нас есть пара исправлений для нее. Я знаю, что вам может быть интересно поиграть в эту игру, так что давайте починим ее.
Проверить статус сервера
Прежде чем углубляться в технические детали и прежде чем мы начнем удалять файлы и исправлять ошибки, вам следует проверить статус сервера. Возможно, вам не следует этого делать, но если на сервере произошел какой-то простой или он находится на обслуживании, Origin выдаст эту ошибку в клиенте. Неожиданные ситуации могут внезапно вызвать различные проблемы с сервером, и в первую очередь необходимо проверить, подключены ли серверы и работают ли они. Существуют различные способы проверки статуса сервера: от официального сайта происхождения до канала Electronic Arts в Twitter, Reddit и многих других веб-сайтов со статусом онлайн-серверов. Если выяснится, что в этой ошибке виноват сервер, расслабьтесь и подождите, пока EA решит проблему, в любом случае вы мало что можете сделать.
Удалить OriginThinSetupInternal.exe
- После некоторых исследований выяснилось, что originthinsetupinternal.exe может вызвать эту конкретную ошибку. Лучшее решение — удалить файл, а затем запустить Origin от имени администратора, чтобы файл был переделан в новый.
- Во-первых, убедитесь, что Origin полностью закрыт, проверьте панель задач и, если она там скрывается, щелкните ее правой кнопкой мыши и нажмите «Выйти».
- Запустите проводник и перейдите в папку, в которой установлен Origin, по умолчанию это C: Program Files (x86) Origin
- Найдите OriginThinSetupInternal.exe и удалите это
- Затем найдите origin.exe и щелкните его правой кнопкой мыши, а затем щелкните Запуск от имени администратора
Переустановите клиент Origin
Если предыдущее решение не помогло решить проблему, возможно, в Origin есть поврежденные файлы. Известно, что клиент Origin может создавать плохие файлы, если установка была принудительно отменена. Лучше всего переустановить полностью весь клиент.
- Нажмите ⊞ ОКНА + R открыть диалог запуска
- Введите диалоговое окно «Внутренний запуск» в Панель управления и нажмите ENTER
- На панели управления найдите программы и особенности group и дважды щелкните по ней
- Найдите источник, нажмите, чтобы выбрать его, и сверху нажмите Удалить
- После завершения процесса удаления запустите файловый менеджер и перейдите в папку, в которую был установлен Origin, по умолчанию это C: Program Files (x86). Найдите папку Origin и удалите ее.
- Перейдите на официальный сайт origin и скачать установка нового клиента.
- После завершения загрузки дважды щелкните по нему и следуйте инструкциям на экране.
Отключить антивирус
Если до сих пор ни одно решение не могло устранить ошибку, очевидно, что что-то еще мешает исходному клиенту и работе установки. Не рекомендуется, выключите свой пакет безопасности, включая брандмауэр и антивирус, и попробуйте снова установить игру. Существует вероятность того, что исходный клиент или какой-либо игровой файл был помечен программным обеспечением безопасности как ложное срабатывание, что препятствует его правильной работе.
Узнать больше
Steam — гигантский игровой магазин, который предлагает больше наименований, чем любой другой игровой онлайн-магазин, примите это вместе с тем фактом, что Steam был одним из первых онлайн-магазинов, посвященных играм, и вы можете догадаться, что многие люди имеют учетную запись Steam, покупают и играют. игры на нем. Это платформа, на которой вы можете знакомиться с новыми людьми в играх и добавлять их в друзья в Steam, чтобы проводить время вместе. Но бывает, если вы хотите иметь друзей в Steam, но хотите скрыть свою игровую активность? Или даже если вы хотите стать полностью приватным в Steam, чтобы никто не мог вас найти, чтобы вы могли играть во что хотите, не платя и не осуждая? К счастью, Valve ценит вашу конфиденциальность и предлагает способы сделать именно это. Продолжайте читать о том, как настроить параметры конфиденциальности в Steam.
Скрытие игровой активности в Steam
- Презентация пар на вашем ПК.
- Перейти на верхнюю панель пар и нажмите на свой имя.
- Выберите Профиль из контекстного меню.
- Нажмите на Редактировать Профиль кнопка присутствует в правой части окна.
- Затем нажмите на кнопку Мои настройки конфиденциальности кнопку.
- Теперь, Настройки конфиденциальности страница будет открыта.
- Прокрутите вниз и перейдите к Мой профиль .
- Откройте раскрывающийся список рядом с Подробная информация об игре И выберите Частный опцию.
- Теперь проверьте, работает ли этот процесс или нет. Для этого щелкните правой кнопкой мыши в любом месте пустого места на экране Steam> выберите Копировать URL страницы опцию.
- Затем откройте браузер и макаронные изделия URL-адрес скопированной страницы в адресной строке и проверьте, Игровая активность Steam скрыта или нет.
Сделать профиль приватным
- Презентация пар > нажмите на свой имя > выберите Профиль из списка меню.
- Нажмите на Редактировать Профиль > Мои настройки конфиденциальности кнопку.
- Перейдите в Мой профиль и откройте раскрывающееся меню.
- Нажмите на Частный опцию.
- Теперь изменения сохранятся автоматически.
Если вы хотели бы читать более полезный статьи и советы о посещении различного программного и аппаратного обеспечения errortools.com в день.
Узнать больше
Как вы знаете, Windows PowerShell — это полезная утилита командной строки в Windows 10, которую можно использовать для управления локальными пользователями и группами, что подтверждает принцип многопользовательской операционной системы Windows 10. Хотя существуют и другие утилиты на основе графического интерфейса, используемые для управления Локальные пользователи и группы, некоторые системные администраторы хотели бы использовать утилиту командной строки для управления этими локальными пользователями и группами. Итак, в этом посте вы узнаете, как именно вы можете управлять локальными пользователями и группами с помощью PowerShell на вашем компьютере с Windows 10. Чтобы начать работу, обратитесь к приведенным ниже параметрам для управления как локальными пользователями, так и группами с помощью Windows PowerShell.
Вариант 1. Управление локальными пользователями через Windows PowerShell.
- Сначала вам нужно открыть Windows PowerShell от имени администратора. Для этого просто нажмите клавиши Win + X и выберите опцию Windows PowerShell (Admin).
- После открытия PowerShell вам необходимо выполнить «Get-LocalUser», Чтобы вы могли найти все сведения обо всех локальных учетных записях пользователей на вашем компьютере, включая имя учетной записи, статус« Включено », а также описание.
Примечание: С другой стороны, вы также можете получить индивидуальные данные о нескольких объектах, связанных с вашей учетной записью. Например, если вы хотите проверить, когда в последний раз устанавливался пароль локальной учетной записи, вам необходимо выполнить команду «Get-LocalUser -Name root | Select-Object PasswordLastSetКомандлет. Таким образом, структура этого командлетаGet-LocalUser -Name root | Select-Object *». Вот объекты, которые вы можете использовать для получения различных типов данных:
- AccountExpires
- Описание
- Включено: True
- ФИО
- PasswordChangeableDate
- PasswordExpires
- UserMayChangePassword
- Требуется пароль
- PasswordLastSet
- LastLogon
- Имя и фамилия
- SID
- PrincipalSource
- ObjectClass
Вариант 2 — Управление локальными группами пользователей с помощью Windows PowerShell
- Как и ранее, откройте Windows PowerShell от имени администратора и выполните команду «Get-Localgroup”, Чтобы вы могли получить всю информацию обо всех группах всех учетных записей локальных пользователей.
- Теперь, если вы хотите создать новую группу локальных пользователей, просто выполните «New-LocalGroup -Name -Описание ‘ ‘Командлет.
- И если вы хотите добавить учетные записи локальных пользователей в определенную группу, просто выполните «Add-LocalGroupMember -Group ‘ ‘) -ПодробныйКомандлет. Вы также можете использовать «Get-Localuser -Name Джон | Add-LocalGroupMember -Group ‘ ‘Командлет для той же цели.
- Если вы хотите отобразить все учетные записи пользователей определенной группы, просто используйте «Get-LocalGroupMember –Group »Командлет.
- Теперь, если вы хотите удалить локальную учетную запись пользователя из группы, все, что вам нужно сделать, это использовать «Remove-LocalGroupMember-Group ‘ ‘ -ЧленКомандлет.
Узнать больше
Одним из основных пакетов, устанавливающих проигрыватель Windows Media, является Media Feature Pack среди других связанных файлов, необходимых для связанных программных продуктов. И одним из важных DLL-файлов в этом пакете является файл mfplat.dll, который необходим для различных игр и потоковых сервисов. Поэтому, если этот файл DLL пропадет, вы, скорее всего, столкнетесь с одним из следующих сообщений об ошибке:
- “Mfplat.dll отсутствует”
- «Не удалось запустить приложение, так как mfplat.dll не был найден».
- «Программа не запускается, потому что mfplat.dll отсутствует на вашем компьютере».
В других случаях пакет функций мультимедиа не входит в предустановленный основной пакет Windows, особенно для тех, кто использует Windows N, что вызывает всплывающее сообщение об ошибке. Основная причина этой проблемы заключается в том, что пользователи Windows 10 N не имеют предустановленного пакета Media Feature Pack вместе с установочным пакетом. Кроме того, установочный пакет может исчезнуть после нескольких обновлений Windows или если вы удалили его случайно. Чтобы решить эту проблему, вам необходимо проверить каждый из приведенных ниже вариантов.
Вариант 1. Попробуйте включить воспроизведение мультимедиа через командную строку.
Если вы столкнулись с ошибкой отсутствия mfplat.dll при попытке запустить PLEX или другую аналогичную потоковую службу, и вы уже убедились, что Media Feature Pack действительно установлен, вы можете попробовать включить его с помощью командной строки с повышенными привилегиями. Бывают случаи, когда конкретный Центр обновления Windows отключает эту функцию и создает основания, которые приводят к ошибке отсутствия mfplat.dll. Таким образом, вам может потребоваться включить эту функцию через командную строку.
- Нажмите клавиши Win + R, чтобы открыть диалоговое окно «Выполнить».
- Затем введите «CMD”И нажмите Enter, чтобы открыть командную строку с повышенными правами.
- Затем нажмите «Да», если появится окно «Контроль учетных записей».
- После открытия командной строки скопируйте и вставьте следующую команду и нажмите Enter, чтобы выполнить ее:
dism / online / enable-feature / featurename: MediaPlayback
- Закройте командную строку, а затем снова откройте приложение, чтобы проверить, устранена ли проблема.
Вариант 2. Попробуйте установить Media Feature Pack для версии Windows 10 N
Как уже упоминалось, версия Windows 10 N не поставляется с проигрывателем Windows Media. То есть Media Feature Pack также не установлен по умолчанию или не будет обновляться компонентом Центра обновления Windows. Поэтому, если вы не совсем уверены, какую версию Windows 10 вы установили в настоящее время, выполните следующие действия:
- Нажмите клавишу Windows + S, а затем введите «около» в поле поиска.
- В результатах поиска нажмите «О вашем компьютере», чтобы открыть вкладку «О программе» в приложении «Настройки».
- После этого прокрутите вниз до технических характеристик Windows и проверьте свою версию Windows в разделе «Выпуск».
Примечание: Если вы убедились, что на вашем компьютере используется версия Windows 10 N, вам необходимо установить соответствующий Media Feature Pack для вашего компьютера. Как? См. Следующие шаги:
- Нажмите ссылке загрузить и установить Media Feature Pack с официального сайта Microsoft.
- После установки выберите выпуск, который вы хотите установить, с помощью раскрывающегося меню, а затем нажмите Подтвердить. Обратите внимание, что есть несколько причин, по которым вы хотели бы установить старую версию, поскольку для большинства потоковых сервисов, таких как PLEX, и большинства игр обычно требуется версия 1803.
- После этого дождитесь подтверждения запроса. Загрузка должна начаться через несколько минут автоматически.
- После завершения загрузки откройте исполняемый файл установки и следуйте инструкциям на экране, чтобы установить Media Feature Pack на свой компьютер.
- Перезагрузите компьютер. После перезагрузки компьютера откройте приложение, в котором вы получаете сообщение об ошибке mfplat.dll, и проверьте, исправлена ли проблема.
Вариант 3. Попробуйте извлечь копию файла mfplat.dll из каталога windows.old
Если вы столкнулись с ошибкой вскоре после того, как вы только что обновили более старую версию до Windows 10, лучшее, что вы можете сделать для решения проблемы, — использовать каталог windows.old для получения старой копии файла mfplat.dll. Для этого выполните следующие действия.
- Перейдите на диск Windows и найдите каталог windows.old, в котором хранится копия вашей старой операционной системы, а также связанные файлы на случай, если что-то выйдет из-под контроля в процессе обновления.
- После этого откройте папку windows.old и перейдите в папку syswow64.
- Затем из папки syswow64 скопируйте файл mfplat.dll и вставьте его в C: / windows / syswow64.
- Перезагрузите компьютер и проверьте, устранена ли ошибка.
Узнать больше
Если ваш компьютер с Windows 10 тормозит, первое, что вы можете сделать, это проверить состояние использования ресурсов в диспетчере задач. В таких случаях он достигает даже 1000%, что приводит к зависанию или зависанию системы, поскольку некоторые программы используют большую часть системных ресурсов. И это в случае с msrtn32.exe. Msrtn32.exe — это вредоносный файл, который может попытаться украсть вашу цифровую валюту. Он может быть установлен на ваш компьютер при установке плагина или расширения для браузера, которые могут изменять настройки браузеров по умолчанию, содержимое веб-страниц, результаты поиска, а также отображать множество навязчивой рекламы. Поэтому, если вы видите msrtn32.exe на вкладке «Процессы» диспетчера задач. Если вы видите msrtn32.exe на вкладке «Процессы» вашего диспетчера задач, обратитесь к приведенным ниже предложениям, чтобы избавиться от него и восстановить нормальную работу вашего компьютера. Прежде чем продолжить, обратите внимание, что этот исполняемый файл находится в следующем месте:
C: / Программные файлы (x86) msrtn32
Вариант 1. Удалите папку, в которой находится msrtn32.exe.
Первое, что вы можете сделать, это перейти в C: / Program Files (x86) / msrtn32. Оттуда найдите вредоносный исполняемый файл и удалите его папку. Если вы не можете удалить папку, убедитесь, что вы вошли в систему как администратор, а затем повторите попытку.
Вариант 2. Попробуйте просканировать компьютер с помощью Защитника Windows.
Поскольку вы имеете дело с вредоносным файлом, если вы не смогли удалить папку, в которой находится файл, вы можете проверить компьютер с помощью встроенной программы Защитника Windows, а затем удалить вредоносный файл. Для этого выполните следующие действия:
- Нажмите клавиши Win + I, чтобы открыть Обновление и безопасность.
- Затем нажмите «Безопасность Windows» и откройте Центр безопасности Защитника Windows.
- Затем нажмите Защита от вирусов и угроз> Запустить новое расширенное сканирование.
- Теперь убедитесь, что в меню выбрано «Полное сканирование», а затем нажмите кнопку «Сканировать сейчас», чтобы начать.
Узнать больше
Если вы столкнулись с кодом ошибки 0x80090016 при попытке создать PIN-код или при использовании Microsoft Store, то вы попали в нужное место, поскольку этот пост поможет вам решить эту проблему. Недавно некоторые пользователи сообщили, что им не удалось войти в систему или настроить PIN-код для входа в Windows 10. Обратите внимание, что возможные решения этой проблемы совершенно разные в обоих сценариях. Вот сообщение об ошибке, которое вы получаете, когда сталкиваетесь с ошибкой, связанной с PIN-кодом:
«Что-то пошло не так, мы не смогли установить ваш PIN-код. Иногда полезно попробовать еще раз, или вы можете пропустить сейчас и сделать это позже ».
С другой стороны, вот сообщение об ошибке, которое вы получаете для ошибки, связанной с Microsoft Store:
«Попробуй еще раз, что-то случилось с нашей стороны, и мы не смогли тебя подписать».
Вот некоторые потенциальные исправления, которые вы можете попытаться исправить с помощью кода ошибки 0x80090016 в Магазине Microsoft:
Вариант 1. Попробуйте синхронизировать дату и время.
Первое, что вы можете попробовать, это синхронизировать дату и время вашего компьютера, поскольку неправильные настройки даты и времени являются одной из наиболее распространенных причин проблем с подключением, таких как код ошибки 0x80090016. Это связано с несовместимостью даты проверки сертификата SSL и системных часов. Таким образом, вам необходимо синхронизировать системные часы. Для этого выполните следующие действия.
- Начните с нажатия клавиш Win + I, чтобы открыть настройки Windows.
- Затем перейдите в Время и язык> Дата и время.
- Затем включите переключатель «Установить время автоматически и Установить часовой пояс автоматически» на правой панели.
- После этого нажмите «Регион и язык» на левой боковой панели и убедитесь, что в качестве страны или региона на правой боковой панели выбрана страна, в которой вы живете.
- Теперь закройте приложение «Настройки» и перезагрузите компьютер и посмотрите, исправит ли это проблему или нет.
Вариант 2. Попробуйте перерегистрировать приложение Microsoft Store через PowerShell.
- Коснитесь комбинации клавиш Win + X или щелкните правой кнопкой мыши кнопку «Пуск» и выберите параметр Windows PowerShell (Admin).
- Если появляется запрос контроля учетных записей или контроля учетных записей, просто нажмите кнопку «Да», чтобы продолжить, и откройте окно Windows PowerShell.
- Затем введите или скопируйте и вставьте следующую команду, чтобы заново зарегистрировать приложение Microsoft Store, и нажмите «Ввод»:
powershell -ExecutionPolicy Неограниченный пакет Add-AppxPackage -DisableDevelopmentMode -Register $ Env: SystemRootWinStoreAppxManifest.xml
- Дождитесь завершения процесса и перезагрузите компьютер.
Вариант 3. Попробуйте сбросить кеш в Microsoft Store.
Как и браузеры, Microsoft Store также кэширует при просмотре приложений и игр, поэтому, скорее всего, кэш больше не действителен и должен быть удален. Для этого выполните следующие действия.
- Щелкните правой кнопкой мыши кнопку «Пуск» и выберите «Командная строка (администратор)».
- Затем введите команду «ехе”И нажмите Enter. Как только вы это сделаете, команда очистит кеш для приложения Магазина Windows.
- Теперь перезагрузите компьютер, а затем попробуйте снова открыть Microsoft Store, а затем посмотрите, устранен ли код ошибки 0x80090016 или нет.
Вариант 4. Попробуйте запустить средство устранения неполадок Магазина Windows.
Средство устранения неполадок приложений Магазина Windows 10 поможет вам исправить код ошибки 0x80090016. Это отличный встроенный инструмент от Microsoft, который помогает пользователям устранять любые проблемы с установкой приложений. Так что стоит попробовать решить проблему. Этот встроенный инструмент также поможет вам исправить Магазин Windows 10, если он не работает. Чтобы использовать средство устранения неполадок Магазина Windows, выполните следующие действия.
- Нажмите клавиши Win + I еще раз, чтобы открыть панель настроек Windows.
- Перейдите в раздел «Обновление и безопасность», а затем в раздел «Устранение неполадок».
- С правой стороны прокрутите вниз, чтобы найти приложения Магазина Windows, а затем нажмите Запустить средство устранения неполадок и посмотрите, решит ли он проблему.
С другой стороны, вы можете использовать приведенные ниже параметры, если при установке PIN-кода вы столкнулись с кодом ошибки 0x80090016.
Вариант 5 — Попробуйте управлять папкой NGC
- Сначала вам нужно загрузить компьютер в безопасном режиме.
- Затем удалите все содержимое папки NGC, и вы можете сделать это, сначала взяв на себя ответственность за папку. Для этого обратитесь к этим подэтапам:
- Сначала найдите нужную папку и щелкните ее правой кнопкой мыши, затем выберите «Свойства».
- Затем нажмите кнопку «Изменить» в окне «Свойства» и нажмите «ОК», чтобы подтвердить, что вы получили запрос на повышение прав контроля учетных записей.
- После этого выберите пользователя / группу в окнах разрешений или нажмите кнопку «Добавить», чтобы добавить другого пользователя или группу. Было бы лучше, если бы вы добавили «Все», чтобы дать разрешение.
- Затем установите флажок «Полный доступ» в столбце «Разрешить», чтобы назначить разрешения на полный доступ.
- Теперь измените разрешение на Полный доступ для «Все».
- Нажмите кнопку ОК, чтобы сохранить внесенные изменения, а затем выйдите.
- После того, как вы вступите во владение папкой, теперь вы можете удалить все ее содержимое.
- Как только вы закончите, перезагрузите компьютер и посмотрите, исправлена ли проблема.
Вариант 6 — попробуйте использовать редактор групповой политики
- Нажмите клавиши Win + R, чтобы открыть диалоговое окно «Выполнить»
- Затем введите «gpedit.msc» в поле и нажмите «Ввод» или нажмите «ОК», чтобы открыть редактор групповой политики.
- Затем перейдите к этому параметру: Конфигурация компьютера> Административные шаблоны> Система> Вход в систему.
- После этого дважды щелкните «Включить удобный ввод PIN-кода» и установите переключатель в положение «Включить». Этот параметр политики имеет следующее описание:
«Этот параметр политики позволяет вам контролировать, может ли пользователь домена войти в систему с помощью удобного PIN-кода. Если вы включите этот параметр политики, пользователь домена сможет настроить и войти с помощью удобного PIN-кода. Если вы отключите или не настроите этот параметр политики, пользователь домена не сможет настроить и использовать удобный PIN-код. Примечание. При использовании этой функции пароль домена пользователя будет кэшироваться в системном хранилище. Чтобы настроить Windows Hello для бизнеса, используйте политики административных шаблонов в Windows Hello для бизнеса ».
- После того, как вы установите переключатель в положение «Включить», он включит вход с использованием ПИН-кода. Обратите внимание, что установка переключателя в положение «Отключено» или «Не настроено» отключит вход в систему с использованием ПИН-кода.
- Теперь выйдите из редактора групповой политики и перезагрузите компьютер, чтобы изменения вступили в силу.
Узнать больше
Если вы следите за последними игровыми тенденциями и проводите много времени в социальных сетях, смотрите стримы и т. д., у вас может сложиться впечатление, что игры как хобби обходятся очень дорого. Если вы планируете играть в последние игры на очень большом экране с максимальными настройками, это может быть правдой, но если вас это не волнует, вы все равно можете играть в игры и тратить на них гораздо меньше денег.
При этом мы здесь, чтобы поделиться с вами некоторыми советами и тактиками о том, как играть в хорошие игры с минимальными затратами денег.
Не покупайте игры в момент их выхода
Покупка игры в день ее запуска — это, пожалуй, худшее и самое дорогое, что вы можете сделать. Игры имеют самую высокую цену в день запуска, но, к сожалению, при нынешнем состоянии отрасли они также находятся в худшем состоянии. Со временем игры стали лучше после выпуска патчей, но их цена также падает после того, как шумиха утихла. Поэтому, если вам действительно нужна какая-то конкретная игра в день ее запуска, сделайте это, но знайте, что при этом вы получаете худшую версию игры по более высокой цене.
Добавьте игры в список желаний и ждите распродажи
У всех сервисов сегодня есть список желаний, очень хорошая и экономная тактика — добавлять интересные названия в список желаний и ждать, пока они появятся в продаже. Службы обычно имеют возможность отправить вам электронное письмо, как только ваши названия списка желаний поступят в продажу, чтобы вы были уведомлены, как только они это сделают. Также хорошей тактикой является ожидание крупных распродаж, таких как, например, летние, зимние, пасхальные или многие другие сезонные распродажи.
Получите бесплатные игры
Некоторые интернет-магазины время от времени предлагают бесплатные игры, а некоторые всегда предлагают некоторые игры в качестве подарков, чтобы привлечь клиентов на свою платформу. EPIC прославилась тем, что за последние годы совершенно бесплатно подарила несколько замечательных игр, и на каждой платформе есть множество бесплатных игр, в которые вы можете играть.
Получить подержанный ПК
Иметь новый компьютер — это здорово, но если у вас ограниченный бюджет, вы можете подумать о том, чтобы приобрести свой компьютер в качестве подержанного, а не нового. Хардкорные игры будут переключать компоненты чаще, чем ваши обычные пользователи, и обычно компоненты будут продаваться дешевле и будут более доступными.
Играйте в игры на некоторых старых устройствах в целом
Сегодня многие игры доступны на многих платформах, а не только на обычном ПК. Одни и те же названия доступны на ваших мобильных телефонах, планшетах и даже на вашем Android TV. Многие игры даже не требуют новейших технологий или гигантских компьютеров для их запуска. Вы также можете понизить настройки игры и играть во многие игры на более низком оборудовании, если не возражаете против высоких настроек графики.
Играйте через потоковую передачу в облаке
Если у вас очень ограниченный бюджет, но вы хотите насладиться новыми играми во всей их красе, всегда есть возможность играть в игры через облачный потоковый сервис, это не совсем дешевый вариант, поскольку он имеет ежемесячную плату, но это дешевле, чем какой-нибудь высококлассный игровой компьютер. Если вы объедините это с игровым абонементом, вы сможете наслаждаться новейшими играми с высококачественными настройками и оплачивать их ежемесячно.
Узнать больше
Что такое код ошибки 0x0000007E?
Если вы испытали 0x0000007E код ошибки часто всплывающее сообщение на вашем ПК, вам нужно исправить его, прежде чем он нанесет серьезный ущерб вашей системе. 0x0000007E — это код ошибки Stop или Blue Screen of Death. Это сообщение об ошибке окрашивает экран вашего компьютера в синий цвет и блокирует доступ к программе, запущенной на вашем компьютере. Он замораживает вашу систему и препятствует выполнению любых задач на вашем ПК.
Решения
 Причины ошибок
Причины ошибок
Ошибка 0x0000007E, синий экран ошибки смерти вызывает проблемы с реестром. Нелегко определить причину ошибки 0x0000007E, поскольку она возникает из-за многих причин, таких как перегрузка памяти, загроможденное место на диске, вирусная инфекция, атака вредоносного ПО и неисправность оборудования. Игнорировать всплывающую ошибку 0x0000007E неразумно. Это больше похоже на предупреждение о серьезном повреждении, которое может произойти с вашим компьютером, если его своевременно не устранить. Это также приводит к замедлению работы системы и увеличению времени загрузки. Это сообщение об ошибке подвергает вас опасным угрозам ПК с Windows, таким как повреждение и повреждение реестра. Повреждение реестра может привести к сбою и отказу системы, а также к потере всех важных данных, сохраненных на вашем ПК.
Дополнительная информация и ручной ремонт
Установить Restoro
Вам не всегда нужно тратить сотни долларов на то, чтобы нанять техника для исправления всплывающих окон с ошибками на вашем компьютере, попробуйте использовать Ресторо
Restoro — это передовой и многофункциональный инструмент для восстановления ПК с полным набором мощных функций, предназначенных для устранения практически всех типов ошибок ПК за считанные секунды, включая код ошибки 0x0000007E. Это инструмент для восстановления ПК следующего поколения, который служит оптимизатором системы, антивирусом и качественной очисткой реестра. Встроенная интуитивно понятная технология позволяет Restoro сканировать, определять и устранять основную причину ошибки с кодом 0x0000007E всего за несколько секунд. В конце концов, это избавит вас от хлопот, связанных с поиском основной причины сообщения об ошибке 0x0000007E, а затем с выбором инструмента, специально разработанного для устранения только этой конкретной причины с ограниченными функциями. Этот многофункциональный инструмент для обработки ошибок ПК является ответом на все ваши проблемы с реестром. Запустив Restoro на своем ПК, вы можете исправить ошибку 0x0000007E. Код ошибки BSOD и избежать повреждения реестра.
Почему Ресторо?
Интеллектуальная утилита очистки реестра, встроенная в этот инструмент, позволяет сканировать реестр на наличие ошибок и очищать дисковое пространство, накопленное ненужными файлами, временными файлами Интернета, недействительными записями и другими типами ненужных файлов, занимающих значительную часть вашего дискового пространства. Этот беспорядок также снижает производительность вашего ПК, поскольку ему требуется больше энергии, чем нужно для работы системы из-за избыточной нагрузки на ОЗУ. Однако, убрав беспорядок с помощью этого помощника, вы можете оптимизировать скорость вашего ПК и увидеть существенную разницу в его производительности. Функция резервного копирования Restoro позволяет создавать файлы резервных копий в целях безопасности. Кроме того, он имеет несколько других встроенных дополнительных функций, таких как утилита ошибок конфиденциальности и утилита стабильности системы для расширенной функциональности. Чтобы устранить код ошибки 0x0000007E за считанные секунды, все, что вам нужно сделать, это Загрузить и установить Restoro в вашей системе и запустите его для поиска ошибок. Через несколько секунд вы увидите отчет о сканировании с подробной информацией о типах повреждений ПК. Чтобы решить проблему сразу, создайте резервные копии и нажмите «исправить». Всего за несколько кликов вы можете отремонтировать свой компьютер.
Скачать Ресторо сегодня!
Узнать больше
Троян. Kryptik — это вредоносная компьютерная инфекция, известная как троянский конь. Троян. Kryptik может загружаться при запуске и создавать себя заново, что затрудняет удаление вручную с зараженного компьютера. Троян. Kryptik может поставить под угрозу зараженную систему, позволив удаленному хакеру получить доступ без разрешения или ведома пользователя. Троян. Kryptik также может привести к заражению другими неизвестными вредоносными программами-паразитами.
 Trojan.Kryptik создает следующую запись в реестре или записи реестра:
Trojan.Kryptik создает следующую запись в реестре или записи реестра:
Каталог %ALLUSERSPROFILE%windrivgr 19.7 %LOCALAPPDATA%DsHcaJnIIz Имя файла без пути scaalqtw.exe Маска файла Regexp %ALLUSERSPROFILE%sqldump.exe %APPDATA%b[NUMBERS].exe %APPDATA%MicrosoftWindowsStart Menu ПрограммыАвтозагрузка[СЛУЧАЙНЫЕ СИМВОЛЫ].com.url %APPDATA%Originupdate.vbe %APPDATA%Stanfind.exe %APPDATA%vpn gui.exe %LOCALAPPDATA%MicrosoftWindowsSymbolswvfilters.sys % TEMP%nvc.exe %TEMP%system.exe %TEMP%winsrvcs32.exe
Узнать больше
Авторское право © 2022, ErrorTools, Все права защищены
Товарный знак: логотипы Microsoft Windows являются зарегистрированными товарными знаками Microsoft. Отказ от ответственности: ErrorTools.com не имеет отношения к Microsoft и не претендует на прямую связь.
Информация на этой странице предоставлена исключительно в информационных целях.
Обновлено май 2023: перестаньте получать сообщения об ошибках и замедлите работу вашей системы с помощью нашего инструмента оптимизации. Получить сейчас в эту ссылку
- Скачайте и установите инструмент для ремонта здесь.
- Пусть он просканирует ваш компьютер.
- Затем инструмент почини свой компьютер.
Windows 10 является самой продвинутой операционной системой, и Microsoft постоянно стремится предоставить пользователям более стабильную и безопасную систему путем частых обновлений Windows 10. Тем не менее, пользователи по-прежнему получают ошибка обновления в операционной системе Windows 10, и некоторые ошибки довольно сложно исправить.
Здесь, в этой статье, мы опишем досадную ошибку обновления Windows 10 0x8024a10a. Как разные пользователи Windows 10, они получают ошибку как на ПК, так и на смартфонах под управлением Windows.
Что ж, это очень раздражает, и если возникает эта ошибка, пользователи не могут делать ничего, что было заблокировано в течение всего процесса обновления. Итак, ознакомьтесь с некоторыми из возможных обходных путей, чтобы исправить код ошибки 0x8024a10a в Windows 10.
- Поврежденный клиент Центра обновления Windows. Одной из наиболее частых причин, по которой появляется это сообщение об ошибке, является поврежденная зависимость, которая используется в процессе обновления. Если этот сценарий применим, наиболее эффективным решением является запуск устранения неполадок для Центра обновления Windows.
- Другой возможный сценарий, в котором запускается этот код ошибки, — это случай, когда все службы Центра обновления Windows, которые необходимы для процесса обновления, не включены. В этом случае вы можете решить эту проблему, выполнив ряд команд в быстром режиме, чтобы изменить тип запуска каждого задействованного сервиса.
- Сторонние службы / прерывания работы приложений — также возможно, что стороннее приложение или служба могут быть ответственны за ошибку обновления. В этом случае наиболее эффективный способ решить проблему — получить чистое состояние загрузки и установить резервное обновление без вмешательства третьих лиц.
Обновление за май 2023 года:
Теперь вы можете предотвратить проблемы с ПК с помощью этого инструмента, например, защитить вас от потери файлов и вредоносных программ. Кроме того, это отличный способ оптимизировать ваш компьютер для достижения максимальной производительности. Программа с легкостью исправляет типичные ошибки, которые могут возникнуть в системах Windows — нет необходимости часами искать и устранять неполадки, если у вас под рукой есть идеальное решение:
- Шаг 1: Скачать PC Repair & Optimizer Tool (Windows 10, 8, 7, XP, Vista — Microsoft Gold Certified).
- Шаг 2: Нажмите «Начать сканирование”, Чтобы найти проблемы реестра Windows, которые могут вызывать проблемы с ПК.
- Шаг 3: Нажмите «Починить все», Чтобы исправить все проблемы.
Временно отключите антивирусную защиту.
Хотя не рекомендуется оставлять систему незащищенной, сначала следует попытаться исправить ошибку 0x8024a10a, отключив антивирусную программу на короткое время. Если средство безопасности отключено, попробуйте проверить, можно ли установить обновления Windows. Если это так, установите их, а затем включите антивирусную защиту. Если проблема не устранена, немедленно активируйте антивирусную защиту.
Запустите проверку системных файлов
Проверка системных файлов (SFC) — это интегрированный инструмент, который позволяет сканировать и восстанавливать различные системные файлы. В большинстве случаев из-за вирусных инфекций ваши файлы могут стать поврежденными или неполными.
Если обновление работало в течение длительного времени, а затем было остановлено без видимой причины, SFC может быть только инструментом для этой работы. Вы можете использовать System File Checker следующим образом:
- Нажмите Windows + X и запустите командную строку (Admin).
- Введите sfc / scannow в командной строке.
- Процесс займет около 5 минут.
- Затем перезагрузите компьютер и попробуйте обновить снова.
Используйте DISM для восстановления поврежденных файлов обновлений.
Средство обслуживания и управления образами DISM или Deployment Image позволяет пользователям сканировать и восстанавливать поврежденные файлы обновлений Windows.
Перед применением DISM вы должны знать, что этот инструмент может собирать файлы из Центра обновления Windows или из системы. Следуйте инструкциям ниже:
- Откройте командную строку, нажмите Windows + X, затем щелкните командную строку (Admin).
- Теперь в командном окне вы должны ввести следующую команду: exe / Online / Cleanup-image / Restorehealth
- Если DISM не может восстановить файлы онлайн, попробуйте установить USB или DVD. Вставьте материал и введите следующую команду:
- DISM.exe / Онлайн / Очистить образ / RestoreHealth / Источник: C: RepairSource Windows / LimitAccess
- Не забудьте заменить путь «C: RepairSource Windows» на вашем DVD или USB.
Весь процесс занимает около 5 минут.
Выполнить чистую загрузку
Чистая лодка также поможет нам решить эту проблему. Итак, после перезагрузки компьютера попробуйте чистую загрузку. Вот процедура для подражания.
- Ищите msconfig с самого начала.
- Выберите Конфигурация системы в результатах поиска.
- На вкладке «Службы» диалогового окна «Конфигурация системы» установите флажок «Скрыть все службы Microsoft», а затем нажмите или нажмите «Отключить все».
- На вкладке «Пуск» диалогового окна «Конфигурация системы» нажмите или нажмите «Открыть диспетчер задач».
- На вкладке «Пуск» диспетчера задач выберите элемент для каждого элемента запуска и нажмите «Отключить».
- Закройте диспетчер задач
- На вкладке «Запуск» диалогового окна «Конфигурация системы» нажмите или нажмите кнопку «ОК», а затем перезагрузите компьютер.
После завершения чистой загрузки можно попробовать обновить Windows 10. Посмотрим, чем она закончится.
Перезапустите службу Центра обновления Windows.
Откройте окно диспетчера служб и найдите службу Windows Update. Щелкните правой кнопкой мыши. Когда служба остановится, выберите Пуск. Если служба уже запущена, выберите Перезапустить.
https://answers.microsoft.com/en-us/windows/forum/windows_10-update/error-code-0x8024a10a/17762e64-e702-4f9b-9581-c6ae258c0a7d
Совет экспертов: Этот инструмент восстановления сканирует репозитории и заменяет поврежденные или отсутствующие файлы, если ни один из этих методов не сработал. Это хорошо работает в большинстве случаев, когда проблема связана с повреждением системы. Этот инструмент также оптимизирует вашу систему, чтобы максимизировать производительность. Его можно скачать по Щелчок Здесь
CCNA, веб-разработчик, ПК для устранения неполадок
Я компьютерный энтузиаст и практикующий ИТ-специалист. У меня за плечами многолетний опыт работы в области компьютерного программирования, устранения неисправностей и ремонта оборудования. Я специализируюсь на веб-разработке и дизайне баз данных. У меня также есть сертификат CCNA для проектирования сетей и устранения неполадок.
Сообщение Просмотров: 432

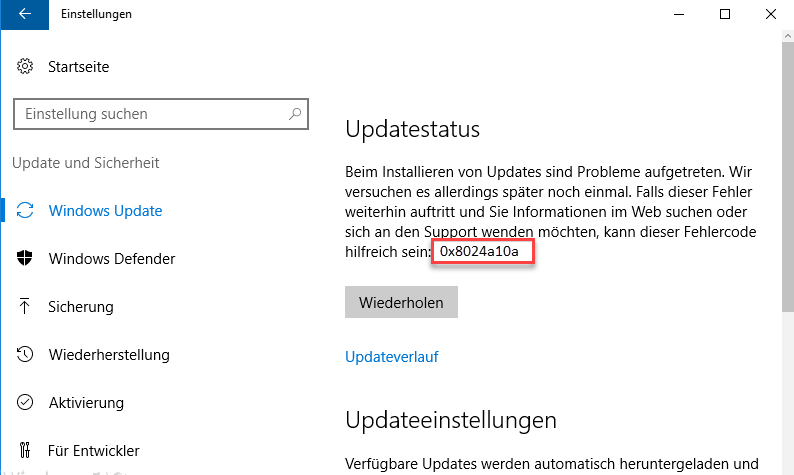











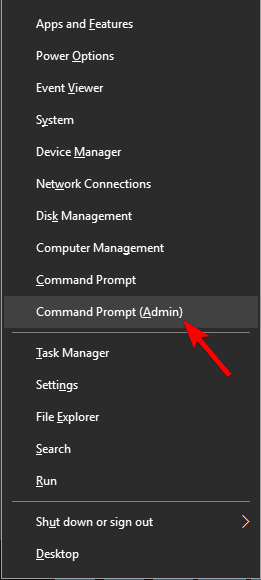
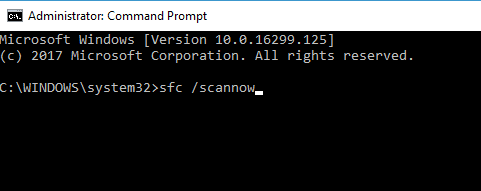

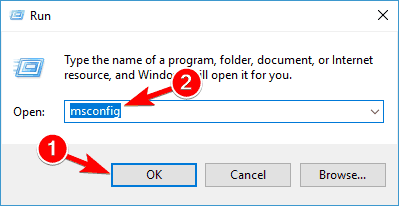
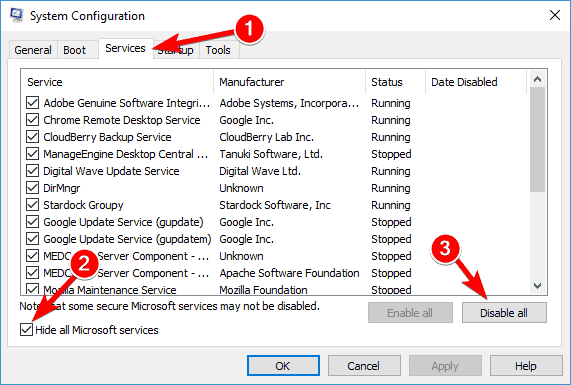
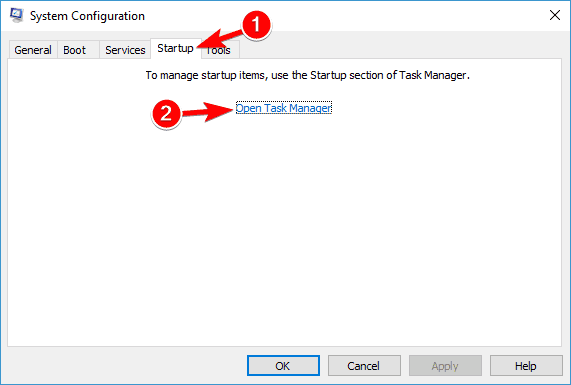
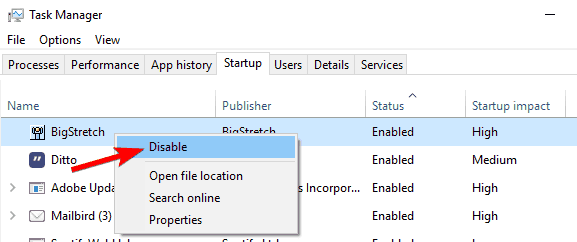
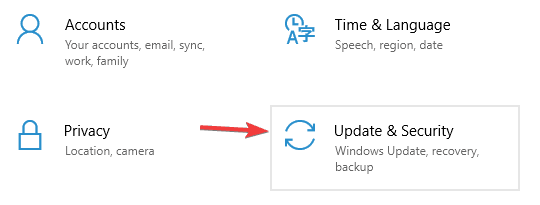
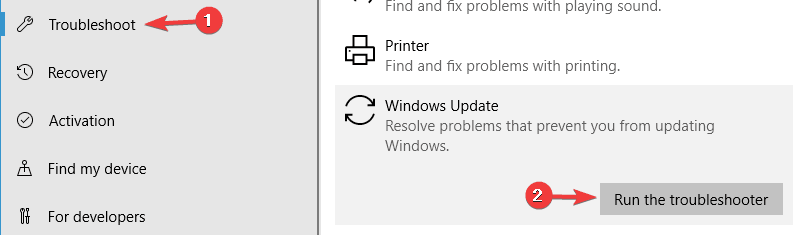



 Причины ошибок
Причины ошибок Trojan.Kryptik создает следующую запись в реестре или записи реестра:
Trojan.Kryptik создает следующую запись в реестре или записи реестра: