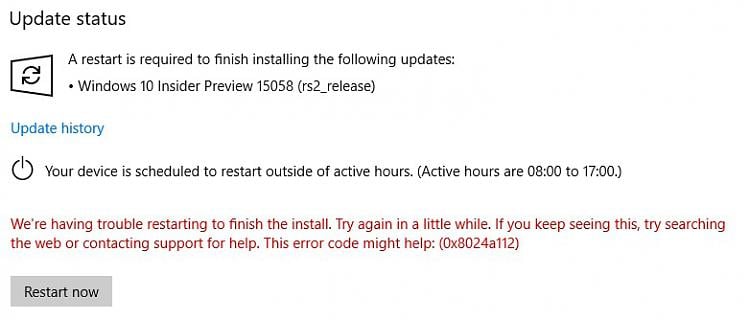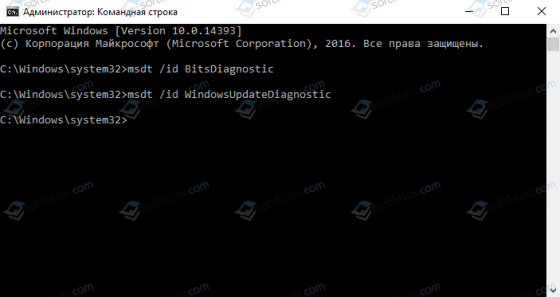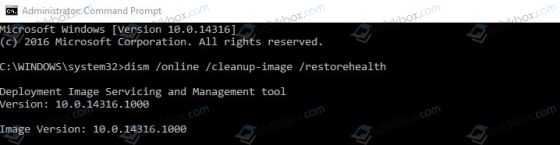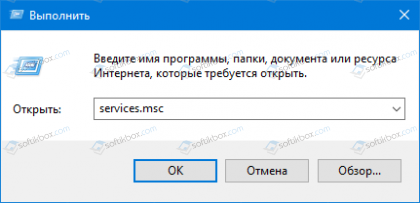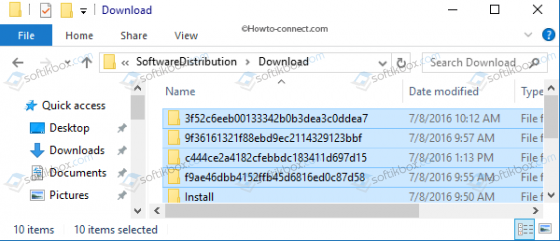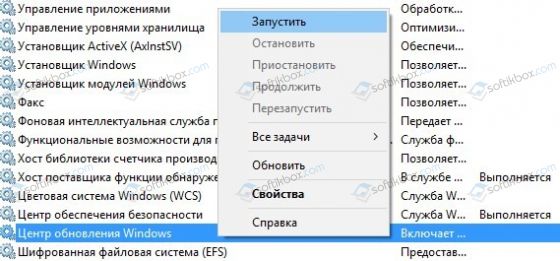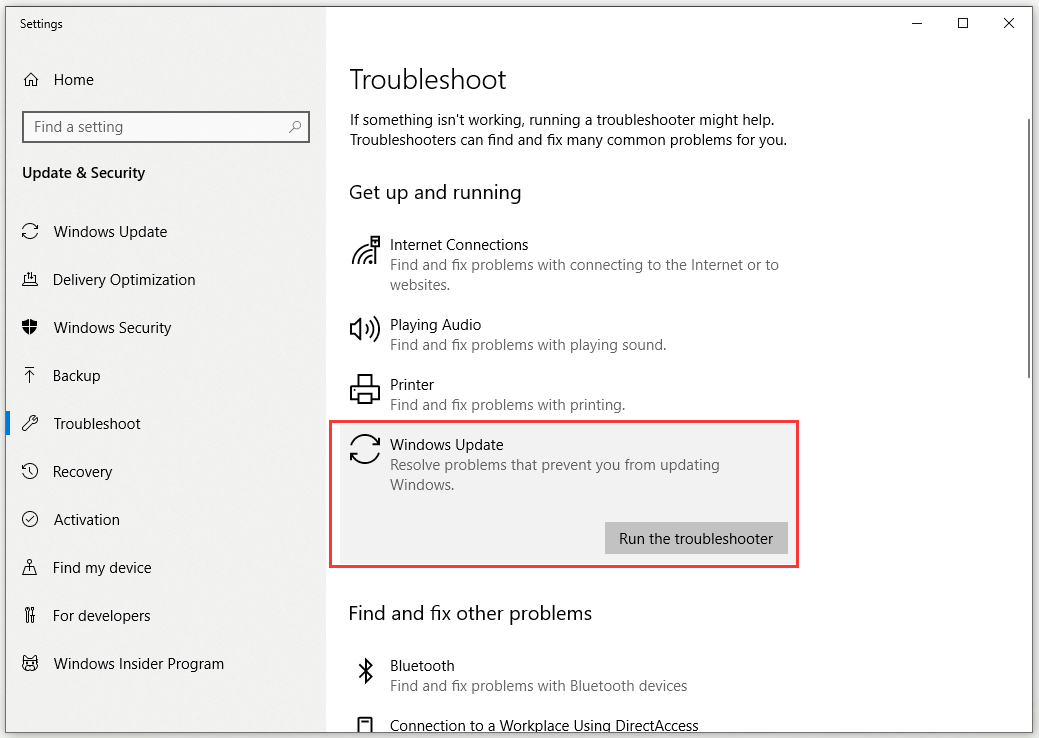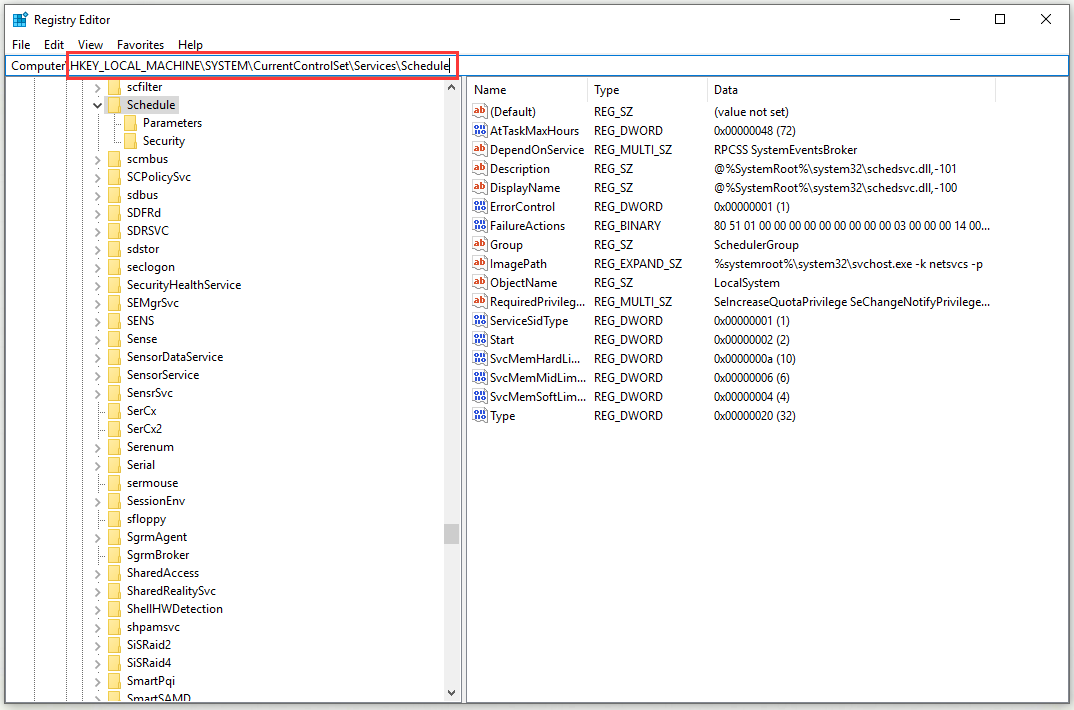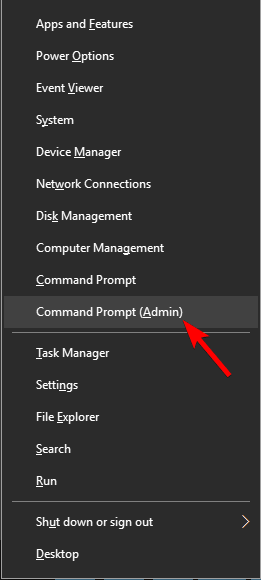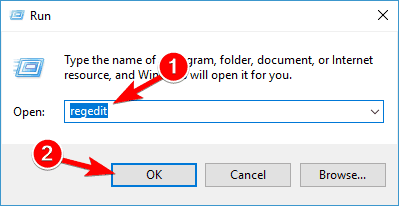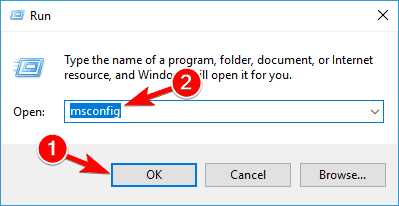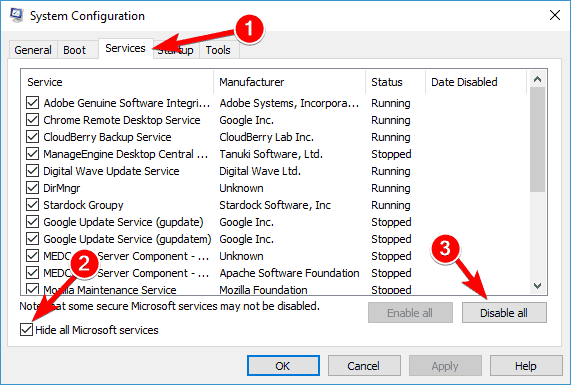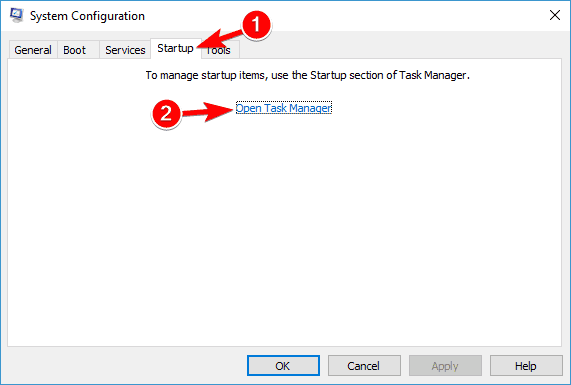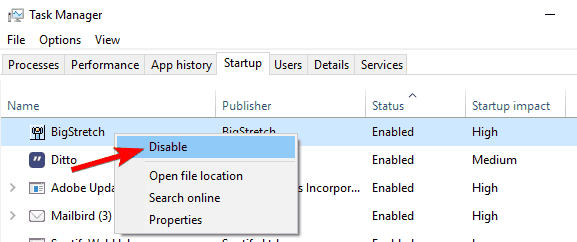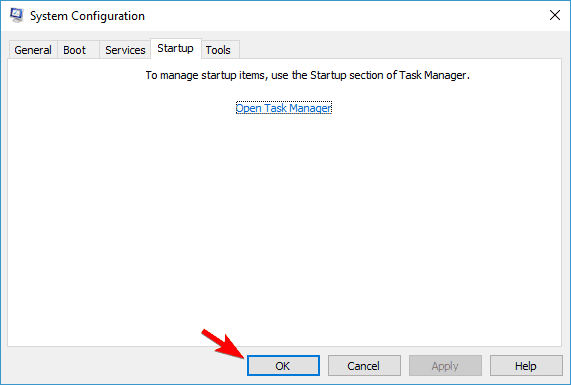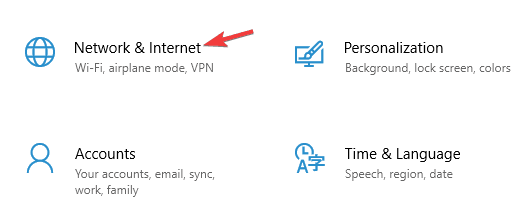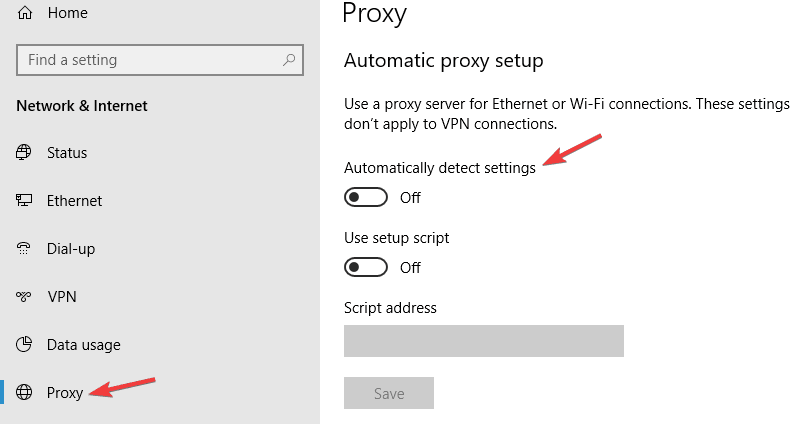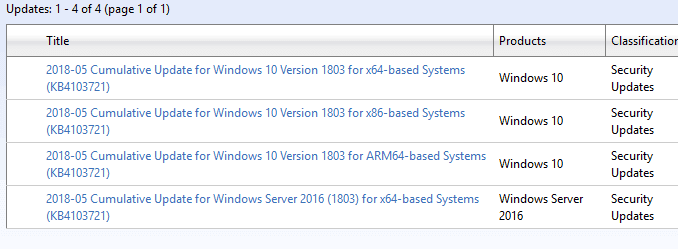В нашем сегодняшнем материале мы будем разбирать очередную ошибку в Центре обновления Windows 10 – 0x8024a112. Как и все остальные подобные проблемы, появиться 0x8024a112 может во время автоматической установки вышедших обновлений для операционной системы Windows. В большинстве случаев, видят эту ошибку пользователи «десятки», но ее появление не исключено и на Windows 8 и Windows 8.1. Впрочем, сегодня мы сконцентрируемся на Windows 10.
Стоит заметить, что ошибка 0x8024a112 – это рядовая проблема, возникающая во время обновления ОС Windows, так что переживать не стоит, так как от нее можно избавиться с помощью надежных способов. Прежде чем мы перейдем непосредственно к их рассмотрению, у вас наверняка мог возникнуть вопрос: почему вообще появилась ошибка 0x8024a112?
Итак, данная ошибка могла возникнуть на вашей системе по нескольким причинам:
- поврежденные компоненты Центра обновления;
- файлы обновлений, находящиеся в системе и конфликтующие с устанавливаемыми файлами;
- поврежденные системные файлы;
- антивирус или системный фаервол, блокирующий установку новых обновлений;
- неполадки с сетевым подключением;
- недостаточное количество места на диске;
Содержание
- Как исправить ошибку 0x8024a112 на Windows 10
- Способ №1 Запуск SFC
- Способ №2 Средство устранения неполадок
- Способ №3 Очистка папки SoftwareDistribution
- Способ №4 Сброс компонентов Центра обновления
Как исправить ошибку 0x8024a112 на Windows 10
Что же, давайте с вами разбираться, как избавиться от ошибки 0x8024a112 и продолжить пользоваться функцией автоматического обновления ОС Windows 10. Для начала давайте посмотрим с вами на небольшой список советов, которые, возможно, помогут вам избавиться от данной ошибки в крайне короткие сроки.
- Перезагрузите свой ПК;
- проверьте операционную систему на наличие вирусов;
- отключите антивирус и брандмауэр Windows, а затем повторите установку обновлений;
- убедитесь, что с вашим сетевым подключением все в порядке;
- перезапустите маршрутизатор, если таковой имеется в наличии;
Попробуйте выполнить все вышеуказанное и проверьте, исчезнет ли ошибка 0x8024a112 с вашего компьютера. Что же, если она все еще присутствует, то давайте перейдем к нашим главным способам избавления от нее.
Способ №1 Запуск SFC
Давайте убедимся с вами, что ошибка 0x8024a112 не вызвана какими-то поврежденными системными файлами. А поможем нам в этом программка System File Checker – системное ПО любой ОС Windows. Чтобы ее запустить, вам потребуется сделать следующее:
- нажмите Windows+X;
- нажмите на «Командная строка(администратор)»;
- впишите в консоль команду sfc /scannow;
- нажмите Enter;
Все, что вам нужно теперь делать – это дождаться окончания сканирования системных файлов и их восстановления, если повреждения все же имели место. Как только сделаете это, перезагрузите свой компьютер, а затем снова попробуйте установить обновления для операционной системы. Кто знает, возможно, ошибка 0x8024a112 была устранена.
Способ №2 Средство устранения неполадок
Еще один способ избавиться от различных проблем при обновлении Windows 10 – это применение средства устранения неполадок. Говорим мы не о системном средстве, а о средстве, которое вам понадобится загрузить с официального сайта Майкрософт. Итак, пройдите по этой ссылке и загрузите к себе на диск файл wu170509.diagcab.
Как только он окажется у вас на компьютере, запустите его. Перед вами появится небольшое окошко средства устранения неполадок – выберите «Центр обновления Windows» и нажмите на кнопку «Далее». Средство начнет сканировать вашу операционную систему на наличие проблем, которые могли потенциально вызвать неполадки, например, ошибку 0x8024a112 при обновлении. Процесс может занять несколько минут.
Далее вам нужно просто ждать результатов от средства устранения неполадок. Возможно, вам придется что-то загрузить к себе на ПК по рекомендации средства, так что будьте готовы. Как только закончите работать со средством устранения неполадок, т.е. сделайте все, что оно вам предложит, попробуйте снова запустить установку обновления и посмотрите, была ли устранена ошибка 0x8024a112.
Способ №3 Очистка папки SoftwareDistribution
Давайте попробуем сделать кое-что иное. Как мы уже указали в самом начале статьи, ошибка 0x8024a112 могла возникнуть из-за установочных файлов предыдущих обновлений. Находятся эти файлы в папке SoftwareDistribution. Все, что вам нужно сделать – это удалить содержимое этой папки. Найти эту папку крайне просто: откройте проводник и пройдите в директорию C:Windows.
Откройте папку SoftwareDistribution, после чего выделите весь контент в ней и перманентно удалите его. Не поместите в Корзину, а именно что удалите с концами! Не переживайте, эти файлы не необходимыми системе для ее стабильной работы. Как только очистите папку SoftwareDistribution, перезагрузите компьютер и снова попробуйте его обновить. Возможно, ошибка 0x8024a112 была устранена таким вот простым способом.
Способ №4 Сброс компонентов Центра обновления
Итак, мы дошли до самого конца. Если ничего из вышеуказанного не сработало, то вам нужно попробовать выполнить сброс компонентов Центра обновления Windows, так как, возможно, некоторые из них были повреждены. Что же, дабы сбросить эти компоненты, вам понадобится сделать следующее:
- кликните Windows+X;
- выберите «Командная строка(администратор)»;
- впишите в нее следующий набор команд:
- net stop bits
- net stop wuauserv
- appidsvc net stop
- net stop cryptsvc
- Del «%ALLUSERSPROFILE%Application
- DataMicrosoftNetworkDownloaderqmgr*.dat»
- sc.exe sdset bits D:(A;;CCLCSWRPWPDTLOCRRC;;;SY)(A;;CCDCLCSWRPWPDTLOCRSDRCWDWO;;;BA)(A;;CCLCSWLOCRRC;;;AU)(A;;CCLCSWRPWPDTLOCRRC;;;PU)
- sc.exe sdset wuauserv D:(A;;CCLCSWRPWPDTLOCRRC;;;SY)(A;;CCDCLCSWRPWPDTLOCRSDRCWDWO;;;BA)(A;;CCLCSWLOCRRC;;;AU)(A;;CCLCSWRPWPDTLOCRRC;;;PU)
- cd /d %windir%system32
- regsvr32.exe atl.dll
- regsvr32.exe urlmon.dll
- regsvr32.exe mshtml.dll
- regsvr32.exe shdocvw.dll
- regsvr32.exe browseui.dll
- regsvr32.exe jscript.dll
- regsvr32.exe vbscript.dll
- regsvr32.exe scrrun.dll
- regsvr32.exe msxml.dll
- regsvr32.exe msxml3.dll
- regsvr32.exe msxml6.dll
- regsvr32.exe actxprxy.dll
- regsvr32.exe softpub.dll
- regsvr32.exe wintrust.dll
- regsvr32.exe dssenh.dll
- regsvr32.exe rsaenh.dll
- regsvr32.exe gpkcsp.dll
- regsvr32.exe sccbase.dll
- regsvr32.exe slbcsp.dll
- regsvr32.exe cryptdlg.dll
- regsvr32.exe oleaut32.dll
- regsvr32.exe ole32.dll
- regsvr32.exe shell32.dll
- regsvr32.exe initpki.dll
- regsvr32.exe wuapi.dll
- regsvr32.exe wuaueng.dll
- regsvr32.exe wuaueng1.dll
- regsvr32.exe wucltui.dll
- regsvr32.exe wups.dll
- regsvr32.exe wups2.dll
- regsvr32.exe wuweb.dll
- regsvr32.exe qmgr.dll
- regsvr32.exe qmgrprxy.dll
- regsvr32.exe wucltux.dll
- regsvr32.exe muweb.dll
- regsvr32.exe wuwebv.dll
- netsh winsock reset
- netsh winhttp reset proxy
- net start bits
- net start wuauserv
- net start appidsvc
- net start cryptsvc
Такой вот длинный список команд для сброса компонентов. Этот процесс может занять достаточно большое количество времени, но оно того стоит. Как только вы впишите последнюю команду, закройте Командную строку и перезагрузите компьютер. Мы надеемся, что данная статья помогла вам избавиться от ошибки 0x8024a112.
Если вы используете Windows 10 так, как ее следует использовать, вы, вероятно, устанавливаете обновления на регулярной основе. Или пытаюсь. Проблемы с обновлением Windows 10 являются одной из наиболее распространенных проблем, которые беспокоят пользователей, поскольку почти каждое накопительное обновление, предварительную сборку или крупное обновление не удается установить хотя бы на некоторых компьютерах.
На этот раз мы поговорим об ошибке обновления Windows 10 8024a112, которая не позволяет пользователям устанавливать новые обновления или предварительных сборок. Это более или менее распространенная проблема в Windows 10, но, к счастью, она решаема. И в этой статье мы собираемся показать вам, как это сделать.
Ошибка обновления 8024a112 может быть проблематичной, а в некоторых случаях она может сделать вашу систему уязвимой. Говоря о подобных проблемах, вот некоторые похожие проблемы, о которых сообщили пользователи:
- W indows U pdate failed — из-за вашего антивируса может произойти сбой Центра обновления Windows, поэтому, если у вас возникла эта проблема, обязательно отключите или удалите антивирусное программное обеспечение.
- Ошибка перезагрузки Windows 0x8024a112 — иногда эта проблема может возникнуть при перезагрузке компьютера. Чтобы устранить эту проблему, отключите все запускаемые приложения и попробуйте установить обновление снова.
- Код ошибки обновления Windows 10 0x8024a112 — эта проблема может возникать из-за служб Центра обновления Windows, но эту проблему можно устранить, просто перезапустив компоненты Центра обновления Windows.
Решение 1. Перезагрузите компьютер
Наиболее распространенное решение этой проблемы обновления не может быть проще. Все, что вам нужно сделать, это перезагрузить компьютер и снова запустить Центр обновления Windows. Microsoft упомянула это решение, когда некоторым пользователям не удалось установить Windows 10 Preview build 15060, и оно оказалось хорошим.
Поэтому, прежде чем пытаться что-то более серьезное, просто перезагрузите компьютер и попробуйте снова загрузить обновления. Если это работает сейчас, все готово. Если нет, ознакомьтесь с некоторыми решениями, перечисленными ниже.
Решение 2. Сброс компонентов Центра обновления Windows
Ошибка обновления 8024a112 может иногда появляться, если компоненты Центра обновления Windows не работают должным образом. Чтобы устранить эту проблему, рекомендуется сбросить компоненты обновления. Есть несколько способов сделать это, но самый простой — использовать командную строку. Для этого выполните следующие действия:
- Откройте меню Win + X и выберите Командную строку (Admin) из списка. Вы можете сделать это, нажав сочетание клавиш Windows + X.
- После открытия командной строки выполните следующие команды:
- чистая остановка wuauserv
- чистая остановка cryptSvc
- стоповые биты
- Чистая остановка
- Ren C: WindowsSoftwareDistribution SoftwareDistribution.old
- Ren C: WindowsSystem32catroot2 Catroot2.old
- чистый старт wuauserv
- net start cryptSvc
- чистые стартовые биты
- net start msiserver
После выполнения этих команд проверьте, решена ли проблема. Если этот процесс кажется немного сложным, вы всегда можете решить проблему, создав сценарий сброса. Прочтите нашу статью, чтобы узнать, как создать скрипт WUReset.
Решение 3 — Отключить антивирус
Одной из причин ошибки обновления 8024a112 может быть ваше антивирусное программное обеспечение, и если вы продолжаете получать эту ошибку, мы советуем вам временно отключить антивирусное программное обеспечение. Если это не поможет, следующим шагом будет удаление стороннего антивируса. Пользователи сообщили, что эта ошибка была вызвана Avira и Norton, поэтому, если вы используете какой-либо из этих инструментов, вы можете удалить их.
Даже если вы удалите антивирус, вы все равно будете защищены Защитником Windows, поэтому вам не нужно беспокоиться о вашей безопасности в Интернете. Если удаление антивируса решает проблему, мы предлагаем вам перейти на другое антивирусное решение.
На рынке есть много отличных антивирусных инструментов, но если вам нужна максимальная защита, которая не будет мешать вашей системе, мы рекомендуем вам попробовать BullGuard .
Решение 4 — Удалить записи из вашего реестра
По словам пользователей, иногда ошибка обновления 8024a112 может происходить из-за проблем с вашим реестром. Тем не менее, вы можете решить эту проблему, просто удалив проблемные записи. Это относительно просто, и вы можете сделать это, выполнив следующие действия:
- Нажмите Windows Key + R и введите regedit . Теперь нажмите Enter или нажмите ОК .
- На левой панели перейдите к ключу HKEY_LOCAL_MACHINESOFTWAREMicrosoftWindowsCurrentVersionWindowsUpdateAuto UpdateRequestedAppCategories и раскройте его.
- Щелкните правой кнопкой мыши ключ 8B24B027-1DEE-BABB-9A95-3517DFB9C552 и удалите его. Перед удалением ключа рекомендуется извлечь его на случай, если что-то пойдет не так.
После удаления этого ключа перезагрузите компьютер и убедитесь, что проблема все еще появляется.
Решение 5 — Выполните Чистую загрузку
Если вы продолжаете получать ошибку обновления 8024a112 на вашем ПК, вполне вероятно, что стороннее приложение мешает вашей системе и вызывает эту проблему. Однако вы можете решить эту проблему, просто отключив все приложения и службы. Для этого просто выполните следующие действия:
- Нажмите Windows Key + R и введите msconfig . Теперь нажмите Enter или нажмите ОК .
- Когда откроется окно « Конфигурация системы», перейдите на вкладку « Службы ». Теперь установите флажок Скрыть все службы Microsoft и нажмите кнопку Отключить все .
- Перейдите на вкладку « Автозагрузка » и нажмите « Открыть диспетчер задач» .
- Диспетчер задач теперь покажет вам список запускаемых приложений. Щелкните правой кнопкой мыши первую запись в списке и выберите « Отключить» в меню. Повторяйте этот шаг, пока не отключите все автозагрузки приложений.
- Перейдите в окно « Конфигурация системы» . Теперь нажмите Apply и OK, чтобы сохранить изменения и перезагрузить компьютер.
После перезагрузки компьютера попробуйте выполнить обновление Windows еще раз. Если вам удастся загрузить и установить обновление, повторите эти шаги еще раз, но на этот раз включите все приложения и службы запуска.
Решение 6 — Проверьте свой прокси
Другой распространенной причиной ошибки обновления 8024a112 может быть ваш прокси. По мнению пользователей, прокси-сервер может иногда мешать работе вашей системы и вызывать появление этой и многих других ошибок. Однако вы можете исправить эту проблему, выполнив следующие действия:
- Откройте приложение «Настройки» . Перейдите в раздел « Сеть и Интернет ».
- Выберите Прокси из меню слева. Отключите все параметры в правой панели.
После этого убедитесь, что проблема все еще существует. Если вы все еще хотите защитить свою конфиденциальность в Интернете, лучшим выбором будет VPN. Если вам нужен хороший VPN, мы рекомендуем вам попробовать CyberGhost VPN (в настоящее время скидка 77%) .
Решение 7. Загрузите обновление вручную
Если вы не можете обновить свой компьютер из-за ошибки обновления 8024a112, вы можете решить эту проблему, загрузив обновление из каталога обновлений Microsoft. Прежде чем вы сможете это сделать, вам нужно найти код обновления, которое вы хотите загрузить.
Код обновления имеет КБ в начале, за которым следует массив чисел. Найдя код обновления, вы можете загрузить обновление вручную, выполнив следующие действия:
- Перейдите на веб- сайт каталога Центра обновления Майкрософт .
- Введите код обновления в поле поиска.
- Список соответствующих обновлений теперь появится. Найдите обновление, которое использует ту же архитектуру, что и ваша система. Нажмите кнопку « Загрузить» рядом с обновлением, чтобы загрузить его.
- После загрузки обновления запустите установочный файл и следуйте инструкциям на экране.
После установки обновления проблема должна быть решена, и все снова начнет работать. Имейте в виду, что этот метод может не решить проблему с ядром, но он позволит вам загрузить и установить отсутствующее обновление.
Решение 8. Выполните обновление на месте
Если другие решения не исправили ошибку обновления 8024a112, последний вариант — выполнить обновление на месте. По сути, этот процесс переустанавливает последнюю версию Windows, сохраняя все ваши файлы и приложения без изменений. Чтобы выполнить обновление на месте, вам просто нужно сделать следующее:
- Скачайте и запустите Media Creation Tool .
- Когда Media Creation Tool запустится, выберите « Обновить этот компьютер сейчас» .
- Теперь выберите « Загрузить и установить обновления» (рекомендуется) и нажмите « Далее» .
- Подождите, пока программа установки загрузит необходимые файлы.
- После загрузки обновлений вам просто нужно следовать инструкциям, пока не дойдете до экрана Готов к установке . Теперь нажмите Изменить, что сохранить .
- Обязательно выберите Сохранить личные файлы и приложения и нажмите кнопку Далее .
- После этого следуйте инструкциям на экране для завершения процесса.
После завершения обновления на месте будет установлена последняя версия Windows, и проблема с обновлением Windows должна быть полностью решена.
Вот и все, в большинстве случаев первого решения будет достаточно. Но мы перечислили больше решений, просто чтобы вас охватить. Поэтому мы, безусловно, надеемся, что хотя бы один из наших обходных путей помог вам справиться с ошибкой обновления Windows 10 8024a112.
Если у вас есть дополнительные комментарии, вопросы или предложения, сообщите нам об этом в разделе комментариев ниже.
На чтение 6 мин. Просмотров 666 Опубликовано 03.09.2019
Вы получаете ошибку кода обновления Windows 0x8024a112? Читать дальше! Этот пост решит эту проблему.
Иногда после запуска обновления Windows система отказывается перезагружаться, что приводит к ошибке 0x8024a112, которая обычно отображается с текстом:
У нас проблемы с перезапуском, чтобы завершить установку. Попробуйте еще раз через некоторое время. Если вы продолжаете видеть это, попробуйте поискать в Интернете или обратитесь в службу поддержки за помощью. Этот код ошибки может помочь: (0x8024a112).
Однако эта ошибка вызвана такими факторами, как прекращение обслуживания, поврежденный системный файл или неполное обновление, которое требует перезагрузки.
Таким образом, Windows Report скомпилировал следующие решения, применимые для решения проблемы ошибок.
Содержание
- Шаги по исправлению ошибки Windows 10 0x8024a112
- Решение 1. Перезагрузите компьютер вручную
- Решение 2. Временно отключите брандмауэры и любое антивирусное или вредоносное ПО
- Решение 3. Запустите средство устранения неполадок Центра обновления Windows
- Решение 4. Запустите восстановление системы в безопасном режиме
- Решение 5. Удалите папку распространения программного обеспечения
- Решение 6. Выполните чистую загрузку
Шаги по исправлению ошибки Windows 10 0x8024a112
Решение 1. Перезагрузите компьютер вручную
Пользователи Windows сообщили, что смогли решить проблему с ошибкой Windows 10 0x8024a112, просто перезагрузив компьютер.
Этот метод – быстрое исправление, которое может устранить ошибку и сделать возможным доступ к очистке сообщения об ошибке.
- Читать также: исправлено: код ошибки Центра обновления Windows 0x80070020
Однако, если вы все равно получите сообщение об ошибке после перезагрузки компьютера, вы можете перейти к следующему шагу.
Решение 2. Временно отключите брандмауэры и любое антивирусное или вредоносное ПО
Иногда несколько брандмауэров, антивирусных или вредоносных программ могут иногда мешать вам выполнять определенные задачи или запускать процессы на вашем компьютере, особенно обновление Windows.
Если это является причиной проблемы, временно отключите любой из трех, а затем попытайтесь войти снова.
Кроме того, убедитесь, что вы включили эти программы после исправления ошибки, чтобы обеспечить безопасность вашей системы.
Если вы все еще не можете исправить ошибку Windows 10 0x8024a112 после отключения и повторного включения программного обеспечения безопасности, попробуйте следующее решение.
Решение 3. Запустите средство устранения неполадок Центра обновления Windows
Средство устранения неполадок Центра обновления Windows – это встроенная программа Windows 10, которая автоматически обнаруживает и исправляет большинство неверных настроек на компьютере, что приводит к сбою Центра обновления Windows.
Вот как запустить средство устранения неполадок:
- Нажмите Пуск
- В поле поиска введите Устранение неполадок
- Нажмите Устранение неполадок
-
Нажмите View all на левой панели
-
Выберите Центр обновления Windows
-
Нажмите Далее, чтобы запустить средство устранения неполадок Центра обновления Windows, затем следуйте инструкциям на экране.
-
Читайте также: ошибка Центра обновления Windows 0xC1900209: вот одно быстрое решение, чтобы исправить это
Если вы все еще не можете исправить ошибку 0x8024a112 после запуска средства устранения неполадок Центра обновления Windows, попробуйте следующее решение.
Решение 4. Запустите восстановление системы в безопасном режиме
Безопасный режим – это режим диагностики в Windows, который запускает ваш компьютер только с основными файлами и драйверами. Тем не менее, вы можете выполнить восстановление системы в безопасном режиме, чтобы вернуться к определенной точке восстановления в вашей системе без ошибки 0x8024a112.
Вот как это сделать:
- Выключите компьютер и включите его снова.
- Перейдите к опции «Запуск в безопасном режиме» и нажмите «Enter».
- Перейдите в «Пуск»> введите «восстановление системы» и нажмите «Enter».
- Следуйте инструкциям, чтобы вернуться к определенной точке восстановления.
- Подождите, пока процесс завершится, а затем перезагрузите компьютер.
Примечание. Убедитесь, что вы можете определить дату точки восстановления до отображения сообщения об ошибке. Кроме того, восстановление системы не влияет ни на какие ваши файлы, документы и личные данные.
Решение 5. Удалите папку распространения программного обеспечения
Отказ от ответственности: это решение содержит шаги, которые являются частью изменения реестра. Обратите внимание, что серьезные проблемы могут возникнуть, если вы делаете это неправильно. Убедитесь, что вы выполняете эти шаги правильно и тщательно.
Сделайте резервную копию реестра, прежде чем изменять его, а затем восстановите, если возникнет проблема.
-
Читайте также: как исправить ошибку обновления Windows 10 0x80244022
Выполните следующие действия, чтобы вручную сбросить компоненты обновлений Windows:
- Щелкните правой кнопкой мыши Пуск
- Выберите Командная строка (Администратор)
- Нажмите Да, когда спросят о разрешениях
- Остановите BITS, Cryptographic, MSI Installer и Windows Update Services, введя в командной строке следующие команды:
- чистая остановка wuauserv
- чистая остановка cryptSvc
- стоповые биты
- Чистая остановка
(Нажмите Enter после каждой введенной вами команды)
- Переименуйте папку SoftwareDistribution и Catroot2, введя команды ниже в командной строке и затем нажимайте Enter после каждой вводимой команды:
- Рен C: WindowssoftwareDistribution. SoftwareDistribution.old
- Ren C: WindowsSystem32catroot2 Catroot2.old
- Перезапустите BITS, Cryptographic, MSI Installer и Windows Update Services, введя следующие команды в командной строке:
- чистая остановка wuauserv
- чистая остановка cryptSvc
- стоповые биты
- Чистая остановка
- Введите Exit в командной строке, чтобы закрыть его
Попробуйте запустить обновления Windows еще раз, чтобы проверить, была ли устранена ошибка Windows 10 0x8024a112.
Примечание. Не рекомендуется снимать флажок «Давать мне обновления» для других продуктов Microsoft при использовании параметра обновления Windows. Windows Updates загружает и устанавливает обновления, необходимые для эффективной работы Windows.
-
Читайте также: как исправить ошибку обновления Windows 10 8024afff
Если вы получили «Отказано в доступе» при попытке выполнить вышеуказанный шаг, выполните следующие действия:
После завершения процесса снова откройте окно «Службы» и запустите службу Центра обновления Windows, а затем перезагрузите компьютер.
Решение 6. Выполните чистую загрузку
Чистая загрузка – это процедура в Windows, которая запускает ваш компьютер в чистом состоянии без конфликтов программного обеспечения. Эти конфликты, особенно связанные с ошибкой 0x8024a112, могут быть вызваны приложениями и службами, которые запускаются и работают в фоновом режиме, когда вы обычно запускаете Windows.
Чтобы успешно выполнить чистую загрузку в Windows 10, вы должны войти в систему как администратор, а затем выполните следующие действия:
- Перейдите в окно поиска и введите «msconfig».
- Выберите System Configuration, чтобы открыть диалоговое окно, как показано ниже:
- Найдите вкладку «Службы» и выберите «Скрыть все службы Microsoft».
-
Нажмите Отключить все
- Перейти на вкладку «Автозагрузка»
- Нажмите Открыть диспетчер задач
- Закройте диспетчер задач, затем нажмите Ok
- Наконец, перезагрузите компьютер
-
Читайте также: как исправить ошибку 0x8e5e03fb в Windows 10
Вы сможете найти и загрузить доступные обновления после опробования любого из упомянутых выше решений.
Помните, что вы можете использовать обходные пути, представленные в этой статье, для множества ошибок Центра обновления Windows, а не только для того, к которому мы обращались сегодня. Если у вас есть какие-либо вопросы или предложения, раздел комментариев ниже.
Чтобы узнать больше об обходах Windows Update и получить дополнительную информацию, обязательно посетите наш Центр обновления Windows.
18.12.2017
Просмотров: 13881
Во время установки обновлений на Windows 10, пользователь может столкнуться с ошибкой 0x8024a112, которая сопровождается следующими симптомами: компьютер отказывается перезагружаться и зависает на экране «Параметры обновления Windows».
Полный текст ошибки выглядит следующим образом: «У нас возникли проблемы с перезагрузкой, чтобы закончить установку. Повторите попытку через некоторое время. Если вы столкнулись с данной неполадкой, попробуйте найти в Интернете решение или обратиться за помощью в службу поддержки. Этот код ошибки может помочь: (0x8024a112)».
Читайте также: Ошибка 0x80073712 на Windows 10 и способы её решения
Способы решения ошибки с кодом 0x8024a112 на Windows 10
На официальном форуме Майкрософт при возникновении ошибки с кодом 0x8024a112 рекомендуют в первую очередь завершить работу Windows 10, нажав «Пуск», «Завершение работы» и, выбрав «Перезагрузка». После перезагрузки системы стоит вновь зайти в «Центр обновления» и запустить поиск и установку новых компонентов.
К другим же способам, которые помогли многим пользователям решить ошибку 0x8024a112, стоит отнести.
- Запуск диагностики Центра обновления Windows. Для этого нужно запустить с правами Администратора командную строку и ввести «msdt /id WindowsUpdateDiagnostic».
После исправления неполадок, нужно перезагрузить компьютер.
- Запускаем проверку системы на целостность файлов. Для этого в командной строке с правами Администратора нужно ввести «sfc /scannow».
- Далее стоит запустить команду «dism /online /cleanup-image /restorehealth», которая также проверит и восстановит целостность системных файлов Windows.
- Если поврежденных файлов утилиты не обнаружили, стоит выполнить очистку кэша обновлений. Для этого выполняем следующее. Жмём «Win+R» и вводим «services.msc».
- Откроется окно служб. Находим «Центр обновления Windows».
- Теперь переходим по адресу: C:WindowsSoftwareDistributionDownload. Удаляем все содержимое файлов.
- Перезагружаем ПК. Заходим в «Параметры», «Обновление и безопасность» и запускаем проверку обновлений. Теперь ошибка 0x8024a112 должна исчезнуть.
В случае, если исправить данную ошибку на Windows 10 не удалось, стоит выполнить откат системы до более раннего состояния.
На чтение 6 мин. Просмотров 644 Опубликовано 03.09.2019
Вы получаете ошибку кода обновления Windows 0x8024a112? Читать дальше! Этот пост решит эту проблему.
Иногда после запуска обновления Windows система отказывается перезагружаться, что приводит к ошибке 0x8024a112, которая обычно отображается с текстом:
У нас проблемы с перезапуском, чтобы завершить установку. Попробуйте еще раз через некоторое время. Если вы продолжаете видеть это, попробуйте поискать в Интернете или обратитесь в службу поддержки за помощью. Этот код ошибки может помочь: (0x8024a112).
Однако эта ошибка вызвана такими факторами, как прекращение обслуживания, поврежденный системный файл или неполное обновление, которое требует перезагрузки.
Таким образом, Windows Report скомпилировал следующие решения, применимые для решения проблемы ошибок.
Содержание
- Шаги по исправлению ошибки Windows 10 0x8024a112
- Решение 1. Перезагрузите компьютер вручную
- Решение 2. Временно отключите брандмауэры и любое антивирусное или вредоносное ПО
- Решение 3. Запустите средство устранения неполадок Центра обновления Windows
- Решение 4. Запустите восстановление системы в безопасном режиме
- Решение 5. Удалите папку распространения программного обеспечения
- Решение 6. Выполните чистую загрузку
Шаги по исправлению ошибки Windows 10 0x8024a112
Решение 1. Перезагрузите компьютер вручную
Пользователи Windows сообщили, что смогли решить проблему с ошибкой Windows 10 0x8024a112, просто перезагрузив компьютер.
Этот метод – быстрое исправление, которое может устранить ошибку и сделать возможным доступ к очистке сообщения об ошибке.
- Читать также: исправлено: код ошибки Центра обновления Windows 0x80070020
Однако, если вы все равно получите сообщение об ошибке после перезагрузки компьютера, вы можете перейти к следующему шагу.
Решение 2. Временно отключите брандмауэры и любое антивирусное или вредоносное ПО
Иногда несколько брандмауэров, антивирусных или вредоносных программ могут иногда мешать вам выполнять определенные задачи или запускать процессы на вашем компьютере, особенно обновление Windows.
Если это является причиной проблемы, временно отключите любой из трех, а затем попытайтесь войти снова.
Кроме того, убедитесь, что вы включили эти программы после исправления ошибки, чтобы обеспечить безопасность вашей системы.
Если вы все еще не можете исправить ошибку Windows 10 0x8024a112 после отключения и повторного включения программного обеспечения безопасности, попробуйте следующее решение.
Решение 3. Запустите средство устранения неполадок Центра обновления Windows
Средство устранения неполадок Центра обновления Windows – это встроенная программа Windows 10, которая автоматически обнаруживает и исправляет большинство неверных настроек на компьютере, что приводит к сбою Центра обновления Windows.
Вот как запустить средство устранения неполадок:
- Нажмите Пуск
- В поле поиска введите Устранение неполадок
- Нажмите Устранение неполадок
- Нажмите View all на левой панели
- Выберите Центр обновления Windows
- Нажмите Далее, чтобы запустить средство устранения неполадок Центра обновления Windows, затем следуйте инструкциям на экране.
- Читайте также: ошибка Центра обновления Windows 0xC1900209: вот одно быстрое решение, чтобы исправить это
Если вы все еще не можете исправить ошибку 0x8024a112 после запуска средства устранения неполадок Центра обновления Windows, попробуйте следующее решение.
Решение 4. Запустите восстановление системы в безопасном режиме
Безопасный режим – это режим диагностики в Windows, который запускает ваш компьютер только с основными файлами и драйверами. Тем не менее, вы можете выполнить восстановление системы в безопасном режиме, чтобы вернуться к определенной точке восстановления в вашей системе без ошибки 0x8024a112.
Вот как это сделать:
- Выключите компьютер и включите его снова.
- Перейдите к опции «Запуск в безопасном режиме» и нажмите «Enter».
- Перейдите в «Пуск»> введите «восстановление системы» и нажмите «Enter».
- Следуйте инструкциям, чтобы вернуться к определенной точке восстановления.
- Подождите, пока процесс завершится, а затем перезагрузите компьютер.
Примечание. Убедитесь, что вы можете определить дату точки восстановления до отображения сообщения об ошибке. Кроме того, восстановление системы не влияет ни на какие ваши файлы, документы и личные данные.
Решение 5. Удалите папку распространения программного обеспечения
Отказ от ответственности: это решение содержит шаги, которые являются частью изменения реестра. Обратите внимание, что серьезные проблемы могут возникнуть, если вы делаете это неправильно. Убедитесь, что вы выполняете эти шаги правильно и тщательно.
Сделайте резервную копию реестра, прежде чем изменять его, а затем восстановите, если возникнет проблема.
- Читайте также: как исправить ошибку обновления Windows 10 0x80244022
Выполните следующие действия, чтобы вручную сбросить компоненты обновлений Windows:
- Щелкните правой кнопкой мыши Пуск
- Выберите Командная строка (Администратор)
- Нажмите Да, когда спросят о разрешениях
- Остановите BITS, Cryptographic, MSI Installer и Windows Update Services, введя в командной строке следующие команды:
- чистая остановка wuauserv
- чистая остановка cryptSvc
- стоповые биты
- Чистая остановка
(Нажмите Enter после каждой введенной вами команды)
- Переименуйте папку SoftwareDistribution и Catroot2, введя команды ниже в командной строке и затем нажимайте Enter после каждой вводимой команды:
- Рен C: WindowssoftwareDistribution. SoftwareDistribution.old
- Ren C: WindowsSystem32catroot2 Catroot2.old
- Перезапустите BITS, Cryptographic, MSI Installer и Windows Update Services, введя следующие команды в командной строке:
- чистая остановка wuauserv
- чистая остановка cryptSvc
- стоповые биты
- Чистая остановка
- Введите Exit в командной строке, чтобы закрыть его
Попробуйте запустить обновления Windows еще раз, чтобы проверить, была ли устранена ошибка Windows 10 0x8024a112.
Примечание. Не рекомендуется снимать флажок «Давать мне обновления» для других продуктов Microsoft при использовании параметра обновления Windows. Windows Updates загружает и устанавливает обновления, необходимые для эффективной работы Windows.
- Читайте также: как исправить ошибку обновления Windows 10 8024afff
Если вы получили «Отказано в доступе» при попытке выполнить вышеуказанный шаг, выполните следующие действия:
После завершения процесса снова откройте окно «Службы» и запустите службу Центра обновления Windows, а затем перезагрузите компьютер.
Решение 6. Выполните чистую загрузку
Чистая загрузка – это процедура в Windows, которая запускает ваш компьютер в чистом состоянии без конфликтов программного обеспечения. Эти конфликты, особенно связанные с ошибкой 0x8024a112, могут быть вызваны приложениями и службами, которые запускаются и работают в фоновом режиме, когда вы обычно запускаете Windows.
Чтобы успешно выполнить чистую загрузку в Windows 10, вы должны войти в систему как администратор, а затем выполните следующие действия:
- Перейдите в окно поиска и введите «msconfig».
- Выберите System Configuration, чтобы открыть диалоговое окно, как показано ниже:
- Найдите вкладку «Службы» и выберите «Скрыть все службы Microsoft».
- Нажмите Отключить все
- Перейти на вкладку «Автозагрузка»
- Нажмите Открыть диспетчер задач
- Закройте диспетчер задач, затем нажмите Ok
- Наконец, перезагрузите компьютер
- Читайте также: как исправить ошибку 0x8e5e03fb в Windows 10
Вы сможете найти и загрузить доступные обновления после опробования любого из упомянутых выше решений.
Помните, что вы можете использовать обходные пути, представленные в этой статье, для множества ошибок Центра обновления Windows, а не только для того, к которому мы обращались сегодня. Если у вас есть какие-либо вопросы или предложения, раздел комментариев ниже.
Чтобы узнать больше об обходах Windows Update и получить дополнительную информацию, обязательно посетите наш Центр обновления Windows.
В нашем сегодняшнем материале мы будем разбирать очередную ошибку в Центре обновления Windows 10 – 0x8024a112. Как и все остальные подобные проблемы, появиться 0x8024a112 может во время автоматической установки вышедших обновлений для операционной системы Windows. В большинстве случаев, видят эту ошибку пользователи «десятки», но ее появление не исключено и на Windows 8 и Windows 8.1. Впрочем, сегодня мы сконцентрируемся на Windows 10.
Стоит заметить, что ошибка 0x8024a112 – это рядовая проблема, возникающая во время обновления ОС Windows, так что переживать не стоит, так как от нее можно избавиться с помощью надежных способов. Прежде чем мы перейдем непосредственно к их рассмотрению, у вас наверняка мог возникнуть вопрос: почему вообще появилась ошибка 0x8024a112?
Итак, данная ошибка могла возникнуть на вашей системе по нескольким причинам:
Что же, давайте с вами разбираться, как избавиться от ошибки 0x8024a112 и продолжить пользоваться функцией автоматического обновления ОС Windows 10. Для начала давайте посмотрим с вами на небольшой список советов, которые, возможно, помогут вам избавиться от данной ошибки в крайне короткие сроки.
Попробуйте выполнить все вышеуказанное и проверьте, исчезнет ли ошибка 0x8024a112 с вашего компьютера. Что же, если она все еще присутствует, то давайте перейдем к нашим главным способам избавления от нее.
Способ №1 Запуск SFC
Давайте убедимся с вами, что ошибка 0x8024a112 не вызвана какими-то поврежденными системными файлами. А поможем нам в этом программка System File Checker – системное ПО любой ОС Windows. Чтобы ее запустить, вам потребуется сделать следующее:
Все, что вам нужно теперь делать – это дождаться окончания сканирования системных файлов и их восстановления, если повреждения все же имели место. Как только сделаете это, перезагрузите свой компьютер, а затем снова попробуйте установить обновления для операционной системы. Кто знает, возможно, ошибка 0x8024a112 была устранена.
Способ №2 Средство устранения неполадок
Еще один способ избавиться от различных проблем при обновлении Windows 10 – это применение средства устранения неполадок. Говорим мы не о системном средстве, а о средстве, которое вам понадобится загрузить с официального сайта Майкрософт. Итак, пройдите по этой ссылке и загрузите к себе на диск файл wu170509.diagcab.
Как только он окажется у вас на компьютере, запустите его. Перед вами появится небольшое окошко средства устранения неполадок – выберите «Центр обновления Windows» и нажмите на кнопку «Далее». Средство начнет сканировать вашу операционную систему на наличие проблем, которые могли потенциально вызвать неполадки, например, ошибку 0x8024a112 при обновлении. Процесс может занять несколько минут.
Далее вам нужно просто ждать результатов от средства устранения неполадок. Возможно, вам придется что-то загрузить к себе на ПК по рекомендации средства, так что будьте готовы. Как только закончите работать со средством устранения неполадок, т. е. сделайте все, что оно вам предложит, попробуйте снова запустить установку обновления и посмотрите, была ли устранена ошибка 0x8024a112.
Способ №3 Очистка папки SoftwareDistribution
Давайте попробуем сделать кое-что иное. Как мы уже указали в самом начале статьи, ошибка 0x8024a112 могла возникнуть из-за установочных файлов предыдущих обновлений. Находятся эти файлы в папке SoftwareDistribution. Все, что вам нужно сделать – это удалить содержимое этой папки. Найти эту папку крайне просто: откройте проводник и пройдите в директорию C:Windows.
Откройте папку SoftwareDistribution, после чего выделите весь контент в ней и перманентно удалите его. Не поместите в Корзину, а именно что удалите с концами! Не переживайте, эти файлы не необходимыми системе для ее стабильной работы. Как только очистите папку SoftwareDistribution, перезагрузите компьютер и снова попробуйте его обновить. Возможно, ошибка 0x8024a112 была устранена таким вот простым способом.
Способ №4 Сброс компонентов Центра обновления
Итак, мы дошли до самого конца. Если ничего из вышеуказанного не сработало, то вам нужно попробовать выполнить сброс компонентов Центра обновления Windows, так как, возможно, некоторые из них были повреждены. Что же, дабы сбросить эти компоненты, вам понадобится сделать следующее:
Такой вот длинный список команд для сброса компонентов. Этот процесс может занять достаточно большое количество времени, но оно того стоит. Как только вы впишите последнюю команду, закройте Командную строку и перезагрузите компьютер. Мы надеемся, что данная статья помогла вам избавиться от ошибки 0x8024a112.
ИСПРАВЛЕНИЕ: Windows 10 ошибка 0x8024a112
Вы получаете ошибку кода обновления Windows 0x8024a112? Читай дальше! Этот пост решит эту проблему.
Иногда после запуска обновления Windows система отказывается перезагружаться, что приводит к ошибке 0x8024a112, которая обычно отображается с текстом:
У нас проблемы с перезапуском, чтобы закончить установку. Попробуйте еще раз через некоторое время. Если вы продолжаете видеть это, попробуйте поискать в Интернете или обратитесь в службу поддержки за помощью. Этот код ошибки может помочь: (0x8024a112).
Однако эта ошибка вызвана такими факторами, как прекращение обслуживания, поврежденный системный файл или неполное обновление, которое требует перезагрузки.
Таким образом, Windows Report скомпилировал следующие решения, применимые для решения проблемы ошибок.
Шаги по исправлению ошибки Windows 10 0x8024a112
Решение 1. Перезагрузите компьютер вручную
Пользователи Windows сообщили, что смогли решить проблему с ошибкой Windows 10 0x8024a112, просто перезагрузив компьютер.
Этот метод — быстрое исправление, которое может устранить ошибку и сделать возможным доступ к очистке сообщения об ошибке.
Однако, если вы все равно получите сообщение об ошибке после перезагрузки компьютера, вы можете перейти к следующему шагу.
Решение 2. Временно отключите брандмауэры и любое антивирусное или вредоносное ПО
Иногда несколько брандмауэров, антивирусных или вредоносных программ могут иногда мешать вам выполнять определенные задачи или запускать процессы на вашем компьютере, особенно обновление Windows.
Если это является причиной проблемы, временно отключите любой из трех, а затем попытайтесь войти снова.
Кроме того, убедитесь, что вы включили эти программы после исправления ошибки, чтобы обеспечить безопасность вашей системы.
Решение 3. Запустите средство устранения неполадок Центра обновления Windows
Средство устранения неполадок Центра обновления Windows — это встроенная программа Windows 10, которая автоматически обнаруживает и исправляет большинство неверных настроек на компьютере, что приводит к сбою Центра обновления Windows.
Вот как запустить средство устранения неполадок:
Если вы все еще не можете исправить ошибку 0x8024a112 после запуска средства устранения неполадок Центра обновления Windows, попробуйте следующее решение.
Решение 4. Запустите восстановление системы в безопасном режиме
Безопасный режим — это режим диагностики в Windows, который запускает ваш компьютер только с основными файлами и драйверами.
Тем не менее, вы можете выполнить восстановление системы в безопасном режиме, чтобы вернуться к определенной точке восстановления в вашей системе без ошибки 0x8024a112.
Вот как это сделать:
Примечание. Убедитесь, что вы можете определить дату точки восстановления до отображения сообщения об ошибке. Кроме того, восстановление системы не влияет ни на какие ваши файлы, документы и личные данные.
Решение 5. Удалите папку распространения программного обеспечения
Отказ от ответственности: это решение содержит шаги, которые являются частью изменения реестра. Обратите внимание, что серьезные проблемы могут возникнуть, если вы делаете это неправильно. Убедитесь, что вы выполняете эти шаги правильно и тщательно.
Сделайте резервную копию реестра, прежде чем изменять его, а затем восстановите, если возникнет проблема.
Выполните следующие действия, чтобы вручную сбросить компоненты обновлений Windows:
(Нажмите Enter после каждой введенной вами команды)
Попробуйте запустить обновления Windows еще раз, чтобы проверить, была ли устранена ошибка Windows 10 0x8024a112.
Примечание. Не рекомендуется снимать флажок «Давать мне обновления» для других продуктов Microsoft при использовании параметра обновления Windows. Windows Updates загружает и устанавливает обновления, необходимые для эффективной работы Windows.
Если вы получили «Отказано в доступе» при попытке выполнить описанный выше шаг, сделайте следующее:
После завершения процесса снова откройте окно «Службы» и запустите службу Центра обновления Windows, а затем перезагрузите компьютер.
Решение 6. Выполните чистую загрузку
Чистая загрузка — это процедура в Windows, которая запускает ваш компьютер в чистом состоянии без конфликтов программного обеспечения.
Эти конфликты, особенно связанные с ошибкой 0x8024a112, могут быть вызваны приложениями и службами, которые запускаются и работают в фоновом режиме, когда вы обычно запускаете Windows.
Чтобы успешно выполнить чистую загрузку в Windows 10, вы должны войти в систему как администратор, а затем выполните следующие действия:
Вы сможете найти и загрузить доступные обновления после опробования любого из упомянутых выше решений.
Помните, что вы можете использовать обходные пути, представленные в этой статье, для множества ошибок Центра обновления Windows, а не только для того, к которому мы обращались сегодня.
Если у вас есть какие-либо вопросы или предложения, раздел комментариев ниже.
В нашем сегодняшнем материале мы будем разбирать очередную ошибку в Центре обновления Windows 10 – 0x8024a112. Как и все остальные подобные проблемы, появиться 0x8024a112 может во время автоматической установки вышедших обновлений для операционной системы Windows. В большинстве случаев, видят эту ошибку пользователи «десятки», но ее появление не исключено и на Windows 8 и Windows 8.1. Впрочем, сегодня мы сконцентрируемся на Windows 10.
Стоит заметить, что ошибка 0x8024a112 – это рядовая проблема, возникающая во время обновления ОС Windows, так что переживать не стоит, так как от нее можно избавиться с помощью надежных способов. Прежде чем мы перейдем непосредственно к их рассмотрению, у вас наверняка мог возникнуть вопрос: почему вообще появилась ошибка 0x8024a112?
Итак, данная ошибка могла возникнуть на вашей системе по нескольким причинам:
Как исправить ошибку 0x8024a112 на Windows 10
Что же, давайте с вами разбираться, как избавиться от ошибки 0x8024a112 и продолжить пользоваться функцией автоматического обновления ОС Windows 10. Для начала давайте посмотрим с вами на небольшой список советов, которые, возможно, помогут вам избавиться от данной ошибки в крайне короткие сроки.
Попробуйте выполнить все вышеуказанное и проверьте, исчезнет ли ошибка 0x8024a112 с вашего компьютера. Что же, если она все еще присутствует, то давайте перейдем к нашим главным способам избавления от нее.
Способ №1 Запуск SFC
Давайте убедимся с вами, что ошибка 0x8024a112 не вызвана какими-то поврежденными системными файлами. А поможем нам в этом программка System File Checker – системное ПО любой ОС Windows. Чтобы ее запустить, вам потребуется сделать следующее:
Все, что вам нужно теперь делать – это дождаться окончания сканирования системных файлов и их восстановления, если повреждения все же имели место. Как только сделаете это, перезагрузите свой компьютер, а затем снова попробуйте установить обновления для операционной системы. Кто знает, возможно, ошибка 0x8024a112 была устранена.
Способ №2 Средство устранения неполадок
Еще один способ избавиться от различных проблем при обновлении Windows 10 – это применение средства устранения неполадок. Говорим мы не о системном средстве, а о средстве, которое вам понадобится загрузить с официального сайта Майкрософт. Итак, пройдите по этой ссылке и загрузите к себе на диск файл wu170509.diagcab.
Как только он окажется у вас на компьютере, запустите его. Перед вами появится небольшое окошко средства устранения неполадок – выберите «Центр обновления Windows» и нажмите на кнопку «Далее». Средство начнет сканировать вашу операционную систему на наличие проблем, которые могли потенциально вызвать неполадки, например, ошибку 0x8024a112 при обновлении. Процесс может занять несколько минут.
Далее вам нужно просто ждать результатов от средства устранения неполадок. Возможно, вам придется что-то загрузить к себе на ПК по рекомендации средства, так что будьте готовы. Как только закончите работать со средством устранения неполадок, т. е. сделайте все, что оно вам предложит, попробуйте снова запустить установку обновления и посмотрите, была ли устранена ошибка 0x8024a112.
Способ №3 Очистка папки SoftwareDistribution
Давайте попробуем сделать кое-что иное. Как мы уже указали в самом начале статьи, ошибка 0x8024a112 могла возникнуть из-за установочных файлов предыдущих обновлений. Находятся эти файлы в папке SoftwareDistribution. Все, что вам нужно сделать – это удалить содержимое этой папки. Найти эту папку крайне просто: откройте проводник и пройдите в директорию C:Windows.
Откройте папку SoftwareDistribution, после чего выделите весь контент в ней и перманентно удалите его. Не поместите в Корзину, а именно что удалите с концами! Не переживайте, эти файлы не необходимыми системе для ее стабильной работы. Как только очистите папку SoftwareDistribution, перезагрузите компьютер и снова попробуйте его обновить. Возможно, ошибка 0x8024a112 была устранена таким вот простым способом.
Способ №4 Сброс компонентов Центра обновления
Итак, мы дошли до самого конца. Если ничего из вышеуказанного не сработало, то вам нужно попробовать выполнить сброс компонентов Центра обновления Windows, так как, возможно, некоторые из них были повреждены. Что же, дабы сбросить эти компоненты, вам понадобится сделать следующее:
Такой вот длинный список команд для сброса компонентов. Этот процесс может занять достаточно большое количество времени, но оно того стоит. Как только вы впишите последнюю команду, закройте Командную строку и перезагрузите компьютер. Мы надеемся, что данная статья помогла вам избавиться от ошибки 0x8024a112.
Как исправить ошибку обновления Windows 10 8024a112
Если вы используете Windows 10 так, как ее следует использовать, вы, вероятно, устанавливаете обновления на регулярной основе. Или пытаюсь. Проблемы с обновлением Windows 10 являются одной из наиболее распространенных проблем, которые беспокоят пользователей, поскольку почти каждое накопительное обновление, предварительную сборку или крупное обновление не удается установить хотя бы на некоторых компьютерах.
На этот раз мы поговорим об ошибке обновления Windows 10 8024a112, которая не позволяет пользователям устанавливать новые обновления или предварительных сборок. Это более или менее распространенная проблема в Windows 10, но, к счастью, она решаема. И в этой статье мы собираемся показать вам, как это сделать.
Как исправить ошибку обновления Windows 10 8024a112?
Ошибка обновления 8024a112 может быть проблематичной, а в некоторых случаях она может сделать вашу систему уязвимой. Говоря о подобных проблемах, вот некоторые похожие проблемы, о которых сообщили пользователи:
1. Перезагрузите компьютер
Поэтому, прежде чем попробовать что-то более серьезное, просто перезагрузите компьютер и попробуйте снова загрузить обновления. Если это работает сейчас, все готово. Если нет, ознакомьтесь с некоторыми решениями, перечисленными ниже.
2. Сбросить компоненты Центра обновления Windows
Ошибка обновления 8024a112 может иногда появляться, если компоненты Центра обновления Windows работают неправильно. Чтобы решить эту проблему, рекомендуется сбросить компоненты обновления. Есть несколько способов сделать это, но самый простой — использовать командную строку. Для этого выполните следующие действия:
3. Отключить антивирус
4. Удалите записи из вашего реестра
По словам пользователей, иногда ошибка обновления 8024a112 может происходить из-за проблем с вашим реестром. Тем не менее, вы можете решить проблему, просто удалив проблемные записи. Это относительно просто, и вы можете сделать это, выполнив следующие действия:
После удаления этого ключа перезагрузите компьютер и убедитесь, что проблема все еще появляется.
5. Выполните Чистую загрузку
Если вы продолжаете получать ошибку обновления 8024a112 на своем ПК, вполне вероятно, что стороннее приложение мешает вашей системе и вызывает эту проблему. Однако вы можете решить эту проблему, просто отключив все приложения и службы. Для этого просто выполните следующие действия:
После перезагрузки компьютера попробуйте выполнить обновление Windows еще раз. Если вам удастся загрузить и установить обновление, повторите эти шаги еще раз, но на этот раз включите все приложения и службы запуска.
6. Проверьте свой прокси
Другой распространенной причиной ошибки обновления 8024a112 может быть ваш прокси. По мнению пользователей, прокси-сервер может иногда мешать работе вашей системы и вызывать появление этой и многих других ошибок. Однако вы можете решить эту проблему, выполнив следующие действия:
7. Загрузите обновление вручную
Если вы не можете обновить свой компьютер из-за ошибки обновления 8024a112, вы можете решить эту проблему, загрузив обновление из каталога обновлений Microsoft. Прежде чем вы сможете это сделать, вам нужно найти код обновления, которое вы хотите загрузить.
Код обновления имеет КБ в начале, за которым следует массив чисел. Найдя код обновления, вы можете загрузить обновление вручную, выполнив следующие действия:
После установки обновления проблема должна быть решена, и все снова начнет работать. Имейте в виду, что этот метод может не решить проблему с ядром, но он позволит вам загрузить и установить отсутствующее обновление.
8. Выполните обновление на месте
Если другие решения не исправили ошибку обновления 8024a112, последний вариант — выполнить обновление на месте. По сути, этот процесс переустанавливает последнюю версию Windows, сохраняя все ваши файлы и приложения без изменений. Чтобы выполнить обновление на месте, вам просто нужно сделать следующее:
После завершения обновления на месте будет установлена последняя версия Windows, и проблема с обновлением Windows должна быть полностью решена.
Вот и все, в большинстве случаев первого решения будет достаточно. Но мы перечислили больше решений, просто чтобы вас охватить. Поэтому мы, безусловно, надеемся, что хотя бы один из наших обходных путей помог вам справиться с ошибкой обновления Windows 10 8024a112.
Если у вас есть дополнительные комментарии, вопросы или предложения, сообщите нам об этом в разделе комментариев ниже.
Примечание редактора : этот пост был первоначально опубликован в марте 2017 года и с тех пор был полностью переработан и обновлен для обеспечения свежести, точности и полноты.
FIX: Windows 10 error 0x8024a112
Are you getting Windows Update Error Code error 0x8024a112? Read on! This post will address this problem.
Sometimes, after running Windows update, the system refuses to restart resulting in the error 0x8024a112 which usually displays with the text:
We’re having trouble restarting to finish the install. Try again in a little while. If you keep seeing this, try searching the web or contacting support for help. This error code might help: (0x8024a112).
However, this error is due to factors such as terminated service, corrupted system file or incomplete update which requires restart.
Hence, Windows Report has compiled the following solutions applicable in solving the error problem.
Steps to fix Windows 10 error 0x8024a112
Solution 1: Manually restart your PC
Windows users reported that they were able to solve the Windows 10 error 0x8024a112 problem simply by restarting their PC.
This method is a quick fix which can clear up the error and make it possible for you to access clear the error message.
However, if you still get the error after restarting your PC, you may proceed to the next step.
Solution 2: Temporarily turn off firewalls and any antivirus or malware prevention software
Sometimes multiple firewall, antivirus or malware programs, may at times prevent you from performing certain tasks or run processes on your computer most especially Windows update.
If this is the cause of the issue, turn either of the three off temporarily, and then attempt to log in again.
In addition, make sure you enable these programs after fixing the error so as to ensure your system is secure.
If you still cannot fix Windows 10 error 0x8024a112after disabling and re-enabling your security software, try the next solution.
Solution 3: Run Windows Update troubleshooter
Windows Update troubleshooter is Windows 10’ built-in program which automatically detects, and fixes most incorrect settings on your PC resulting in Windows Update failure.
Here’s how to run the troubleshooter:
If you still cannot fix error 0x8024a112 after running Windows Update troubleshooter, try the next solution.
Solution 4: Run System Restore in safe mode
Safe mode is a diagnostics mode in Windows which starts your PC with only basic files and drivers running.
However, you can perform system restore in safe mode to revert back to a certain restore point on your system devoid of error 0x8024a112.
Here’s how to do this:
Note: Ensure you are able to identify the restore point date before the error message display. Also, System restore does not affect any of your files, documents, and personal data.
Solution 5: Remove the Software Distribution folder
Disclaimer: this solution contains steps that are part of modifying the registry. Please note that serious problems may occur if you do this incorrectly. Ensure you follow these steps correctly, and carefully.
Back up the registry before you modify it, and then restore it if a problem occurs.
Follow these steps to manually reset the Windows Updates Components:
(Press Enter after each command you type)
Try running Windows Updates again to check if the Windows 10 error 0x8024a112 has been resolved.
Note: It isn’t recommended to uncheck the ‘Give me updates’ for other Microsoft products when using Windows update option. Windows Updates downloads and installs updates required to run Windows efficiently.
If you get ‘Access Denied’ when trying the step above, do the following:
Once you complete the process, go to Services window again and start Windows Update service, and then restart the computer.
Solution 6: Perform a Clean Boot
Clean boot is a procedure in Windows that starts your PC in a clean state devoid of software conflicts.
These conflicts most especially related to error 0x8024a112 can be caused by applications and services that start up and run in the background whenever you start Windows normally.
In order to successfully perform a clean boot on Windows 10, you have to be logged on as the administrator, and then follow these steps:
You should be able to find and download available updates after trying out any of the solution we mentioned above.
Have in mind that you can use workarounds presented in this article for multiple Windows Update errors, not just the one we addressed today.
In case you have any questions or suggestions, the comments section is below.
For more Windows Update workarounds, and additional info, make sure to check our Windows Update hub.
Источники:
https://gamesqa. ru/kompyutery/0x8024a112-9808/
https://gadgetshelp. com/windows/ispravlenie-windows-10-oshibka-0x8024a112/
https://kodyoshibok01.ru/oshibka-0x8024a112-pri-obnovlenii-windows-10-prichiny-i-sposoby-resheniya-2/
Если вы используете Windows 10 так, как ее следует использовать, вы, вероятно, устанавливаете обновления на регулярной основе. Или пытаюсь. Проблемы с обновлением Windows 10 являются одной из наиболее распространенных проблем, которые беспокоят пользователей, поскольку почти каждое накопительное обновление, предварительную сборку или крупное обновление не удается установить хотя бы на некоторых компьютерах.
На этот раз мы поговорим об ошибке обновления Windows 10 8024a112, которая не позволяет пользователям устанавливать новые обновления или предварительных сборок. Это более или менее распространенная проблема в Windows 10, но, к счастью, она решаема. И мы собираемся показать вам, как это сделать.
Как бороться с ошибкой обновления Windows 10 8024a112
Ошибка обновления 8024a112 может быть проблематичной, а в некоторых случаях она может сделать вашу систему уязвимой. Говоря о подобных проблемах, вот некоторые похожие проблемы, о которых сообщили пользователи:
- W indows U pdate failed — из-за вашего антивируса может произойти сбой Центра обновления Windows, поэтому если у вас возникла эта проблема, обязательно отключите или удалите антивирусное программное обеспечение.
- Ошибка перезагрузки Windows 0x8024a112 — иногда эта проблема может возникнуть при перезагрузке компьютера. Чтобы устранить эту проблему, отключите все запускаемые приложения и попробуйте установить обновление снова.
- Код ошибки обновления Windows 10 0x8024a112 — эта проблема может возникать из-за служб Центра обновления Windows, но эту проблему можно устранить, просто перезапустив компоненты Центра обновления Windows.
Решение 1. Перезагрузите компьютер
Наиболее распространенное решение этой проблемы обновления не может быть проще. Все, что вам нужно сделать, это перезагрузить компьютер и снова запустить Центр обновления Windows. Microsoft упомянула это решение, когда некоторым пользователям не удалось установить Windows 10 Preview build 15060, и оно оказалось хорошим.
Поэтому, прежде чем попробовать что-то более серьезное, просто перезагрузите компьютер и попробуйте снова загрузить обновления. Если это работает сейчас, все готово. Если нет, ознакомьтесь с некоторыми решениями, перечисленными ниже.
Решение 2. Сброс компонентов Центра обновления Windows
Ошибка обновления 8024a112 может иногда появляться, если компоненты Центра обновления Windows работают неправильно. Чтобы решить эту проблему, рекомендуется сбросить компоненты обновления. Есть несколько способов сделать это, но самый простой — использовать командную строку. Для этого выполните следующие действия:
- Откройте меню Win + X и выберите Командную строку (Admin) из списка. Вы можете сделать это, нажав сочетание клавиш Windows + X.
- Когда откроется командная строка, выполните следующие команды:
- чистая остановка wuauserv
- чистая остановка cryptSvc
- стоповые биты
- Чистая остановка
- Ren C: WindowsSoftwareDistribution SoftwareDistribution.old
- Ren C: WindowsSystem32catroot2 Catroot2.old
- чистый старт wuauserv
- net start cryptSvc
- чистые стартовые биты
- net start msiserver
После выполнения этих команд проверьте, решена ли проблема. Если этот процесс кажется немного сложным, вы всегда можете решить проблему, создав сценарий сброса. Прочтите нашу статью, чтобы узнать, как создать скрипт WUReset.
Решение 3 — Отключить антивирус
Одной из причин ошибки обновления 8024a112 может быть ваше антивирусное программное обеспечение, и если вы продолжаете получать эту ошибку, мы советуем вам временно отключить антивирусное программное обеспечение. Если это не поможет, следующим шагом будет удаление стороннего антивируса. Пользователи сообщили, что эта ошибка была вызвана Avira и Norton, поэтому, если вы используете какой-либо из этих инструментов, вы можете удалить их.
Даже если вы удалите антивирус, вы все равно будете защищены Защитником Windows, поэтому вам не нужно беспокоиться о безопасности в Интернете. Если удаление антивируса решает проблему, мы предлагаем вам перейти на другое антивирусное решение.
На рынке есть много отличных антивирусных инструментов, но если вам нужна максимальная защита, которая не будет мешать вашей системе, мы рекомендуем вам попробовать BullGuard.
Решение 4 — Удалить записи из вашего реестра
По словам пользователей, иногда ошибка обновления 8024a112 может происходить из-за проблем с вашим реестром. Тем не менее, вы можете решить проблему, просто удалив проблемные записи. Это относительно просто, и вы можете сделать это, выполнив следующие действия:
- Нажмите Windows Key + R и введите regedit. Теперь нажмите Enter или нажмите ОК.
- На левой панели перейдите к ключу HKEY_LOCAL_MACHINESOFTWAREMicrosoftWindowsCurrentVersionWindowsUpdateAuto UpdateRequestedAppCategories и разверните его.
- Щелкните правой кнопкой мыши ключ 8B24B027-1DEE-BABB-9A95-3517DFB9C552 и удалите его. Перед удалением ключа рекомендуется извлечь его на случай, если что-то пойдет не так.
После удаления этого ключа перезагрузите компьютер и убедитесь, что проблема все еще появляется.
Решение 5 — Выполните Чистую загрузку
Если вы продолжаете получать ошибку обновления 8024a112 на своем ПК, вполне вероятно, что стороннее приложение мешает вашей системе и вызывает эту проблему. Однако вы можете решить эту проблему, просто отключив все приложения и службы. Для этого просто выполните следующие действия:
- Нажмите Windows Key + R и введите msconfig. Теперь нажмите Enter или нажмите ОК.
- Когда откроется окно « Конфигурация системы», перейдите на вкладку « Службы ». Теперь установите флажок Скрыть все службы Microsoft и нажмите кнопку Отключить все.
- Перейдите на вкладку « Автозагрузка » и нажмите « Открыть диспетчер задач».
- Диспетчер задач теперь покажет вам список запускаемых приложений. Щелкните правой кнопкой мыши первую запись в списке и выберите « Отключить» в меню. Повторяйте этот шаг, пока не отключите все автозагрузки приложений.
- Перейдите в окно « Конфигурация системы». Теперь нажмите Apply и OK, чтобы сохранить изменения и перезагрузить компьютер.
После перезагрузки компьютера попробуйте выполнить обновление Windows еще раз. Если вам удастся загрузить и установить обновление, повторите эти шаги еще раз, но на этот раз включите все приложения и службы запуска.
Решение 6 — Проверьте свой прокси
Другой распространенной причиной ошибки обновления 8024a112 может быть ваш прокси. По мнению пользователей, прокси-сервер может иногда мешать работе вашей системы и вызывать появление этой и многих других ошибок. Однако вы можете решить эту проблему, выполнив следующие действия:
- Откройте приложение «Настройки». Перейдите в раздел « Сеть и Интернет ».
- Выберите Прокси из меню слева. Отключите все параметры в правой панели.
После этого убедитесь, что проблема все еще существует. Если вы все еще хотите защитить свою конфиденциальность в Интернете, лучшим выбором будет VPN. Если вам нужен хороший VPN, мы рекомендуем вам попробовать CyberGhost VPN (в настоящее время скидка 77%).
Решение 7. Загрузите обновление вручную
Если вы не можете обновить свой компьютер из-за ошибки обновления 8024a112, вы можете решить эту проблему, загрузив обновление из каталога обновлений Microsoft. Прежде чем вы сможете это сделать, вам нужно найти код обновления, которое вы хотите загрузить.
Код обновления имеет КБ в начале, за которым следует массив чисел. Найдя код обновления, вы можете загрузить обновление вручную, выполнив следующие действия:
- Перейдите на веб— сайт каталога Центра обновления Майкрософт.
- Введите код обновления в поле поиска.
- Список соответствующих обновлений теперь появится. Найдите обновление, которое использует ту же архитектуру, что и ваша система. Нажмите кнопку « Загрузить» рядом с обновлением, чтобы загрузить его.
- Загрузив обновление, запустите установочный файл и следуйте инструкциям на экране.
После установки обновления проблема должна быть решена, и все снова начнет работать. Имейте в виду, что этот метод может не решить проблему с ядром, но он позволит вам загрузить и установить отсутствующее обновление.
Решение 8. Выполните обновление на месте
Если другие решения не исправили ошибку обновления 8024a112, последний вариант — выполнить обновление на месте. По сути, этот процесс переустанавливает последнюю версию Windows, сохраняя все ваши файлы и приложения без изменений. Чтобы выполнить обновление на месте, вам просто нужно сделать следующее:
- Скачайте и запустите Media Creation Tool.
- Когда Media Creation Tool запустится, выберите « Обновить этот компьютер сейчас».
- Теперь выберите « Загрузить и установить обновления» (рекомендуется) и нажмите « Далее».
- Подождите, пока программа установки загрузит необходимые файлы.
- После загрузки обновлений вам просто нужно следовать инструкциям, пока не дойдете до экрана Готов к установке. Теперь нажмите Изменить, что сохранить.
- Не забудьте выбрать « Сохранить личные файлы и приложения» и нажать « Далее».
- После этого следуйте инструкциям на экране для завершения процесса.
После завершения обновления на месте будет установлена последняя версия Windows, и проблема с обновлением Windows должна быть полностью решена.
Вот и все, в большинстве случаев первого решения будет достаточно. Но мы перечислили больше решений, просто чтобы вас охватить. Поэтому мы, безусловно, надеемся, что хотя бы один из наших обходных путей помог вам справиться с ошибкой обновления Windows 10 8024a112.
Если у вас есть дополнительные комментарии, вопросы или предложения, сообщите нам об этом в разделе комментариев ниже.
Примечание редактора: этот пост был первоначально опубликован в марте 2017 года и с тех пор был полностью переработан и обновлен для обеспечения свежести, точности и полноты.
Fix Windows 10 Update Error 0x8024a112
Резюме :
Если вы столкнулись с ошибкой 0x8024a112 при установке обновления, не беспокойтесь слишком сильно. Проблема, вероятно, возникает из-за того, что в очереди ожидает другое обновление или Планировщик заданий работает неправильно. чтобы решить эту проблему, вы можете обратиться к этому сообщению, предложенному Решение MiniTool получить несколько методов прямо сейчас.
Вы можете обнаружить, что некоторые ожидающие обновления Windows 10 не работают с кодом ошибки 0x8024a112. В большинстве случаев вы потеряете возможность перезапустить систему. По-видимому, каждая попытка перезапуска заканчивается неудачей со следующим текстом ошибки:
У нас возникли проблемы с перезапуском, чтобы завершить установку. Повторите попытку через некоторое время. Если вы продолжаете видеть это, попробуйте поискать в Интернете или обратиться в службу поддержки за помощью. Этот код ошибки может помочь: (0x8024a112)
Как правило, ошибка 0x8024a112 возникает, если вы являетесь пользователем, который вошел в программу сборки Windows 10 Insider. Эта ошибка указывает на то, что ОС не может запланировать последовательность задач.
В большинстве случаев это происходит из-за того, что в очереди ожидает очередное обновление или Планировщик заданий работает неправильно.
Если вы в настоящее время боретесь с этой конкретной проблемой, следующий подход, скорее всего, поможет устранить ошибку обновления Windows 10 0x8024a112.

Если вы встретили код ошибки 0x800703f1 в процессе обновления Windows 10 и не знаете, что делать, вы можете найти решения в этом посте.
Читать больше
Метод 1: используйте кнопку перезапуска и обновления
Система в процессе применения другого обновления является наиболее распространенной причиной сбоя ожидающего обновления с ошибкой 0x8024a112. Таким образом, Windows 10 требует перезапуска для завершения процесса. Как вы, наверное, заметили, Windows завершает обновления во время процесса запуска.
Для этого щелкните левой кнопкой мыши значок Начало меню щелкните значок Мощность кнопку и щелкните Обновите и перезапустите кнопка. Затем ваш компьютер перезагрузится и завершит выполнение ожидающих обновлений.
После этого вы сможете завершить последние обновления без ошибки 0x8024a112. Если ошибка 0x8024a112 все еще сохраняется при применении обновления, перейдите к следующим методам.
Метод 2: запустите средство устранения неполадок Центра обновления Windows
Если описанный выше метод не помог, попробуйте запустить средство устранения неполадок Центра обновления Windows, чтобы избежать ошибки 0x8024a112.
Средство устранения неполадок Центра обновления Windows — это встроенная утилита Windows. Он настроен на автоматическое обнаружение и исправление неправильных настроек Центра обновления Windows и сбоев. Следуйте приведенным ниже инструкциям, чтобы запустить средство устранения неполадок Центра обновления Windows.
Шаг 1. Нажмите кнопку Выиграть ключ + р ключ в то же время, чтобы открыть Бежать диалоговое окно. Затем введите ms-settings: устранение неполадок и нажмите Войти .
Шаг 2: С правой стороны найдите Центр обновления Windows в списке и щелкните Запустите средство устранения неполадок .
Шаг 3. Подождите, пока средство устранения неполадок Центра обновления Windows обнаружит потенциальные проблемы с вашим компонентом обновления. По завершении процесса нажмите Применить это исправление и дождитесь завершения процесса ремонта.
Шаг 4. Перезагрузите компьютер и проверьте, можете ли вы установить Центр обновления Windows при следующем запуске без ошибки 0x8024a112.
Метод 3: изменение типа запуска планировщика задач
Ошибка 0x8024a112 также может быть вызвана неисправным планировщиком заданий. Планировщик заданий может быть поврежден или даже отключен из-за вмешательства третьих лиц.
Вы можете попробовать решить проблему, используя редактор реестра, чтобы повторно включить планировщик задач. Это позволит Центру обновления Windows завершить процесс обновления. Вот краткое руководство, как это сделать.
Шаг 1: введите regedit в Поиск бар, перейдите к Редактор реестра и выберите Запустить от имени администратора .
Шаг 2: перейдите по этому пути: HKEY_LOCAL_MACHINE SYSTEM CurrentControlSet Services Schedule . Вы можете просто скопировать и вставить этот путь в адресную строку. Затем нажмите Войти .
Шаг 3: перейдите на правую панель. Теперь щелкните правой кнопкой мыши Начало и выберите Изменить… .
Шаг 4: изменить База к Шестнадцатеричный и установить Данные значения к 2 .
Шаг 5: нажмите Хорошо чтобы сохранить изменения.
Перезагрузите компьютер и проверьте, сможете ли вы выполнить обновление без ошибки 0x8024a112 при следующем запуске.
Метод 4: обновление с помощью средства создания мультимедиа
Если все вышеперечисленные методы вам не помогли, вы можете попробовать принудительно установить обновление с помощью Media Creation Tool. Для этого следуйте приведенным ниже инструкциям.
Шаг 1. Введите это ссылка и нажмите Скачать инструмент сейчас чтобы загрузить инструмент создания мультимедиа.
Шаг 2: Откройте MediaCreationTool исполняемый файл и запустите инструмент создания мультимедиа.
Шаг 3: На следующем экране выберите Обновите этот компьютер сейчас и щелкните следующий кнопка.
Шаг 4. Затем подождите, пока на ваш компьютер загрузится ISO-образ Windows 10. Нажмите следующий чтобы применить процесс обновления.
Шаг 5: В конце перезагрузите компьютер.
После этого ошибка 0x8024a112 должна быть исправлена.
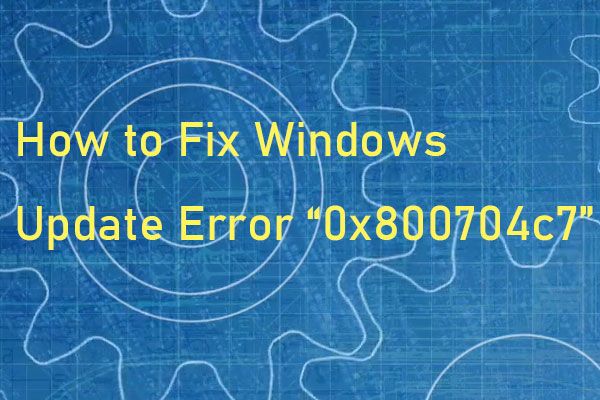
Иногда, когда вы пытаетесь обновить свою систему, возникает код ошибки 0x800704c7. В этом посте представлены полезные методы исправления кода ошибки.
Читать больше
Нижняя граница
Подводя итог, этот пост показал вам 4 эффективных метода исправления ошибки 0x8024a112 при применении обновления. Если вы столкнулись с той же ошибкой, не стесняйтесь попробовать описанные выше методы, чтобы исправить ее.
by Ivan Jenic
Passionate about all elements related to Windows and combined with his innate curiosity, Ivan has delved deep into understanding this operating system, with a specialization in drivers and… read more
Updated on March 9, 2022
- Many Windows 10 users reported that the error 8024a112 prevents them from installing updates.
- Check your antivirus, as it can interfere with your system and prevent you from updating it.
- Note that you can also download the update manually with the proper update code.
- Remove problematic entries from your registry by following our step-by-step guide below.
XINSTALL BY CLICKING THE DOWNLOAD FILE
This software will keep your drivers up and running, thus keeping you safe from common computer errors and hardware failure. Check all your drivers now in 3 easy steps:
- Download DriverFix (verified download file).
- Click Start Scan to find all problematic drivers.
- Click Update Drivers to get new versions and avoid system malfunctionings.
- DriverFix has been downloaded by 0 readers this month.
If you use Windows 10 the way it should be used, you’re probably installing updates on a regular basis. Or trying to. Windows 10 update issues are one of the most common problems that bother users, as almost every cumulative update, Preview builds, or major update fails to install on at least some computers.
This time, we’re going to talk about Windows 10 update error 8024a112 that prevents users from installing new updates, or Preview builds. This is, more or less, a common problem in Windows 10, but luckily, it’s solvable. And in this article, we’re going to show you how to do it.
How to fix Windows 10 update error 8024a112?
Update error 8024a112 can be problematic and in some cases, it can leave your system vulnerable. Speaking of these kinds of issues, here are some similar problems that users reported:
- Windows Update failed – Windows Update can fail due to your antivirus, so if you’re having this problem, be sure to disable or to remove your antivirus software.
- Windows restart error 0x8024a112 – Sometimes this problem can occur while your PC restarts. To fix this problem, disable all startup applications and try to install the update again.
- Windows 10 update error code 0x8024a112 – This problem can occur due to Windows Update services, but you can fix the issue simply by restarting Windows Update components.
1. Restart your computer
The most common solution for this update problem can’t be simpler. All you need to do is restart your computer, and run Windows Update again. Microsoft mentioned this solution when some users failed to install Windows 10 Preview build 15060, and it proved as a good one.
So, before you try anything more serious, simply restart your computer, and try to download updates again. If it works now, you’re done. If not, check out some of the solutions listed below.
2. Reset Windows Update components
Update error 8024a112 can sometimes appear if Windows Update components aren’t working properly. To fix this issue, it’s advised that you reset update components. There are several ways to do that, but the simplest one is to use the command line. To do that, follow these steps:
- Open Win + X menu and choose Command Prompt (Admin) from the list. You can do that by pressing Windows Key + X shortcut.
- Once the Command Prompt opens, run the following commands:
- net stop wuauserv
- net stop cryptSvc
- net stop bits
- net stop msiserver
- Ren C:WindowsSoftwareDistribution SoftwareDistribution.old
- Ren C:WindowsSystem32catroot2 Catroot2.old
- net start wuauserv
- net start cryptSvc
- net start bits
- net start msiserver
After running these commands, check if the problem is resolved. If this process seems a bit complicated, you can always fix the issue by creating a reset script. Read through our article to find out how to create a WUReset script.
3. Disable antivirus
One cause for update error 8024a112 can be your antivirus software, and if you keep getting this error, we advise you to temporarily disable your antivirus software. If that doesn’t help, your next step would be to uninstall your third-party antivirus. Users reported that this error was caused by Avira and Norton, so if you’re using any of these tools, you might want to remove them.
Even if you uninstall your antivirus, you’ll still be protected by Windows Defender, so there’s no need to worry about your online safety. If removing the antivirus solves the issue, we suggest that you switch to a different antivirus solution.
There are many great antivirus tools on the market, but if you want maximum protection that won’t interfere with your system, we suggest that you try ESET Smart Security.
4. Remove entries from your registry
According to users, sometimes update error 8024a112 can occur due to problems with your registry. However, you can fix the issue simply by removing the problematic entries. This is relatively simple, and you can do it by following these steps:
- Press Windows Key + R and enter regedit. Now press Enter or click OK.
- In the left pane, navigate to the HKEY_LOCAL_MACHINESOFTWAREMicrosoftWindowsCurrentVersionWindowsUpdateAuto UpdateRequestedAppCategories key and expand it.
- Right-click 8B24B027-1DEE-BABB-9A95-3517DFB9C552 key and remove it. Before removing the key, it’s a good idea to extract it just in case anything goes wrong.
Some PC issues are hard to tackle, especially when it comes to corrupted repositories or missing Windows files. If you are having troubles fixing an error, your system may be partially broken.
We recommend installing Restoro, a tool that will scan your machine and identify what the fault is.
Click here to download and start repairing.
After removing this key, restart your PC and check if the problem still appears.
5. Perform a Clean boot
If you keep getting update error 8024a112 on your PC, it’s rather likely that a third-party application is interfering with your system and causing this issue to appear. However, you might be able to fix this issue simply by disabling all startup applications and services. To do that, just follow these steps:
- Press Windows Key + R and enter msconfig. Now press Enter or click OK.
- When System Configuration window opens, go to the Services tab. Now check Hide all Microsoft services and click the Disable all button.
- Navigate to the Startup tab and click Open Task Manager.
- Task Manager will now show you a list of startup applications. Right-click the first entry on the list and choose Disable from the menu. Repeat this step until you disable all startup applications.
- Navigate to the System Configuration window. Now click Apply and OK to save changes and restart your PC.
After your PC restarts, try to perform a Windows update once again. If you manage to download and install the update, repeat these steps once again, but this time enables all startup applications and services.
6. Check your proxy
Another common cause for update error 8024a112 can be your proxy. According to users, the proxy can sometimes interfere with your system and cause this and many other errors to appear. However, you can fix this issue by doing the following:
- Open the Settings app. Navigate to the Network & Internet section.
- Select Proxy from the menu on the left. Disable all options in the right pane.
After doing that, check if the problem is still there. If you still want to protect your privacy online, a better choice would be a VPN. If you’re in need of a good VPN, we suggest that you try out CyberGhost VPN (currently 77% off).
7. Download the update manually
If you can’t update your PC due to update error 8024a112, you might be able to fix the problem by downloading the update from Microsoft’s Update Catalog. Before you can do that, you need to find the updated code of the update you want to download.
The update code has KB at the beginning, followed by an array of numbers. Once you find the updated code, you can download the update manually by doing the following:
- Navigate to Microsoft Update Catalog website.
- Enter the update code in the search box.
- List of matching updates will now appear. Locate the update that uses the same architecture as your system. Click the Download button next to the update to download it.
- Once you download the update, run the setup file and follow the instructions on the screen.
Once you install the update, the issue should be resolved and everything will start working again. Keep in mind that this method might not fix the core problem, but it will allow you to download and install the missing update.
8. Perform an in-place upgrade
If other solutions didn’t fix the update error 8024a112, your last option is to perform an in-place upgrade. Basically, this process will reinstall the latest version of Windows, while keeping all your files and applications intact. To perform an in-place upgrade, you just need to do the following:
- Download and run Media Creation Tool.
- When Media Creation Tool starts, choose Upgrade this PC now option.
- Now choose Download and install updates (recommended) and click Next.
- Wait while the setup downloads the necessary files.
- Once the updates are downloaded, you just need to follow the instructions until you reach Ready to install screen. Now click Change what to keep.
- Be sure to pick Keep personal files and apps and click Next.
- After doing that, follow the instructions on the screen to complete the process.
Once you complete the in-place upgrade, you’ll have the latest version of Windows installed, and the problem with Windows update should be completely resolved.
That’s about it, in most cases, the first solution will be enough. But we listed more solutions, just to get you covered. So, we certainly hope at least one of our workarounds helped you to deal with the Windows 10 update error 8024a112.
If you have any additional comments, questions, or suggestions, feel free to let us know in the comments section below.
Newsletter
by Ivan Jenic
Passionate about all elements related to Windows and combined with his innate curiosity, Ivan has delved deep into understanding this operating system, with a specialization in drivers and… read more
Updated on March 9, 2022
- Many Windows 10 users reported that the error 8024a112 prevents them from installing updates.
- Check your antivirus, as it can interfere with your system and prevent you from updating it.
- Note that you can also download the update manually with the proper update code.
- Remove problematic entries from your registry by following our step-by-step guide below.
XINSTALL BY CLICKING THE DOWNLOAD FILE
This software will keep your drivers up and running, thus keeping you safe from common computer errors and hardware failure. Check all your drivers now in 3 easy steps:
- Download DriverFix (verified download file).
- Click Start Scan to find all problematic drivers.
- Click Update Drivers to get new versions and avoid system malfunctionings.
- DriverFix has been downloaded by 0 readers this month.
If you use Windows 10 the way it should be used, you’re probably installing updates on a regular basis. Or trying to. Windows 10 update issues are one of the most common problems that bother users, as almost every cumulative update, Preview builds, or major update fails to install on at least some computers.
This time, we’re going to talk about Windows 10 update error 8024a112 that prevents users from installing new updates, or Preview builds. This is, more or less, a common problem in Windows 10, but luckily, it’s solvable. And in this article, we’re going to show you how to do it.
How to fix Windows 10 update error 8024a112?
Update error 8024a112 can be problematic and in some cases, it can leave your system vulnerable. Speaking of these kinds of issues, here are some similar problems that users reported:
- Windows Update failed – Windows Update can fail due to your antivirus, so if you’re having this problem, be sure to disable or to remove your antivirus software.
- Windows restart error 0x8024a112 – Sometimes this problem can occur while your PC restarts. To fix this problem, disable all startup applications and try to install the update again.
- Windows 10 update error code 0x8024a112 – This problem can occur due to Windows Update services, but you can fix the issue simply by restarting Windows Update components.
1. Restart your computer
The most common solution for this update problem can’t be simpler. All you need to do is restart your computer, and run Windows Update again. Microsoft mentioned this solution when some users failed to install Windows 10 Preview build 15060, and it proved as a good one.
So, before you try anything more serious, simply restart your computer, and try to download updates again. If it works now, you’re done. If not, check out some of the solutions listed below.
2. Reset Windows Update components
Update error 8024a112 can sometimes appear if Windows Update components aren’t working properly. To fix this issue, it’s advised that you reset update components. There are several ways to do that, but the simplest one is to use the command line. To do that, follow these steps:
- Open Win + X menu and choose Command Prompt (Admin) from the list. You can do that by pressing Windows Key + X shortcut.
- Once the Command Prompt opens, run the following commands:
- net stop wuauserv
- net stop cryptSvc
- net stop bits
- net stop msiserver
- Ren C:WindowsSoftwareDistribution SoftwareDistribution.old
- Ren C:WindowsSystem32catroot2 Catroot2.old
- net start wuauserv
- net start cryptSvc
- net start bits
- net start msiserver
After running these commands, check if the problem is resolved. If this process seems a bit complicated, you can always fix the issue by creating a reset script. Read through our article to find out how to create a WUReset script.
3. Disable antivirus
One cause for update error 8024a112 can be your antivirus software, and if you keep getting this error, we advise you to temporarily disable your antivirus software. If that doesn’t help, your next step would be to uninstall your third-party antivirus. Users reported that this error was caused by Avira and Norton, so if you’re using any of these tools, you might want to remove them.
Even if you uninstall your antivirus, you’ll still be protected by Windows Defender, so there’s no need to worry about your online safety. If removing the antivirus solves the issue, we suggest that you switch to a different antivirus solution.
There are many great antivirus tools on the market, but if you want maximum protection that won’t interfere with your system, we suggest that you try ESET Smart Security.
4. Remove entries from your registry
According to users, sometimes update error 8024a112 can occur due to problems with your registry. However, you can fix the issue simply by removing the problematic entries. This is relatively simple, and you can do it by following these steps:
- Press Windows Key + R and enter regedit. Now press Enter or click OK.
- In the left pane, navigate to the HKEY_LOCAL_MACHINESOFTWAREMicrosoftWindowsCurrentVersionWindowsUpdateAuto UpdateRequestedAppCategories key and expand it.
- Right-click 8B24B027-1DEE-BABB-9A95-3517DFB9C552 key and remove it. Before removing the key, it’s a good idea to extract it just in case anything goes wrong.
Some PC issues are hard to tackle, especially when it comes to corrupted repositories or missing Windows files. If you are having troubles fixing an error, your system may be partially broken.
We recommend installing Restoro, a tool that will scan your machine and identify what the fault is.
Click here to download and start repairing.
After removing this key, restart your PC and check if the problem still appears.
5. Perform a Clean boot
If you keep getting update error 8024a112 on your PC, it’s rather likely that a third-party application is interfering with your system and causing this issue to appear. However, you might be able to fix this issue simply by disabling all startup applications and services. To do that, just follow these steps:
- Press Windows Key + R and enter msconfig. Now press Enter or click OK.
- When System Configuration window opens, go to the Services tab. Now check Hide all Microsoft services and click the Disable all button.
- Navigate to the Startup tab and click Open Task Manager.
- Task Manager will now show you a list of startup applications. Right-click the first entry on the list and choose Disable from the menu. Repeat this step until you disable all startup applications.
- Navigate to the System Configuration window. Now click Apply and OK to save changes and restart your PC.
After your PC restarts, try to perform a Windows update once again. If you manage to download and install the update, repeat these steps once again, but this time enables all startup applications and services.
6. Check your proxy
Another common cause for update error 8024a112 can be your proxy. According to users, the proxy can sometimes interfere with your system and cause this and many other errors to appear. However, you can fix this issue by doing the following:
- Open the Settings app. Navigate to the Network & Internet section.
- Select Proxy from the menu on the left. Disable all options in the right pane.
After doing that, check if the problem is still there. If you still want to protect your privacy online, a better choice would be a VPN. If you’re in need of a good VPN, we suggest that you try out CyberGhost VPN (currently 77% off).
7. Download the update manually
If you can’t update your PC due to update error 8024a112, you might be able to fix the problem by downloading the update from Microsoft’s Update Catalog. Before you can do that, you need to find the updated code of the update you want to download.
The update code has KB at the beginning, followed by an array of numbers. Once you find the updated code, you can download the update manually by doing the following:
- Navigate to Microsoft Update Catalog website.
- Enter the update code in the search box.
- List of matching updates will now appear. Locate the update that uses the same architecture as your system. Click the Download button next to the update to download it.
- Once you download the update, run the setup file and follow the instructions on the screen.
Once you install the update, the issue should be resolved and everything will start working again. Keep in mind that this method might not fix the core problem, but it will allow you to download and install the missing update.
8. Perform an in-place upgrade
If other solutions didn’t fix the update error 8024a112, your last option is to perform an in-place upgrade. Basically, this process will reinstall the latest version of Windows, while keeping all your files and applications intact. To perform an in-place upgrade, you just need to do the following:
- Download and run Media Creation Tool.
- When Media Creation Tool starts, choose Upgrade this PC now option.
- Now choose Download and install updates (recommended) and click Next.
- Wait while the setup downloads the necessary files.
- Once the updates are downloaded, you just need to follow the instructions until you reach Ready to install screen. Now click Change what to keep.
- Be sure to pick Keep personal files and apps and click Next.
- After doing that, follow the instructions on the screen to complete the process.
Once you complete the in-place upgrade, you’ll have the latest version of Windows installed, and the problem with Windows update should be completely resolved.
That’s about it, in most cases, the first solution will be enough. But we listed more solutions, just to get you covered. So, we certainly hope at least one of our workarounds helped you to deal with the Windows 10 update error 8024a112.
If you have any additional comments, questions, or suggestions, feel free to let us know in the comments section below.