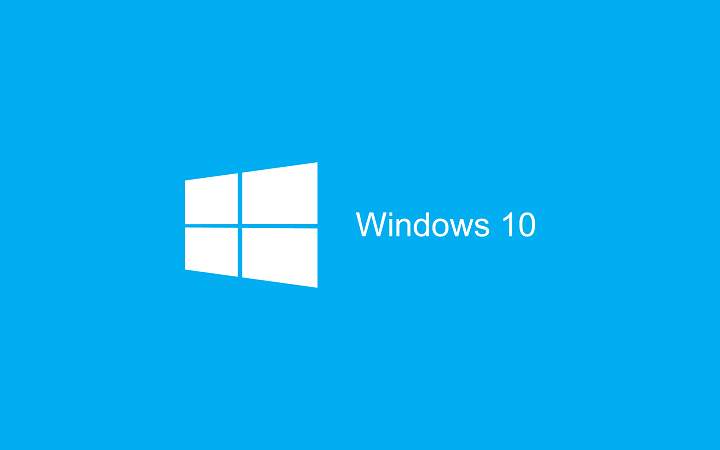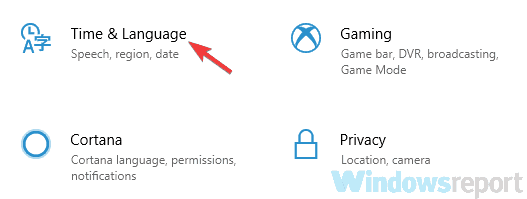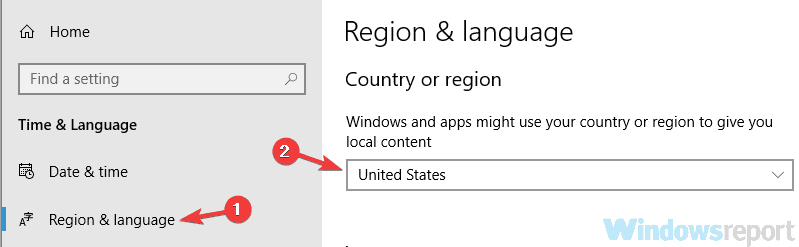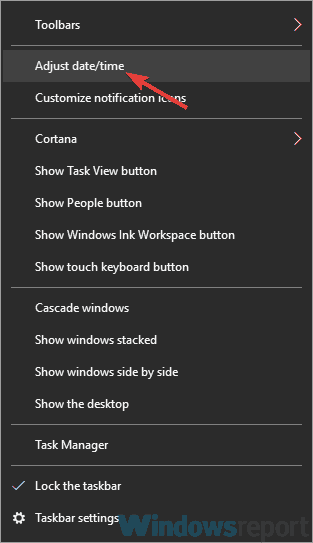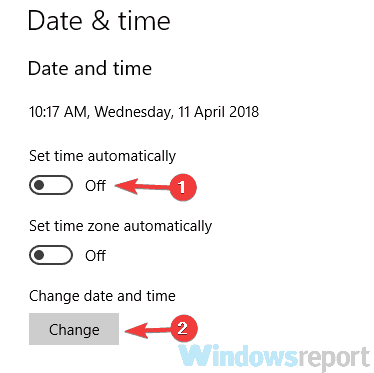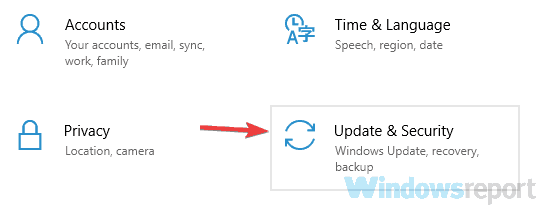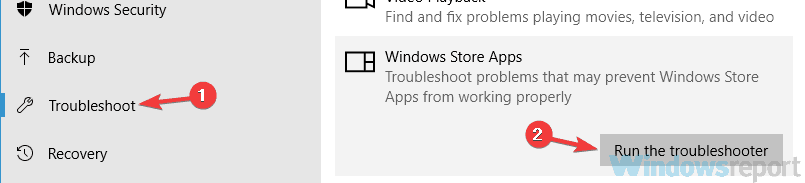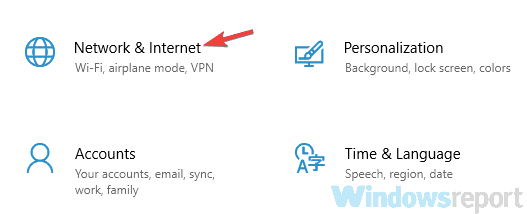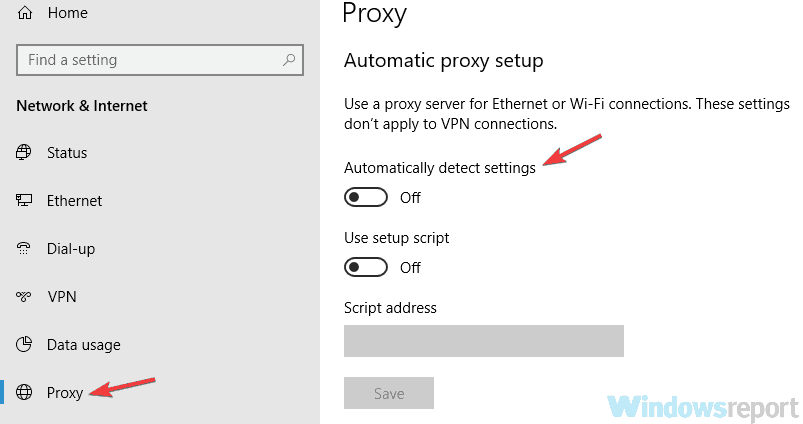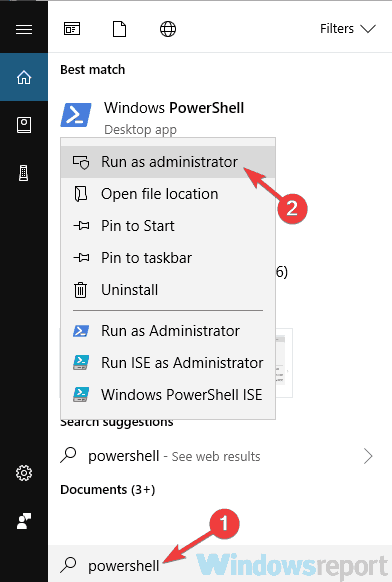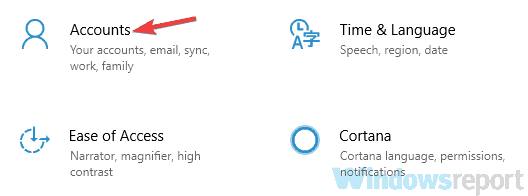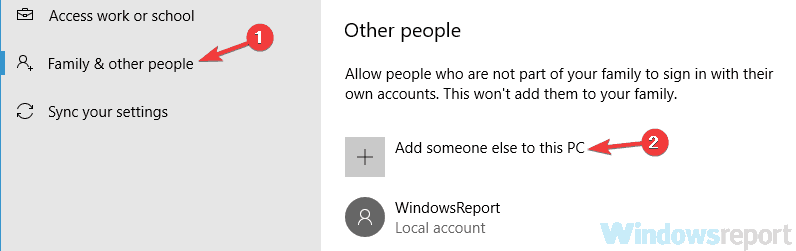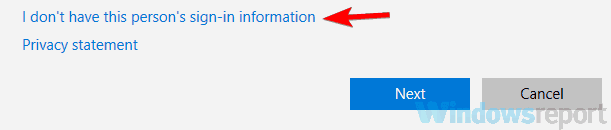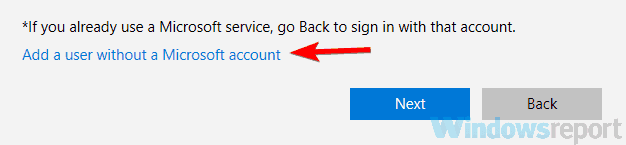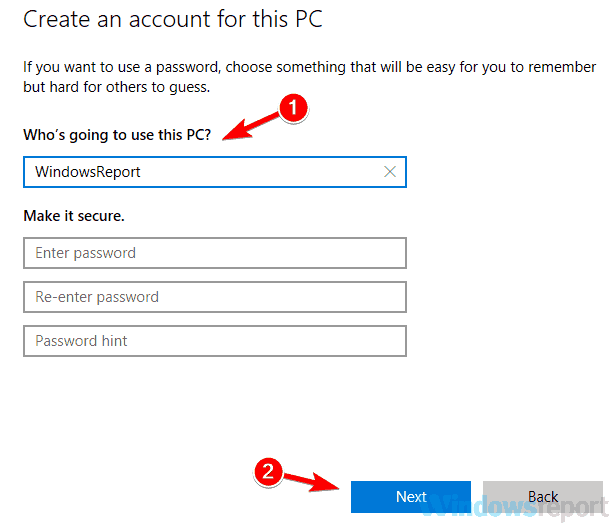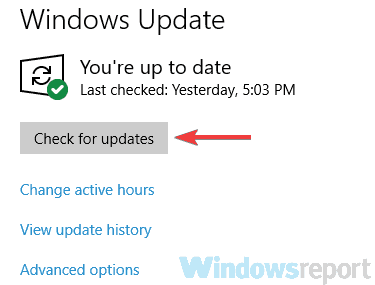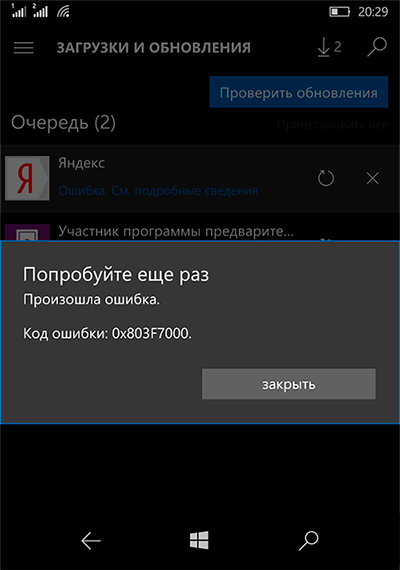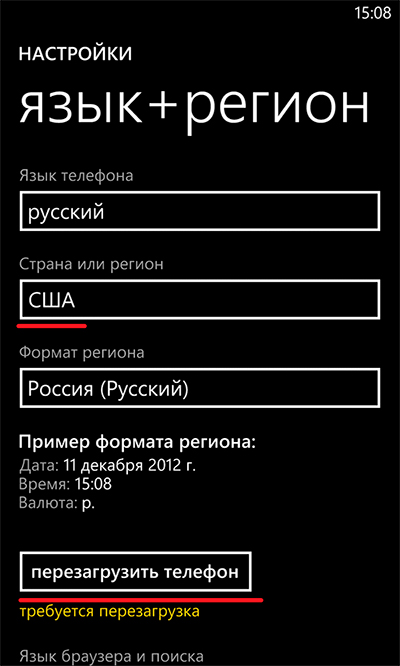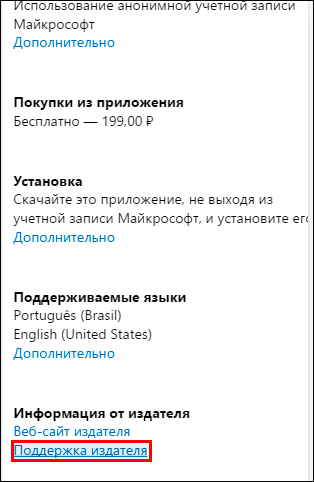Это довольно неприятно, когда вы не сможете скачать приложения из магазина Windows с кодом ошибки 0x803f7000. Вместо того при попытке загрузки приложений появляется ошибка 0x803f7000.
Причины ошибки 0x803f7000 в магазине Windows
Прежде чем мы перейдем к решению ошибки 0x803f7000, давайте сначала узнаем причину появления. Ниже приведены несколько причин, которые могут стать причиной:
- Кэш Магазина Windows.
- Неправильные Дата и Время.
- Windows не активировать.
- Microsoft сервер перегружен.
Методы устранения ошибки 0x803f7000
Зная возможные причины вызывающие ошибку 0x803f7000 в Windows 10, мы можем попытаться найти подходящий способ решения ошибки.
Метод 1: Сброс Магазина Windows
Сброс настроек и очистка кэша магазина Widows, часто позволяет решить все возможные ошибки. Для сброса кэша Windows Store приложение WSReset.exe.
- Нажмите комбинацию клавиш Win+R
- В появившемся окне выполните команду WSReset.exe
- После выполнения команды должен открыться Магазин Windows с сообщением об успешной очистке кэша. The cache for the store was cleared. You can now browse the store for apps (Кэш Магазина очищен. Теперь вы можете просматривать приложения в Магазине).
- Теперь попробуйте скачать или установить приложение вызывающую у вас ошибку 0x803f7000.
Метод 2: Смена даты и времени
Согласно отзывам других пользователей, которые имели проблемы с ошибкой 0x803f7000, основной причиной ее появление являлось неправильное указанное время на компьютере. Если на вашей системе дата и время указаны неверно, то вам следует это исправить.
- Щелкните правой кнопкой мыши по времени на панели задач и нажмите на «Настройка даты/времени».
- В качестве альтернативы вы можете нажать на Пуск > Параметры > Время и Язык.
- Теперь выберите свой Часовой пояс и измените время и дату.
- Пробуйте скачать или установить приложение.
На чтение 10 мин. Просмотров 135 Опубликовано 03.09.2019
Ошибки относительно распространены в Windows 10, и пользователи сообщают об ошибке 0x803F7000 на своих устройствах Windows 10. Эта ошибка появляется, когда пользователи пытаются получить доступ к Магазину Windows, и в то же время она запрещает пользователям загружать любые приложения. Эта ошибка может вызвать некоторые проблемы, но, к счастью, есть несколько способов ее исправить.
Содержание
- Как исправить ошибку 0x803F7000 в Windows 10?
- Fix – ошибка 0x803F7000 в магазине Windows 10
- Исправлена ошибка 0x803F7000 в Windows 10 Mobile
Как исправить ошибку 0x803F7000 в Windows 10?
Содержание .
- Fix – ошибка 0x803F7000 в магазине Windows 10
-
- Убедитесь, что ваше время и дата указаны правильно #
- Выполнить исправление проблем с обновлениями Windows и задачами обслуживания
- Отключить контроль учетных записей
- Перезапустите службу Центра обновления Windows
- Запустите расширенную утилиту диагностики приложений и WSReset
- Измените свою локализацию на Соединенные Штаты
- Убедитесь, что ваш адрес электронной почты подтвержден
- Удалить любые дополнительные учетные записи/устройства
- Переключиться на другой аккаунт
- Продолжайте нажимать кнопку Повторить или попробуйте позже
- Сбросить Windows 10
-
Исправлена ошибка 0x803F7000 в Windows 10 Phone
- Настройте свои часы
- Удалить проблемные приложения
- Установить место установки приложений по умолчанию в память телефона
- Выполнить полную перезагрузку
- Переключиться в режим разработчика
Fix – ошибка 0x803F7000 в магазине Windows 10
Решение 1. Убедитесь, что указаны правильные время и дата .
Ошибка 0x803F7000 при доступе к Магазину Windows может возникнуть, если ваше время и дата неверны, поэтому рекомендуется настроить их. Для этого выполните следующие действия:
- Нажмите часы в правом нижнем углу.
-
Затем нажмите Настройки даты и времени .
-
Когда откроется Настройки даты и времени , убедитесь, что для Установить время автоматически установлено значение Вкл. .
Кроме того, убедитесь, что ваш часовой пояс также правильный.
Решение 2. Выполните исправление проблем с обновлениями Windows и задачами обслуживания
Если вы не можете получить доступ к хранилищу Windows 10 из-за ошибки 0x803F7000, рекомендуется запустить инструменты «Проблемы с обновлениями Windows» и «Задачи обслуживания». Чтобы запустить эти инструменты в Windows 10, выполните следующие действия:
-
Нажмите Windows Key + S и введите Панель управления . Выберите Панель управления из списка.
-
Когда откроется Панель управления , введите Устранение неполадок в строке поиска в правом верхнем углу.
- Нажмите Устранение неполадок в списке результатов.
-
Нажмите Устранить проблемы с Центром обновления Windows и Запустить задачи обслуживания .
После запуска этих двух инструментов ошибка 0x803F7000 в Магазине Windows должна быть устранена.
Решение 3. Отключение контроля учетных записей .
Некоторые пользователи предлагают отключить контроль учетных записей в Windows 10, чтобы исправить ошибку 0x803F7000 при доступе к магазину Windows 10. Чтобы отключить контроль учетных записей, сделайте следующее:
- Откройте Панель управления .
-
Перейдите на страницу Аккаунты пользователей> Аккаунты пользователей .
- Нажмите Изменить настройки контроля учетных записей .
-
Когда откроется окно Настройки контроля учетных записей , переместите ползунок полностью вниз, пока не появится надпись Никогда не уведомлять .
- Нажмите ОК , чтобы сохранить изменения.
Вы также можете отключить контроль учетных записей, изменив несколько параметров реестра. Чтобы отключить контроль учетных записей с помощью редактора реестра, выполните следующие действия.
-
Откройте редактор реестра . Вы можете запустить Редактор реестра , нажав Ключ Windows + R и введя regedit .
-
Когда Редактор реестра запустится, перейдите к следующему ключу на левой панели:
-
HKEY_LOCAL_MACHINE SOFTWARE Microsoft Windows CurrentVersion Policies System
-
HKEY_LOCAL_MACHINE SOFTWARE Microsoft Windows CurrentVersion Policies System
-
На правой панели найдите EnableLUA DWORD и дважды щелкните его.
-
В поле Значение данных в поле введите 0 и нажмите ОК , чтобы сохранить изменения.
- Закройте Редактор реестра и перезагрузите компьютер.
Мы должны отметить, что отключение контроля учетных записей пользователей сопряжено с незначительной угрозой безопасности, поскольку вы не увидите подтверждающего сообщения при изменении определенного параметра Windows или при попытке установить новое программное обеспечение.
Решение 4. Перезапустите службу Центра обновления Windows .
Если в Магазине Windows 10 возникла ошибка 0x803F7000, рекомендуется перезапустить службу Центра обновления Windows на вашем компьютере. Чтобы перезапустить этот сервис, выполните следующие действия:
-
Нажмите Windows Клавиша + X и выберите Командная строка (Администратор) из списка.
- Когда запускается Командная строка , введите следующие строки и нажмите Enter после каждой строки, чтобы выполнить ее:
- После выполнения всех команд закройте Командную строку .
Кроме того, вы можете перезапустить службу Центра обновления Windows, включив и отключив ее в Службах. Для этого выполните следующие инструкции:
-
Нажмите Windows Key + R и введите s ervices.msc в окне «Выполнить». Нажмите Enter или нажмите ОК , чтобы открыть Сервисы .
-
Когда откроется окно Службы , найдите службу Центр обновления Windows , щелкните ее правой кнопкой мыши и выберите Остановить . Еще не закрывайте окно Службы , потому что оно понадобится вам в будущем.
- Перейдите в папку C: Windows SoftwareDistribution и удалите из нее все файлы и папки.
- Вернитесь в окно Службы , щелкните правой кнопкой мыши службу Центр обновления Windows и выберите в меню Пуск .
- Закройте окно Службы и попробуйте снова запустить Магазин Windows.
Решение 5. Запуск расширенной утилиты диагностики приложений и WSReset
Пользователи предполагают, что вы можете исправить ошибку 0x803F7000 в Магазине Windows 10, запустив средство диагностики Advanced Apps или WSReset. Для этого выполните следующие действия:
- Загрузите Расширенную утилиту диагностики приложений здесь.
- После того, как вы загрузили инструмент, запустите его и следуйте инструкциям на экране.
- Подождите, пока инструмент выполнит сканирование и устранит потенциальные проблемы.
- Когда Расширенная утилита диагностики приложений закончит сканирование, закройте его и запустите Командную строку от имени администратора .
-
Когда запустится Командная строка , введите следующую строку и нажмите Enter , чтобы запустить ее:
-
WSReset.exe
-
WSReset.exe
Решение 6 – измените язык на США
Чтобы исправить ошибку 0x803F7000 при доступе к Магазину Windows, вам, возможно, придется изменить локаль и местоположение на Соединенные Штаты. Для этого сделайте следующее:
- Нажмите Windows Key + S и введите Регион . Выберите Регион из списка результатов.
-
Когда откроется окно Регион , перейдите на вкладку Местоположение и убедитесь, что для Месторасположение установлено значение США . < br />
-
Перейдите на вкладку Административная и нажмите кнопку Изменить язык системы .
- Убедитесь, что выбран вариант Английский (США) . Нажмите ОК , чтобы сохранить изменения.
Решение 7. Убедитесь, что ваш адрес электронной почты подтвержден .
Иногда возникает ошибка 0x803F7000, если ваш адрес электронной почты не подтвержден, поэтому, если вы получаете эту ошибку, проверьте свою электронную почту, чтобы убедиться, что ваш адрес электронной почты подтвержден.
Решение 8. Удалите все дополнительные аккаунты/устройства .
Пользователи сообщают, что ошибка 0x803F7000 возникает, если у вас есть дополнительные устройства или учетные записи, связанные с Windows 10. Чтобы удалить эти дополнительные учетные записи/устройства, выполните следующие действия:
- Откройте Приложение настроек и перейдите в Аккаунты .
- В разделе Ваша учетная запись прокрутите страницу вниз.
-
Вы должны увидеть все учетные записи электронной почты, связанные с Windows 10. Выберите учетные записи, которые вы не используете, и нажмите Удалить .
Кроме того, вы можете войти в свою учетную запись Microsoft через Интернет, перейти на вкладку Устройства и удалить все устройства, которые вы не можете распознать. Пользователи сообщили о нескольких устройствах с именем «ПК» , и после удаления их из списка ошибка 0x803F7000 была устранена.
Некоторые пользователи считают, что эта проблема решена, если вы вошли в систему с помощью своей учетной записи Microsoft в веб-браузере. Мы не знаем, работает ли это, но стоит попробовать.
Решение 9. Переход на другой аккаунт
Вы можете получить ошибку 0x803F7000 в Магазине Windows 10, если ваша учетная запись повреждена, и единственный способ исправить это – перейти на новую учетную запись. Для этого выполните следующие действия:
- Откройте Приложение настроек и перейдите в Аккаунты .
- На левой панели выберите Семья и другие пользователи .
- Нажмите Добавить кого-то еще на этот компьютер .
-
Выберите У меня нет информации для входа этого человека .
-
Выберите Добавить пользователя без учетной записи Microsoft .
-
Добавьте имя пользователя и пароль для этого пользователя и нажмите Далее .
- После того, как вы создали новую локальную учетную запись, вам нужно будет выполнить резервное копирование и переместить свои личные файлы, такие как документы, изображения, загружаемые файлы и т. Д., В новую локальную учетную запись.
- После того, как вы сделали резервную копию своих личных файлов, переключитесь на новую локальную учетную запись и удалите свою предыдущую учетную запись Microsoft.
-
Перейдите в Настройки> Учетные записи и в разделе Ваша учетная запись выберите Войти вместо учетной записи Microsoft .
-
Введите свои имя пользователя и пароль от Microsoft и нажмите кнопку Войти .
Решение 10. Продолжайте нажимать кнопку «Повторить» или попробуйте позже
Иногда ошибка 0x803F7000 вызвана тем, что серверы Microsoft недоступны, и если это так, вы можете подождать несколько часов или дней, прежде чем снова попытаться получить доступ к Магазину Windows. Некоторые пользователи также сообщают, что нажатие кнопки «Повторить» также исправляет эту ошибку, поэтому вы можете попробовать это сделать.
Решение 11. Перезагрузите Windows 10 .
Если вы попробовали все другие решения, но ошибка 0x803F7000 по-прежнему не исправлена, вы можете сбросить Windows 10. Сброс Windows 10 означает, что все установленное программное обеспечение будет удалено, поэтому, если вы решите сбросить Windows 10, убедитесь, что вы создаете резервную копию ваших важных файлов. При выполнении сброса Windows 10 вас могут попросить вставить установочный носитель Windows 10, поэтому убедитесь, что у вас есть установочный USB или DVD-диск с Windows 10. Чтобы сбросить Windows 10, выполните следующие действия:
-
Откройте Приложение настроек и перейдите в раздел Обновление и безопасность .
- Выберите Восстановление и нажмите кнопку Начало работы в разделе Перезагрузить этот компьютер .
- Выберите Сохранить мои файлы .
- Следуйте инструкциям и выполните сброс.
Исправлена ошибка 0x803F7000 в Windows 10 Mobile
Решение 1. Настройте часы .
Пользователи сообщают, что они получают сообщение об ошибке 0x803F7000 на Windows 10 Phone при попытке получить доступ к Магазину Windows. Как и в настольной версии Windows 10, эта проблема решается путем проверки правильности даты и времени.
Решение 2. Удаление проблемных приложений
Иногда ошибка 0x803F7000 на Windows 10 Phone вызвана определенными приложениями, которые не могут быть обновлены. Если это так, вам нужно найти эти приложения и удалить их. Следует отметить, что вам придется несколько раз удалять определенные приложения, прежде чем они будут полностью удалены.
Решение 3. Установите в качестве места установки приложений по умолчанию память телефона.
Ошибка 0x803F7000 в Windows 10 Phone иногда возникает, если в каталоге установки приложений для вашей карты SD установлена карта. Чтобы решить эту проблему, просто установите место установки по умолчанию для новых приложений в памяти вашего телефона, и эта проблема должна быть решена.
Решение 4. Выполните полную перезагрузку .
Ошибка 0x803F7000 в Windows 10 Mobile появляется, когда вы пытаетесь обновить свои приложения, и для того, чтобы это исправить, вам необходимо перезагрузить телефон. Для этого выполните следующие действия:
- Перейдите в Настройки> Система .
- Выберите О программе и нажмите Сбросить настройки телефона .
После перезагрузки телефона все должно работать без проблем.
Решение 5. Переход в режим разработчика
Если у вас есть ошибка 0x803F7000 на Windows 10 Mobile, вы можете исправить ее, переключившись в режим разработчика. Чтобы переключиться в режим разработчика, выполните следующие действия:
- В панели уведомлений выберите Все настройки и перейдите в Обновление и безопасность .
- Выберите Для разработчиков и нажмите Режим разработчика .
Ошибка 0x803F7000 в Windows 10 появляется на всех типах устройств Windows 10, и вы можете получить эту ошибку на своем настольном компьютере или телефоне. Как видите, эту ошибку можно легко устранить, и мы надеемся, что наши решения были вам полезны.
Примечание редактора . Этот пост был первоначально опубликован в феврале 2016 года и был с тех пор, как полностью обновлен и обновлен для обеспечения свежести, точности и полноты.
by Ivan Jenic
Passionate about all elements related to Windows and combined with his innate curiosity, Ivan has delved deep into understanding this operating system, with a specialization in drivers and… read more
Updated on December 23, 2022
- Some Windows 10 users claimed that the 0x803f7000 error prevents them from downloading new apps from the Windows Store.
- Make sure your security solution does not interfere with the operating system.
- Sometimes, if the date or time is not correct, you may encounter this error.
- Install missing updates by following our step-by-step guide below.
When you’re using the Microsoft Store app (formerly known as Windows Store) in Windows to download different applications you might encounter an error code 0x803f7000.
The error code 0x803f7000 means that the Windows Store cannot download the app from the remote server and can be caused by multiple reasons.
Read on to find out how to fix this Microsoft Store error on your device and get back to downloading apps.
How can I fix the error code 0x803f7000?
- How can I fix the error code 0x803f7000?
- 1. Check your antivirus
- 2. Incorrect Region
- 3. Incorrect date and time
- 4. Clear the Windows Store cache
- 5. Run the Troubleshooter
- 6. Disable your proxy
- 7. Re-register Windows Store app
- 8. Create a new user account
- 9. Install the missing updates
- 10. Perform an in-place upgrade
1. Check your antivirus

The first thing you need to check if you’re getting 0x803f7000 error in Windows Store is your antivirus. Having a good antivirus is important for your safety, but sometimes your antivirus can cause this and many other problems to appear.
To make sure that your antivirus doesn’t interfere with your system, you might want to try disabling certain antivirus features or disable your antivirus altogether. In case the problem is still there, you might even have to uninstall your antivirus.
If removing the antivirus solves the issue, your next step would be to switch to a different antivirus solution. There are many great antivirus tools on the market with maximum protection that won’t interfere with your system.
Using the right antivirus software will keep your PC safe by using some extra protection layers and immediate file encryption.
⇒ Get Bitdefender
2. Incorrect Region
According to users, the one reason for 0x803f7000 error in Windows Store can be your region. If your region isn’t set properly, you might encounter this and many other problems. However, you can easily change your region by doing the following:
- Open the Settings app. The fastest way to do that is to use Windows Key + I shortcut.
- Now go to the Time & Language section in the Settings app.
- Now go to the Region & language in the left pane. In the right pane pick United States or choose a correct region.
After making these changes, restart your PC and check if the problem is still there.
3. Incorrect date and time
Another cause for 0x803f7000 error in Windows Store can be incorrect date and time. Sometimes if the date or time aren’t correct, you might encounter this or some similar error. However, you can fix the problem simply by adjusting your date and time. You can do that by following these steps:
- Right-click the clock icon on your Taskbar. Select Adjust date/time from the menu.
- Locate Set time automatically option and disable it. Wait for a few moments and enable this option again.
After doing that, the time should be automatically readjusted. If you want, you can also click the Change button and adjust the time and date manually. After correcting the date and time, check if the problem is still there.
4. Clear the Windows Store cache
Online applications store static information on your machine, called cache, which is used to speed up browsing. When the information on the server changes your cache should update automatically but sometimes you have to manually reset it.
To reset the Windows Store cache press the Windows + R keys or search for Run. This will bring up the Run window. Here you’ll have to type Wsreset.exe and press the Enter key or the OK button.
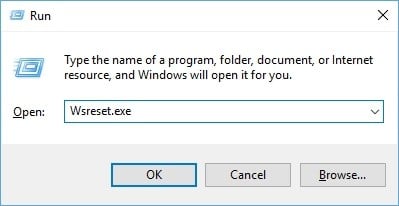
Running this executable will reset your Windows Store to its default settings and open it once the process finishes.
5. Run the Troubleshooter
Sometimes you might be able to fix this problem simply by running a built-in troubleshooter in Windows. To fix the 0x803f7000 error in Windows Store using the troubleshooter, you just need to do the following:
- Open the Settings app and go to the Update & Security section.
- Choose Troubleshoot from the menu pm the left. Now pick Windows Store Apps from the list and click the Run the troubleshooter button.
- Follow the instructions to complete the troubleshooter.
Some PC issues are hard to tackle, especially when it comes to corrupted repositories or missing Windows files. If you are having troubles fixing an error, your system may be partially broken.
We recommend installing Restoro, a tool that will scan your machine and identify what the fault is.
Click here to download and start repairing.
After the troubleshooter is finished, check if the problem is still there.
6. Disable your proxy
Many users use a proxy in order to protect their privacy online. Using a proxy is a good idea, but sometimes issues as 0x803f7000 error in Windows Store can appear due to your proxy. This can be a big problem, but you can fix it simply by turning off your proxy. To do that, follow these steps:
- Open the Settings app and head over to the Network & Internet section.
- Pick Proxy from the left pane. In the right pane, disable all options.
Once you disable your proxy, check if the problem is still there. Many users tend to use proxy in order to protect their privacy, but if you want better protection, you should consider using VPN software.
A dedicated VPN software will keep your identity safe while surfing the internet. It will also provide you a wide range of helpful tools in order to access specific internet resources. It will also help you to change your geo-location for shopping, gaming, or professional purposes. We will definitely recommend you use a VPN in order to keep your online identity private.
⇒ Get PIA
7. Re-register Windows Store app
In some cases, 0x803f7000 error in Windows Store can occur due to problems with the Windows Store application. However, you might be able to solve this problem simply by re-registering Windows Store app. You can do that by following these steps:
- Press Windows Key + S and enter powershell. Now right-click Windows PowerShell from the list and choose Run as administrator.
- When PowerShell opens, run the -ExecutionPolicy Unrestricted Add-AppxPackage -DisableDevelopmentMode -Register $Env:SystemRootWinStoreAppxManifest.xml command.
After the command is executed, the issue with Windows Store should be completely resolved.
8. Create a new user account
If you’re getting 0x803f7000 error in Microsoft Store, the problem might be related to your user account. Sometimes your account might get corrupted, and that can lead to this and many other errors. To fix this issue, it’s advised to create a new user and switch to it. To do that, just follow these steps:
- Open the Settings app and go to the Accounts section.
- Head over to the Family & other people in the left pane. In the right pane, click Add someone else to this PC button.
- Pick I don’t have this person’s sign-in information.
- Select Add a user without a Microsoft account.
- Enter the desired username and click Next.
After creating a new user account, switch to it and check if that solves your problem. If the issue doesn’t appear on the new account, you’ll have to move your personal files to it and start using it instead of your old account.
9. Install the missing updates
According to users, a 0x803f7000 error in Windows Store can sometimes appear if you don’t have the necessary updates installed. However, you can fix this problem easily simply by downloading the latest updates for Windows 10.
Windows 10 automatically updates itself for the most part, but you can check for missing updates manually. To do that, just follow these steps:
- Open the Settings app and go to the Update & Security section.
- Click Check for updates button.
Windows will now check for available updates and download them automatically in the background. Once the updates are downloaded, simply restart your PC to install them. Once your PC restarts, check if the problem is still there.
10. Perform an in-place upgrade
0x803f7000 error in Windows Store can be problematic, and in some cases, the only way to fix it is to perform an in-place upgrade. In case you don’t know, an in-place upgrade will upgrade Windows to the latest version, and will basically reinstall it, while keeping all your files and applications intact. To do that, just do the following:
- Download and run Media Creation Tool.
- Select Upgrade this PC now option and click Next.
- Now pick Download and install updates (recommended) and click Next.
- Follow the instructions on the screen. Once you get to the Ready to install screen you need to click Change what to keep.
- Be sure to choose Keep personal files and apps and click the Next button.
- Follow the instructions to complete the setup.
Once the setup is finished, you’ll have the latest version of Windows installed, and the issues with the Windows Store should be completely resolved.
Speaking of Windows Store issues, here are some common problems that users reported:
- Windows 10 app Store not working – According to users, this issue can occur due to your antivirus software, and in order to fix this issue, it’s advised to temporarily disable or even uninstall your antivirus.
- Microsoft Store not working Windows 10 – If Microsoft Store isn’t working at all, the most likely cause are the missing updates. Simply update Windows to the latest version and check if that helps.
I hope these tips will fix error code 0x803f7000 for you but if they fail to do so please let us know in the comment section below.
Пользователи, у которых на устройствах установлена операционная система Windows Phone 10, имеют возможность качать и устанавливать игры через специальный интернет-магазин Windows Store. Однако время от времени на некоторых девайсах появляется проблема со скачиванием игры или приложения: при попытке загрузить нужный файл появляется комментарий о лицензионном соглашении и процесс загрузки прерывается. Если нажать на ссылку «Подробнее» в окне Error, появится её код — 0x803F7000.
Столкнулись с проблемой скачивания и установки из Windows Store? О способах решения — ниже
Примеры возникновения ошибки с кодом 0x803f7000 в ОС Windows Phone 10
Как правило, Error 0x803f7000 выскакивает при загрузке приложений в Windows Phone 10 через магазин Microsoft. В этом случае ошибка появляется с комментарием: «Что-то пошло не так. Код ошибки 0x803f7000».
Пример сообщения об ошибке
В другом случае ошибка может появиться с комментарием: «Вы достигли лимита для установки приложений на вашем устройстве. Если вы хотите установить приложение из магазина на другое устройство, удалите первое устройство из списка».
Универсальный способ решения
Существует утилита для устранения проблем с загрузкой приложений в автоматическом режиме. Она называется Total System Care. Эта программа сертифицирована, находится в бесплатном доступе и не содержит вирусов. В использовании всё довольно просто: вы находите её на официальном сайте, скачиваете бесплатно и устанавливаете на своём девайсе. После загрузки запущенная утилита чинит баги Windows Phone 10 и в том числе устраняет Error 0x803f7000.
Способы решения проблемы самостоятельно
Определим основные причины появления Error 0x803f7000:
- некорректно установленные временные настройки;
- некорректно выбраны региональные стандарты;
- засорённый реестр магазина Виндовс;
- проблемы с серверами Store.
Попробуем разобраться, как устранить проблемы для каждого отдельного случая:
Изменяем временные настройки в Windows Phone 10
Открываем «Панель управления», далее вкладку «Часы, язык и регион», кликаем на пункт «Дата и время» и выбираем пункт «Изменить дату и время», если у вас отображаются неверные временные настройки. Вы также можете скорректировать часовой пояс, если у вас установлен не тот режим. Применяем изменения. Проверяем, устранена ли ошибка — пробуем скачать файл, который вызывал ошибку.
Изменяем регион в Windows Phone 10
Снова в «Панели управления» выбираем пункт «Часы, язык и регион», далее «Язык и региональные стандарты» и во вкладке «Расположение» выбираем свою страну проживания. Сохраняем настройки, нажимая «Применить» и «Ок». Проверяем, устранена ли ошибка — пробуем скачать файл, который вызывал ошибку.
Укажите страну своего проживания
Чистим реестр магазина Виндовс
Для сброса данных магазина нам необходимо запустить программу wsreset в командной строке Виндовс. Чтобы вызвать командную строку с правами администрирования, держим одновременно кнопки Win и X. В открывшемся окне прописываем слово wsreset.exe и нажимаем Enter. По завершении программы откроется Windows Store с комментарием, что реестр благополучно очищен и сейчас вы имеете право работать с приложениями. Проверяем, устранена ли проблема — пробуем скачать файл, который вызывал ошибку.
Устраняем блокировку программ Windows Phone 10
Иногда бывает, что установка или в принципе работа некоторых программ запрещается брандмауэром Windows в целях обеспечения безопасности вашего устройства. В таком случае вам необходимо открыть настройки брандмауэра и внести приложение в список разрешённых.
Проблемы с назначением прав пользователей
В случае если ваше устройство подключено к интернету через локальную или общественную сеть, существует возможность того, что администратор сети ограничил доступ к определённым сайтам или функционалам. Решить такую проблему поможет связь непосредственно с системным администратором. Если проблема существует, вам откроют доступ к приложению.
Обновление программ
Возможно, загрузка приложений через Store невозможна из-за того, что у вас не стоит последнее обновление этой программы. Как вариант, это может быть из-за отключённого автоматического обновления. В этом случае вам следует включить обновление либо установить последнюю версию программы вручную.
Связь со службой поддержки
Если вышеперечисленные способы не помогают, остаётся только связаться со службой поддержки в надежде, что они помогут разобраться с проблемой. Для этого нужно открыть саму программу, которая вызывает ошибку, в Store. Чтобы просмотреть данные об издателе программы, открываем вкладку подробного описания и находим ссылку на связь со службой поддержки. В появившемся окне обратной связи описываем проблему, оставляем свои контакты и отсылаем сообщение. Через некоторое время вам должен прийти ответ с инструкциями о дальнейших действиях.
При использовании приложения Магазина Windows в Windows 10 для загрузки различных приложений может возникнуть ошибка с кодом 0x803f7000. Это означает, что Магазин Windows не может загрузить приложение с удаленного сервера и может быть вызвано несколькими причинами.
Решения для исправления ошибки Windows 10 с кодом 0x803f7000
Ошибка 0x803f7000 в Магазине Windows может помешать загрузке новых приложений, и это может быть довольно раздражающим. Говоря о проблемах Магазина Windows, вот некоторые распространенные проблемы, о которых сообщили пользователи:
- Магазин приложений Windows 10 не работает. По мнению пользователей, эта проблема может возникать из-за антивирусного программного обеспечения, и для ее устранения рекомендуется временно отключить или даже удалить антивирус.
- Microsoft Store не работает Windows 10 — если Microsoft Store не работает вообще, наиболее вероятной причиной являются отсутствующие обновления. Просто обновите Windows до последней версии и проверьте, помогает ли это.
Решение 1. Проверьте свой антивирус

Первое, что вам нужно проверить, если вы получаете ошибку 0x803f7000 в Магазине Windows, это ваш антивирус. Наличие хорошего антивируса важно для вашей безопасности, но иногда ваш антивирус может вызывать эту и многие другие проблемы.
Чтобы убедиться, что ваш антивирус не мешает вашей системе, вы можете попробовать отключить определенные антивирусные функции или вообще отключить антивирус. Если проблема не устранена, возможно, вам даже придется удалить антивирус.
Если удаление антивируса решит проблему, следующим шагом будет переключение на другое антивирусное решение. На рынке есть много отличных антивирусных инструментов, но если вам нужна максимальная защита, которая не будет мешать вашей системе, мы рекомендуем вам попробовать Bitdefender .
На данный момент это лучший антивирус на рынке, предлагающий широкий спектр новейших технологий безопасности. Он сохранит ваш компьютер в безопасности, используя некоторые дополнительные уровни защиты и немедленное шифрование файлов. Более того, его оптимизация позволяет вашему ПК работать без сбоев и не конфликтует с Bitdefender. Если вы думаете о новом антивирусе, это определенно тот, который вам нужен на вашем компьютере.
— Получи сейчас Bitdefender 2019 (скидка 35%)
- Читайте также: исправлено: вы не можете открыть магазин Windows без подключения к Интернету
Решение 2 — Неправильный регион
По словам пользователей, одной из причин ошибки 0x803f7000 в Магазине Windows может быть ваш регион. Если ваш регион не установлен должным образом, вы можете столкнуться с этой и многими другими проблемами. Однако вы можете легко изменить свой регион, выполнив следующие действия:
- Откройте приложение «Настройки» . Самый быстрый способ сделать это — использовать комбинацию клавиш Windows + I.
- Теперь перейдите в раздел « Время и язык » в приложении «Настройки» .
- Теперь перейдите к области и языку в левой панели. На правой панели выберите Соединенные Штаты или выберите правильный регион.
После внесения этих изменений перезагрузите компьютер и проверьте, сохраняется ли проблема.
Решение 3 — Неправильная дата и время
Другой причиной ошибки 0x803f7000 в Магазине Windows может быть неправильная дата и время. Иногда, если дата или время неверны, вы можете столкнуться с этой или схожей ошибкой. Тем не менее, вы можете решить проблему, просто изменив дату и время. Вы можете сделать это, выполнив следующие действия:
- Щелкните правой кнопкой мыши значок часов на панели задач . Выберите Настроить дату / время в меню.
- Найдите параметр « Установить время автоматически» и отключите его. Подождите несколько секунд и снова включите эту опцию.
После этого время должно быть автоматически перенастроено. При желании вы также можете нажать кнопку « Изменить» и вручную настроить время и дату. После исправления даты и времени проверьте, сохраняется ли проблема.
Решение 4 — Очистить кеш Магазина Windows
Онлайн-приложения хранят на вашем компьютере статическую информацию, которая называется кеш, которая используется для ускорения просмотра. Когда информация на сервере меняется, ваш кеш должен обновляться автоматически, но иногда вам приходится вручную его сбрасывать.
Чтобы сбросить кэш Магазина Windows, нажмите клавиши Windows + R или выполните поиск « Выполнить» . Это откроет окно Run. Здесь вам нужно будет набрать Wsreset.exe и нажать клавишу ввода или кнопку ОК .

При запуске этого исполняемого файла настройки Магазина Windows будут сброшены до значений по умолчанию и откроется после завершения процесса.
- Читайте также: Исправлено: цена отображается неправильно для некоторых приложений Магазина Windows
Решение 5 — Запустите средство устранения неполадок
Иногда вы можете решить эту проблему, просто запустив встроенное средство устранения неполадок в Windows. Чтобы исправить ошибку 0x803f7000 в Магазине Windows с помощью средства устранения неполадок, вам просто нужно сделать следующее:
- Откройте приложение «Настройки» и перейдите в раздел « Обновление и безопасность ».
- Выберите пункт « Устранение неполадок» в меню слева. Теперь выберите приложения Магазина Windows из списка и нажмите кнопку « Запустить средство устранения неполадок» .
- Следуйте инструкциям для устранения неполадок.
После завершения устранения неполадок, проверьте, если проблема все еще существует.
Решение 6 — Отключите ваш прокси
Многие пользователи используют прокси для защиты своей конфиденциальности в Интернете. Использование прокси-сервера — хорошая идея, но иногда возникает проблема, связанная с ошибкой 0x803f7000 в Магазине Windows из-за вашего прокси-сервера. Это может быть большой проблемой, но вы можете это исправить, просто отключив прокси-сервер. Для этого выполните следующие действия:
- Откройте приложение «Настройки» и перейдите в раздел « Сеть и Интернет ».
- Выберите прокси с левой панели. На правой панели отключите все параметры.
После того, как вы отключите свой прокси-сервер, проверьте, сохраняется ли проблема. Многие пользователи, как правило, используют прокси-сервер для защиты своей конфиденциальности, но если вам нужна лучшая защита, вам следует рассмотреть возможность использования VPN, такой как CyberGhost VPN .
Этот инструмент будет держать вашу личность в безопасности во время серфинга в Интернете, используя более 3000 серверов по всему миру. Он также предоставит вам широкий спектр полезных инструментов для доступа к определенным интернет-ресурсам. Это также поможет вам изменить свое географическое положение для покупок, игр или в профессиональных целях. Это VPN, мы обязательно порекомендуем вас, чтобы сохранить вашу личность в сети.
- Загрузить сейчас Cyber Ghost VPN (сейчас скидка 73%)
Решение 7 — Перерегистрируйте приложение Магазина Windows
В некоторых случаях ошибка 0x803f7000 в Магазине Windows может возникнуть из-за проблем с приложением Магазина Windows. Однако вы можете решить эту проблему, просто перерегистрировав приложение Магазина Windows. Вы можете сделать это, выполнив следующие действия:
- Нажмите Windows Key + S и введите powershell . Теперь щелкните правой кнопкой мыши Windows PowerShell в списке и выберите « Запуск от имени администратора» .
- Когда откроется PowerShell, выполните команду -ExecutionPolicy Unrestricted Add-AppxPackage -DisableDevelopmentMode -Register $ Env: SystemRootWinStoreAppxManifest.xml .
После выполнения команды проблема с Магазином Windows должна быть полностью решена.
- Читайте также: Исправлено: Ошибка 0x800700005 при установке приложений Магазина Windows
Решение 8 — Создать новую учетную запись пользователя
Если вы получаете ошибку 0x803f7000 в Магазине Windows, проблема может быть связана с вашей учетной записью. Иногда ваша учетная запись может быть повреждена, что может привести к этой и многим другим ошибкам. Чтобы решить эту проблему, рекомендуется создать нового пользователя и переключиться на него. Для этого просто выполните следующие действия:
- Откройте приложение «Настройки» и перейдите в раздел « Учетные записи ».
- Перейдите к Семье и другим людям на левой панели. На правой панели нажмите кнопку Добавить кого-то еще на эту кнопку ПК .
- Выберите, у меня нет информации для входа этого человека .
- Выберите Добавить пользователя без учетной записи Microsoft .
- Введите желаемое имя пользователя и нажмите Далее .
После создания новой учетной записи пользователя переключитесь на нее и проверьте, решает ли это вашу проблему. Если проблема не появляется в новой учетной записи, вам придется перенести в нее свои личные файлы и начать использовать ее вместо старой.
Решение 9. Установите недостающие обновления
По словам пользователей, ошибка 0x803f7000 в Магазине Windows может иногда появляться, если у вас не установлены необходимые обновления. Тем не менее, вы можете легко решить эту проблему, просто загрузив последние обновления для Windows 10.
Windows 10 автоматически обновляется по большей части, но вы можете проверить наличие отсутствующих обновлений вручную. Для этого просто выполните следующие действия:
- Откройте приложение «Настройки» и перейдите в раздел « Обновление и безопасность ».
- Нажмите кнопку Проверить наличие обновлений .
Теперь Windows проверит наличие доступных обновлений и автоматически загрузит их в фоновом режиме. После загрузки обновлений просто перезагрузите компьютер, чтобы установить их. После перезагрузки компьютера проверьте, не устранена ли проблема.
Решение 10 — Выполните обновление на месте
Ошибка 0x803f7000 в Магазине Windows может быть проблематичной, и в некоторых случаях единственный способ ее исправить — выполнить обновление на месте. Если вы не знаете, обновление на месте обновит Windows до последней версии и, в основном, переустановит ее, сохранив все ваши файлы и приложения в целости и сохранности. Чтобы сделать это, просто сделайте следующее:
- Скачайте и запустите Media Creation Tool .
- Выберите « Обновить этот компьютер сейчас» и нажмите « Далее» .
- Теперь выберите « Загрузить и установить обновления» (рекомендуется) и нажмите « Далее» .
- Следуйте инструкциям на экране. Как только вы попадете на экран « Готов к установке», вам нужно нажать « Изменить, что сохранить» .
- Обязательно выберите Сохранить личные файлы и приложения и нажмите кнопку Далее .
- Следуйте инструкциям для завершения настройки.
После завершения установки у вас будет установлена последняя версия Windows, и проблемы с Магазином Windows должны быть полностью решены.
Я надеюсь, что эти советы исправят код ошибки 0x803f7000 для вас, но если они этого не сделают, пожалуйста, сообщите нам об этом в разделе комментариев ниже.
Примечание редактора : этот пост был первоначально опубликован в мае 2016 года и с тех пор был полностью переработан и обновлен для обеспечения свежести, точности и полноты.
ЧИТАЙТЕ ТАКЖЕ:
- Как исправить ошибку 0xc03f4320, влияющую на покупки в Магазине Windows
- Полное исправление: Магазин Windows не загружается в Windows 10
- Исправлено: ошибка Магазина Windows 0x80D05001