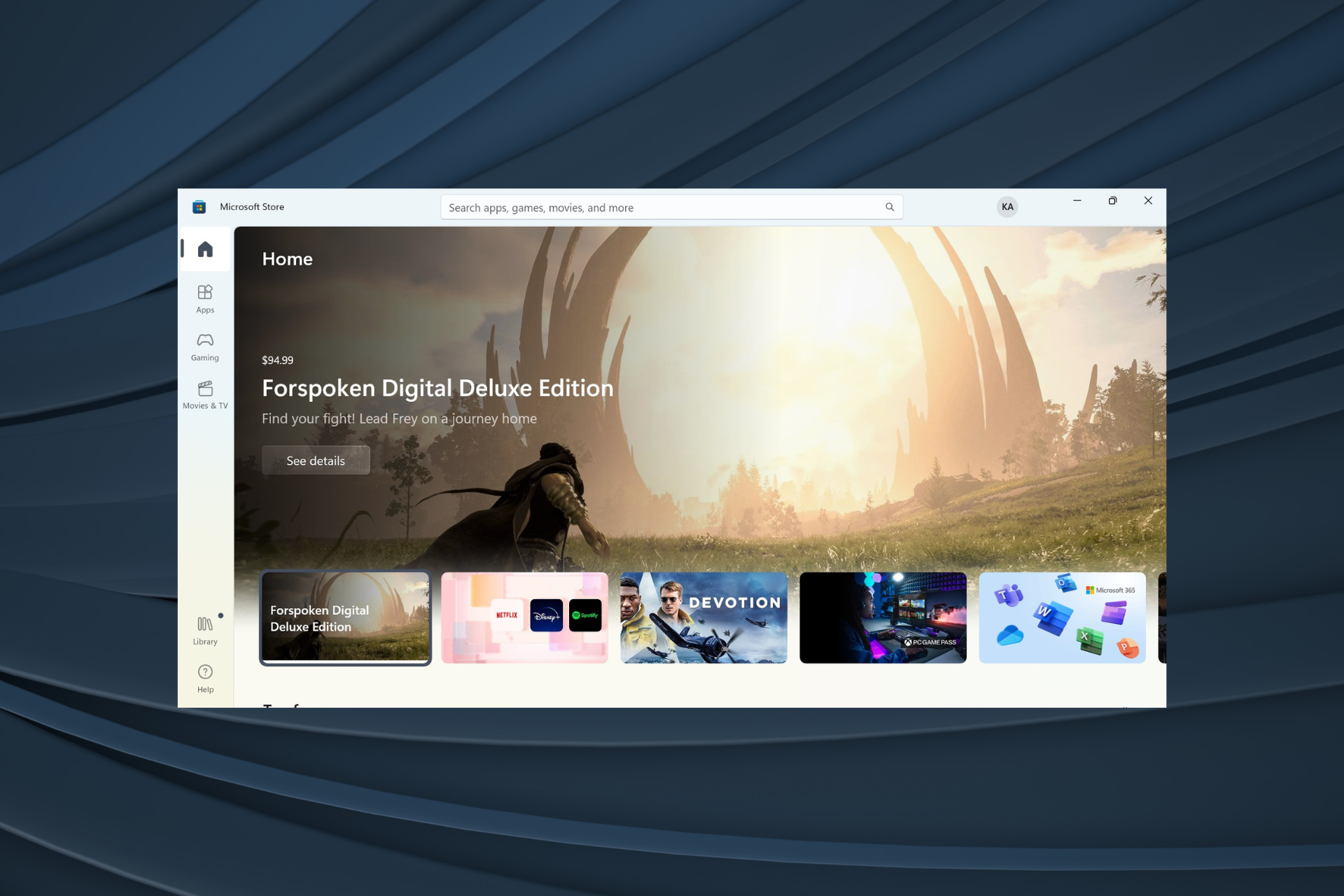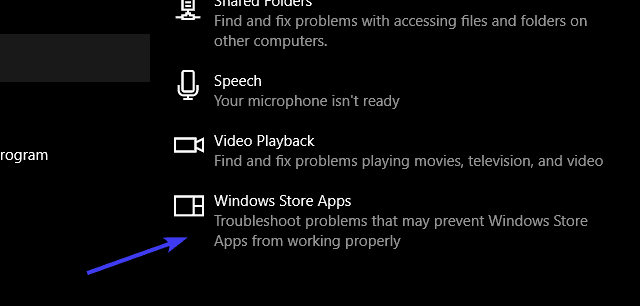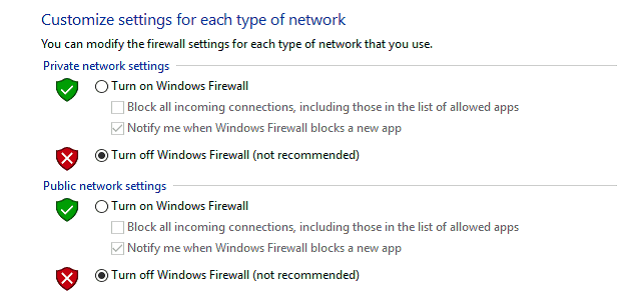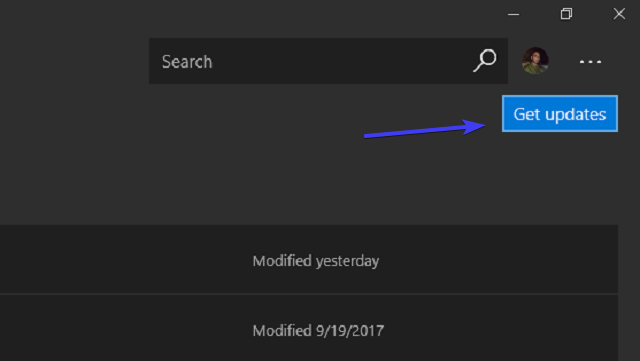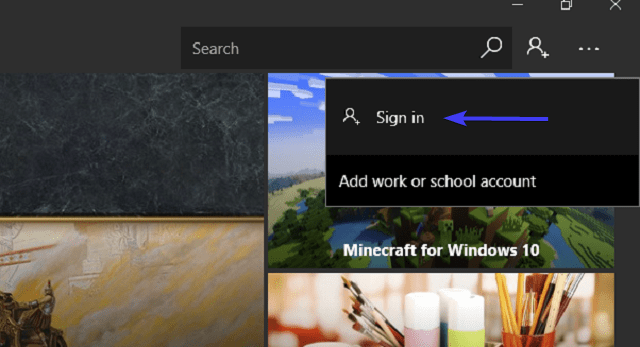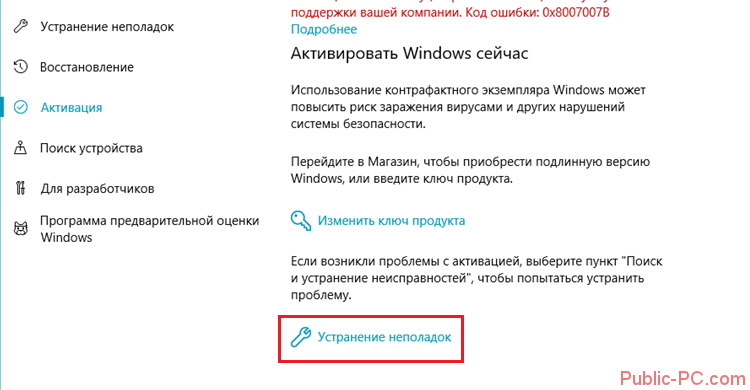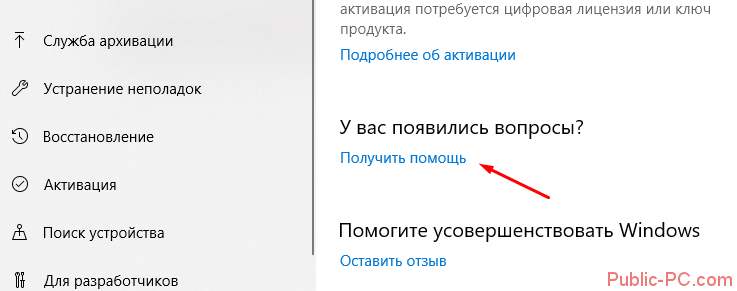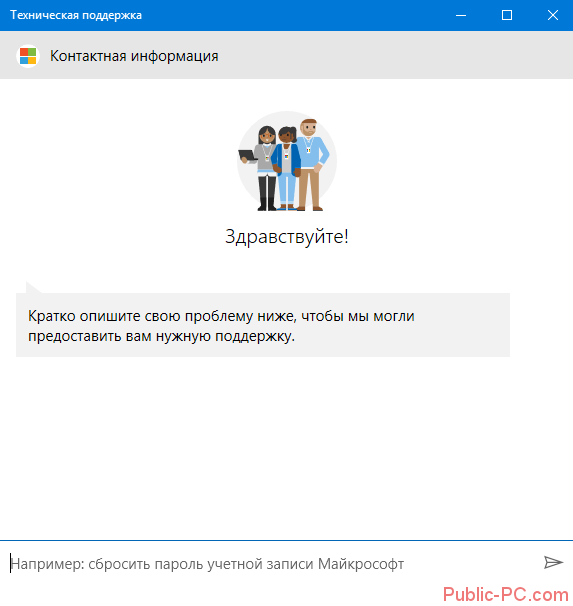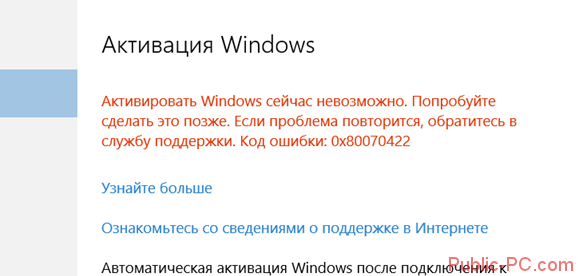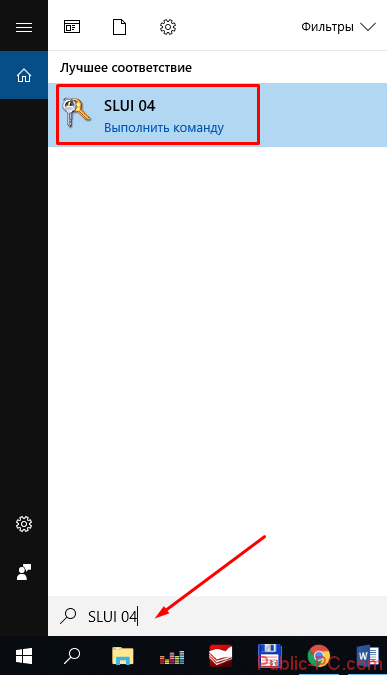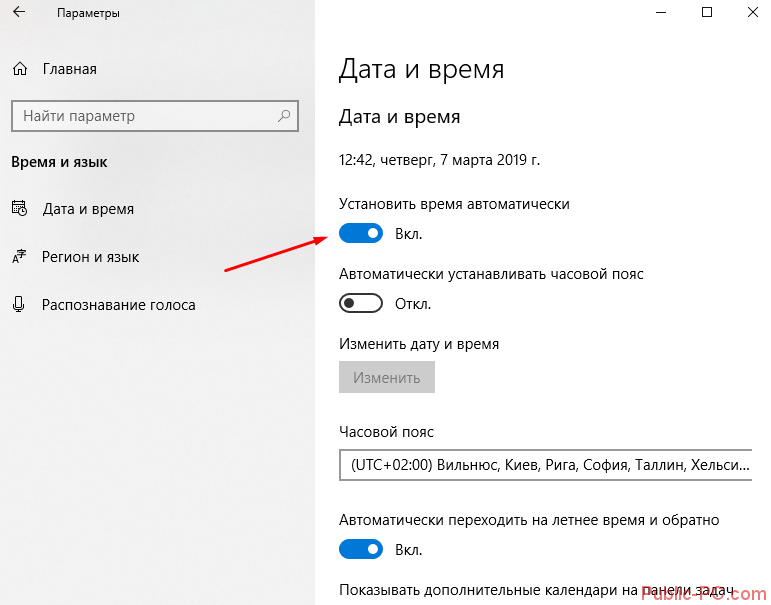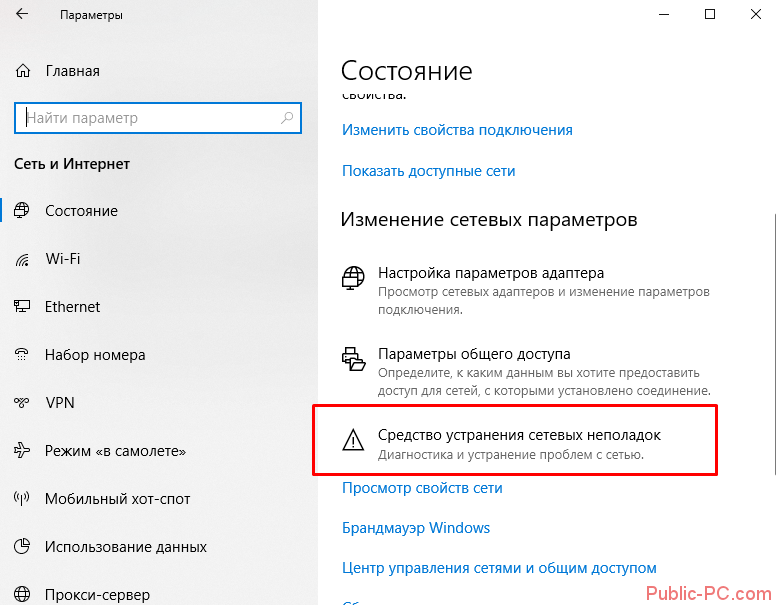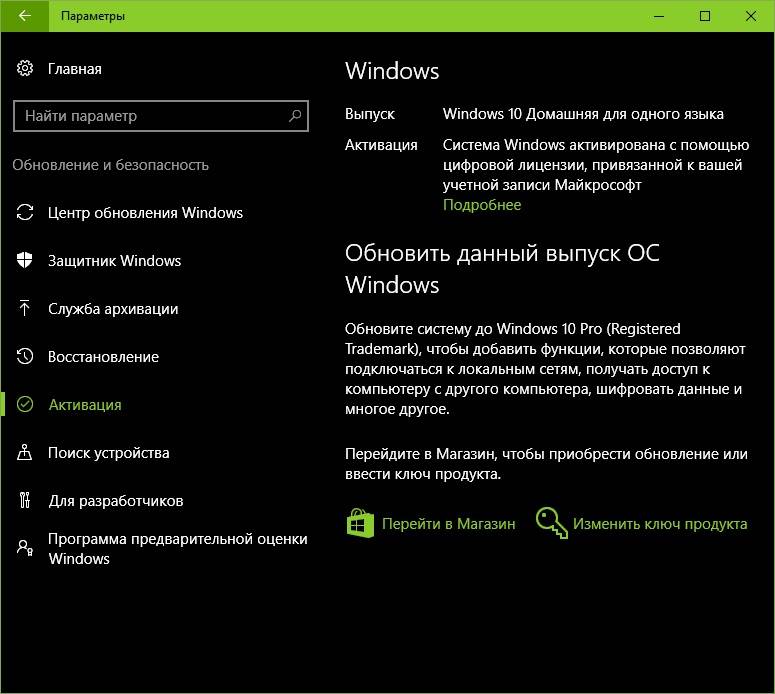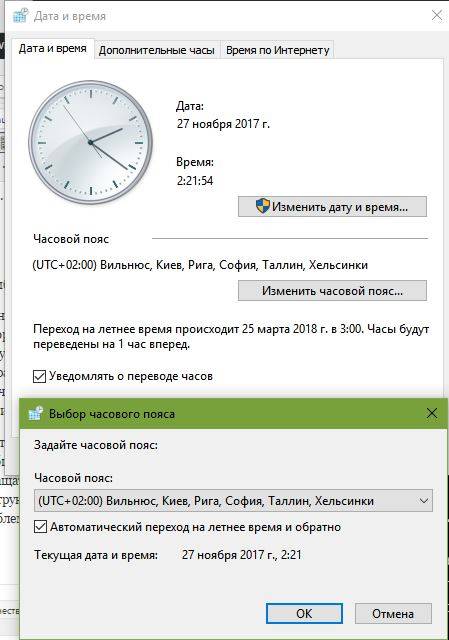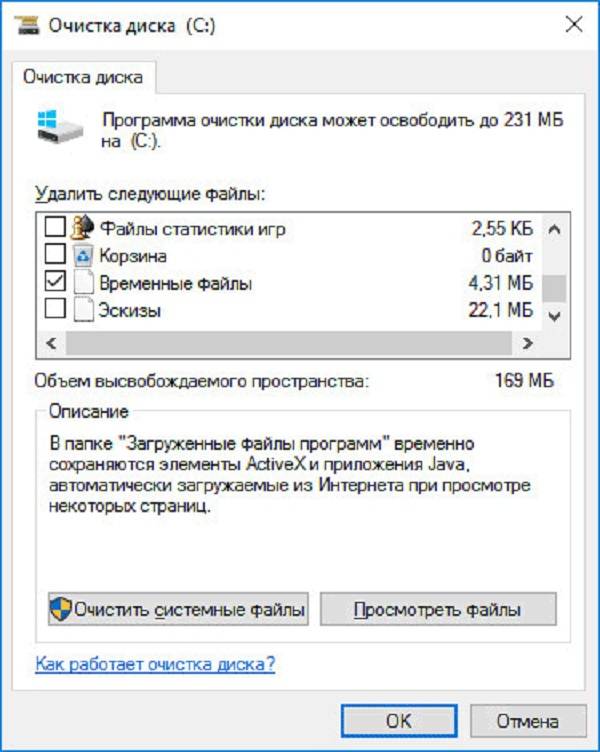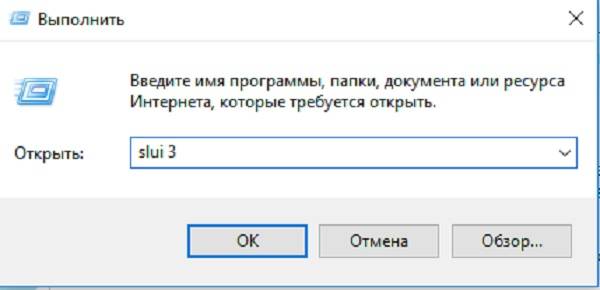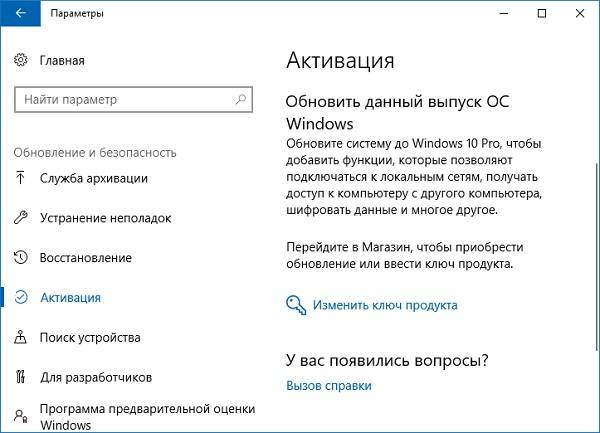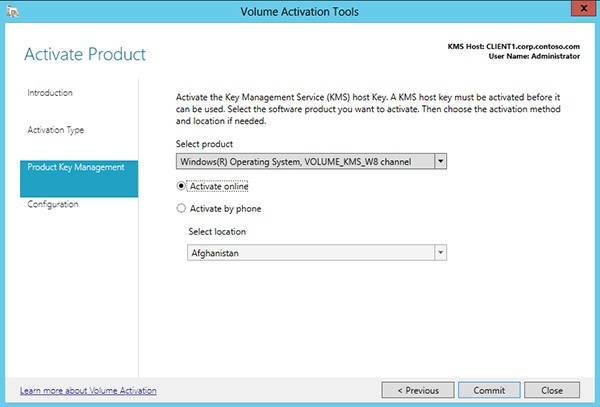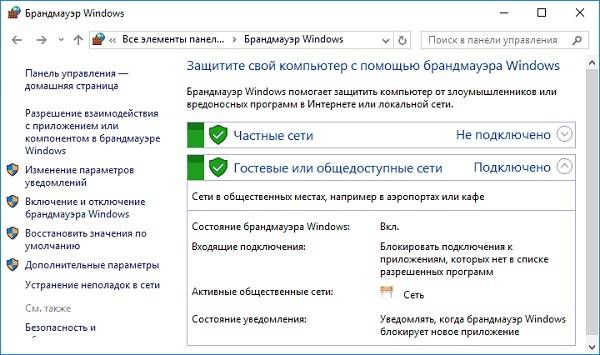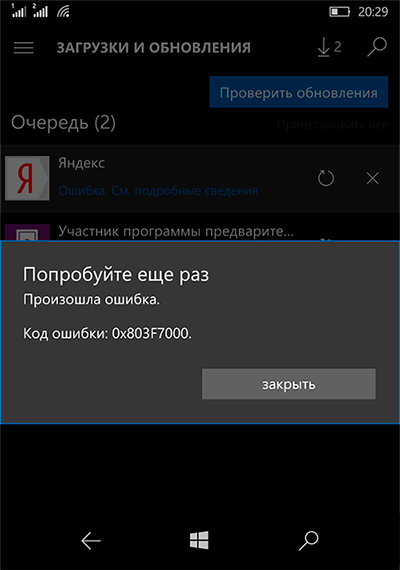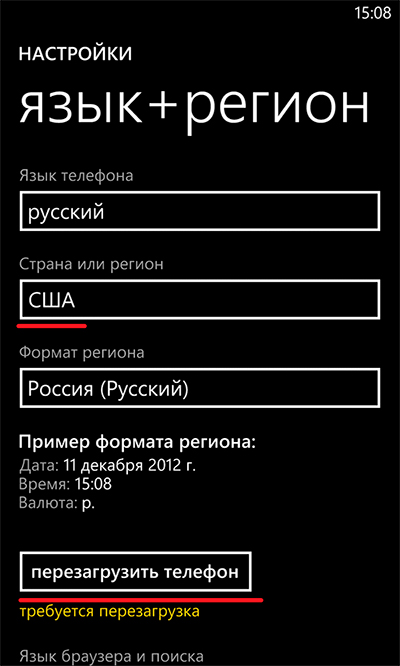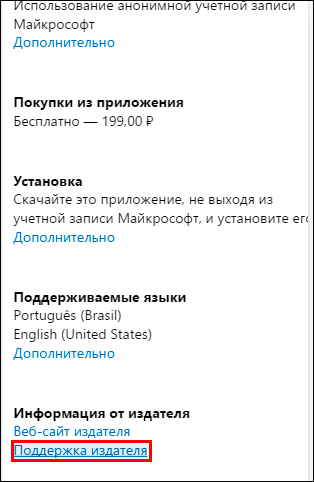На чтение 6 мин. Просмотров 409 Опубликовано 03.09.2019
Магазин Windows медленно, но неуклонно становится жизнеспособной альтернативой старым школьным программам в Windows 10. Несмотря на то, что приложения умеренно улучшены и общее удобство использования улучшено, все еще существуют ошибки, которые могут испортить позитивное изображение. Одна из этих ошибок часто повторяется и повторяется кодом strong 0x803F700 ‘.
Пользователи, сообщившие об этой ошибке, не могли получить доступ, загрузить и установить приложения в Магазине Windows. Кстати, если вы не можете установить приложения Магазина Windows, вам может помочь это общее руководство по устранению неполадок.
Мы подготовили список возможных исправлений для ошибки 0x803F700, которые должны пригодиться. Если у вас возникли проблемы с вышеупомянутым кодом ошибки, проверьте следующие шаги.
Содержание
- Как устранить ошибку Магазина Windows ”0x803F700” в Windows 10
- Решение 1. Запустите средство устранения неполадок Windows.
- Решение 2 – временно отключить брандмауэр Windows и сторонний антивирус
- Решение 3 – Сброс кеша магазина
- Решение 4 – Обновление Магазина Windows
- Решение 5 – Сброс пакетов приложений
- Решение 6 – Выйдите из системы и снова войдите в Windows Store
Как устранить ошибку Магазина Windows ”0x803F700” в Windows 10
Решение 1. Запустите средство устранения неполадок Windows.
Обо всем по порядку. Устранение неисправностей благодаря надежному наличию встроенных инструментов – это отличная вещь для начала. И хотя в Windows 10 отсутствуют некоторые расширенные функции, в ней, безусловно, отсутствуют средства для устранения неполадок. Если вы не можете получить доступ к Магазину Windows и/или загрузить приложения во время повторяющейся сетевой ошибки, обязательно запустите ответственное средство устранения неполадок из единого меню и найдите изменения.
Если вы не уверены, как это сделать, приведенные ниже шаги должны показать вам, как:
- Откройте «Пуск» и щелкните значок, похожий на зубчатую, чтобы открыть «Настройки».
- Откройте Обновление и безопасность .
-
Выберите Устранение неполадок.
- Прокрутите вниз и выделите средство устранения неполадок Приложения для Магазина Windows .
- Нажмите кнопку «Запустить средство устранения неполадок» .
Если собственное средство устранения неполадок Windows не прошло, следует перейти к представленным ниже решениям. Одного должно хватить.
Решение 2 – временно отключить брандмауэр Windows и сторонний антивирус
Теперь, несмотря на то, что отключение мер безопасности Windows крайне не учитывается при повседневном использовании, время от времени вы можете делать исключения. А именно, более чем несколько сторонних антивирусных решений могут иногда блокировать определенные функции Windows и препятствовать их выполнению.
Для получения дополнительной информации о лучшем антивирусном программном обеспечении для установки в Windows 10, не беспокоясь о проблемах совместимости, ознакомьтесь с этой статьей.
Кроме того, брандмауэр Windows, встроенный защитный барьер, может также в худшем случае предотвратить подключение подключенных приложений к сети.
Таким образом, даже если это длинный путь, вам ничего не стоит временно отключить брандмауэр Windows и сторонний антивирус. Кроме того, вы можете сделать это и с Защитником Windows. Если вы не знаете, как отключить брандмауэр Windows в Windows 10, обязательно выполните следующие действия:
- Введите Брандмауэр в строке поиска Windows и откройте Брандмауэр Windows.
-
Нажмите « Включить или выключить брандмауэр Windows » на левой панели.
- Отключите брандмауэр для частных и общедоступных сетей и подтвердите изменения.
- Попробуйте снова запустить приложения из Магазина Windows и найдите ошибку.
Если проблема не устранена и вы все еще сталкиваетесь с той же ошибкой, продолжайте устранение неполадок.
Решение 3 – Сброс кеша магазина
Магазин Windows разработан и представлен, как и большинство других приложений для Windows 10, с некоторыми отличительными чертами. Вы не можете переустановить его, по крайней мере, с помощью обычного подхода. С другой стороны, вы можете легко очистить его кеш. Магазин Windows хранит все виды кеша и предпочтений, чтобы ускорить время загрузки и улучшить общее восприятие. Однако, как только эти данные накапливаются, и это будет постепенно, Windows Store будет страдать.
Для решения этой проблемы следует перейти к сбросу кеша Магазина Windows. Это можно сделать с помощью простой команды, которая вызывает инструмент WSReset. После того, как вы запустите его, кэш Store будет очищен, и, надеюсь, ошибка будет устранена.
Если вы не знаете, как запустить этот инструмент, обязательно выполните следующие шаги:
- Нажмите клавишу Windows + S.
- В строке поиска введите WSReset.exe и нажмите Enter.
- Это должно перезапустить Windows Store и очистить кеш.
ЧИТАЙТЕ ТАКЖЕ : исправлено: Магазин Windows не открывается после обновления до Windows 10
Решение 4 – Обновление Магазина Windows
За последние пару месяцев Windows Store сильно изменился во многих аспектах, и общая стабильность является одним из них.В основном, Microsoft прилагает усилия, чтобы окончательно выставить Windows Store в качестве конкурента на рынке, и есть все основания полагать, что это произойдет с обновлением Fall Creators. Следовательно, это означает, что ошибки чаще устраняются с помощью своевременных обновлений.
Итак, если вы столкнулись с этой или подобными ошибками, обязательно проверьте наличие обновлений и, надеюсь, решите проблему под рукой. Для этого выполните следующие действия:
- Откройте приложение Windows Store .
- Нажмите на 3-точечное меню в правом углу и откройте Загрузки и обновления .
-
Нажмите кнопку «Получить обновления» .
Решение 5 – Сброс пакетов приложений
Для большинства проблем со сторонними программами пользователи могут обратиться к переустановке в качестве жизнеспособного решения. Однако, как вы, вероятно, знаете, вы не можете удалить Магазин Windows. Что вы можете сделать, это сбросить пакеты приложений и заново зарегистрировать Windows Store.
Это можно сделать в командной строке с повышенными привилегиями PowerShell. Если вы не уверены, как это сделать, следуйте инструкциям ниже:
- Введите PowerShell в строке поиска, щелкните правой кнопкой мыши и откройте PowerShell в качестве администратора.
-
В командной строке скопируйте и вставьте следующую команду и нажмите Enter:
- Get-AppXPackage -AllUsers | Foreach {Add-AppxPackage -DisableDevelopmentMode -Register «$ ($ _. InstallLocation) AppXManifest.xml»}
- Перезагрузите компьютер.
Решение 6 – Выйдите из системы и снова войдите в Windows Store
Выйти из системы и снова сделать чудеса для некоторых пользователей, обеспокоенных ошибкой в Магазине Windows. По некоторым неловким причинам Магазин просто начинает плохо себя вести, и, чтобы решить проблему, вам нужно выйти и снова войти с теми же или другими учетными данными.
Следуйте инструкциям ниже, чтобы сделать это:
- Откройте приложение Магазина Windows .
- Нажмите на значок вашей учетной записи, расположенный в правом верхнем углу.
- Выберите активную учетную запись и нажмите Выйти .
-
Теперь снова нажмите на значок аккаунта и выберите Войти .
- Введите свои учетные данные и войдите в систему.
- Ищите изменения.
Это должно обернуть это. Мы надеемся, что вы смогли устранить ошибку Магазина Windows «0x803F700» с помощью одного из этих исправлений. Если у вас есть какие-либо вопросы или альтернативные решения, обязательно напишите нам в разделе комментариев ниже.
![Ошибка 0x803F700 в Microsoft Store [решено]](https://clickthis.blog/wp-content/uploads/2023/01/0x803f700-656x288.webp)
Магазин Windows медленно, но неуклонно становится жизнеспособной альтернативой программам старой школы в Windows 10.
Несмотря на то, что приложения умеренно улучшены, а общее удобство использования улучшено, все еще есть ошибки, которые могут испортить положительное впечатление. Одна из этих ошибок часто повторяется и имеет код 0x803F700.
Пользователи, сообщившие об этой ошибке, не могли получить доступ, загрузить и установить приложения в Магазине Windows. Кстати говоря, если вы не можете установить приложения из Магазина Windows, вам может помочь наше общее руководство по устранению неполадок.
Мы подготовили список возможных исправлений ошибки 0x803F700, которые должны вам пригодиться. Если у вас возникли проблемы с вышеупомянутым кодом ошибки, обязательно выполните следующие действия.
Как исправить ошибку 0x803F700?
1. Запустите средство устранения неполадок Windows.
Перво-наперво. Устранение неполадок с помощью встроенных инструментов — отличная вещь для начала. И хотя в Windows 10 отсутствуют некоторые расширенные функции, в ней, безусловно, есть инструменты для устранения неполадок. Если вы не можете получить доступ к Магазину Windows и/или загрузить приложения при повторяющейся сетевой ошибке, обязательно запустите соответствующее средство устранения неполадок из единого меню и найдите изменения.
Если вы не знаете, как это сделать, приведенные ниже шаги должны показать вам, как:
- Откройте «Пуск» и щелкните значок шестеренки, чтобы открыть «Настройки».
- Откройте Обновление и безопасность.
- Выберите Устранение неполадок.
- Прокрутите вниз и выделите средство устранения неполадок приложений Магазина Windows.
- Нажмите на кнопку «Запустить средство устранения неполадок» .
Если собственное средство устранения неполадок Windows не помогло, вам следует перейти к представленным ниже решениям. Одного должно хватить.
2. Временно отключите брандмауэр Windows и сторонний антивирус.
Теперь, хотя отключение мер безопасности Windows крайне не рекомендуется в повседневном использовании, вы можете время от времени делать исключение. А именно, многие сторонние антивирусные решения могут иногда блокировать определенные функции Windows и предотвращать их выполнение.
Для получения дополнительной информации о лучшем антивирусном программном обеспечении, которое можно установить в Windows 10, не беспокоясь о проблемах совместимости, ознакомьтесь с этой статьей.
Кроме того, брандмауэр Windows, встроенный защитный барьер, также может в худшем случае предотвратить подключение уязвимых приложений к сети.
Таким образом, даже если это далеко, вам ничего не будет стоить временно отключить брандмауэр Windows и сторонний антивирус. Кроме того, вы можете сделать это и с Защитником Windows. Если вы не знаете, как отключить брандмауэр Windows в Windows 10, обязательно выполните следующие действия:
- Введите Брандмауэр в строке поиска Windows и откройте Брандмауэр Windows.
- Нажмите «Включить или отключить брандмауэр Windows» на левой панели.
- Отключите брандмауэр для частных и общедоступных сетей и подтвердите изменения.
- Попробуйте снова запустить приложения Магазина Windows и найдите ошибку.
Если проблема не устранена, и вы по-прежнему сталкиваетесь с той же ошибкой, продолжайте устранение неполадок.
3. Сбросить кеш магазина
Магазин Windows разработан и представлен так же, как и большинство других приложений для Windows 10, с некоторыми отличительными чертами. Вы не можете переустановить его, по крайней мере, обычным способом. С другой стороны, вы можете легко очистить его кеш. Магазин Windows хранит все виды кеша и настроек, чтобы ускорить время загрузки и улучшить общее впечатление. Однако, как только эти данные будут накапливаться, а это будет происходить постепенно, Магазин Windows пострадает.
Чтобы решить эту проблему, вам следует перейти к сбросу кеша Магазина Windows. Это можно сделать с помощью простой команды, которая вызывает инструмент WSReset. После того, как вы запустите его, кеш Магазина будет стерт, и, надеюсь, ошибка устранена.
Если вы не знаете, как запустить этот инструмент, обязательно выполните следующие шаги:
- Нажмите клавишу Windows + S.
- В строке поиска введите WSReset.exe и нажмите Enter.
- Это должно перезапустить Магазин Windows и очистить кеш.
4. Обновите Магазин Windows
За последние пару месяцев Магазин Windows сильно изменился во многих аспектах, и общая стабильность — один из них. В основном, Microsoft прилагает усилия, чтобы окончательно вывести Windows Store на рынок в качестве конкурента, и все указывает на то, что это произойдет с обновлением Fall Creators. Следовательно, это означает, что ошибки чаще устраняются своевременными обновлениями.
Итак, если вы столкнулись с этой или подобными ошибками, обязательно проверьте наличие обновлений и, надеюсь, решите проблему. Для этого выполните следующие действия:
- Откройте приложение Магазина Windows.
- Нажмите на меню с тремя точками в дальнем правом углу и откройте «Загрузки и обновления».
- Нажмите на кнопку «Получить обновления».
5. Сбросить пакеты приложений
Для большинства проблем со сторонними программами пользователи могут обратиться к переустановке в качестве жизнеспособного решения. Однако, как вы, наверное, знаете, вы не можете удалить Магазин Windows. Что вы можете сделать, так это сбросить пакеты приложений и перерегистрировать Магазин Windows.
Это можно сделать в командной строке PowerShell с повышенными привилегиями. Если вы не знаете, как это сделать, следуйте инструкциям ниже:
- Введите PowerShell в строке поиска, щелкните правой кнопкой мыши и откройте PowerShell от имени администратора.
- В командной строке скопируйте и вставьте следующую команду и нажмите Enter:
Get-AppXPackage-AllUsers | Foreach {Add-AppxPackage -DisableDevelopmentMode -Register "$($_.InstallLocation) AppXManifest.xml"}
- Перезагрузите компьютер.
6. Выйдите и снова войдите в Магазин Windows.
Выход и повторный вход сотворили чудеса для некоторых пользователей, обеспокоенных ошибкой Магазина Windows. По некоторым неудобным причинам Магазин просто начинает плохо себя вести, и, чтобы устранить задержку, вам нужно выйти и снова войти с теми же или другими учетными данными.
Для этого следуйте инструкциям ниже:
- Откройте приложение Магазина Windows.
- Нажмите на значок вашей учетной записи, расположенный в правом верхнем углу.
- Выберите активную учетную запись и нажмите «Выйти».
- Теперь снова щелкните значок учетной записи и выберите «Войти».
- Введите свои учетные данные и войдите в систему.
- Ищите изменения.
Это должно обернуть это. Мы надеемся, что вам удалось устранить ошибку 0x803F700 Магазина Windows с помощью одного из этих исправлений.
Если у вас есть какие-либо вопросы или альтернативные решения, обязательно сообщите нам об этом в разделе комментариев ниже.
Магазин Windows медленно, но неуклонно становится жизнеспособной альтернативой старым школьным программам в Windows 10. Несмотря на то, что приложения умеренно улучшены, а общее удобство использования улучшено, все еще существуют ошибки, которые могут испортить позитивное изображение. Одна из этих ошибок часто повторяется и повторяется кодом « 0x803F700 ».
Пользователи, сообщившие об этой ошибке, не могли получить доступ, загрузить и установить приложения в Магазине Windows. Кстати, если вы не можете установить приложения из Магазина Windows, вам может помочь это общее руководство по устранению неполадок .
Мы подготовили список возможных исправлений для ошибки 0x803F700, которые должны пригодиться. Если у вас возникли проблемы с вышеупомянутым кодом ошибки, проверьте следующие шаги.
Как устранить ошибку Магазина Windows ”0x803F700” в Windows 10
Решение 1. Запустите средство устранения неполадок Windows.
Обо всем по порядку. Устранение неисправностей благодаря надежному наличию встроенных инструментов — это отличная вещь для начала. И хотя в Windows 10 отсутствуют некоторые расширенные функции, в ней, безусловно, отсутствуют средства для устранения неполадок. Если вы не можете получить доступ к Магазину Windows и / или загрузить приложения во время повторяющейся сетевой ошибки, обязательно запустите ответственное средство устранения неполадок из единого меню и найдите изменения.
Если вы не уверены, как это сделать, приведенные ниже шаги должны показать вам, как:
- Откройте «Пуск» и щелкните значок, похожий на шестеренку, чтобы открыть «Настройки».
- Откройте Обновление и безопасность .
- Выберите Устранение неполадок.
- Прокрутите вниз и выделите средство устранения неполадок приложений Магазина Windows .
- Нажмите кнопку «Запустить средство устранения неполадок» .
Если собственное средство устранения неполадок Windows не прошло, следует перейти к представленным ниже решениям. Одного должно хватить.
Решение 2 — временно отключить брандмауэр Windows и сторонний антивирус
Теперь, несмотря на то, что отключение мер безопасности Windows крайне не учитывается при повседневном использовании, время от времени вы можете делать исключения. А именно, более чем несколько сторонних антивирусных решений могут иногда блокировать определенные функции Windows и препятствовать их выполнению.
Для получения дополнительной информации о лучшем антивирусном программном обеспечении для установки в Windows 10, не беспокоясь о проблемах совместимости, ознакомьтесь с этой статьей .
Кроме того, брандмауэр Windows, встроенный защитный барьер, может также в худшем случае предотвратить подключение подключенных приложений к сети.
Таким образом, даже если это длинный путь, вам ничего не стоит временно отключить брандмауэр Windows и сторонний антивирус. Кроме того, вы можете сделать это и с Защитником Windows. Если вы не уверены, как отключить брандмауэр Windows в Windows 10, обязательно выполните следующие действия:
- Введите Брандмауэр в строке поиска Windows и откройте Брандмауэр Windows.
- Нажмите « Включить или выключить брандмауэр Windows » на левой панели.
- Отключите брандмауэр для частных и общедоступных сетей и подтвердите изменения.
- Попробуйте снова запустить приложения из Магазина Windows и найдите ошибку.
Если проблема не устранена, но вы все еще сталкиваетесь с той же ошибкой, продолжайте устранение неполадок.
Решение 3 — Сброс кеша магазина
Магазин Windows разработан и представлен, как и большинство других приложений для Windows 10, с некоторыми отличительными чертами. Вы не можете переустановить его, по крайней мере, не с традиционным подходом. С другой стороны, вы можете легко очистить его кеш. Магазин Windows хранит все виды кеша и предпочтений, чтобы ускорить время загрузки и улучшить общее восприятие. Однако, как только эти данные накапливаются, и это будет постепенно, Windows Store будет страдать.
Для решения этой проблемы следует перейти к сбросу кеша Магазина Windows. Это можно сделать с помощью простой команды, которая вызывает инструмент WSReset. После того, как вы запустите его, кэш Store будет очищен, и, надеюсь, ошибка будет устранена.
Если вы не уверены, как запустить этот инструмент, обязательно выполните следующие шаги:
- Нажмите клавишу Windows + S.
- В строке поиска введите WSReset.exe и нажмите Enter.
- Это должно перезапустить Windows Store и очистить кеш.
Читайте также : Исправлено: Магазин Windows не открывается после обновления до Windows 10
Решение 4 — Обновление Магазина Windows
За последние пару месяцев Windows Store сильно изменился во многих аспектах, и общая стабильность является одним из них. В основном, Microsoft прилагает усилия, чтобы окончательно выставить Windows Store в качестве конкурента на рынке, и есть все основания полагать, что это произойдет с обновлением Fall Creators. Следовательно, это означает, что ошибки чаще устраняются с помощью своевременных обновлений.
Так что, если вы столкнулись с этой или подобной ошибкой, обязательно проверьте наличие обновлений и, надеюсь, решите проблему под рукой. Для этого выполните следующие действия:
- Откройте приложение Windows Store .
- Нажмите на 3-точечное меню в дальнем правом углу и откройте « Загрузки и обновления» .
- Нажмите на кнопку «Получить обновления» .
Решение 5 — Сброс пакетов приложений
Для большинства проблем со сторонними программами пользователи могут обратиться к переустановке в качестве жизнеспособного решения. Однако, как вы, вероятно, знаете, вы не можете удалить Windows Store. Что вы можете сделать, это сбросить пакеты приложений и заново зарегистрировать Windows Store.
Это можно сделать в командной строке с повышенными привилегиями PowerShell. Если вы не уверены, как это сделать, следуйте инструкциям ниже:
- Введите PowerShell в строке поиска, щелкните правой кнопкой мыши и откройте PowerShell от имени администратора.
- В командной строке скопируйте и вставьте следующую команду и нажмите Enter:
- Get-AppXPackage -AllUsers | Foreach {Add-AppxPackage -DisableDevelopmentMode -Register «$ ($ _. InstallLocation) AppXManifest.xml »}
- Перезагрузите компьютер.
Решение 6 — Выйдите из системы и снова войдите в Windows Store
Выйти из системы и снова сделать чудеса для некоторых пользователей, обеспокоенных ошибкой в Магазине Windows. По некоторым неловким причинам Магазин просто начинает плохо себя вести, и для того, чтобы разрешить остановку, вам нужно выйти и снова войти с теми же или альтернативными учетными данными.
Следуйте инструкциям ниже, чтобы сделать это:
- Откройте приложение Windows Store .
- Нажмите на значок вашей учетной записи, расположенный в правом верхнем углу.
- Выберите активную учетную запись и нажмите « Выйти» .
- Теперь снова нажмите на значок учетной записи и выберите « Войти» .
- Введите свои учетные данные и войдите в систему.
- Ищите изменения.
Это должно обернуть это. Мы надеемся, что вы смогли устранить ошибку Магазина Windows «0x803F700» с помощью одного из этих исправлений. Если у вас есть какие-либо вопросы или альтернативные решения, обязательно напишите нам в разделе комментариев ниже.
СВЯЗАННЫЕ СТАТЬИ, КОТОРЫЕ ВЫ ДОЛЖНЫ ПРОВЕРИТЬ:
- Microsoft переименовывает Магазин Windows в Магазин Microsoft, раскрывает новый логотип
- Новое обновление Магазина Windows представляет Fluent Design пользователям Windows 10
- Grammarly получает расширение для Microsoft Edge в Магазине Windows
- Исправлено: «Вам понадобится новое приложение, чтобы открыть этот магазин ms-windows»
Download PC Repair Tool to quickly find & fix Windows errors automatically
When you try to activate Windows 11 or Windows 10 on your device, you may encounter Activation errors like 0xC004F012, 0x803FABB8, 0xc004e016 and more. In this post, we will identify the potential causes as well as provide the most suitable solutions to fix Windows Activation error code 0x803F7000. Keep in mind that these two error codes are similar and the same fixes apply.
Windows can’t activate at this time. Try activating again later. If that doesn’t work, contact support. Error code: 0x803F7000
This Windows Activation error means that a valid license couldn’t be found to activate Windows on your PC. You may encounter this error due to one or more of the following reasons:
- This is the first time Windows has been installed on this PC.
- You changed the hardware on a previously activated Windows 11/10 PC.
- You reinstalled the wrong edition of Windows 11/10.
- Your PC was purchased with Windows 11/10 preinstalled, and the activation error code in view appears on first boot.
If you’re faced with this issue, you can try our recommended solutions below in no particular order and see if that helps to fix the Windows Activation error code 0x803F7000 that pops up on your Windows 11/10 computer.
- Run Activation Troubleshooter
- Activate Windows after hardware change
- Purchase Windows License
- Activate via Microsoft Chat Support
- Contact PC manufacturer
Let’s take a look at the description of the process involved concerning each of the listed solutions.
1] Run Activation Troubleshooter
Your first action to take in fixing the error that occurred on your Windows 11/10 computer is to run the inbuilt Activation Troubleshooter. The automated wizard will access potential issues (eg; you reinstalled and trying to activate a Windows edition other than the one you’re licensed to use) and make recommendations on a possible resolution. If the tool didn’t help, you can manually create and run an activation script and see if that helps.
To create and run an activation script/batch file on your Windows device to force activation, do the following:
- Press Windows key + R to invoke the Run dialog.
- In the Run dialog box, type notepad and hit Enter to open Notepad.
- Copy and paste the syntax below into the text editor.
@echo off :loop cscript /nologo slmgr.vbs /ato if errorlevel 0 goto end goto loop :end echo Activation was successful. Press any key to close this window. pause>nul exit
- Save the file (preferably to the desktop) with a name and append the .bat file extension – eg; ActivateWIN.bat and on the Save as type box select All Files.
- Now, navigate to the location where you saved the script and run the batch file with admin privilege (right-click the saved file and select Run as Administrator from the context menu) and make sure the computer is connected to the internet.
If your device is still not activated after this, try the next solution.
2] Activate Windows after hardware change
Because the Windows license is tied to your PC hardware, if you make any significant hardware changes, which could be replacing your motherboard or moving the drive Windows is installed on to a new PC, the next time the system boots up, Windows won’t be able to find a matching license. In this case, to resolve the issue, follow the instructions in the guide on how to activate Windows after a hardware change.
Related error: Fix 0x803F7001 Windows Activation error
3] Purchase Windows License
As already pointed out, if this is the first time Windows 11/10 has been installed on the device and you’re encountering the error, you’ll need to provide a valid 25-character product key or digital license for Windows 11/10 that you can purchase and use to activate.
To buy a digital license online, do the following:
- Select Start > Settings > Update & Security > Activation.
- Select Go to Microsoft Store.
- In Microsoft Store, follow the instructions to buy a license for Windows.
Read: We can’t activate Windows on this device as we can’t connect to your organizations server
4] Activate via Microsoft Chat Support
A viable solution to the issue at hand is to activate Windows via phone by contacting Microsoft Support.
5] Contact PC manufacturer
There are rare cases whereby a manufacturing error where a proper Windows product key wasn’t included in your PC’s hardware – so, if your PC was purchased with Windows 11/10 preinstalled, and you’re receiving the activation error code on first boot, you can run the Activation Troubleshooter, and if the troubleshooter can’t activate your PC, you will need to contact your PC manufacturer to resolve the issue.
Hope this helps!
Related post: Fix Windows Activation Error Code 0xC004E028
Can you use Windows without activating?
Windows works even without activation and can run indefinitely without activation, but it’s highly not recommended to do so. Keep in mind that Microsoft’s retail/EULA agreement only authorizes PC users to install and use the Windows operating system on a device with a valid product key.
What happens if you don’t activate Windows after 30 days?
Although there are disadvantages and limitations of using unactivated Windows, if you don’t activate Windows after 30 days even if you installed an unauthorized or illegal copy of Windows, the entire Windows experience will still be available to you, but you have the option of buying a product key and activating your operating system.
Anand Khanse is the Admin of TheWindowsClub.com, a 10-year Microsoft MVP (2006-16) & a Windows Insider MVP (2016-2022). Please read the entire post & the comments first, create a System Restore Point before making any changes to your system & be careful about any 3rd-party offers while installing freeware.
На чтение 6 мин. Просмотров 364 Опубликовано 03.09.2019
Магазин Windows медленно, но неуклонно становится жизнеспособной альтернативой старым школьным программам в Windows 10. Несмотря на то, что приложения умеренно улучшены и общее удобство использования улучшено, все еще существуют ошибки, которые могут испортить позитивное изображение. Одна из этих ошибок часто повторяется и повторяется кодом strong 0x803F700 ‘.
Пользователи, сообщившие об этой ошибке, не могли получить доступ, загрузить и установить приложения в Магазине Windows. Кстати, если вы не можете установить приложения Магазина Windows, вам может помочь это общее руководство по устранению неполадок.
Мы подготовили список возможных исправлений для ошибки 0x803F700, которые должны пригодиться. Если у вас возникли проблемы с вышеупомянутым кодом ошибки, проверьте следующие шаги.
Содержание
- Как устранить ошибку Магазина Windows ”0x803F700” в Windows 10
- Решение 1. Запустите средство устранения неполадок Windows.
- Решение 2 – временно отключить брандмауэр Windows и сторонний антивирус
- Решение 3 – Сброс кеша магазина
- Решение 4 – Обновление Магазина Windows
- Решение 5 – Сброс пакетов приложений
- Решение 6 – Выйдите из системы и снова войдите в Windows Store
Как устранить ошибку Магазина Windows ”0x803F700” в Windows 10
Решение 1. Запустите средство устранения неполадок Windows.
Обо всем по порядку. Устранение неисправностей благодаря надежному наличию встроенных инструментов – это отличная вещь для начала. И хотя в Windows 10 отсутствуют некоторые расширенные функции, в ней, безусловно, отсутствуют средства для устранения неполадок. Если вы не можете получить доступ к Магазину Windows и/или загрузить приложения во время повторяющейся сетевой ошибки, обязательно запустите ответственное средство устранения неполадок из единого меню и найдите изменения.
Если вы не уверены, как это сделать, приведенные ниже шаги должны показать вам, как:
- Откройте «Пуск» и щелкните значок, похожий на зубчатую, чтобы открыть «Настройки».
- Откройте Обновление и безопасность .
-
Выберите Устранение неполадок.
- Прокрутите вниз и выделите средство устранения неполадок Приложения для Магазина Windows .
- Нажмите кнопку «Запустить средство устранения неполадок» .
Если собственное средство устранения неполадок Windows не прошло, следует перейти к представленным ниже решениям. Одного должно хватить.
Решение 2 – временно отключить брандмауэр Windows и сторонний антивирус
Теперь, несмотря на то, что отключение мер безопасности Windows крайне не учитывается при повседневном использовании, время от времени вы можете делать исключения. А именно, более чем несколько сторонних антивирусных решений могут иногда блокировать определенные функции Windows и препятствовать их выполнению.
Для получения дополнительной информации о лучшем антивирусном программном обеспечении для установки в Windows 10, не беспокоясь о проблемах совместимости, ознакомьтесь с этой статьей.
Кроме того, брандмауэр Windows, встроенный защитный барьер, может также в худшем случае предотвратить подключение подключенных приложений к сети.
Таким образом, даже если это длинный путь, вам ничего не стоит временно отключить брандмауэр Windows и сторонний антивирус. Кроме того, вы можете сделать это и с Защитником Windows. Если вы не знаете, как отключить брандмауэр Windows в Windows 10, обязательно выполните следующие действия:
- Введите Брандмауэр в строке поиска Windows и откройте Брандмауэр Windows.
-
Нажмите « Включить или выключить брандмауэр Windows » на левой панели.
- Отключите брандмауэр для частных и общедоступных сетей и подтвердите изменения.
- Попробуйте снова запустить приложения из Магазина Windows и найдите ошибку.
Если проблема не устранена и вы все еще сталкиваетесь с той же ошибкой, продолжайте устранение неполадок.
Решение 3 – Сброс кеша магазина
Магазин Windows разработан и представлен, как и большинство других приложений для Windows 10, с некоторыми отличительными чертами. Вы не можете переустановить его, по крайней мере, с помощью обычного подхода. С другой стороны, вы можете легко очистить его кеш. Магазин Windows хранит все виды кеша и предпочтений, чтобы ускорить время загрузки и улучшить общее восприятие. Однако, как только эти данные накапливаются, и это будет постепенно, Windows Store будет страдать.
Для решения этой проблемы следует перейти к сбросу кеша Магазина Windows. Это можно сделать с помощью простой команды, которая вызывает инструмент WSReset. После того, как вы запустите его, кэш Store будет очищен, и, надеюсь, ошибка будет устранена.
Если вы не знаете, как запустить этот инструмент, обязательно выполните следующие шаги:
- Нажмите клавишу Windows + S.
- В строке поиска введите WSReset.exe и нажмите Enter.
- Это должно перезапустить Windows Store и очистить кеш.
ЧИТАЙТЕ ТАКЖЕ : исправлено: Магазин Windows не открывается после обновления до Windows 10
Решение 4 – Обновление Магазина Windows
За последние пару месяцев Windows Store сильно изменился во многих аспектах, и общая стабильность является одним из них.В основном, Microsoft прилагает усилия, чтобы окончательно выставить Windows Store в качестве конкурента на рынке, и есть все основания полагать, что это произойдет с обновлением Fall Creators. Следовательно, это означает, что ошибки чаще устраняются с помощью своевременных обновлений.
Итак, если вы столкнулись с этой или подобными ошибками, обязательно проверьте наличие обновлений и, надеюсь, решите проблему под рукой. Для этого выполните следующие действия:
- Откройте приложение Windows Store .
- Нажмите на 3-точечное меню в правом углу и откройте Загрузки и обновления .
-
Нажмите кнопку «Получить обновления» .
Решение 5 – Сброс пакетов приложений
Для большинства проблем со сторонними программами пользователи могут обратиться к переустановке в качестве жизнеспособного решения. Однако, как вы, вероятно, знаете, вы не можете удалить Магазин Windows. Что вы можете сделать, это сбросить пакеты приложений и заново зарегистрировать Windows Store.
Это можно сделать в командной строке с повышенными привилегиями PowerShell. Если вы не уверены, как это сделать, следуйте инструкциям ниже:
- Введите PowerShell в строке поиска, щелкните правой кнопкой мыши и откройте PowerShell в качестве администратора.
-
В командной строке скопируйте и вставьте следующую команду и нажмите Enter:
- Get-AppXPackage -AllUsers | Foreach {Add-AppxPackage -DisableDevelopmentMode -Register «$ ($ _. InstallLocation) AppXManifest.xml»}
- Перезагрузите компьютер.
Решение 6 – Выйдите из системы и снова войдите в Windows Store
Выйти из системы и снова сделать чудеса для некоторых пользователей, обеспокоенных ошибкой в Магазине Windows. По некоторым неловким причинам Магазин просто начинает плохо себя вести, и, чтобы решить проблему, вам нужно выйти и снова войти с теми же или другими учетными данными.
Следуйте инструкциям ниже, чтобы сделать это:
- Откройте приложение Магазина Windows .
- Нажмите на значок вашей учетной записи, расположенный в правом верхнем углу.
- Выберите активную учетную запись и нажмите Выйти .
-
Теперь снова нажмите на значок аккаунта и выберите Войти .
- Введите свои учетные данные и войдите в систему.
- Ищите изменения.
Это должно обернуть это. Мы надеемся, что вы смогли устранить ошибку Магазина Windows «0x803F700» с помощью одного из этих исправлений. Если у вас есть какие-либо вопросы или альтернативные решения, обязательно напишите нам в разделе комментариев ниже.
Learn what you need to do to get rid of this error for good
by Aleksandar Ognjanovic
Aleksandar’s main passion is technology. With a solid writing background, he is determined to bring the bleeding edge to the common user. With a keen eye, he always… read more
Published on December 6, 2022
Reviewed by
Alex Serban
After moving away from the corporate work-style, Alex has found rewards in a lifestyle of constant analysis, team coordination and pestering his colleagues. Holding an MCSA Windows Server… read more
- Microsoft Store has proven quite helpful to many users, but, of late, some have reported the 0x803F700 error.
- When this happens, users can’t download or update apps from the Microsoft Store.
- A quick fix is to run the dedicated troubleshooter, though some managed to fix things by disabling the firewall, amongst other solutions.
XINSTALL BY CLICKING THE DOWNLOAD FILE
This software will repair common computer errors, protect you from file loss, malware, hardware failure and optimize your PC for maximum performance. Fix PC issues and remove viruses now in 3 easy steps:
- Download Restoro PC Repair Tool that comes with Patented Technologies (patent available here).
- Click Start Scan to find Windows issues that could be causing PC problems.
- Click Repair All to fix issues affecting your computer’s security and performance
- Restoro has been downloaded by 0 readers this month.
Windows Store is slowly but steadily becoming the viable alternative to old-school programs in Windows 10.
Even though apps are moderately improved and overall usability enhanced, there are still errors that can corrupt the positive image. One of those errors frequently reoccurs and goes by the code 0x803F700.
Users who reported this error were unable to access, download, and install apps in Windows Store. Speaking of which, if you can’t install Windows Store apps, our general troubleshooting guide may help you.
We prepared a list of possible fixes for error 0x803F700 that should come in handy. If you have had issues with the above-mentioned error code, make sure to check the steps below.
How can I fix the error 0x803F700?
- How can I fix the error 0x803F700?
- 1. Run the Windows Troubleshooter
- 2. Disable Windows Firewall and third-party antivirus temporarily
- 3. Reset Store cache
- 4. Update Windows Store
- 5. Reset App Packages
- 6. Sign out and sign in again in Windows Store
1. Run the Windows Troubleshooter
First things first. Troubleshooting with the firm presence of built-in tools is a great thing to start with. And, even though Windows 10 lacks some advanced features, it certainly does not lack troubleshooting tools. If you’re unable to access Windows Store and/or download apps while receiving a repetitive network error, make sure to run the responsible troubleshooter from the unified menu and look for changes.
If you’re not sure how to do it, the steps below should show you how:
- Open Start and click on the cog-like icon to open Settings.
- Open Update & security.
- Choose Troubleshoot.
- Scroll to the bottom and highlight the Windows Store Apps troubleshooter.
- Click on the ”Run the troubleshooter” button.
If the Windows native troubleshooter fell short, you should move on with the below-presented solutions. One should suffice.
2. Disable Windows Firewall and third-party antivirus temporarily
Now, even though disabling Windows security measures is highly unadvised in everyday use, you can make an exception from time to time. Namely, more than a few third-party antivirus solutions can occasionally block certain Windows features and prevent their execution.
For more information on the best antivirus software to install on Windows 10 without worrying about compatibility issues, check out this article.
Furthermore, Windows Firewall, the built-in protective barrier, can also, in the worst-case scenario, prevent affected applications from connecting to a network.
So, even though that’s a long shot, it will cost you nothing to temporarily disable Windows Firewall and third-party antivirus. In addition, you can do so with Windows Defender, too. If you’re not sure how to disable Windows Firewall in Windows 10, make sure to check the steps below:
- Type Firewall in the Windows Search bar and open Windows Firewall.
- Click on ”Turn Windows Firewall on or off” in the left pane.
- Disable Firewall for both Private and Public networks and confirm changes.
- Try running Windows Store apps again and look for the error.
If the issue is persistent and you’re still stuck with the same error, continue with the troubleshooting.
3. Reset Store cache
Some PC issues are hard to tackle, especially when it comes to corrupted repositories or missing Windows files. If you are having troubles fixing an error, your system may be partially broken.
We recommend installing Restoro, a tool that will scan your machine and identify what the fault is.
Click here to download and start repairing.
Windows Store is developed and presented just like the majority of other Windows 10 apps, with a few distinctive traits. You can’t reinstall it, at least not with a conventional approach. On the other hand, you can clear its cache easily. Windows Store stores all kinds of cache and preferences in order to speed up the loading time and improve the overall experience. However, once that data piles up, and it will gradually, Windows Store will suffer.
In order to address this, you should move to resetting Windows Store cache. That can be done with a simple command that summons the WSReset tool. After you run it, Store’s cache will be wiped and, hopefully, the error at hand resolved.
If you’re not sure how to run this tool, make sure to follow the below-enlisted steps:
- Press Windows key + S.
- In the Search bar, type WSReset.exe and press Enter.
- This should restart Windows Store and clear the cache.
READ ALSO: Fix: Windows Store Won’t Open after Windows 10 Upgrade
4. Update Windows Store
In the last couple of months, Windows Store changed a lot in many aspects, and overall stability is one of them. Mainly, Microsoft is making an effort to finally place Windows Store as a competitor in the market, and all indications are that it will with the Fall Creators Update. This, consequently, means that errors are more frequently addressed with timely updates.
So, if you’ve experienced this or similar errors, make sure to check for updates and, hopefully, resolve the issue at hand. In order to do so, follow these steps:
- Open the Windows Store app.
- Click on the 3-dot menu in the far right corner and open Downloads & updates.
- Click on the ”Get the updates” button.
5. Reset App Packages
For the majority of issues with third-party programs, users can turn to reinstallation as a viable solution. However, as you probably know, you can’t uninstall Windows Store. What you could do is to reset app packages and re-register the Windows Store.
This can be done within the PowerShell elevated command line. If you’re not sure how to do it, follow the instructions below:
- Type PowerShell in the Search bar, right-click and open PowerShell as an administrator.
- In the command line, copy-paste the following command and press Enter:
- Get-AppXPackage -AllUsers | Foreach {Add-AppxPackage -DisableDevelopmentMode -Register “$($_.InstallLocation)AppXManifest.xml”}
- Restart your PC.
- Webcam Flickering on Windows 10: 4 Ways to Stop it
- Programs Disappeared on Windows 10: 11 Ways to Restore Them
- System Thread Exception not Handled Ntfs.sys: 6 Easy Fixes
6. Sign out and sign in again in Windows Store
Signing out and in again has done miracles for some users troubled by the Windows Store error at hand. For some awkward reasons, the Store just starts misbehaving and, in order to resolve the stall, you’ll need to sign out and sign in again with the same or alternative credentials.
Follow the instructions below to do so:
- Open the Windows Store app.
- Click on your account icon located in the upper right.
- Select the active account and click Sign Out.
- Now, click again on the account icon and choose to Sign In.
- Insert your credentials and sign in.
- Look for changes.
That should wrap it up. We hope you were able to resolve the Windows Store error 0x803F700 with one of these fixes.
In case you have any questions or alternative solutions, make sure to give us a shout in the comments section below.
Still having issues? Fix them with this tool:
SPONSORED
If the advices above haven’t solved your issue, your PC may experience deeper Windows problems. We recommend downloading this PC Repair tool (rated Great on TrustPilot.com) to easily address them. After installation, simply click the Start Scan button and then press on Repair All.
Newsletter
Learn what you need to do to get rid of this error for good
by Aleksandar Ognjanovic
Aleksandar’s main passion is technology. With a solid writing background, he is determined to bring the bleeding edge to the common user. With a keen eye, he always… read more
Published on December 6, 2022
Reviewed by
Alex Serban
After moving away from the corporate work-style, Alex has found rewards in a lifestyle of constant analysis, team coordination and pestering his colleagues. Holding an MCSA Windows Server… read more
- Microsoft Store has proven quite helpful to many users, but, of late, some have reported the 0x803F700 error.
- When this happens, users can’t download or update apps from the Microsoft Store.
- A quick fix is to run the dedicated troubleshooter, though some managed to fix things by disabling the firewall, amongst other solutions.
XINSTALL BY CLICKING THE DOWNLOAD FILE
This software will repair common computer errors, protect you from file loss, malware, hardware failure and optimize your PC for maximum performance. Fix PC issues and remove viruses now in 3 easy steps:
- Download Restoro PC Repair Tool that comes with Patented Technologies (patent available here).
- Click Start Scan to find Windows issues that could be causing PC problems.
- Click Repair All to fix issues affecting your computer’s security and performance
- Restoro has been downloaded by 0 readers this month.
Windows Store is slowly but steadily becoming the viable alternative to old-school programs in Windows 10.
Even though apps are moderately improved and overall usability enhanced, there are still errors that can corrupt the positive image. One of those errors frequently reoccurs and goes by the code 0x803F700.
Users who reported this error were unable to access, download, and install apps in Windows Store. Speaking of which, if you can’t install Windows Store apps, our general troubleshooting guide may help you.
We prepared a list of possible fixes for error 0x803F700 that should come in handy. If you have had issues with the above-mentioned error code, make sure to check the steps below.
How can I fix the error 0x803F700?
- How can I fix the error 0x803F700?
- 1. Run the Windows Troubleshooter
- 2. Disable Windows Firewall and third-party antivirus temporarily
- 3. Reset Store cache
- 4. Update Windows Store
- 5. Reset App Packages
- 6. Sign out and sign in again in Windows Store
1. Run the Windows Troubleshooter
First things first. Troubleshooting with the firm presence of built-in tools is a great thing to start with. And, even though Windows 10 lacks some advanced features, it certainly does not lack troubleshooting tools. If you’re unable to access Windows Store and/or download apps while receiving a repetitive network error, make sure to run the responsible troubleshooter from the unified menu and look for changes.
If you’re not sure how to do it, the steps below should show you how:
- Open Start and click on the cog-like icon to open Settings.
- Open Update & security.
- Choose Troubleshoot.
- Scroll to the bottom and highlight the Windows Store Apps troubleshooter.
- Click on the ”Run the troubleshooter” button.
If the Windows native troubleshooter fell short, you should move on with the below-presented solutions. One should suffice.
2. Disable Windows Firewall and third-party antivirus temporarily
Now, even though disabling Windows security measures is highly unadvised in everyday use, you can make an exception from time to time. Namely, more than a few third-party antivirus solutions can occasionally block certain Windows features and prevent their execution.
For more information on the best antivirus software to install on Windows 10 without worrying about compatibility issues, check out this article.
Furthermore, Windows Firewall, the built-in protective barrier, can also, in the worst-case scenario, prevent affected applications from connecting to a network.
So, even though that’s a long shot, it will cost you nothing to temporarily disable Windows Firewall and third-party antivirus. In addition, you can do so with Windows Defender, too. If you’re not sure how to disable Windows Firewall in Windows 10, make sure to check the steps below:
- Type Firewall in the Windows Search bar and open Windows Firewall.
- Click on ”Turn Windows Firewall on or off” in the left pane.
- Disable Firewall for both Private and Public networks and confirm changes.
- Try running Windows Store apps again and look for the error.
If the issue is persistent and you’re still stuck with the same error, continue with the troubleshooting.
3. Reset Store cache
Some PC issues are hard to tackle, especially when it comes to corrupted repositories or missing Windows files. If you are having troubles fixing an error, your system may be partially broken.
We recommend installing Restoro, a tool that will scan your machine and identify what the fault is.
Click here to download and start repairing.
Windows Store is developed and presented just like the majority of other Windows 10 apps, with a few distinctive traits. You can’t reinstall it, at least not with a conventional approach. On the other hand, you can clear its cache easily. Windows Store stores all kinds of cache and preferences in order to speed up the loading time and improve the overall experience. However, once that data piles up, and it will gradually, Windows Store will suffer.
In order to address this, you should move to resetting Windows Store cache. That can be done with a simple command that summons the WSReset tool. After you run it, Store’s cache will be wiped and, hopefully, the error at hand resolved.
If you’re not sure how to run this tool, make sure to follow the below-enlisted steps:
- Press Windows key + S.
- In the Search bar, type WSReset.exe and press Enter.
- This should restart Windows Store and clear the cache.
READ ALSO: Fix: Windows Store Won’t Open after Windows 10 Upgrade
4. Update Windows Store
In the last couple of months, Windows Store changed a lot in many aspects, and overall stability is one of them. Mainly, Microsoft is making an effort to finally place Windows Store as a competitor in the market, and all indications are that it will with the Fall Creators Update. This, consequently, means that errors are more frequently addressed with timely updates.
So, if you’ve experienced this or similar errors, make sure to check for updates and, hopefully, resolve the issue at hand. In order to do so, follow these steps:
- Open the Windows Store app.
- Click on the 3-dot menu in the far right corner and open Downloads & updates.
- Click on the ”Get the updates” button.
5. Reset App Packages
For the majority of issues with third-party programs, users can turn to reinstallation as a viable solution. However, as you probably know, you can’t uninstall Windows Store. What you could do is to reset app packages and re-register the Windows Store.
This can be done within the PowerShell elevated command line. If you’re not sure how to do it, follow the instructions below:
- Type PowerShell in the Search bar, right-click and open PowerShell as an administrator.
- In the command line, copy-paste the following command and press Enter:
- Get-AppXPackage -AllUsers | Foreach {Add-AppxPackage -DisableDevelopmentMode -Register “$($_.InstallLocation)AppXManifest.xml”}
- Restart your PC.
- Webcam Flickering on Windows 10: 4 Ways to Stop it
- Programs Disappeared on Windows 10: 11 Ways to Restore Them
6. Sign out and sign in again in Windows Store
Signing out and in again has done miracles for some users troubled by the Windows Store error at hand. For some awkward reasons, the Store just starts misbehaving and, in order to resolve the stall, you’ll need to sign out and sign in again with the same or alternative credentials.
Follow the instructions below to do so:
- Open the Windows Store app.
- Click on your account icon located in the upper right.
- Select the active account and click Sign Out.
- Now, click again on the account icon and choose to Sign In.
- Insert your credentials and sign in.
- Look for changes.
That should wrap it up. We hope you were able to resolve the Windows Store error 0x803F700 with one of these fixes.
In case you have any questions or alternative solutions, make sure to give us a shout in the comments section below.
Still having issues? Fix them with this tool:
SPONSORED
If the advices above haven’t solved your issue, your PC may experience deeper Windows problems. We recommend downloading this PC Repair tool (rated Great on TrustPilot.com) to easily address them. After installation, simply click the Start Scan button and then press on Repair All.
Newsletter
Магазин Windows медленно, но неуклонно становится жизнеспособной альтернативой программам старой школы в Windows 10.
Несмотря на то, что приложения умеренно улучшены, а общее удобство использования улучшено, все еще есть ошибки, которые могут испортить положительное впечатление. Одна из этих ошибок часто повторяется и имеет код 0x803F700.
Пользователи, сообщившие об этой ошибке, не могли получить доступ, загрузить и установить приложения в Магазине Windows. Кстати говоря, если вы не можете установить приложения из Магазина Windows, вам может помочь наше общее руководство по устранению неполадок.
Мы подготовили список возможных исправлений ошибки 0x803F700, которые должны вам пригодиться. Если у вас возникли проблемы с вышеупомянутым кодом ошибки, обязательно выполните следующие действия.
Как исправить ошибку 0x803F700?
1. Запустите средство устранения неполадок Windows.
Перво-наперво. Устранение неполадок с помощью встроенных инструментов — отличная вещь для начала. И хотя в Windows 10 отсутствуют некоторые расширенные функции, в ней, безусловно, есть инструменты для устранения неполадок. Если вы не можете получить доступ к Магазину Windows и/или загрузить приложения при повторяющейся сетевой ошибке, обязательно запустите соответствующее средство устранения неполадок из единого меню и найдите изменения.
Если вы не знаете, как это сделать, приведенные ниже шаги должны показать вам, как:
- Откройте «Пуск» и щелкните значок шестеренки, чтобы открыть «Настройки».
- Откройте Обновление и безопасность.
- Выберите Устранение неполадок.
- Прокрутите вниз и выделите средство устранения неполадок приложений Магазина Windows.
- Нажмите на кнопку «Запустить средство устранения неполадок» .
Если собственное средство устранения неполадок Windows не помогло, вам следует перейти к представленным ниже решениям. Одного должно хватить.
2. Временно отключите брандмауэр Windows и сторонний антивирус.
Теперь, хотя отключение мер безопасности Windows крайне не рекомендуется в повседневном использовании, вы можете время от времени делать исключение. А именно, многие сторонние антивирусные решения могут иногда блокировать определенные функции Windows и предотвращать их выполнение.
Для получения дополнительной информации о лучшем антивирусном программном обеспечении, которое можно установить в Windows 10, не беспокоясь о проблемах совместимости, ознакомьтесь с этой статьей.
Кроме того, брандмауэр Windows, встроенный защитный барьер, также может в худшем случае предотвратить подключение уязвимых приложений к сети.
Таким образом, даже если это далеко, вам ничего не будет стоить временно отключить брандмауэр Windows и сторонний антивирус. Кроме того, вы можете сделать это и с Защитником Windows. Если вы не знаете, как отключить брандмауэр Windows в Windows 10, обязательно выполните следующие действия:
- Введите Брандмауэр в строке поиска Windows и откройте Брандмауэр Windows.
- Нажмите «Включить или отключить брандмауэр Windows» на левой панели.
- Отключите брандмауэр для частных и общедоступных сетей и подтвердите изменения.
- Попробуйте снова запустить приложения Магазина Windows и найдите ошибку.
Если проблема не устранена, и вы по-прежнему сталкиваетесь с той же ошибкой, продолжайте устранение неполадок.
3. Сбросить кеш магазина
Магазин Windows разработан и представлен так же, как и большинство других приложений для Windows 10, с некоторыми отличительными чертами. Вы не можете переустановить его, по крайней мере, обычным способом. С другой стороны, вы можете легко очистить его кеш. Магазин Windows хранит все виды кеша и настроек, чтобы ускорить время загрузки и улучшить общее впечатление. Однако, как только эти данные будут накапливаться, а это будет происходить постепенно, Магазин Windows пострадает.
Чтобы решить эту проблему, вам следует перейти к сбросу кеша Магазина Windows. Это можно сделать с помощью простой команды, которая вызывает инструмент WSReset. После того, как вы запустите его, кеш Магазина будет стерт, и, надеюсь, ошибка устранена.
Если вы не знаете, как запустить этот инструмент, обязательно выполните следующие шаги:
- Нажмите клавишу Windows + S.
- В строке поиска введите WSReset.exe и нажмите Enter.
- Это должно перезапустить Магазин Windows и очистить кеш.
4. Обновите Магазин Windows
За последние пару месяцев Магазин Windows сильно изменился во многих аспектах, и общая стабильность — один из них. В основном, Microsoft прилагает усилия, чтобы окончательно вывести Windows Store на рынок в качестве конкурента, и все указывает на то, что это произойдет с обновлением Fall Creators. Следовательно, это означает, что ошибки чаще устраняются своевременными обновлениями.
Итак, если вы столкнулись с этой или подобными ошибками, обязательно проверьте наличие обновлений и, надеюсь, решите проблему. Для этого выполните следующие действия:
- Откройте приложение Магазина Windows.
- Нажмите на меню с тремя точками в дальнем правом углу и откройте «Загрузки и обновления».
- Нажмите на кнопку «Получить обновления».
5. Сбросить пакеты приложений
Для большинства проблем со сторонними программами пользователи могут обратиться к переустановке в качестве жизнеспособного решения. Однако, как вы, наверное, знаете, вы не можете удалить Магазин Windows. Что вы можете сделать, так это сбросить пакеты приложений и перерегистрировать Магазин Windows.
Это можно сделать в командной строке PowerShell с повышенными привилегиями. Если вы не знаете, как это сделать, следуйте инструкциям ниже:
- Введите PowerShell в строке поиска, щелкните правой кнопкой мыши и откройте PowerShell от имени администратора.
- В командной строке скопируйте и вставьте следующую команду и нажмите Enter:
Get-AppXPackage-AllUsers | Foreach {Add-AppxPackage -DisableDevelopmentMode -Register "$($_.InstallLocation) AppXManifest.xml"}
- Перезагрузите компьютер.
6. Выйдите и снова войдите в Магазин Windows.
Выход и повторный вход сотворили чудеса для некоторых пользователей, обеспокоенных ошибкой Магазина Windows. По некоторым неудобным причинам Магазин просто начинает плохо себя вести, и, чтобы устранить задержку, вам нужно выйти и снова войти с теми же или другими учетными данными.
Для этого следуйте инструкциям ниже:
- Откройте приложение Магазина Windows.
- Нажмите на значок вашей учетной записи, расположенный в правом верхнем углу.
- Выберите активную учетную запись и нажмите «Выйти».
- Теперь снова щелкните значок учетной записи и выберите «Войти».
- Введите свои учетные данные и войдите в систему.
- Ищите изменения.
Это должно обернуть это. Мы надеемся, что вам удалось устранить ошибку 0x803F700 Магазина Windows с помощью одного из этих исправлений.
Если у вас есть какие-либо вопросы или альтернативные решения, обязательно сообщите нам об этом в разделе комментариев ниже.
Во время активации системы, которая была установлена или обновлялась до Windows 10, могут возникать типичные ошибки. Причины сбоя активатора носят разный характер, но способ решения по их устранению достаточно прост. Главное – нужно знать, что обозначают выданные системой ошибки активации в Windows 10, чтобы иметь возможность их правильно устранить.
Каждая ошибка имеет свой уникальный одноименный код, который высвечивается вместе с сообщением в окне при прерванном процессе активации. Расшифровав его можно самостоятельно убрать возникшую ошибку, и продолжить прерванную активизацию системы. Ниже мы рассмотрим список ошибок по кодам и предложим методы их устранения.
0хc004f074 — ошибка активации Windows 10
Ошибка по коду 0хc004f074 достаточно специфическая и возникает при обновлении ОС, во время запуска и работы системы или программного обеспечения, а также в момент активации Windows 10. Данный сбой может появляться не только на продуктах Microsoft тестового периода, но и на активированных тоже.
Причины ошибки кроются в:
- разноверсионном поддержании KMS-клиента и Хост-компьютера;
- в отличии системного времени при изменении часового пояса на Хост-устройстве и KMS-клиенте.
При попытке исправления этого сбоя рекомендуется проверять по очереди каждую причину, ведь они могут быть взаимосвязаны.
Для исправления 0хc004f074 требуется:
Проверить время и правильность часового пояса и при несоответствии с фактическим провести синхронизацию. Для этого нужно:
- войти во «Все параметры» и далее «Время и Язык». При настройке выставляется часовой пояс, после чего нужно отключить и включить опцию «Устанавливать время автоматически».
- «Все параметры» — «Система» — «О системе».
- Состояние ключа (Win+R – ввод vbs – dlv).
- Если лицензионный ключ не указан, то его нужно ввести заново посредством поочередного ввода команд Slui 3 и Slui 4.
- Нужно провести сканирование и восстановление системы — ввод команды sfc /scannow в командной строке от имени Администратора.
- При истечении срока пробной версии Windows 10 лицензионный ключ набирается в формате vbs — ipk yyyyy-yyyyy-yyyyy-yyyyy-yyyyy через командную строку (Администратор). После чего производится активация системы в режиме онлайн.
Если ошибку устранить не удалось, то можно обратится за помощью в службу поддержки Microsoft.
0х80072f8f — ошибка активации Windows 10
Эта ошибка возникает из-за разных факторов. Основные причины данного сбоя в ОС Windows:
- неполная установка или поврежденная загрузка ПО;
- повреждение файла или программных файлов Windows вирусом (вредоносным ПО);
- целенаправленное злонамеренное или случайное удаление файлов по обновлению Windows другой программой;
- повреждение реестра обновления вследствие установки или удаления ПО.
Исправление ошибки:
- Восстановление записей реестра. Рекомендуется перед выполнением данного процесса создать резервную копию, сделав экспорт части реестра.
- Полное сканирование ПК на наличие вредоносного ПО.
- Обновление драйверов устройств на компьютере.
- С помощью cleanmgr нужно очистить систему от временных папок и файлов.
Ошибка 0х8007007b при активации Windows 10
Синтаксическая ошибка с кодом 0x8007007b в метке тома, имени файла или папки появляется из-за неправильной настройки сетевых параметров, попытки активации при отключенном интернете, а также при вводе ключа для несоответствующего ему продукта Майкрософт.
Как устранить сбой:
- Нужно удостоверится, что активация системы не произошла – «Пуск» (правая кнопка мыши) — «Командная строка (Администратор)», где прописываем slmgr – dlv (исполняемая команда Windows Script Host).
- Проверка «Состояние лицензии». При ее отсутствии — Win+R с вводом slui 3.
- Ввод лицензионного ключа для соответствующей версии Windows.
- Если активация не произошла, хотя «ключ установлен успешно», нужно в командной строке от имени Администратора прописать команду vbs /ipk YYYYY-YYYYY-YYYYY-YYYYY-YYYYY и дождаться успешного окончания процесса.
Ошибка 0х803f7001 при активации Windows 10
Если ОС не нашла после обновления до Windows 10 активную лицензию, то появляется в окне сообщение с ошибкой 0х803f7001.
Причины:
- произошел сбой при передаче информации о лицензионной копии на удаленный сервер с возвратом к источнику;
- ввод неправильных значений в строку активации;
- попытка активации Windows 10 ключом от 7 или 8 версии;
- изменение конфигурации ПК вследствие замены жесткого диска или материнской платы.
Для устранения данной ошибки требуется проверить состояние лицензии:
- «Пуск» — в Командной строке от имени Администратора ввести команду slmgr – dlv.
- Активизация системы вручную, если высветилось «Состояние лицензии: не активировано». Для этого необходимо нажать «Пуск», далее – «Параметры» — «Обновление и безопасность» и завершить «Активация». В строку «Изменить ключ продукта» ввести лицензионный ключ, используемый в версии Windows до обновления.
- При неимении ключа допускается продление на месяц пробного периода Windows посредством ввода slmgr – rearm в командную строку.
Чтобы данная ошибка больше не появлялась, а изменения вступили в силу, требуется провести перезагрузку компьютера.
0xc004f050 — ошибка активации Windows 10
Ошибка под кодом 0xc004f050 появляется только при попытке активировать ОС во время ее чистой установки.
Устранение:
- При наличии лицензионных Windows 7, 8 или 8.1 необходимо, в первую очередь, установить и осуществить активацию этих версий, после чего – сделать обновление до Windows 10.
- Если имеется лицензионный ключ Виндовс 10, то можно установить эту версию, не обращая внимания на допустимые активационные предложения. Также можно запустить активацию на уже установленную операционную систему.
0x80041023 — ошибка активации Windows 10
Данная ошибка обозначает несоответствие ОС с введенным ключом. Сбой в процессе активации мог произойти из-за:
- попытки введения нового ключа вручную;
- возникла программная проблема;
- непреднамеренный запуск утилиты по замене ключа.
Решение: установка и активация предыдущих лицензионных операционных систем Windows 7 или 8, а потом последующее обновление до 10 версии.
0xc004f014 — ошибка активации Windows 10
Ошибка под кодом 0xc004f014 появляется при обновлении до Windows 10 Enterprise предыдущих версий ОС 7, 8 или 8.1.
Активацию системы можно осуществить на основном ПК через KMS клиент. Нужно сделать такие шаги:
- Переход в раздел Products в KMS клиенте.
- Выбор продуктов для постоянной переактивации с конкретным временным промежутком.
- Открытие Select Items, далее Install Product Rey (реестр доступных ключей).
- Запуск автоматического подбора ключей к определенным продуктам.
После окончания процедуры подбора – ошибка устраняется.
0хc004f012 — ошибка активации Windows 10
Данная ошибка указывает на то, что не действует служба «Защита программного обеспечения». Чтобы устранить проблему – нужно сделать запуск системы:
- «Этот компьютер» (правая кнопка мыши), далее – выбор в контекстном меню «Управление».
- «Службы и приложения» — пункт «Службы».
- Нужно найти «Защита программного обеспечения» и нажать на кнопку «Запустить».
0х803f7001 — ошибка активации Windows 10
Самой распространенной при активации системы является ошибка под кодом 0x803f7001.
Причины ошибки и ее устранение:
- Некорректный ввод ключа активации. Нужно внимательно проверить правильность введения цифр.
- Невозможность провести обмен данных между сервером и пользователем. В этой ситуации может быть элементарная перегрузка сервера и он не может принять вашу информацию в этот момент или на компьютере отсутствует подключение к интернету. Решение – сетевая проверка и повторная возможность активации.
- Частичная или полная замена аппаратного обеспечения ПК. Нужно повторно ввести лицензионный ключ. Если ошибка не исчезает, рекомендуется обратиться для уточнения информации в службу поддержки клиентов Microsoft.
Ошибка 0х8007232b при активации Windows 10
Причины возникновения ошибки под кодом 0х8007232b две:
- Отсутствие доступа к сети. Необходимо провести программную диагностику и проверить открывается ли сайт Microsoft. Также перед активацией системы нужно временно отключить действие служб брандмауэра и файервола антивируса, которые могут блокировать сайты, отвечающие за сеть.
- Вставлен ключ, который не соответствует версии (например, установлена версия Enterprise, а ключ – от Home). Требуется ввод в окно активации корректного ключа.
Ошибка 0хc004f210 при активации Windows 10
Данный сбой происходит зачастую при указании некорректного ключа продукта, который отличается от выпуска Windows на вашем ПК. Эту ошибку можно исправить посредством правильного ввода 25-значного ключа, соответствующего установленной на компьютере версии Windows.
Не стоит паниковать, если на мониторе всплыло окно с сообщением и кодом ошибки — переустанавливать ОС или обращаться в сервисный центр. Ознакомившись с данной инструкцией, вы можете самостоятельно решить проблемы возникновения сбоя при активации системы.
Download PC Repair Tool to quickly find & fix Windows errors automatically
When you try to activate Windows 11 or Windows 10 on your device, you may encounter Activation errors like 0xC004F012, 0x803FABB8, 0xc004e016 and more. In this post, we will identify the potential causes as well as provide the most suitable solutions to fix Windows Activation error code 0x803F7000. Keep in mind that these two error codes are similar and the same fixes apply.
Windows can’t activate at this time. Try activating again later. If that doesn’t work, contact support. Error code: 0x803F7000
This Windows Activation error means that a valid license couldn’t be found to activate Windows on your PC. You may encounter this error due to one or more of the following reasons:
- This is the first time Windows has been installed on this PC.
- You changed the hardware on a previously activated Windows 11/10 PC.
- You reinstalled the wrong edition of Windows 11/10.
- Your PC was purchased with Windows 11/10 preinstalled, and the activation error code in view appears on first boot.
If you’re faced with this issue, you can try our recommended solutions below in no particular order and see if that helps to fix the Windows Activation error code 0x803F7000 that pops up on your Windows 11/10 computer.
- Run Activation Troubleshooter
- Activate Windows after hardware change
- Purchase Windows License
- Activate via Microsoft Chat Support
- Contact PC manufacturer
Let’s take a look at the description of the process involved concerning each of the listed solutions.
1] Run Activation Troubleshooter
Your first action to take in fixing the error that occurred on your Windows 11/10 computer is to run the inbuilt Activation Troubleshooter. The automated wizard will access potential issues (eg; you reinstalled and trying to activate a Windows edition other than the one you’re licensed to use) and make recommendations on a possible resolution. If the tool didn’t help, you can manually create and run an activation script and see if that helps.
To create and run an activation script/batch file on your Windows device to force activation, do the following:
- Press Windows key + R to invoke the Run dialog.
- In the Run dialog box, type notepad and hit Enter to open Notepad.
- Copy and paste the syntax below into the text editor.
@echo off :loop cscript /nologo slmgr.vbs /ato if errorlevel 0 goto end goto loop :end echo Activation was successful. Press any key to close this window. pause>nul exit
- Save the file (preferably to the desktop) with a name and append the .bat file extension – eg; ActivateWIN.bat and on the Save as type box select All Files.
- Now, navigate to the location where you saved the script and run the batch file with admin privilege (right-click the saved file and select Run as Administrator from the context menu) and make sure the computer is connected to the internet.
If your device is still not activated after this, try the next solution.
2] Activate Windows after hardware change
Because the Windows license is tied to your PC hardware, if you make any significant hardware changes, which could be replacing your motherboard or moving the drive Windows is installed on to a new PC, the next time the system boots up, Windows won’t be able to find a matching license. In this case, to resolve the issue, follow the instructions in the guide on how to activate Windows after a hardware change.
Related error: Fix 0x803F7001 Windows Activation error
3] Purchase Windows License
As already pointed out, if this is the first time Windows 11/10 has been installed on the device and you’re encountering the error, you’ll need to provide a valid 25-character product key or digital license for Windows 11/10 that you can purchase and use to activate.
To buy a digital license online, do the following:
- Select Start > Settings > Update & Security > Activation.
- Select Go to Microsoft Store.
- In Microsoft Store, follow the instructions to buy a license for Windows.
Read: We can’t activate Windows on this device as we can’t connect to your organizations server
4] Activate via Microsoft Chat Support
A viable solution to the issue at hand is to activate Windows via phone by contacting Microsoft Support.
5] Contact PC manufacturer
There are rare cases whereby a manufacturing error where a proper Windows product key wasn’t included in your PC’s hardware – so, if your PC was purchased with Windows 11/10 preinstalled, and you’re receiving the activation error code on first boot, you can run the Activation Troubleshooter, and if the troubleshooter can’t activate your PC, you will need to contact your PC manufacturer to resolve the issue.
Hope this helps!
Related post: Fix Windows Activation Error Code 0xC004E028
Can you use Windows without activating?
Windows works even without activation and can run indefinitely without activation, but it’s highly not recommended to do so. Keep in mind that Microsoft’s retail/EULA agreement only authorizes PC users to install and use the Windows operating system on a device with a valid product key.
What happens if you don’t activate Windows after 30 days?
Although there are disadvantages and limitations of using unactivated Windows, if you don’t activate Windows after 30 days even if you installed an unauthorized or illegal copy of Windows, the entire Windows experience will still be available to you, but you have the option of buying a product key and activating your operating system.
Anand Khanse is the Admin of TheWindowsClub.com, a 10-year Microsoft MVP (2006-16) & a Windows Insider MVP (2016-2022). Please read the entire post & the comments first, create a System Restore Point before making any changes to your system & be careful about any 3rd-party offers while installing freeware.
Содержание
- 1 Причины, почему не удается активировать Windows 10
- 2 Подводим итоги
- 3 0хc004f074 — ошибка активации Windows 10
- 4 0х80072f8f — ошибка активации Windows 10
- 5 Ошибка 0х8007007b при активации Windows 10
- 6 Ошибка 0х803f7001 при активации Windows 10
- 7 0xc004f050 — ошибка активации Windows 10
- 8 0x80041023 — ошибка активации Windows 10
- 9 0xc004f014 — ошибка активации Windows 10
- 10 0хc004f012 — ошибка активации Windows 10
- 11 0х803f7001 — ошибка активации Windows 10
- 12 Ошибка 0х8007232b при активации Windows 10
- 13 Ошибка 0хc004f210 при активации Windows 10
- 14 Причины и решения ошибок активации Windows 10
- 15 Что делать, если ничего не помогло
Еще в ноябре прошлого года на серверах активации Microsoft произошел сбой. У многих пользователей «десятки» слетела активация, а версия Professional почему-то превращалась в Home. Сообщения вроде «не могу активировать Windows, выдает ошибку» засыпали техподдержку разработчика.
Проблему решили в последующих обновлениях. Первый совет – обновить операционную систему до последней версии (о случаях, когда не работает активация после обновлений мы поговорим ниже). А пока разберем возможные ошибки активации и пути их устранения.
Диагностика
Первым делом, при любой ошибке, запустите средство устранения неполадок. Зайдите в параметры Windows (комбинация клавиш Win+I), раздел «Обновление и безопасность», вкладка «Активация». Здесь выбираем пункт «Устранение неполадок».
На обновленных сборках винды такого пункта нет. По крайней мере на нашей Windows 10 (1803) Professional мы не обнаружили это средство. Альтернативный вариант – обратиться в поддержку Microsoft, кликнув на ссылку «Получить помощь».
Откроется приложение, где в чате технической поддержки вы можете описать свою проблему и получить решение.
Содержание
Вариантов, поему ОС не хочет активироваться, много: от замены устройства на компьютере до неправильно установленной даты. Проблема обычно сопровождается ошибкой – с описанием и кодом.
Ниже приведем описание нескольких распространенных ошибок и узнаем, как их исправить.
Неподходящее устройство (0xC004F211)
Ошибка связана с заменой устройства на компьютере. Это касается, прежде всего, владельцев цифровой лицензии. Она привязывается к компьютеру в целом, поэтому при замене какого-нибудь устройства (чаще всего – материнской платы), операционная система больше не видит лицензию.
Подробнее о цифровой лицензии читайте в нашей небольшой статье.
Если же компьютер не был привязан к цифровой лицензии, а просто вводился ключ активации, решение простое – кликнуть в параметрах «Изменить ключ продукта». В противном же случае, если ПК был связан с цифровой подписью, придется приобретать новую лицензию.
Хотя разработчики предлагают добавить новое устройство в исключение. Это возможно в настройках учетной записи Microsoft.
Те же действия нужно предпринять, когда обнаруживается ошибка активации 0xC004F213. В описании ошибки обычно пишется, что система не смогла найти ключ продукта.
Несоответствие версий (0xC004F212)
Ошибка возникает в случае, когда вы выбрали неправильную версию для активации. Цифровая лицензия привязана к определенной версии ОС (так же, как и ключ активации). Если вы покупали Windows 10 Home, а затем установили Professional и хотите ее активировать – ничего не получится.
Вариант очевиден – установить ту версию, для которой приобреталась лицензия. Также не забывайте о средстве устранения неполадок и техподдержки Microsoft. Возможные вариант ошибок, когда активируется неправильная версия, — 0xC004F210, 0xC004F034, 0xC004E016, 0xC004F210.
Ошибка 0xC004F00F возникает в конкретном случае: ключ, предназначенный для корпоративной версии ОС, вводится для активации Home или Pro версии. Другие варианты ошибок: 0x8007007B, 0x8007232B, 0xC004F038, 0xC004F074. Последние четыре ошибки возникают также в случаях, когда нет доступа к рабочей сети.
Ознакомьтесь с несколькими статьями, в которых подробно описываются особенности настройки рабочих или домашних сетей:
- как создать домашнюю локальную сеть;
- как изменить имя компьютера в локальной сети;
- не получается создать домашнюю группу;
- не работает сетевое обнаружение;
- создание сетевой папки;
- сетевые папки не обнаруживаются.
Не найден ключ активации (0x803f7001)
Проблема объединяет в себе перечисленные выше неисправности. Ошибка сигнализирует о том, что ОС не нашла активацию на Windows 10. Это может произойти, если:
- изменено оборудование;
- установлена не та версия;
- Windows установлен впервые;
- проблема с предустановленной
В первых двух случаях действуйте так, как описано в предыдущих разделах. Если ОС устанавливается на компьютер впервые, просто введите ключ активации в параметрах. Если вы купили компьютер (чаще – ноутбук) с уже установленной операционкой, здесь может быть ошибка производителя – он не включил ключ активации в ПК.
Последнее случается редко, но если так – обратитесь к производителю компьютера.
Ключ активации недействительный (0x800704Cf)
Ошибка появляется, когда введен недействительный ключ активации. Проверьте, правильно ли введен 25-значный ключ. Попробуйте ввести его заново и активировать ОС. Также причиной ошибкой может быть замена устройства на компьютере. В этом случае воспользуйтесь советами, приведенными выше. То же касается и ошибок 0xC004C003, 0xC004F034.
Проблема с обновлениями (0xC004C060, 0xC004F004, 0xC004B001 и др.)
Этот ряд ошибок чаще всего возникает, когда невозможно активировать Windows 10 после обновлений. Также могут встречаться ошибки 0xC004F005, 0x803FA067L, 0xC004F050, 0xC004C00F и проч.
Здесь возможны два варианта: обновление до «десятки» с ранних версий ОС («семерки» или «восьмерки») или же обновление непосредственно Windows 10 до более новой сборки. Обычно процесс активации автоматический, но возможно серверы активации Microsoft заняты.
Попробуйте подождать некоторое время. В противном случае обратитесь в техническую поддержку Майкрософт.
Подробнее о проблемах при обновлении Windows 10 читайте подробную статью с разбором основных неисправностей.
Проблемы с интернет подключением или брандмауэром (0xC004FC03)
ОС активируется автоматически через интернет. Ошибка может возникать, когда на компьютере проблемы подключения. Еще один возможный вариант – неправильные настройки брандмауэра, когда последний не дает по каким-то причинам завершить активацию «десятки».
Нужно убедиться, что подключение к интернету есть. Следует правильно настроить брандмауэр, чтобы он не блокировал активацию. В нашей подробной статье вы сможете прочитать о том, как настроить брандмауэр Windows.
Для версии Home есть возможность активировать ОС через телефон. В поисковой строке (поиск вызывается комбинацией клавиш Win+S) наберите SLUI 04 – и кликните, чтобы выполнить команду.
Далее следуйте подсказкам активации операционной системы по телефону. Для корпоративной и версии для образовательных учреждений такой вариант недоступен. На этих версиях «десятки» после выполнения команды вы увидите следующее сообщение.
Об отсутствии подключения к интернету и возможной блокировки от брандмауэра также может свидетельствовать ошибка 0x8007267C.
Повторная активация (0xC004E028)
Возможно, вы уже подали запрос на активацию. При повторной активации может появиться эта ошибка. Она говорит о том, что операционная система уже находится в процессе активации. Дождитесь окончания.
Сервер активации недоступен (0xC004C013, 0xD0000272 и др.)
Одна из этих ошибок указывает на недоступность сервера активации. Подождите немного, пока серверы освободятся, и повторите попытку. Еще варианты ошибок — 0xc004C012, 0xC004C014, 0xC0000272.
Также отметим ошибку 0xC004C020, характерную для корпоративных версий винды. Она указывает на то, что лицензия используется на большем количестве устройств, чем предусмотрено условиями.
Про сбой подключения к серверам активации также говорит ошибка 0x87e10bc6.
Неправильное устройство (0x803FA071, 0xC004C008, 0xC004C770)
Одна из трех ошибок говорит следующее: ключ активации уже используется другим устройством. Также возможен вариант, когда активация установлена на несколько устройств, что не предусмотрено условиями лицензии.
Дата и время (0x80072F8F)
Проверьте дату и время на своем компьютере. Ошибка может указывать на неправильность временных и календарных параметров. Чтобы изменить дату и время, перейдите в параметры (Win+I), далее – раздел «Время и язык». Установить автоматическое обновление времени. Оно будет синхронизироваться с серверами Microsoft.
Иногда ошибка возникает при сбоях в подключении к службам активации Майкрософт. Проверьте подключение к интернету. В разделе параметров «Сеть и интернет» выберете «Средство устранение сетевых неполадок».
Повреждение системных файлов (0xC004E003)
Причина возникновение ошибки – проблемы с системными файлами. Возможно, они повредились после установки какого-то стороннего ПО. Здесь возможно несколько вариантов устранения проблемы:
- проверить файлы на целостность;
- возврат к точке восстановления;
- восстановить систему через биос.
Также читайте подробную инструкцию, как создать точку восстановления. Еще один вариант – восстановиться через специальный диск восстановления. Но для начала его нужно создать.
Подводим итоги
Мы разобрали типичные ошибки, которые возникают при активации Windows 10. Причины самые разные: замена устройств компьютера (сбой в цифровой лицензии), недоступность серверов, проблемы с временем и датой и т.д.
Список ошибок неполный. Подробнее обо всех неисправностях, связанных с активацией, читайте в справочном разделе на официальном сайте Microsoft. Если никакие действия не помогают избавится от ошибки и нормально активировать Windows 10, обращайтесь в техподдержку разработчика.
Еще несколько полезных статей:
0xc004f074 ошибка активации Windows 10: как исправить.
Код ошибки 43 — причины появления и методы устранения.
Ошибка при запуске приложения 0xc000007b.
Системная ошибка Engine.exe: как исправить.
ГлавнаяОшибки WindowsОшибки активации в Windows 10
Во время активации системы, которая была установлена или обновлялась до Windows 10, могут возникать типичные ошибки. Причины сбоя активатора носят разный характер, но способ решения по их устранению достаточно прост. Главное – нужно знать, что обозначают выданные системой ошибки активации в Windows 10, чтобы иметь возможность их правильно устранить.
Каждая ошибка имеет свой уникальный одноименный код, который высвечивается вместе с сообщением в окне при прерванном процессе активации. Расшифровав его можно самостоятельно убрать возникшую ошибку, и продолжить прерванную активизацию системы. Ниже мы рассмотрим список ошибок по кодам и предложим методы их устранения.
0хc004f074 — ошибка активации Windows 10
Ошибка по коду 0хc004f074 достаточно специфическая и возникает при обновлении ОС, во время запуска и работы системы или программного обеспечения, а также в момент активации Windows 10. Данный сбой может появляться не только на продуктах Microsoft тестового периода, но и на активированных тоже.
Причины ошибки кроются в:
- разноверсионном поддержании KMS-клиента и Хост-компьютера;
- в отличии системного времени при изменении часового пояса на Хост-устройстве и KMS-клиенте.
При попытке исправления этого сбоя рекомендуется проверять по очереди каждую причину, ведь они могут быть взаимосвязаны.
Для исправления 0хc004f074 требуется:
Проверить время и правильность часового пояса и при несоответствии с фактическим провести синхронизацию. Для этого нужно:
- войти во «Все параметры» и далее «Время и Язык». При настройке выставляется часовой пояс, после чего нужно отключить и включить опцию «Устанавливать время автоматически».
- «Все параметры» — «Система» — «О системе».
- Состояние ключа (<key>Win+R – ввод vbs – dlv</key>).
- Если лицензионный ключ не указан, то его нужно ввести заново посредством поочередного ввода команд <key>Slui 3</key> и <key>Slui 4</key>.
- Нужно провести сканирование и восстановление системы — ввод команды<key> sfc /scannow</key> в командной строке от имени Администратора.
- При истечении срока пробной версии Windows 10 лицензионный ключ набирается в формате vbs — ipk yyyyy-yyyyy-yyyyy-yyyyy-yyyyy через командную строку (Администратор). После чего производится активация системы в режиме онлайн.
Если ошибку устранить не удалось, то можно обратится за помощью в службу поддержки Microsoft.
0х80072f8f — ошибка активации Windows 10
Эта ошибка возникает из-за разных факторов. Основные причины данного сбоя в ОС Windows:
- неполная установка или поврежденная загрузка ПО;
- повреждение файла или программных файлов Windows вирусом (вредоносным ПО);
- целенаправленное злонамеренное или случайное удаление файлов по обновлению Windows другой программой;
- повреждение реестра обновления вследствие установки или удаления ПО.
Исправление ошибки:
- Восстановление записей реестра. Рекомендуется перед выполнением данного процесса создать резервную копию, сделав экспорт части реестра.
- Полное сканирование ПК на наличие вредоносного ПО.
- Обновление драйверов устройств на компьютере.
- С помощью cleanmgr нужно очистить систему от временных папок и файлов.
Ошибка 0х8007007b при активации Windows 10
Синтаксическая ошибка с кодом 0x8007007b в метке тома, имени файла или папки появляется из-за неправильной настройки сетевых параметров, попытки активации при отключенном интернете, а также при вводе ключа для несоответствующего ему продукта Майкрософт.
Как устранить сбой:
- Нужно удостоверится, что активация системы не произошла – «Пуск» (правая кнопка мыши) — «Командная строка (Администратор)», где прописываем <key>slmgr – dlv</key> (исполняемая команда Windows Script Host).
- Проверка «Состояние лицензии». При ее отсутствии — <key>Win+R</key> с вводом <key>slui 3</key>.
- Ввод лицензионного ключа для соответствующей версии Windows.
- Если активация не произошла, хотя «ключ установлен успешно», нужно в командной строке от имени Администратора прописать команду <key>vbs /ipk YYYYY-YYYYY-YYYYY-YYYYY-YYYYY</key> и дождаться успешного окончания процесса.
Ошибка 0х803f7001 при активации Windows 10
Если ОС не нашла после обновления до Windows 10 активную лицензию, то появляется в окне сообщение с ошибкой 0х803f7001.
Причины:
- произошел сбой при передаче информации о лицензионной копии на удаленный сервер с возвратом к источнику;
- ввод неправильных значений в строку активации;
- попытка активации Windows 10 ключом от 7 или 8 версии;
- изменение конфигурации ПК вследствие замены жесткого диска или материнской платы.
Для устранения данной ошибки требуется проверить состояние лицензии:
- «Пуск» — в Командной строке от имени Администратора ввести команду <key>slmgr – dlv</key>.
- Активизация системы вручную, если высветилось «Состояние лицензии: не активировано». Для этого необходимо нажать «Пуск», далее – «Параметры» — «Обновление и безопасность» и завершить «Активация». В строку «Изменить ключ продукта» ввести лицензионный ключ, используемый в версии Windows до обновления.
- При неимении ключа допускается продление на месяц пробного периода Windows посредством ввода <key>slmgr – rearm</key> в командную строку.
Чтобы данная ошибка больше не появлялась, а изменения вступили в силу, требуется провести перезагрузку компьютера.
0xc004f050 — ошибка активации Windows 10
Ошибка под кодом 0xc004f050 появляется только при попытке активировать ОС во время ее чистой установки.
Устранение:
- При наличии лицензионных Windows 7, 8 или 8.1 необходимо, в первую очередь, установить и осуществить активацию этих версий, после чего – сделать обновление до Windows 10.
- Если имеется лицензионный ключ Виндовс 10, то можно установить эту версию, не обращая внимания на допустимые активационные предложения. Также можно запустить активацию на уже установленную операционную систему.
0x80041023 — ошибка активации Windows 10
Данная ошибка обозначает несоответствие ОС с введенным ключом. Сбой в процессе активации мог произойти из-за:
- попытки введения нового ключа вручную;
- возникла программная проблема;
- непреднамеренный запуск утилиты по замене ключа.
Решение: установка и активация предыдущих лицензионных операционных систем Windows 7 или 8, а потом последующее обновление до 10 версии.
0xc004f014 — ошибка активации Windows 10
Ошибка под кодом 0xc004f014 появляется при обновлении до Windows 10 Enterprise предыдущих версий ОС 7, 8 или 8.1.
Активацию системы можно осуществить на основном ПК через KMS клиент. Нужно сделать такие шаги:
- Переход в раздел Products в KMS клиенте.
- Выбор продуктов для постоянной переактивации с конкретным временным промежутком.
- Открытие Select Items, далее Install Product Rey (реестр доступных ключей).
- Запуск автоматического подбора ключей к определенным продуктам.
После окончания процедуры подбора – ошибка устраняется.
0хc004f012 — ошибка активации Windows 10
Данная ошибка указывает на то, что не действует служба «Защита программного обеспечения». Чтобы устранить проблему – нужно сделать запуск системы:
- «Этот компьютер» (правая кнопка мыши), далее – выбор в контекстном меню «Управление».
- «Службы и приложения» — пункт «Службы».
- Нужно найти «Защита программного обеспечения» и нажать на кнопку «Запустить».
0х803f7001 — ошибка активации Windows 10
Самой распространенной при активации системы является ошибка под кодом 0x803f7001.
Причины ошибки и ее устранение:
- Некорректный ввод ключа активации. Нужно внимательно проверить правильность введения цифр.
- Невозможность провести обмен данных между сервером и пользователем. В этой ситуации может быть элементарная перегрузка сервера и он не может принять вашу информацию в этот момент или на компьютере отсутствует подключение к интернету. Решение – сетевая проверка и повторная возможность активации.
- Частичная или полная замена аппаратного обеспечения ПК. Нужно повторно ввести лицензионный ключ. Если ошибка не исчезает, рекомендуется обратиться для уточнения информации в службу поддержки клиентов Microsoft.
Ошибка 0х8007232b при активации Windows 10
Причины возникновения ошибки под кодом 0х8007232b две:
- Отсутствие доступа к сети. Необходимо провести программную диагностику и проверить открывается ли сайт Microsoft. Также перед активацией системы нужно временно отключить действие служб брандмауэра и файервола антивируса, которые могут блокировать сайты, отвечающие за сеть.
- Вставлен ключ, который не соответствует версии (например, установлена версия Enterprise, а ключ – от Home). Требуется ввод в окно активации корректного ключа.
Ошибка 0хc004f210 при активации Windows 10
Данный сбой происходит зачастую при указании некорректного ключа продукта, который отличается от выпуска Windows на вашем ПК. Эту ошибку можно исправить посредством правильного ввода 25-значного ключа, соответствующего установленной на компьютере версии Windows.
Не стоит паниковать, если на мониторе всплыло окно с сообщением и кодом ошибки — переустанавливать ОС или обращаться в сервисный центр. Ознакомившись с данной инструкцией, вы можете самостоятельно решить проблемы возникновения сбоя при активации системы.
Похожие записи
Код ошибки 0*80072f76 в Windows 10
Признаками возникновения ошибки под кодом 0*80072f76 в Windows 10 зачастую являются медленная работа компьютера и слабое…
Критические ошибки в Windows 10
Любые критические ошибки в Windows 10 — прямой «нож в сердце» пользователя операционной системы. Кстати, для создателей ОС — это прибыльное дело. Таким образом, они выманивают денежные средства, причем официально. Вместе с этим любой из вас может…
Проверка Windows 10 на ошибки
Нередко пользователь компьютера сталкивается с тем, что его ПК начинает медленно работать. Он начинает «тормозить» запуск и работу некоторых программ, хотя окно с сообщением и кодом ошибки на мониторе не всплывало. Тут требуется проверка…
<index>
Иногда при подтверждении лицензионного ключа Windows 10 могут возникнуть ошибки, прекращающие процесс активации. Большинство из них вы можете исправить самостоятельно, ориентируясь на уникальный код ошибки, по которому легко определить причины её возникновения и способы устранения.
Причины и решения ошибок активации Windows 10
Каждая ошибка имеет свой уникальный код, высвечивающийся в окошке с сообщением о том, что процесс прерван. Ошибки с одинаковыми кодами могут встречаться и при активации других продуктов компании Microsoft, но действия, которые стоит предпринять для устранения ошибки во время активации другой продукции, могут отличаться от действий при ошибках Windows.
Код 0xC004F074
Ошибка может возникнуть по следующим причинам:
- активация производится без предварительного ввода лицензионного ключа. Возможно, вы его вводили, но система его потеряла;
- время на вашем компьютере и сервере, отвечающем за активацию систем, различается.
Активация может быть прервана из-за отсутствия ключа или рассинхронизации
Настройка времени
Для того, чтобы настроить время на устройстве:
- Перейдите к приложению «Параметры» через поисковую строку Windows.
Заходим в параметры компьютера - Откройте раздел «Язык и время».
Открываем раздел «Время и язык» - Проверьте, правильно ли выставлен часовой пояс, и активируйте автоматическую синхронизацию времени. Дождитесь, пока время синхронизируется с официальными серверами, и попробуйте активировать систему снова.
Устанавливаем время, дату и часовой пояс
Проверка и ввод ключа
Чтобы проверить ключ и ввести его в нужное поле, проделайте следующее:
- Откройте параметры системы.
Запускаем параметры системы - Перейдите к разделу «Система».
Переходим к разделу «Система» - Выберите подраздел «О системе».
Выбираем подраздел «О системе» - Проверьте, введён ли ключ. Если нет, то выполните шаги 5–7, чтобы ввести его. Если же ключ введён, то сразу перейдите к шагу 8.
Проверяем состояние Windows - Запустите программу «Выполнить».
Открываем программу «Выполнить» - Используйте команду slui 3.
Выполняем команду slui 3 - Введите лицензионный ключ.
Вводим лицензионный ключ - Перед тем как приступить к повторной активации, рекомендуется просканировать систему в автоматическом режиме. Для этого откройте командную строку, используя права администратора.
Открываем командную строку от имени администратора - Используйте команду sfc /scannow. Дождитесь, пока система самостоятельно проверит компьютер на наличие повреждённых файлов и исправит их.
Выполняем команду sfc /scannow и проверку компьютера - После окончания проверки исполните команду slmgr.vbs –ato, чтобы запустить процедуру активации путём интернет-подтверждения. Появится инструкция, где будут подробно описаны все действия, которые вы должны предпринять.
Вводим команду slmgr.vbs –ato и запускаем активацию системы через интернет
Код 0xC004F014
Во-первых, эта ошибка возникает при использовании неверного ключа, предназначенного для другой сборки Windows 10. Например, ошибка появится, если ввести ключ от Windows «Профессиональная», активируя версию «Домашняя». В этом случае выход один — подобрать правильный ключ для установленной ОС или правильную ОС под имеющийся ключ.
Во-вторых, ошибка появляется во время попытки обновить несколько корпоративных компьютеров. Если работа проводится с корпоративной версией Windows, то перед обновлением группы компьютеров вам необходимо развернуть и настроить KMS узел, а после активировать его ключом активации GVLK. Таблица GVLK представлена на официальном сайте Microsoft. Ввод кода осуществляется в командной строке, запущенной с правами администратора, на основном компьютере корпорации при помощи команды slmgr /ipk . После ввода этого ключа можно приступать к обновлению системы.
Код 0xC004C003
Ошибка с этим кодом возникает по следующим причинам:
- активация производится после того, как вы обновились до Windows 10 с нелицензионной предыдущей версии Windows. В этом случае выход только один — приобрести лицензионный ключ от Windows 10 и активировать систему с помощью него;
- вы пытаетесь провести активацию, не установив последние версии обновлений для Windows 10 или не введя лицензионный ключ. Если проблема кроется в этом, то установите все обновления через центр обновлений и введите лицензионный ключ одним из возможных способов;
- вы ранее активировали Windows, а после заменили материнскую плату. В этом случае необходимо произвести активацию по телефону и объяснить оператору сложившуюся ситуацию, чтобы получить дальнейшие инструкции;
- ошибка также возникнет, если вы обновились на некорректную версию Windows 10, — например, перешли с домашней Windows 7 на Windows 10 профессиональную. В этом случае необходимо переустановить систему на правильную версию или приобрести ключ, подходящий именно для вашей версии.
Проведение активации по телефону
Если активация по интернету прерывается ошибкой, то стоит попробовать активировать систему по телефону. Для этого выполните следующие действия:
- Запустите окошко «Выполнить», зажав на клавиатуре клавиши Win + R.
Используем комбинацию Win + R для запуска приложения «Выполнить» - Выберите команду slui 4.
Выполняем команду slui 4 - Укажите страну, в которой находитесь на данный момент.
Выбираем страну, в которой проводится активация Windows - Позвоните по одному из предложенных номеров.
Звоним на номер техподдержки для активации Windows - Назовите оператору код установки: весь или только те блоки, которые он попросит сообщить.
Сообщаем оператору код с экрана - Перейдите к разделу «Введите код подтверждения».
Нажимаем на кнопку «Введите код подтверждения» - Заполните блоки кодом, продиктованным оператором, и закончите операцию.
Вводим код, который продиктовал оператор, и завершаем активацию Windows
Код 0хC004F050
Эта ошибка появляется в том случае, если вы устанавливаете Windows 10, удалив перед этим или во время процесса установки предыдущую активированную версию Windows. Поскольку вся информация о предыдущей системе была удалена, то и данных о её активации не осталось.
Рекомендуем ознакомиться
Чтобы устранить эту проблему, заново установите систему, от которой у вас есть лицензионный ключ, и активируйте её, а после выполните переход на Windows 10 при помощи обновления системы, а не переустановки. Второй вариант — выполнить установку Windows 10, игнорируя все просьбы ввести лицензионный ключ во время её установки, а после окончания процесса начать активацию системы по телефону, объяснив сложившуюся ситуацию оператору. Оператор поможет активировать Windows при условии, что у вас есть лицензионный ключ от предыдущей версии операционной системы.
Код 0x803F7001
Данная ошибка сообщает о том, что после перехода на Windows 10 система не была активирована. Появиться она может по следующим причинам:
- процесс активации производился, но информация о нём не дошла до серверов Microsoft;
- в значениях, которые необходимо было ввести для активации, допущена ошибка;
- ключ, введённый для активации во время установки системы, был неправильно подобран: он был предназначен для предыдущих версий операционной системы, а не для Windows. Ключом от Windows 7 и 8 можно активировать десятую Windows, но делать это надо вручную и после завершения процесса установки;
- после активации компьютера была произведена замена его комплектующих: видеокарты, процессора или материнской платы. Начните процесс активации по телефону, выполнив команду slui 4 в программе «Выполнить», и во время разговора с оператором объясните, что активация уже выполнялась, а после замены комплектующих сбилась. Оператор даст инструкции по дальнейшим действиям.
Проверка лицензии
Чтобы проверить лицензию:
- Запустите командную строку.
Запускаем командную строку - Используйте команду slmgr -dlv, чтобы просмотреть статус лицензии. Если она будет иметь значение «Не активирована», то переходим к следующему пункту. При статусе «Активирована» ничего делать не надо: система прошла проверку лицензионного ключа, и ей можно пользоваться без ограничений.
Выполняем команду slmgr -dlv и смотрим статус лицензии
Ручная активация
Ручная активация выполняется следующим образом:
- Используя поисковую строку Windows, откройте параметры компьютера.
Открываем программу «Параметры» через строку поиска - Выполните переход к разделу «Обновление и безопасность».
Переходим к блоку «Обновление и безопасность» - В левом блоке окошка выберите подраздел «Активация».
Выбираем подпункт «Активация» - Здесь вы можете увидеть ошибку активации. Кликните по кнопке «Изменить ключ продукта».
Кликаем по кнопке «Изменить ключ продукта» - Введите имеющийся у вас лицензионный ключ от установленной или предыдущей версии операционной системы.
Прописываем и сохраняем лицензионный ключ
Продление пробного срока
Если активировать ОС не удалось, то по официальным инструкциям пользователь может продлить срок пробного использования трижды, то есть на 90 дней.
- Находясь в командной строке, запущенной от имени администратора, выполните команду slmgr –rearm.
Выполняем команду slmgr –rearm для продления срока пробного использования Windows - Перезапустите систему, чтобы внесённые изменения вступили в силу.
Перезагружаем компьютер, чтобы изменения вступили в силу
Код 0x8007232B
Ошибка, имеющая второе название «DNS-имя не существует», возникает при следующих условиях:
- вы пытаетесь активировать корпоративную операционную систему ключом для персональных систем;
- вы пытаетесь активировать персональную систему ключом для корпоративных систем. Решение — найдите ключ для вашей версии системы;
- программа, активирующая Windows, не смогла подключиться к главному компьютеру KMS. Этот вариант актуален для корпоративных систем. В этом случае проверьте подключение к интернету и настройки корпоративного сервера KMS.
Правильная активация корпоративной системы
Чтобы активировать один из офисных компьютеров, необходимо настроить KMS сервер или использовать ключ многократной активации, называемый MAK. Инструкции и описание ключей MAK представлены на официальном сайте Microsoft. После получения ключа разверните командную строку, используя права администратора, и введите команду slmgr –ipk <полученный_двадцатипятизначный_ключ>.
Код 0xC004F012
Эта ошибка означает, что активация системы слетела: если вы раньше активировали Windows, то вам придётся сделать это заново. Это могло произойти из-за смены комплектующих компьютера, повреждения системных файлов или отключения службы, защищающей ПО.
Включение службы защиты ПО
Стандартное включение выполняется так:
- Через поисковую строчку Windows запустите программу «Службы».
Открываем приложение «Службы» - Найдите в общем списке службу «Защита ПО» и активируйте её.
Запускаем службу «Защита программного обеспечения» или «Служба Защитника Windows»
Если стандартный метод включения невозможен, так как строчка со службой «Защита ПО» неактивна, воспользуйтесь этим решением:
- Запустите программу «Выполнить».
Нажимаем одновременно клавиши Win + R для запуска программы «Выполнить» - Используйте команду regedit, чтобы перейти к редактору реестра.
Выполняем команду regedit для перехода к редактору реестра - Проследуйте по пути HKEY_LOCAL_MACHINESYSTEMControlSet001servicessppsvc.
Переходим по пути HKEY_LOCAL_MACHINESYSTEMControlSet001servicessppsvc - Замените значения файла Start на dword:00000002, чтобы активировать защиту ПО. Если вы захотите деактивировать эту службу, то введите то же самое значение, но с цифрой 4 вместо 2. После успешного включения службы перезагрузите компьютер.
Меняем значение файла Start на dword:00000002 для включения службы защиты ПО
Повторная активация
Если включение службы не помогло устранить проблему, то повторно пройдите процесс активации:
- Зажмите на клавиатуре комбинацию клавиш Win + R, чтобы открыть программу быстрого доступа.
Зажимаем клавиши Win и R - Используйте команду slui 3, чтобы перейти к активации через интернет, или slui 4, чтобы перейти к активации по телефону, и проследуйте инструкциям, появившимся на экране.
Выполняем команду slui 3 или slui 4 для перехода к активации ОС
Код 0xC004F034
Этому коду ошибки соответствует текст «Windows не может быть активирована. Повторите попытку позже». В появлении этой ошибки нет вашей вины: проблема находится на серверах Microsoft — они не работают в данный момент. Подождите несколько часов или сутки, и система активируется самостоятельно. Главное, оставьте компьютер включённым и не отключайте его от интернета, чтобы он самостоятельно проверял доступность серверов.
Чтобы напомнить компьютеру, что он должен провести процесс активации, откройте командную строку от имени администратора и используйте команду slmgr /ato. Вводить её стоит, только если компьютер не пытается выполнить активацию после нескольких часов ожидания.
Код 0x80041014
Эта ошибка может возникнуть из-за того, что не установлены все доступные обновления. Обновите Windows, а после этого повторите попытку активации, повторно введя лицензионный ключ.
Обновление Windows
Обновление ОС производится следующим путём:
- Раскройте параметры компьютера.
Запускаем программу «Параметры» - Выберите блок «Обновление и безопасность».
Выбираем блок «Обновление и безопасность» - Перейдите к «Центру обновления Windows».
Переходим к «Центру обновления Windows» - Запустите проверку на наличие доступных обновлений.
Нажимаем кнопку «Проверка наличия обновлений» - Дождитесь окончания проверки. Учтите, что у системы должен быть стабильный доступ в интернет, чтобы она могла скачать и установить все обновления.
Дожидаемся окончания проверки доступных обновлений - Выберите пункт «Обновление Windows до версии…».
Выбираем способ «Обновление Windows до версии» - Дождитесь, пока обновления закачаются.
Загружаем требуемые обновления - Установите скачанные обновления.
Устанавливаем скачанные обновления - Перезагрузите компьютер.
Переходим к перезагрузке для сохранения изменений - Во время выключения и включения на экране будет появляться надпись, сообщающая, что обновления устанавливаются.
Обновления будут устанавливаться во время включения и выключения компьютера
Повторная активация Windows
Находясь в разделе «Обновление и безопасность», перейдите к подпункту «Активация» и измените ключ, введя ваш лицензионный ключ ещё раз, а потом пройдите процесс активации.
Код 0x80041023
Ошибка возникает из-за проблем с системными файлами, исправить которые можно стандартными средствами или с помощью сторонних программ.
Исправление стандартными средствами
Запустив командную строку от имени администратора, выполните команду sfc /scannow. Система автоматически найдёт повреждённые файлы и исправит их.
Исправление с помощью сторонних программ
Скачайте и установите программу Tech-Pro Utilities. Запустите сканирование системы и автоматическое устранение найденных ошибок. После исправления ошибок попробуйте заново активировать систему.
Код 0xC004F069
Ошибка может появиться из-за несоответствия вводимого ключа версии Windows. Например, вы вводите ключ для домашней версии, когда у вас установлена профессиональная. Подберите систему для вашего ключа или ключ для вашей системы, чтобы ошибка больше не появлялась.
Также эта ошибка может появиться, если вы пытаетесь активировать ознакомительную версию системы. Ознакомительные системы активировать нельзя. Чтобы получить лицензионную Windows, нужно переустановить операционную систему на полноценную версию и только после этого ввести лицензионный ключ.
Что делать, если ничего не помогло
Если вы попробовали все вышеописанные способы исправить ошибку, появившуюся при активации системы, и ни один из них вам не помог, то остаются следующие выходы:
- восстановление системы — откат её с помощью точки восстановления до того момента, когда активация ещё не слетела и не вызывала никаких ошибок;
- переустановка системы — удалите систему и установите её снова. Все файлы будут пересозданы заново и, соответственно, не будут содержать в себе ошибок, блокирующих активацию;
- если у вас была лицензионная версия предыдущей Windows 7, 8 или 8.1, то установите её и активируйте, а после этого обновитесь до десятой версии системы. При этом активация автоматически перенесётся на новую систему, и её не нужно будет активировать вручную. Учтите, что нужно именно обновиться, а не выполнить переустановку системы и установку её рядом с предыдущей активированной версией, так как при переходе не через обновление активация не перенесётся.
Проконсультироваться с официальной поддержкой Microsoft по поводу активации системы можно по номеру 8 800 200 8002 или на сайте компании. Обращаясь в поддержку, точно опишите сложившуюся ситуацию, код ошибки, время и обстоятельства, при которых появилась проблема, а также способы её устранения, которые не помогли от неё избавиться.
Каждая ошибка, появляющаяся при активации системы, имеет свой уникальный код. Ориентируясь по этому коду, вы можете узнать причину её появления и найти способ, позволяющий устранить неисправность. Разные ошибки могут появиться по одной и той же причине, но иметь отличающиеся решения. Главное, всегда следите за тем, что вводите ключ, подходящий для установленной на компьютере версии Windows.
</index>Используемые источники:
- https://public-pc.com/ne-aktiviruetsya-windows-10-prichiny-i-ustranenie-nepoladok/
- https://howwindows.ru/errors/oshibki-aktivacii-v-windows-10/
- https://dadaviz.ru/0xc004f074-oshibka-aktivatsii-windows-10/
Пользователи, у которых на устройствах установлена операционная система Windows Phone 10, имеют возможность качать и устанавливать игры через специальный интернет-магазин Windows Store. Однако время от времени на некоторых девайсах появляется проблема со скачиванием игры или приложения: при попытке загрузить нужный файл появляется комментарий о лицензионном соглашении и процесс загрузки прерывается. Если нажать на ссылку «Подробнее» в окне Error, появится её код — 0x803F7000.
Столкнулись с проблемой скачивания и установки из Windows Store? О способах решения — ниже
Примеры возникновения ошибки с кодом 0x803f7000 в ОС Windows Phone 10
Как правило, Error 0x803f7000 выскакивает при загрузке приложений в Windows Phone 10 через магазин Microsoft. В этом случае ошибка появляется с комментарием: «Что-то пошло не так. Код ошибки 0x803f7000».
Пример сообщения об ошибке
В другом случае ошибка может появиться с комментарием: «Вы достигли лимита для установки приложений на вашем устройстве. Если вы хотите установить приложение из магазина на другое устройство, удалите первое устройство из списка».
Универсальный способ решения
Существует утилита для устранения проблем с загрузкой приложений в автоматическом режиме. Она называется Total System Care. Эта программа сертифицирована, находится в бесплатном доступе и не содержит вирусов. В использовании всё довольно просто: вы находите её на официальном сайте, скачиваете бесплатно и устанавливаете на своём девайсе. После загрузки запущенная утилита чинит баги Windows Phone 10 и в том числе устраняет Error 0x803f7000.
Способы решения проблемы самостоятельно
Определим основные причины появления Error 0x803f7000:
- некорректно установленные временные настройки;
- некорректно выбраны региональные стандарты;
- засорённый реестр магазина Виндовс;
- проблемы с серверами Store.
Попробуем разобраться, как устранить проблемы для каждого отдельного случая:
Изменяем временные настройки в Windows Phone 10
Открываем «Панель управления», далее вкладку «Часы, язык и регион», кликаем на пункт «Дата и время» и выбираем пункт «Изменить дату и время», если у вас отображаются неверные временные настройки. Вы также можете скорректировать часовой пояс, если у вас установлен не тот режим. Применяем изменения. Проверяем, устранена ли ошибка — пробуем скачать файл, который вызывал ошибку.
Изменяем регион в Windows Phone 10
Снова в «Панели управления» выбираем пункт «Часы, язык и регион», далее «Язык и региональные стандарты» и во вкладке «Расположение» выбираем свою страну проживания. Сохраняем настройки, нажимая «Применить» и «Ок». Проверяем, устранена ли ошибка — пробуем скачать файл, который вызывал ошибку.
Укажите страну своего проживания
Чистим реестр магазина Виндовс
Для сброса данных магазина нам необходимо запустить программу wsreset в командной строке Виндовс. Чтобы вызвать командную строку с правами администрирования, держим одновременно кнопки Win и X. В открывшемся окне прописываем слово wsreset.exe и нажимаем Enter. По завершении программы откроется Windows Store с комментарием, что реестр благополучно очищен и сейчас вы имеете право работать с приложениями. Проверяем, устранена ли проблема — пробуем скачать файл, который вызывал ошибку.
Устраняем блокировку программ Windows Phone 10
Иногда бывает, что установка или в принципе работа некоторых программ запрещается брандмауэром Windows в целях обеспечения безопасности вашего устройства. В таком случае вам необходимо открыть настройки брандмауэра и внести приложение в список разрешённых.
Проблемы с назначением прав пользователей
В случае если ваше устройство подключено к интернету через локальную или общественную сеть, существует возможность того, что администратор сети ограничил доступ к определённым сайтам или функционалам. Решить такую проблему поможет связь непосредственно с системным администратором. Если проблема существует, вам откроют доступ к приложению.
Обновление программ
Возможно, загрузка приложений через Store невозможна из-за того, что у вас не стоит последнее обновление этой программы. Как вариант, это может быть из-за отключённого автоматического обновления. В этом случае вам следует включить обновление либо установить последнюю версию программы вручную.
Связь со службой поддержки
Если вышеперечисленные способы не помогают, остаётся только связаться со службой поддержки в надежде, что они помогут разобраться с проблемой. Для этого нужно открыть саму программу, которая вызывает ошибку, в Store. Чтобы просмотреть данные об издателе программы, открываем вкладку подробного описания и находим ссылку на связь со службой поддержки. В появившемся окне обратной связи описываем проблему, оставляем свои контакты и отсылаем сообщение. Через некоторое время вам должен прийти ответ с инструкциями о дальнейших действиях.