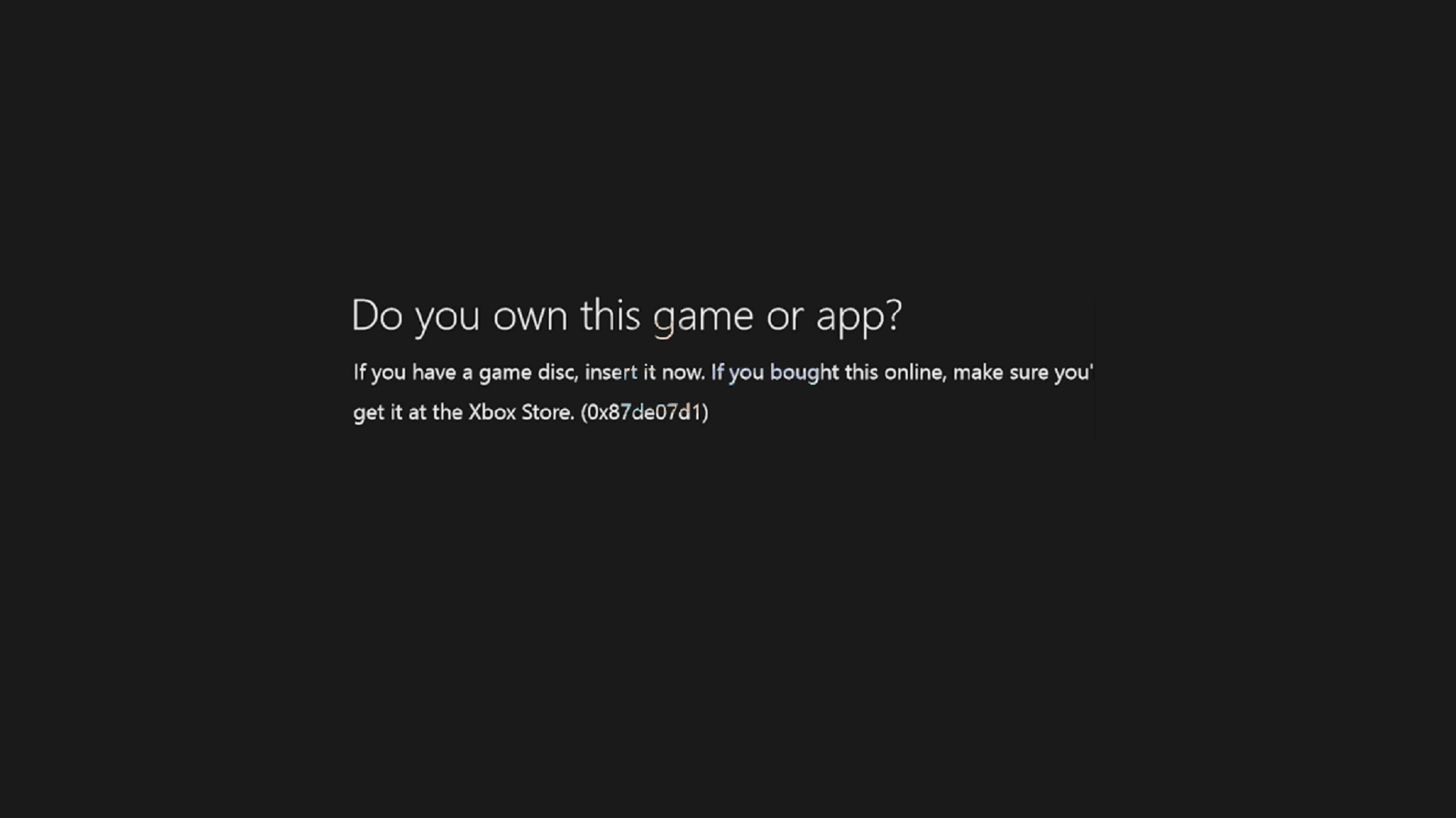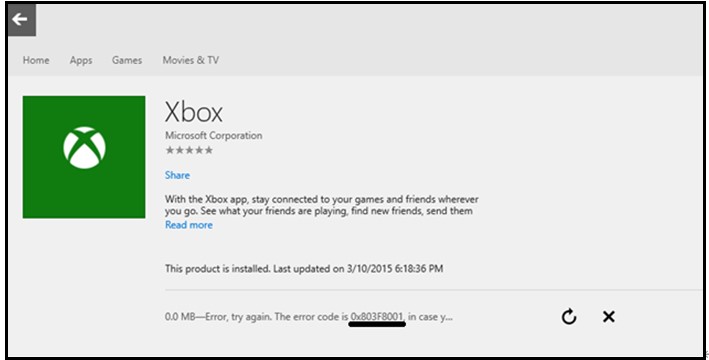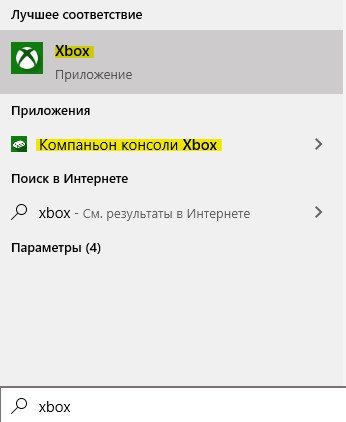При попытке открыть Xbox Game Bar появляется ошибка как на скрине.
Ни сбросы приложения, ни устранение неполадок штатными средствами win10 не помогает.
На реддите пишут, что проблема достаточно массовая, появилась сегодня ночью.
Скорее всего проблема на стороне Microsoft.
Если кто знает как починить, прошу поделиться инфой.
UPDATE 1: Временное решение — отрубить Xbox Game Bar в настройках. Проблему неработающего оверлея это не решит, но избавит от выпадающей ошибки.
Параметры->Игры->Xbox Game Bar — Превести первый тумблер в положение «Откл.»
UPDATE 2:
UPDATE 3: Твиттер поддержки Xbox дал комментарий — о проблеме знают и пытаются решить. Статус решения можно отслеживать по ссылке которую они приводят
We are aware that people are getting errors when using the Game Bar on Windows 10 and our teams are looking into it. We’ll keep you updated here and on http://Xbox.com/status when we have more information to share!
Зачастую ошибка с кодовым обозначением 0x803f8001 возникает при попытке обновить или запустить игру. Причем данный сбой встречается как в операционной системе Windows, так и на приставке Xbox One. Причин неполадки множество, основные из которых будут рассмотрены в статье. Для устранения сбоя были составлены подробные инструкции, специально предназначенные под каждое устройство.
Перед тем, как перейти к устранению проблемы, рекомендуем ознакомиться с ее основными причинами. Все они грамотно структурированы в списке:
- Переполненный кэш в магазине Windows Store.
- Наличие вирусов в операционной системе, которые каким-то образом воздействуют на приложения в Windows Store.
- Сбой при совершении обновления, либо его не полное завершение.
- Наличие системных файлов, которые были повреждены.
- Некорректно установленное ПО.
После выяснения причин неполадки можно переходить к ее устранению. Всего будет доступно 6 методов, способных убрать ошибку при запуске игр.
Способ 1: Повторная загрузки либо обновление игры
Если ошибка возникла во время установки, запуске или обновлении приложения, то рекомендуется незамедлительно прервать данный процесс. После этого перезагрузите компьютер и попробуйте заново загрузить программное обеспечение. Как показывает практика, в большинстве случаев сбой исчезает.
Способ 2: Повторная регистрация Windows Store
Неполадка может возникнуть из-за перебоев в соединении между компьютером и сервером Microsoft. Для устранения проблемы предлагаем выполнить указания инструкции:
- Откройте меню «Пуск», после в поиске введите «Командная строка», и запустите софт.
Открываем командную строку
2.После этого добавьте в нее следующие строки:
Добавьте данный текст в командную строку
В завершении нажмите Enter и перезагрузите ПК.
Способ 3: Разрешить приложениям получать данные о местоположении
По заявления многих пользователей, представленный далее способ действительно работает. Как обычно, рекомендуем следовать пошаговой инструкции:
- Одновременно нажмите клавиши Win + W.
- Далее укажите в строку поиска слово «Расположение».
- Из предложенных вариантов выберите «Параметры конфиденциальности сведений о местонахождении».
- Теперь переведите ползунок, чтобы нужный режим был активирован.
Затем запустите магазин приложений и попробуйте загрузить софт. С большой вероятностью можно сказать, что ошибка 0x803f8001 при запуске игр в Windows будет устранена.
Способ 4: отключение Прокси-серверов
Многие пользователи писали, что отключение Прокси-серверов способно решить возникшую проблему. Давайте проверим это лично, воспользовавшись руководством:
- Нажимаем Win + R.
- Указываем комбинацию inetcpl.cpl.
- Далее в открывшемся окне выбираем «Подключения».
- Затем кликаем «Настройка сети».
Выбираем «Настройки сети»
5.Убираем галочку возле «Использовать прокси-сервер» и кликаем «Ок».
Убираем галочку возле «Использовать прокси-сервер»
В конце перезагружаем ПК.
Способ 5: проверка настроек языка и региона
Перейдите в настройки системы, где укажите язык и регион, соответствующий местоположению компьютера. После этого проверьте наличие ошибки 0x803f8001 в Windows Store.
Способ 6: использование плагина DISM
DISM – мощный инструмент, помогающий разрешить многие проблемы в операционной системе. Приводим подробную инструкцию по работе с софтом:
- Запустите командную строку.
- Впишите комбинацию exe /online /Cleanup-Image /StartComponentGroup.
После этого нажмите «Enter».
Как исправить ошибку 0x803f8001 в Xbox
Начнем с того, что подобный сбой может означать следующее:
- Вход в систему не был выполнен, что стало следствием отсутствия связи с Xbox Live.
- Диск с игрой не был вставлен в консоль.
- Покупка игры была совершена с другого профиля, вход в который выполнен не был.
Теперь перейдем к вариантам устранения неполадки.
Способ 1: Проверка состояния службы Xbox Live
При обнаружении каких-либо оповещений дождитесь окончания работ на сервере. Обычно разработчики указывают приблизительное время их завершения. После этого повторите попытку.
Способ 2: Настройка консоли
Если купленная игра была оформлена на другого человека, то выполните одно из представленных действий:
- Пользователь, которому принадлежит ПО, должен авторизоваться в Xbox One.
- В настройках консоли укажите то, что приставка является домашней для человека, купившего игру.
После этого ошибка 0x803f8001 должна исчезнуть. Если этого не произошло, то проверьте наличие игрового диска в консоли. Подобный казус также имеет место.
Заключение
Таким образом, в данной статье был рассмотрен код ошибки 0x803f8001 при запуске игр в Windows и Xbox. Мы постарались составить подробные инструкции для каждого устройства, способные устранить сложившуюся проблему. Напишите в комментариях, помогла ли представленная инструкция, а также можете предложить свой способ устранения сбоя.
Оценка статьи:

Загрузка…
Самое читаемое:

10.02.2023
Как включить комментарии в Телеграмм канале
В последних версиях приложения Telegram появилось новшество – возможность оставления комментариев к посту….
Далее

17.03.2022
Как установить дополнительные виджеты на экран телефона Андроид
Если у Вас возникли сложности с тем, чтобы добавить виджеты приложений на смартфон, то это пошаговое руководство…
Далее

17.03.2022
Как очистить кэш телеграмма на телефоне Андроид
Люди, которые активно используют мессенджеры, зачастую не догадываются о том, что в их мобильных гаджетах…
Далее

17.03.2022
Как скопировать ссылку на свой телеграмм Андроид
Любой из пользователей мессенджера Телеграм в тот или иной момент времени задавался вопросом, как узнать, где…
Далее
Несколько пользователей сообщили о том, что она стали получать ошибку 0x803f8001 после того как оставили без внимания включенную игру на какой-то время. В сообщении ошибки говорится:
“Являетесь ли вы владельцем этой игры или приложения?”(Ошибка 0x803f8001)”
Данная ошибка может появляться по самым разным причинам: вы могли не зайти в аккаунт и не присоединить его к Xbox One, игра была куплена другим членом семьи и этот человек не вошел в свой аккаунт и т.п. Иногда даже простая перезагрузка может сделать пакость.
Давайте же теперь рассмотрим методы решения данной ошибки
Содержание
- Решение ошибки 0x803f8001 на Xbox One
- Метод №1 Перезапуск Xbox One
- Метод №2 Проверить статус Xbox Live
- Метод №3 Игра загружена другим членом семьи
- Метод №4 Аппаратный сброс
- Метод №5 Переустановка игры
Решение ошибки 0x803f8001 на Xbox One
Метод №1 Перезапуск Xbox One
Простой перезапуск вполне должен помочь вам. Некоторые пользователи доложили о том, что они смогли исправить данную ошибку простым перезапуском консоли.
- Нажмите и удерживайте на вашем Xbox One белую кнопку питания в течение 10 секунд. Консоль должна будет выключиться.
- Теперь отсоедините кабель питания и подождите 10 секунд.
- Подсоедините кабель питания на место.
- Запустите консоль.
Теперь посмотрите, была ли исправлена ошибка 0x803f8001. Если нет, то переходите к следующему методу.
Метод №2 Проверить статус Xbox Live
Ошибка может проявлять себя если все сервисы и не работают. Проверка статуса Xbox Live может дать вам знать, запущены ли сервисы и работают ли они.
Проверьте статус Xbox Live. Вы можете заметить несколько оповещений. Если вы увидите их, то подождите запуска сервисов. Как только они будут запущены, попытайтесь войти в игру.
Метод №3 Игра загружена другим членом семьи
Иногда проблема с ошибкой 0x803f8001 может заключаться в простом входе в аккаунт. Проверьте не скачивал ли член семьи эту игру и в сети ли он сейчас. В случае положительно ответа, попросите его зайти в аккаунт. Как только он будет в сети, выставьте Xbox One как Домашнюю консоль для человека скачавшего игру.
Метод №4 Аппаратный сброс
Некоторые пользователи рассказали о том, что исправить эту проблему им помог Аппаратный сброс. Восстановление заводских настроек стирает все аккаунты, настройки, сохраненные игры и т.п. Все что не синхронизировано с Xbox Live будет потеряно.
Для того чтобы выполнить восстановление заводских настроек, сделайте следующее:
- Нажмите влево на D-pad’е для открытия меню для левой части экрана.
- Проскрольте ниже к иконке шестеренки и выберите “Все настройки” нажатием кнопки “А”.
- Выберите “Система” -> “Информация о консоли и обновления”.
- Нажмите на “Сброс консоли”.
У вас спросят “Сбросить и удалить все” или “Сбросить и оставить мои игры и приложения”.
- Выберите “Сбросить и удалить все”.
Ваш Xbox One вернется к заводским настройкам. Как только Xbox Live синхронизируется с консолью, попробуйте зайти в игру снова.
Метод №5 Переустановка игры
Некоторые пользователи утверждают, что простая перезагрузка игры помогает избавиться от ошибки 0x803f8001. Попробуйте сделать это и посмотрите, была ли исправлена проблема.
На чтение 5 мин Просмотров 1.6к. Опубликовано 08.09.2022
В этом руководстве мы рассмотрим, как исправить ошибку Microsoft Store 0x803F8001 в Windows. Если вы пытаетесь загрузить, установить или обновить приложение или игру в Магазине Windows, то вы могли столкнуться с ошибкой 0x803F8001: » Проверьте свою учетную запись, приложение/игра в настоящее время недоступны в вашей учетной записи», или просто » Что-то пошло не так «.
Независимо от того, какое сообщение об ошибке вы получили, это может раздражать, поскольку вы хотите просто продолжить установку или обновление приложения/программы. К счастью, есть несколько вещей, которые можно сделать, чтобы исправить это на вашем компьютере или ноутбуке с Windows.
Магазин Microsoft Store в Windows 10/11 используется для покупки, установки и обновления программ и игр. Вы даже можете приобретать фильмы и сериалы! Однако это невозможно при получении ошибки 0x803F8001. Поэтому ниже мы собрали различные методы, которые вы можете использовать для устранения этой ошибки и восстановления работы Магазина Windows.
Содержание
- Что вызывает ошибку Microsoft Store 0x803F8001?
- Как исправить ошибку Microsoft Store 0x803F8001
- Устранение 1: Обновление Windows
- Исправление 2: Дата и время
- Fix 3: Местоположение
- Устранение 4: Выйдите
- Устранение 5: Сброс
- Правила 6: Восстановление
- Fix 7: Кэш магазина
- Исправление 8: Прокси
- Устранение 9: Переустановка магазина
- YouTube video: Устранение: Ошибка Microsoft Store 0x803F8001
Что вызывает ошибку Microsoft Store 0x803F8001?
Многие вещи могут вызвать этот код ошибки в Windows 10 или Windows 11. Например, это может быть связано с тем, что не установлены последние обновления для Windows, выбрана неправильная дата и часовой пояс или даже поврежден один из файлов магазина.
Эта ошибка 0x803F8001 часто встречается при попытке использовать Minecraft Launcher, но может произойти в любое время в магазине.
В сообщении обычно говорится:
» Проверьте свою учетную запись, приложение/игра в настоящее время недоступны в вашей учетной записи. Убедитесь, что вы вошли в Магазин, и попробуйте снова. Вот код ошибки, если он вам нужен: 0x803F8001 .»
Как исправить ошибку Microsoft Store 0x803F8001
Ниже перечислены различные методы, которые должны заставить Microsoft Store снова работать на вашем компьютере с Windows 10 или 11. Вам нужно будет выполнять каждый метод, пока один из них не устранит ошибку.
Устранение 1: Обновление Windows
Сначала убедитесь, что Windows обновлена, это поможет решить многие проблемы.
Windows 10:
- Щелкните правой кнопкой мыши на стартовом меню Windows и откройте Настройки
- Перейдите к Настройкам обновления и безопасности , а затем нажмите Проверить наличие обновлений
Windows 11:
- Откройте Настройки , щелкнув правой кнопкой мыши на меню Пуск
- Выберите Windows Update слева, а затем Проверьте наличие обновлений
Исправление 2: Дата и время
Проверьте, правильно ли выбраны дата и часовой пояс. В противном случае могут возникнуть проблемы при попытке загрузки из Microsoft Store:
- Щелкните правой кнопкой мыши часы на панели задач > перейдите в Adjust date/time
- Проверьте правильность даты и времени
- Если нет, переключите Set the time automatically на Off
- Теперь нажмите кнопку Change под Set the time and date manually и выберите правильные цифры > Нажмите Change
- Затем проверьте, что ваш Time Zone правильный
- Если это не так, то переключите Set the time zone automatically на Off
- Затем выберите правильный часовой пояс из выпадающего меню
Fix 3: Местоположение
Попробуйте включить местоположение в настройках Windows:
- Щелкните правой кнопкой мыши меню Пуск и выберите Настройки
- Теперь нажмите Приватность затем выберите Местоположение
- Переключите Местоположение для этого устройства на Вкл, нажав кнопку Изменить
Устранение 4: Выйдите
Выйдите из Microsoft Store, а затем снова войдите в учетную запись, под которой было приобретено приложение, игра или фильм, который вы пытаетесь загрузить или установить.
Устранение 5: Сброс
Сброс Microsoft Store приведет к сбросу всех настроек, поэтому, если возникла проблема с настройками или файлами магазина, это исправит ее:
- Щелкните правой кнопкой мыши меню пуск Windows > Apps and Features
- В строке поиска введите Microsoft Store
- Выберите Microsoft Store и нажмите Дополнительные параметры
- Выберите кнопку Сброс
Правила 6: Восстановление
Как и выше, запуск восстановления Магазина позволит проверить отсутствие проблем с файлами Магазина Windows:
- Щелкните правой кнопкой мыши меню пуск Windows > Apps and Features
- В поле поиска введите Microsoft Store
- Выберите Microsoft Store и нажмите Дополнительные параметры
- Выберите кнопку Repair
Fix 7: Кэш магазина
Очистите файлы кэша Microsoft Store, так как они также могут вызывать множество проблем:
- Откройте меню пуск Windows > Введите wsreset
- Теперь нажмите на wsreset
- Разрешите запустить > После завершения перезагрузите ПК
Исправление 8: Прокси
Если вы используете прокси в Windows, попробуйте отключить его, так как это может быть причиной:
- Откройте меню Пуск > Поиск Опции Интернета затем откройте его
- Выберите вкладку Подключения
- Удалите все настройки прокси
Устранение 9: Переустановка магазина
Если ни один из вышеперечисленных методов не помог, то следующее, что нужно попробовать, это переустановить Microsoft Store:
- Откройте PowerShell в меню Пуск от имени администратора
- Скопируйте приведенный ниже код в PowerShell и нажмите enter :
3397
Мы надеемся, что приведенное выше руководство помогло вам исправить ошибку Microsoft Store с кодом ошибки 0x803F8001, и теперь вы можете продолжить установку или обновление приложения или игры, с которыми у вас были проблемы.
Если вам понравилось это руководство и вы нашли его полезным, мы уверены, что вам понравятся и другие наши руководства по Windows.
YouTube video: Устранение: Ошибка Microsoft Store 0x803F8001
Посмотрите наши последние руководства:
- Disney Dreamlight Valley Co-op
- Fix: Microsoft Store Error 0x803F8001
- Fix: Microsoft Store Error 0x00000194 Page could not be loaded
- Temtem Co-op Not Working
- Disney Dreamlight Valley Crashing (Switch/Xbox/PS/PC)
.
There is no doubt that updating or installing more advanced Windows OS is beneficial. However, you may also meet some challenges and the 0x803f8001 is one of them. Fortunately, you can get some solutions in this post of MiniTool today.
Possible Causes of Error 0x803f8001
Xbox One is a wonderful game providing users high-quality game experience. However, it has some errors. Recently, the error 0x803f8001 is highly discussed. Many users ask for a favor – how to solve the error.
-image from xbox.com
To know how to fix Xbox One 0x803f8001 error, you need to know the possible causes of it. Otherwise, you may have no direction of fixing. In fact, plenty of factors can attribute to the error.
- The game disk is not in the console.
- The game was bought and downloaded by someone else not signed in to the Xbox One console.
- You have purchased and downloaded the game, but you don’t log in or connect to Xbox Live.
- The game is not installed in the console but is on a game disk.
- Corrupted system files appear when downloading third-party software that can interfere with system files.
- There is too much cache in Windows Store.
- The Windows Store is outdated.
- Xbox Live service has stopped.
- The graphic card drivers are outdated.
- The game is an old one.
- The virus/malware infects.
When you encounter error code 0x803f8001 in Xbox One, you can try methods below to fix it. Please keep reading.
Top recommendation: 4 Xbox One Won’t Turn on Cases and Corresponding Fixes
Fix 1: Insert the Game Disk
If you are playing a game based on game disk, please insert the disk into the Xbox console. If the disk is already inserted and the error occurs, please refer to: Troubleshoot problems playing a disc on your Xbox One
Tip: The installation disc doesn’t apply to the Xbox One S All-Digital Edition, which doesn’t include the optical disc drive.
Fix 2: Reset Controller or Perform a Full Power Cycle
When you receive an error code: 0x803f8001 when playing Xbox One, you can try resetting controller or rebooting your computer to fix the error.
Here’s the guide to reset controller.
Step 1: Press the Xbox button to open the Xbox guide.
Step 2: Choose Settings and then click on Restart Console.
Step 3: Select Yes to confirm the operation.
If you are unable to access the guide or the Xbox One console is frozen, press the Xbox button until the machine turns off. Then re-click the Xbox button to reboot the game.
Here’s the guide to perform a full power cycle.
Step 1: Press the Xbox button to turn off the console.
Step 2: Wait about 10 seconds until the console shuts down completely.
Step 3: Unplug the power cable. Similarly, wait 10 seconds for the finish of console power resetting.
Step 4: Plug the console power cable back now.
Step 5: Press the Xbox button to turn on console.
Related article: Is Your Xbox Controller Going too Fast? Here Are Fixes
Fix 3: Set an Xbox One Console as Your Home Box
When you log in Xbox One console and save the password, the console will become your home Xbox. This enable you to share the game that is bought from Windows Store, downloadable content and Xbox Live Gold subscription with any one that log in your Xbox One.
Tip: The Xbox Live Gold subscription is only limited on Home Xbox.
You are even able to share the game downloaded as a part of subscription. The game is available even when you are offline. However, you need to set it to Home Xbox before offline.
If you log in other consoles, appoint the often used on as Home Xbox console. Only one console can be designated to Home Xbox console.
Here are steps to designate one console as Home Xbox.
Step 1: Press Xbox button to open the guide. After that, select Settings.
Step 2: Click on All Settings.
Step 3: Select Personalization.
Step 4: Pick My home Xbox and then review the information displayed.
Step 5: Choose Make this my home Xbox to finish the operation. If you would like to cancel the designation, choose This is not my home Xbox instead.
Recommended article: Xbox One Won’t Connect to WiFi? Try These Fixes Now!
Fix 4: Delete Cache
As mentioned earlier, excessive cache can cause the error 0x803f8001 Windows 10. To fix the error, you should delete cache. Here are steps.
Step 1: Open Run window by pressing Win plus R keys.
Step 2: Type WSReset.exe in the prompt and hit Enter.
Then the prompt window and Windows Store will be opened at the same time, which indicates the cache is cleared.
Actually, there are other methods to fix error code 0x803f8001 such as running troubleshoot, updating all Windows services, checking Xbox Live service status, etc. Try the given methods to solve the 0x803f8001 Windows 10 now!
There is no doubt that updating or installing more advanced Windows OS is beneficial. However, you may also meet some challenges and the 0x803f8001 is one of them. Fortunately, you can get some solutions in this post of MiniTool today.
Possible Causes of Error 0x803f8001
Xbox One is a wonderful game providing users high-quality game experience. However, it has some errors. Recently, the error 0x803f8001 is highly discussed. Many users ask for a favor – how to solve the error.
-image from xbox.com
To know how to fix Xbox One 0x803f8001 error, you need to know the possible causes of it. Otherwise, you may have no direction of fixing. In fact, plenty of factors can attribute to the error.
- The game disk is not in the console.
- The game was bought and downloaded by someone else not signed in to the Xbox One console.
- You have purchased and downloaded the game, but you don’t log in or connect to Xbox Live.
- The game is not installed in the console but is on a game disk.
- Corrupted system files appear when downloading third-party software that can interfere with system files.
- There is too much cache in Windows Store.
- The Windows Store is outdated.
- Xbox Live service has stopped.
- The graphic card drivers are outdated.
- The game is an old one.
- The virus/malware infects.
When you encounter error code 0x803f8001 in Xbox One, you can try methods below to fix it. Please keep reading.
Top recommendation: 4 Xbox One Won’t Turn on Cases and Corresponding Fixes
Fix 1: Insert the Game Disk
If you are playing a game based on game disk, please insert the disk into the Xbox console. If the disk is already inserted and the error occurs, please refer to: Troubleshoot problems playing a disc on your Xbox One
Tip: The installation disc doesn’t apply to the Xbox One S All-Digital Edition, which doesn’t include the optical disc drive.
Fix 2: Reset Controller or Perform a Full Power Cycle
When you receive an error code: 0x803f8001 when playing Xbox One, you can try resetting controller or rebooting your computer to fix the error.
Here’s the guide to reset controller.
Step 1: Press the Xbox button to open the Xbox guide.
Step 2: Choose Settings and then click on Restart Console.
Step 3: Select Yes to confirm the operation.
If you are unable to access the guide or the Xbox One console is frozen, press the Xbox button until the machine turns off. Then re-click the Xbox button to reboot the game.
Here’s the guide to perform a full power cycle.
Step 1: Press the Xbox button to turn off the console.
Step 2: Wait about 10 seconds until the console shuts down completely.
Step 3: Unplug the power cable. Similarly, wait 10 seconds for the finish of console power resetting.
Step 4: Plug the console power cable back now.
Step 5: Press the Xbox button to turn on console.
Related article: Is Your Xbox Controller Going too Fast? Here Are Fixes
Fix 3: Set an Xbox One Console as Your Home Box
When you log in Xbox One console and save the password, the console will become your home Xbox. This enable you to share the game that is bought from Windows Store, downloadable content and Xbox Live Gold subscription with any one that log in your Xbox One.
Tip: The Xbox Live Gold subscription is only limited on Home Xbox.
You are even able to share the game downloaded as a part of subscription. The game is available even when you are offline. However, you need to set it to Home Xbox before offline.
If you log in other consoles, appoint the often used on as Home Xbox console. Only one console can be designated to Home Xbox console.
Here are steps to designate one console as Home Xbox.
Step 1: Press Xbox button to open the guide. After that, select Settings.
Step 2: Click on All Settings.
Step 3: Select Personalization.
Step 4: Pick My home Xbox and then review the information displayed.
Step 5: Choose Make this my home Xbox to finish the operation. If you would like to cancel the designation, choose This is not my home Xbox instead.
Recommended article: Xbox One Won’t Connect to WiFi? Try These Fixes Now!
Fix 4: Delete Cache
As mentioned earlier, excessive cache can cause the error 0x803f8001 Windows 10. To fix the error, you should delete cache. Here are steps.
Step 1: Open Run window by pressing Win plus R keys.
Step 2: Type WSReset.exe in the prompt and hit Enter.
Then the prompt window and Windows Store will be opened at the same time, which indicates the cache is cleared.
Actually, there are other methods to fix error code 0x803f8001 such as running troubleshoot, updating all Windows services, checking Xbox Live service status, etc. Try the given methods to solve the 0x803f8001 Windows 10 now!
В этом руководстве мы рассмотрим, как исправить ошибку Microsoft Store 0x803F8001 в Windows. Если вы пытаетесь загрузить, установить или обновить приложение или игру в Магазине Windows, то вы могли столкнуться с ошибкой 0x803F8001: » Проверьте свою учетную запись, приложение/игра в настоящее время недоступны в вашей учетной записи», или просто » Что-то пошло не так «.
Независимо от того, какое сообщение об ошибке вы получили, это может раздражать, поскольку вы хотите просто продолжить установку или обновление приложения/программы. К счастью, есть несколько вещей, которые можно сделать, чтобы исправить это на вашем компьютере или ноутбуке с Windows.
Магазин Microsoft Store в Windows 10/11 используется для покупки, установки и обновления программ и игр. Вы даже можете приобретать фильмы и сериалы! Однако это невозможно при получении ошибки 0x803F8001. Поэтому ниже мы собрали различные методы, которые вы можете использовать для устранения этой ошибки и восстановления работы Магазина Windows.
Содержание
- Что вызывает ошибку Microsoft Store 0x803F8001?
- Как исправить ошибку Microsoft Store 0x803F8001
- Устранение 1: Обновление Windows
- Исправление 2: Дата и время
- Fix 3: Местоположение
- Устранение 4: Выйдите
- Устранение 5: Сброс
- Правила 6: Восстановление
- Fix 7: Кэш магазина
- Исправление 8: Прокси
- Устранение 9: Переустановка магазина
- YouTube video: Устранение: Ошибка Microsoft Store 0x803F8001
Что вызывает ошибку Microsoft Store 0x803F8001?
Многие вещи могут вызвать этот код ошибки в Windows 10 или Windows 11. Например, это может быть связано с тем, что не установлены последние обновления для Windows, выбрана неправильная дата и часовой пояс или даже поврежден один из файлов магазина.
Эта ошибка 0x803F8001 часто встречается при попытке использовать Minecraft Launcher, но может произойти в любое время в магазине.
В сообщении обычно говорится:
» Проверьте свою учетную запись, приложение/игра в настоящее время недоступны в вашей учетной записи. Убедитесь, что вы вошли в Магазин, и попробуйте снова. Вот код ошибки, если он вам нужен: 0x803F8001 .»
Как исправить ошибку Microsoft Store 0x803F8001
Ниже перечислены различные методы, которые должны заставить Microsoft Store снова работать на вашем компьютере с Windows 10 или 11. Вам нужно будет выполнять каждый метод, пока один из них не устранит ошибку.
Устранение 1: Обновление Windows
Сначала убедитесь, что Windows обновлена, это поможет решить многие проблемы.
Windows 10:
- Щелкните правой кнопкой мыши на стартовом меню Windows и откройте Настройки
- Перейдите к Настройкам обновления и безопасности , а затем нажмите Проверить наличие обновлений
Windows 11:
- Откройте Настройки , щелкнув правой кнопкой мыши на меню Пуск
- Выберите Windows Update слева, а затем Проверьте наличие обновлений
Исправление 2: Дата и время
Проверьте, правильно ли выбраны дата и часовой пояс. В противном случае могут возникнуть проблемы при попытке загрузки из Microsoft Store:
- Щелкните правой кнопкой мыши часы на панели задач > перейдите в Adjust date/time
- Проверьте правильность даты и времени
- Если нет, переключите Set the time automatically на Off
- Теперь нажмите кнопку Change под Set the time and date manually и выберите правильные цифры > Нажмите Change
- Затем проверьте, что ваш Time Zone правильный
- Если это не так, то переключите Set the time zone automatically на Off
- Затем выберите правильный часовой пояс из выпадающего меню
Fix 3: Местоположение
Попробуйте включить местоположение в настройках Windows:
- Щелкните правой кнопкой мыши меню Пуск и выберите Настройки
- Теперь нажмите Приватность затем выберите Местоположение
- Переключите Местоположение для этого устройства на Вкл, нажав кнопку Изменить
Устранение 4: Выйдите
Выйдите из Microsoft Store, а затем снова войдите в учетную запись, под которой было приобретено приложение, игра или фильм, который вы пытаетесь загрузить или установить.
Устранение 5: Сброс
Сброс Microsoft Store приведет к сбросу всех настроек, поэтому, если возникла проблема с настройками или файлами магазина, это исправит ее:
- Щелкните правой кнопкой мыши меню пуск Windows > Apps and Features
- В строке поиска введите Microsoft Store
- Выберите Microsoft Store и нажмите Дополнительные параметры
- Выберите кнопку Сброс
Правила 6: Восстановление
Как и выше, запуск восстановления Магазина позволит проверить отсутствие проблем с файлами Магазина Windows:
- Щелкните правой кнопкой мыши меню пуск Windows > Apps and Features
- В поле поиска введите Microsoft Store
- Выберите Microsoft Store и нажмите Дополнительные параметры
- Выберите кнопку Repair
Fix 7: Кэш магазина
Очистите файлы кэша Microsoft Store, так как они также могут вызывать множество проблем:
- Откройте меню пуск Windows > Введите wsreset
- Теперь нажмите на wsreset
- Разрешите запустить > После завершения перезагрузите ПК
Исправление 8: Прокси
Если вы используете прокси в Windows, попробуйте отключить его, так как это может быть причиной:
- Откройте меню Пуск > Поиск Опции Интернета затем откройте его
- Выберите вкладку Подключения
- Удалите все настройки прокси
Устранение 9: Переустановка магазина
Если ни один из вышеперечисленных методов не помог, то следующее, что нужно попробовать, это переустановить Microsoft Store:
- Откройте PowerShell в меню Пуск от имени администратора
- Скопируйте приведенный ниже код в PowerShell и нажмите enter :
3397
Мы надеемся, что приведенное выше руководство помогло вам исправить ошибку Microsoft Store с кодом ошибки 0x803F8001, и теперь вы можете продолжить установку или обновление приложения или игры, с которыми у вас были проблемы.
Если вам понравилось это руководство и вы нашли его полезным, мы уверены, что вам понравятся и другие наши руководства по Windows.
YouTube video: Устранение: Ошибка Microsoft Store 0x803F8001
Посмотрите наши последние руководства:
- Disney Dreamlight Valley Co-op
- Fix: Microsoft Store Error 0x803F8001
- Fix: Microsoft Store Error 0x00000194 Page could not be loaded
- Temtem Co-op Not Working
- Disney Dreamlight Valley Crashing (Switch/Xbox/PS/PC)
.
Зачастую ошибка с кодовым обозначением 0x803f8001 возникает при попытке обновить или запустить игру. Причем данный сбой встречается как в операционной системе Windows, так и на приставке Xbox One. Причин неполадки множество, основные из которых будут рассмотрены в статье. Для устранения сбоя были составлены подробные инструкции, специально предназначенные под каждое устройство.
Содержание
- 1 Как исправить ошибку 0x803f8001 в Windows
- 1.1 Способ 1: Повторная загрузки либо обновление игры
- 1.2 Способ 2: Повторная регистрация Windows Store
- 1.3 Способ 3: Разрешить приложениям получать данные о местоположении
- 1.4 Способ 4: отключение Прокси-серверов
- 1.5 Способ 5: проверка настроек языка и региона
- 1.6 Способ 6: использование плагина DISM
- 2 Как исправить ошибку 0x803f8001 в Xbox
- 2.1 Способ 1: Проверка состояния службы Xbox Live
- 2.2 Способ 2: Настройка консоли
- 3 Заключение
Перед тем, как перейти к устранению проблемы, рекомендуем ознакомиться с ее основными причинами. Все они грамотно структурированы в списке:
- Переполненный кэш в магазине Windows Store.
- Наличие вирусов в операционной системе, которые каким-то образом воздействуют на приложения в Windows Store.
- Сбой при совершении обновления, либо его не полное завершение.
- Наличие системных файлов, которые были повреждены.
- Некорректно установленное ПО.
После выяснения причин неполадки можно переходить к ее устранению. Всего будет доступно 6 методов, способных убрать ошибку при запуске игр.
Способ 1: Повторная загрузки либо обновление игры
Если ошибка возникла во время установки, запуске или обновлении приложения, то рекомендуется незамедлительно прервать данный процесс. После этого перезагрузите компьютер и попробуйте заново загрузить программное обеспечение. Как показывает практика, в большинстве случаев сбой исчезает.
Способ 2: Повторная регистрация Windows Store
Неполадка может возникнуть из-за перебоев в соединении между компьютером и сервером Microsoft. Для устранения проблемы предлагаем выполнить указания инструкции:
- Откройте меню «Пуск», после в поиске введите «Командная строка», и запустите софт.
Открываем командную строку
2.После этого добавьте в нее следующие строки:
Добавьте данный текст в командную строку
В завершении нажмите Enter и перезагрузите ПК.
Способ 3: Разрешить приложениям получать данные о местоположении
По заявления многих пользователей, представленный далее способ действительно работает. Как обычно, рекомендуем следовать пошаговой инструкции:
- Одновременно нажмите клавиши Win + W.
- Далее укажите в строку поиска слово «Расположение».
- Из предложенных вариантов выберите «Параметры конфиденциальности сведений о местонахождении».
- Теперь переведите ползунок, чтобы нужный режим был активирован.
Затем запустите магазин приложений и попробуйте загрузить софт. С большой вероятностью можно сказать, что ошибка 0x803f8001 при запуске игр в Windows будет устранена.
Способ 4: отключение Прокси-серверов
Многие пользователи писали, что отключение Прокси-серверов способно решить возникшую проблему. Давайте проверим это лично, воспользовавшись руководством:
- Нажимаем Win + R.
- Указываем комбинацию inetcpl.cpl.
- Далее в открывшемся окне выбираем «Подключения».
- Затем кликаем «Настройка сети».
Выбираем «Настройки сети»
5.Убираем галочку возле «Использовать прокси-сервер» и кликаем «Ок».
Убираем галочку возле «Использовать прокси-сервер»
В конце перезагружаем ПК.
Способ 5: проверка настроек языка и региона
Перейдите в настройки системы, где укажите язык и регион, соответствующий местоположению компьютера. После этого проверьте наличие ошибки 0x803f8001 в Windows Store.
Способ 6: использование плагина DISM
DISM – мощный инструмент, помогающий разрешить многие проблемы в операционной системе. Приводим подробную инструкцию по работе с софтом:
- Запустите командную строку.
- Впишите комбинацию exe /online /Cleanup-Image /StartComponentGroup.
После этого нажмите «Enter».
Начнем с того, что подобный сбой может означать следующее:
- Вход в систему не был выполнен, что стало следствием отсутствия связи с Xbox Live.
- Диск с игрой не был вставлен в консоль.
- Покупка игры была совершена с другого профиля, вход в который выполнен не был.
Теперь перейдем к вариантам устранения неполадки.
Способ 1: Проверка состояния службы Xbox Live
При обнаружении каких-либо оповещений дождитесь окончания работ на сервере. Обычно разработчики указывают приблизительное время их завершения. После этого повторите попытку.
Способ 2: Настройка консоли
Если купленная игра была оформлена на другого человека, то выполните одно из представленных действий:
- Пользователь, которому принадлежит ПО, должен авторизоваться в Xbox One.
- В настройках консоли укажите то, что приставка является домашней для человека, купившего игру.
После этого ошибка 0x803f8001 должна исчезнуть. Если этого не произошло, то проверьте наличие игрового диска в консоли. Подобный казус также имеет место.
Заключение
Таким образом, в данной статье был рассмотрен код ошибки 0x803f8001 при запуске игр в Windows и Xbox. Мы постарались составить подробные инструкции для каждого устройства, способные устранить сложившуюся проблему. Напишите в комментариях, помогла ли представленная инструкция, а также можете предложить свой способ устранения сбоя.
Оценка статьи:

Загрузка…
Самое читаемое:

17.03.2022
Как установить дополнительные виджеты на экран телефона Андроид
Если у Вас возникли сложности с тем, чтобы добавить виджеты приложений на смартфон, то это пошаговое руководство…
Далее

17.03.2022
Как очистить кэш телеграмма на телефоне Андроид
Люди, которые активно используют мессенджеры, зачастую не догадываются о том, что в их мобильных гаджетах…
Далее

17.03.2022
Как скопировать ссылку на свой телеграмм Андроид
Любой из пользователей мессенджера Телеграм в тот или иной момент времени задавался вопросом, как узнать, где…
Далее

02.03.2022
Ошибка 104101 в Zoom – как исправить
Содержание1 Ошибка 104101 в Zoom – как исправить1.1 Причины ошибки1.2 Смена параметров брандмауэра Windows1.2.1 Отключение…
Далее
Несколько пользователей сообщили о том, что она стали получать ошибку 0x803f8001 после того как оставили без внимания включенную игру на какой-то время. В сообщении ошибки говорится:
“Являетесь ли вы владельцем этой игры или приложения?”(Ошибка 0x803f8001)”
Данная ошибка может появляться по самым разным причинам: вы могли не зайти в аккаунт и не присоединить его к Xbox One, игра была куплена другим членом семьи и этот человек не вошел в свой аккаунт и т.п. Иногда даже простая перезагрузка может сделать пакость.
Давайте же теперь рассмотрим методы решения данной ошибки
Содержание
- Решение ошибки 0x803f8001 на Xbox One
- Метод №1 Перезапуск Xbox One
- Метод №2 Проверить статус Xbox Live
- Метод №3 Игра загружена другим членом семьи
- Метод №4 Аппаратный сброс
- Метод №5 Переустановка игры
Решение ошибки 0x803f8001 на Xbox One
Метод №1 Перезапуск Xbox One
Простой перезапуск вполне должен помочь вам. Некоторые пользователи доложили о том, что они смогли исправить данную ошибку простым перезапуском консоли.
- Нажмите и удерживайте на вашем Xbox One белую кнопку питания в течение 10 секунд. Консоль должна будет выключиться.
- Теперь отсоедините кабель питания и подождите 10 секунд.
- Подсоедините кабель питания на место.
- Запустите консоль.
Теперь посмотрите, была ли исправлена ошибка 0x803f8001. Если нет, то переходите к следующему методу.
Метод №2 Проверить статус Xbox Live
Ошибка может проявлять себя если все сервисы и не работают. Проверка статуса Xbox Live может дать вам знать, запущены ли сервисы и работают ли они.
Проверьте статус Xbox Live. Вы можете заметить несколько оповещений. Если вы увидите их, то подождите запуска сервисов. Как только они будут запущены, попытайтесь войти в игру.
Метод №3 Игра загружена другим членом семьи
Иногда проблема с ошибкой 0x803f8001 может заключаться в простом входе в аккаунт. Проверьте не скачивал ли член семьи эту игру и в сети ли он сейчас. В случае положительно ответа, попросите его зайти в аккаунт. Как только он будет в сети, выставьте Xbox One как Домашнюю консоль для человека скачавшего игру.
Метод №4 Аппаратный сброс
Некоторые пользователи рассказали о том, что исправить эту проблему им помог Аппаратный сброс. Восстановление заводских настроек стирает все аккаунты, настройки, сохраненные игры и т.п. Все что не синхронизировано с Xbox Live будет потеряно.
Для того чтобы выполнить восстановление заводских настроек, сделайте следующее:
- Нажмите влево на D-pad’е для открытия меню для левой части экрана.
- Проскрольте ниже к иконке шестеренки и выберите “Все настройки” нажатием кнопки “А”.
- Выберите “Система” -> “Информация о консоли и обновления”.
- Нажмите на “Сброс консоли”.
У вас спросят “Сбросить и удалить все” или “Сбросить и оставить мои игры и приложения”.
- Выберите “Сбросить и удалить все”.
Ваш Xbox One вернется к заводским настройкам. Как только Xbox Live синхронизируется с консолью, попробуйте зайти в игру снова.
Метод №5 Переустановка игры
Некоторые пользователи утверждают, что простая перезагрузка игры помогает избавиться от ошибки 0x803f8001. Попробуйте сделать это и посмотрите, была ли исправлена проблема.
На чтение 5 мин. Просмотров 1.1k. Опубликовано 02.09.2019
Ошибка 0x803F8001 на Xbox One может быть проблематичной и препятствовать запуску игр и приложений. Однако, есть способ решить эту проблему, и сегодня мы покажем вам, как это сделать.
Xbox One, пожалуй, лучшая игровая консоль, которую когда-либо встречал мир. И хотя он предлагает качественный, захватывающий игровой опыт, бывают моменты, когда время от времени возникают несколько неприятностей.
Один из этих моментов связан с кодом ошибки 0x803F8001 . Это может означать одну из трех вещей:
- Диск с игрой отсутствует в консоли
- Игра была куплена и загружена кем-то еще, не вошедшим в консоль Xbox One
- Игра была куплена и загружена, но вы не вошли в систему и/или не подключены к Xbox Live
Если вы обнаружите код ошибки Xbox One 0x803F8001 , попробуйте решения, перечисленные ниже.
Содержание
- Ошибка Microsoft 0x803f8001 на Xbox One? Исправьте это с помощью этих решений
- Решение 1. Перезагрузите консоль, выполните полный цикл питания или отсоедините консоль для полной перезагрузки
- Решение 2. Проверьте состояние службы Xbox Live
- Решение 3. Назначьте консоль Xbox One домашней коробкой
- Решение 4 – Вставьте диск с игрой в консоль
- Решение 5. Убедитесь, что вы вошли в Xbox Live
Ошибка Microsoft 0x803f8001 на Xbox One? Исправьте это с помощью этих решений
- Перезагрузите консоль, выполните полный цикл питания или отключите консоль для полной перезагрузки
- Проверить статус службы Xbox Live
- Назначьте консоль Xbox One домашней коробкой .
- Вставьте диск с игрой в консоль .
- Убедитесь, что вы вошли в Xbox Live
Решение 1. Перезагрузите консоль, выполните полный цикл питания или отсоедините консоль для полной перезагрузки
Обратите внимание: этот процесс не стирает ни одну из ваших игр и не стирает ваши данные.
Как перезапустить консоль Xbox One
- Нажмите кнопку Xbox , чтобы открыть руководство по Xbox.
- Выберите Настройки.
- Нажмите Перезагрузить консоль.
- Выберите Да для подтверждения.
Если вы не можете получить доступ к руководству или консоль Xbox One зависла, нажмите и удерживайте кнопку Xbox, пока она не выключится. Как только он выключится, нажмите кнопку Xbox еще раз, чтобы перезапустить.
Как физически выключить консоль Xbox One
- Выключите консоль, удерживая нажатой кнопку Xbox в течение 10 секунд .
- Нажмите кнопку Xbox еще раз (или нажмите кнопку Xbox на контроллере), чтобы включить Xbox One. Если при перезагрузке консоли зеленая анимация загрузки не отображается, повторите оба шага. Убедитесь, что вы удерживаете кнопку питания Xbox, пока она полностью не выключится.
Примечание. Если ваша консоль находится в режиме мгновенного включения питания, эти шаги полностью отключат ее, так как режим мгновенного включения отключен, пока вы не перезапустите консоль.
Как отключить и снова подключить кабель питания консоли Xbox One
- Нажмите кнопку Xbox , чтобы выключить консоль.
- Подождите 10 секунд , пока он полностью не выключится.
- Отключите кабель питания. Затем подождите около 10 секунд, чтобы сбросить питание консоли.
- Подключите кабель питания консоли обратно.
- Нажмите кнопку Xbox , чтобы включить консоль.
Решение 2. Проверьте состояние службы Xbox Live

Если при проверке состояния службы Xbox Live появляются какие-либо предупреждения, подождите, пока служба не будет запущена, а затем повторите попытку.
- ТАКЖЕ ЧИТАЙТЕ: 3 лучших внешних USB-устройства хранения Xbox One для использования
Решение 3. Назначьте консоль Xbox One домашней коробкой
Если игра была куплена и загружена другим человеком, например другим членом семьи, выполните следующие действия:
- Попросите человека, который купил и загрузил игру, войти в консоль Xbox One.
- Установите Xbox One в качестве домашней консоли для человека, который приобрел игру.
Как назначить консоль Xbox One домашней Xbox
Когда вы впервые входите в консоль Xbox One и сохраняете свой пароль, консоль становится вашим домашним Xbox. Это позволяет вам делиться играми и загружаемым контентом, который вы покупаете в Магазине, со всеми, кто входит в ваш Xbox One или делится подпиской Xbox Live Gold со всеми, кто входит в вашу консоль (но только на вашем домашнем Xbox).
Вы даже можете делиться играми, загруженными в рамках подписки, играть в игры во время путешествий или даже играть в автономном режиме (учтите, что вам нужно установить его в качестве домашнего Xbox, прежде чем переходить в автономный режим).
Примечание . Если вы выполняете вход на разных консолях, назначьте консоль, которую вы часто используете, в качестве домашнего Xbox. Вы можете назначить только одну консоль в качестве домашнего Xbox.
Выполните следующие действия, чтобы назначить консоль Xbox One домашней Xbox:
- Откройте руководство, нажав кнопку Xbox .
- Выберите Настройки.
- Нажмите Все настройки.
- Выберите Персонализация.
- Выберите Мой домашний Xbox и просмотрите отображаемую информацию.
- Выберите Сделать это моим домашним Xbox , чтобы назначить консоль вашим домашним Xbox. Если вы хотите удалить обозначение, выберите Это не мой домашний Xbox .
Решение 4 – Вставьте диск с игрой в консоль

В некоторых случаях самое простое решение – лучшее, и многие пользователи сообщали, что они исправили ошибку 0x803F8001, просто вставив свой игровой диск в консоль. Это хороший обходной путь, если у вас есть диск с игрой, но если у вас его нет, вы можете попробовать другое решение.
Решение 5. Убедитесь, что вы вошли в Xbox Live
Если вы получаете сообщение об ошибке 0x803F8001, возможно, проблема в том, что вы не вошли в свою учетную запись Xbox Live. Если вы пытаетесь запустить приложения или игры из Магазина Microsoft, вам необходимо войти в Xbox Live, иначе вы столкнетесь с этим сообщением об ошибке.
Поэтому дважды проверьте, правильно ли вы вошли, и попробуйте снова запустить приложение.
Поделитесь своим опытом использования вышеуказанных решений для исправления кода ошибки Xbox One 0x803F8001 ниже в разделе комментариев!
Примечание редактора . Это сообщение было первоначально опубликовано в октябре 2017 года и с тех пор было обновлено и обновлено для обеспечения свежести, точности и полноты.
Пользователи могут столкнуться с ошибкой 0x803f8001 при запуске игры Xbox как Forza Horizon или самой игровой панели Game Bar, после того, как Microsoft выпустила обновление для Xbox. Причина этой ошибки не ясна, так как Mcirosoft отмалчивается по этому поводу. Разберем, что делать и как исправить данную проблему.
1. Отключить Game Bar
Самый логичный способ, это отключить игровую панель и воздержаться на время от её использования. Когда Microsoft выпустит патч обновления, то ошибка автоматически устраниться и останется всего-лишь включить игровую панель обратно.
- Для отключения Game Bar нажмите Win+i и выберите «Игры» > «Xbox Game Bar«.
- Справа отключите игровую панель.
2. Уведомления Microsoft Store
На форуме microsoft некоторым пользователям удалось устранить проблему отключением уведомления магазина. Для этого:
- Нажмите Win+i и выберите «Система» > «Уведомления и действия«.
- Справа найдите в писке Microsoft Store и отключите.
3. Переустановка Xbox Game Bar
Шаг 1. Запустите PowerShell от имени администратора и введите следующий апплет:
Get-AppxPackage Microsoft.XboxGamingOverlay | Remove-AppxPackage- Перезагрузите Windows 10 и следуйте шагу 2.
Шаг 2. Откройте Microsoft Store и в поиске напишите Xbox Game Bar. Далее просто установите его.
4. Войти в учетные записи Xbox
Напишите в поиске Xbox и запустите все связанные приложения. Убедитесь, что в приложениях Xbox осуществлен вход под вашим аккаунтом.
Смотрите еще:
- Как отключить игровые подсказки в Windows 10
- Запись Видео с экрана компьютера в Windows 10
- Как отключить уведомления в Windows 10
- Cкачать appx файлы приложений, минуя Microsoft Store
- Ошибка 0x80300024 при установке Windows 10
[ Telegram | Поддержать ]
Ошибка 0x803F8001 на Xbox One может быть проблематичной и препятствовать запуску игр и приложений. Тем не менее, есть способ решить эту проблему, и сегодня мы покажем вам, как это сделать.
Xbox One, пожалуй, лучшая игровая консоль, которую когда-либо встречал мир. И хотя он предлагает качественный, захватывающий игровой опыт, бывают моменты, когда время от времени возникают несколько неприятностей .
Один из этих моментов связан с кодом ошибки 0x803F8001 . Это может означать одну из трех вещей:
- Диск с игрой отсутствует в консоли
- Игра была куплена и загружена кем-то еще, не вошедшим в консоль Xbox One
- Игра была куплена и загружена, но вы не вошли в систему и / или не подключены к Xbox Live
Если у вас возникла ошибка Xbox One с кодом 0x803F8001 , попробуйте решения, перечисленные ниже.
Ошибка Microsoft 0x803f8001 на Xbox One? Исправьте это с помощью этих решений
- Перезагрузите консоль, выполните полный цикл питания или отключите консоль для полной перезагрузки
- Проверьте статус службы Xbox Live
- Назначьте консоль Xbox One своей домашней коробкой
- Вставьте диск с игрой в консоль
- Убедитесь, что вы вошли в Xbox Live
Решение 1. Перезагрузите консоль, выполните полный цикл питания или отсоедините консоль для полной перезагрузки
Обратите внимание: этот процесс не стирает ни одну из ваших игр и не стирает ваши данные.
Как перезагрузить консоль Xbox One
- Нажмите кнопку Xbox, чтобы открыть руководство по Xbox.
- Выберите Настройки.
- Нажмите Перезагрузить консоль.
- Выберите Да, чтобы подтвердить.
Если вы не можете получить доступ к руководству или консоль Xbox One зависла, нажмите и удерживайте кнопку Xbox, пока она не выключится. Как только он выключится, нажмите кнопку Xbox еще раз, чтобы перезапустить.
Как физически выключить консоль Xbox One
- Выключите консоль, удерживая кнопку Xbox в течение 10 секунд .
- Нажмите кнопку Xbox еще раз (или нажмите кнопку Xbox на вашем контроллере), чтобы включить Xbox One. Если при перезагрузке консоли зеленая анимация загрузки не отображается, повторите оба шага. Убедитесь, что вы удерживаете кнопку питания Xbox, пока она полностью не выключится.
Примечание. Если ваша консоль находится в режиме мгновенного включения питания, эти шаги полностью отключат ее, поскольку режим мгновенного включения отключен, пока вы не перезапустите консоль.
Как отключить и снова подключить кабель питания консоли Xbox One
- Нажмите кнопку Xbox, чтобы выключить консоль.
- Подождите 10 секунд, пока он полностью не отключится.
- Отключите кабель питания. Затем подождите около 10 секунд, чтобы сбросить питание консоли.
- Подключите кабель питания консоли обратно.
- Нажмите кнопку Xbox, чтобы включить консоль.
Решение 2. Проверьте состояние службы Xbox Live

Если при проверке состояния службы Xbox Live появляются какие-либо предупреждения, подождите, пока служба не будет запущена, а затем повторите попытку.
- ТАКЖЕ ЧИТАЙТЕ: 3 лучших внешних USB-устройства хранения Xbox One для использования
Решение 3. Назначьте консоль Xbox One домашней коробкой
Если игра была куплена и загружена другим человеком, например другим членом семьи, выполните следующие действия:
- Попросите человека, который купил и загрузил игру, войти в консоль Xbox One.
- Установите Xbox One в качестве домашней консоли для человека, который приобрел игру.
Как назначить консоль Xbox One в качестве домашнего Xbox
Когда вы впервые входите в консоль Xbox One и сохраняете свой пароль, консоль становится вашим домашним Xbox. Это позволяет вам делиться играми и загружаемым контентом, который вы покупаете в Магазине, со всеми, кто входит в ваш Xbox One или делится подпиской Xbox Live Gold со всеми, кто входит в вашу консоль (но только на вашем домашнем Xbox).
Вы даже можете обмениваться играми, загруженными в рамках подписки, играть в игры во время путешествий или даже играть в автономном режиме (обратите внимание, что вам нужно установить его в качестве домашнего Xbox, прежде чем переходить в автономный режим).
Примечание . Если вы выполняете вход на разных консолях, назначьте консоль, которую вы часто используете, в качестве домашнего Xbox. Вы можете назначить только одну консоль в качестве домашнего Xbox.
Выполните следующие действия, чтобы назначить консоль Xbox One домашней Xbox:
- Откройте руководство, нажав кнопку Xbox .
- Выберите Настройки.
- Нажмите Все настройки.
- Выберите Персонализация.
- Выберите My home Xbox, затем просмотрите отображаемую информацию.
- Выберите « Сделать это моим домашним Xbox», чтобы назначить консоль вашим домашним Xbox. Если вы хотите удалить обозначение, выберите Это не мой домашний Xbox .
Решение 4 — Вставьте диск с игрой в консоль

В некоторых случаях самое простое решение — лучшее, и многие пользователи сообщали, что они исправили ошибку 0x803F8001, просто вставив свой игровой диск в консоль. Это хороший обходной путь, если у вас есть игровой диск, но если у вас его нет, вы можете попробовать другое решение.
Решение 5. Убедитесь, что вы вошли в Xbox Live
Если вы получаете сообщение об ошибке 0x803F8001, возможно, проблема в том, что вы не вошли в свою учетную запись Xbox Live. Если вы пытаетесь запустить приложения или игры из Microsoft Store, вам необходимо войти в Xbox Live, иначе вы столкнетесь с этим сообщением об ошибке.
Поэтому дважды проверьте, правильно ли вы вошли, и попробуйте снова запустить приложение.
Поделитесь своим опытом использования вышеуказанных решений для исправления Xbox One с кодом ошибки 0x803F8001 ниже в разделе комментариев!
Примечание редактора . Эта публикация была первоначально опубликована в октябре 2017 года и с тех пор была обновлена и обновлена для обеспечения ее свежести, точности и полноты.
СВЯЗАННЫЕ ИСТОРИИ, ЧТОБЫ ПРОВЕРИТЬ:
- Приложение YouTube не будет работать на Xbox One [FIX]
- Как исправить черный экран смерти на Xbox One
- Не могу слышать друзей на Xbox One [FIX]