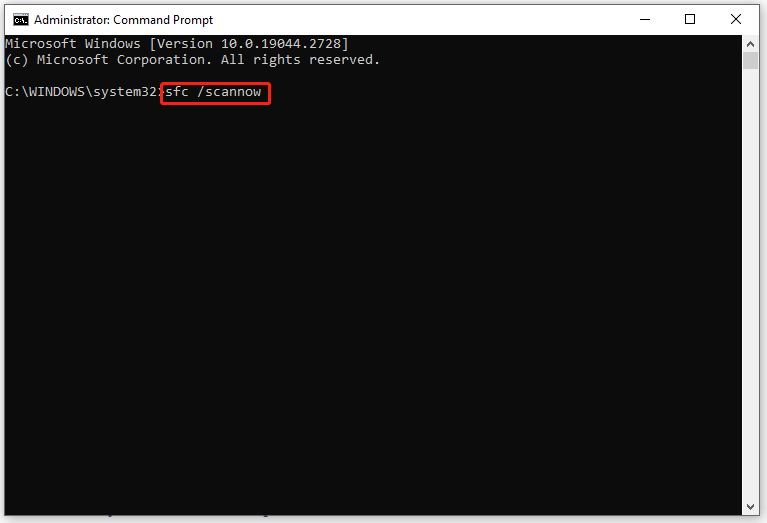- Remove From My Forums
-
Question
-
Hi — it seems my scheduled Windows Server 2012 backups are failing right after they attempt to compact the Hyper-V virtual hard drives. Not quite sure how to fix this. Below is the detail from the Event Viewer.
System
— Provider
[ Name] Microsoft-Windows-Backup
[ Guid] {1DB28F2E-8F80-4027-8C5A-A11F7F10F62D}
EventID 5
Version 3
Level 2
Task 0
Opcode 0
Keywords 0x4000000000000000
— TimeCreated[ SystemTime] 2014-08-14T21:08:43.518231100Z
EventRecordID 1233
Correlation
— Execution[ ProcessID] 5284
[ ThreadID] 20872
Channel Microsoft-Windows-Backup
Computer SERVER.MILES.local
— Security[ UserID] S-1-5-18
— EventData
BackupTemplateID {71DC6B4F-BD59-4863-8C36-3B201AC70949}
HRESULT 0x80780034
DetailedHRESULT 0x80042316
ErrorMessage %%2155348020
BackupState 12
BackupTime 2014-08-14T17:01:59.685184500Z
BackupTarget SERVER 2014_05_21 18:55 DISK_02
NumOfVolumes 3
VolumesInfo <VolumeInfo><VolumeInfoItem Name=»System Reserved» OriginalAccessPath=»» State=»14″ HResult=»0″ DetailedHResult=»0″ PreviousState=»9″ IsCritical=»1″ IsIncremental=»0″
BlockLevel=»1″ HasFiles=»0″ HasSystemState=»1″ IsCompacted=»0″ IsPruned=»0″ IsRecreateVhd=»0″ FullBackupReason=»10″ DataTransferred=»280297472″ NumUnreadableBytes=»0″
TotalSize=»280297472″ TotalNoOfFiles=»0″ Flags=»554″ BackupTypeDetermined=»1″ SSBTotalNoOfFiles=»0″ SSBTotalSizeOnDisk=»0″ /><VolumeInfoItem Name=»C:» OriginalAccessPath=»C:»
State=»14″ HResult=»0″ DetailedHResult=»0″ PreviousState=»9″ IsCritical=»1″ IsIncremental=»0″ BlockLevel=»1″ HasFiles=»0″ HasSystemState=»1″ IsCompacted=»1″
IsPruned=»0″ IsRecreateVhd=»0″ FullBackupReason=»10″ DataTransferred=»68738285568″ NumUnreadableBytes=»0″ TotalSize=»68738285568″ TotalNoOfFiles=»0″ Flags=»5672″ BackupTypeDetermined=»1″
SSBTotalNoOfFiles=»0″ SSBTotalSizeOnDisk=»0″ /><VolumeInfoItem Name=»G:» OriginalAccessPath=»G:» State=»14″ HResult=»0″ DetailedHResult=»0″ PreviousState=»9″ IsCritical=»1″
IsIncremental=»0″ BlockLevel=»1″ HasFiles=»0″ HasSystemState=»1″ IsCompacted=»0″ IsPruned=»0″ IsRecreateVhd=»0″ FullBackupReason=»10″ DataTransferred=»16498622464″ NumUnreadableBytes=»0″
TotalSize=»16498622464″ TotalNoOfFiles=»0″ Flags=»552″ BackupTypeDetermined=»1″ SSBTotalNoOfFiles=»0″ SSBTotalSizeOnDisk=»0″ /></VolumeInfo>
SourceSnapStartTime 2014-08-14T17:00:36.735747800Z
SourceSnapEndTime 2014-08-14T17:14:53.037571000Z
PrepareBackupStartTime <TimesList><Time Time=»2014-08-14T17:15:42.272Z» /><Time Time=»2014-08-14T17:16:24.783Z» /><Time Time=»2014-08-14T18:10:08.715Z» /></TimesList>
PrepareBackupEndTime <TimesList><Time Time=»2014-08-14T17:15:42.276Z» /><Time Time=»2014-08-14T17:16:25.274Z» /><Time Time=»2014-08-14T18:10:09.741Z» /></TimesList>
BackupWriteStartTime <TimesList><Time Time=»2014-08-14T17:15:42.276Z» /><Time Time=»2014-08-14T17:16:25.275Z» /><Time Time=»2014-08-14T18:10:09.742Z» /></TimesList>
BackupWriteEndTime <TimesList><Time Time=»2014-08-14T17:16:19.774Z» /><Time Time=»2014-08-14T18:09:59.353Z» /><Time Time=»2014-08-14T18:15:19.979Z» /></TimesList>
TargetSnapStartTime 1601-01-01T00:00:00.000000000Z
TargetSnapEndTime 1601-01-01T00:00:00.000000000Z
DVDFormatStartTime <TimesList></TimesList>
DVDFormatEndTime <TimesList></TimesList>
MediaVerifyStartTime <TimesList></TimesList>
MediaVerifyEndTime <TimesList></TimesList>
BackupPreviousState 11
ComponentStatus <ComponentStatus></ComponentStatus>
ComponentInfo <ComponentInfo><ComponentInfoItem WriterId=»{66841cd4-6ded-4f4b-8f17-fd23f8ddc3de}» InstanceId=»{571e1902-54ea-4e30-a70f-3509afe662c4}» Name=»475BC88D-51AF-41CB-8208-5DEDB7872C1C» LogicalPath=»»
Caption=»OnlineWindows 7 x64 — UTORRENT» AppName=»HyperV» hResult=»0″ hDetailedResult=»0″ IsFullBackup=»1″ FullBackupReason=»0″ Size=»31705873584″ DataTransferred=»31705873584″
TotalNoOfFiles=»9″ /><ComponentInfoItem WriterId=»{66841cd4-6ded-4f4b-8f17-fd23f8ddc3de}» InstanceId=»{571e1902-54ea-4e30-a70f-3509afe662c4}» Name=»4FE1D1C4-A0F9-48C7-B599-B48D74525AF5″ LogicalPath=»»
Caption=»OnlineWindows 7 x64 — PMS» AppName=»HyperV» hResult=»0″ hDetailedResult=»0″ IsFullBackup=»1″ FullBackupReason=»0″ Size=»46710997388″ DataTransferred=»46710997388″ TotalNoOfFiles=»9″
/><ComponentInfoItem WriterId=»{66841cd4-6ded-4f4b-8f17-fd23f8ddc3de}» InstanceId=»{571e1902-54ea-4e30-a70f-3509afe662c4}» Name=»Host Component» LogicalPath=»» Caption=»Host Component» AppName=»HyperV»
hResult=»0″ hDetailedResult=»0″ IsFullBackup=»1″ FullBackupReason=»0″ Size=»50335″ DataTransferred=»0″ TotalNoOfFiles=»0″ /><ComponentInfoItem WriterId=»{66841cd4-6ded-4f4b-8f17-fd23f8ddc3de}»
InstanceId=»{38dd85a5-a801-44af-bfbc-5889b259a03b}» Name=»7D41B44D-40D2-4286-B5E7-2EA1DB17A415″ LogicalPath=»» Caption=»OnlineTest Image» AppName=»HyperV» hResult=»0″ hDetailedResult=»0″
IsFullBackup=»1″ FullBackupReason=»0″ Size=»31101893420″ DataTransferred=»31101893420″ TotalNoOfFiles=»9″ /><ComponentInfoItem WriterId=»{66841cd4-6ded-4f4b-8f17-fd23f8ddc3de}» InstanceId=»{c3c989f2-399a-4eb2-ac67-c4e49a4a6701}»
Name=»FD039621-366F-4360-B430-11559DCC6B68″ LogicalPath=»» Caption=»OfflineAcosta Laptop» AppName=»HyperV» hResult=»0″ hDetailedResult=»0″ IsFullBackup=»1″ FullBackupReason=»0″
Size=»178788579624″ DataTransferred=»178788579624″ TotalNoOfFiles=»10″ /></ComponentInfo>
SSBEnumerateStartTime 1601-01-01T00:00:00.000000000Z
SSBEnumerateEndTime 1601-01-01T00:00:00.000000000Z
SSBVhdCreationStartTime 1601-01-01T00:00:00.000000000Z
SSBVhdCreationEndTime 1601-01-01T00:00:00.000000000Z
SSBBackupStartTime 1601-01-01T00:00:00.000000000Z
SSBBackupEndTime 1601-01-01T00:00:00.000000000Z
SystemStateBackup <SystemState IsPresent=»1″ HResult=»-2139619299″ DetailedHResult=»-2147212522″ />
BMR <BMR IsPresent=»1″ HResult=»0″ DetailedHResult=»0″ />
VssFullBackup false
UserInputBMR true
UserInputSSB true
BackupSuccessLogPath C:WindowsLogsWindowsServerBackupBackup-14-08-2014_17-01-59.log
BackupFailureLogPath C:WindowsLogsWindowsServerBackupBackup_Error-14-08-2014_17-01-59.log
EnumerateBackupStartTime <TimesList><Time Time=»1601-01-01T00:00:00.000Z» /><Time Time=»1601-01-01T00:00:00.000Z» /><Time Time=»1601-01-01T00:00:00.000Z» /></TimesList>
EnumerateBackupEndTime <TimesList><Time Time=»1601-01-01T00:00:00.000Z» /><Time Time=»1601-01-01T00:00:00.000Z» /><Time Time=»1601-01-01T00:00:00.000Z» /></TimesList>
PruneBackupStartTime <TimesList><Time Time=»1601-01-01T00:00:00.000Z» /><Time Time=»1601-01-01T00:00:00.000Z» /><Time Time=»1601-01-01T00:00:00.000Z» /></TimesList>
PruneBackupEndTime <TimesList><Time Time=»1601-01-01T00:00:00.000Z» /><Time Time=»1601-01-01T00:00:00.000Z» /><Time Time=»1601-01-01T00:00:00.000Z» /></TimesList>
BackupFlags 0x9
ComponentInfoSummary <ComponentInfoSummary ComponentInfoArrayPresent=»1″ TotalComponents=»5″ SucceededComponents=»5″ />
Answers
-
-
Marked as answer by
Tuesday, September 9, 2014 3:06 AM
-
Marked as answer by
- Remove From My Forums
-
Question
-
Hi — it seems my scheduled Windows Server 2012 backups are failing right after they attempt to compact the Hyper-V virtual hard drives. Not quite sure how to fix this. Below is the detail from the Event Viewer.
System
— Provider
[ Name] Microsoft-Windows-Backup
[ Guid] {1DB28F2E-8F80-4027-8C5A-A11F7F10F62D}
EventID 5
Version 3
Level 2
Task 0
Opcode 0
Keywords 0x4000000000000000
— TimeCreated[ SystemTime] 2014-08-14T21:08:43.518231100Z
EventRecordID 1233
Correlation
— Execution[ ProcessID] 5284
[ ThreadID] 20872
Channel Microsoft-Windows-Backup
Computer SERVER.MILES.local
— Security[ UserID] S-1-5-18
— EventData
BackupTemplateID {71DC6B4F-BD59-4863-8C36-3B201AC70949}
HRESULT 0x80780034
DetailedHRESULT 0x80042316
ErrorMessage %%2155348020
BackupState 12
BackupTime 2014-08-14T17:01:59.685184500Z
BackupTarget SERVER 2014_05_21 18:55 DISK_02
NumOfVolumes 3
VolumesInfo <VolumeInfo><VolumeInfoItem Name=»System Reserved» OriginalAccessPath=»» State=»14″ HResult=»0″ DetailedHResult=»0″ PreviousState=»9″ IsCritical=»1″ IsIncremental=»0″
BlockLevel=»1″ HasFiles=»0″ HasSystemState=»1″ IsCompacted=»0″ IsPruned=»0″ IsRecreateVhd=»0″ FullBackupReason=»10″ DataTransferred=»280297472″ NumUnreadableBytes=»0″
TotalSize=»280297472″ TotalNoOfFiles=»0″ Flags=»554″ BackupTypeDetermined=»1″ SSBTotalNoOfFiles=»0″ SSBTotalSizeOnDisk=»0″ /><VolumeInfoItem Name=»C:» OriginalAccessPath=»C:»
State=»14″ HResult=»0″ DetailedHResult=»0″ PreviousState=»9″ IsCritical=»1″ IsIncremental=»0″ BlockLevel=»1″ HasFiles=»0″ HasSystemState=»1″ IsCompacted=»1″
IsPruned=»0″ IsRecreateVhd=»0″ FullBackupReason=»10″ DataTransferred=»68738285568″ NumUnreadableBytes=»0″ TotalSize=»68738285568″ TotalNoOfFiles=»0″ Flags=»5672″ BackupTypeDetermined=»1″
SSBTotalNoOfFiles=»0″ SSBTotalSizeOnDisk=»0″ /><VolumeInfoItem Name=»G:» OriginalAccessPath=»G:» State=»14″ HResult=»0″ DetailedHResult=»0″ PreviousState=»9″ IsCritical=»1″
IsIncremental=»0″ BlockLevel=»1″ HasFiles=»0″ HasSystemState=»1″ IsCompacted=»0″ IsPruned=»0″ IsRecreateVhd=»0″ FullBackupReason=»10″ DataTransferred=»16498622464″ NumUnreadableBytes=»0″
TotalSize=»16498622464″ TotalNoOfFiles=»0″ Flags=»552″ BackupTypeDetermined=»1″ SSBTotalNoOfFiles=»0″ SSBTotalSizeOnDisk=»0″ /></VolumeInfo>
SourceSnapStartTime 2014-08-14T17:00:36.735747800Z
SourceSnapEndTime 2014-08-14T17:14:53.037571000Z
PrepareBackupStartTime <TimesList><Time Time=»2014-08-14T17:15:42.272Z» /><Time Time=»2014-08-14T17:16:24.783Z» /><Time Time=»2014-08-14T18:10:08.715Z» /></TimesList>
PrepareBackupEndTime <TimesList><Time Time=»2014-08-14T17:15:42.276Z» /><Time Time=»2014-08-14T17:16:25.274Z» /><Time Time=»2014-08-14T18:10:09.741Z» /></TimesList>
BackupWriteStartTime <TimesList><Time Time=»2014-08-14T17:15:42.276Z» /><Time Time=»2014-08-14T17:16:25.275Z» /><Time Time=»2014-08-14T18:10:09.742Z» /></TimesList>
BackupWriteEndTime <TimesList><Time Time=»2014-08-14T17:16:19.774Z» /><Time Time=»2014-08-14T18:09:59.353Z» /><Time Time=»2014-08-14T18:15:19.979Z» /></TimesList>
TargetSnapStartTime 1601-01-01T00:00:00.000000000Z
TargetSnapEndTime 1601-01-01T00:00:00.000000000Z
DVDFormatStartTime <TimesList></TimesList>
DVDFormatEndTime <TimesList></TimesList>
MediaVerifyStartTime <TimesList></TimesList>
MediaVerifyEndTime <TimesList></TimesList>
BackupPreviousState 11
ComponentStatus <ComponentStatus></ComponentStatus>
ComponentInfo <ComponentInfo><ComponentInfoItem WriterId=»{66841cd4-6ded-4f4b-8f17-fd23f8ddc3de}» InstanceId=»{571e1902-54ea-4e30-a70f-3509afe662c4}» Name=»475BC88D-51AF-41CB-8208-5DEDB7872C1C» LogicalPath=»»
Caption=»OnlineWindows 7 x64 — UTORRENT» AppName=»HyperV» hResult=»0″ hDetailedResult=»0″ IsFullBackup=»1″ FullBackupReason=»0″ Size=»31705873584″ DataTransferred=»31705873584″
TotalNoOfFiles=»9″ /><ComponentInfoItem WriterId=»{66841cd4-6ded-4f4b-8f17-fd23f8ddc3de}» InstanceId=»{571e1902-54ea-4e30-a70f-3509afe662c4}» Name=»4FE1D1C4-A0F9-48C7-B599-B48D74525AF5″ LogicalPath=»»
Caption=»OnlineWindows 7 x64 — PMS» AppName=»HyperV» hResult=»0″ hDetailedResult=»0″ IsFullBackup=»1″ FullBackupReason=»0″ Size=»46710997388″ DataTransferred=»46710997388″ TotalNoOfFiles=»9″
/><ComponentInfoItem WriterId=»{66841cd4-6ded-4f4b-8f17-fd23f8ddc3de}» InstanceId=»{571e1902-54ea-4e30-a70f-3509afe662c4}» Name=»Host Component» LogicalPath=»» Caption=»Host Component» AppName=»HyperV»
hResult=»0″ hDetailedResult=»0″ IsFullBackup=»1″ FullBackupReason=»0″ Size=»50335″ DataTransferred=»0″ TotalNoOfFiles=»0″ /><ComponentInfoItem WriterId=»{66841cd4-6ded-4f4b-8f17-fd23f8ddc3de}»
InstanceId=»{38dd85a5-a801-44af-bfbc-5889b259a03b}» Name=»7D41B44D-40D2-4286-B5E7-2EA1DB17A415″ LogicalPath=»» Caption=»OnlineTest Image» AppName=»HyperV» hResult=»0″ hDetailedResult=»0″
IsFullBackup=»1″ FullBackupReason=»0″ Size=»31101893420″ DataTransferred=»31101893420″ TotalNoOfFiles=»9″ /><ComponentInfoItem WriterId=»{66841cd4-6ded-4f4b-8f17-fd23f8ddc3de}» InstanceId=»{c3c989f2-399a-4eb2-ac67-c4e49a4a6701}»
Name=»FD039621-366F-4360-B430-11559DCC6B68″ LogicalPath=»» Caption=»OfflineAcosta Laptop» AppName=»HyperV» hResult=»0″ hDetailedResult=»0″ IsFullBackup=»1″ FullBackupReason=»0″
Size=»178788579624″ DataTransferred=»178788579624″ TotalNoOfFiles=»10″ /></ComponentInfo>
SSBEnumerateStartTime 1601-01-01T00:00:00.000000000Z
SSBEnumerateEndTime 1601-01-01T00:00:00.000000000Z
SSBVhdCreationStartTime 1601-01-01T00:00:00.000000000Z
SSBVhdCreationEndTime 1601-01-01T00:00:00.000000000Z
SSBBackupStartTime 1601-01-01T00:00:00.000000000Z
SSBBackupEndTime 1601-01-01T00:00:00.000000000Z
SystemStateBackup <SystemState IsPresent=»1″ HResult=»-2139619299″ DetailedHResult=»-2147212522″ />
BMR <BMR IsPresent=»1″ HResult=»0″ DetailedHResult=»0″ />
VssFullBackup false
UserInputBMR true
UserInputSSB true
BackupSuccessLogPath C:WindowsLogsWindowsServerBackupBackup-14-08-2014_17-01-59.log
BackupFailureLogPath C:WindowsLogsWindowsServerBackupBackup_Error-14-08-2014_17-01-59.log
EnumerateBackupStartTime <TimesList><Time Time=»1601-01-01T00:00:00.000Z» /><Time Time=»1601-01-01T00:00:00.000Z» /><Time Time=»1601-01-01T00:00:00.000Z» /></TimesList>
EnumerateBackupEndTime <TimesList><Time Time=»1601-01-01T00:00:00.000Z» /><Time Time=»1601-01-01T00:00:00.000Z» /><Time Time=»1601-01-01T00:00:00.000Z» /></TimesList>
PruneBackupStartTime <TimesList><Time Time=»1601-01-01T00:00:00.000Z» /><Time Time=»1601-01-01T00:00:00.000Z» /><Time Time=»1601-01-01T00:00:00.000Z» /></TimesList>
PruneBackupEndTime <TimesList><Time Time=»1601-01-01T00:00:00.000Z» /><Time Time=»1601-01-01T00:00:00.000Z» /><Time Time=»1601-01-01T00:00:00.000Z» /></TimesList>
BackupFlags 0x9
ComponentInfoSummary <ComponentInfoSummary ComponentInfoArrayPresent=»1″ TotalComponents=»5″ SucceededComponents=»5″ />
Answers
-
-
Marked as answer by
Tuesday, September 9, 2014 3:06 AM
-
Marked as answer by
Собственно имеется Диск С: (ОС + КД), Диск D: Файлообменник и скрытый диск для хранения этих файлов.
Ежедневно делается бекап файлов, но сегодня выскочила эта ошибка и все, бекап перестал делаться ошибки ниже.
Ошибка 67
The shadow copy of volume \?Volume{c0842932-7c24-4df6-946c-b0bf223c6677} being created failed to install.
Ошибка 12305
Ошибка теневого копирования тома: Том или диск не подключен или не найден. Контекст ошибки: DeviceIoControl(\?Volume{c0842932-7c24-4df6-946c-b0bf223c6677} — 000000000000022C,0x0053c008,00000225922FA570,0,00000225922F8550,4096,[0]).
Операция:
Обработка EndPrepareSnapshots
Контекст:
Контекст выполнения: System Provider
Ошибка 517
Операция архивации, начатая в «2023-03-26T12:00:14.066708700Z», завершилась с ошибкой. Код ошибки: «0x80780034» (Архивации данных не удалось создать теневую копию в местоположении хранения.). Чтобы найти причину ошибки, просмотрите описание события и повторите операцию после устранения проблемы.
Ошибка 7001
VssAdmin: Не удается создать теневую копию: Указанный том не существует или не является локальным.
Командная строка: ‘C:Windowssystem32vssadmin.exe Create Shadow /AutoRetry=15 /For=\?Volume{906cc469-3563-437a-a8a1-7aadedb5d420}’.
При этом сам бекап сделался (в разделе восстановления видно эту дату), но при попытке просмотреть файлы для восстановления «Не удается просмотреть данные D, Архивация данных, не удается найти теневую копию набора архивации в месторасположении архива».
Кто сталкивался?

Резервная копия в данном случае — полный образ Windows 10 со всеми установленными в данный момент времени программами, пользователями, настройками и прочим (т.е. это не Точки восстановления Windows 10, содержащие в себе лишь информацию об изменениях системных файлов). Таким образом, при использовании резервной копии для восстановления компьютера или ноутбука, вы получаете то состояние ОС и программ, которое было на момент создания копии.
Для чего это нужно? — прежде всего для быстрого возврата системы к заранее сохраненному состоянию при необходимости. Восстановление из резервной копии занимает куда меньше времени, чем переустановка Windows 10 и настройка системы и устройств. Кроме этого, это проще для начинающего пользователя. Создавать такие образы системы рекомендуется сразу после чистой установки и первоначальной настройки (установки драйверов устройств) — так копия занимает меньше места, быстрее создается и применяется при необходимости. Также может заинтересовать: хранение резервных копий файлов с помощью истории файлов Windows 10.
Как сделать резервную копию Windows 10 встроенными средствами ОС
Windows 10 включает в себя несколько возможностей для создания резервных копий системы. Самый простой для понимания и использования, при этом полностью работоспособный способ — создание образа системы с помощью функций резервного копирования и восстановления панели управления.
Чтобы найти эти функции, вы можете зайти в Панель управления Windows 10 (Начните набирать «Панель управления» в поле поиска на панели задач. После открытия панели управления в поле просмотр вверху справа установите «Значки») — История файлов, а затем в левом нижнем углу выберите «Резервная копия образа системы».
Следующие шаги достаточно простые.
- В открывшемся окне слева нажмите «Создание образа системы».
- Укажите, где вы хотите сохранить образ системы. Это должен быть либо отдельный жесткий диск (внешний, отдельный физический HDD на компьютере), либо DVD диски, либо сетевая папка.
- Укажите, какие диски будут архивированы с резервную копию. По умолчанию всегда архивируются зарезервированный и системный раздел (диск C).
- Нажмите «Архивировать» и подождите завершения процедуры. На чистой системе она занимает не очень много времени, в пределах 20 минут.
- По завершении, вам будет предложено создать диск восстановления системы. Если у вас нет флешки или диска с Windows 10, а также доступа к другим компьютерам с Windows 10, где вы можете быстро сделать его при необходимости, рекомендую создать такой диск. Он пригодится для того, чтобы в дальнейшем использовать созданную резервную копию системы.
Вот и всё. Теперь у вас имеется резервная копия Windows 10 для восстановления системы.
Восстановление Windows 10 из резервной копии
Восстановление происходит в среде восстановления Windows 10, попасть в которую можно как из рабочей установленной ОС (в данном случае потребуется быть администратором системы), так и с диска восстановления (заранее созданного средствами системы. см. Создание диска восстановления Windows 10) или загрузочной флешки (диска) с Windows 10. Опишу каждый вариант.
- Из рабочей ОС — зайдите в Пуск — Параметры. Выберите пункт «Обновление и безопасность» — «Восстановление и безопасность». Затем в разделе «Особые варианты загрузки» нажмите кнопку «Перезагрузить сейчас». Если такого раздела нет (что возможно), есть второй вариант: выйдите из системы и на экране блокировки нажмите по кнопке питания справа внизу. Затем, удерживая Shift, нажмите пункт «Перезагрузка».
- С установочного диска или флешки Windows 10 — загрузитесь с данного накопителя, например, с помощью Boot Menu. В следующем после выбора языка окне слева внизу нажмите «Восстановление системы».
- При загрузке компьютера или ноутбука с диска восстановления сразу открывается среда восстановления.
В среде восстановления по порядку выберите следующие пункты «Поиск и устранение неисправностей» — «Дополнительные параметры» — «Восстановление образа системы».
Если система найдет образ системы на подключенном жестком диске или DVD, она сразу предложит выполнить восстановление из него. Также можно указать образ системы вручную.
На втором этапе, в зависимости от конфигурации дисков и разделов, вам предложат или не предложат выбрать разделы на диске, которые будут перезаписаны данными из резервной копии Windows 10. При этом, если вы делали образ только диска C и с тех пор не меняли структуры разделов, беспокоиться о сохранности данных на D и других дисках не следует.
После подтверждения операции восстановления системы из образа, начнется сам процесс восстановления. По окончании, если все прошло успешно, поставьте в БИОС загрузку с жесткого диска компьютера (если меняли), и загрузитесь в Windows 10 в том состоянии, в котором она была сохранена в резервной копии.
Создание образа Windows 10 с помощью DISM.exe
В вашей системе по умолчанию присутствует утилита командной строки DISM, позволяющая как создать образ Windows 10, так и выполнить восстановление из резервной копии. Также, как и в предыдущем случае, итогом нижеописанных шагов будет полная копия ОС и содержимого системного раздела в текущем состоянии.
Прежде всего, для того, чтобы сделать резервную копию с помощью DISM.exe, вам потребуется загрузиться в среде восстановления Windows 10 (как это сделать описано в предыдущем разделе, в описании процесса восстановления), но запустить не «Восстановление образа системы», а пункт «Командная строка».
В командной строке введите по порядку следующие команды (и выполните следующие действия):
- diskpart
- list volume (в результате выполнения этой команды запомните букву системного диска, в среде восстановления она может быть не C, определить нужный диск вы можете по размеру или метке диска). Там же обратите внимание на букву диска, куда вы будете сохранять образ.
- exit
- dism /Capture-Image /ImageFile:D:Win10Image.wim /CaptureDir:E: /Name:”Windows 10”
В вышеприведенной команде диск D: — тот, куда сохраняется резервная копия системы с именем Win10Image.wim, а сама система расположена на диске E. После запуска команды вам придется некоторое время подождать, пока резервная копия не будет готова, в результате вы увидите сообщение о том, что «Операция успешно завершена». Теперь вы можете выйти из среды восстановления и продолжить пользоваться ОС.
Восстановление из образа, созданного в DISM.exe
Использование созданной в DISM.exe резервной копии также происходит в среде восстановления Windows 10 (в командной строке). При этом, в зависимости от ситуации, когда вы столкнулись с необходимостью восстановить систему, действия могут немного отличаться. Во всех случаях системный раздел диска предварительно будет отформатирован (так что позаботьтесь о сохранности данных на нем).
Первый сценарий — если на жестком диске сохранилась структура разделов (есть диск С, раздел, зарезервированный системой и, возможно другие разделы). Выполните в командной строке следующие команды:
- diskpart
- list volume — после выполнения этой команды обратите внимание на буквы разделов, где хранится образ восстановления, раздела «зарезервировано» и его файловую систему (NTFS или FAT32), букву системного раздела.
- select volume N — в этой команде N — номер тома, соответствующего системному разделу.
- format fs=ntfs quick (раздел форматируется).
- Если есть основания полагать, что загрузчик Windows 10 поврежден, то также выполните команды под пунктами 6-8. Если вы просто хотите откатить ставшую плохо работать ОС из резервной копии, эти шаги можно пропустить.
- select volume M — где M это номер тома «зарезервировано».
- format fs=FS quick — где FS — текущая файловая система раздела (FAT32 или NTFS).
- assign letter=Z (присваиваем букву Z разделу, она потребуется в дальнейшем).
- exit
- dism /apply-image /imagefile:D:Win10Image.wim /index:1 /ApplyDir:E: — в этой команде образ системы Win10Image.wim находится на разделе D, а системный раздел (куда мы восстанавливаем ОС)— E.
После завершения развертывания резервной копии на системном разделе диска при условии отсутствия повреждений и изменений загрузчика (см. пункт 5), можно просто выйти из среды восстановления и загрузиться в восстановленную ОС. Если же вы выполняли шаги с 6 по 8, то дополнительно выполните следующие команды:
- bcdboot E:Windows /s Z: — здесь E — системный раздел, а Z — раздел «Зарезервировано».
- diskpart
- select volume M (номер тома зарезервировано, который мы узнавали ранее).
- remove letter=Z (удаляем букву зарезервированного раздела).
- exit
Выходим из среды восстановления и перезагружаем компьютер — Windows 10 должна загрузиться в ранее сохраненном состоянии. Есть и еще вариант: у вас нет раздела с загрузчиком на диске, в таком случае предварительно создайте его с помощью diskpart (размером около 300 Мб, в FAT32 для UEFI и GPT, в NTFS для MBR и BIOS).
Использование Dism++ для создания резервной копии и восстановления из неё
Описанные выше действия по созданию резервной копии можно выполнить проще: с помощью графического интерфейса в бесплатной программе Dism++.
Шаги будут следующими:
- В главном окне программы выберите Инструменты — Дополнительно — Бэкап системы.
- Укажите место сохранения образа. Другие параметры менять не обязательно.
- Дождитесь завершения сохранения образа системы (может занять продолжительный промежуток времени).
В итоге вы получите .wim образ вашей системы со всеми настройками, пользователями, установленными программами.
В дальнейшем восстановиться с него можно с помощью командной строки, как описывалось выше или всё также используя Dism++, однако для этого придется загрузить её с флешки (или в среде восстановления, в любом случае программа не должна находиться на том же диске, содержимое которого восстанавливается). Это можно сделать так:
- Создайте загрузочную флешку с Windows и на неё же скопируйте файл с образом системы и папку с Dism++.
- Загрузитесь с этой флешки и нажмите клавиши Shift+F10, откроется командная строка. В командной строке введите путь к файлу Dism++.
- При запуске Dism++ из среды восстановления будет запущен упрощенный вариант окна программы, где достаточно будет нажать «Восстановление» и указать путь к файлу образа системы.
- Учитывайте, что при восстановлении содержимое системного раздела будет удалено.
Подробнее о программе, её возможностях и где скачать: Настройка, очистка и восстановление Windows 10 в Dism++
Macrium Reflect Free — еще одна бесплатная программа для создания резервных копий системы
Про Macrium Reflect я уже писал в отдельной статье про перенос Windows 10 на SSD в Macium Reflect Free — отличная, бесплатная и сравнительно простая программа для резервного копирования, создания образов жестких дисков и подобных задач. Поддерживает создание инкрементальных и дифференциальных резервных копий, в том числе автоматически по расписанию.
Восстановиться из образа можно как с помощью самой программы, так и созданной в ней загрузочной флешки или диска, который создается в пункте меню «Other Tasks» — «Create Rescue Media». По умолчанию, накопитель создается на базе Windows 10, а файлы для него загружаются из Интернета (около 500 Мб, при этом загрузить данные предлагается при установке, а создать такой накопитель — при первом запуске).
В Macrium Reflect присутствует значительное количество настроек и опций, но для базового создания резервных копий Windows 10 начинающим пользователем вполне подходят настройки по умолчанию. Подробно об использовании Macrium Reflect и где скачать программу в отдельной инструкции Резервная копия Windows 10 в Macrium Reflect.
Резервная копия Windows 10 в Aomei Backupper Standard
Еще один вариант создания бэкапов системы — простая бесплатная программа Aomei Backupper Standard. Ее использование, пожалуй, для многих пользователей окажется самым простым вариантом. Если вас интересует более сложный, но и более продвинутый бесплатный вариант, рекомендую ознакомиться с инструкцией: Резервные копии с помощью Veeam Agent For Microsoft Windows Free.
После запуска программы, перейдите на вкладку «Backup» и выберите, какого рода резервную копию вы хотите создать. В рамках этой инструкции это будет образ системы — System Backup (создается образ раздела с загрузчиком и образ системного раздела диска).
Укажите имя резервной копии, а также место сохранения образа (в пункте Step 2) — это может быть любая папка, диск или сетевое расположение. Также при желании вы можете установить опции в пункте «Backup Options», но для начинающего пользователя полностью подойдут настройки по умолчанию. Нажмите кнопку «Start Backup» и подождите, пока процедура создания образа системы не будет завершена.
Восстановить компьютер к сохраненному состоянию вы в дальнейшем можете прямо из интерфейса программы, но лучше предварительно создать загрузочный диск или флешку с Aomei Backupper, чтобы в случае проблем с запуском ОС можно было загрузиться с них и восстановить систему из имеющегося образа. Создание такого накопителя выполняется с помощью пункта программы «Utilities» — «Create Bootable Media» (при этом накопитель можно создать как на базе WinPE, так и Linux).
При загрузке с загрузочного USB или CD Aomei Backupper Standard, вы увидите обычное окно программы. На вкладке «Restore» в пункте «Path» укажите путь к сохраненной резервной копии (если расположения не определились автоматически), выберите ее в списке и нажмите «Next».
Убедитесь, что восстановление Windows 10 будет произведено в нужные расположения и нажмите кнопку «Start Restore» для начала применения резервной копии системы.
Скачать бесплатно Aomei Backupper Standard вы можете с официальной страницы https://www.ubackup.com/ (Фильтр SmartScreen в Microsoft Edge почему-то блокирует программу при загрузке. Virustotal.com не показывает обнаружения чего-то вредоносного.) Похожая программа от другого разработчика — EaseUS Todo Backup Free.
Создание полного образа системы Windows 10 — видео
Дополнительная информация
Это далеко не все способы создания образов и резервных копий системы. Есть множество программ, позволяющих сделать это, например, многим известные продукты Acronis. Есть инструменты командной строки, такие как imagex.exe (а вот recimg исчез в Windows 10), но думаю, в рамках этой статьи выше описано уже достаточно вариантов.
Кстати, не забывайте, что в Windows 10 присутствует «встроенный» образ восстановления, позволяющий автоматически выполнить переустановку системы (в Параметры — Обновление и безопасность — Восстановление или в среде восстановления), подробнее об этом и не только в статье Восстановление Windows 10.
Образ системы Windows – это файл или набор файлов, содержащих все данные на жестком диске ПК или из определенного раздела в любой момент времени. Это точная копия диска. Он включает в себя все файлы, необходимые для правильной работы Windows, включая файлы данных. Образ системы пригодится, когда ваш компьютер или его жесткий диск перестанет работать или ваша Windows будет повреждена. В таком случае вы можете использовать образ системы для восстановления содержимого вашего компьютера или жесткого диска. Вам не нужно переустанавливать Windows или приложения на вашем компьютере.
Ошибка резервного копирования образа системы
Создание резервной копии образа системы – это простой процесс, включающий несколько простых шагов. Но иногда резервное копирование образа системы может не получиться. При попытке создать резервную копию системного образа вы можете получить сообщение об ошибке, как показано ниже:
Ошибка резервного копирования. В указанном хранилище резервных копий есть хранилище теневых копий на другом томе (0x80780038)
Эта ошибка отображается прямо на этапе создания теневых копий. Вы можете попробовать закрыть все приложения, которые могут использовать диск, во время создания резервной копии и начать заново. Но эта ошибка указывает на проблемы в целевом местоположении, из-за которых Windows не может записать образ системы.
Эта проблема также может быть связана с разрешением безопасности. Если раздел не имеет разрешения для создания теневых копий, операция резервного копирования образа системы будет отклонена. Это означает, что для завершения резервного копирования накопитель должен пройти проверку безопасности.
Мы могли бы попробовать следующую процедуру шаг за шагом, чтобы решить эту проблему:
1] SFC-сканирование
Нажмите Win + X и нажмите Командная строка (admin) . Введите sfc/scannow и нажмите Enter, чтобы запустить сканирование средства проверки файлов.
Посмотрите, будет ли проблема решена, после завершения сканирования и перезагрузки компьютера.
2] Настройка защиты системы
Однако, если это не так, вы также можете открыть Панель управления, затем перейти в систему и выбрать Защита системы. В разделе «Защита системы» активируйте защиту раздела следующим образом.
Нажмите Win + E. Это откроет проводник. В окне проводника щелкните правой кнопкой мыши этот компьютер и выберите «Свойства».
Системный апплет откроется. Нажмите на ссылку Защита системы.
В окне «Свойства системы» выберите диск, ГДЕ вы создаете образ, и нажмите «Настроить». Это не будет системный диск, но это будет диск, на котором вы создаете и сохраняете файл образа системы .
Вы получите коробку защиты системы для выбранного диска. В окне отобразятся настройки восстановления. Под этим выберите Включить защиту системы.
Кроме того, в разделе «Использование дискового пространства» установите для ползунка «Максимальное использование» значение, которое ниже того, для которого оно уже установлено.
Затем нажмите «Удалить», чтобы удалить все точки восстановления для диска. После этого нажмите «Применить», а затем «ОК».
Как только вы закончите с этим, закройте Свойства системы.
Попробуйте создать резервную копию образа системы еще раз и посмотрите, сработало ли это.
Надеюсь, это поможет!
Теперь прочитайте :
- Как восстановить или создать образ системы в Windows 10
- Освободите место на диске, удалив предыдущие образы системы и резервные копии.
Содержание
- Решение проблем в работе компонента «Защита системы» и/или оснастки «Восстановление системы»
- Вариант 1.
- Вариант 2.
- Вариант 3.
- Вариант 4.
- Вариант 5.
- Вариант 6.
- Как исправить код ошибки восстановления системы 0x81000203
- Решение 1. Проверьте службу поставщика теневого копирования программного обеспечения Microsoft.
- Решение 2. Сброс репозитория
- Решение 3. Удалите утилиты TuneUp и отключите режим Turbo.
- Решение 4. Использование реестра
- Решение 5. Включение восстановления системы из редактора групповой политики
- Решение 6. Необходимо отключить турбо-режим
- Заключение
- Решение: Ошибка 0x81000203, не работает восстановление системы Windows
- Как исправить ошибку 0x81000203 при восстановлении Windows?
- Удаление пакета TuneUp Utilities
- Отключение режима «Турбо»
- Активация программного поставщика теневого копирования Microsoft
- Как активировать с помощью редактора групповой политики
- Использование реестра
- Проверка параметра UpperFilters
- Решаем ошибку 0x81000203 при восстановлении Windows
- Избавляемся от ошибки 0x81000203
- Решение №1 Перезапуск необходимых служб
- Решение №2 Задействование Командной строки
- Решение №3 Пересоздание репозитория WMI
- Решение №4 Удаление стороннего ПО
- Решение №5 Восстановление системы в безопасном режиме
Решение проблем в работе компонента «Защита системы» и/или оснастки «Восстановление системы»
Воспользуйтесь данным советом в случае возникновения указанных проблем:
1) Не работает оснастка Восстановление системы (Пуск → Панель управления → Восстановление).
2) Неактивны кнопки в компоненте Защита системы (Пуск → Панель управления → Система → Защита системы).
3) Невозможно изменить настройки для доступных дисков.
4) Не работает вкладка Предыдущие версии в свойствах файлов.
5) Проблемы при создании точки восстановления системы для какого-либо из дисков.
Для начала проверьте включена ли у Вас функция Защита системы для требуемого диска.
1) В меню Пуск щелкните правой кнопкой мыши на Компьютер и выберите пункт Свойства.
2) Нажмите ссылку Защита системы
3) В открывшемся окне в пункте Параметры защиты Вы увидите перечень дисков, в котором напротив каждого указано, включена защита или нет (сразу после установки Windows 7 защита включена только для диска, на который установлена операционная система).
4) Кликните левой кнопкой мыши по нужному диску и нажмите кнопку Настроить.
5) В открывшемся окне в пункте Параметры восстановления отметьте Восстановить параметры системы и предыдущие версии файлов и нажмите ОК.
6) Создайте точку восстановления системы, нажав на кнопку Создать.
Если указанное выше у Вас не работает или же наоборот все включено, но возникают проблемы, то выполните поочередно действия предложенные далее в вариантах.
Вариант 1.
1) Проверьте права и пользователей установленные для папок System Volume Information на Ваших дисках.
1.1) Щелкните правой кнопкой мыши на папке System Volume Information и выберите пункт Свойства
1.2) Перейдите на вкладку Безопасность.
По умолчанию в разделе группы или пользователи должно стоять только — система (SYSTEM) с полным доступом прав.
Если Вы добавили пользователя или изменили права для пользователя система (SYSTEM), то верните все в изначальные значения.
Вариант 2.
1) Откройте Панель управления → Администрирование и запустите Службы (Win + R → services.msc → ОК)
Проверьте установленный тип запуска для служб:
Программный поставщик теневого копирования (Microsoft Software Shadow Copy Provider).
Теневое копирование тома (Volume Shadow Copy)
По умолчанию они должны быть установлены в значение Вручную.
2) Если одна из данных служб отключена, то дважды щелкните на нее и в открывшемся окне установите тип запуска в значение Вручную.
Вариант 3.
1.1) Запустите Редактор локальной групповой политики (Win + R → gpedit.msc → ОК)
1.2) Откройте Конфигурация компьютера → Административные шаблоны → Система → Восстановление системы.
Значения параметров Отключить конфигурацию и Отключить восстановление системы в столбце Состояние должно быть указано Не задана.
Если в столбце Состояние значение для любого из данных параметров указано как Включена, то:
1.3) Щелкните правой кнопкой мыши на необходимом параметре и выберите пункт Изменить
1.4) В открывшемся окне установите переключатель в значение Не задано и нажмите кнопку ОК.
Вариант 4.
Создайте и примените reg-файл с указанным ниже текстом.
где: DiskPercent = Объем дискового пространства, зарезервированный под точки восстановления системы (5%)
RPLifeInterval = Число секунд, в течении которых будут храниться точки восстановления перед их удалением (7776000 секунд или 90 дней)
Вариант 5.
Удалите имеющиеся у Вас точки восстановления и попробуйте создать точку восстановления заново.
1) Запустите командную строку от имени администратора.
В строке поиска меню Пуск введите команду: cmd и нажмите одновременно Ctrl + Shift + Enter.
2) Введите необходимую команду и нажмите Enter:
Удаление всех теневых копий на всех томах: vssadmin delete shadows /all
Удаление теневых копий на томе: vssadmin delete shadows /for=C:
где C: — буква тома
3) Скачайте архив: SCRP+script.zip и распакуйте его.
4) Щелкните правой кнопкой мыши на файле SCRP.exe и выберите пункт Запуск от имени администратора.
5) Перезагрузите компьютер проверьте появилась ли точка восстановления созданная программой. если не появилась, то:
6) Откройте папку куда Вы распаковали архив SCRP+script.zip
7) Откройте папку elevateWHSScript, щелкните правой кнопкой мыши на файле ElevateWSHScript.inf и выберите в контекстном меню пункт Установить
Вернитесь в предыдущую папку.
9) Щелкните правой кнопкой мыши на файле crp.vbs и выберите пункт Запуск от имени администратора.
10) Перезагрузите компьютер проверьте появилась ли точка восстановления созданная с помощью скрипта.
Вариант 6.
Измените минимальный размер области хранения теневых копий.
1) Запустите редактор реестра (Win + R → regedit → ОК)
2) Откройте раздел реестра HKEY_LOCAL_MACHINESYSTEMCurrentControlSetServicesVolSnap
3) Создайте новый параметр типа DWORD (32 бита) c именем MinDiffAreaFileSize
4) Щелкните правой кнопкой мыши по параметру MinDiffAreaFileSize и выберите пункт Изменить…
5) В текстовом поле Значение установите значение: 3000
Данное значение равно 3000 МБ.
6) Перезагрузите компьютер.
Измените максимальный объем хранилища теневой копии.
1) Запустите командную строку от имени администратора.
В строке поиска меню Пуск введите команду: cmd и нажмите одновременно Ctrl + Shift + Enter.
2) Введите команду vssadmin list shadowstorage и нажмите Enter.
3) Запомните букву в пункте Для тома: и значение пункта Максимальный объем хранилища теневой копии (Предположим он равен 15 GB).
4) Уменьшите значение данного параметра, введя команду и нажав Enter:
VSSAdmin resize shadowstorage /On=C: /For=C: /Maxsize=1GB
5) Верните прежнее значение обратно, введя команду и нажав Enter:
VSSAdmin resize shadowstorage /On=C: /For=C: /Maxsize=15GB
где C: — буква тома, а /Maxsize=15GB — максимальный объем хранилища теневой копии.
Источник
Как исправить код ошибки восстановления системы 0x81000203
Хотя изначально эта постоянная ошибка доминировала в Windows 7 и 8, недавно появились сообщения об этой ошибке, затрагивающей и Windows 10. Код ошибки 0x81000203 должен был быть вызван неправильными настройками Volume Shadow.
В большинстве случаев эта ошибка 0x81000203 возникает, когда вы пытаетесь выполнить восстановление системы, и процесс завершается неудачно, но вместо этого на экране появляется код ошибки. Функция восстановления системы — важная часть операционной системы Windows, которая помогает пользователям выполнять откат при сбое приложения или файла.
Был уже упомянут ряд решений и причин, например, людей просили отключить брандмауэр Windows или антивирус, защитить систему вызовов в безопасном режиме, найти проблемы с оборудованием и т. Д. Однако большинство решений не сработало, и то же самое касается пользователей Windows 10.
Полное сообщение об ошибке:
«Произошла непредвиденная ошибка на странице свойств. При восстановлении системы произошла ошибка. Пожалуйста, попробуйте снова запустить восстановление системы. (0x81000203)
Закройте страницу объекта и попробуйте еще раз ».
Решение 1. Проверьте службу поставщика теневого копирования программного обеспечения Microsoft.
Если в системе не установлена служебная программа настройки, возможно, служба поставщика теневого копирования программного обеспечения Microsoft не работает. Чтобы активировать услугу, следуйте этим методам:
Решение 2. Сброс репозитория
Для этого выполните следующие действия:
Решение 3. Удалите утилиты TuneUp и отключите режим Turbo.
Решение 4. Использование реестра
Системные настройки и параметры, а также все оборудование, программное обеспечение и пользовательские настройки хранятся в реестре Windows. Здесь вы можете изменить некоторые параметры реестра, чтобы исправить непредвиденную ошибку на странице свойств.
1. Нажмите клавиши Windows и R, чтобы открыть поле «Выполнить», введите regedit.exe> нажмите OK и выберите Да во всплывающем окне.
2. Перейдите к следующему ключу:
HKEY_LOCAL_MACHINE SOFTWARE Policies Microsoft Windows NT Восстановление системы.
3. Дважды щелкните DisableConfig и установите значение 0.
Решение 5. Включение восстановления системы из редактора групповой политики
Этот метод работает для версий Windows Pro / Enterprise, поскольку в Windows Home нет файла gpedit.msc.
Решение 6. Необходимо отключить турбо-режим
Как мы все знаем, режим Turbo Mode используется в качестве встроенного драйвера, который увеличивает или увеличивает производительность процессора системы, а также производительность графики. Важно знать, что этот тип интегрированной утилиты отключает дополнительные службы и другие компоненты, которые в основном используются для восстановления системы. Итак, чтобы отключить режим Турбо, вам необходимо сделать следующее.
Заключение
Вот и все. Мы надеемся, что вы найдете выход из этой ужасной ошибки и без проблем выполните восстановление системы на своем компьютере. Сообщите нам, как вы преодолели код ошибки восстановления системы 0x81000203 в разделе комментариев ниже.
Источник
Решение: Ошибка 0x81000203, не работает восстановление системы Windows
Чаще всего исправить ошибку 0x81000203, можно запустив службу “Программный поставщик теневого копирования” (Microsoft Software Shadow Copy Provider — в английских версиях Windows).
Если включение службы не помогло или служба не запускается проверьте состояние служб на вкладке “Зависимости” и при необходимости запустите их. Если служба запустилась но восстановление системы не заработало, то придется пробовать остальные пункты, так как причин этой ошибки довольно много.
gpedit.msc и следуйте по стрелкам на картинке:
Раскройте в меню: Конфигурация компьютера — Административные шаблоны – Система — Восстановление системы, затем откройте параметр «Отключить восстановление системы», выберите «Не задано». В Windows Начальная, Домашняя базовая, Домашняя расширенная инструмент gpedit.msc отсутствует, в них придется открыть редактор реестра и в ветке:
Измените значение параметров DisableSR и DisableConfig на 0
6. Попробуйте выключить/включить “Восстановление системы”
Выберите диск с Windows и нажмите настроить, в открывшемся окне выберите отключить защиту, так же можете удалить старые точки восстановления нажав внизу окна кнопку “удалить”, перегрузите Windows и повторите операция выбрав – первый пункт, можете настроить размер места которое будут занимать точки восстановления, чем больше места тем больше точек восстановления можно хранить.
7. Если ни один из пунктов не помог решить ошибку 0x81000203 и восстановить работу системы восстановления Windows, то остается последний способ – переустановка Windows в режиме восстановления.
Источник
Как исправить ошибку 0x81000203 при восстановлении Windows?
Восстановление системы – это одна из основных функций Windows, которая позволяет откатить файлы, приложения и настройки при возникновении сбоев в работе ОС. Но иногда в процессе возврата к предыдущему состоянию сталкиваемся с разными неполадками. Одна из них — ошибка с кодом 0x81000203, которая препятствует восстановлению системы.
Она возникает после установки пакета TuneUp Utilities версии 2009, 2010 и 2011, предназначенного для тонкой настройки и оптимизации Windows, при активированном режиме «Турбо». Кроме того, с этой проблемой можно столкнуться, когда программный поставщик теневого копирования Майкрософт отключен или неисправен, а также при отключенной функции восстановления системы.
Для устранения ошибки удалим TuneUp Utilities или отключим режим Turbo, активируем поставщика теневого копирования, включим восстановление в системной реестре и групповой политике.
Удаление пакета TuneUp Utilities
Найдите пакет TuneUp (и связанные программы), дважды щелкните на нем. После запуска деинсталлятора следуйте инструкциям до завершения удаления.
Перезагрузите компьютер и попробуйте восстановить ОС.
Отключение режима «Турбо»
Режим Turbo отключает службу и компоненты, ответственные за восстановление. Если хотите оставить пакет утилит TuneUp, попробуйте отключить турбо режим.
Запустите программу TuneUp. В левом нижнем углу найдите область «режим настройки ПК», выберите «Эконом» или «Стандарт». Также можно кликнуть на значок гаечного ключа ниже «Турбо» и отключить параметры под опцией.
Попробуйте восстановить систему еще раз и посмотрите, удалось ли устранить ошибку 0x81000203.
Активация программного поставщика теневого копирования Microsoft
Если на компьютере не установлен пакет TuneUp или другие приложения для оптимизации Windows, возможно служба поставщика теневого копирования Microsoft не запущена.
Откройте системные службы командой services.msc из окна «Выполнить» (Win + R).
Найдите службу «Программный поставщик теневого копирования (Microsoft), дважды щелкните на нее.
Переключите тип запуска на «Автоматически», щелкните на кнопку «Запустить».
Сохраните изменения, перезагрузите компьютер и попытайтесь восстановить ОС. Если все еще сталкиваетесь с ошибкой 0x81000203, возможно, системная политика предотвращает ее запуск.
Как активировать с помощью редактора групповой политики
Это решение работает в выпусках Windows Pro и Enterprise, поскольку в домашней версии (Home) функция недоступна.
Откройте редактор локальной групповой политики командой gpedit.msc из окна «Выполнить».
Дважды щелкните на «Отключить восстановление системы», выберите параметр «Не задано».
После перезагрузки запустите восстановление ОС и проверьте, удалось ли устранить ошибку 0x81000203.
Использование реестра
Если предыдущий способ не работает или используете домашнюю версию Windows, попробуйте устранить ошибку 0x81000203 с помощью редактора реестра
На левой панели перейдите в раздел:
Перезапустите ПК и проверьте, решена ли проблема.
Проверка параметра UpperFilters
Значения UpperFilters существует в разных классах реестра, если они настроены неправильно, то могут вызвать 0x81000203 в ходе восстановления. В этом способе проверим, правильно ли они введены.
Запустите Редактор реестра командой regedit.exe из окна командного интерпретатора (Win + R).
Перейдите по следующему пути к разделу:
В правой части окна посмотрите, установлено ли значение volsnap для параметра UpperFilters. Если нет, дважды щелкните на записи UpperFilters, введите значение volsnap.
Сохраните изменения, перезапустите компьютер. Проверьте, возникает ли сбой 0x81000203 при попытке восстановить Windows.
Источник
Решаем ошибку 0x81000203 при восстановлении Windows
Некоторые пользователи Windows 10 сталкиваются с ошибкой 0x81000203 при выполнении восстановления. Данная ошибка может возникать из-за вмешательства стороннего программного обеспечения в работу Windows, из-за прекращения работы требуемых для восстановления служб и многое другое. Помимо прочего, эту ошибку также можно увидеть во время обновления Windows.
Не повезло и самим наткнуться на ошибку 0x81000203 на своем компьютере? Что же, тогда продолжайте читать, ведь сегодня мы покажем, как избавиться от этой ошибки и восстановить свою Windows без каких-либо проблем.
Избавляемся от ошибки 0x81000203
Решение №1 Перезапуск необходимых служб
Вам нужно убедиться, что службы, участвующие в процессе восстановления, работают в вашей системе. Подобная ошибка как раз возникает тогда, когда одна из необходимых служб не работает. Итак, нажмите на клавиатуре Windows+R, чтобы вызвать окошко «Выполнить». Пропишите в этой окошке значение services.msc и нажмите Enter.
Открыв перед собой список всех служб, найдите службу под названием «Теневое копирование тома» и дважды кликните на нее левой кнопкой мыши. Выставьте в ниспадающем меню типа запуска значение «Автоматически» и запустите службу, если в этом есть необходимость. Тоже самое проделайте со службами «Планировщик заданий» и «Программный поставщик теневого копирования (Microsoft)».
После перезагрузите компьютер и проверьте наличие ошибки 0x81000203.
Решение №2 Задействование Командной строки
Некоторым пользователям удалось избавиться от этой ошибки, выполнив в Командной строке определенный набор команд. Нажмите на клавиатуре Windows+X и выберите из списка пункт «Командная строка (администратор)». Далее выполните все следующие команды:
Перезагрузите свой компьютер и попробуйте провести восстановление Windows еще раз. Ошибка 0x81000203 могла исчезнуть.
Решение №3 Пересоздание репозитория WMI
Еще один метод, который помогает некоторым пользователям в борьбе с ошибкой 0x81000203. Для начала вам необходимо перейти в безопасный режим без поддержки сетевых драйверов, а затем открыть Командную строку.
Открыв Командую строку, пропишите в ней net stop winmgmt и нажмите Enter. Данное действие остановит работу службы «Инструментарий управления Windows». Далее перейдите в директорию C:WindowsSystem32wbem и переименуйте папку repository в repositoryold.
Перезагрузите свой компьютер и снова откройте перед собой Командную строку. Выполните в ней следующие две команды:
Еще раз перезагрузите компьютер и проверьте, можете ли вы создать точку восстановления.
Решение №4 Удаление стороннего ПО
Время от времени программное обеспечение от стороннего производителя может мешать нормальной работе системы Windows. Мы рекомендуем поудалять со своего компьютера все действительно ненужные программы. В первую же очередь избавьтесь от всяких приложений, которые обещают, например, на 3000% ускорить работу компьютера. Потом снова попытайтесь восстановить Windows и проверьте наличие ошибки 0x81000203.
Решение №5 Восстановление системы в безопасном режиме
Также вы можете попробовать провести восстановление своей системы в безопасном режиме. В некоторых случаях процессу восстановления могут препятствовать даже системные драйвера или службы, но в безопасном режиме вам ничего не должно помешать.
Надеемся, что данная статья была полезна в решении ошибки 0x81000203.
Источник
На чтение 7 мин. Просмотров 5.4k. Опубликовано 03.09.2019
VSS – это служба теневого копирования томов в Windows, которая автоматически создает резервные копии снимков файлов и томов хранилищ, даже когда файлы используются. Volume Shadow Copy довольно важен для утилит резервного копирования Windows и восстановления системы. Таким образом, вы можете получить ошибку VSS для резервной копии образа системы или при откате Windows к точке восстановления. Это два сообщения об ошибках VSS, которые могут появляться в Windows:
Сбой службы теневого копирования томов. Проверьте журналы событий приложений «VSS» и «SPP» для получения дополнительной информации.
Служба теневого копирования томов, используемая для восстановления системы, не работает. Для получения дополнительной информации просмотрите журнал событий.
Если появляется ошибка VSS, утилита восстановления системы, вероятно, не восстановит Windows. Кроме того, средство резервного копирования Windows может не работать при попытке скопировать файлы на внешний USB-накопитель. Это несколько разрешений, которые могут исправить некоторые ошибки VSS в Windows 10.
Содержание
- Windows 10 VSS Ошибка: вот 5 решений, чтобы исправить это
- 1. Убедитесь, что служба теневого копирования томов работает
- 2. Стереть ненужные файлы для всех разделов диска
- 3. Отключите брандмауэр Windows
- 4. Отключите антивирусное программное обеспечение
- 5. Разверните пространство хранения теневых копий томов.
- 6. Стереть осиротевшие тени
- 7. Удалите стороннее программное обеспечение для резервного копирования.
- 8. Добавьте Acronis VSS Doctor в Windows
Windows 10 VSS Ошибка: вот 5 решений, чтобы исправить это
- Убедитесь, что служба теневого копирования томов работает
- Стереть ненужные файлы для всех разделов диска
- Отключить брандмауэр Windows
- Отключить антивирусное программное обеспечение
- Расширить пространство хранения теневых копий томов
- Стереть осиротевшие тени
- Удалить стороннее программное обеспечение для резервного копирования
- Добавить Acronis VSS Doctor в Windows
1. Убедитесь, что служба теневого копирования томов работает
- Сначала убедитесь, что VSS включен и работает в Windows. Для этого нажмите кнопку Cortana на панели задач Windows.
- Затем введите ключевое слово «услуги» в поле поиска и выберите «Службы», чтобы открыть окно, расположенное ниже.

- Прокрутите вниз и дважды щелкните Volume Shadow Copy, чтобы открыть окно на снимке прямо ниже.

- Выберите Автоматический в раскрывающемся списке Тип запуска.
- Если служба в данный момент остановлена, нажмите кнопку Пуск .
- Нажмите кнопки Применить и ОК .
- Затем перезагрузите компьютер или ноутбук.
ТАКЖЕ ЧИТАЙТЕ: ИСПРАВЛЕНИЕ: Антивирус блокирует восстановление системы в Windows 10
2. Стереть ненужные файлы для всех разделов диска
Некоторые пользователи исправили ошибки VSS, используя очистку диска в Windows для удаления ненужных файлов на своих разделах диска. Если у вас есть два или более разделов диска, вам нужно будет сканировать каждый раздел с помощью утилиты очистки диска. Существует множество сторонних утилит, с помощью которых вы можете удалять ненужные файлы, но именно так вы можете использовать очистку диска в Windows 10.
- Откройте приложение Cortana.
- Введите ключевое слово «очистка диска» в поле поиска.
- Выберите Очистка диска, чтобы открыть окно, показанное непосредственно ниже.

- Выберите раздел диска для сканирования в раскрывающемся меню и нажмите кнопку ОК .
- Затем установите флажки в окне ниже и нажмите кнопку ОК , чтобы удалить выбранные категории файлов.

- Нажмите кнопку Удалить файлы для подтверждения.

- В дополнение к ненужным файлам вы также можете стереть точки восстановления системы. Для этого нажмите кнопку Очистить системные файлы в окне Очистка диска.
- Затем выберите раздел диска и нажмите ОК .
- Затем перейдите на вкладку Дополнительные параметры , показанную непосредственно ниже.

- Нажмите кнопку Очистить , чтобы удалить точки восстановления системы.
3. Отключите брандмауэр Windows
- Отключите брандмауэр Windows, чтобы он никоим образом не мешал VSS. Для этого откройте приложение Cortana.
- Введите «Брандмауэр Windows» в поле поиска и выберите, чтобы открыть Брандмауэр Защитника Windows.

- Нажмите Включить или выключить брандмауэр Защитника Windows , чтобы открыть параметры ниже.

- Выберите настройки Отключить брандмауэр Защитника Windows и нажмите кнопку ОК .
ТАКЖЕ ПРОЧИТАЙТЕ: 15 лучших брандмауэров для защиты домашней сети
4. Отключите антивирусное программное обеспечение
Помимо отключения брандмауэра Windows, отключите стороннее антивирусное программное обеспечение. Вы можете временно отключить некоторые антивирусные утилиты, щелкнув правой кнопкой мыши по значкам на панели задач и выбрав параметр отключения.Однако, если вы не можете найти параметр отключения в контекстном меню панели задач, откройте главное окно антивирусного программного обеспечения, чтобы выбрать из него параметр отключения.
5. Разверните пространство хранения теневых копий томов.
Ошибки VSS могут быть вызваны недостатком места для хранения теневых копий. Таким образом, выделение большего пространства для хранения теневых копий может исправить ошибки VSS. На платформах Windows Server вы можете выбрать параметр Настроить теневые копии в контекстных меню дисков. Однако на рабочих столах Windows 10 вы можете расширить хранилище для теневых копий с помощью командной строки следующим образом.
- Нажмите клавишу Windows + X, чтобы открыть меню на снимке ниже.

- Нажмите Командная строка (Администратор) , чтобы открыть окно с повышенными привилегиями.
- Затем вы можете расширить хранилище теневых копий на диске C, введя «vssadmin resize shadowstorage/on = c:/for = c:/maxsize = 20%» в командной строке и нажав «Return». Настройте процентное значение, а также включите и для разделов диска в этой команде, как требуется.

Пользователи Windows Server могут щелкнуть правой кнопкой мыши раздел диска в проводнике и выбрать Настроить теневые копии . Откроется вкладка «Теневые копии», на которой можно нажать кнопку Настройки , чтобы открыть дополнительные параметры теневого копирования. Затем вы можете выбрать переключатель Использовать лимит и ввести более высокое значение места для хранения, чтобы увеличить выделенное хранилище теневых копий.
- ТАКЖЕ ЧИТАЙТЕ: исправлено: сбой резервного копирования системы в Windows 10
6. Стереть осиротевшие тени
- Ошибки VSS также могут быть связаны с накоплением осиротевших теней в Windows. Чтобы стереть осиротевшие тени, откройте окно поиска приложения Cortana.
- Затем вы можете ввести «cmd» в поле поиска.
- Щелкните правой кнопкой мыши командную строку и выберите параметр Запуск от имени администратора .
- Введите «vssadmin delete shadows/all» в командной строке и нажмите клавишу возврата.

7. Удалите стороннее программное обеспечение для резервного копирования.
Некоторые сторонние программы резервного копирования используют собственные компоненты VSS для создания теневых копий. Например, у Acronis Backup есть собственный модуль записи VSS. Стороннее ПО для резервного копирования с компонентами VSS может конфликтовать с Windows Volume Shadow Copy Service. Таким образом, удаление сторонних утилит резервного копирования может исправить многочисленные ошибки VSS.
Удалите утилиты резервного копирования с помощью стороннего деинсталлятора, который также удалит оставшиеся записи реестра. Advanced Uninstaller PRO 12 – это бесплатный системный оптимизатор для Windows, который включает в себя программу удаления, с помощью которой вы можете более тщательно удалить программное обеспечение. Вот как вы можете удалить утилиты резервного копирования с этим программным обеспечением.
- Нажмите кнопку Загрузить сейчас на домашней странице Advanced Uninstaller PRO, чтобы сохранить мастер установки программного обеспечения.
- Откройте мастер установки Advanced Uninstaller PRO, чтобы добавить системный оптимизатор в Windows.
- После открытия программного обеспечения нажмите Общие инструменты > Удалить программы .

- Выберите стороннюю утилиту резервного копирования и нажмите кнопку Удалить .

- Выберите параметр Использовать оставшийся сканер в открывшемся диалоговом окне и нажмите кнопку Да для подтверждения.

- После этого выберите все оставшиеся записи реестра в окне очистки приложения удаления; и нажмите кнопку Далее .
- Перезагрузите Windows после удаления программного обеспечения для резервного копирования.
8. Добавьте Acronis VSS Doctor в Windows
Acronis VSS Doctor – это бесплатное программное обеспечение, предназначенное для устранения ошибок VSS. Он анализирует текущую конфигурацию VSS на вашем настольном компьютере или ноутбуке, проверяет все службы VSS и даже исправляет некоторые ошибки VSS. Таким образом, запуск этого программного обеспечения в Windows может также решить множество проблем с VSS. Программное обеспечение совместимо с платформами Windows от XP и выше. Нажмите кнопку Загрузить на этой веб-странице, чтобы сохранить мастер установки VSS Doctor. Обратите внимание, что программное обеспечение также требует .NET Framework 3.5.
Некоторые из этих разрешений могут исправить ошибки VSS на вашем настольном компьютере или ноутбуке, чтобы вы могли использовать Восстановление системы и другие утилиты резервного копирования Windows. Если у вас есть какие-либо другие ошибки резервного копирования системы, проверьте этот пост.
-
MiniTool
-
MiniTool News Center
- How to Remove Volume Shadow Copy Error 0x80780034?
By Aurelie | Follow |
Last Updated April 04, 2023
Quite a few people reported that they failed to create a shadow copy with an error code 0x80780034. How to create a system image without this error? Don’t worry! This post on MiniTool Website will demonstrate some workable workarounds for you.
Volume Shadow Copy Error 0x80780034
Have you created a system backup with Windows inbuilt backup tools? Does the backup process complete successfully? In this post, we will discuss one of the error codes you might meet during the backup process – Volume Shadow Copy error 0x80780034. Meanwhile, you will also receive the following error message:
Windows backup failed to create the shadow copy on the storage location. Please review the event details for a solution, and then rerun the backup operation once the issue is resolved.
In the second part of this guide, we will show you three possible solutions to help you get rid of VSS 0x80780034 error from your Windows devices.
How to Get Rid of VSS Error 0x80780034 on Windows 10/11?
Fix 1: Enable VSS Service Manually
At first, you should make sure that the Volume Shadow Copy service is enabled. Even if it is not enabled, you can disable it and enable it again.
Step 1. Press Win + R to open the Run box.
Step 2. Type services.msc and hit Enter to open Services.
Step 3. Scroll down to find Volume Shadow Copy and right-click on it to choose Properties.
Step 4. Set Start type to Automatic and hit Start > Apply > OK.
Step 5. Reboot your computer and create a backup again to see if backup error code 0x80780034 is still there.
Fix 2: Perform a Clean Boot
Then, you should exclude the interference of third-party applications. Also, you need to disable your antivirus software temporarily. In this case, performing a clean boot allows you to start your computer with a pre-selected minimal set of drivers and setup programs. Here’s how to do it:
Step 1. Press Win + R altogether to open the Run dialog.
Step 2. Type msconfig and press Enter to launch System Configuration.
Step 3. Under the Services tab, check Hide all Microsoft services and hit Disable all.
Step 4. Go to the Startup tab and click on Open Task Manager.
Step 5. Now you are in the Startup tab of Task Manager, right-click on all the startup programs one by one and choose Disable.
Step 6. Go back to System Configuration and hit Apply & OK.
Step 7. Reboot your computer.
Fix 3: Fix Corrupted Files
If there is any corruption in the system files, you can make use of the combination of SFC & DISM to scan and repair faulty system files.
Step 1. Type cmd in the search bar to locate Command Prompt and right-click on it to choose Run as administrator.
Step 2. Type sfc /scannow and hit Enter.
Step 3. After the process is done, run the following commands one by one.
Dism /Online /Cleanup-Image /CheckHealth
Dism /Online /Cleanup-Image /ScanHealth
Dism /Online /Cleanup-Image /RestoreHealth
Step 4. Restart your PC.
Try Another Free Backup Solution
If you have trouble in creating a system backup with Windows inbuilt backup tools, why don’t you try another professional and free backup program? When it comes to system backup solutions in Windows devices, MiniTool ShadowMaker is usually considered the top choice for you. This reliable backup software is famous for providing you with a one-click system backup solution on Windows 11/10/8/7, that is to say, you can use this tool to back up your system with just a few clicks. Follow the steps below:
Step 1. Run this tool and then go to the Backup page.
Free Download
Step 2. In the Backup page, the operating system is selected by default in SOURCE, so you can only go to DESTINATION to choose a destination path for the backup image files.
Step 3. Click on Back Up Now in the lower right corner to start the process at once.
About The Author
Position: Columnist
Aurelie is a passionate soul who always enjoys researching & writing articles and solutions to help others. Her posts mainly cover topics related to games, data backup & recovery, file sync and so on. Apart from writing, her primary interests include reading novels and poems, travelling and listening to country music.
- Forum
- Software
- Operating Systems
- Getting error code 0x80780034 while taking backup on the USB drive
-
Getting error code 0x80780034 while taking backup on the USB drive
I have purchased a USB backup drive to keep backup of my system. I usually take the backup on the specific interval of time. Now the thing here is that when my drive image try to take the Windows Backup and restore then the process completes till 99% and then freezes, I really can’t figure out why this is happening and also don’t know how to solve this, have anyone ever have faced this issue if yes then please let me know how to solve the same. And also one thing I would like to mention here is that when the process freezes then I get the error: “Error code 0x80780034”
-
Re: Getting error code 0x80780034 while taking backup on the USB drive
I have gone through your problem and it seems to me that the drive you have connected if filled with lots of data. I mean to say that the drive connected must not be having enough memory to load the back up. So what you have to do here is that first check out with the drive whether the drive is filled or not and if it is then you have to remove some data from it and then again connect it with the system and then try to take the backup. I am sure that this time the backup will not stop in between.
-
Re: Getting error code 0x80780034 while taking backup on the USB drive
Well the error code that you are getting clearly says that there is the definite problem with the drive that you are using. It must be having a bad sector on and that is the reason why you are not able to take back up. So do just one thing try and use any other drive and see whether the same thing is happening or the backup is successful taken. I guess the backup will be taken easily and with no issue. And if this the case then you has to just replace the drive with the new one.
-
Re: Getting error code 0x80780034 while taking backup on the USB drive
I think the error that you are getting is due to more than one profile under: HKEY_LOCAL_MACHINESOFTWAREMicrosoftWindows NTCurrentVersionProfileList with missing ProfileImagePath. And to solve the same you have to change the registry setting. But keep one thing in mind that before doing this you have to create a restore point. And to create this restore point you have to follow the below mentioned steps:
- Click on the start button and then right click on the Computer and then select properties.
- After opening the properties in the extreme left side you will find the option called System protection.
- Just click on it and if it asks for the administrator password then just confirm the same.
- After that click on the create tab and then create the new restore point.
-
Re: Getting error code 0x80780034 while taking backup on the USB drive
Thanks a lot for the important solution, but I am still unable to solve the issue. I have also checked whether the drive is full or not and I found that the drive was half filled and still I was unable to take the backup. Also I have tried connecting the alternate one then that one is not even detected. All this issues have frustrated me a lot, please help me to get rid of it.
Similar Threads
-
Replies: 1
Last Post: 02-04-2012, 05:50 PM
-
Replies: 7
Last Post: 27-10-2011, 02:10 PM
-
Replies: 4
Last Post: 16-12-2010, 10:22 PM
-
Replies: 3
Last Post: 16-12-2010, 01:55 AM
-
Replies: 2
Last Post: 12-08-2008, 03:25 PM
Tags for this Thread
Bookmarks
Bookmarks

Posting Permissions
- You may not post new threads
- You may not post replies
- You may not post attachments
- You may not edit your posts
- BB code is On
- Smilies are On
- [IMG] code is On
- [VIDEO] code is On
- HTML code is Off
Forum Rules
Windows 10: 0x80780034 and 0X8004230F -Windows 10 Creating a Backup Image Failing on Volume Shadow Copy…
Discus and support 0x80780034 and 0X8004230F -Windows 10 Creating a Backup Image Failing on Volume Shadow Copy… in Windows 10 BSOD Crashes and Debugging to solve the problem; I am trying to backup my Win 10 machine after having it crash 3 days ago. I want a clean install image backup so in future I will not have to reinstall…
Discussion in ‘Windows 10 BSOD Crashes and Debugging’ started by Raymond Clements, Dec 20, 2020.
-
0x80780034 and 0X8004230F -Windows 10 Creating a Backup Image Failing on Volume Shadow Copy…
I am trying to backup my Win 10 machine after having it crash 3 days ago. I want a clean install image backup so in future I will not have to reinstall and everything all the time.
So I am using the Windows & Backup tool and I am getting the Volume Shadow Copy Error that has happened in the past based on my research.
In the Application Event log I get The backup operation that started at ‘2020-12-20T14:14:12.740545900Z’ has failed with following error code ‘0x80780034’ Windows Backup failed to create the shadow copy on the storage location.. Please review the event details for a solution, and then rerun the backup operation once the issue is resolved.
I am using the latest Windows 10 install 20H2 build 10942
I have a 64 bit architecture and 16GB RAM system. A Samsung EVO 500GB SSD as my primary disk.
I am backing up to an external SSD drive connected via USB which is 1TB in size and has lots of space.
The backup image was estimated at about 58GB. It does crash near the end.
I have made sure that the 2 Volume copy services are running as per an article.
Microsoft Shadow Copy Provider and
Volume Shadow Copy services are started. However after the backup has failed I see they are both not running.
What can anyone suggest? I have tried 3 times without success.
OS Name Microsoft Windows 10 Home
Version 10.0.19042 Build 19042
Other OS Description Not Available
OS Manufacturer Microsoft Corporation
System Name DESKTOP-POI1ECM
System Manufacturer Gigabyte Technology Co., Ltd.
System Model To be filled by O.E.M.
System Type x64-based PC
System SKU To be filled by O.E.M.
Processor AMD A8-6600K APU with Radeontm HD Graphics, 3900 Mhz, 2 Cores, 4 Logical Processors
BIOS Version/Date American Megatrends Inc. F1, 24/03/2014
SMBIOS Version 2.7
Embedded Controller Version 255.255
BIOS Mode UEFI
BaseBoard Manufacturer Gigabyte Technology Co., Ltd.
BaseBoard Product F2A58M-HD2
BaseBoard Version 3.1
Platform Role Desktop
Secure Boot State Off
PCR7 Configuration Binding Not Possible
Windows Directory C:Windows
System Directory C:Windowssystem32
Boot Device DeviceHarddiskVolume1
Locale United Kingdom
Hardware Abstraction Layer Version = «10.0.19041.488»
Username DESKTOP-POI1ECMmount
Time Zone GMT Standard Time
Installed Physical Memory RAM 16.0 GB
Total Physical Memory 15.9 GB
Available Physical Memory 12.2 GB
Total Virtual Memory 18.8 GB
Available Virtual Memory 12.7 GB
Page File Space 2.88 GB
Page File C:pagefile.sys
Kernel DMA Protection Off
Virtualisation-based security Not enabled
Device Encryption Support Reasons for failed automatic device encryption: TPM is not usable, PCR7 binding is not supported, Hardware Security Test Interface failed and the device is not Modern Standby, Un-allowed DMA-capable bus/devices detected, TPM is not usable
Hyper-V — VM Monitor Mode Extensions Yes
Hyper-V — Second Level Address Translation Extensions Yes
Hyper-V — Virtualisation Enabled in Firmware Yes
Hyper-V — Data Execution Protection Yes
Kind Regards
Raymond Clements
-
Image backup error — Windows backup failed to create the shadow copy … (0x80780034)
I’m following all the instructions to create a full system image backup on an external HDD. The backup seems to run fine until the end, but when it tries to create the shadow copy, I get — Windows backup failed to create the shadow copy … (0x80780034).
Additional info says the shadow copy provider had error (0x80042306). Seems like this errors are ongoing all over the web since 2012 or so, but I have been unable to find a solution. Several posts say that a special shadow partition is needed on the external
HDD, but I have no idea how to do that.I just upgraded to Win10 from an XP machine where I had full image backups going for a long time using Acronis True Image 2009. I would prefer to use the internal Win10 backup if I can get it to work like it says in the «manual». Anyone have a good fix for
this. If a showdow partition is needed, can it be created in Win10?Seems to be a lot of 3rd party providers hawking software to fix this problem, but I hope MS has a way.
All help appreciated …… DrJim
-
Imaging Error «Shadow copy»
I’m using Macrium Reflect and when I try to create an image I get the following error:
Backup aborted! — Failed To Create Volume Snapshot Failed — 0x8004230f
After extensively researching I see that he error refers to Microsoft Shadow copy, and as such Macrium told me to ask for your help. I’ve gone online hours trying to apply multiple approaches but nothing helps.
Please advise urgently.
Here is the whole error:
-boi 111 ly in myc jglui uaj . r-^ji 11 i i. lu IJ.Vi .*#
Initializing
Write Method: Using RIe System Cache
Destination Drive: BACKUP IMAGES (F:| — Free Space 486.26 GB
Free space threshold: Delete oldest backup sets when free space is less than 5.00 GB
Creating Volume Snapshot — Please Wait
Failed: Failed — 0x8004230f — Retrying without VSS Writers
ERROR: COM call «m_pVssObject->AddToSnapshotSet((LPWSTR)volume.c_strO. GUID.NULL. SSnapshotlD)» failed
— Returned HRESULT = 0x8004230f
— Errortext: VSS_E_UNEXPECTED_PROVIDER_ERROR
ERROR: COM call «m_pVssObject->BackupComplete(&pAsync)» failed.
— Returned HRESULT = 0x80042301
— Errortext: VSS_E_BAD_STATE
ERROR: COM call «m_pVssObject->AddToSnapshotSet((LPWSTR)volume.c_strO. GUID.NULL. SSnapshotlD)» failed
— Returned HRESULT = 0x8004230f
— Errortext: VSS_E_UNEXPECTED_PROVIDER_ERROR
Gathering Windows Events — Please Wait
Backup aborted! — Failed To Create Volume Snapshot Failed — 0x8004230*
-
0x80780034 and 0X8004230F -Windows 10 Creating a Backup Image Failing on Volume Shadow Copy…
Windows 10 Pro Create SYSTEM IMAGE fails: Backup failed as shadow copy on source volume got deleted.
This week System Image Backup fails — it worked last week. Something changed. A system update?
Here’s the message:
Backup failed as shadow copy on source volume got deleted. This might caused by high write
activity on the volume. Please retry the backup. If the issue persists consider increasing shadow
copy storage using ‘VSSADMIN Resize ShadowStorage’ command. (0x80780169)
I’m not competent to understand the above, nor to do what it suggests.
I’m running without a system backup. Somebody please help!
0x80780034 and 0X8004230F -Windows 10 Creating a Backup Image Failing on Volume Shadow Copy…
-
0x80780034 and 0X8004230F -Windows 10 Creating a Backup Image Failing on Volume Shadow Copy… — Similar Threads — 0x80780034 0X8004230F Creating
-
Error 0x80780113, Not enough space to create the volume shadow copy, The backup failed
in Windows 10 News
Error 0x80780113, Not enough space to create the volume shadow copy, The backup failed: [ATTACH]Here is a full guide on how you can fix the error 0x80780113 when the backup has failed on Windows 11/10. Windows offers a built-in Backup and Restore tool which is primarily used for creating a full system image backup so that you can restore the system to its… -
Can’t Image my C: Drive. «Backup aborted failed to create volume snapshot failed 0x8004230f»
in Windows 10 Ask Insider
Can’t Image my C: Drive. «Backup aborted failed to create volume snapshot failed 0x8004230f»: I already did all the support stuff from this thread https://knowledgebase.macrium.com/display/KNOW7/VSS+Error+0x8000ffff+Backup+aborted%21+-+Failed+To+Create+Volume+Snapshot yet it still doesn’t work. Anyone had this issue before in Macrium Reflect (Free) and know how to fix… -
0X8004230F -Windows 10 Creating a Backup Image Failing on Volume Shadow Copy Error
in Windows 10 BSOD Crashes and Debugging
0X8004230F -Windows 10 Creating a Backup Image Failing on Volume Shadow Copy Error: I am trying to backup my Win 10 machine after having it crash 3 days ago. I want a clean install image backup so in future I will not have to reinstall and everything all the time.So I am using the Windows & Backup tool and I am getting the Volume Shadow Copy Error that…
-
windows 10 pro backup fail: Not enough disk space to create the volume shadow copy on the…
in Windows 10 Installation and Upgrade
windows 10 pro backup fail: Not enough disk space to create the volume shadow copy on the…: HI,Wow there are a lot of troubleshooting steps for this issue and I believe I have tried them all. I really need help with this. Below is the error message and a snapshot of my disk manager. I am trying to back up and create an image to an external hard drive.
Please…
-
Win10 Pro 1909 Volume Shadow Copy Service Fehler VSS 0x8004230f ??
in AntiVirus, Firewalls and System Security
Win10 Pro 1909 Volume Shadow Copy Service Fehler VSS 0x8004230f ??: Beim Backup zur Laufwerkessicherung tritt dieser Fehler auf und eine Sicherung ist nicht möglich. Ebenfalls beim Versich eine Wiederherstellungslaufwerk zu erstellen bricht das System ab.Aufgetreten ist der Fehler nach dem Versuch Windows Sandbox zu aktivieren und der…
-
Windows Backup – shadow copy fails
in Windows 10 Installation and Upgrade
Windows Backup – shadow copy fails: Shadow copy fails with no useful info.[ATTACH]
<Event xmlns=»http://schemas.microsoft.com/win/2004/08/events/event»>
<System>
<Provider Name=»Microsoft-Windows-Backup» Guid=»{1db28f2e-8f80-4027-8c5a-a11f7f10f62d}» />
<EventID>517</EventID>…
-
Windows security for volume shadow copy (backups?)
in Windows 10 Ask Insider
Windows security for volume shadow copy (backups?): Microsoft: Can you fix Windows Security to stop re-detecting the same apps over and over again that I’ve already allowed/approved?Example:
file: DeviceHarddiskVolumeShadowCopy7Utilitiesncatncat.exe
They seem to be triggered from the built-in backups app that I have…
-
The shadow copy provider had an unexpected error (0x8004230F)
in Windows 10 News
The shadow copy provider had an unexpected error (0x8004230F): [ATTACH]
[ATTACH]Before making any changes to our PC, many of us first create a system restore point. This practice ensures that the system files and settings return to an earlier point in time without affecting personal files, should something go wrong. […]This post The…
-
Failed to Create Volume Snapshot Macrium Error 0x8004230f VSS Error
in Windows 10 Backup and Restore
Failed to Create Volume Snapshot Macrium Error 0x8004230f VSS Error: Hi,So I upgraded my SSD from 250GB to 1TB, I used Clonezilla to clone my disk and I deleted all the extra partitions it had copied over. I assume this is where the restore or backup files were. Windows booted fine and I tried to do a backup with Paragon which failed. I…