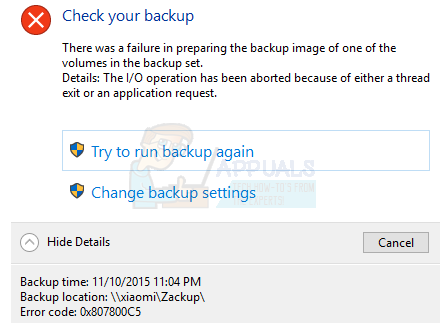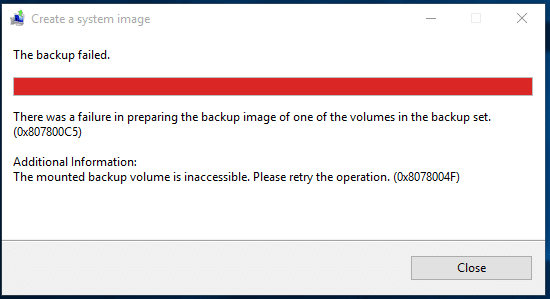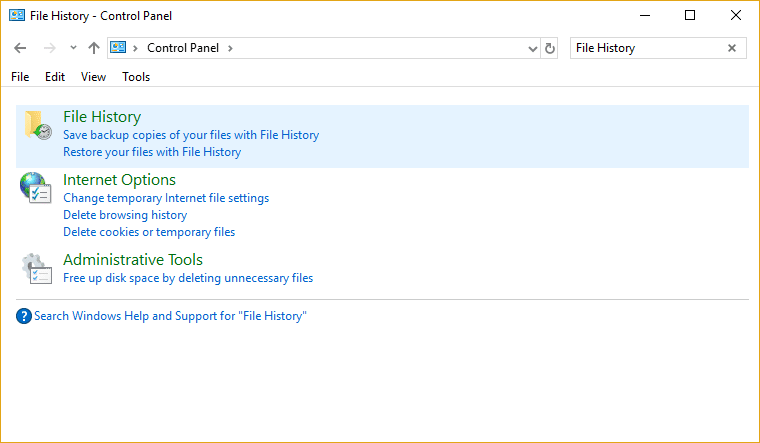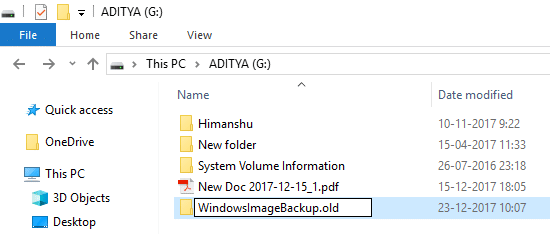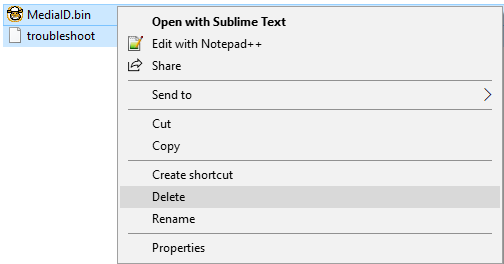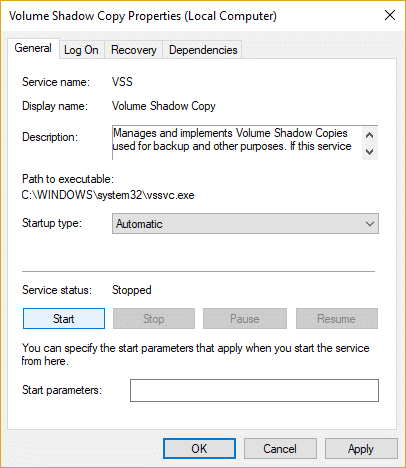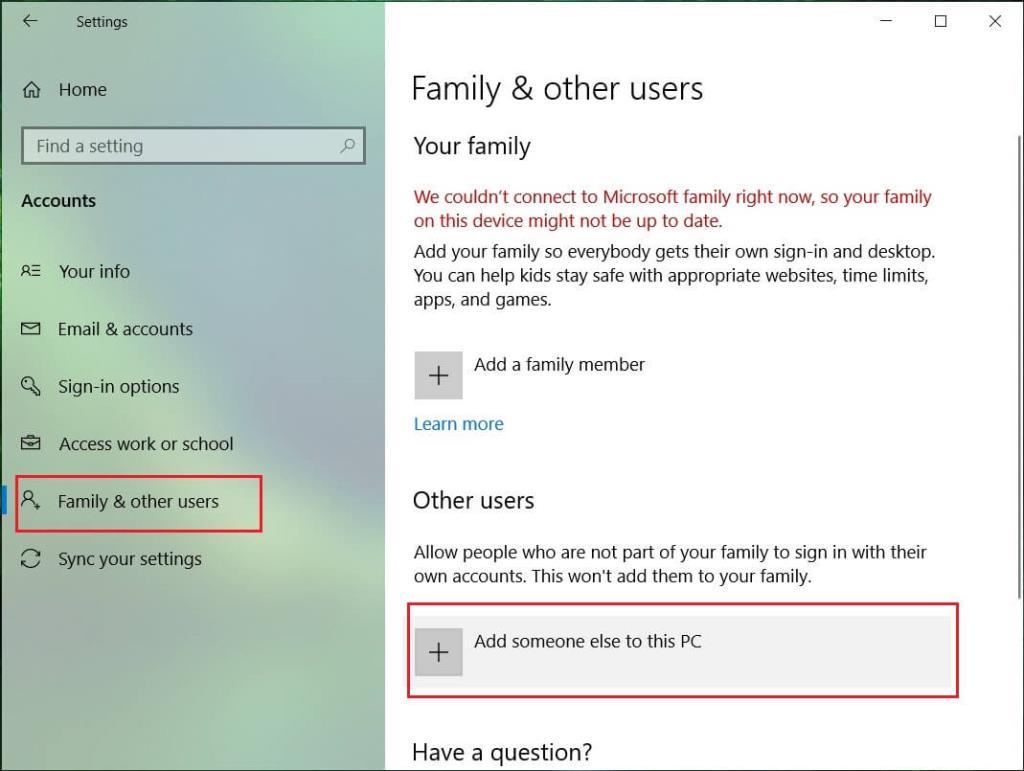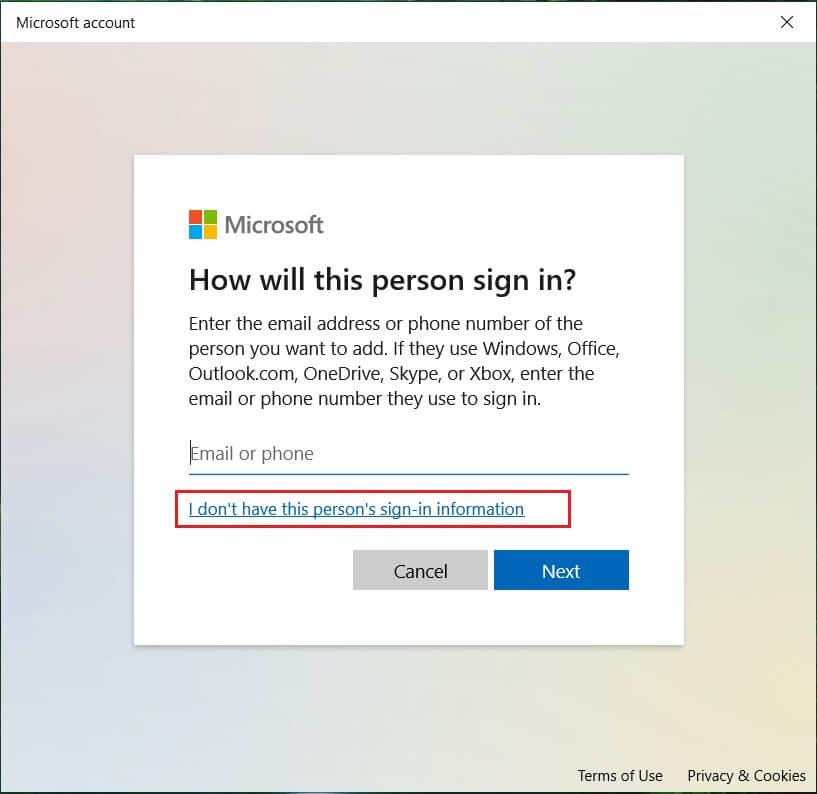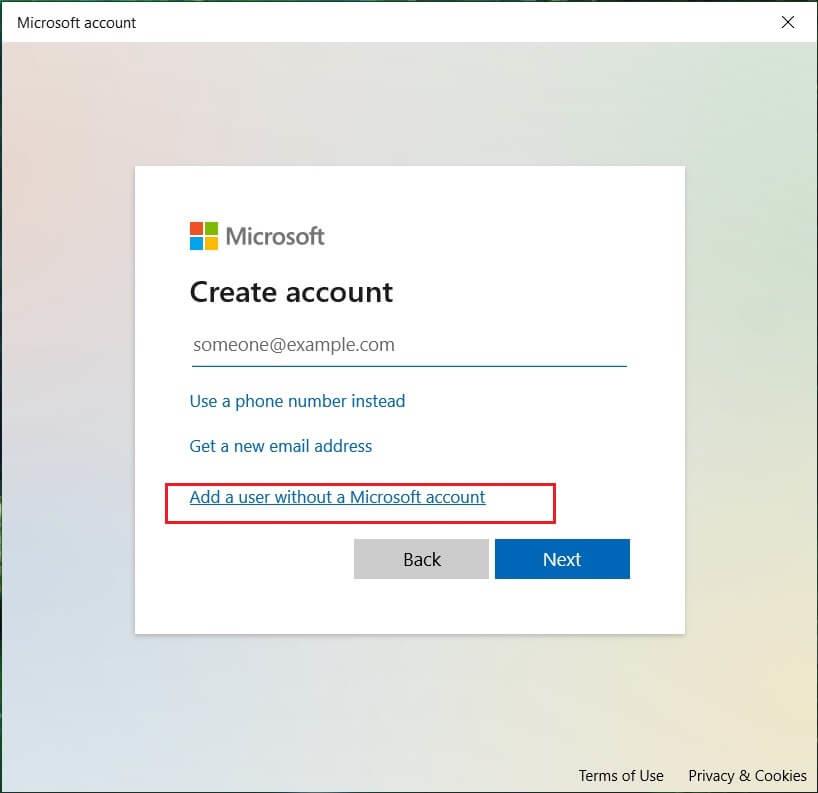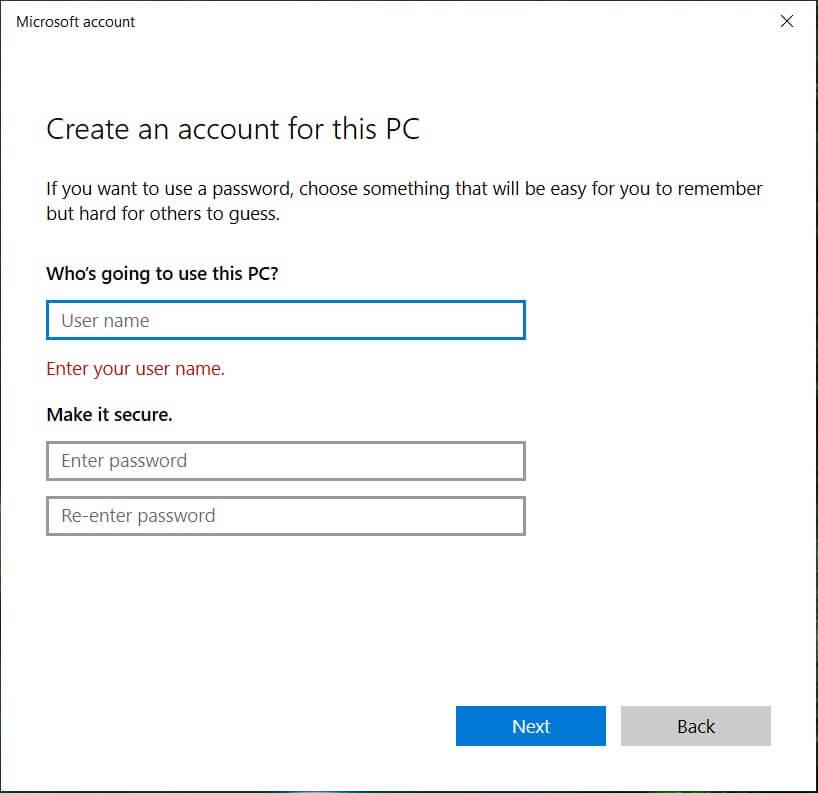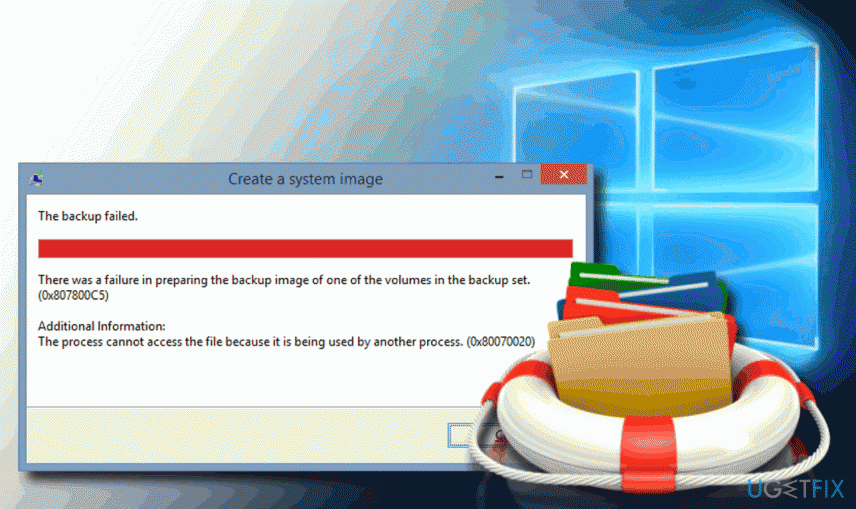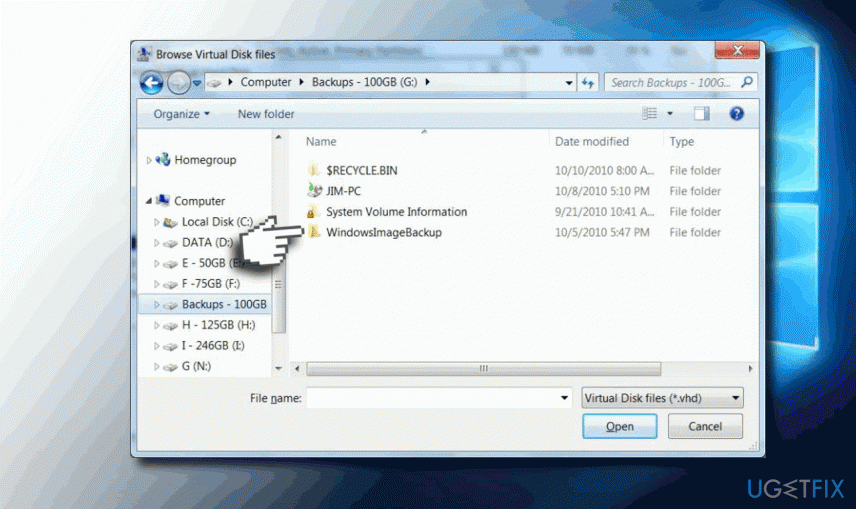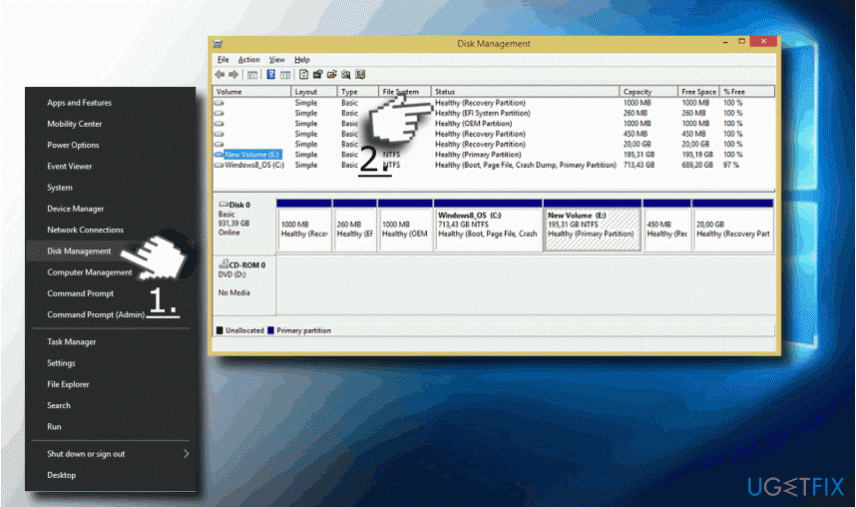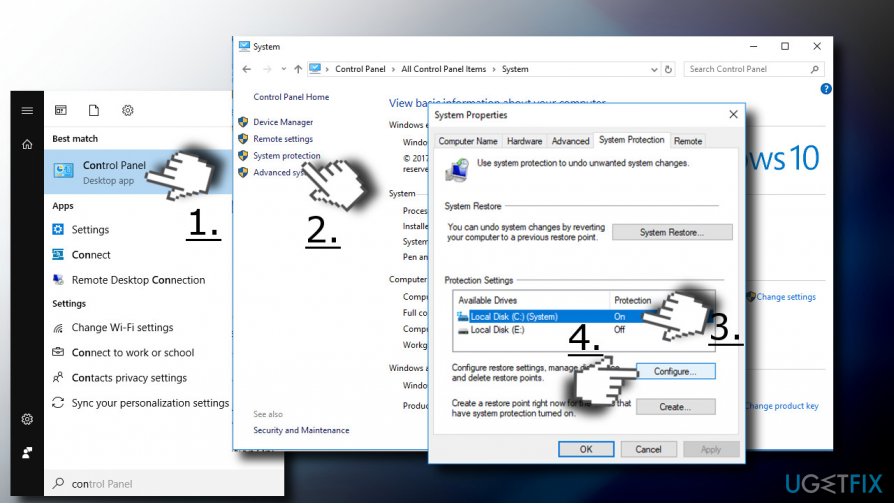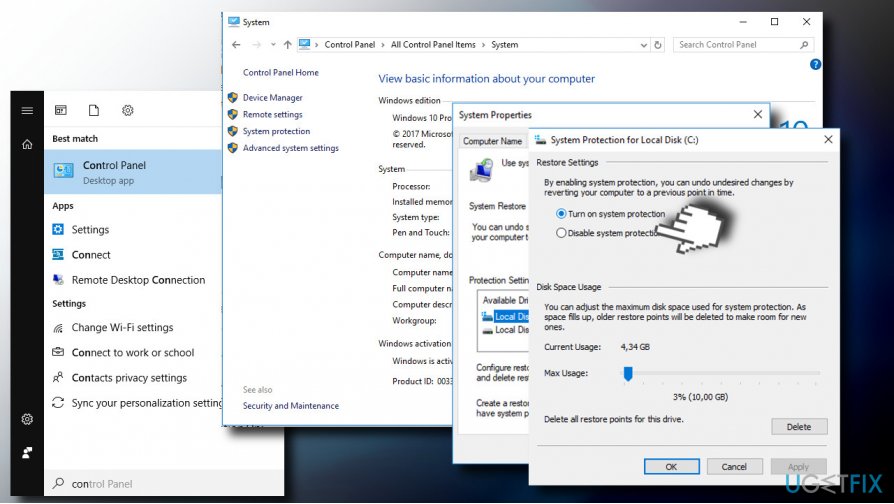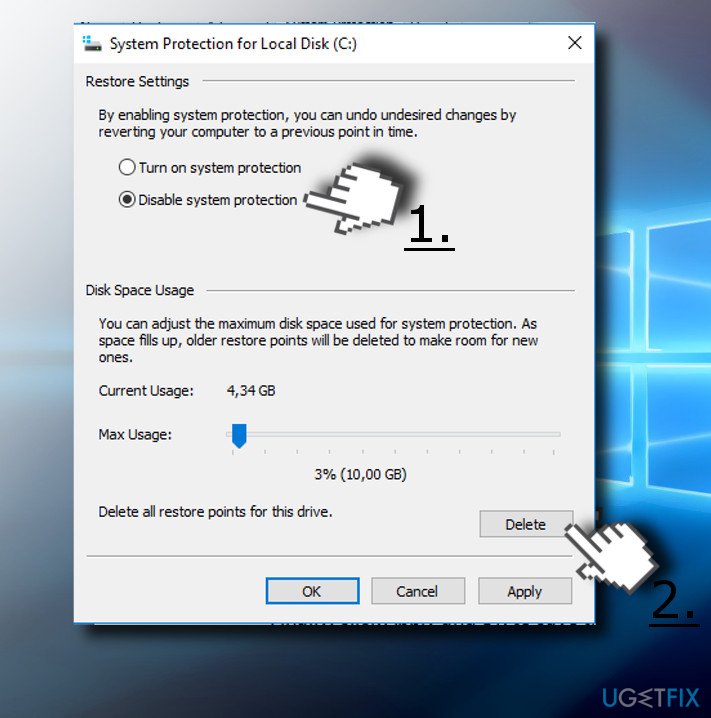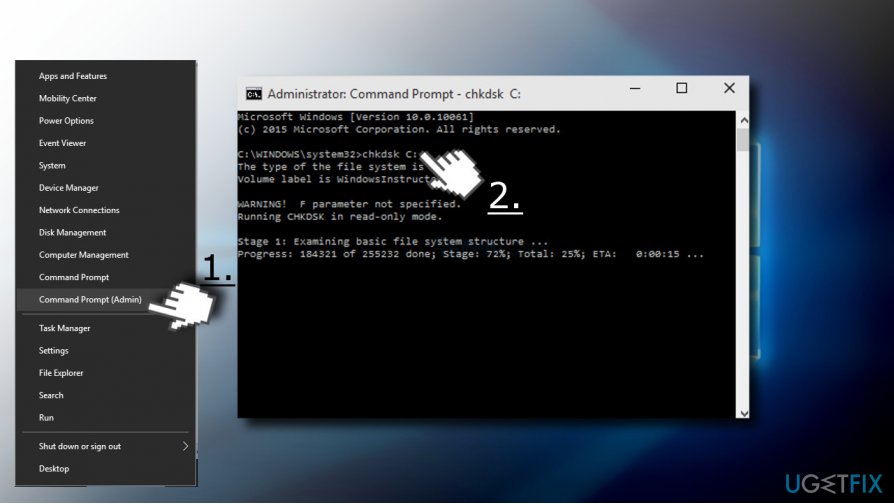Are you experiencing the Windows 10 backup error code (0x807800C5)? This guide will show you why the error occurs and how to fix it. Moreover, we’ll provide an alternative to Backup and Restore, which can help you create a system image with ease.
Backup is an excellent way to protect the safety of important data to prevent any potential data loss due to viruses, malware, etc. Windows provides a built-in Backup and Restore feature that allows users to create a system image or backup files and folders. However, you may come across the Windows 10 backup error code (0x807800C5) when trying to create a system image.
The windows 10 backup error code (0x807800C5) usually appears with the following message:
«The backup failed. There was a failure in preparing the backup image of one of the volumes in the backup set. (0x807800C5). Additional information: The version does not support this version of the file format. (0xC03A0005)»
Don’t worry if you see this Windows 10 backup error code (0x807800C5). This guide will show you why the error occurs and how to fix it. Moreover, we’ll provide an alternative to Backup and Restore, which can help you easily create a system image.
Why the Error Code 0x807800C5 Appears
Several things can cause the windows 10 backup error code 0x807800C5, but most commonly, it is caused by duplicate Windows system image backup or file backup tasks. It means that you have created two or more backup tasks trying to back up the same windows image or file.
It is also sometimes caused by a corrupt or damaged windows system file or blocked by a third-party program or app that is running on your computer.
Whatever the reason, we provide corresponding solutions to fix your issue in the next part.
- Tip
- But if you don’t want to try the solutions one by one, You can jump to the part «Windows Backup and Restore Alternative: Create System Image Easier». We provide an easier way to back up your system, file, disk, or email.
How to Fix Windows 10 Backup Error Code 0x807800C5
Situation 1. Backup and Restore Is Performing Multiple Tasks
Windows Backup and Restore (Windows 7) only allows backing up the same system or file once. If you are trying to save a second copy of your system, the error code (0x807800C5) will appear to remind you that. For this situation, you can try to rename the WindowsImageBackup folder or remove the backup file.
Follow the steps below to rename WindowsImageBackup folder:
Step 1. Find your system image backup on your computer. It will be named as the WindowsImageBackup by default.
(Backup and Restore allows you to choose the specific location where you want to put the backup. You need to find where you have put the backup folder.)
Step 2. Right-click the fold and select «Rename.» (Or, you can choose to delete the previous backup folder.)
Step 3. Enter a different name and save it.
Step 4. Then, you should return to Backup and Restore to create another system image.
Situation 2. Third-party Programs or Applications Block
This error is probably caused by the antivirus, firewall, or other security software that is installed on your computer. To fix this problem, you can perform a clean boot:
The steps below show how to do it:
Step 1. Press Windows + R keys to open the Run box, and then type «msconfig» in the box and hit Enter.
Step 2. In the System Configuration window that opens, go to the «Services» tab, check the «Hide all Microsoft services» option at the bottom of the window, and then click «Disable all«.
Step 3. Go to the Startup tab, and click Open Task Manager.
Step 4. In the startup programs list in Task Manager, select each item and click Disable in turn.
After you have completed these steps, restart your computer and try to back up your system again to see if the error code 0x807800C5 has been removed.
Windows Backup and Restore Alternative: Create System Image Easier
As you can see, even though Microsoft has provided us with the Backup and Restore tool, it still has many issues that make the backup process tricky. Apart from the error code 0x807800C5, you may encounter the problem of the backup being stuck at 97%, the Windows backup keeps failing, etc.
So, to make the backup and restore process more accessible, we recommend you try EaseUS Todo Backup Home. It is a better alternative to Windows Backup and Restore, which can help you make a system image or file backup with ease. Moreover, it also provides other features like disk/partition backup and clone, email backup & recovery, etc. Using it, you can enjoy a fast and smooth backing experience. And you don’t need to perform a backup manually each time because it allows creating a scheduled backup to run automatically.
Another attractive point of EaseUS Todo Backup Home is that You can store backups to multiple targets like internal & external hard drives, Cloud services(Google Drive, OneDrive, EaseUS Cloud), NAS, EaseUS Todo Backup security zone, etc. It gives you more options to save important backups to avoid any data loss.
Here are the detailed steps to use EaseUS Todo Backup Home to back up the system:
Step 1. Launch EaseUS Todo Backup and choose «Create Backup» on the home page, click «Select backup contents«.
Step 2. Among the four available categories, click «OS» to start back up.
Step 3. The system partition will be automatically selected, you only need to select the location.
Step 4. Local Drive, Cloud, and NAS are available for you to save the backup file. You can also connect an external hard drive to preserve the system backup files.
Step 5. You can customize the settings in «Options» at the left bottom. After that, click «Backup Now«, and the process will begin.
*After finishing the backup process, you can check the backup status, recover, open, or delete the backup by right-clicking the backup task on the left.
Final Thoughts
To sum up, we have offered possible reasons for Windows 10 backup error code 0x807800C5 and two available methods to fix the issue. If you don’t want to go through the complex steps to back up your system, you can try the easier and more effective way by using EaseUS Todo Backup Home. It is a reliable backup solution that can help you create a system image or file backup that you should never miss.
FAQ on Windows 10 Backup Error Code 0x807800C5
Why is my Windows 10 backup not working?
There can be several reasons for this issue:
- The backup destination is not available
- You try to back up files from an external drive that has been removed
- Backup is running
- There are system issues, etc.
What is Windows image backup?
Windows image backup means creating an exact copy of your hard drive, including the operating system, settings, applications, and user data. Once you have made a windows image backup, you can use it to restore your computer to the state it was in when you made the backup if something goes wrong.
На чтение 7 мин. Просмотров 7.1k. Опубликовано 03.09.2019
Резервное копирование системы всегда полезно, особенно если ваша система повреждена или повреждена. Хотя резервное копирование системы является отличной функцией, иногда оно может не работать в Windows 10, поэтому давайте посмотрим, как это исправить.
Эта проблема возникает вместе с различными кодами ошибок, а именно:
- Ошибка резервного копирования Windows 10 0x807800c5
- Резервное копирование Windows 10 не выполнено
- Резервное копирование Windows 10 не выполнено успешно
- Сбой резервного копирования Windows 10 на сетевой диск
Содержание .
- Удалить папку WindowsImageBackup
- Отформатируйте диск
- Удалить системный раздел EFI и раздел восстановления
- Включить защиту системы
- Отключите защиту системы и удалите точки восстановления
- Изменить использование дискового пространства
- Используйте команду chkdsk
- Используйте diskpart для удаления раздела EFI
- Установите для своего фона однотонный цвет
- Отключите все ненужные дисковые инструменты
- Используйте концентратор USB 3.0
Решение 1. Удалите папку WindowsImageBackup .
Иногда вы не сможете создать резервную копию системы из-за предыдущих файлов резервных копий, и для решения этой проблемы вам необходимо удалить эти файлы. Для этого найдите и удалите папку WindowsImageBackup . Если вы хотите сохранить свои предыдущие резервные копии, вы также можете переместить их из WindowsImageBackup в другую папку. Что касается расположения папки WindowsImageBackup, она должна находиться в скрытой папке C: System Volume Information .
Решение 2. Отформатируйте диск
Если вы пытаетесь создать резервную копию системы на внешнем жестком диске, возможно, вам придется отформатировать ее заранее. Перед форматированием внешнего жесткого диска обязательно переместите все файлы из него в безопасное место. Чтобы отформатировать внешний жесткий диск, выполните следующие действия:
- Откройте Этот компьютер и найдите внешний жесткий диск. Нажмите ее правой кнопкой мыши и выберите Формат .
- Когда откроется окно «Формат», установите флажок Быстрое форматирование и нажмите кнопку Пуск .
-
Этот процесс может занять минуту или две, так что наберитесь терпения.
После того, как внешний жесткий диск отформатирован, попробуйте снова создать резервную копию системы.
Решение 3. Удалить системный раздел EFI и раздел восстановления
В некоторых случаях при обновлении до Windows 10 или установке его на новый жесткий диск некоторые разделы предыдущих версий Windows могут по-прежнему присутствовать на вашем компьютере, что приведет к сбою резервного копирования системы. Чтобы это исправить, рекомендуется удалить системный раздел EFI и раздел восстановления. Для этого выполните следующие действия:
- Нажмите Ключ Windows + X и выберите в меню Управление дисками .
- Когда откроется Управление дисками , найдите жесткий диск, на котором вы хотите сохранить резервную копию системы.
- Вы должны увидеть Системный раздел EFI и Раздел восстановления для этого жесткого диска в диспетчере дисков. Удалить их обоих.
После удаления этих двух разделов вы сможете успешно создать резервную копию системы на этом жестком диске.
Решение 4. Включите защиту системы
Некоторые пользователи утверждают, что для создания резервной копии системы на вашем компьютере должна быть включена защита системы. Чтобы включить защиту системы, выполните следующие действия.
- Нажмите Windows Key + S и введите Система . Выберите Система из списка вариантов.
- Когда откроется окно «Система», нажмите Защита системы слева.
- Найдите Образ системы Windows 10 и нажмите Настроить .
- Выберите Включить защиту системы и нажмите Применить и ОК , чтобы сохранить изменения.
Решение 5. Отключите защиту системы и удалите точки восстановления .
Немногие пользователи предполагают, что отключение защиты системы и удаление предыдущих точек восстановления устранило проблему для них. Для этого выполните следующие действия:
- Откройте Защита системы . Вы можете сделать это, следуя инструкциям предыдущего решения.
- В Защита системы найдите свой жесткий диск и нажмите Настроить .
- Обязательно выберите Отключить защиту системы .
- Затем нажмите кнопку Удалить , чтобы удалить предыдущие точки восстановления.
- Повторите эти шаги для всех ваших жестких драйверов.
После того, как вы отключили защиту системы и удалили предыдущие точки восстановления, вы сможете создать резервную копию системы.
Решение 6. Изменение использования дискового пространства
Проблемы с резервным копированием системы могут быть вызваны настройками защиты системы, поэтому рекомендуется изменить настройки вручную, выполнив следующие действия:
- Откройте Защита системы .
- Выберите том, который вы используете для образа системы, и нажмите Настроить .
- Убедитесь, что защита включена.
- В разделе Использование дискового пространства переместите ползунок Максимальное использование влево примерно на 10-15% . Немногие пользователи сообщают, что максимальное использование на их компьютере по умолчанию было установлено равным 100%, и это было основной причиной сбоя резервного копирования системы.
- После изменения значения максимального использования нажмите Применить и нажмите ОК, чтобы сохранить изменения.
- Перезагрузите компьютер и проверьте, устранена ли проблема.
Решение 7. Используйте команду chkdsk .
В некоторых случаях резервное копирование системы может произойти сбой, если ваш жесткий диск содержит поврежденные файлы. Чтобы проверить и восстановить поврежденные файлы, вам нужно использовать команду chkdsk. Чтобы проверить свой жесткий диск, сделайте следующее:
- Нажмите Windows Key + X и выберите в меню Командная строка (Администратор) .
- Когда откроется Командная строка , вам нужно набрать chkdsk/r X: (не забудьте заменить X на правильную букву, обозначающую раздел жесткого диска) и нажмите Enter , чтобы запустить его.
- Дождитесь завершения процесса и повторите тот же процесс для всех разделов жесткого диска.
Мы должны упомянуть, что вы, возможно, не сможете запустить команду chkdsk на диске C, и вас спросят, хотите ли вы сканировать диск C при следующем перезапуске системы. Нажмите Y и перезагрузите компьютер, чтобы отсканировать и проверить диск C.
Решение 8. Используйте diskpart для удаления раздела EFI .
Если вы установите дополнительный жесткий диск и установите на него новую Windows, ваш предыдущий раздел EFI со старого жесткого диска может остаться на вашем старом жестком диске и вызвать проблемы с восстановлением системы. Мы рекомендуем вам быть очень осторожными при использовании этого метода, потому что вы можете навсегда удалить свои важные файлы.
- Нажмите Ключ Windows + X и выберите Командная строка (Администратор) .
- Когда откроется Командная строка , введите diskpart и нажмите Enter.
- Введите список дисков и нажмите Enter . Вы должны увидеть несколько доступных жестких дисков.
- Найдите свой старый жесткий диск в списке и введите выберите Диск 1 ( предупреждение : мы использовали диск 1 в нашем примере, но убедитесь, что вы используете правильный номер, который соответствует ваш жесткий диск в diskpart).
- Теперь введите раздел списка и нажмите Enter .
- Найдите системный раздел и введите выберите раздел 1 (снова выберите раздел 1 только для примера, поэтому убедитесь, что номер соответствует разделу системы из раздела diskpart).
- Необязательно . Сделайте резервную копию всех файлов из этого раздела, поскольку они будут удалены.
- Введите del partition override и нажмите Enter . Это удалит раздел и все файлы на нем.
- Необязательно . Добавьте вновь созданное свободное пространство на любой другой раздел диска с помощью инструмента Управление дисками .
Еще раз, будьте предельно осторожны при этом, потому что вы можете навсегда удалить свои системные файлы, если не будете осторожны. Используйте это решение на свой страх и риск.
Решение 9. Установите для фона однотонный цвет .
Немногие пользователи сообщили, что проблемы с резервным копированием системы могут быть вызваны тем, что в качестве фона задано Слайд-шоу. Чтобы это исправить, вам нужно установить сплошной цвет фона, выполнив следующие действия:
- Нажмите правой кнопкой мыши на рабочем столе и выберите в меню Персонализация .
- Перейдите в Фон и выберите в меню Сплошной цвет .
После смены фона на сплошную систему резервного копирования проблемы должны быть исправлены.
Решение 10. Отключите ненужные дисковые инструменты .
Сообщалось, что некоторые дисковые инструменты могут вызвать проблемы с резервным копированием системы, поэтому, если вы используете какие-либо оптимизаторы дисков или инструменты для очистки дисков, обязательно отключите их, прежде чем пытаться создать резервную копию системы.
Решение 11. Используйте концентратор USB 3.0
Немногие пользователи сообщили, что использование внешнего жесткого диска USB 3.0 может вызвать проблемы из-за драйверов USB 3.0. Чтобы избежать этих проблем, рекомендуется использовать концентратор USB 3.0 для подключения внешнего диска. Это всего лишь потенциальное решение, но немногие пользователи имели успех с ним, так что, возможно, вы могли бы попробовать его.
Резервное копирование системы довольно важно, и если вы не можете создать резервную копию системы в Windows 10, обязательно попробуйте некоторые из наших решений.
Примечание редактора . Этот пост был первоначально опубликован в апреле 2016 года и с тех пор был полностью переработан и обновлен для обеспечения свежести, точности и полноты.
Пользователи Windows 10, пытающиеся выполнить резервное копирование системных образов своих компьютеров на NAS (сетевое хранилище), часто сообщают о сбое резервного копирования и появляется сообщение об ошибке, в котором говорится следующее:
«Произошла ошибка при подготовке образа резервной копии одного из томов в наборе резервных копий. Подробности: Операция ввода-вывода была прервана из-за выхода из потока или запроса приложения.»
Когда пользователь, который сталкивается с этим сообщением об ошибке, нажимает на Показать детали в диалоговом окне с сообщением об ошибке указывается код ошибки 0x807800C5. Эта проблема возникает только при попытке выполнить резервное копирование системного образа компьютера с Windows 10 на NAS — это означает, что резервное копирование проходит успешно при резервном копировании системного образа на диск (внутренний или внешний), который физически и напрямую подключен к компьютеру. , Кроме того, пользователи, затронутые этой проблемой, почти всегда могут успешно выполнить резервное копирование одного образа системы своего компьютера с Windows 10 на NAS — когда они пытаются сделать это во второй раз, процесс завершается неудачно, и они видят сообщение об ошибке.
Причиной этой проблемы является тот факт, что Windows позволяет создавать резервные копии только одного системного образа на NAS, а Windows 10 (в отличие от более старых версий ОС) не может перезаписать или удалить первый системный образ, что в конечном итоге приводит к резервному копированию второго образа. терпеть неудачу. В этом случае вы можете решить эту проблему, просто переименовав исходный резервный системный образ, чтобы Windows смогла успешно создать новый системный образ. Для этого вам необходимо:
- Получите доступ к NAS, на который вы пытаетесь создать резервную копию системного образа вашего компьютера или оболочки NAS. Вы не сможете применить это решение, если у вас нет доступа к NAS или оболочке NAS, поскольку вы не можете переименовать исходный образ системы, если у вас нет доступа к тому месту, где изначально сохранен исходный образ системы.
- Найдите исходный образ системы.
- переименовывать исходный образ системы из __nas_backup_WindowsImageBackup_host имя в __nas_backup_WindowsImageBackup_host-name.bak.
- Вернитесь на свой компьютер.
- Запустите Windows 10 Image Backup и попробуйте выполнить резервное копирование системного образа вашего компьютера на NAS, и вы сможете сделать это успешно, не повторяя сообщения об ошибке снова.
Если при попытке создать резервную копию образа системы на устройстве с Windows 10 операция завершается неудачно с кодами ошибок 0x807800C5 и 0x80780081, то этот пост призван помочь вам. В этом посте мы предлагаем наиболее подходящие решения для быстрого решения этой проблемы.
Сбой при подготовке образа резервной копии одного из томов в резервном наборе
Когда вы столкнетесь с этой проблемой, вы получите следующее полное сообщение об ошибке;
Создайте образ системы
Резервная копия не удалась.
Не удалось подготовить образ резервной копии одного из томов в наборе резервных копий. (0x807800C5)
Дополнительная информация:
Указанный резервный диск не может быть найден. (0x80780081)
Если вы столкнулись с любым из этих кодов ошибок, вы можете попробовать наши рекомендуемые решения и посмотреть, поможет ли какое-либо из них решить проблему.
- Освободите место для хранения на целевом диске
- Удалите раздел EFI со старого диска (относится к настройке с несколькими дисками)
- Временно отключите программное обеспечение безопасности
- Выполните операцию в состоянии чистой загрузки
- Используйте стороннее программное обеспечение для обработки изображений
Давайте посмотрим на описание процесса, связанного с каждым из перечисленных решений.
1]Освободите место на целевом диске.
Если вы пытаетесь создать образ системы на внешнем диске с недостаточным объемом памяти, вы, скорее всего, столкнетесь с этой ошибкой. В этом случае вам следует освободить дисковое пространство на целевом диске, переместив файлы на другой диск или переместив файл в облачное хранилище.
После того, как вы переместили файлы с диска или на целевом диске нет важных данных, вы можете теперь отформатировать его в NTFS, а затем снова начать создание образа системы.
2]Удалите раздел EFI со старого диска (применимо к настройке с несколькими дисками)
Эта проблема возникала у пользователей ПК со следующей аналогичной конфигурацией:
Первоначально Windows была установлена на диск, но позже установка была перенесена / перенесена на другой диск на том же компьютере. Отформатировал старый диск, чтобы использовать половину для резервного копирования образа системы и половину для хранения. Теперь создание резервной копии образа системы на старом диске вызывает эти две ошибки. Здесь проблема заключалась в том, что на старом диске все еще были эти два раздела (системный раздел EFI и раздел восстановления) из предыдущей Windows.
В этом случае, чтобы устранить проблему, откройте «Управление дисками» и удалите эти два раздела. Кроме того, вы можете использовать DiskPart для удаления разделов. После удаления перезагрузите компьютер и попробуйте снова создать резервную копию образа системы — операция должна завершиться без этих ошибок.
Чтение: резервное копирование образа системы не выполняется с кодами ошибок 0x807800C5 и 0x80070020.
3]Временно отключите программное обеспечение безопасности.
Вы можете временно отключить программное обеспечение безопасности, а затем запустить Восстановление системы и посмотреть, поможет ли это вам.
4]Выполните операцию в состоянии чистой загрузки.
Чистая загрузка выполняется для запуска Windows с использованием минимального набора драйверов и программ запуска. Это помогает устранить конфликты программного обеспечения. В состоянии чистой загрузки вы можете увидеть, успешно ли завершилась операция.
5]Используйте стороннее программное обеспечение для обработки изображений.
Если ни одно из вышеперечисленных решений не помогло, вы можете использовать любое стороннее программное обеспечение для создания образов, резервного копирования и восстановления для Windows 10, чтобы создать резервную копию образа системы.
Надеюсь это поможет!
Похожие сообщения:
.
- Remove From My Forums
-
Вопрос
-
Hi,
When I backup on external drive, the backup goes fine. When I backup on password less NAS, I get this error:
I searched online for solution but seems like it is an unique problem for me. Asked on
Microsoft Answers Community but the technical support engineer suggested to ask here on TechNet rather then in the community. Now I really wish someone can give me a solution for this problem.
Ответы
-
The key is that windows only allows one image backup. So the first image backup succeeds and the second image backup fails. Unlike windows 7, windows 10 is unable to overwrite or delete the old image backup. One solution is to rename
__nas_backup_WindowsImageBackup_host-name to __nas_backup_WindowsImageBackup_host-name.bak. Replace _ with . Now run Windows 10 image backup.- Предложено в качестве ответа
8 июня 2016 г. 7:41
- Помечено в качестве ответа
Omi Azad
29 августа 2016 г. 14:46
- Предложено в качестве ответа
Download PC Repair Tool to quickly find & fix Windows errors automatically
If when you attempt to create a system image backup on your Windows 10 device, and the operation fails with the error codes 0x807800C5 and 0x80780081, then this post is intended to help you. In this post, we provide the most suitable solutions to quickly resolve this issue.
Failure in preparing the backup image of one of the volumes in the backup set
When you encounter this issue, you’ll receive the following full error message;
Create a system image
The backup failed.
There was a failure in preparing the backup image of one of the volumes in the backup set. (0x807800C5)
Additional Information:
The specified backup disk cannot be found. (0x80780081)
System Image Backup errors 0x807800C5, 0x80780081
If you’re faced with any of these error codes, you can try our recommended solutions and see if any of them help you resolve the issue.
- Free up storage space on the target drive
- Remove the EFI Partition from the old drive (applies to multiple disk setup)
- Temporarily disable your security software
- Execute the operation in Clean Boot State
- Use third-party imaging software
Let’s take a look at the description of the process involved concerning each of the listed solutions.
1] Free up storage space on the target drive
If you’re trying to create the system image on an external drive with insufficient storage space, you’re most likely to encounter this error. In which case, you should free up disk space on the target drive, by transferring your files to another drive or moving your file to a cloud storage service.
After you have moved your files from the disk or there is no important data on the target disk, you can now format it to NTFS and then start to create a system image again.
2] Remove the EFI Partition from the old drive (applies to multiple disk setup)
PC users who had the following similar configuration were experiencing this issue:
Windows was originally installed on a disk but later moved/migrated the installation to another disk on the same computer. Formatted the old disk to use half for the System Image Backup and a half for storage. Now, creating the system image backup on the old disk triggers these two errors. Here, the problem was that the old drive still had those two partitions ( EFI System Partition and Recovery Partition) from the previous Windows.
In this scenario, to fix the issue, open Disk Management and delete those two partitions. Alternatively, you can use DiskPart to delete the partitions. Once deleted, restart your computer and try the system image backup again – the operation should complete without these errors.
Read: System Image Backup fails with error codes 0x807800C5 and 0x80070020.
3] Temporarily disable your security software
You may temporarily disable your security software and then run System Restore and see if that helps you.
4] Execute the operation in Clean Boot State
A Clean Boot is performed to start Windows by using a minimal set of drivers and startup programs. This helps eliminate software conflicts. In a clean boot state, you can see if the operation completes successfully.
5] Use third-party imaging software
If neither of the above solutions worked, you can use any of the 3rd party Imaging, Backup, and Recovery Software for Windows 10 to create the system image backup.
Hope this helps!
Related posts:
- System Image Backup fails with error codes 0x807800C5 and 0x8078004F.
- Volume Shadow Copy Service operation failed (0x807800A1), The writer experienced a transient error (0x800423F3).
Obinna Onwusobalu has studied Information & Communication Technology and is a keen follower of the Windows ecosystem. He has been a Windows Insider MVP (2020). He runs a computer software clinic.
Download PC Repair Tool to quickly find & fix Windows errors automatically
If when you attempt to create a system image backup on your Windows 10 device, and the operation fails with the error codes 0x807800C5 and 0x80780081, then this post is intended to help you. In this post, we provide the most suitable solutions to quickly resolve this issue.
Failure in preparing the backup image of one of the volumes in the backup set
When you encounter this issue, you’ll receive the following full error message;
Create a system image
The backup failed.
There was a failure in preparing the backup image of one of the volumes in the backup set. (0x807800C5)
Additional Information:
The specified backup disk cannot be found. (0x80780081)
System Image Backup errors 0x807800C5, 0x80780081
If you’re faced with any of these error codes, you can try our recommended solutions and see if any of them help you resolve the issue.
- Free up storage space on the target drive
- Remove the EFI Partition from the old drive (applies to multiple disk setup)
- Temporarily disable your security software
- Execute the operation in Clean Boot State
- Use third-party imaging software
Let’s take a look at the description of the process involved concerning each of the listed solutions.
1] Free up storage space on the target drive
If you’re trying to create the system image on an external drive with insufficient storage space, you’re most likely to encounter this error. In which case, you should free up disk space on the target drive, by transferring your files to another drive or moving your file to a cloud storage service.
After you have moved your files from the disk or there is no important data on the target disk, you can now format it to NTFS and then start to create a system image again.
2] Remove the EFI Partition from the old drive (applies to multiple disk setup)
PC users who had the following similar configuration were experiencing this issue:
Windows was originally installed on a disk but later moved/migrated the installation to another disk on the same computer. Formatted the old disk to use half for the System Image Backup and a half for storage. Now, creating the system image backup on the old disk triggers these two errors. Here, the problem was that the old drive still had those two partitions ( EFI System Partition and Recovery Partition) from the previous Windows.
In this scenario, to fix the issue, open Disk Management and delete those two partitions. Alternatively, you can use DiskPart to delete the partitions. Once deleted, restart your computer and try the system image backup again – the operation should complete without these errors.
Read: System Image Backup fails with error codes 0x807800C5 and 0x80070020.
3] Temporarily disable your security software
You may temporarily disable your security software and then run System Restore and see if that helps you.
4] Execute the operation in Clean Boot State
A Clean Boot is performed to start Windows by using a minimal set of drivers and startup programs. This helps eliminate software conflicts. In a clean boot state, you can see if the operation completes successfully.
5] Use third-party imaging software
If neither of the above solutions worked, you can use any of the 3rd party Imaging, Backup, and Recovery Software for Windows 10 to create the system image backup.
Hope this helps!
Related posts:
- System Image Backup fails with error codes 0x807800C5 and 0x8078004F.
- Volume Shadow Copy Service operation failed (0x807800A1), The writer experienced a transient error (0x800423F3).
Obinna Onwusobalu has studied Information & Communication Technology and is a keen follower of the Windows ecosystem. He has been a Windows Insider MVP (2020). He runs a computer software clinic.
Если вы столкнулись с сообщением об ошибке «Произошла ошибка при подготовке образа резервной копии одного из томов в наборе резервных копий. (0x807800C5) », то есть вероятность, что процесс резервного копирования заблокирован какой-то сторонней программой. Иногда ошибка также возникает из-за того, что старые данные резервной копии устаревают, и их удаление, кажется, исправляет ее.
Наличие резервной копии данных очень важно, если ваша система случайно будет повреждена, эти резервные данные очень удобны. Аппаратное или программное обеспечение с возрастом становится менее эффективным. Иногда они выходили из строя, что приводило к повреждению вашей Windows, и в этом случае вы потеряете все свои данные в системе, поэтому очень важно сделать резервную копию вашей системы. Итак, не теряя времени, давайте посмотрим, как на самом деле исправить сбой резервного копирования Windows с ошибкой 0x807800C5 с помощью следующих шагов.
СОДЕРЖАНИЕ
- Исправить сбой резервного копирования Windows с ошибкой 0x807800C5
- Метод 2: переименуйте папку резервной копии
- Метод 3: удалить старые данные резервной копии
- Метод 4: убедитесь, что служба теневого копирования тома запущена
- Метод 5: создать новую учетную запись пользователя
1. Откройте командную строку . Пользователь может выполнить этот шаг, выполнив поиск «cmd» и нажав Enter.
2. Теперь введите в cmd следующее и нажмите Enter:
Sfc / scannow
sfc / scannow / offbootdir = c: / offwindir = c: windows
3. Дождитесь завершения описанного выше процесса и после завершения перезагрузите компьютер.
4. Затем запустите CHKDSK, чтобы исправить ошибки файловой системы .
5. Дождитесь завершения описанного выше процесса и снова перезагрузите компьютер, чтобы сохранить изменения.
Метод 2: переименуйте папку резервной копии
1. Введите « Контроль» в поиске Windows, затем нажмите « Панель управления».
2. Затем введите « История файлов» в поисковой строке панели управления и щелкните ее, чтобы открыть.
3. Нажмите внизу « Резервное копирование образа системы» . Теперь вы увидите расположение своего резервного образа , перейдите по этому пути.
4. Когда вы определите местоположение, вы увидите папку WindowsImageBackup . Просто переименуйте эту папку в WindowsImageBackup.old и снова попробуйте процесс резервного копирования.
5. Если старая резервная копия занимает много места, вы можете удалить ее, а не переименовывать.
Теперь снова запустите мастер создания образа системы , на этот раз он завершится без ошибок.
Метод 3: удалить старые данные резервной копии
Если описанный выше метод не работает, обязательно удалите указанный ниже файл или папку в папке резервного копирования:
а. Файл данных — MediaID.bin
b. Папка — Windowsimagebackup
c. Имя компьютера (имя файла)
После этого перезагрузите компьютер и посмотрите, сможете ли вы исправить сбой резервного копирования Windows с ошибкой 0x807800C5.
Метод 4: убедитесь, что служба теневого копирования тома запущена
1. Нажмите Windows Key + R, затем введите services.msc и нажмите Enter.
2. Найдите Volume Shadow Copy, затем дважды щелкните по нему, чтобы открыть его свойства.
3. Теперь убедитесь, что для параметра Тип запуска установлено значение « Автоматический», и, если служба еще не запущена, нажмите « Пуск» .
4. Щелкните Применить, а затем ОК.
5. Перезагрузите компьютер, чтобы сохранить изменения, и посмотрите, сможете ли вы исправить сбой резервного копирования Windows с ошибкой 0x807800C5.
Метод 5: создать новую учетную запись пользователя
1. Нажмите Windows Key + I, чтобы открыть « Настройки», а затем нажмите « Учетные записи».
2. Щелкните вкладку « Семья и другие люди» в меню слева и нажмите « Добавить кого-нибудь на этот компьютер» в разделе «Другие люди».
3. Щелкните внизу , у меня нет данных для входа этого человека .
4. Внизу выберите Добавить пользователя без учетной записи Microsoft .
5. Теперь введите имя пользователя и пароль для новой учетной записи и нажмите Далее.
Рекомендуемые:
- Исправить клавиатуру, не работающую в Windows 10
- Исправить мышь и клавиатура, не работающие в Windows 10
- Как исправить ошибку: ваш компьютер не подключен к Интернету
- Исправить беспроводную мышь, не работающую в Windows 10
Вот и все, что вы успешно исправили сбой резервного копирования Windows с ошибкой 0x807800C5, но если у вас все еще есть какие-либо вопросы, не стесняйтесь задавать их в разделе комментариев.
- Remove From My Forums
-
Вопрос
-
Здравствуйте, не получается создать полную архивацию сервера 2012 r2. Проблема в томе на 300 mb. Ошибка подключенный том архивации недоступен. Подскажите для чего этот том нужен и важен ли он для полной архивации? Если важен
как избавиться от ошибки?
Ответы
-
Все получилось, проблема была похоже из-за сетевого расположения папки для архива. Спасибо за помощь.
-
Предложено в качестве ответа
22 июля 2016 г. 11:30
-
Помечено в качестве ответа
Petko KrushevMicrosoft contingent staff, Moderator
25 июля 2016 г. 11:02
-
Предложено в качестве ответа
Вопрос
Проблема: как исправить код ошибки резервного копирования образа системы 0X807800C5 в Windows 10?
Через две недели после обновления до Windows 10 Creators Update (1703) я обнаружил ошибку при создании резервной копии образа системы. Ошибка с кодом 0X807800C5. У меня никогда не было такой проблемы при использовании v1607, поэтому буду очень признателен за вашу помощь.
Решенный ответ
Наличие резервной копии личных данных — лучший и, вероятно, единственный надежный вариант защиты от безвозвратной потери после случайного удаления, сбоя оборудования или программ-вымогателей.[1] атака. Однако документы, фотографии, видео и другая личная информация — не единственные данные, о которых следует беспокоиться. Специалисты рекомендуют создавать резервные копии[2] важных системных файлов и приложений, чтобы их можно было восстановить в случае заражения вирусом других проблем.
Чтобы создавать резервные копии неличной информации,[3] стороннее программное обеспечение или внешний жесткий диск не требуется, по крайней мере, в Windows 10. Microsoft представила встроенный вариант резервного копирования образа, который создает резервную копию всей системы компьютера, включая системные журналы, настройки, файлы, приложения и личную информацию.
К сожалению, функция резервного копирования образа системы может не работать. Причин масса, в том числе дубликаты предыдущих файлов резервных копий, разделы предыдущего Версии Windows, отключенная функция защиты системы, неверные настройки защиты системы или поврежденная система файлы.
Несколько человек недавно сообщили о Код ошибки резервного копирования образа системы 0X807800C5. Система возвращает ошибку при создании резервной копии образа. Иногда ошибка содержит дополнительную информацию, а иногда просто указывает, что резервное копирование завершилось неудачно, без дополнительных объяснений. Поэтому мы предоставим все исправления, применимые к ошибке 0X807800C5.
Инструкции по исправлению кода ошибки резервного копирования образа системы 0X807800C5 в Windows 10
Исправить это сейчас!Исправить это сейчас!
Для восстановления поврежденной системы необходимо приобрести лицензионную версию Reimage Reimage.
Способ 1. Удалите папку WindowsImageBackup
- Открытым Проводник и перейдите к C: \ Информация о системном томе.
- Ищите WindowsImageBackup папка.
- Если папка присутствует в папке System Volume Information, щелкните ее правой кнопкой мыши и выберите Удалять.
Способ 2. Удалить системный раздел EFI и раздел восстановления
В случае, если некоторые разделы предыдущих версий Windows не были удалены при обновлении до Windows 10, вам может потребоваться удалить их вручную, потому что эти разделы могут конфликтовать с резервной копией образа системы. услуга. Таким образом, вам следует:
- Щелкните правой кнопкой мыши на Клавиша Windows и выберите Управление диском.
- Найдите жесткий диск, на котором вы хотите сохранить резервную копию образа системы. Он должен содержать два раздела — Системный раздел EFI и Раздел восстановления.
- Щелкните правой кнопкой мыши по каждому из них и выберите Удалять.
- После этого попробуйте создать резервную копию образа системы.
Способ 3. Изменить настройки защиты системы
- Открытым Панель управления и нажмите Система на левой панели.
- Выбирать Системная защита и щелкните диск, который вы используете для хранения резервной копии образа системы.

- Нажмите Настроить кнопку и убедитесь, что Включите защиту системы опция включена.
- Теперь откройте Использование дискового пространства и сдвиньте переключатель рядом с Максимальное использование к 10-15%.
- Наконец, нажмите Применять и В ПОРЯДКЕ чтобы сохранить изменения.
- Перезагрузите систему.
Способ 4. Включение или выключение защиты системы
Прежде всего, вы должны проверить текущее состояние защиты системы (включено или выключено). Соответственно, вы должны попробовать его изменить:
Включите защиту системы:
- Открытым Панель управления и выберите Система.
- Теперь нажмите Системная защита на левой панели.
- Находить Образ системы Windows 10 и отметьте это.
- Нажмите Настроить кнопку и выберите Включите защиту системы.

- Нажмите Применять и В ПОРЯДКЕ чтобы сохранить изменения.
Отключите защиту системы:
- Открытым Панель управления и выберите Система.
- Теперь нажмите Системная защита на левой панели.
- Находить Образ системы Windows 10 и отметьте это.
- Нажмите Настроить кнопку и выберите Отключите защиту системы.

ВАЖНО: Если защита системы была включена, а вы отключили ее, обязательно удалите предыдущие точки восстановления, чтобы исправить ошибку 0X807800C5. Для этого откройте Защита системы -> Настроить -> Удалить (внизу в окне).
Метод 5. Проверьте систему на наличие поврежденных файлов
Если жесткий диск содержит поврежденные файлы, вы должны проверить, есть ли на нем поврежденные файлы, что может вызвать конфликт. Для этого вы можете запустить сканирование с помощью ReimageСтиральная машина Mac X9 или используйте команду chkdsk. Если вы предпочитаете второй вариант, выполните следующие действия:
- Щелкните правой кнопкой мыши на Клавиша Windows и выберите Командная строка (администратор).
- Скопируйте и вставьте chkdsk / r X: в окно командной строки (ПРИМЕЧАНИЕ: X обозначает раздел вашего жесткого диска).

- Нажмите Входить после команды на ее выполнение.
Исправляйте ошибки автоматически
Команда ugetfix.com делает все возможное, чтобы помочь пользователям найти лучшие решения для устранения их ошибок. Если вы не хотите бороться с методами ручного ремонта, используйте автоматическое программное обеспечение. Все рекомендованные продукты были протестированы и одобрены нашими профессионалами. Инструменты, которые можно использовать для исправления ошибки, перечислены ниже:
Предложение
сделай это сейчас!
Скачать Fix
Счастье
Гарантия
сделай это сейчас!
Скачать Fix
Счастье
Гарантия
Совместим с Майкрософт ВиндоусСовместим с OS X По-прежнему возникают проблемы?
Если вам не удалось исправить ошибку с помощью Reimage, обратитесь за помощью в нашу службу поддержки. Сообщите нам все подробности, которые, по вашему мнению, нам следует знать о вашей проблеме.
Reimage — запатентованная специализированная программа восстановления Windows. Он диагностирует ваш поврежденный компьютер. Он просканирует все системные файлы, библиотеки DLL и ключи реестра, которые были повреждены угрозами безопасности.Reimage — запатентованная специализированная программа восстановления Mac OS X. Он диагностирует ваш поврежденный компьютер. Он просканирует все системные файлы и ключи реестра, которые были повреждены угрозами безопасности.
Этот запатентованный процесс восстановления использует базу данных из 25 миллионов компонентов, которые могут заменить любой поврежденный или отсутствующий файл на компьютере пользователя.
Для восстановления поврежденной системы необходимо приобрести лицензионную версию Reimage инструмент для удаления вредоносных программ.
Нажмите
Условия использования Reimage | Политика конфиденциальности Reimage | Политика возврата денег за товар | Нажмите
Частный доступ в Интернет это VPN, которая может помешать вашему интернет-провайдеру правительство, и третьи стороны от отслеживания вашей онлайн-активности и позволяют вам оставаться полностью анонимным. Программное обеспечение предоставляет выделенные серверы для торрентов и потоковой передачи, обеспечивая оптимальную производительность и не замедляя вашу работу. Вы также можете обойти географические ограничения и без ограничений просматривать такие сервисы, как Netflix, BBC, Disney + и другие популярные потоковые сервисы, независимо от того, где вы находитесь.
Атаки вредоносных программ, особенно программ-вымогателей, на сегодняшний день представляют наибольшую опасность для ваших фотографий, видео, рабочих или школьных файлов. Поскольку киберпреступники используют надежный алгоритм шифрования для блокировки данных, его больше нельзя использовать, пока не будет выплачен выкуп в биткойнах. Вместо того, чтобы платить хакерам, вы должны сначала попробовать использовать альтернативный восстановление методы, которые могут помочь вам восстановить хотя бы часть потерянных данных. В противном случае вы также можете потерять свои деньги вместе с файлами. Один из лучших инструментов, который может восстановить хотя бы часть зашифрованных файлов — Восстановление данных Pro.
Question
Issue: How to Fix System Image Backup Error Code 0X807800C5 on Windows 10?
Two weeks after upgrading to Windows 10 Creators Update (1703), I encountered a bug when creating a system image backup. It fails with an error code 0X807800C5. I have never had such a problem when using v1607, so I would highly appreciate your help.
Solved Answer
Having a backup copy of personal data is the best and probably the only trustworthy option for protecting it from permanent loss after accidental removal, hardware failure or ransomware[1] attack. However, documents, photos, videos, and other personal information is not the only data that people should worry about. Specialists recommend creating backup copies[2] of the important system files and applications as well, so that they could be recovered in case of virus infection of other problems.
To create backups of non-personal information,[3] third-party software or external hard drive is not required, at least on Windows 10. Microsoft has introduced an inbuilt image backup option, which creates a backup of the whole computer’s system, including system’s logs, settings, files, applications, and personal information.
Unfortunately, system image backup feature may fail to work. There is a plenty of reasons, including the duplicate of the previous backup files, partitions of the previous Windows versions, disabled System Protection feature, faulty System Protection settings or corrupted system’s files.
Several people have recently reported a System Image Backup Error Code 0X807800C5. System returns the error while creating image backup. Sometimes the error contains additional information, but sometimes it simply states that the backup failed without further explanations. Therefore, we’ll provide all fixes applicable for 0X807800C5 error.
Fix it now!
Fix it now!
To repair damaged system, you have to purchase the licensed version of Restoro Mac Washing Machine X9.
Method 1. Remove the WindowsImageBackup folder
- Open File Explorer and navigate to the C:\System Volume Information.
- Look for the WindowsImageBackup folder.
- If the folder is present under System Volume Information folder, right-click on it and select Remove.
Method 2. Remove EFI System Partition and Recovery Partition
In case some of the partitions of the previous Windows versions haven’t been removed during the upgrade to Windows 10, you may need to remove them manually because these partitions may be confronting with the System Image Backup service. Thus, you should:
- Right-click on Windows key and select Disk Management.
- Find the hard drive where you want to store system image backup. It should contain two partitions – EFI System Partition and Recovery Partition.
- Right-click on each of them and select Remove.
- After that, try to create System Image Backup.
Method 3. Change System Protection Settings
- Open Control Panel and click System on the left pane.
- Select System Protection and click on the disc that you are using for system image backup storing.
- Click Configure button and make sure that Turn on system protection option is enabled.
- Now open Disk Space Usage and slide a toggle next to Max Usage to 10-15%.
- Finally, click Apply and OK to save the changes.
- Restart the system.
Method 4. Turn System Protection on or off
First of all, you should check what the current state of the System Protection is (on or is off). Accordingly, you should try to change it:
Turn System Protection On:
- Open Control Panel and select System.
- Now click System Protection on the left pane.
- Find Windows 10 System Image and mark it.
- Click Configure button and select Turn on system protection.
- Click Apply and OK to save the changes.
Turn System Protection Off:
- Open Control Panel and select System.
- Now click System Protection on the left pane.
- Find Windows 10 System Image and mark it.
- Click Configure button and select Turn off system protection.
IMPORTANT: If System Protection was enabled and you have disabled it, make sure to remove the previous Restore Points to fix 0X807800C5 error. For this purpose, open System Protection -> Configure -> Delete (at the bottom on the window).
Method 5. Check the System for Corrupted Files
If hard drive contains corrupted files, you should check if it contains corrupted files, which may be triggering a conflict. For that, you can run a scan with RestoroMac Washing Machine X9 or use chkdsk command. If you prefer the latter, follow these steps:
- Right-click on Windows key and select Command Prompt (Admin).
- Copy and paste the chkdsk /r X: command into the Command Prompt window (NOTE: X stands for your hard drive partition).
- Press Enter after the command to execute it.
Repair your Errors automatically
ugetfix.com team is trying to do its best to help users find the best solutions for eliminating their errors. If you don’t want to struggle with manual repair techniques, please use the automatic software. All recommended products have been tested and approved by our professionals. Tools that you can use to fix your error are listed bellow:
do it now!
Download Fix
Happiness
Guarantee
do it now!
Download Fix
Happiness
Guarantee
Compatible with Microsoft Windows
Compatible with OS X
Still having problems?
If you failed to fix your error using RestoroMac Washing Machine X9, reach our support team for help. Please, let us know all details that you think we should know about your problem.
Restoro — a patented specialized Windows repair program. It will diagnose your damaged PC. It will scan all System Files, DLLs and Registry Keys that have been damaged by security threats.Mac Washing Machine X9 — a patented specialized Mac OS X repair program. It will diagnose your damaged computer. It will scan all System Files and Registry Keys that have been damaged by security threats.
This patented repair process uses a database of 25 million components that can replace any damaged or missing file on user’s computer.
To repair damaged system, you have to purchase the licensed version of Restoro malware removal tool.To repair damaged system, you have to purchase the licensed version of Mac Washing Machine X9 malware removal tool.
Private Internet Access is a VPN that can prevent your Internet Service Provider, the government, and third-parties from tracking your online and allow you to stay completely anonymous. The software provides dedicated servers for torrenting and streaming, ensuring optimal performance and not slowing you down. You can also bypass geo-restrictions and view such services as Netflix, BBC, Disney+, and other popular streaming services without limitations, regardless of where you are.
Malware attacks, particularly ransomware, are by far the biggest danger to your pictures, videos, work, or school files. Since cybercriminals use a robust encryption algorithm to lock data, it can no longer be used until a ransom in bitcoin is paid. Instead of paying hackers, you should first try to use alternative recovery methods that could help you to retrieve at least some portion of the lost data. Otherwise, you could also lose your money, along with the files. One of the best tools that could restore at least some of the encrypted files – Data Recovery Pro.
Пользователи Windows 10, пытающиеся выполнить резервное копирование системных образов своих компьютеров на NAS (сетевое хранилище), часто сообщают о сбое резервного копирования и появляется сообщение об ошибке, в котором говорится следующее:
«Произошла ошибка при подготовке образа резервной копии одного из томов в наборе резервных копий. Подробности: Операция ввода-вывода была прервана из-за выхода из потока или запроса приложения.»
Когда пользователь, который сталкивается с этим сообщением об ошибке, нажимает на Показать детали в диалоговом окне с сообщением об ошибке указывается код ошибки 0x807800C5. Эта проблема возникает только при попытке выполнить резервное копирование системного образа компьютера с Windows 10 на NAS — это означает, что резервное копирование проходит успешно при резервном копировании системного образа на диск (внутренний или внешний), который физически и напрямую подключен к компьютеру. , Кроме того, пользователи, затронутые этой проблемой, почти всегда могут успешно выполнить резервное копирование одного образа системы своего компьютера с Windows 10 на NAS — когда они пытаются сделать это во второй раз, процесс завершается неудачно, и они видят сообщение об ошибке.
Причиной этой проблемы является тот факт, что Windows позволяет создавать резервные копии только одного системного образа на NAS, а Windows 10 (в отличие от более старых версий ОС) не может перезаписать или удалить первый системный образ, что в конечном итоге приводит к резервному копированию второго образа. терпеть неудачу. В этом случае вы можете решить эту проблему, просто переименовав исходный резервный системный образ, чтобы Windows смогла успешно создать новый системный образ. Для этого вам необходимо:
- Получите доступ к NAS, на который вы пытаетесь создать резервную копию системного образа вашего компьютера или оболочки NAS. Вы не сможете применить это решение, если у вас нет доступа к NAS или оболочке NAS, поскольку вы не можете переименовать исходный образ системы, если у вас нет доступа к тому месту, где изначально сохранен исходный образ системы.
- Найдите исходный образ системы.
- переименовывать исходный образ системы из __nas_backup_WindowsImageBackup_host имя в __nas_backup_WindowsImageBackup_host-name.bak.
- Вернитесь на свой компьютер.
- Запустите Windows 10 Image Backup и попробуйте выполнить резервное копирование системного образа вашего компьютера на NAS, и вы сможете сделать это успешно, не повторяя сообщения об ошибке снова.


 Этот процесс может занять минуту или две, так что наберитесь терпения.
Этот процесс может занять минуту или две, так что наберитесь терпения.