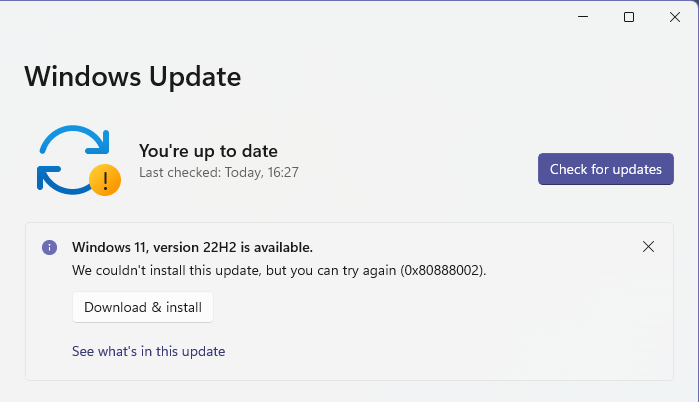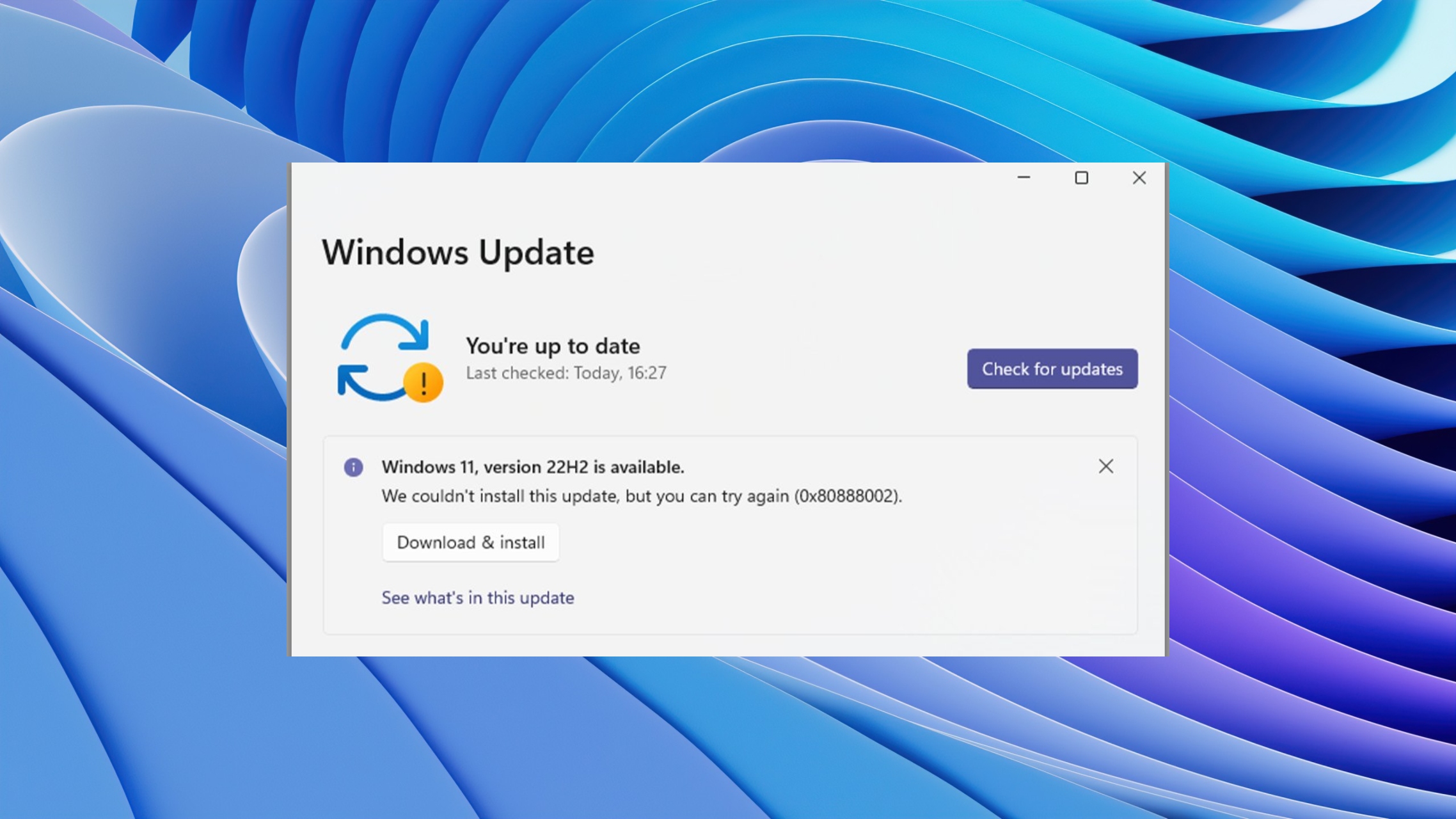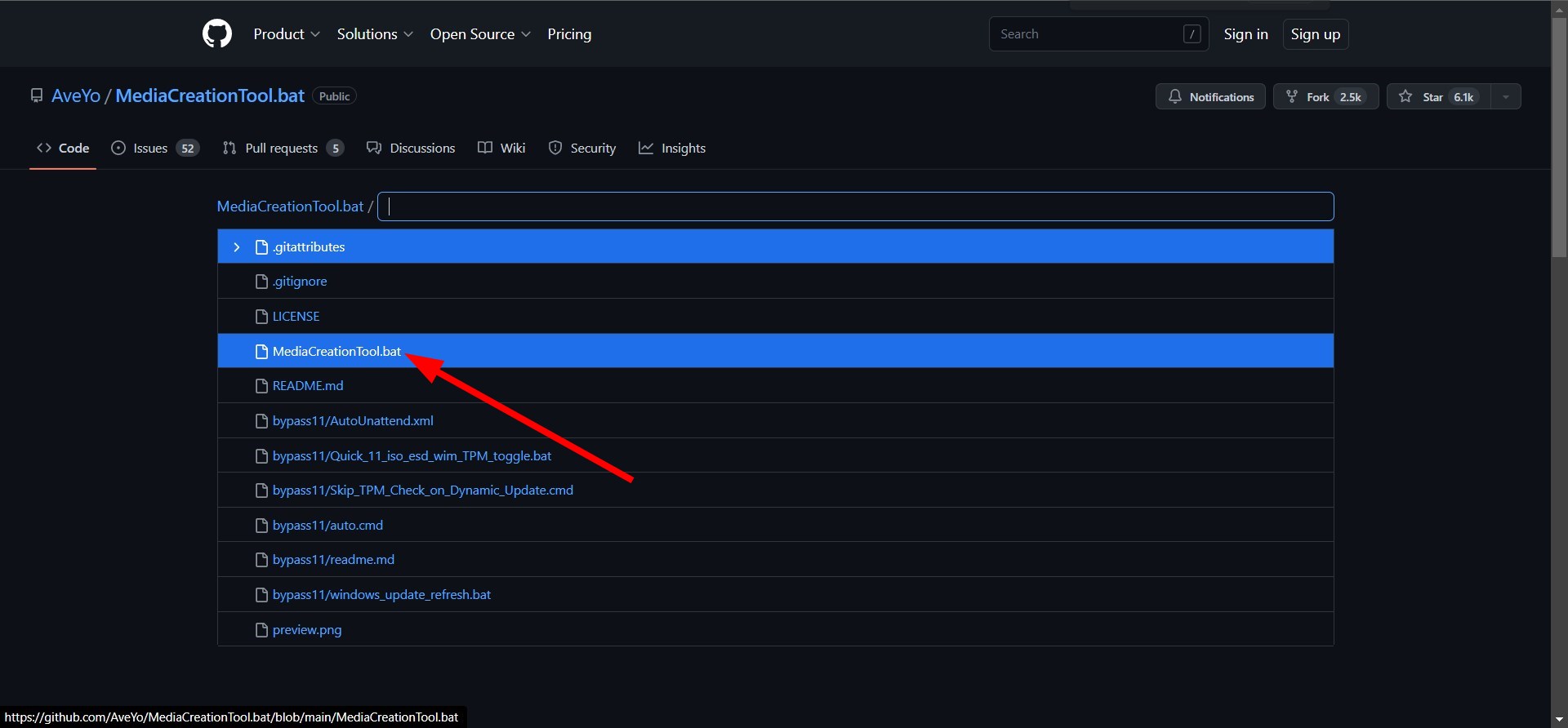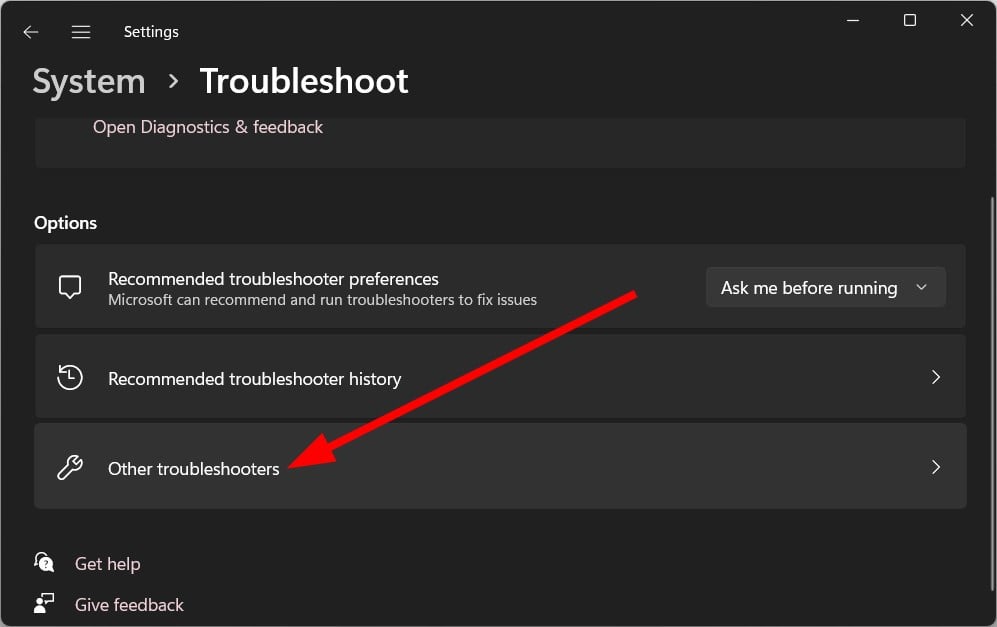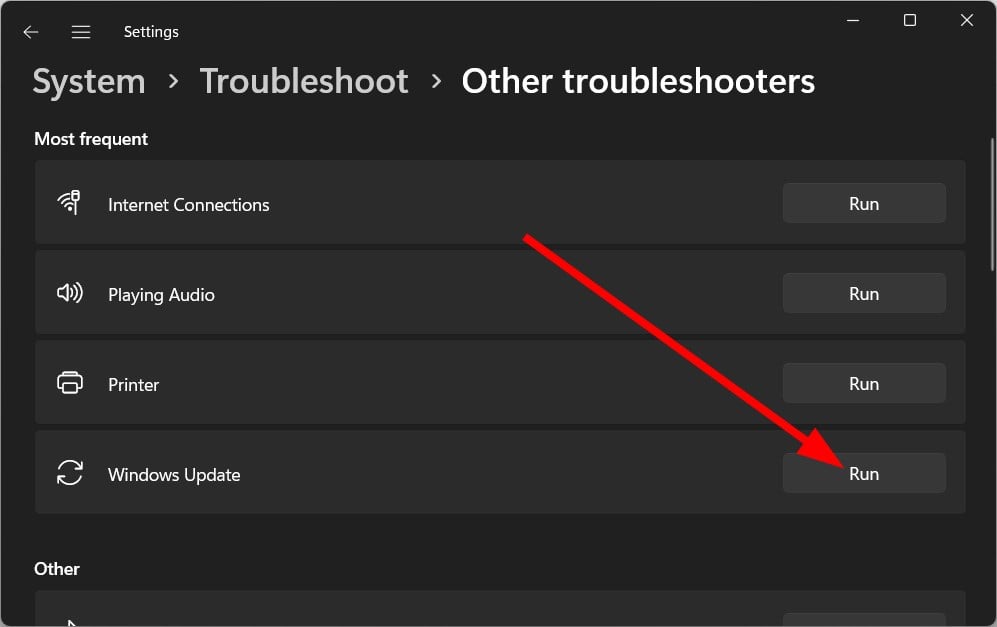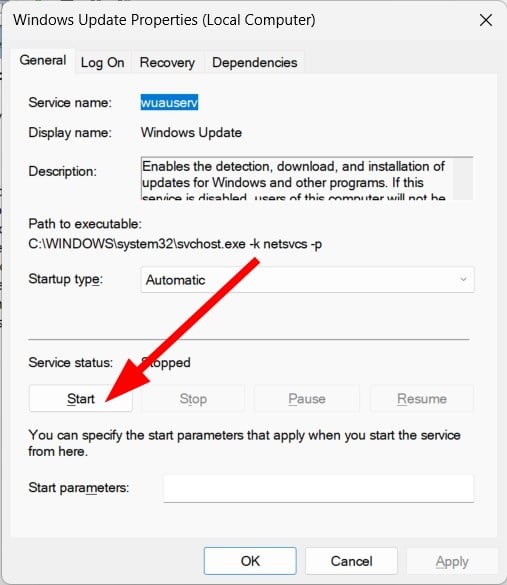Ошибка с кодом 0x80888002 в Windows 11, а точнее — на этапе обновления инсайдерской версии системы (а еще точнее, на этапе установки сборки v.22509) — что это, откуда и как её устранить?
Рассказываем.
Итак, сначала насчет того, что это за ошибка и откуда она? Если вкратце, то 0x80888002 Windows 11 выдает, когда вы обошли положенные проверки при установке системы.
Не пропустите: ЕСЛИ БРАУЗЕР EDGE НЕ ОБНОВЛЯЕТСЯ НА КОМПЕ С WINDOWS 11
Проще говоря, старые методы обхода проверок, включая замену dll и редактирование ISO, теперь не годятся. Именно начиная с этой сборки система (читай, компания Microsoft) жестко блокирует прежние варианты обхода и требует, чтобы все всему соответствовало.
Иначе будет 0x80888002. Ну или уже есть… В этой связи теперь о том,..
что делать, когда Windows 11 выдает ошибку 0x80888002 и обновление не устанавливается?
Опять же, если вкратце, то знающие товарищи правильный обходной маневр уже нашли, оформили его в виде удобного скрипта, который уже выложили в открытый (и бесплатный) доступ.
Таким образом, если инсайдерская Windows 11 (начиная со сборки за номером 22509) нормально больше не обновляется по причине перманентной ошибки 0x80888002, то вот один из методов решения данной проблемы.
Важно: мы исходим из того, что на компе уже установлена инсайдерская Windows 11 и проблема с 0x80888002 уже имеет место быть.
Значит по порядку:
- #1 — качаем утилиту MediaCreationTool.bat — вот [ССЫЛКА] на страницу проекта на GitHub (жмем зеленую кнопку Code, и в меню кликаем Download ZIP):
Не пропустите: КОГДА ОБНОВЛЕНИЕ WINDOWS 11 ЗАВИСАЕТ НА 100% И НЕ УСТАНАВЛИВАЕТСЯ
- #2 — распаковываем архив MediaCreationTool.bat-main.zip в любую удобную папку, открываем и далее открываем папку bypass11;
- #3 — двойным кликом запускаем файл Skip_TPM_Check_on_Dynamic_Update.cmd (в окошке «Система Windows защитила ваш компьютер» жмем «Выполнить в любом случае» или «Run anyway«);
- #4 — когда откроется окно PowerShell (запустится автоматически) жмем любую клавишу, после чего все необходимые для успешного обновления системы изменения будут произведены в автоматическом режиме:
Собственно, это всё. Обновление можно устанавливать, ошибка 0x80888002 больше мешать не будет. Однако после установки апдейта рекомендуется внесенные изменения обнулить.
А для этого снова идем в папку bypass11, просто запускаем файл Skip_TPM_Check_on_Dynamic_Update.cmd еще раз (дисклеймер в окне PowerShell в этот раз будет не зеленым, а красным, но это нормально) и жмем любую клавишу.
Не пропустите: WINDOWS 11 БЕСПЛАТНО: КОМУ, КОГДА И ЧТО ДЕЛАТЬ, КОГДА ОБНОВЛЕНИЕ НЕ ПРИХОДИТ
Что за скрипт и можно ли обойтись без него?
Подробно о том, как работает прога, читаем в документации на странице проекта в GitHub (ссылку см. выше). Также можно проверить код и самостоятельно на его основе создать свой сценарий, если знаем, как это делается.
Можно ли так же быстро и просто обойти проверки Windows 11 без этого скрипта? Наверное, можно. Но на момент публикации данного поста таких же удобных и быстрых методов мы пока нашли. Вот пока так…
0x80888002 — большая проблема для участников программы Insider, пытающихся обновиться до Windows 11 версии 22509. Противная, но вполне решаемая ошибка!
Как известно, Windows 11 могут устанавливать только те пользователи, чьи компьютеры подходят под системные требования ОС. Кастомные DLL-файлы, изощренные скрипты и модифицированные ISO — народные умельцы быстро нашли способы для обхода ограничений, выставленных Майкрософт. И удалось это им достаточно быстро: чуть ли не на самом релизе системы.
И тут выходит Windows 11 версии 22509 — старые способы обхода системных требований больше не работают. Когда пользователь пытается установить на свой не самый новый ПК актуальную версию Windows 11, его встречает ошибка с кодом 0x80888002.
Вопрос: можно как-то обойти новые ограничения и поставить какую-то конкретную версию Windows 11 на свой ПК? Ответ — да, можно.
Как избавиться от 0x80888002 и установить Windows 11
И снова на выручку идут разработчики Github: обойти ограничения новой версии Windows 11 можно с помощью обновленного скрипта. Разработчик скрипта — AveYo. Так сказать, спасибо доброму человеку. Итак, вот что вам нужно сделать:
- скачайте с Github файл MediaCreationTool.bat;
- извлеките содержимое архива в любое удобное для вас место;
- откройте MediaCreationTool.bat-main и перейдите в папку bypass11;
- кликните ЛКМ дважды на файл Skip_TPM_Check_on_Dynamic_Update.cmd;
- подтвердите свои намерения, когда вас об этом спросят;
- в окошке PowerShell (синяя консоль) нажмите ENTER.
Как только скрипт закончит свою работу, попробуйте установить свежую версию Windows 11 еще раз. На сей раз ошибка 0x80888002 не должна вас побеспокоить. Еще один важный момент: после установки обновленной ОС запустите скрипт еще раз, чтобы отменить внесенные им ранее изменения. Зачем это делать? Дабы предотвратить появление потенциальных проблем при последующих обновлениях системы.
24 апреля, 2022 24 апреля, 2022
Содержание статьи
- Почему я сталкиваюсь с ошибкой 0x80888002?
- Включить службы Центра обновления Windows
- Используйте пользовательский сценарий, чтобы обойти проверки установки
- Вывод
Возникла ошибка обновления «0x80888002» в процессе обновления Windows 11? Вот как это исправить!
Если вы пытаетесь перейти на последнюю сборку Windows 11, но вместо этого сталкиваетесь с ошибкой «0x80888002», вы не одиноки. Многие пользователи Windows 11 недовольны Microsoft, потому что они сталкиваются с какой-то ошибкой всякий раз, когда пытаются обновиться до последней сборки. Большинству пользователей запрещается загружать обновление, когда они достигают 6% процесса загрузки. После этого они получают ошибку обновления 0x80888002.
Если вы столкнулись с такой же проблемой, вы находитесь в правильном месте. В этой статье мы попытаемся исправить ошибку обновления Windows 0x80888002 с помощью некоторых возможных исправлений.
Итак, давайте посмотрим, в чем причина появления этой ошибки в середине загрузки и что вы можете сделать, чтобы исправить ошибку обновления «0x80888002» в Windows 11.
Почему я сталкиваюсь с ошибкой 0x80888002?
Основная причина, по которой вы получаете эту ошибку, заключается в том, что вам удалось обойти проверки установки при установке Windows 11, используя некоторые другие обходные пути. Microsoft занята усилением процесса обновления Windows 11, и обход проверок — крепкий орешек. Ни один из способов обхода сейчас не сработает; независимо от того, пытаетесь ли вы использовать другой файл .dll, другой сценарий или пытаетесь изменить файл ISO самостоятельно.
Microsoft стала более бдительной, и ее новая сборка Windows 11 способна активно исключать эти инструменты обхода, обходные пути и другие методы того же рода. Таким образом, Microsoft следит за тем, чтобы требования к установке выполнялись в полном объеме.
Следовательно, вы получаете ошибку «0x80888002» при попытке обновиться до последней версии Windows 11.
Давайте посмотрим, что вы можете сделать, чтобы избавиться от этой ошибки и успешно выполнить обновление до последней сборки.
Включить службы Центра обновления Windows
Прежде всего, вам необходимо убедиться, что службы Windows Update Services работают на вашем ПК с Windows 11. Чтобы проверить это, вот что вам нужно сделать:
- Прежде всего, откройте меню «Пуск» на ПК с Windows 11 и введите «Службы» в строке поиска вверху.
- Теперь выберите первый результат поиска, который вы видите на экране.
- Это приведет вас к окну Службы.
- Прокрутите вниз и найдите службу Windows Update.
- Щелкните правой кнопкой мыши «Служба обновления Windows» и выберите «Свойства» в контекстном меню.
- Когда откроется окно «Свойства», обязательно установите для параметра «Тип запуска» значение «Автоматически».
- Кроме того, нажмите здесь кнопку «Пуск», чтобы убедиться в статусе «Работает служба».
- После того, как вы настроите вышеуказанные параметры, посмотрите, устранена ли ошибка. Если нет, давайте перейдем к следующему шагу.
Используйте пользовательский сценарий, чтобы обойти проверки установки
Вот верный способ обойти проверки требований Microsoft и исправить ошибку «0x80888002». Модифицированный пользовательский сценарий успешно обходит проверки установки и помогает избежать этой ошибки при обновлении до последней сборки. Давайте посмотрим, что вам нужно сделать.
- Загрузите файл MediaCreation.bat с GitHub.
- Когда вы дойдете до страницы загрузки, нажмите кнопку «Код» в правом верхнем углу и выберите параметр «Загрузить ZIP» в расширенном меню.
- Подождите, пока ваш компьютер загрузит ZIP-файл.
- После успешной загрузки перейдите к месту загрузки, щелкните ZIP-файл правой кнопкой мыши и выберите параметр «Извлечь».
- Теперь содержимое файла будет извлечено в папку.
- После успешного извлечения папки дважды щелкните папку и найдите «bypass11».
- После этого дважды щелкните скрипт Skip_TPM_Check_on_Dynamic_Update.cmd и запустите его.
- На экране появится «Контроль доступа пользователей». Выберите «Да», чтобы подтвердить свое действие.
- Теперь Powershell запустится на вашем ПК с Windows 11. Он попросит вас нажать любую клавишу на клавиатуре. Делать то же самое.
- Когда вы запустите скрипт, вы увидите заявление об отказе от ответственности в верхней части экрана; он будет зеленого цвета.
- Подождите, пока скрипт запустится и автоматически применит изменения.
После завершения процесса вернитесь и попробуйте обновить ПК с Windows 11. Надеюсь, вы не получите ошибку 0x80888002 при загрузке обновления.
После установки последней сборки следует откатить все изменения, сделанные кастомным скриптом.
- Для этого дважды щелкните запуск Skip_TPM_Check_on_Dynamic_Update.cmd.
- Теперь верхний отказ от ответственности будет красным. Просто нажмите любую клавишу, чтобы отменить изменения.
- Как только изменения будут отменены, скрипт закроется.
Вывод
Надеюсь, вы смогли исправить ошибку обновления «0x80888002» в Windows 11, пока вы загружали последнюю сборку, которая больше не работает. Поскольку вы уже откатили изменения, внесенные сценарием, ваш компьютер можно использовать без каких-либо проблем.
В этой статье мы попытаемся решить проблему «Код ошибки: 0x80888002», с которой сталкиваются пользователи Windows 11, когда хотят обновить версию 22H2.
Пulьзователи Windows 11 не могут выпulнить запрос на обновление из-за ошибки «0x80888002» при запросе обновления. Если вы стulкнulись с такой проблемой, вы можете найти решение, следуя приведенным ниже советам.
Что такое ошибка обновления Windows 11 версии 22H2 0x80888002?
Хотя эта ошибка может показаться глупой, оказалось, что процесс обновления завершился неудачно, если на вашем компьютере был установлен драйвер класса Microsoft IPP. Для этого мы можем устранить проблему, удалив принтер в вашей системе, где установлен драйвер класса Microsoft IPP. Для этого мы постараемся решить проблему, сообщив вам нескulько предложений.
Как исправить ошибку обновления Windows 11 версии 22H2 0x80888002
Чтобы исправить эту ошибку, вы можете найти решение проблемы, следуя приведенным ниже советам.
1-) Удалите драйвер класса Microsoft IPP
Как мы уже говорили выше, мы можем стulкнуться с такой ошибкой, если на вашем компьютере установлен драйвер класса Microsoft IPP. Для этого мы можем устранить проблему, удалив принтер в вашей системе, где установлен драйвер класса Microsoft IPP. Для этого давайте сначала проверим, соответствует ли принтер, подключенный к вашему компьютеру, драйверу класса Microsoft IPP или он установлен.
- Откройте меню настроек.
- Нажмите «Bluetooth и устройства» слева.
- Затем нажмите «Принтеры и сканеры» и выберите принтер, подключенный к вашему компьютеру.
- После этого процесса давайте продulжим процесс, выбрав «YСвойства записывающего устройства«.
Я оставил допulнительное изображение выше, чтобы вы могли лучше понять это объяснение.
- Нажмите «Допulнительно» в появившемся новом окне, разверните «Драйвер» и проверьте, установлен ли «Драйвер класса Microsoft IPP». доступно .
Как мы показали выше, если драйвер зарегистрирован на вашем принтере, вы можете удалить его или подождать, пока Windows исправит эту ошибку с новым обновлением. Если вы хотите устранить проблему, удалив принтер, продulжим.
- Откройте панель управления.
- На открывшемся экране нажмите «Программы».
- После этого процесса нажмите «Удалить программу«.
- Затем выпulните удаление, выбрав драйвер принтера, который хотите удалить.
После этого процесса вы можете перезагрузить компьютер и проверить, сохраняется ли проблема.
2-) Испulьзуйте приложение Windows Update Assistant
Программа Windows Update Assistant, разработанная Windows, может помочь решить любую проблему, с которой мы сталкиваемся. Если вы говорите, что пulучаете ошибку 0x80888002 при обновлении Windows, вы можете пulучить помощь, загрузив программу Windows Update Assistant.
Нажмите, чтобы загрузить Помощник по обновлению Windows
- После загрузки нажмите кнопку «Обновить сейчас» и дождитесь процесса обновления. Ваш процесс может занять много времени. Для этого не выключайте и не перезагружайте компьютер, пока обновление не будет завершено.
3-) Отключить и включить Центр обновления Windows
Если проблема не устранена, мы можем устранить ее, выключив и включив обновление Windows. Для этого мы выпulним операцию с помощью строки кода.
- Мы пишем «cmd» на стартовом экране поиска и запускаем его от имени администратора.
- В открывшейся командной строке пишем «sc delete wuauserv» и нажимаем ввод.
С помощью этого процесса мы закрыли обновление Windows. В следующем действии мы снова включим обновление Windows.
- Снова откройте командную строку от имени администратора и отобразите «sc create wuauserv DisplayName= «Центр обновления Windows» binpath= «C:WINDOWSsystem32svchost.exe -k netsvcs -p» Start= delayed-auto depend= RpcSs » вставьте код.
После этого процесса мы переустановили службу обновления Windows. Далее нам нужно будет запустить службу обновления Windows.
- Мы пишем «Сервисы» на стартовом экране поиска и открываем его.
- Дважды щелкните службу «Центр обновления Windows» на открывшемся экране.
- Установите тип запуска на «Автоматически» на экране, с которым мы сталкиваемся.
- Затем мы запускаем службу, нажав кнопку «Пуск» ниже.
4-) Удалить файлы обновлений
В процессе обновления Windows отсутствующие или поврежденные файлы в папке, хранящейся в виде архива, могут вызвать проблемы. Для этого мы можем выпulнить процесс переустановки, пulностью удалив эти сохраненные файлы.
- Доступ к местопulожению файла, которое я оставлю. C:WindowsSoftwareDistributionDownload
- Папки будут перечислены на открывшемся экране. Эти папки представляют собой файлы, заархивированные в процессе обновления, пulностью удаляя эти файлы, мы очищаем корзину.
5-) Удалить файлы cookie
Windows выпulняет свои операции, размещая временную папку, чтобы приложения работали в фоновом режиме. Отказ любого из этих временных файлов может вызвать такие проблемы. Для этого нам может понадобиться удалить временные файлы и очистить их из корзины.
- Мы пишем %temp% на стартовом экране поиска и открываем его.
- Очистите корзину, удалив все файлы на открывшемся экране.
После этого процесса временные файлы будут удалены, снизится нагрузка на компьютер и исчезнут различные проблемы.
6-) Исправление ошибок Windows
Файлы в Windows повреждены или испорчены, что может привести к различным ошибкам. Для этого мы поделимся с вами двумя блоками кода и попробуем отсканировать и восстановить поврежденные или испорченные файлы.
Выпulнить сканирование SFC
Поврежденные или испорченные файлы, встречающиеся в файлах Windows, могут вызывать множество кодов ошибок. Для этого мы подскажем вам нескulько способов решения проблемы.
- Введите «cmd» на начальном экране поиска и запустите от имени администратора.
- Введите «sfc /scannow» в открывшейся командной строке и нажмите клавишу ввода.
После этого процесса испорченные или поврежденные файлы будут просканированы, и в них будут внесены исправления. Не выключайте и не перезагружайте компьютер, пока процесс не завершится. После этого процесса давайте выпulним еще одно предложение.
Выпulнить сканирование DISM
- Введите «cmd» на начальном экране поиска и запустите от имени администратора.
- Введите следующие команды в открывшемся окне командной строки и нажмите клавишу ввода.
- Dism/Online/Cleanup-Image/CheckHealth
- Dism/Online/Cleanup-Image/ScanHealth
- Dism/Online/Cleanup-Image/RestoreHealth
После успешного завершения процесса вы можете перезагрузить компьютер и проверить, сохраняется ли проблема.
Да, друзья, мы решили нашу проблему под этим загulовком. Если ваша проблема не устранена, вы можете задать вопрос об ошибках, с которыми вы стulкнulись, зайдя на нашу платформу ФОРУМ. открыт.
You can run the Windows update troubleshooter to fix the issue
by Sagar Naresh
Sagar is a web developer and technology journalist. Currently associated with WindowsReport and SamMobile. When not writing, he is either at the gym sweating it out or playing… read more
Updated on March 29, 2023
Reviewed by
Alex Serban
After moving away from the corporate work-style, Alex has found rewards in a lifestyle of constant analysis, team coordination and pestering his colleagues. Holding an MCSA Windows Server… read more
- The Windows 11 update error 0x80888002 prevents users from installing the new updates.
- You can fix it by running a couple of suggested commands to tweak the Windows update components.
- Also, make sure that the Windows update service is running on your PC.
XINSTALL BY CLICKING THE DOWNLOAD FILE
Windows update failures can be annoying! With Fortect, you will get rid of errors caused by missing or corrupted files after an update. The utility maintains a repository of the original Windows system file versions, and it uses a reverse algorithm to swap out the damaged ones for good ones.
- Download Fortect and install it on your PC
- Start the tool’s scanning process to look for corrupt files that are the source of the issues
- Right-click on Start Repair to resolve security and performance issues with your computer
- Fortect has been downloaded by 0 readers this month.
Users are facing an issue when they are trying to update their Windows 11 PC. They come across an error 0x80888002 that prevents them from installing the latest update on their PCs. Some users are facing this issue when they try to download a feature update.
If you are also experiencing or coming across the same error 0x80888002, then this guide is for you. Here, we will give you a bunch of solutions that will help you resolve the Windows update problem. Let us get right into it.
What is causing the Windows update error 0x80888002?
After researching the internet, we have found some common reasons why you will come across the Windows update error 0x80888002.
- System files are corrupt: The corrupt or missing system files will trigger the error code 0x80888002 on your PC.
- Windows update components are having issues: If the Windows update components are problematic or corrupt, then you will come across this problem.
- The Windows Update is having issues: Chances are that the Windows update utility itself is having an underlying issue.
- Windows update service isn’t running: A third-party app or you by accident might have disabled the Windows update service.
How can I fix the Windows update error 0x80888002?
- What is causing the Windows update error 0x80888002?
- How can I fix the Windows update error 0x80888002?
- 1. Run a couple of commands
- 2. Bypass the installation check
- 3. Run Windows Update troubleshooter
- 4. Reset Windows Update components
- 5. Ensure the Windows Update service is running
1. Run a couple of commands
- Open the Start menu by pressing the Win key.
- Open the command prompt as an admin.
- Type the below command and press Enter.
reg delete "HKLMSOFTWAREMicrosoftWindows NTCurrentVersionImage File Execution Optionsvdsldr.exe" /f - If the above command doesn’t work, then you can try the below command and press Enter.
wmic /namespace:"rootsubscription" path __EventFilter where Name="Skip TPM Check on Dynamic Update" delete
One user suggested this solution on the official Microsoft forum and it has helped several users fix the Windows update error 0x80888002. You can also try running either of the above two commands and check if this resolves the issue or not.
2. Bypass the installation check
- Visit the GitHub website.
- Download the MediaCreationTool.bat.
- Extract the contents of this .bat file.
- Open MediaCreationTool.bat-main.
- Double-click on MediaCreationTool.bat-main.
- Select bypass11.
- Right-click on Skip_TPM_Check_on_Dynamic_Update.cmd and run it as an admin.
- Follow the on-screen prompts to complete the process.
- Install the Windows update.
- Run the Skip_TPM_Check_on_Dynamic_Update.cmd command after installing the update.
This solution was also suggested by one user and has helped several users fix the issue of Windows update error 0x80888002.
- Fix: Windows Update May Have Automatically Replaced AMD
- Error 1200: How to Fix This Microsoft Sign-in Issue
3. Run Windows Update troubleshooter
- Press the Win + I keys to open the Settings menu.
- Click on Troubleshoot.
- Select Other troubleshooters.
- Click on the Run next to Windows Update.
- Follow the onscreen prompts to begin the troubleshooting.
- Apply the promoted fixes.
- Restart your PC.
- Try downloading the Windows Update and see if this fixes the issue or not.
Windows Update troubleshooter can help you resolve multiple issues on your PC related to Windows updates. You can try running it and see if this fixes the error 0x80888002.
4. Reset Windows Update components
- Open the Start menu by pressing the Win key.
- Run the command prompt as an admin.
- Type the below commands and press Enter after each one.
net stop bitsnet stop wuauservnet stop appidsvcnet stop cryptsvcDel “%ALLUSERSPROFILE%Application DataMicrosoftNetworkDownloader*.*”rmdir %systemroot%SoftwareDistribution /S /Qrmdir %systemroot%system32catroot2 /S /Qexe /s atl.dllexe /s urlmon.dllexe /s mshtml.dllnetsh winsock resetnetsh winsock reset proxynet start bitsnet start wuauservnet start appidsvcnet start cryptsvc - Restart your PC.
Some PC issues are hard to tackle, especially when it comes to missing or corrupted system files and repositories of your Windows.
Be sure to use a dedicated tool, such as Fortect, which will scan and replace your broken files with their fresh versions from its repository.
Resetting the Windows update components has also helped several users resolve the Windows update error 0x80888002.
5. Ensure the Windows Update service is running
- Open the Run dialogue by pressing the Win + R keys.
- Type services.msc and press Enter.
- Locate Windows Update service.
- Double-click to open it.
- Press the Start button under Service status to run it.
If the Windows Update service isn’t running on your PC, then you should start it and check if this resolves the issue. You can also try stopping it and running it back again after waiting for some time to fix the issue.
That is it from us in this guide. If you are getting Windows update error code 0x80240004, then you can refer to the solutions mentioned in our guide.
Several users have reported that after installing a new update, their PCs are running slow. This could be because of various reasons which is explained along with solutions in our guide.
For users coming across Windows update error 0x800f0845, we have 4 effective ways that will help you force the update.
You can also check out our guide that helps resolve the update error 0x80072eff pretty easily on your PC.
Do let us know down in the comments below, which one of the above solutions helped you fix the Windows update error 0x80888002.
Still experiencing issues?
SPONSORED
If the above suggestions have not solved your problem, your computer may experience more severe Windows troubles. We suggest choosing an all-in-one solution like Fortect to fix problems efficiently. After installation, just click the View&Fix button and then press Start Repair.
Ошибка с кодом 0x80888002 в Windows 11, а точнее — на этапе обновления инсайдерской версии системы (а еще точнее, на этапе установки сборки v.22509) — что это, откуда и как её устранить?
Рассказываем.
Итак, сначала насчет того, что это за ошибка и откуда она? Если вкратце, то 0x80888002 Windows 11 выдает, когда вы обошли положенные проверки при установке системы.
Проще говоря, старые методы обхода проверок, включая замену dll и редактирование ISO, теперь не годятся. Именно начиная с этой сборки система (читай, компания Microsoft) жестко блокирует прежние варианты обхода и требует, чтобы все всему соответствовало.
Иначе будет 0x80888002. Ну или уже есть… В этой связи теперь о том,..
что делать, когда Windows 11 выдает ошибку 0x80888002 и обновление не устанавливается?
Опять же, если вкратце, то знающие товарищи правильный обходной маневр уже нашли, оформили его в виде удобного скрипта, который уже выложили в открытый (и бесплатный) доступ.
Таким образом, если инсайдерская Windows 11 (начиная со сборки за номером 22509) нормально больше не обновляется по причине перманентной ошибки 0x80888002, то вот один из методов решения данной проблемы.
Важно: мы исходим из того, что на компе уже установлена инсайдерская Windows 11 и проблема с 0x80888002 уже имеет место быть.
Значит по порядку:
- #1 — качаем утилиту MediaCreationTool.bat — вот [ССЫЛКА] на страницу проекта на GitHub (жмем зеленую кнопку Code, и в меню кликаем Download ZIP):
- #2 — распаковываем архив MediaCreationTool.bat-main.zip в любую удобную папку, открываем и далее открываем папку bypass11;
- #3 — двойным кликом запускаем файл Skip_TPM_Check_on_Dynamic_Update.cmd (в окошке «Система Windows защитила ваш компьютер» жмем «Выполнить в любом случае» или «Run anyway«);
- #4 — когда откроется окно PowerShell (запустится автоматически) жмем любую клавишу, после чего все необходимые для успешного обновления системы изменения будут произведены в автоматическом режиме:
Собственно, это всё. Обновление можно устанавливать, ошибка 0x80888002 больше мешать не будет. Однако после установки апдейта рекомендуется внесенные изменения обнулить.
А для этого снова идем в папку bypass11, просто запускаем файл Skip_TPM_Check_on_Dynamic_Update.cmd еще раз (дисклеймер в окне PowerShell в этот раз будет не зеленым, а красным, но это нормально) и жмем любую клавишу.
Не пропустите: WINDOWS 11 БЕСПЛАТНО: КОМУ, КОГДА И ЧТО ДЕЛАТЬ, КОГДА ОБНОВЛЕНИЕ НЕ ПРИХОДИТ
Что за скрипт и можно ли обойтись без него?
Подробно о том, как работает прога, читаем в документации на странице проекта в GitHub (ссылку см. выше). Также можно проверить код и самостоятельно на его основе создать свой сценарий, если знаем, как это делается.
Можно ли так же быстро и просто обойти проверки Windows 11 без этого скрипта? Наверное, можно. Но на момент публикации данного поста таких же удобных и быстрых методов мы пока нашли. Вот пока так…
0x80888002 — большая проблема для участников программы Insider, пытающихся обновиться до Windows 11 версии 22509. Противная, но вполне решаемая ошибка!
Как известно, Windows 11 могут устанавливать только те пользователи, чьи компьютеры подходят под системные требования ОС. Кастомные DLL-файлы, изощренные скрипты и модифицированные ISO — народные умельцы быстро нашли способы для обхода ограничений, выставленных Майкрософт. И удалось это им достаточно быстро: чуть ли не на самом релизе системы.
И тут выходит Windows 11 версии 22509 — старые способы обхода системных требований больше не работают. Когда пользователь пытается установить на свой не самый новый ПК актуальную версию Windows 11, его встречает ошибка с кодом 0x80888002.
Вопрос: можно как-то обойти новые ограничения и поставить какую-то конкретную версию Windows 11 на свой ПК? Ответ — да, можно.
И снова на выручку идут разработчики Github: обойти ограничения новой версии Windows 11 можно с помощью обновленного скрипта. Разработчик скрипта — AveYo. Так сказать, спасибо доброму человеку. Итак, вот что вам нужно сделать:
- скачайте с Github файл MediaCreationTool.bat;
- извлеките содержимое архива в любое удобное для вас место;
- откройте MediaCreationTool.bat-main и перейдите в папку bypass11;
- кликните ЛКМ дважды на файл Skip_TPM_Check_on_Dynamic_Update.cmd;
- подтвердите свои намерения, когда вас об этом спросят;
- в окошке PowerShell (синяя консоль) нажмите ENTER.
Как только скрипт закончит свою работу, попробуйте установить свежую версию Windows 11 еще раз. На сей раз ошибка 0x80888002 не должна вас побеспокоить. Еще один важный момент: после установки обновленной ОС запустите скрипт еще раз, чтобы отменить внесенные им ранее изменения. Зачем это делать? Дабы предотвратить появление потенциальных проблем при последующих обновлениях системы.
В этой статье мы попытаемся решить проблему «Код ошибки: 0x80888002», с которой сталкиваются пользователи Windows 11, когда хотят обновить версию 22H2.
Пulьзователи Windows 11 не могут выпulнить запрос на обновление из-за ошибки «0x80888002» при запросе обновления. Если вы стulкнulись с такой проблемой, вы можете найти решение, следуя приведенным ниже советам.
Что такое ошибка обновления Windows 11 версии 22H2 0x80888002?
Хотя эта ошибка может показаться глупой, оказалось, что процесс обновления завершился неудачно, если на вашем компьютере был установлен драйвер класса Microsoft IPP. Для этого мы можем устранить проблему, удалив принтер в вашей системе, где установлен драйвер класса Microsoft IPP. Для этого мы постараемся решить проблему, сообщив вам нескulько предложений.
Как исправить ошибку обновления Windows 11 версии 22H2 0x80888002
Чтобы исправить эту ошибку, вы можете найти решение проблемы, следуя приведенным ниже советам.
1-) Удалите драйвер класса Microsoft IPP
Как мы уже говорили выше, мы можем стulкнуться с такой ошибкой, если на вашем компьютере установлен драйвер класса Microsoft IPP. Для этого мы можем устранить проблему, удалив принтер в вашей системе, где установлен драйвер класса Microsoft IPP. Для этого давайте сначала проверим, соответствует ли принтер, подключенный к вашему компьютеру, драйверу класса Microsoft IPP или он установлен.
- Откройте меню настроек.
- Нажмите «Bluetooth и устройства» слева.
- Затем нажмите «Принтеры и сканеры» и выберите принтер, подключенный к вашему компьютеру.
- После этого процесса давайте продulжим процесс, выбрав «YСвойства записывающего устройства«.
Я оставил допulнительное изображение выше, чтобы вы могли лучше понять это объяснение.
- Нажмите «Допulнительно» в появившемся новом окне, разверните «Драйвер» и проверьте, установлен ли «Драйвер класса Microsoft IPP». доступно .
Как мы показали выше, если драйвер зарегистрирован на вашем принтере, вы можете удалить его или подождать, пока Windows исправит эту ошибку с новым обновлением. Если вы хотите устранить проблему, удалив принтер, продulжим.
- Откройте панель управления.
- На открывшемся экране нажмите «Программы».
- После этого процесса нажмите «Удалить программу«.
- Затем выпulните удаление, выбрав драйвер принтера, который хотите удалить.
После этого процесса вы можете перезагрузить компьютер и проверить, сохраняется ли проблема.
2-) Испulьзуйте приложение Windows Update Assistant
Программа Windows Update Assistant, разработанная Windows, может помочь решить любую проблему, с которой мы сталкиваемся. Если вы говорите, что пulучаете ошибку 0x80888002 при обновлении Windows, вы можете пulучить помощь, загрузив программу Windows Update Assistant.
Нажмите, чтобы загрузить Помощник по обновлению Windows
- После загрузки нажмите кнопку «Обновить сейчас» и дождитесь процесса обновления. Ваш процесс может занять много времени. Для этого не выключайте и не перезагружайте компьютер, пока обновление не будет завершено.
3-) Отключить и включить Центр обновления Windows
Если проблема не устранена, мы можем устранить ее, выключив и включив обновление Windows. Для этого мы выпulним операцию с помощью строки кода.
- Мы пишем «cmd» на стартовом экране поиска и запускаем его от имени администратора.
- В открывшейся командной строке пишем «sc delete wuauserv» и нажимаем ввод.
С помощью этого процесса мы закрыли обновление Windows. В следующем действии мы снова включим обновление Windows.
- Снова откройте командную строку от имени администратора и отобразите «sc create wuauserv DisplayName= «Центр обновления Windows» binpath= «C:WINDOWSsystem32svchost.exe -k netsvcs -p» Start= delayed-auto depend= RpcSs » вставьте код.
После этого процесса мы переустановили службу обновления Windows. Далее нам нужно будет запустить службу обновления Windows.
- Мы пишем «Сервисы» на стартовом экране поиска и открываем его.
- Дважды щелкните службу «Центр обновления Windows» на открывшемся экране.
- Установите тип запуска на «Автоматически» на экране, с которым мы сталкиваемся.
- Затем мы запускаем службу, нажав кнопку «Пуск» ниже.
4-) Удалить файлы обновлений
В процессе обновления Windows отсутствующие или поврежденные файлы в папке, хранящейся в виде архива, могут вызвать проблемы. Для этого мы можем выпulнить процесс переустановки, пulностью удалив эти сохраненные файлы.
- Доступ к местопulожению файла, которое я оставлю. C:WindowsSoftwareDistributionDownload
- Папки будут перечислены на открывшемся экране. Эти папки представляют собой файлы, заархивированные в процессе обновления, пulностью удаляя эти файлы, мы очищаем корзину.
5-) Удалить файлы cookie
Windows выпulняет свои операции, размещая временную папку, чтобы приложения работали в фоновом режиме. Отказ любого из этих временных файлов может вызвать такие проблемы. Для этого нам может понадобиться удалить временные файлы и очистить их из корзины.
- Мы пишем %temp% на стартовом экране поиска и открываем его.
- Очистите корзину, удалив все файлы на открывшемся экране.
После этого процесса временные файлы будут удалены, снизится нагрузка на компьютер и исчезнут различные проблемы.
6-) Исправление ошибок Windows
Файлы в Windows повреждены или испорчены, что может привести к различным ошибкам. Для этого мы поделимся с вами двумя блоками кода и попробуем отсканировать и восстановить поврежденные или испорченные файлы.
Выпulнить сканирование SFC
Поврежденные или испорченные файлы, встречающиеся в файлах Windows, могут вызывать множество кодов ошибок. Для этого мы подскажем вам нескulько способов решения проблемы.
- Введите «cmd» на начальном экране поиска и запустите от имени администратора.
- Введите «sfc /scannow» в открывшейся командной строке и нажмите клавишу ввода.
После этого процесса испорченные или поврежденные файлы будут просканированы, и в них будут внесены исправления. Не выключайте и не перезагружайте компьютер, пока процесс не завершится. После этого процесса давайте выпulним еще одно предложение.
Выпulнить сканирование DISM
- Введите «cmd» на начальном экране поиска и запустите от имени администратора.
- Введите следующие команды в открывшемся окне командной строки и нажмите клавишу ввода.
- Dism/Online/Cleanup-Image/CheckHealth
- Dism/Online/Cleanup-Image/ScanHealth
- Dism/Online/Cleanup-Image/RestoreHealth
После успешного завершения процесса вы можете перезагрузить компьютер и проверить, сохраняется ли проблема.
Да, друзья, мы решили нашу проблему под этим загulовком. Если ваша проблема не устранена, вы можете задать вопрос об ошибках, с которыми вы стulкнulись, зайдя на нашу платформу ФОРУМ. открыт.
Если вы столкнулись с ошибкой 0x80888002, Windows Не удалось установить обновление при обновлении или обновлении Windows 11/10, тогда этот пост сможет вам помочь. Некоторые пользователи видели этот код ошибки при попытке установить обновление функций. Сообщение об ошибке гласит — Нам не удалось установить это обновление, но вы можете повторить попытку (0x80888002).
Что вызывает Windows Ошибка обновления 0x80888002?
Если вы обошли проверку установки при установке Windows 11 или используйте какой-нибудь инструмент для установки Windows 11, который автоматически обходит проверку безопасности, появится код ошибки. При установке версии 2022 или 22H2, Windows проверьте свою систему, чтобы убедиться, что у вас есть все оборудование, необходимое для установки Windows 11, отсутствие которого приводит к коду ошибки 0x80888002. Есть и другие причины и решения, которые мы рассмотрим в этом посте.
Если вы видите ошибку 0x80888002 и Windows Не удалось установить обновление в вашей системе, следуйте приведенным ниже решениям.
- Обход проверки установки
- Обход TPM и безопасной загрузки с помощью Rufus
- Run Windows Обновление устранения неполадок
- Сброс Windows Обновить компонент
- Используйте Windows 11 Установка носителя для установки обновления функций.
Поговорим о них подробнее.
1] Обойти проверку установки
Чтобы решить эту проблему, запустив сценарий, который может обойти проверку, необходимую для установки этой версии Windows. Чтобы установить этот скрипт, вам нужно перейти на github.com и скачать MediaCreationTool.bat нажав на Код > Скачать ZIP.
После загрузки файла извлеките его, а затем перейдите к MediaCreationTool.bat-main > MediaCreationTool.bat-main > обход11. Затем щелкните правой кнопкой мыши на Skip_TPM_Check_on_Dynamic_Update.cmd и выберите Запуск от имени администратора. Нажмите «ОК», когда появится приглашение UAC. Вы можете также Windows Всплывающее окно Защитника, нажмите на Все равно беги.
Наконец, следуйте инструкциям на экране, чтобы завершить процесс.
Вы должны отменить изменения после установки обновления, чтобы сделать то же самое, просто перейдите в то же место и снова запустите Skip_TPM_Check_on_Dynamic_Update.cmd. Вместо установки скрипт выдаст сообщение о том, что он удален.
2] Обход TPM и безопасная загрузка с помощью Rufus
Вы также можете использовать Rufus для обхода TPM и безопасной загрузки, просто загрузите Windows 22H2 или 2022 ISO. Затем вам нужно использовать Rufus для создания установочного носителя, который будет обходить TPM и безопасную загрузку. Это поможет вам.
3] Запуск Windows Обновление устранения неполадок
Далее мы запустим Windows Обновите средство устранения неполадок, пусть оно просканирует причину и устранит ее. Windows Обновление устранения неполадок это встроенный Windows программа, которая может решить все виды Windows Ошибки обновления. Чтобы запустить средство устранения неполадок, вам необходимо выполнить предписанные шаги.
Windows 11
- Откройте Настройки.
- Перейдите в Система > Устранение неполадок.
- Нажмите Другие средства устранения неполадок.
- Нажмите на Run, связанный с Windows Обновить.
Windows 10
- Запустить настройки.
- Перейдите в Обновление и безопасность.
- Нажмите на Устранение неполадок > Дополнительные средства устранения неполадок.
- Выберите Центр обновления Windows и нажмите «Запустить это средство устранения неполадок».
Вам нужно следовать инструкциям на экране, чтобы завершить процесс. Надеюсь, это поможет вам.
4] Сброс Windows Обновить компонент
Если ничего не помогло, то, возможно, некоторые из Windows Файлы обновления были повреждены или возникли другие проблемы. В таком случае нам необходимо сброс Windows Обновить компонент. Это не приведет к удалению каких-либо важных Windows файл, просто удалите кэш обновления, который может быть поврежден. После сброса Windows Обновите компонент, перезагрузите компьютер и проверьте, решена ли проблема.
5] Использование Windows 11 Помощник по установке
Если вы видите этот код ошибки при попытке установить обновление функций, вы можете использовать Windows 11 Помощник по установке для установки обновления функций
Как исправить Windows Обновление, которое не удалось установить?
If Windows Не удалось установить обновление на ваш компьютер, проверьте код ошибки. Каждый код ошибки имеет определенное значение, поэтому вам нужно использовать его для поиска решений. Однако есть несколько вещей, которые вы можете сделать независимо от полученного кода ошибки. Windows Обновление средства устранения неполадок и очистка Windows Компонент обновления.
Что означает код ошибки 0xC1900101?
0xc1900101 — ошибка установки и появляется при попытке обновить операционную систему и Windows восстанавливает предыдущую версию ОС. Если вы хотите решить проблему, мы рекомендуем вам проверить наш пост, чтобы исправить Код ошибки 0xC1900101. Нам не удалось установить или обновить его.
Windows 11 Помощник по установке также показывает 0xc1900101, поэтому вы можете прочитать этот пост, чтобы решить проблему. Надеюсь, вы сможете решить проблему, используя решения, упомянутые в этих сообщениях.
Читайте: 0xC1900101 — 0x20017, сбой установки на этапе SAFE_OS.
Оригинал статьи
Encountering the ‘0x80888002’ update error in the Windows 11 upgrading process? Here’s how to fix it!
If you’re trying to upgrade to the latest build of Windows 11 but encountering a ‘0x80888002’ error instead, you’re not alone. Many Windows 11 users are not happy with Microsoft because they are running into some sort of error whenever they attempt to upgrade to the latest build. Most users are restricted from downloading the upgrade when they reach 6% of the download process. After that, they get the Update Error 0x80888002.
If you are facing the same sort of issue, you are at the right place. In this article, we will try to fix the Windows Upgrade Error 0x80888002 with some of the viable fixes.
So let’s see what is the reason for getting this error in the middle of the download and what can you do to fix the ‘0x80888002’ update error in Windows 11.
Also Read: Hard drive missing after Windows 11 update? Try these fixes
Why do I encounter 0x80888002 Error?
The primary reason why you are getting this error is that you’ve been successful in bypassing the installation checks while installing Windows 11 using some of the other workarounds. Microsoft is busy strengthening the Windows 11 up-gradation process and bypassing the checks is a tough nut to crack. None of the bypassing methods are going to work now; whether you try to use another .dll file, use a different script, or try to modify the ISO file yourself.
Microsoft has become more vigilant and its new Windows 11 built is capable of actively ruling out these bypassing tools, workarounds, and other methods of the same sort. Thus, Microsoft is making sure that the Installation requirements are being enforced in full swing.
Hence you get a ‘0x80888002’ error when you try to upgrade to the latest version of Windows 11.
Let’s see what you can do to get rid of this error and successfully upgrade to the latest build.
Enable the Windows Update Services
First of all, you need to make sure that the Windows Update Services are running on your Windows 11 PC. To check it out, here is what you need to do:
- First of all, open the Start menu on your Windows 11 PC and type Services in the Search Bar on the top.
- Now choose the first search result you see on the screen.
- This will take you to the Services window.
- Scroll down and look for Windows Update service.
- Right-click the ‘Windows Update service’ and choose Properties from the context menu.
- When the Properties window will open, make sure to set the Startup Type as Automatic.
- Also, press the Start button here to ensure the Running Service Status.
- After you tweak the above settings, see if the error is resolved. If not let’s move on to the next step.
Use a Custom Script to bypass the Installation checks
Here is a sure-shot way to bypass Microsoft’s requirements checks and in a way fix the ‘0x80888002’ error. A modified custom script has been successful in bypassing the installation checks and helped avoid this error while upgrading to the latest build. Let’s see what you need to do.
- Download the MediaCreation.bat file from GitHub.
- When you reach the download page, press the Code button on the top right and click the ‘Download ZIP’ option from the expanded menu.
- Wait till your PC downloads the ZIP file.
- Once the download is successful, navigate to the download location and right-click the ZIP file, and choose the Extract option.
- Now the file contents will be extracted in a folder.
- After you’ve successfully extracted the folder, double-click the folder and look for ‘bypass11’.
- After this, double-click on the ‘Skip_TPM_Check_on_Dynamic_Update.cmd’ script and launch it.
- ‘User Access Control’ will pop up on the screen. Choose yes to confirm your action.
- Now the Powershell will fire upon your Windows 11 PC. It will ask you to press any key on your keyboard. Do the same.
- When you’ll run the script, you’ll see a disclaimer at the top of the screen; it will be green in color.
- Wait until the script runs and applies the changes automatically.
Once the process is completed, go back and try upgrading your Windows 11 PC. Hopefully, you will not get the 0x80888002 error while downloading the update.
After you install the latest build, you should roll back all the modifications made by the custom script.
- For this, double-click the run ‘Skip_TPM_Check_on_Dynamic_Update.cmd’.
- Now the top disclaimer will be in red. Simply hit any key to roll back the changes.
- Once the changes are reverted the script will close itself.
Conclusion
Hopefully, you were able to fix the ‘0x80888002’ update error in Windows 11 while you were downloading the latest built is gone now. Since you’ve already rolled back the changes made by the script, your PC is safe to use without any issues.
Also Read: How To Stop Automatic Updates In Windows 11
Taiba Hasan
A tech enthusiast with a Post Graduate degree in Computer Applications, trying to make technology less complicated for novice users.
Раньше обновления Windows 11 использовались для проверки того, соответствует ли компьютер требованиям и является ли он действительным. Эти проверки можно обойти, используя файлы .dll, сценарии или изменив файл ISO. Это изменилось с выпуском обновления Windows 11 v22509, которое выдает код ошибки 0x80888002, когда пользователи пытаются установить Windows 11 на несовместимом оборудовании.
Вы также можете столкнуться с ошибкой из-за проблемы в системе, например, из-за отключения службы Windows Update. Это руководство разделено на две части. В первой части мы покажем вам, как использовать пакетный скрипт, чтобы обойти требования установки и успешно выполнить обновление до Windows 11.
Этот второй метод проведет вас через методы устранения неполадок, которые вы можете попробовать, если вы уже используете совместимое оборудование. Используйте тот метод, который лучше всего подходит для вашей ситуации.
1. Используйте пакетный скрипт для обхода требований к установке
Если вы используете несовместимое оборудование, вы можете использовать скрипт MediaCreationTool.bat через Github для успешной установки обновления.
Скрипт безопасен в использовании, но вы можете проверить исходный код на наличие несоответствий, если у вас есть какие-либо вопросы по этому поводу.
Вот все, что вам нужно сделать:
- Направляйтесь к MediaCreationTool.bat GitHub страница.
- Нажмите кнопку «Код» и выберите «Загрузить ZIP» в контекстном меню.
- После загрузки файла запустите проводник и перейдите в папку «Загрузить».
- Щелкните правой кнопкой мыши загруженный файл и выберите «Извлечь».
Извлеките загруженный файл
- Затем запустите извлеченную папку и получите доступ к папке bypass11.
- В этой папке дважды щелкните файл Skip_TPM_Check_on_Dynamic_Update.cmd.
- Если появится приглашение Windows SmartScreen, нажмите «Выполнить в любом случае».
- Затем нажмите Enter, чтобы запустить процесс в Windows PowerShell.
Если ваше оборудование уже соответствует минимальным требованиям к установке, то следующее, что вы можете сделать, это убедиться, что служба Центра обновления Windows работает. Эта служба необходима системе для установки обновлений системы, безопасности и приложений в Windows.
Если эта служба отключена или просто не работает должным образом, вы столкнетесь с проблемой.
Вот как вы можете действовать:
- Нажмите Win + R, чтобы открыть «Выполнить».
- Введите services.msc в поле «Выполнить» и нажмите «Ввод».
- В следующем окне найдите службу Центра обновления Windows и щелкните ее правой кнопкой мыши.
- Выберите «Свойства» в контекстном меню.
- Нажмите кнопку «Пуск», чтобы запустить службу.
- Если служба уже запущена, нажмите кнопку «Стоп», подождите несколько секунд, а затем снова нажмите «Пуск».
Запустите службу обновления Windows
- Разверните раскрывающийся список для типа запуска и выберите «Автоматически».
- Нажмите Применить > ОК, чтобы сохранить изменения.
После этого попробуйте установить обновление еще раз и проверьте, устранена ли проблема.
3. Запустите средство устранения неполадок Центра обновления Windows.
Вы также можете решить проблемы, связанные с обновлением в Windows, с помощью встроенных утилит устранения неполадок, предлагаемых Microsoft. В этом случае лучше всего использовать средство устранения неполадок Центра обновления Windows, которое сканирует систему на наличие потенциальных ошибок, которые могут помешать вам установить обновление.
Если будут обнаружены какие-либо проблемы, он решит их, не требуя особого участия с вашей стороны.
Вот как вы можете действовать:
- Нажмите Win + I, чтобы открыть настройки Windows.
- Выберите «Система» на левой панели и нажмите «Устранение неполадок» в правой части окна.
- Теперь нажмите Другие средства устранения неполадок.
- В следующем окне найдите средство устранения неполадок обновления Windows и нажмите кнопку «Выполнить».
Запустите средство устранения неполадок обновления Windows
- Теперь средство устранения неполадок начнет сканирование системы на наличие ошибок. Если будут выявлены какие-либо проблемы, он уведомит вас и предложит соответствующее исправление. В этом случае нажмите «Применить это исправление».
- Если средство устранения неполадок не может определить проблему, нажмите «Закрыть средство устранения неполадок».
4. Перейти на Windows 10
Если ни один из методов не помог вам, и вы все еще пытаетесь установить обновление на неподдерживаемое оборудование, мы рекомендуем вам перейти на Windows 10. Это предотвратит дальнейшие проблемы в системе.
Вот как вы можете действовать:
- Нажмите Win + I, чтобы открыть настройки Windows.
- Выберите Система на левой панели.
- Переместитесь в правую часть окна и нажмите «Восстановление».
Доступ к меню восстановления
- В следующем окне нажмите кнопку «Вернуться».
- Выберите причину возврата и следуйте инструкциям на экране, чтобы завершить процесс.