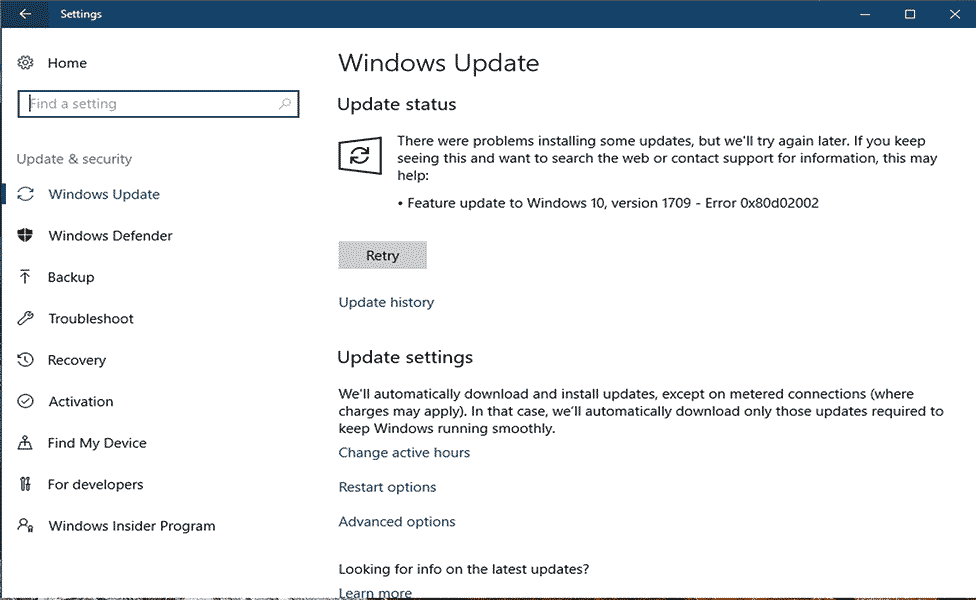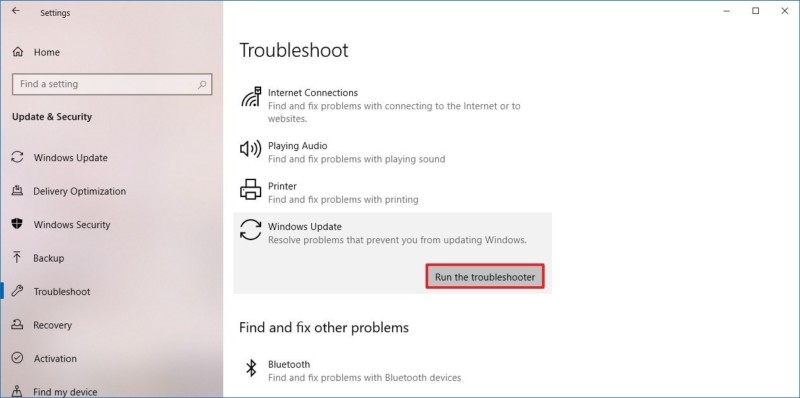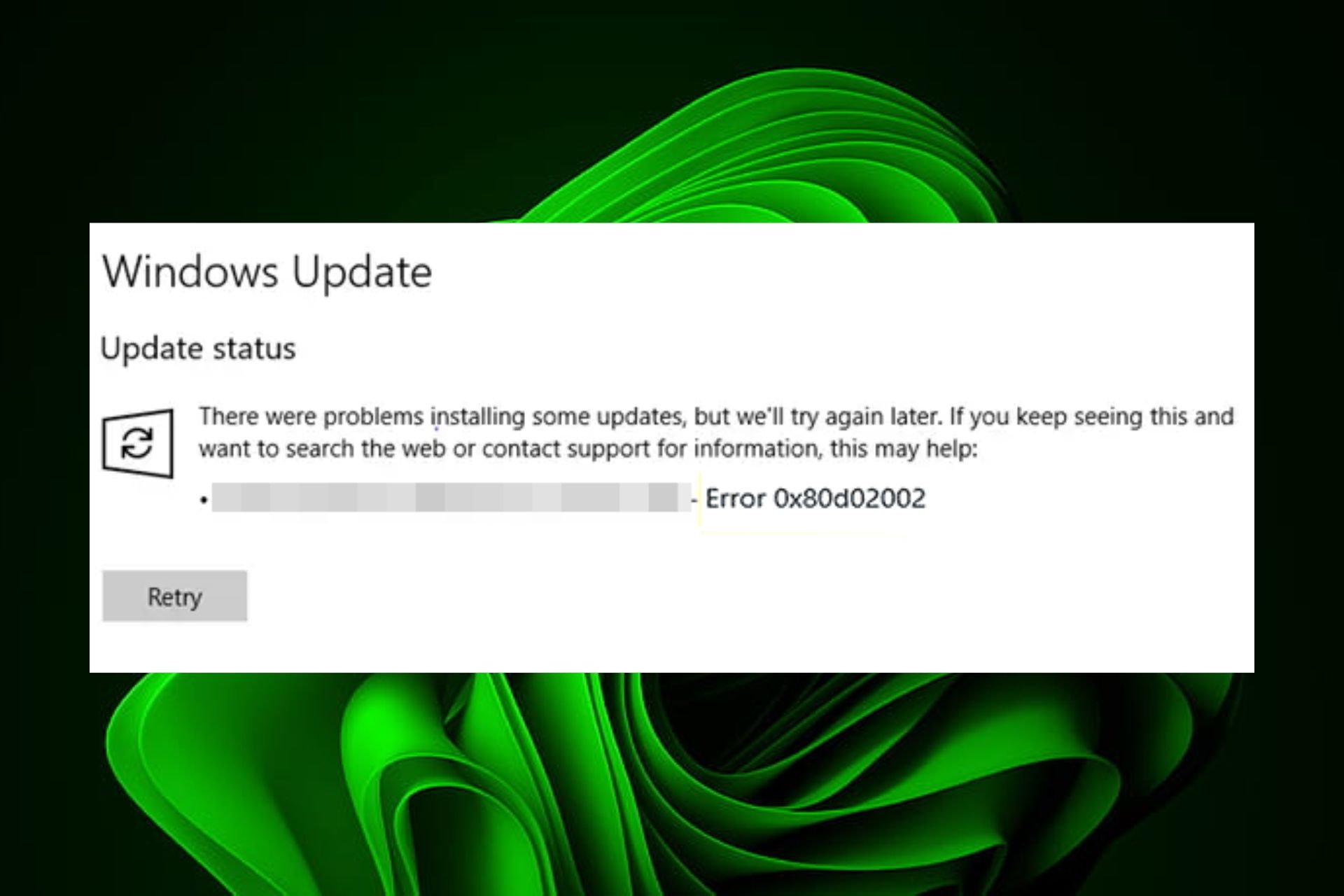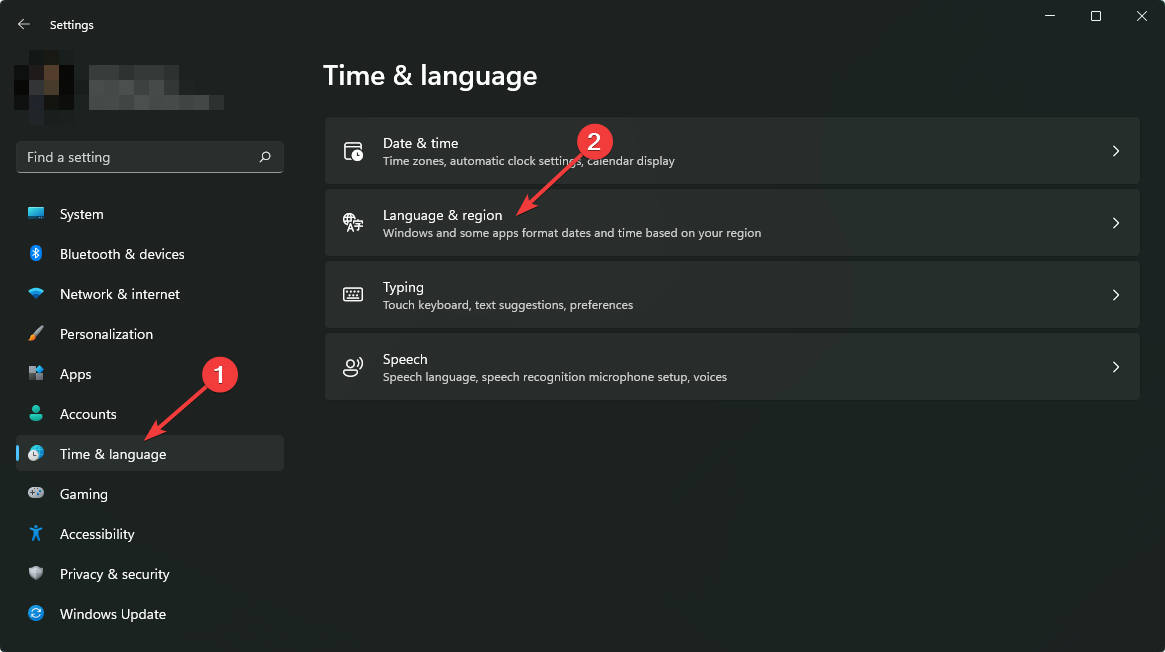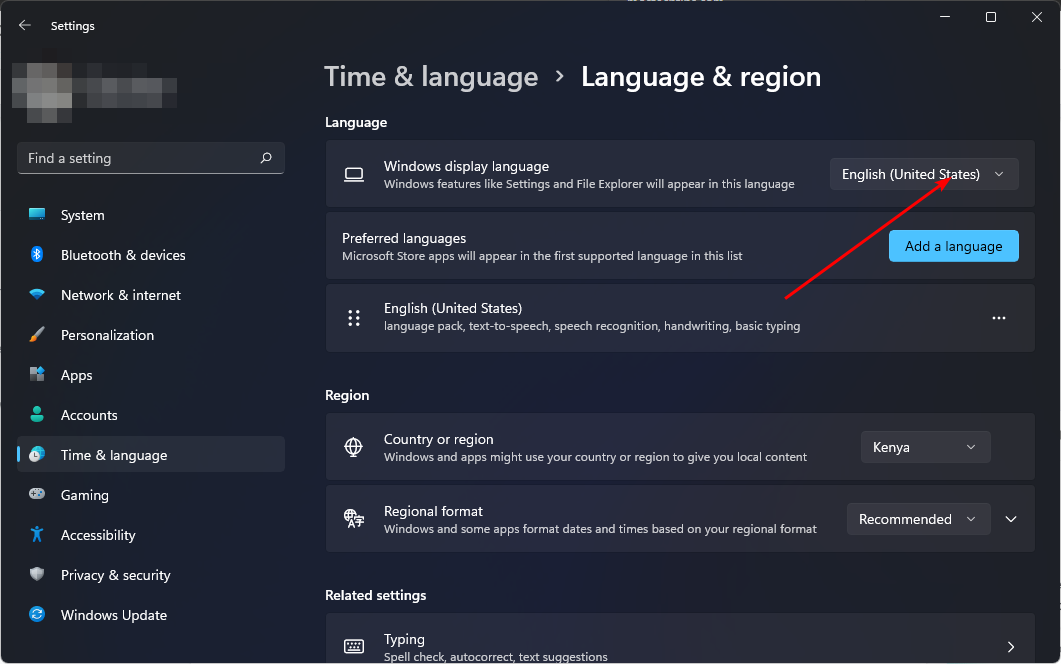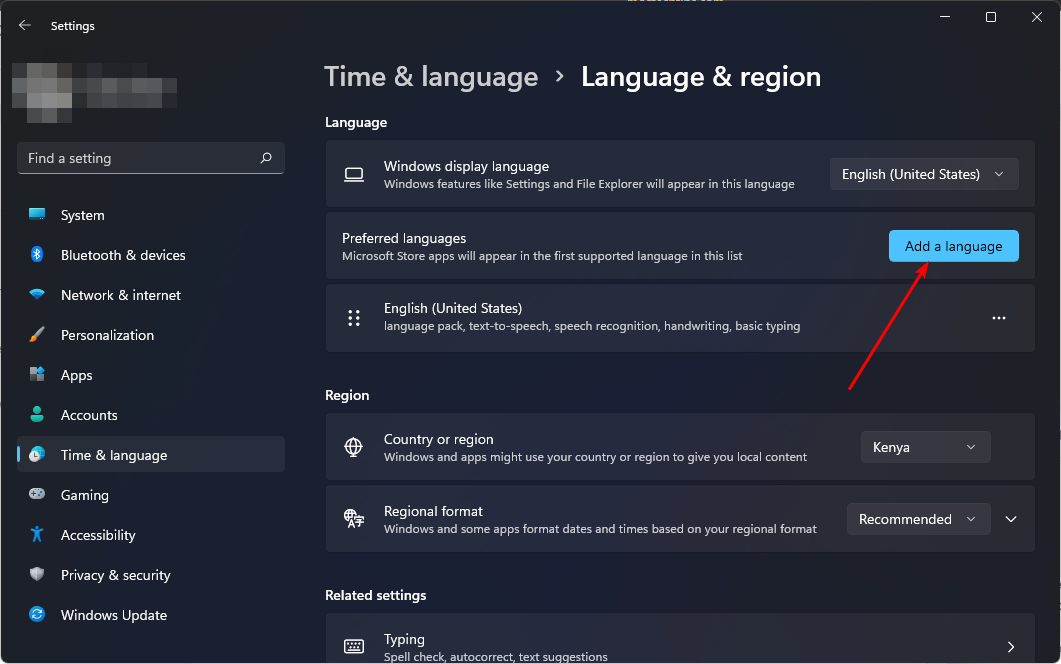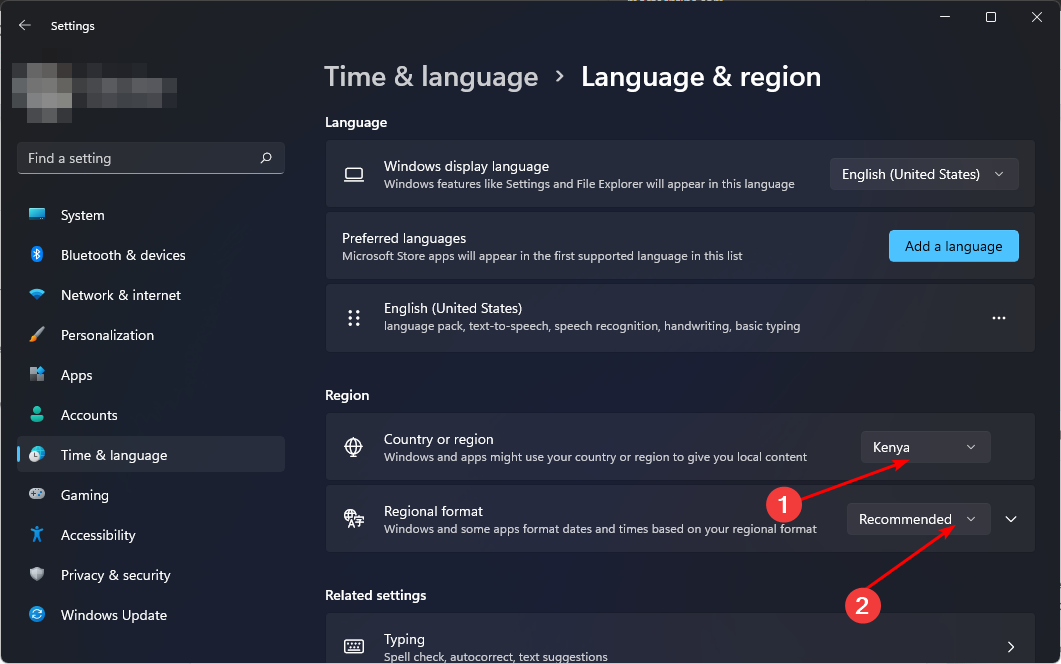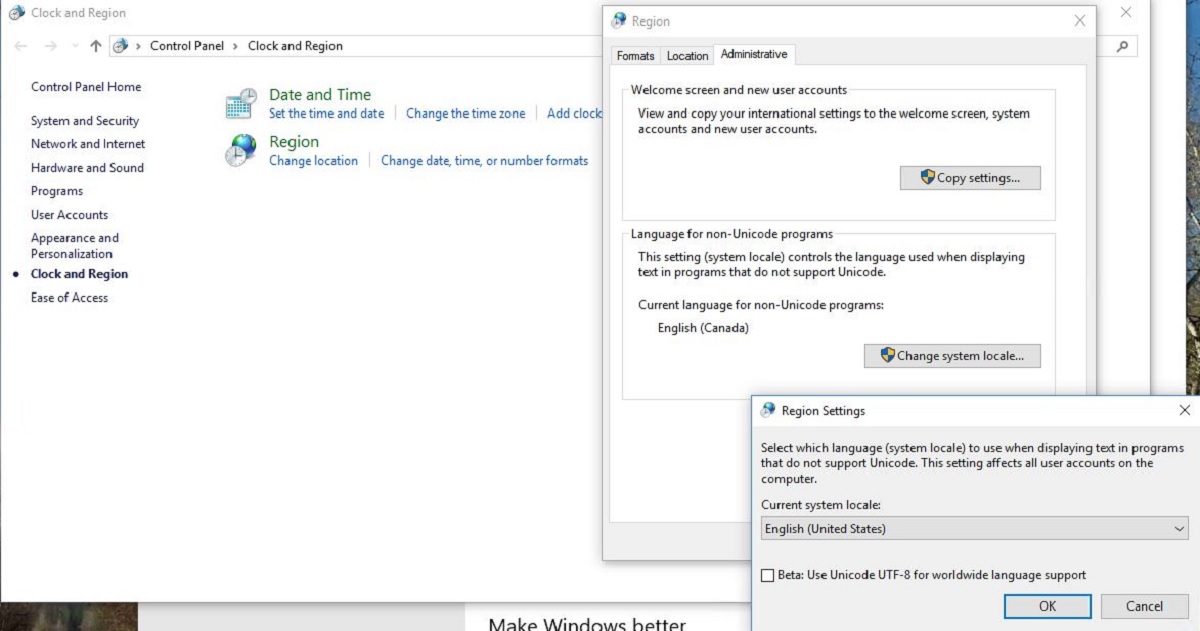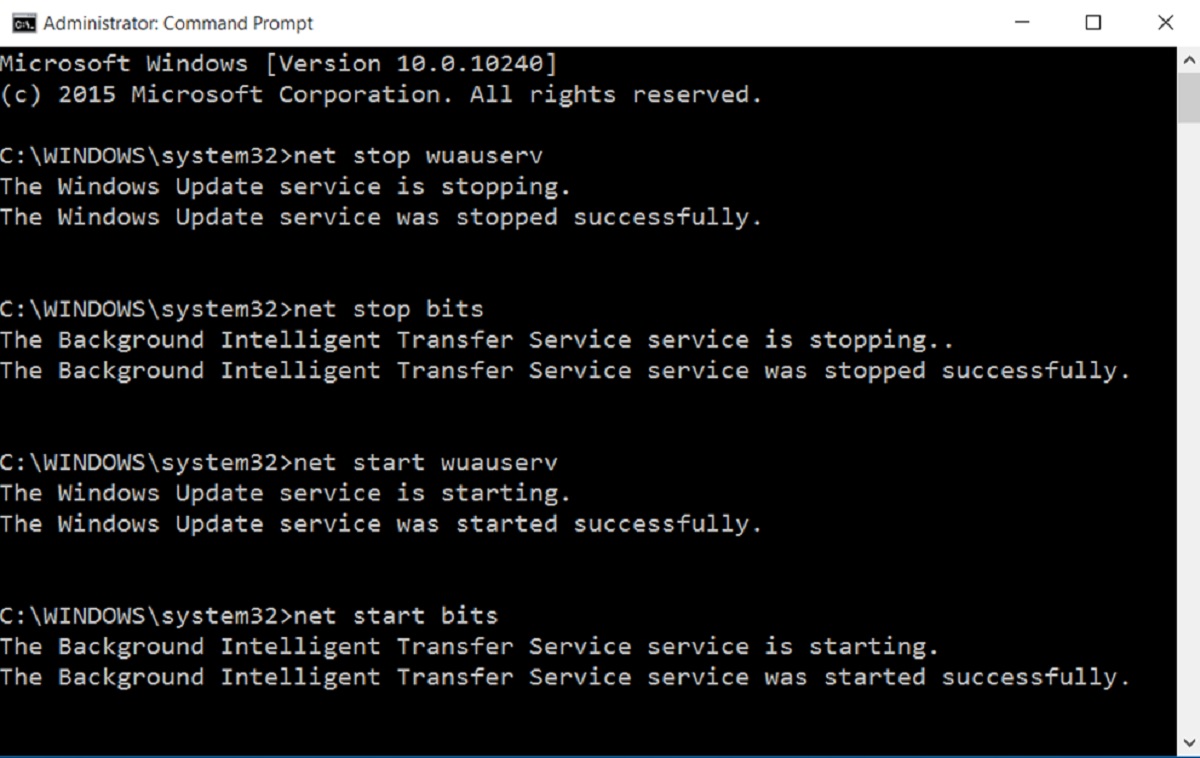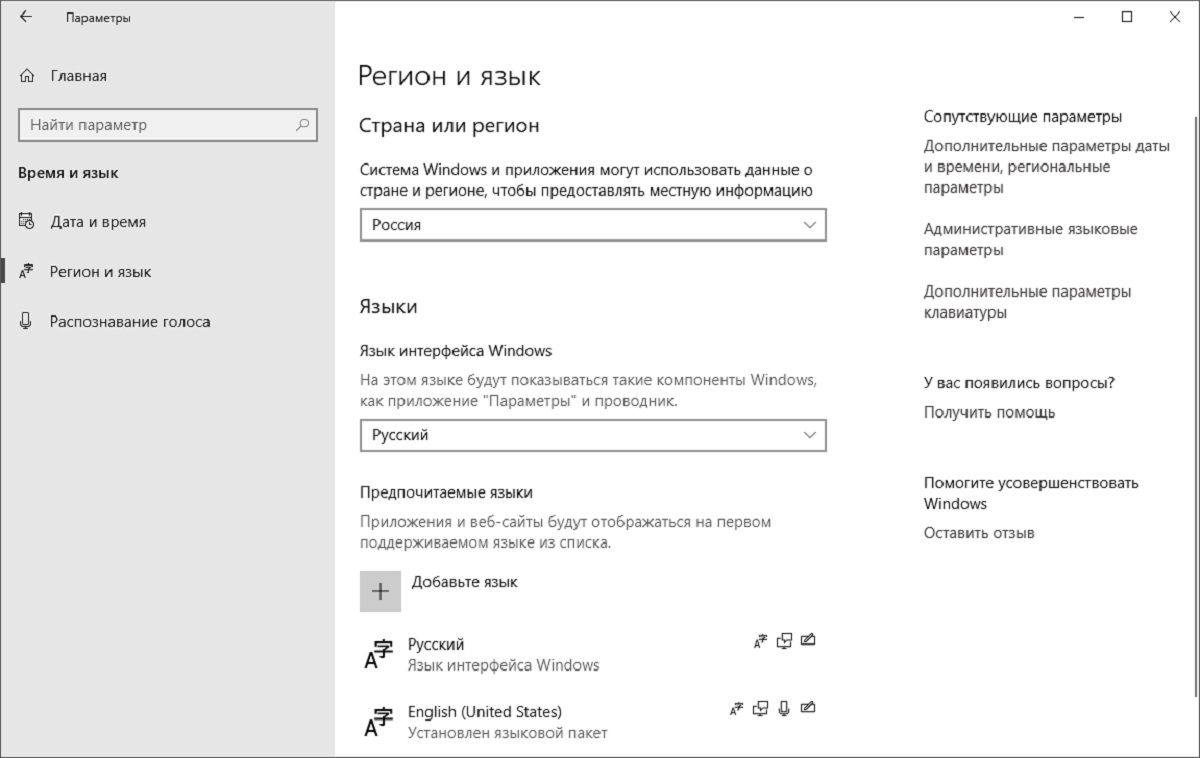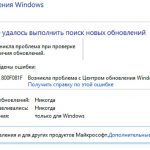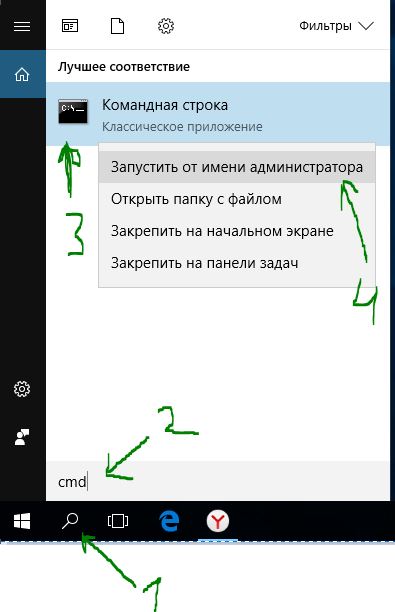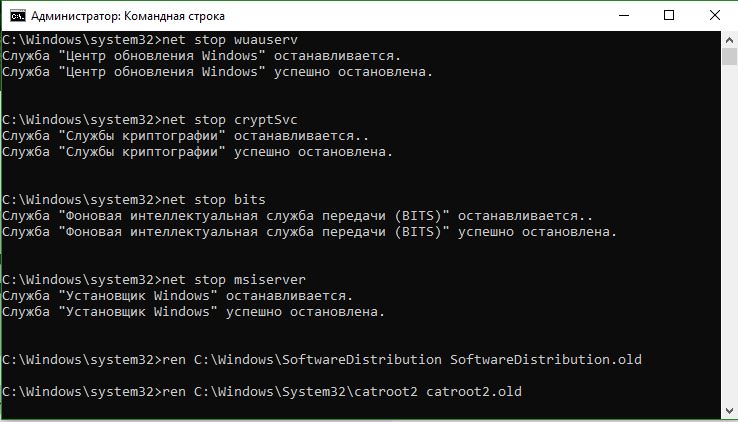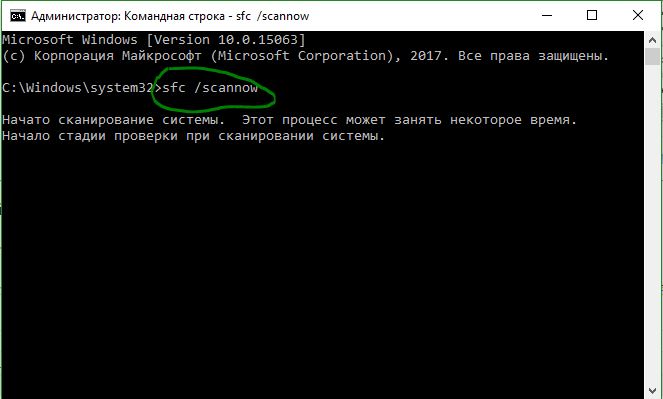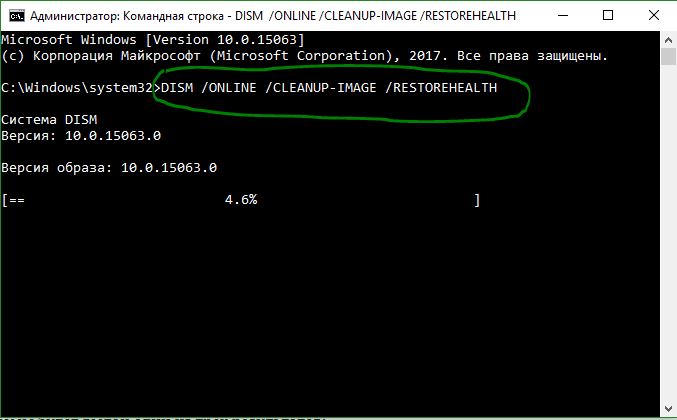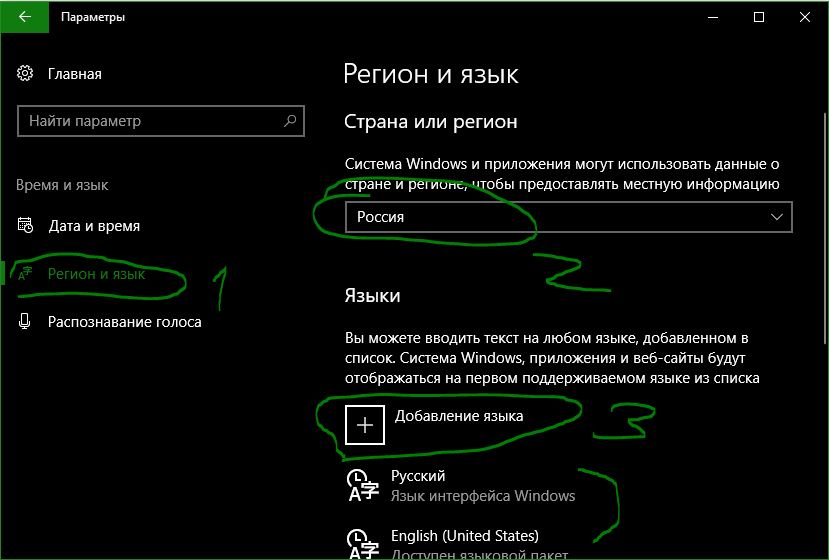Ошибка 0x80d02002 возникает во время обновления Windows 10 посредством автоматизированных средств системы. В сообщении ошибки указана следующая информация:
С установкой обновлений возникли некоторые проблемы, но попытка будет повторена позже. Если вы продолжаете видеть это сообщение и хотите получить сведения, выполнив поиск в Интернете или обратившись в службу поддержки, вам может помочь это: (0x80d02002)
Что же могло вызвать появление этой ошибки? На самом деле, причин невероятно много, но давайте все-таки пройдемся по некоторым из них.
Содержание
- Причины за ошибкой 0x80d02002
- Устранение ошибки 0x80d02002
- Шаг №1 Перезапуск компьютера
- Шаг №2 Проверка стабильности сетевого подключения
- Шаг №3 Использование средства устранения неполадок
- Шаг №4 Восстановление системных файлов и образа Windows
- Шаг №5 Ручная установка обновления
- Шаг №6 Восстановление структуры Центра обновления Windows
Причины за ошибкой 0x80d02002
- Баг в работе операционной системы.
- Поврежденные системные файлы.
- Нестабильное сетевое подключение.
- Повреждение одного или нескольких компонентов Центра обновления.
- Бэд-блоки на диске.
Выше указаны самые распространенные причины, тем не менее данная ошибка способна появляться и по другим, более нишевым причинам. Итак, давайте же попытаемся реанимировать ваш Центр обновления, чтобы тот смог выполнять возложенную на него работу.
Устранение ошибки 0x80d02002
Шаг №1 Перезапуск компьютера
Самое просто решение в данном случае — это перезагрузка компьютера. Достаточно тривиальный совет, однако порой перезапуска ПК вполне достаточно, чтобы устранить возникшие баги в работе операционной системе.
Шаг №2 Проверка стабильности сетевого подключения
Разумеется, для загрузки обновлений с серверов Майкрософт требуется наличие стабильного сетевого подключения. Перезапустите Wi-Fi маршрутизатор, если такой имеется в наличии, воспользуйтесь услугами ресурса SpeedTest, сбросите настройки своего сетевого адаптера, свяжитесь с провайдером и расспросите его о возможных неполадках — сделайте все, чтобы обеспечить себе наиболее надежное сетевое соединение. Проведя соответствующие манипуляции, перезагрузите ПК и проверьте наличие ошибки 0x80d02002.
Шаг №3 Использование средства устранения неполадок
Перезагрузка не помогла и ваш Интернет в порядке? Тогда советуем воспользоваться системным средством устранения неполадок Центра обновления. Данное средство работает в полуавтоматическом режиме, а поэтому работать с ним сможет даже зеленый новичок.
- Откройте Параметры системы и пройдите в Обновление и безопасность→Устранение неполадок.
- Найдите в списке Центр обновления Windows и выберите его, кликнув ЛКМ.
- Нажмите на кнопку Запустить средство устранения неполадок.
- Следуйте дальнейшим инструкциям от средства на вашем экране.
- Перезагрузите ПК после окончания работы со средством устранения неполадок.
Не факт, что данный шаг поможет вам в устранении ошибки 0x80d02002, но попытаться все-таки стоит.
Шаг №4 Восстановление системных файлов и образа Windows
В некоторых случаях ошибки обновления ОС возникают в результате повреждения системных файлов и компонентов Windows. К счастью, и то, и другое поддается исправлению, причем довольно быстро. Вызывает консоль и выполняем в ней несколько полезных команд — это все, что вам необходимо сделать.
- Кликните ПКМ на Пуск и выберите Командная строка (администратор). Также можно нажать Win+R, прописать в пустой строчке cmd и нажать комбинацию Ctrl+Shift+Enter. Как альтернатива, можете использовать PowerShell.
- Впишите в консоль команду sfc /scannow и нажмите Enter.
- Подождите окончания работы утилиты SFC и ознакомьтесь с результатами.
- Перезагрузите свой ПК и снова откройте консоль.
- Выполните следующие три команды:
- DISM /Online /Cleanup-Image /CheckHealth
- DISM /Online /Cleanup-Image /ScanHealth
- DISM /Online /Cleanup-Image /RestoreHealth
- Еще раз перезагрузите ПК.
Войдите в Центр обновления Windows и проверьте наличие ошибки 0x80d02002.
Шаг №5 Ручная установка обновления
Если вы оказались в безвыходной ситуации и никакие из способов выше не помогают вам избавиться от проблем с обновлением ОС Windows, почему бы не заняться ручной установкой проблемного апдейта? Верно, многие пользователи забывают о таком ресурсе, как Каталог Центра обновления Майкрософт, где можно найти практически любое вышедшее для Windows обновление. Скачайте обновление, дважды кликните ЛКМ на загруженный файл и следуйте указаниям на экране — все настолько просто.
Шаг №6 Восстановление структуры Центра обновления Windows
Не хотите вручную устанавливать обновления? Не проблема! Предлагаем вам воспользоваться упрощенной версией скрипта от Мануэля Гиля. Благодаря этому скрипту вы за секунды сможете полностью сбросить все компоненты Центра обновления. Процесс полностью автоматический — вам даже не нужно ничего делать. Итак, создайте у себя на Рабочем столе элементарный текстовый файл и вставьте в него следующий скрипт (ничего не меняйте!):
:: Run the reset Windows Update components.
:: void components();
:: /*************************************************************************************/
:components
:: —– Stopping the Windows Update services —–
call :print Stopping the Windows Update services.
net stop bitscall :print Stopping the Windows Update services.
net stop wuauservcall :print Stopping the Windows Update services.
net stop appidsvccall :print Stopping the Windows Update services.
net stop cryptsvccall :print Canceling the Windows Update process.
taskkill /im wuauclt.exe /f:: —– Checking the services status —–
call :print Checking the services status.sc query bits | findstr /I /C:”STOPPED”
if %errorlevel% NEQ 0 (
echo. Failed to stop the BITS service.
echo.
echo.Press any key to continue . . .
pause>nul
goto :eof
)call :print Checking the services status.
sc query wuauserv | findstr /I /C:”STOPPED”
if %errorlevel% NEQ 0 (
echo. Failed to stop the Windows Update service.
echo.
echo.Press any key to continue . . .
pause>nul
goto :eof
)call :print Checking the services status.
sc query appidsvc | findstr /I /C:”STOPPED”
if %errorlevel% NEQ 0 (
sc query appidsvc | findstr /I /C:”OpenService FAILED 1060″
if %errorlevel% NEQ 0 (
echo. Failed to stop the Application Identity service.
echo.
echo.Press any key to continue . . .
pause>nul
if %family% NEQ 6 goto :eof
)
)call :print Checking the services status.
sc query cryptsvc | findstr /I /C:”STOPPED”
if %errorlevel% NEQ 0 (
echo. Failed to stop the Cryptographic Services service.
echo.
echo.Press any key to continue . . .
pause>nul
goto :eof
):: —– Delete the qmgr*.dat files —–
call :print Deleting the qmgr*.dat files.del /s /q /f “%ALLUSERSPROFILE%Application DataMicrosoftNetworkDownloaderqmgr*.dat”
del /s /q /f “%ALLUSERSPROFILE%MicrosoftNetworkDownloaderqmgr*.dat”:: —– Renaming the softare distribution folders backup copies —–
call :print Deleting the old software distribution backup copies.cd /d %SYSTEMROOT%
if exist “%SYSTEMROOT%winsxspending.xml.bak” (
del /s /q /f “%SYSTEMROOT%winsxspending.xml.bak”
)
if exist “%SYSTEMROOT%SoftwareDistribution.bak” (
rmdir /s /q “%SYSTEMROOT%SoftwareDistribution.bak”
)
if exist “%SYSTEMROOT%system32Catroot2.bak” (
rmdir /s /q “%SYSTEMROOT%system32Catroot2.bak”
)
if exist “%SYSTEMROOT%WindowsUpdate.log.bak” (
del /s /q /f “%SYSTEMROOT%WindowsUpdate.log.bak”
)call :print Renaming the software distribution folders.
if exist “%SYSTEMROOT%winsxspending.xml” (
takeown /f “%SYSTEMROOT%winsxspending.xml”
attrib -r -s -h /s /d “%SYSTEMROOT%winsxspending.xml”
ren “%SYSTEMROOT%winsxspending.xml” pending.xml.bak
)
if exist “%SYSTEMROOT%SoftwareDistribution” (
attrib -r -s -h /s /d “%SYSTEMROOT%SoftwareDistribution”
ren “%SYSTEMROOT%SoftwareDistribution” SoftwareDistribution.bak
if exist “%SYSTEMROOT%SoftwareDistribution” (
echo.
echo. Failed to rename the SoftwareDistribution folder.
echo.
echo.Press any key to continue . . .
pause>nul
goto :eof
)
)
if exist “%SYSTEMROOT%system32Catroot2” (
attrib -r -s -h /s /d “%SYSTEMROOT%system32Catroot2”
ren “%SYSTEMROOT%system32Catroot2” Catroot2.bak
)
if exist “%SYSTEMROOT%WindowsUpdate.log” (
attrib -r -s -h /s /d “%SYSTEMROOT%WindowsUpdate.log”
ren “%SYSTEMROOT%WindowsUpdate.log” WindowsUpdate.log.bak
):: —– Reset the BITS service and the Windows Update service to the default security descriptor —–
call :print Reset the BITS service and the Windows Update service to the default security descriptor.sc.exe sdset wuauserv D:(A;CI;CCLCSWRPLORC;;;AU)(A;;CCDCLCSWRPWPDTLOCRSDRCWDWO;;;BA)(A;;CCDCLCSWRPWPDTLOCRSDRCWDWO;;;SY)S:(AU;FA;CCDCLCSWRPWPDTLOSDRCWDWO;;;WD)
sc.exe sdset bits D:(A;CI;CCDCLCSWRPWPDTLOCRSDRCWDWO;;;SY)(A;;CCDCLCSWRPWPDTLOCRSDRCWDWO;;;BA)(A;;CCLCSWLOCRRC;;;IU)(A;;CCLCSWLOCRRC;;;SU)S:(AU;SAFA;WDWO;;;BA)
sc.exe sdset cryptsvc D:(A;;CCLCSWRPWPDTLOCRRC;;;SY)(A;;CCDCLCSWRPWPDTLOCRSDRCWDWO;;;BA)(A;;CCLCSWLOCRRC;;;IU)(A;;CCLCSWLOCRRC;;;SU)(A;;CCLCSWRPWPDTLOCRRC;;;SO)(A;;CCLCSWLORC;;;AC)(A;;CCLCSWLORC;;;S-1-15-3-1024-3203351429-2120443784-2872670797-1918958302-2829055647-4275794519-765664414-2751773334)
sc.exe sdset trustedinstaller D:(A;CI;CCDCLCSWRPWPDTLOCRSDRCWDWO;;;SY)(A;;CCDCLCSWRPWPDTLOCRRC;;;BA)(A;;CCLCSWLOCRRC;;;IU)(A;;CCLCSWLOCRRC;;;SU)S:(AU;SAFA;WDWO;;;BA):: —– Reregister the BITS files and the Windows Update files —–
call :print Reregister the BITS files and the Windows Update files.cd /d %SYSTEMROOT%system32
regsvr32.exe /s atl.dll
regsvr32.exe /s urlmon.dll
regsvr32.exe /s mshtml.dll
regsvr32.exe /s shdocvw.dll
regsvr32.exe /s browseui.dll
regsvr32.exe /s jscript.dll
regsvr32.exe /s vbscript.dll
regsvr32.exe /s scrrun.dll
regsvr32.exe /s msxml.dll
regsvr32.exe /s msxml3.dll
regsvr32.exe /s msxml6.dll
regsvr32.exe /s actxprxy.dll
regsvr32.exe /s softpub.dll
regsvr32.exe /s wintrust.dll
regsvr32.exe /s dssenh.dll
regsvr32.exe /s rsaenh.dll
regsvr32.exe /s gpkcsp.dll
regsvr32.exe /s sccbase.dll
regsvr32.exe /s slbcsp.dll
regsvr32.exe /s cryptdlg.dll
regsvr32.exe /s oleaut32.dll
regsvr32.exe /s ole32.dll
regsvr32.exe /s shell32.dll
regsvr32.exe /s initpki.dll
regsvr32.exe /s wuapi.dll
regsvr32.exe /s wuaueng.dll
regsvr32.exe /s wuaueng1.dll
regsvr32.exe /s wucltui.dll
regsvr32.exe /s wups.dll
regsvr32.exe /s wups2.dll
regsvr32.exe /s wuweb.dll
regsvr32.exe /s qmgr.dll
regsvr32.exe /s qmgrprxy.dll
regsvr32.exe /s wucltux.dll
regsvr32.exe /s muweb.dll
regsvr32.exe /s wuwebv.dll:: —– Resetting Winsock —–
call :print Resetting Winsock.
netsh winsock reset:: —– Resetting WinHTTP Proxy —–
call :print Resetting WinHTTP Proxy.if %family% EQU 5 (
proxycfg.exe -d
) else (
netsh winhttp reset proxy
):: —– Set the startup type as automatic —–
call :print Resetting the services as automatics.
sc.exe config wuauserv start= auto
sc.exe config bits start= delayed-auto
sc.exe config cryptsvc start= auto
sc.exe config TrustedInstaller start= demand
sc.exe config DcomLaunch start= auto:: —– Starting the Windows Update services —–
call :print Starting the Windows Update services.
net start bitscall :print Starting the Windows Update services.
net start wuauservcall :print Starting the Windows Update services.
net start appidsvccall :print Starting the Windows Update services.
net start cryptsvccall :print Starting the Windows Update services.
net start DcomLaunch:: —– End process —–
call :print The operation completed successfully.echo.Press any key to continue . . .
pause>nul
goto :eof
:: /*************************************************************************************/:: Check and repair errors on the disk.
:: void chkdsk();
:: /*************************************************************************************/
:chkdsk
call :print Check the file system and file system metadata of a volume for logical and physical errors (CHKDSK.exe).chkdsk %SYSTEMDRIVE% /f /r
if %errorlevel% EQU 0 (
echo.
echo.The operation completed successfully.
) else (
echo.
echo.An error occurred during operation.
)echo.
echo.Press any key to continue . . .
pause>nul
goto :eof
:: /*************************************************************************************/:: Scans all protected system files.
:: void sfc();
:: /*************************************************************************************/
:sfc
call :print Scan your system files and to repair missing or corrupted system files (SFC.exe).if %family% NEQ 5 (
sfc /scannow
) else (
echo.Sorry, this option is not available on this Operative System.
)if %errorlevel% EQU 0 (
echo.
echo.The operation completed successfully.
) else (
echo.
echo.An error occurred during operation.
)echo.
echo.Press any key to continue . . .
pause>nul
goto :eof
:: /*************************************************************************************/:: Scan the image to check for corruption.
:: void dism1();
:: /*************************************************************************************/
:dism1
call :print Scan the image for component store corruption (The DISM /ScanHealth argument).if %family% EQU 8 (
Dism.exe /Online /Cleanup-Image /ScanHealth
) else if %family% EQU 10 (
Dism.exe /Online /Cleanup-Image /ScanHealth
) else (
echo.Sorry, this option is not available on this Operative System.
)if %errorlevel% EQU 0 (
echo.
echo.The operation completed successfully.
) else (
echo.
echo.An error occurred during operation.
)echo.
echo.Press any key to continue . . .
pause>nul
goto :eof
:: /*************************************************************************************/:: Check the detected corruptions.
:: void dism2();
:: /*************************************************************************************/
:dism2
call :print Check whether the image has been flagged as corrupted by a failed process and whether the corruption can be repaired (The DISM /CheckHealth argument).if %family% EQU 8 (
Dism.exe /Online /Cleanup-Image /CheckHealth
) else if %family% EQU 10 (
Dism.exe /Online /Cleanup-Image /CheckHealth
) else (
echo.Sorry, this option is not available on this Operative System.
)if %errorlevel% EQU 0 (
echo.
echo.The operation completed successfully.
) else (
echo.
echo.An error occurred during operation.
)echo.
echo.Press any key to continue . . .
pause>nul
goto :eof
:: /*************************************************************************************/:: Repair the Windows image.
:: void dism3();
:: /*************************************************************************************/
:dism3
call :print Scan the image for component store corruption, and then perform repair operations automatically (The DISM /RestoreHealth argument).if %family% EQU 8 (
Dism.exe /Online /Cleanup-Image /RestoreHealth
) else if %family% EQU 10 (
Dism.exe /Online /Cleanup-Image /RestoreHealth
) else (
echo.Sorry, this option is not available on this Operative System.
)if %errorlevel% EQU 0 (
echo.
echo.The operation completed successfully.
) else (
echo.
echo.An error occurred during operation.
)echo.
echo.Press any key to continue . . .
pause>nul
goto :eof
:: /*************************************************************************************/:: Clean up the superseded components.
:: void dism4();
:: /*************************************************************************************/
:dism4
call :print Clean up the superseded components and reduce the size of the component store (The DISM /StartComponentCleanup argument).if %family% EQU 8 (
Dism.exe /Online /Cleanup-Image /StartComponentCleanup
) else if %family% EQU 10 (
Dism.exe /Online /Cleanup-Image /StartComponentCleanup
) else (
echo.Sorry, this option is not available on this Operative System.
)if %errorlevel% EQU 0 (
echo.
echo.The operation completed successfully.
) else (
echo.
echo.An error occurred during operation.
)echo.
echo.Press any key to continue . . .
pause>nul
goto :eof
:: /*************************************************************************************/:: Reset Winsock setting.
:: void winsock();
:: /*************************************************************************************/
:winsock
:: —– Reset Winsock control —–
call :print Reset Winsock control.call :print Restoring transaction logs.
fsutil resource setautoreset true C:call :print Restoring TPC/IP.
netsh int ip resetcall :print Restoring Winsock.
netsh winsock resetcall :print Restoring default policy settings.
netsh advfirewall resetcall :print Restoring the DNS cache.
ipconfig /flushdnscall :print Restoring the Proxy.
netsh winhttp reset proxy:: —– End process —–
call :print The operation completed successfully.echo.Press any key to continue . . .
pause>nul
goto :eof
:: /*************************************************************************************/:: End tool.
:: void close();
:: /*************************************************************************************/
:close
exit
goto :eof
:: /*************************************************************************************/
Сохраните текстовик под именем «Сброс Центра обновления» и поменяйте его расширение с .txt на .cmd. Теперь нажмите ПКМ на файл Сброс Центра обновления.bat и выберите Запуск от имени администратора. Подождите несколько секунд, чтобы процесс сброса завершился и перезагрузите свой ПК. Теперь ошибка 0x80d02002 должна оставить вас в покое.
Troubleshoot any WIndows Update errors using the built-in tool
by Claire Moraa
Claire likes to think she’s got a knack for solving problems and improving the quality of life for those around her. Driven by the forces of rationality, curiosity,… read more
Updated on February 8, 2023
Reviewed by
Alex Serban
After moving away from the corporate work-style, Alex has found rewards in a lifestyle of constant analysis, team coordination and pestering his colleagues. Holding an MCSA Windows Server… read more
- The 0x80d02002 Windows update error occurs when Windows applies a new update to the operating system.
- If the update fails, it is possible it is corrupted or your system is rejecting it because of compatibility issues.
- To counter this, you need to troubleshoot the Windows Update service and apply recommended fixes.
XINSTALL BY CLICKING THE DOWNLOAD FILE
This software will repair common computer errors, protect you from file loss, malware, hardware failure and optimize your PC for maximum performance. Fix PC issues and remove viruses now in 3 easy steps:
- Download Restoro PC Repair Tool that comes with Patented Technologies (patent available here).
- Click Start Scan to find Windows issues that could be causing PC problems.
- Click Repair All to fix issues affecting your computer’s security and performance
- Restoro has been downloaded by 0 readers this month.
Windows updates are essential not only for the smooth running of your system but also to protect you from potential risks. However, users have, in several instances, been unable to complete their updates. Whenever you try to download a feature update, an error message appears.
The error is related to Windows Update and is accompanied by a code 0x80d02002. This message usually appears when the update has not been fully downloaded and installed. A restart of your system should ideally resolve the issue, but if not, below, we have more solutions you can try.
What is Microsoft download error 0x80d02002?
The error 0x80d02002, also called the Windows update error, can be caused by various factors. Some of these reasons are the following:
- Corrupted Windows update components – The 0x80d02002 sccm error may occur when the update is incompatible with your operating system, or there are some missing update files.
- Contradicting software – It is possible that one or more applications on your computer may be incompatible with each other. This could cause problems when they both try to install an update simultaneously.
- Damaged/missing drivers – A driver is a piece of software required to run your device. If your drivers are not working properly, they may not communicate with the hardware properly.
- Unstable internet – An unstable internet connection can affect the update process and cause the 0x80d02002 wsus error. You need to boost your internet speed if possible.
How do I fix error code 0x80d02002?
We recommend you check the following preliminary steps first before the main troubleshooting options:
- Check your internet speeds to ensure they are at optimal levels.
- Verify if there’s a possibility that the Windows Update service has stopped running.
- Ensure that all your drivers are up-to-date.
- Uninstall any other programs that might be conflicting with your operating system.
- Make sure you have enough disk space available for downloading updates from Microsoft’s servers.
- Scan your system for any viruses/malware.
- Reboot your PC.
1. Run the Windows Update troubleshooter
- Hit the Windows key and click on Settings.
- Click on System on the left pane then Troubleshoot on the right pane.
- Select Other troubleshooters.
- Scroll down, locate Windows Update, and click the Run button.
Windows Update troubleshooter is used to troubleshoot problems with the Windows Update client in Windows 11. Using the troubleshooter, you can fix any issues that may prevent your computer from downloading updates or installing them.
Some users, they may find that the Windows Update is not working. Feel free to check out our article to resolve this issue.
2. Update Regional and language settings
- Hit the Windows key and click on Settings.
- Select Time & language then click on Language & region.
- Under Windows display language, set it to English (United Kingdom).
- Next, under Preferred language, select a language of your choosing.
- Scroll to Region and enter the details of your country, then under Regional format, select English (United Kingdom).
- Restart your PC and check if the error persists.
Some PC issues are hard to tackle, especially when it comes to corrupted repositories or missing Windows files. If you are having troubles fixing an error, your system may be partially broken.
We recommend installing Restoro, a tool that will scan your machine and identify what the fault is.
Click here to download and start repairing.
According to Microsoft, the Region settings play a significant role in Windows updates. Windows may not allow you to install an update if the region settings do not approve it.
The region settings determine which updates your computer can receive and are controlled by the Microsoft Windows Update service. These regional settings can affect how Windows will download and install updates.
- 0x80090302 iTunes Error: How to Fix It
- Diskpart Failed to Clear Disk Attributes: 4 Ways to Fix
- Winsock Error 10038: How to Fix It
3. Reset Windows update components
- Hit the Windows key, type cmd in the search bar, and click Run as administrator.
- Type in the following commands and press Enter after each one:
net stop wuauservnet stop cryptsvcnet stop bitsnet stop msiserverren %systemroot%softwaredistribution softwaredistribution.bakren %systemroot%system32catroot2 catroot2.baknet start wuauservnet start cryptSvcnet start bitsnet start msiserver
Most people are aware that Windows updates are a good thing. They keep your computer running reliably, protect it from malware, and help keep you secure. As such, you should always ensure that your PC is up-to-date.
If, at this point, none of the above methods has worked for you, we recommend performing an in-place upgrade. You can learn more about the differences between a clean install and an in-place upgrade in our comprehensive article.
Still, on update errors, you may come across the Windows Update Error 0xc1900204, so don’t hesitate to check our recommended fixes.
Let us know of any additional thoughts you may have on this topic in the comment section below.
Still having issues? Fix them with this tool:
SPONSORED
If the advices above haven’t solved your issue, your PC may experience deeper Windows problems. We recommend downloading this PC Repair tool (rated Great on TrustPilot.com) to easily address them. After installation, simply click the Start Scan button and then press on Repair All.
Ошибка 0x80d02002 нередко возникает при установке обновлений компонента с использованием Центра обновления Виндовс. В результате этого установка не осуществляется, и причины неудачного завершения не указываются. Иногда данная проблема появляется при обновлении до Fall Creators Update.
Произведение обновления до функций Windows 10, версия 1709 — появляется окно с ошибкой 0x80d02002
Чаще всего такая ошибка возникает из-за повреждения определенных компонентов Windows Update. Помимо этого, она может появляться по причине несовместимости ПО или драйверов. Для исключения такой возможности нужно проверить, соответствует ли ПО или драйвера имеющимся последним версиям, и присутствует ли совместимость с Windows 10. Если не получается определить, что вызывает ошибку, стоит выполнить ряд общих рекомендаций, которые способствуют решению проблемы.
Вариант первый — осуществляем полный сброс компонентов Windows Update
Для осуществления данной задачи необходимо предпринять следующие действия, которые приведут к ручному сбросу компонентов.
В первую очередь осуществляем открытие командной строки, дающей административный доступ. Далее вводим команды, предоставленные в списке ниже. Каждую из них копируем и вводим по одной:
- net stop wuauserv;
- net stop cryptSvc;
- чистые стоповые биты;
- net stop msiserver;
- ren C: Windows SoftwareDistribution SoftwareDistribution.old;
- ren C: Windows System32 catroot2 catroot2.old;
- net start wuauserv;
- net start cryptSvc;
- чистые стартовые биты;
- net start msiserver.
После введения нажимаем кнопку «Enter».
Далее осуществляем выход из командной строки и перезагрузку Виндовс. После этого уже можно попробовать установить обновление, вызывающие возникновение ошибки.
Вариант второй — проверка настройки региона и языка
Ошибка может появляться из-за неверных региональных настроек. Это часто возникает при путешествиях. Устанавливается определенный регион, где человек пребывал в определенный период, а затем настройка не меняется после возвращения в родную страну. Для устранения данной проблемы нужно выполнить следующие действия:
- Нажать одновременно клавиши WinKey и i, после чего откроются настройки.
- В настройках находим пункт «Время и язык».
- Выбираем правильные данные из списка, расположенного слева.
- Проверяем соответствие выбранных данных реальным обстоятельствам.
- Проверяем, правильно ли установлен языковый пакет. В случае нахождения его в категории «Доступные» нажимаем «загрузить». Система самостоятельно установит его с сервера Microsoft.
После того, как вышеуказанные рекомендации будут выполнены, можно заново попробовать установить необходимое обновление при использовании Центра обновлений. В преимущественном большинстве случаев, мероприятие завершается успешно. Если же имеется какая-либо другая проблема, препятствующая установке, Центр обновления может указать причину, по которой осуществить поставленную задачу нет возможности.
При появлении ошибки на постоянной основе стоит обратиться к специалистам. Нужно помнить, что наладить оптимальную работу ПК можно только при наличии соответствующих навыков. Если же они отсутствуют, серьезное вмешательство в систему может привести к постоянным сбоям в функциональности и преждевременного выхода компьютера из строя.
Похожие записи
Появление ошибки с кодом 0*800f081f в Windows 10
Такие проблемы иногда появляются при интеграции Microsoft.NET Framework 3.5 на персональный компьютер. Способы ее…
Код ошибки 0*80072f76 в Windows 10
Признаками возникновения ошибки под кодом 0*80072f76 в Windows 10 зачастую являются медленная работа компьютера и слабое…
Проверка Windows 10 на ошибки
Нередко пользователь компьютера сталкивается с тем, что его ПК начинает медленно работать. Он начинает «тормозить» запуск и работу некоторых программ, хотя окно с сообщением и кодом ошибки на мониторе не всплывало. Тут требуется проверка…
Вы сталкиваетесь с обновлением функций до Windows 10 Version 1709 Error 0x80d02002? Основными Возможными причинами этой проблемы являются повреждение кеша обновлений, программном обеспечении драйвера, несовместимость приложения, установленного на вашем компьютере. Некоторые пользователи стали жаловаться на ошибку 0x80d02002 во время обновления функции, когда получают ее через область обновления и безопасности. К сожалению, установка заканчивается этим кодом остановки и не устанавливается после перезапуска или обычных обходных решений. В этом руководстве вы выявите по каким причинам ошибка и исправите ее.
Общей причиной ошибки обновления Windows является повреждение кеша. Поэтому, прежде всего, вы должны попытаться сбросить его с помощью простого простого процесса.
1. Сброс кеша обновления
- Введите cmd в «Поиске» windows, нажмите в соответствиях правой кнопкой мыши и выберите «Запуск от имени администратора».
- Скопируйте приведенные ниже команды, вставьте все сразу в «командную строку» и нажмите Enter.
net stop wuauserv net stop cryptSvc net stop bits net stop msiserver ren C:WindowsSoftwareDistribution SoftwareDistribution.old ren C:WindowsSystem32catroot2 catroot2.old net start wuauserv net start cryptSvc net start bits net start msiserver pause
- Если у вас остановится процесс на строчке net start msiserver pause, нажмите Enter.
- Далее просто выйдите с командной строки набрав команду exit.
Откройте «Параметры» > «Обновление и безопасность» и нажмите «Проверка наличия обновлений«. Просмотрите, пропали ли проблема обновление функций до Windows 10 Version 1709 с ошибкой 0x80d02002.
2. Запуск инструментов SFC и DISM
Если ошибка 0x80d02002 не исправилась, значит нужно запустить проверку и восстановление системных файлов Windows, инструментами SFC и DISM. SFC будет модулировать поврежденные файлы, а также восстановить. Затем DISM проверяет работоспособность образа системы. Следовательно, следуйте инструкциям для запуска обоих инструментов один за другим по пунктам.
- Еще раз запускаем «командную строку от имени администратора«, как запустить, смотрите выше.
- Теперь введите команду SFC /SCANNOW и разрешите выполнение нажав клавишу Enter.
После окончания процесса, перезагрузите компьютер и убедитесь, что исправлена ошибка обновления функций до Windows 10 версии 1709. Если не помогло, то двигаемся ниже.
- Теперь введите DISM /ONLINE /CLEANUP-IMAGE /RESTOREHEALTH и нажмите клавишу Enter на клавиатуре.
Перезапустите систему после завершения процесса и проверьте обновление функции.
3. Проверка настроек языка
Ошибка 0x80d02002 часто возникает из-за неправильных настроек языка. Выберите язык страны, в которой вы сейчас находитесь, означает, что вы находитесь в России, значит выберите русский язык (rus).
- Откройте «Параметры«, выберите «Время и язык«.
- Слева выберите «Регион и язык» и справа настройте по месту прибывания.
Теперь вы сможете получить обновлением функций до Windows 10 Version 170 Fall creator, после исправление ошибки 0x80d02002.
Спасибо mywebpc
Join @AdmNtsRu on Telegram
Смотрите также:
Процедура апдейта операционки не всегда проходит гладко, и виной тому множество факторов. Возникла ошибка 0×80d02002 в Windows 10, а вы не знаете, что могло ее вызвать? Тогда эта статья обязательно вам пригодится. Мы рассмотрим все доступные на данный момент способы, которые с огромной долей вероятности могут гарантировать полноценное исправление и разрешение сбоя обновления.
Из-за чего происходит сбой?
Полностью описание сбоя выглядит так: «Обновление функций до windows 10 версия 1709 ошибка 0×80d02002». Специфического фактора в этом случае нет. Ошибка информирует юзера о том, что при обнове операционки возникли слишком большие паузы во время закачивания. Иными словами, главная причина — превышение интервала ожидания, а вот вызвать ее может что угодно. Многие пользователи сходятся во мнении, что причиной сбоя является конфликт сетевых драйверов с серверами Майкрософт. Из-за этого, кстати, служба Modern Setup Host сбоит.
Помимо этого, к задержкам может приводить:
- Слабый, нестабильный интернет или его отсутствие.
- Неверная настройка времени и локальной сети, в частности сторонние DNS.
- Устаревшие дрова.
- Поврежденные файлы операционки, либо захламленный реестр и кэш.
Работа с ПО и компонентами
Если появилась ошибка, то желательно перезагрузить систему и попробовать следующие действия. Проверять возможность провести апдейт рекомендуется после каждого мероприятия.
- Отключение антивируса, штатного Защитника Windows и брандмауэра.
- Отключение всех лишних приложений (работающих в фоне, трее) и завершение их процессов в Диспетчере задач.
- Обновление дров, особенно для материнки и сетевых плат. Обновление имеющихся компонентов: DirectX, Visual C++ и т. д.
- Если вы используете подмену IP адреса за счет соответствующих настроек или приложений, то отключите данную функцию.
Локализация
Данный метод может помочь, если вы «путешествовали» в другую страну, и при этом сбились настройки. Как ни странно, эти исправления решают проблему чаще других:
- Зажимаем комбинацию: «Win + i».
- В меню кликаем по «Время и Язык», далее выбираем «Регион и язык».
- Проверяем, чтобы стоял регион Россия и русский язык. Ваш язык должен быть выше других.
Настройка региона и языка
- Если языка в списке нет, то закачать его с сайта майкрософта.
- Также проверьте время, дату и часовой пояс, который привязан к вашему ПК.
Исправляем ошибку 0×80d02002 через консоль
Для начала, очистим кэш Центра обновлений. Для этого открываем командную строку под Админом и поочередно выполняем там следующие команды:
После этого перезагружаемся. В списке служб проверяем «Центр Обновления Windows», если он отключен, то активируем его, выбрав тип запуска — Автоматический.
Если это ничего не дает — проверяем саму операционку при помощи механизмов самодиагностики и восстановления.
- Снова открываем консоль из-под Админа.
- Прописываем: sfc /scannow и ждем завершения.
Процедура восстановления системы
- Прописываем: DISM.exe /Online /Cleanup-image /Restorehealth и ждем завершения.
- Ребут системы и проверяем обновы в Центре.
Заключение
Приведенные мероприятия, в большинстве случаев, запускают обновление функций до версии 1709 в Windows 10, а ошибка 0×80d02002 больше не беспокоит. И, конечно же, если не помогли процедуры, то стоит проверить исправность оборудования. Плюс, рекомендуем обратиться к консультанту поддержки Microsoft, описав проблемы и испытанные методы, модель лаптопа и модель материнки. При этом желательно писать как в сапорт майкрософт, так и производителю.